Instrucciones de uso del Information. Server SIMATIC. Information Server 2013 Instrucciones de uso del Information Server.
|
|
|
- Antonio Zúñiga Plaza
- hace 7 años
- Vistas:
Transcripción
1 Instrucciones de uso del Information Server SIMATIC Information Server 2013 Instrucciones de uso del Information Server Manual de sistema Introducción 1 Principios básicos de la aplicación web 2 Principios básicos de los complementos de Office 3 Datos de tiempo 4 Plantillas de informe 5 Trabajar con la aplicación web 6 Trabajar con los complementos de Office 7 02/2013 A5E
2 Notas jurídicas Filosofía en la señalización de advertencias y peligros Este manual contiene las informaciones necesarias para la seguridad personal así como para la prevención de daños materiales. Las informaciones para su seguridad personal están resaltadas con un triángulo de advertencia; las informaciones para evitar únicamente daños materiales no llevan dicho triángulo. De acuerdo al grado de peligro las consignas se representan, de mayor a menor peligro, como sigue. PELIGRO Significa que, si no se adoptan las medidas preventivas adecuadas se producirá la muerte, o bien lesiones corporales graves. ADVERTENCIA Significa que, si no se adoptan las medidas preventivas adecuadas puede producirse la muerte o bien lesiones corporales graves. PRECAUCIÓN Significa que si no se adoptan las medidas preventivas adecuadas, pueden producirse lesiones corporales. ATENCIÓN Significa que si no se adoptan las medidas preventivas adecuadas, pueden producirse daños materiales. Si se dan varios niveles de peligro se usa siempre la consigna de seguridad más estricta en cada caso. Si en una consigna de seguridad con triángulo de advertencia se alarma de posibles daños personales, la misma consigna puede contener también una advertencia sobre posibles daños materiales. Personal cualificado El producto/sistema tratado en esta documentación sólo deberá ser manejado o manipulado por personal cualificado para la tarea encomendada y observando lo indicado en la documentación correspondiente a la misma, particularmente las consignas de seguridad y advertencias en ella incluidas. Debido a su formación y experiencia, el personal cualificado está en condiciones de reconocer riesgos resultantes del manejo o manipulación de dichos productos/sistemas y de evitar posibles peligros. Uso previsto o de los productos de Siemens Considere lo siguiente: ADVERTENCIA Los productos de Siemens sólo deberán usarse para los casos de aplicación previstos en el catálogo y la documentación técnica asociada. De usarse productos y componentes de terceros, éstos deberán haber sido recomendados u homologados por Siemens. El funcionamiento correcto y seguro de los productos exige que su transporte, almacenamiento, instalación, montaje, manejo y mantenimiento hayan sido realizados de forma correcta. Es preciso respetar las condiciones ambientales permitidas. También deberán seguirse las indicaciones y advertencias que figuran en la documentación asociada. Marcas registradas Todos los nombres marcados con son marcas registradas de Siemens AG. Los restantes nombres y designaciones contenidos en el presente documento pueden ser marcas registradas cuya utilización por terceros para sus propios fines puede violar los derechos de sus titulares. Exención de responsabilidad Hemos comprobado la concordancia del contenido de esta publicación con el hardware y el software descritos. Sin embargo, como es imposible excluir desviaciones, no podemos hacernos responsable de la plena concordancia. El contenido de esta publicación se revisa periódicamente; si es necesario, las posibles las correcciones se incluyen en la siguiente edición. Siemens AG Industry Sector Postfach NÜRNBERG ALEMANIA A5E P 02/2013 Sujeto a cambios sin previo aviso Copyright Siemens AG Reservados todos los derechos
3 Índice 1 Introducción Principios básicos de la aplicación web Estructura Dashboard Principios básicos de los complementos de Office Integración de complementos de Office Conectar complementos de Office con el Information Server Informes en aplicaciones Office Propiedades configurables de una variable de fichero Datos de tiempo Plantillas de informe Plantillas para valores de proceso Plantillas para avisos Plantillas para informes de lote Plantillas para informes Excel Parametrizar plantillas de informe Trabajar con la aplicación web Comandos básicos Configurar página Crear página Abrir página Importar página Borrar página Crear diseño Borrar diseño Rellenar página con webparts Cambiar propiedades de webpart Borrar webpart de página Editar informe Crear informe Mover informe Exportar informe Borrar informe Borrar plantilla de informe...39 Manual de sistema, 02/2013, A5E
4 Índice 6.4 Preparar plantilla Cargar plantilla de informe Descargar plantilla de informe Mover plantilla de informe Exportar configuración de webpart Cargar plantilla de Excel Mostrar informe Utilizar vista preliminar de informe Mostrar informe Mostrar exportaciones pendientes Crear informe con suscripción Crear suscripción Crear informe diario Crear informe semanal Crear informe mensual Editar suscripción Borrar suscripción Trabajar con los complementos de Office Seleccionar el Information Server Editar informe Insertar informe Crear informe Insertar variable Configurar variable Editar una variable Borrar variable Insertar un aviso Editar aviso Abrir datos de fichero Guardar informes Evaluar gráficamente valores de proceso Preparar plantilla Exportar plantilla de Excel Abrir plantilla de Excel Utilizar filtros de avisos Índice alfabético Manual de sistema, 02/2013, A5E
5 Introducción 1 El SIMATIC Information Server permite agrupar, analizar y representar gráficamente los valores de proceso, avisos y datos de recetas de un sistema de control de procesos. El Information Server puede instalarse en un PC independiente. Con el Information Server se puede acceder remotamente a los datos (archivados) de Process Historian o de una estación PCS 7/WinCC. Para el acceso se necesita una conexión de red. Con Internet Explorer se puede acceder a la aplicación web del Information Server. Puede utilizar la interfaz web para generar informes y para administrar el Information Server. Los contenidos de los informes se representan gráficamente y en forma de tabla. para el inicio En el navegador web puede configurar una conexión con Process Historian o con un PCS 7/WinCC OS. El Information Server está optimizado como aplicación web para los siguientes navegadores: Microsoft Internet Explorer V8.0 Microsoft Internet Explorer V9.0 Durante la instalación se define la configuración del Internet Information Server a través del "Configuration Manager". Con ello se especifica el enlace al Information Server. Nota Information Server: configuración de la página web Para más información sobre cómo acceder al Information Server mediante Internet Explorer, consulte el capítulo "Configuración" del manual de administración del Information Server. Derechos de acceso Si hay una conexión establecida con un servidor de Process Historian o un PCS 7 OS/WinCC OS, podrá acceder a los datos archivados de los proyectos para los que tenga autorización. Estos derechos de acceso están enlazados con los respectivos proyectos. Los derechos de acceso a los datos utilizados en el Information Server están vinculados a las carpetas en las que se han guardado dichos datos. Todos los usuarios pueden utilizar los contenidos de la carpeta "Público". Los datos guardados en la carpeta "Privado" están disponibles únicamente para el usuario actual. Manual de sistema, 02/2013, A5E
6 Introducción Elaboración de informes El Information Server puede mostrar de varias formas los datos solicitados. Las plantillas de informe elegidas se muestran en formatos de página definidos por el usuario. Para crear un informe, seleccione una plantilla de informe. Para parametrizar una plantilla de informe, seleccione, p. ej., una variable junto con el instante inicial y final de un período de observación necesario. Los parámetros configurados determinan el contenido del informe. La plantilla de informe seleccionada define de qué forma se representará la información consultada. Los resultados de la consulta se visualizan en el informe en forma de tablas o diagramas. Nota Encontrará más información sobre las plantillas de informe en "Plantillas de informe (Página 23)". Las estructuras de plantillas de informe de uso frecuente están disponibles como plantillas estándar en el Information Server. Mediante aplicaciones externas es posible crear más plantillas de informe definidas por el usuario. El Information Server proporciona plantillas de informe para los siguientes datos: Valores de proceso Avisos Datos de recetas Además es posible emitir o exportar informes en formato Word, Excel o PDF. Los informes y las plantillas de informe se crean a través de la aplicación web o los complementos de Office. Para ello se utilizan en las dos aplicaciones las mismas plantillas de informe. Para crear, editar y visualizar un informe en el Information Server existen varias posibilidades: Vista preliminar La opción de menú "Vista preliminar" permite parametrizar una plantilla de informe y generar un informe con ella. Este informe se muestra en una ventana de vista preliminar y no se guarda. Plantillas de informe preconfiguradas El usuario puede parametrizar a su conveniencia las plantillas de informe que utilice con más frecuencia y guardarlas en el servidor de informes con esos ajustes. Exportación Es posible exportar informes en formato PDF, Word o Excel. Páginas de panel Durante la creación de páginas se puede definir el diseño de las webparts. Las webparts también pueden ser informes. 6 Manual de sistema, 02/2013, A5E
7 Introducción Aplicación web Tabla 1-1 Estructura de la interfaz de usuario del Information Server Objeto/menú Ficha Uso Frame En todas las páginas de la aplicación web del Information Server: Cierre de sesión Selección de idioma Página inicial Vista general de menús: Panel Elaboración de informes Descarga de complementos de Office Panel > Páginas Panel > Configuració n Elaboración de informes Públicas Preparar páginas públicas Privadas Preparar páginas privadas Crear páginas Crear y guardar páginas a partir de una plantilla de diseño existente Importar páginas Importar y guardar páginas Borrar páginas Borrar páginas Crear diseño Crear diseño de página para informes Borrar diseño Borrar diseño de página Plantillas Seleccionar plantillas de informe para valores de proceso, avisos y datos de recetas Informes Seleccionar informes preconfigurados y: Mostrar Exportar Mover Borrar Exportaciones Administrar informes exportados: Abrir Mover Borrar Cargar exportaciones pendientes Suscripciones Plantillas de Excel Lista de suscripciones existentes Administrar plantillas de Excel: Crear carpeta Cargar archivos Manual de sistema, 02/2013, A5E
8 Introducción Objeto/menú Ficha Uso Administración Proyectos Establecer conexión con un Process Historian o PCS 7/WinCC OS como origen de datos: Origen de datos Modo de autenticación Usuario y contraseña Crear carpeta Nombre de carpeta Acceso seleccionado a proyectos existentes: Mostrar ajustes Definir autorizaciones Mover Borrar Administración de funciones Administración de usuarios dividida en: Funciones de usuario Miembros Dominios Filtro Estado del programador de tareas Configuración del correo electrónico Resumen y consulta de suscripciones según: Estado Tipo de informe Definir la configuración del servidor de correo electrónico SMTP para el envío de informes por correo electrónico: IP/nombre del servidor Puerto Nombre de usuario Contraseña Dirección de correo electrónico del remitente Conexión de prueba: Dirección de correo electrónico del destinatario para el envío de prueba Licencia Visualización del estado de las licencias, dividida en licencias instaladas y utilizadas: Servidor Client Access Data Source Access (WinCC) Data Source Access (PCS 7) Diseño Modificar el diseño de la aplicación web del Information Server 8 Manual de sistema, 02/2013, A5E
9 Introducción Nota Liberación de licencia mediante cierre de sesión en la aplicación web Para cerrar sesión en la aplicación web se utiliza el enlace "Cerrar sesión". Si se cierra el navegador sin cerrar sesión en la aplicación, la licencia de cliente continúa ocupada hasta que se cierra la sesión en el PC. Complementos de Office Para poder utilizar los complementos de Office se necesita el siguiente software: Microsoft Office 2003 SP3/ 2007 SP2/ 2010 SP1 Aplicación Word Aplicación Excel Visual Studio Tools para Office (VSTO 4.0) a partir de Microsoft Office 2007 Nota Para más información sobre la instalación de "Visual Studio Tools for Office (VSTO- Runtime)", consulte las Installation Notes del Information Server. Con el complemento de Office para Word es posible ejecutar las siguientes tareas: Crear informe Insertar informe Conectar el Information Server Con el complemento de Office para Excel es posible ejecutar las siguientes tareas: Configurar plantilla de informe Insertar informe Insertar y editar valores de proceso Insertar y editar un aviso Rellenar plantillas de informe con datos de ficheros Evaluar gráficamente valores de proceso Guardar informes Abrir informes guardados Conectar el Information Server Mediante los complementos de Office es posible insertar como gráfico informes ya creados. Manual de sistema, 02/2013, A5E
10 Introducción 10 Manual de sistema, 02/2013, A5E
11 Principios básicos de la aplicación web Estructura La página principal de la aplicación web permite acceder a las diferentes áreas de trabajo y de tareas del Information Server. En cada página del portal puede cambiar el idioma de la interfaz de la aplicación web mediante la lista desplegable de la esquina superior derecha. La navegación por menús del lado izquierdo permite cambiar entre estas áreas: Página inicial Panel Elaboración de informes Administración En el encabezado del frame se muestra la navegación de menú seleccionada con la ficha activa en cada momento como título. En la página principal de la aplicación web pueden descargarse los complementos de Microsoft Office necesarios. Los complementos de Office son necesarios para insertar informes en Microsoft Word y Excel o para editarlos con Excel. Encontrará información más detallada sobre la edición de informes con los complementos de Office en el capítulo "Trabajar con los complementos de Office" de las instrucciones de uso. Nota Cambio del idioma de la interfaz Si el idioma de la interfaz no se visualiza correctamente, compruebe si ha instalado el sistema operativo y Microsoft Office con la interfaz de usuario multilingüe (MUI) adecuada. Consulte también Trabajar con los complementos de Office (Página 51) Manual de sistema, 02/2013, A5E
12 Principios básicos de la aplicación web 2.2 Dashboard 2.2 Dashboard Panel: páginas y configuración El área "Panel > Páginas" dispone de las fichas "Públicas" y "Privadas". Las páginas nuevas se crean en el área "Panel > Configuración". En esta área de trabajo se dan a elegir diseños preconfigurados del Information Server. Estos archivos de diseño definen el número y la posición de las webparts. La figura siguiente ilustra uno de los archivos de diseño de Information Server: Adicionalmente se pueden crear diseños definidos por el usuario. Estos se definen en la ficha "Crear diseño" como diseños propios. Los rectángulos pequeños simbolizan una webpart y su orientación correspondiente. Encontrará más información sobre la creación de diseños en "Crear diseño (Página 30)". En el área "Configuración de panel" es posible utilizar las siguientes funciones: Crear página Importar página Borrar página Crear diseño Borrar diseño Las páginas se guardan en carpetas públicas y/o privadas en función de las necesidades. Las páginas solo se pueden modificar o crear en las carpetas para las que se poseen los derechos de acceso "Modificar" y "Crear". Los usuarios pueden ver las páginas de una carpeta según la función de usuario que tengan asignada. Para ello necesitan por lo menos el derecho de acceso "Lectura" en esa carpeta. Las páginas públicas las pueden leer todos los usuarios. Encontrará más información sobre la creación de páginas en "Crear página (Página 28)". Webpart Una página está compuesta por webparts que a su vez contienen distintas informaciones de proyectos e informes. Con las webparts se pueden visualizar simultáneamente valores de proceso y datos de los ficheros de aviso para un periodo cualquiera. La configuración de las webparts se puede exportar en formato XML. Además es posible agrupar varias plantillas de informe en una página. Al guardar el panel creado en la carpeta "Público" o "Privado" se define si ésta estará disponible para todos los usuarios o solo para Usted. 12 Manual de sistema, 02/2013, A5E
13 Principios básicos de la aplicación web 2.2 Dashboard Tabla 2-1 Webparts: Propiedades Webpart Propiedades Descripción Enlace (externo) Título Tooltip Texto descriptivo URL Enlace a página Título Tooltip Mostrar información Título Tooltip Título Texto Comienzo de la información mostrada Final de la información mostrada Mostrar gráfico Título Tooltip Origen del gráfico Ancho del gráfico en píxeles Altura del gráfico en píxeles Informe Título Tooltip Altura del informe insertado en píxeles Ancho del informe insertado en píxeles Ampliación en tanto por ciento Crear enlace a un destino que está fuera de la aplicación web Suprimir enlaces externos existentes Crear enlace a otra página Complementar información sobre un informe Cargar gráfico Cargar informe Manual de sistema, 02/2013, A5E
14 Principios básicos de la aplicación web 2.2 Dashboard 14 Manual de sistema, 02/2013, A5E
15 Principios básicos de los complementos de Office Integración de complementos de Office El archivo de instalación para los complementos de Office se puede descargar de la página principal de la aplicación web del Information Server. El programa de instalación del software SIMATIC le guiará a lo largo de la instalación. Los complementos se pueden integrar en las versiones 2003, 2007 o 2010 de Microsoft Office. Nota No se admite el uso paralelo de diferentes versiones de Office en un equipo. Las aplicaciones de Office Word y Excel están instaladas en el sistema y cerradas. El usuario posee derechos de administrador en el PC local. 1. Inicie la aplicación web del Information Server. 2. En la página principal, cargue el paquete de instalación de los complementos de Office. 3. Seleccione la ubicación del archivo EXE. 4. Inicie el programa de instalación del software. 5. Siga las instrucciones del asistente de instalación. 6. Haga clic en "Finalizar" para finalizar la instalación. Los complementos de Office están integrados en las aplicaciones de Office instaladas. Manual de sistema, 02/2013, A5E
16 Principios básicos de los complementos de Office 3.2 Conectar complementos de Office con el Information Server 3.2 Conectar complementos de Office con el Information Server Microsoft Word y/o Excel están instalados. El Information Server y los complementos de Office están instalados. 1. Inicie la aplicación de Office. La primera vez que se inician los complementos de Office tras su instalación, aparece el cuadro de diálogo "Seleccionar servidor". 2. Para establecer una conexión, introduzca el nombre de un equipo en el que esté instalado el Information Server. Confirme su selección haciendo clic en "Aceptar". Aparece un cuadro de diálogo de inicio de sesión para la autenticación. Nota La estructura de la cadena de caracteres de conexión dependerá de la configuración de la web del Information Server. La configuración de la página web se describe en el capítulo "Configuración" del manual de administración. Se puede indicar lo siguiente: <NombreEquipo> o <NombreEquipo>\<Informationserver>. 3. Introduzca el nombre de usuario y la contraseña y confirme con "Aceptar". La configuración del servidor conectado estará disponible la próxima vez que se abran las aplicaciones de Office. Se ha establecido una conexión con el Information Server. Puede editar las plantillas de informe y crear informes con las aplicaciones de Office. 16 Manual de sistema, 02/2013, A5E
17 Principios básicos de los complementos de Office 3.3 Informes en aplicaciones Office 3.3 Informes en aplicaciones Office Introducción El Information Server prepara los complementos para las aplicaciones de Microsoft Excel y Word. Con estos complementos se pueden insertar y crear informes en Excel y Word. En las aplicaciones de Office se distingue entre dos tipos de informes: Plantillas de informe Puede crear un informe en el Information Server e integrarlo como gráfico en un archivo de Excel o Word. El proceso de creación de informes coincide con el utilizado en la aplicación web del Information Server. Plantillas de informe para Excel Puede crear plantillas de informe para Excel. Los valores de proceso y los avisos se insertan en las celdas de una hoja de cálculo de Excel. Si se utilizan datos de tiempo relativos es posible actualizar el contenido de las celdas. Puede continuar editando los datos con las funciones de Excel. La evolución de los valores de proceso se puede visualizar, p. ej., con la función de gráficos de Excel. Para acceder a la información de un informe es necesario que haya una conexión con un Information Server. Manual de sistema, 02/2013, A5E
18 Principios básicos de los complementos de Office 3.3 Informes en aplicaciones Office Herramientas del Information Server para Excel y Word La tabla siguiente explica las funciones de las herramientas que ofrecen los complementos en Excel o Word: Icono Aplicación Función Excel y Word Crear un informe nuevo a partir de una plantilla Excel y Word Crear e insertar un informe a partir de una plantilla parametrizada Excel Insertar y editar variables Excel Insertar y editar avisos Excel Excel Leer datos correspondientes a variables configuradas o avisos procedentes de la base de datos Process Historian o de PCS 7/WinCC OS Abrir plantilla de informe de Excel a partir de un archivo o del Information Server Excel Guardar plantilla de informe para Excel en un archivo o en el Information Server Excel y Word Conectar el Information Server Consulte también Conectar complementos de Office con el Information Server (Página 16) 18 Manual de sistema, 02/2013, A5E
19 Principios básicos de los complementos de Office 3.4 Propiedades configurables de una variable de fichero 3.4 Propiedades configurables de una variable de fichero Al insertar una variable en una hoja de cálculo de Excel, se especifica en el área "Propiedades" su diseño y su configuración. Los ajustes de diseño se muestran en el cuadro de diálogo "Insertar variable" ("Insert Tag") del área "Propiedades", en la ficha "Diseño". Ajustes de diseño de una variable La tabla siguiente ofrece un resumen de los ajustes de diseño de una variable: Selección Ajuste Descripción Hoja de cálculo, celda Coordenadas Determina la celda de destino de la variable Alineación Ver título Etiqueta de fecha/hora Código de calidad Vertical Horizontal Encabezado Pie Links Derecha Links Derecha Determina la representación de los valores de proceso encontrados Determina si debe mostrarse un título para la variable y dónde Determina dónde debe estar la etiqueta de fecha/hora del valor de proceso, a la izquierda o a la derecha del valor de proceso mostrado Determina dónde debe estar el código de calidad del valor de proceso, a la izquierda o a la derecha del valor de proceso mostrado Los ajustes de la configuración se muestran en el cuadro de diálogo "Insertar variable" del área "Propiedades", en la ficha "Configuración". Configuración de una variable La tabla siguiente ofrece un resumen de los ajustes posibles para la configuración de una variable: Selección Ajuste Descripción Inicio Campo de selección para fecha y Al seleccionar fecha y hora se especifica un instante de inicio para hora la consulta de datos. Fin Serie temporal Campo de selección para fecha y hora Cuadro de diálogo "Ajustes" Al seleccionar fecha y hora se especifica un instante final para la consulta de datos. En el modo "Serie temporal" es posible indicar si los valores de proceso encontrados deben tener un límite temporal interno o externo. También se puede especificar en qué intervalo deben interpolarse los valores de proceso. Cálculo Cuadro de diálogo "Ajustes" En el modo "Cálculo" es posible definir un "Intervalo" en segundos. En el campo "Tipo de cálculo" se puede especificar, en una lista desplegable, el tipo de cálculo con el que deben encontrarse los valores de proceso. Se puede elegir entre "Min", "Max", "Average" y "Total". Manual de sistema, 02/2013, A5E
20 Principios básicos de los complementos de Office 3.4 Propiedades configurables de una variable de fichero 20 Manual de sistema, 02/2013, A5E
21 Datos de tiempo 4 Datos de tiempo relativos Los datos de tiempo relativos son marcadores para un intervalo de tiempo. El intervalo de tiempo no tiene un instante de inicio ni un instante final absolutos. Por lo tanto, una información de tiempo relativa necesita un instante de referencia. El instante de referencia puede ser absoluto o relativo. Si delante de los datos de tiempo relativos hay un signo +, el intervalo de tiempo indicado va después del instante de referencia. Si delante hay un signo menos, el intervalo de tiempo va antes del instante de referencia. La tabla siguiente muestra los datos de tiempo relativos disponibles: Dato de tiempo relativo Unidad de tiempo Aplicación web Complementos de Office s Segundo m Minuto h Hora d Día w Semana y Año Ejemplos de datos de tiempo relativos La siguiente tabla contiene ejemplos de datos de tiempo relativos: Ejemplo Descripción :00:00+1d-2h+30m 13/01/2012 a las 10:00 h más un día, menos dos horas, más 30 minutos *-24h+30m Ahora menos 24 horas más 30 minutos t-3m Las 00:00 h del día actual menos tres minutos Dato de tiempo absoluto Un dato de tiempo absoluto describe un instante concreto. La tabla siguiente muestra posibles datos de tiempo absolutos: Dato de tiempo absoluto dd.mm.aaaa hh:mm:ss Unidad de tiempo Aplicación web Complementos de Office Fecha y hora Manual de sistema, 02/2013, A5E
22 Datos de tiempo Ejemplos de datos de tiempo absolutos La siguiente tabla contiene ejemplos de datos de tiempo absolutos: Ejemplo Descripción Fecha indicada :00:00 A las 14 horas de la fecha indicada Datos de tiempo combinados Una expresión de tiempo combinada es un instante de referencia específico al que sigue una expresión de tiempo relativa. La siguiente tabla contiene ejemplos de datos de tiempo combinados: Dato de tiempo combinado *-2d+10h t+32s Descripción Hora actual menos dos días más diez horas Hora actual, cero horas más 32 segundos Nota Al configurar variables en Excel se leen las etiquetas de fecha/hora insertadas en las celdas. 22 Manual de sistema, 02/2013, A5E
23 Plantillas de informe Plantillas para valores de proceso De forma predeterminada, el Information Server contiene las siguientes plantillas de informe para valores de proceso: Tabla 5-1 Valores de proceso/tags Plantilla Curva de agregación Curva Matriz de agregación Matriz Descripción Diagrama: Variables agregadas dentro de un intervalo de tiempo definido. Diagrama: Variables dentro de un intervalo de tiempo definido. Tabla: Variables compuestas dentro de un intervalo de tiempo definido, en columnas. Tabla: Variables dentro de un intervalo de tiempo definido, en columnas. Tabla de agregación Tabla: Variables compuestas dentro de un intervalo de tiempo definido, en orden correlativo. Tabla Tabla: Variables dentro de un intervalo de tiempo definido, en orden correlativo. Configuración del Tabla: Configuración de fichero de variables seleccionadas. fichero Cadena de configuración del fichero Tabla: Configuración de fichero de la variable seleccionada, incluidas todas las variables de fichero derivadas. Manual de sistema, 02/2013, A5E
24 Plantillas de informe 5.2 Plantillas para avisos 5.2 Plantillas para avisos De forma predeterminada, en el Information Server están disponibles las siguientes plantillas de informe para avisos: Tabla 5-2 Avisos/alarmas Plantilla Duración hasta acuse Avisos por día Avisos por origen Avisos por prioridad Avisos por período de 10 minutos Avisos por prioridad Duración media hasta acuses Avisos filtrados por categoría de aviso Avisos clasificados por prioridad Avisos clasificados por sello de tiempo Avisos comentados Cantidad por categoría de aviso Duración total hasta acuse Duración total hasta salida Descripción Diagrama de distribución de frecuencia: Cantidad de avisos de acuse obligatorio en un intervalo de tiempo definido, clasificados por duración del acuse (tiempo desde la ocurrencia del aviso hasta el acuse). Diagrama de barras: Cantidad de avisos de acuse obligatorio por día, clasificados por categoría de aviso. Diagrama de barras: Cantidad de avisos por origen, clasificados en orden descendente. Aquí solo se incluyen los avisos de acuse obligatorio. Diagrama de barras: Todos los avisos por prioridad (avisos de acuse obligatorio). Histograma: Número de avisos en intervalos de 10 minutos como magnitud de tiempo. De conformidad con EEMUA, más de 10 mensajes en un intervalo de 10 minutos suponen el inicio de una avalancha de avisos, en la que los avisos se muestran más rápido de lo que puede procesar el operador. Diagrama circular: Cantidad de avisos de acuse obligatorio por prioridad. Diagrama de barras: Cantidad de avisos tras tiempo de espera medio de los avisos en una ventana de tiempo. Tabla: Todos los avisos de una categoría de aviso seleccionada. Tabla: Todos los avisos clasificados por prioridad. Tabla: Todos los avisos clasificados por sello de tiempo. Tabla: Todos los avisos comentados. Diagrama de barras: Número de avisos para todas las categorías. Diagrama de barras: clasificación de avisos de acuse obligatorio por tiempo de espera total. Todos los tiempos de espera son tiempos de espera individuales sumados: periodo desde tiempo desde "aparecido" hasta "acusado". Diagrama de barras: clasificación de avisos de acuse obligatorio por tiempo de espera total. Todos los tiempos de espera son tiempos de espera individuales sumados: periodo desde "aparecido" a "desaparecido". 24 Manual de sistema, 02/2013, A5E
25 Plantillas de informe 5.3 Plantillas para informes de lote 5.3 Plantillas para informes de lote En PCS 7, el Information Server proporciona de forma predeterminada la plantilla de informe "Batch Stepping Protocol" para lotes. Para ello existe un complemento separado de SIMATIC BATCH. 5.4 Plantillas para informes Excel Las plantillas de informe creadas en Excel pueden cargarse en la aplicación web en formato ERT (Excel Report Template). Las plantillas de Excel contienen diseños, textos y contenidos propios. Las plantillas de Excel se utilizan en la aplicación web del Information Server para crear una suscripción. Con plantillas de Excel no es posible crear informes en la aplicación web. Las plantillas de Excel conservan todas las configuraciones que se han creado en Excel. 5.5 Parametrizar plantillas de informe A una plantilla de informe se le pueden asignar varios parámetros. Los parámetros fundamentales para valores de proceso y avisos son: Nombre del proyecto Hora de inicio Hora de fin Según la plantilla de informe seleccionada, se pueden definir otros parámetros. Plantillas para avisos En las plantillas para avisos se puede especificar, p. ej., la categoría de aviso, el número de valores mostrados o un origen. Plantillas para valores de proceso En las plantillas para valores de proceso se indican variables concretas que se seleccionan en los siguientes ficheros: Fichero de valores de proceso Fichero comprimido Además es posible asignar parámetros, p. ej. un tipo de cálculo estadístico o una etiqueta de fecha/hora relativa. Manual de sistema, 02/2013, A5E
26 Plantillas de informe 5.5 Parametrizar plantillas de informe 26 Manual de sistema, 02/2013, A5E
27 Trabajar con la aplicación web Comandos básicos Introducción En el Information Server pueden utilizarse los siguientes comandos básicos: Crear carpeta Mover elemento Cargar elementoo Descargar elemento Exportar elemento Borrar elemento Los comandos correspondientes para editar un elemento funcionan igual que en Microsoft Windows. 1. Seleccione el elemento deseado. 2. Haga clic en un comando: Crear "elemento" Mover "elemento" Cargar "elemento" Descargar "elemento" Exportar "elemento" Borrar "elemento" 3. Especifique una carpeta de origen o de destino, si procede. 4. Rellene los campos obligatorios. 5. Haga clic en el comando que corresponda. Manual de sistema, 02/2013, A5E
28 Trabajar con la aplicación web 6.2 Configurar página 6.2 Configurar página Crear página 1. Elija "Dashboard > Configuración" en el área de navegación. Se abre la ficha "Crear página". 2. Haga clic en un archivo de diseño para seleccionarlo. En este ejemplo hay tres diseños preconfigurados. El nombre del archivo de diseño seleccionado se muestra en el campo "Archivo de formato". 3. En el campo de texto "Página", introduzca un nombre para la página. 4. Seleccione la carpeta en la que debe guardarse la página. En el campo "Guardar página en" es posible indicar una carpeta alternativa. 5. Haga clic en "Guardar". Se crea una nueva página en la carpeta indicada Abrir página Existe una página. 1. Elija "Panel > Páginas" en el área de navegación. 2. Abra la ficha donde está la página que desea abrir. Puede elegir entre las fichas "Público" y "Privado". 3. Seleccione la página deseada y haga clic en "Aceptar". La página seleccionada está abierta. 28 Manual de sistema, 02/2013, A5E
29 Trabajar con la aplicación web 6.2 Configurar página Importar página Existe una página. 1. Elija "Dashboard > Configuración" en el área de navegación. 2. Haga clic en la ficha "Importar página". 3. Introduzca el nombre de la página deseada. Como alternativa, puede navegar hasta la página a través del botón "Examinar". 4. Haga clic en "Cargar". 5. Seleccione la carpeta a la que desea importar la página y haga clic en "Importar". Se ha guardado una página en la carpeta elegida Borrar página Existe una página. 1. Elija "Dashboard > Configuración" en el área de navegación. 2. Abra la ficha "Borrar páginas". 3. Seleccione la carpeta en la que está guardada la página deseada. Se muestran todas las páginas contenidas en esa carpeta. 4. Seleccione la página que desee borrar activando la opción correspondiente. 5. Haga clic en "Borrar" y confirme con "Aceptar". La página seleccionada ha sido borrada. Manual de sistema, 02/2013, A5E
30 Trabajar con la aplicación web 6.2 Configurar página Crear diseño Conecte las áreas de una webpart entre sí para adaptar el diseño de una plantilla de página definida por el usuario. 1. Elija "Dashboard > Configuración" en el área de navegación. 2. Abra la ficha "Crear diseño". 3. Seleccione en la lista desplegable el número de columnas necesario para el diseño. Como máximo se pueden seleccionar cinco columnas. 4. A continuación, seleccione el número de filas en la lista desplegable. Como máximo se pueden seleccionar cinco filas. 5. Introduzca en el campo de texto un nombre para el diseño. El nombre asignado debe comprender entre 3 y 25 caracteres. Utilice solamente letras, cifras, el carácter de subrayado y el signo menos. No están permitidos los caracteres especiales. 6. Haga clic en "Siguiente". Se muestra el segundo paso de la configuración. Las flechas azules entre los símbolos de las webparts señalan las posibles direcciones de conexión de las webparts. Permiten conectar celdas con celdas contiguas. 30 Manual de sistema, 02/2013, A5E
31 Trabajar con la aplicación web 6.2 Configurar página 7. Haga clic en los símbolos de celda que desea conectar. Haga clic en "Siguiente". En este ejemplo, se ha hecho clic en el rango formado por la línea 01 y la columna 02. Con ello, la webpart de estos rangos de celdas queda fusionada en un solo rango. La webpart del rango formado por la línea 02 y la columna 01 no cuenta, porque una posible ampliación al rango de la línea 01 y la columna 02 está ocupada por otra webpart. Manual de sistema, 02/2013, A5E
32 Trabajar con la aplicación web 6.2 Configurar página 8. Seleccione la alineación de los rangos creados haciendo clic en el símbolo correspondiente. Las áreas pueden disponerse horizontal o verticalmente. Una marca verde señala la alineación activa. 9. Haga clic en el botón "Guardar" para aplicar la configuración del diseño. Haga clic en el botón "Atrás" para modificar la configuración de la plantilla. En la ficha "Crear página" se ha creado un nuevo diseño. 32 Manual de sistema, 02/2013, A5E
33 Trabajar con la aplicación web 6.2 Configurar página Borrar diseño Hay un archivo de diseño guardado en el Information Server. 1. Elija "Dashboard > Configuración" en el área de navegación. 2. Active la opción del archivo de diseño que desee borrar. Si desea borrar varios archivos de diseño, active las opciones correspondientes. Haga clic en "Seleccionar todos" para seleccionar todos los archivos de diseño existentes. Haga clic en "Deseleccionar todos" para cancelar totalmente una selección. 3. Haga clic en "Borrar". Se ha borrado el archivo de diseño elegido. Manual de sistema, 02/2013, A5E
34 Trabajar con la aplicación web 6.2 Configurar página Rellenar página con webparts Hay una página de panel creada. 1. Elija "Panel > Páginas" en el árbol de navegación. 2. Abra la ficha donde se encuentra la página que desea rellenar con webparts. 3. Haga clic en el símbolo "Agregar webpart", arriba a la derecha. Se muestran las webparts disponibles. 4. Active la opción de la webpart que desea añadir. 5. Haga clic en "Agregar". Las webparts seleccionadas se agregan a la página. Las webparts de la página pueden editarse con los siguientes botones: Cambiar propiedades de webpart. Borrar webpart Exportar configuración de webpart en formato XML Minimizar vista de webpart Se ha rellenado una página con webparts. 34 Manual de sistema, 02/2013, A5E
35 Trabajar con la aplicación web 6.2 Configurar página Cambiar propiedades de webpart Existe una página con webparts de panel. 1. Elija "Panel > Páginas" en el árbol de navegación. 2. Abra la ficha donde se encuentra la página que desea rellenar con webparts. 3. Seleccione una página. En la ficha se muestran las webparts de la página. 4. Detrás de la webpart deseada, haga clic en el icono "Cambiar propiedades de webpart". Las propiedades de una webpart dependen del tipo de webpart. 5. Modifique las propiedades de la webpart. 6. Confirme la modificación con "Aceptar". Se han modificado las propiedades de una webpart para la página seleccionada Borrar webpart de página Una página contiene una webpart. 1. Elija "Panel > Páginas" en el área de navegación. 2. Abra la ficha donde está la página que desea editar. 3. Haga clic junto a la webpart en el icono "Borrar". Se ha borrado una webpart de la página. Manual de sistema, 02/2013, A5E
36 Trabajar con la aplicación web 6.3 Editar informe 6.3 Editar informe Crear informe Hay una conexión establecida con Process Historian Server o PCS 7 OS/WinCC OS. 1. Seleccione el menú "Elaborar informe" en el área de navegación. 2. En la ficha "Plantillas", seleccione la plantilla de informe deseada. Se muestran los campos para la parametrización de la plantilla de informe. 3. En la lista desplegable "Proyecto", seleccione el proyecto cuyos valores desea consultar. 4. Parametrice la plantilla de informe con las especificaciones necesarias, por ejemplo: Iniciar: instante de inicio con fecha y hora Fin: fin del periodo con fecha y hora De modo opcional, en algunas plantillas de informe se pueden filtrar con variables a través del enlace "Agregar variables..." los informes que se van a crear. 5. Haga clic en "Crear informe". Haciendo clic en el botón "Mostrar informe" se muestran en pantalla los valores actuales o los valores anteriormente definidos. Después de cerrar la vista, el informe deja de estar disponible. Con el submenú "Crear informe" se genera un informe que puede guardarse. Se ha creado un informe que puede guardarse en el directorio "Público" y/o "Privado". 36 Manual de sistema, 02/2013, A5E
37 Trabajar con la aplicación web 6.3 Editar informe Mover informe Existe un informe. 1. Elija "Elaborar informe" en el área de navegación. 2. Seleccione la ficha "Exportaciones". 3. Abra la carpeta en la que está guardado el informe que desea mover. 4. Seleccione el informe y haga clic en "Mover". 5. Indique la carpeta a la que desea mover el informe. Haga clic en "Aceptar". Un informe se ha movido a la carpeta indicada. Manual de sistema, 02/2013, A5E
38 Trabajar con la aplicación web 6.3 Editar informe Exportar informe Las exportaciones consisten en informes estáticos cuyo contenido ya no puede modificarse. El contenido del informe se genera durante la exportación. Los informes exportados se encuentran en "Elaborar informe > Exportaciones". Las exportaciones pueden editarse de la manera siguiente: Abrir Guardar Borrar Hay un informe guardado en el Information Server. 1. Elija "Elaborar informe" en el área de navegación. 2. En la ficha "Informes", seleccione el informe que desea exportar. 3. Haga clic en el comando "Exportar". Como alternativa, puede seleccionar una plantilla de informe en la ficha "Plantillas" y hacer clic en el comando "Exportar". 4. Seleccione el formato para la exportación. Es posible exportar informes como archivo Excel, Word o PDF. 5. Seleccione la carpeta en la que debe guardarse la exportación. 6. Haga clic en "Exportar". Se muestra el resultado de la exportación en la ficha "Exportaciones". El informe se abre en el formato en que haya sido exportado. Se ha guardado una exportación en la carpeta elegida. 38 Manual de sistema, 02/2013, A5E
39 Trabajar con la aplicación web 6.3 Editar informe Borrar informe Existe un informe. 1. Elija "Elaborar informe" en el área de navegación. 2. Seleccione la ficha "Exportaciones". 3. Abra la carpeta en la que está guardado el informe que desea borrar. 4. Seleccione el informe y haga clic en "Borrar". Haga clic en "Aceptar". Se ha borrado un informe Borrar plantilla de informe Existe una plantilla de informe en el Information Server. 1. Elija "Elaborar informe" en el área de navegación. 2. En la ficha "Plantillas", seleccione la plantilla de informe que desea borrar. Es posible borrar plantillas de informe sueltas o carpetas enteras de plantillas. 3. Haga clic en el comando "Borrar". Se han borrado los elementos seleccionados. Manual de sistema, 02/2013, A5E
40 Trabajar con la aplicación web 6.4 Preparar plantilla 6.4 Preparar plantilla Cargar plantilla de informe Puede cargar plantillas de informe del PC al Information Server. Hay una plantilla de informe guardada localmente en el PC. 1. Elija "Elaborar informe" en el área de navegación. 2. En la ficha "Plantillas", seleccione la carpeta donde desea guardar la plantilla. 3. Cree una carpeta a través del menú "Crear carpeta" y un directorio de destino. Confirme la operación con "Crear". En el área de trabajo aparecen los siguientes menús: Crear carpeta Cargar Descargar Mover Borrar 4. Haga clic en el menú "Cargar" y navegue hasta la plantilla de informe que desee cargar. Seleccione la plantilla. 5. Confirme la selección de la plantilla de informe haciendo clic en el botón "Cargar". Se ha guardado una nueva plantilla en la carpeta seleccionada. 40 Manual de sistema, 02/2013, A5E
41 Trabajar con la aplicación web 6.4 Preparar plantilla Descargar plantilla de informe Es posible descargar plantillas de informe del Information Server al PC. Existe una plantilla de informe en el Information Server. 1. Elija "Elaborar informe" en el área de navegación. 2. En la ficha "Plantillas", seleccione la plantilla de informe que desea guardar localmente. Es posible seleccionar plantillas sueltas o carpetas. 3. Haga clic en el comando "Descargar". Hay una plantilla de informe guardada en el PC Mover plantilla de informe Existe una plantilla de informe en el Information Server. 1. Elija "Elaborar informe" en el área de navegación. 2. En la ficha "Plantillas", seleccione la plantilla de informe que desea mover. Las plantillas de informe solo pueden moverse de una en una. 3. Haga clic en el comando "Mover". 4. En el campo "Nombre de carpeta", seleccione la carpeta de destino para la plantilla de informe. 5. Haga clic en "Mover". Se ha guardado una plantilla de informe en la carpeta de destino indicada. Manual de sistema, 02/2013, A5E
42 Trabajar con la aplicación web 6.4 Preparar plantilla Exportar configuración de webpart Una página contiene una webpart. 1. Elija "Panel > Páginas" en el árbol de navegación. 2. Abra la ficha que contiene la página con la webpart deseada. 3. Haga clic junto a la webpart en el icono "Exportar configuración como archivo XML". 4. Seleccione una ubicación para el archivo XML. La configuración de una webpart se ha guardado como archivo XML Cargar plantilla de Excel Existe una plantilla de Excel. 1. Elija "Elaborar informe" en el área de navegación. 2. Seleccione la ficha "Plantillas de Excel". 3. Seleccione la carpeta en la que desea guardar la plantilla de Excel. Si desea crear una carpeta nueva, indique el nombre de la carpeta deseado y haga clic en "Crear". 4. Haga clic en "Cargar". 5. Navegue hasta la ubicación de la plantilla Excel. 6. Seleccione la plantilla de Excel deseada y haga clic en "Cargar". Existe una plantilla de Excel en la aplicación web. 42 Manual de sistema, 02/2013, A5E
43 Trabajar con la aplicación web 6.5 Mostrar informe 6.5 Mostrar informe Utilizar vista preliminar de informe Con la función "Vista preliminar de informe" se crea y se muestra un informe. Los contenidos mostrados se llaman de nuevo cada vez. La vista obtenida con "Vista preliminar de informe" es similar a la obtenida con la función "Mostrar". Los contenidos que se visualizan con "Mostrar" son estáticos. Nota Si utiliza el comando "Vista preliminar de informe", los valores consultados no se pueden reproducir. Aunque la vista ofrece valores auténticos, no es posible guardar ni exportar un informe desde la vista preliminar. Hay una conexión establecida con Process Historian o un PCS 7/WinCC OS. Hay una plantilla de informe parametrizada. 1. Seleccione el menú "Elaborar informe" en el área de navegación. 2. En la ficha "Plantillas", seleccione la plantilla de informe que desea utilizar para la vista preliminar. 3. Introduzca los parámetros necesarios. Encontrará información detallada sobre la parametrización de plantillas de informe en el capítulo "Crear informe (Página 36)". 4. Haga clic en el botón "Mostrar informe". La plantilla de informe seleccionada se crea con los valores actuales y se muestra en pantalla. Manual de sistema, 02/2013, A5E
44 Trabajar con la aplicación web 6.5 Mostrar informe Mostrar informe La función "Mostrar" aparece en la ficha "Informes" cuando se ha creado y seleccionado un informe. Los contenidos mostrados son estáticos. La vista obtenida con "Mostrar" es similar a la obtenida con la función "Vista preliminar de informe". Sin embargo, los contenidos mostrados con la "Vista preliminar de informe" se llaman de nuevo cada vez. Si ha visualizado un informe con el comando "Mostrar", la siguiente vez que utilice esta función se mostrará la misma información. Esto es aplicable cuando los parámetros del informe se han creado con etiquetas fijas de fecha/hora. En cambio, si se utilizan datos de tiempo dinámicos, el resultado dependerá del momento de la consulta. Nota Los parámetros utilizados no pueden verse ni modificarse a posteriori. En el nombre del informe se pueden describir/identificar los parámetros más importantes. Por ejemplo: Projecto_Avisos_Resumen semanal. Si entretanto cambia el foco a otra ficha, los datos presentados en pantalla al "Mostrar" un informe se llaman de nuevo. Existe una plantilla de informe totalmente parametrizada. 1. Elija "Elaborar informe" en el área de navegación. 2. Seleccione la ficha "Informes". 3. Navegue hasta el informe que desea visualizar. 4. Haga clic en "Mostrar". Se muestra el informe seleccionado. 44 Manual de sistema, 02/2013, A5E
45 Trabajar con la aplicación web 6.6 Crear informe con suscripción Mostrar exportaciones pendientes Es posible exportar informes de lote en formato PDF. Con el comando "Exportaciones pendientes" se pueden ver todas las exportaciones de informes de lote que se hayan solicitado, así como las exportaciones que se encuentran en la cola de espera. Se muestran en una lista todas las exportaciones pendientes y exportaciones creadas, incluido su estado. Se ha solicitado la exportación de un informe de lote. 1. Elija "Elaborar informe" en el área de navegación. 2. En la ficha "Exportaciones", haga clic en el comando "Exportaciones pendientes". Se muestra una lista con las exportaciones pendientes. 6.6 Crear informe con suscripción Crear suscripción En una suscripción se especifican los criterios en cuanto a tiempo y contenido para la creación de informes. Para parametrizar una suscripción se recomienda utilizar solo datos de tiempo relativos. La siguiente tabla contiene algunos ejemplos de datos de tiempo relativos que están permitidos: Dato de tiempo relativo Significado * Etiqueta de fecha/hora actual con fecha y hora s Dato de tiempo en segundos m Dato de tiempo en minutos h Dato de tiempo en horas d Dato de tiempo en días * + dato de tiempo relativo Etiqueta de fecha/hora actual más dato de tiempo Hay una conexión establecida con Process Historian Server con PCS 7 OS/WinCC OS. Manual de sistema, 02/2013, A5E
Introducción. Requisitos para el inicio. Derechos de acceso. Elaboración de informes. Information Server Instrucciones de uso.
 Requisitos para el inicio El SIMATIC Information Server permite agrupar, analizar y representar gráficamente los valores de proceso, avisos y datos de recetas de un sistema de control de procesos. El Information
Requisitos para el inicio El SIMATIC Information Server permite agrupar, analizar y representar gráficamente los valores de proceso, avisos y datos de recetas de un sistema de control de procesos. El Information
SIMATIC. S7/HMI Información del producto SIMATIC Automation Tool V3.1 SP1. Funciones de la SIMATIC Automation Tool 1. Problemas conocidos
 Funciones de la SIMATIC Automation Tool 1 Problemas conocidos 2 SIMATIC S7/HMI Información del producto SIMATIC Automation Tool V3.1 SP1 Información del producto V3.1 SP1, 05/2018 A5E43714053-AA Notas
Funciones de la SIMATIC Automation Tool 1 Problemas conocidos 2 SIMATIC S7/HMI Información del producto SIMATIC Automation Tool V3.1 SP1 Información del producto V3.1 SP1, 05/2018 A5E43714053-AA Notas
SIMATIC. Sistema de control de procesos PCS 7 SIMATIC Management Console - Léame (online) Información de seguridad 1. Resumen 2
 Información de seguridad 1 Resumen 2 SIMATIC Qué productos se pueden instalar con la SIMATIC Management Console? 3 Sistema de control de procesos PCS 7 SIMATIC Management Console - Léame (online) Léame
Información de seguridad 1 Resumen 2 SIMATIC Qué productos se pueden instalar con la SIMATIC Management Console? 3 Sistema de control de procesos PCS 7 SIMATIC Management Console - Léame (online) Léame
Particularidades en Windows 7. Instalación 2. Runtime SIMATIC HMI. WinCC V11 Léame WinCC Runtime Advanced. Manual de sistema 04/2011
 Particularidades en Windows 7 1 Instalación 2 SIMATIC HMI Runtime 3 WinCC V11 Manual de sistema 04/2011 Notas jurídicas Filosofía en la señalización de advertencias y peligros Este manual contiene las
Particularidades en Windows 7 1 Instalación 2 SIMATIC HMI Runtime 3 WinCC V11 Manual de sistema 04/2011 Notas jurídicas Filosofía en la señalización de advertencias y peligros Este manual contiene las
SIMATIC HMI. WinCC V6.2 SP2 / V7.0 HMI Manual Collection. Documentación de WinCC Basis / Opciones V6.2 SP2
 SIMATIC HMI WinCC V6.2 SP2 / V7.0 SIMATIC HMI Documentación de WinCC Basis / Opciones V6.2 SP2 1 Documentación de WinCC Basis / Opciones V7.0 2 Proceda del siguiente modo para descargar la 3 documentación
SIMATIC HMI WinCC V6.2 SP2 / V7.0 SIMATIC HMI Documentación de WinCC Basis / Opciones V6.2 SP2 1 Documentación de WinCC Basis / Opciones V7.0 2 Proceda del siguiente modo para descargar la 3 documentación
S7-300 Primeros pasos para la puesta en marcha de la CPU 31xC: Regulación
 Primeros pasos para la puesta en marcha de la CPU 31xC: Regulación Introducción 1 Preparación 2 SIMATIC S7-300 Primeros pasos para la puesta en marcha de la CPU 31xC: Regulación Unidades de aprendizaje
Primeros pasos para la puesta en marcha de la CPU 31xC: Regulación Introducción 1 Preparación 2 SIMATIC S7-300 Primeros pasos para la puesta en marcha de la CPU 31xC: Regulación Unidades de aprendizaje
SIMATIC. Sistema de control de procesos PCS 7 Léame de VT V9.0 (online) Información de seguridad 1. Descripción general 2
 Información de seguridad 1 Descripción general 2 SIMATIC Sistema de control de procesos PCS 7 Indicaciones de instalación 3 Notas de uso 4 Léame V9.0 A5E40510751-AA Notas jurídicas Filosofía en la señalización
Información de seguridad 1 Descripción general 2 SIMATIC Sistema de control de procesos PCS 7 Indicaciones de instalación 3 Notas de uso 4 Léame V9.0 A5E40510751-AA Notas jurídicas Filosofía en la señalización
Información del producto Parámetros (archivo GSD) de los módulos de periferia SIMATIC
 Información del producto Parámetros (archivo GSD) de los módulos de periferia Parámetros 1 SIMATIC ET 200SP Información del producto Parámetros (archivo GSD) de los módulos de periferia Información del
Información del producto Parámetros (archivo GSD) de los módulos de periferia Parámetros 1 SIMATIC ET 200SP Información del producto Parámetros (archivo GSD) de los módulos de periferia Información del
Nuevo Webmail UNLu. Ingreso a la nueva interfaz del Webmail 2. Breve descripción de la nueva interfaz de usuario 2
 Universidad Nacional de Luján Dirección General de Sistemas Nuevo Webmail UNLu Ingreso a la nueva interfaz del Webmail 2 Correo Breve descripción de la nueva interfaz de usuario 2 Opciones de listado de
Universidad Nacional de Luján Dirección General de Sistemas Nuevo Webmail UNLu Ingreso a la nueva interfaz del Webmail 2 Correo Breve descripción de la nueva interfaz de usuario 2 Opciones de listado de
Fiery Command WorkStation
 2017 Electronics For Imaging, Inc. La información de esta publicación está cubierta por los Avisos legales para este producto. 25 de noviembre de 2017 Contenido 3 Contenido Descripción general de Fiery
2017 Electronics For Imaging, Inc. La información de esta publicación está cubierta por los Avisos legales para este producto. 25 de noviembre de 2017 Contenido 3 Contenido Descripción general de Fiery
SINAMICS S120 Cabinet Modules. L34, parametrizar interruptor automático en el lado de salida. Instrucciones de manejo 03/2012 SINAMICS
 SINAMICS S120 Cabinet Modules L34, parametrizar interruptor automático en el lado de salida Instrucciones de manejo 03/2012 SINAMICS s Opción L34, parametrizar interruptor automático en el lado de salida
SINAMICS S120 Cabinet Modules L34, parametrizar interruptor automático en el lado de salida Instrucciones de manejo 03/2012 SINAMICS s Opción L34, parametrizar interruptor automático en el lado de salida
SIMATIC. Sistema de control de procesos PCS 7 Léame (online) de AS-OS- Engineering V8.2. Información de seguridad 1. Descripción general 2
 Información de seguridad 1 Descripción general 2 SIMATIC Sistema de control de procesos PCS 7 Léame (online) de AS-OS- Engineering V8.2 Léame Notas de instalación 3 Notas de uso 4 04/2016 A5E36515349-AA
Información de seguridad 1 Descripción general 2 SIMATIC Sistema de control de procesos PCS 7 Léame (online) de AS-OS- Engineering V8.2 Léame Notas de instalación 3 Notas de uso 4 04/2016 A5E36515349-AA
Document Capture Pro 2.0 para Windows
 Document Capture Pro 2.0 para Windows Contenido Document Capture Pro 2.0 para Windows... 5 Cómo añadir y asignar trabajos de escaneo con Document Capture Pro - Windows... 5 Cómo escanear con Document
Document Capture Pro 2.0 para Windows Contenido Document Capture Pro 2.0 para Windows... 5 Cómo añadir y asignar trabajos de escaneo con Document Capture Pro - Windows... 5 Cómo escanear con Document
Página 1
 www.pildorasinformaticas.com Página 1 www.pildorasinformaticas.com Página 2 Capítulo 1. Capítulo 1: Introducción a Excel 2013... 9 1.1. CONCEPTO DE HOJA DE CÁLCULO... 9 1.2. NOVEDADES EN EXCEL 2013...
www.pildorasinformaticas.com Página 1 www.pildorasinformaticas.com Página 2 Capítulo 1. Capítulo 1: Introducción a Excel 2013... 9 1.1. CONCEPTO DE HOJA DE CÁLCULO... 9 1.2. NOVEDADES EN EXCEL 2013...
SIMATIC. STEP 7 PLUS TIA Portal Teamcenter Gateway. Introducción al TIA Portal Teamcenter Gateway 1. Requisitos del sistema 2
 Introducción al TIA Portal Teamcenter Gateway 1 Requisitos del sistema 2 SIMATIC STEP 7 PLUS Manual de programación y manejo Principios básicos para trabajar con el TIA Portal Teamcenter Gateway Información
Introducción al TIA Portal Teamcenter Gateway 1 Requisitos del sistema 2 SIMATIC STEP 7 PLUS Manual de programación y manejo Principios básicos para trabajar con el TIA Portal Teamcenter Gateway Información
En Fireworks, puede crear una bar nav creando un símbolo en el Editor de botones y luego poniendo instancias de dicho símbolo en el lienzo.
 Creación de barras de navegación Una barra de navegación, también denominada bar nav, es un grupo de botones que ofrece vínculos a otras áreas de un sitio Web. Normalmente, no cambia de aspecto en el sitio,
Creación de barras de navegación Una barra de navegación, también denominada bar nav, es un grupo de botones que ofrece vínculos a otras áreas de un sitio Web. Normalmente, no cambia de aspecto en el sitio,
Práctica de laboratorio: Configuración del navegador en Windows 8
 Introducción En esta práctica de laboratorio, configurará los parámetros del navegador en Microsoft Internet Explorer. Equipo recomendado Una PC con Windows 8 Conexión a Internet Paso 1: Establezca Internet
Introducción En esta práctica de laboratorio, configurará los parámetros del navegador en Microsoft Internet Explorer. Equipo recomendado Una PC con Windows 8 Conexión a Internet Paso 1: Establezca Internet
SIMATIC PDM V6.0. Getting Started Edición 12/2004
 s SIMATIC PDM V6.0 Getting Started Edición 12/2004 Copyright Siemens AG 2004 All rights reserved Exención de responsabilidad La divulgación y reproducción de este documento, así como el uso Hemos probado
s SIMATIC PDM V6.0 Getting Started Edición 12/2004 Copyright Siemens AG 2004 All rights reserved Exención de responsabilidad La divulgación y reproducción de este documento, así como el uso Hemos probado
SIMATIC. FM Introducción breve para la puesta en marcha. Introducción breve para la puesta en marcha. Getting Started (primeros pasos)
 SIMATIC Introducción breve para la puesta en marcha 1 SIMATIC FM 350-2 Introducción breve para la puesta en marcha Getting Started (primeros pasos) 09/2007 A5E00104030-02 Consignas de seguridad Consignas
SIMATIC Introducción breve para la puesta en marcha 1 SIMATIC FM 350-2 Introducción breve para la puesta en marcha Getting Started (primeros pasos) 09/2007 A5E00104030-02 Consignas de seguridad Consignas
Información adicional para el usuario Fiery EXP250 Color Server, versión 1.0 para la DocuColor 240/250
 Información adicional para el usuario Fiery EXP250 Color Server, versión 1.0 para la DocuColor 240/250 Este documento complementa la documentación del usuario del Fiery EXP250 Color Server versión 1.0
Información adicional para el usuario Fiery EXP250 Color Server, versión 1.0 para la DocuColor 240/250 Este documento complementa la documentación del usuario del Fiery EXP250 Color Server versión 1.0
Algunas funciones de Microsoft Office Word 2007
 Algunas funciones de Microsoft Office Word 2007 Pestaña Insertar Dentro de esta pestaña se encuentran todos los objetos que se pueden insertar a un documento además de los saltos y encabezados y pie de
Algunas funciones de Microsoft Office Word 2007 Pestaña Insertar Dentro de esta pestaña se encuentran todos los objetos que se pueden insertar a un documento además de los saltos y encabezados y pie de
Creación y modificación de tablas
 Creación y modificación de tablas Una tabla es un objeto que contiene datos dispuestos en filas y columnas. Es posible crear un objeto de tabla a partir de una tabla o estilo de tabla vacío. También se
Creación y modificación de tablas Una tabla es un objeto que contiene datos dispuestos en filas y columnas. Es posible crear un objeto de tabla a partir de una tabla o estilo de tabla vacío. También se
Guía de Microsoft Word Primeros pasos
 Primeros pasos Contenido INTRODUCCIÓN... 3 PANTALLA PRINCIPAL... 3 CREAR UN DOCUMENTO... 3 GUARDAR UN DOCUMENTO... 5 GUARDAR DOCUMENTOS COMO PDF Y OTROS FORMATOS... 6 IMPRIMIR UN DOCUMENTO... 6 DAR FORMATO
Primeros pasos Contenido INTRODUCCIÓN... 3 PANTALLA PRINCIPAL... 3 CREAR UN DOCUMENTO... 3 GUARDAR UN DOCUMENTO... 5 GUARDAR DOCUMENTOS COMO PDF Y OTROS FORMATOS... 6 IMPRIMIR UN DOCUMENTO... 6 DAR FORMATO
Lección 1: Descripción general Sección: Conocimientos generales & Certificación.
 Sección: &. PASO A PASO 01 Primer Miniproyecto HABILIDADES TECNOLÓGICAS Iniciar Excel Usar las herramientas en pantalla Navegar en la Cinta de opciones Abrir la vista Backstage Usar la pestaña Archivo
Sección: &. PASO A PASO 01 Primer Miniproyecto HABILIDADES TECNOLÓGICAS Iniciar Excel Usar las herramientas en pantalla Navegar en la Cinta de opciones Abrir la vista Backstage Usar la pestaña Archivo
Antes de pasar a los ejemplos de creación de hipervínculos en Excel es conveniente conocer los tipos de hipervínculos que tenemos disponibles:
 Excel. Hipervínculo Un hipervínculo es un elemento dentro de un documento electrónico que hace referencia a otro documento o a un punto específico dentro del mismo documento. Los hipervínculos en Excel
Excel. Hipervínculo Un hipervínculo es un elemento dentro de un documento electrónico que hace referencia a otro documento o a un punto específico dentro del mismo documento. Los hipervínculos en Excel
S7-300 Primeros pasos para la puesta en marcha de la CPU 31xC: Acoplamiento punto a punto
 Primeros pasos para la puesta en Introducción 1 marcha de la CPU 31xC: Acoplamiento punto a punto SIMATIC S7-300 Primeros pasos para la puesta en marcha de la CPU 31xC: Acoplamiento punto a punto Preparación
Primeros pasos para la puesta en Introducción 1 marcha de la CPU 31xC: Acoplamiento punto a punto SIMATIC S7-300 Primeros pasos para la puesta en marcha de la CPU 31xC: Acoplamiento punto a punto Preparación
testo Saveris Web Access Software Manual de instrucciones
 testo Saveris Web Access Software Manual de instrucciones 2 1 Índice 1 Índice 1 Índice... 3 2 Especificaciones... 4 2.1. Uso... 4 2.2. Requisitos del sistema... 4 3 Instalación... 5 3.1. Instalación de
testo Saveris Web Access Software Manual de instrucciones 2 1 Índice 1 Índice 1 Índice... 3 2 Especificaciones... 4 2.1. Uso... 4 2.2. Requisitos del sistema... 4 3 Instalación... 5 3.1. Instalación de
FUSIÓN DE DOCUMENTOS PROCEDENTES DE OTRAS APLICACIONES DEL PAQUETE OFIMÁTICO UTILIZANDO LA INSERCIÓN DE OBJETOS DEL MENÚ INSERTAR
 UNIDAD DIDÁCTICA FUSIÓN DE DOCUMENTOS PROCEDENTES DE OTRAS APLICACIONES DEL PAQUETE OFIMÁTICO UTILIZANDO LA INSERCIÓN DE OBJETOS DEL MENÚ INSERTAR Los objetivos de este tema son: 1. Aprender a insertar
UNIDAD DIDÁCTICA FUSIÓN DE DOCUMENTOS PROCEDENTES DE OTRAS APLICACIONES DEL PAQUETE OFIMÁTICO UTILIZANDO LA INSERCIÓN DE OBJETOS DEL MENÚ INSERTAR Los objetivos de este tema son: 1. Aprender a insertar
Guía de usuario de CardioChek Link
 Guía de usuario de CardioChek Link Guía de usuario de CardioChek Link Este programa de software es compatible con los sistemas operativos Microsoft Windows 7, Windows 8.X, Vista A. Uso previsto CardioChek
Guía de usuario de CardioChek Link Guía de usuario de CardioChek Link Este programa de software es compatible con los sistemas operativos Microsoft Windows 7, Windows 8.X, Vista A. Uso previsto CardioChek
GUÍA DEL USUARIO DE SOFTWARE P-TOUCH EDITOR. PJ-623/PJ-663 Impresora portátil. Versión 0 SPA
 GUÍA DEL USUARIO DE SOFTWARE P-TOUCH EDITOR PJ-6/PJ-66 Impresora portátil Versión 0 SPA Introducción Las impresoras portátiles Brother modelos PJ-6 y PJ-66 (con Bluetooth) son compatibles con muchas aplicaciones
GUÍA DEL USUARIO DE SOFTWARE P-TOUCH EDITOR PJ-6/PJ-66 Impresora portátil Versión 0 SPA Introducción Las impresoras portátiles Brother modelos PJ-6 y PJ-66 (con Bluetooth) son compatibles con muchas aplicaciones
PELIGRO Significa que, si no se adoptan las medidas preventivas adecuadas se producirá la muerte, o bien lesiones corporales graves.
 Principios básicos 1 Configuración 2 SIMATIC Information Server 2013 Estructura 3 Administración 4 Manual de sistema 02/2013 A5E32171460-04 Notas jurídicas Filosofía en la señalización de advertencias
Principios básicos 1 Configuración 2 SIMATIC Information Server 2013 Estructura 3 Administración 4 Manual de sistema 02/2013 A5E32171460-04 Notas jurídicas Filosofía en la señalización de advertencias
Fila: Es un conjunto de varias celdas dispuestas en sentido horizontal.
 Que Es Excel? Excel es un programa que permite la manipulación de libros y hojas de calculo. En Excel, un libro es el archivo en que se trabaja y donde se almacenan los datos. Como cada libro puede contener
Que Es Excel? Excel es un programa que permite la manipulación de libros y hojas de calculo. En Excel, un libro es el archivo en que se trabaja y donde se almacenan los datos. Como cada libro puede contener
Práctica de laboratorio: Configuración del navegador en Windows 7 y Vista
 Práctica de laboratorio: Configuración del navegador en Windows 7 y Vista Introducción En esta práctica de laboratorio, configurará los parámetros del navegador en Microsoft Internet Explorer. Equipo recomendado
Práctica de laboratorio: Configuración del navegador en Windows 7 y Vista Introducción En esta práctica de laboratorio, configurará los parámetros del navegador en Microsoft Internet Explorer. Equipo recomendado
RIPEST SISTEMA DE EVALUACIÓN DE RIESGO ECOTOXICOLÓGICO DEL USO DE PESTICIDAS EN CULTIVOS
 SISTEMA DE EVALUACIÓN DE RIESGO ECOTOXICOLÓGICO DEL USO DE PESTICIDAS EN CULTIVOS MANUAL DE USUARIO Importación de aplicaciones y exportación de resultados Índice 1. Importación de Aplicaciones... 3 a)
SISTEMA DE EVALUACIÓN DE RIESGO ECOTOXICOLÓGICO DEL USO DE PESTICIDAS EN CULTIVOS MANUAL DE USUARIO Importación de aplicaciones y exportación de resultados Índice 1. Importación de Aplicaciones... 3 a)
EVALUACIÓN: LECTURA DE LOS CUESTIONARIOS DE AUTOEVALUACIÓN Y LOS INFORMES DE EVALUACIÓN
 EVALUACIÓN: LECTURA DE LOS CUESTIONARIOS DE AUTOEVALUACIÓN Y LOS INFORMES DE EVALUACIÓN Esta guía lo ayudará a utilizar el software del proceso de evaluación de todos los programas del IB que se encuentra
EVALUACIÓN: LECTURA DE LOS CUESTIONARIOS DE AUTOEVALUACIÓN Y LOS INFORMES DE EVALUACIÓN Esta guía lo ayudará a utilizar el software del proceso de evaluación de todos los programas del IB que se encuentra
Primeros pasos Edición 04/2001
 Primeros pasos Edición 04/2001 Copyright Siemens AG 2001 All rights reserved La divulgación y reproducción de este documento, así como el uso y la comunicación de su contenido, no están autorizados, a
Primeros pasos Edición 04/2001 Copyright Siemens AG 2001 All rights reserved La divulgación y reproducción de este documento, así como el uso y la comunicación de su contenido, no están autorizados, a
1. COMPARTIR Y MANTENER LIBROS
 1. COMPARTIR Y MANTENER LIBROS Muchas de las habilidades que se evalúan en este capítulo guardan relación con el uso compartido de un libro, aunque otras muchas que se aplican al trabajo que uno realiza
1. COMPARTIR Y MANTENER LIBROS Muchas de las habilidades que se evalúan en este capítulo guardan relación con el uso compartido de un libro, aunque otras muchas que se aplican al trabajo que uno realiza
MANUAL DEL USUARIO. Página Web. https://www.sfacilminube.com
 MANUAL DEL USUARIO Página Web https://www.sfacilminube.com 1 Contenido Página principal..3 Administración de archivos.5 Crear carpetas...7 Subir archivos..7 Filtrar archivo..8 Navegar entre carpetas 8
MANUAL DEL USUARIO Página Web https://www.sfacilminube.com 1 Contenido Página principal..3 Administración de archivos.5 Crear carpetas...7 Subir archivos..7 Filtrar archivo..8 Navegar entre carpetas 8
ARRANCANDO LA APLICACIÓN...4 UTILIZANDO LA APLICACIÓN COMO ADMINISTRADOR DEL SISTEMA...7
 MANUAL DE USUARIO Contenido ARRANCANDO LA APLICACIÓN...4 UTILIZANDO LA APLICACIÓN COMO ADMINISTRADOR DEL SISTEMA...7 OPCIÓN USUARIOS...9 Agregar usuario...10 Editar usuario...11 Eliminar usuario...12 OPCIÓN
MANUAL DE USUARIO Contenido ARRANCANDO LA APLICACIÓN...4 UTILIZANDO LA APLICACIÓN COMO ADMINISTRADOR DEL SISTEMA...7 OPCIÓN USUARIOS...9 Agregar usuario...10 Editar usuario...11 Eliminar usuario...12 OPCIÓN
Cómo utilizar Conference Manager para Microsoft Outlook
 Cómo utilizar Conference Manager para Microsoft Outlook Mayo de 2012 Contenido Capítulo 1: Cómo utilizar Conference Manager para Microsoft Outlook... 5 Introducción a Conference Manager para Microsoft
Cómo utilizar Conference Manager para Microsoft Outlook Mayo de 2012 Contenido Capítulo 1: Cómo utilizar Conference Manager para Microsoft Outlook... 5 Introducción a Conference Manager para Microsoft
Manual de Usuario para la inscripción de participantes. Rol: Director IIEE
 Manual de Usuario para la inscripción de participantes Rol: Director IIEE XV OLIMPIADA NACIONAL ESCOLAR DE MATEMÁTICA ONEM 2018 Índice 1. Introducción... 3 1.1. Glosario... 3 1.1.1. Glosario de términos...
Manual de Usuario para la inscripción de participantes Rol: Director IIEE XV OLIMPIADA NACIONAL ESCOLAR DE MATEMÁTICA ONEM 2018 Índice 1. Introducción... 3 1.1. Glosario... 3 1.1.1. Glosario de términos...
Referencia rápida de Avaya Workforce Optimization Select para supervisores
 Referencia rápida de Avaya Workforce Optimization Select para supervisores Versión 5.0 Mayo de 2016 2016, Avaya, Inc. Todos los derechos reservados. Página Inicio de Avaya Workforce Optimization Select
Referencia rápida de Avaya Workforce Optimization Select para supervisores Versión 5.0 Mayo de 2016 2016, Avaya, Inc. Todos los derechos reservados. Página Inicio de Avaya Workforce Optimization Select
Índice. Introducción... 3
 Índice 1. Introducción... 3 1.1. 2. 3. Glosario... 3 1.1.1. Glosario de términos... 3 1.1.2. Glosario de íconos... 3 Requerimientos del Sistema... 3 2.1. Requerimientos de hardware... 3 2.2. Requerimientos
Índice 1. Introducción... 3 1.1. 2. 3. Glosario... 3 1.1.1. Glosario de términos... 3 1.1.2. Glosario de íconos... 3 Requerimientos del Sistema... 3 2.1. Requerimientos de hardware... 3 2.2. Requerimientos
SIMATIC. Periferia descentralizada ET 200S Módulo 4POTDIS (6ES7138-4FD00-0AA0) Prólogo. Módulo 4POTDIS (6ES7138-4FD00-0AA0) Manual de producto
 SIMATIC Periferia descentralizada ET 200S Módulo 4POTDIS (6ES7138-4FD00- Prólogo Módulo 4POTDIS (6ES7138-4FD00-1 SIMATIC Periferia descentralizada ET 200S Módulo 4POTDIS (6ES7138-4FD00- Manual de producto
SIMATIC Periferia descentralizada ET 200S Módulo 4POTDIS (6ES7138-4FD00- Prólogo Módulo 4POTDIS (6ES7138-4FD00-1 SIMATIC Periferia descentralizada ET 200S Módulo 4POTDIS (6ES7138-4FD00- Manual de producto
Contenido. Introducción Usando di Monitoring como un usuario normal Uso de di Monitoring como un operador de entrada de datos...
 1 Contenido Introducción... 3 Características principales... 3 Los niveles de usuario... 4 El aprendizaje de di Monitoring... 4 Usando di Monitoring como un usuario normal... 5 Acceso a di Monitoring...
1 Contenido Introducción... 3 Características principales... 3 Los niveles de usuario... 4 El aprendizaje de di Monitoring... 4 Usando di Monitoring como un usuario normal... 5 Acceso a di Monitoring...
4.3 CREAR ETIQUETAS Y SOBRES
 4.3 CREAR ETIQUETAS Y SOBRES CONFIGURAR ETIQUETAS O SOBRES PARA UNA COMBINACIÓN DE CORRESPONDEN- CIA Para editar sobres de cara a una combinación de correspondencia: 1. Cree un documento en blanco. 2.
4.3 CREAR ETIQUETAS Y SOBRES CONFIGURAR ETIQUETAS O SOBRES PARA UNA COMBINACIÓN DE CORRESPONDEN- CIA Para editar sobres de cara a una combinación de correspondencia: 1. Cree un documento en blanco. 2.
MANUAL DE USO DE bpcrm
 1 Login 1.- Iniciar sesión dentro del programa. Hay que indicar el usuario, contraseña del usuario, base de datos (Empresa), y servidor. 2.-Pantalla general del Programa. En esta se pueden ver todas las
1 Login 1.- Iniciar sesión dentro del programa. Hay que indicar el usuario, contraseña del usuario, base de datos (Empresa), y servidor. 2.-Pantalla general del Programa. En esta se pueden ver todas las
Manual de Usuario para la inscripción de participantes. Rol: Director IIEE
 Manual de Usuario para la inscripción de participantes Rol: Director IIEE Premio Nacional de Narrativa y Ensayo José María Arguedas 2018 Índice 1. Introducción... 3 1.1. Glosario... 3 1.1.1. Glosario de
Manual de Usuario para la inscripción de participantes Rol: Director IIEE Premio Nacional de Narrativa y Ensayo José María Arguedas 2018 Índice 1. Introducción... 3 1.1. Glosario... 3 1.1.1. Glosario de
TELL ME MORE PRO Guía del responsable de formación
 TELL ME MORE PRO Guía del responsable de formación M-C-RF-ENG-10001 Page 1 Índice Cuál es la utilidad del portal de seguimiento?...3 Cómo acceder al portal de seguimiento?...3 Cómo navegar en el portal
TELL ME MORE PRO Guía del responsable de formación M-C-RF-ENG-10001 Page 1 Índice Cuál es la utilidad del portal de seguimiento?...3 Cómo acceder al portal de seguimiento?...3 Cómo navegar en el portal
2.2 CREAR TABLAS Y GRÁFICOS.
 2.2 CREAR TABLAS Y GRÁFICOS. INSERTAR UNA TABLA Y DARLE FORMATO La forma más habitual de comenzar a trabajar con tablas es a través de la ficha Insertar, tabla. A continuación Word le ofrece las siguientes
2.2 CREAR TABLAS Y GRÁFICOS. INSERTAR UNA TABLA Y DARLE FORMATO La forma más habitual de comenzar a trabajar con tablas es a través de la ficha Insertar, tabla. A continuación Word le ofrece las siguientes
Manual del Usuario de Microsoft Access Informes - Página 1. Tema VI: Informes. VI.1. Creación de un Informe
 Manual del Usuario de Microsoft Access Informes - Página 1 Tema VI: Informes VI.1. Creación de un Informe Un informe es un conjunto de datos ordenados y consolidados según ciertos criterios y con cierto
Manual del Usuario de Microsoft Access Informes - Página 1 Tema VI: Informes VI.1. Creación de un Informe Un informe es un conjunto de datos ordenados y consolidados según ciertos criterios y con cierto
Guía de Microsoft PowerPoint Primeros pasos
 Guía de Microsoft PowerPoint 06 Primeros pasos Guía de Microsoft Word 06 Contenido INTRODUCCIÓN... PANTALLA PRINCIPAL... CREAR UNA PRESENTACIÓN EN BLANCO... CREAR UNA PRESENTACIÓN CON PLANTILLAS...4 ABRIR
Guía de Microsoft PowerPoint 06 Primeros pasos Guía de Microsoft Word 06 Contenido INTRODUCCIÓN... PANTALLA PRINCIPAL... CREAR UNA PRESENTACIÓN EN BLANCO... CREAR UNA PRESENTACIÓN CON PLANTILLAS...4 ABRIR
Manual Usuario Portal Contabilidad
 Manual Usuario Portal Contabilidad Autor: Ivan Orlando Fierro Ramos Fecha Actualización: 14/05/2015 Página 1 de 17 Contenido Manual De Usuario Portal De Contabilidad... 3 Descripción de iconos... 3 INGRESO
Manual Usuario Portal Contabilidad Autor: Ivan Orlando Fierro Ramos Fecha Actualización: 14/05/2015 Página 1 de 17 Contenido Manual De Usuario Portal De Contabilidad... 3 Descripción de iconos... 3 INGRESO
Microsoft Access Nivel Business
 Microsoft Access Nivel Business CENTRO DE CERTIFICACIÓN TESTING PROGRAM UNIVESIDAD LA SALLE VICTORIA Propósito: Desarrollar las competencias necesarias para acreditar con éxito el examen de Certificación
Microsoft Access Nivel Business CENTRO DE CERTIFICACIÓN TESTING PROGRAM UNIVESIDAD LA SALLE VICTORIA Propósito: Desarrollar las competencias necesarias para acreditar con éxito el examen de Certificación
Operaciones básicas con hojas de cálculo
 Operaciones básicas con hojas de cálculo Insertar hojas de cálculo. Para insertar rápidamente una hoja de cálculo nueva al final de las hojas de cálculo existentes, haga clic en la ficha Insertar hoja
Operaciones básicas con hojas de cálculo Insertar hojas de cálculo. Para insertar rápidamente una hoja de cálculo nueva al final de las hojas de cálculo existentes, haga clic en la ficha Insertar hoja
Edición 1 ES. Nokia y Nokia Connecting People son marcas comerciales registradas de Nokia Corporation
 9243053 Edición 1 ES Nokia y Nokia Connecting People son marcas comerciales registradas de Nokia Corporation Seleccione Adobe Reader. Adobe Reader para el sistema operativo Symbian permite la visualización
9243053 Edición 1 ES Nokia y Nokia Connecting People son marcas comerciales registradas de Nokia Corporation Seleccione Adobe Reader. Adobe Reader para el sistema operativo Symbian permite la visualización
Glosario de iconos del software
 Glosario de iconos del software El glosario de iconos del software Aliro es una lista completa de iconos utilizados en el mismo. Se ha diseñado para quepueda identificar con facilidad los iconos y las
Glosario de iconos del software El glosario de iconos del software Aliro es una lista completa de iconos utilizados en el mismo. Se ha diseñado para quepueda identificar con facilidad los iconos y las
Instalación de UPS WorldShip en una estación de trabajo autónoma o de administración
 INSTRUCCIONES PREVIAS A LA INSTALACIÓN: Nota: UPS WorldShip TM no se puede instalar en un servidor. Desactive temporalmente cualquier software antivirus que pueda tener instalado. Para una instalación
INSTRUCCIONES PREVIAS A LA INSTALACIÓN: Nota: UPS WorldShip TM no se puede instalar en un servidor. Desactive temporalmente cualquier software antivirus que pueda tener instalado. Para una instalación
4.1 COMBINAR CORRESPONDENCIA.
 4.1 COMBINAR CORRESPONDENCIA. COMBINAR CORRESPONDENCIA Así es la ficha Correspondencia (véase la figura4.1) con ella podrá configurar y ejecutar una operación de combinación de correspondencia. Figura
4.1 COMBINAR CORRESPONDENCIA. COMBINAR CORRESPONDENCIA Así es la ficha Correspondencia (véase la figura4.1) con ella podrá configurar y ejecutar una operación de combinación de correspondencia. Figura
Configuración en Microsoft Office Outlook 2010
 Configuración en Microsoft Office Outlook 2010 Se requiere en primera instancia contar con el software Outlook 2010 previamente instalado y contar con las licencias de uso necesarias, contar también con
Configuración en Microsoft Office Outlook 2010 Se requiere en primera instancia contar con el software Outlook 2010 previamente instalado y contar con las licencias de uso necesarias, contar también con
LABORATORIO Nº 11 Consolidación de datos de varios libros con Microsoft Query
 Estimados Estudiantes: A continuación se detallan los pasos para la consolidación de datos de varios libros con Microsoft Query. Para este ejemplo tendremos dos archivos de Excel, el primero con nombres
Estimados Estudiantes: A continuación se detallan los pasos para la consolidación de datos de varios libros con Microsoft Query. Para este ejemplo tendremos dos archivos de Excel, el primero con nombres
SIMATIC. Periferia descentralizada ET 200S Módulo electrónico digital 4DO DC24V/2A HF (6ES7132-4BD30-0AB0) Características 1.
 SIMATIC Periferia descentralizada ET 200S SIMATIC Características 1 Parámetros 2 Diagnóstico 3 Periferia descentralizada ET 200S Módulo electrónico digital 4DO DC24V/2A HF (6ES7132-4BD30-0AB0) Manual de
SIMATIC Periferia descentralizada ET 200S SIMATIC Características 1 Parámetros 2 Diagnóstico 3 Periferia descentralizada ET 200S Módulo electrónico digital 4DO DC24V/2A HF (6ES7132-4BD30-0AB0) Manual de
Categoría Área de conocimiento Ref. Unidad de Trabajo
 Módulo Hojas de cálculo A continuación se describe el programa de estudio correspondiente al módulo Hojas de cálculo, el cual constituye la base para el examen teórico y práctico de este módulo. Objetivos
Módulo Hojas de cálculo A continuación se describe el programa de estudio correspondiente al módulo Hojas de cálculo, el cual constituye la base para el examen teórico y práctico de este módulo. Objetivos
Your Detecting Connection. Manual de usuario.
 Your Detecting Connection Manual de usuario support@xchange2.net 4901-0130-1 ii Contenido Instalación... 4 Términos y condiciones de XChange 2... 4 Establecimiento de las preferencias de usuario... 5 Descripción
Your Detecting Connection Manual de usuario support@xchange2.net 4901-0130-1 ii Contenido Instalación... 4 Términos y condiciones de XChange 2... 4 Establecimiento de las preferencias de usuario... 5 Descripción
2.3 CREAR CONTENIDO REUTILIZABLE EN UN DOCUMENTO.
 2.3 CREAR CONTENIDO REUTILIZABLE EN UN DOCUMENTO. Poder insertar un fragmento de contenido ya terminado mientras crea el documento le permite ahorrar tiempo y es una forma efectiva de asegurarse de que
2.3 CREAR CONTENIDO REUTILIZABLE EN UN DOCUMENTO. Poder insertar un fragmento de contenido ya terminado mientras crea el documento le permite ahorrar tiempo y es una forma efectiva de asegurarse de que
PROGRAMA DEL CURSO EXCEL 2013
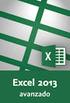 EXCEL 2013 DESCRIPCIÓN: Excel 2013 es una aplicación que permite realizar hojas de cálculo que se encuentra integrada en el conjunto ofimático de programas Microsoft Office. Esto quiere decir que si ya
EXCEL 2013 DESCRIPCIÓN: Excel 2013 es una aplicación que permite realizar hojas de cálculo que se encuentra integrada en el conjunto ofimático de programas Microsoft Office. Esto quiere decir que si ya
Inicio rápido: Ver informes
 Guía para el cliente Esta guía le muestra cómo crear, guardar, ver y exportar informes estándar y personalizados en Microsoft Business Center. Para empezar, inicie sesión en Business Center y seleccione
Guía para el cliente Esta guía le muestra cómo crear, guardar, ver y exportar informes estándar y personalizados en Microsoft Business Center. Para empezar, inicie sesión en Business Center y seleccione
Grupo Alerta. Cuadernillo Contable
 Grupo Alerta Cuadernillo Contable Página WEB Guía de Operación para el Usuario En esta guía de operación encontrara información del funcionamiento del Portal Web para consultar el cuadernillo contables
Grupo Alerta Cuadernillo Contable Página WEB Guía de Operación para el Usuario En esta guía de operación encontrara información del funcionamiento del Portal Web para consultar el cuadernillo contables
UNIDAD 2- LA CREACIÓN DE TABLAS EN ACCESS 2010
 2. CREACIÓN DE TABLAS Cuando se crea una base de datos, los datos se almacenan en tablas, que son listas de filas y columnas basadas en temas. Siempre debe empezar a diseñar una base de datos creando primero
2. CREACIÓN DE TABLAS Cuando se crea una base de datos, los datos se almacenan en tablas, que son listas de filas y columnas basadas en temas. Siempre debe empezar a diseñar una base de datos creando primero
Guía del usuario Brother Meter Read Tool
 Guía del usuario Brother Meter Read Tool SPA Versión 0 Copyright Copyright 2017 Brother Industries, Ltd. Reservados todos los derechos. La información de este documento está sujeta a cambios sin previo
Guía del usuario Brother Meter Read Tool SPA Versión 0 Copyright Copyright 2017 Brother Industries, Ltd. Reservados todos los derechos. La información de este documento está sujeta a cambios sin previo
Ejercicio 6: Realización de Impresión y Uso de Mapas ArcMap. Usando un mapa de la plantilla para crear un mapa:
 Ejercicio 6: Realización de Impresión y Uso de Mapas ArcMap Usando un mapa de la plantilla para crear un mapa: Cuando un nuevo documento se abre. Para ver los datos en vista de diseño, que es la opción
Ejercicio 6: Realización de Impresión y Uso de Mapas ArcMap Usando un mapa de la plantilla para crear un mapa: Cuando un nuevo documento se abre. Para ver los datos en vista de diseño, que es la opción
SOFTWARE PARA HACER COMENTARIOS A LA SOLICITUD DE AUTORIZACIÓN
 SOFTWARE PARA HACER COMENTARIOS A LA SOLICITUD DE AUTORIZACIÓN Esta guía lo ayudará a utilizar el software del proceso de autorización de todos los programas del IB que se encuentra en IB Docs. INSTRUCCIONES
SOFTWARE PARA HACER COMENTARIOS A LA SOLICITUD DE AUTORIZACIÓN Esta guía lo ayudará a utilizar el software del proceso de autorización de todos los programas del IB que se encuentra en IB Docs. INSTRUCCIONES
Descargas, claves, suscripciones y servicios en línea
 Centro de servicio de licencias por volumen de Microsoft Descargas, claves, suscripciones y servicios en línea 2 Descargas, claves, suscripciones y servicios en línea Centro de servicio de licencias por
Centro de servicio de licencias por volumen de Microsoft Descargas, claves, suscripciones y servicios en línea 2 Descargas, claves, suscripciones y servicios en línea Centro de servicio de licencias por
Ficha Vista. Grupo Vista de libro
 Ficha Vista Grupo Vista de libro Normal Pasa a Vista Normal que muestra la pantalla de Excel con las ventanas, elementos de la pantalla y zoom que el usuario ha seleccionado. Es la vista predeterminada
Ficha Vista Grupo Vista de libro Normal Pasa a Vista Normal que muestra la pantalla de Excel con las ventanas, elementos de la pantalla y zoom que el usuario ha seleccionado. Es la vista predeterminada
Instrucciones Software CMS
 Instrucciones Software CMS CMS (Software de Windows) Vista previa: Ver hasta 64 cámaras al mismo tiempo Reproducción: Le permite buscar grabaciones anteriores Registro: Compruebe qué eventos han ocurrido
Instrucciones Software CMS CMS (Software de Windows) Vista previa: Ver hasta 64 cámaras al mismo tiempo Reproducción: Le permite buscar grabaciones anteriores Registro: Compruebe qué eventos han ocurrido
Guía de Microsoft Excel Primeros pasos
 Guía de Microsoft Excel 016 Primeros pasos Contenido INTRODUCCIÓN... 3 PANTALLA PRINCIPAL... 3 CREAR UN DOCUMENTO EN EXCEL... 3 TRABAJAR CON HOJAS EN UN LIBRO... 5 INSERTAR O ELIMINAR FILAS O COLUMNAS...
Guía de Microsoft Excel 016 Primeros pasos Contenido INTRODUCCIÓN... 3 PANTALLA PRINCIPAL... 3 CREAR UN DOCUMENTO EN EXCEL... 3 TRABAJAR CON HOJAS EN UN LIBRO... 5 INSERTAR O ELIMINAR FILAS O COLUMNAS...
Manual del usuario y referencia de MobileTogether Client
 Manual del usuario Manual del usuario y referencia de MobileTogether Client Todos los derechos reservados. Ningún fragmento de esta publicación podrá ser reproducido de manera alguna (ya sea de forma gráfica,
Manual del usuario Manual del usuario y referencia de MobileTogether Client Todos los derechos reservados. Ningún fragmento de esta publicación podrá ser reproducido de manera alguna (ya sea de forma gráfica,
Address Book Conversion Utility Guía del usuario
 Address Book Conversion Utility Guía del usuario Organización del manual Cap. 1 Cap. 2 Cap. 3 Cap. 4 Antes de empezar Instalación de Address Book Conversion Utility Creación de archivos de agenda de direcciones
Address Book Conversion Utility Guía del usuario Organización del manual Cap. 1 Cap. 2 Cap. 3 Cap. 4 Antes de empezar Instalación de Address Book Conversion Utility Creación de archivos de agenda de direcciones
5.3 CREAR FORMULARIOS
 5.3 CREAR FORMULARIOS Los formularios están diseñados para obtener información específica, hay diferentes tipos de formularios, como por ejemplo, facturas, formularios de pedidos, de registro DISEÑAR UN
5.3 CREAR FORMULARIOS Los formularios están diseñados para obtener información específica, hay diferentes tipos de formularios, como por ejemplo, facturas, formularios de pedidos, de registro DISEÑAR UN
Introducción a los formularios avanzados
 Introducción a los formularios avanzados 111 Introducción a los formularios avanzados Contenido Formularios en vista de diseño Vista de diseño Controles de un formulario Campos Calculados 112 Estructura
Introducción a los formularios avanzados 111 Introducción a los formularios avanzados Contenido Formularios en vista de diseño Vista de diseño Controles de un formulario Campos Calculados 112 Estructura
Manual de Usuario de Indicador
 Manual de Usuario de Indicador Acceso al Sistema Para acceder al sistema: Hay tres usuarios que vienen pre configurados en Indicador, ADM, SUP y USR, todos con permisos de acceso de acuerdo al perfil de
Manual de Usuario de Indicador Acceso al Sistema Para acceder al sistema: Hay tres usuarios que vienen pre configurados en Indicador, ADM, SUP y USR, todos con permisos de acceso de acuerdo al perfil de
GUÍA DEL USUARIO DE SOFTWARE P-TOUCH EDITOR. PJ-623/PJ-663 Impresora portátil. Versión A US SPA
 GUÍA DEL USUARIO DE SOFTWARE P-TOUCH EDITOR PJ-6/PJ-66 Impresora portátil Versión A US SPA Introducción Las impresoras portátiles Brother modelo PJ-6 y PJ-66 (con Bluetooth) son compatibles con varias
GUÍA DEL USUARIO DE SOFTWARE P-TOUCH EDITOR PJ-6/PJ-66 Impresora portátil Versión A US SPA Introducción Las impresoras portátiles Brother modelo PJ-6 y PJ-66 (con Bluetooth) son compatibles con varias
Sistema de Captura de Reportes Estadísticos de Solicitudes de Información SICRESI
 Sistema de Captura de Reportes Estadísticos de Solicitudes de Información SICRESI Administrador local Noviembre de 2010 1 DTI InfoDF Índice 1. Qué es SICRESI?... 3 2. Consideraciones previas... 4 3. Cómo
Sistema de Captura de Reportes Estadísticos de Solicitudes de Información SICRESI Administrador local Noviembre de 2010 1 DTI InfoDF Índice 1. Qué es SICRESI?... 3 2. Consideraciones previas... 4 3. Cómo
Manual de Usuario. SMS Inteligente
 Manual de Usuario SMS Inteligente Contenido 1.Introducción... 3 2. Características y requerimientos del equipo de cómputo... 3 3. Requerimientos previos...3 4. Cómo utilizar el portal...4 Ingreso al Portal:...4
Manual de Usuario SMS Inteligente Contenido 1.Introducción... 3 2. Características y requerimientos del equipo de cómputo... 3 3. Requerimientos previos...3 4. Cómo utilizar el portal...4 Ingreso al Portal:...4
Práctica de laboratorio: Compartir recursos en Windows
 Introducción En esta práctica de laboratorio, creará y compartirá una carpeta, establecerá los permisos de uso compartido, creará un grupo en el hogar y un grupo de trabajo para compartir recursos y asignará
Introducción En esta práctica de laboratorio, creará y compartirá una carpeta, establecerá los permisos de uso compartido, creará un grupo en el hogar y un grupo de trabajo para compartir recursos y asignará
WorldShip Importación de datos de envío
 Vaya a la página correspondiente para conocer los siguientes procedimientos de importación de datos de envío: Procedimiento utilizando el Asistente de importación/exportación utilizando el Asistente de
Vaya a la página correspondiente para conocer los siguientes procedimientos de importación de datos de envío: Procedimiento utilizando el Asistente de importación/exportación utilizando el Asistente de
Módulo A. PROCESADOR DE TEXTOS. WORD Unidad 0. Introducción...15
 ÍNDICE Módulo A. PROCESADOR DE TEXTOS. WORD...13 Unidad 0. Introducción...15 1. Introducción...15 2. Acceso a Word...15 3. Entorno de trabajo de Word...16 4. La cinta de opciones...17 5. El menú Archivo...18
ÍNDICE Módulo A. PROCESADOR DE TEXTOS. WORD...13 Unidad 0. Introducción...15 1. Introducción...15 2. Acceso a Word...15 3. Entorno de trabajo de Word...16 4. La cinta de opciones...17 5. El menú Archivo...18
MANUAL DE GUARANI PERFIL DOCENTE
 MANUAL DE GUARANI PERFIL DOCENTE BREVE INTRODUCCIÓN El sistema GUARANI es el sistema informático por medio del cual los docentes de las facultades realizan trámites como: consulta de alumnos inscriptos,
MANUAL DE GUARANI PERFIL DOCENTE BREVE INTRODUCCIÓN El sistema GUARANI es el sistema informático por medio del cual los docentes de las facultades realizan trámites como: consulta de alumnos inscriptos,
Figura 17 Barra de iconos
 2. MANEJO DE HERRAMIENTAS AVANZADAS 2.1.Ordenamiento Especifica los criterios de clasificación para visualizar los datos. Para acceder a este comando de un clic en el Símbolo Ordenar en las barras de base
2. MANEJO DE HERRAMIENTAS AVANZADAS 2.1.Ordenamiento Especifica los criterios de clasificación para visualizar los datos. Para acceder a este comando de un clic en el Símbolo Ordenar en las barras de base
Guía rápida de usuario
 Guía rápida de usuario Índice Denuncia de robos 3 Realización de una denuncia 4 Detalles de la denuncia: sección 1 Especificación del equipo 5 Detalles de la denuncia: sección 2 Información sobre los hechos
Guía rápida de usuario Índice Denuncia de robos 3 Realización de una denuncia 4 Detalles de la denuncia: sección 1 Especificación del equipo 5 Detalles de la denuncia: sección 2 Información sobre los hechos
La cinta de opciones se ha diseñado para ayudarle a encontrar fácilmente los comandos necesarios para completar una tarea.
 1 Contenido COMO INGRESAR A EXCEL MÉTODO ABREVIADO... 2 MANEJO DE LA CINTA DE OPCIONES... 2 BARRA DE FORMULAS... 3 ALINEACIÓN DE EXCEL SEGÚN CONTENIDO DE CELDA... 3 VERIFICAR ALINEACIÓN ESTÁNDAR DE EXCEL....
1 Contenido COMO INGRESAR A EXCEL MÉTODO ABREVIADO... 2 MANEJO DE LA CINTA DE OPCIONES... 2 BARRA DE FORMULAS... 3 ALINEACIÓN DE EXCEL SEGÚN CONTENIDO DE CELDA... 3 VERIFICAR ALINEACIÓN ESTÁNDAR DE EXCEL....
Cursos fuera de línea
 Cursos fuera de línea Primero debes buscar tu curso, ya sea en el Catálogo, o bien, en Search and Learn. Después de haber elegido el curso que deseas tomar, te aparecerán tres botones, tu debes elegir
Cursos fuera de línea Primero debes buscar tu curso, ya sea en el Catálogo, o bien, en Search and Learn. Después de haber elegido el curso que deseas tomar, te aparecerán tres botones, tu debes elegir
Manual del usuario y referencia de MobileTogether Client
 Manual del usuario Manual del usuario y referencia de MobileTogether Client Todos los derechos reservados. Ningún fragmento de esta publicación podrá ser reproducido de manera alguna (ya sea de forma gráfica,
Manual del usuario Manual del usuario y referencia de MobileTogether Client Todos los derechos reservados. Ningún fragmento de esta publicación podrá ser reproducido de manera alguna (ya sea de forma gráfica,
Páginas de gestión. Manual de usuario del Open Journal Systems (Versión ) Gestión
 Páginas de gestión Gestión Anuncios En esta sección el Gestor podrá publicar información referente a eventos relacionados con la publicación o con la dependencia editora. Se incluirá una descripción breve
Páginas de gestión Gestión Anuncios En esta sección el Gestor podrá publicar información referente a eventos relacionados con la publicación o con la dependencia editora. Se incluirá una descripción breve
