ARRANCANDO LA APLICACIÓN...4 UTILIZANDO LA APLICACIÓN COMO ADMINISTRADOR DEL SISTEMA...7
|
|
|
- Mario Caballero Romero
- hace 6 años
- Vistas:
Transcripción
1 MANUAL DE USUARIO
2 Contenido ARRANCANDO LA APLICACIÓN...4 UTILIZANDO LA APLICACIÓN COMO ADMINISTRADOR DEL SISTEMA...7 OPCIÓN USUARIOS...9 Agregar usuario...10 Editar usuario...11 Eliminar usuario...12 OPCIÓN CREAR COMPAÑÍA BASE...13 OPCIÓN COMPAÑÍAS...14 Agregar compañía...15 Editar compañía...16 Eliminar compañía...16 Ver departamentos...17 OPCIÓN SALIR...18 UTILIZANDO LA APLICACIÓN COMO ADMINISTRADOR DE COMPAÑÍA BASE...19 MENÚ ADMINISTRACIÓN...20 Opción Usuarios...20 Opción Sucursales...20 Editar sucursal...22 Eliminar sucursal...22 Opción Monedas y tipos de cambio...22 Agregar Moneda...23 Editar Moneda...24 Eliminar Moneda...24 Opción Certificados...25 Agregar Certificado...26 Editar Certificado...26 Eliminar Certificado...27 Establecer llave privada...27 Opción Aprobaciones de folio...28 Agregar Folio...29 Editar Folio...30 Eliminar Folio...30 Certificado...30 Sucursal...30 Opción Datos Empresa...31 Opción Propiedades...32 Opción Reporte Mensual...33 UTILIZANDO LA APLICACIÓN COMO USUARIO NORMAL...34 MENÚ GENERAL...35 Opción Comprobantes...35 Información General...36 Receptor...37
3 Productos...38 Trabajando con los CFD's...39 Opción Adaptador CFD...42 Opción Clientes...43 Agregar Cliente...43 Editar Cliente...44 Eliminar Cliente...44 Opción Validar CFD...46 Opción Cargar CFD desde archivo plano...47 Opción NOM MENÚ INVENTARIOS...49 Opción Productos y Servicios...49 Editar producto...51 Eliminar producto...51 Opción Categorías Impuestos...52 Agregar categoría de impuesto...53 Editar categoría de impuesto...54 Eliminar categoría de impuesto...55 Crear impuesto...55 Opción Unidades...56 Agregar unidad...57 Eliminar unidad...59 MENÚ SALIR...59 Opción Salir...59 ANEXO 1: CAMBIO DE CONTRASEÑA...60
4 Arrancando la aplicación. FacElec funciona como una aplicación Web, por lo que es necesario abrir algún navegador de Internet. Para ilustrar este manual, se utilizó Internet Explorer. La Figura 1 muestra la posición usual del icono de acceso directo a este navegador. Figura 1: Ubicación usual de Internet Explorer. En la barra de direcciones de su navegador, escriba la siguiente dirección: La Figura 2 muestra este procedimiento. Figura 2: Dirección correspondiente a la aplicación. Nota: Si consulta este manual en su PC, Puede seguir el vínculo desde este documento posicionando el cursor en éste y siguiendo las instrucciones que aparecerán.
5 Inmediatamente aparecerá la siguiente pantalla (Figura 3): Figura 3: Pantalla inicial de FacElec Como podrá observarse, existe un pequeño menú llamado Entrar y vínculos hacia este manual en tres formatos: documento de Word, PDF y HTML (como si estuviera en Internet). Para acceder, sólo haga clic en cualquier vínculo. Para poder iniciar sesión en FacElec, posicione el cursor del mouse en Iniciar y haga clic en Entrar (Figura 4): Figura 4: Menú Iniciar -> Entrar.
6 La aplicación pedirá un nombre de usuario y una contraseña, como se muestra en la Figura 5: Figura 5: Introducción de datos de usuario. Si usted es el administrador del sistema, vaya a la sección Utilizando la aplicación como administrador del sistema. Si usted es el administrador de una compañía base, introduzca el nombre de usuario y contraseña proporcionados el administrador del sistema y vaya a la sección Utilizando la aplicación como administrador de Compañía Base. En caso contrario, introduzca el nombre de usuario y contraseña proporcionados por el administrador y vaya a la sección Utilizando la aplicación como usuario normal. Cómo cambio la contraseña? Cuando usted inicie sesión, si los folios están por terminarse y/o la vigencia del certificado está por terminar, la aplicación le mostrará el número de folios restantes y el número de días de vigencia del certificado utilizado.
7 Utilizando la aplicación como administrador del sistema. Por omisión, existe registrado un solo usuario con privilegios de administrador del sistema cuyos datos son los siguientes: Usuario: root Contraseña: (la proporcionada por el proveedor) Introduzca dichos datos en los campos correspondientes y haga clic en Iniciar (Figura 6): Figura 6: Introducción de datos predeterminados. Importante: La aplicación le indicará que debe cambiar la contraseña. Para mayor seguridad, es muy recomendable que establezca su propia contraseña inmediatamente. Cómo cambio la contraseña?
8 Una vez que inicie sesión, aparecerá la siguiente pantalla (Figura 7): Figura 7: Pantalla principal del administrador. A la izquierda aparece un menú con las opciones del administrador, al centro los vínculos hacia el manual y a la derecha el nombre del usuario actual. Las opciones disponibles en el menú son las siguientes: - Usuarios. - Crear Compañía Base. - Compañías. - Salir.
9 Opción Usuarios. Al seleccionar esta opción, aparece la siguiente pantalla (Figura 8): Figura 8: Pantalla de Usuarios. Aparecerá una lista con los usuarios actuales. Existen varias opciones que permiten modificar las características de cada usuario, además de la posibilidad de exportar los datos a distintos formatos (Figura 9): Agregar usuario Eliminar usuario Editar usuario Eliminar usuario Editar usuario Editar usuario Figura 9: Opciones para los usuarios.
10 Agregar usuario. Al seleccionar esta opción aparece una ventana que solicita los datos del nuevo usuario (Figura 10): Figura 10: Datos del nuevo usuario. Los campos obligatorios son: Usuario, contraseña y Confirmar Contraseña. Las opciones restantes son explicadas con detalle en la siguiente sección (Editar usuario). Llene los campos que necesite y al finalizar haga clic en Guardar Usuario. Aparecerá la siguiente confirmación (Figura 11): Figura 11: Confirmación de introducción de datos. Haga clic en el cuadro tachado y posteriormente en la ventana principal de la aplicación, presione la tecla F5 para poder visualizar al nuevo usuario.
11 Editar usuario. Al seleccionar esta opción aparece la siguiente pantalla (Figura 12): Figura 12: Pantalla de permisos del usuario. - Habilitado: Permite que un usuario acceda a la aplicación o no. - Administrador: Habilita/deshabilita los privilegios de administrador. Esto significa que puede haber más de un administrador. - Aprobación de firma: Permite generar facturas electrónicas. Para que los cambios surtan efecto, haga clic en Actualizar permisos. Aparecerá la siguiente confirmación (Figura 13): Figura 13: Confirmación de introducción de datos. Haga clic en el cuadro tachado y posteriormente, en la ventana principal de la aplicación, presione la tecla F5 para poder visualizar las modificaciones hechas al usuario.
12 Eliminar usuario. Esta opción borra a un usuario del sistema. Al seleccionarla aparece el siguiente cuadro de confirmación (Figura 14): Figura 14: Cuadro de confirmación de eliminación de usuario. Si da clic en Aceptar, el usuario será eliminado y desaparecerá de la pantalla.
13 Opción Crear Compañía Base. Para poder dar de alta a una compañía Base, al dar clic en esta opción aparece una ventana como la que muestra la Figura 15: Figura 15: Datos para la Compañía base. La mayoría de los campos son obligatorios. Los únicos opcionales son Referencia, Colonia, Número Interno y GLN. Llene los campos y posteriormente haga clic en Crear Compañía Base. Aparecerá el siguiente cuadro de confirmación (Figura 16): Figura 16: Cuadro de confirmación de Compañía Base. Al dar clic en Aceptar, la Compañía Base junto con su usuario queda lista para utilizarse.
14 Opción Compañías. La pantalla mostrada para esta opción es la siguiente (Figura 17): Figura 17: Pantalla de compañías. Las opciones básicas disponibles para cada compañía son las que se muestran en las Figuras 18 y 19: Agregar compañía Ver departamentos Eliminar compañía Editar compañía Editar compañía Figura 18: Opciones para las compañías (1). Figura 19: Opciones para las compañías (2).
15 Agregar compañía. Al seleccionar dicha opción, emerge la siguiente ventana (Figura 20): Figura 20: Datos para la compañía. Los campos obligatorios para la compañía son: Nombre, RFC; mientras que para su dirección son: Calle, Número Externo, Número Interno, País, Estado, Ciudad, Municipio y Código postal. Llene los campos y al finalizar haga clic en Guardar compañía. Aparecerá el siguiente cuadro de confirmación (Figura 21): Figura 21: Cuadro de confirmación de creación de compañía.
16 Editar compañía. Al dar clic en esta opción, aparece la misma ventana mostrada en la Figura 20. Los campos llenados al momento de dar de alta la compañía aparecen por omisión. Siga los mismos pasos descritos anteriormente. Eliminar compañía. Esta opción borra una compañía de la base de datos. Al seleccionarla aparece el siguiente cuadro de confirmación (Figura 22): Figura 22: Cuadro de confirmación de eliminación de compañía. Si da clic en Aceptar, la compañía será eliminada y desaparecerá de la pantalla.
17 Ver departamentos. Al hacer clic en este botón, aparece una ventana donde se muestran los departamentos dados de alta (Figura 23): Figura 23: Departamentos de una compañía. Para agregar un departamento, haga clic en el botón Agregar compañía (Figura 24): Agregar compañía Figura 24: Opción Agregar compañía.
18 Aparecerá una ventana para llenar los datos de la compañía (Figura 25): Figura 25: Datos para la compañía. Los campos obligatorios son: Calle, Número Externo, País, Estado, Ciudad, Municipio y Código postal. Llene los campos y posteriormente haga clic en Insertar Departamento. Opción Salir. Esta opción cierra la sesión del usuario. Al utilizarla, la aplicación envía al usuario a la página de inicio (Ver Figura 3).
19 Utilizando la aplicación como administrador de Compañía Base. Al iniciar sesión como administrador de Compañía Base, aparece la siguiente pantalla (Figura 26): Figura 26: Pantalla de inicio de Administrador de Compañía Base. En esta pantalla aparecen cuatro menús principales: - Administración. - General. - Inventarios. - Salir. Cada uno de ellos se explica con detalle en las siguientes secciones. Nota: Cabe destacar que las opciones de un usuario normal están incluidas en las opciones de un administrador de compañía base, por lo que los menús General, Inventarios, Acerca de y Salir se explican en la sección Utilizando la aplicación como usuario normal.
20 Menú Administración. Este menú maneja las propiedades principales para poder expedir Comprobantes Fiscales Digitales (CFD s). Dichas propiedades son las siguientes: Opción Usuarios. Al seleccionar esta opción, el administrador puede crear nuevos usuarios que pertenecerán a la misma compañía base. Las opciones son las mismas que están descritas en la sección Opción Usuarios. Opción Sucursales. Al seleccionarla aparece una pantalla similar a la Figura 27: Figura 27: Pantalla de sucursales. Para poder dar de alta a una sucursal, haga clic en el botón Agregar Sucursal (Figura 28): Agregar sucursal Figura 28: Opción Agregar Sucursal.
21 Aparecerá la siguiente ventana (Figura 29): Figura 29: Datos para la sucursal. La mayoría de los campos son obligatorios. Las excepciones a esto son Número Interno, Referencia, Colonia y GLN. Llene los campos y posteriormente haga clic en Guardar Sucursal. Aparecerá el siguiente mensaje de confirmación (Figura 30): Figura 30: Mensaje de confirmación de alta de sucursal. Haga clic en el tache para cerrar la ventana y presione la tecla F5 para que aparezca la nueva sucursal. Las opciones de una sucursal son las siguientes (Figura 31): Eliminar sucursal Editar sucursal Figura 31: Opciones para una sucursal.
22 Editar sucursal. Al elegir esta opción aparecerá la misma ventana mostrada en la Figura 29, sólo que con los datos de la sucursal elegida. Modifique los datos y haga clic en Guardar sucursal. Proceda de la misma forma para visualizar los cambios. Eliminar sucursal. Al usar esta opción aparece la siguiente ventana (Figura 32): Figura 32: Cuadro de confirmación de eliminación de sucursal. Para eliminar la sucursal, haga clic en Aceptar. La ventana se actualizará automáticamente para visualizar los cambios realizados. Opción Monedas y tipos de cambio. Al elegir esta opción, aparece una pantalla semejante a la Figura 33: Figura 33: Pantalla de monedas y tipos de cambio.
23 En esta opción usted puede agregar, editar y eliminar una clase de moneda. La Figura 34 muestra dichas opciones: Agregar Moneda Editar Moneda Eliminar Moneda Figura 34: Opciones para las monedas. Agregar Moneda. Al seleccionar esta opción aparece la siguiente ventana (Figura 35): Figura 35: Datos para la Moneda.
24 Llene los datos y posteriormente haga clic en Guardar moneda. Aparecerá la siguiente confirmación (Figura 36): Figura 36: Mensaje de confirmación para moneda. Haga clic en Aceptar, cierre la ventana de edición de monedas y después presione F5 en la ventana de la aplicación para ver los cambios realizados. Editar Moneda. Al elegir esta opción aparecerá la misma ventana mostrada en la Figura 35, sólo que con los datos de la moneda elegida. Modifique los datos y haga clic en Guardar moneda. Proceda de la misma forma para visualizar los cambios. Eliminar Moneda. Al usar esta opción aparece la siguiente ventana (Figura 37): Figura 37: Cuadro de confirmación de eliminación de moneda. Para eliminar la moneda, haga clic en Aceptar. La ventana se actualizará automáticamente para visualizar los cambios realizados.
25 Opción Certificados. Al elegir esta opción, aparece la siguiente pantalla (Figura 38): Figura 38: Pantalla de certificados. Dicha pantalla muestra los certificados necesarios para poder expedir CFD s. Las opciones disponibles son las que se muestran en la Figura 39: Agregar Certificado Editar Certificado Eliminar Certificado Establecer llave privada Figura 39: Opciones para los certificados.
26 Agregar Certificado. Al hacer clic en esta opción, aparece la siguiente ventana (Figura 40): Figura 40: Datos para el certificado. Cargue el certificado (archivo.cer) y la llave privada (archivo.key). Introduzca la contraseña proporcionada con el certificado y la llave privada. Posteriormente haga clic en Cargar Certificado. Aparecerá la siguiente ventana de confirmación (Figura 41): Figura 41: Confirmación de carga de certificado. Nota: En el lugar donde aparece el rectángulo debe aparecer un número de 20 dígitos. Haga clic en Aceptar, cierre la ventana del certificado y después presione F5 en la ventana de la aplicación para ver los cambios realizados. Editar Certificado. Al elegir esta opción aparecerá la misma ventana mostrada en la Figura 40. Modifique los datos y haga clic en Cargar Certificado. Proceda de la misma forma para visualizar los cambios.
27 Eliminar Certificado. Al usar esta opción aparece la siguiente ventana (Figura 42): Figura 42: Cuadro de confirmación de eliminación de certificado. Para eliminar el certificado, haga clic en Aceptar. La ventana se actualizará automáticamente para visualizar los cambios realizados. Establecer llave privada. Utilice esta opción para establecer otra llave privada a un certificado. La Figura 43 muestra la ventana correspondiente a esta opción: Figura 43: Carga de llave privada. Cargue la llave privada (archivo.key) y posteriormente haga clic en Cargar llave privada.
28 Opción Aprobaciones de folio. La Figura 44 muestra la pantalla correspondiente a esta opción: Figura 44: Pantalla de folios. Las opciones disponibles son las que se muestran en las Figuras 45 y 46: Agregar Folio Certificado Sucursal Eliminar Folio Editar Folio Figura 45: Opciones para los folios (1). Figura 46: Opciones para los folios (2).
29 Agregar Folio. Importante: Esta opción sólo será efectiva si ya se tiene al menos un certificado. Asegúrese de tenerlo para poder agregar un folio. Al seleccionar esta opción aparece la siguiente ventana (Figura 47): Figura 47: Datos para el folio. Llene todos los campos, seleccione un número de certificado, y si hay sucursales, la sucursal correspondiente. Posteriormente haga clic en Guardar Folio. Aparecerá el siguiente mensaje de confirmación: Figura 48: Mensaje de confirmación de folio. Haga clic en el cuadro tachado y posteriormente, en la ventana principal de la aplicación, presione la tecla F5 para poder visualizar los cambios realizados.
30 Editar Folio. Al elegir esta opción aparecerá la misma ventana mostrada en la Figura 47. Modifique los datos y haga clic en Guardar Folio. Proceda de la misma forma para visualizar los cambios. Eliminar Folio. Al usar esta opción aparece la siguiente ventana (Figura 49): Figura 49: Cuadro de confirmación de eliminación de folio. Para eliminar el folio, haga clic en Aceptar. La ventana se actualizará automáticamente para visualizar los cambios realizados. Certificado. Al hacer clic en esta opción, la aplicación le mostrará la pantalla de Certificados. Para regresar a la pantalla de Folios, utilice la función Atrás de su navegador de Internet. Sucursal. Si existe una sucursal relacionada con el folio, la aplicación le mostrará la pantalla de Sucursales. Para regresar a la pantalla de Folios, utilice la función Atrás de su navegador de Internet.
31 Opción Datos Empresa. Al utilizar esta opción, aparecerá la siguiente pantalla (Figura 50): Figura 50: Pantalla de datos de la empresa. Los datos de la empresa pueden ser modificados. Si modifica datos haga clic en Guardar compañía para guardar dichos datos.
32 Opción Propiedades. Las propiedades disponibles se muestran en la Figura 51: Figura 51: Pantalla de propiedades. Modifique las propiedades que desea cambiar y posteriormente haga clic en Guardar Cambios. Inmediatamente aparecerá el siguiente mensaje de confirmación (Figura 54): Figura 52: Cuadro de confirmación de cambio de propiedades. Haga clic en Aceptar para cerrar esta ventana.
33 Opción Reporte Mensual. La pantalla de esta opción es la siguiente (Figura 53): Figura 53: Pantalla de Reporte mensual. Seleccione el año, mes tipo de reporte que desee generar y posteriormente haga clic en Generar Reporte. Aparecerá una ventana similar a la Figura 54: Figura 54: Cuadro emergente de reporte mensual. Haga clic en Abrir para ver el reporte o en Guardar para guardarlo en una carpeta que usted especifique.
34 Utilizando la aplicación como usuario normal. Cuando inicia sesión como usuario normal, aparece la siguiente pantalla (Figura 55): Figura 55: Pantalla principal del usuario normal. A la izquierda aparece un menú con las opciones del usuario, al centro los vínculos hacia el manual y a la izquierda el nombre del usuario actual. Las opciones disponibles en el menú son las siguientes: - General: Comprobantes, Adaptador CFD, Clientes, Validar CFD, Cargar CFD desde archivo plano, NOM Inventarios: Productos y servicios, Categorías Impuestos, Unidades. - Salir: Salir.
35 Menú General. Opción Comprobantes. Al seleccionar esta opción, aparece la siguiente pantalla (Figura 56): Figura 56: Pantalla de Comprobantes Fiscales Digitales (CFD). Para poder crear un nuevo Comprobante Fiscal Digital (CFD), haga clic en Nuevo CFD (Figura 57): Nuevo CFD Figura 57: Opción Crear CFD. Importante: Asegúrese de tener una aprobación de firma asociada con su usuario, de lo contrario no podrá emitir CFD s.
36 Aparecerá la siguiente pantalla (Figura 58): Figura 58: Ventana para generación de Comprobantes Fiscales Digitales (CFD). Información General. Forma de Pago: Elija si la Venta será a contado o a crédito, en ambas formas se entenderá que la FORMA DE PAGO será en una sola exhibición. Moneda: La MONEDA de facturación por defecto es Pesos Mexicanos (MXN). Usted puede utilizar otra moneda si en el menú Administración->Propiedades la opción Manejar diferentes monedas se encuentra habilitada. Si este es el caso elija la moneda adecuada, teniendo cuidado de haber especificado recientemente el tipo de cambio para la moneda seleccionada. Nota: Si usted es un usuario normal y necesita modificar el tipo de moneda, pida a su administrador que habilite dicha opción. Descuento: En el caso que se deba aplicar algún descuento, especifique su porcentaje. Fecha: Especifique la fecha del comprobante en el formato especificado (YYYY-MM-DD HH:MM:SS). Tipo CFD: Especifique la clase de Comprobante que se va a emitir.
37 Receptor. Seleccione la opción por la cual buscará al Receptor del CFD. Ésta puede ser por RFC o por nombre. (Si desea visualizar a todos sus clientes, seleccione la búsqueda por nombre y escriba el caracter '%'). A continuación haga clic en Buscar. Los resultados pueden ser los siguientes: 1. No se encontró ningún cliente (Figura 59): Figura 59: Búsqueda sin resultados. 2. Se encontró solo un cliente y se asigna automáticamente como receptor (Figura 60): Figura 60: Búsqueda con un sólo resultado.
38 3. Se encontró mas de un Cliente que coincide con el criterio de búsqueda y se despliega una lista para seleccionar el Cliente receptor (Figura 61): Figura 61: Búsqueda con varios resultados. Seleccione al Cliente al que desea facturar y automáticamente aparecerán sus datos. Productos. La búsqueda de productos sigue la misma mecánica que la búsqueda de Clientes. Siga los mismas instruciones descritas en esta sección. Hecho esto, si lo desea, modifique la cantidad de productos a facturar y haga clic en Agregar (Figura 62): Opción Agregar Cantidad de productos Figura 62: Cantidad de productos a facturar y opción "Agregar". Nota: Puede agregar más unidades utlizando la opción Productos y Servicios. El producto que acaba de ingresar, se agregará a la factura en la parte inferior, si necesita ingresar mas productos, repita el procedimiento cuantas veces sea necesario. Finalmente, haga clic en Generar CFD para asignar folios y sello digital.
39 Trabajando con los CFD's. La pantalla de CFD s contiene varias opciones para el manejo de los mismos, las cuales se muestran en la Figura 63: Filtros Obtener XML Editar CFD Enviar CFD por correo electrónico Imprimir CFD Figura 63: Opciones para los Comprobantes Fiscales Digitales. Mes Actual: Muestra los CFD's creados durante el mes actual. Mes Anterior: Muestra los CFD's creados durante el mes anterior. Imprimir Todos: Imprime todos los comprobantes mostrados en la pantalla. Filtros: Es una barra que permite filtrar la lista de CFD's utlizando diferentes parámetros: Desde: Indica la fecha inicial. Hasta: Indica la fecha final. Dentro de éstas opciones existen 2 iconos (Figura 64): Calendario Borrar fecha Figura 64: Opciones para filtros de fecha.
40 Calendario: Muestra una ventana que permite elegir un día de cualquier mes. Borrar fecha: Borra la fecha del filtro. Otros filtros: RFC Receptor: Muestra un lista de los RFC's de los clientes disponibles. Moneda: Muestra un lista de de los tipos de moneda disponibles. Folio Desde y Folio Hasta: Permite definir un rango de folios. No. Aprobación: Muestra un lista de de los números de aprobación disponibles. Estado: Muestra un lista de de los estados disponibles. Serie: Muestra un lista de de las series disponibles. Para aplicar el filtro, haga clic en Filtrar. Otras opciones: Imprimir CFD: Crea un archivo en formato PDF con la información del CFD. Obtener XML: Crea un archivo en formato XML con la información del CFD. Editar CFD: al seleccionar esta opción, aparece la siguiente ventana (Figura 65): Figura 65: Ventana de edición de CFD.
41 Esta ventana muestra la información básica el CFD. Usted puede modificar el tipo de cambio y tiene la posibilidad de cancelar el CFD. Cuando usted haga esto y vuelva a invocar la opcion Editar CFD, aparecerá de forma automática la fecha de cancelación. Enviar CFD por correo electrónico: Al elegir esta opción, aparece la siguiente ventana: Figura 66: Ventana de envío de CFD por correo electrónico. De forma predeterminada, los datos aparecerán precargados. Usted tiene la posibilidad de modificar dichos campos, a excepción del CFD a enviar. Para la opción CC, usted debe seleccionar la casilla de la izquierda para que el correo a enviar contemple dicho campo. Para enviar el CFD, haga clic en Enviar.
42 Opción Adaptador CFD. Esta opción le permita exportar archivos XML para convertirlos en CFD's. Las opciones disponibles son las siguientes: Filtros Figura 67: Opciones de adaptador CFD. Firmar CFDs: Esta opción procesa los arhivos xml cargados pero no firmados. Con esto, el CFD pada de NO PROCESADO a PROCESADO (1) o ERROR (-1). Importar desde XML: Muestra la siguiente ventana: Figura 68: Carga de Archivo XML. Para cargar el archivo, haga clic en Examinar y posteriormente en Enviar consulta. El archivo XML tendrá el estado NO PROCESADO (0) hasta que se firme. Filtros: Se explican con detalle en la sección Trabajando con los CFDs seccion filtros.
43 Opción Clientes. En la ventana de Clientes, aparecen varias opciones de configuración: Agregar Cliente. Para agregar clientes, haga clic en la opción Agregar Cliente (Figura 69): Agregar cliente Figura 69: Opción Agregar cliente. Aparecerá una ventana para introducir los datos del cliente (Figura 70): Figura 70: Datos para el cliente. Los campos obligatorios son: Nombre, RFC, Calle, Número Externo, País, Estado, Ciudad, Colonia, Municipio y Código postal. Llene los campos y posteriormente haga clic en Insertar cliente.
44 Aparecerá el siguiente cuadro (Figura 71): Figura 71: Cuadro de confirmación de creación de cliente. Haga clic en Aceptar, cierre le ventana del cliente y posteriormente, en la ventana principal de la aplicación, presione la tecla F5 para poder visualizar los cambios realizados. Las opciones disponibles para un cliente son las que se muestran en la Figura 72: Editar cliente Eliminar cliente Figura 72: Opciones para un cliente. Editar Cliente. Al elegir esta opción aparecerá la misma ventana mostrada en la Figura 70. Modifique los datos y haga clic en Guardar cliente. Proceda de la misma forma para visualizar los cambios. Eliminar Cliente. Al usar esta opción aparece la siguiente ventana (Figura 73): Figura 73: Cuadro de confirmación de eliminación de cliente.
45 Para eliminar el cliente, haga clic en Aceptar. La ventana se actualizará automáticamente para visualizar los cambios realizados.
46 Opción Validar CFD. Esta opción verifica que un CFD sea válido. La ventana mostrada es la siguiente: Figura 74: Opciones de validación de CFD. Cargue el archivo y el certificado utlilizado en dicho CFD, y posteriormente haga clic en Enviar consulta. La aplicación le dirá si el CFD es válido o no.
47 Opción Cargar CFD desde archivo plano. Cargar CFD desde archivo plano.
48 Opción NOM 151. Nom 151.
49 Menú Inventarios. Opción Productos y Servicios. Al elegir esta opción, aparecerá la siguiente pantalla (Figura 75): Figura 75: Pantalla de Productos y Servicios. Para agregar un producto o servicio, haga clic en la opción Agregar producto (Figura 76): Agregar producto Figura 76: Opción Agregar producto.
50 Aparecerá la siguiente ventana (Figura 77): Figura 77: Datos para el producto. Los campos obligatorios son Descripción y Número de parte. Llene los campos y posteriormente haga clic en Guardar producto. Aparecerá el siguiente mensaje de confirmación (Figura 78): Figura 78: Mensaje de confirmación de inserción de producto. Haga clic en el cuadro tachado y posteriormente, en la ventana principal de la aplicación, haga la búsqueda correspondiente del producto (Puede escribir el carácter % para visualizar todos los productos eligiendo la búsqueda por número de parte). Las opciones para un producto son las siguientes (Figura 79): Eliminar producto Editar producto Figura 79: Opciones para el producto.
51 Editar producto. Al elegir esta opción aparecerá la misma ventana mostrada en la Figura 77. Modifique los datos y haga clic en Guardar producto. Proceda de la misma forma para visualizar los cambios. Eliminar producto. Al usar esta opción aparece la siguiente ventana (Figura 80): Figura 80: Cuadro de confirmación de eliminación de producto. Para eliminar el folio, haga clic en Aceptar. La ventana se actualizará automáticamente para visualizar los cambios realizados.
52 Opción Categorías Impuestos. La pantalla principal de ésta opción es la siguiente (Figura 81): Figura 81: Pantalla de Categorías de impuestos. Las opciones para las categorías de impuestos son las siguientes (Figura 81): Agregar categoría de impuesto Eliminar categoría de impuesto Editar categoría de impuesto Crear impuesto Figura 82: Opciones para las categorías de impuestos.
53 Agregar categoría de impuesto. Al seleccionar esta opción aparece la siguiente ventana (Figura 83): Figura 83: Opción Agregar categoría de impuesto. En la lista desplegable, seleccione un tipo de impuesto y posteriormente haga clic en Agregar. Haga esto para cada impuesto que se agregará a la nueva categoría por impuesto. Una vez que concluya haga clic en Guardar. La Figura 84 muestra este procedimiento: Figura 84: Nueva categoría por impuesto lista para guardar.
54 Cuando la categoría es dada de alta, aparece la siguiente ventana de confirmación (Figura 85): Figura 85: Ventana de confirmación de categoría de impuesto. Haga clic en Aceptar, cierre la ventana de categoría de impuesto y posteriormente, en la ventana principal de la aplicación, presione la tecla F5 para poder visualizar los cambios realizados. Editar categoría de impuesto. Al utilizar esta opción, aparece la misma ventana mostrada en la Figura 84. Usted puede editar la categoría agregando nuevos impuestos y/o eliminándolos haciendo clic en el círculo ubicado a la derecha de cada impuesto, como lo muestra la Figura 86: Eliminar impuesto Figura 86: Eliminación de impuestos. Proceda de la misma forma descrita en la sección anterior para poder visualizar los cambios.
55 Eliminar categoría de impuesto. Al usar esta opción aparece la siguiente ventana (Figura 87): Figura 87: Cuadro de confirmación de eliminación de categoría de impuesto. Para eliminar la categoría, haga clic en Aceptar. La ventana se actualizará automáticamente para visualizar los cambios realizados. Crear impuesto. La aplicación muestra la siguiente ventana (Figura 88): Figura 88: Datos para creación de impuesto.
56 Escriba el nombre del impuesto, la tasa y seleccione el tipo correspondiente. Posteriormente haga clic en Crear impuesto. La Figura 89 muestra la ventana de confirmación correspondiente: Figura 89: Ventana de confirmación de creación de impuesto. Opción Unidades. La Figura 90 muestra la pantalla correspondiente a esta opción: Figura 90: Pantalla de unidades.
57 Las opciones disponibles para las unidades son las siguientes (Figura 91): Agregar unidad Eliminar unidad Figura 91: Opciones para las unidades. Agregar unidad. Al seleccionar esta opción, aparecerá la siguiente ventana (Figura 92): Figura 92: Ventana para creación de unidad. Especifique el nombre de la unidad y posteriormente haga clic en Guardar unidad. Aparecerá la siguiente ventana de confirmación (Figura 93):
58 Figura 93: Ventana de confirmación para las unidades.
59 Haga clic en Aceptar, cierre la ventana de unidad y posteriormente, en la ventana principal de la aplicación, presione la tecla F5 para poder visualizar los cambios realizados. Eliminar unidad. Al usar esta opción aparece la siguiente ventana (Figura 94): Figura 94: Cuadro de confirmación de eliminación de unidad. Para eliminar la unidad, haga clic en Aceptar. La ventana se actualizará automáticamente para visualizar los cambios realizados. Menú Salir. Opción Salir. Esta opción cierra la sesión del usuario. Al utilizarla, la aplicación envía al usuario a la página de inicio (Ver Figura 3).
60 Anexo 1: Cambio de contraseña. Para poder cambiar una contraseña, haga clic en la opción Cambiar contraseña, la cual se muestra en la Figura 95: Figura 95: Opción "Cambio de contraseña". Aparecerá una pantalla similar a la Figura 96: Figura 96: Datos para cambio de contraseña.
61 Introduzca los datos requeridos y posteriormente haga clic en Actualizar datos. Hecho esto, inicie sesión para utilizar su nueva contraseña.
efact Facturación Electrónica
 2013-2014 Manual de usuario efact Facturación Electrónica Modulo Facturación DEVELOPMENT & CONSULTING STRATEGIES S DE RL. 1 INDICE 1. ACCESO AL SISTEMA. 1.1. INGRESE SUS DATOS. 2. PANTALLA PRINCIPAL EFACT
2013-2014 Manual de usuario efact Facturación Electrónica Modulo Facturación DEVELOPMENT & CONSULTING STRATEGIES S DE RL. 1 INDICE 1. ACCESO AL SISTEMA. 1.1. INGRESE SUS DATOS. 2. PANTALLA PRINCIPAL EFACT
CNGfac. Sistema de Facturación Electrónica Manual de Usuario Asociación
 2012 CNGfac Sistema de Facturación Electrónica Manual de Usuario Asociación Contenido INTRODUCCIÓN... 4 OBJETIVOS... 5 1 CNGfac SISTEMA DE FACTURACIÓN ELECTRÓNICA... 6 2 USUARIO... 8 2.1 Acción Cambio
2012 CNGfac Sistema de Facturación Electrónica Manual de Usuario Asociación Contenido INTRODUCCIÓN... 4 OBJETIVOS... 5 1 CNGfac SISTEMA DE FACTURACIÓN ELECTRÓNICA... 6 2 USUARIO... 8 2.1 Acción Cambio
Liondev GENERARACION DE CERTIFICADO DE SELLO DIGITAL (CSD) Y FIEL. Liondev S.A. de C.V.
 Liondev GENERARACION DE CERTIFICADO DE SELLO DIGITAL (CSD) Y FIEL Manual de usuario para obtener el certificado de sello digital Revisión 1 Marzo del 2015. Liondev S.A. de C.V. Tel. +52 443 2754232 Papaya
Liondev GENERARACION DE CERTIFICADO DE SELLO DIGITAL (CSD) Y FIEL Manual de usuario para obtener el certificado de sello digital Revisión 1 Marzo del 2015. Liondev S.A. de C.V. Tel. +52 443 2754232 Papaya
1. Usted deberá ingresar al portal para generar su registro y obtener su factura.
 CÓMO REGISTRARSE EN EL PORTAL 1. Usted deberá ingresar al portal para generar su registro y obtener su factura. 2. En la página inicial se mostrará la ubicación en el ticket de venta de los requisitos
CÓMO REGISTRARSE EN EL PORTAL 1. Usted deberá ingresar al portal para generar su registro y obtener su factura. 2. En la página inicial se mostrará la ubicación en el ticket de venta de los requisitos
Manual de Usuario. Sistema de Administración de Ventas y Facturación Electrónica. Cof:fe
 Manual de Usuario Sistema de Administración de Ventas y Facturación Electrónica Cof:fe Elaborado por: Javier Ponce de León Versión: 1.0 Fecha: 04 de Diciembre del 2012 Última revisión: 04 de Diciembre
Manual de Usuario Sistema de Administración de Ventas y Facturación Electrónica Cof:fe Elaborado por: Javier Ponce de León Versión: 1.0 Fecha: 04 de Diciembre del 2012 Última revisión: 04 de Diciembre
Este Manual tiene como propósito Describir el Sistema Avanzado para la emisión de Facturas (e-factura SAAS) Manual SAAS
 Este Manual tiene como propósito Describir el Sistema Avanzado para la emisión de Facturas (e-factura SAAS) Manual SAAS Contenido Visión general... 2 Módulo Fiscal... 4 Generación de Documentos Fiscales?...
Este Manual tiene como propósito Describir el Sistema Avanzado para la emisión de Facturas (e-factura SAAS) Manual SAAS Contenido Visión general... 2 Módulo Fiscal... 4 Generación de Documentos Fiscales?...
Facturación Electrónica CFDI. Manual Facturación Gratuita
 Facturación Electrónica CFDI Manual Facturación Gratuita 1 INDICE * URL del servicio de facturación gratuito * Selección de servicio * Solicitud de Usuario para Acceso al Sistema de Facturación Electrónica
Facturación Electrónica CFDI Manual Facturación Gratuita 1 INDICE * URL del servicio de facturación gratuito * Selección de servicio * Solicitud de Usuario para Acceso al Sistema de Facturación Electrónica
MANUAL DE USUARIO VU ASIGNAR ROL USUARIOS EXTERNO
 MANUAL DE USUARIO VU ASIGNAR ROL USUARIOS EXTERNO Sumario Propósito El propósito del manual es proporcionar información del sistema al Usuario externo, sobre cómo administrar un tercero, así como también
MANUAL DE USUARIO VU ASIGNAR ROL USUARIOS EXTERNO Sumario Propósito El propósito del manual es proporcionar información del sistema al Usuario externo, sobre cómo administrar un tercero, así como también
Guía Rápida Facturación
 Guía Rápida Facturación Iniciar sesión Ingrese a la dirección de Internet: si-nube.appspot.com Inicie una sesión con su dirección de correo electrónico de Gmail. La primera vez Sinube le pedirá permita
Guía Rápida Facturación Iniciar sesión Ingrese a la dirección de Internet: si-nube.appspot.com Inicie una sesión con su dirección de correo electrónico de Gmail. La primera vez Sinube le pedirá permita
Manual de Obtención del Certificado del sello Digital
 Manual de Obtención del Certificado del sello Digital Certificado de Sello Digital Si usted ya cuenta con su Firma Electrónica Avanzada Fiel, el siguiente paso para ser emisor de Comprobantes Fiscales
Manual de Obtención del Certificado del sello Digital Certificado de Sello Digital Si usted ya cuenta con su Firma Electrónica Avanzada Fiel, el siguiente paso para ser emisor de Comprobantes Fiscales
Manual de Usuario Webmail Horde
 UNIVERSIDAD NACIONAL DE LA PLATA Manual de Usuario Webmail Horde 1 mesadeayuda@cespi.unlp.edu.ar Índice Acceso al Sistema Webmail 3 Leer los mensaje de correo electrónico 4 Borrar los mensajes de correo
UNIVERSIDAD NACIONAL DE LA PLATA Manual de Usuario Webmail Horde 1 mesadeayuda@cespi.unlp.edu.ar Índice Acceso al Sistema Webmail 3 Leer los mensaje de correo electrónico 4 Borrar los mensajes de correo
MANUAL DE USUARIO PARA LA DECLARACIÓN INFORMATIVA SOBRE EL ISR DIFERIDO EN CONSOLIDACION FISCAL 19-A Versión 2.0.0
 PARA LA DECLARACIÓN INFORMATIVA SOBRE EL ISR DIFERIDO EN CONSOLIDACION FISCAL 19-A Versión 2.0.0 El Servicio de Administración Tributaria (SAT), pone a su disposición una guía para interactuar con la DECLARACIÓN
PARA LA DECLARACIÓN INFORMATIVA SOBRE EL ISR DIFERIDO EN CONSOLIDACION FISCAL 19-A Versión 2.0.0 El Servicio de Administración Tributaria (SAT), pone a su disposición una guía para interactuar con la DECLARACIÓN
Emisión de Comprobantes con Código de Barras Bidimensional (CBB) con los sistemas Aspel. En Aspel-SAE 5.0
 Emisión de Comprobantes con Código de Barras Bidimensional (CBB) con los sistemas Aspel En Aspel-SAE 5.0 I. Configuración del CBB 1. Obtener la aprobación de folios impresos y el archivo correspondiente
Emisión de Comprobantes con Código de Barras Bidimensional (CBB) con los sistemas Aspel En Aspel-SAE 5.0 I. Configuración del CBB 1. Obtener la aprobación de folios impresos y el archivo correspondiente
Manual de Usuario para Proponentes
 Manual de Usuario para Proponentes Sistema de Información para la Inscripción de Proponentes Puerto de Santa Marta Tabla de Contenido INTRODUCCIÓN... 2 CONVENCIONES DEL MANUAL... 3 1. ACCESO AL SISTEMA...
Manual de Usuario para Proponentes Sistema de Información para la Inscripción de Proponentes Puerto de Santa Marta Tabla de Contenido INTRODUCCIÓN... 2 CONVENCIONES DEL MANUAL... 3 1. ACCESO AL SISTEMA...
Página Principal Registro de Cuenta de Acceso Registro de Cuenta de Usuario Requisitos de Emisión... 7
 Índice Página Principal... 2 Registro de Cuenta de Acceso... 2 Registro de Cuenta de Usuario... 5 Requisitos de Emisión... 7 Datos Fiscales de Emisor... 8 Registro de Datos Fiscales de Receptor... 10 Emisión
Índice Página Principal... 2 Registro de Cuenta de Acceso... 2 Registro de Cuenta de Usuario... 5 Requisitos de Emisión... 7 Datos Fiscales de Emisor... 8 Registro de Datos Fiscales de Receptor... 10 Emisión
Manual de Usuario de la Aplicación Web Gestión de Convenio y Becas - RELEXT 2015 UNIVERSIDAD ESTATAL PENÍNSULA DE SANTA ELENA
 UNIVERSIDAD ESTATAL PENÍNSULA DE SANTA ELENA DIRECCIÓN DE TECNOLOGÍA DE LA INFORMACIÓN Y COMUNICACIONES APLICACIÓN WEB DE RELACIONES EXTERNAS MANUAL DE USUARIO USUARIO: ADMINISTRADOR DE SISTEMAS ACCESO
UNIVERSIDAD ESTATAL PENÍNSULA DE SANTA ELENA DIRECCIÓN DE TECNOLOGÍA DE LA INFORMACIÓN Y COMUNICACIONES APLICACIÓN WEB DE RELACIONES EXTERNAS MANUAL DE USUARIO USUARIO: ADMINISTRADOR DE SISTEMAS ACCESO
Pasos para la generación de CFDI s con Aspel-Facture.
 Pasos para la generación de CFDI s con Aspel-Facture. Para generar CFDI con Aspel-FACTURe, realiza los pasos siguientes: 1. Tramita y obtén el Certificado de Sello Digital de la empresa (con el Servicio
Pasos para la generación de CFDI s con Aspel-Facture. Para generar CFDI con Aspel-FACTURe, realiza los pasos siguientes: 1. Tramita y obtén el Certificado de Sello Digital de la empresa (con el Servicio
Guía de inicio rápido de CitiManager Titulares de tarjetas
 Kurzanleitung für Commercial Cards Kunden XXXXXX XXXXXX 1 Guía de inicio rápido de CitiManager Titulares de tarjetas Julio 2015 Treasury and Trade Solutions Guía de inicio rápido de CitiManager Titulares
Kurzanleitung für Commercial Cards Kunden XXXXXX XXXXXX 1 Guía de inicio rápido de CitiManager Titulares de tarjetas Julio 2015 Treasury and Trade Solutions Guía de inicio rápido de CitiManager Titulares
Índice General. 1. Inicio de Sesión Menú de Opciones 4
 Manual de usuario del Sistema de plantillas de personal de escuelas particulares Página 1 de 16 Índice General 1. Inicio de Sesión 2 2. Menú de Opciones 4 2.1 Actualizar Plantilla 4 2.1.1 Actualizar Empleado
Manual de usuario del Sistema de plantillas de personal de escuelas particulares Página 1 de 16 Índice General 1. Inicio de Sesión 2 2. Menú de Opciones 4 2.1 Actualizar Plantilla 4 2.1.1 Actualizar Empleado
Facturación electrónica de Primas
 Facturación electrónica de Primas 1. Facturación desde las pantallas de Emisión y de Endosos (Cliente / Servidor) 2. Facturación desde las pantalla de Emisión y de Endosos (Versión WEB) 3. Pantalla de
Facturación electrónica de Primas 1. Facturación desde las pantallas de Emisión y de Endosos (Cliente / Servidor) 2. Facturación desde las pantalla de Emisión y de Endosos (Versión WEB) 3. Pantalla de
TABLA DE CONTENIDO. Pág.
 MANUAL DE USUARIO TABLA DE CONTENIDO Pág. 1. INTRODUCCIÓN AL SISTEMA... 3 2. INGRESO AL SISTEMA... 3 3. CAMBIAR CONTRASEÑA... 4 4. COMO VOTAR... 5 4.1. SELECCIONAR CANDIDATOS... 5 4.2. VOTO EN BLANCO...
MANUAL DE USUARIO TABLA DE CONTENIDO Pág. 1. INTRODUCCIÓN AL SISTEMA... 3 2. INGRESO AL SISTEMA... 3 3. CAMBIAR CONTRASEÑA... 4 4. COMO VOTAR... 5 4.1. SELECCIONAR CANDIDATOS... 5 4.2. VOTO EN BLANCO...
PROCEDIMIENTO PARA GENERAR LOS REQUERIMIENTOS DE SELLOS DIGITALES
 PROCEDIMIENTO PARA GENERAR LOS REQUERIMIENTOS DE SELLOS DIGITALES 1. Requerimiento de Sellos El Usuario que desee realizar una Solicitud de Sello Digital debe ingresar a la siguiente dirección Web y descargar
PROCEDIMIENTO PARA GENERAR LOS REQUERIMIENTOS DE SELLOS DIGITALES 1. Requerimiento de Sellos El Usuario que desee realizar una Solicitud de Sello Digital debe ingresar a la siguiente dirección Web y descargar
Manual de Obtención del Certificado del sello Digital
 Manual de Obtención del Certificado del sello Digital Certificado de Firma Electrónica Avanzada Si usted ya cuenta con su Firma Electrónica Avanzada Fiel, el siguiente paso para ser emisor de Comprobantes
Manual de Obtención del Certificado del sello Digital Certificado de Firma Electrónica Avanzada Si usted ya cuenta con su Firma Electrónica Avanzada Fiel, el siguiente paso para ser emisor de Comprobantes
1. Configuración Inicial. Se realiza una sola vez, al iniciar el sistema. Datos de la empresa Configuración general. Ingresar los datos de la empresa
 PERFIL FACTURACIÓN Guía rápida Índice 1. Configuración Inicial. Se realiza una sola vez, al iniciar el sistema. Datos de la empresa Configuración general 2. Facturar. Se realiza las veces que necesite.
PERFIL FACTURACIÓN Guía rápida Índice 1. Configuración Inicial. Se realiza una sola vez, al iniciar el sistema. Datos de la empresa Configuración general 2. Facturar. Se realiza las veces que necesite.
Inicio rápido: Ver informes
 Guía para el cliente Esta guía le muestra cómo crear, guardar, ver y exportar informes estándar y personalizados en Microsoft Business Center. Para empezar, inicie sesión en Business Center y seleccione
Guía para el cliente Esta guía le muestra cómo crear, guardar, ver y exportar informes estándar y personalizados en Microsoft Business Center. Para empezar, inicie sesión en Business Center y seleccione
CANTABRIA GOBIERNO DE
 Este manual describe cómo validar, con la aplicación Adobe Reader o Adobe Acrobat, la firma de los documentos en formato PDF que el BOC pone a disposición de los ciudadanos en su sede electrónica. Aunque
Este manual describe cómo validar, con la aplicación Adobe Reader o Adobe Acrobat, la firma de los documentos en formato PDF que el BOC pone a disposición de los ciudadanos en su sede electrónica. Aunque
Instructivo Configuración de Máquinas Fiscales
 Instructivo Configuración de Máquinas Fiscales Estimado usuario le facilitamos este instructivo para guiarlo a través de la configuración de su máquina fiscal. Al momento que decida configurar su máquina
Instructivo Configuración de Máquinas Fiscales Estimado usuario le facilitamos este instructivo para guiarlo a través de la configuración de su máquina fiscal. Al momento que decida configurar su máquina
Tramite de Certificado de Sello Digital
 Tramite de Certificado de Sello Digital Distribución del Documento Dirigido a todos los contribuyentes en general. Objetivo del Documento Orientar al contribuyente a realizar su trámite de Certificado
Tramite de Certificado de Sello Digital Distribución del Documento Dirigido a todos los contribuyentes en general. Objetivo del Documento Orientar al contribuyente a realizar su trámite de Certificado
GUÍA DE USUARIO SOLICITUD DE CERTIFICACIÓN HISTÓRICA DE CALIFICACIONES
 CÓDIGO: VERSIÓN: FECHA: SA-P60-G06 1 Abril de 2013 GUÍA DE USUARIO SOLICITUD DE CERTIFICACIÓN HISTÓRICA DE CALIFICACIONES La Certificación Histórica de Calificaciones, que contiene todo el historial académico
CÓDIGO: VERSIÓN: FECHA: SA-P60-G06 1 Abril de 2013 GUÍA DE USUARIO SOLICITUD DE CERTIFICACIÓN HISTÓRICA DE CALIFICACIONES La Certificación Histórica de Calificaciones, que contiene todo el historial académico
Manual de Usuario. SOFTWARE 1. Navegador de internet instalado y actualizado. Por ejemplo: Mozilla Firefox, Google Chrome, Opera o Safari.
 Manual de Usuario INTRODUCCIÓN Las Facturas Electronicas es un sistema que permite la emisión, cancelación, descarga, envío y administración en general de los CFDI versión 3.0 y 3.2. Éstas son solo algunas
Manual de Usuario INTRODUCCIÓN Las Facturas Electronicas es un sistema que permite la emisión, cancelación, descarga, envío y administración en general de los CFDI versión 3.0 y 3.2. Éstas son solo algunas
Emisión de Comprobantes Fiscales con Código de Barras Bidimensional (CBB) con los sistemas Aspel. En Aspel-SAE 5.0
 Emisión de Comprobantes Fiscales con Código de Barras Bidimensional (CBB) con los sistemas Aspel I. Configuración del CBB En Aspel-SAE 5.0 1. Obtener la aprobación de folios impresos y el archivo correspondiente
Emisión de Comprobantes Fiscales con Código de Barras Bidimensional (CBB) con los sistemas Aspel I. Configuración del CBB En Aspel-SAE 5.0 1. Obtener la aprobación de folios impresos y el archivo correspondiente
INSTRUCCIONES PARA REALIZAR LA FACTURA ELECTRÓNICA
 INSTRUCCIONES PARA REALIZAR LA FACTURA ELECTRÓNICA Caso 1: Registrarse Caso 2: Hacer Factura Electrónica Caso 3: Ver mis Facturas COMO REGISTRARSE? Para realizar una Factura Electrónica es necesario estar
INSTRUCCIONES PARA REALIZAR LA FACTURA ELECTRÓNICA Caso 1: Registrarse Caso 2: Hacer Factura Electrónica Caso 3: Ver mis Facturas COMO REGISTRARSE? Para realizar una Factura Electrónica es necesario estar
Emite CFDI con Aspel-FACTURe Móvil
 Emite CFDI con Aspel-FACTURe Móvil Aspel-FACTURe Móvil genera Comprobantes Fiscales Digitales por Internet (CFDI) a través de una aplicación Web. Para generar comprobantes se deben realizar los siguientes
Emite CFDI con Aspel-FACTURe Móvil Aspel-FACTURe Móvil genera Comprobantes Fiscales Digitales por Internet (CFDI) a través de una aplicación Web. Para generar comprobantes se deben realizar los siguientes
MANUAL DE CONFIGURACION DE ADOBE PARA LA VALIDACION DE LA FIRMA DE UN DOCUMENTO
 MANUAL DE CONFIGURACION DE ADOBE PARA LA VALIDACION DE LA FIRMA DE UN DOCUMENTO Febrero 2009 1/17 Índice 1. Introducción...3 2. Instalar los certificados de Firmaprofesional...3 3. Configurar Adobe Reader
MANUAL DE CONFIGURACION DE ADOBE PARA LA VALIDACION DE LA FIRMA DE UN DOCUMENTO Febrero 2009 1/17 Índice 1. Introducción...3 2. Instalar los certificados de Firmaprofesional...3 3. Configurar Adobe Reader
ROCA ACERO PORTAL ROCA ACERO MANUAL PROVEEDORES (PORTAL WEB VER 7.9.2)
 ROCA ACERO PORTAL ROCA ACERO MANUAL PROVEEDORES () Índice Recepción de Facturas... Página 2. Inicio de Sesión del Proveedor... Página 3. Estructura... Página 4. Datos Proveedor... Página 5. Ingresar Facturas...
ROCA ACERO PORTAL ROCA ACERO MANUAL PROVEEDORES () Índice Recepción de Facturas... Página 2. Inicio de Sesión del Proveedor... Página 3. Estructura... Página 4. Datos Proveedor... Página 5. Ingresar Facturas...
MANUAL DE USUARIO Technoware S.A de C.V Tel. (735) y (735) Correo:
 MANUAL DE USUARIO INTRODUCCIÓN Technofact, es un sistema de facturación electrónica que permite trabajar al usuario final solo con tener una conexión a internet; funciona con todos los navegadores y en
MANUAL DE USUARIO INTRODUCCIÓN Technofact, es un sistema de facturación electrónica que permite trabajar al usuario final solo con tener una conexión a internet; funciona con todos los navegadores y en
MANUAL CESANTÍAS PARA EL APORTANTE SOI - Pagos Complementarios Noviembre de 2015
 Con el firme propósito de seguir brindando a nuestros clientes el mejor servicio, SOI Pagos de Seguridad Social ha desarrollado el servicio Pagos Complementarios que le permitirá realizar aportes de créditos
Con el firme propósito de seguir brindando a nuestros clientes el mejor servicio, SOI Pagos de Seguridad Social ha desarrollado el servicio Pagos Complementarios que le permitirá realizar aportes de créditos
Manual Usuario SAT Cliente Gratuito FD
 Manual Usuario SAT Cliente Gratuito FD Versión 3.0 rápido seguro confiable ÍNDICE 1. INGRESO AL SISTEMA 1.1. Registro 4 1.2. Entrar a su Cuenta (Login) 5 1.3. Recordar Contraseña 6 2. PANEL DE CONTROL
Manual Usuario SAT Cliente Gratuito FD Versión 3.0 rápido seguro confiable ÍNDICE 1. INGRESO AL SISTEMA 1.1. Registro 4 1.2. Entrar a su Cuenta (Login) 5 1.3. Recordar Contraseña 6 2. PANEL DE CONTROL
MANUAL DEL USUARIO. Página Web. https://www.sfacilminube.com
 MANUAL DEL USUARIO Página Web https://www.sfacilminube.com 1 Contenido Página principal..3 Administración de archivos.5 Crear carpetas...7 Subir archivos..7 Filtrar archivo..8 Navegar entre carpetas 8
MANUAL DEL USUARIO Página Web https://www.sfacilminube.com 1 Contenido Página principal..3 Administración de archivos.5 Crear carpetas...7 Subir archivos..7 Filtrar archivo..8 Navegar entre carpetas 8
GUÍA DE AYUDA PARA ADMINISTRAR EL SITIO WEB CATEDRAL DE CÓRDOBA
 GUÍA DE AYUDA PARA ADMINISTRAR EL SITIO WEB CATEDRAL DE CÓRDOBA 1. Cómo Ingresar al Panel de Administración? Ingrese en Internet y escriba en la barra de direcciones del navegador: www.catedraldecordoba.org.ar
GUÍA DE AYUDA PARA ADMINISTRAR EL SITIO WEB CATEDRAL DE CÓRDOBA 1. Cómo Ingresar al Panel de Administración? Ingrese en Internet y escriba en la barra de direcciones del navegador: www.catedraldecordoba.org.ar
Recuerde que para utilizar Fondo en Línea es necesario habilitar los puertos 8081 y 8082.
 1 Recuerde que para utilizar Fondo en Línea es necesario habilitar los puertos 8081 y 8082. 1. INGRESO A FONDO EN LÍNEA Ingrese a través de Internet Explorer a la página Web del Fondo Nacional del Ahorro:
1 Recuerde que para utilizar Fondo en Línea es necesario habilitar los puertos 8081 y 8082. 1. INGRESO A FONDO EN LÍNEA Ingrese a través de Internet Explorer a la página Web del Fondo Nacional del Ahorro:
Adquisición y Activación de Licencias
 Adquisición y Activación de Licencias Pasos a seguir para la Adquisición y Activación de Licencias 1. Procedimiento de Adquisición 1.1. Para adquirir las licencias en Venezuela, debes comunicarte con departamento
Adquisición y Activación de Licencias Pasos a seguir para la Adquisición y Activación de Licencias 1. Procedimiento de Adquisición 1.1. Para adquirir las licencias en Venezuela, debes comunicarte con departamento
MANUAL DE INSTRUCCIONES PARA LA SOLICITUD DE AYUDAS
 MANUAL DE INSTRUCCIONES PARA LA SOLICITUD DE AYUDAS Contenido Introducción...2 Registro...2 Iniciar sesión...4 Solicitar ayuda...4 Página de proyectos solicitados...5 Completar solicitud Página de proyecto...5
MANUAL DE INSTRUCCIONES PARA LA SOLICITUD DE AYUDAS Contenido Introducción...2 Registro...2 Iniciar sesión...4 Solicitar ayuda...4 Página de proyectos solicitados...5 Completar solicitud Página de proyecto...5
Guía de Usuario. Calendario
 Guía de Usuario Calendario Su calendario es una herramienta poderosa para ayudarlo a gestionar su agenda. Piense en él como un mensajero diario con una peculiaridad: puede compartir su calendarios con
Guía de Usuario Calendario Su calendario es una herramienta poderosa para ayudarlo a gestionar su agenda. Piense en él como un mensajero diario con una peculiaridad: puede compartir su calendarios con
Manual de Trámite de CBB
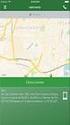 Manual de Trámite de CBB www.foliosdigitales.com Facturación Impresa con Código de Barras Bidimensional Folios digitales CBB es el sistema que te permite generar Comprobantes Fiscales en papel con una
Manual de Trámite de CBB www.foliosdigitales.com Facturación Impresa con Código de Barras Bidimensional Folios digitales CBB es el sistema que te permite generar Comprobantes Fiscales en papel con una
Módulo de Ingresos. Versión 1.0.
 Módulo de Ingresos Versión 1.0 rápido seguro confiable Índice Introducción Comprobantes Clientes Facturación Cuentas por Cobrar Seleccionar Comprobante Ingresos Descuentos y Devoluciones Estado de Cuenta
Módulo de Ingresos Versión 1.0 rápido seguro confiable Índice Introducción Comprobantes Clientes Facturación Cuentas por Cobrar Seleccionar Comprobante Ingresos Descuentos y Devoluciones Estado de Cuenta
Emitiendo CFDI s con Aspel-SAE 6.0 en renta (Timbrado incluido)
 Emitiendo CFDI s con Aspel-SAE 6.0 en renta (Timbrado incluido) Para generar CFDI s con Aspel-SAE 6.0 en la modalidad de renta, la cual incluye Timbrado ilimitado, realiza los siguientes pasos: 1. Tramita
Emitiendo CFDI s con Aspel-SAE 6.0 en renta (Timbrado incluido) Para generar CFDI s con Aspel-SAE 6.0 en la modalidad de renta, la cual incluye Timbrado ilimitado, realiza los siguientes pasos: 1. Tramita
Uso del Portal Mercado Público.
 Uso del Portal Mercado Público www.mercadopublico.cl OBJETIVOS Conocer el Sistema de Compras Públicas. Utilizar las distintas funcionalidades para realizar sus procesos de adquisición por Convenio Marco,
Uso del Portal Mercado Público www.mercadopublico.cl OBJETIVOS Conocer el Sistema de Compras Públicas. Utilizar las distintas funcionalidades para realizar sus procesos de adquisición por Convenio Marco,
MODULO DE MANTENIMIENTO PERIODICO VIA EXTRANET
 GERENCIA DE ADMINISTRACIÓN PVDES-MANTENIMIENTO EXTRANET INSTITUCIONAL PERIODICO UNIDAD DE INFORMATICA Versión 1.2 PAG 1 de 18 17 de julio de 2012 MODULO DE MANTENIMIENTO PERIODICO VIA EXTRANET Impreso:17/07/2012
GERENCIA DE ADMINISTRACIÓN PVDES-MANTENIMIENTO EXTRANET INSTITUCIONAL PERIODICO UNIDAD DE INFORMATICA Versión 1.2 PAG 1 de 18 17 de julio de 2012 MODULO DE MANTENIMIENTO PERIODICO VIA EXTRANET Impreso:17/07/2012
CATÁLOGO DE METADATOS GEOGRÁFICOS Versión 2.0
 CATÁLOGO DE METADATOS GEOGRÁFICOS Versión 2.0 Introducción El catálogo de metadatos forma parte de uno de los tres servicios fundamentales que debe existir en una Infraestructura de Datos Espaciales (IDE).
CATÁLOGO DE METADATOS GEOGRÁFICOS Versión 2.0 Introducción El catálogo de metadatos forma parte de uno de los tres servicios fundamentales que debe existir en una Infraestructura de Datos Espaciales (IDE).
ICE Localización Laboral
 APLICACIÓN MÓVIL ICE Localización Laboral siempre SOLUCIONES EMPRESARIALES 1 ÍNDICE ÍNDICE 2 INFORMES DE ASISTENCIA 5 Reporte su asistencia 5 Reportes de Asistencia de Empleados 6 TRABAJAR CON LOCALIZACIÓN
APLICACIÓN MÓVIL ICE Localización Laboral siempre SOLUCIONES EMPRESARIALES 1 ÍNDICE ÍNDICE 2 INFORMES DE ASISTENCIA 5 Reporte su asistencia 5 Reportes de Asistencia de Empleados 6 TRABAJAR CON LOCALIZACIÓN
INSTITUTO ELECTORAL DEL ESTADO DE MÉXICO SECRETARÍA EJECUTIVA UNIDAD DE INFORMÁTICA Y ESTADÍSTICA
 INSTITUTO ELECTORAL DEL ESTADO DE MÉXICO SECRETARÍA EJECUTIVA UNIDAD DE INFORMÁTICA Y ESTADÍSTICA Guía de uso del Correo Electrónico Institucional Outlook Web App. Noviembre de 2014 Correo Electrónico
INSTITUTO ELECTORAL DEL ESTADO DE MÉXICO SECRETARÍA EJECUTIVA UNIDAD DE INFORMÁTICA Y ESTADÍSTICA Guía de uso del Correo Electrónico Institucional Outlook Web App. Noviembre de 2014 Correo Electrónico
Emite recibos electrónicos con Aspel-NOI 7.0
 Emite recibos electrónicos con Aspel-NOI 7.0 Aspel-NOI 7.0 se encuentra preparado para emitir Comprobantes Fiscales Digitales por Internet (CFDI) de los recibos de nómina, para dar cumplimiento a la reforma
Emite recibos electrónicos con Aspel-NOI 7.0 Aspel-NOI 7.0 se encuentra preparado para emitir Comprobantes Fiscales Digitales por Internet (CFDI) de los recibos de nómina, para dar cumplimiento a la reforma
BÓVEDA ELECTRÓNICA GUÍA RÁPIDA
 BÓVEDA ELECTRÓNICA GUÍA RÁPIDA INTRODUCCIÓN El Portal de Bóveda Electrónica es una página web a través de la cual podremos hacer el envío de las facturas (XML/PDF) a nuestro cliente DMGP. Para ingresar
BÓVEDA ELECTRÓNICA GUÍA RÁPIDA INTRODUCCIÓN El Portal de Bóveda Electrónica es una página web a través de la cual podremos hacer el envío de las facturas (XML/PDF) a nuestro cliente DMGP. Para ingresar
MANUAL DE USUARIO DE LA EXTRANET DEL MINISTERIO DE COMERCIO EXTERIOR Y TURISMO
 MANUAL DE USUARIO DE LA EXTRANET DEL MINISTERIO DE COMERCIO EXTERIOR Y TURISMO Página 1 de 15 ÍNDICE 1. VISTA GENERAL DE LA EXTRANET 2. AUTENTICACIÓN PARA EL INGRESO A LA EXTRANET 2.1 AUTENTICACIÓN SOL:
MANUAL DE USUARIO DE LA EXTRANET DEL MINISTERIO DE COMERCIO EXTERIOR Y TURISMO Página 1 de 15 ÍNDICE 1. VISTA GENERAL DE LA EXTRANET 2. AUTENTICACIÓN PARA EL INGRESO A LA EXTRANET 2.1 AUTENTICACIÓN SOL:
- 1 - MANUAL DE USUARIO - AFILIADOS CONTENIDO
 CONTENIDO INSCRIPCION DE SU ESTABLECIMIENTO... 2 MODIFICACIÓN DE CONTRASEÑA... 5 RECUPERACIÓN DE CONTRASEÑA... 6 HACER UNA SOLICITUD... 8 VISUALIZAR DATOS... 10 CONTACTO... 11 MODIFICAR UN CONTACTO...
CONTENIDO INSCRIPCION DE SU ESTABLECIMIENTO... 2 MODIFICACIÓN DE CONTRASEÑA... 5 RECUPERACIÓN DE CONTRASEÑA... 6 HACER UNA SOLICITUD... 8 VISUALIZAR DATOS... 10 CONTACTO... 11 MODIFICAR UN CONTACTO...
Manual del sistema de pre documentación Dypaq
 Manual del sistema de pre documentación Dypaq El sistema de pre documentación de Dypaq fue diseñado para brindar a nuestros clientes agilidad en el proceso de pre documentación, así como soluciones a sus
Manual del sistema de pre documentación Dypaq El sistema de pre documentación de Dypaq fue diseñado para brindar a nuestros clientes agilidad en el proceso de pre documentación, así como soluciones a sus
MANUAL DE USUARIO SUAPORTE CESANTÍAS
 CONTENIDO INTRODUCCIÓN... 2 1. AUTENTICACIÓN EN EL SISTEMA... 2 2. ELABORACIÓN DE PLANILLAS... 5 2.1. ELABORAR PLANILLA EN LÍNEA... 5 2.2. ELABORACIÓN DE PLANILLAS CON LA ÚLTIMA AUTOLIQUIDACIÓN DE PILA...
CONTENIDO INTRODUCCIÓN... 2 1. AUTENTICACIÓN EN EL SISTEMA... 2 2. ELABORACIÓN DE PLANILLAS... 5 2.1. ELABORAR PLANILLA EN LÍNEA... 5 2.2. ELABORACIÓN DE PLANILLAS CON LA ÚLTIMA AUTOLIQUIDACIÓN DE PILA...
3) Requerimientos del Emisor de Facturación Electrónica Gratuita. 5) Procedimiento para elaboración de CFDI en Servicio Gratuito
 1) Objetivo 2) Definición 3) Requerimientos del Emisor de Facturación Electrónica Gratuita 4) Alta en Aplicación Gratuita 5) Procedimiento para elaboración de CFDI en Servicio Gratuito 6) Políticas del
1) Objetivo 2) Definición 3) Requerimientos del Emisor de Facturación Electrónica Gratuita 4) Alta en Aplicación Gratuita 5) Procedimiento para elaboración de CFDI en Servicio Gratuito 6) Políticas del
Manual de Aleph catalogación (Módulo)
 A. Ingresar al módulo de Catalogación de Aleph 1. Ir al menú de inicio ubicado en la barra de tareas y hacer clic. 2. Ubicar el ícono de Catalogación y hacer clic. 3. Es necesario contar con una clave
A. Ingresar al módulo de Catalogación de Aleph 1. Ir al menú de inicio ubicado en la barra de tareas y hacer clic. 2. Ubicar el ícono de Catalogación y hacer clic. 3. Es necesario contar con una clave
Manual de Usuario. Validador CFDI
 Manual de Usuario Validador CFDI Contenido Introducción 1. SOBRE EL VALIDADOR DE FACTURAS ELECTRÓNICAS 1.1.- Introducción 1.2.- Características 1.3.- Recomendaciones Generales 2. INSTALACIÓN DEL VALIDADOR
Manual de Usuario Validador CFDI Contenido Introducción 1. SOBRE EL VALIDADOR DE FACTURAS ELECTRÓNICAS 1.1.- Introducción 1.2.- Características 1.3.- Recomendaciones Generales 2. INSTALACIÓN DEL VALIDADOR
Esta funciona los 365 días del año y a cualquier hora del día.
 Enseguida te presentamos la herramienta en línea que permite a nuestros clientes y gerenciales de restaurante facturar los consumos de manera rápida y precisa, tanto para KFC como para Pizza Hut. Esta
Enseguida te presentamos la herramienta en línea que permite a nuestros clientes y gerenciales de restaurante facturar los consumos de manera rápida y precisa, tanto para KFC como para Pizza Hut. Esta
MANUAL DE USUARIO PEXIM SOLICITAR PERMISOS DE IMPORTACIÓN Y EXPORTACIÓN CAPTURISTA GUBERNAMENTAL
 MANUAL DE USUARIO PEXIM SOLICITAR PERMISOS DE IMPORTACIÓN Y EXPORTACIÓN CAPTURISTA GUBERNAMENTAL Versión: 1.0.0 Fecha de Publicación: 16 de julio de 2012 Propósito Sumario El propósito del manual es proporcionar
MANUAL DE USUARIO PEXIM SOLICITAR PERMISOS DE IMPORTACIÓN Y EXPORTACIÓN CAPTURISTA GUBERNAMENTAL Versión: 1.0.0 Fecha de Publicación: 16 de julio de 2012 Propósito Sumario El propósito del manual es proporcionar
Portal de Recepcion CFD Mainland Farms, S.A. de C.V.
 Portal de Recepcion CFD Mainland Farms, S.A. de C.V. 1 ACCESO Por medio del Navegador de Internet se debera ingresar con la siguiente URL al portal de Recepción de Factura Electronica http://mainlandrecep.ekomercio.com
Portal de Recepcion CFD Mainland Farms, S.A. de C.V. 1 ACCESO Por medio del Navegador de Internet se debera ingresar con la siguiente URL al portal de Recepción de Factura Electronica http://mainlandrecep.ekomercio.com
CALIFICACIONES FINALES MANUAL PARA DOCENTES
 CALIFICACIONES FINALES MANUAL PARA DOCENTES Mayo / 2016 Índice Índice... 1 Introducción... 2 Objetivo... 2 Conceptos importantes... 2 Cómo funciona?... 3 Inscripción de cursos y prerrequisitos... 3 Manuales
CALIFICACIONES FINALES MANUAL PARA DOCENTES Mayo / 2016 Índice Índice... 1 Introducción... 2 Objetivo... 2 Conceptos importantes... 2 Cómo funciona?... 3 Inscripción de cursos y prerrequisitos... 3 Manuales
Emite CFDI con Aspel-FACTURe 3.0
 Emite CFDI con Aspel-FACTURe 3.0 Los usuarios de la versión 2.0 y 2.5 de FACTURe, podrán importar la información a FACTURe 3.0, teniendo así los parámetros, base de datos, XML y PDF que manejaban en la
Emite CFDI con Aspel-FACTURe 3.0 Los usuarios de la versión 2.0 y 2.5 de FACTURe, podrán importar la información a FACTURe 3.0, teniendo así los parámetros, base de datos, XML y PDF que manejaban en la
La versión del sistema de la consola del JAVA recomendado es la Esta aplicación opera en cualquier Sistema Operativo Windows.
 GUÍA DE USUARIO PARA LA DECLARACIÓN DE INFORMATIVA MÚLTIPLE El Servicio de Administración Tributaria (SAT), pone a su disposición una guía para el llenado de la DECLARACIÓN INFORMATIVA MÚLTIPLE 2005, con
GUÍA DE USUARIO PARA LA DECLARACIÓN DE INFORMATIVA MÚLTIPLE El Servicio de Administración Tributaria (SAT), pone a su disposición una guía para el llenado de la DECLARACIÓN INFORMATIVA MÚLTIPLE 2005, con
Sistema de Presentación y Gestión de Proyectos Instructivo para la carga de Proyectos.
 Sistema de Presentación y Gestión de Proyectos Instructivo para la carga de Proyectos. El sistema está diseñado para ejecutarse en Internet Explorer. Si utiliza otro navegador podrán presentarse inconvenientes.
Sistema de Presentación y Gestión de Proyectos Instructivo para la carga de Proyectos. El sistema está diseñado para ejecutarse en Internet Explorer. Si utiliza otro navegador podrán presentarse inconvenientes.
MANUAL CUENTAS AFC PARA EL APORTANTE SOI - Pagos Complementarios Noviembre de 2015
 Con el firme propósito de seguir brindando a nuestros clientes el mejor servicio, SOI Pagos de Seguridad Social ha desarrollado el servicio Pagos Complementarios que le permitirá realizar aportes de créditos
Con el firme propósito de seguir brindando a nuestros clientes el mejor servicio, SOI Pagos de Seguridad Social ha desarrollado el servicio Pagos Complementarios que le permitirá realizar aportes de créditos
Contenido. Introducción Usando di Monitoring como un usuario normal Uso de di Monitoring como un operador de entrada de datos...
 1 Contenido Introducción... 3 Características principales... 3 Los niveles de usuario... 4 El aprendizaje de di Monitoring... 4 Usando di Monitoring como un usuario normal... 5 Acceso a di Monitoring...
1 Contenido Introducción... 3 Características principales... 3 Los niveles de usuario... 4 El aprendizaje de di Monitoring... 4 Usando di Monitoring como un usuario normal... 5 Acceso a di Monitoring...
Manual de Usuarios: Sistema de Registro de Alfabetizados y Cursos del Plan Nacional de Alfabetización Tecnológica (PNAT)
 Ministerio del Poder Popular para Ciencia y Tecnología Fundación Infocentro Gerencia de Tecnología Plan Nacional de Alfabetización Tecnológica (PNAT) Manual de Usuarios: Sistema de Registro de Alfabetizados
Ministerio del Poder Popular para Ciencia y Tecnología Fundación Infocentro Gerencia de Tecnología Plan Nacional de Alfabetización Tecnológica (PNAT) Manual de Usuarios: Sistema de Registro de Alfabetizados
Introducción a Windows 98
 CCEEA - Introducción a la Computación Página 1 de 6 Introducción a Windows 98 Trabajaremos con Windows 98, el sistema operativo instalado en las computadoras del Laboratorio. Se basa en la idea del uso
CCEEA - Introducción a la Computación Página 1 de 6 Introducción a Windows 98 Trabajaremos con Windows 98, el sistema operativo instalado en las computadoras del Laboratorio. Se basa en la idea del uso
PADRÓN GENERAL DE IMPORTADORES Y SECTORES ESPECIFICOS (PGIySE)
 PADRÓN GENERAL DE IMPORTADORES Y SECTORES ESPECIFICOS (PGIySE) Manual de Usuario Agente Aduanal 1 1. Descripción... 3 2. Glosario... 3 3. Consideraciones Previas... 3 4. Acceso al Portal... 4 5. Evaluar
PADRÓN GENERAL DE IMPORTADORES Y SECTORES ESPECIFICOS (PGIySE) Manual de Usuario Agente Aduanal 1 1. Descripción... 3 2. Glosario... 3 3. Consideraciones Previas... 3 4. Acceso al Portal... 4 5. Evaluar
Facturación electrónica. Contenido
 Contenido Entrada al sistema... 2 Seleccionar la empresa... 2 Mantenimiento a Empresas:... 3 Entrada al sistema:... 4 ABC de Líneas:... 5 ABC de Familias:... 6 ABC de tipos de facturas:... 7 ABC de vendedores:...
Contenido Entrada al sistema... 2 Seleccionar la empresa... 2 Mantenimiento a Empresas:... 3 Entrada al sistema:... 4 ABC de Líneas:... 5 ABC de Familias:... 6 ABC de tipos de facturas:... 7 ABC de vendedores:...
MANUAL. Módulo de Devoluciones Web
 MANUAL Módulo de Devoluciones Web ÍNDICE Qué es el módulo de Devoluciones Web y para qué sirve? Cómo ingresar? Primer ingreso a Devoluciones Web Cómo administro los usuarios que pueden acceder a esta plataforma?
MANUAL Módulo de Devoluciones Web ÍNDICE Qué es el módulo de Devoluciones Web y para qué sirve? Cómo ingresar? Primer ingreso a Devoluciones Web Cómo administro los usuarios que pueden acceder a esta plataforma?
Guía para la creación de Sociedades por Acciones Simplificadas S.A.S.
 Guía para la creación de Sociedades por Acciones Simplificadas S.A.S. En la sección de MIS TRÁMITES del portal aparece una nueva sección denominada Sociedades SAS con documento de constitución. Mediante
Guía para la creación de Sociedades por Acciones Simplificadas S.A.S. En la sección de MIS TRÁMITES del portal aparece una nueva sección denominada Sociedades SAS con documento de constitución. Mediante
GUIA DE USUARIO PAGOS DE SERVICIOS DGA
 GUIA DE USUARIO PAGOS DE SERVICIOS DGA CONTRALORIA Unidad de Organización & Métodos Marzo de 2003 Indice Contenido Página COMO INGRESAR A BANCANET 3 PAGOS DE SERVICIOS PUBLICOS 6 ADMINISTRACION DE ACCESOS
GUIA DE USUARIO PAGOS DE SERVICIOS DGA CONTRALORIA Unidad de Organización & Métodos Marzo de 2003 Indice Contenido Página COMO INGRESAR A BANCANET 3 PAGOS DE SERVICIOS PUBLICOS 6 ADMINISTRACION DE ACCESOS
Manual de usuario SISTEMA LOGISTICO, MODULO DE ADUANA
 GERENCIA DE TECNOLOGÍA DE LA INFORMACIÓN Y LA TELECOMUNICACIONES SISTEMA LOGISTICO, MODULO DE CONTROL ADUANAL Manual de usuario SISTEMA LOGISTICO, MODULO DE ADUANA GERENCIA DE TECNOLOGÍA DE LA INFORMACIÓN
GERENCIA DE TECNOLOGÍA DE LA INFORMACIÓN Y LA TELECOMUNICACIONES SISTEMA LOGISTICO, MODULO DE CONTROL ADUANAL Manual de usuario SISTEMA LOGISTICO, MODULO DE ADUANA GERENCIA DE TECNOLOGÍA DE LA INFORMACIÓN
MANUAL DE USUARIO ADMINISTRACIÓN DE DISTRIBUIDORES
 MANUAL DE USUARIO ADMINISTRACIÓN DE DISTRIBUIDORES INTRODUCCIÓN El presente manual tiene como objetivo ilustrar a los usuarios sobre la funcionalidad del sistema de Administración de Distribuidores de
MANUAL DE USUARIO ADMINISTRACIÓN DE DISTRIBUIDORES INTRODUCCIÓN El presente manual tiene como objetivo ilustrar a los usuarios sobre la funcionalidad del sistema de Administración de Distribuidores de
Emite CFDI con Aspel-FACTURe Móvil
 Emite CFDI con Aspel-FACTURe Móvil Aspel-FACTURe Móvil genera Comprobantes Fiscales Digitales por Internet (CFDI) a través de una aplicación Web. Para generar comprobantes, se deben realizar lo siguiente:
Emite CFDI con Aspel-FACTURe Móvil Aspel-FACTURe Móvil genera Comprobantes Fiscales Digitales por Internet (CFDI) a través de una aplicación Web. Para generar comprobantes, se deben realizar lo siguiente:
GUÍA PARA SOLICITAR UNA FACTURA POR EL PAGO DE PEAJE EN EFECTIVO
 GUÍA PARA SOLICITAR UNA FACTURA POR EL PAGO DE PEAJE EN EFECTIVO CONTENIDO Requisitos previos Solicite su factura en 3 pasos Consulte el estatus de su solicitud Contacto REQUISITOS PREVIOS Estimado usuario,
GUÍA PARA SOLICITAR UNA FACTURA POR EL PAGO DE PEAJE EN EFECTIVO CONTENIDO Requisitos previos Solicite su factura en 3 pasos Consulte el estatus de su solicitud Contacto REQUISITOS PREVIOS Estimado usuario,
Guía de Módulo de Egresos
 Guía de Módulo de Egresos Versión 1.0 Tel. 01 800 63 22 887 ÍNDICE -INTRODUCCIÓN...3 1.-Módulo de Egresos...4 1.1- Comprobantes...5 1.2-Proveedores...6 1.3- Gastos y Compras...11 1.4-Cuentas por Pagar...15
Guía de Módulo de Egresos Versión 1.0 Tel. 01 800 63 22 887 ÍNDICE -INTRODUCCIÓN...3 1.-Módulo de Egresos...4 1.1- Comprobantes...5 1.2-Proveedores...6 1.3- Gastos y Compras...11 1.4-Cuentas por Pagar...15
Actualización del procedimiento para obtener Sellos Digitales para el ingreso a la Ventanilla Única
 Actualización del procedimiento para obtener Sellos Digitales para el ingreso a la Ventanilla Única Las personas morales que cuentan con un certificado de firma electrónica avanzada vigente, podrán tramitar
Actualización del procedimiento para obtener Sellos Digitales para el ingreso a la Ventanilla Única Las personas morales que cuentan con un certificado de firma electrónica avanzada vigente, podrán tramitar
Tramitar Certificado de Sello Digital
 Tramitar Certificado de Sello Digital Revisión Histórica Número de revisión Fecha de revisión Resumen de cambios 20 - Septiembre - 2016 Documento actualizado por Carlos De Jesús Meneses Aprobaciones Este
Tramitar Certificado de Sello Digital Revisión Histórica Número de revisión Fecha de revisión Resumen de cambios 20 - Septiembre - 2016 Documento actualizado por Carlos De Jesús Meneses Aprobaciones Este
Web Privada. Documentación para el cliente. Pág. 1
 Web Privada Documentación para el cliente Pág. 1 Índice ÍNDICE... 2 DESCRIPCIÓN DEL SERVICIO... 3 URL DE ACCESO... 4 AUTENTIFICACIÓN... 5 El usuario accede por primera vez al portal de clientes... 5 El
Web Privada Documentación para el cliente Pág. 1 Índice ÍNDICE... 2 DESCRIPCIÓN DEL SERVICIO... 3 URL DE ACCESO... 4 AUTENTIFICACIÓN... 5 El usuario accede por primera vez al portal de clientes... 5 El
Guía para la carga de comprobantes fiscales digitales en el Portal Institucional de Servicio a Proveedores
 Guía para la carga de comprobantes fiscales digitales en el Portal Institucional de Servicio a Proveedores 1. Introducción El presente manual se crea con el objetivo de orientar al usuario durante el proceso
Guía para la carga de comprobantes fiscales digitales en el Portal Institucional de Servicio a Proveedores 1. Introducción El presente manual se crea con el objetivo de orientar al usuario durante el proceso
NATIONAL SOFT HOTELES GUÍA DE CONFIGURACIÓN DEL FORMATO DE FACTURAS
 NATIONAL SOFT HOTELES Versión 3.0 GUÍA DE CONFIGURACIÓN DEL FORMATO DE FACTURAS National Soft de México INDICE GENERAL 1. INTRODUCCIÓN... 2 2. CONFIGURACIÓN DEL FORMATO DE TEXTO... 2 3. CONFIGURACIÓN DEL
NATIONAL SOFT HOTELES Versión 3.0 GUÍA DE CONFIGURACIÓN DEL FORMATO DE FACTURAS National Soft de México INDICE GENERAL 1. INTRODUCCIÓN... 2 2. CONFIGURACIÓN DEL FORMATO DE TEXTO... 2 3. CONFIGURACIÓN DEL
Contenido INTRODUCCIÓN... 3 Etapas de validación... 3 OBJETIVOS VALIDADOR FACTURACIÓN ELECTRÓNICA USUARIO
 2012 1 Contenido INTRODUCCIÓN... 3 Etapas de validación... 3 OBJETIVOS... 3 1 VALIDADOR FACTURACIÓN ELECTRÓNICA... 4 2 USUARIO... 5 2.1 Acción Cambio de contraseña... 5 2.2 Acción Salir... 6 3 DOCUMENTOS...
2012 1 Contenido INTRODUCCIÓN... 3 Etapas de validación... 3 OBJETIVOS... 3 1 VALIDADOR FACTURACIÓN ELECTRÓNICA... 4 2 USUARIO... 5 2.1 Acción Cambio de contraseña... 5 2.2 Acción Salir... 6 3 DOCUMENTOS...
Avance - Soluciones Informáticas Página 1 de 17
 Software de Liquidación de SUELDOS Avance - Soluciones Informáticas Página 1 de 17 Información General del Programa Gracias por elegir nuestro software. A-Sueldos es un sistema para la liquidación de sueldos
Software de Liquidación de SUELDOS Avance - Soluciones Informáticas Página 1 de 17 Información General del Programa Gracias por elegir nuestro software. A-Sueldos es un sistema para la liquidación de sueldos
Emite recibos electrónicos con Aspel-NOI 8.0
 Emite recibos electrónicos con Aspel-NOI 8.0 Aspel-NOI 8.0 se encuentra preparado para emitir Comprobantes Fiscales Digitales por Internet (CFDI) de los recibos de nómina, para dar cumplimiento a la reforma
Emite recibos electrónicos con Aspel-NOI 8.0 Aspel-NOI 8.0 se encuentra preparado para emitir Comprobantes Fiscales Digitales por Internet (CFDI) de los recibos de nómina, para dar cumplimiento a la reforma
Solicitud de Certificación Histórica de Calificaciones por Grado Académico Contenido
 Solicitud de Certificación Histórica de Calificaciones por Grado Académico Contenido Solicitud de Certificación Histórica de Calificaciones... 1 Solicitud de Certificación Histórica de Calificaciones...
Solicitud de Certificación Histórica de Calificaciones por Grado Académico Contenido Solicitud de Certificación Histórica de Calificaciones... 1 Solicitud de Certificación Histórica de Calificaciones...
Control de Despacho en el sistema administrativo SAW
 Control de Despacho en el sistema administrativo SAW Comunicaciones El sistema SAW le ofrece el módulo de Control Despacho. A través de este módulo se puede gestionar los despachos derivados de una cotización.
Control de Despacho en el sistema administrativo SAW Comunicaciones El sistema SAW le ofrece el módulo de Control Despacho. A través de este módulo se puede gestionar los despachos derivados de una cotización.
FIRMA ELECTRÓNICA INSTALACIÓN Y USO DE CERTIFICADOS EN ARCHIVO PKCS#12 MANUAL DE USUARIO V1.1 14/07/2015
 FIRMA ELECTRÓNICA INSTALACIÓN Y USO DE CERTIFICADOS EN ARCHIVO PKCS#12 MANUAL DE USUARIO V1.1 14/07/2015 Dirección Nacional de Tecnologías de la Información y Comunicaciones Instalación de certificado
FIRMA ELECTRÓNICA INSTALACIÓN Y USO DE CERTIFICADOS EN ARCHIVO PKCS#12 MANUAL DE USUARIO V1.1 14/07/2015 Dirección Nacional de Tecnologías de la Información y Comunicaciones Instalación de certificado
Manejo del módulo de Empresas Procedimientos:
 Manejo del módulo de Empresas Procedimientos: Primer Ingreso al Sistema Segundo ingreso al Sistema Actualizar los datos de la Empresa Digitar Ciudadanos Consultar ciudadanos Corregir o modificar ciudadanos
Manejo del módulo de Empresas Procedimientos: Primer Ingreso al Sistema Segundo ingreso al Sistema Actualizar los datos de la Empresa Digitar Ciudadanos Consultar ciudadanos Corregir o modificar ciudadanos
GI-A.10.1-SA-07 GUIA RÁPIDA COMPRAR EN LÍNEA. Código: GI-A.10.1-SA-07 GUÍA RÁPIDA COMPRAR EN LÍNEA. Revisión:1 MANUAL
 GUIA RÁPIDA COMPRAR EN LÍNEA 1 Página 1 de 14 2 Contenido 1... 1 2 Contenido... 2 3 CONTROL DE VERSIONES... 3 4 CONTROL DE REVISIONES... 3 5 AUTORIZACIÓN DEL DOCUMENTO... 3 6 INTRODUCCIÓN... 4 7 ALCANCE...
GUIA RÁPIDA COMPRAR EN LÍNEA 1 Página 1 de 14 2 Contenido 1... 1 2 Contenido... 2 3 CONTROL DE VERSIONES... 3 4 CONTROL DE REVISIONES... 3 5 AUTORIZACIÓN DEL DOCUMENTO... 3 6 INTRODUCCIÓN... 4 7 ALCANCE...
Manual de usuario Portal de Proveedores
 Manual de usuario Portal de Proveedores 1 de 19 propiedad industrial vigentes. Inicio de sesión Campo usuario: Nombre de usuario registrado en el sistema, puede estar compuesto por letras, números y los
Manual de usuario Portal de Proveedores 1 de 19 propiedad industrial vigentes. Inicio de sesión Campo usuario: Nombre de usuario registrado en el sistema, puede estar compuesto por letras, números y los
MANUAL DE USUARIO MANUAL DE USUARIO. Versión: Fecha Liberación: 14 Enero Autor: Lic. Karla J. Rodriguez Mora
 MANUAL DE USUARIO Versión: 1.0.0.0 Fecha Liberación: 14 Enero 2013 Autor: Lic. Karla J. Rodriguez Mora ÍNDICE I. INICIANDO FACTRÓNICA... 3 II. ADMINISTRACIÓN DE FACTRÓNICA... 4 III. CONFIGURACIÓN DE LA
MANUAL DE USUARIO Versión: 1.0.0.0 Fecha Liberación: 14 Enero 2013 Autor: Lic. Karla J. Rodriguez Mora ÍNDICE I. INICIANDO FACTRÓNICA... 3 II. ADMINISTRACIÓN DE FACTRÓNICA... 4 III. CONFIGURACIÓN DE LA
Guía Rápida del Portal de Proveedores
 Guía Rápida del Portal de Proveedores Pág. 1/14 OBJETIVO El presente documento representa una guía básica del uso del Portal de Proveedores el envío de CFDIs (Comprobantes Fiscales Digitales por Internet).
Guía Rápida del Portal de Proveedores Pág. 1/14 OBJETIVO El presente documento representa una guía básica del uso del Portal de Proveedores el envío de CFDIs (Comprobantes Fiscales Digitales por Internet).
Firma y validación de ficheros PDF con Acrobat 8
 Versión 1.0 18 de Noviembre de 2008 1. Configuración previa 3 1.1. Cómo importar el certificado de la CA Raíz de AC Camerfirma 3 1.2. Cómo configurar los parámetros relativos al sellado de tiempo 7 1.2.1
Versión 1.0 18 de Noviembre de 2008 1. Configuración previa 3 1.1. Cómo importar el certificado de la CA Raíz de AC Camerfirma 3 1.2. Cómo configurar los parámetros relativos al sellado de tiempo 7 1.2.1
SIEWEB INTRANET (Sistema Integrado Escolar Web Intranet) Manual de Usuario VERSION 1.0 H&O SYSTEM S.A.C. Consultores en Sistemas de Información
 H&O SYSTEM S.A.C. Consultores en Sistemas de Información H & O S Y S T E M S. A. C. Calle Viña Tovar Nº 173 Urb. Los Jardines de Surco Santiago de Surco Central Telefónica: 719 7870 / 719 7873 / 798 8496
H&O SYSTEM S.A.C. Consultores en Sistemas de Información H & O S Y S T E M S. A. C. Calle Viña Tovar Nº 173 Urb. Los Jardines de Surco Santiago de Surco Central Telefónica: 719 7870 / 719 7873 / 798 8496
