AutoCAD P & ID Primeros pasos
|
|
|
- Ana Isabel Nieto Iglesias
- hace 7 años
- Vistas:
Transcripción
1 AutoCAD P & ID 2010 Primeros pasos
2 2009 Autodesk, Inc. Todos los derechos reservados. Con excepción de lo permitido por Autodesk, Inc., esta publicación, o partes del mismo, no puede ser reproducido en cualquier forma y por cualquier método, para cualquier propósito. Determinados materiales incluidos en esta publicación se reproducen con la autorización del titular del copyright. Los datos respecto a las normas DIN se utilizan con permiso de la norma DIN Deutsches Institut für Normung e. V. Cumplen con la versión actual de las Normas DIN en cuestión (1 de diciembre de 2007, Autodesk) Los símbolos JIS en este producto es utilizado por Autodesk en el permiso de JIS. símbolos ISA ISA Prácticas de la Industria de Procesos (PIP), Instituto de Industria de la Construcción, la Universidad de Texas en Austin ISO 10628:1997 Símbolos La Organización Internacional de Normalización (ISO) ISO :2002 Símbolos La Organización Internacional de Normalización (ISO) ISO :2002 Símbolos La Organización Internacional de Normalización (ISO) ISO :1977 Símbolos La Organización Internacional de Normalización (ISO) ISO :1984 Símbolos La Organización Internacional de Normalización (ISO) ISO :1984 Símbolos La Organización Internacional de Normalización (ISO) DIN 2481: Símbolos Deutsches Institut für Normung e. V. (DIN) JIS Z 8204:1983 Símbolos Japanese Industrial Standard (JIS) Marcas Las siguientes son marcas comerciales registradas o marcas comerciales de Autodesk, Inc., en EE.UU. y otros países: 3DEC (diseño / logotipo), 3 de diciembre, 3December.com, 3ds Max, IDA, Alias, Alias (diseño del remolino / logotipo), AliasStudio, Alias Wavefront (diseño / logotipo), ATC, AUGI, AutoCAD, AutoCAD Asistencia aprendizaje, AutoCAD LT, Simulador de AutoCAD, AutoCAD de extensión de SQL, AutoCAD interfaz SQL, Autodesk, Autodesk Envision, Insight Autodesk, Autodesk Intent, Autodesk Inventor, Autodesk Map, Autodesk MapGuide, Autodesk Racionalizar, AutoLISP, AutoSnap, AutoSketch, AutoTrack, Backdraft, construido con ObjectARX (logotipo), Burn, Buzzsaw, CAiCE, usted puede Imagínese, Character Studio, Cinestream, Civil 3D, más limpia, más limpia Central, ClearScale, Color Warper, combustión, Comunicación Especificación, Constructware, contenido Explorer, Crear> lo siguiente>> (diseño / logotipo), Dancing Baby (imagen), DesignCenter, Diseño Doctor, Diseñador de Kit de herramientas, DesignKids, DesignProf, DesignServer, Design Studio, Diseño Estudio (diseño / logotipo), Design Web Format, Discreto, DWF, DWG, DWG (logotipo), Extreme DWG, DWG TrueConvert, DWG TrueView, DXF, Ecotect, Exposición, Extensión del diseño Equipo, la cara del robot, FBX, Filmbox, Fuego, Flame, Flint, FMDesktop, rueda libre, Frost, conductor de GDX, Gmax, Green Building Studio, cara a cara Diseño, Heidi, humanik, IDEA Server, i-drop, ImageModeler, imout, incinerador, Inferno, Inventor, Inventor LT, Kaydara, Kaydara (Diseño / logotipo), Kynapse, Kynogon, LandXplorer, LocationLogic, Lustre, Matchmover, Maya, Mechanical Desktop, Moonbox, MotionBuilder, Movimiento, Mudbox, NavisWorks, ObjectARX, ObjectDBX, la realidad abierta, Opticore, el Opus Opticore, PolarSnap, PortfolioWall, Desarrollado con la tecnología de Autodesk, Productstream, ProjectPoint, ProMaterials, RasterDWG, Reactor, RealDWG, RealRoto el tiempo, Realviz, Reconocer, Cola de procesamiento, Retimer, revelan, Revit, Showcase, ShowMotion, SketchBook, Humo, Softimage, Softimage XSI (diseño / logotipo), SteeringWheels, Stitcher, piedra, StudioTools, Topobase, Toxik, TrustedDWG, ViewCube, Visual, Visual Construcción, Saneamiento Visual, Paisaje Visual, Visual Estudio, Caja de herramientas Visual, Visual LISP, la realidad de voz, Volo, VTour, alambre, escuchas telefónicas, WiretapCentral, XSI, y XSI (diseño / logotipo). Las siguientes son marcas comerciales registradas o marcas comerciales de Autodesk Canada Co. en EE.UU. y / o Canadá y otros países: Segundo plano, Edición Multi-Master, Río, y Sparks. Las siguientes son marcas comerciales registradas o marcas comerciales de MoldflowCorp. en los EE.UU. y / o en otros países: Moldflow, AMP, AMP (Diseño / logotipo), Moldflow Plastics Advisers, MPI, MPI (diseño / logotipo), Moldflow Plastics Insight, MPX, MPX (diseño / logotipo), Moldflow Plastics Xpert. Todos los demás nombres de marca, nombres de productos o marcas comerciales pertenecen a sus respectivos propietarios. Descargo de responsabilidad ESTA PUBLICACIÓN Y LA INFORMACIÓN CONTENIDA ESTÁ DISPONIBLE POR Autodesk, Inc. "TAL CUAL". AUTODESK, INC RENUNCIA A TODA GARANTÍA, EXPRESA O IMPLÍCITA, INCLUYENDO PERO NO LIMITADO A CUALQUIER GARANTÍA DE COMERCIALIZACIÓN O IDONEIDAD PARA UN PROPÓSITO PARTICULAR CON RELACIÓN A LOS MATERIALES. Publicado por: Autodesk, Inc. 111 Mclnnis Parkway San Rafael, CA 94903, EE.UU.
3 Tabla de contenidos Información general Introducción a AutoCAD P & ID Tour de P & ID de Medio Ambiente de dibujo Control de la visualización de los P & ID de espacio de dibujo Crear un proyecto y la Organización de dibujos Crear un proyecto Crear archivos de dibujo para mi proyecto Establecer Propiedades del dibujo Organizar los archivos del proyecto Trabajar en un entorno de proyecto Abrir un proyecto Actualizar el Estatuto de dibujo Actualización de la historia de trabajo Guardar los dibujos del proyecto Paquete de un proyecto Publicar un archivo DWF P & ID o DWFx
4 iv Tabla de contenidos Diseño de un P & ID de dibujo Agregar componentes Agregue las líneas esquemática Validar el dibujo Agregar componentes en línea Añadir instrumentos Editar los P & ID de dibujo Etiquetas y anotar los componentes y líneas Ver y manipular datos de dibujo Exportación de un P & ID de Dibujo de AutoCAD Tareas avanzadas-configurar los P & ID de Dibujo Para el Medio Ambiente Configurar un nuevo proyecto Configuración de los componentes y líneas Configuración de formato de etiqueta Configuración de anotaciones Configuración de las capas y colores de los componentes y líneas Configurar propiedades de los componentes y líneas Configurar una vista personalizada para el Administrador de datos Glosario
5 Información general Bienvenido al AutoCAD P & ID 2010 Guía de inicio. Esta guía proporciona flujos de trabajo de introducción de mejores prácticas y tareas que le ayudan a prepararse para trabajar en AutoCAD P & ID Cada capítulo contiene un diagrama de flujo de trabajo para cada proyecto importante o el dibujo. Cada flujo de trabajo es una representación visual de los ejercicios específicos que sibajo el flujo de trabajo. En esta guía, los símbolos PIP se utilizan en los ejemplos y ejercicios. El programa incluye PIP, ISO, ISA, DIN y JIS / ISO símbolos. Para obtener más información acerca de cada flujo de trabajo y un conjunto de procedimientos, ver el AutoCAD P y sistema de identificación de ayuda (disponible en el menú Ayuda en el programa).
6 2 Capítulo 1 Información general Introducción a AutoCAD P & ID 2010 AutoCAD P & ID 2010 es un programa de redacción que le ayuda a crear planos P & ID fácilmente y con un mínimo de entrenamiento. AutoCAD P & ID proporciona una biblioteca de símbolos que se accede desde una paleta de herramientas y luego coloque en el dibujo. Utiliza esquemática líneas que se mueven cuando se mueve el equipo, cambiar el tamaño automáticamente, y visualizar el flujo de dirección. Usted trabaja exclusivamente en un entorno de proyecto, por lo que su redacción es coherente con otras personas que trabajan en el mismo proyecto. También puede crear informes para un solo dibujo o todo el proyecto. Si usted es un administrador, puede configurar una costumbre de P & ID de la redacción de medio ambiente eso es exactamente adecuado para su organización y sus diseñadores. Tour de P & ID de dibujo para el Medio Ambiente Antes de que el proyecto en AutoCAD P & ID 2010, es importante que usted entienda cómo el entorno de dibujo está organizado y aprender algunos consejos para trabajar en este el medio ambiente. P & ID de áreas de trabajo Un área de trabajo consiste en una cinta y paletas que se organizan de modo que usted puede trabajar en un entorno personalizado, orientado a las tareas de dibujo mientras que el ahorro real para la elaboración de bienes los elementos de la interfaz que desea mostrar. La primera vez que abra el programa, los P & ID de espacio de trabajo PIP se muestra por defecto. Es muestra elementos de la interfaz que son particulares a los que la norma símbolo y la P & ID programa. Otros elementos del área de trabajo se muestran como utilizar el programa. El botón de área de trabajo se muestra en la esquina inferior derecha de su área de dibujo. Usted puede cambiar entre los cinco P & ID de espacios de trabajo (P & ID PIP, P & ID de la ISO, P & ID de ISA, P & ID DIN y P & ID JIS / ISO). También puede seleccionar las áreas de trabajo de AutoCAD.
7 Información general 3 Para obtener más información sobre el uso de espacios de trabajo, consulte "Creación de espacios de trabajo basado en tareas" en el sistema de ayuda de AutoCAD. A continuación se describen los elementos de interfaz que se utilizan con frecuencia en un P & ID área de trabajo. Gerente de Proyecto El Director del proyecto proporciona un entorno de proyecto organizado en el que trabajar. Usted puede crear un nuevo proyecto, y se puede abrir, enlace, copiar y crear dibujos. Usted puede También los datos de exportación e importación, crear informes de proyectos, y realizar otras tareas del proyecto. El Director del proyecto también proporciona acceso al cuadro de diálogo Configuración del proyecto, que se utiliza por los administradores para configurar el entorno de dibujo basado en su empresa o los requisitos del cliente. Configuración de proyectos Cuadro de diálogo Los administradores pueden configurar las preferencias de redacción de proyecto y, como la simbología, normas de etiquetado, las propiedades de anotación, capas, colores y puntos de vista Administrador de datos.
8 4 Capítulo 1 Información general P & ID de la cinta La muestra de P & ID de la cinta agrupados iconos que proporcionan acceso rápido a la creación o edición líneas esquemáticas y grupos de líneas. También proporciona un acceso rápido al Gestor del Proyecto y el Administrador de datos y la validación, anotación, y las opciones de marcado. Paletas de herramientas El P & ID PIP, ISO, ISA, DIN y JIS / ISO paletas de herramientas de visualización de componentes estándar y símbolos de línea para el P & ID de dibujos. De forma predeterminada, el P & ID paleta de herramientas del PIP en la pantalla. Usted puede cambiar a otra paleta de herramientas haciendo clic derecho en la paleta de herramientas barra de título y
9 Información general 5 seleccionar una paleta de herramientas de la lista. Por supuesto, usted desea utilizar la paleta de herramientas que coincide con el símbolo de las normas que utiliza en su proyecto de P & ID. Los administradores pueden agregar componentes personalizados y los símbolos de línea a una paleta de herramientas de P & ID cuando se pusieron en marcha un proyecto. Para obtener más información acerca de la configuración del proyecto, véase el capítulo 5, "Tareas avanzadas-configurar el entorno de dibujo P & ID." La siguiente ilustración muestra el PIP P & ID, ISO, ISA, DIN y JIS / ISO herramienta paletas, con la ficha de equipos seleccionados de cada norma. Para colocar una herramienta de la paleta de herramientas en un dibujo, haga clic en un símbolo en la paleta de herramientas y haga clic en el dibujo donde desea colocarla. NOTA Si no ve el P & ID de espacio de trabajo de los elementos de interfaz en su área de dibujo, No se puede mostrar el espacio de trabajo adecuado. Compruebe que está utilizando uno de los P & ID áreas de trabajo haciendo clic en el botón de área de trabajo y haciendo clic en P & ID PIP, P & ID de la ISO, P & ID de ISA, P & ID DIN, JIS o P & ID / ISO.
10 6 Capítulo 1 Información general P & ID de la paleta de Propiedades El P & ID de la paleta de propiedades es similar a la paleta Propiedades de AutoCAD, donde se puede cambiar el valor de las propiedades de los componentes o líneas seleccionadas. También puede cambiar los valores de las propiedades de P & ID con los P & ID de la paleta Propiedades. A continuación se presenta una ilustración de la ficha de propiedades que se muestra al hacer doble haga clic en una línea esquemática. El P & ID de propiedades específicas que se pueden rellenar son se muestra aquí (en P & ID). Data Manager Al igual que la paleta de propiedades, el Administrador de datos proporciona acceso a componentes y la línea de datos. Usted puede ver y cambiar los datos de varios objetos de P & ID de un dibujo o proyecto. Puede marcar varios componentes y líneas, seleccione los componentes y líneas de la captura de en el dibujo, el componente de exportación y la línea de datos a Microsoft Excel hojas de cálculo (XLS / XLSX), e importar datos modificados de nuevo en su dibujo o proyecto. También puede los datos de exportación y de importación de datos de sólo texto CSV (valores separados por comas) archivos.
11 Información general P & ID de Configuración de validación de cuadro de diálogo Usted puede consultar el proyecto de los errores comunes, tales como el tamaño o desajustes de especificaciones, no líneas de terminación, los componentes no conectados, y los conflictos dirección del flujo. Se especifica qué errores se comprueban en el P & ID de validación de cuadro de diálogo Configuración. Resumen de la validación La ventana de validación Resumen muestra una lista de todos los errores encontrados en sus dibujos. 7
12 8 Capítulo 1 Información general Historial de trabajo Cuadro de diálogo Dependiendo de cómo el administrador configura el Historial de trabajo que lleva al comportamiento, Historia de Trabajo cuadro de diálogo puede aparecer al abrir un dibujo de la Gerente de Proyecto o cerrar el dibujo. Se le pedirá que proporcione detalles sobre el archivo de dibujo que usted o diseñador de otro pueden ser útiles más tarde, como el historial de trabajo estado, y de las notas sobre el dibujo.
13 Información general Asignar etiquetas del cuadro de diálogo Dependiendo de cómo el administrador configura el comportamiento de etiquetas preguntar, la Asignación de cuadro de diálogo de la etiqueta puede aparecer cuando se agrega un componente o una línea que es probable que requieren una etiqueta. Usted no puede saber los datos de marcado en el momento de insertar un componente o la línea. Siempre se puede añadir los datos más adelante, haga clic en el componente o línea y clic en Asignar etiqueta o mediante el botón Asignar etiqueta de la cinta. 9
14 10 Capítulo 1 Información general P & ID Grips Puños se muestran en puntos estratégicos en los componentes o líneas que usted seleccione. Usted puede clic o arrastrar estos pinzamientos para realizar las acciones descritas en la tabla siguiente. Agarre Nombre Agarre Símbolo Descripción Conexión de agarre Conecta una línea esquemática de un componente o para otra línea esquemática. Línea de fondo agarre Alarga o acorta una línea esquemática. Flip agarre Invierte un componente en la dirección opuesta. Brecha de agarre Escapadas de una línea esquemática entre la brecha símbolos.
15 Información general Agarre Nombre Agarre Símbolo Descripción Estiramiento de agarre Muestra en el punto medio de la línea esquemática segmentos, sino que se mueve una línea ortogonal. Cambio en el agarre Muestra una paleta con componentes similares de modo que usted puede seleccionar un sustituto para el componente que colocó originalmente. Cambio en el Paletas paletas de sustitución se muestran para ciertos componentes y líneas. Con estos paletas, puede cambiar a un artículo similar, seleccionando el elemento de la paleta. P & ID de información sobre herramientas de dibujo Después de agregar componentes y segmentos de línea a un dibujo P & ID, puede realizar una consulta rápida de un segmento de componentes o en la línea moviendo el punto de mira sobre él. Cuando el punto de mira se coloca sobre un componente, los valores almacenados en el nombre de clase y los campos de la etiqueta del componente se muestran en una descripción. Si el punto de mira se colocado sobre un segmento de línea, el tipo de línea de tuberías (en lugar del nombre de clase), Etiqueta, y hacia y desde la información se muestran en una descripción. P & ID de los menús de acceso directo Con los menús contextuales, puede realizar tareas que son específicas de un componente o una línea. Por ejemplo, al hacer clic en una línea esquemática, un menú contextual se muestra para 11
16 12 Capítulo 1 Información general acceso rápido a tareas tales como la asignación de una etiqueta, anotando la línea, la sustitución de una línea tipo, y varias opciones para la edición de líneas esquemáticas. Control de la visualización de los P & ID de espacio de dibujo Al controlar la visualización de ventanas acoplables y barras de herramientas, su posición de bloqueo, y el uso de dos monitores, puede optimizar su P & ID de espacio de dibujo. Control de la visualización de Windows acoplable Muchas ventanas, tales como el Administrador de proyectos, los P & ID de la paleta de herramientas, y los datos Administrador, son acoplables. Cada uno puede ser acoplado, anclada o flotante. Comandos para cambiar la visualización de ventanas acoplables están disponibles en un acceso directo menú. Puede cambiar las siguientes opciones para las ventanas empotrable: Tamaño. Usted puede cambiar el tamaño de una ventana y cambiar el tamaño de los cristales. Permitir acoplamiento. Dock o ancla una ventana acoplable. Una ventana acoplada se adhiere a un lado de la ventana de la aplicación, haciendo que el área de dibujo para cambiar el tamaño.
17 Información general Ancla. Adjuntar o ancla, una ventana acoplable o paleta en el lado izquierdo o derecho de el área de dibujo. Una ventana anclada se abre o se cierra cuando el cursor se mueve a través que. Cuando una ventana anclada esté abierta, su contenido se superpone al área de dibujo. Un ventana anclada no se puede establecer para permanecer abierto. La opción Permitir acoplamiento debe ser seleccionados antes de poder anclar una ventana. Ocultar automáticamente. Mostrar una ventana flotante que se abre o se cierra cuando el cursor se mueve a través de ella. Cuando esta opción está desactivada, la ventana permanece abierta. Transparencia. Mostrar una ventana de lo más transparente para que los objetos no se oscurecen detrás de él. Esta opción no está disponible para todas las ventanas o cuando la aceleración de hardware está encendido. Bloquear la posición de las barras de herramientas y Windows acoplable Después de haber arreglado las barras de herramientas y ventanas, puede bloquear sus posiciones. Bloqueado barras de herramientas y ventanas aún se pueden abrir y cerrar, y se pueden añadir puntos y ha sido eliminado. Usar dos monitores para optimizar el área de dibujo Para crear un espacio de dibujo grande, puede utilizar dos monitores. Por ejemplo, puede utilizar un monitor para visualizar el área de dibujo, mientras que el otro monitor muestra las herramientas para que trabajan en el área de dibujo, como el P & ID de la paleta de herramientas, Gerente del Proyecto, los datos Manager, y así sucesivamente. Para obtener más información sobre la configuración de dos monitores, consulte las instrucciones suministradas con los monitores. 13
18 14 Capítulo 1 Información general
19 Crear un proyecto y la Organización de dibujos Utilice el Administrador de proyectos para crear y organizar los dibujos en su AutoCAD P & ID de proyecto. El flujo de trabajo en la siguiente página se describe una forma de crear un proyecto y organizar sus dibujos del proyecto. Para obtener más información y proprocedimientos, consulte el apartado "Configuración de un nuevo proyecto" y "Organizar Proyecto DibujarIngs "en la categoría P AutoCAD y sistema de identificación de Ayuda. También puede configurar varios ajustes para un proyecto. Obtenga más información sobre el proyecto de instalación en el capítulo 5, "Tareas avanzadas-configurar los P & ID de Medio Ambiente de dibujo. "
20 16 Capítulo 2 Crear un proyecto y la Organización de dibujos
21 Crear un proyecto y la Organización de dibujos del proyecto 17 Crear un proyecto Crear un nuevo proyecto para el uso de los ejercicios que va a realizar en este libro. Para crear un proyecto 1 En la ficha de la cinta, haga clic en Inicio Proyecto de paneles Gerente de Proyecto Nuevo proyecto. 2 En el Asistente para la instalación del proyecto (Página 1 de 5), haga lo siguiente y, a continuación, haga clic en Siguiente: En Escriba un nombre para este proyecto, entre Mi proyecto. En Escriba una descripción opcional, escriba Mi proyecto para Empezar Guía de tareas. En Especificar el directorio Archivos de programa Dónde están almacenados generados, introduzca C: \ Users \ nombre_usuario \ Documentos (Para Windows Vista) o C: \ Mis documentos (Por Windows XP). Bajo especificar el directorio donde los archivos de apoyo (tales como hojas de cálculo o documentos de Word) son almacenados, introduzca C: nombre_usuario \ Users \ Documentos \ Mis Los archivos de proyecto \ Relacionados (Para Windows Vista) o C: \ Mis documentos \ Mis Los archivos de proyecto \ Relacionados (Para Windows XP). Desactive la copia Marco De existentes casilla Proyecto. Para la mayoría de ejercicios de este guía, se utiliza la configuración por defecto del proyecto.
22 18 Capítulo 2 Crear un proyecto y la Organización de dibujos 3 En el Asistente para la instalación del proyecto (Página 2 de 5), bajo Especificar la unidad base para el proyecto Dibujo, haga clic en Imperial. Haga clic en Siguiente. 4 En el Asistente para la instalación del proyecto (Página 3 de 5), haga lo siguiente: En Especifique el directorio donde los dibujos de P & ID son almacenados, introduzca C: \ Users \ nombre_usuario \ Documentos \ Mis proyectos \ PID DWG (Para Windows Vista) o C: \ Mis documentos \ Mis proyectos \ DWG PID (Para Windows XP). En Seleccione la Norma para P & ID de contenido paleta de herramientas, haga clic en PIP (Imperial). Haga clic en Siguiente.
23 Crear un proyecto y la Organización de dibujos del proyecto 5 En el Asistente para la instalación del proyecto (Página 4 de 5), haga lo siguiente: Bajo la planta Modelo en 3D DWG de directorio de archivos, escriba C: \ Users \ nombre_usuario \ Documentos \ Mis proyectos \ Planta de modelos en 3D (Para Windows Vista) o C: \ Mis documentos \ Mis proyectos \ Planta de modelos en 3D (Para Windows XP). Bajo las hojas de especificaciones de Directorio, introduzca C: nombre_usuario \ Users \ Documentos \ Mis Hojas de Proyecto \ Spec (Para Windows Vista) o C: \ Mis documentos \ Mis proyectos \ Spec Hojas (Para Windows XP). En virtud de salida ortográfica Directorio, introduzca C: \ Users \ nombre_usuario \ Documentos \ Mis proyectos \ Orthos (Para Windows Vista) o C: \ Mis documentos \ Mis proyectos \ Orthos (Para Windows XP). Haga clic en Siguiente. 19
24 20 Capítulo 2 Crear un proyecto y la Organización de dibujos 6 Haga clic en Finalizar.
25 Crear un proyecto y la Organización de dibujos del proyecto Ahora está listo para agregar archivos de dibujo para su proyecto. Crear archivos de dibujo para mi proyecto Ahora que ha creado un proyecto, crear archivos de dibujo que se convierten en parte de la del proyecto. En ejercicios posteriores, se trabaja dentro de los archivos de dibujo. Para crear nuevos archivos de dibujo del proyecto 1 En la vista de árbol Gerente de Proyecto, haga clic en P & ID de dibujos. 2 En la barra de herramientas del proyecto, haga clic en Nuevo dibujo. 3 En el cuadro de diálogo Nuevo DWG, haga lo siguiente: Bajo DWG Número, introduzca
26 22 Capítulo 2 Crear un proyecto y la Organización de dibujos Bajo el título DWG, introduzca Haga clic en Aceptar. 5 Repita los pasos 1-4 de este ejercicio para crear un archivo de dibujo en segundo lugar con el DWG número 02 y un título GDP de 002. Nota Asegúrese de añadir un número de DWG a todos los planos del proyecto. A continuación, puede pista específica elaboración de datos en el Administrador de datos, lo que indica la cantidad de peso de las todos los componentes y líneas que forman parte de este dibujo. El número de DWG es especialmente importante cuando se utiliza un conector de fuera de la página para continuar con una línea entre dibujos. 6 Haga clic y arrastre el dibujo para colocarlo por encima de dibujo
27 Crear un proyecto y la Organización de dibujos del proyecto Ahora está listo para establecer las propiedades de dibujo para los archivos de proyecto de dibujo. Establecer las propiedades de dibujo las propiedades de dibujo que se pueden establecer para un proyecto de incluir el título de dibujo, el dibujo número, el autor, una breve descripción del dibujo, y el área de la planta documentado en un dibujo. Para establecer las propiedades de dibujo 1 En la vista de árbol del proyecto, expanda el P & ID de dibujos nodo y haga clic derecho Haga clic en Propiedades. 23
28 24 Capítulo 2 Crear un proyecto y la Organización de dibujos 2 En el cuadro de diálogo Propiedades del dibujo, introduzca la siguiente información: En el cuadro Área de Dibujo, introduzca 51. En el cuadro Descripción, escriba Prueba de archivo de dibujo de 01 a 001. Haga clic en Aceptar. 3 Para establecer las propiedades de dibujo para dibujar , Repita los pasos 1 y 2, sustituyendo la siguientes pasos: En el cuadro Área de Dibujo, introduzca 52.
29 Crear un proyecto y la Organización de dibujos del proyecto En el cuadro Descripción, escriba Prueba de archivo de dibujo de 02 a 002. Haga clic en Aceptar. Nota Siempre agregar las propiedades de dibujo, especialmente el número DWG, a cada la elaboración de un proyecto. Organizar los archivos del proyecto Ahora que ha creado el proyecto, agregó nuevos dibujos para el proyecto, y añadió propiedades de dibujo, puede organizar los dibujos en carpetas en el árbol del proyecto. Para crear una carpeta en el Administrador de proyectos 1 En la vista de árbol Gerente de Proyecto, haga clic en P & ID de dibujos. Haga clic en Nueva carpeta. 2 En el cuadro de diálogo Propiedades de la carpeta del proyecto, haga lo siguiente: En Nombre de carpeta, escriba Áreas Seleccione la casilla de verificación Crear carpetas relativa a la carpeta principal de almacenamiento Ubicación. Esta opción asegura que las rutas de carpeta de mantener la misma carpeta jerarquía, incluso si los archivos del proyecto se mueven a otro equipo. Haga clic en Aceptar. La carpeta que ha creado se agrega a la vista de árbol en Mi proyecto en el P & ID dibujos carpeta. 25
30 26 Capítulo 2 Crear un proyecto y la Organización de dibujos 3 Haga clic y arrastre el dibujo en el Áreas carpeta. Cuando vea una flecha junto a la Áreas carpeta, suelte el cursor. 4 Haga clic y arrastre el dibujo en el Áreas carpeta, bajo el dibujo Si es necesario, arrastre de dibujo por encima de dibujo La nueva carpeta se expande para mostrar los dibujos que se mudó a ella.
31 Crear un proyecto y la Organización de dibujos del proyecto Ahora que ha aprendido los fundamentos de la creación y organización de un proyecto y el proyecto dibujos, pase al capítulo 3, donde se aprende a trabajar en el proyecto el medio ambiente. 27
32 28 Capítulo 2 Crear un proyecto y la Organización de dibujos
33 Trabajar en un proyecto para el Medio Ambiente Cuando usted trabaja en un entorno del proyecto, puede estar seguro de que y otros diseñadores están trabajando con los archivos del mismo dibujo, simbols, datos y plantillas. El siguiente flujo de trabajo describe una manera de trabajar en el proyecto el medio ambiente. Para obtener más información y los procedimientos, consulte "Trabajo en un Proyecto para el Medio Ambiente "en la categoría P AutoCAD y sistema de identificación de Ayuda.
34 30 Capítulo 3 Trabajar en un proyecto para el Medio Ambiente
35 Trabajar en un proyecto para el Medio Ambiente 31 Abrir un proyecto Cuando un P & ID de espacio de trabajo (P & ID PIP, P & ID de la ISO, P & ID de ISA, P & ID DIN o P & ID JIS / ISO) es el área de trabajo actual, el Administrador de proyectos se muestra automáticamente. El último proyecto en el que se abre muestra en el árbol del proyecto. Usted puede comenzar el trabajo inmediatamente, seleccionar un proyecto reciente de la lista desplegable, crear un proyecto nuevo, o buscar un del proyecto. En este conjunto de ejercicios, se trabaja con el proyecto creado en el Capítulo 2 (Mi proyecto) se encuentra en: C: \ Users \ nombre_usuario \ Documentos \ Mis proyectos \ project.xml (En Windows Vista) C: \ Mis documentos \ Mis proyectos \ project.xml (En Windows XP) Para abrir un proyecto 1 Si el Gestor del proyecto no se muestra, en la cinta, haga clic en la ficha Inicio Proyecto de paneles Gestor del Proyecto. 2 En el Administrador de proyectos, en la actual lista de proyectos, haga clic en Mi proyecto. Actualizar el Estatuto de dibujo Puede mostrar una vista en miniatura de un dibujo en el proyecto mediante la selección de un dibujo y haciendo clic en Vista preliminar en el panel inferior de la Gerente del Proyecto.
36 32 Capítulo 3 Trabajar en un proyecto para el Medio Ambiente Para actualizar el estado de dibujo En el Administrador de proyectos, en la barra de herramientas del proyecto, haga clic en Actualizar estado DWG. Los iconos que representan los dibujos se actualizan para indicar su estado de edición actual, de la siguiente manera: Cerrado (abierto por usted u otro usuario) Disponible (dibujo está disponible para la edición) Desaparecidos (dibujo se ha movido o eliminado del proyecto) Actualización de la historia de trabajo Puede añadir detalles de la obra la historia a medida que trabaja en los dibujos del proyecto. Para añadir la situación y toma nota de la Historia de Trabajo 1 En el Administrador de proyectos, haga clic en En la barra de herramientas inferior, haga clic en Historial de Trabajo. 3 En Historial de trabajo, haga lo siguiente: En la lista Estado, haga clic en Revisión 1. En el cuadro Notas, escriba Actualización de datos PID para ingeniero de procesos. 1 ª ronda.
37 Trabajar en un proyecto para el Medio Ambiente NOTA En el cuadro de diálogo Configuración del proyecto, el Proyecto panel de detalles, puede configurar provocando comportamiento de modo que la Historia de Trabajo cuadro de diálogo se abre cuando los diseñadores de abrir o cerrar una archivo de dibujo. Para obtener más información sobre este ajuste y configuración de otros proyectos, consulte "Configurar AutoCAD P & ID DWG Ajustes" en la categoría P AutoCAD y sistema de identificación de Ayuda. Guardar los dibujos del proyecto Guarde todos los dibujos del proyecto o guardar un solo dibujo. Para guardar todos los dibujos abiertos en un proyecto En la vista de árbol Gerente de Proyecto, haga clic en Mi proyecto. Haga clic en Volver a guardar todos los proyectos Dibujos. Para guardar un dibujo abierto en un proyecto En el menú de aplicaciones, haga clic en Guardar. Paquete de un proyecto Al empaquetar un proyecto, puede enviar digitalmente o incluir todos los justificantes documentos en un archivo. Cuando se crea una transmisión, se designa dibujos y archivos relacionados, tales como las referencias externas (referencias externas) y las fuentes, que se incluirán en el transmisión. También puede especificar formatos de archivos, estructuras de carpetas, y las instrucciones para la destinatario. Para crear el paquete de P & ID de transmisión fuera de los P & ID de medio ambiente del proyecto. Para transmitir dibujos 1 En el menú de aplicaciones, haga clic en Enviar etransmit. 2 Si no ha guardado sus dibujos, se le pedirá para salvarlos ahora. En el cuadro de diálogo Preparar transferencia, el archivo de dibujo activa y archivos de soporte son agregó a la ficha Árbol de archivos. 33
38 34 Capítulo 3 Trabajar en un proyecto para el Medio Ambiente 3 En la ficha Árbol de archivos, haga clic en Agregar archivo. 4 En el Agregar archivo a la caja de transmisión de diálogo, vaya a C: \ Users \ nombre_usuario \ Documentos \ Mis proyectos \ PID DWG (Windows Vista) o C: \ Mis Documentos \ Mis proyectos \ DWG PID (Windows XP), y seleccione los archivos en la raíz de la guía. Puede pasar por alto los archivos de copia de seguridad.
39 Trabajar en un proyecto para el Medio Ambiente 35 5 Haga clic en Abrir. 6 Si un mensaje duplicado del archivo se muestra indica que un archivo ya ha sido incluido en el paquete de envío, haga clic en Aceptar. 7 Repita los pasos 3-6 para seguir sumando todos los archivos del Mi proyecto subcarpeta. Incluir los siguientes archivos: ProjSymbolStyle.dwg. SubstitutionPalettes.xml PnIdPart.xml ProcessPower.dcfx ProcessPower.dcf Project.xml
40 36 Capítulo 3 Trabajar en un proyecto para el Medio Ambiente 8 Cuando haya terminado de agregar todos los archivos de proyecto en el cuadro de diálogo Preparar transferencia, haga clic en Aceptar. 9 En el cuadro Especifique el archivo zip de diálogo, haga lo siguiente: En el cuadro Guardar en, especifique la Mi proyecto carpeta de ubicación para el archivo ZIP. En el cuadro Nombre de archivo, introduzca Mi proyecto. Haga clic en Guardar.
41 Trabajar en un proyecto para el Medio Ambiente NOTA Para obtener más información sobre la configuración y el uso de un paquete de transmisión, consulte "El paquete un conjunto de archivos de Internet de transmisión" en el sistema de ayuda de AutoCAD. Publicar un P & ID de archivo DWF o DWFx Un DWF (Design Web Format) es un conjunto de dibujos o imágenes que se comprime en un solo archivo, más pequeño, por lo que compartir a través de la web rápido y seguro. Un archivo DWFx se basa en el XML Paper Specification (XPS) en formato de Microsoft. archivos DWFx son fácilmente distribuible en la plataforma Windows Vista ya que este formato es soportado por el Visor de XPS. También puede ver los archivos DWFx con Autodesk Análisis del diseño. Al igual que Adobe PDF, las hojas dentro del conjunto son las imágenes de los dibujos y no son nada más editables de dibujos impresos en papel. Además, DWF y archivos DWFx retener información sobre el diseño y la escala. Por lo tanto, son convenientes para los arquitectos, ingenieros y diseñadores de revisar y marcar sin riesgo de cambios en el original De archivo DWG. En el Administrador de proyectos, puede publicar un proyecto completo, un subconjunto de un proyecto, o un solo dibujo en un proyecto para el formato DWF o DWFx. En el siguiente ejercicio, de publicar todo el proyecto. Para obtener más información acerca de otras opciones de publicación DWF, véase "Acciones del Proyecto dibujos" en el AutoCAD P & ID Sistema de ayuda. 37
42 38 Capítulo 3 Trabajar en un proyecto para el Medio Ambiente Para publicar un P & ID de archivo DWF 1 En la vista de árbol Gerente de Proyecto, haga clic en Mi proyecto. Haga clic en Publicar. 2 En el cuadro de diálogo Publicar, en la publicación: Para una lista, seleccione el archivo o archivos DWF DWFx. 3 Haga clic en Opciones de publicación.
43 Trabajar en un proyecto para el Medio Ambiente 4 En el cuadro de diálogo Opciones de publicación del proyecto, haga lo siguiente: Bajo P & ID Opciones DWF, en el cuadro de P & ID de la información, compruebe que se incluyen que aparecen. Si no lo está, haga clic en el cuadro y haga clic en Incluir en la lista desplegable. En virtud de salida ubicación predeterminada, haga clic en Ubicación. Haga clic en el botón [...]. En el Seleccione una carpeta para la caja de diálogo de creación de archivos, vaya a C: \ Users \ nombre_usuario \ Documentos (Windows Vista) o C: \ Mis documentos (Windows XP) y haga clic en la carpeta Mi proyecto. Haga clic en Seleccionar. Haga clic en Aceptar para cerrar el proyecto de publicación cuadro de diálogo Opciones. 5 En el cuadro de diálogo Publicar, haga clic en Publicar. 6 Si la parcela - procesamiento en segundo plano mensaje Empleo se muestra, haga clic en Cerrar. Cuando el archivo DWF o DWFx se publica, puede utilizar Autodesk Design Review comunicar los cambios y las marcas sin necesidad de cambiar el dibujo real (GDP) de archivos. Si tiene previsto compartir el archivo DWF o DWFx con los clientes, se debe descargar Autodesk Design Review en el sitio web de Autodesk ( También puede exportar un P & ID de archivo de dibujo a un formato de archivo de AutoCAD dibujo sin perder la fidelidad visual del dibujo P & ID. Para obtener más información, consulte "Exportación de un P & ID de dibujo de AutoCAD "en la categoría P AutoCAD y Sistema de Ayuda de identificación. 39
44 40 Capítulo 3 Trabajar en un proyecto para el Medio Ambiente
45 Diseño de un P & ID de Dibujo Usted puede crear una dinámica dibujos esquemáticos. AutoCAD P & ID proporciona numerosos componentes y líneas que se pueden colocar en su dibujos. Componentes y líneas de datos que contienen enlaces a los datos Administrador, donde se puede ver informes, exportar los datos, y la importación los datos modificados de nuevo en el programa. También puede exportar un dibujo a AutoCAD. En cualquier etapa del proceso de redacción, puede validar un dibujo, vadibujos general, o todo el proyecto. Al marcar los errores a menudo, puede hacer correcciones al principio del proceso de redacción y asegúrese de que sus dibujos cumplen con las normas de su empresa. El siguiente flujo de trabajo describe una forma de diseñar su P & ID dibujos utilizando las normas del PIP. Para obtener más información y los procedimientos, consulte "Crear y modificar un P & ID de dibujo" en el P AutoCAD y sistema de identificación de Ayuda.
46 42 Capítulo 4 Diseño de un P & ID de Dibujo
47 Diseño de un P & ID de Dibujo 43 Agregar componentes Puede colocar varios tipos de componentes y líneas para crear y editar dinámica dibujos esquemáticos que son parte de su proyecto. Los ejercicios siguientes se muestra cómo agregar una bomba y un tanque a un dibujo. Este es sólo una forma que pueda trabajar en los dibujos. NOTA En los ejercicios que siguen, se crea un dibujo esquemático que construye de un ejercicio a otro. Asegúrese de guardar el archivo de dibujo después de cada ejercicio. Para agregar una bomba a un dibujo 1 En la vista de árbol Gerente de Proyecto, haga clic en el dibujo y haga clic en Abrir. 2 Si el P & ID paleta de herramientas PIP no está ya abierta, en la ficha de la cinta, haga clic en Ver Herramienta Paletas. 3 En el P & ID paleta de herramientas del PIP, en la ficha Equipos, bajo las bombas, haga clic en horizontal La bomba centrífuga.
48 44 Capítulo 4 Diseño de un P & ID de Dibujo 4 Haga clic en un área abierta en el centro del área de dibujo para especificar una ubicación para el de la bomba. 5 Si el cuadro de diálogo Asignar etiqueta se muestra, haga clic en Cancelar. Agrega la información de etiquetado y las anotaciones más tarde. 6 En el menú de aplicaciones, haga clic en Guardar. Para agregar un tanque a un dibujo 1 En el P & ID paleta de herramientas del PIP, en la ficha Equipo, en tanques de almacenamiento, haga clic en Cúpula del techo del tanque.
49 Diseño de un P & ID de Dibujo 45 2 Haga clic en cualquier área abierta en la parte superior derecha del área de dibujo para especificar una ubicación para el depósito. 3 Especificar un factor de escala para el tamaño del tanque o presione ENTRAR para aceptar la escala predeterminada. 4 Si el cuadro de diálogo Asignar etiqueta se muestra, haga clic en Cancelar. Agrega la información de etiquetado más tarde. 5 En el menú de aplicaciones, haga clic en Guardar. Agregue las líneas Esquema En los ejercicios anteriores, que ha añadido una bomba y un tanque para su dibujo. Ahora, conecte estos componentes con una línea de tubería. Para agregar una línea de tubería 1 En el P & ID de la paleta de herramientas, en la pestaña de líneas, en las líneas de tuberías, haga clic en la línea primaria Segmento.
50 46 Capítulo 4 Diseño de un P & ID de Dibujo 2 En el área de dibujo, haga clic en la boquilla de la parte superior de la bomba para colocar la línea principal. 3 Mueva el cursor a la mitad del tanque y haga clic a la izquierda de la cisterna para especificar el segundo punto de la tubería. 4 Mueva el cursor a la derecha y haga clic de nuevo en el borde del tanque para conectar el la línea hacia el tanque. Una boquilla se crea automáticamente cuando la línea está conectada al tanque.
51 Diseño de un P & ID de Dibujo 47 5 Presione ENTRAR para finalizar la serie de segmentos de tubería. Una línea de tubería se muestra con flechas que indican la dirección del flujo de la línea. 6 En el menú de aplicaciones, haga clic en Guardar. Validar el dibujo Puede comprobar el dibujo de los errores en cualquier momento, de preferencia al principio del proyecto. La proceso de validación detecta desajustes de propiedad entre los componentes y líneas y identifica los elementos que no se ajusten a las normas de su empresa. Los ejercicios siguientes ilustran cómo configurar la validación, validar un dibujo, y corregir un error común. Para ver la configuración de validación 1 En la ficha de la cinta, haga clic en Inicio Validar el panel Validar Config.
52 48 Capítulo 4 Diseño de un P & ID de Dibujo 2 En el P & ID de validación de cuadro de diálogo Configuración, en Informe de errores, haga lo siguientes: Expanda el nodo Objetos de P & ID y asegúrese de que todas las casillas de verificación están activadas. Expanda el nodo Objetos de Base de AutoCAD. Desactivar cada casilla de verificación. Haga clic en Aceptar. Nota Para ver una descripción de todos los tipos de error, haga clic en cada tipo de error (no seleccione la casilla de verificación). En Descripción, ver la descripción del error. Para validar un dibujo 1 En la ficha de la cinta, haga clic en Inicio Validar el panel Validación de ejecución. El Progreso de validación de cuadro de diálogo. Cuando la validación se ha completado, la ventana de validación Resumen muestra los resultados de validación. Usted debe ver a un Desconectadas de error de componentes.
53 Diseño de un P & ID de Dibujo 49 2 En la ventana de validación Resumen, haga clic en el error de los componentes no conectados nodo. En el dibujo, la bomba centrífuga horizontal se destacan por su izquierda boquilla no está conectado a una línea. 3 Cierre la ventana de resumen de validación. En el próximo ejercicio, se agrega otro tanque y la línea para corregir este problema. Para reparar el error de validación 1 En el P & ID paleta de herramientas PIP, haga clic en la ficha del equipo. Debajo de los tanques de almacenamiento, haga clic en Cúpula del techo del tanque. 2 Haga clic a la izquierda de la bomba para especificar una ubicación para el depósito. Nota Si desea cambiar la vista, haga clic en el área de dibujo y Pan clic. Arrastre el cursor para desplazar el dibujo a una nueva ubicación. Para ampliar, haga clic en el dibujo zona y haga clic en Zoom. Arrastre el cursor hacia arriba para acercar y hacia abajo para alejar. Haga clic en de nuevo y haga clic en Salir. 3 Especificar un factor de escala para el tamaño del tanque o presione ENTRAR para aceptar la escala predeterminada. 4 Si el cuadro de diálogo Asignar etiqueta se muestra, haga clic en Cancelar. Agrega la información de etiquetado más tarde.
54 50 Capítulo 4 Diseño de un P & ID de Dibujo 5 Añadir una línea esquemática que conecta el tanque a la boquilla de la izquierda de la bomba. Para hacer Asegúrese de que la dirección del flujo es desde el tanque a la bomba, comience la línea esquemática en el tanque y conectarlo a la bomba. Nota Para ver un error de dirección de flujo, iniciar la línea esquemática en la bomba y final en el tanque. A continuación, puede invertir el flujo para corregir el error. Para invertir el flujo, haga clic en el línea y en la cinta ficha Esquema del panel Línea, haga clic en Modificar. En la lista, haga clic en Reverseflow. Pulse Intro. 6 7 En el menú de aplicaciones, haga clic en Guardar. En la ficha de la cinta, haga clic en Inicio Validar el panel Validación de ejecución. 8 En el mensaje de validación completa, haga clic en Aceptar. 9 Cierre la ventana de resumen de validación. Nota Si el dibujo tiene errores adicionales, experimentar con la resolución de los errores con la herramienta de validación.
55 Diseño de un P & ID de Dibujo 51 Agregar componentes en línea componentes en línea, tales como válvulas, se colocan en las líneas esquemáticas. En los ejercicios anteriores, que ha añadido una bomba y dos tanques para el dibujo y, a continuación ha conectado los componentes con las líneas de tubería. Ahora, coloque una válvula en una de las líneas. Para colocar una válvula en una línea 1 En el P & ID paleta de herramientas del PIP, en la ficha Válvulas, haga clic en válvulas de compuerta. 2 Haga clic en una ubicación en la línea horizontal superior para colocar la válvula, como se muestra en el siguiente ilustración.
56 52 3 Capítulo 4 Diseño de un P & ID de Dibujo En el menú de aplicaciones, haga clic en Guardar. Añadir instrumentos En los ejercicios anteriores, que ha añadido una bomba, dos tanques, y dos líneas de tubería. Ha colocado una válvula en una de las líneas. Ahora, agregue una válvula de control a una de las líneas de tubería. Para agregar una válvula de control a una línea 1 En el P & ID paleta de herramientas del PIP, en la ficha de instrumentos, haga clic en la válvula de control. Nota La válvula de control de explorador se muestra la primera vez que se coloca una válvula de control en un dibujo. Si la válvula de control de explorador no se muestra, vaya al paso 3. 2 En el Explorador de válvula de control, haga lo siguiente: En la vista Seleccione Control árbol cuerpo de la válvula, haga clic en válvulas de compuerta. En la vista Seleccione Control árbol accionador de la válvula, haga clic en el diafragma del actuador. Haga clic en Aceptar.
57 Diseño de un P & ID de Dibujo 53 3 Haga clic en la línea horizontal a la derecha de la válvula de compuerta para colocar la válvula de control, como se muestra en la ilustración siguiente. 4 Se le pedirá que seleccione una posición de anotación. Mueva el cursor a la posición la anotación, y haga clic donde desee colocarlo.
58 54 Capítulo 4 Diseño de un P & ID de Dibujo Una línea de líder se coloca automáticamente al conectar la burbuja de anotación a la control de la válvula. 5 Si el cuadro de diálogo Asignar etiqueta se muestra, haga clic en Cancelar. Agrega la información de etiquetado más tarde. 6 En el menú de aplicaciones, haga clic en Guardar. Editar el dibujo P & ID Después de haber creado un archivo de dibujo y agregó componentes (tales como equipo), válvulas, tuberías, y los instrumentos, puede seguir haciendo modificaciones en el dibujo para asegurarse de que es precisa y actual. tareas de edición se realiza en este ejercicio son: mover un artículo del equipo, una válvula, y una línea, y la sustitución de un componente a otro. Estos son sólo algunos de los tareas de edición se pueden realizar. Para obtener más información acerca de su edición de P & ID dibujos, consulte "Crear y modificar un dibujo P & ID" en la categoría P AutoCAD y sistema de identificación de Ayuda.
59 Diseño de un P & ID de Dibujo 55 Para mover un tanque 1 En el dibujo P & ID (01-001) que trabajó en en los ejercicios anteriores, haga clic en en cualquier lugar de la frontera de la parte superior del tanque para seleccionarlo. 2 En la esquina inferior izquierda del tanque seleccionado, haga clic en el agarre y arrastre el tanque a la izquierda, cerca de la mitad de la longitud de la línea horizontal. Haga clic de nuevo para colocar el tanque en el nueva posición. Nota 3 La válvula de control y la válvula de compuerta modifica para ajustarse a la línea horizontal acortado. En el menú de aplicaciones, haga clic en Guardar.
60 56 Capítulo 4 Diseño de un P & ID de Dibujo Para mover la válvula de compuerta 1 En P & ID de dibujo , Haga clic en la válvula de compuerta. 2 Arrastre la válvula de compuerta de la línea horizontal, y haga clic en la línea vertical para colocar la válvula. Nota Si la válvula de compuerta salta a la parte superior de la línea vertical, haga clic en la referencia a objetos en la parte inferior izquierda de la ventana de P & ID para apagar el comportamiento de complemento. Cuando el objeto complemento está inactivo, el fondo del botón es de color gris en lugar de azul. Volver a la válvula de compuerta su posición anterior y el intento de moverse de nuevo. 3 Pulse Escape para ver que la válvula se ha invertido para alinearse con la línea vertical. Para sustituir un tipo de válvula 1 Haga clic en la válvula de compuerta para seleccionarlo. 2 Haga clic en el control de sustitución.
61 Diseño de un P & ID de Dibujo 57 3 Haga clic en la válvula de bola (la segunda válvula en la lista). La válvula de compuerta se sustituye por el balón de la válvula. 4 En el menú de aplicaciones, haga clic en Guardar. Para mover una línea 1 En P & ID de dibujo , Haga clic en la línea horizontal superior. Todos los artículos en o conectado a la línea también se seleccionan.
62 58 Capítulo 4 Diseño de un P & ID de Dibujo 2 Haga clic en la empuñadura estiramiento en el centro de la línea horizontal superior, y mover la cola ligeramente. Haga clic en la nueva ubicación para colocar la línea. La válvula de control y pasar instrumento burbuja con la línea, pero el tanque no movimiento. 3 Continuar a experimentar con el movimiento de las líneas y los componentes. 4 En el menú de aplicaciones, haga clic en Guardar. Etiquetas y anotar los componentes y líneas Una etiqueta es una propiedad que identifica un componente o una línea. Puede asignar etiquetas a las componentes y líneas en cualquier momento. anotaciones utiliza para colocar texto en un dibujo de la etiqueta un componente. Una anotación a menudo incluye una propiedad de etiquetas y muestra que la propiedad en el dibujo. El resultado no es una etiqueta, sin embargo, sino una anotación.
63 Diseño de un P & ID de Dibujo 59 Debido a las condiciones etiquetas y anotación se confunden fácilmente, que se describen en detalle en esta tabla. Una etiqueta es: Una anotación es: Un identificador único para un componente o una Componente o información de la línea del segmento que se muestra en un dibujo línea segmento Texto y formas (opcional) Datos No necesariamente exclusivos Única Visible en el dibujo Visible como una propiedad en el Administrador de datos No necesariamente un solo elemento por componente o segmento de línea. (Uno de los componentes o segmento de línea puede tener varias anotaciones.) Un elemento único para cada componente o línea segmento Texto definido en el bloque del estilo de anotación de definición Se compone de sub-partes tal como se define por la etiquetas de formato El texto que puede incluir la propiedad de etiquetas de un segmento de componentes o de la línea. Este texto es no es una etiqueta, pero una anotación. En los ejercicios anteriores, que ha añadido una bomba y dos tanques para el dibujo, vinculado con una línea de tubería, y luego agregó una válvula y una válvula de control a uno de los tubos líneas. A continuación, ha editado algunos de esos artículos. Ahora, agregue el etiquetado de la información y especificar que una anotación de ser puestos en el dibujo. NOTA Usted puede agregar la información de etiquetado y los comentarios sobre los otros elementos en el dibujo utilizando el mismo método que se ilustra en el siguiente ejercicio. Para añadir una etiqueta 1 En la ficha de la cinta, haga clic en Inicio P & ID del panel Asignar etiquetas. 2 En P & ID de dibujo , Haga clic en la bomba. Pulse Intro.
64 60 Capítulo 4 Diseño de un P & ID de Dibujo 3 En el cuadro de diálogo Asignar etiqueta, haga clic en la flecha a la derecha de las bombas existentes para ver los datos de etiquetas para otras bombas centrífugas horizontales en el proyecto (la lista puede ser vacío o diferir de la que se muestra en la ilustración). En el cuadro Número, introduzca 110 (U otro número si ese número no es disponible). Seleccione el lugar de anotación cuadro Después de Asignación de comprobar la etiqueta. En la lista de anotaciones de estilo, haga clic en la bomba InfoTag. 4 Haga clic en Asignar. Se le pedirá que seleccione una posición de anotación. 5 Mueva el cursor a la posición de la anotación por debajo de la bomba, y haga clic para colocarlo.
65 Diseño de un P & ID de Dibujo 61 6 Continuar etiquetado y anotar los otros elementos en el dibujo utilizando el método que ha aprendido en este ejercicio. 7 En el menú de aplicaciones, haga clic en Guardar. Ver y manipular datos de dibujo Puede utilizar el Administrador de datos para ver, editar y manipular los datos de los componentes de línea y para generar informes. informes de exportación o de importación utilizando Microsoft Excel hojas de cálculo (XLS / XLSX) o como texto sin formato en forma de valores separados por comas (CSV). En los ejercicios que siguen, que la exportación de datos, manipular los datos en una hoja de cálculo, y importar los datos de nuevo en el Administrador de datos. NOTA Debe tener Microsoft Excel 2003 o posterior instalado en su sistema. Para ver y exportar los datos de dibujo en el Administrador de datos 1 En la ficha de la cinta, haga clic en Inicio Proyecto de paneles Administrador de Datos. El Administrador de datos muestra los datos de los componentes y líneas que se coloca en dibujo en los ejercicios anteriores. Nota En la esquina superior izquierda del Administrador de datos, Los datos actuales de dibujo se muestra en la lista desplegable para indicar que se está trabajando con el componente de un dibujo y datos de la línea. También puede trabajar con los datos del proyecto, los datos del informe, o los datos organizados en una vista personalizada. Usted aprenderá a crear una vista personalizada para el Administrador de datos más tarde. Para obtener información sobre otras formas de ver los datos, consulte "Trabajar con los datos Manager "en la categoría P AutoCAD y sistema de identificación de Ayuda.
66 62 2 Para exportar todos los componentes y datos de la línea en el dibujo, en la vista de árbol Administrador de datos, haga clic en Elementos de ingeniería. 3 En la barra de herramientas Administrador de datos, haga clic en Exportar. 4 En el cuadro de diálogo Exportar datos, haga clic en Examinar.
67 Diseño de un P & ID de Dibujo 63 5 En el cuadro de diálogo Exportar, en la lista Guardar en, vaya a la \ Mi proyecto carpeta. En el cuadro Nombre de archivo, acepte la hoja de cálculo por defecto el nombre de archivo ( EngineeringItems.xls), Y haga clic en Guardar. 6 En el cuadro de diálogo Exportar datos, haga clic en Aceptar. Para modificar los datos exportados de P & ID en una hoja de cálculo 1 Abra el Explorador de Windows y busque la hoja de cálculo ( EngineeringItems.xls) que se exporta y se guarda en el \ Mi proyecto carpeta. 2 Haga doble clic en el archivo para abrirlo en Microsoft Excel 2003 o más tarde. En la hoja de cálculo, los datos para cada componente o la línea se separa en múltiples hojas de cálculo. 3 En la hoja de cálculo, busque y seleccione la hoja de cálculo Ingeniería artículos. 4 En la hoja de cálculo Ingeniería artículos, en la columna del fabricante, introduzca Sam's Descuento Válvulas como el fabricante de válvulas y ACME como el fabricante de boquillas.
68 64 Capítulo 4 Diseño de un P & ID de Dibujo 5 Guarde el archivo con el mismo nombre, mismo tipo de archivo (. Xls) y, en el mismo lugar (\ Mi proyecto) Que el archivo original. Para importar los datos modificados P & ID de una hoja de cálculo 1 En el Administrador de datos, asegúrese de que el nodo Elementos de Ingeniería se ha seleccionado. 2 En la barra de herramientas Administrador de datos, haga clic en Importar. 3 Si el P AutoCAD y mensaje de identificador de archivo de registro se muestra, haga clic en Aceptar. 4 En la importación de cuadro de diálogo, vaya a la \ Mi proyecto carpeta y haga clic en EngineeringItems.xls.
69 Diseño de un P & ID de Dibujo 65 5 Haga clic en Abrir. 6 En el cuadro de diálogo Importar datos, haga clic en Aceptar. En el Administrador de datos, los cambios realizados en la hoja de cálculo se destacan en amarillo. En el dibujo, los componentes afectados han llamado la revisión contornos rojos, nubes. 7 En el Administrador de datos, haga clic en Nube de revisión para ocultar o mostrar la revisión nubes.
70 66 Capítulo 4 Diseño de un P & ID de Dibujo 8 Haga clic en cada uno de los registros modificados y haga clic en Editar en Aceptar. Nota En este ejercicio, usted está aceptando los cambios uno a la vez. También puede aceptar o rechazar todos los cambios mediante el Aceptar todos o Rechazar todos los botones en el Administrador de datos barra de herramientas. 9 En el menú de aplicaciones, haga clic en Guardar. Exportación de un dibujo P & ID para AutoCAD Puede exportar un P & ID de archivo DWG a un formato de archivo DWG de AutoCAD sin perder la fidelidad visual del dibujo P & ID. El dibujo exportado conserva todos los componentes de P & ID y anotaciones como bloques de AutoCAD. Todas las líneas de P & ID esquemática se conservan como AutoCAD líneas. A continuación, puede utilizar AutoCAD para abrir, ver, editar, y la trama de la exportación de P & ID DWG archivos. Para exportar un P & ID de dibujo de AutoCAD 1 Asegúrese de que el dibujo que han estado trabajando en (01-001) está abierto. 2 En la vista de árbol Gerente de Proyecto, haga clic en el dibujo. Haga clic en Exportar a AutoCAD.
71 Diseño de un P & ID de Dibujo 67 3 En la exportación a AutoCAD cuadro de diálogo, busque la ubicación donde desee guardar el dibujo. 4 En el cuadro Nombre de archivo, introduzca PID_to_ACAD. 5 En la lista Tipo de archivo, especifique uno de los siguientes formatos de archivo para el sorteo: AutoCAD 2010 de dibujo (*. dwg) AutoCAD /LT de dibujo (*. dwg) 6 Haga clic en Guardar. Enhorabuena! Ha completado los primeros cuatro capítulos de la Primeros pasos Guía. Si desea obtener más información acerca de las características avanzadas del programa, puede continuar con el capítulo 5, "Tareas avanzadas-configurar el Entorno de P & ID." También puede seguir experimentando con el programa y crear su proyecto en el utilizadas en esta guía (Mi proyecto), O puede eliminar los archivos de su sistema y comenzar con un nuevo proyecto. Para obtener más información acerca de cómo utilizar AutoCAD P & ID 2010, consulte el AutoCAD P & ID Sistema de ayuda, disponible en el menú Ayuda del programa.
72 68 Capítulo 4 Diseño de un P & ID de Dibujo
73 Tareas avanzadas-configurar el P & ID Dibujo para el Medio Ambiente AutoCAD P & ID 2010 proporciona una configuración de proyecto predeterminado que trabaja para la mayoría de sus proyectos y necesidades de dibujo. Como una administrador de un proyecto, puede modificar los proyectos y de dibujo configuración mediante el proyecto de instalación cuadro de diálogo. El flujo de trabajo siguiente se describen algunas de las formas de configuración que puedeconfiguración de Ure proyecto. Para obtener más información y los procedimientos, consulte "Crecomió y configurar un proyecto "en el AutoCAD P y sistema de identificación de Ayuda.
74 70 Capítulo 5 Tareas avanzadas-configurar el entorno de dibujo P & ID
75 Tareas avanzadas-configurar el entorno de dibujo P & ID 71 Configurar un nuevo proyecto En el capítulo 2 de esta guía ("Crear un proyecto y los dibujos Organizar"), ha creado un nuevo proyecto pero no configurar la configuración del proyecto. Si desea cambiar la configuración del proyecto por defecto, crear un nuevo proyecto y, a continuación, cambia la configuración. De esta forma, se conserva la configuración del proyecto por defecto en el proyecto original. Para configurar un nuevo proyecto 1 En la ficha de la cinta, haga clic en Inicio Proyecto de paneles Gerente de Proyecto Nuevo proyecto. 2 En el Asistente para la instalación del proyecto (Página 1 de 5), haga lo siguiente: En Escriba un nombre para este proyecto, entre P & ID de un proyecto de pruebas. En Escriba una descripción opcional, escriba P & ID de proyecto de prueba para el Aprendizaje AutoCAD P & ID. En Especificar el directorio Archivos de programa-cuando se generan almacenados, haga clic en el [...] botón. En el cuadro de diálogo Seleccionar Proyecto Directorio, desplácese a la Temp carpeta en su la unidad local. (Si usted no tiene una carpeta Temp en la unidad local, crear una.) Haga clic en Abrir. La ruta completa es C: \ Temp. Bajo especificar el directorio donde los archivos de apoyo (tales como hojas de cálculo o documentos de Word) son almacenados, vaya a la Temp carpeta en su unidad local y haga clic en Abrir. Ingrese \ P & ID de proyecto de prueba \ Archivos relacionados. La ruta completa es C: \ Temp \ P & ID de proyecto de prueba \ Archivos relacionados. Desactive la Configuración de copia de la existente casilla Proyecto. Para la mayoría de los ejercicios en esta guía, se utiliza la configuración por defecto del proyecto. Haga clic en Siguiente. 3 En el Asistente para la instalación del proyecto (Página 2 de 5), bajo Especificar la unidad base para el proyecto Dibujo, haga clic en Imperial. Haga clic en Siguiente. 4 En el Asistente para la instalación del proyecto (Página 3 de 5), haga lo siguiente: En Especifique el directorio donde los dibujos de P & ID son almacenados, introduzca C: \ Temp \ P & ID de proyecto de prueba \ DWG PID. En Seleccione la Norma para P & ID de contenido paleta de herramientas, haga clic PIP Imperial. Haga clic en Siguiente. 5 En el Asistente para la instalación del proyecto (Página 4 de 5), haga lo siguiente: Bajo la planta Modelo en 3D DWG de directorio de archivos, escriba C: \ Temp \ P & ID de prueba Proyecto \ Planta 3D. Bajo las hojas de especificaciones de Directorio, introduzca C: \ Temp \ P & ID de proyecto de prueba \ Hojas de especificaciones.
76 72 Capítulo 5 Tareas avanzadas-configurar el entorno de dibujo P & ID En la casilla ortográfica el directorio de resultados, escriba C: \ Prueba P & ID Proyecto \ Orthos. Haga clic en Siguiente. NOTA Los directorios en la página 4 del asistente pertenecen a AutoCAD Plant 3D Seleccione el menú Edición Propiedades del proyecto después de crear casilla Proyecto. 7 Haga clic en Finalizar. Nota Si ya dispone de planos de proyecto abierto, se le pide que cierre los dibujos antes de iniciar el nuevo proyecto. La Crear la configuración de cuadro de mensaje muestra el progreso de la creación de nuevos proyectos. Una vez creado el proyecto, el proyecto de instalación cuadro de diálogo se muestra. Usted tiene un nuevo proyecto de prueba donde se pueden hacer cambios sin modificar la configuración de un proyecto real de trabajo. 8 En el cuadro de diálogo Configuración del proyecto, familiarizarse con la estructura del árbol y la opciones de configuración. Puede utilizar la vista de árbol en el lado izquierdo de la Configuración de proyectos cuadro de diálogo para elegir las opciones que desee cambiar y, a continuación, modifique el información que aparece en el panel derecho.
77 Tareas avanzadas-configurar el entorno de dibujo P & ID 73 9 Cuando haya terminado de explorar el proyecto de instalación cuadro de diálogo, haga clic en Aceptar. A continuación, configurar algunos archivos de dibujo a utilizar para las tareas del proyecto de instalación. Más tarde, se ve cómo los cambios que realice en el programa de instalación del proyecto afectará a los dibujos de un proyecto. Para configurar un dibujo nuevo proyecto 1 En la vista de árbol Gerente de Proyecto, haga clic en P & ID de un proyecto de pruebas (El proyecto que creó en el el ejercicio anterior). Haga clic en P & ID de dibujos. 2 En la barra de herramientas del proyecto, haga clic en Nuevo dibujo.
78 74 Capítulo 5 Tareas avanzadas-configurar el entorno de dibujo P & ID 3 En el cuadro de diálogo Nuevo DWG, haga lo siguiente: Con el número DWG, introduzca 01. Bajo el título DWG, introduzca Prueba de Dibujo 1. El número de archivos DWG y el nombre del título que ha entrado no se muestran automáticamente en Nombre de archivo. Haga clic en Aceptar. 4 Repita los pasos 1 y 2 para agregar otro nuevo dibujo a su proyecto, asegurándose de que número el segundo dibujo 02 y el título Prueba de Dibujo 2. 5 En la vista de árbol Gerente de Proyecto, haga clic y arrastre Prueba de Dibujo 1 y colocarlo por encima de Prueba Dibujo 2.
79 Tareas avanzadas-configurar el entorno de dibujo P & ID 75 En el Administrador de proyectos, los dibujos se añaden al proyecto. Usted está listo para comenzar edición de propiedades para el proyecto que acaba de crear. Configuración de los componentes y líneas Para crear la mayoría de equipos, instrumentos, líneas, puntos en línea, y las boquillas, se comienza con una ya existente definición de la clase y de modificar esta definición de clase. También puede ser que desee para crear su propia clase de definiciones. Por ejemplo, su empresa podría utilizar un tipo diferente de la bomba de los símbolos de la bomba siempre en el producto. Usted puede crear su propio símbolo de la bomba para su uso a los diseñadores. Para obtener más información sobre cómo crear sus propias definiciones de clase, consulte "Configurar definiciones de clases de Componentes y líneas "en la categoría P AutoCAD y sistema de identificación de Ayuda. Al crear o modificar un componente, puede modificar la siguiente clase definiciones en el programa: Símbolo o línea de configuración. El nombre del símbolo o el estilo de línea, el nombre de la bloque de control de la geometría que se muestra en el dibujo después de un componente se inserta en la capa, color, tipo de línea, escala de tipo de línea y estilo de trazado; el grosor de línea de un componente cuando se inserta, y otros valores que afectan la inserción de un componente o una línea esquemática cómo se dibuja. Propiedades. Los valores asignados a un componente o una definición de la línea de clase determinar cómo se ve y se comporta de un dibujo P & ID, y los valores que se asociado a un componente o una línea (como el valor por defecto, la descripción, la sustitución, estándares compatibles, y así sucesivamente).
80 76 Capítulo 5 Tareas avanzadas-configurar el entorno de dibujo P & ID Etiquetas de formato. La información que consta de una etiqueta única de un componente o la línea. Anotación. La configuración del texto y el símbolo que anotar un componente o una línea. También puede crear y cambiar el nombre de las definiciones de clase y eliminar los que no se utilizan en un dibujo del proyecto. En el siguiente ejercicio, se crea una nueva bomba de una bomba existente, cambiar el las definiciones de clase de la nueva bomba, y luego agregar la nueva bomba a la pestaña Equipos de la paleta de herramientas. Esto es sólo una forma en que puede agregar nuevos componentes y líneas a su biblioteca de símbolos. Para crear una bomba de una bomba existente y añadirlo a la paleta de herramientas 1 En la vista de árbol Gerente de Proyecto, haga clic en Prueba de Dibujo 1 y haga clic en Abrir. 2 Si el P & ID paleta de herramientas PIP no se muestra, en la ficha de la cinta, haga clic en Ver Paletas de panel Paletas de herramientas. Haga clic en la ficha del equipo. 3 En la vista de árbol Gerente de Proyecto, haga clic en P & ID de un proyecto de pruebas. Haga clic en Propiedades. 4 En el cuadro de diálogo Configuración del proyecto, en la vista de árbol a la izquierda, haga clic en P & ID Configuración DWG.
81 Tareas avanzadas-configurar el entorno de dibujo P & ID 77 5 Haga clic en P & ID de definiciones de clases Ingeniería artículos Equipo Bombas Centrífuga Bomba de sumidero.
82 78 Capítulo 5 Tareas avanzadas-configurar el entorno de dibujo P & ID 6 En el panel de Configuración de la clase, bajo el símbolo, haga clic en Agregar símbolo.
83 Tareas avanzadas-configurar el entorno de dibujo P & ID 79 7 En el cuadro de diálogo Configuración del símbolo, haga lo siguiente: Bajo Propiedades de símbolo, en el cuadro Nombre de símbolo, escriba Centrífuga de sumidero Bomba Style2. Bajo Otras Propiedades, haga clic en Escala En Insertar, y en la lista desplegable, haga clic en Sí. Cuando se coloca la bomba en un dibujo, se le pedirá a la escala del símbolo. Bajo Otras Propiedades, haga clic en sistema de marcado, y en la lista desplegable, haga clic en Asignar automáticamente una etiqueta auto-generados. Cuando se utiliza la bomba en un dibujo, no se le pide para agregar información de marcado. Haga clic en Aceptar.
84 80 Capítulo 5 Tareas avanzadas-configurar el entorno de dibujo P & ID 8 En el panel de Configuración de la clase, bajo el símbolo, haga lo siguiente: En la lista desplegable, haga clic en Sumidero de la bomba centrífuga Style2. Haga clic en Añadir a la paleta de herramientas. 9 En el mensaje de creación de herramienta, haga clic en Aceptar. El nuevo componente se añade a la parte inferior de la pestaña activa en la paleta de herramientas y contiene los estilos que acabamos de definir. Se puede utilizar igual que los componentes predeterminados proporcionado con AutoCAD P & ID y está incluido en los informes.
85 Tareas avanzadas-configurar el entorno de dibujo P & ID En el cuadro de diálogo Configuración del proyecto, haga clic en Aceptar. Nota Puede mover la herramienta de la bomba que acaba de añadir a la paleta de herramientas arrastrándola y colocar en su nueva ubicación en la paleta. También puede copiar o cortar y pegar en otro de P & ID de la paleta de herramientas. 11 En el área de dibujo, en la esquina inferior derecha de la paleta de herramientas, haga clic en el colector de aceite de la bomba centrífuga que acaba de crear (centrífuga bomba de sumidero Style2) y haga clic en en el dibujo para colocarlo. Como se acaba de definir en el paso 7 de este procedimiento, se le pide que establezca la escala, pero no se le pide que agregue la información de marcado.
86 82 Capítulo 5 Tareas avanzadas-configurar el entorno de dibujo P & ID Configuración de formato de etiqueta Configurar formatos de etiquetas para ayudar a los diseñadores aplicar elementos de etiquetas constantemente a través de un del ciclo del proyecto. Puede configurar los formatos de etiquetas para los equipos, válvulas, inyectores, instrumentación, tuberías, y los grupos de tubos. Puede crear nuevos formatos de etiquetas o modificar los formatos existentes. formatos de etiquetas se asignan a una definición de clase. Por lo general, las partes de la etiqueta también son de clase definiciones (por ejemplo, una definición tipo, Tales como equipo). También puede utilizar un característica de un dibujo o proyecto en el formato de etiquetas de numeración. Por ejemplo, en el dibujo nivel, es posible que desee configurar etiquetas de formato para reflejar una propiedad como la dibujo número. En este ejercicio, configurar etiquetas de formato para la nueva bomba que se Tipo Area.Number. Para crear un nuevo formato de etiqueta 1 En la vista de árbol Gerente de Proyecto, haga clic en P & ID de un proyecto de pruebas. Haga clic en Propiedades. 2 En el cuadro de diálogo Configuración del proyecto, en la vista de árbol a la izquierda, haga clic en P & ID Configuración DWG.
87 Tareas avanzadas-configurar el entorno de dibujo P & ID 83 3 Haga clic en P & ID de definiciones de clases Ingeniería artículos Equipo Bombas Centrífuga Bomba de sumidero. 4 En el panel de Configuración de la clase, bajo la etiqueta Formato, haga clic en Nuevo.
88 84 Capítulo 5 Tareas avanzadas-configurar el entorno de dibujo P & ID 5 En el cuadro de diálogo Configuración de formato de etiqueta, haga lo siguiente: En el cuadro Nombre de formato, escriba Bomba de etiqueta. En el cuadro Número de subpartes, haga clic en la flecha hacia arriba hasta que el número 3 es que aparecen. En la primera fila de iconos, haga clic en Seleccionar Clase Propiedades. 6 En el cuadro Seleccione la clase de diálogo Propiedades, haga lo siguiente: En la vista de árbol de clases, haga clic en Equipo. En la lista Propiedad, haga clic en Tipo.
89 Tareas avanzadas-configurar el entorno de dibujo P & ID 85 Seleccione la casilla de verificación Uso de la Propiedad Meta Object. Haga clic en Aceptar. 7 En el cuadro de diálogo Configuración de formato de etiqueta, en la segunda fila, haga clic en Seleccionar Dibujo Propiedades. 8 En el cuadro Seleccione el cuadro de diálogo Propiedades de dibujo, haga lo siguiente: En Categoría, haga clic en General. Bajo Propiedades del dibujo, haga clic en Área de Dibujo. Haga clic en Aceptar. 9 En el cuadro de diálogo Configuración de formato de etiqueta, en la tercera fila, haga clic en Definir Expresión. 10 En el cuadro de diálogo Expresión de definir, en virtud de Expresión, haga lo siguiente: Haga clic en los números. Seleccione longitud fija. En el cuadro de longitud fija, haga clic en la flecha hacia arriba para mostrar el número 3. Haga clic en Aceptar.
90 86 Capítulo 5 Tareas avanzadas-configurar el entorno de dibujo P & ID 11 En el cuadro de diálogo Configuración de formato de etiqueta, establecer el delimitador de campos de la siguiente manera: Deja el guión (-) en el primer campo delimitador. Introduzca un punto (.) En lugar del guión en el segundo campo delimitador. Deja el tercer campo Delimitador en blanco. Haga clic en Aceptar.
91 Tareas avanzadas-configurar el entorno de dibujo P & ID En el cuadro de diálogo Configuración del proyecto, en el panel de Configuración de la clase, en Propiedades, desplácese a la parte inferior de la tabla. En la columna Nombre de la propiedad, busque la TagFormatName fila. A la derecha de TagFormatName, en el valor predeterminado columna, seleccione la etiqueta de la bomba en la lista desplegable. 13 En el cuadro de diálogo Configuración del proyecto, haga clic en Aceptar para guardar los cambios y cerrar el diálogo caja. Se ha creado un nuevo formato de etiqueta de la bomba y le asignó a la bomba de sumidero centrífuga. Cuando se utiliza esta bomba en un dibujo, el cuadro de diálogo Asignar etiqueta le pedirá que introduzca datos de la etiqueta de la etiqueta de tres partes que ha creado (Tipo Area.Number).
92 88 Capítulo 5 Tareas avanzadas-configurar el entorno de dibujo P & ID Para obtener más información sobre la asignación de las etiquetas, consulte "Etiqueta y componentes y líneas" en Capítulo 4 de esta guía. Configuración de anotaciones Anotación se utiliza para describir un componente o una línea en un dibujo. Puede cambiar la siguiente información de anotaciones: Propiedades de símbolo. Establece el nombre del estilo de anotación y define el bloque que Se muestra cuando el estilo se utiliza. Propiedades generales de estilo. Establece la capa, color, tipo de línea, la escala de tipo de línea, estilo de trazado, y grosor de línea para la anotación. Otras propiedades. Establece el factor de escala utilizada para el símbolo, si la anotación hereda las propiedades del componente, está vinculado a una clase, se inserta automáticamente, y el desplazamiento X e Y la distancia de un componente. Para crear un estilo de nueva anotación de un estilo anotación existente 1 En la vista de árbol Gerente de Proyecto, haga clic en P & ID de un proyecto de pruebas. Haga clic en Propiedades. 2 En el cuadro de diálogo Configuración del proyecto, en la vista de árbol a la izquierda, haga clic en P & ID Configuración DWG.
93 Tareas avanzadas-configurar el entorno de dibujo P & ID 89 3 Haga clic en P & ID de definiciones de clases Ingeniería artículos Equipo Bombas Centrífuga Bomba de sumidero. 4 En el panel de Configuración de la clase, en virtud de anotación, haga lo siguiente: En la lista desplegable, haga clic en la bomba InfoTag. Haga clic en Agregar anotación.
94 90 Capítulo 5 Tareas avanzadas-configurar el entorno de dibujo P & ID 5 En el cuadro de diálogo Configuración del símbolo, haga lo siguiente: Bajo Propiedades de símbolo, en el cuadro Nombre de símbolo, escriba Bomba Infotag2. Bajo Otras Propiedades, haga clic en Conectado. En la lista desplegable, haga clic en No. Cuando uso de la anotación en un dibujo, la anotación no se mueve con la bomba cuando la bomba se mueve. Bajo Otras Propiedades, haga clic en la inserción automáticamente. En la lista desplegable, haga clic en la inserción automáticamente Con el sistema. Cuando se utiliza la anotación en un dibujo, se le pide que anotar la bomba. Haga clic en Aceptar.
95 Tareas avanzadas-configurar el entorno de dibujo P & ID 91 6 En el panel de Configuración de la clase, en Propiedades, desplácese hasta la parte inferior de la tabla. En la columna Nombre de la propiedad, busque la fila AnnotationStyleName. En el predeterminado columna Valor, en la lista desplegable, seleccione InfoTag2 bomba. 7 En el cuadro de diálogo Configuración del proyecto, haga clic en Aceptar. 8 En el dibujo activo, en la paleta de herramientas, haga clic en la ficha del equipo. Haga clic en el bomba de sumidero centrífuga, y haga clic en el área de dibujo para colocarlo. Con base en la forma de configurar el comportamiento de la anotación de la inserción en el paso 5, eres le pide que especifique la posición de anotación. 9 Haga clic en el área de dibujo para colocar la anotación. 10 Si el cuadro de diálogo Asignar etiqueta se muestra, haga clic en Cancelar. 11 En el área de dibujo, haga clic y arrastre de la bomba para moverla. Debido a la forma de configurar el comportamiento de la anotación en el paso que une 5, la anotación no se mueve con la bomba. Configuración de las capas y colores de los componentes y líneas Puede configurar las capas y colores para los distintos componentes de P & ID y líneas. En el siguiente ejercicio, de modificar la capa y el color de un símbolo existente. Usted puede modificar un símbolo existente o crear un nuevo símbolo (para asegurarse de que el original símbolo no se modifica). Para modificar la capa y el color de un símbolo más tarde, modificar el estilo original.
96 92 Capítulo 5 Tareas avanzadas-configurar el entorno de dibujo P & ID Para modificar la capa de un componente existente y el color NOTA Antes de empezar este ejercicio, asegúrese de que los P & ID paleta de herramientas PIP se muestra en el dibujo y que la ficha Equipo está activo. El componente se crea, se añade a la ficha de la paleta de herramientas al final de este ejercicio. 1 En la vista de árbol Gerente de Proyecto, haga clic en P & ID de un proyecto de pruebas. Haga clic en Propiedades. 2 En el cuadro de diálogo Configuración del proyecto, en la vista de árbol a la izquierda, expanda P & ID DWG Configuración. 3 Haga clic en P & ID de definiciones de clases Ingeniería artículos Equipo Bombas Centrífuga Bomba de sumidero.
97 Tareas avanzadas-configurar el entorno de dibujo P & ID 93 4 En el panel de Configuración de la clase, bajo el símbolo, haga lo siguiente: En la lista desplegable, haga clic en Estilo centrífuga bomba de sumidero. Haga clic en Editar símbolo. 5 En el cuadro de diálogo Configuración de símbolo, al mando del general Propiedades del estilo, haga lo siguiente: Haga clic en la capa. En la lista desplegable, haga clic en Usar actual. Haga clic en Color. En la lista desplegable, haga clic en Red. Haga clic en Aceptar.
98 94 Capítulo 5 Tareas avanzadas-configurar el entorno de dibujo P & ID 6 En el panel de Configuración de la clase, bajo el símbolo, haga clic en Añadir a la paleta de herramientas. 7 En el mensaje de creación de herramienta, haga clic en Aceptar. 8 En el cuadro de diálogo Configuración del proyecto, haga clic en Aceptar. En el dibujo, en la paleta de herramientas, la nueva centrífuga bomba de sumidero de estilo componente se agrega a la esquina inferior derecha de la ficha del equipo. 9 En la ficha el equipo de la paleta de herramientas, haga clic en la bomba nueva y haga clic en el área de dibujo para colocarlo. Cuando se coloca el componente, es de color rojo, y es colocado en la capa actual. Cualquier otra instancia de una bomba de sumidero centrífuga en el dibujo también heredan la capa y propiedades de color que establezca aquí. Configurar propiedades de los componentes y líneas Las propiedades son los atributos individuales que componen una definición de clase. Por ejemplo, la definición de clase de las válvulas de mano incluye características tales como fabricante, proveedor, número de modelo, tamaño, especificaciones, etc. Puede modificar las propiedades existentes, agregar personalizado propiedades, o establecer una propiedad para que adquiera su valor de otra propiedad. Las definiciones de clases se dividen en las siguientes categorías: Ingeniería elementos. (Incluye material, los activos en línea, instrumentación, líneas y boquillas) No temas de ingeniería. (Incluye artículos que no se contabilizan en los informes, incluidos los actuadores, anotación, conectores, la flecha de flujo, la bandera, la brecha, los interruptores de línea y otros) Grupo de líneas de tuberías. Señales de grupos de la línea. El siguiente ejercicio se explica cómo cambiar las propiedades de una válvula de compuerta. Usted puede utilizar los mismos pasos generales para configurar las propiedades de cualquier componente o de la línea. Para cambiar las propiedades por defecto de un componente o una línea 1 En la vista de árbol Gerente de Proyecto, haga clic en P & ID de un proyecto de pruebas. Haga clic en Propiedades. 2 En el cuadro de diálogo Configuración del proyecto, en la vista de árbol a la izquierda, haga clic en P & ID Configuración DWG.
99 Tareas avanzadas-configurar el entorno de dibujo P & ID 95 3 Haga clic en P & ID de definiciones de clases Ingeniería artículos Los activos en línea Válvulas manuales Válvula de Compuerta.
100 96 Capítulo 5 Tareas avanzadas-configurar el entorno de dibujo P & ID 4 En el panel de Configuración de la clase, en Propiedades, haga lo siguiente: En la columna Nombre para mostrar, agregar el número de 1 al final del nombre de clase Descripción y campos. En la columna de sólo lectura, seleccione la casilla de verificación para la descripción para este campo de sólo lectura. 5 En el cuadro de diálogo Configuración del proyecto, haga clic en Aceptar. El siguiente ejercicio muestra cómo establecer una propiedad nueva adquisición de la mano Válvulas de llamada PipeLinesInsulationType, Una propiedad que hereda la válvula de compuerta. Para configurar una propiedad de nueva adquisición 1 En la vista de árbol Gerente de Proyecto, haga clic en P & ID de un proyecto de pruebas. Haga clic en Propiedades. 2 En el cuadro de diálogo Configuración del proyecto, en la vista de árbol a la izquierda, haga clic en P & ID Configuración DWG.
101 Tareas avanzadas-configurar el entorno de dibujo P & ID 97 3 Haga clic en P & ID de definiciones de clases Ingeniería artículos Los activos en línea Válvulas manuales. 4 En el panel de Configuración de la clase, en Propiedades, haga clic en Agregar. 5 En el cuadro de diálogo para agregar propiedades, haga lo siguiente: En el cuadro Nombre de propiedades, introduzca PipelinesInsulationType. En Elija un tipo, haga clic en la adquisición. Haga clic en Aceptar.
102 98 Capítulo 5 Tareas avanzadas-configurar el entorno de dibujo P & ID 6 En el cuadro de diálogo Select Data Source, en la ficha Propiedades de la clase, haga lo siguiente: En la vista de árbol Categorías, expanda Elementos de Ingeniería. Busque y haga clic en Líneas Tubo de segmentos de línea. En la lista Propiedades, haga clic en Tipo de aislamiento. Haga clic en Aceptar.
103 Tareas avanzadas-configurar el entorno de dibujo P & ID 99 7 En el panel de Configuración de la clase, en Propiedades, en la columna Nombre de la propiedad, busque PipelinesInsulationType. En la columna de la adquisición, observe que la propiedad se establece en adquieren su valor de PipeLines (El nombre de la clase de tubería Segmentos de línea). 8 En el cuadro de diálogo Configuración de proyectos, haga clic en Aceptar. 9 Si 01-Prueba de Dibujo 1 no está abierta, en el Administrador de proyectos, haga clic en el dibujo nombre. Haga clic en Abrir. 10 En el área de dibujo, haga lo siguiente: Añadir una bomba Añadir un tanque. Agregar una línea de tubería que conecta la bomba al tanque. Coloque una válvula de compuerta en la tubería. NOTA Los procedimientos para agregar una bomba, la adición de un tanque, que conecta la bomba a la tanque, y colocar una válvula de compuerta en la tubería se incluyen en los ejercicios del capítulo 4, "Diseño de un P & ID de dibujo." En el próximo ejercicio, se agregan los valores de propiedad de segmentos de línea de tuberías. Después de entrar en el valores, la válvula de compuerta de adquirir los valores de propiedad se actualiza. Para agregar valores y ver los cambios de propiedad en el Administrador de datos En este ejercicio, se abre el Administrador de datos, agregar valores a los segmentos de línea de tuberías, y vea los resultados de todos los cambios de propiedad que usted ha hecho. 1 En la ficha de la cinta, haga clic en Inicio P & ID del panel Administrador de Datos. 2 En la vista de árbol Administrador de datos, haga clic en Ingeniería Artículos Líneas Tubo de segmentos de línea.
104 100 Capítulo 5 Tareas avanzadas-configurar el entorno de dibujo P & ID 3 En el panel de la derecha (la vista de datos), haga lo siguiente: Busque la columna Tamaño. Haga doble clic en el cuadro Tamaño. En la lista desplegable, seleccione 1 / 4 ". Busque la columna Tipo de aislamiento (hacia la derecha, si es necesario). Haga doble clic en el cuadro Tipo de aislamiento. En la lista desplegable, seleccione IS-Seguridad. 4 En la vista de árbol, expanda Elementos de ingeniería hasta que encuentre y haga clic en Los activos en línea Válvulas manuales Válvula de Compuerta. 5 En la barra de herramientas, haga clic en Ocultar columnas en blanco. 6 En la vista de datos, ver los cambios realizados a las propiedades: El encabezado de la columna Nombre de clase se cambia a Clase Nombre1. La columna Descripción se cambia a Description1 y es de sólo lectura (no editable). Tamaño de muestra un valor adquirido de 1 / 4 ". PipelinesInsulationType muestra un valor adquirido de la SI.
105 Tareas avanzadas-configurar el entorno de dibujo P & ID 101 Configurar una vista personalizada para el Administrador de datos En el Administrador de datos, la vista de árbol por defecto refleja el P & ID jerarquía de clases, a partir con elementos de ingeniería en el nivel superior, seguido por equipos, activos en línea, líneas, y así sucesivamente. Al crear una vista personalizada de datos Manager, puede ver el dibujo de datos con el enfoque sobre las propiedades en lugar de clases. Por ejemplo, puede configurar las propiedades existentes, tales como fabricante y proveedor, como la base de la nueva vista. También puede crear y utilizar nuevas propiedades de una vista. En este ejercicio, se establece una vista personalizada en base a dos propiedades: Fabricante y el Proveedor. Al final del ejercicio, comparar el punto de vista nuevo árbol con la en representación de la jerarquía de clases normal. Para configurar una vista personalizada para el Administrador de datos 1 En el Administrador de proyectos, en la actual lista de proyectos, haga clic en Mi proyecto. Este es el proyecto que ha creado anteriormente.
106 102 Capítulo 5 Tareas avanzadas-configurar el entorno de dibujo P & ID 2 En la vista de árbol Gerente de Proyecto, haga clic en Mi proyecto. Haga clic en Propiedades. 3 En el cuadro de diálogo Configuración del proyecto, en la vista de árbol, haga clic en P & ID Configuración DWG. Haga clic en Datos del Administrador de configuración. 4 En el panel de vistas personalizadas, haga clic en Crear vista.
107 Tareas avanzadas-configurar el entorno de dibujo P & ID Bajo una nueva vista personalizada - Datos de dibujo, haga lo siguiente: En el cuadro Nombre, escriba Fabricante y Proveedor Ver. Para definir el alcance de la vista, en la lista Ámbito de aplicación, haga clic en Dibujo de datos. Haga clic en nuevo nivel.
108 104 Capítulo 5 Tareas avanzadas-configurar el entorno de dibujo P & ID 6 En el cuadro Seleccione la clase de diálogo Propiedades, haga lo siguiente: En la vista de árbol de clases, haga clic en Elementos de Ingeniería. En Propiedades, haga clic fabricante. Haga clic en Aceptar. En el panel de vistas personalizadas, en virtud del fabricante y el proveedor Ver - Dibujo Datos, Nivel 1, EngineeringItems.Manufacturer, se muestra. 7 Haga clic en nuevo nivel. 8 En el cuadro Seleccione la clase de diálogo Propiedades, haga lo siguiente: En la vista de árbol de clases, haga clic en Elementos de Ingeniería. En la lista Propiedades, haga clic en Proveedor. Haga clic en Aceptar.
109 Tareas avanzadas-configurar el entorno de dibujo P & ID 105 Nivel 2, EngineeringItems.Supplier, se muestra. 9 En el cuadro de diálogo Configuración del proyecto, haga clic en Aceptar. 10 En el Administrador de proyectos, haga clic en el dibujo 001 y haga clic en Administrador de datos. 11 En el Administrador de Datos, en la vista de árbol, haga clic en Elementos de Ingeniería. 12 En la barra de herramientas, haga clic en Mostrar columnas en blanco. 13 En la tabla de vista de datos, en la columna del fabricante, haga lo siguiente: En la primera celda, escriba Bausch. En la segunda celda, introduzca Adams. En la tercera celda, introduzca 3Tier. Continúe añadiendo los nombres de fabricante hasta que la columna del fabricante tiene un nombre en cada célula. 14 En la columna de Proveedor, haga lo siguiente: En la primera celda, escriba Kendall. En la segunda celda, introduzca Johnson.
110 106 Capítulo 5 Tareas avanzadas-configurar el entorno de dibujo P & ID Continúe añadiendo los nombres de proveedor hasta que la columna de proveedores tiene un nombre en cada celular. 15 En la lista Administrador de datos de lista desplegable, haga clic en Vistas personalizadas de dibujo. 16 Expanda la vista de nuevo mediante la expansión de cada nodo. Haga clic en el fabricante - Bausch nodo. La muestra vista personalizada de los datos en una jerarquía basada en la propiedad. El nivel uno es Del fabricante, y el nivel dos es el Proveedor. Al hacer clic en el nivel de un nodo, Fabricante - Bausch, Verá los detalles sobre los componentes o líneas de fabrica por Bausch. Haga clic en los distintos nodos en el árbol para ver los detalles pertinentes en la vista de datos. Esta vista personalizada es diferente de una que se basa en el componente típico y la línea de jerarquía de clases. Véase el ejemplo de una jerarquía de clases a principios de la sección "Configurar una vista personalizada para el Administrador de datos" en el Capítulo 5 del presente guía.
Capítulo 1 Léame del producto... 1
 Contenido Capítulo 1 Léame del producto........................ 1 Instalación de Autodesk Navisworks.................... 1 Programa de participación del usuario................... 1 Notas del producto.............................
Contenido Capítulo 1 Léame del producto........................ 1 Instalación de Autodesk Navisworks.................... 1 Programa de participación del usuario................... 1 Notas del producto.............................
En esta lección creará un dibujo de las piezas y ensamblaje de las Lecciones 1 y 2 en múltiples hojas. Esta lección incluye:
 Page 1 of 11 Lección 3 - Dibujos En esta lección creará un dibujo de las piezas y ensamblaje de las Lecciones 1 y 2 en múltiples hojas. Esta lección incluye: Abrir una plantilla de dibujo y editar un formato
Page 1 of 11 Lección 3 - Dibujos En esta lección creará un dibujo de las piezas y ensamblaje de las Lecciones 1 y 2 en múltiples hojas. Esta lección incluye: Abrir una plantilla de dibujo y editar un formato
Autodesk Revit. Esencials. Aprendiendo Autodesk Revit Architecture 2010, Volume 1. Architecture Autodesk Official Training Guide
 Autodesk Official Training Guide Esencials Autodesk Revit Architecture 2010 Aprendiendo Autodesk Revit Architecture 2010, Volume 1 Los ejercicios prácticos guían a los nuevos usuarios por los conceptos
Autodesk Official Training Guide Esencials Autodesk Revit Architecture 2010 Aprendiendo Autodesk Revit Architecture 2010, Volume 1 Los ejercicios prácticos guían a los nuevos usuarios por los conceptos
WorldShip Importación de datos de envío
 Vaya a la página correspondiente para conocer los siguientes procedimientos de importación de datos de envío: Procedimiento utilizando el Asistente de importación/exportación utilizando el Asistente de
Vaya a la página correspondiente para conocer los siguientes procedimientos de importación de datos de envío: Procedimiento utilizando el Asistente de importación/exportación utilizando el Asistente de
Fiery Command WorkStation
 2017 Electronics For Imaging, Inc. La información de esta publicación está cubierta por los Avisos legales para este producto. 25 de noviembre de 2017 Contenido 3 Contenido Descripción general de Fiery
2017 Electronics For Imaging, Inc. La información de esta publicación está cubierta por los Avisos legales para este producto. 25 de noviembre de 2017 Contenido 3 Contenido Descripción general de Fiery
Edición 1 ES. Nokia y Nokia Connecting People son marcas comerciales registradas de Nokia Corporation
 9243053 Edición 1 ES Nokia y Nokia Connecting People son marcas comerciales registradas de Nokia Corporation Seleccione Adobe Reader. Adobe Reader para el sistema operativo Symbian permite la visualización
9243053 Edición 1 ES Nokia y Nokia Connecting People son marcas comerciales registradas de Nokia Corporation Seleccione Adobe Reader. Adobe Reader para el sistema operativo Symbian permite la visualización
GUÍA DEL USUARIO DE SOFTWARE P-TOUCH EDITOR. PJ-623/PJ-663 Impresora portátil. Versión 0 SPA
 GUÍA DEL USUARIO DE SOFTWARE P-TOUCH EDITOR PJ-6/PJ-66 Impresora portátil Versión 0 SPA Introducción Las impresoras portátiles Brother modelos PJ-6 y PJ-66 (con Bluetooth) son compatibles con muchas aplicaciones
GUÍA DEL USUARIO DE SOFTWARE P-TOUCH EDITOR PJ-6/PJ-66 Impresora portátil Versión 0 SPA Introducción Las impresoras portátiles Brother modelos PJ-6 y PJ-66 (con Bluetooth) son compatibles con muchas aplicaciones
Guía de Inicio Rápido Windows Respaldo en Línea
 Guía de Inicio Rápido Windows Respaldo en Línea Claro Ecuador Todos los derechos reservados Esta guía no puede ser reproducida, ni distribuida en su totalidad ni en parte, en cualquier forma o por cualquier
Guía de Inicio Rápido Windows Respaldo en Línea Claro Ecuador Todos los derechos reservados Esta guía no puede ser reproducida, ni distribuida en su totalidad ni en parte, en cualquier forma o por cualquier
MINDJET MINDMANAGER 8.0
 MINDJET MINDMANAGER 8.0 INTRODUCCIÓN MindManager, Es un programa comercial de mapas mentales (mind map por sus descripción en inglés) desarrollado por Mindjet Corporation. Los mapas mentales creados en
MINDJET MINDMANAGER 8.0 INTRODUCCIÓN MindManager, Es un programa comercial de mapas mentales (mind map por sus descripción en inglés) desarrollado por Mindjet Corporation. Los mapas mentales creados en
4.1 COMBINAR CORRESPONDENCIA.
 4.1 COMBINAR CORRESPONDENCIA. COMBINAR CORRESPONDENCIA Así es la ficha Correspondencia (véase la figura4.1) con ella podrá configurar y ejecutar una operación de combinación de correspondencia. Figura
4.1 COMBINAR CORRESPONDENCIA. COMBINAR CORRESPONDENCIA Así es la ficha Correspondencia (véase la figura4.1) con ella podrá configurar y ejecutar una operación de combinación de correspondencia. Figura
Información adicional para el usuario Fiery EXP250 Color Server, versión 1.0 para la DocuColor 240/250
 Información adicional para el usuario Fiery EXP250 Color Server, versión 1.0 para la DocuColor 240/250 Este documento complementa la documentación del usuario del Fiery EXP250 Color Server versión 1.0
Información adicional para el usuario Fiery EXP250 Color Server, versión 1.0 para la DocuColor 240/250 Este documento complementa la documentación del usuario del Fiery EXP250 Color Server versión 1.0
1.3. PERSONALIZAR EL ENTORNO DE EXCEL
 1.3. PERSONALIZAR EL ENTORNO DE EXCEL GESTIONAR LAS FUNCIONES DEL PROGRAMA Excel permite controlar la configuración y el aspecto de muchas funciones desde el cuadro de diálogo Opciones de Excel. Se trata
1.3. PERSONALIZAR EL ENTORNO DE EXCEL GESTIONAR LAS FUNCIONES DEL PROGRAMA Excel permite controlar la configuración y el aspecto de muchas funciones desde el cuadro de diálogo Opciones de Excel. Se trata
Cómo utilizar Conference Manager para Microsoft Outlook
 Cómo utilizar Conference Manager para Microsoft Outlook Mayo de 2012 Contenido Capítulo 1: Cómo utilizar Conference Manager para Microsoft Outlook... 5 Introducción a Conference Manager para Microsoft
Cómo utilizar Conference Manager para Microsoft Outlook Mayo de 2012 Contenido Capítulo 1: Cómo utilizar Conference Manager para Microsoft Outlook... 5 Introducción a Conference Manager para Microsoft
Cómo crear gráficos con CorelDRAW X3 para hacer una presentación en PDF a pantalla completa
 Cómo crear gráficos con CorelDRAW X3 para hacer una presentación en PDF a pantalla completa 1. Primeros Pasos: Con CorelDRAW X3 puede crear extraordinarias presentaciones con gráficos. Para mostrar su
Cómo crear gráficos con CorelDRAW X3 para hacer una presentación en PDF a pantalla completa 1. Primeros Pasos: Con CorelDRAW X3 puede crear extraordinarias presentaciones con gráficos. Para mostrar su
Práctica de laboratorio: Configuración del navegador en Windows 8
 Introducción En esta práctica de laboratorio, configurará los parámetros del navegador en Microsoft Internet Explorer. Equipo recomendado Una PC con Windows 8 Conexión a Internet Paso 1: Establezca Internet
Introducción En esta práctica de laboratorio, configurará los parámetros del navegador en Microsoft Internet Explorer. Equipo recomendado Una PC con Windows 8 Conexión a Internet Paso 1: Establezca Internet
Guía de Microsoft Word Primeros pasos
 Primeros pasos Contenido INTRODUCCIÓN... 3 PANTALLA PRINCIPAL... 3 CREAR UN DOCUMENTO... 3 GUARDAR UN DOCUMENTO... 5 GUARDAR DOCUMENTOS COMO PDF Y OTROS FORMATOS... 6 IMPRIMIR UN DOCUMENTO... 6 DAR FORMATO
Primeros pasos Contenido INTRODUCCIÓN... 3 PANTALLA PRINCIPAL... 3 CREAR UN DOCUMENTO... 3 GUARDAR UN DOCUMENTO... 5 GUARDAR DOCUMENTOS COMO PDF Y OTROS FORMATOS... 6 IMPRIMIR UN DOCUMENTO... 6 DAR FORMATO
GUÍA DEL USUARIO DE SOFTWARE P-TOUCH EDITOR. PJ-623/PJ-663 Impresora portátil. Versión A US SPA
 GUÍA DEL USUARIO DE SOFTWARE P-TOUCH EDITOR PJ-6/PJ-66 Impresora portátil Versión A US SPA Introducción Las impresoras portátiles Brother modelo PJ-6 y PJ-66 (con Bluetooth) son compatibles con varias
GUÍA DEL USUARIO DE SOFTWARE P-TOUCH EDITOR PJ-6/PJ-66 Impresora portátil Versión A US SPA Introducción Las impresoras portátiles Brother modelo PJ-6 y PJ-66 (con Bluetooth) son compatibles con varias
MANUAL DE CONFIGURACION DE ADOBE PARA LA VALIDACION DE LA FIRMA DE UN DOCUMENTO
 MANUAL DE CONFIGURACION DE ADOBE PARA LA VALIDACION DE LA FIRMA DE UN DOCUMENTO Febrero 2009 1/17 Índice 1. Introducción...3 2. Instalar los certificados de Firmaprofesional...3 3. Configurar Adobe Reader
MANUAL DE CONFIGURACION DE ADOBE PARA LA VALIDACION DE LA FIRMA DE UN DOCUMENTO Febrero 2009 1/17 Índice 1. Introducción...3 2. Instalar los certificados de Firmaprofesional...3 3. Configurar Adobe Reader
Guía de Visio Crear un diagrama de flujo básico. 1. Elegir y abrir una plantilla. 2. Arrastrar y conectar formas. 3. Agregar texto a las formas.
 Guía de Visio 2010 Existen muchos tipos de diagramas de Visio, pero puede usar los mismos tres pasos básicos para crear casi todos ellos: 1. Elegir y abrir una plantilla. 2. Arrastrar y conectar formas.
Guía de Visio 2010 Existen muchos tipos de diagramas de Visio, pero puede usar los mismos tres pasos básicos para crear casi todos ellos: 1. Elegir y abrir una plantilla. 2. Arrastrar y conectar formas.
FIRMADOR HAPI MANUAL DE USUARIO
 FIRMADOR HAPI MANUAL DE USUARIO Identificación del documento Datos del Documento Nombre de archivo: Manual Usuario Firmador HAPI.docx Fecha de creación: 04 noviembre 2011 Última modificación: 12 setiembre
FIRMADOR HAPI MANUAL DE USUARIO Identificación del documento Datos del Documento Nombre de archivo: Manual Usuario Firmador HAPI.docx Fecha de creación: 04 noviembre 2011 Última modificación: 12 setiembre
Guía rápida básica de AutoCAD. Recopilado por Vectoraula
 Recopilado por Vectoraula 2 Introducción... 4 Conceptos básicos... 6 La ventana de comandos... 6 El ratón... 7 Nuevos dibujos... 7 Crear su propio archivo de plantilla de dibujo... 8 Unidades... 9 Parámetros
Recopilado por Vectoraula 2 Introducción... 4 Conceptos básicos... 6 La ventana de comandos... 6 El ratón... 7 Nuevos dibujos... 7 Crear su propio archivo de plantilla de dibujo... 8 Unidades... 9 Parámetros
En qué consiste esta Herramienta?
 ABBYY TRANSFORMER + INTRODUCCIÓN En qué consiste esta Herramienta? Permite crear, editar, comentar y convertir archivos PDF a otros formatos editables como DOCX y XLSX. Puede convertir documentos en papel
ABBYY TRANSFORMER + INTRODUCCIÓN En qué consiste esta Herramienta? Permite crear, editar, comentar y convertir archivos PDF a otros formatos editables como DOCX y XLSX. Puede convertir documentos en papel
Uso de las herramientas de edición y corrección
 1 Uso de las herramientas de edición y corrección Una vez completada esta lección, podrá: Comprobar la ortografía de un documento. Utilizar el menú contextual para ver palabras y frases. Comprobar si hay
1 Uso de las herramientas de edición y corrección Una vez completada esta lección, podrá: Comprobar la ortografía de un documento. Utilizar el menú contextual para ver palabras y frases. Comprobar si hay
AutoCAD LT Manual de licencia
 AutoCAD LT 2012 Manual de licencia 2011 Autodesk, Inc. All Rights Reserved. Except as otherwise permitted by Autodesk, Inc., this publication, or parts thereof, may not be reproduced in any form, by any
AutoCAD LT 2012 Manual de licencia 2011 Autodesk, Inc. All Rights Reserved. Except as otherwise permitted by Autodesk, Inc., this publication, or parts thereof, may not be reproduced in any form, by any
Ejercicio 6: Realización de Impresión y Uso de Mapas ArcMap. Usando un mapa de la plantilla para crear un mapa:
 Ejercicio 6: Realización de Impresión y Uso de Mapas ArcMap Usando un mapa de la plantilla para crear un mapa: Cuando un nuevo documento se abre. Para ver los datos en vista de diseño, que es la opción
Ejercicio 6: Realización de Impresión y Uso de Mapas ArcMap Usando un mapa de la plantilla para crear un mapa: Cuando un nuevo documento se abre. Para ver los datos en vista de diseño, que es la opción
Práctica de laboratorio: Configuración del navegador en Windows 7 y Vista
 Práctica de laboratorio: Configuración del navegador en Windows 7 y Vista Introducción En esta práctica de laboratorio, configurará los parámetros del navegador en Microsoft Internet Explorer. Equipo recomendado
Práctica de laboratorio: Configuración del navegador en Windows 7 y Vista Introducción En esta práctica de laboratorio, configurará los parámetros del navegador en Microsoft Internet Explorer. Equipo recomendado
Dell Canvas Palettes. User's Guide
 Dell Canvas Palettes User's Guide Notas, precauciónes y advertencias NOTA: Una NOTA señala información importante que lo ayuda a hacer un mejor uso de su producto. PRECAUCIÓN: Una PRECAUCIÓN indica un
Dell Canvas Palettes User's Guide Notas, precauciónes y advertencias NOTA: Una NOTA señala información importante que lo ayuda a hacer un mejor uso de su producto. PRECAUCIÓN: Una PRECAUCIÓN indica un
Guía de Microsoft PowerPoint Primeros pasos
 Guía de Microsoft PowerPoint 06 Primeros pasos Guía de Microsoft Word 06 Contenido INTRODUCCIÓN... PANTALLA PRINCIPAL... CREAR UNA PRESENTACIÓN EN BLANCO... CREAR UNA PRESENTACIÓN CON PLANTILLAS...4 ABRIR
Guía de Microsoft PowerPoint 06 Primeros pasos Guía de Microsoft Word 06 Contenido INTRODUCCIÓN... PANTALLA PRINCIPAL... CREAR UNA PRESENTACIÓN EN BLANCO... CREAR UNA PRESENTACIÓN CON PLANTILLAS...4 ABRIR
Novell Vibe OnPrem 3. Novell. 9 de noviembre de Inicio rápido. Presentación de la documentación de ayuda
 Novell Vibe OnPrem 3 9 de noviembre de 2010 Novell Inicio rápido Cuando se empieza a usar Novell Vibe TM OnPrem, en primer lugar se recomienda configurar un área de trabajo personal y crear un área de
Novell Vibe OnPrem 3 9 de noviembre de 2010 Novell Inicio rápido Cuando se empieza a usar Novell Vibe TM OnPrem, en primer lugar se recomienda configurar un área de trabajo personal y crear un área de
Guía rápida del Cátalogo Web
 Guía rápida del Cátalogo Web Para que no se pierda! Centro para la Excelencia Docente - CEDU Contenido Pag. Guía rápida del Cátalogo Web Encuentra aquí una guía paso a paso de las herramientas más importantes
Guía rápida del Cátalogo Web Para que no se pierda! Centro para la Excelencia Docente - CEDU Contenido Pag. Guía rápida del Cátalogo Web Encuentra aquí una guía paso a paso de las herramientas más importantes
V Que es? Acceder a Trabajando en Información adicional. Que es?
 Que es? es el servicio de correo en web de Google. Combina las mejores funciones del correo electrónico tradicional con la tecnología de búsqueda de Google, de esta manera encontrará mensajes fácilmente.
Que es? es el servicio de correo en web de Google. Combina las mejores funciones del correo electrónico tradicional con la tecnología de búsqueda de Google, de esta manera encontrará mensajes fácilmente.
Manual de configuración de Adobe Reader para la validación de la firma de un documento.
 Manual de configuración de Adobe Reader para la validación de la firma de un documento. Versión 1.0 Este documento esta basado en el publicado por el Ministerio de la Presidencia, se encuentra disponible
Manual de configuración de Adobe Reader para la validación de la firma de un documento. Versión 1.0 Este documento esta basado en el publicado por el Ministerio de la Presidencia, se encuentra disponible
Autodesk Official Training Guide Esencial. AutoCAD
 Autodesk Official Training Guide Esencial AutoCAD 2010 Aprendiendo AutoCAD 2010,Volumen 1 Hacer ejercicios prácticos, aprender las características, comandos, y técnicas para crear, editar, e imprimir dibujos
Autodesk Official Training Guide Esencial AutoCAD 2010 Aprendiendo AutoCAD 2010,Volumen 1 Hacer ejercicios prácticos, aprender las características, comandos, y técnicas para crear, editar, e imprimir dibujos
SMART Ink 3.0 GUÍA DE USUARIO PARA EL SOFTWARE DEL SISTEMA OPERATIVO MAC OS X
 SMART Ink 3.0 GUÍA DE USUARIO PARA EL SOFTWARE DEL SISTEMA OPERATIVO MAC OS X Aviso de marcas SMART Ink, SMART Meeting Pro, smarttech, el logotipo de SMART y todas las frases de SMART son marcas comerciales
SMART Ink 3.0 GUÍA DE USUARIO PARA EL SOFTWARE DEL SISTEMA OPERATIVO MAC OS X Aviso de marcas SMART Ink, SMART Meeting Pro, smarttech, el logotipo de SMART y todas las frases de SMART son marcas comerciales
Novell Vibe OnPrem 3.1
 Novell Vibe OnPrem 3.1 27 de junio de 2011 Novell Inicio rápido Cuando se empieza a usar Novell Vibe OnPrem, se recomienda configurar en primer lugar un área de trabajo personal y crear un área de trabajo
Novell Vibe OnPrem 3.1 27 de junio de 2011 Novell Inicio rápido Cuando se empieza a usar Novell Vibe OnPrem, se recomienda configurar en primer lugar un área de trabajo personal y crear un área de trabajo
Document Capture Pro 2.0 para Windows
 Document Capture Pro 2.0 para Windows Contenido Document Capture Pro 2.0 para Windows... 5 Cómo añadir y asignar trabajos de escaneo con Document Capture Pro - Windows... 5 Cómo escanear con Document
Document Capture Pro 2.0 para Windows Contenido Document Capture Pro 2.0 para Windows... 5 Cómo añadir y asignar trabajos de escaneo con Document Capture Pro - Windows... 5 Cómo escanear con Document
Como usar un documento WORD
 Como usar un documento WORD Abrir un nuevo documento y empezar a escribir 1. Haga clic en la pestaña Archivo. 2. Haga clic en Nuevo. 3. Haga doble clic en Documento en blanco. Inicio de la página Crear
Como usar un documento WORD Abrir un nuevo documento y empezar a escribir 1. Haga clic en la pestaña Archivo. 2. Haga clic en Nuevo. 3. Haga doble clic en Documento en blanco. Inicio de la página Crear
CANTABRIA GOBIERNO DE
 Este manual describe cómo validar, con la aplicación Adobe Reader o Adobe Acrobat, la firma de los documentos en formato PDF que el BOC pone a disposición de los ciudadanos en su sede electrónica. Aunque
Este manual describe cómo validar, con la aplicación Adobe Reader o Adobe Acrobat, la firma de los documentos en formato PDF que el BOC pone a disposición de los ciudadanos en su sede electrónica. Aunque
En Fireworks, puede crear una bar nav creando un símbolo en el Editor de botones y luego poniendo instancias de dicho símbolo en el lienzo.
 Creación de barras de navegación Una barra de navegación, también denominada bar nav, es un grupo de botones que ofrece vínculos a otras áreas de un sitio Web. Normalmente, no cambia de aspecto en el sitio,
Creación de barras de navegación Una barra de navegación, también denominada bar nav, es un grupo de botones que ofrece vínculos a otras áreas de un sitio Web. Normalmente, no cambia de aspecto en el sitio,
Guía de Microsoft Excel Primeros pasos
 Guía de Microsoft Excel 016 Primeros pasos Contenido INTRODUCCIÓN... 3 PANTALLA PRINCIPAL... 3 CREAR UN DOCUMENTO EN EXCEL... 3 TRABAJAR CON HOJAS EN UN LIBRO... 5 INSERTAR O ELIMINAR FILAS O COLUMNAS...
Guía de Microsoft Excel 016 Primeros pasos Contenido INTRODUCCIÓN... 3 PANTALLA PRINCIPAL... 3 CREAR UN DOCUMENTO EN EXCEL... 3 TRABAJAR CON HOJAS EN UN LIBRO... 5 INSERTAR O ELIMINAR FILAS O COLUMNAS...
Guía de usuario de los gráficos entre los distintos navegadores de OrgPublisher
 Guía de usuario de los gráficos entre los distintos navegadores de OrgPublisher Índice Guía de usuario de los gráficos entre los distintos navegadores de OrgPublisher Índice... 3 Visualización de tutoriales
Guía de usuario de los gráficos entre los distintos navegadores de OrgPublisher Índice Guía de usuario de los gráficos entre los distintos navegadores de OrgPublisher Índice... 3 Visualización de tutoriales
Guía de instalación del EFI Fiery proserver
 Guía de instalación del EFI Fiery proserver En este documento se describe cómo instalar el Fiery proserver. Está destinado a los clientes que deseen instalar el Fiery proserver sin la ayuda de un técnico
Guía de instalación del EFI Fiery proserver En este documento se describe cómo instalar el Fiery proserver. Está destinado a los clientes que deseen instalar el Fiery proserver sin la ayuda de un técnico
Práctica de laboratorio: Configuración de copia de seguridad de datos y recuperación en Windows 7 y Vista
 Práctica de laboratorio: Configuración de copia de seguridad de datos y recuperación en Windows 7 y Vista Introducción En esta práctica de laboratorio, realizará copias de seguridad de datos. También llevará
Práctica de laboratorio: Configuración de copia de seguridad de datos y recuperación en Windows 7 y Vista Introducción En esta práctica de laboratorio, realizará copias de seguridad de datos. También llevará
1.5. CONFIGURAR Y MOSTRAR PRESENTACIONES CON DIAPOSITIVAS
 1.5. CONFIGURAR Y MOSTRAR PRESENTACIONES CON DIAPOSITIVAS Configurar Presentaciones Con Diapositivas Personalizadas Si necesitas entregar variaciones de una misma presentación a varias audiencias, puedes
1.5. CONFIGURAR Y MOSTRAR PRESENTACIONES CON DIAPOSITIVAS Configurar Presentaciones Con Diapositivas Personalizadas Si necesitas entregar variaciones de una misma presentación a varias audiencias, puedes
Validación de la firma de un documento. Manual de configuración de Adobe Reader
 Validación de la firma de un documento Manual de configuración de Adobe Reader Tabla de contenido 1. Introducción.... 3 2. Instalar los certificados de la FNMT-RCM.... 3 3. Configurar Adobe Reader para
Validación de la firma de un documento Manual de configuración de Adobe Reader Tabla de contenido 1. Introducción.... 3 2. Instalar los certificados de la FNMT-RCM.... 3 3. Configurar Adobe Reader para
Impresión de presentaciones
 3.1 LECCIÓN 3 Impresión de presentaciones Una vez completada esta lección, podrá: Abrir una presentación existente. Agregar un encabezado y un pie de página. Obtener una vista preliminar de una presentación.
3.1 LECCIÓN 3 Impresión de presentaciones Una vez completada esta lección, podrá: Abrir una presentación existente. Agregar un encabezado y un pie de página. Obtener una vista preliminar de una presentación.
Fundamentos de PowerPoint
 Fundamentos de PowerPoint Pow erpoint es una potente aplicación de presentaciones. Pero para usarla del modo más eficaz, es necesario comprender primero los aspectos básicos. Este tutorial presenta algunas
Fundamentos de PowerPoint Pow erpoint es una potente aplicación de presentaciones. Pero para usarla del modo más eficaz, es necesario comprender primero los aspectos básicos. Este tutorial presenta algunas
Portal ING Commercial Card. Guía de referencia rápida de administrador del programa
 Portal ING Commercial Card Guía de referencia rápida de administrador del programa Introducción Esta guía de referencia rápida proporciona información sobre la administración del programa, para gestionar
Portal ING Commercial Card Guía de referencia rápida de administrador del programa Introducción Esta guía de referencia rápida proporciona información sobre la administración del programa, para gestionar
Puede modelar cables o mazos con las herramientas de recorrido eléctrico de SolidWorks.
 Page 1 of 19 Recorrido eléctrico Puede modelar cables o mazos con las herramientas de recorrido eléctrico de SolidWorks. En este tutorial aprenderá a: Agregar Sistema de recorrido a SolidWorks y establecer
Page 1 of 19 Recorrido eléctrico Puede modelar cables o mazos con las herramientas de recorrido eléctrico de SolidWorks. En este tutorial aprenderá a: Agregar Sistema de recorrido a SolidWorks y establecer
Elementos esenciales de Word
 Word 2013 Elementos esenciales de Word Área académica de Informática 2015 Elementos esenciales de Word Iniciar Microsoft Word 2013 Para entrar en Microsoft Word 2013 Haz clic en el botón Inicio para ir
Word 2013 Elementos esenciales de Word Área académica de Informática 2015 Elementos esenciales de Word Iniciar Microsoft Word 2013 Para entrar en Microsoft Word 2013 Haz clic en el botón Inicio para ir
Novedades de GM EPC. Navegación gráfica. Navegación común para cada vehículo
 Novedades de GM EPC Navegación gráfica La nueva generación GM EPC incluye nuevas y numerosas funciones diseñadas para que encuentre la pieza correcta con más rapidez y facilidad. Para obtener instrucciones
Novedades de GM EPC Navegación gráfica La nueva generación GM EPC incluye nuevas y numerosas funciones diseñadas para que encuentre la pieza correcta con más rapidez y facilidad. Para obtener instrucciones
Address Book Conversion Utility Guía del usuario
 Address Book Conversion Utility Guía del usuario Organización del manual Cap. 1 Cap. 2 Cap. 3 Cap. 4 Antes de empezar Instalación de Address Book Conversion Utility Creación de archivos de agenda de direcciones
Address Book Conversion Utility Guía del usuario Organización del manual Cap. 1 Cap. 2 Cap. 3 Cap. 4 Antes de empezar Instalación de Address Book Conversion Utility Creación de archivos de agenda de direcciones
Portal ING Commercial Card. Guía de referencia rápida de administrador del programa
 Portal ING Commercial Card Guía de referencia rápida de administrador del programa Introducción Esta guía de referencia rápida proporciona información sobre la administración del programa, para gestionar
Portal ING Commercial Card Guía de referencia rápida de administrador del programa Introducción Esta guía de referencia rápida proporciona información sobre la administración del programa, para gestionar
Utilización de capas
 Utilización de capas Las capas son como hojas de acetato transparente apiladas en el escenario. Las capas ayudan a organizar las ilustraciones de los documentos. Los objetos de una capa pueden dibujarse
Utilización de capas Las capas son como hojas de acetato transparente apiladas en el escenario. Las capas ayudan a organizar las ilustraciones de los documentos. Los objetos de una capa pueden dibujarse
Manual de Usuario. SMS Inteligente
 Manual de Usuario SMS Inteligente Contenido 1.Introducción... 3 2. Características y requerimientos del equipo de cómputo... 3 3. Requerimientos previos...3 4. Cómo utilizar el portal...4 Ingreso al Portal:...4
Manual de Usuario SMS Inteligente Contenido 1.Introducción... 3 2. Características y requerimientos del equipo de cómputo... 3 3. Requerimientos previos...3 4. Cómo utilizar el portal...4 Ingreso al Portal:...4
Manual para el Dibujo de Flujograma mediante Microsoft Visio TECNOLOGÍAS DE LA ADMINISTRACIÓN PÚBLICA MATERIAL DE CÁTEDRA
 2016 Manual para el Dibujo de Flujograma mediante Microsoft Visio TECNOLOGÍAS DE LA ADMINISTRACIÓN PÚBLICA MATERIAL DE CÁTEDRA Microsoft Visio es un software de dibujo vectorial para Microsoft Windows,
2016 Manual para el Dibujo de Flujograma mediante Microsoft Visio TECNOLOGÍAS DE LA ADMINISTRACIÓN PÚBLICA MATERIAL DE CÁTEDRA Microsoft Visio es un software de dibujo vectorial para Microsoft Windows,
Cambio de las opciones de impresión
 4.1 LECCIÓN 4 Cambio de las opciones de impresión Una vez completada esta lección, podrá: Agregar un encabezado y un pie de página a una hoja de cálculo. Cambiar los márgenes y centrar una hoja de cálculo.
4.1 LECCIÓN 4 Cambio de las opciones de impresión Una vez completada esta lección, podrá: Agregar un encabezado y un pie de página a una hoja de cálculo. Cambiar los márgenes y centrar una hoja de cálculo.
Ejecuta el modo XP sin virtualización de hardware
 Una de las características más limpias nuevo en Windows 7 orgánico y categorías superiores es el modo de XP, pero no todas las máquinas son capaces de ejecutarlo. Hoy te mostramos cómo utilizar VMware
Una de las características más limpias nuevo en Windows 7 orgánico y categorías superiores es el modo de XP, pero no todas las máquinas son capaces de ejecutarlo. Hoy te mostramos cómo utilizar VMware
Introducción al PowerPoint
 Introducción al PowerPoint capítulo 15 Introducción al PowerPoint introducción 15.1. Qué es PowerPoint? Microsoft PowerPoint es una aplicación desarrollada por Microsoft para sistemas operativos Windows
Introducción al PowerPoint capítulo 15 Introducción al PowerPoint introducción 15.1. Qué es PowerPoint? Microsoft PowerPoint es una aplicación desarrollada por Microsoft para sistemas operativos Windows
Práctica de laboratorio Instalación de una impresora y verificación del funcionamiento
 Práctica de laboratorio 1.5.3 Instalación de una impresora y verificación del funcionamiento Objetivos Instalar manualmente una impresora usando el controlador predeterminado de Windows XP. Verificar la
Práctica de laboratorio 1.5.3 Instalación de una impresora y verificación del funcionamiento Objetivos Instalar manualmente una impresora usando el controlador predeterminado de Windows XP. Verificar la
Diseño de página y configurar un documento
 Contenido 1. Abrir un nuevo documento y empezar a escribir... 3 1.1 Abrir en blanco:... 3 1.2 Crear a partir de una plantilla... 3 1.3 Guardar y reutilizar plantillas... 3 2. Cambiar los márgenes de página...
Contenido 1. Abrir un nuevo documento y empezar a escribir... 3 1.1 Abrir en blanco:... 3 1.2 Crear a partir de una plantilla... 3 1.3 Guardar y reutilizar plantillas... 3 2. Cambiar los márgenes de página...
RaySafe X2 View MANUAL DEL USUARIO
 RaySafe X2 View MANUAL DEL USUARIO 2016.04 Unfors RaySafe 5001091-4 Todos los derechos reservados. Se prohíbe la reproducción o transmisión total o parcial en cualquier formato o medio, ya sea electrónico,
RaySafe X2 View MANUAL DEL USUARIO 2016.04 Unfors RaySafe 5001091-4 Todos los derechos reservados. Se prohíbe la reproducción o transmisión total o parcial en cualquier formato o medio, ya sea electrónico,
Instrucciones Software CMS
 Instrucciones Software CMS CMS (Software de Windows) Vista previa: Ver hasta 64 cámaras al mismo tiempo Reproducción: Le permite buscar grabaciones anteriores Registro: Compruebe qué eventos han ocurrido
Instrucciones Software CMS CMS (Software de Windows) Vista previa: Ver hasta 64 cámaras al mismo tiempo Reproducción: Le permite buscar grabaciones anteriores Registro: Compruebe qué eventos han ocurrido
Migrar a Outlook 2010
 En esta guía Microsoft Microsoft Outlook 2010 es bastante diferente a Outlook 2003; por ello hemos creado esta guía, para ayudar a minimizar la curva de aprendizaje. Léala para conocer las partes principales
En esta guía Microsoft Microsoft Outlook 2010 es bastante diferente a Outlook 2003; por ello hemos creado esta guía, para ayudar a minimizar la curva de aprendizaje. Léala para conocer las partes principales
TEMA 7: INTRODUCCIÓN A PAINT.NET.
 TEMA 7: INTRODUCCIÓN A PAINT.NET. 1. QUÉ ES PAINT.NET? 2. LA PANTALLA DE PAINT.NET. 3. VENTANA O CAJA DE HERRAMIENTAS. 4. VENTANA DE COLORES. 5. OPERACIONES DE EDICIÓN. 6. MODIFICAR IMÁGENES. 7. OPERACIONES
TEMA 7: INTRODUCCIÓN A PAINT.NET. 1. QUÉ ES PAINT.NET? 2. LA PANTALLA DE PAINT.NET. 3. VENTANA O CAJA DE HERRAMIENTAS. 4. VENTANA DE COLORES. 5. OPERACIONES DE EDICIÓN. 6. MODIFICAR IMÁGENES. 7. OPERACIONES
Lección 1: Conceptos básicos de PowerPoint Sección: Conocimientos Generales & Certificación
 PASO A PASO 01- Primer Mini Proyecto TEMA Iniciar PowerPoint (Windows 8) Iniciar PowerPoint (Windows 7) Cinta de opciones Minibarra de herramientas Barra de herramientas de acceso rápido s Sugerencias
PASO A PASO 01- Primer Mini Proyecto TEMA Iniciar PowerPoint (Windows 8) Iniciar PowerPoint (Windows 7) Cinta de opciones Minibarra de herramientas Barra de herramientas de acceso rápido s Sugerencias
Referencia de tarea de Sametime Communicate
 Referencia de tarea de Sametime Communicate ii Referencia de tarea de Sametime Communicate Contenido Referencia de tarea de Sametime Communicate............ 1 iii iv Referencia de tarea de Sametime Communicate
Referencia de tarea de Sametime Communicate ii Referencia de tarea de Sametime Communicate Contenido Referencia de tarea de Sametime Communicate............ 1 iii iv Referencia de tarea de Sametime Communicate
Práctica de laboratorio: Compartir recursos en Windows
 Introducción En esta práctica de laboratorio, creará y compartirá una carpeta, establecerá los permisos de uso compartido, creará un grupo en el hogar y un grupo de trabajo para compartir recursos y asignará
Introducción En esta práctica de laboratorio, creará y compartirá una carpeta, establecerá los permisos de uso compartido, creará un grupo en el hogar y un grupo de trabajo para compartir recursos y asignará
POWER POINT Tema 1. Para salir de PowerPoint (suponiendo que se tiene abierto) puede:
 POWER POINT Tema 1 Aula Municipal de Informática-El Puerto de Santa María Entrar en power point (con Windows 7) 1. Hacer clic con el ratón en el botón Inicio. 2. Clic en Todos los Programas. 3. Hacer clic
POWER POINT Tema 1 Aula Municipal de Informática-El Puerto de Santa María Entrar en power point (con Windows 7) 1. Hacer clic con el ratón en el botón Inicio. 2. Clic en Todos los Programas. 3. Hacer clic
ESCUELA NACIONAL AUXILIARES DE ENFERMERÍA Manizales TECNOLOGÍA E INFORMÁTICA
 ALUMNA: GRADO: FECHA: PROFESOR: Hugo Nelson Ramírez Cárdenas LOGROS 1. Conoce la diferencia entre Archivo y Carpeta. 2. Reconoce los diferentes elementos que componen el Explorador de Windows. 3. Crea,
ALUMNA: GRADO: FECHA: PROFESOR: Hugo Nelson Ramírez Cárdenas LOGROS 1. Conoce la diferencia entre Archivo y Carpeta. 2. Reconoce los diferentes elementos que componen el Explorador de Windows. 3. Crea,
Guía de usuario de CardioChek Link
 Guía de usuario de CardioChek Link Guía de usuario de CardioChek Link Este programa de software es compatible con los sistemas operativos Microsoft Windows 7, Windows 8.X, Vista A. Uso previsto CardioChek
Guía de usuario de CardioChek Link Guía de usuario de CardioChek Link Este programa de software es compatible con los sistemas operativos Microsoft Windows 7, Windows 8.X, Vista A. Uso previsto CardioChek
ATAJOS DEL TECLADO EN WINDOWS
 ATAJOS DEL TECLADO EN WINDOWS Los Atajos del teclado son combinaciones de teclas que podemos utilizar para acceder a diferentes cosas sin tener que abrir nada. Un ejemplo sería la tecla ImprPetSis, que
ATAJOS DEL TECLADO EN WINDOWS Los Atajos del teclado son combinaciones de teclas que podemos utilizar para acceder a diferentes cosas sin tener que abrir nada. Un ejemplo sería la tecla ImprPetSis, que
Fundamentos de Word. Identificar los elementos de la interfaz de usuario que puede usar para realizar las tareas básicas.
 Fundamentos de Word Word es una potente aplicación de procesamiento de texto y diseño. Pero para usarla del modo más eficaz, es necesario comprender primero los aspectos básicos. Este tutorial presenta
Fundamentos de Word Word es una potente aplicación de procesamiento de texto y diseño. Pero para usarla del modo más eficaz, es necesario comprender primero los aspectos básicos. Este tutorial presenta
Guía de Inicio Rápido Mac Respaldo en línea
 Guía de Inicio Rápido Mac Respaldo en línea Claro Ecuador. Todos los derechos reservados Esta guía no puede ser reproducida, ni distribuida en su totalidad ni en parte, en cualquier forma o por cualquier
Guía de Inicio Rápido Mac Respaldo en línea Claro Ecuador. Todos los derechos reservados Esta guía no puede ser reproducida, ni distribuida en su totalidad ni en parte, en cualquier forma o por cualquier
Conocer la nueva interfaz de Word 2010
 Conocer la nueva interfaz de Word 00 Como novedad general de la versión 00 de Office encontramos la posibilidad de cancelar el proceso de apertura de las aplicaciones. Al iniciar cualquiera de los programas
Conocer la nueva interfaz de Word 00 Como novedad general de la versión 00 de Office encontramos la posibilidad de cancelar el proceso de apertura de las aplicaciones. Al iniciar cualquiera de los programas
Digitalizar a disco duro. Guía del administrador
 Digitalizar a disco duro Guía del administrador Agosto de 2017 www.lexmark.com Contenido 2 Contenido Historial de cambios... 3 Descripción general...4 Lista de comprobación de aptitud para la implementación...
Digitalizar a disco duro Guía del administrador Agosto de 2017 www.lexmark.com Contenido 2 Contenido Historial de cambios... 3 Descripción general...4 Lista de comprobación de aptitud para la implementación...
Samsung Universal Print Driver Manual del usuario
 Samsung Universal Print Driver Manual del usuario imagine las posibilidades Copyright 2009 Samsung Electronics Co., Ltd. Todos los derechos reservados. Este Manual del administrador se proporciona únicamente
Samsung Universal Print Driver Manual del usuario imagine las posibilidades Copyright 2009 Samsung Electronics Co., Ltd. Todos los derechos reservados. Este Manual del administrador se proporciona únicamente
Esta guía describe los recursos comunes a la mayoría de los modelos. Es posible que algunos recursos no estén disponibles en su equipo.
 Comenzar aquí Copyright 2013 Hewlett-Packard Development Company, L.P. Windows es una marca comercial registrada de Microsoft Corporation en los Estados Unidos. La información contenida en el presente
Comenzar aquí Copyright 2013 Hewlett-Packard Development Company, L.P. Windows es una marca comercial registrada de Microsoft Corporation en los Estados Unidos. La información contenida en el presente
Lección 2: Principios básicos de las presentaciones Sección: Conocimientos Generales & Certificación
 PASO A PASO 06 Sexto Mini Proyecto TEMA Importar texto a PowerPoint Agregar notas en el panel Notas Agregar notas en la vista Página de notas Utilizar la Vista previa de impresión y cambiar el diseño de
PASO A PASO 06 Sexto Mini Proyecto TEMA Importar texto a PowerPoint Agregar notas en el panel Notas Agregar notas en la vista Página de notas Utilizar la Vista previa de impresión y cambiar el diseño de
LEY11 LEY11. Manual de configuración de Adobe Reader para la validación de la firma de un documento.
 LEY11 Manual de configuración de Adobe Reader para la validación de la firma de un documento. 1 Tabla de contenidos Configurar Adobe Reader para que confíe en el certificado raíz del certificado de firma
LEY11 Manual de configuración de Adobe Reader para la validación de la firma de un documento. 1 Tabla de contenidos Configurar Adobe Reader para que confíe en el certificado raíz del certificado de firma
Información importante.
 Información importante www.palm.com/intl COMENZAR AQUÍ Está realizando una actualización desde otra computadora de mano Palm? En ese caso Lleve a cabo los pasos 1 y 2. Mientras se carga la computadora
Información importante www.palm.com/intl COMENZAR AQUÍ Está realizando una actualización desde otra computadora de mano Palm? En ese caso Lleve a cabo los pasos 1 y 2. Mientras se carga la computadora
Práctica de laboratorio: Control y administración de recursos del sistema en Windows 7 y Vista
 Práctica de laboratorio: Control y administración de recursos del sistema en Windows 7 y Vista Introducción En esta práctica de laboratorio, utilizará herramientas administrativas para controlar y administrar
Práctica de laboratorio: Control y administración de recursos del sistema en Windows 7 y Vista Introducción En esta práctica de laboratorio, utilizará herramientas administrativas para controlar y administrar
Fundamentos de Excel
 Fundamentos de Excel Excel es una potente aplicación de hoja de cálculo y análisis de datos. Pero para usarla del modo más eficaz, es necesario comprender primero los aspectos básicos. Este tutorial presenta
Fundamentos de Excel Excel es una potente aplicación de hoja de cálculo y análisis de datos. Pero para usarla del modo más eficaz, es necesario comprender primero los aspectos básicos. Este tutorial presenta
Transición desde AutoCAD 2008. Autodesk Official Training Courseware (AOTC) AutoCAD. América Latina/Inglés 001A1-280000-CM40A
 Transición desde AutoCAD 2008 Autodesk Official Training Courseware (AOTC) AutoCAD 2009 América Latina/Inglés 001A1-280000-CM40A 2008 Autodesk, Inc. All rights reserved. Except as otherwise permitted by
Transición desde AutoCAD 2008 Autodesk Official Training Courseware (AOTC) AutoCAD 2009 América Latina/Inglés 001A1-280000-CM40A 2008 Autodesk, Inc. All rights reserved. Except as otherwise permitted by
FIRMADOR HAPI MANUAL DE USUARIO.
 MANUAL DE USUARIO www.ovm.go.cr Este Sistema fue desarrollado con el aporte del Programa de las Naciones Unidas para el Medio Ambiente (UNEP, por sus siglas en inglés) y el Fondo para el Medio Ambiente
MANUAL DE USUARIO www.ovm.go.cr Este Sistema fue desarrollado con el aporte del Programa de las Naciones Unidas para el Medio Ambiente (UNEP, por sus siglas en inglés) y el Fondo para el Medio Ambiente
Algunas funciones de Microsoft Office Word 2007
 Algunas funciones de Microsoft Office Word 2007 Pestaña Insertar Dentro de esta pestaña se encuentran todos los objetos que se pueden insertar a un documento además de los saltos y encabezados y pie de
Algunas funciones de Microsoft Office Word 2007 Pestaña Insertar Dentro de esta pestaña se encuentran todos los objetos que se pueden insertar a un documento además de los saltos y encabezados y pie de
Gestionar la libreta de direcciones. Guía del administrador
 Gestionar la libreta de direcciones Guía del administrador Noviembre 2012 www.lexmark.com Índice general 2 Índice general Descripción general...3 Uso de la libreta de direcciones... 4 Configuración del
Gestionar la libreta de direcciones Guía del administrador Noviembre 2012 www.lexmark.com Índice general 2 Índice general Descripción general...3 Uso de la libreta de direcciones... 4 Configuración del
Tutorial: Creación de un botón de imagen cambiante
 Bienvenidos a CorelDRAW, un completo programa de dibujo y diseño gráfico vectorial para los profesionales del diseño gráfico. Haga clic aquí para ver el aspecto que debería tener el proyecto final. Temas
Bienvenidos a CorelDRAW, un completo programa de dibujo y diseño gráfico vectorial para los profesionales del diseño gráfico. Haga clic aquí para ver el aspecto que debería tener el proyecto final. Temas
Lección 7: Trabajar con temas, conjuntos de estilos, fondos, elementos rápidos y cuadros de texto Sección: Conocimientos Generales & Certificación
 Sección: & PASO A PASO 01 Primer Mini Proyecto TEMA Aplicar formato a un con un tema Crear y personalizar un color de Crear y personalizar una fuente de Crear y personalizar efectos del Aplicar espaciado
Sección: & PASO A PASO 01 Primer Mini Proyecto TEMA Aplicar formato a un con un tema Crear y personalizar un color de Crear y personalizar una fuente de Crear y personalizar efectos del Aplicar espaciado
ALMACENAMIENTO Y RECUPERACIÓN DE UN LIBRO
 UNIDAD DIDÁCTICA ALMACENAMIENTO Y RECUPERACIÓN DE UN LIBRO Los objetivos de este tema son: 1. Aprender a crear un nuevo libro de trabajo de Excel para empezar a trabajar. 2. Saber cómo guardar los cambios
UNIDAD DIDÁCTICA ALMACENAMIENTO Y RECUPERACIÓN DE UN LIBRO Los objetivos de este tema son: 1. Aprender a crear un nuevo libro de trabajo de Excel para empezar a trabajar. 2. Saber cómo guardar los cambios
CorelDRAW reinventa la facilidad en el manejo y acceso a todas sus herramientas gráficas y prestaciones para la edición.
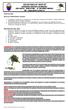 PRÁCTICA UNO METAS DE COMPRENSION II PERIODO El estudiante comprende la importancia de usar diferentes programas para diseñar la imagen empresarial. (Señalización, planos, montajes y logotipos). El estudiante
PRÁCTICA UNO METAS DE COMPRENSION II PERIODO El estudiante comprende la importancia de usar diferentes programas para diseñar la imagen empresarial. (Señalización, planos, montajes y logotipos). El estudiante
Creación de presentaciones
 1.1 LECCIÓN 1 Creación de presentaciones Una vez completada esta lección, podrá: Iniciar Microsoft PowerPoint. Explorar la ventana de PowerPoint. Elegir un método para iniciar una presentación. Crear una
1.1 LECCIÓN 1 Creación de presentaciones Una vez completada esta lección, podrá: Iniciar Microsoft PowerPoint. Explorar la ventana de PowerPoint. Elegir un método para iniciar una presentación. Crear una
Figura 61: Barras de Herramientas para la edición de Formularios
 1. FORMULARIOS Un documento estándar muestra información: una carta o reporte, por ejemplo. Típicamente el lector tiende a modificar algo o nada. Un formulario tiene secciones que no pueden modificarse
1. FORMULARIOS Un documento estándar muestra información: una carta o reporte, por ejemplo. Típicamente el lector tiende a modificar algo o nada. Un formulario tiene secciones que no pueden modificarse
