Manual de Usuario para Equipos con Pantalla. de 3 Pulgadas con Reconocimiento Facial y
|
|
|
- Sara Henríquez Giménez
- hace 7 años
- Vistas:
Transcripción
1 Manual de Usuario para Equipos con Pantalla de 3 Pulgadas con Reconocimiento Facial y Huella Digital Versión: 3.3 Fecha: Nov 2013 Acerca de este manual Este documento introduce al uso y configuración de los equipos con pantalla de 3 pulgadas con reconocimiento facial y Huella dactilar también contiene información acerca de las diferentes configuraciones de los mismos.
2 Información importante En primer lugar gracias por haber adquirido esta terminal, antes de utilizarla lea detenidamente este manual para evitar daños innecesarios. La compañía le recuerda que el buen uso del dispositivo mejorará la velocidad de autenticación. Sin consentimiento por escrito por parte de nuestra empresa a cualquier unidad o individuo no se le permite extraer o copiar el contenido de este manual, parcial o totalmente. El producto descrito en este manual tal vez incluye el software con los derechos de autor estos son compartidos por nuestra compañía a excepción de la autorización del titular correspondiente, cualquier persona no podrá copiar, distribuir, revisar, modificar, extraer, separar, desarmar, descifrar, hacer ingeniería inversa, arrendar, sesionar, sublicenciar el software ni otros actos de infracción de derechos de autor. Debido a la constante renovación de productos, la empresa no puede realizar el producto real en consistencia con la información en este documento y cualquier conflicto derivado de la diferencia entre los parámetros técnicos reales y la información contenida en este documento, perdone cualquier cambio sin previo aviso. Acerca de este manual No todos los equipos tienen la función marcada con. La fotografía de este manual puede ser deferente a la real
3 Contenido Tabla de contenido 1. Instrucciones de Uso Posición, postura y expresión de rostro Expresiones del rostro durante el enrolamiento Posición de la huella Usando la pantalla táctil Operaciones Touch Apariencia del equipo Interfaz Principal Modos de Verificación Verificación de huella Verificación de rostro Verificación con contraseña Verificación con Tarjeta ID Combinación de verificaciones Menú Principal Agregar Usuario Ingrese un numero de ID Ingrese un Nombre Enrole una huella Enrolando una Contraseña Enrolando una Tarjeta ID Enrolando un rostro Ingresando un número de Grupo Modificar Derechos de Usuario I
4 Contenido 3.9 Enrolar fotografía Configurar Acceso de Usuarios Administración de Usuarios Editar Usuarios Borrar Usuarios Consultar un Usuario Configurar Comunicación Configurar Comunicación Configuración WIFI Salida Wiegand Descripción de salida Wiegand 26-bits descripción de salida Wiegand 34-bits Formato Personalizado Entrada Wiegand Configuración de Sistema Parámetros Generales Parámetros de Interfaz Parámetros de Huella Parámetros de Rostro Configuración de Registros Definición de Accesos Directos Configuración de Acceso Configuración de Zonas de Tiempo Configurar Festivos Configurar Zona de Tiempo de Grupo Configurar Combinación de Apertura II
5 Contenido Parámetros de Acceso de Control Parámetros de Alarma de Coacción Configuración de Anti-Pass back Actualizar Administración de Datos Consulta de Registros SMS Crear un Mensaje corto Ver un Mensaje Corto Código de Trabajo Agregar un Código de Trabajo Editar y Borrar un código de Trabajo Configuración de Fecha y hora Configurar fecha y Hora Configuración de Timbres Horario de Verano (DLST) Auto Prueba Administración de USB Información del Sistema Apéndice Instrucciones de Método de entrada T USB Introducción Wiegand Función de Foto ID Códigos de Trabajo III
6 Contenido 12.6 Función de impresión Modo de Verificación en Multi-Combinación Anti-Pass Back Declaración de Derechos Humanos y Privacidad Respetuoso con el medio ambiente Uso y Descripción IV
7 1. Instrucciones de Uso 1.1 Posición, postura y expresión de rostro. 1. Distancia recomendada para la posición: Para usuarios de 5-6 pies de altura (1.55m-1.85m) Recomendamos una distancia de 2 pies (0.5m) de la pared. Cuando vea su imagen en la pantalla del equipo aléjese si la imagen parece muy brillante o acérquese si la imagen está demasiado oscura. 2. Recomendamos óptimas expresiones, NO extrañas expresiones: 3. Una postura normal erguida, NO posturas anormales Nota: Durante el periodo de enrolamiento trate de relajarse para que el registro sea perfecto. 1
8 1.2 Expresiones del rostro durante el enrolamiento Durante su registro la apariencia de su cabeza y su rostro aparecerán en la pantalla del equipo y deberá seguir los comandos de voz "Ponga los ojos dentro del cuadro verde". El usuario necesitará mover los ojos de acuerdo a la posición del cuadro verde. Las expresiones correctas son las siguientes: 2
9 1.3 Posición de la huella Dedos recomendados: dedo índice, dedo medio o dedo del anillo son los recomendados; no se recomienda el dedo gordo y el meñique. 1. Posición de Huella correcta La Huella deberá estar en una posición plana total en el sensor. 2. Posición inapropiada de la huella Posición no plana No-Centro De lado No-Centro Por favor registre y verifique su huella digital utilizando el modo adecuado de colocación, no se asumirá la responsabilidad de las consecuencias que se deriven de la degradación de rendimiento de verificación debido a las operaciones inapropiadas. Nos reservamos el derecho de la interpretación final y la revisión de este documento. 3
10 1.4 Usando la pantalla táctil Toque la pantalla con uno de los dedos o la punta de una uña como se muestra en la siguiente figura. Un punto de contacto amplio puede conducir a un error de selección. Cuando la pantalla táctil sea menos sensible al tacto, se podrá realizar una calibración de la pantalla a través de las siguientes operaciones de menú. Presione [Menú] -> [Prueba automática] -> [Calibración] y la pantalla mostrará una cruz después de tocar el centro correctamente en cinco ocasiones el sistema regresará automáticamente al menú de Auto prueba. Presione [Salir] para regresar al menú principal. Para detalles, vea la descripción en 9. Prueba Automática. La suciedad o el polvo pueden afectar al funcionamiento correcto de la pantalla táctil. 4
11 1.5 Operaciones Touch 1. Ingresar números: Presione [ID de usuario] y el sistema mostrará el teclado virtual, después de ingresar el ID del usuario solo presione [OK] para salvar o presione [X] para cancelar y regresar. 2. Ingrese un texto: Presione [Nombre] el sistema mostrará el teclado virtual ingrese el nombre y presione [Guardar] para salvar y regresar. 5
12 3. Modificar parámetros: Presione el valor por defecto del parámetro y el sistema cambiará automáticamente al siguiente valor de la opción escogida. Nota: Enrolar una huella, acceso de usuario y 1: G es una función opcional que se encuentra solo en algunos equipos. 6
13 1.6 Apariencia del equipo 1. Tipo 1 (1) Vista frontal LED Indicador Pantalla Touch Teclas Touch Cámara Botones Sensor de Huella (2) Vista Lateral Área de tarjeta ID Botón de reseteo Puerto USB 7
14 2. Tipo 2 (1) Vista Frontal LED Indicador Pantalla Touch Teclas Touch Cámara Area de Tarjeta ID (2) Vista Lateral Puerto USB 8
15 3. Tipo 3 (1) Vista frontal LED Indicador Pantalla Touch Teclas Touch Cámara Botones Área de Tarjeta ID (2) Vista de Lado Botón de Reseteo Puerto USB 9
16 1.7 Interfaz Principal Fecha Pantalla de accesos directos Tiempo Estado de Asistencia Tecla de cambio a 1:1 Menú 1 Fecha: Muestra la fecha actual. 2 Pantalla de teclas de acceso directo: Muestra a las teclas de acceso directo las cuales podrán ser configurables, vea 6.6 Definir accesos directos. 3 Tiempo: Mostrará la hora actual, dos formatos son soportados uno de 12 horas y otro de Estado de Asistencia: Mostrará el estado actual del equipo. 5 Tecla de cambio 1:1: presionando esta tecla usted cambiará al modo de verificación 1:1 directamente desde la interfaz principal. 6 Menú: entrará al menú principal presionando esta tecla. 10
17 Nota: 1. Enrolar una huella, acceso de usuario, botón de timbre y tecla de cambio 1:1 son opcionales, solo algunos equipos las tienen. 2. El modo 1: G es opcional, si necesita esta opción por favor consulte a su oficina de ZK más cercana. 11
18 1.8 Modos de Verificación Verificación de huella 1. Verificación de Huella 1: N La terminal compara la Huella colectada con la base de datos cargada en el equipo. (1) Para entrar al modo de verificación el equipo automáticamente distingue de la verificación de rostro o huella solo presionando la Huella en el equipo. (2) Presione su Huella en el sensor, para saber la posición correcta vea 1.3 Colocación de huella. (3) si la verificación es correcta, el equipo emitirá Verificado. (4) Si la verificación no es correcta, el equipo emitirá Intente de nuevo. 2. Verificación de Huella 1:1 En el modo de verificación de Huella 1:1, el equipo compara la Huella actual recolectada con el modo de relación del usuario por ejemplo Numero de ID ingresado desde el teclado adopte este modo cuando la verificación sea difícil. 12
19 (1) Presione [1:1] en la pantalla o el botón [1:1] para entrar al modo de verificación. (2) Ingrese el ID de usuario o Número de grupo después presione el icono "huella digital para entrar al modo de reconocimiento 1:1. Si escucha Usuario no registrado! querrá decir que el ID de usuario no existe. (3) Presione su Huella en el sensor de manera correcta. Para detalles vea 1.3 Colocación de huella (4) si la verificación es correcta el equipo emitirá Acceso correcto, de manera contraria emitirá Intente de nuevo. 13
20 1.8.2 Verificación de rostro 1. Verificación de rostro 1: N La terminal comparará el rostro recolectado con la base de datos. (1) El equipo automáticamente distinguirá el modo de rostro o huella. (2) Compare que el posicionamiento del rostro sea el correcto para detalles vea 1.1 Posición, postura y expresión de rostro. La comparación se mostrará en la pantalla. (3) Si la verificación es correcta se mostrará la fotografía de ID que fue con la que se registró al usuario. 2. Verificación de rostro 1:1 En el modo de verificación 1:1 el equipo compara el rostro colectado por la cámara y lo relaciona con ID ingresado por el teclado virtual. Se adopta este modo solo cuando es difícil el reconocimiento facial. (1) Presione [1:1] en el botón de pantalla de inicio para entrar al modo de reconocimiento 1:1. (2) Ingrese el ID de usuario después presione "1:1 rostro" es un icono para entrar al modo 1:1 si emite el comando " usuario no registrado!" el ID ingresado no existe. (3) Compara que el rostro se encuentre en una manera correcta. Para detalles vea 1.1 Posición, postura y expresión del rostro. 14
21 (4) Si la verificación es correcta el equipo emitirá "acceso correcto". Y el sistema regresará a la interfaz principal pasando 20 segundos Verificación de rostro 1: G Cuando abra el modo de verificación 1: G, podrá hacer la verificación 1: G. para detalles vea 6.5 Configuración de registros. El número actual del grupo, (Numero valido de grupo es 1-5) será mostrado en la interfaz de reconocimiento facial. Los usuarios en el grupo actual pueden realizar la comparación facial directamente y los usuarios de otro grupo diferente pueden realizar la comparación después de haber ingresado el Número de grupo o seleccionando y usando la tecla de acceso directo y el sistema configurará el grupo seleccionado para ser el grupo actual. (1) Presione [1:1/1: G] para entrar al modo de verificación 1: G. (2) Ingrese el Número de grupo y después presione "1: G para entrar al modo de reconocimiento facial 1: G. (3) Compare la posición del registro de rostro 1.1 Posición, postura y expresión 15
22 de rostro. El Número de grupo actual será mostrado en la figura de verificación justo como se muestra a continuación. Nota: El modo 1: G es una función opcional. Solo algunas terminales tienen esta opción. La función de grupo será creada solo desde la fábrica, pueden localizarla en Sistema Configuración de registro--1: G Verificar y podrán usar la opción Verificación con contraseña En el modo de verificación con contraseña el equipo tomará la contraseña ingresada y la comparará con el ID del usuario. 1. Presione [1:1] en la pantalla o el botón para entrar al modo de verificación de contraseña. 2. Ingrese el ID del usuario y después presione el botón en forma de llave. 3. Después ingrese la contraseña y presione OK para que el equipo realice la comparación. 4. Si la verificación es correcta el equipo emitirá el comando acceso 16
23 correcto, de otra manera emitirá verificación fallida y regresará a la interfaz de ingreso de password Verificación con Tarjeta ID Solo los equipos construidos con un módulo de Proximidad para tarjetas ID soportan esta función. Un equipo con este módulo puede soportar las siguientes dos funciones: Solo tarjeta ID: Solo necesitan pasar la tarjeta para una verificación con ID. Rostro + Tarjeta ID: después de pasar la tarjeta ID será necesario también realizar una verificación facial. 1. Solo tarjeta ID 1) Pase su tarjeta ID de la manera correcta por el área designada, para información vea 1.6 Apariencia del dispositivo. 2) Si la verificación es correcta el equipo emitirá el comando acceso correcto. 3) Si falla la verificación emitirá el comando no registrado. 17
24 Nota: (1) Los equipos que cuenten con la función de Foto ID se mostrará justo como en la imagen 1 de arriba; (2) Los equipos que no cuenten con la función de Foto ID se mostrará como en la figura 2 de la parte de arriba. 2. Tarjeta ID + Verificación facial (1) Pase su tarjeta ID por el área correspondiente para entrar al modo de verificación facial 1:1. (2) Coloque el rostro para la verificación de una manera correcta. (3) Si la verificación es correcta en la ventana del equipo se mostrará la verificación así como la fotografía registrada Combinación de verificaciones El equipo soporta arroba de 20 modos de verificación incluyendo ROSTRO&PIN/FP/RF/PW, FP&PW, FP&RF, ROSTRO&FP, ROSTRO&PW, ROSTRO&RF, FP, PW, RF, ROSTRO&PIN, FP/RF, PW/RF, FP/PW, PW&RF, 18
25 PIN&FP, FP&PW&RF, PIN&FP&PW, FP&RF/PIN, ROSTRO&FP&RF, ROSTRO&FP&PW etc. Nota: RF significa tarjeta ID. Solo los equipos con un módulo de Proximidad instalado soportan este modo de verificación. Aquí se muestra la combinación de modos de verificación; usaremos Rostro y Huella por ejemplo. Si usted coloca la Huella primero y después el rostro las Operaciones serán las siguientes. 1. La interfaz principal por default es la huella vea la figura abajo. 2. Presione la Huella en el sensor de una manera correcta. 3. Si la verificación es correcta el equipo entrará al modo de verificación facial 1:1. 4. Si la verificación es correcta el equipo emitirá el comando Verificado. Y regresara a la interfaz principal después de 20 segundos. 19
26 20
27 2. Menú Principal 2. Menú Principal Existen dos tipos de privilegios o derechos para otorgar a los usuarios: el USUARIO ORDINARIO y el ADMINISTRADOR. El ordinario solo tendrá el derecho para verificar con rostro, huella, contraseña o tarjeta ID en cambio el administrador tendrá el acceso al menú para modificar cada configuración del equipo e información de los usuarios. Presione [Menú] para ingresar al menú principal: Este menú incluye 9 sub menús: Agregar usuarios: desde este submenú usted podrá agregar a un usuario incluyendo su Número de ID, nombre y huella, rostro, tarjeta, contraseña, derechos, Numero de grupo. Y el acceso de los usuarios. Administración de usuarios: Desde este submenú podrá administrar la información de los usuarios, incluyendo Numero de ID, nombre, huella, rostro, tarjeta, contraseña, derechos, No grupo. Y acceso de usuario. Aquí también podrá agregar, modificar o borrar la información deseada. 21
28 Comunicación: Desde este submenú podrá configurar los parámetros usados en la comunicación del equipo y la PC, Incluyendo dirección IP, Gateway, máscara de red, rato de baudios, número de equipo y contraseña de comunicación. Sistema: Configuración de parámetros básicos del sistema, parámetros de interfaz, huella, rostro y asistencia, definición de teclado, configuración de acceso, actualizar firmware etc. Administración de datos: Administrará toda aquella información almacenada en el equipo por ejemplo, borrar registros de asistencia, todos los datos, borrar administradores, restablecer valores de fábrica y consultas de reportes. Date/Time (tiempo y fecha): Configurará el tiempo y duración de alarma y de timbre. Prueba automática: Este submenú le permitirá realizar pruebas a cada uno de los componentes del equipo para revisar su funcionamiento correcto, incluyendo pantalla, sensor, voz, rostro, teclado, reloj y calibración de pantalla. Cargar/Descargar: Desde este submenú usted podrá descargar información del usuario y datos de asistencia almacenados en el dispositivo mediante una USB y subirla al software relacionado o a otro dispositivo de reconocimiento de huella digital. Información del sistema: Le mostrará la información del equipo y la Capacidad del mismo con respecto a las transacciones. 22
29 2. Menú Principal Cualquier usuario podrá ingresar al menú y modificar la información del equipo SI NO SE HA CREADO UN ADIMISTRADOR una vez ya creado un administrador el equipo solo permitirá la entrada del mismo a las opciones del menú principal, recuerde que únicamente los administradores tendrán el ingreso al menú en caso de perder la contraseña de administrador puede comunicarse con su oficina local de ZK para soporte. 23
30 3. Agregar Usuario Presione agregar usuario desde el menú principal. ID de usuario: Ingrese el Numero de ID, el dispositivo soporta 9 dígitos por defecto. Nombre: Ingrese el nombre del usuario, un total de 12 dígitos son soportados por defecto. Huella : Registre la Huella digital del usuario recuerde que esta no podrá estar repetida. Contraseña: Registre el Numero de contraseña para el usuario, un total de 8 dígitos son soportados. Rostro: Registre el rostro de usuario. No de grupo. : Configure un grupo para el usuario. Rol: configure los derechos para el USUARIO ORDINARIO que será por default o podrá escoger ADMINITRADOR. Recuerde que al usuario ordinario solo se le permitido cualquier modo de verificación y no tendrá acceso al menú principal pero el administrador tendrá el control total del equipo. Fotografía : Registre una fotografía del usuario la cual será mostrada en cada verificación. Acceso de Usuario : Configure los parámetros de acceso para la chapa. 24
31 3.1 Ingrese un numero de ID El equipo automáticamente brindará un numero de ID comenzando desde 1 y continuará en secuencia. Si usted desea usarlo de esta manera solo deberá saltar esta opción. 1. Presione [ID de usuario] y se mostrará un teclado virtual. Tip: El Numero de ID puede ser modificado solo durante el registro una vez ya registrado el usuario no podrá ser modificado. 2. En el teclado virtual escriba el Número deseado y después presione [OK]. Si aparece el mensaje El Número de ID ya existe! deberá colocar un nuevo número ID. Tip: El equipo soporta como Número de ID solo de entre 1 a 9 dígitos por defecto. Si necesita extender esta opción a más Números póngase en contacto con su oficina local de ZK. 3. Después de ingresar el Número de ID presione [Guardar] para salvar y regresar al menú anterior. Presione [Salir] para regresar sin salvar. 25
32 3.2 Ingrese un Nombre Use el método de entrada T9 para agregar un nombre desde el teclado. 1. Presione [Nombre] desde el menú para que se muestre la interfaz. 2. Desde el teclado virtual escriba el nombre y al final presione [X]. 3. Después de ingresar el nombre presione [Guardar] para salvar la información y regresar al menú anterior. Presione [Salir] para regresar al menú anterior sin salvar. Tip: El equipo soporta de 1-12 caracteres por defecto. 26
33 3.3 Enrole una huella 1. Presione [Huella digital] en [Agregar usuarios] para mostrar la interfaz del [Registro de huella]. 2. En la interfaz mostrada, coloque el dedo en el sensor apropiadamente de acuerdo a como indica el sistema. 3. Coloque el mismo dedo en el sensor tres veces continuas. Si el registro es correcto el sistema emitirá un mensaje y regresara automáticamente a la interfaz principal. Si el registro falla mostrará un mensaje fallido y comenzará el proceso de registro. 4. Usted podrá registrar una huella de respaldo pulsando otra vez en [Huella digital]. Un usuario puede registrar hasta 10 huellas. 5. Presione [Guardar] para salvar la información y regresar a la interfaz anterior. Presione [Salir] para regresar a la interfaz anterior sin salvar la información. 27
34 3.4 Enrolando una Contraseña 1. Presione [Contraseña] en [Agregar usuarios] para mostrar la interfaz de administración de contraseña. 2. En la interfaz del teclado mostrada, introduzca la contraseña y presione [OK]. Re-introduzca la contraseña de acuerdo a lo que indica el sistema y presione [OK]. Tip: El equipo soporta de 1-8 dígitos por defecto. 3. después de que la contraseña es ingresada solo presione [Guardar] para salvar la información y regresar a la interfaz anterior. Presione [Salir] para regresar a la interfaz anterior sin salvar. 28
35 3.5 Enrolando una Tarjeta ID 1. Presione [Tarjeta] desde el menú. 2. Se mostrará la interfaz para deslizar la tarjeta como se muestra en las imágenes de abajo, deberá pasar la tarjeta por el área del equipo especificada. 3. Si la tarjeta es pasada correctamente el equipo emitirá un comando lectura correcta! No Tarjeta.: ********** y regresará a la interfaz anterior. 4. Presione [Guardar] para salvar la información y regresar a la interfaz anterior. Presione [Salir] para regresar a la interfaz anterior sin salvar Nota: Equipos con pantalla de 3 pulgadas con reconocimiento de Huella y facial soportan la función de tarjeta MIFARE como función opcional si necesita personalizar esta función por favor contacte a su oficina local de ZK. 29
36 3.6 Enrolando un rostro 1. Presione [Rostro] desde el menú. 2. Se mostrará la interfaz de registro de rostro, mueva su cabeza de derecha a izquierda lentamente, deberá moverla de acuerdo a los comandos indicados por el equipo. 3. Si la imagen es registrada correctamente el equipo emitirá un comando y regresará automáticamente a la interfaz anterior. 4. Presione [Guardar] para salvar la información y regresar. Presione [Salir] para regresar sin salvar la información. 30
37 3.7 Ingresando un número de Grupo. 1. Presione [No. Grupo] desde el menú 2. Observará el teclado virtual, ingrese el Número de grupo y presione [OK]. 3. Después de que el número es ingresado, se mostrara la interfaz como en las imágenes de abajo, presione [Guardar] para salvar y regresar. Presione [Salir] para regresar sin salvar la información. 31
38 3.8 Modificar Derechos de Usuario Nota: recuerde que existen solo dos tipos de usuarios USUARIO ORDINARIO y ADMINITRADOR. El usuario ordinario solo tendrá derecho a la verificación en cualquier modo, mientras que el administrador podrá modificar cada una de las configuraciones del equipo incluyendo la información de los usuarios registrados en el equipo. 1. En la interfaz [Agregar usuario], presione [Registrar usuario] para cambiarte usuario a administrador. 2. Después de terminar con la modificación la interfaz se mostrará como se muestra en las imágenes de abajo. Presione [Guardar] para salvar y regresar a la interfaz anterior o presione [Salir] para regresar a la interfaz sin salvar la información. 32
39 3.9 Enrolar fotografía Si usted graba una fotografía en el sistema este la mostrará junto con su ID y nombre después de que usted pase su verificación. 1. Presione [Foto] en la interfaz [Agregar usuario] para mostrar la interfaz de registro de foto. 2. En la interfaz de registro de foto, parece adquiera una posición correcta para el registro después presione [Capturar] para tomar la fotografía. 3. Después de tomar la foto presione [Salir] para regresar a la interfaz anterior. 4. Después que la foto fue tomada presione [Guardar] para salvar la información y regresar o presione [Exit] para regresar a la interfaz anterior sin salvar. 33
40 3.10 Configurar Acceso de Usuarios Presione [Acceso de usuario] para entrar a la interfaz de acceso de usuario. Podrá Configurar los derechos de acceso de usuario al verificar y abrir la puerta, como el tipo de verificación, zona de tiempo, administrar la huella de coacción. 1. Tipo de Verificación (1) Modo de verificación de grupo: Si un usuario usa este modo de verificación, deberá pertenecer al grupo. (2) Modo de verificación Individual: Escoja el modo de verificación para el usuario, esto no afectará a los demás usuarios del grupo. Nota: (1) Solo los equipos con un módulo de Proximidad instalado soportarán la función de tarjeta ID. 34
41 2. Zona de Tiempo (1) Zona de Tiempo de Grupo: El usuario usará la zona de tiempo del grupo al que pertenece. (2) Zona de Tiempo Individual: Seleccione la zona de tiempo del usuario, esta no afectará a los demás usuarios. 3. Huella de Coacción Puede registrar una Huella de coacción o borrar la huella que ya existe. En cualquier caso, solo si la huella de coacción registrada es verificada, se activará la alarma de coacción. Administrar Huellas de Coacción: (1) Registre huella de coacción Presione [Reg. Huella de coacción] desde el menú para mostrar la interfaz de registro. Una vez dentro deberá colocar la Huella en el sensor justo como lo indica el sistema. 35
42 (2) Cancelar Huella de Coacción Presione [Can. Huella de coacción] Desde el menú y aparecerá una ventana de confirmación. Seleccione [SI] para borrar la huella registrada, de otra manera seleccione [NO] para cancelar la operación. 36
43 4. Administración de Usuarios Busque la información de los usuarios incluyendo ID, nombre, huella, rostro, tarjeta ID, contraseña, derechos, Numero de grupo. Y configuración de acceso de usuarios desde esta interfaz. Para agregar, editar o borrar la información básica de usuarios. Presione [Administración de usuarios] desde el menú principal para mostrar la interfaz de administración de usuarios. Usuarios con esta marca son administradores. Nota: Lo usuarios se enlistan en orden alfabético por el apellido. Si presiona el nombre ingresará a la interfaz de edición del usuario para editar o borrar su información. 37
44 4.1 Editar Usuarios Presione el nombre del usuario en la lista para entrar a la interfaz. Solo el ID no podrá ser modificado y las demás Operaciones serán similares a agregar usuarios. Podrá re-enrolar una huella un rostro, cambiar la contraseña, modificar Derechos y Numero de grupo. Por ejemplo: Cambiar los Derechos de administrador a usuario ordinario. 38
45 4.2 Borrar Usuarios Desde la interfaz [Información de usuario] podrá borrar parte o al usuario completo 1. Presione [Borrar] para borrar al usuario. 2. En la interfaz mostrada presione [SI] para borrarlo o presione [NO] para regresar a la interfaz anterior. 3. Desde la interfaz [Información de usuario] presione [Nombre], [huella], [rostro] o [contraseña] para borrar la información deseada y re-ingresar nueva información siguiendo los comandos del equipo. 39
46 4.3 Consultar un Usuario Para facilitar al administrador localizar un usuario desde una larga lista de empleados, puede consultarlo directamente solo con el ID de usuario. Consultar ID de usuario: 1. Presione [Consulta] en [Administración de usuarios] y aparecerá la interfaz de consulta. 2. Ingrese el Numero de ID con el teclado y presione [OK] para localizar al usuario deseado. 40
47 5. Configurar Comunicación Usted podrá configurar los parámetros de comunicación entre el equipo y la computadora, incluyendo Dirección IP, Gateway, mascara de red, rato de baudios, ID de equipo, y clave de comunicación. Nota: La comunicación. (RS232/RS485), WIFI entrada Wiegand y salida Wiegand son funciones opcionales, solo algunos equipos tienen estas funciones. 41
48 5.1 Configurar Comunicación Dirección IP: La dirección IP es por defecto, pero puede ser cambiada si lo requiere. Mascara de Red: La máscara de Red es por defecto, pero puede ser cambiada si lo requiere. Gateway: El Gateway por defecto es pero puede ser cambiado si lo requiere. Si el dispositivo y la computadora no están en el mismo segmento de red, necesita revisar la configuración del Gateway. Cuando el dispositivo se comunica con la PC mediante los puertos (RS232/RS485), necesita revisar la siguiente configuración: RS232 : Este parámetro es usado para habilitar o deshabilitar la comunicación RS232. Si son usados los cables de comunicación RS232, configure el parámetro a ON. RS485 : Este parámetro usado para habilitar o deshabilitar la comunicación RS485. Si esta comunicación será usada, configure este parámetro a ON. USB232 : Parámetro usado para habilitar o deshabilitar la comunicación USB232. Si esta comunicación será usada, configure este parámetro a ON. Rato de Baudios : Parámetro usado para Configurar el rato de Baudios entre la comunicación con el equipo y la PC. Incluye 5 opciones: 9600, 42
49 Configuración de comunicación 19200, 38400, 57600, y Es recomendado el más alto para la comunicación RS232 para una alta velocidad de archive sin en cambio un rato de Baudios más bajo es recomendado para una comunicación RS485 más estable. ID de equipo: Utilizado para Configurar el Numero de ID del equipo de 1 a 254. Si se adopta la comunicación RS232/RS485 necesitara Configurar un Numero de ID para el equipo. Clave de Comunicación: Para mejorar la seguridad de los datos de asistencia puede crear una contraseña de conexión entre el equipo y la PC. Una vez creada la contraseña, deberá ingresarla al conectar el equipo a la PC, de otra manera la comunicación no se podrá realizar. Por defecto es 0 (sin contraseña). Para la contraseña de 1-6 dígitos son soportados. Modo de Impresión :Cuando la verificación es correcta podrá escoger cualquier modo de impresión. El modo podrá ser configurado existen 6 modos diferentes a escoger. Teniendo en cuenta los datos masivos incluyendo las plantillas de huellas y de rostro almacenados en el dispositivo es recomendado usar la comunicación TCP/IP como transferencia de datos entre el equipo y PC. 43
50 5.2 Configuración WIFI 1. WLANs disponibles Se pueden buscar las señales de WLANs disponibles. Seleccione WLAN disponibles para entrar a la interfaz y haga clic en Actualizar, las señales disponibles aparecerán enlistadas en la interfaz. Como es el tercer proceso en la figura el usuario puede escoger la señal y configurarle una contraseña. Para más configuraciones, vea "Configurar WIFI " en la siguiente sección. La contraseña deberá ser la misma del Router o modem inalámbrico exactamente como ingresaría desde su teléfono móvil con WLAN. Complete la configuración, haga clic en salvar y el equipo se conectará con el software automáticamente. La siguiente figura muestra un icono activado que indica que la conexión inalámbrica esta activa. 44
51 Configuración de comunicación 2. Configuración WIFI Antes de que el equipo se conecte a la WLAN, otros componentes de la red serán requeridos, incluyendo puntos de acceso, sistemas distribuidos y medios inalámbricos. En adición, el identificador de conjunto de servicios (ESSID) debe estar disponible. ID de Red: Especifica la red inalámbrica a acceder. (Es sensible a letras mayúsculas o minúsculas). Dirección IP Local: Si la red inalámbrica no está configurada con la función de protocolo de host dinámica (DHCP), ingrese a la interfaz manualmente e ingrese una dirección IP, mascara de red, y dirección de Gateway. De otra manera se asignará una IP dinámica. Contraseña: Debe ser la misma del Router (Solo soporta key1 en modelos WEP.) Dirección IP: Cuando la configuración de la dirección IP es del modo manual, asigne una dirección IP correcta, mascara de red y dirección Gateway. Mascar de red y Gateway: Ingrese la dirección de la máscara de red y el Gateway. 45
52 Descripción de Operación 1) Configure SSID Seleccione Configurar WIFI para entrar a la interfaz. Clic en el botón de ID de red e ingrese el ID de la red con el método de entrada T9 (IME). 2) Configure una dirección IP local Seleccione un modo para designar la dirección IP local. Esta será designada manualmente o en el modo DHCP. 3) Configure una Contraseña Clic en el botón de contraseña para ingresarla usando el método de entrada T9 IME. 4) Asignar una Dirección IP Configure una dirección IP valida en el dispositivo así como una máscara de red y dirección Gateway en la interfaz. Después de asignar la dirección IP, haga clic en Guardar y regrese a la interfaz anterior. 46
53 Configuración de comunicación 5.3 Salida Wiegand Formato Wiegand: El sistema esta creado en dos formatos Wiegand 26-bits y Wiegand 34-bits, e incluso soportan la personalización para cualquier requerimiento. Error de ID: Refiere al valor de salida por el sistema en una verificación fallida. El formato de salida es sujeto al Formato Wiegand. El valor de alcance por defecto de Error de ID es Código de Sitio: El código de sitios es usado para personalizar el formato Wiegand. El código de sitio es parecido al ID del equipo, pero este es personalizable y puede ser duplicado entre diferentes equipos. El valor de alcance del código de sitio por default es Ancho de Pulso: Se refiere al ancho del pulso Wiegand en microsegundos. El alcance del valor por default del ancho del pulso es Intervalo de pulso: Se refiere al intervalo del pulso Wiegand en microsegundos. El alcance del valor por default de la anchura del pulso es Salida: Se refiere a la salida del Contenido en una verificación exitosa. Puede seleccionar ID de usuario o Número de tarjeta como salida Descripción de salida Wiegand 26-bits El sistema ha sido creado en un formato Wiegand de 26-bits. Presione [Wiegand Format], y seleccione Standard Wiegand 26-bits. La composición del formato Wiegand 26-bits contiene 2 bits de paridad y 24 47
54 bits para contenidos de salida ( ID de usuario o Numero de tarjeta ). El código binario de 24-bits representa arriba de 16, 777,216 (0 16, 777,215) valores diferentes Incluso/paridad ID usuario/número de Tarjeta Bit de paridad impar Definición de Campos: Campo significado Incluso/paridad Juzgando del bit 2 a 13 bits. El bit de paridad par es 1 si el caracter tiene un número par de bits 1 de lo contrario, el bit de paridad par es 0. ID usuario/número de tarjeta (bit 2-bit 25) ID de usuario/número de tarjeta (Código de tarjeta, ) El Bit 2 es el más importante Bit (MSB). Bit de paridad Juzgando del bit 14 al bit 25. El bit de paridad impar impar es 1 si el carácter tiene un número par de 1 bit, de lo contrario el bit de paridad impar es 0. Por ejemplo, para un usuario con el ID de usuario 12345, el número de tarjeta inscrito es y el ID no se establece en Cuando la salida está establecida en "ID de usuario" la salida Wiegand es la siguiente: tras la verificación exitosa: Incl. /bit de paridad ID de Usuario=código binario de Bit de paridad impar 48
55 Configuración de comunicación 2. cuando la salida es Numero de tarjeta, la salida Wiegand es la siguiente tras la verificación exitosa: Incl. /bit de paridad ID de Usuario=código binario de Bit de paridad impar 3. la salida Wiegand es la siguiente cuando la verificación falla: Incl. /bit de paridad ID fallada = código binario de 1 Bit de paridad impar descripción de salida Wiegand 34-bits El sistema esta creado en un formato Wiegand 34-bits Presione [Wiegand Format], y seleccione Standard Wiegand 34-bits. La composición del formato Wiegand 34-bits contiene 2 bits de paridad y 32 bits para salidas de contenido ( ID de usuario o Numero de tarjetas ). El código binario de 32-bits representa arriba de 4, 294, 967,296 (0 4, 294, 967,295) valores diferentes Incl./paridad Bit ID de usuario/número de tarjeta Paridad impar 49
56 Tabla 2 Definición de campos Campo Significado Incl./paridad A juzgar desde el bit 2 al bit 17. El bit de paridad es 1 si el carácter tiene un par de bits 1. De lo contrario el bit de paridad es 0. ID de ID de usuario/número de tarjeta (código de tarjeta, usuario/número de 0 4,294,967,295) tarjeta(bit 2-bit 33) Bit 2 es el Bit más importante (MSB). Paridad impar A juzgar desde el bit 18 al bit 33. El bit Impar es 1 si el carácter tiene un número par de 1 bit; de otra manera el bit impar será 00. Por ejemplo, para un usuario con el ID de , el Número de tarjeta enrolada es y el ID no se establece en cuando la salida se configure a ID de usuario, la salida Wiegand es como se muestra a continuación: Incl. /bit de paridad ID de Usuario=código binario de Bit de paridad impar 2. si la salida se ajusta a Numero de tarjeta, la salida Wiegand es como se muestra después de la verificación exitosa: Incl. /bit de paridad ID de Usuario = código binario de Bit de paridad impar 50
57 Configuración de comunicación 3. la salida Wiegand es como se muestra después de una verificación fallida: Incl. /paridad bit ID fallada =código binario de 1 paridad impar bit Formato Personalizado Aparte de los dos formatos Wiegand 26-bits y Wiegand 34-bits, el sistema también soporta un formato de personalización para requerimientos individualizados. El formato personalizado consta de dos cadenas de caracteres: el Formato de Tarjeta y Formato de Paridad, estas dos cadenas de caracteres deben ser definidas por separado. Formato de Tarjeta: Define el Número de bits binarios de salida Wiegand así como el significado de cada bit. La salida de datos por Wiegand puede ser un Número de tarjeta (C), código de sitio (s), código de facilidad (f), código de fabricante (m) y bits de paridad (p). Formato de Paridad bits define el modo de comparación de cada bit de datos y garantiza la exactitud de los bits de datos durante la transferencia a través de la comprobación de paridad. La paridad de bit se pueden Configurar a chequeo de impuridad (o), Inc chequeo (e) y verificación de ambos pares e impares (b). Existe una relación uno-a-uno en correspondencia entre los bits de datos y bits de paridad. Por ejemplo, el Wiegand26 se puede personalizar como a continuación: Definición de bits de formato de tarjeta: pssssssssccccccccccccccccp Definición de bits de formato de paridad: eeeeeeeeeeeeeooooooooooooo Nota: Wiegand26 consiste de 26 bits. El primer bit es el bit de paridad del bit 2 al 13; el bit 26 es el bit de paridad impar del bit 14 al 25; del bit 2 al 9 son del código de sitio; del bit 10 al bit 25 son el Número de tarjeta. 51
58 Para detalles acerca del protocolo wiegand vea INTRODUCCION DEL WEIGAND Para personalizar el formato Wiegand, se realiza como se muestra a continuación: (1) Seleccione [Define Format] y [Set] a continuación se habilita la tecla (2) Presione [Set] para mostrar la interfaz [User Define Format] como se muestra en la figura: (3) Clic en el cuadro Card Format para mostrar la interfaz siguiente: Pantalla de entrada Muestra de números Cancelar entrada Regresar espacio Confirmar entrada Limpiar entrada 52
59 Configuración de comunicación Caracteres utilizados para definir el formato de los bits de tarjetas y sus significados: C: Indica el número de la tarjeta es decir el contenido de salida que se puede configurar para ID Número de tarjeta de usuario a través de las operaciones de menú. F: Indica el código de instalación que es 0 por defecto. No se puede configurar. Para modificarlo, por favor póngase en contacto con el proveedor del equipo. M: Indica el código del fabricante que es 0 por defecto. No se puede configurar. Para modificarlo, por favor póngase en contacto con el proveedor del equipo. P: Indica la posición de paridad. S: Indica el código del sitio que se puede ajustar de 0 a 255 por defecto. (4) Haga clic en el cuadro de entrada debajo de "Formato de paridad" para ver la siguiente interfaz: 53
60 5.4 Entrada Wiegand Formato Wiegand: el sistema esta creado en dos formatos Wiegand 26-bits y Wiegand 34-bits, y también soportan personalizaciones para requerimientos especiales. Conteo Bit: Longitud de dígitos de datos Wiegand. Ancho de Pulso: el ancho es de 100 microsegundos por defecto y se puede ajustar de 20 a 800. Intervalo de Pulso: es de 900 microsegundos por defecto y se puede ajustar entre 200 y Entrada: Contenido incluido en la señal de entrada Wiegand, incluyendo nombre de usuario o número de tarjeta. 54
61 6. Configuración de Sistema Desde el menú de Sistema podrá Configurar los parámetros del mismo, Incluyendo generales, Pantalla, Huella, Rostro, Configuración de entrada, accesos directos, Configurar Control de Acceso, y actualización de firmware. 6.1 Parámetros Generales Clics de Teclado: este parámetro es usado para Configurar el sonido cada vez que presiona el teclado. Seleccione ON para habilitarlo o escoja OFF para silenciarlo. Comandos de Voz: Este parámetro es usado para permitir los comandos de voz durante la operación del equipo. Seleccione ON para habilitarlos o solo OFF para silenciarlos. 55
62 Volumen: Parámetro usado para el ajuste del volumen durante la operación del equipo. 6.2 Parámetros de Interfaz Lenguaje: Parámetro usado para mostrar el lenguaje usado por el equipo en equipos multi-lenguaje usted podrá escoger diferentes lenguajes. Después tendrá que reiniciar el equipo. Barra de Herramientas: Este parámetro es usado para mostrar los accesos directos desde la interfaz principal. Se puede Configurar como Ocultar automáticamente y mostrar permanentemente. Si escoge Ocultar automáticamente podrá ocultarla y mostrarla manualmente. Si selecciona mostrar permanentemente, esta se mostrará todo el tiempo en la interfaz principal del equipo. Hibernación (S): Este parámetro es usado como ahorro de energía para que el equipo entre al modo de reposo después de no ser usado. Usted podrá activar el equipo solo presionando cualquier tecla. El rango para este parámetro es de 1 ~ 30 minutos, por default está en 3 minutos. 56
63 6.3 Parámetros de Huella Umbral 1:1: Este parámetro es usado para Configurar el umbral de coincidencia de la Huella actual y la plantilla de la Huella enrolada en el equipo en el modo de verificación 1:1. Si la similitud entre la Huella actual y la plantilla de la Huella enrolada en el equipo es mayor que el umbral, la coincidencia será correcta de otra manera no será correcta. Umbral 1: N: este parámetro es usado para configurar un umbral de coincidencia entre la Huella actual y la plantilla de la Huella registrada en el equipo en el modo de verificación 1: N. si la similitud entre la Huella actual y la plantilla enrolada en el equipo es mayor que el umbral, la coincidencia será correcta de otra manera no será correcta. Los Umbrales Recomendados son los Siguientes: Umbral (FRR) (FAR) 1: N 1: 1 alto bajo Mediano Mediano bajo alto
64 Imagen de huella: parámetro usado para configurar cualquier modo para mostrar la imagen de la Huella en la pantalla principal, existen 4 modos a escoger: 1. Mostar al enrolar: Mostrará la imagen en el proceso de registro. 2. Mostrar en comparación: Mostrará la Huella en el proceso de verificación. 3. Siempre mostrar: Mostrará la Huella en el proceso de verificación y registro. 4. Nunca Mostrar: Nunca mostrará la imagen de la huella. 6.4 Parámetros de Rostro Umbral 1:1: Parámetro usado para crear un umbral de coincidencia entre el rostro actual y la plantilla del rostro registrado en el modo de verificación 1:1. Si la similitud del rostro actual y la plantilla de rostro guardado en el equipo es mayor que le umbral, la coincidencia será correcta o de otra manera la coincidencia no podrá ser correcta. El alcance de valor valido es de Cuanto mayor sea el umbral, menor será el FAR y mayor FRR y viceversa. Umbral 1: N: Parámetro usado para Configurar el umbral de coincidencia usado entre el rostro actual y la plantilla de rostro enrolada en el equipo en el modo de verificación 1: N. Si la similitud entre el rostro actual y la plantilla enrolada en el equipo es mayor que el umbral, la coincidencia será completada o de otra manera la coincidencia no será completada. El alcance del valor valido es de
65 Los umbrales recomendados son los siguientes: Umbral FRR FAR 1: N 1:1 alto bajo Mediano Mediano bajo alto Exposición: Parámetro usado para configurar el valor de la exposición de la cámara. Calidad: Parámetro usado para Configurar la calidad del umbral para las imágenes de rostro obtenidas. El equipo acepta las imagines de rostro y los procesa mediante la adopción de un algoritmo de rostro cuando su calidad es mayor que el umbral, de lo contrario se filtran estas imágenes de rostro. Nota: El ajuste inadecuado de exposición y de parámetros de calidad puede afectar gravemente al rendimiento del dispositivo. Por favor, ajuste el parámetro de exposición sólo bajo la supervisión del personal de servicio o post-venta de nuestra empresa. 59
66 6.5 Configuración de Registros Registros de alerta: Cuando el espacio disponible no es suficiente para almacenar el número especificado de registros de asistencia el dispositivo generará de forma automática una alarma (valor desde: 1-99). Periodo de registros duplicados (m): Si el registro de asistencia de un usuario que ya existe y el usuario verifica nuevamente en el plazo indicado (unidad o minutos), no se guardará el segundo registro de asistencia (Valor entre: 1-60 minutes). Modo Código de Trabajo: Este parámetro se utiliza para seleccionar el modo de entrada de código de trabajo entre el Modo 1, Modo 2 y ninguno durante la verificación de asistencia. Si selecciona el modo 1, la verificación de la asistencia se inicia después de introducir el código de trabajo en la interfaz inicial, si se selecciona el modo 2, la verificación de la asistencia se inicia antes de ingresar el código de trabajo en la interfaz inicial; si selecciona Ninguno, deberá introducir el código de trabajo durante la verificación de la asistencia en la interfaz inicial. Para la entrada del código de trabajo, vea CODIGOS DE TRABAJO. Solo Tarjeta : Este parámetro si se configura en Si, pasará la verificación solo después de una verificación de tarjeta. Si se configure en NO, necesitará verificar el rostro o huellas después de verificar la tarjeta. Intervalo de Rostro: De acuerdo a su necesidad para configurarlo. Entonces el valor por defecto es O, es decir, no tienen intervalo. Verificación 1: G : selecciónelo a SI o NO, se establecerá solo si se inicia esta función. 60
67 6.6 Definición de Accesos Directos Definir teclas de acceso directo funcionales pantalla táctil. Para el dispositivo con la cara función de agrupación (MENU - Sistema - Configuración de registro - 1: G verificación), el método de definición de teclas de acceso directo se describe como sigue: 1. Configurar Teclas de Acceso Directo Este método de acceso directo se describe de la siguiente manera: (1) Clic en Definir Acceso directo para ver la lista de las teclas existentes clic en la tecla a como se ve en la figura 1. Ingrese a la pantalla de edición y haga clic en la caja Función como se ve en la figura 2. Dentro de esta interfaz usted podrá asignar la función deseada para cada tipo de tecla de acuerdo a sus necesidades prácticas, como 1-5 grupos de rostros (disponible para grupos de verificación), indefinido, estado, código de trabajo y SMS. (2) El usuario puede definir una de estas teclas como una tecla de estado; clic en Estado como se ve en la figura 3 arriba; entre a la pantalla de edición 61
68 como se ve en la figura1 abajo; clic en Etiqueta, como se ve en la figura 2 abajo; entre a la pantalla de Etiqueta, como se ve en la figura 3 abajo; escoja la opción desea (6 opciones para estado) para realizar el cambio; el usuario puede modificar el estado de la tecla de acuerdo a la necesidad requerida. (3) El Código no puede ser modificado; es cambiado de acuerdo al estado seleccionado de la tecla. Seleccione Cambiar automáticamente, y escoja ON, como se ve en la figura 1 abajo. (4) Clic en la caja de tiempo después de semana, como se ve en la figura 2 62
69 arriba para entrar a la pantalla de configuración, como se ve en la figura 3 arriba. Clic en la tecla para Configurar el tiempo; clic [OK] para salvar y regresar a la pantalla de edición. (5) Después de completar la configuración, haga clic en [Guardar] para salvar la configuración y regresar a la pantalla anterior. 2. Usando las Teclas de Acceso Directo Clic en la interfaz principal y las teclas de acceso directo aparecerán mostrando el estado de cada una. 63
70 6.7 Configuración de Acceso Las opciones de control de acceso se usan para que el usuario abra la puerta en una zona de tiempo, controlando la chapa y los parámetros relacionados al equipo. No está habilitado por default de fábrica, solo deberá hacer clic en [MENU] - [Sistema] - [Pantalla] - [Habilitar acceso], y ahí seleccione SI o NO. Para abrir, el usuario enrolado deberá cumplir con las siguientes condiciones: 1. La apertura actual deberá coincidir con el tiempo de la zona asignada al mismo o a su grupo perteneciente. 2. El usuario deberá pertenecer a un grupo el cual deberá tener su propia zona tiempo para realizar un verificación correcta. Cada usuario enrolado será anexado automáticamente al grupo 1 y usará la zona de tiempo del grupo 1 y el control de acceso del grupo Configuración de Zonas de Tiempo La zona de tiempo es la unidad mínima de opción de control de acceso. Se pueden definir solo 50 diferentes zonas de tiempo en el sistema Cada zona consiste de 7 diferentes secciones de tiempo (teso es una semana en total). Cada zona de tiempo es efectiva entre las 24 horas del día. Cada usuario puede pertenecer a 3 zonas. Cada sección de tiempo está en un formato HH: MM-HH: MM, con una precisión de minutos 64
71 Si el tiempo final es menor que el tiempo de inicio (23:57-23:56), estará prohibido el acceso todo el día. Si la hora de finalización es la hora de inicio (00:00-23:59), es la sección correcta. Una zona horaria efectiva para el desbloqueo de usuario es: 00:00-23:59 es más grande que la hora de inicio. Noticia: El sistema tiene por default una sola con apertura de todo el día (esta solo podrá ser modificada no borrada) Configurar Festivos Se puede necesitar el tiempo de control de acceso especial durante los días festivos. Este es diferente a modificar, Así que el control de acceso en días festivos se puede establecer como aplicable para todos los empleados. 1. Agregar Festivo: (1) Entre a la interfaz de festivo, y presione la tecla para editar los ítems. (2) Pulse la tecla numérica de la pantalla táctil para ajustar el valor, al final presione [OK] para salvar o presione [X] para salir y regresar. (3) Presione [Salvar] para salvar la información y regresar a la interfaz anterior o presione [Exit] para salir directamente sin salvar. 65
72 2. Editar Festivo Seleccione el festivo a editar desde la interfaz. La operación de editar es parecida a la de agregar. Después de editar presione [Salvar] para salvar y regresar a la interfaz anterior. Noticia: Si el tiempo de control de acceso del festivo está configurado el usuario abrirá la puerta en los días festivos solo en el tiempo establecido aquí. 3. Borrar Festivo Seleccione el festivo a borrar. Presione [Borrar] y aparecerá una ventana de confirmación. Seleccione [Si] para borrar el festivo, de lo contrario [No] para cancelar la operación. 66
73 6.7.3 Configurar Zona de Tiempo de Grupo Esta es la gestión de empleados en grupos. Los empleados de cada grupo usaran la zona de tiempo que se les asigne al grupo por defecto. Los miembros del grupo también pueden configurar la zona horaria del usuario. Cada grupo puede contener tres zonas de tiempo. El nuevo usuario inscrito pertenece al Grupo 1 de forma predeterminada y también puede destinarse a otros grupos. 1. Agregar Zonas de Tiempo a Grupos (1) Ingrese a la interfaz de agregar y presione la tecla para editar los ítems. Código: ingrese el Número que será el código del grupo. Tipo de Verificación: Escoja un tipo para el grupo. No Festivo.: selecciones la zona de tiempo será válida en el festivo Zona de Tiempo: Seleccione la Zona de tiempo para el grupo. (2) después de editar presione [Salvar] para salvar la información y regresar; presione [Exit] para regresar a la interfaz anterior sin salvar la información modificada. Nota: (1) RF significa Tarjeta ID. Solo los equipos ensamblados con un módulo de Proximidad soportan esta función. 67
74 . Nota: (1) Si el festivo es válido sólo cuando hay una intersección entre la zona de grupo y la zona horaria del día festivo el miembro del grupo puede abrir la puerta. (2) Si el festivo es inválido el acceso de los usuarios no se verá afectado en lo absoluto durante el festivo. 2. Editar Zona de Tiempo de Grupo Presione la línea a editar para ingresar a la interfaz de edición. Al terminar presione [Guardar] para salvar la información y regresar a la interfaz anterior o presione [Salir] para salir y regresar sin salvar contenido 68
75 3. Borra Zona de Tiempo de Grupo Seleccione la línea a borrar y presione [Borrar], aparecerá una ventana de confirmación, presione [Si] para borrar o presione [No] para cancelar la operación Configurar Combinación de Apertura Hacer varios grupos en diferentes controles de acceso para lograr multi-verificación y mejorar la seguridad. Un control de acceso puede estar compuesto por 5 grupos en mayoría. 1. Agregar Combinación de Apertura (1) Ingrese a la interfaz de agregar combinación de apertura y presione la tecla para editar los ítems. (2) Presione en la pantalla la tecla con el Numero que desea agregar, al terminar presione [OK] para salvar y presione [X] para salir y regresar a la interfaz anterior. (3) Presione [Salvar] para salvar la información actual y regresar a la interfaz anterior o presione [Exit] directamente solo para regresar a la interfaz anterior sin salvar. 69
76 2. Editar Combinación de Apertura Seleccione la línea a editar Presione el ítem para entrar a la interfaz Al terminar presione [Salvar] para salvar la información actual y regresar a la interfaz anterior o presione [Salir] para regresar a la interfaz anterior sin salvar 3. Borrar Combinación de Apertura Seleccione la línea a borrar. Presione [Borrar] y aparecerá la ventana de confirmación. Seleccione [SI] para borrar o escoja [No] para cancelar la operación. 70
77 6.7.5 Parámetros de Acceso de Control Desde el menú de acceso [Access] podrá Configurar lo parámetros de las chapas magnéticas y relacionar los equipos de control de acceso. Retardo de LOCK: Indica la duración por la que el electro imán permanecerá abierto. (Un valor de: 1-10 segundos) Retardo de Sensor de Puerta: Indica el retardo de comprobación del sensor después de que se abrió la puerta. Si el estado del sensor de la puerta es incompatible con el estado normal establecido al sensor, se activa una alarma y este período de tiempo es considerado como Retardo de sensor de puerta. (Un valor de: 1-99 segundos) Modo de Sensor de Puerta: Incluye ninguno, Normalmente abierto (NO), y Normalmente cerrado (NC) Ninguno indica que se está usando un sensor. NO Indica que el estado normal de la puerta es abierto. NC indica que el estado normal de la puerta es cerrado. Retardo de Alarma: Indica la duración desde la detección a la generación de señal de alarma. (Un valor de: 1-99 segundos) Alarma de Fallo de umbral: Cuando una verificación fallida es realizada tres veces sonará una alarma (un valor de: 1-9 times). Zona de Tiempo NC: Configure una zona de tiempo para control de acceso NC. Nadia podrá abrir la puerta durante esta zona de tiempo. Zona de Tiempo NO: Configure una zona para control de acceso NO. el electroimán siempre estará en un estado valido durante esta zona de tiempo. Valido en Festivo: Defina zona de tiempo para NO o NC. Cualquier que sea la zona de tiempo en festivo la zona de tiempo será válida. 71
78 Noticia: 1. Si ha sido configurado la zona de tiempo para NC o NO, cambie el sensor de la puerta a NO, De otra manera provocara una señal de alarma durante el cierre normal de la zona de tiempo o la apertura normal de la zona de tiempo. 2. Si la zona de tiempo en NC o NO, no está definida todavía, el equipo pedirá que defina una zona de tiempo y lo transferirá a la interfaz de agregar zona de tiempo Parámetros de Alarma de Coacción Loa parámetros para Configurar una alarma de coacción. Cuando un empleado se encuentre en una situación de coacción puede Configurar la alarma de coacción como modo de verificación. El equipo abrirá la puerta como es normal pero una señal de alarma será enviada. Disparador 1: 1: Si escoge SI, cuando el usuario use el modo 1: 1 la señal de alarma saldrá o podrá escoger por NO alarma. Disparador 1: N: Si escoge SI, cuando el usuario use el modo 1: N la señal de alarma saldrá o podrá escoger por NO alarma. Disparador de Contraseña: Si escoge SI, cuando el usuario use el modo de verificación de contraseña la alarma saldrá o puede escoger no a la opción. Retardo de Alarma: Después que se inicia la alarma de coacción esta no saldrá directamente. Puede ser definido. Después del periodo de tiempo la señal de alarma será generada automáticamente (0-255 segundos). 72
79 6.7.7 Configuración de Anti-Pass back Configurar la función de Antipassback. Dirección APB: Existen 4 opciones: Ninguna, APB-salida, APB-entrada, APB-salida/entrada. Estado de Equipo: existen 3 opciones: control de salida, Control de entrada y ninguno. Para la función Anti-Pass back por favor vea 12.8 Anti-Pass Back. Operación y configuración Anti-Pass back: (1) Entre a la interfaz de Anti-Pass back y presione la tecla para editar los ítems. (2) Presione en la pantalla la tecla para configurar el valor al terminar presione [Ok para salvar o presione [X] para salir y regresar a la interfaz anterior. (3) Presione [Salvar] para salvar la información actual y regresar o presione [Exit] para regresar a la interfaz anterior sin salvar. 73
80 6.8 Actualizar Puede actualizar el firmware del equipo usando un archive de actualización desde una memoria USB Si usted necesita actualizar el firmware de su equipo póngase en contacto con su oficina local de ZK, actualmente no lo recomendamos esta opción. 74
81 Administración de Datos 7. Administración de Datos Desde el menú [Administración de datos], usted podrá administrar todos los datos guardados en el equipo, por ejemplo, borrar registros de asistencia, borrar todos los datos, borrar administrador, restablecer a valores de fábrica y consultar registros. Borrar transacciones: borrara todos los registros de asistencia. Borrar todos los datos: borrar toda la información del personal registrado, incluyendo huellas, rostros y registros de asistencia. Borrar administrador: Cambiara los administradores a usuarios ordinarios. Restablecer a valores de fábrica: restablecerá los parámetros del equipo a valores de fábrica. SMS : El operador podrá crear mensajes cortos públicos o personales y mostrarlos a una persona o varias en el tiempo deseado. Como adición el operador podrá crear mensajes cortos para futuro. 75
82 Numero de Trabajo : El operador podrá configurar uno o múltiples número de trabajo para los empleados de acurdo al tipo de trabajo de estos. Los números de trabajo pueden ser usados para calcular asistencia y salario. Noticia: La información de empleados y su asistencia no serán borrados durante la operación de restablecimiento a valores de fábrica. 76
83 Administración de Datos 7.1 Consulta de Registros Después de verificar entrada correctamente, el registro de asistencia del empleado será guardado en el equipo. Usted podrá fácilmente revisar esos registros. ID de Usuario: Ingrese el ID de un usuario para una consulta. Si este campo se deja en blanco podrá consultar el registro de todos los empleados y si ingresa el ID del usuario consultara los registros de asistencia de este usuario. Consulta de Periodo de Tiempo: Seleccione el periodo de tiempo a consultar, incluyendo un tiempo personalizado, ayer, esta semana, la semana pasada, este mes, mes pasado y todos los periodos. Inicio y Final: cuando Seleccione un periodo personalizado deberá ingresar un tiempo de inicio y un tiempo final. Cuando Seleccione otras opciones para el periodo de tiempo el inicio y el final serán automáticamente relacionas al tiempo. Después de Configurar la condiciones de consulta, presione [Consulta] y el registro especificado a las condiciones será mostrado en la pantalla. Seleccione de la lista el registro deseado y podrá consultar a detalles la información de registro. 77
84 Por ejemplo, presione ID de usuario e ingrese a la interface, ingrese el Numero de ID y presione [Consultar], los resultados aparecerán en la pantalla. 78
85 Administración de Datos 7.2 SMS Los mensajes cortos son similares a anuncios o noticias. Lo operadores pueden escribir un mensaje de acuerdo a las necesidades a anunciar y mostrarlo en la pantalla del equipo durante un periodo de tiempo designado. Estos serán clasificados como mensajes públicos o privados. Si se le configura como público, este será mostrado en el periodo de tiempo designado i y los usuarios podrán usar la teclas de acceso directo (se brinda esta opción a una o, más teclas) para ver el mensaje. Pero si el mensaje se configura como privado, solo el empleado deseado podrá visualizar esta información de mensaje Crear un Mensaje corto 1. Agregar un Mensaje Corto a) Seleccione Mensaje Corto > Agregar: Inicio: Significa el tiempo cuando el mensaje tomara efecto. Valido: Significa que el mensaje será mostrado solo durante un periodo de tiempo valido. 79
86 Tipo: Reservado: Significa que el mensaje ha sido preparado para futuro pero no configurado como público o personal. Personal: solo una solo persona podrá visualizar el contenido del mensaje Publico: Todas las personas podrán ver el contenido del mensaje. b) Como se ve en la siguiente figura, clic en el área de mensaje corto, usando el método de entrada T9 IME ingrese el contenido del mensaje. c) Clic inicio o Valido para iniciar la configuración tal y como se muestra en las siguientes figuras: 80
87 Presione el numero como el valor que será agregado y haga clic en OK para salvar la configuración y regresar a la interfaz. d) Clic en Tipo para cambiar los tipos de mensajes, incluyendo personal, público y reservado. La siguiente figura muestra el personal: e) Clic Repartir SMS para entrar a la interfaz de repartición. Como se ve en la siguiente figura, haciendo clic en el nombre del empleado, este podrá visualizar el mensaje que le ha sido otorgado. 81
88 f) Como se muestra en las siguiente figuras haga clic en Finalizar para salvar la información regresar a la interfaz anterior. Después de eso haga clic en Salva para guardar el mensaje y regresar a la interfaz anterior y el mensaje será mostrado en la interfaz. 2. Editar un Mensaje Corto Haga clic en el mensaje que será editado desde la interfaz de SMS. Este procedimiento es el mismo que agregar un mensaje nuevo. 82
89 3. Borrar un Mensaje Haga clic en Borrar desde la interfaz y borrara el mensaje así como la información de este Ver un Mensaje Corto Ver un Mensaje Publico En la interfaz principal los mensajes públicos serán mostrados automáticamente en un intervalo de minutos, los mensajes cortos pueden ser vistos usando las teclas de acceso directo localizadas al inicio, como se ve en las siguientes figuras. 83
90 Después de terminar la lectura haga clic en Regresar para salir de la visualización y regresar al menú principal. Ver un Mensaje Personal Corto Después de que el usuario verifica, su mensaje será visualizado como se ve en la siguiente figura: 84
91 7.3 Código de Trabajo Para una distinción fácil de usuarios de otras labores u opciones haga clic [Sistema]--[>Definición de accesos directos]--[no definido], escoja [Código de trabajo] salvar y podrá abrir la función de código de trabajo Agregar un Código de Trabajo 1. Presione [Agregar] en la interfaz para mostrar la ventana de agregar códigos de trabajo. No.: Digito para agregar como código de trabajo. Etiqueta: Significado de código de trabajo. 2. Presione el botón correspondiente [No.] en [Agregar] para mostrar la interfaz de agregar ya aquí ingresar un número. 3. Presione el botón correspondiente de [Etiqueta] en la interfaz de código de trabajo para mostrar la interfaz de entrada de texto. En este interfaz entre el código de trabajo. 85
92 7.3.2 Editar y Borrar un código de Trabajo 1. Presione sobre un código de trabajo en la lista y aparecerá la interfaz de edición [Editar]. 2. Para editarlo ingrese un Nuevo número y etiqueta, será la misma operación y pasos de agregar un código de trabajo. 3. Para borrar el código de trabajo solo presione [Borrar]. 4. En la interfaz emergente presione <SI> para confirmar el borrado de este código de trabajo o presione <NO> para cancelar la operación. 8. Configuración de Fecha y hora 8.1 Configurar fecha y Hora La fecha y hora del equipo deberán ser configurados de acurdo al uso y especificación de asistencia de la empresa. 1. Presione [Menú] desde la pantalla principal y aparecerá el menú. 2. Presione [Tiempo/fecha] en este menú para entrar a la interfaz de configuración de fecha y hora. 3. Seleccione la fecha y hora deseada presionando los parámetros. Para formato de tiempo existen 10 diferentes a seleccionar. Soporta 12-horas y 24-horas como formato de hora. 4. Presione [Guardar] para salvar la información actual y regresar o presione [Exit] para regresar a la interfaz anterior sin salvar los cambios. 86
93 8.2 Configuración de Timbres En la mayoría de las compañías son necesitados timbres como señal de inicio o fin de un turno de trabajo y usualmente utilizan los timbres eléctricos de manera manual. Para bajar costos y maximizar la administración nosotros hemos integrado esta función al equipo. Usted podrá organizar el tiempo y duración de la alarma de acuerdo a sus necesidades por lo que el timbre será activado automáticamente a la hora configurada por usted y parara en el tiempo también especificado por usted. Cada equipo puede alojar hasta 15 tipos de timbre diferentes para que usted seleccione uno de ellos. Presione [Timbre] en el menú de hora y fecha y aparecerá la interfaz de edición de timbres, como se ve en la figura de abajo. 87
94 1. Agregar Timbre 1) En la interfaz se mostrarán los timbres solo haga clic en [Agregar] para ver la interfaz de agregar. 2) en la interfaz de agregar, configure los siguientes parámetros: Tiempo de Timbre: Parámetro usado para configurar el punto de tiempo en el que el equipo activará el timbre cada día. Fecha de Timbre: Parámetro usado para Configurar el día en el que el equipo activara automáticamente el timbre. Tono de Timbre: Parámetro usado para configurar tono de timbre deseado. Volumen: Parámetro usado para configurar el volumen de sonido del timbre. Repetir: Parámetro usado para Configurar la repetición de las timbre. Estado: Parámetro usado para saber el estado del timbre habilitado o deshabilitado. Tipo de timbre: Usted podrá seleccionar entre un timbre interno o externo. Para el interno este será activado por el equipo y escuchado a través del mismo. Para el externo se necesitará conectar un timbre externo al equipo. 88
95 2. Editar y borrar un Timbre Presione sobre el timbre en la lista mostrada en la interfaz clic en [Editar] la operación será la similar a agregar un timbre. Noticia: Solo algunos modelos soportan esta función. Si necesita esta función por favor contacte a su oficina local de ZK. 8.3 Horario de Verano (DLST) DLST, también llamado como horario de verano, este sistema fue creado en horarios locales como ahorro de energía. Tiempo después este sistema fue unificado y llamado DLST. Usualmente el tiempo se adelanta una hora en el verano. Lo que provoca un ahorro de energía y en el tiempo de otoño es recuperada esta hora. Esto ya es un hecho en diferentes países. Al presente cerca de 110 países adoptan el DLST. Operación: Seleccione el modo DLST primero. Se incluye modo 1, modo 2 y ninguno, por default se encontrara desde la fábrica en ninguno. 1. Clic en [Ninguno] para mostrar el modo seleccionable de DLST. 2. Seleccione el modo DLST y regrese a la interfaz: 89
96 3. Clic en [Configurar DST], para entrar a la interfaz de configuración. Modo1 Modo2 4. Después de Configurar haga clic en [Salvar] para terminar y regresar. 90
97 9. Auto Prueba En el test de auto prueba le permitirá revisar la función de cada uno de los componentes del equipo como el teclado, sonido, comandos de voz y por supuesto realizar una calibración de la pantalla touch. 1. Test de pantalla: Se mostraran automáticamente los efectos de color del equipo TFT mostrara una pantalla a color, después solo blanco y solo negro lo que le ayudara a verificar que la pantalla trabaje correctamente y no existan pixeles o líneas de la pantalla dañadas. Podrá continuar con el test o salir presionando [Exit]. 2. Sensor de huella : El equipo verificara que el sensor trabaje correctamente mostrando la imagen de la Huella actual en dimensión solo deberá colocar la Huella en el sensor al iniciar la prueba y se mostrara en tiempo real para salir de la prueba solo presione [Exit]. 3. Prueba de Voz: El equipo automáticamente probará los archivos de voz para verificar que el sonido y la calidad sean los adecuados solo deberá presionar la pantalla para escucharlos. 4. Prueba de Rostro: El equipo realizar la prueba de que la cámara trabaje 91
98 correctamente y se encuentre en un posicionamiento perfecto para el registro y verificación, 5. Prueba de Teclado : El equipo se asegurar que cada tecla funcione correctamente. Presione una tecla del teclado en la interfaz para verificar que coincide con el mostrado en la pantalla. 6. Prueba de Tiempo: El sistema revisar el funcionamiento y calibración del reloj realizando una función de cronometro. Solo deberá tocar la pantalla para iniciar y tocarla para parar. 7. Calibración de Pantalla: Puede realizar la operación del equipo mediante la pantalla touch usando su dedo o una pluma táctil. Si alguna vez el touch pierde sensibilidad podrá realizar la siguiente operación. Operaciones Para Calibrar la Pantalla: (1) Presione [Menú] desde el menú de la interfaz principal. (2) Presione [Calibración] en [Auto prueba] y aparecerá la interfaz para realizar el procedimiento. (3) Toque el centro de la cruz +. (4) repita el paso 3 siguiendo la cruz + en la diferentes posiciones. (5) Toque le centro de la cruz en 5 posiciones diferentes de manera correcta. Cuando aparezca el mensaje Calibrando pantalla, espere se muestre, la calibración será realizada al final regresara el menú anterior. Si esta falla, lo regresara nuevamente desde el paso 3. 92
99 Administración de USB 10. Administración de USB Desde el menú [Descargar/Cargar] usted podrá descargar la información de asistencia y almacenarla en una memoria USB y compartirla con el software actualmente usado. 1. Descargar Transacciones: Descargue todas las transacciones de asistencia desde el equipo a la memoria USB. 2. Descargar Usuarios: Descargue la información de usuarios, Huellas e imágenes de desde el equipo a la memoria USB. 3. Descargar Fotos de Usuarios : Descargue las fotografías de los usuarios desde el equipo a la memoria USB. 4. Cargar Usuarios: Cargue la información de usuarios, Huellas o imagines de rostros desde la USB hacia el equipo. 5. Cargar Fotografías de Usuario : Cargue archivos JPG definidos para ID de usuario desde el USB al equipo para que estas fotos puedan ser mostradas en la verificación del empleado. Vea 12.5 Función Foto ID. 93
100 11. Información del Sistema Podrá verificar el estado de almacenaje y la versión del equipo solo vaya a [Información de sistema] Registros: Número de usuarios registrados, administradores y contraseñas se mostraran en esta interfaz el total de Capacidad ocupada por las plantillas de Huellas y la Capacidad restante también la Capacidad de transacciones de ocupada será mostrada así como la Capacidad restante. Equipo: Nombre de equipo, número de serie, información de versión, fabricante y fecha de elaboración será mostrado en la opción [Equipo]. 94
101 Apéndice 12. Apéndice 12.1 Instrucciones de Método de entrada T9 El equipo soporta el ingreso de caracteres en inglés, Numero si símbolos. Presione el botón relacionado a la entrada de texto. Por ejemplo presione [Nombre] y se mostrara la entrada de texto: 1Area Teclado 2Tex Mostrado 3Tex Ingresado 4Salir 5Borrar 6Enter 7Espacio 9Caracter/Ingles 10Superior/inferior 95
102 Para ingresar un nombre realice lo siguiente: 1. Presione [Nombre] en la interfaz [Agregar] como se ve en la figura. 2. ingrese los caracteres de letras y una lista de caracteres relacionados será mostrada. 3. Si el caracter deseado aparece en el área haga clic en este caracter y automáticamente este será el mismo del área de texto ingresado e ingrese el siguiente caracter realizando de Nuevo el paso Al terminar de ingresar el nombre presione [X] para salir del teclado y regresar a la interfaz anterior. 96
103 12.2 USB 1. USB Host El equipo funciona con la opción USB host para enviar datos a un pendrive externo La transmisión de datos es rápida los equipos tradicionales de Huella solo soportan RS232, RS485 o Ethernet como transmisión como resultado de condiciones limitadas en gran cantidad de datos con el método de USB la transmisión será fácil y rápida ya que este modo es más rápido que cualquier otro, podrá completar el periodo de carga y descarga en tiempos verdaderamente rápidos.. 2. USB Cliente Con este modo de comunicación usted podrá tener la conexión entre el equipo y la PC, de esta manera realizar la transferencia de datos e información e incluso realizar el monitoreo en tiempo real del equipo, recuerde que solo algunos equipos cuentan con el modo de conexión de USB cliente en su mayoría esta conexión es solo USB host. 97
104 12.3 Introducción Wiegand Wiegand26 es un protocolo de control de acceso establecido por el subcomité estándar de controles de acceso afiliado a la asociación de Seguridad industrial (SIA). Es un protocolo de salida y lector de Proximidad libre de contacto Wiegand26 define una interfaz entre el lector y el controlador usada en control de acceso, Seguridad y potros campos de la industria. El Wiegand26 ayuda a normalizar el trabajo de los diseñadores y fabricantes de lectores de tarjetas de controlador. Los productos de control de acceso fabricados por nuestra empresa también se han diseñado siguiendo este protocolo. Señales Digitales La figura siguiente es un diagrama de secuencia en la que el lector de tarjetas envía señales digitales en formato de bits al controlador de acceso. En este diagrama de secuencia el Wiegand sigue el protocolo estándar de control de acceso de la AIE para el lector de tarjetas Wiegand de 26 bits (un tiempo de pulso oscila entre 20us y 100 ms y el tiempo de salto de pulso oscila entre 200us y 20 ms). Data1 y Data0 son de nivel alto (mayor que Vol.) señales que el lector de tarjetas se prepara para enviar en flujo de datos. El pulso de bajo nivel asíncrono (más pequeño que Vol.) generado por el lector de tarjetas se envía al panel de control de acceso (La onda de diente de sierra como se muestra en la figura a continuación) a través de Datos1 o Data0. Datos1 y DATA0 impulsos no se sobreponen para no generar una forma sincrónica. La siguiente tabla muestra el máximo y el mínimo de ancho del pulso (pulso consecutivo) y el salto del pulso en el tiempo (tiempo entre pulsos) que permite el control de acceso por huella dactilar. 98
105 Figura: Diagrama de Secuencia Tabla: Tiempo de Pulso Símbolo Definición Valor típico del lector Tpw Ancho del pulso 100 µs Tpi Intervalo-pulso 1 ms 99
106 12.4 Función de Foto ID Esta función es usad apara mostrar la fotografía registrada de un usuario o guardada en una USB y adicionarla a la información de usuario la que aparecerá con su nombre en la verificación exitosa. [Pasos de operación] 1. Si la foto se toma usando el equipo, esta se mostrar el verificación exitosa al equipo. 2. Para usar una foto guardada en una memoria USB, siga lo siguiente: 1) Cree un folder con el nombre de foto en el USB, y guarde las fotos en este folder. 2) La fotos deberán estar en un formato LPG y ser nombradas con ID del usuario. Por ejemplo, para el usuario con el ID -154, el nombre de su fotografía deberá ser 154.jpg. 3) Inserte la USB en la Ranura del equipo y seleccione administración de USB -> Cargar-> Cargar fotos. Después la foto será mostrada en cada verificación de usuario. Nota: 1) La longitud del nombre de usuario no deberá exceder de 24 caracteres. 2) El tamaño recomendado para una foto de usuario es menor de 64k bits. 3) Al cargar una fotografía de usuario la nueva se sobrescribirá en la existente. 4) Para descargar la fotos de usuarios Seleccione Administración de USB -> descarga -> Descargar fotos de usuarios. Un folder con el nombre de Foto Sera automáticamente creado en la USB y todas la fotografías descargadas serán enviadas del equipo directamente a esta carpeta. 100
107 12.5 Códigos de Trabajo [Descripción de Función] El concepto de códigos de trabajo es incluido para facilitar a la información de los registros de usuarios en diferentes casos. Por ejemplo, si definimos 1 y para comer, 2 para ir al doctor 3 para fumar y agregamos un valor correspondiente cuando se realice esta opción. De esta manera el software podrá diferenciar fácilmente de vario eventos 1, 2 y 3. [Descripción de Operación] Puede configurar "Código de Trabajo" seleccionando Menú administración de datos. 101
108 12.6 Función de impresión Impresora externa [Explicación] Los equipos contienen solo una interfaz de exportación USB. Para conectar una impresora serial, primero use el cable USB para convertir a RS232. Después de que la impresora se conecte la función de impresión será habilitada. La salida de Contenido podrá ser vista desde la terminal. [Conexión] Use el cable USB para convertir a RS232 y conectar por RS232. Equipo Impresora 2 TXD <-----> 3 RXD 3 RXD <-----> 2 TXD 5 GND <-----> 7 FG RS232 Orden de línea de PINS 102
109 [Instrucciones] En el menú del equipo ingrese Menú >Com. > Com. Seleccione el modo de impresión. Existen 6 modos a escoger. Nota: 1. cuando el modo de impresión es el 4, podrá entrar a la interfaz para agregar el nombre de la compañía. Nombre de Compañía : Agregue el nombre de la compañía. Y este será impreso a igual que los demás datos del modo de impresión
110 Operación: (1) Presione [nombre de compañía], y el teclado que aparecerá escriba el nombre al finalizar solo presione [X]. Para detalles de operación del teclado vea 12.1 T9 Instrucciones de entrada. (2) Después de ingresar el nombre presione [Salvar] para salvar la información y regresar a la interfaz anterior o presione [Exit] para regresar a la interfaz sin salvar la información. 2. Cuando el modo de impresión es el modo 5, mostrara lo siguiente después de una verificación. 104
USER MANUAL VISUALIZADOR FINGERTEC TCMS V2
 Introducción El Visualizador FingerTec TCMS V2 es una aplicación vía Web que le permite al usuario ver los registros de asistencia independientes en línea sin tener que solicitar autorización del administrador.
Introducción El Visualizador FingerTec TCMS V2 es una aplicación vía Web que le permite al usuario ver los registros de asistencia independientes en línea sin tener que solicitar autorización del administrador.
CONFIGURACIÓN DEL DISPOSITIVO
 CONFIGURACIÓN DEL DISPOSITIVO Para la configuración del DISPOSITIVO se tendrá que usar el teclado de funciones, de acuerdo a las instrucciones que se visualizan en la pantalla del mismo 1º- CONFIGURACIÓN
CONFIGURACIÓN DEL DISPOSITIVO Para la configuración del DISPOSITIVO se tendrá que usar el teclado de funciones, de acuerdo a las instrucciones que se visualizan en la pantalla del mismo 1º- CONFIGURACIÓN
GUIA DE MANEJO DE LECTOR DE CONTROL DE ASISTENCIA Y ACCESO VF780/ID
 GUIA DE MANEJO DE LECTOR DE CONTROL DE ASISTENCIA Y ACCESO VF780/ID ZKSoftware Dpto. Ingeniería y Soporte 1 Con ayuda del lápiz óptico vamos a navegar por el menú del lector, pulsamos en el botón MENU,
GUIA DE MANEJO DE LECTOR DE CONTROL DE ASISTENCIA Y ACCESO VF780/ID ZKSoftware Dpto. Ingeniería y Soporte 1 Con ayuda del lápiz óptico vamos a navegar por el menú del lector, pulsamos en el botón MENU,
Wanscam. Manual usuario APP movil E-VIEW7. Descargar aplicación
 Wanscam Manual usuario APP movil E-VIEW7 Descargar aplicación Descargue e instale la Wanscam APP antes de configurar la cámara IP. Busque en Google Play Store y App Store E-view7 Funcionalidad de configuración
Wanscam Manual usuario APP movil E-VIEW7 Descargar aplicación Descargue e instale la Wanscam APP antes de configurar la cámara IP. Busque en Google Play Store y App Store E-view7 Funcionalidad de configuración
MUNICIPIO DE VILLAVICENCIO 1353-I-SIF-11-V1 PROCESO DE SISTEMAS DE INFORMACION
 MUNICIPIO DE 1353-I-SIF-11-V1 Página 1 de 13 CONTENIDO Página 1. OBJETIVO 2 2. ALCANCE Y RESPONSABLES 2 3. DESARROLLO DE ACTIVIDADES 2 4. CONTROL DE CAMBIOS 13 Elaborado Revisado ORIGINAL FIRMADO CAMILO
MUNICIPIO DE 1353-I-SIF-11-V1 Página 1 de 13 CONTENIDO Página 1. OBJETIVO 2 2. ALCANCE Y RESPONSABLES 2 3. DESARROLLO DE ACTIVIDADES 2 4. CONTROL DE CAMBIOS 13 Elaborado Revisado ORIGINAL FIRMADO CAMILO
MANUAL DE USUARIO DE TERMINAL DE ASISTENCIA Y ACCESO FACIAL780/ID
 MANUAL DE USUARIO DE TERMINAL DE ASISTENCIA Y ACCESO FACIAL780/ID Manual de usuario Facial 780/ID 1 Con ayuda del lápiz óptico vamos a navegar por el menú del lector, pulsamos en el botón MENU, para poder
MANUAL DE USUARIO DE TERMINAL DE ASISTENCIA Y ACCESO FACIAL780/ID Manual de usuario Facial 780/ID 1 Con ayuda del lápiz óptico vamos a navegar por el menú del lector, pulsamos en el botón MENU, para poder
GUIA RAPIDA DE LECTORA BIOMETRICA ICLOCK700 PARA CONTROL DE ASISTENCIA Y ACCESO.
 GUIA RAPIDA DE LECTORA BIOMETRICA ICLOCK700 PARA CONTROL DE ASISTENCIA Y ACCESO. 1. Instrucciones de uso: 1.1 Procedimientos recomendados Paso 1: Instalar el dispositivo y ponerlo en marcha. Paso 2: Incorporar
GUIA RAPIDA DE LECTORA BIOMETRICA ICLOCK700 PARA CONTROL DE ASISTENCIA Y ACCESO. 1. Instrucciones de uso: 1.1 Procedimientos recomendados Paso 1: Instalar el dispositivo y ponerlo en marcha. Paso 2: Incorporar
Guía de Configuración de Su Reloj Checador
 Guía de Configuración de Su Reloj Checador Gracias por haber adquirido su reloj biométrico, el presente es un equipo que puede funcionar con conexión Ethernet y luz eléctrica tanto corriente 0v así como
Guía de Configuración de Su Reloj Checador Gracias por haber adquirido su reloj biométrico, el presente es un equipo que puede funcionar con conexión Ethernet y luz eléctrica tanto corriente 0v así como
Manual de Usuario de la Aplicación Web Gestión de Convenio y Becas - RELEXT 2015 UNIVERSIDAD ESTATAL PENÍNSULA DE SANTA ELENA
 UNIVERSIDAD ESTATAL PENÍNSULA DE SANTA ELENA DIRECCIÓN DE TECNOLOGÍA DE LA INFORMACIÓN Y COMUNICACIONES APLICACIÓN WEB DE RELACIONES EXTERNAS MANUAL DE USUARIO USUARIO: ADMINISTRADOR DE SISTEMAS ACCESO
UNIVERSIDAD ESTATAL PENÍNSULA DE SANTA ELENA DIRECCIÓN DE TECNOLOGÍA DE LA INFORMACIÓN Y COMUNICACIONES APLICACIÓN WEB DE RELACIONES EXTERNAS MANUAL DE USUARIO USUARIO: ADMINISTRADOR DE SISTEMAS ACCESO
Manual de Instrucciones para el uso con un ordenador
 Tablero electrónico Portátil de Escritura Manual de Instrucciones para el uso con un ordenador Nota: es necesario el uso de un ordenador personal con sistema operativo Microsoft Windows y un puerto de
Tablero electrónico Portátil de Escritura Manual de Instrucciones para el uso con un ordenador Nota: es necesario el uso de un ordenador personal con sistema operativo Microsoft Windows y un puerto de
Manual de Usuario de Xeryus v5.25
 MANUAL DE USUARIO 1 Manual de Usuario de Xeryus v5.25 4.3 LÍNEAS VOIP... 2 4.3.1 AGREGAR PROVEEDOR VOIP... 2 4.3.2 CONSULTAR UN PROVEEDOR VOIP... 4 4.3.3 MODIFICAR PROVEEDOR VOIP... 5 4.3.4 ELIMINAR PROVEEDOR
MANUAL DE USUARIO 1 Manual de Usuario de Xeryus v5.25 4.3 LÍNEAS VOIP... 2 4.3.1 AGREGAR PROVEEDOR VOIP... 2 4.3.2 CONSULTAR UN PROVEEDOR VOIP... 4 4.3.3 MODIFICAR PROVEEDOR VOIP... 5 4.3.4 ELIMINAR PROVEEDOR
Control de acceso ZKTeco X6. Manual de usuario
 Control de acceso ZKTeco X6 Manual de usuario Contenido Instalación de equipo... 3 Estructura y funcionamiento... 3 Conexión... 4 Conexión de otros dispositivos... 5 Conexión de la fuente de alimentación...
Control de acceso ZKTeco X6 Manual de usuario Contenido Instalación de equipo... 3 Estructura y funcionamiento... 3 Conexión... 4 Conexión de otros dispositivos... 5 Conexión de la fuente de alimentación...
LOGGER DE TEMPERATURA AMBIENTAL H Manual del usuario
 Fecha edición 10/2013 N Versión 01 LOGGER DE TEMPERATURA AMBIENTAL H4036306 Manual del usuario INSTRUCCIONES DE FUNCIONAMIENTO DE REGISTRADOR DE TEMPERATURA MINI H4036306 I. VISIÓN GENERAL DEL PRODUCTO:
Fecha edición 10/2013 N Versión 01 LOGGER DE TEMPERATURA AMBIENTAL H4036306 Manual del usuario INSTRUCCIONES DE FUNCIONAMIENTO DE REGISTRADOR DE TEMPERATURA MINI H4036306 I. VISIÓN GENERAL DEL PRODUCTO:
MANUAL. Módulo de Devoluciones Web
 MANUAL Módulo de Devoluciones Web ÍNDICE Qué es el módulo de Devoluciones Web y para qué sirve? Cómo ingresar? Primer ingreso a Devoluciones Web Cómo administro los usuarios que pueden acceder a esta plataforma?
MANUAL Módulo de Devoluciones Web ÍNDICE Qué es el módulo de Devoluciones Web y para qué sirve? Cómo ingresar? Primer ingreso a Devoluciones Web Cómo administro los usuarios que pueden acceder a esta plataforma?
Adquisición y Activación de Licencias
 Adquisición y Activación de Licencias Pasos a seguir para la Adquisición y Activación de Licencias 1. Procedimiento de Adquisición 1.1. Para adquirir las licencias en Venezuela, debes comunicarte con departamento
Adquisición y Activación de Licencias Pasos a seguir para la Adquisición y Activación de Licencias 1. Procedimiento de Adquisición 1.1. Para adquirir las licencias en Venezuela, debes comunicarte con departamento
Manual de Usuario de productos de la serie Reconocimiento de Huella y Cara con pantalla de 3
 Manual de Usuario de productos de la serie Reconocimiento de Huella y Cara con pantalla de 3 Versión: 3.1 Fecha: Febrero 2012-10-22 Acerca de este manual En este documento se presenta la interfaz de usuario
Manual de Usuario de productos de la serie Reconocimiento de Huella y Cara con pantalla de 3 Versión: 3.1 Fecha: Febrero 2012-10-22 Acerca de este manual En este documento se presenta la interfaz de usuario
Control de Acceso X7. Manual de Instalación y Programación
 Control de Acceso X7 Manual de Instalación y Programación 1- Instalación del dispositivo 1.- Utilizando la plantilla incluida en el equipo, realice las perforaciones en la pared donde estará instalado
Control de Acceso X7 Manual de Instalación y Programación 1- Instalación del dispositivo 1.- Utilizando la plantilla incluida en el equipo, realice las perforaciones en la pared donde estará instalado
Guía de instalación de Amplificador WiFi para dispositivos móviles WN1000RP
 Guía de instalación de Amplificador WiFi para dispositivos móviles WN1000RP Asistencia Gracias por seleccionar productos NETGEAR. Una vez instalado el dispositivo, busque el número de serie en la etiqueta
Guía de instalación de Amplificador WiFi para dispositivos móviles WN1000RP Asistencia Gracias por seleccionar productos NETGEAR. Una vez instalado el dispositivo, busque el número de serie en la etiqueta
Instalación y configuración del Punto de Acceso Evo-W54APv2 en modo AP
 Instalación y configuración del Punto de Acceso Evo-W54APv2 en modo AP Para comenzar con la configuración del Punto de Acceso es recomendable conectarlo directamente mediante un cable Ethernet a un equipo.
Instalación y configuración del Punto de Acceso Evo-W54APv2 en modo AP Para comenzar con la configuración del Punto de Acceso es recomendable conectarlo directamente mediante un cable Ethernet a un equipo.
Avance - Soluciones Informáticas Página 1 de 17
 Software de Liquidación de SUELDOS Avance - Soluciones Informáticas Página 1 de 17 Información General del Programa Gracias por elegir nuestro software. A-Sueldos es un sistema para la liquidación de sueldos
Software de Liquidación de SUELDOS Avance - Soluciones Informáticas Página 1 de 17 Información General del Programa Gracias por elegir nuestro software. A-Sueldos es un sistema para la liquidación de sueldos
Equipamiento ADSL» Inalámbrico. Adaptador USB PAUTAS PARA LA VERIFICACION TCP/IP
 Equipamiento ADSL» Inalámbrico Adaptador USB PAUTAS PARA LA VERIFICACION TCP/IP PAUTAS PARA LA VERIFICACIÓN TCP/IP Este documento describe cómo preparar su PC para su conexión a una red inalámbrica después
Equipamiento ADSL» Inalámbrico Adaptador USB PAUTAS PARA LA VERIFICACION TCP/IP PAUTAS PARA LA VERIFICACIÓN TCP/IP Este documento describe cómo preparar su PC para su conexión a una red inalámbrica después
Net-LAN. Guía rápida del Kit inalámbrico NetLAN para ZyXEL P660 HW61
 Net-LAN Guía rápida del Kit inalámbrico NetLAN para ZyXEL P660 HW61 Índice 1. INTRODUCCIÓN...3 2. FUNCIONAMIENTO DEL KIT INALÁMBRICO PARA NETLAN...4 2.1 Instalación del configurador...4 2.2 Proceso de
Net-LAN Guía rápida del Kit inalámbrico NetLAN para ZyXEL P660 HW61 Índice 1. INTRODUCCIÓN...3 2. FUNCIONAMIENTO DEL KIT INALÁMBRICO PARA NETLAN...4 2.1 Instalación del configurador...4 2.2 Proceso de
MANUAL DE USUARIO NOTAS PARCIALES MODULO CONFIGUARACION DE NOTAS -288
 MANUAL DE USUARIO NOTAS PARCIALES MODULO CONFIGUARACION DE NOTAS -288 Manual Notas Parciales Página 1 de 39 Tabla de contenido Cómo usar el manual de usuario 4 Inicio 5 Notas Parciales: 6 Profesores (Listados
MANUAL DE USUARIO NOTAS PARCIALES MODULO CONFIGUARACION DE NOTAS -288 Manual Notas Parciales Página 1 de 39 Tabla de contenido Cómo usar el manual de usuario 4 Inicio 5 Notas Parciales: 6 Profesores (Listados
EN1005. Manual de usuario. Perdón por los cambios de los parámetros de nuestro productos sin previo aviso.
 EN1005 Manual de usuario Perdón por los cambios de los parámetros de nuestro productos sin previo aviso. 1. Sobre EN1005 Manual de usuario 1.1 Visión General (Frontal) Cámara Mic (Trasera) 1 2 3 4 5 6
EN1005 Manual de usuario Perdón por los cambios de los parámetros de nuestro productos sin previo aviso. 1. Sobre EN1005 Manual de usuario 1.1 Visión General (Frontal) Cámara Mic (Trasera) 1 2 3 4 5 6
CÁMARAS IP
 CÁMARAS IP 1120350 1120325 1120345 1120307 1120341 1120627 1120360 1120321 1 1 Introducción Las cámaras IP combinan una cámara de vídeo digital con conectividad de red y un potente servidor web para proporcionar
CÁMARAS IP 1120350 1120325 1120345 1120307 1120341 1120627 1120360 1120321 1 1 Introducción Las cámaras IP combinan una cámara de vídeo digital con conectividad de red y un potente servidor web para proporcionar
Guía de Inicio Rápido
 Wireless Outdoor Access Point / Client Bridge Guía de Inicio Rápido Punto de acceso inalámbrico y Cliente Bridge El EOC2611P es Punto de Acceso inalámbrico/cliente Bridge exterior de largo alcance que
Wireless Outdoor Access Point / Client Bridge Guía de Inicio Rápido Punto de acceso inalámbrico y Cliente Bridge El EOC2611P es Punto de Acceso inalámbrico/cliente Bridge exterior de largo alcance que
Material: NOTA TÉCNICA / TECH NOTE
 NOTA TÉCNICA / TECH NOTE Título: Programación de SMS con PegasusNX II Producto: PegasusNX II Referencia: Fecha: 11 10-16 En la presente guía de describen los pasos para configurar el equipo PegasusNX II
NOTA TÉCNICA / TECH NOTE Título: Programación de SMS con PegasusNX II Producto: PegasusNX II Referencia: Fecha: 11 10-16 En la presente guía de describen los pasos para configurar el equipo PegasusNX II
Manual Gestión de Ambientes
 Manual Gestión de Ambientes Ingrese a www.senasofiaplus.edu.co con el rol Gestión desarrollo curricular en el paquete funcional Gestión de Ambientes. En este paquete podrá planear, programar y crear los
Manual Gestión de Ambientes Ingrese a www.senasofiaplus.edu.co con el rol Gestión desarrollo curricular en el paquete funcional Gestión de Ambientes. En este paquete podrá planear, programar y crear los
Router Wi-Fi N300 (N300R)
 Easy, Reliable & Secure Guía de instalación Router Wi-Fi N300 (N300R) Marcas comerciales Las marcas y nombres de productos son marcas comerciales o marcas comerciales registradas por sus respectivos titulares.
Easy, Reliable & Secure Guía de instalación Router Wi-Fi N300 (N300R) Marcas comerciales Las marcas y nombres de productos son marcas comerciales o marcas comerciales registradas por sus respectivos titulares.
RAS Mobile. Manual de usuario. Aplicación de monitorización para iphone, ipod Touch y ipad
 Este manual ha sido traducido por CCTV Center S.L. Todos los derechos reservados. RAS Mobile Aplicación de monitorización para iphone, ipod Touch y ipad Manual de usuario Aplicación de monitorización para
Este manual ha sido traducido por CCTV Center S.L. Todos los derechos reservados. RAS Mobile Aplicación de monitorización para iphone, ipod Touch y ipad Manual de usuario Aplicación de monitorización para
COMO CREAR UNA RED LOCAL ENTRE EQUIPOS CON WINDOWS
 COMO CREAR UNA RED LOCAL ENTRE EQUIPOS CON WINDOWS XP Y VISTA: Explicación con direcciones estáticas y dinámicas. 1. RED CON DIRECCIONES DINAMICAS: La primera explicación la realizaré para XP. Lo primero
COMO CREAR UNA RED LOCAL ENTRE EQUIPOS CON WINDOWS XP Y VISTA: Explicación con direcciones estáticas y dinámicas. 1. RED CON DIRECCIONES DINAMICAS: La primera explicación la realizaré para XP. Lo primero
SUBASTA INVERSA CORPORATIVA DE MEDICAMENTOS MANUAL DE INGRESO DE DOCUMENTACIÓN ETAPA ENTREGA DE DOCUMENTACIÓN HABILITANTE OFERENTE GANADOR
 1. Presentación SUBASTA INVERSA CORPORATIVA DE MEDICAMENTOS MANUAL DE INGRESO DE DOCUMENTACIÓN ETAPA ENTREGA DE DOCUMENTACIÓN HABILITANTE OFERENTE GANADOR El presente manual ha sido elaborado con el objeto
1. Presentación SUBASTA INVERSA CORPORATIVA DE MEDICAMENTOS MANUAL DE INGRESO DE DOCUMENTACIÓN ETAPA ENTREGA DE DOCUMENTACIÓN HABILITANTE OFERENTE GANADOR El presente manual ha sido elaborado con el objeto
MANUAL DE USUARIO / RELOJ PT520
 MANUAL DE USUARIO / RELOJ PT520 Manual de Uso \ Reloj PT520 1 Equipo 1.1 Parte delantera PT520 < Bocina Papá > < Botón encendido Mamá > < Botón SOS Micrófono > 1.2 Parte posterior PT520 < Código QR Contraparte
MANUAL DE USUARIO / RELOJ PT520 Manual de Uso \ Reloj PT520 1 Equipo 1.1 Parte delantera PT520 < Bocina Papá > < Botón encendido Mamá > < Botón SOS Micrófono > 1.2 Parte posterior PT520 < Código QR Contraparte
Teléfono DECT 3725 de Avaya Guía de referencia rápida
 Teléfono DECT 3725 de Avaya Guía de referencia rápida Botón multifunción Botones de volumen Pantalla Tecla de sonido Teclas Botón de confirmación Tecla Tecla de navegación de cinco direcciones LED Conector
Teléfono DECT 3725 de Avaya Guía de referencia rápida Botón multifunción Botones de volumen Pantalla Tecla de sonido Teclas Botón de confirmación Tecla Tecla de navegación de cinco direcciones LED Conector
Vicerrectoría de Pregrado 1 Universidad de Talca
 Vicerrectoría de Pregrado 1 Universidad de Talca Plataforma Virtual Educandus (Moodle v. 2.2) Este Manual de uso ha sido realizado por Dra. Marcela Briones González, Administradora Plataforma virtual Educandus,
Vicerrectoría de Pregrado 1 Universidad de Talca Plataforma Virtual Educandus (Moodle v. 2.2) Este Manual de uso ha sido realizado por Dra. Marcela Briones González, Administradora Plataforma virtual Educandus,
Cómo utilizar Conference Manager para Microsoft Outlook
 Cómo utilizar Conference Manager para Microsoft Outlook Mayo de 2012 Contenido Capítulo 1: Cómo utilizar Conference Manager para Microsoft Outlook... 5 Introducción a Conference Manager para Microsoft
Cómo utilizar Conference Manager para Microsoft Outlook Mayo de 2012 Contenido Capítulo 1: Cómo utilizar Conference Manager para Microsoft Outlook... 5 Introducción a Conference Manager para Microsoft
MANUAL DE USUARIO KDC004RUNT COPYRIGHT 2013 KEYSTONE COLOMBIA
 MANUAL DE USUARIO KDC004RUNT COPYRIGHT 2013 KEYSTONE COLOMBIA INTRODUCCION La librería KDC004RUNT esta programada bajo las especificaciones del RUNT para uso exclusivo de esta entidad, con el objetivo
MANUAL DE USUARIO KDC004RUNT COPYRIGHT 2013 KEYSTONE COLOMBIA INTRODUCCION La librería KDC004RUNT esta programada bajo las especificaciones del RUNT para uso exclusivo de esta entidad, con el objetivo
Actividad 3.1 Configuración de un servidor DHCP en Windows 2000
 Actividad 3.1 Configuración de un servidor DHCP en Windows 2000 Duración estimada: 30 minutos Objetivos Esta actividad de laboratorio se concentrará en su capacidad para realizar las siguientes tareas:
Actividad 3.1 Configuración de un servidor DHCP en Windows 2000 Duración estimada: 30 minutos Objetivos Esta actividad de laboratorio se concentrará en su capacidad para realizar las siguientes tareas:
MANUAL DE USUARIO VU ASIGNAR ROL USUARIOS EXTERNO
 MANUAL DE USUARIO VU ASIGNAR ROL USUARIOS EXTERNO Sumario Propósito El propósito del manual es proporcionar información del sistema al Usuario externo, sobre cómo administrar un tercero, así como también
MANUAL DE USUARIO VU ASIGNAR ROL USUARIOS EXTERNO Sumario Propósito El propósito del manual es proporcionar información del sistema al Usuario externo, sobre cómo administrar un tercero, así como también
Polycom VVX Guía del usuario.
 Polycom VVX 1500 Guía del usuario Contenido Descripción general Funciones básicas Cómo realizar una llamada Cómo responder una llamada Cómo finalizar una llamada Cómo rehacer una llamada Cómo silenciar
Polycom VVX 1500 Guía del usuario Contenido Descripción general Funciones básicas Cómo realizar una llamada Cómo responder una llamada Cómo finalizar una llamada Cómo rehacer una llamada Cómo silenciar
Manual de conexión de datos para KYOCERA KX18. Gerencia de Desempeño o de Productos y Servicios CR
 Manual de conexión de datos para KYOCERA KX18 INDICE 1. Contenido del paquete 2. Consideraciones importantes 3. Información Técnica 4. Conexión por medio del puerto USB Instalación de controladores USB
Manual de conexión de datos para KYOCERA KX18 INDICE 1. Contenido del paquete 2. Consideraciones importantes 3. Información Técnica 4. Conexión por medio del puerto USB Instalación de controladores USB
GUIA PARA EL USO DE E-BANKING. Transacciones a un solo click!
 GUIA PARA EL USO DE E-BANKING Transacciones a un solo click! 2 Transacciones a un solo click! CONTENIDO A. Bienvenido a e-banking...3 B. Cómo acceder a e-banking?...3 C. Cómo cambiar la clave de acceso?...5
GUIA PARA EL USO DE E-BANKING Transacciones a un solo click! 2 Transacciones a un solo click! CONTENIDO A. Bienvenido a e-banking...3 B. Cómo acceder a e-banking?...3 C. Cómo cambiar la clave de acceso?...5
FUNDACIÓN TECNOLÓGICA DE COSTA RICA Instituto Tecnológico de Costa Rica. Configuración de punto de acceso inalámbrico (AP)
 FUNDACIÓN TECNOLÓGICA DE COSTA RICA Instituto Tecnológico de Costa Rica Curso: Redes Inalámbricas Instructor: Ing. Eduardo Interiano. Medio: Práctica 2c Configuración de punto de acceso inalámbrico (AP)
FUNDACIÓN TECNOLÓGICA DE COSTA RICA Instituto Tecnológico de Costa Rica Curso: Redes Inalámbricas Instructor: Ing. Eduardo Interiano. Medio: Práctica 2c Configuración de punto de acceso inalámbrico (AP)
CONFIGURACIÓN BÁSICA DEL ROUTER G201N PARA DINFOTEC
 CONFIGURACIÓN BÁSICA DEL ROUTER G201N PARA DINFOTEC Pág.1 de 8 ÍNDICE INTRODUCCIÓN En este manual se explican algunos aspectos básicos sobre la configuración del Router G201N4. Inicialmente veremos la
CONFIGURACIÓN BÁSICA DEL ROUTER G201N PARA DINFOTEC Pág.1 de 8 ÍNDICE INTRODUCCIÓN En este manual se explican algunos aspectos básicos sobre la configuración del Router G201N4. Inicialmente veremos la
Mis claves versión 1.2. Mis claves. versión 1.2. Manual de usuario
 Mis claves Manual de usuario Pertusoft 09/03/2012 0 Índice 1. Iniciar aplicación por primera vez... 2 2. Acceso a la aplicación... 2 3. Estructura y organización de datos... 3 3.1 - Categorías... 3 3.1.1
Mis claves Manual de usuario Pertusoft 09/03/2012 0 Índice 1. Iniciar aplicación por primera vez... 2 2. Acceso a la aplicación... 2 3. Estructura y organización de datos... 3 3.1 - Categorías... 3 3.1.1
Servicio técnico. Contenido de la caja. Guía de instalación del módem router inalámbrico N300 ADSL2+ N300RM. On Networks. Guía de instalación
 Servicio técnico Gracias por elegir productos On Networks. On Networks le recomienda que utilice sólo los recursos del servicio técnico oficial de On Networks. Una vez instalado el dispositivo, busque
Servicio técnico Gracias por elegir productos On Networks. On Networks le recomienda que utilice sólo los recursos del servicio técnico oficial de On Networks. Una vez instalado el dispositivo, busque
Android 2.3 Tablet Manual de Usuario
 Contenido. Contenido....1 2. Contenido de la caja...2 3. Perspectiva del producto...3 4. Encendido y apagado...4 Hibernar: Pulsar el botón de encendido para que la tableta se ponga en modo de hibernación
Contenido. Contenido....1 2. Contenido de la caja...2 3. Perspectiva del producto...3 4. Encendido y apagado...4 Hibernar: Pulsar el botón de encendido para que la tableta se ponga en modo de hibernación
MÓDULOS B-MOTICS ESCLAVOS DE MODBUS. Bielsa electrónica S.L. Ref: mblogix1.0es.pdf
 MÓDULOS ESCLAVOS DE MODBUS MBLOGIX B-MOTICS 1 ÍNDICE DE CONTENIDO DESCRIPCIÓN GENERAL... 4 INSTALACIÓN... 5 WINDOWS... 5 LINUX... 5 MAC... 5 CONFIGURACIÓN DE LA COMUNICACIÓN... 6 SERIE RTU... 6 VELOCIDAD...
MÓDULOS ESCLAVOS DE MODBUS MBLOGIX B-MOTICS 1 ÍNDICE DE CONTENIDO DESCRIPCIÓN GENERAL... 4 INSTALACIÓN... 5 WINDOWS... 5 LINUX... 5 MAC... 5 CONFIGURACIÓN DE LA COMUNICACIÓN... 6 SERIE RTU... 6 VELOCIDAD...
Guía para dar turnos a través del 0800
 Programa de Asistencia Previsional Provincial Guía para dar turnos a través del 0800 Este sistema le permitirá generar el turno de los beneficiarios que se comunican telefónicamente a través del 0800 9990280
Programa de Asistencia Previsional Provincial Guía para dar turnos a través del 0800 Este sistema le permitirá generar el turno de los beneficiarios que se comunican telefónicamente a través del 0800 9990280
1 Configurar una conexión inalámbrica (Wi-Fi)
 1 Configurar una conexión inalámbrica (Wi-Fi) Antes de realizar la conexión, necesita: Tener un router inalámbrico. Determinar si el router inalámbrico es compatible con la configuración Wi-Fi protegida
1 Configurar una conexión inalámbrica (Wi-Fi) Antes de realizar la conexión, necesita: Tener un router inalámbrico. Determinar si el router inalámbrico es compatible con la configuración Wi-Fi protegida
Manual de usuario para el lector biométrico EZCLOCK
 Manual de usuario para el lector biométrico EZCLOCK Pasos a seguir para la correcta instalación del equipo 1. Realizar la conexión de alimentación del equipo 2. Inserte una memoria USB o una tarjeta SD
Manual de usuario para el lector biométrico EZCLOCK Pasos a seguir para la correcta instalación del equipo 1. Realizar la conexión de alimentación del equipo 2. Inserte una memoria USB o una tarjeta SD
- 1 - MANUAL DE USUARIO - AFILIADOS CONTENIDO
 CONTENIDO INSCRIPCION DE SU ESTABLECIMIENTO... 2 MODIFICACIÓN DE CONTRASEÑA... 5 RECUPERACIÓN DE CONTRASEÑA... 6 HACER UNA SOLICITUD... 8 VISUALIZAR DATOS... 10 CONTACTO... 11 MODIFICAR UN CONTACTO...
CONTENIDO INSCRIPCION DE SU ESTABLECIMIENTO... 2 MODIFICACIÓN DE CONTRASEÑA... 5 RECUPERACIÓN DE CONTRASEÑA... 6 HACER UNA SOLICITUD... 8 VISUALIZAR DATOS... 10 CONTACTO... 11 MODIFICAR UN CONTACTO...
Para finalizar el proceso de instalación de tu Livebox, sigue los 3 pasos que te mostramos a continuación:
 1/10 Para finalizar el proceso de instalación de tu Livebox, sigue los 3 pasos que te mostramos a continuación: Puedes conectarte de tres formas (revisa que tipo de sistema operativo tiene tu equipo y
1/10 Para finalizar el proceso de instalación de tu Livebox, sigue los 3 pasos que te mostramos a continuación: Puedes conectarte de tres formas (revisa que tipo de sistema operativo tiene tu equipo y
Guía de instalación rápida
 Cámara IP alámbrica/inalámbrica Guía de instalación rápida (Navegador Internet Explorer) Modelo 1 Modelo 2 Modelo 3 1 Paso 1: Instalación del hardware. 1. Instale la antena Wi-Fi. 2. Conecte el adaptador
Cámara IP alámbrica/inalámbrica Guía de instalación rápida (Navegador Internet Explorer) Modelo 1 Modelo 2 Modelo 3 1 Paso 1: Instalación del hardware. 1. Instale la antena Wi-Fi. 2. Conecte el adaptador
Manual de usuario MetaTrader 4 TraderNovo:
 Manual de usuario MetaTrader 4 TraderNovo: Aquí está una foto que muestra la pantalla principal MT4: Menú principal (acceder al menú y los ajustes del programa); Barras de herramientas (acceso rápido a
Manual de usuario MetaTrader 4 TraderNovo: Aquí está una foto que muestra la pantalla principal MT4: Menú principal (acceder al menú y los ajustes del programa); Barras de herramientas (acceso rápido a
Manual. Sistema Integral y Constancias de Trabajo Gobernación de estado Trujillo
 Manual Sistema Integral y Constancias de Trabajo Gobernación de estado Trujillo Índice Págs. INTRODUCCIÓN........3 OBJETIVO GENERAL.......4 TÉRMINOS BÁSICOS....... 5 USUARIO......6 INGRESAR AL PORTAL........
Manual Sistema Integral y Constancias de Trabajo Gobernación de estado Trujillo Índice Págs. INTRODUCCIÓN........3 OBJETIVO GENERAL.......4 TÉRMINOS BÁSICOS....... 5 USUARIO......6 INGRESAR AL PORTAL........
Instructivo de uso de los Esquema de Balances AxI
 Instructivo de uso de los Esquema de Balances AxI Ajuste por Inflación en Windows Diciembre 2010 Dirección: Urb. Los Palos Grandes, Av. Francisco de Miranda, Torre Mene Grande, Piso 3, Oficina 3-1 y 3-2.
Instructivo de uso de los Esquema de Balances AxI Ajuste por Inflación en Windows Diciembre 2010 Dirección: Urb. Los Palos Grandes, Av. Francisco de Miranda, Torre Mene Grande, Piso 3, Oficina 3-1 y 3-2.
Instructivo Configuración de Máquinas Fiscales
 Instructivo Configuración de Máquinas Fiscales Estimado usuario le facilitamos este instructivo para guiarlo a través de la configuración de su máquina fiscal. Al momento que decida configurar su máquina
Instructivo Configuración de Máquinas Fiscales Estimado usuario le facilitamos este instructivo para guiarlo a través de la configuración de su máquina fiscal. Al momento que decida configurar su máquina
PLC MINIATURA LEGANZA 88DDT8.
 PLC MINIATURA LEGANZA 88DDT8. Descripción de las teclas Las 8 teclas localizadas en la parte frontal del LEGANZA, son utilizadas para CONFIGURAR, PROGRAMAR Y CONTROLAR la aplicación. Estas ejecutan las
PLC MINIATURA LEGANZA 88DDT8. Descripción de las teclas Las 8 teclas localizadas en la parte frontal del LEGANZA, son utilizadas para CONFIGURAR, PROGRAMAR Y CONTROLAR la aplicación. Estas ejecutan las
ICE Localización Laboral
 APLICACIÓN MÓVIL ICE Localización Laboral siempre SOLUCIONES EMPRESARIALES 1 ÍNDICE ÍNDICE 2 INFORMES DE ASISTENCIA 5 Reporte su asistencia 5 Reportes de Asistencia de Empleados 6 TRABAJAR CON LOCALIZACIÓN
APLICACIÓN MÓVIL ICE Localización Laboral siempre SOLUCIONES EMPRESARIALES 1 ÍNDICE ÍNDICE 2 INFORMES DE ASISTENCIA 5 Reporte su asistencia 5 Reportes de Asistencia de Empleados 6 TRABAJAR CON LOCALIZACIÓN
Guía Rápida. ZKTime Web 2.0. Febrero 2016
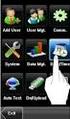 Guía Rápida Febrero 2016 Contenido Entrar a ZKTime Web... 1 Agregar Departamento/ Ubicación/ Personal... 1 Agregar Departamento... 1 Agregar Ubicación... 2 Agregar Personal... 2 Registro de Lote de Tarjetas...
Guía Rápida Febrero 2016 Contenido Entrar a ZKTime Web... 1 Agregar Departamento/ Ubicación/ Personal... 1 Agregar Departamento... 1 Agregar Ubicación... 2 Agregar Personal... 2 Registro de Lote de Tarjetas...
MANUAL DE USUARIO PRODEMNET
 1. INICIALIZACIÓN DE LA APLICACIÓN MANUAL DE USUARIO PRODEMNET Una vez ingresado al Portal del Banco Prodem www.prodem.bo (Se recomienda usar Internet Explorer 9 o superior, Mozilla FireFox, Google Crome),
1. INICIALIZACIÓN DE LA APLICACIÓN MANUAL DE USUARIO PRODEMNET Una vez ingresado al Portal del Banco Prodem www.prodem.bo (Se recomienda usar Internet Explorer 9 o superior, Mozilla FireFox, Google Crome),
Manual de Usuario para Proponentes
 Manual de Usuario para Proponentes Sistema de Información para la Inscripción de Proponentes Puerto de Santa Marta Tabla de Contenido INTRODUCCIÓN... 2 CONVENCIONES DEL MANUAL... 3 1. ACCESO AL SISTEMA...
Manual de Usuario para Proponentes Sistema de Información para la Inscripción de Proponentes Puerto de Santa Marta Tabla de Contenido INTRODUCCIÓN... 2 CONVENCIONES DEL MANUAL... 3 1. ACCESO AL SISTEMA...
5.5" GUÍA DE INICIO RÁPIDO 5056A 5056J 5056M. Por favor, lea este instructivo de uso antes de utilizar el dispositivo.
 Por favor, lea este instructivo de uso antes de utilizar el dispositivo. Quitar o colocar la tapa trasera. GUÍA DE INICIO RÁPIDO Cámara frontal Flash delantero Botón de encendido Cargar la batería. Botón
Por favor, lea este instructivo de uso antes de utilizar el dispositivo. Quitar o colocar la tapa trasera. GUÍA DE INICIO RÁPIDO Cámara frontal Flash delantero Botón de encendido Cargar la batería. Botón
Restablecimiento de los switches de la serie Catalyst Express 500 en la configuración predeterminada de fábrica
 Restablecimiento de los switches de la serie Catalyst Express 500 en la configuración predeterminada de fábrica Contenido Introducción Requisitos previos Requerimientos Componentes utilizados Convenciones
Restablecimiento de los switches de la serie Catalyst Express 500 en la configuración predeterminada de fábrica Contenido Introducción Requisitos previos Requerimientos Componentes utilizados Convenciones
Ejecuta el modo XP sin virtualización de hardware
 Una de las características más limpias nuevo en Windows 7 orgánico y categorías superiores es el modo de XP, pero no todas las máquinas son capaces de ejecutarlo. Hoy te mostramos cómo utilizar VMware
Una de las características más limpias nuevo en Windows 7 orgánico y categorías superiores es el modo de XP, pero no todas las máquinas son capaces de ejecutarlo. Hoy te mostramos cómo utilizar VMware
MANUAL DEL USUARIO CONTROL TRACKER VERSION 3.1
 CONTROLA TU GPS DE FORMA RAPIDA Y SEGURA DIRECTAMENTE DESDE TU SMARTPHONE MANUAL DEL USUARIO CONTROL TRACKER VERSION 3.1 PANTALLA DE INICIO Indica el sistema operativo del programa SELECCIÓN DE IDIOMA
CONTROLA TU GPS DE FORMA RAPIDA Y SEGURA DIRECTAMENTE DESDE TU SMARTPHONE MANUAL DEL USUARIO CONTROL TRACKER VERSION 3.1 PANTALLA DE INICIO Indica el sistema operativo del programa SELECCIÓN DE IDIOMA
MANUAL DEL JEFE DE OGA PARA EL USO DEL SISTEMA DE REGISTRO DE DDJJ EN LÍNEA
 MANUAL DEL JEFE DE OGA PARA EL USO DEL SISTEMA DE REGISTRO DE DDJJ EN LÍNEA GERENCIA DE FISCALIZACIÓN DE DECLARACIONES JURADAS 1 ÍNDICE Menú principal... 6 1. Declarantes... Error! Marcador no definido.
MANUAL DEL JEFE DE OGA PARA EL USO DEL SISTEMA DE REGISTRO DE DDJJ EN LÍNEA GERENCIA DE FISCALIZACIÓN DE DECLARACIONES JURADAS 1 ÍNDICE Menú principal... 6 1. Declarantes... Error! Marcador no definido.
Guía del usuario de material multimedia SUD (ios)
 Guía del usuario de material multimedia SUD (ios) Introducción La aplicación Multimedia SUD se ha diseñado con el fin de ayudarle a organizar presentaciones con diferentes tipos de materiales multimedia
Guía del usuario de material multimedia SUD (ios) Introducción La aplicación Multimedia SUD se ha diseñado con el fin de ayudarle a organizar presentaciones con diferentes tipos de materiales multimedia
Sistema de Regalos Institucionales.
 Contenido Introducción... 2 Estructura / Menú de navegación... 3 Inicio... 4 Eventos... 4 Campo de correo electrónico... 4 Asignar Evento... 5 Asignar Regalo... 6 Políticas... 6 Regalos... 7 Reportes...
Contenido Introducción... 2 Estructura / Menú de navegación... 3 Inicio... 4 Eventos... 4 Campo de correo electrónico... 4 Asignar Evento... 5 Asignar Regalo... 6 Políticas... 6 Regalos... 7 Reportes...
Funciones de Network Assistant
 CAPÍTULO 2 Network Assistant simplifica la administración de las comunidades o grupos ofreciendo una GUI, modos alternativos para configurar dispositivos en redes, dos niveles de acceso y una completa
CAPÍTULO 2 Network Assistant simplifica la administración de las comunidades o grupos ofreciendo una GUI, modos alternativos para configurar dispositivos en redes, dos niveles de acceso y una completa
Manual. Cámara IP I1157AW CÁMARA IP I1157AW
 Manual Cámara IP I1157AW 1 Características principales 1. I1157AW Resolución 1MP (720P) - 36 LEDs IR - Lente 3.6 mm Soporta protocolo ONVIF Soporta conexión a redes inalámbricas Wifi Para interiores o
Manual Cámara IP I1157AW 1 Características principales 1. I1157AW Resolución 1MP (720P) - 36 LEDs IR - Lente 3.6 mm Soporta protocolo ONVIF Soporta conexión a redes inalámbricas Wifi Para interiores o
MANUAL DE USUARIO ÍNDICE
 MANUAL DE USUARIO ÍNDICE 1. Conociendo la tarjeta Wi-01 2. Descarga de la aplicación Yonusa. 3. Creación de cuenta Yonusa. 4. Añadir Cerca Eléctrica I. Conexión a Red wifi y contraseña II. Red adhoc y
MANUAL DE USUARIO ÍNDICE 1. Conociendo la tarjeta Wi-01 2. Descarga de la aplicación Yonusa. 3. Creación de cuenta Yonusa. 4. Añadir Cerca Eléctrica I. Conexión a Red wifi y contraseña II. Red adhoc y
MANUAL DE USUARIO. Aplicativo móvil para el reporte del producto Espacios Públicos de Juego para niños y niñas de 0 a 5 años
 MANUAL DE USUARIO Aplicativo móvil para el reporte del producto Espacios Públicos de Juego para niños y niñas de 0 a 5 años 1. INTRODUCCIÓN La aplicación móvil realiza el registro de información de un
MANUAL DE USUARIO Aplicativo móvil para el reporte del producto Espacios Públicos de Juego para niños y niñas de 0 a 5 años 1. INTRODUCCIÓN La aplicación móvil realiza el registro de información de un
Portal de Cuentas Nacionales Trimestrales de Honduras 2014 Banco Central de Honduras
 Portal de Cuentas Nacionales Trimestrales de Honduras I Portal de Cuentas Nacionales Trimestrales de Honduras Contenido Parte I Acceso al Portal 1 1 Problemas... de Compatibilidad 3 Parte II Administración
Portal de Cuentas Nacionales Trimestrales de Honduras I Portal de Cuentas Nacionales Trimestrales de Honduras Contenido Parte I Acceso al Portal 1 1 Problemas... de Compatibilidad 3 Parte II Administración
Gracias por comprar un temporizador de intervalos GYMBOSS minimax.
 www.gymboss.com Gracias por comprar un temporizador de intervalos GYMBOSS minimax. ***Remueva la capa protectora del frente del temporizador. Encender Presione cualquier botón. Apagar El temporizador se
www.gymboss.com Gracias por comprar un temporizador de intervalos GYMBOSS minimax. ***Remueva la capa protectora del frente del temporizador. Encender Presione cualquier botón. Apagar El temporizador se
Debido a la manera en que se puede usar este programa, la instalación puede realizarse de dos maneras:
 Instalación STARTEL Administrativo Plus Al introducir el CD en su lector de discos compactos, se ejecutara automáticamente el programa de instalación, en este, solamente deberá seguir las indicaciones
Instalación STARTEL Administrativo Plus Al introducir el CD en su lector de discos compactos, se ejecutara automáticamente el programa de instalación, en este, solamente deberá seguir las indicaciones
Guía rápida de configuración de red
 Guía rápida de configuración de red WorkCentre M123/M128 WorkCentre Pro 123/128 701P42078_ES 2004. Reservados todos los derechos. Los derechos de propiedad intelectual (copyright) incluyen en forma y fondo
Guía rápida de configuración de red WorkCentre M123/M128 WorkCentre Pro 123/128 701P42078_ES 2004. Reservados todos los derechos. Los derechos de propiedad intelectual (copyright) incluyen en forma y fondo
RAS Mobile. Manual de usuario. Aplicación de monitorización para iphone, ipod Touch y ipad
 Este manual ha sido traducido por CCTV Center S.L. Todos los derechos reservados. RAS Mobile Aplicación de monitorización para iphone, ipod Touch y ipad Manual de usuario Tabla de contenidos RAS Mobile...
Este manual ha sido traducido por CCTV Center S.L. Todos los derechos reservados. RAS Mobile Aplicación de monitorización para iphone, ipod Touch y ipad Manual de usuario Tabla de contenidos RAS Mobile...
1. Introducción... 2
 1. Introducción... 2 2. Descripción de Módulos de la Aplicación... 3 1. Ingreso a la aplicación Consultor Forestal... 3 2. Menú Archivo... 6 Nuevo... 6 Abrir Formulario... 7 Guardar... 10 Guardar como......
1. Introducción... 2 2. Descripción de Módulos de la Aplicación... 3 1. Ingreso a la aplicación Consultor Forestal... 3 2. Menú Archivo... 6 Nuevo... 6 Abrir Formulario... 7 Guardar... 10 Guardar como......
Red Inalámbrica. Conexión a EDUROAM con Microsoft Windows 10.
 Los pasos para configurar y conectarse a la red inalámbrica eduroam de la UAM son los siguientes: 1. Requisitos previos para establecer conexión con la red eduroam 2. Conexión con instalador a la Red Inalámbrica:
Los pasos para configurar y conectarse a la red inalámbrica eduroam de la UAM son los siguientes: 1. Requisitos previos para establecer conexión con la red eduroam 2. Conexión con instalador a la Red Inalámbrica:
MANUAL DEL USUARIO CONFERENCIA EN LÍNEA IPLAN
 MANUAL DEL USUARIO CONFERENCIA EN LÍNEA IPLAN 1. Ingreso al sistema. Una vez que la cuenta haya sido creada recibirá un e-mail con su contraseña. Para ingresar al sistema deberá hacerlo en http://conferencia.iplan.com.ar
MANUAL DEL USUARIO CONFERENCIA EN LÍNEA IPLAN 1. Ingreso al sistema. Una vez que la cuenta haya sido creada recibirá un e-mail con su contraseña. Para ingresar al sistema deberá hacerlo en http://conferencia.iplan.com.ar
Polycom IP 331. Guía de usuario.
 Polycom IP 331 Guía de usuario Contenidos Descripción general del teléfono Funciones básicas de telefonía Cómo realizar una llamada Cómo responder una llamada Cómo finalizar una llamada Cómo volver a marcar
Polycom IP 331 Guía de usuario Contenidos Descripción general del teléfono Funciones básicas de telefonía Cómo realizar una llamada Cómo responder una llamada Cómo finalizar una llamada Cómo volver a marcar
TBK NEO PC Viewer Manual de usuario
 TBK NEO PC Viewer Manual de usuario Nota: Podrían surgir algunos errores de impresión o errores técnicos en este manual, Por favor si los detecta póngase en contacto con nosotros. Los contenidos del manual
TBK NEO PC Viewer Manual de usuario Nota: Podrían surgir algunos errores de impresión o errores técnicos en este manual, Por favor si los detecta póngase en contacto con nosotros. Los contenidos del manual
Mejoras en el Re-instalable 06 de Aspel-BANCO 4.0
 Mejoras en el Re-instalable 06 de Aspel-BANCO 4.0 En este número de Enlace Aspel, se describen las mejoras que se realizaron al Sistema Aspel- BANCO 4.0 con el re-instalable No.6, la forma en la que se
Mejoras en el Re-instalable 06 de Aspel-BANCO 4.0 En este número de Enlace Aspel, se describen las mejoras que se realizaron al Sistema Aspel- BANCO 4.0 con el re-instalable No.6, la forma en la que se
OFICINA DE INFORMÁTICA - OFIN. Sistema de Información de Apoyo a la Gestión de la Institución Educativa SIAGIE v.2.0.1
 OFICINA DE INFORMÁTICA - OFIN Sistema de Información de Apoyo a la Gestión de la Institución Educativa SIAGIE v.2.0.1 Manual del Administrador de Órganos Intermedios de Gestión Educativa HISTORIAL DE REVISIONES
OFICINA DE INFORMÁTICA - OFIN Sistema de Información de Apoyo a la Gestión de la Institución Educativa SIAGIE v.2.0.1 Manual del Administrador de Órganos Intermedios de Gestión Educativa HISTORIAL DE REVISIONES
MODULO DE CUENTAS POR COBRAR
 MODULO CUENTAS POR COBRAR Manual del Usuario Página 1 Tabla De Contenido Introducción... 4 1. Modulo De Cuentas Por Cobra... 5 2. Administración... 5 2.1.1 Menú Tablas Básicas... 6 2.1.2 Menú Bancos...
MODULO CUENTAS POR COBRAR Manual del Usuario Página 1 Tabla De Contenido Introducción... 4 1. Modulo De Cuentas Por Cobra... 5 2. Administración... 5 2.1.1 Menú Tablas Básicas... 6 2.1.2 Menú Bancos...
PANEL DE CONTROL PANTALLA. FORMA DE INGRESAR 1. Seleccionar el Menú Inicio. 2. Seleccionar Panel de Control.
 PANEL DE CONTROL Es una ventana de configuraciones que nos permite cambiar las propiedades y características del entorno del Software y Hardware del computador. Como por ejemplo: cambiar la acción que
PANEL DE CONTROL Es una ventana de configuraciones que nos permite cambiar las propiedades y características del entorno del Software y Hardware del computador. Como por ejemplo: cambiar la acción que
VCC-HD2300/HD2300P VCC-HD2100/HD2100P
 VCC-HD2300/HD2300P VCC-HD2100/HD2100P Acceder a la cámara desde el programa de navegación Componentes de la pantalla en vivo Panel de control Panel de herramientas Trabajar con la pantalla en vivo1/10
VCC-HD2300/HD2300P VCC-HD2100/HD2100P Acceder a la cámara desde el programa de navegación Componentes de la pantalla en vivo Panel de control Panel de herramientas Trabajar con la pantalla en vivo1/10
GUÍA PARA LA IMPLEMENTACIÓN Y ADMINISTRACIÓN DEL SISTEMA DE EXÁMENES ELECTRÓNICOS GUÍA PARA LA INSTALACIÓN Y CONFIGURACIÓN DE DOKEOS
 GUÍA PARA LA INSTALACIÓN Y CONFIGURACIÓN DE DOKEOS Una vez instalado XAMPP y encendido los servidores Apache y MySQL lo siguiente sería instalar el sistema de elearning Dokeos, sin embargo antes consideraremos
GUÍA PARA LA INSTALACIÓN Y CONFIGURACIÓN DE DOKEOS Una vez instalado XAMPP y encendido los servidores Apache y MySQL lo siguiente sería instalar el sistema de elearning Dokeos, sin embargo antes consideraremos
Práctica de laboratorio Conexión y configuración de hosts
 Práctica de laboratorio 3.6.4 Conexión y configuración de hosts Objetivos Conectar una PC a un router mediante un cable directo Configurar la PC con una dirección IP adecuada Configurar la PC con un nombre
Práctica de laboratorio 3.6.4 Conexión y configuración de hosts Objetivos Conectar una PC a un router mediante un cable directo Configurar la PC con una dirección IP adecuada Configurar la PC con un nombre
Guía para publicar su DVR Stand Alone en Internet.
 Antes de comenzar Guía para publicar su DVR Stand Alone en Internet. Para poder publicar sus cámaras en Internet, primeramente, es necesario haber abierto los puertos de video, web y dispositivos móviles,
Antes de comenzar Guía para publicar su DVR Stand Alone en Internet. Para poder publicar sus cámaras en Internet, primeramente, es necesario haber abierto los puertos de video, web y dispositivos móviles,
CÁMARA IP INALÁMBRICA HD 720p VISIÓN NOCTURNA, AUDIO Y FUNCIÓN DE GRABACIÓN
 CÁMARA IP INALÁMBRICA HD 720p VISIÓN NOCTURNA, AUDIO Y FUNCIÓN DE GRABACIÓN VTA-83700 Gracias por adquirir nuestra CÁMARA! Antes de instalar y operar el producto, se recomienda tener en cuenta las instrucciones
CÁMARA IP INALÁMBRICA HD 720p VISIÓN NOCTURNA, AUDIO Y FUNCIÓN DE GRABACIÓN VTA-83700 Gracias por adquirir nuestra CÁMARA! Antes de instalar y operar el producto, se recomienda tener en cuenta las instrucciones
Tornado 840 / 841 ADSL Router - 4 port Ethernet switch - Wireless G - Access Point - Firewall - USB printer server
 Tornado 840 / 841 ADSL Router - 4 port Ethernet switch - Wireless 802.11G - Access Point - Firewall - USB printer server Tornado 840 Annex A Tornado 841 Annex B 1 1.1 Inicio y Registro Active su explorador
Tornado 840 / 841 ADSL Router - 4 port Ethernet switch - Wireless 802.11G - Access Point - Firewall - USB printer server Tornado 840 Annex A Tornado 841 Annex B 1 1.1 Inicio y Registro Active su explorador
UNIVERSIDAD DE GUAYAQUIL
 UNIVERSIDAD DE GUAYAQUIL FACULTAD DE CIENCIAS MATEMÁTICAS Y FÍSICAS CARRERA DE INGENIERÍA EN SISTEMAS COMPUTACIONALES DELITOS RELATIVOS A LAS TARJETAS DE CRÉDITO, ALTERNATIVA TECNOLÓGICA DE PAGO. PROPUESTA
UNIVERSIDAD DE GUAYAQUIL FACULTAD DE CIENCIAS MATEMÁTICAS Y FÍSICAS CARRERA DE INGENIERÍA EN SISTEMAS COMPUTACIONALES DELITOS RELATIVOS A LAS TARJETAS DE CRÉDITO, ALTERNATIVA TECNOLÓGICA DE PAGO. PROPUESTA
Manual de Configuración de PRODIGY INFINITUM con Módem Speed Stream 5660 Router
 Manual de Configuración de PRODIGY INFINITUM con Módem Speed Stream 5660 Router Paso 1. Disco de Instalación. NOTA PRELIMINAR: a) Consulta a un Representante de INFINITUM al 01 800 123 3456. b) Favor de
Manual de Configuración de PRODIGY INFINITUM con Módem Speed Stream 5660 Router Paso 1. Disco de Instalación. NOTA PRELIMINAR: a) Consulta a un Representante de INFINITUM al 01 800 123 3456. b) Favor de
Uso Adecuado Este manual provee una excelente ayuda para el entendimiento y funcionalidad de SAMAN.
 Con el fin de apoyar su gestión agrícola y mejorar el rendimiento de los cultivos en Colombia, Monómeros ha desarrollado SAMAN, Sistema Automatizado para el Manejo Adecuado de Nutrientes, una nueva y robusta
Con el fin de apoyar su gestión agrícola y mejorar el rendimiento de los cultivos en Colombia, Monómeros ha desarrollado SAMAN, Sistema Automatizado para el Manejo Adecuado de Nutrientes, una nueva y robusta
PROCEDIMIENTO PARA GENERAR LOS REQUERIMIENTOS DE SELLOS DIGITALES
 PROCEDIMIENTO PARA GENERAR LOS REQUERIMIENTOS DE SELLOS DIGITALES 1. Requerimiento de Sellos El Usuario que desee realizar una Solicitud de Sello Digital debe ingresar a la siguiente dirección Web y descargar
PROCEDIMIENTO PARA GENERAR LOS REQUERIMIENTOS DE SELLOS DIGITALES 1. Requerimiento de Sellos El Usuario que desee realizar una Solicitud de Sello Digital debe ingresar a la siguiente dirección Web y descargar
Manual Cámara IP 6828BL
 Manual Cámara IP 6828BL 1 INDICE 1. CONEXIONES DEL EQUIPO 2. CONFIGURACIÓN DE CÁMARAS IP CON CMS. 3. CONFIGURACION PARA AGREGAR Y VISUALIZAR CÁMARAS IP. 4. AGREGAR CÁMARAS IP. 5. INTERNET EXPLORER 6. APLICACIÓN
Manual Cámara IP 6828BL 1 INDICE 1. CONEXIONES DEL EQUIPO 2. CONFIGURACIÓN DE CÁMARAS IP CON CMS. 3. CONFIGURACION PARA AGREGAR Y VISUALIZAR CÁMARAS IP. 4. AGREGAR CÁMARAS IP. 5. INTERNET EXPLORER 6. APLICACIÓN
Funciones de Network Assistant
 CAPÍTULO 2 Network Assistant simplifica la administración de las comunidades o grupos ofreciendo una GUI, modos alternativos para configurar dispositivos en redes, dos niveles de acceso y una completa
CAPÍTULO 2 Network Assistant simplifica la administración de las comunidades o grupos ofreciendo una GUI, modos alternativos para configurar dispositivos en redes, dos niveles de acceso y una completa
