Manual de Usuario. ZKTime.Net 3.0
|
|
|
- Cristián Vázquez Caballero
- hace 7 años
- Vistas:
Transcripción
1 Manual de Usuario ZKTime.Net 3.0
2 Acerca de este manual Este documento presenta la instalación y desinstalación del ZKTime.Net 3.0, describe la interfaz de usuario y el menú de operaciones de este software. Petición importante Primeramente, gracias por adquirir este producto, antes de usar, por favor lea este manual cuidadosamente para evitar daños innecesarios. La compañía le recuerda que el uso apropiado mejorará el efecto y velocidad de autenticación. Sin el consentimiento de nuestra empresa, no está permitido extraer o copiar el contenido de este manual parcial o completamente ni difundirlo en cualquier formato. El producto que se describe en el manual tal vez incluye el software cuyos derechos de autor son compartidos por los otorgantes de licencias, incluyendo nuestra empresa. Con excepción de la autorización del titular correspondiente, ninguna persona puede copiar, distribuir, revisar, modificar, extraer, descompilar, desmontar, descifrar, realizar ingeniería inversa, arrendar, transferir, sublicenciar el software o realizar otros actos de infracción de derechos de autor, pero se excluyen las limitaciones aplicadas a la ley. Debido a la constante renovación de productos, la empresa no puede asegurar que el producto actual esté en consistencia con la información en el documento. Si hay algún conflicto causado por la diferencia entre los parámetros técnicos reales y la información contenida en este documento, por favor, ser conscientes de cualquier cambio sin previo aviso 1 Manual de Usuario
3 CONTENIDO 1. VISIÓN Guía de Funciones de ZKTime.Net Procedimiento para el uso de ZKTime.Net GLOSARIO ANTES DE USAR Instalación y Registro Instalación Registro Desinstalación Iniciar Sesión Interfaz de Usuario y Menú principal GESTIÓN DEL SISTEMA Configuracion Ajustes de Remitente Gestión de Privilegio Gestión de Usuario Bitácora de Operaciones Gestión de Base de Datos Inicializar Base de Datos Respaldar Base de Datos Restaurar Base de Datos GESTión de RECURSOS HUMANOS Ajustes de Empresa Gestión de Empleados Agregar Empleado Gestión de Huella Digital Mantenimiento de Empleado Código de Pago Gestión de Asistencia Reglas de Asistencia Ajustes de T.E. y Fines de Semana Ajustes de Días Festivos Ajustes Avanzados Ajustes de Horarios Agregar Horario Editar/Eliminar Horario ZKTime.Net 3.0
4 6.3 Gestión de Turnos Agregar Turno Mantenimiento de Turnos Gestión de Asignación de Turnos Calendario de Empleado... Consultar y Revisar el Calendario de Empleado Horario Temporal Día Libre Asignar Excepción Mantenimiento de Terminal Gestión de Dispositivos Agregar Dispositivo Mantenimiento de Información del Dispositivo Ajustes de Zona Agregar Zona Mantenimiento de Zona Sincronizar Datos Gestión de Memoria USB Ajustes de Código de trabajo Gestión de SMS Gestión de Control de AccesO Ajustes de Horario de Acceso Ajustes de Grupo de Acceso Ajustes de Combinación de Acceso Ajustes de Privilegio de Acceso Subir Privilegios de Acceso Gestión de Reportes Eventos de Asistencia Calcular Asistencia Ver Reportes Apéndice Apéndice 1 Operaciones Comunes Seleccionar Fecha Ajustar Hora Importar Exportar Apéndice 2 Contrato de Licencia de Usuario Final Manual de Usuario
5 1. Visión 1.1 Guía de Funciones de ZKTime.Net 3.0 El sistema está diseñado para PC con plataforma Windows, para ofrecer al empleado una simple pero efectiva gestión de Tiempo y Asistencia. Características del sistema ZKTime.Net 3.0: Soporta WDMS (MOM) middleware para la gestión y sincronización de datos de dispositivos WAN. El nuevo estilo de la interfaz de usuario, brinda una nueva experiencia de operación para el usuario El programa enviará automáticamente el reporte de asistencia a la dirección de correo que el usuario defina para que el administrador lo revise. Soporta la función de dispositivos por zona; sincroniza automáticamente los datos entre el dispositivo y la zona asignada; simplifica las operaciones de gestión del dispositivo. Soporta búsqueda automática y agrega el dispositivo en la LAN. Soporta Android, Asistencia, Asistencia y Acceso todo en uno, Acceso sin conexión, y dispositivos MT100. Soporta más de 20 reportes, cumple diferentes necesidades. Soporta auto-definición de la interfaz principal; Vista de Empleados, Vista de Terminales y Vista de Reportes. Soporta control de licencia y Actualización en red. Soporta múltiples lenguajes y desarrollo local, cumple con los requerimientos de asistencia alrededor del mundo. 1.2 Procedimiento para el uso de ZKTime.Net 3.0 Se tomará al súper usuario como ejemplo para describir el uso del software. El procedimiento de operación varía con los diferentes privilegios de usuario. Los usuarios solo necesitan utilizar las funciones que se muestran en la interfaz de operación siguiendo el procedimiento de abajo. Paso 1: Registro e Inicio de Sesión. Agregar Usuario y asignar funciones de acuerdo a las necesidades. (Tales como Gestión de la Empresa, Registro y Gestión de Asistencia, etc.) Paso 2: Establecer la estructura de la Empresa. Establecer y asignar la información actual de la Empresa y los Departamentos. Paso 3: Agregar empleados, enrolar huella digital, contraseña o tarjetas e información personal. ZKTime.Net 3.0 1
6 Paso 4: Establecer Códigos de Pago, definir el tipo de pago del salario. Paso 5: Establecer código de trabajo, calcular salario de acuerdo a los diferentes tipos de trabajo Paso 6: Establecer Área, usada para la parte de configuración de dispositivos. Paso 7: Agregar dispositivos de asistencia y asignar área según se requiera. Paso 8: Establecer Reglas de Asistencia; usar la configuración predeterminada o establecer una de acuerdo a las necesidades. Paso 9: Establecer los Horarios que serán usados durante el procedimiento de asistencia. Configurar cada icono según se requiera. Paso 10: Establecer turnos para el sistema de asistencia, que son la combinación de ciclos de los horarios en el tiempo de trabajo. Paso 11: Establecer el calendario del empleado, especificar el turno para cada empleado. En caso de que haya un cambio de turno temporal para el calendario del empleado, puede usar la función de Horario Temporal. Paso 12: Calcular de acuerdo a la asistencia del empleado. Paso 13: Revisar y exportar los reportes de Recursos Humanos y los reportes de cálculo de asistencia. 2. Glosario Tiempo Extra: Establece los niveles de Tiempo Extra 1, 2 y 3 para las diferentes longitudes de tiempo de trabajo. Código de Pago: Define los tipos de pago de salario. Privilegio: En el uso diario, el administrador necesita asignar nuevos usuarios con diferentes niveles de privilegios. Para evitar la configuración por separado para cada usuario, se pueden crear roles con privilegios específicos en la interfaz de Gestión de Privilegios y asignar el rol apropiado directamente al usuario mientras es agregado. Horario: Establece los horarios que podrían ser usados durante el procedimiento de asistencia, configura varios parámetros tales como Hora de Entrada/Salida, (Permitir) Llegada Tarde/Salida Temprana, y establece el rango de horarios entre Entrada/Salida y tiempo de descanso. El Horario es la unidad mínima para el ajuste de asistencia del personal. Modificar Registro: Permite registrar la asistencia manualmente cuando el empleado esta fuera de la oficina o si olvidó checar. Estados de Trabajo: Define el tipo de registro en los eventos de asistencia. Por default el sistema tiene 6 estados de trabajo. Incluyendo Entrada, Salida, Inicio Tiempo Extra, etc. 2 Manual de Usuario
7 Llegada Tarde: Establece el horario y la hora de inicio para contar los eventos como Llegada Tarde y define si la actual entrada es más tarde que el tiempo de espera para contar como falta. Aquí el sistema se ajusta a la regla de asistencia Si no marca Entrada, contar como Llegada Tarde. La hora de Llegada Tarde no afectará el número de minutos trabajados en los registros de asistencia. Salida Temprana: Establece el horario para salida temprana, la hora de inicio para contar un evento como Salida Temprana y define si la salida actual es más tarde que la salida esperada. Aquí el sistema se ajusta a la regla de asistencia Si no marca salida contar como Salida Temprana. La hora de Salida Temprana no afectará el número de minutos trabajados en los registros de asistencia. Falta: De acuerdo a las reglas de asistencia, todos los eventos contarán como Falta cuando no haya registro de Entrada o salida o cuando la hora de Llegada Tarde o Salida Temprana exceda N minutos especificados en las reglas de asistencia. Excepción: Define la hora de salida en un horario. Turno: Consiste de uno o más horarios preestablecidos de acuerdo a una cierta secuencia o ciclo y es un horario de trabajo preestablecido. Calendario: Establece el turno del empleado en un cierto periodo de tiempo para facilitar el monitoreo de asistencia. Esto es la mayor referencia para calcular la asistencia. Horario Temporal: Es un ajuste para fijar turnos de trabajo en un horario en fechas específicas cuando las horas de trabajo de uno o más empleados cambian temporalmente. Este horario también es aplicado en eventos irregulares. (Permitir) Llegada Tarde/Salida Temprana: Define el tiempo de inicio para contar un evento como Llegada Tarde/Salida Temprana después de que el evento excede el tiempo límite permitido en un horario de trabajo específico. Tiempo de Trabajo: Define el tiempo de trabajo (unidad Minutos) de un empleado desde la Entrada hasta la Salida. El valor entero debe ser diferente al intervalo de tiempo entre la hora actual de entrada y salida del empleado. Esto depende del reglamento de cada empresa. Horario (Predeterminado): Define un horario establecido predeterminadamente por el sistema. Turno (Predeterminado): Define un turno establecido predeterminadamente por el Sistema, el cual será un ciclo del horario predeterminado en una semana. Puede usar el turno predeterminado para los empleados que no tienen un horario fijo pero requieren registrar su asistencia. El turno predeterminado es aplicado a Jefes, personal de ventas, personal de servicio, personal de producción, etc. Inicio/Fin de Entrada: Define el rango de tiempo válido para la entrada. Los registros fuera de este rango son inválidos. Inicio/Fin de Salida: Define un rango de tiempo válido para la salida. Los registros fuera de este rango son inválidos. La hora de inicio de salida y la hora de Fin de Entrada no deben de estar empalmados. ZKTime.Net 3.0 3
8 Descanso: Es usado para deducir la hora de comida y descanso que es erróneamente contado como tiempo de trabajo porque los empleados tienen que registrar sus tarjetas solo dos veces al día. Por ejemplo, el periodo de 08:00~15:30 contiene el tiempo de almuerzo y descanso, el cual será deducido. Necesita establecer un periodo de descanso de 12:00 a 13:30. Este periodo no es usado directamente para calcular los puntos del horario solo para calcular el tiempo de asistencia. Por ejemplo, si un empleado trabaja solo en la mañana, sus horas de trabajo son 4. Cuando el periodo de 12:00~17:30 (5.5 horas) es considerado como tiempo ausente del empleado, esto es obviamente mayor que el actual tiempo de ausencia (13:30~17:30, 4 horas). Por lo tanto, necesita establecer la hora de inicio y fin del descanso entre dos registros. Esta configuración no es necesaria para otros casos. Valor de Redondeo Entrada/Salida: Define la unidad más pequeña para redondear la hora de entrada/salida. Por ejemplo, si el Valor de Redondeo Entrada/salida se establece en 10, la unidad más pequeña de tiempo que puede ser incluida en los registros de asistencia es de 10 minutos. Redondear abajo Entrada/Salida: Redondea valores mayores que el valor de Redondeo Abajo y redondea abajo valores más pequeños o iguales que el valor de Redondeo Abajo. Calendario: Establece las propiedades del calendario, incluyendo las fechas y turnos, incluyendo si hay fechas cíclicas, y también asignar el calendario preestablecido a un departamento o empleado. Fecha de Contratación: Define la fecha cuando un empleado es contratado. Cuando se agrega un empleado, puede tomar la fecha actual del sistema como fecha de contrato predeterminada, o cambiar la fecha. Esta información es muy importante. Introduzca la fecha correcta. Modo de Salario: Define el modo de verificación de asistencia. Están disponibles las opciones de Horas y Salario. Si seleccionas la opción de Horas, el resultado de la verificación de asistencia es independiente de parámetros tales como Turno, Tiempo Extra, Llegada Tarde, Salida Temprana, y Faltas. Si selecciona la opción de Salario, el resultado de la verificación de asistencia es relacionado a parámetros tales como horario del turno, detalles de redondeo durante turnos, redondeo de descanso, tiempo extra, llegada tarde, salida temprana y faltas. Estado: Define el estado de la terminal. Si selecciona Habilitada, la terminal es habilitada y podrá realizar las siguientes operaciones: Carga/Descarga de usuarios, carga de códigos de trabajo y descarga de eventos. Si da clic en Deshabilitada, la terminal se deshabilitará. Sincronización de datos: Sincroniza datos entre el sistema y el dispositivo. 4 Manual de Usuario
9 3. Antes de Usar Nota: 3.1 Instalación y Registro Instalación 1 La demostración de las siguientes imágenes podría ser diferente a la instalación actual, prevalece la instalación del software actual. 2 Debe de instalar.net Framework 4.0 primero. De otra manera, no podrá instalar este programa. (Tips: El CD de instalación contiene el archivo de instalación de.net Framework 4.0. Si lo requiere lo puede instalar). 3 Si ha instalado el programa antes, por favor primero desinstálelo y reinicie la computadora. 4 Se recomienda cerrar todas las aplicaciones antes de la instalación para evitar algún conflicto en el procedimiento de instalación. 5 Durante la instalación, el firewall de la computadora podría prevenir la ejecución de este programa, por favor seleccione Permitir todo, o detenga temporalmente el firewall antes de la instalación. 1. Ponga el CD de instalación dentro del lector de CD, la instalación del programa iniciará automáticamente. ZKTime.Net 3.0 5
10 2. Clic en el botón [Siguiente] en la ventana de la Guía de Instalación para entrar a la ventana ACUERDO DE LICENCIA DE USUARIO FINAL PARA ESTE SOFTWARE: 3. Lea la licencia cuidadosamente: Seleccione Acepto el acuerdo, y dé clic en el botón [Siguiente] para entrar a la ventana de Configuración de Ruta de Instalación. (Tips: Clic en el botón [Cancelar] para cancelar el proceso de instalación). 6 Manual de Usuario
11 4. Clic en el botón, seleccione la ruta de instalación en la ventana que se muestra. Clic en el botón [Siguiente] para entrar a la ventana de Seleccionar Componentes. 5. Seleccione los componentes si se requiere, y dé clic en el botón [Siguiente] para continuar. (Tips: significa seleccionado). ZKTime.Net 3.0 7
12 6. Clic en el botón, seleccione la ruta para crear los accesos directos del programa. Clic en el botón [Siguiente] para entrar a la ventana de Confirmación de Instalación: 7. Clic en el botón [Instalar] para continuar con la instalación; o clic en el botón [Atrás] si quiere revisar o hacer cambios en alguna configuración. 8 Manual de Usuario
13 Nota: Si selecciona el Driver del Lector de Huellas en el paso 5, se mostrará la siguiente ventana: 1 Clic en el botón [Next] para entrar a la ventana de Confirmación de Instalación: 2 Clic en el botón [Install] para continuar con la instalación del Driver del Lector de Huella. 3 Clic en el botón [Finish] para cerrar la ventana de Instalación. ZKTime.Net 3.0 9
14 8. Después de que termine la instalación, se mostrará la siguiente ventana. Nota: Después de instalar correctamente el programa, se mostrará el ícono. Dar doble clic en este ícono para ejecutar el programa ZKTime.Net Clic en el botón [Finalizar], Se mostrará la ventana de Registro de Software: 10 Manual de Usuario
15 3.1.2 Registro A fin de usar el sistema apropiadamente, por favor instale el software autorizado. 1. Envíe el número de Serie (UPC) al proveedor del software, para recibir el Código de Registro. 2. Introduzca el Código de Registro en el cuadro de Licencia. ZKTime.Net
16 3. Clic en el botón [Registrar] para registrar. 4. Clic en el botón [OK] para cerrar el cuadro de Información. 3.2 Desinstalación Método 1 Si no va a utilizar más este software y desea borrarlo, elimínelo de la siguiente manera: Clic en [Inicio] > [Programas] > [ZKTime.Net 3.0] > [Uninstall ZKTime.Net 3.0]. Método 2: 1. Salga del programa ZKTime.Net Seleccione [Inicio] > [Panel de Control] > [Programas y Características] > clic derecho en [ZKTime.Net 3.0], y clic en el botón [Desinstalar]. 3. Clic en [Sí] para desinstalar el programa. 12 Manual de Usuario
17 3.3 Iniciar Sesión Doble clic en el acceso directo en el escritorio, o seleccione [Inicio] > [Todos los programas] > [ZKTime.Net 3.0] para entrar a la ventana de Inicio de Sesión. 1. Si inicia sesión en el sistema por primera vez (esto significa que el sistema no tiene usuarios), el sistema mostrará la interfaz de registro de administrador. Escriba el Nombre de Usuario, Contraseña, Confirmar Contraseña, de Usuario si se requiere, y dé clic en el botón [Registrar] para registrar. 2. Si ha iniciado sesión previamente en el software, introduzca el Nombre de Usuario registrado y la Contraseña correcta. Para más información sobre configuración de Nombre de Usuario, Contraseña, y privilegios de Usuario, consulte 4.4 Gestión de Usuario. Clic en el botón [Entrar] para entrar al sistema, o clic en el botón [Cerrar] para salir. ZKTime.Net
18 3. Puede entrar a diferentes interfaces del sistema basado en diferentes privilegios de usuario. El administrador entrará a la interfaz Tarjeta de Empleados de manera predeterminada, como se muestra en la siguiente imagen: Nota: Clic en el ícono a continuación. para ver como Cuadricula, y mostrar la interfaz de Gestión de Usuario como se muestra 14 Manual de Usuario
19 3.4 Interfaz de Usuario y Menú principal Barra de Menú Principal: El sistema proporciona Seis principales menús funcionales. La clasificación clara y potentes estructuras funcionales ayudan a gestionar la asistencia del personal de su empresa sin problemas. Barra de Menú Secundaria: Simplifica las funciones y ayuda a realizar operaciones más efectivamente. Área de Operación: Le permite ver y usar varias funciones. Íconos de Acceso Directo: Le permite realizar operaciones convenientemente, incluyendo rápido acceso al panel de navegación y revisar la versión del sistema. Barra de Información: Muestra la tarjeta de Empleados, Terminales, Reportes y el Usuario Actual. ZKTime.Net
20 Menú Principal e Instrucción de Funciones La barra de menú del sistema enlista todas las opciones de operación. El usuario puede dar clic en diferentes menús para seleccionar diferentes operaciones en la barra. Si el usuario da clic en un menú, se mostrará el submenú en mosaico. Gestión del Sistema: Le permite gestionar la configuración del sistema, incluyendo Configuración, Ajustes de Remitente, Privilegio, Usuario, revisar la Bitácora de Operaciones y administración de Base de Datos. Gestión de Recursos Humanos: Establece la estructura de la Empresa, tipos de Empleados, y establece Códigos de Pago para pagos de salario. Ajustes de Asistencia: Establece las Reglas de asistencia, Horarios, Turnos, Calendario (contiene Horario Temporal); Asignación de Excepciones es decir, Vacaciones y Salidas por Enfermedad. Gestión de Terminal: Le permite gestionar los eventos de asistencia del dispositivo, la información de empleados y registros en el dispositivo; incluyendo Gestión de Dispositivos, ajustes de Zona, Sincronizar Datos, Memoria USB, Código de Trabajo y SMS. Gestión de Control de Acceso: Establece los parámetros de las cerraduras eléctricas y los dispositivos relacionados. Incluyendo configuración de Horario de Acceso, Grupo de Acceso, Combinación de Acceso, Privilegios de Acceso, Subir Privilegios y así sucesivamente. Gestión de Reporte: Le permite procesar y gestionar dos categorías de reportes: información de empleado y registro de asistencia. Puede calcular los registros de asistencia especificando el alcance de los empleados, la hora y los reportes de salida. Puede importar o exportar los datos de asistencia según lo requiera usando una memoria USB. 1. Inicio Instrucción de Íconos de Acceso Directo Si encuentra un problema a la hora de realizar operaciones en el sistema, puede dar clic en el ícono para regresar al panel de navegación, el cual le ayudará a completar la gestión de asistencia rápidamente. 16 Manual de Usuario
21 2. Licencia Para el método específico de la operación, consulte Registro. 3. Acerca de Puede dar clic en [Acerca de] para revisar la versión del sistema. Instrucción de la Barra de Información 1. Tarjeta de Terminal Clic en el ícono, el sistema entrará automáticamente a la interfaz de Tarjeta de Terminal. Se mostrará una vista general de la información de los dispositivos agregados y el estado de conexión actual. ZKTime.Net
22 El sistema mostrará la ventana de Mensajes, el procedimiento de conexión y el estado de todos los dispositivos en la esquina inferior derecha de la pantalla. 2. Tarjeta de Empleado Clic en el ícono, el sistema entrará automáticamente a la interfaz de Tarjeta de Empleado. 18 Manual de Usuario
23 3. Tarjeta de Reporte Clic en el ícono, el sistema entrará automáticamente a la interfaz de Tarjeta de Reporte. (Tips: Para el método de revisión de reportes, consulte 9.3 Ver Reportes.) 4. Gestión del Sistema La función de Gestión del Sistema incluye agregar Usuarios del Sistema (tales como Gerente de Empresa, Secretaria, Encargado de Estadísticas de Asistencia, entre otros); asignando roles según sea requerido. Haciendo Configuración (Sistema), Ajuste de Remitente, Bitácora de Operación, Base de Datos, etc. 4.1 Configuración Clic en [Sistema] > [Configuración] para entrar a la interfaz de Configuración del Sistema: ZKTime.Net
24 1. Ajustes Básicos Descarga de Eventos Borrar eventos de los dispositivos después de la descarga: Si marca ésta opción ( ), después de descargar los eventos de asistencia desde la operación de Descarga de Eventos, el sistema borrará los eventos en el dispositivo automáticamente. Descargar eventos automáticamente al abrir ZKTime.Net: Si marca ésta opción ( ), después de iniciar el software, el sistema descargará los eventos automáticamente desde los dispositivos en línea que se han agregado al programa. Descargar eventos cada (Mins): Si marca ( ) y habilita la función Descargar eventos automáticamente al abrir ZKTime.Net, si lo requiere puede marcar ( ) y habilitar la función de Descargar eventos cada. El tiempo predeterminado es de 5 minutos, se puede modificar si es necesario. Formato de Fecha y Hora Establece el formato de Fecha y Hora del sistema. Este formato decidirá la manera en que se mostrará la fecha y hora en los reportes y en el software. Se puede establecer de acuerdo a los hábitos y requerimientos. Funciones Opcionales Puede marcar ( ) la opción para habilitar la función que sea requerida. Tipo de Calendario Establece el tipo de calendario a mostrar, el tipo predeterminado es Normal. Puede seleccionar el tipo de calendario Irán o árabe según sea requerido. 2. Ajuste de Transferencia de Datos 20 Manual de Usuario
25 Transferir foto vía Http Nota: Si marca ( ) y habilita la función Transferir foto vía Http, después de ajustar las siguientes opciones correctamente, el programa ZKTime.Net 3.0 descargará automáticamente la foto de asistencia vía Http desde el dispositivo. Directorio de Fotos: Clic en el ícono emergente., seleccionar la ruta de almacenamiento de fotos en la ventana Puerto: Introduzca el número de puerto que se ha configurado en el menú ADMS del dispositivo. Uso Horario: Clic en el botón, y seleccione el Uso Horario en la lista desplegable. Agregar Terminal al Sistema Automáticamente: Si marca ( ) y habilita esta función, cuando el dispositivo Push solicite conexión, el programa agregará el dispositivo automáticamente. Transacción: Establece la manera para subir la foto de asistencia. Soporta Tiempo Real, Intervalo y Horas. Seleccione y ajuste según sea requerido. Ajuste de Sincronización WDMS Nota: Si marca ( ) y habilita la función Ajuste de Sincronización WDMS, después de ajustar las siguientes opciones correctamente, el sistema sincronizará automáticamente los datos modificados en el WDMS o ZKTime. Net 3.0. Dominio/IP, Puerto: Introduzca el Dominio/IP y Puerto de WDMS. Nombre de Cliente: Introduzca el nombre de cliente. Después de ajustar, dé clic en el botón [Guardar] para guardar. 4.2 Ajustes de Remitente Después de ajustar el remitente, el sistema enviará los datos automáticamente a la dirección de correo del usuario definido, al tipo de datos seleccionados. 1. Clic en [Sistema] > [Ajuste de Remitente] para entrar a la interfaz de Ajuste de Remitente. ZKTime.Net
26 Información de Remitente Introduzca la dirección de correo para recibir datos. Contraseña: Introduzca la contraseña correcta de la dirección de correo, y dé clic en [Probar Conexión] para revisar si se conecta al servidor de correo satisfactoriamente. Mostrar Nombre, Servidor SMTP: Se genera automáticamente al introducir la dirección de correo. Puerto: El predeterminado es 25, modificar si se requiere. Requiere Verificarse, Habilitar SSL: Habilitar si es requerido, la marca ( habilitada. ) significa que la función está Enviar Datos Enviar datos de salidas temprano automáticamente, Enviar datos de llegadas tarde automáticamente, Enviar datos de faltas automáticamente: Marcar ( ) y seleccionar el envío de datos según se requiera, múltiples opciones. 2. Después de ajustar, clic en el botón [Guardar] para guardar. 22 Manual de Usuario
27 4.3 Gesto de Privilegio Durante el procedimiento de uso diario, el administrador necesita asignar diferentes tipos de privilegios de usuario. Para evitar repetir la configuración para cada usuario, puede asignar diferentes tipos de privilegios. Después de eso, asignar el privilegio directamente al usuario mientras se agrega. Hay seis módulos de privilegios, los cuales son Sistema, Recursos Humanos, Asistencia, Terminal, Control de Acceso y Reportes. Clic en [Sistema] > [Privilegio] para entrar a la interfaz de gestión de Privilegio. Puede agregar, borrar, editar y consultar los privilegios si se requiere. Nota: El Sistema tiene un privilegio predeterminado (Administrador). Este privilegio tiene todos los privilegios. Agregar Privilegio 1. Clic en el botón [Agregar] para entrar a la interfaz de Agregar Privilegio. ZKTime.Net
28 2. Establece la información general y asigna los privilegios según se requiera. General Privilegio, Notas: Introduzca al nombre del privilegio y notas de información. Asignar Privilegios Marque ( ) y seleccione los privilegios en las pestañas de Tipos de Privilegios; o directamente ( ) y seleccione el privilegio más alto para seleccionar todos los sub-privilegios. Por ejemplo, si marca ( ) y selecciona el privilegio más alto Recursos Humanos, entonces los sub-privilegios de Recursos Humanos tales como Empresa, Empleados, Código de Pago, etc. Serán seleccionados automáticamente. 3. Después de ajustar, clic en el botón [Guardar] para guardar. Editar Privilegio 1. Dar clic y seleccionar el privilegio que quiera editar en la lista Privilegio en la interfaz de Privilegio. 24 Manual de Usuario
29 2. Modificar la información del privilegio que se requiera. (Tips: El método específico de la operación es igual al de Agregar Privilegio). 3. Después de Ajustar, clic en el botón [Guardar] para guardar la información del privilegio. Borrar Privilegio 1. Dar clic y seleccionar el privilegio que quiera borrar en la lista Privilegio. ZKTime.Net
30 2. Clic en el botón [Borrar] para que aparezca el siguiente cuadro de Pregunta: 3. Clic en el botón [Sí] para borrar el privilegio seleccionado. Nota: El privilegio predeterminado del sistema (Administrador) no puede ser borrado. 4.4 Gestión de Usuario Agregar usuario y asignar privilegio para el sistema. Clic en [Sistema] > [Usuario] para entrar a la interfaz de Gestión de Usuario. Puede agregar, borrar, editar y consultar usuarios según se requiera. Agregar Usuario 1. Clic en el botón [Agregar] para entrar a la interfaz de Agrega Usuario. 26 Manual de Usuario
31 Nombre de Usuario, Contraseña, Introduzca el nombre de usuario, contraseña (Inicio de Sesión) y dirección de correo para el nuevo usuario. Privilegio: Marcar ( ) el privilegio en la lista Privilegio para asignarlo al usuario, selección individual. Nota: Si se requiere introduzca Notas de información. 2. Después de ajustar, clic en el botón [Guardar] para guardar la información de usuario. Editar/Borrar Usuario Tips: Los métodos de operación de Editar/Borrar usuario son los mismos que Editar/Borrar privilegio. Para el método específico de la operación, consulte 4.3 Gestión de Privilegio. No repetir la descripción. 4.5 Bitácora de Operaciones El programa registrará todas las operaciones de los usuarios automáticamente. Puede revisarlos si se requiere. Clic en [Sistema] > [Bitácora de Operaciones] para entrar a la interfaz Bitácora de Operaciones: Filtrar y Revisar la Bitácora de Operaciones Seleccione la opción de consulta para filtrar y mostrar la bitácora de operaciones según se requiera. ZKTime.Net
32 Borrar Bitácora de Operaciones 1. Clic en el ícono 6antes del botón [Borrar], se mostrará el cuadro para seleccionar la fecha. 2. Seleccionar Fecha. (Tips: Para el método de seleccionar fecha, consulte el capítulo 1. Seleccionar Fecha en el Apéndice 1 Operaciones Comunes). 3. Clic en el botón [Borrar] para borrar todos los registros antes de la fecha seleccionada. Nota: Es irreversible una vez que haya eliminado las operaciones de la bitácora, por favor realizar la operación cuidadosamente. Exportar la Bitácora de Operaciones Clic en el botón [Exportar] para exportar la bitácora de operaciones. Para el método específico de la operación, consulte capítulo 4. Exportar en el Apéndice 1 Operaciones Comunes. 4.6 Gestión de Base de Datos Clic en [Sistema] > [Base de Datos] para entrar a la interfaz de Gestión de Base de Datos: 28 Manual de Usuario
33 Puede Inicializar Base de Datos, Respaldar Base de Datos, y Restaurar Base de Datos en la interfaz de Gestión de Base de Datos Inicializar Base de Datos Ésta función puede restaurar el Sistema al estado original de la instalación, por favor realizar la operación cuidadosamente. La operación específica se muestra a continuación: 1. Clic en el botón [Inicializar Base de Datos], se mostrará el siguiente cuadro de Pregunta: 2. Clic en el botón [Sí] para comenzar con la operación de inicialización de la base de datos. ZKTime.Net
34 Nota: Clic en el botón [No] para cancelar la operación Respaldar Base de Datos Con el fin de asegurar los datos y para restaurar la base de datos, sugerimos respaldar la base de datos en un tiempo regular. La operación específica se muestra a continuación: 1. Clic en el botón [Respaldar Base de Datos], se mostrará la ventana Guardar como. Seleccione la ruta de respaldo e introduzca el nombre del archivo de respaldo en la barra de Nombre del Archivo. Notas: 1 No establezca la ruta de respaldo y la ruta de instalación del sistema en el mismo disco. 2 No establezca la ruta de respaldo en el directorio raíz de un disco. 2. Clic en el botón [Guardar] para iniciar la operación de respaldo como se muestra a continuación: Nota: Le recomendamos respaldar la base de datos después de modificar registros en recursos humanos, agregar terminal y configurar control de acceso. 30 Manual de Usuario
35 4.6.3 Restaurar Base de Datos La operación específica se muestra a continuación: Clic en el botón [Restaurar Base de Datos] en la interfaz de Gestión de Base de Datos, se mostrará la ventana Abrir. Seleccione el archivo de respaldo que quiera restaurar; y dé clic en el botón [Abrir] para iniciar la operación de restaurar base de datos. 5. Gestión de Recursos Humanos Antes de usar la función de asistencia, debe hacer la gestión de recursos humanos. La primera parte es Configuración de Empresa, es decir, establecer la estructura de la empresa. La segunda parte es la gestión de empleados, es decir, agregar los empleados y asignar departamentos en el sistema y gestionarlos según sea requerido. La tercera parte es ajustar Códigos de Pago. 5.1 Ajustes de Empresa Clic en [Recursos Humanos] > [Empresa] para entrar a la interfaz de Ajustes de Empresa. ZKTime.Net
36 Establecer Información de la Empresa El sistema tiene una empresa predeterminada llamada Company y un departamento predeterminado llamado Department. El sistema le permite modificar la información básica de la empresa y el nombre del departamento predeterminado. Clic en el botón [Guardar] para guardar los ajustes. Tips: Doble clic en el nombre del departamento para entrar a la interfaz de modificación, después modificar el nombre según se requiera. 32 Manual de Usuario
37 (Nota: El parámetro con * significa que no puede ser borrado) Nombre, Ciudad: Introduzca el nombre y ciudad de la empresa. País: Clic en el botón 6y seleccione el país en la lista desplegable. Fax, , Estado, Teléfono, Sitio Web, Código Postal y Dirección 1/2: Introduzca Fax, , Estado, Teléfono, Sitio Web, Código Postal y Dirección Logo: Clic en el ícono, doble clic en el archivo del LOGOTIPO en la ventana y después agregar el logotipo de la empresa. (Nota: El tamaño del logotipo de ser de 270*145. Por otra parte, puede dar clic en el ícono para borrar el logotipo agregado). Mostrar en el Reporte: Marca ( ) y selecciona esta opción, el logotipo de la empresa se mostrará en los reportes. De otra manera, no se mostrará. Agregar departamento 1. Clic en el ícono para abrir la ventana Departamento como se muestra a continuación Superior: Clic en el botón 6 para mostrar el departamento Superior, después seleccionar el departamento Superior para el Nuevo departamento. Nombre: Introduzca el nombre del departamento. 2. Después de ajustar, clic en el botón [Guardar] para guardar la información del departamento. Editar Departamento El método de operación de editar departamento es el mismo que editar privilegio. Para el método específico de la operación, consulte 4.3 Gestión de Privilegio. No repetir la descripción. Borrar Departamento Clic en el departamento que quiera borrar de la lista de la Estructura de la Empresa, después dar clic en el ícono : Si no hay empleados en el departamento, borrar directamente este departamento. Si hay empleados en el departamento, se mostrará el siguiente cuadro de Pregunta: ZKTime.Net
38 Clic en el botón [Sí] para mover a los empleados al departamento predeterminado. Clic en el botón [No] para cancelar la operación de borrar. Nota: La empresa y departamento predeterminados son imborrables. Pero si se requiere se pueden modificar. 5.2 Gestión de Empleados Antes de usar, debe agregar empleados al sistema, o importar la información de empleados desde otros programas. Clic en [Recursos Humanos] > [Empleados] para entrar a la interfaz de Gestión de Empleados. 34 Manual de Usuario
39 Puede agregar, borrar, editar y consultar empleados en esta interfaz si se requiere Agregar Empleado Agregar información de empleado, Registrar Huella y Número de Tarjeta si se requiere. La operación específica se muestra a continuación: 1. Clic en el botón [Agregar] para entrar a la interfaz de Agregar Empleado. Información Básica Nota: Los parámetros con * no pueden estar vacíos. Estado: Marcar ( dimisión. ) y seleccionar Habilitar, significa que este empleado está en servicio, de otra manera, significa ID de Usuario: Introduzca el ID del empleado, el rango de ajuste es de 1~ , irrepetible. Nombre, Apellido, Introduzca el Nombre, Apellido y Correo del empleado si se requiere. Departamento: Clic en el botón 6, y seleccione el Subdepartamento en la lista desplegable de departamentos. Fecha de Contratación: Predeterminadamente muestra la fecha actual. Clic en el botón6 y seleccione la fecha de contratación en el cuadro de fecha según se requiera. Modo de Salario: Clic en el botón6, y seleccione el modo de salario en la lista desplegable, puede seleccionar como Horas o Salario según se requiera. ZKTime.Net
40 Zona de la Terminal: Clic en el botón6, y seleccione la zona (Asistencia) en la lista desplegable. Para ajustes de la Zona de la Terminal, consulte 7.2 Ajustes de Zona. Privilegio: Clic en el botón6, y seleccione el privilegio en la lista desplegable. Puede seleccionar como Usuario, Enrolador, Gerente o Administrador según se requiera. Foto: Soporta dos métodos para agregar la foto del empleado: Método 1: Clic en el ícono la foto del empleado., doble clic y seleccione el archivo en la ventana que se muestra para agregar (Tips: El tamaño de la foto de empleado debe estar en el rango de 200*200. Puede dar clic en el ícono borrar la foto de empleado agregada). para Método 2: Si la computadora está conectada con la cámara de vídeo, puede dar clic en el ícono la foto del empleado a través de la fotografía de la cámara., y agregue Contraseña: Introduzca la contraseña si se requiere. Cuando el usuario tiene privilegio para verificación por contraseña, después él/ella podrá verificar con contraseña en el dispositivo. Número de Tarjeta: Introduzca el número de tarjera del empleado. Huellas, Rostros: Muestra la cantidad de huellas y rostros enrolados. Otros Ajustes Clic en la pestaña Otros para entrar a la interfaz de Otros ajustes. 36 Manual de Usuario
41 Establezca la información del empleado si se requiere. 2. Después de ajustar, clic en el botón [Guardar] para guardar la información del empleado Gestión de Huella Digital El programa soporta Terminal o Sensor de Huella para enrolar la huella digital del empleado. Registrar Huella Se toma el enrolamiento de huella desde Terminal como ejemplo para describir la operación específica de enrolamiento de huella. 1. Dé clic y seleccione el empleado en la lista de Empleados, y dé clic en la pestaña Registrar Huella para entrar a la interfaz Registrar Huella. 2. Seleccione el Tipo de Terminal como Terminal. 3. Clic en el botón 6 para ver los dispositivos, en la lista desplegable seleccione el dispositivo que será usado para enrolar las huellas. Clic en el ícono para conectar el dispositivo. Después de la conexión exitosa, la interfaz le pedirá seleccionar el dedo. (Tips: significa conexión exitosa del dispositivo). (Nota: El dispositivo seleccionado debe tener la función de enrolamiento de huella en línea, de otra manera, no podrá hacer la operación de enrolamiento). ZKTime.Net
42 Tips: 1 Para la operación específica de agregar dispositivo, consulte Agregar Dispositivo. 2 El dispositivo que se usará para registrar huellas debe estar conectado a la red, y asegúrese de que la red sea estable, de otra manera, no podrá registrar huellas. 38 Manual de Usuario
43 4. Dé clic y seleccione el dedo, el dedo seleccionado se mostrará en verde. 5. Presione el dedo correctamente tres veces en el lector de huellas. Cuando la huella se registra correctamente, la interfaz mostrará Registro Exitoso. El dedo registrado mostrará la huella digital verde. ZKTime.Net
44 Notas: 1 Puede repetir el paso 4 y 5 para registrar más huellas del empleado. 2 Después del registro exitoso, el sistema guardará la información de la huella automáticamente. 3 Puede dar clic en el botón [Cancelar Registro] para cancelar la operación de registro de huella. Borrar Huella Digital 1. En la interfaz Registrar Huella, clic en el dedo registrado, se mostrará el cuadro de Pregunta. 2. Clic en el botón [Sí] para borrar la plantilla de la huella seleccionada, o clic en el botón [No] para cancelar la operación Mantenimiento de Empleado Editar Empleado 1. Dé clic y seleccione un empleado en la lista de Empleados. 2. Modifique la información del empleado si se requiere, y dé clic en el botón [Guardar] para guardar los ajustes. Borrar Empleado 1. Dé clic y seleccione un empleado en la lista de Empleados. 2. Clic en el botón [Borrar], se mostrará el cuadro de Pregunta. 40 Manual de Usuario
45 3. Clic en el botón [Sí] para borrar el empleado seleccionado, o clic en el botón [No] para cancelar la operación. Importar/Exportar información del Empleado Importar: El Sistema admite la función de importación para importar la información de empleados de otros programas. Para la operación específica, consulte el capítulo 3. Importar en el Apéndice 1 Operaciones Comunes. Exportar: El Sistema admite la función de exportación para exportar la información de empleados en archivo de formato Excel, Texto o CSV. Para la operación específica, consulte capítulo 4. Exportar en el Apéndice 1 Operaciones Comunes. Actualizar por Lote 1. Marque ( ) y seleccione múltiples empleados en la lista Empleados, y dé clic en el botón [Actualizar por Lote] para abrir la ventana Actualizar por Lote. 2. Actualice por lote el Departamento, Fecha de Contratación, Modo de Salario y Zona de la Terminal del empleado si se requiere; y dé clic en el botón [Guardar] para guardar los ajustes. Borrar Contraseñas/Borrar Tarjetas/Borrar Huellas/Borrar Rostros ZKTime.Net
46 El software admite la operación de borrar (lote) contraseñas, tarjetas, huellas y rostros. Se toma Borrar Contraseñas como ejemplo para describir el método específico de la operación. 1. Seleccione el empleado en la lista de Empleado. (Selección Múltiple) 2. Clic en 6 después del botón [Actualizar por Lote] y seleccione Borrar Contraseñas en el menú desplegable. El sistema borrará las contraseñas de los empleados seleccionados. El resultado se mostrará en la ventana emergente en la esquina inferior derecho de la pantalla. 5.3 Código de Pago Define el tipo de pago de salario el cual será usado en el cálculo de la nómina. Clic en [Recursos Humanos] > [Código de Pago] para entrar a la interfaz de ajustes de Código de Pago. 42 Manual de Usuario
47 Agregar Código de Pago 1. Clic en el botón [Agregar] para entrar a la interfaz de Agregar Código de Pago. Nota: El parámetro con * no puede estar vacío. Nombre: Introduzca el nombre del código de pago. Código de Exportación, Signo de Reporte: Introduzca el código de exportación y el signo de reporte para este código de pago. 2. Después de ajustar, clic en el botón [Guardar] para guardar la información. Editar/Borrar Código de Pago El método de operación de editar/borrar código de pago, es el mismo que editar/borrar privilegio. Para el método específico de la operación, consulte 4.3 Gestión de Privilegio. No repetir la descripción. Nota: El Código de Exportación del Código de Pago mayor o igual a 11, será usado para los ajustes del Código de Pago en la interfaz del menú Asignar Excepción. Para detalles, consulte 6.5 Asignar Excepción. ZKTime.Net
48 6. Gestión de Asistencia Para ayudar a las empresas que realizan la gestión de asistencia, este software implementa la recolección automática, estadísticas y consulta de los datos de asistencia de empleado. Esto mejora la gestión de Recursos Humanos y facilita el registro de entrada de empleados. Este software permite gestionar y recolectar las estadísticas del personal, la asistencia de empleados y permite la gestión de departamentos para consultar y evaluar la asistencia de todos los departamentos, permitiendo así a las empresas adquirir con precisión los datos de asistencia de los empleados. El intercambio de datos entre el dispositivo de asistencia y el programa tiene que ser realizada con anticipación para ejecutar la sincronización del dispositivo de asistencia y recolectar los registros de asistencia de empleados guardados en el dispositivo. Para los ajustes del dispositivo de asistencia, consulte 7.1 Mantenimiento de Terminal. El menú de Asistencia logra principalmente la siguiente función: ajuste de Reglas de Asistencia, Horario y Turno que serán usados para la asistencia común, Calendario (contiene Horario Temporal), Asignar Excepciones, etc. 6.1 Reglas de Asistencia El sistema de asistencia varía entre empresas, así que necesita establecer las reglas de asistencia manualmente para asegurar la exactitud del cálculo final de asistencia. La configuración de las reglas de asistencia es una manera importante de demostrar el sistema de asistencia de una empresa. Clic en [Asistencia] > [Reglas] para entrar a la interfaz de ajustes de Reglas de Asistencia. Ajustar según se requiera, y dar clic en el botón [Guardar] para guardar los ajustes. 44 Manual de Usuario
49 6.1.1 Ajustes de T.E. y Fines de Semana Clic en la pestaña Tiempo Extra y Fines de Semana en la interfaz de ajustes de Reglas de Asistencia, para entrar a la interfaz de ajustes de Tiempo Extra y Fines de Semana. Nivel 1 Nivel 2 Nivel 3 Ajustes de Fines de Semana Seleccione los fines de semana de acuerdo a la situación de la empresa. (Selección múltiple) Ajustes de Tiempo Extra (T.E.) Establece T.E. Nivel 1, 2 y 3 para diferenciar la longitud del tiempo de trabajo. Método del Cálculo del nivel de Tiempo Extra: (Calculado en el apartado) Supongamos que los valores de T1 a T3 se especifican como en la imagen de arriba. T representa el punto final del tiempo de trabajo. ZKTime.Net
50 asi las Horas Reales de Trabajo Diarias de un empleado son mayores al Tiempo 1 pero menores al Tiempo 2; entonces T.E. Nivel 1 es igual a las Horas Reales de Trabajo Diarias menos Tiempo 1. asi las Horas Reales de Trabajo Diarias de un empleado son mayores al Tiempo 2 pero menores al Tiempo 3; entonces T.E. Nivel 1 es igual a Tiempo 2 menos Tiempo 1; el T.E. Nivel 2 es igual a las Horas Reales de Trabajo Diarias menos Tiempo 2. asi las Horas Reales de Trabajo Diarias de un empleado son mayores al Tiempo 3; entonces T.E. Nivel 1 es igual a Tiempo 2 menos Tiempo 1; el T.E. Nivel 2 es igual a Tiempo 3 menos Tiempo 2; el T.E. Nivel 3 es igual a las Horas Reales de Trabajo Diarias menos Tiempo 3. El siguiente ejemplo se usa para explicar cómo se calcula el tiempo extra usando los valores que se especificaron en la imagen anterior. asi un empleado trabaja 9 horas en un día, él/ella tiene 1-hora (9 menos 8) en T.E. Nivel 1. asi un empleado trabaja 12 horas en un día, él/ella tiene un total de 4-horas de tiempo extra, 3-horas (11 menos 8) en T.E. Nivel1 y 1-hora (12-11) en T.E. Nivel 2. asi un empleado trabaja 15 horas en un día, él/ella tiene un total de 7-horas de tiempo extra, 3-horas (11-8) en T.E. Nivel 1, 3-horas (14-11) en T.E. Nivel 2 y 1-hora (15-14) en T.E. Nivel 3. Fines de Semana: Especifica cómo se calcula el tiempo de trabajo en fines de semana. El tiempo de trabajo en fines de semana puede ser incluido en el tiempo de trabajo normal o en uno de los tres tipos de tiempo extra, cualquiera que seleccione Ajustes de Días Festivos El tiempo de asistencia requerida en días festivos puede diferir de los días habituales. Para facilitar la operación, el sistema incluye ajustes de Días Festivos los cuales le permitirán establecer el tiempo de asistencia y reglas de días festivos. Después de que los días festivos son especificados, el sistema establecerá las reglas de asistencia para el día festivo, recolectará las estadísticas y las mostrará en los registros de asistencia del día festivo. Clic en la pestaña Días Festivos en la interfaz de ajustes de Reglas de Asistencia para entrar a la interfaz de Días Festivos. 46 Manual de Usuario
51 Clic en el botón [Agregar] para abrir la interfaz Editar Día Festivo. Agregar Día Festivo 1. Clic en el botón [Agregar] para entrar a la interfaz de Agregar Día Festivo. ZKTime.Net
52 Nombre: Introduzca el nombre del día festivo. Contar Tiempo Laboral: Puede seleccionar Trabajo, T.E. Nivel 1, T.E. Nivel 2 o T.E. Nivel 3 basado en su situación real. Ajuste de Reglas por Ciclos: Si se requiere puede seleccionar Fecha Fija, Ciclo por Año o Ciclo por Fecha. 4Cuando seleccione Fecha Fija o Ciclo por Año Fecha Fija: Cuando seleccione como Fecha Fija, este día festivo solo aplicará para la fecha seleccionada. Ciclo por Año: Si el día Festivo es una fecha fija, así como Año Nuevo el 1ro de Enero. Puede establecer el día festivo como Ciclo por Año. Después de ajustar, el Sistema establecerá esta fecha como día festivo automáticamente. Empieza Desde: Clic en el botón6, y seleccione la fecha de inicio del día festivo en el calendario desplegable. Días: Soporta la entrada manual o por ciclo 6/5para incrementar o disminuir los días festivos continuos. 4Cuando selecciona agregar un Ciclo por Fecha Ciclo por Fecha: El día festivo no es una fecha fija. Así como el día de Acción de Gracias que es el 4to jueves de Noviembre. Puede establecer el día festivo como Ciclo por Fecha. Empieza Desde: Clic en el botón 6junto al Mes, Semana y Día uno por uno, y selecciona el Mes, Semana y Día en la lista desplegable. Días: Soporta entrada manual o haciendo clic en 6/5para incrementar o disminuir los días festivos continuos. 2. Después de ajustar, clic en el botón [Guardar] para guardar los ajustes, Editar/Borrar Día Festivo Los métodos de operación de Editar/Borrar un día festivo, son los mismo que Editar/Borrar un privilegio. Para el método específico de la operación, consulte 4.3 Gestión de Privilegio. No repetir descripción. 48 Manual de Usuario
53 6.1.3 Ajustes Avanzados Clic en la pestaña Ajustes Avanzados en la interfaz de Reglas de Asistencia para entrar a la interfaz de Ajustes Avanzados. Intervalo de tiempo entre marcaciones: Establece la longitud del intervalo para almacenar los registros efectivos de asistencia. La longitud predeterminada es de 5 minutos. Puede ajustar estos parámetros si se requiere. Por ejemplo, si un empleado checa a las 08:30 a.m., su registro en los próximos 5 minutos (08:30~08:35) serán inválidos y no se almacenarán en la asistencia del dispositivo. Del mismo modo, el dispositivo almacenará solo los registros válidos de acuerdo a esta regla. Si no marca entrada contar como Llegada Tarde/Falta: Marca ( ) y seleccione esta opción, clic en el botón 6 y seleccionar Llegada Tarde o Falta en la lista desplegable si se requiere. Entonces si el empleado no marca la entra, será contada como Llegada Tarde o Falta. Si no marca salida contar como Salida Temprana/Falta: Marca ( ) y selecciona esta opción, clic en el botón 6 y selecciona Salida Temprana o Falta en la lista desplegable si se requiere. Entonces si el empleado no marca salida, será contada como Salida Temprana o Falta. Si la salida temprana excede minutos, contar como falta: El valor predeterminado es 1 minuto, puede modificarlo si se requiere. Después de marcar ( ) y seleccionar esta opción, si la Hora de Entrada es a las 9 a.m., todos los eventos después de las 9 a.m., serán contados como falta. Si la salida temprana excede minutos, contar como falta: El valor predeterminado es 1 minuto, puede modificarlo si se requiere. Después de marcar ( ) y seleccionar esta opción, si la Hora de Salida es a las 18 hrs., todos los eventos antes de las 18 hrs., serán contados como falta. ZKTime.Net
54 Activar horario automático para empleados sin turno: Después de marcar ( ) y seleccionar esta opción, el sistema usará automáticamente el turno predeterminado para los empleados que no tienen un turno. Activar estado de Asistencia: Si marca ( ) y selecciona esta opción, el Sistema identificará el estado de asistencia de los eventos descargados del dispositivo de acuerdo a los estado de asistencia actuales en el dispositivo. Si no selecciona esta opción, el sistema identificará el estado de asistencia de los eventos descargados del dispositivo de acuerdo a los números pares e impares de los registros de asistencia, donde los números impares representan Entrada, y los números pares representan Salida. Específicamente, el primer registro de asistencia es Entrada, el segundo es Salida, el tercero es Entrada, el cuarto es Salida y así sucesivamente. Activar ajustes de redondeo (Asistencia > Horario > Redondeo): Marcar ( ) y seleccionar esta opción para activar la función de ajustes de Redondeo, de otra manera, estará desactivada. 6.2 Ajustes de Horarios Puede establecer todos los horarios que podrán ser usados durante el procedimiento de asistencia, y establezca cada opción según se requiera. Así como hora de Entrada/Salida, Llegada Tarde/Salida Temprana, Descanso, ajuste de Redondeo, etc. Antes de ajustar el Turno, debe establecer todos los horarios que podrían ser usados. Solo después de que a los empleados se les asigne un turno, podrá recolectar y calcular la hora de asistencia de los empleados de acuerdo a los parámetros de asistencia. Clic en [Asistencia] > [Horarios] para entrar a la interfaz de Ajuste de Horarios. 50 Manual de Usuario
55 6.2.1 Agregar Horario 1. Clic en el botón [Agregar] para entrar a la interfaz de Agregar Horario. Ajustes Generales Nombre de Horario: Introduzca el nombre del horario Tipo de Horario: Clic en el botón 6 y seleccione el tipo de horario (Regular o Flexible) en la lista desplegable. 4Cuando el Tipo de Horario es seleccionado como Regular La interfaz de Configuración General se muestra a continuación: 4Tipo Regular Hora de Entrada/Salida: Establezca la hora de Entrada o Salida. Color: Clic en el ícono, y seleccione el color para el horario en la ventana de colores. Activar Ajustes Adicionales: Si quiere modificar manualmente los siguientes parámetros, marque ( ) y seleccione esta opción, modifique según se requiera. De otra manera, utilice los ajustes predeterminados deseleccionandola. Inicio de Entrada: La hora predeterminada de inicio de Entrada es dos horas antes de la hora de Entrada. Por ejemplo, la hora de Entrada es a las 08:00, el sistema establece las 06:00 como hora de Inicio de Entrada automáticamente. La hora de Inicio de Entrada debe ser más temprano o igual a la hora de entrada. Todos los eventos antes de la hora de Inicio de Entrada serán contados como registros inválidos. ZKTime.Net
56 Final de Entrada: La hora predeterminada de Final de Entrada es dos horas después de la hora de Entrada. Por ejemplo, la hora de entrada es a las 08:00, el sistema establecerá las 10:00 como Final de entrada automáticamente. (Nota: La hora de Final de Entrada debe ser más tarde o igual a la hora de Entrada además del tiempo permitido para Llegada Tarde. Por ejemplo, la hora de entrada es a las 09:00 y el tiempo permitido para Llegada Tarde es de 5 minutos, entonces la hora Final de Entrada debe ser más tarde o igual a las 09:05. Todos los eventos después de la hora Final de Entrada serán contados como registros inválidos). Inicio de Salida: La hora predeterminada de Inicio de Salida es dos horas antes de la hora de Salida. Por ejemplo, la hora de salida es a las 18:00, entonces la hora de Inicio de Salida es a las 16:00. Todos los eventos antes de la hora de Inicio de Salida serán contados como registros inválidos). (Nota: Si el tiempo permitido para Salida Temprana es mayor a 0 minutos, entonces la hora de Inicio de Salida debe ser más temprano o igual a la hora de Salida menos el tiempo permitido para Salida Temprana. Por ejemplo, la hora de Salida es a la 18:00 y el tiempo permitido para Salida Temprana es de 5 minutos, entonces la hora de Inicio de Salida debe ser más temprano o igual a 17:55). Final de Salida: La hora predeterminada de Final de Salida es dos horas después de la hora de Salida. Por ejemplo, la hora de salida es a la 18:00, entonces la hora para Final de Salida será a las 20:00 automáticamente. (Nota: La hora de Final de Salida debe ser más tarde o igual a la hora de Salida. Por ejemplo, la hora de Salida es a las 18:00, entonces la hora de Final de Salida deberá ser más tarde o igual a 18:00. Todos los eventos después de la hora Final de Salida serán contados como registros inválidos). Calcular como: Generar automáticamente después de ajustar la hora de Entrada y Salida. Llegada Tarde/Salida Temprana: Establece el tiempo permitido para Llegada Tarde/Salida Temprana. La unidad está en Minutos. Primer Registro Entrada/Último Registro Salida: Después de marcar ( ) y seleccionar esta opción, el sistema solo tomará el primero y el último evento como registros efectivos; cualquier otro evento será tomado como registro inválido. La terminal solo almacenará los registros efectivos. Descanso: Marca ( ) y selecciona el descanso en la lista de Descanso. Agregar Descanso 1 Clic en [Gestión] > [Agregar] para entrar a la ventana de Agregar Descanso. 52 Manual de Usuario
57 Nombre: Introduzca el nombre del Descanso. Hora Inicial, avanzar a: Establece la hora de inicio para el Descanso y cuando el descanso puede avanzar. Hora Final, Retroceder a: Establece la hora final del descanso y cuando el descanso puede retroceder. Descanso (Mins): Se genera automáticamente después de ajustar la Hora de Inicio y Hora Final. Auto Deducir: Si marca ( ) y selecciona esta opción, sin checar, el sistema deducirá automáticamente el tiempo de descanso del tiempo de trabajo. Debe Checar: Si marca ( ) y selecciona esta opción, debe checar antes y después del Descanso. Regreso Anticipado _ Calcular minutos en: Significa activar esta función. Establezca el tiempo según se requiera. Si regresa temprano antes de este tiempo, entonces calcular como Trabajo, T.E. Nivel 1, T.E. Nivel 2, o T.E. Nivel 3. Descanso Excedido _ Calcular minutos en: Significa activar esta opción. Establezca el tiempo según se requiera. Si regresa excediendo este tiempo, entonces calcular como Llegada Tarde, Salida Temprana o Falta. 2 Después de ajustar, clic en el botón [Guardar] para guardar la información. Editar / Borrar Descanso Los métodos de operación de Editar/Borrar descanso son los mismo que Editar/Borrar privilegio. Para el método específico de la operación, consulte 4.3 Gestión de Privilegio. No repetir la descripción. 4Cuando el Tipo de Horario es seleccionado como Flexible La interfaz de Configuración General se muestra a continuación: ZKTime.Net
58 4Tipo Flexible (No hay tiempo límite de Entrada y Salida, pero el tiempo entre Entrada y Salida necesita ser mayor o igual que el Tiempo Laboral Diario). Tiempo Laboral Diario: Introduzca el tiempo laboral diario, es decir, el tiempo mínimo que los empleados tiene que trabajar todos los días. Color: Clic en el ícono se muestra. y seleccione el color que se mostrará para este horario en el cuadro de colores que Cambio de Día a las: Establezca la hora para cambiar de día, es decir, la hora final de las estadísticas del tiempo de trabajo del día. Por ejemplo, el Cambio de Día es a las 23:00 horas; el tiempo de trabajo después de las 23:00 horas, será contado como tiempo de trabajo del segundo día. Sólo Considerar el Primer y Último Registro por Día: Después de marcar ( ) y seleccionar esta opción, el sistema sólo registrará el primero y el último evento efectivo; los otros eventos serán considerados como registros inválidos. La terminal solo almacenará los registros efectivos. T.E. Nivel 1/2/3 Si el Tiempo Laboral Excede: Seleccione y configure según se requiera. La operación específica es la misma que Ajustes de T.E. y Fines de Semana Ajustes de Redondeo Clic en la pestaña Redondeo para entrar a la interfaz de Ajustes de Redondeo: Tipo de Redondeo: Hay dos tipos de redondeo, es decir, Regular y Personalizado. 54 Manual de Usuario
59 4Cuando el Tipo de Redondeo es seleccionado como Regular 4Regular Redondear Valor Entrada/Salida: La unidad mínima de redondeo de un evento. Si el valor de Redondeo es = 10, entonces toma 10 minutos como la unidad mínima al contar el tiempo del evento. Redondear Abajo Entrada/Salida: Las reglas de redondeo abajo. Cuando el tiempo del evento es mayor o igual que el valor del corte, se redondeará arriba, de otra manera, se redondeará abajo y no contará en el tiempo de asistencia. Suponiendo que el valor de redondeo de Entrada/Salida es = 10 minutos; el valor del corte de Entrada/Salida será = 5 minutos. Por ejemplo, si un empleado checa su Entrada a las 08:02 y checa su Salida a las 17:55, su hora de entrada cuenta como 08:00 y su hora de salida como 18:00 después del redondeo. En otras palabras el periodo de 2 minutos después de la hora de entrada requerida no será registrado como llegada tarde y el periodo de 5 minutos antes de la hora de salida requerida, no será registrado como Salida Temprana, 4Cuando el Tipo de Redondeo es seleccionado como Personalizado El usuario puede agregar manualmente un tipo de redondeo si se requiere. ZKTime.Net
60 Clic en el botón para agregar el tipo de redondeo y establecer el Tiempo de Redondeo, Tiempo Inicial y Tiempo Final según se requiera. (Tips: Clic en el ícono para borrar el tipo de redondeo). El usuario que define las reglas de redondeo debe cumplir la siguiente condición: Tiempo Inicial Tiempo de Redondeo Tiempo Final. Cualquier tiempo de asistencia en el rango de Tiempo Inicial a Tiempo Final será registrado como el Tiempo de Redondeo Por ejemplo: El Tiempo de Redondeo se establece en 07:05; el Tiempo Inicial se establece en 07:00; el Tiempo Final se establece en 07:10; entonces los eventos entre 07:00 y 07:10, serán registrados como 07:05. Nota: El Tiempo de Redondeo no puede ser establecido como hora de Entrada y Salida. La hora de Inicio y Fin de las reglas de redondeo debe cumplir con la siguiente condición: 1 Las horas de Inicio y Fin del tipo de redondeo son más temprano que la hora de Entrada. 2 Las horas de Inicio y Fin del tipo de redondeo son más tarde que la hora de Entrada y más temprano que la hora de Salida. 3 Las horas de Inicio y Fin del tipo de redondeo son más tarde que la hora de Salida. 2. Después de Ajustar, clic en el botón [Guardar] para guardar la información Editar/Eliminar Horario Los métodos de operación de Editar/Eliminar Horario son los mismos que Editar/Eliminar privilegios. Para el método específico de la operación, consulte 4.3 Gestión de Privilegio. No repetir la descripción. (Tips: El horario predeterminado no puede ser borrado). 6.3 Gestión de Turnos El Turno consiste en uno o más horarios preestablecidos de acuerdo a una cierta secuencia o ciclo, y es un horario de trabajo preestablecido. Para monitorear el tiempo y la asistencia de los empleados, primero debe establecer los turnos. Clic en [Asistencia] > [Turno] para entrar a la interfaz de Gestión de Turnos. Todos los turnos se mostrarán en la lista de Turnos. Clic y seleccione un turno en la lista de Turnos, los detalles del horario del turno se mostrarán en el cuadro de la derecha. 56 Manual de Usuario
61 El sistema tiene un turno predeterminado llamado Default. Si lo requiere lo puede modificar, pero no borrar Agregar Turno 1. Clic en el botón [Agregar] para entrar a la interfaz de Agregar Turno. ZKTime.Net
62 Establezca los parámetros según se requiera, la operación específica se muestra a continuación. Nota: El parámetro con *, no puede estar vacío. Nombre del Turno: Cualquier caracter, irrepetible. Fecha Inicial: Clic en el botón 6 y seleccione la fecha de inicio del cuadro desplegable. Duración del Ciclo: Clic en el botón 5 y seleccione la longitud del ciclo en la lista desplegable. Hay dos opciones, Día y Semana. Días del Ciclo: Introduzca manualmente o por ciclo dando clic en los botones 5/6 para incrementar o disminuir el valor del ciclo. (Tips: El Periodo del Ciclo del Turno = Longitud del Turno * Días del Ciclo.) Calendario: Seleccione el Horario del turno. Seleccione el horario en la lista de Horarios, dé clic y arrastre a la fecha correspondiente, se mostrará como en la imagen de abajo. Para la configuración de horarios, consulte 6.2 Ajustes de Horarios. 58 Manual de Usuario
63 2. Después de ajustar, clic en el botón [Guardar] para guardar. La información del turno agregado se mostrará en la lista de Turnos. Nota: Un turno es un ciclo de horarios seleccionado por el usuario en el ciclo definido por el usuario. Las fechas que están sin un horario establecido se consideran días festivos. Cuando se organiza calendario para empleados, el usuario solo tiene que seleccionar la hora de inicio y fin del turno sin especificar los días de trabajo o vacaciones. Después de seleccionar un turno, el sistema determinará en que día el empleado tiene que trabajar o tomar tiempo libre de acuerdo con el ciclo predefinido del turno. Editar Turno Mantenimiento de Turnos 1. Dé clic y seleccione un turno en la lista de turnos para entrar a la interfaz de Editar Turno. 2. Si se requiere modifique los parámetros y dé clic en el botón [Guardar] para guardar la información del turno. Nota: Si quiere cambiar el horario usado por fecha, debe dar clic en el horario de la fecha seleccionada y pulsar la tecla [Supr] (en el teclado) para borrar el viejo horario. Finalmente dé clic y seleccione el horario en la lista de Horarios, y arrastre a la fecha correspondiente. ZKTime.Net
64 Borrar Turno 1.Dé clic y seleccione un turno en la lista de Turnos, y dé clic en el botón [Borrar], se mostrará el cuadro de Pregunta. 2. Clic en el botón [Sí] para borrar el turno seleccionado, o clic en el botón [No] para cancelar la operación. Nota: Después de borrar la información del turno, el sistema borrará los horarios que se están utilizando en este turno automáticamente. 60 Manual de Usuario
65 6.3.3 Gestión de Asignación de Turnos Asigne un turno para el empleado, es decir, programación de empleados. 1. Dé clic y seleccione un turno en la lista de Turnos. 2. Clic en el botón [Asignar], se mostrará la ventana de Asignar Turno. Fecha Iniciar/Finalizar: Seleccione la fecha para iniciar y finalizar el turno asignado. (Nota: Para el método de seleccionar fecha, consulte el capítulo 1. Seleccionar Fecha en el Apéndice 1 Operaciones comunes). Empleado: Marque ( ) y seleccione al empleado. (Selección Múltiple) Nota: 1 Si marca ( directamente. ) y selecciona el departamento, se seleccionarán todos los empleados del departamento 2 El Sistema soporta la búsqueda de empleado por ID de Empleado o Nombre. Escriba en el cuadro de búsqueda y dé clic en el botón para buscar y seleccionar el usuario correspondiente. ZKTime.Net
66 3. Después de ajustar, clic en el botón [Guardar] para guardar. Ahora el sistema programará el turno para el empleado seleccionado. 6.4 Calendario de Empleado Después de marcar ( ) y seleccionar la opción Activar horario automático para empleados sin turno en la interfaz de ajustes de Reglas de asistencia, el sistema asignará automáticamente el turno predeterminado para los empleados sin turno. Si un empleado no está asignado a ningún horario de trabajo, el sistema no podrá recolectar estadísticas en la asistencia del empleado. Si un empleado no está asignado a ningún turno, el sistema no puede determinar si el registro de asistencia del empleado es Entrada o Salida, y tampoco podrá recolectar los datos de asistencia del empleado. Clic en [Asistencia] > [Calendario] para entrar a la interfaz de Calendario de Empleado. 62 Manual de Usuario
67 Puede consultar y revisar los registros del calendario del empleado, y asignarle horarios temporales si se requiere Consultar y Revisar el Calendario de Empleado Marque ( ) y seleccione un empleado en la lista de la Estructura de la Empresa para revisar el calendario del empleado. Para facilitar al administrador localizar un empleado rápidamente de una larga lista de empleados, el sistema soporta consultas por ID de Empleado o Nombre para buscar y revisar los registros del calendario del empleado. El método específico de la operación se muestra a continuación: 1. Introduzca el ID de Empleado o el Nombre en la barra de búsqueda. 2. Clic en el botón para buscar y mostrar el calendario del empleado correspondiente Horario Temporal Agregar Horario Temporal (si uno o más) empleados necesitan cambiar sus horas de trabajo temporalmente, su turno puede ser organizado temporalmente. 1. Marque ( ) y seleccione un empleado en la lista de la Estructura de la Empresa. ZKTime.Net
68 2. Seleccione el año y el mes de la fecha en la que el empleado necesite un horario temporal, dé clic y seleccione la fecha. (Dé clic y mantenga presionada la tecla Ctrl para seleccionar más días). Nota: Clic en el botón [Hoy], regresará al mes actual, la fecha actual está en rojo. 3. Marque ( ) y seleccione la opción Código de Pago, dé clic en el botón6, y seleccione el código de pago para el horario temporal en la lista desplegable. 4. Clic en el botón6 de bajo de la opción de Horario, y seleccione el horario temporal en la lista desplegable. 64 Manual de Usuario
69 5. Después de ajustar, dé clic en el botón [Asignar] para agregar el horario temporal al usuario seleccionado. Nota: Después de que un horario temporal es agregado a un día con un horario fijo, el Sistema estará sujeto al horario temporal para recolectar los datos de asistencia del empleado. Borrar Horario Temporal 1. Dé clic y seleccione un empleado en la lista de la Estructura de la Empresa. 2. Seleccione el año y el mes de la fecha cuando el empleado tenga que borrar el horario temporal; dé clic y seleccione la fecha. Dé clic y mantenga presionada la tecla Ctrl para seleccionar más días. (Nota: Clic en el botón [Hoy], regresará al mes actual, la fecha actual está en rojo). ZKTime.Net
70 3. Clic en el botón [Limpiar] para borrar todos los horarios temporales del empleado dentro de las fechas seleccionadas Día Libre Puede borrar la información de un horario y agregar una configuración de día libre agregando un horario temporal. El método específico de la operación se muestra a continuación: 1. Marque ( ) y seleccione un empleado en la lista de la Estructura de la Empresa. (Tips: Si marca ( ) y selecciona un departamento, directamente se seleccionarán todos los empleados del departamento). 2. Seleccione el año y el mes de la fecha cuando el empleado tenga que borrar un horario, dé clic y seleccione la fecha. Presione la tecla Ctrl para seleccionar más. (Nota: Clic en el botón [Hoy], regresará al mes actual, la fecha actual está en rojo). 3. Clic en el botón 6 de bajo de la opción Horario, y seleccione Día Libre en la lista desplegable. 66 Manual de Usuario
71 4. Clic en el botón [Asignar] para borrar el horario del empleado en la fecha seleccionada y establecer el día como Día Libre. ZKTime.Net
72 6.5 Asignar Excepción Es posible que un empleado solicite un permiso para dejar la oficina cuando se encuentra en un problema serio. Debido a diferentes razones, la solicitud del permiso puede ser una estadística automática en el sistema. Clic en [Asistencia] > [Asignar Excepción] para entrar a la interfaz de Asignar Excepción. Agregar Excepción 1. Marque ( ) y seleccione un empleado en la lista de la Estructura de la Empresa. 2. Clic en el botón 6junto a la opción Código de Pago, y seleccione el código de pago en la lista desplegable. (Nota: Para los ajustes del Código de Pago, consulte 5.3 Código de Pago). 3. Seleccione el año y el mes de la fecha cuando el empleado tenga que asignar una excepción, dé clic y seleccione la fecha. (Nota: Clic en el botón [Hoy], regresará al mes actual, la fecha actual está en rojo). 4. Establezca la hora de inicio y fin de la excepción. (Tips: Desde indica el inicio, mientras que Hasta indica el fin). 68 Manual de Usuario
73 5. Clic en el botón [Asignar] para agregar una excepción para el empleado seleccionado. Después de asignar la excepción satisfactoriamente, se mostrará la interfaz como en la imagen de abajo. ZKTime.Net
74 Borrar Excepción 1. Marque ( ) y seleccione un empleado de la lista de la Estructura de la Empresa. 2. Seleccione el año y el mes de la fecha cuando el empleado tenga que borrar una excepción, dé clic y seleccione la fecha. (Nota: Clic en el botón [Hoy], regresará al mes actual, la fecha actual está en rojo). 3. Clic en [Supr] (en el teclado) para borrar la excepción. 70 Manual de Usuario
75 7. Mantenimiento de Terminal El sistema necesita agregar un dispositivo para lograr la función de asistencia. Antes de descargar o subir datos desde (o al) el dispositivo; debe conectar el dispositivo al sistema primero, introduzca los parámetros relacionados, asegúrese de que la comunicación entre el dispositivo y la PC es estable. Después de crear la conexión satisfactoriamente, se habilitará la carga y descarga de datos. Adicionalmente, puede revisar todos los tipos de reportes si se requiere. El Mantenimiento de Terminal contiene principalmente Gestión de Dispositivos, configuración de Zona, Sincronización de Datos, Gestión de USB, Código de Trabajo, Gestión de SMS etc. 7.1 Gestión de Dispositivos Establezca los parámetros de comunicación del dispositivo. El sistema se puede comunicar con los dispositivos apropiadamente cuando los parámetros de comunicación se configuran correctamente, incluyendo los ajustes de los parámetros en el sistema y en el dispositivo. Después de que se haga la comunicación exitosamente, puede ver la información del dispositivo conectado, realizar el monitoreo remoto y cargar o descargar información. Clic en [Terminal] > [Gestión de Dispositivos] para entrar a la interfaz de Gestión de Dispositivos. ZKTime.Net
76 7.1.1 Agregar Dispositivo Hay dos métodos para agregar un dispositivo, es decir, Agregar Manualmente y Agregar Automáticamente. Agregar Dispositivo Manualmente 1. Clic en el botón [Agregar] para entrar a la interfaz de Agregar dispositivo. Establezca los parámetros según se requiera. Los parámetros con *, no pueden estar vacíos. Tipo de Terminal: Clic en el botón6 y seleccione el tipo de terminal (Linux o MT100) en la lista desplegable. Estado: Seleccione Deshabilitada o Habilitada, según se requiera. Cuando selecciona el estado Habilitada, se habilita el dispositivo y puede subir al dispositivo empleados, códigos de trabajo o descargar empleados y registros de asistencia desde el dispositivo si se requiere, etc. 4Información de Conexión Modo de Conexión: Puede seleccionar TCP/IP o USB según se requiera. Nombre: Introduzca el nombre para identificar el dispositivo. No. de Serie: Se genera automáticamente después de hacer la conexión exitosamente. Dirección IP, Puerto, Contraseña: Introdúzcalos de acuerdo a la condición actual. 72 Manual de Usuario
77 Ajuste de Registros: Seleccione según se requiera. areset: Si selecciona esta opción ( indica seleccionado), los datos en el dispositivo prevalecerán y se sobrescribirán los datos correspondientes en el software cuando el dispositivo sincroniza los datos en el software después de su primera conexión. (Para sincronizar datos, consulte 7.3 Sincronizar Datos). afusionar: Si selecciona esta opción ( indica seleccionado), los datos serán combinados de acuerdo al modo de sincronización de datos seleccionados por el usuario cuando el dispositivo sincroniza los datos en el software después de su primera conexión. (Para sincronizar datos, consulte 7.3 Sincronizar Datos). Zona de la Terminal: Clic en el botón6, y seleccione la zona en la que el dispositivo permanecerá. (Nota: Un dispositivo puede estar establecido solo en una zona). 2. Después de ajustar, clic en el botón [Probar Conexión] para revisar si el dispositivo se conecta con el sistema. Si la conexión es exitosa, se mostrará el siguiente mensaje. Si la conexión falla, por favor revise lo siguiente: 1 Los parámetros de conexión del dispositivo son consistentes con los parámetros de comunicación en el menú del dispositivo. 2 El cable de comunicación está conectado apropiadamente. ZKTime.Net
78 4Información de la Terminal Cuando el dispositivo se conecta correctamente al Sistema, se mostrará la información del dispositivo, incluyendo el tipo de terminal, versión del algoritmo, cantidad de huellas, eventos, formato de fecha, usuarios, rostros, etc. 3. Clic en el botón [Guardar] para guardar la información de la terminal. Agregar Dispositivo Automáticamente Ciertos modelos de dispositivos de asistencia se pueden conectar al sistema a través de la configuración HTTP sin agregar el dispositivo al sistema. Una vez que el dispositivo de asistencia acceda a internet, se mostrará en la lista de dispositivos del sistema. Para detalles, consulte el manual de usuario correspondiente al dispositivo. Editar/Borrar Dispositivo Mantenimiento de Información del Dispositivo El método de operación de Editar/Borrar dispositivos es el mismo que Editar/Borrar privilegio. Para el método específico de la operación, consulte 4.3 Gestión de Privilegio. No repita la descripción. Gestión de Datos Marque ( ) y seleccione un dispositivo en la Lista de Dispositivos y dé clic en la pestaña de Gestión de Datos para entrar a la interfaz de Gestión de Datos. 74 Manual de Usuario
79 Nota: Tiene que conectar correctamente la terminal antes de hacer la Gestión de Datos. Establecer Formato de Fecha: Clic en el botón 6 y seleccione el formato de fecha en la lista desplegable. Después de ajustar, clic en el botón [Guardar] para guardar. Sincronizar Fecha y Hora: Clic en este botón para sincronizar la fecha y la hora del Sistema con el dispositivo seleccionado. Borrar Todas las huellas: Clic en este botón para borrar todas la huellas en el dispositivo. (Nota: Una vez eliminadas, no se podrán recuperar, realice la operación cuidadosamente). Borrar Privilegio de Administrador: Clic en este botón para borrar todos los ajustes de administrador en el dispositivo seleccionado. Borrar Todos los Usuarios: Clic en este botón para borrar todos los usuarios en el dispositivo seleccionado. (La información del usuario como huella, password o tarjeta serán borradas al mismo tiempo). Borrar Todos los Datos: Clic en este botón para borrar todos los usuarios y registros de asistencia en el dispositivo seleccionado. Comunicación Nota: Debe conectar el dispositivo correctamente antes de hacer ajustes de comunicación. 1. Marque ( ) y seleccione un dispositivo en la Lista de Dispositivos, y de clic en la pestaña Comunicación para entrar a la interfaz de Comunicación: ZKTime.Net
80 2. Clic en el botón [Obtener Datos] para leer los ajustes de comunicación en el dispositivo seleccionado. Dirección IP, Puerta de Enlace, Máscara de Subred, ID del Dispositivo, Contraseña: Ajuste según se requiera. 3. Después de ajustar, dé clic en el botón [Guardar Datos] para guardar los ajustes de comunicación. Configuración de Puerta Nota: Debe conectar el dispositivo correctamente antes de hacer ajustes en Configuración de Puerta. 1. Marque ( ) y seleccione un dispositivo en la Lista de Dispositivos, y dé clic en la pestaña de Configuración de Puerta para entrar a la interfaz de Configuración de Puerta. 76 Manual de Usuario
81 2. Clic en el botón [Obtener Datos] para leer los ajustes de los parámetros de acceso en el dispositivo seleccionado. Apertura de Puerta: El dispositivo controla el tiempo para abrir una cerradura eléctrica. (Valor 1~10 s). Retardo del Sensor: Tiempo de retardo para checar el sensor de puerta, después de la apertura. Si el estado del sensor de puerta es diferente al estado normal del modo del sensor de puerta, se emitirá una alarma. Este tiempo se llama retardo del sensor de puerta. (Valor 1~99 s). Sensor de Puerta: Hay dos opciones, que son normalmente abierto (NO) y normalmente cerrado (NC). Normalmente Abierto significa que el estado normal de la puerta es Abierto; mientras que Normalmente Cerrado significa que el estado normal de la puerta es Cerrado. Retardo de Alarma (S): Detección del estado del sensor de puerta anormal, el sensor de la puerta generará una señal de alarma después de un periodo de tiempo. Este tiempo es retado de alarma del sensor de puerta. (Valor 1~99 s). Horario NC: Horario normalmente cerrado. Horario NO: Horario normalmente abierto. Intentos Válidos: Cuando las veces de verificación fallidas alcanzan el número de veces establecidas, se emitirá una señal de alarma. (Valor 1~9 veces). Modo Anti-Passback: Clic en el botón 6 y seleccione el modo de anti-passback como Ninguno, Salida, Entrada, Salida/Entrada según se requiera. Estado Maestro: Clic en el botón 6 y seleccione el estado del maestro como Ninguno, Salida, Entrada según se requiera. 3. Después de ajustar, dé clic en el botón [Guardar Datos] para guardar y modificar las opciones de la puerta. Opción Wiegand Nota: Debe conectar el dispositivo correctamente antes de hacer ajustes en la opción Wiegand. 1. Marque ( ) y seleccione un dispositivo en la Lista de Dispositivos, y dé clic en la pestaña para entrar a la interfaz de ajustes Wiegand. ZKTime.Net
82 2. Clic en el botón [Obtener Datos] para leer los ajustes Wiegand en el dispositivo seleccionado. Formato Wiegand: El sistema tiene dos formatos integrados, Wiegand 26-bits y Wiegand 34-bits. Tipo de ID: Seleccione el Tipo de ID como ID o Pin (ID de Empleado) según se requiera. ID Fijo: Define el valor de salida para errores de autenticación de usuario. El formato de salida se determina por los ajustes del formato Wiegand. El rango del valor es de 0 a Código de Sitio: Similar al ID del Dispositivo. Pero el código se especifica por el usuario. A diferencia de los dispositivos se puede repetir. (Rango de 0 a 255). 3. Después de ajustar, dé clic en el botón [Guardar Datos] para guardar y modificar los ajustes Wiegand. Opción de Coacción Nota: Debe conectar el dispositivo correctamente antes de ajustar las opciones de coacción. 1. Marque ( ) y seleccione un dispositivo de la Lista de Dispositivos, y dé clic en la pestaña de Coacción para entrar a la interfaz de ajustes de Coacción. 78 Manual de Usuario
83 2. Clic en el botón [Obtener Datos] para leer los ajustes Coacción en el dispositivo seleccionado. Tecla de Ayuda: Para habilitar la Tecla de Ayuda debe seleccionar Y, mientras esté en N estará deshabilitada. Después de presionar la tecla de ayuda junto con cualquier verificación de huella digital o el número de ID en 3 segundos, se emitirá la alarma de coacción. La tecla de ayuda se puede definir en los ajustes del teclado, para detalles, consulte el manual de usuario correspondiente al dispositivo. Contraseña de Alarma: Si selecciona "Y", cuando el usuario use el modo de verificación por password, se emitirá la señal de alarma. O no habrá señal de alarma. Alarma por 1:1: Si selecciona "Y", cuando el usuario use el modo de verificación 1:1, se emitirá la señal de alarma. O no habrá señal de alarma. Alarma por 1:N: Si selecciona "Y", cuando el usuario use el modo de verificación 1:N, se emitirá la señal de alarma. O no habrá señal de alarma. Retardo de Alarma (s): Establece el tiempo de retardo de alarma, el rango es de 0 a 255 segundos, los puede ajustar según sea requerido. Después de que el usuario activa la alarma de coacción, la señal de alarma no saldrá directamente. Al llegar el tiempo de retardo de alarma, la señal de alarma se generará automáticamente. 3. Después de ajustar, dé clic en el botón [Guardar Datos] para guardar y modificar los ajustes de coacción. ZKTime.Net
84 Descargar Fotos Nota: Debe conectar la terminal correctamente antes de descargar fotos. 1. Marca ( ) y selecciona un dispositivo en la Lista de Dispositivos, y dé clic en el botón Descargar Fotos para abrir la ventana de Descarga de Fotos: Todas las Fotos: Descargue todas las fotos de la terminal. Último Mes: Descargue todas las fotos del último mes. Mes Actual: Descargue todas las fotos del mes actual. Seleccionar Periodo: Establezca el Tiempo Inicial y Final según se requiera, y dé clic en el botón [Buscar Fotos] para buscar todas las fotos de asistencia durante este periodo. 80 Manual de Usuario
85 2. Después de ajustar, clic en el botón [Descargar Fotos] para descargar las fotos de asistencia desde el dispositivo seleccionado. Descargar Eventos Nota: Debe conectar el dispositivo correctamente antes de descargar eventos. Marque ( ) y seleccione el dispositivo en la Lista de Dispositivos, y dé clic en el botón Descargar Eventos, el programa se conectará automáticamente al dispositivo seleccionado, y después descargará los eventos desde el dispositivo. El procedimiento y el resultado de la descarga se mostrarán en la esquina inferior derecha en la ventana emergente. 7.2 Ajustes de Zona La Zona es un concepto de espacio que facilita la gestión de dispositivos en una zona específica. En este sistema, el ajuste de zonas es un proceso para dividir los dispositivos por zona. Una característica destacada de la "Zona es permitir que el sistema gestione automáticamente la información de los empleados en los dispositivos. De acuerdo a los requerimientos, las zonas se pueden asignar a los dispositivos (un dispositivo puede ser asignado sólo a una zona), y los empleados pueden ser asignados a una o más zonas. Clic en [Terminal] > [Zona] para entrar a la interfaz de Ajustes de Zona. ZKTime.Net
86 Para el primer uso, el sistema tiene una zona predeterminada llamada zone1. Esta zona puede ser modificada pero no eliminada. 4 Información de Zona Nombre: Introduzca el nombre de la zona. No puede estar vacío. Descripción: Introduzca la descripción de esta zona si se requiere. 4Datos de Zona Clic en el botón [Calcular]. El sistema calculará y tomará estadísticas del número total de usuarios, contraseñas, tarjetas, huellas y eventos de asistencia de todos los dispositivos conectados al sistema en la zona actual Agregar Zona 1. Clic en el botón [Agregar] para entrar a la interfaz de Agregar Zona. 2. Introduzca el nombre y descripción según se requiera, y dé clic en el botón [Guardar] para guardar la información de la zona. (Nota: El nombre de la zona no se puede repetir). 82 Manual de Usuario
87 Editar/Borrar Zona Mantenimiento de Zona El método de operación de Edita/Borrar zona es el mismo que Editar/Borrar privilegio. Para el método específico de la operación, consulte 4.3 Gestión de Privilegio. No repetir la descripción. Asignar Empleado Asignar zona para los empleados agregados. 1. Clic y seleccione una zona en la Lista de Zonas, y dé clic en el botón [Asignar Empleado] para abrir la ventana de Asignar Empleado: 2. Marque ( ) y seleccione un empleado en la Lista de Empleados. 3. Clic en el botón para mover el empleado seleccionado a la lista Asignado. ZKTime.Net
88 4. Clic en el botón [OK] para asignar el empleado seleccionado a la zona (seleccionada en el paso 1). Tips: Marque ( ) y seleccione un empleado en la lista Asignado, y dé clic en el botón para mover el empleado seleccionado a la lista No Asignado, y dé clic en el botón [OK] para quitar al usuario seleccionado de la zona. (Seleccionada en el paso 1). Asignar Dispositivo Cambiar la zona para los dispositivos agregados. (Nota: Una dispositivo solo puede estar en una zona). El método específico de la operación se muestra a continuación. 41. Quitar un dispositivo de una zona 1 Marque ( ) y seleccione una zona en la lista de Zonas, y dé clic en el botón [Asignar Dispositivo] para abrir la ventana de Asignar Dispositivo: 84 Manual de Usuario
89 En la lista No Asignado se muestran los dispositivos sin asignar. La lista Asignado muestra todos los dispositivos que han sido asignados a la zona seleccionada en el paso 1. 2 Marque ( ) y seleccione el dispositivo en la lista Asignado. (Selección múltiple). 3 Clic en el botón para mover el dispositivo seleccionado a la lista No Asignado. ZKTime.Net
90 4 Clic en [OK] para quitar los dispositivos seleccionados de la zona seleccionada en el paso Asignar zona para el dispositivo 1 Marque ( ) y seleccione una zona en la lista de Zonas, y dé clic en el botón [Asignar Dispositivo] para abrir la ventana de Asignar Dispositivo. 2 Marque ( ) y seleccione un dispositivo en la lista No Asignado. (Selección múltiple). 3 Clic en el botón para mover el dispositivo a la lista Asignado. 86 Manual de Usuario
91 4 Clic en el botón [OK] para asignar el dispositivo seleccionado a la zona seleccionada en el paso Sincronizar Datos Sincronice datos entre el sistema y el dispositivo. 1. Clic en [Terminal] > [Sincronizar Datos] para entrar a la interfaz de Sincronizar Datos. ZKTime.Net
92 Sincronizar Información de Empleado: Sincroniza la información de empleados entre el programa y el dispositivo. Sincronizar Huellas: Sincroniza la plantilla de huellas digitales entre el programa y el dispositivo. seleccionado. Indica Sincronizar Rostros: Sincroniza la plantilla del rostro entre el programa y el dispositivo. Indica seleccionado. Sobrescribir información después de la descarga: Cuando la información del personal en el software y el dispositivo no es la misma durante la sincronización de datos. Si se habilita la función, la información del empleado en el dispositivo sobrescribirá la información en el software. Viceversa, si la función se deshabilita, la información del empleado en el software sobrescribirá la información en el dispositivo. Subir código de trabajo: Sube los ajustes del código de trabajo al dispositivo seleccionado. Subir Fotos de Empleados: Sube la foto de empleado al dispositivo seleccionado. Subir Mensajes: Sube los mensajes al dispositivo seleccionado. 2. Marque ( ) y seleccione una zona de la lista de Zonas. 3. Marque ( ) y seleccione el tipo de datos según se requiera, y dé clic en el botón [Sincronizar Datos] para sincronizar datos. El sistema abrirá la siguiente ventana para mostrar el procedimiento y el resultado de la sincronización de datos: 88 Manual de Usuario
93 7.4 Gestión de Memoria USB Importa/Exporta registros de asistencia, información de empleado, foto de empleado, y foto de asistencia a través de una memoria USB. 1. Inserte la memoria USB que contiene los datos, y dé clic en [Terminal] > [Mem. USB], se mostrará la siguiente ventana: 2. Seleccione el Tipo de Terminal y la versión del Algoritmo de acuerdo a la condición actual. Nota: Asegúrese que ha seleccionado la terminal correcta y la versión del algoritmo; de otra manera, los datos no podrán ser importados o se producirán errores durante el proceso de importación. Tips: Seleccione la memoria USB que contiene los datos de asistencia de una lista de memorias USB que se muestran cuando el sistema detecta varias memorias USB. Borrar Archivo del Disco: Borra el archivo de la USB. Actualizar Lista de Archivos: Clic en este botón para actualizar la lista de archivos. Importar Empleado Importa información de empleados desde la memoria USB. 1. Marque ( ) y seleccione el archivo de datos en la lista de Archivos. ZKTime.Net
94 2. Clic en el botón [Importar Información de Empleado] para importar la información de empleados. 90 Manual de Usuario
95 3. Después de importar los datos exitosamente, se mostrará un cuadro con el resultado de la importación. Nota: La suma de los empleados importados y los empleados existentes en el Sistema no pueden exceder el límite de la plantilla del personal del sistema. De otra manera, la información de los empleados no se importará. Exportar Empleados Exporta información de empleados a una memoria USB. 1. Clic en la pestaña Exportar Información de Empleados para entrar a la interfaz de Exportar Empleados: 2. Marque ( ) y seleccione un empleado de la lista de Empleados, puede seleccionar varios; y dé clic en el botón para mover el empleado seleccionado a la lista Exportar Datos de Empleado: ZKTime.Net
96 3. Clic en el botón [Exportar] para exportar el empleado seleccionado en el paso 2 a la memoria USB. Importar Eventos Importar registros de asistencia desde una memoria USB. 1. Clic en la pestaña Importar Eventos para entrar a la interfaz de Importar Eventos. 2. Marque ( ) y seleccione el archivo de datos en la lista de Archivos. 3. Clic en el botón [Importar Eventos] para importar los registros de asistencia. 92 Manual de Usuario
97 4. Después de importar exitosamente, se mostrará un cuadro con el resultado de la importación. Importar Fotos de Empleado Importa fotos de empelado desde una memoria USB. El método específico de la operación es el mismo que Importar Eventos. Exportar Fotos de Empleado Exporta fotos de empelado desde una memoria USB. El método específico de la operación es el mismo que Exportar Información de Empleados. Importar Información de Asistencia Importa la información de la asistencia del empleado desde una memoria USB. El método específico de la operación es el mismo que Importar Empleado. Importar Archivo Local Clic en el botón [Importar Archivo Local]; seleccione el archivo que quiera importar en la ventana que se muestra, y dé clic en el botón [OK] para importar el archivo al sistema. ZKTime.Net
98 7.5 Ajustes de Código de trabajo El salario de los empleados está sujeto a sus registros de asistencia. Los empleados pueden participar en diferentes tipos de trabajo que pueden variar con periodos de tiempo. Considerando que los salarios varían con los tipos de trabajo, el software proporciona un parámetro para indicar el tipo de trabajo correspondiente para cada registro de asistencia para facilitar el rápido entendimiento de las diferentes situaciones de asistencia durante la manipulación de los datos de asistencia. Clic en [Terminal] > [Código de Trabajo] para entrar a la interfaz de Ajustes de Código de Trabajo. Agregar Código de Trabajo 1. Clic en el botón [Agregar] para entrar a la interfaz Agregar Código de Trabajo: 94 Manual de Usuario
99 Nota: Los parámetros con *, no pueden estar vacíos. Código: La terminal asigna automáticamente el código para cada usuario iniciando en 1. Soporta la entrada manual pero irrepetible. Nombre, Descripción: Introduzca el nombre y Descripción para el código de trabajo. 2. Después de ajustar, clic en el botón [Guardar] para guardar los ajustes. Editar/Borrar Código de Trabajo El método de operación de Editar/Borrar el código de trabajo es el mismo que Editar/Borrar privilegio. Para el método específico de la operación, consulte 4.3 Gestión de Privilegio. No repetir la descripción. 7.6 Gestión de SMS La función SMS es similar a notas. La función incluye SMS Público y SMS Personal. El operador puede editar la nota por adelantado y hacer que el SMS se muestre en la pantalla, especificar el rango de tiempo para que el SMS se muestre, seleccionar la zona de la terminal y los empleados según se requiera. (Tips: Sólo cuando el mensaje es personal, debe seleccionar al empleado). Nota: 1 Debe considerar el posible rango de tiempo de asistencia de los empleados antes de ajustar la hora de inicio y fin del SMS. 2 El SMS se enviará automáticamente a todas las terminales de la zona seleccionada. Si se establece un SMS público, en el tiempo efectivo, todos los empleados en el dispositivo pueden ver el SMS antes/después de checar. Si se establece un SMS personal, en el tiempo efectivo, el empleado seleccionado puede ver el SMS después de su asistencia exitosa. Clic en [Terminal] > [SMS] para entrar a la interfaz de Gestión SMS: ZKTime.Net
100 Agregar SMS 1. Clic en el botón [Agregar] para entrar a la interfaz Agregar SMS: Los parámetros con *, no pueden estar vacíos. Tipo de Mensaje: Clic en el botón 6 y seleccione el tipo de mensaje (Público o Personal) en la lista desplegable. Título: Introduzca el título del mensaje. Desde, Hasta: Establezca la fecha y la hora de Inicio/Fin del mensaje. (Nota: La hora de inicio debe ser más temprano que la hora final). Descripción: Introduzca la descripción del mensaje. Zona de la Terminal: Clic en el botón 6, y seleccione la zona en la lista desplegable. (Nota: El programa enviará el SMS a todas las terminales de la zona seleccionada). 96 Manual de Usuario
101 4Cuando el Tipo de Mensaje es seleccionado como Personal Destinatario: Establezca los destinatarios del mensaje. 1 Clic en [Empleados] para abrir la ventana Ajustar Destinatario. ZKTime.Net
102 2 Marque ( ) y seleccione el empleado, puede seleccionar varios empleados. 3 Clic en el botón [OK] para guardar los destinatarios seleccionados. 2. Después de ajustar, clic en el botón [Guardar] para guardar el mensaje. Editar/Borrar SMS El método de operación de Editar/Borrar SMS es el mismo que Editar/Borrar privilegio. Para el método específico de la operación, consulte 4.3 Gestión de Privilegio. No repetir la descripción. 98 Manual de Usuario
103 8. Gestión de Control de Acceso La opción de control de acceso es para establecer la apertura de la puerta en el horario del empleado, controlar la cerradura y los parámetros de los dispositivos relacionados. Para la apertura, el empleado registrado debe cumplir con las siguientes condiciones: 1. El horario actual de acceso debe estar en el horario efectivo del empleado o del grupo. 2. El usuario debe pertenecer al grupo de combinación de acceso (o en la misma combinación de otros grupos, pero la puerta puede ser desbloqueada sólo cuando todos los grupos en esta combinación pasen la verificación) 8.1 Ajustes de Horario de Acceso Clic en [Control de Acceso] > [Horario de Acceso] para entrar a la interfaz Ajustes de Horario de Acceso: ZKTime.Net
104 El Horario de Control de Acceso se utiliza para establecer el horario efectivo de apertura de puerta. Puede establecer las lectoras de Control de Acceso que serán válidas solo en el horario especificado, y también puede ajustar el horario del modo Normalmente Abierto (NO) de la puerta. El Horario de Control de Acceso puede ser usado para establecer el control de acceso correcto y permitir que el usuario sólo tenga acceso a la puerta especificada (Incluyendo ajustes de grupos de Acceso y combinación de acceso) en el horario especificado. El sistema implementa el control de acceso de acuerdo a los ajustes del horario de acceso. Todo el Sistema puede definir 50 horarios. Cada sección de tiempo es el horario efectivo dentro de las 24 horas a la semana. El formato del horario es HH:MM-HH:MM, es decir, minutos exactos. Si la hora Final es menor que la hora de Inicio, como 23:57~23:56, todo el día estará prohibido. Horario efectivo para el acceso: 00:00~23:59 (es la sección efectiva) o la hora Final es más tarde que la hora de Inicio, por ejemplo 08:00~23:59. Agregar Horario de Acceso 1. Clic en el botón [Agregar] para entrar a la interfaz Agregar Horario de Acceso: 100 Manual de Usuario
105 Nombre: Introduzca el nombre del Horario de Acceso. Hora de Inicio y Fin: Establezca la hora de Inicio y Fin para cada intervalo de tiempo dentro de una semana. (Tips: Seleccione 00, y presione el teclado numérico para introducir la hora. Adicionalmente, la hora de Inicio debe ser más temprano que la hora Final) 2. Después de ajustar, clic en [Guardar] para guardar la información del horario de Acceso. Editar/Borrar Horario de Acceso El método de operación de Editar/Borrar Horario de Acceso es el mismo que Editar/Borrar privilegio. Para el método específico de la operación, consulte 4.3 Gestión de Privilegio. No repetir la descripción. 8.2 Ajustes de Grupo de Acceso La función de Grupo puede dividir los usuarios entre grupos y combinar diferentes grupos para diferentes combinaciones de acceso, lo cual hace la gestión de grupos de control de Acceso más cómoda. Los Grupos de Acceso definen cual puerta o combinación de puertas puede ser abierta en un horario específico después de que los usuarios pasen la verificación. El sistema le permite autorizar a los miembros de uno o más grupos de Acceso especificados para abrir una puerta o grupo de puertas a través de los ajustes de privilegios de acceso. Notas: 1 El nombre del Grupo de Acceso no se puede repetir. 2 El sistema no permite que dos Grupos de Acceso tengan la misma combinación de horarios y puertas. Clic en [Control de Acceso] > [Grupo de Acceso] para entrar a la interfaz Ajustes de Grupo de Acceso: Tips: El sistema soporta establecer diferentes Grupos de Acceso a diferentes terminales. ZKTime.Net
106 Agregar Grupo de Acceso 1. Dé clic y seleccione el dispositivo en la lista de Dispositivos, y después dé clic en el botón [Agregar] para entrar a la interfaz Agregar Grupo de Acceso. Nombre: Introduzca el nombre del Grupo de Acceso. Horario: Clic en el botón 6 y seleccione el horario de acceso para el Grupo de Acceso. El tiempo efectivo de acceso es la suma del Horario 1, 2 y 3. (Por Ejemplo, el Horario 1 es de 9:00 a 12:00; el Horario 2 es de 11:00 a 15:00; el Horario 3 es de 16:00 a 19:00; entonces el tiempo efectivo de acceso de este Grupo de Acceso es de 9:00 a 15:00 y de 16:00 a 19:00). Tipo de Verificación: Clic en el botón 6 y seleccione el tipo de verificación en la lista desplegable. Día Festivo: Si marca ( ) y selecciona está opción, significa que el Grupo de Acceso es efectivo durante los días festivos; de otra manera, el Grupo de Acceso es invalido. 2. Después de ajustar, dé clic en el botón [Guardar] para guardar los ajustes del Grupo de Acceso. Editar/Borrar Grupo de Acceso El método de operación de Editar/Borrar Grupo de Acceso es el mismo que Editar/Borrar privilegio. Para el método específico de la operación, consulte 4.3 Gestión de Privilegio. No repetir la descripción. 102 Manual de Usuario
107 8.3 Ajustes de Combinación de Acceso Los Grupos de Acceso se pueden poner dentro de diferentes combinaciones de acceso para habilitar múltiples verificaciones y mejorar la seguridad del control de acceso. Una combinación de acceso puede tener un máximo de cinco Grupos de Acceso. Clic en [Control de Acceso] > [Combinación de Acceso] para entrar a la interfaz Ajustes de combinación de Acceso: Tips: El sistema soporta establecer diferentes combinaciones de acceso para diferentes terminales. Ajustes de Combinación de Acceso 1. Marque ( ) y seleccione el dispositivo en la lista de dispositivos, el sistema filtrará automáticamente y mostrará la información de la Combinación de Acceso del dispositivo seleccionado. 2. Dé clic y seleccione la combinación en la lista de Combinación de Acceso para entrar a la interfaz de edición: ZKTime.Net
108 3. Dé clic en la celda del Grupo, y seleccione el Grupo de Acceso en la lista desplegable. 4. Después de ajustar, dé clic en el botón [Guardar] para guardar la información. 104 Manual de Usuario
109 8.4 Ajustes de Privilegio de Acceso La función Privilegio de Acceso soporta la configuración de privilegios de acceso por cada empleado. Contiene Grupo de Acceso, Horario, Modo de Verificación, etc. Si establece el Grupo de Acceso, puede agregar una persona al Grupo de Acceso desde el menú del Privilegio de Acceso. Clic en [Control de Acceso] > [Privilegio de Acceso] para entrar a la interfaz de Privilegio de Acceso: Ajuste de Privilegio de Acceso 1. Dé clic y seleccione el dispositivo en la lista de dispositivos, y dé clic en el botón [Agregar] para abrir la ventana Agregar Privilegio de Control de Acceso: ZKTime.Net
110 2. Marque ( ) y seleccione un empleado en la lista de Empleados, puede seleccionar varios. 3. De acuerdo a la condición actual establezca los parámetros en el cuadro Otras Opciones. Deshabilitar Privilegio: Si marca ( ) esta opción, el usuario seleccionado no tendrá privilegios de acceso. 4Cuando el empleado seleccionado no usa Privilegio de Grupo Tipo de Verificación: Clic en el botón 6 y seleccione el tipo de verificación en la lista desplegable. Horario 1, 2, 3: Clic en el botón 6 y seleccione el horario de acceso efectivo en la lista desplegable. El horario de acceso efectivo es la suma del horario 1,2 y 3. (Por Ejemplo, el Horario 1 es de 9:00 a 12:00; el Horario 2 es de 11:00 a 15:00; el Horario 3 es de 16:00 a 19:00; entonces el tiempo efectivo de acceso de este Grupo de Acceso es de 9:00 a 15:00 y de 16:00 a 19:00). 4Cuando el empleado seleccionado usa Privilegio de Grupo 106 Manual de Usuario
111 Privilegio de Grupo de Usuario: ( ) Indica seleccionado. Grupo de Acceso: Clic en el botón 6 y seleccione el Grupo de Acceso para el empleado seleccionado. Verificación: Clic en el botón 6 y seleccione el modo de verificación en la lista desplegable. Aplicar el privilegio a otra terminal de la zona: Si marca ( de Acceso al dispositivo seleccionado en el paso 1. ) y selecciona esta opción, se aplicará el Privilegio 4. Después de ajustar, dé clic en el botón [Guardar] para guardar. Tips: Si el empleado usa el privilegio de grupo, entonces el horario efectivo de acceso de este empleado es el horario establecido en el Grupo de Acceso seleccionado. 4Guía rápida para agregar empleado al Grupo de Acceso 1. Marque ( ) y seleccione un empleado en la lista de Empleados, puede seleccionar varios. 2. Marque ( ) y seleccione la opción de Privilegio de Grupo de Usuario. 3. Clic en el botón 6 detrás de la opción de Grupo de Acceso, y seleccione el Grupo de Acceso en la lista desplegable. 4. Clic en el botón [Confirmar] para guardar los ajustes. El empleado se agregará satisfactoriamente al Grupo de Acceso seleccionado en el Paso 1. ZKTime.Net
112 8.5 Subir Privilegios de Acceso Subir la información del empleado y los Privilegios de Acceso al dispositivo. Clic en [Control de Acceso] > [Subir Privilegios] para entrar a la interfaz Subir Privilegios: La operación específica para subir Privilegios de Acceso se muestra a continuación: 1. Marque ( ) y seleccione el dispositivo en la lista de Dispositivos, puede seleccionar varios. 2. Marque ( ) y seleccione el tipo de dato que se requiera, puede seleccionar varios. Seleccionar Todo: Si marca ( ) y selecciona esta opción, el programa subirá todos los empleados, plantillas (pertenecientes al dispositivo seleccionado en el Paso 1) y los ajustes de Grupo de Acceso al dispositivo seleccionado en el Paso Después de ajustar, dé clic en el botón [Subir], el empleado subirá la Información de Empleado y los ajustes de Grupo de Acceso al dispositivo, basado en su configuración. 108 Manual de Usuario
113 9. Gestión de Reportes Un registro de asistencia enlista los datos de asistencia diarios de un empleado consultado en un periodo determinado, y recolecta las estadísticas de Ausencia, Llegada Tarde/Salida Temprana, Tiempo Extra y hora de Salida, que ayuda a revisar la asistencia actual contra el registro. Si un registro no coincide con la asistencia actual, puede ajustar el turno, modificar el registro (registrar la asistencia de un evento faltante), asignar excepciones y modificar directamente los datos del reporte diario. 9.1 Eventos de Asistencia Muestra todos los eventos de asistencia de los empleados, incluyendo los eventos descargados desde el dispositivo y agregados por el administrador Clic en [Reportes] > [Eventos] para entrar a la interfaz de Eventos: Puede buscar, importar y exportar los eventos de asistencia en el menú de la interfaz. Consultar y Revisar un Evento de Asistencia 1. Marque ( ) y seleccione un empleado en la lista de la Estructura de la Empresa, puede seleccionar varios. (Tips: Si marca ( ) y selecciona un departamento, directamente seleccionará todos los empleados de ese departamento) 2. Establezca la fecha de Inicio/Fin en la opción Desde y Hasta. 3. Clic en el botón [Buscar], el programa buscará y mostrará los eventos de asistencia de acuerdo a la condición de la consulta. ZKTime.Net
114 Importar Eventos de Asistencia El programa soporta la importación de eventos de asistencia desde un archivo. Para la operación específica, consulte el capítulo 3. Importar en el Apéndice 1 Operaciones Comunes. Exportar Eventos de Asistencia El programa soporta la exportación de eventos de asistencia a archivos que se usan en otras aplicaciones. Para la operación específica, consulte el capítulo 4. Exportar en el Apéndice 1 Operaciones Comunes. 9.2 Calcular Asistencia El sistema calculará los eventos de asistencia de acuerdo a las Reglas de Asistencia. Para la operación específica, consulte 6.1 Reglas de Asistencia. Clic en [Reportes] > [Calcular] para entrar a la interfaz Calcular: 110 Manual de Usuario
115 Puede calcular y ver los resultados, Modificar Eventos, y exportar datos en el menú de la interfaz. Calcular y ver resultados 1. Marque ( ) y seleccione un empleado en la lista de la Estructura de la Empresa, puede seleccionar varios. (Tips: Si marca ( ) y selecciona un departamento, directamente seleccionará todos los empleados de ese departamento). 2. Establezca la fecha de Inicio/Fin en la opción Desde y Hasta. 3. Clic en el botón [Calcular] para calcular los eventos de asistencia. Después de Calcular, el Sistema mostrará el resultado del cálculo de acuerdo a la condición de la consulta. ZKTime.Net
116 Modificar Registro La asistencia puede ser modificada manualmente cuando los empleados salen por negocios u olvidan checar. Normalmente, el personal de administración debe introducir el evento de asistencia para registros faltantes al final del ciclo de asistencia de acuerdo a los registros y al sistema de asistencia de la empresa. Clic en el botón [Modificar Registro], se abrirá la siguiente ventana para Modificar Registro: 4Agregar Registro 1. Clic en el botón [Agregar] para entrar a la interfaz Agregar Registro. 112 Manual de Usuario
117 2. Marque ( ) y seleccione un empleado en la lista de la Estructura de la Empresa, puede seleccionar varios. (Tips: Si marca ( ) y selecciona un departamento, directamente seleccionará todos los empleados de ese departamento) 3. Establezca los parámetros de acuerdo a la condición actual. Fecha, Hora: Establezca la Fecha y la Hora según se requiera. Estado de Trabajo: Clic en el botón 6 y seleccione el Estado de Trabajo en la lista desplegable. Código de Trabajo: Clic en el botón 6 y seleccione el código de trabajo en la lista desplegable. (Tips: Para configurar Código de Trabajo, consulte 7.5 Ajustes de Código de Trabajo). Razón: Introduzca la razón si se requiere. 4. Después de ajustar, dé clic en el botón [Guardar] para guardar el registro. 4Borrar Registro (Agregado Manualmente) 1. Marque ( ) y seleccione el registro en la lista de Registros, puede seleccionar varios. 2. Clic en el botón [Borrar], se mostrará el siguiente cuadro de Pregunta ZKTime.Net
118 3. Clic en el botón [Sí] para borrar el registro seleccionado; o clic en el botón [No] para cancelar la operación. Exportar Registros de Asistencia El programa soporta la exportación de registros de asistencia a un archivo que se usará para otra aplicación. Para la operación específica, consulte el capítulo 4. Exportar en el Apéndice 1 Operaciones Comunes. 9.3 Ver Reportes Clic [Reportes] > [Reporte] para entrar a la interfaz de Reporte: El método específico para ver reportes se muestra a continuación: 1. Establezca la hora de Inicio/Fin en la opción Desde y Hasta. 2. Seleccione el empleado. Clic en el botón 6 y seleccione el grupo de empleados en la lista desplegable; o seleccione Personalizado y dé clic en el botón [Empleados], marque y seleccione los empleados en la ventana que se muestra. Todos: Si selecciona Todos, entonces seleccionará todos los empleados en el sistema. Personalizado: Para habilitar Personalizado, dé clic en el botón [Empleados], marque ( ) y seleccione un empleado en la ventana que se muestra, puede seleccionar varios, se mostrará como la siguiente imagen: 114 Manual de Usuario
119 (Tips: Después de seleccionar, dé clic en el botón [Confirmar] para guardar la configuración). Ajuste de Grupo de Empleados Con el fin de simplificar la selección de empleados, el sistema soporta agrupar los empleados si se requiere. El usuario puede seleccionar directamente el grupo de empleados para seleccionar todos los empleados dentro del grupo seleccionado. El método específico se muestra a continuación: 1 Clic en el ícono, para mostrar la ventana Ajustes de Grupo de Empleado ZKTime.Net
120 Nombre de Grupo: Introduzca el nombre del Grupo. Empleado: Marque ( ) y seleccione un empleado en la lista de la Estructura de la Empresa, puede seleccionar varios. (Tips: Si marca ( ) y selecciona un departamento, directamente seleccionará todos los empleados de ese departamento). 2 Introduzca el Nombre del Grupo y seleccione los empleados según se requiera, y dé clic en el botón [Guardar] para guardar la configuración. 3 Clic en 6 antes del botón [Empleados] para ver todos los Grupos de usuarios en la lista desplegable. 116 Manual de Usuario
121 3. Después de ajustar, dé clic en el ícono del reporte para ver la información correspondiente. Reporte de Empleado Clic en el ícono Empleado, el sistema mostrará el Reporte de Empleado. Reporte de Información de Empleado El sistema soporta la selección de columnas para el Reporte de Información de Empleado si se requiere. El método específico se muestra a continuación: 1 Clic en el botón en el ícono Información de Empleado, se abrirá la ventana para Seleccionar Columnas. ZKTime.Net
122 2 Clic en el botón 6 y seleccione el campo de la información básica del empleado para la Columna 1 hasta la Columna 8 en la lista desplegable. 3 Después de ajustar, dé clic en el botón [Aceptar] para confirmar y guardar la configuración. 4 Clic en el ícono Información de Empleado para ver el reporte de Información de Empleado: 118 Manual de Usuario
123 Reporte de Eventos Clic en el ícono Reporte de Registros para revisar el Reporte de Eventos para el empleado seleccionado en el Paso 2. Reporte Diario Total Clic en el ícono Diario Total para revisar el Reporte Diario Total para el empleado seleccionado en el Paso 2. ZKTime.Net
124 Reporte TimeCard Clic en el ícono TimeCard para revisar el Reporte TimeCard para el empleado seleccionado en el Paso 2. Reporte Salida Temprana / Llegada Tarde Clic en el ícono Salida Temprana/Llegada Tarde para revisar el Reporte Salida Temprana/Llegada Tarde para el empleado seleccionado en el Paso 2. Nota: El Sistema calculará los registros de asistencia de acuerdo a las Reglas de Asistencia. Para la operación específica de Reglas de Asistencia, consulte 6.1 Reglas de Asistencia. Reporte de Faltas Clic en el ícono Faltas para revisar el Reporte de Faltas para el empleado seleccionado en el Paso Manual de Usuario
125 Reporte de Turno de Empleado Clic en el ícono Turno de Empleado para revisar el Reporte de Turno de Empleado para el empleado seleccionado en el Paso 2. ZKTime.Net
126 Reporte de Excepción Clic en el ícono Excepción para revisar el Reporte de Excepción para el empleado seleccionado en el Paso 2. Tips: Para la configuración de Excepciones, Consulte 6.5 Asignar Excepción. Reporte de Resumen de Horas Clic en el ícono Resumen de Horas para revisar el Reporte Resumen de Horas para el empleado seleccionado en el Paso 2. Calculará la suma del tiempo de Trabajo, Faltas y Llegada Tarde/Salida Temprana en el periodo de tiempo seleccionado en el Paso Manual de Usuario
127 Reporte de Lista TimeCard Clic en el ícono Lista TimeCard para revisar el Reporte de Lista TimeCard para el empleado seleccionado en el Paso 2. Cuenta y muestra las Horas Regulares, Horas de Tiempo Extra Nivel 1, 2, 3, Horas de Salida Temprana, Faltas, etc. ZKTime.Net
128 Reporte de Tarjeta de Asistencia Clic en el ícono Tarjeta de Asistencia para revisar el Reporte de Tarjeta de Asistencia para el empleado seleccionado en el Paso 2. Muestra todas las tarjetas de asistencia en el periodo de tiempo seleccionado en el Paso 1. Reporte de Asistencia Diaria Clic en el ícono Asistencia Diaria para revisar el Reporte de Asistencia Diaria. 124 Manual de Usuario
129 Resumen Mensual Clic en el ícono Resumen Mensual para revisar el Reporte de Resumen Mensual para el empleado seleccionado en el Paso 2. Reporte Horario Flexible Clic en el ícono Horario Flexible para revisar el Reporte Horario Flexible para el empleado seleccionado en el Paso 2. ZKTime.Net
130 Apéndices Apéndice 1 Operaciones Comunes 1. Seleccionar Fecha Tome la configuración de Fecha de Contratación en la interfaz Agregar Empleado como ejemplo. Clic en el botón 6 del campo Fecha de Contratación, se mostrará el cuadro de Selección de Fecha. (Tips: El Sistema mostrará el mes actual por defecto). Clic en el botón 3/4 para atrasar o adelantar la selección del mes; o doble clic en la Barra de Mes para ver el cuadro de Selección de Mes, y dar clic en el mes que se requiera. 126 Manual de Usuario
131 Cuando da doble clic en la Barra de Año, se mostrará el cuadro de Selección de Año. Dé clic y seleccione el año según se requiera. Después de seleccionar, la fecha se mostrará en el cuadro de Fecha de Contratación. ZKTime.Net
132 2. Ajustar Hora Tome el ajuste de Hora de Entrada en la interfaz Agregar Horario como ejemplo. El programa soporta dos tipos de métodos para ajustar la hora: amétodo 1 Entrada manual desde el teclado. Método 2 4Ajustar Hora 1 Dé clic y seleccione la Hora (El recuadro azul indica seleccionado). 2 Seleccione la Hora dando clic en el botón 5/6 para aumentar o disminuir. 4Ajustar Minutos 3 Dé clic y seleccione los Minutos (El recuadro azul indica seleccionado). 4 Seleccione los Minutos dando clic en el botón 5/6 para aumentar o disminuir. 128 Manual de Usuario
133 3. Importar Tome la importación de empleados como ejemplo: Si hay un archivo existente para el sistema de personal o RH, desde otro software o dispositivo, puede importar la información usando la función Importar. 1. Clic en el botón [Importar], se abrirá la ventana del Asistente de Importación de Empleado. Tipo de Archivo: Seleccione el tipo de archivo a importar, MS Excel, Text o CSV file. Archivo Fuente: Clic en el ícono, y seleccione el archivo en la ventana que se muestra. 2. Clic en el botón [Siguiente] para entrar a la siguiente interfaz. ZKTime.Net
134 Los datos en el archivo seleccionado se mostrarán en el lado derecho de la ventana. 3. Establezca el Número de la columna del campo de Excel de acuerdo a los datos en el archivo seleccionado, como se muestra del lado izquierdo de la ventana Por Ejemplo: El ID de Usuario en la columna 1; el Nombre en la columna 2; el Apellido y Departamento en la columna 3 y 4. Auto Llenar: Clic en el botón [Auto Llenar], el programa asignará automáticamente el número de la columna iniciando en 1 para todos los campos en secuencia. Limpiar: Clic en el botón [Limpiar] para limpiar la configuración. 4. Clic en el botón [Iniciar] para importar los datos. Después de importar satisfactoriamente, se mostrará el cuadro de información. 130 Manual de Usuario
135 5. Clic en el botón [OK] para cerrar el mensaje. Notas: 1 El archivo a importar debe tener encabezado. 2 El ID de Usuario es un campo obligatorio, mientras que los otros son opcionales. EJEMPLO: 4. Exportar Tome la exportación de información de empleado como ejemplo: 1. Marque ( ) y seleccione un empleado en la lista de la Estructura de la Empresa, puede seleccionar varios. ZKTime.Net
136 2. Clic en el botón [Exportar], se abrirá la ventana de Asistente de Exportación de Empleado. Tipo de Archivo: Seleccione el tipo de archivo según se requiera. Soporta archivos MS Excel, Text, CSV y PDF. Archivo a Exportar: Clic en el ícono, en la ventana que se muestra seleccione la ruta donde se guardará el archivo e introduzca el nombre del archivo en la barra Nombre de Archivo. Clic en el botón [Guardar] para guardar la configuración. 3. Después de la configuración, dé clic en el botón [Siguiente] para continuar. 132 Manual de Usuario
Manual de Usuario. APP ZKBioSecurity Mobile
 Manual de Usuario Versión de Manual: 1.0 Fecha: Agosto, 2017 Versión de Software: ZkBioSecurity 3.0.5.0 ó superior. Versión de App: 1.0.1 A Notas Importantes Primeramente, gracias por adquirir este producto.
Manual de Usuario Versión de Manual: 1.0 Fecha: Agosto, 2017 Versión de Software: ZkBioSecurity 3.0.5.0 ó superior. Versión de App: 1.0.1 A Notas Importantes Primeramente, gracias por adquirir este producto.
Manual de Usuario. ZKBioSecurity APP Móvil. Versión: 1.0 Fecha: Julio 2017 Versión de Software: ZKBioSecurity o Superior Versión APP: 1.0.
 Manual de Usuario ZKBioSecurity APP Móvil Versión: 1.0 Fecha: Julio 2017 Versión de Software: ZKBioSecurity 3.0.5.0 o Superior Versión APP: 1.0.2 A COMENTARIOS IMPORTANTES En primer lugar, agradecemos
Manual de Usuario ZKBioSecurity APP Móvil Versión: 1.0 Fecha: Julio 2017 Versión de Software: ZKBioSecurity 3.0.5.0 o Superior Versión APP: 1.0.2 A COMENTARIOS IMPORTANTES En primer lugar, agradecemos
Guía de Network Connection
 ES MA1703-A Guía de Network Connection Asegúrese de tener a mano toda la documentación del usuario para futuras consultas. Para obtener la versión más reciente de este manual, visite la siguiente URL del
ES MA1703-A Guía de Network Connection Asegúrese de tener a mano toda la documentación del usuario para futuras consultas. Para obtener la versión más reciente de este manual, visite la siguiente URL del
USER MANUAL VISUALIZADOR FINGERTEC TCMS V2
 Introducción El Visualizador FingerTec TCMS V2 es una aplicación vía Web que le permite al usuario ver los registros de asistencia independientes en línea sin tener que solicitar autorización del administrador.
Introducción El Visualizador FingerTec TCMS V2 es una aplicación vía Web que le permite al usuario ver los registros de asistencia independientes en línea sin tener que solicitar autorización del administrador.
Configuración de Tiempo y Asistencia (Time Attendance) en Clever Access
 Configuración de Tiempo y Asistencia (Time Attendance) en Clever Access Esta guía le permitirá la creación y administración de horarios de trabajo para que el software realice el cálculo de tiempo trabajado.
Configuración de Tiempo y Asistencia (Time Attendance) en Clever Access Esta guía le permitirá la creación y administración de horarios de trabajo para que el software realice el cálculo de tiempo trabajado.
GUÍA DE AYUDA No DUAL)"
 Administrador para Windows GUÍA DE AYUDA No. 396-1 PROCESO: INSTALACIÓN DEL SISTEMA ADMINISTRADOR MONO USUARIO (SENT DUAL)" PROCEDIMIENTO: Recomendaciones: No conecte su dispositivo hasta que se le indique
Administrador para Windows GUÍA DE AYUDA No. 396-1 PROCESO: INSTALACIÓN DEL SISTEMA ADMINISTRADOR MONO USUARIO (SENT DUAL)" PROCEDIMIENTO: Recomendaciones: No conecte su dispositivo hasta que se le indique
2 FUNCIONAMIENTO BÁSICO
 2 FUNCIONAMIENTO BÁSICO Este software ha sido diseñado para funciones de control de asistencia y control de acceso. Este capítulo cubre el funcionamiento básico y su comunicación con los terminales. DEFINICIÓN
2 FUNCIONAMIENTO BÁSICO Este software ha sido diseñado para funciones de control de asistencia y control de acceso. Este capítulo cubre el funcionamiento básico y su comunicación con los terminales. DEFINICIÓN
Guía de Instalación. ZKTime Web
 Guía de Instalación ZKTime Web CONTENIDO 1. Antes de Instalar... 1.1 Especificaciones del Software... 1.2 Requisitos del Hardware... 1.3 Procedimiento de Instalación... 1 1 1 1 2. Ajustes del Controlador
Guía de Instalación ZKTime Web CONTENIDO 1. Antes de Instalar... 1.1 Especificaciones del Software... 1.2 Requisitos del Hardware... 1.3 Procedimiento de Instalación... 1 1 1 1 2. Ajustes del Controlador
DUAL) DE MANERA MANUAL"
 Administrador para Windows GUÍA DE AYUDA No. 396-2 PROCESO: INSTALACIÓN DEL SISTEMA ADMINISTRADOR MONO USUARIO (SENT DUAL) DE MANERA MANUAL" PROCEDIMIENTO: Recomendaciones: No conecte su dispositivo hasta
Administrador para Windows GUÍA DE AYUDA No. 396-2 PROCESO: INSTALACIÓN DEL SISTEMA ADMINISTRADOR MONO USUARIO (SENT DUAL) DE MANERA MANUAL" PROCEDIMIENTO: Recomendaciones: No conecte su dispositivo hasta
Sharpdesk V3.5. Guía de Instalación de Inserción: Edición con clave de producto. Versión 1.0
 Sharpdesk V3.5 Guía de Instalación de Inserción: Edición con clave de producto Versión 1.0 Derechos de autor Los derechos de autor de este software pertenecen a Sharp Corporation. La reproducción, adaptación
Sharpdesk V3.5 Guía de Instalación de Inserción: Edición con clave de producto Versión 1.0 Derechos de autor Los derechos de autor de este software pertenecen a Sharp Corporation. La reproducción, adaptación
Guía de Instalación. BioTime 7.0. Versión:1.0 Fecha: Enero BioTime 7.0
 Guía de Instalación Versión:1.0 Fecha: Enero 2018 A Requerimientos del sistema Sistemas operativos Windows Memoria Memoria Espacio en disco duro Microsoft Windows Server 2003 Microsoft Windows Server 2008
Guía de Instalación Versión:1.0 Fecha: Enero 2018 A Requerimientos del sistema Sistemas operativos Windows Memoria Memoria Espacio en disco duro Microsoft Windows Server 2003 Microsoft Windows Server 2008
CONFIGURANDO EL SERVIDOR DE SIABUC9 ACTIVIDADES PREVIAS
 CONFIGURANDO EL SERVIDOR DE SIABUC9 ACTIVIDADES PREVIAS Previo a la configuración del servidor de SIABUC9 es necesario que en el equipo de cómputo se realicen las siguientes acciones: Establecer una IP
CONFIGURANDO EL SERVIDOR DE SIABUC9 ACTIVIDADES PREVIAS Previo a la configuración del servidor de SIABUC9 es necesario que en el equipo de cómputo se realicen las siguientes acciones: Establecer una IP
Guía Rápida. ZKTime Web 2.0. Febrero 2016
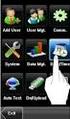 Guía Rápida Febrero 2016 Contenido Entrar a ZKTime Web... 1 Agregar Departamento/ Ubicación/ Personal... 1 Agregar Departamento... 1 Agregar Ubicación... 2 Agregar Personal... 2 Registro de Lote de Tarjetas...
Guía Rápida Febrero 2016 Contenido Entrar a ZKTime Web... 1 Agregar Departamento/ Ubicación/ Personal... 1 Agregar Departamento... 1 Agregar Ubicación... 2 Agregar Personal... 2 Registro de Lote de Tarjetas...
ZKTimeCloud. Sistema de Asistencia Centralizada en la Nube. Guía de Inicio Rápido
 ZKTimeCloud Sistema de Asistencia Centralizada en la Nube Guía de Inicio Rápido 1 Índice 1.- Activación de lectores...1 2.- Sincronización de Lectores a ZKTimeCloud...4 2.1.- Conectar Lectores a la nube...
ZKTimeCloud Sistema de Asistencia Centralizada en la Nube Guía de Inicio Rápido 1 Índice 1.- Activación de lectores...1 2.- Sincronización de Lectores a ZKTimeCloud...4 2.1.- Conectar Lectores a la nube...
MANUAL DE USUARIO MANUAL DE USUARIO
 MANUAL DE USUARIO Contenido ADMINISTRADOR PLATAFORMA... 3 Empresas... 3 Administración... 3 Información General... 3 Correo Electrónico... 4 Emisor del correo electrónico... 5 Usuarios... 5 Alta de usuario...
MANUAL DE USUARIO Contenido ADMINISTRADOR PLATAFORMA... 3 Empresas... 3 Administración... 3 Información General... 3 Correo Electrónico... 4 Emisor del correo electrónico... 5 Usuarios... 5 Alta de usuario...
Guía de instalación del EFI Fiery proserver
 Guía de instalación del EFI Fiery proserver En este documento se describe cómo instalar el Fiery proserver. Está destinado a los clientes que deseen instalar el Fiery proserver sin la ayuda de un técnico
Guía de instalación del EFI Fiery proserver En este documento se describe cómo instalar el Fiery proserver. Está destinado a los clientes que deseen instalar el Fiery proserver sin la ayuda de un técnico
Configuración en Microsoft Office Outlook 2010
 Configuración en Microsoft Office Outlook 2010 Se requiere en primera instancia contar con el software Outlook 2010 previamente instalado y contar con las licencias de uso necesarias, contar también con
Configuración en Microsoft Office Outlook 2010 Se requiere en primera instancia contar con el software Outlook 2010 previamente instalado y contar con las licencias de uso necesarias, contar también con
I. Conexión RII-UG. A continuación, se describen los pasos para conectarse a la red inalámbrica RII-UG en equipos Windows 10.
 Guía para: I. Conexión RII-UG II. RII-UG_Configuracion III. Actualizar controlador (Driver) IV. Borrar redes inalámbricas V. Agregar manualmente RII-UG I. Conexión RII-UG A continuación, se describen los
Guía para: I. Conexión RII-UG II. RII-UG_Configuracion III. Actualizar controlador (Driver) IV. Borrar redes inalámbricas V. Agregar manualmente RII-UG I. Conexión RII-UG A continuación, se describen los
Cómo utilizar Conference Manager para Microsoft Outlook
 Cómo utilizar Conference Manager para Microsoft Outlook Mayo de 2012 Contenido Capítulo 1: Cómo utilizar Conference Manager para Microsoft Outlook... 5 Introducción a Conference Manager para Microsoft
Cómo utilizar Conference Manager para Microsoft Outlook Mayo de 2012 Contenido Capítulo 1: Cómo utilizar Conference Manager para Microsoft Outlook... 5 Introducción a Conference Manager para Microsoft
INSTALACION DEL SISTEMA CONTAFISCAL FIREBIRD RED
 INSTALACION DEL SISTEMA CONTAFISCAL FIREBIRD RED Recomendaciones Importantes!! Para la instalación es importante apoyarse en su personal de sistemas. Es necesario tener conexión a internet en el equipo
INSTALACION DEL SISTEMA CONTAFISCAL FIREBIRD RED Recomendaciones Importantes!! Para la instalación es importante apoyarse en su personal de sistemas. Es necesario tener conexión a internet en el equipo
GUÍA RÁPIDA. G2 Versión: 1.0
 GUÍA RÁPIDA G2 Versión: 1.0 1 Precauciones de seguridad Antes de la instalación, por favor lea las siguientes precauciones de seguridad para un uso seguro y provenir daños en el dispositivo No instale
GUÍA RÁPIDA G2 Versión: 1.0 1 Precauciones de seguridad Antes de la instalación, por favor lea las siguientes precauciones de seguridad para un uso seguro y provenir daños en el dispositivo No instale
DEPARTAMENTO DE TI NETVALLE
 Manual de Usuario Sistema de Información Univalle Versión 1.0.0.4 DEPARTAMENTO DE TI NETVALLE Sistema de Información Univalle Universidad Privada del Valle Cochabamba Bolivia 013 Manual de Usuario Sistema
Manual de Usuario Sistema de Información Univalle Versión 1.0.0.4 DEPARTAMENTO DE TI NETVALLE Sistema de Información Univalle Universidad Privada del Valle Cochabamba Bolivia 013 Manual de Usuario Sistema
PREGUNTAS FRECUENTES CINF
 PREGUNTAS FRECUENTES CINF 1) Cómo cambiar la contraseña CINFO?... 2 2) Cómo configurar el correo de Outlook?... 3 3) Cómo deshabilitar barra de google en Internet Explorer?... 6 4) Cómo colocar un icono
PREGUNTAS FRECUENTES CINF 1) Cómo cambiar la contraseña CINFO?... 2 2) Cómo configurar el correo de Outlook?... 3 3) Cómo deshabilitar barra de google en Internet Explorer?... 6 4) Cómo colocar un icono
Se deberá registrar un usuario desde la página principal de la SME Mex 17. Clic en el botón Registro y llena la forma correspondiente.
 REGISTRO DE SEDE 2 Registro de Usuario Se deberá registrar un usuario desde la página principal de la SME Mex 17. Clic en el botón Registro y llena la forma correspondiente. Una vez registrado recibirás
REGISTRO DE SEDE 2 Registro de Usuario Se deberá registrar un usuario desde la página principal de la SME Mex 17. Clic en el botón Registro y llena la forma correspondiente. Una vez registrado recibirás
Fiery Command WorkStation
 2017 Electronics For Imaging, Inc. La información de esta publicación está cubierta por los Avisos legales para este producto. 25 de noviembre de 2017 Contenido 3 Contenido Descripción general de Fiery
2017 Electronics For Imaging, Inc. La información de esta publicación está cubierta por los Avisos legales para este producto. 25 de noviembre de 2017 Contenido 3 Contenido Descripción general de Fiery
Guía Rápida. Terminal de Asistencia con Pantalla Touch de 4.3 pulgadas y Reconocimiento Facial. Versión:1.0 TL400
 Guía Rápida Terminal de Asistencia con Pantalla Touch de 4.3 pulgadas y Reconocimiento Facial. Versión:1.0 TL400 A 1. Descripción General Terminal de Huella Digital y Reconocimiento Facial Terminal de
Guía Rápida Terminal de Asistencia con Pantalla Touch de 4.3 pulgadas y Reconocimiento Facial. Versión:1.0 TL400 A 1. Descripción General Terminal de Huella Digital y Reconocimiento Facial Terminal de
Guía de usuario de CardioChek Link
 Guía de usuario de CardioChek Link Guía de usuario de CardioChek Link Este programa de software es compatible con los sistemas operativos Microsoft Windows 7, Windows 8.X, Vista A. Uso previsto CardioChek
Guía de usuario de CardioChek Link Guía de usuario de CardioChek Link Este programa de software es compatible con los sistemas operativos Microsoft Windows 7, Windows 8.X, Vista A. Uso previsto CardioChek
Documento de ayuda para la aplicación Segurmática Seguridad Móvil.
 Documento de ayuda para la aplicación Segurmática Seguridad Móvil. Índice 1. Segurmatica Seguridad Móvil... 3 2. Requerimientos de instalación... 3 3. Interfaz 3.1 Pantalla Principal... 3 3.2 Botón de
Documento de ayuda para la aplicación Segurmática Seguridad Móvil. Índice 1. Segurmatica Seguridad Móvil... 3 2. Requerimientos de instalación... 3 3. Interfaz 3.1 Pantalla Principal... 3 3.2 Botón de
Práctica de laboratorio: Configuración de copia de seguridad de datos y recuperación en Windows 7 y Vista
 Práctica de laboratorio: Configuración de copia de seguridad de datos y recuperación en Windows 7 y Vista Introducción En esta práctica de laboratorio, realizará copias de seguridad de datos. También llevará
Práctica de laboratorio: Configuración de copia de seguridad de datos y recuperación en Windows 7 y Vista Introducción En esta práctica de laboratorio, realizará copias de seguridad de datos. También llevará
APLICACIÓN WEB PARA LA RECOLECCIÓN DE INFORMACIÓN PARA LA INVESTIGACIÓN DE MERCADOS EN LA EMPRESA DATAPLUS COLOMBIA S.A.S.
 APLICACIÓN WEB PARA LA RECOLECCIÓN DE INFORMACIÓN PARA LA INVESTIGACIÓN DE MERCADOS EN LA EMPRESA DATAPLUS COLOMBIA S.A.S. MANUEL ALEJANDRO JIMÉNEZ MATEUS HAROLD JHOVANY LÓPEZ MEDINA ANEXO I TUTOR ING.
APLICACIÓN WEB PARA LA RECOLECCIÓN DE INFORMACIÓN PARA LA INVESTIGACIÓN DE MERCADOS EN LA EMPRESA DATAPLUS COLOMBIA S.A.S. MANUEL ALEJANDRO JIMÉNEZ MATEUS HAROLD JHOVANY LÓPEZ MEDINA ANEXO I TUTOR ING.
COLOR LASERJET ENTERPRISE SERIES CM4540 MFP. Guía de instalación del software
 COLOR LASERJET ENTERPRISE SERIES CM4540 MFP Guía de instalación del software HP Color LaserJet Enterprise series CM4540 MFP Guía de instalación del software Copyright y licencia 2010 Copyright Hewlett-Packard
COLOR LASERJET ENTERPRISE SERIES CM4540 MFP Guía de instalación del software HP Color LaserJet Enterprise series CM4540 MFP Guía de instalación del software Copyright y licencia 2010 Copyright Hewlett-Packard
Data Center Virtual Guía y Manual de Usuario Final
 Data Center Virtual Data Center Virtual - DCV. Guía de Compra de DCV s Suscripción a DCV 2. Acceso al Panel de Control Acceso por primera vez Compra de un Data Center Virtual y/o Firewall Avanzado Compra
Data Center Virtual Data Center Virtual - DCV. Guía de Compra de DCV s Suscripción a DCV 2. Acceso al Panel de Control Acceso por primera vez Compra de un Data Center Virtual y/o Firewall Avanzado Compra
UNIVERSIDAD TÉCNICA DEL NORTE FACULTAD DE INGENIERÍA EN CIENCIAS APLICADAS CARRERA DE INGENIERÍA EN SISTEMAS COMPUTACIONALES
 UNIVERSIDAD TÉCNICA DEL NORTE FACULTAD DE INGENIERÍA EN CIENCIAS APLICADAS CARRERA DE INGENIERÍA EN SISTEMAS COMPUTACIONALES TRABAJO DE GRADO PREVIO A LA OBTENCIÓN DEL TÍTULO DE INGENIERO EN SISTEMAS COMPUTACIONALES
UNIVERSIDAD TÉCNICA DEL NORTE FACULTAD DE INGENIERÍA EN CIENCIAS APLICADAS CARRERA DE INGENIERÍA EN SISTEMAS COMPUTACIONALES TRABAJO DE GRADO PREVIO A LA OBTENCIÓN DEL TÍTULO DE INGENIERO EN SISTEMAS COMPUTACIONALES
HP LASERJET ENTERPRISE M4555 MFP SERIES. Guía de instalación del software
 HP LASERJET ENTERPRISE M4555 MFP SERIES Guía de instalación del software HP LaserJet Enterprise M4555 MFP Series Guía de instalación del software Copyright y licencia 2011 Copyright Hewlett-Packard Development
HP LASERJET ENTERPRISE M4555 MFP SERIES Guía de instalación del software HP LaserJet Enterprise M4555 MFP Series Guía de instalación del software Copyright y licencia 2011 Copyright Hewlett-Packard Development
X-RiteColor Master Web Edition
 X-RiteColor Master Web Edition Este documento contiene instrucciones para instalar X-RiteColor Master Web Edition. Siga todas las instrucciones cuidadosamente en el orden dado. Antes de continuar, compruebe
X-RiteColor Master Web Edition Este documento contiene instrucciones para instalar X-RiteColor Master Web Edition. Siga todas las instrucciones cuidadosamente en el orden dado. Antes de continuar, compruebe
INSTALANDO EL CLIENTE DE SIABUC9 ACTIVIDADES PREVIAS
 INSTALANDO EL CLIENTE DE SIABUC9 ACTIVIDADES PREVIAS Universidad de Colima Previo a la instalación del cliente de SIABUC9 es necesario que en el equipo de cómputo se realicen las siguientes acciones: Desactivar
INSTALANDO EL CLIENTE DE SIABUC9 ACTIVIDADES PREVIAS Universidad de Colima Previo a la instalación del cliente de SIABUC9 es necesario que en el equipo de cómputo se realicen las siguientes acciones: Desactivar
Guía Rápida. Dispositivo de Control de Acceso Multi-Biométrico con pantalla de 2.8 pulgadas. Versión: 1.0 Fecha: Julio 2015
 Guía Rápida Dispositivo de Control de Acceso Multi-Biométrico con pantalla de 2.8 pulgadas Versión: 1.0 Fecha: Julio 2015 1. Descripción Frente Fondo Pantalla a color de 2.8 pulgadas Puerto USB Cámara
Guía Rápida Dispositivo de Control de Acceso Multi-Biométrico con pantalla de 2.8 pulgadas Versión: 1.0 Fecha: Julio 2015 1. Descripción Frente Fondo Pantalla a color de 2.8 pulgadas Puerto USB Cámara
Guía de Inicio Rápido Windows Respaldo en Línea
 Guía de Inicio Rápido Windows Respaldo en Línea Claro Ecuador Todos los derechos reservados Esta guía no puede ser reproducida, ni distribuida en su totalidad ni en parte, en cualquier forma o por cualquier
Guía de Inicio Rápido Windows Respaldo en Línea Claro Ecuador Todos los derechos reservados Esta guía no puede ser reproducida, ni distribuida en su totalidad ni en parte, en cualquier forma o por cualquier
La funcionalidad de la aplicación, consiste en el registro de los pagos en línea realizados por los
 Guía de usuario Introducción La funcionalidad de la aplicación, consiste en el registro de los pagos en línea realizados por los clientes a sus proveedores, a través del portal saint pago, actualizando
Guía de usuario Introducción La funcionalidad de la aplicación, consiste en el registro de los pagos en línea realizados por los clientes a sus proveedores, a través del portal saint pago, actualizando
Descarga e instalación de la aplicación para firma electrónica avanzada en el navegador de Internet Google Chrome
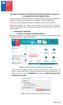 Descarga e instalación de la aplicación para firma electrónica avanzada en el navegador de Internet Google Chrome El presente manual se ha preparado para ayudar al usuario a realizar la descarga e instalación
Descarga e instalación de la aplicación para firma electrónica avanzada en el navegador de Internet Google Chrome El presente manual se ha preparado para ayudar al usuario a realizar la descarga e instalación
GUÍA DE INSTALACIÓN G2
 GUÍA DE INSTALACIÓN G2 1 Medidas de Seguridad Por favor lea detenidamente las siguientes medidas de seguridad para evitar posibles lesiones personales o daños en el equipo. No ubique el dispositivo de
GUÍA DE INSTALACIÓN G2 1 Medidas de Seguridad Por favor lea detenidamente las siguientes medidas de seguridad para evitar posibles lesiones personales o daños en el equipo. No ubique el dispositivo de
Data Center Virtual - DCV Guía y Manual de Usuario Final. 1. Guía de Compra de DCV s. 2. Acceso al Panel de Control.
 Data Center Virtual - DCV Guía y Manual de Usuario Final 1. Guía de Compra de DCV s Suscripción a DCV 2. Acceso al Panel de Control Acceso por primera vez Compra de un Data Center Virtual y/o Firewall
Data Center Virtual - DCV Guía y Manual de Usuario Final 1. Guía de Compra de DCV s Suscripción a DCV 2. Acceso al Panel de Control Acceso por primera vez Compra de un Data Center Virtual y/o Firewall
Manual de Usuario. ZKTime Web2.0. Abril 2017
 Manual de Usuario ZKTime Web2.0 Abril 2017 Acerca del Manual Este documento es una introducción a las principales funciones e interfaces del software, así como la forma de operar de los menus. Para la
Manual de Usuario ZKTime Web2.0 Abril 2017 Acerca del Manual Este documento es una introducción a las principales funciones e interfaces del software, así como la forma de operar de los menus. Para la
Manual de usuario. BioPatrol 2.0 (ZKPatrol 2.0) Marzo 2016
 Manual de usuario BioPatrol 2.0 (ZKPatrol 2.0) Marzo 2016 Contenido 1. Instrucciones del sistema... 2 1.1 Entorno de instalación... 2 1.2 Instalación del Software... 2 1.3 Descripción de las funciones...
Manual de usuario BioPatrol 2.0 (ZKPatrol 2.0) Marzo 2016 Contenido 1. Instrucciones del sistema... 2 1.1 Entorno de instalación... 2 1.2 Instalación del Software... 2 1.3 Descripción de las funciones...
CAMARA IP WIFI I1500W
 1 Principales características Resolución 1 megapíxel Lente 3.6mm Angulo de visión de 90 Cuerpo metálico Grado de protección IP66 Conexión WIFI Soporta memoria SD hasta 128GB Monitoreo remoto a través de
1 Principales características Resolución 1 megapíxel Lente 3.6mm Angulo de visión de 90 Cuerpo metálico Grado de protección IP66 Conexión WIFI Soporta memoria SD hasta 128GB Monitoreo remoto a través de
Address Book Conversion Utility Guía del usuario
 Address Book Conversion Utility Guía del usuario Organización del manual Cap. 1 Cap. 2 Cap. 3 Cap. 4 Antes de empezar Instalación de Address Book Conversion Utility Creación de archivos de agenda de direcciones
Address Book Conversion Utility Guía del usuario Organización del manual Cap. 1 Cap. 2 Cap. 3 Cap. 4 Antes de empezar Instalación de Address Book Conversion Utility Creación de archivos de agenda de direcciones
Antes de comenzar: Gracias por adquirir la terminal biométrica AccessPRO. Por favor lea las instrucciones del producto cuidadosamente antes de su uso
 F19 Antes de comenzar: Gracias por adquirir la terminal biométrica AccessPRO. Por favor lea las instrucciones del producto cuidadosamente antes de su uso para evitar cualquier daño. Se recomienda usar
F19 Antes de comenzar: Gracias por adquirir la terminal biométrica AccessPRO. Por favor lea las instrucciones del producto cuidadosamente antes de su uso para evitar cualquier daño. Se recomienda usar
RingCentral Office. Configuración de nuevo usuario
 RingCentral Office Configuración de nuevo usuario RingCentral Office Configuración de nuevo usuario Tabla de contenidos 2 Le damos la bienvenida a RingCentral 2 Activar la cuenta 3 Active su cuenta 6 Cómo
RingCentral Office Configuración de nuevo usuario RingCentral Office Configuración de nuevo usuario Tabla de contenidos 2 Le damos la bienvenida a RingCentral 2 Activar la cuenta 3 Active su cuenta 6 Cómo
Actualización de versión en red Sistema Admin CFDI descarga de internet
 Actualización de versión en red Sistema Admin CFDI descarga de internet Proceso de actualización de versión Importante!!! Antes de llevar a cabo el proceso de actualización del sistema Admin CFDI genere
Actualización de versión en red Sistema Admin CFDI descarga de internet Proceso de actualización de versión Importante!!! Antes de llevar a cabo el proceso de actualización del sistema Admin CFDI genere
ACCESO REMOTO. Manual de Usuario del servicio Acceso Remoto Movistar. Versión 1.0
 Manual de Usuario del servicio Acceso Remoto Movistar Versión 1.0 ÍNDICE 1. Introducción... 2 2. Cliente VPN... 3 2.1. Instalación del cliente VPN... 3 2.2. Utilización del cliente VPN... 7 2.2.1. Ajustes
Manual de Usuario del servicio Acceso Remoto Movistar Versión 1.0 ÍNDICE 1. Introducción... 2 2. Cliente VPN... 3 2.1. Instalación del cliente VPN... 3 2.2. Utilización del cliente VPN... 7 2.2.1. Ajustes
Manual de Usuario Gerente /Administrador. Guía de Configuración y Parametrización
 Manual de Usuario Gerente /Administrador Guía de Configuración y Parametrización Noviembre de 2017 Índice 1.- Inicio de Sesión... 3 2.- Selección de Módulo... 3 3.- Selección de Empresa... 4 4.- Emisor...
Manual de Usuario Gerente /Administrador Guía de Configuración y Parametrización Noviembre de 2017 Índice 1.- Inicio de Sesión... 3 2.- Selección de Módulo... 3 3.- Selección de Empresa... 4 4.- Emisor...
SOFTWARE PARA HACER COMENTARIOS A LA SOLICITUD DE AUTORIZACIÓN
 SOFTWARE PARA HACER COMENTARIOS A LA SOLICITUD DE AUTORIZACIÓN Esta guía lo ayudará a utilizar el software del proceso de autorización de todos los programas del IB que se encuentra en IB Docs. INSTRUCCIONES
SOFTWARE PARA HACER COMENTARIOS A LA SOLICITUD DE AUTORIZACIÓN Esta guía lo ayudará a utilizar el software del proceso de autorización de todos los programas del IB que se encuentra en IB Docs. INSTRUCCIONES
Switch Compartido USB 2.0
 Switch Compartido USB 2.0 Manual de Usuario Modelo: DA-70135-1 & DA-70136-1 Primeros pasos con el Switch compartido USB 2.0 Gracias por elegir el Switch compartido USB 2.0. Hoy en día, las conexiones USB
Switch Compartido USB 2.0 Manual de Usuario Modelo: DA-70135-1 & DA-70136-1 Primeros pasos con el Switch compartido USB 2.0 Gracias por elegir el Switch compartido USB 2.0. Hoy en día, las conexiones USB
Manual de Usuario. Manual de Usuario. Elaborado: IdeaSys, 03 de Noviembre de 2014 Departamento de documentación
 Manual de Usuario Elaborado: IdeaSys, 03 de Noviembre de 2014 Departamento de documentación Copyright (c) 2014 1 Índice Contenido Índice... 2 Ingresar al Sistema... 4 Sistema... 6 Cerrar Módulo... 6 Selecciona
Manual de Usuario Elaborado: IdeaSys, 03 de Noviembre de 2014 Departamento de documentación Copyright (c) 2014 1 Índice Contenido Índice... 2 Ingresar al Sistema... 4 Sistema... 6 Cerrar Módulo... 6 Selecciona
ZKTimeCloud. Sistema de Tiempo & Asistencia Centralizada en la Nube. Guía Rápida de Uso de Plantillas de Importación
 ZKTimeCloud Sistema de Tiempo & Asistencia Centralizada en la Nube Guía Rápida de Uso de Plantillas de Importación ÍNDICE 1.- Plantilla Importador de Empleados... 1 1.1 Validación de Campos...3 2.- Plantilla
ZKTimeCloud Sistema de Tiempo & Asistencia Centralizada en la Nube Guía Rápida de Uso de Plantillas de Importación ÍNDICE 1.- Plantilla Importador de Empleados... 1 1.1 Validación de Campos...3 2.- Plantilla
Usar Timesheet de Net2
 Usar Timesheet de Software Timesheet Este programa ofrece informes básicos sobre tiempos y asistencia cuando se utiliza con el sistema de control de acceso. Un usuario debe tener permisos de operador para
Usar Timesheet de Software Timesheet Este programa ofrece informes básicos sobre tiempos y asistencia cuando se utiliza con el sistema de control de acceso. Un usuario debe tener permisos de operador para
MANUAL DEL USUARIO. Thermohigrómetro digital HT-HE173
 MANUAL DEL USUARIO Thermohigrómetro digital HT-HE173 1. Guía 2. Instalar el controlador USB 3. El registrador de la conexión a PC 4. Puesta en funcionamiento del registrador (S300400500) 5. Configurar
MANUAL DEL USUARIO Thermohigrómetro digital HT-HE173 1. Guía 2. Instalar el controlador USB 3. El registrador de la conexión a PC 4. Puesta en funcionamiento del registrador (S300400500) 5. Configurar
Revisión Documental. Sistema de Auditoría. Unidad Técnica de Fiscalización
 Revisión Documental Sistema de Auditoría Unidad Técnica de Fiscalización Índice Inicio de Sesión... 3 Selección de Configuración... 4 Menú y bara de acciones.... 5 Bandeja de Contabilidades... 7 Revisión
Revisión Documental Sistema de Auditoría Unidad Técnica de Fiscalización Índice Inicio de Sesión... 3 Selección de Configuración... 4 Menú y bara de acciones.... 5 Bandeja de Contabilidades... 7 Revisión
Relojes checadores. Página 1 de 12
 Relojes checadores En esta pantalla podrá hacer todo lo referente a la recolección de registros de checadas de los trabajadores. Además de contar con otras herramientas como el respaldo de huellas digitales
Relojes checadores En esta pantalla podrá hacer todo lo referente a la recolección de registros de checadas de los trabajadores. Además de contar con otras herramientas como el respaldo de huellas digitales
Guía del usuario. Avigilon Control Center Gateway. Versión 5.0. UG-ACCGateway5-A-Rev1_ES
 Guía del usuario Avigilon Control Center Gateway Versión 5.0 UG-ACCGateway5-A-Rev1_ES Copyright 2013 Avigilon. Todos los derechos reservados. No se permite la copia, distribución, publicación, modificación
Guía del usuario Avigilon Control Center Gateway Versión 5.0 UG-ACCGateway5-A-Rev1_ES Copyright 2013 Avigilon. Todos los derechos reservados. No se permite la copia, distribución, publicación, modificación
Portal ING Commercial Card. Guía de referencia rápida de administrador del programa
 Portal ING Commercial Card Guía de referencia rápida de administrador del programa Introducción Esta guía de referencia rápida proporciona información sobre la administración del programa, para gestionar
Portal ING Commercial Card Guía de referencia rápida de administrador del programa Introducción Esta guía de referencia rápida proporciona información sobre la administración del programa, para gestionar
Instalación del Admin CFDI Ver. 4.6
 Instalación del Admin CFDI Ver. 4.6 Importante!!!Antes de comenzar verifique los requerimientos de equipo esto podrá verlo en la guía 517 en nuestro portal www.control2000.com.mx en el apartado de soporte,
Instalación del Admin CFDI Ver. 4.6 Importante!!!Antes de comenzar verifique los requerimientos de equipo esto podrá verlo en la guía 517 en nuestro portal www.control2000.com.mx en el apartado de soporte,
Guía de Configuración de Su Reloj Checador
 Guía de Configuración de Su Reloj Checador Gracias por haber adquirido su reloj biométrico, el presente es un equipo que puede funcionar con conexión Ethernet y luz eléctrica tanto corriente 110v así como
Guía de Configuración de Su Reloj Checador Gracias por haber adquirido su reloj biométrico, el presente es un equipo que puede funcionar con conexión Ethernet y luz eléctrica tanto corriente 110v así como
MANUAL DE USUARIO ADDIN TRANSFERENCIAS BANCARIAS
 MANUAL DE USUARIO ADDIN TRANSFERENCIAS BANCARIAS GENERACIÓN DE ARCHIVO PLANO Página 1 de 20 Contenido INTRODUCCIÓN... 3 ASIGNACIÓN ADDIN TRANSFERENCIAS BANCARIAS.... 3 Asignación del Addin Transferencias
MANUAL DE USUARIO ADDIN TRANSFERENCIAS BANCARIAS GENERACIÓN DE ARCHIVO PLANO Página 1 de 20 Contenido INTRODUCCIÓN... 3 ASIGNACIÓN ADDIN TRANSFERENCIAS BANCARIAS.... 3 Asignación del Addin Transferencias
Guía no. 697 de actualización del sistema Administrador monousuario vía internet
 Guía no. 697 de actualización del sistema Administrador monousuario vía internet Requerimientos del equipo Importante!!! Antes de empezar a realizar la instalación de su sistema es necesario considerar
Guía no. 697 de actualización del sistema Administrador monousuario vía internet Requerimientos del equipo Importante!!! Antes de empezar a realizar la instalación de su sistema es necesario considerar
Guía rápida de instalación dispositivos ANVIZ
 2017 Guía rápida de instalación dispositivos ANVIZ (VF30 / P7 / D200 / A300-ID / TC530 / TC550) ANVIZ CROSSCHEX DEPARTAMENTO DE PRODUCTO 1. CONECTAR TERMINAL ANVIZ A PC 2. ESTABLECER ID DE DISPOSITIVO
2017 Guía rápida de instalación dispositivos ANVIZ (VF30 / P7 / D200 / A300-ID / TC530 / TC550) ANVIZ CROSSCHEX DEPARTAMENTO DE PRODUCTO 1. CONECTAR TERMINAL ANVIZ A PC 2. ESTABLECER ID DE DISPOSITIVO
Puede entrar a Fiery Remote Scan desde su escritorio o desde una aplicación compatible con TWAIN.
 Fiery Remote Scan Fiery Remote Scan permite administrar la exploración en el Servidor Fiery y la impresora desde un ordenador remoto. Puede utilizar Fiery Remote Scan para: Iniciar exploraciones desde
Fiery Remote Scan Fiery Remote Scan permite administrar la exploración en el Servidor Fiery y la impresora desde un ordenador remoto. Puede utilizar Fiery Remote Scan para: Iniciar exploraciones desde
CycloAgent v2 Manual del usuario
 CycloAgent v2 Manual del usuario Tabla de contenido Introducción...2 Desinstalar la herramienta de escritorio actual de MioShare...2 Instalar CycloAgent...4 Iniciar sesión...8 Registrar el dispositivo...8
CycloAgent v2 Manual del usuario Tabla de contenido Introducción...2 Desinstalar la herramienta de escritorio actual de MioShare...2 Instalar CycloAgent...4 Iniciar sesión...8 Registrar el dispositivo...8
Glosario de iconos del software
 Glosario de iconos del software El glosario de iconos del software Aliro es una lista completa de iconos utilizados en el mismo. Se ha diseñado para quepueda identificar con facilidad los iconos y las
Glosario de iconos del software El glosario de iconos del software Aliro es una lista completa de iconos utilizados en el mismo. Se ha diseñado para quepueda identificar con facilidad los iconos y las
Guía de Instalación SCM 2009
 Guía de Instalación SCM 2009 1 Descargue el Instalador de SCM 2009 de la siguiente dirección: http://www.asm.gob.mx/html/orientacionmpal/archivos/descargas/instaladorscm2009.zip Puede aparecer de una u
Guía de Instalación SCM 2009 1 Descargue el Instalador de SCM 2009 de la siguiente dirección: http://www.asm.gob.mx/html/orientacionmpal/archivos/descargas/instaladorscm2009.zip Puede aparecer de una u
Descarga e instalación de aplicación para firma electrónica avanzada en Mozilla Firefox
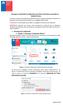 Descarga e instalación de aplicación para firma electrónica avanzada en Mozilla Firefox El presente manual se ha preparado para ayudar al usuario a realizar la descarga e instalación de la aplicación para
Descarga e instalación de aplicación para firma electrónica avanzada en Mozilla Firefox El presente manual se ha preparado para ayudar al usuario a realizar la descarga e instalación de la aplicación para
Guía rápida para el Sistema Expediente Único Académico (SEUA)/Estancias académicas
 Guía rápida para el Sistema Expediente Único Académico (SEUA)/Estancias académicas CONTENIDO TEMÁTICO Módulo III. Investigación Eventos Estancias Académicas Reconocimientos y distinciones SNI Reconocimientos
Guía rápida para el Sistema Expediente Único Académico (SEUA)/Estancias académicas CONTENIDO TEMÁTICO Módulo III. Investigación Eventos Estancias Académicas Reconocimientos y distinciones SNI Reconocimientos
Enlace Contpaq i Nóminas
 Enlace Contpaq i Nóminas OBJETIVO Permitir al usuario configurar de manera correcta el enlace Contpaq i Nóminas con el sistema On The Minute ; esto permitirá mantener la información de los catálogos e
Enlace Contpaq i Nóminas OBJETIVO Permitir al usuario configurar de manera correcta el enlace Contpaq i Nóminas con el sistema On The Minute ; esto permitirá mantener la información de los catálogos e
Instructivo de instalación DMS9
 Código: IT/DES-8-004 Emisión: 30/07/2014 Revisión: 005 F.U.R.: 07/12/2017 Página 1 de 16 Instructivo de instalación DMS9 Código: IT/DES-8-004 Emisión: 30/07/2014 Revisión: 005 F.U.R.: 07/12/2017 Página
Código: IT/DES-8-004 Emisión: 30/07/2014 Revisión: 005 F.U.R.: 07/12/2017 Página 1 de 16 Instructivo de instalación DMS9 Código: IT/DES-8-004 Emisión: 30/07/2014 Revisión: 005 F.U.R.: 07/12/2017 Página
Integra CFDI. Manual de Usuario. Proveedores Autorizados de Certificación de CFDI
 Integra CFDI Integra CFDI Manual de Usuario Proveedores Autorizados de Certificación de CFDI Integra CFDI ha sido diseñado para aquellas personas o empresas que ya cuentan con su propio sistema de facturación
Integra CFDI Integra CFDI Manual de Usuario Proveedores Autorizados de Certificación de CFDI Integra CFDI ha sido diseñado para aquellas personas o empresas que ya cuentan con su propio sistema de facturación
Portal ING Commercial Card. Guía de referencia rápida de administrador del programa
 Portal ING Commercial Card Guía de referencia rápida de administrador del programa Introducción Esta guía de referencia rápida proporciona información sobre la administración del programa, para gestionar
Portal ING Commercial Card Guía de referencia rápida de administrador del programa Introducción Esta guía de referencia rápida proporciona información sobre la administración del programa, para gestionar
Instrucciones de uso Página de aplicaciones
 Lea atentamente este manual antes de utilizar la máquina y guárdelo a mano para consultarlo en el futuro. Instrucciones de uso Página de aplicaciones CONTENIDO Cómo leer este manual... 2 Símbolos utilizados
Lea atentamente este manual antes de utilizar la máquina y guárdelo a mano para consultarlo en el futuro. Instrucciones de uso Página de aplicaciones CONTENIDO Cómo leer este manual... 2 Símbolos utilizados
CONTROLADOR DE TIMBRE AUTOMÁTICO
 CONTROLADOR DE TIMBRE AUTOMÁTICO MANUAL DE APLICACIÓN geekfactory 2017 Innovating Together CONTENIDO Instalación del Software...3 Introducción...4 Búsqueda del Controlador de Timbre Automático...5 Visualización
CONTROLADOR DE TIMBRE AUTOMÁTICO MANUAL DE APLICACIÓN geekfactory 2017 Innovating Together CONTENIDO Instalación del Software...3 Introducción...4 Búsqueda del Controlador de Timbre Automático...5 Visualización
Manual de Usuario. SMS Inteligente
 Manual de Usuario SMS Inteligente Contenido 1.Introducción... 3 2. Características y requerimientos del equipo de cómputo... 3 3. Requerimientos previos...3 4. Cómo utilizar el portal...4 Ingreso al Portal:...4
Manual de Usuario SMS Inteligente Contenido 1.Introducción... 3 2. Características y requerimientos del equipo de cómputo... 3 3. Requerimientos previos...3 4. Cómo utilizar el portal...4 Ingreso al Portal:...4
Universidad Autónoma de Nayarit
 1 PRESENTACION. El presente documento tiene como finalidad describir la forma en la que se realizará la solicitud de material por las Dependencias Universitarias mediante el uso del sistema de Adquisiciones
1 PRESENTACION. El presente documento tiene como finalidad describir la forma en la que se realizará la solicitud de material por las Dependencias Universitarias mediante el uso del sistema de Adquisiciones
Actualización de Numero de Control Sistema Admin CFDI descarga de internet
 Actualización de Numero de Control Sistema Admin CFDI descarga de internet Importante!!! Antes de llevar a cabo el proceso de actualización del sistema Admin CFDI genere el respaldo de la información,
Actualización de Numero de Control Sistema Admin CFDI descarga de internet Importante!!! Antes de llevar a cabo el proceso de actualización del sistema Admin CFDI genere el respaldo de la información,
1. INTRODUCCIÓN 5 5. DESINSTALACIÓN DEL ASISTENTE DE CONEXIÓN WIRELESS 21
 1. INTRODUCCIÓN 5 2. INSTALACIÓN DEL ASISTENTE DE CONEXIÓN WIRELESS 7 2.1 INICIO DE LA INSTALACIÓN 8 2.2 CONTRATO DE LICENCIA 8 2.3 DIRECTORIO DE INSTALACIÓN 8 2.4 INSTALACIÓN 9 2.5 FINALIZACIÓN DE LA
1. INTRODUCCIÓN 5 2. INSTALACIÓN DEL ASISTENTE DE CONEXIÓN WIRELESS 7 2.1 INICIO DE LA INSTALACIÓN 8 2.2 CONTRATO DE LICENCIA 8 2.3 DIRECTORIO DE INSTALACIÓN 8 2.4 INSTALACIÓN 9 2.5 FINALIZACIÓN DE LA
Actualización de los datos de objetivo de control de distorsión
 Actualización de los datos de objetivo de control de distorsión Gracias por elegir un producto Nikon. En esta guía se describe la forma de actualizar los datos de objetivo de control de distorsión. Si
Actualización de los datos de objetivo de control de distorsión Gracias por elegir un producto Nikon. En esta guía se describe la forma de actualizar los datos de objetivo de control de distorsión. Si
Manual del usuario Windows Phone
 Manual del usuario Windows Phone Versión 1.5.3 2015 Telefónica. Todos los derechos reservados. http://telefonica.com.ar 1 1 Índice 1 Índice... 2 2 Terabox... 3 3 Instalación del Terabox... 4 4 Configuración
Manual del usuario Windows Phone Versión 1.5.3 2015 Telefónica. Todos los derechos reservados. http://telefonica.com.ar 1 1 Índice 1 Índice... 2 2 Terabox... 3 3 Instalación del Terabox... 4 4 Configuración
GUÍA DE PROGRAMACIÓN DEL PTC-08
 GUÍA DE PROGRAMACIÓN DEL PTC-08 Jose Ma. Joaristi 60 Paraje San Juan, Nota. Por ningún motivo conecte su dispositivo antes de que haya instalado el software necesario. INSTALACIÓN DEL SOFTWARE 1. Inserte
GUÍA DE PROGRAMACIÓN DEL PTC-08 Jose Ma. Joaristi 60 Paraje San Juan, Nota. Por ningún motivo conecte su dispositivo antes de que haya instalado el software necesario. INSTALACIÓN DEL SOFTWARE 1. Inserte
Actualización de versión Mono descargada de internet
 Actualización de versión Mono descargada de internet Importante!!! Generar respaldo de la información de sus empresas, tablas comunes y formatos consulte la Guía 036 antes de llevar a cabo el proceso de
Actualización de versión Mono descargada de internet Importante!!! Generar respaldo de la información de sus empresas, tablas comunes y formatos consulte la Guía 036 antes de llevar a cabo el proceso de
Centro de Perfeccionamiento, Experimentación e Investigaciones Pedagógicas Ministerio de Educación
 Centro de Perfeccionamiento, Experimentación e Investigaciones Pedagógicas Ministerio de Educación Plataforma Tecnológica Carrera Docente Primera etapa Plataforma Tecnológica Carrera Docente (CPEIP) Primera
Centro de Perfeccionamiento, Experimentación e Investigaciones Pedagógicas Ministerio de Educación Plataforma Tecnológica Carrera Docente Primera etapa Plataforma Tecnológica Carrera Docente (CPEIP) Primera
Manual de Instalación KIT Homini Runt
 Manual de Instalación KIT Homini Runt Contenido del Manual 1. Instalación. 1.1. Para Instalar el lector de huellas. 1.2. Activación de producto. 1.3. Para Instalar el pad de firmas. 1.4. Para Instalar
Manual de Instalación KIT Homini Runt Contenido del Manual 1. Instalación. 1.1. Para Instalar el lector de huellas. 1.2. Activación de producto. 1.3. Para Instalar el pad de firmas. 1.4. Para Instalar
Configuración de Correo en Microsoft Outlook 2003
 Configuración de Correo en Microsoft Outlook 2003 Para configurar tu cuenta de Telmex Mail, cuentas con dos opciones: 1.- Configuración por medio de Microsoft Office Outlook Connector 2.- Configuración
Configuración de Correo en Microsoft Outlook 2003 Para configurar tu cuenta de Telmex Mail, cuentas con dos opciones: 1.- Configuración por medio de Microsoft Office Outlook Connector 2.- Configuración
Generación de Certificados SSL con IIS
 Generación de Certificados SSL con IIS Certicámara S.A USO: EXTERNO Página 1 de 41 CONTROL DE ACTUALIZACIONES Generación de Certificados SSL con IIS VERSIÓN 4.O VERSION FECHA ELABORADO REVISADO APROBADO
Generación de Certificados SSL con IIS Certicámara S.A USO: EXTERNO Página 1 de 41 CONTROL DE ACTUALIZACIONES Generación de Certificados SSL con IIS VERSIÓN 4.O VERSION FECHA ELABORADO REVISADO APROBADO
Guía de Moodle Mundusfor para administradores
 Guía de Moodle Mundusfor para administradores Realizado por: Supervisor: D. Moisés Coriat Benarroch Índice Introducción 3 1. Página principal de la plataforma Moodle Mundusfor 3 2. Idioma 4 3. Acceso a
Guía de Moodle Mundusfor para administradores Realizado por: Supervisor: D. Moisés Coriat Benarroch Índice Introducción 3 1. Página principal de la plataforma Moodle Mundusfor 3 2. Idioma 4 3. Acceso a
Manual de Usuario Security Support. Versión 4.3.3
 Manual de Usuario Security Support TABLA DE CONTENIDOS TABLA DE CONTENIDOS... 1 1. SECURITY SUPPORT... 2 1.2. DESCRIPCIÓN... 2 1.3. INGRESO AL SISTEMA... 2 1.4. DESCRIPCIÓN DE BOTONES DE LA PANTALLA:...
Manual de Usuario Security Support TABLA DE CONTENIDOS TABLA DE CONTENIDOS... 1 1. SECURITY SUPPORT... 2 1.2. DESCRIPCIÓN... 2 1.3. INGRESO AL SISTEMA... 2 1.4. DESCRIPCIÓN DE BOTONES DE LA PANTALLA:...
