Microsoft Access 2013
|
|
|
- Marta Castillo Martín
- hace 6 años
- Vistas:
Transcripción
1 2015 Microsoft Access 2013 Cómo gestionar tu economía doméstica? Pere Manel Verdugo Zamora Monitor de informática y nuevas tecnología Móvil Les adjunto mi página web donde tendrán acceso a mi currículum, así como experiencia profesional: Web: Correo: pereverdugo@gmail.com Skype: peremanelv FaceTime: (Desde iphone, ipad o Mac) Facebook:
2 Presentación En este tutorial vamos a aprender cómo realizar y gestionar una base de datos para el control de gastos e ingresos de una economía familiar. En el siguiente enlace podrás acceder a los archivos complementarios que necesitarás para la realización de este tutorial: Dcfmw3TEhSR1o5WEdxQTVEMUxrbnlyRGJCSlM3dk0zZ2lyQkxyRzVMZTdFR1E&usp=sharing Podrás descargar la base de datos terminada, así si se me escapa algún detalle lo podrás comprobar sobre el mismo proyecto. Las siguientes hojas de cálculo: Control gastos e ingresos Cuentas Familia IVA Es para tener que evitarte el que tengas que introducir todos los registros y así poderte evitar el tener que introducir todos los registros. Si eres novel en la gestión de bases de datos antes de seguir con este tutorial te aconsejaría que hicieras otro tutorial más sencilla que podrás encontrar en el siguiente enlace: cess% pdf En el siguiente enlace podrás ver un video de cómo tiene que quedar el proyecto una vez terminado: Sin perder más tiempo vamos a iniciar nuestro nuevo proyecto. pág. 1
3 Vamos a crear la base de datos Una vez ejecutado Microsoft Access 2013 Seleccionaremos Base de datos del escritorio en blanco. Como nombre a la base de datos le pondremos Control Gastos e Ingresos, podréis observar que por defecto esta se guarda en la carpeta de Mis documentos, como ya nos va bien seleccionaremos el botón de Crear. pág. 2
4 Ya podemos empezar a crear nuestras tablas: Vamos a crear las siguientes tablas: Control de gastos e ingresos Cuentas Familias IVA pág. 3
5 Crear las tablas Por defecto cuando empezamos una base de datos aparece una tabla que vamos cerrar, en nuestro caso no nos interesa. De la pestaña CREAR seleccionaremos Diseño de tabla. pág. 4
6 El campo Saldo contiene la siguiente fórmula: [Ingresos] [Gastos] Los campos Ingresos y Gastos : En el valor predeterminado pondremos 0 cero, de esta manera en este campo si no introducimos valores por defecto tendrá el número cero si no hacemos esto luego quedaría este campo como vacío y como hemos creado un campo de llamado Saldo que es la diferencia de Ingresos Gastos el resultado quedaría en blanco. Vamos a definir los siguientes campos. A continuación seleccionaremos la fila Fecha. Seleccionaremos Clave principal. pág. 5
7 Observarás que en la fila Fecha aparece una llave, esto quiere decir que hemos indexado por este campo, el pequeño inconveniente es que a la hora de introducir registros los campos claves no permiten introducir los mismos datos en diferentes registros, para solucionar este problema tenemos que indexar por Fecha + Id ya que Id es un número que se introduce automáticamente y es un número que en cada registro nuevo se incrementa +1. Para ello vamos a realizar los siguientes pasos: Seleccionaremos Índices. En Nombre del campo por debajo de Fecha seleccionaremos Id. pág. 6
8 Ya podemos cerrar esta ventana. Podrás observar que aparecen dos llaves ya que lo hemos indexado por Fecha + Id. Vamos a cerrar la tabla y como nombre de la tabla Control Gastos e Ingresos. En el apartado de Todos los objetos podrás observar la tabla que hemos creado. Ahora vamos a crear la tabla Familia, como clave principal Código Familia. Ahora vamos a crear la tabla Cuenta, como clave principal Código Cuenta. pág. 7
9 Ahora vamos a crear la tabla IVA, como0 clave principal Código IVA. pág. 8
10 Agregar registros Ahora tenemos que añadir los registros para poder obtener unos resultados, para evitarte el mal trago de tener que agregar los registros, vamos a importar los registros desde la hoja de cálculo que puedes descargar desde el enlace que te comenté al principio del tutorial. De la pestaña DATOS EXTERNOS seleccionaremos Excel. Seleccionaremos el botón Examinar para buscar la hoja de cálculo. pág. 9
11 Seleccionamos la hoja de cálculo Control gastos e ingresos seguido del botón Abrir. Seleccionaremos la opción Anexar una copia de los registros a la tabla: y seleccionaremos Control gastos e ingresos, seguido del botón Aceptar. pág. 10
12 Seleccionaremos el botón Siguiente. Seleccionaremos el botón Finalizar. pág. 11
13 Seleccionaremos el botón Cerrar. Si hacemos doble clic sobre la tabla Control Gastos e Ingresos podremos observar que la tabla ya tiene datos, te he ahorrado que tengas que introducir todos estos registros. Esto lo tenemos que repetir con el resto de tablas. pág. 12
14 La tabla Cuentas tiene que tener los siguientes registros: La tabla Familia tiene que tener los siguientes registros: La tabla IVA tiene que tener los siguientes registros: En caso de error lo ignoras y sigue. pág. 13
15 Relacionar tablas En la pestaña HERRAMIENTAS DE BASE DE DATOS encontraremos Relaciones. El siguiente paso será agregar todas las tablas. pág. 14
16 Vamos a realizar la siguiente distribución: La tabla Control gastos e ingresos contienen unos campos que tienen la misma información en distintas tablas, para realizar una relación tenemos que realizar los siguientes pasos: Nos situamos con el ratón encima del campo Familia de la tabla Control gastos e ingresos y manteniendo pulsado el botón izquierdo del ratón nos desplazaremos encima del campo Código Familia de la tabla Familia al soltar el ratón observaremos la siguiente ventana: Activaremos la casilla Exigir integridad referencial seguido del botón Crear. pág. 15
17 Ya tenemos la primera relación, ahora lo repetiremos con el resto de tablas. Este tiene que ser el resultado: En la parte superior derecha observamos una X para cerrar las relaciones. Observarás el siguiente mensaje: A lo que contestaremos Sí. pág. 16
18 Crear consultas De la pestaña CREAR seleccionaremos Diseño de consulta. Agregaremos las tablas Control gastos e ingresos, Cuentas y IVA, seguido del botón Agregar, seguido del botón Cerrar. Agregaremos los siguientes campos: Agregaremos dos campos con fórmulas: pág. 17
19 Cerraremos la consulta y la guardaremos esta consulta con el nombre de Consulta con familia. A lo que contestaremos Sí. Seguido del botón Aceptar. Ahora vamos a crear una segunda consulta: De la pestaña CREAR seleccionaremos Diseño de consulta. pág. 18
20 Agregaremos las tablas Control gastos e ingresos, Familia y IVA, seguido del botón Agregar, seguido del botón Cerrar. Agregaremos los siguientes campos: Agregaremos dos campos con fórmulas: pág. 19
21 Cerraremos la consulta y la guardaremos esta consulta con el nombre de Consulta con familia. A lo que contestaremos Sí. Seguido del botón Aceptar. Vamos a relacionar las consultas: De la pestaña HERRAMIENTAS DE BASE DE DATOS seleccionaremos Relaciones. Seleccionaremos Mostrar tabla. pág. 20
22 De la pestaña Consultas seleccionaremos las dos consultas, seguido del botón Agregar y Cerrar. Cuando realizas la relación podrás observar que la opción Exigir integridad referencial no se puede activar, es porque estamos relacionando una consulta con una tabla. pág. 21
23 Cerramos las relaciones y guardamos los cambios. A lo que contestaremos que Sí. pág. 22
24 Crear los formularios Para la confección de estos formularios queremos trabajar con ventanas superpuestas en lugar de pestañas, para ello hemos de cambiar la configuración de la base de datos actual. Del menú Archivo seleccionaremos Opciones. De la opción Base de datos actual seleccionaremos la opción Ventanas superpuestas, seguido del botón Aceptar. pág. 23
25 Debemos de cerrar la base de datos y volverla abrir para que los cambios se realicen. Formulario por cuentas De la pestaña CREAR seleccionaremos Asistente para formularios. Seleccionaremos la tabla Cuentas y agregaremos los dos campos, a continuación seleccionaremos la Consulta con cuenta y agregaremos todos los campos menos el campo Cuenta tal como se muestra en la siguiente imagen. pág. 24
26 Seguido del botón Siguiente. Seleccionaremos de nuevo el botón Siguiente. pág. 25
27 Seleccionaremos de nuevo el botón siguiente. Como nombre al formulario pondremos Formulario por Cuentas, seguido del botón Finalizar. pág. 26
28 Vamos a modo diseño para hacer algunas modificaciones: Formulario por familias Ahora repitiendo los pasos anteriores realizaremos el siguiente formulario con su correspondiente subformulario. pág. 27
29 pág. 28
30 Crear otra consulta para su correspondiente formulario En este ejemplo queremos hacer un formulario y que alguna información se introduzca automáticamente. Al introducir el código de familia tiene que mostrar automáticamente el nombre. Al introducir el código de cuenta tiene que mostrar automáticamente la cuenta. Al introducir el código del IVA tiene que mostrar automáticamente su descripción y porcentaje. Así como el importe con IVA al anotar un ingreso o un gasto. Lo primero que vamos a realizar es una consulta: De la pestaña CREAR seleccionaremos Diseño de consulta. pág. 29
31 Agregamos las cuatro tablas y vamos a seleccionar los siguientes campos: Formulas pág. 30
32 Cerramos la consulta. Seleccionamos Sí. Como nombre Consulta formulario principal, seguido del botón Aceptar. De la pestaña CREAR seleccionaremos Asistente para formularios. pág. 31
33 Seleccionaremos la consulta Consulta formulario principal seguido del botón Siguiente. Dejaremos seleccionado En columnas, seguido del botón Siguiente. pág. 32
34 Como nombre del formulario formulario principal seguido del botón Finalizar. Vamos a modo diseño para hacer algunas modificaciones. pág. 33
35 Ahora en los campos Familia, Cuenta y Código IVA los vamos a cambiar por un Cuadro combinado. En modo de diseño en el apartado HERRAMIENTAS DE DISEÑO DE FORMULARIO observarás tres pestañas, seleccionaremos DISEÑO, podrás seleccionar cuadro combinado. Y dibujaremos un rectángulo en el formulario. Este cuadro combinado es independiente, con ayuda del asistente este tendrá su funcionalidad. pág. 34
36 Dejaremos activada la opción Deseo que el cuadro combinado busque los valores en otra tabla o consulta, seguido del botón Siguiente. Seleccionaremos la tabla Familia, seguido del botón Siguiente. Agregaremos los dos campos, seguido del botón Siguiente. pág. 35
37 Ordenaremos por Código Familia, seguido del botón Siguiente. Desactivaremos la casilla Ocultar la columna clave (se recomienda), a continuación modificaremos los anchos de cada columna, seguido del botón Siguiente. pág. 36
38 El valor que queremos guardar Código Familia seguido del botón Siguiente. Seleccionaremos la opción Almacenar el valor en el campo: y seleccionaremos Familia, seguido del botón Siguiente. pág. 37
39 Ahora pondremos nombre a la etiqueta Familia seguido del botón Finalizar. Eliminar los campos que están seleccionados y en su lugar colocaremos los que hemos creado. pág. 38
40 Cerraremos el formulario y guardaremos los cambios, abriremos el formulario de nuevo para ver los cambios realizados. Estos pasos los tendrás que repetir con Cuentas y Código IVA. pág. 39
41 Este será el resultado: pág. 40
42 Agregar botones en los formularios Entramos al formulario en modo de diseño y en el apartado HERRAMIENTAS DE DISEÑO DE FORMULARIO en la pestaña DISEÑO observaremos la herramienta para la confección de botones. Una vez seleccionada la herramienta para hacer botones dibujaremos un rectángulo en el formulario y automáticamente aparecerá un asistente que nos irá guiando hasta la finalización del botón. Vamos a realizar los siguientes botones 1.- Ir al primer registro. 2.- Registro anterior. 3.- Ir al registro siguiente. 4.- Ir al último registro. 5.- Agregar un nuevo registro. 6.- Eliminar registro. Ir al primer registro Una vez dibujado el recuadro del botón en el formulario aparecerá la siguiente ventana: En el apartado de Categorías: seleccionaremos Navegación de registros y en el apartado de Acciones seleccionaremos Ir al primer registro, seguido del botón Siguiente. pág. 41
43 Dejaremos esta ventana con los valores que vienen por defecto, seguido del botón Siguiente. Pondremos nombre este objeto, en nuestro caso PrimerRegistro seguido del botón Finalizar. pág. 42
44 Ir al registro anterior Ahora vamos a dibujar un segundo botón. En el apartado de Categorías seleccionaremos Navegación de registros y en el apartado Acciones seleccionaremos Ir al registro anterior, seguido del botón Siguiente. Dejaremos esta ventana con los valores que vienen por defecto, seguido del botón Siguiente. pág. 43
45 Como nombre del objeto RegistroAnterior seguido del botón Finalizar. Ir al registro siguiente Ahora vamos a dibujar un segundo botón. Del apartado Categorías: seleccionaremos Navegación de registros y en el apartado Acciones seleccionaremos Ir al registro siguiente seguido del botón Siguiente. pág. 44
46 Dejaremos esta ventana con los valores que vienen por defecto, seguido del botón Siguiente. Como nombre al objeto le daremos RegistroSiguiente seguido del botón Finalizar. pág. 45
47 Ir al último registro Ahora vamos a dibujar un segundo botón. Del apartado Categorías: seleccionaremos Navegación de registros y en el apartado Acciones: seleccionaremos Ir al último registro seguido del botón Siguiente. Dejaremos esta ventana con los valores que vienen por defecto, seguido del botón Siguiente. pág. 46
48 Como nombre al objeto le daremos UltimoRegistro, seguido del botón Finalizar. Agregar un nuevo registro Ahora vamos a dibujar un segundo botón. En el apartado de Categorías: seleccionaremos Operaciones con registros en el apartado de Acciones: seleccionaremos Agregar nuevo registro seguido del botón Siguiente. pág. 47
49 En el apartado Imagen seleccionaremos Lápiz (Editar) seguido del botón Siguiente. Como nombre al objeto le daremos AgregarNuevoRegistro seguido del botón Finalizar. pág. 48
50 Eliminar registro Ahora vamos a dibujar un segundo botón. Del apartado Categorías: seleccionaremos Operaciones con registros y del apartado Acciones: seleccionaremos Eliminar registro seguido del botón Siguiente. Del apartado Imagen: seleccionaremos Papelera seguido del botón Siguiente. pág. 49
51 Como nombre al objeto le asignaremos EliminarRegistro seguido del botón Finalizar. Este será el resultado final pág. 50
52 Cambiar las propiedades a un formulario Teniendo el formulario en modo de edición desde HERRAMIENTAS DE DISEÑO DE FORMULARIO seleccionaremos la pestaña DISEÑO y de este Hoja de propiedades. Vamos a comentar varias propiedades. Podrás observar que consta de varias pestañas, Formato, Datos, Eventos, Otras y Todas, vamos a modificar los siguientes parámetros: Estilo de bordes a Ninguno Selector de registros a NO Botones de navegación a NO pág. 51
53 Barras de desplazamiento a Ninguna Cuadro de control a NO Botón cerrar NO (Para cerrar esta ventana a partir de ahora con botón derecho del ratón seleccionaremos A vista de diseño y ya podrás cerrar el formulario). Botones Maximizar y minimizar a Ninguno Cerramos el formulario, guardamos los cambios, abrimos de nuevo el formulario y este será el resultado: pág. 52
54 Crear los formularios Cuentas, Familia e IVA Ahora como tú ya tienes los conocimientos necesarios para realizar estos formularios y diseñarlos, yo te dejaré el resultado final para que tú los hagas lo más parecido. Yo utilizaré el asistente para formularios y luego haré las modificaciones oportunas. Formulario Cuentas Sí queremos eliminar la barra de desplazamiento de un campo lo seleccionamos en modo de edición y en el panel de propiedades Barra de desplazamiento lo seleccionamos a ninguna. Lo tendrás que hacer en los dos campos. Formulario Familia pág. 53
55 Formulario IVA pág. 54
56 Crear Formularios de tipo Tabular Vamos a crear tres formularios de tipo tabular para las tablas de Cuentas, Familias e IVA. Vamos a utilizar el asistente para formularios. De la pestaña CREAR seleccionaremos Asistente para formularios. Seleccionamos la tabla Cuentas y agregamos los dos campos, seguido del botón Siguiente. Seleccionamos Tabular seguido del botón Siguiente. pág. 55
57 Como nombre al formulario Formulario Cuentas Tabular, seleccionaremos la opción Modificar el diseño del formulario, seguido del botón Finalizar. Vamos a realizar las oportunas modificaciones que ya hemos practicado en ejercicios anteriores. En este caso la barra de desplazamiento la hemos dejado en Vertical ya que si hay muchos registros podremos desplazarnos para poderlos ver todos. pág. 56
58 Vamos a repetir los mismos pasos con Formulario Familias Tabular Vamos a repetir los mismos pasos con Formulario IVA Tabular Ahora vamos crear dos botones en cada formulario, uno para cambiar a vista columnas que es otro formulario y un segundo botón para cerrar el formulario. Nos iremos a modo de edición del formulario Cuentas Tabular Del apartado HERRAMIENTAS DE DISEÑO DE FORMULARIO en la pestaña DISEÑO seleccionaremos la herramienta para hacer botones. Una vez hemos dibujado el botón seleccionamos el botón cancelar. pág. 57
59 Podrás observar que en la etiqueta del botón pone el nombre del objeto si hacemos clic en el titulo le podremos cambiar el texto. Ahora lo seleccionaremos el botón con el botón derecho del ratón y del menú que aparece seleccionaremos Generar evento. pág. 58
60 Seleccionaremos la opción Generador de macros seguido del botón Aceptar. Los pasos que queremos realiza es cerrar el Formulario Cuentas Tabular y abrir el Formulario Cuentas y pasamos de una visión tabular a columnas. Ahora vamos a hacer otro botón para poder cerrar este formulario. Este proceso lo tenemos que repetir con el Formulario Familias Tabular. pág. 59
61 Y por último Formulario IVA Tabular. Ahora en los Formularios Cuentas, Formulario Familia y Formularios IVA agregaremos un botón con la etiqueta Vista Tabular y el botón de cerrar ventana. Este será el resultado para el Formulario Cuenta. Este será el resultado para el Formulario Familia. Este será el resultado para el Formulario IVA pág. 60
62 Ahora desde el Formulario Principal Agregaremos tres botones para llamar a los correspondientes formularios. pág. 61
63 Ejemplo de la Macro del botón Familia Podrás observar que en el apartado Modo de la ventana he seleccionado Diálogo esto nos impide acceder a otro formulario si antes no cerramos el formulario que se ha abierto con esta modalidad. pág. 62
64 Consultas con parámetros Son aquellas consultas que antes de ejecutarse te pregunta por aquellos parámetros por los que tiene que filtrar la consulta. En nuestro caso tenemos que hacer 6 consultas en la que nos tiene que preguntar por los siguientes parámetros: Consulta por fechas Esta consulta nos tiene que peguntar una Fecha inicio y una Fecha final para obtener la información que está comprendida entre dichas fechas. Consulta por familia Esta consulta nos tiene que preguntar por el código de algún miembro de la familia para poder hacer un seguimiento individual de sus ingresos y gastos. Consulta por cuenta Esta consulta nos tiene que preguntar pro e código de alguna cuenta para poder hacer un seguimiento de aquellos movimientos generados en esta cuenta. Consulta por fechas y familia Esta consulta nos tiene que preguntar por una fecha inicio y una fecha final, así como un código de familia, de esta forma se podrá hacer un seguimiento de los gastos e ingresos de algún miembro de la familia comprendido entre fechas. Consulta por fechas y cuenta Esta consulta nos tiene que preguntar por una fecha inicio y una fecha final, así como un código de cuenta, de esta forma se podrá hacer un seguimiento de una cuenta comprendido entre fechas. Consulta por fechas, familia y cuenta Esta consulta nos tiene que preguntar por una fecha inicio y una fecha final, así como un código de cuenta y un código de familia, de esta forma se podrá hacer un seguimiento de los movimientos de una cuenta de un determinado familiar que está comprendido entre fechas. Lo primero que vamos a realizar es una consulta sin parámetros a la que le llamaremos consulta general, ésta la iremos duplicando y agregando los parámetros correspondientes de este modo no tendremos que repetir cada consulta desde 0. De la pestaña CREAR seleccionaremos Diseño de consultas. pág. 63
65 Con los correspondientes campos: Los primeros 9 campos podrás observar que primero aparece el nombre del campo, por ejemplo Fecha y en la parte inferior el nombre de la tabla por ejemplo Control de gastos e ingresos. Los tres últimos campos son campos de fórmulas para calcular los ingresos con IVA, los gastos con IVA, y el Saldo que es la diferencia entre los Ingresos con IVA menos los gastos con IVA que a la hora de hacer los informes nos serán de gran utilidad. A continuación vamos a cerrar esta consulta y la vamos a guardar con el nombre de consulta general. pág. 64
66 Una vez seleccionada con el botón derecho del ratón seleccionaremos Copiar. Seleccionamos de nuevo el botón derecho del ratón y seleccionamos Pegar. pág. 65
67 Nos aparece una ventana donde nos sugiere el nombre de la nueva consulta, nosotros le vamos a cambiar el nombre. En nuestro caso será Consulta por fechas seguido del botón Aceptar. Seleccionamos la nueva consulta con el botón derecho del ratón y seleccionamos Vista Diseño. Del apartado HERRAMIENTAS DE CONSULTA en la pestaña DISEÑO seleccionaremos Parámetros. pág. 66
68 Como esta primera consulta tiene que preguntar por la fecha inicio y fecha final estos son los parámetros que agregamos. Seguido del botón Aceptar. Cuando empezamos a escribir los parámetros en criterios ya nos muestra una relación de ellos para no tenerlos que escribir de nuevo. Para que filtre entre unas determinadas fechas esta es la fórmula. A continuación cerramos la consulta y guardaremos los cambios. pág. 67
69 Esto lo tenemos que repetir con el resto de consultas. Seleccionamos la consulta general con el botón derecho del ratón y seleccionamos la opción Copiar. De nuevo con el botón derecho del ratón seleccionamos Pegar Cambiamos el nombre de la consulta a Consulta por familias. Seguido del botón Aceptar. A continuación la seleccionamos con el botón derecho del ratón y seleccionamos Vista de diseño. En parámetros ponemos: Seguido del botón Aceptar. pág. 68
70 Cerramos la consulta y guardamos los cambios. De nuevo seleccionamos la consulta general con el botón derecho del ratón y seleccionamos Copiar. De nuevo con el botón derecho del ratón seleccionamos Pegar. Cambiamos el nombre de la nueva consulta: Seguido del botón Aceptar. De nuevo la abrimos A vista de diseño. Agregamos el siguiente parámetro Código cuenta Este será el criterio, cerraremos la consulta y guardaremos los cambios. pág. 69
71 Para hacer la siguiente consulta vamos a duplicar la consulta Consulta por fechas y le pondremos como nombre Consulta por fechas y familia. Seguido del botón Aceptar. Ahora la vamos a abrir a Vista Diseño. Agregaremos el parámetro que le falta Código Familia, seguido del botón Aceptar. Este será el criterio, cerraremos la consulta y guardaremos los cambios.. pág. 70
72 Duplicamos de nuevo la Consulta por Fechas con el nombre de Consulta por Fechas y Cuentas Seguido del botón Aceptar, cerramos la consulta y guardamos los cambios. Ahora la vamos a abrir a Vista Diseño. Agregaremos el parámetro que le falta Código cuenta, seguido del botón Aceptar. Este será el criterio, cerraremos la consulta y guardaremos los cambios. pág. 71
73 Ahora vamos a duplicar la Consulta por fechas y familia y le podremos el nombre de Consulta por fechas familias y cuentas. Seguido del botón Aceptar, cerramos la consulta y guardamos los cambios. Ahora la vamos a abrir a Vista Diseño. Agregaremos el parámetro que le falta Código cuenta, seguido del botón Aceptar. Este será el criterio, cerraremos la consulta y guardaremos los cambios. Por último vamos a seleccionar la Consulta General con el botón derecho del ratón y la vamos a eliminar. pág. 72
74 A lo que contestaremos que Sí Estas son las consultas que tienes que tener: pág. 73
75 Hacer los correspondientes informes partiendo de las consultas que hemos creado. Vamos a realizar los informes con ayuda del asistente, esto no quiere decir que quede a nuestro gusto pero no ahorrará mucho trabajo, después en modo de vista de diseño efectuaremos nuestros retoque finales. De la pestaña CREAR seleccionaremos Asistente para informes. Para el primer informe que se llamara Informe por fechas en el apartado Tabla/Consulta hemos seleccionado Consulta por fechas hemos agregado todos los campos menos Familia, Cuentas, Ingresos y Gastos. A continuación seleccionaremos el botón Siguiente. pág. 74
76 En este caso no vamos a agregar ningún agrupamiento, seleccionaremos el botón Siguiente. Lo queremos ordenar por Fechas a continuación seleccionaremos el botón Siguiente. pág. 75
77 Lo queremos en modo Tabular y una orientación Horizontal ya que al tener muchos campos en modo vertical la información aparecería muy comprimida, a continuación seleccionaremos el botón Siguiente. Como nombre al informe Informe por fechas y seleccionaremos la opción Modificar el diseño del informe seguido del botón Finalizar. pág. 76
78 En la cabecera hemos agregado dos etiquetas que hemos vinculado con [Fecha Inicio] y [Fecha final] de este modo cuando obtengamos el listado observaremos desde que fechas lo hemos solicitado. El campo saldo le hemos asignado esta propiedad: De la ventana propiedades, la pestaña datos, donde pone Suma continua hemos seleccionado Sobre todo. Cerramos el informe y guardamos los cambios. Ahora vamos a ejecutar el informe, haciendo doble clic sobre él. Nos pide la fecha inicio a lo que le hemos contestado con la siguiente fecha: 01/01/2015, seguido del botón Aceptar. Nos pide la fecha final a lo que le hemos contestado con la siguiente fecha: 28/01/2015, seguido del botón Aceptar. pág. 77
79 Como podrás observar la columna saldo muestra en cada fila el saldo actual. Ahora solo nos queda repetir este proceso con el resto de informes. Vamos a realizar el informe que llamaremos Informe por familias. De la pestaña CREAR seleccionaremos Asistente para informes. pág. 78
80 Seleccionamos la consulta Consulta por familia agregamos todos los campos, seguido del botón Siguiente. Agregamos un nivel de agrupamiento que será el campo Cuenta, seguido del botón Siguiente. pág. 79
81 Ordenamos por Fecha seguido del botón Siguiente. Dejamos los parámetros que tiene podre defecto, seguido del botón Siguiente. pág. 80
82 Como nombre al formulario Formulario por familias y activaremos la opción Modificar el diseño del informe, seguido del botón Finalizar. Una vez modificada ha de quedar de la siguiente forma: Cerramos el informe y guardamos los cambios. Ejecutamos de nueva el informe. Consultamos por el código Famil1a 001, seguido del botón Aceptar. pág. 81
83 Este tiene que ser el resultado. Ahora vamos a realizar el informe llamado Informe por cuentas Utilizando la consulta por cuentas tienes que repetir el proceso que hicimos con anterioridad, recuerda que tienes que agrupar por Familias y ordenar por fechas. Vamos a ejecutar el informe Este será el resultado: pág. 82
84 Ahora tenemos que hacer el informe por Fechas y Familia Para ello tenemos que acceder al asistente para informes y seleccionar la Consulta por Fechas y Familia tiene que estar ordenado por fecha. Así ha de quedar el diseño y este será el resultado contestado con fecha inicio 01/01/2015 fecha final 31/01/2015 Código de familia 003 Ahora tenemos que hacer el informe por Fechas y cuentas. Para ello tenemos que acceder al asistente para informes y seleccionar la Consulta por Fechas y Cuentas tiene que estar ordenado por fecha. pág. 83
85 Este tiene que ser el diseño. Ahora al ejecutar el formulario como fecha inicial 01/01/2015 como fecha final 31/01/2015 y como código de cuenta 005. Este será el resultado: Ahora tenemos que hacer el informe por Fechas Familia y Cuenta Para ello tenemos que acceder al asistente para informes y seleccionar la Consulta por Fechas Familia y cuenta tiene que estar ordenado por fecha. pág. 84
86 Ahora cerramos el formulario y guardamos los cambios. Ejecutamos de nuevo el formulario y responderemos a las siguientes preguntas: Fecha Inicio: 01/01/2015 Fecha Final: 31/01/2015 Código Familia: 001 Código Cuenta: 001 Este será el resultado: pág. 85
87 Formulario con los 6 botones para los informes Vamos a crear un formulario que llamaremos Menú formulario informes que contendrá los 6 botones para poder imprimir todos los informes que hemos creado. Desde el diseño del formulario seleccionaremos un Imagen para poder agregar una imagen en este caso será una impresora. Vamos a agregar los 6 botones pág. 86
88 Al dibujar el botón y salir el asistente hemos seleccionado el botón Cancelar, hemos hecho clic en el texto y lo hemos escrito. Ahora vamos a explicar los pasos para asignarle a cada uno su correspondiente macro. Botón derecho del ratón sobre el primer botón y del menú que aparece seleccionaremos Generar evento. pág. 87
89 Seleccionaremos Generador de macros, seguido del botón Aceptar. Seleccionaremos le nombre del informe, tipo de vista Informe y modo de ventana Diálogo hasta que no se cierre esta ventana no tendremos acceso al resto de ventanas de esta base de datos. Cerraremos el formulario y guardaremos los cambios. Seleccionando el botón Sí. Esto lo tendrás que repetir con el resto de botones. A continuación vamos a cambiar las propiedades del formulario para una mejor presentación. Esto está comentado en la página 51 de este tutorial. pág. 88
90 Este será el resultado: pág. 89
91 Crear formularios de navegación Del menú CREAR seleccionaremos Navegación y de este Pestañas horizontales. Este constará de 4 pestañas para los siguientes formularios: Formulario Principal Formulario por Cuentas Formulario por Familias Formulario Menú Informes Seleccionaremos el primer formulario y lo arrastraremos como indica la flecha. pág. 90
92 Esto lo repetiremos con el resto de formularios. Ahora vamos a cerrar este formulario y lo guardaremos con el nombre que deja por defecto Formulario de navegación. pág. 91
93 Seleccionaremos Sí. Seguido del botón Aceptar. Lo abrimos de nuevo en modo de edición. Vamos a agregar un botón en Pie de Formulario para salir de la aplicación, para ello vamos a utilizar el asistente del botón. Dibujamos el botón. pág. 92
94 En categorías: seleccionaremos Aplicación y en acciones Salir de la aplicación seguido del botón Siguiente. Seleccionaremos Texto: Salir de la aplicación, seguido del botón Siguiente. pág. 93
95 Como nombre al botón SalirAplicación seguido del botón Finalizar. Ahora cambiamos las propiedades que se comentaron en la página 51 de este tutorial. Como en la imagen haz que este formulario ocupe lo máximo que puedas. Cerramos formulario y guardamos los cambios. pág. 94
96 Este será el resultado: pág. 95
97 Crear una macro autoejecutable El último paso que vamos a realizar es una macro que cuando se ejecute esta base de datos tiene que abrir el formulario de navegación automáticamente. De la pestaña CREAR seleccionaremos Macro. Seleccionaremos AbrirFormulario y como nombre del formulario Formulario de navegación Cerramos la macro. A lo que contestaremos Sí. pág. 96
98 Como nombre de la macro Autoexec esta macro se ejecuta automáticamente cuando abrimos la base de datos. Nota: Si mantienes presionada la tecla Mayúsculas del teclado la macro autoexce, no se ejecuta. pág. 97
99 Contenido Presentación... 1 Vamos a crear la base de datos... 2 Crear las tablas... 4 Agregar registros... 9 Relacionar tablas Crear consultas Crear los formularios Crear otra consulta para su correspondiente formulario Agregar botones en los formularios Ir al primer registro Ir al registro anterior Ir al registro siguiente Ir al último registro Agregar un nuevo registro Eliminar registro Cambiar las propiedades a un formulario Crear los formularios Cuentas, Familia e IVA Formulario Cuentas Formulario Familia Formulario IVA Crear Formularios de tipo Tabular Consultas con parámetros Hacer los correspondientes informes partiendo de las consultas que hemos creado Formulario con los 6 botones para los informes Crear formularios de navegación Crear una macro autoejecutable pág. 98
UNIDAD 4. MODIFICAR TABLAS DE DATOS
 UNIDAD 4. MODIFICAR TABLAS DE DATOS Aquí veremos las técnicas de edición de registros para modificar tanto la definición de una tabla como los datos introducidos en ella. Esta unidad está dedicada, principalmente,
UNIDAD 4. MODIFICAR TABLAS DE DATOS Aquí veremos las técnicas de edición de registros para modificar tanto la definición de una tabla como los datos introducidos en ella. Esta unidad está dedicada, principalmente,
1. Instalar el componente en el sitio por Extensiones gestor de extensiones.
 COMPONENTE ICAGENDA 1. Instalar el componente en el sitio por Extensiones gestor de extensiones. Ejemplo: 2. Seleccionar el archivo de la ubicación donde lo guarda y le da subir e instalar 3. Verifico
COMPONENTE ICAGENDA 1. Instalar el componente en el sitio por Extensiones gestor de extensiones. Ejemplo: 2. Seleccionar el archivo de la ubicación donde lo guarda y le da subir e instalar 3. Verifico
INSTITUCION EDUCATIVA MANUEL ANGEL ANACHURY AREA: TECNOLOGIA E INFORMATICA
 BASES DE DATOS (ACCES 2007) OBJETIVO: Conocer el concepto de bases de datos y su funcionalidad además de crear destrezas en su creación y manipulación. Elementos básicos de Access 2007 Vamos a ver cuáles
BASES DE DATOS (ACCES 2007) OBJETIVO: Conocer el concepto de bases de datos y su funcionalidad además de crear destrezas en su creación y manipulación. Elementos básicos de Access 2007 Vamos a ver cuáles
UNIDAD 1. writer PRIMEROS PASOS. CURSO: LibreOffice
 UNIDAD 1 PRIMEROS PASOS CURSO: LibreOffice writer 1 La interfaz En primer lugar vamos a familiarizarnos con los componentes de la pantalla de writer: Barra de título: Muestra el título del documento (O
UNIDAD 1 PRIMEROS PASOS CURSO: LibreOffice writer 1 La interfaz En primer lugar vamos a familiarizarnos con los componentes de la pantalla de writer: Barra de título: Muestra el título del documento (O
Iniciar Microsoft Access Salir de Microsoft Access Utilizar/administrar la cinta de opciones 12. El panel de navegación 14
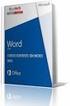 Generalidades Iniciar Microsoft Access 2016 9 Salir de Microsoft Access 2016 12 Utilizar/administrar la cinta de opciones 12 El panel de navegación 14 Deshacer/rehacer las acciones 16 Utilizar la Ayuda
Generalidades Iniciar Microsoft Access 2016 9 Salir de Microsoft Access 2016 12 Utilizar/administrar la cinta de opciones 12 El panel de navegación 14 Deshacer/rehacer las acciones 16 Utilizar la Ayuda
MICROSOFT EXCEL 2007
 INGRESAR A EXCEL 007 MICROSOFT EXCEL 007. Clic en Inicio. Colocar el puntero del ratón (flecha) en Todos los programas. Colocar el puntero del ratón (flecha) en Microsoft Office. Clic en Microsoft Excel
INGRESAR A EXCEL 007 MICROSOFT EXCEL 007. Clic en Inicio. Colocar el puntero del ratón (flecha) en Todos los programas. Colocar el puntero del ratón (flecha) en Microsoft Office. Clic en Microsoft Excel
3. CREAR FORMULARIOS 3.2. APLICAR OPCIONES DE DISEÑO DE FORMULARIOS
 3. CREAR FORMULARIOS 3.2. APLICAR OPCIONES DE DISEÑO DE FORMULARIOS En este punto nos familiarizaremos con otros comandos y opciones de la ficha Diseño en Herramientas de presentación de formulario o Herramientas
3. CREAR FORMULARIOS 3.2. APLICAR OPCIONES DE DISEÑO DE FORMULARIOS En este punto nos familiarizaremos con otros comandos y opciones de la ficha Diseño en Herramientas de presentación de formulario o Herramientas
ACCESS XP. Objetivos. Duración. 64 horas. Contenidos. Módulo 1: Introducción. Parte 1 Bienvenida Certificado MOUS Resumen
 ACCESS XP Objetivos Aprender todas las funciones del programa Access XP para la gestión de Bases de Datos. Conocer la terminología del programa y los elementos que se utilizan en la aplicación Trabajar
ACCESS XP Objetivos Aprender todas las funciones del programa Access XP para la gestión de Bases de Datos. Conocer la terminología del programa y los elementos que se utilizan en la aplicación Trabajar
9.1. Insertar filas en una hoja
 UNIDAD 9. INSERTAR Y ELIMINAR ELEMENTOS (I) Vamos a ver las diferentes formas de insertar y eliminar filas, columnas, celdas y hojas, operaciones muy útiles cuando tenemos un libro ya creado y queremos
UNIDAD 9. INSERTAR Y ELIMINAR ELEMENTOS (I) Vamos a ver las diferentes formas de insertar y eliminar filas, columnas, celdas y hojas, operaciones muy útiles cuando tenemos un libro ya creado y queremos
En esta lección vamos a ver más utilidades y opciones sobre la
 1. PEGADO ESPECIAL En esta lección vamos a ver más utilidades y opciones sobre la edición de hojas de cálculo de Excel que te pueden ayudar en tu trabajo. Ya sabes cómo cortar o copiar y pegar datos de
1. PEGADO ESPECIAL En esta lección vamos a ver más utilidades y opciones sobre la edición de hojas de cálculo de Excel que te pueden ayudar en tu trabajo. Ya sabes cómo cortar o copiar y pegar datos de
1.- CREAR UNA BASE DE DATOS CON ACCESS
 1.- CREAR UNA BASE DE DATOS CON ACCESS José A. Herrera Sánchez. 1. Haz doble clic sobre el icono de acceso directo de Microsoft Access situado en el Escritorio de tu ordenador. Si no estuviera haz clic
1.- CREAR UNA BASE DE DATOS CON ACCESS José A. Herrera Sánchez. 1. Haz doble clic sobre el icono de acceso directo de Microsoft Access situado en el Escritorio de tu ordenador. Si no estuviera haz clic
Base de Datos de Compras. Creación de formularios.
 Base de Datos de Compras. Creación de formularios. Como se ha visto anteriormente la manipulación de los datos guardados en las tablas se puede realizar directamente desde éstas abriéndolas en vista Hoja
Base de Datos de Compras. Creación de formularios. Como se ha visto anteriormente la manipulación de los datos guardados en las tablas se puede realizar directamente desde éstas abriéndolas en vista Hoja
Elaboración de Documentos en Procesadores de Textos
 Las tablas permiten organizar la información en filas y columnas, de forma que se pueden realizar operaciones y tratamientos sobre las filas y columnas. Por ejemplo, obtener el valor medio de los datos
Las tablas permiten organizar la información en filas y columnas, de forma que se pueden realizar operaciones y tratamientos sobre las filas y columnas. Por ejemplo, obtener el valor medio de los datos
PERIODO 2 SOFTWARE MANEJADOR DE BASE DE DATOS CONCEPTOS BASICOS DE MICROSOFT ACCESS
 PERIODO 2 SOFTWARE MANEJADOR DE BASE DE DATOS CONCEPTOS BASICOS DE MICROSOFT ACCESS CONTENIDOS INICIAR MICROSOFT ACCESS CERRAR MICROSOFT ACCESS LA PANTALLA INICIAL DE MICROSOFT ACCESS CREAR UNA BASE DE
PERIODO 2 SOFTWARE MANEJADOR DE BASE DE DATOS CONCEPTOS BASICOS DE MICROSOFT ACCESS CONTENIDOS INICIAR MICROSOFT ACCESS CERRAR MICROSOFT ACCESS LA PANTALLA INICIAL DE MICROSOFT ACCESS CREAR UNA BASE DE
Ministerio de Educación. Base de datos en la Enseñanza. Open Office. Módulo 5: Informes
 Ministerio de Educación Base de datos en la Enseñanza. Open Office Módulo 5: Informes Instituto de Tecnologías Educativas 2011 Informes Los informes son la herramienta encargada de presentar los datos
Ministerio de Educación Base de datos en la Enseñanza. Open Office Módulo 5: Informes Instituto de Tecnologías Educativas 2011 Informes Los informes son la herramienta encargada de presentar los datos
PROGRAMA DE AYUDA. OTRAS UTILIDADES
 PROGRAMA DE AYUDA. OTRAS UTILIDADES 1. Importar ficheros externos La importación de ficheros externos es interesante para automatizar la confección y envío de declaraciones cuyos datos residen en bases
PROGRAMA DE AYUDA. OTRAS UTILIDADES 1. Importar ficheros externos La importación de ficheros externos es interesante para automatizar la confección y envío de declaraciones cuyos datos residen en bases
INSTRUCCIONES PRESENTACIÓN DE CUENTAS ANUALES EN EL REGISTRO MERCANTIL
 INSTRUCCIONES PRESENTACIÓN DE CUENTAS ANUALES EN EL REGISTRO MERCANTIL ContaSOL te permite preparar las Cuentas Anuales para su depósito en el Registro Mercantil. Una vez creado el archivo, lo puedes abrir
INSTRUCCIONES PRESENTACIÓN DE CUENTAS ANUALES EN EL REGISTRO MERCANTIL ContaSOL te permite preparar las Cuentas Anuales para su depósito en el Registro Mercantil. Una vez creado el archivo, lo puedes abrir
ACCESS Duración en horas: 20
 ACCESS 2007 DURACIÓN Y OBJETIVOS DEL CURSO Duración en horas: 20 OBJETIVOS: Con este programa de administración de bases de datos relacionales podemos manejar el conjunto de datos que nos rodea en nuestra
ACCESS 2007 DURACIÓN Y OBJETIVOS DEL CURSO Duración en horas: 20 OBJETIVOS: Con este programa de administración de bases de datos relacionales podemos manejar el conjunto de datos que nos rodea en nuestra
Crear gráficos en Excel Un gráfico es la representación gráfica de los datos de una hoja de cálculo y facilita su interpretación.
 CREACIÓN DE GRÁFICOS EN MICROSOFT OFFICE EXCEL Vamos a ver cómo crear gráficos a partir de unos datos introducidos en una hoja de cálculo. Así resultará más sencilla la interpretación de los datos. Terminología
CREACIÓN DE GRÁFICOS EN MICROSOFT OFFICE EXCEL Vamos a ver cómo crear gráficos a partir de unos datos introducidos en una hoja de cálculo. Así resultará más sencilla la interpretación de los datos. Terminología
Unidad 5. Tablas. La celda que se encuentra en la fila 1 columna 2 tiene el siguiente contenido: 2º Celda
 Unidad 5. Tablas Una tabla está formada por celdas o casillas, agrupadas por filas y columnas, en cada casilla se puede insertar texto, números o gráficos. Lo principal antes de empezar a trabajar con
Unidad 5. Tablas Una tabla está formada por celdas o casillas, agrupadas por filas y columnas, en cada casilla se puede insertar texto, números o gráficos. Lo principal antes de empezar a trabajar con
Funciones Básicas de la Hoja de Cálculo
 1 Funciones Básicas de la Hoja de Cálculo Objetivos del capítulo Conocer el concepto y características de una hoja de cálculo. Conocer los elementos más importantes de una hoja de cálculo. Explicar la
1 Funciones Básicas de la Hoja de Cálculo Objetivos del capítulo Conocer el concepto y características de una hoja de cálculo. Conocer los elementos más importantes de una hoja de cálculo. Explicar la
Microsoft Office Word
 Microsoft Office Word Objetivos del capítulo: Aprender lo que es un procesador de textos. Aprender a ejecutar el programa cada que vez que se quiere usar. Aprender los elementos de la pantalla principal
Microsoft Office Word Objetivos del capítulo: Aprender lo que es un procesador de textos. Aprender a ejecutar el programa cada que vez que se quiere usar. Aprender los elementos de la pantalla principal
Seleccionamos el programa Excel. Nos aparece la pantalla del programa
 LECCIÓN 1ª Poner en marcha el programa Para poner en marcha el programa lo abrimos. Existen varias formas, por ejemplo partiendo del botón "Inicio" de la esquina inferior izquierda. Pulsamos el botón "Inicio"
LECCIÓN 1ª Poner en marcha el programa Para poner en marcha el programa lo abrimos. Existen varias formas, por ejemplo partiendo del botón "Inicio" de la esquina inferior izquierda. Pulsamos el botón "Inicio"
Clase 1 Excel
 Clase 1 Excel 2000 1 Elementos de Excel Excel es un programa del tipo Hoja de Cálculo que permite realizar operaciones con números organizados en una cuadrícula. Es útil para realizar desde simples sumas
Clase 1 Excel 2000 1 Elementos de Excel Excel es un programa del tipo Hoja de Cálculo que permite realizar operaciones con números organizados en una cuadrícula. Es útil para realizar desde simples sumas
TUTORIAL SOBRE HOJAS DE CALCULO
 TUTORIAL SOBRE HOJAS DE CALCULO Octubre de 2007 Página 1 de 12 Tabla de contenido Hojas de Cálculo...3 Software a utilizar y entorno de trabajo...3 Crear una hoja de cálculo...3 Características de las
TUTORIAL SOBRE HOJAS DE CALCULO Octubre de 2007 Página 1 de 12 Tabla de contenido Hojas de Cálculo...3 Software a utilizar y entorno de trabajo...3 Crear una hoja de cálculo...3 Características de las
Excel 2010 Introducción al entorno de trabajo
 Excel 2010 Introducción al entorno de trabajo Contenido CONTENIDO... 1 DESCRIPCIÓN DE LA VENTANA PRINCIPAL... 2 INGRESAR DATOS... 9 INTRODUCCIÓN A EXCEL WEB APPS... 10 1 Descripción de la ventana principal
Excel 2010 Introducción al entorno de trabajo Contenido CONTENIDO... 1 DESCRIPCIÓN DE LA VENTANA PRINCIPAL... 2 INGRESAR DATOS... 9 INTRODUCCIÓN A EXCEL WEB APPS... 10 1 Descripción de la ventana principal
NIVEL 2. Andrés Castillo Martín. Curso TICs Colegio Sagrado Corazón Granada
 NIVEL 2 Andrés Castillo Martín Curso TICs Colegio Sagrado Corazón Granada Índice Libros y hojas Referencias relativas y absolutas Clonación de hojas Fórmulas que relacionan distintas hojas Hipervínculos
NIVEL 2 Andrés Castillo Martín Curso TICs Colegio Sagrado Corazón Granada Índice Libros y hojas Referencias relativas y absolutas Clonación de hojas Fórmulas que relacionan distintas hojas Hipervínculos
Organización de la información en disco: archivos y carpetas
 Organización de la información en disco: archivos y carpetas Memoria (principal): almacena los programas y los datos Es volátil Memoria secundaria (los discos): almacenan información de forma permanente
Organización de la información en disco: archivos y carpetas Memoria (principal): almacena los programas y los datos Es volátil Memoria secundaria (los discos): almacenan información de forma permanente
TABLAS WORD La tercer opción es usar el vínculo Dibujar Tabla, aquí se dimensiona la tabla dibujándola con el mouse
 TABLAS WORD 2007 Las tablas permiten organizar la información en filas y columnas, de forma que se pueden realizar operaciones y tratamientos sobre las filas y columnas. Una tabla está formada por celdas
TABLAS WORD 2007 Las tablas permiten organizar la información en filas y columnas, de forma que se pueden realizar operaciones y tratamientos sobre las filas y columnas. Una tabla está formada por celdas
Hacemos clic con el ratón para situar el cursor donde queremos que aparezca la tabla. Nos vamos a la barra de Menús, Insertar, Tabla
 8.- Composer: Tablas 8.1. Insertar una tabla Hacemos clic con el ratón para situar el cursor donde queremos que aparezca la tabla. Nos vamos a la barra de Menús, Insertar, Tabla Aparecerá el cuadro de
8.- Composer: Tablas 8.1. Insertar una tabla Hacemos clic con el ratón para situar el cursor donde queremos que aparezca la tabla. Nos vamos a la barra de Menús, Insertar, Tabla Aparecerá el cuadro de
CAPÍTULO 1. ELEMENTOS DE EXCEL
 CAPÍTULO 1. ELEMENTOS DE EXCEL Excel es un programa del tipo Hoja de Cálculo que permite realizar operaciones con números organizados en una cuadrícula. Es útil para realizar desde simples sumas hasta
CAPÍTULO 1. ELEMENTOS DE EXCEL Excel es un programa del tipo Hoja de Cálculo que permite realizar operaciones con números organizados en una cuadrícula. Es útil para realizar desde simples sumas hasta
Microsoft Access 2013
 2015 Facturación con Access Microsoft Access 2013 Con este tutorial realizado paso a paso vamos a realizar una base de datos para la realización de las facturas de una tienda que suministra material informático
2015 Facturación con Access Microsoft Access 2013 Con este tutorial realizado paso a paso vamos a realizar una base de datos para la realización de las facturas de una tienda que suministra material informático
ACTIVIDAD PRÁCTICA 5 BASES DE DATOS
 BASES DE DATOS EN ACCESS 2007. Ingrese a Microsoft Access 2007 ACTIVIDAD PRÁCTICA 5 BASES DE DATOS Herramientas Informáticas De clic en base de datos en blanco: Escriba el nombre de la base de datos y
BASES DE DATOS EN ACCESS 2007. Ingrese a Microsoft Access 2007 ACTIVIDAD PRÁCTICA 5 BASES DE DATOS Herramientas Informáticas De clic en base de datos en blanco: Escriba el nombre de la base de datos y
GOOGLE SITES INICIAL
 1º.-Acceder a Google Sites. GOOGLE SITES INICIAL Google Sites es un alojamiento gratuito de Google para páginas web. Pero además de alojamiento lo que ofrece es una herramienta para crear la página web
1º.-Acceder a Google Sites. GOOGLE SITES INICIAL Google Sites es un alojamiento gratuito de Google para páginas web. Pero además de alojamiento lo que ofrece es una herramienta para crear la página web
Tabletas en el aula. Mi primera hoja de cálculo con WPS Office. Edición Autor: Fernando Posada Prieto canaltic.com
 Tabletas en el aula Mi primera hoja de cálculo con WPS Office Edición 2015 Autor: Fernando Posada Prieto canaltic.com Mi primera hoja de cálculo con WPS Office Índice 1. Qué es una hoja de cálculo?...
Tabletas en el aula Mi primera hoja de cálculo con WPS Office Edición 2015 Autor: Fernando Posada Prieto canaltic.com Mi primera hoja de cálculo con WPS Office Índice 1. Qué es una hoja de cálculo?...
ACCESS: PRÓLOGO ACCESS EJERCICIO PRÓLOGO ESTRUCTURA DE UNA BASE DE DATOS: TABLAS, CONSUL- TAS, FORMULARIOS E INFORMES
 ACCESS EJERCICIO PRÓLOGO ESTRUCTURA DE UNA BASE DE DATOS: TABLAS, CONSUL- TAS, FORMULARIOS E INFORMES ACCESS es un programa de gestión de bases de datos. Una base de datos es un conjunto estructurado de
ACCESS EJERCICIO PRÓLOGO ESTRUCTURA DE UNA BASE DE DATOS: TABLAS, CONSUL- TAS, FORMULARIOS E INFORMES ACCESS es un programa de gestión de bases de datos. Una base de datos es un conjunto estructurado de
En la parte inferior de la pantalla se podrá ver el estado de la última copia y la fecha y hora actual.
 Guía de Usuario Esta Guía de Usuario del programa de Copias de Seguridad le ayudará a conocer el funcionamiento del programa para que pueda personalizar el salvado de sus documentos con gran facilidad.
Guía de Usuario Esta Guía de Usuario del programa de Copias de Seguridad le ayudará a conocer el funcionamiento del programa para que pueda personalizar el salvado de sus documentos con gran facilidad.
USAR EL PLUG-IN PARA MS OUTLOOK
 USAR EL PLUG-IN PARA MS OUTLOOK Cómo puedo 1. Clasificar los registros como Zoho 2. Sincronizar Contactos, Tareas y Calendario Asignación de campos Sincronización Tareas Asignación de campos Sincronización
USAR EL PLUG-IN PARA MS OUTLOOK Cómo puedo 1. Clasificar los registros como Zoho 2. Sincronizar Contactos, Tareas y Calendario Asignación de campos Sincronización Tareas Asignación de campos Sincronización
Fundamentos de Word. Identificar los elementos de la interfaz de usuario que puede usar para realizar las tareas básicas.
 Fundamentos de Word Word es una potente aplicación de procesamiento de texto y diseño. Pero para usarla del modo más eficaz, es necesario comprender primero los aspectos básicos. Este tutorial presenta
Fundamentos de Word Word es una potente aplicación de procesamiento de texto y diseño. Pero para usarla del modo más eficaz, es necesario comprender primero los aspectos básicos. Este tutorial presenta
Herramientas Google Aplicadas a Educación. Primera parte
 Primera parte Índice de contenido Índice de contenido... 1 Calendar: programación de eventos, invitaciones, archivos adjuntos e impresión de calendarios... 2 Vista del calendario... 2 Cómo programar un
Primera parte Índice de contenido Índice de contenido... 1 Calendar: programación de eventos, invitaciones, archivos adjuntos e impresión de calendarios... 2 Vista del calendario... 2 Cómo programar un
QUANTUM COMPUTACION CURSO DE PLANILLA ELECTRONICA MICROSOFT EXCEL 2013
 00088 CURSO QDE PLANILLA ELECTRONICAMICROSOFT EXCEL 2007 CAPÍTULO 1: INTRODUCCIÓN PLANILLAS ELECTRÓNICAS Qué es Excel? Orígenes de las Hojas de Cálculo Propiedades de las Planillas Electrónicas CAPÍTULO
00088 CURSO QDE PLANILLA ELECTRONICAMICROSOFT EXCEL 2007 CAPÍTULO 1: INTRODUCCIÓN PLANILLAS ELECTRÓNICAS Qué es Excel? Orígenes de las Hojas de Cálculo Propiedades de las Planillas Electrónicas CAPÍTULO
MICROSOFT ACCESS 2016 Básico
 MICROSOFT ACCESS 2016 Básico METODOLOGÍA DE LOS CURSOS Cursos interactivos sobre materias especializadas en los que el alumno avanza de forma guiada bajo una concepción learning by doing (aprender haciendo).
MICROSOFT ACCESS 2016 Básico METODOLOGÍA DE LOS CURSOS Cursos interactivos sobre materias especializadas en los que el alumno avanza de forma guiada bajo una concepción learning by doing (aprender haciendo).
Temario Access Nº apartado Título apartado Tipo apartado
 Temario Access 2007 Nº lección 1 Introducción y conceptos 1 Qué es una base de datos? T 2 Componentes de una base de datos T 3 Ejemplo descriptivo de una base de datos T 4 Diseño preliminar de una base
Temario Access 2007 Nº lección 1 Introducción y conceptos 1 Qué es una base de datos? T 2 Componentes de una base de datos T 3 Ejemplo descriptivo de una base de datos T 4 Diseño preliminar de una base
Unidad 2. Elementos de Word2007 (I)
 Unidad 2. Elementos de Word2007 (I) Vamos a ver varias formas de iniciar Word2007 y cuales son los elementos básicos de Word2007, la pantalla, las barras, etc. Aprenderemos cómo se llaman, donde están
Unidad 2. Elementos de Word2007 (I) Vamos a ver varias formas de iniciar Word2007 y cuales son los elementos básicos de Word2007, la pantalla, las barras, etc. Aprenderemos cómo se llaman, donde están
Manejo de Filas, Columnas, Celdas y Rangos
 Manejo de Filas, Columnas, Celdas y Rangos Selección de filas Selección de columnas Selección de celdas y rangos Ingresar, editar y eliminar datos Tipos de datos Agregar nombres a celdas y rangos Insertar
Manejo de Filas, Columnas, Celdas y Rangos Selección de filas Selección de columnas Selección de celdas y rangos Ingresar, editar y eliminar datos Tipos de datos Agregar nombres a celdas y rangos Insertar
Presentaciones Multimedia Práctica 1
 Presentaciones Multimedia Práctica 1 INSTRUCCIONES Crear una presentación nueva en Blanco Escribir el texto Aplicaciones Clave como el título de la diapositiva actual y Word, Excel y PowerPoint como subtítulo
Presentaciones Multimedia Práctica 1 INSTRUCCIONES Crear una presentación nueva en Blanco Escribir el texto Aplicaciones Clave como el título de la diapositiva actual y Word, Excel y PowerPoint como subtítulo
Tutorial de NetCDF. Copyright Esri All rights reserved.
 Copyright 1995-2012 Esri All rights reserved. Table of Contents Acerca del tutorial netcdf............................... 0 Ejercicio 1: visualizar una capa ráster a partir de un archivo netcdf..............
Copyright 1995-2012 Esri All rights reserved. Table of Contents Acerca del tutorial netcdf............................... 0 Ejercicio 1: visualizar una capa ráster a partir de un archivo netcdf..............
Escuela Normal Superior Río de Oro (Cesar)
 Escuela Normal Superior Río de Oro (Cesar) ÁREA: TECNOLOGÍA E INFORMÁTICA PROGRAMA MICROSOFT EXCEL Responsable: Esp. Emilce Herrera Sánchez GRADO: NOVENO 01-02 FECHA: Febrero 13 y 15 de 2012 TEMA: CAMBIOS
Escuela Normal Superior Río de Oro (Cesar) ÁREA: TECNOLOGÍA E INFORMÁTICA PROGRAMA MICROSOFT EXCEL Responsable: Esp. Emilce Herrera Sánchez GRADO: NOVENO 01-02 FECHA: Febrero 13 y 15 de 2012 TEMA: CAMBIOS
TEMARIO CURSO ACCESS 2007
 TEMARIO CURSO ACCESS 2007 LECCIÓN 1 Introducción y conceptos 1. Qué es una base de datos? 2. Componentes de una base de datos 3. Ejemplo descriptivo de una base de datos 4. Diseño preliminar de una base
TEMARIO CURSO ACCESS 2007 LECCIÓN 1 Introducción y conceptos 1. Qué es una base de datos? 2. Componentes de una base de datos 3. Ejemplo descriptivo de una base de datos 4. Diseño preliminar de una base
Microsoft Windows Seven. Windows Seven. Elementos de la pantalla principal Iconos del escritorio o Equipo o Papelera de Reciclaje Barra de tareas
 Microsoft Windows Seven 3 Windows Seven Elementos de la pantalla principal Iconos del escritorio o Equipo o Papelera de Reciclaje Barra de tareas Elementos de la pantalla principal El escritorio es el
Microsoft Windows Seven 3 Windows Seven Elementos de la pantalla principal Iconos del escritorio o Equipo o Papelera de Reciclaje Barra de tareas Elementos de la pantalla principal El escritorio es el
Ministerio de Educación. Base de datos en la Enseñanza. Open Office. Módulo 3: Elementos esenciales del formulario
 Ministerio de Educación Base de datos en la Enseñanza. Open Office Módulo 3: Elementos esenciales del formulario Instituto de Tecnologías Educativas 2011 Elementos esenciales de un formulario Tras crear
Ministerio de Educación Base de datos en la Enseñanza. Open Office Módulo 3: Elementos esenciales del formulario Instituto de Tecnologías Educativas 2011 Elementos esenciales de un formulario Tras crear
Gestión de bases de datos de mysql desde Dreamweaver
 Gestión de bases de datos de mysql desde Dreamweaver Para realizar este tutorial debes tener instalado Adobe Dreamweaver CS6 y Wampserver 2.2. Contenido. Instalar el servidor de prueba Crear la base de
Gestión de bases de datos de mysql desde Dreamweaver Para realizar este tutorial debes tener instalado Adobe Dreamweaver CS6 y Wampserver 2.2. Contenido. Instalar el servidor de prueba Crear la base de
Tablas en vista hoja de datos
 Contenido 1. Comprender lo que son las columnas en hojas de datos... 2 2. Agregar una columna mediante la vista Hoja de datos... 3 3. Quitar una columna mediante la vista Hoja de datos... 3 4. Agregar
Contenido 1. Comprender lo que son las columnas en hojas de datos... 2 2. Agregar una columna mediante la vista Hoja de datos... 3 3. Quitar una columna mediante la vista Hoja de datos... 3 4. Agregar
MICROSOFT ACCESS 2007 (COMPLETO)
 MICROSOFT ACCESS 2007 (COMPLETO) Descripción del funcionamiento del programa de gestión de bases de datos Microsoft Access 2007, estudiando los conceptos fundamentales de las bases de datos y explicando
MICROSOFT ACCESS 2007 (COMPLETO) Descripción del funcionamiento del programa de gestión de bases de datos Microsoft Access 2007, estudiando los conceptos fundamentales de las bases de datos y explicando
CAPÍTULO 5. MANIPULANDO CELDAS
 CAPÍTULO 5. MANIPULANDO CELDAS Vamos a ver los diferentes métodos de selección de celdas para poder modificar el aspecto de éstas, así como diferenciar entre cada uno de los métodos y saber elegir el más
CAPÍTULO 5. MANIPULANDO CELDAS Vamos a ver los diferentes métodos de selección de celdas para poder modificar el aspecto de éstas, así como diferenciar entre cada uno de los métodos y saber elegir el más
Qué es una tabla dinámica? Para qué sirve una tabla dinámica?
 Gracias a las múltiples solicitudes de alumnos, me he propuesto realizar este manual a modo de entregar una guía base y una ayuda de memoria para todos aquellos que trabajan con esta herramienta. He decidido
Gracias a las múltiples solicitudes de alumnos, me he propuesto realizar este manual a modo de entregar una guía base y una ayuda de memoria para todos aquellos que trabajan con esta herramienta. He decidido
CRECE AMB INTERNET. Aprende a utilizar el ordenador ( 4 )
 CRECE AMB INTERNET Aprende a utilizar el ordenador ( 4 ) Aprende a utilizar el ordenador (4) 1. Los accesos directos - Anclar en el menú Inicio 2. El escritorio - Opciones del clic derecho sobre el escritori
CRECE AMB INTERNET Aprende a utilizar el ordenador ( 4 ) Aprende a utilizar el ordenador (4) 1. Los accesos directos - Anclar en el menú Inicio 2. El escritorio - Opciones del clic derecho sobre el escritori
INSTITUCIÓN EDUCATIVA COLEGIO NUESTRA SEÑORA DEL PILAR DANE: Licencia de funcionamiento resolución N del 08 de octubre 2007
 NOMBRE: TEMA 1 PERIODO AREA: HUMANIDADES ASIGNATURA sistemas CONTENIDO Plan de mejoramiento CALIFICACION DOCENTE: LIC. ANTONIO CABALLERO FECHA Desarrolla en una hoja de Excel la siguiente tabla y calcula
NOMBRE: TEMA 1 PERIODO AREA: HUMANIDADES ASIGNATURA sistemas CONTENIDO Plan de mejoramiento CALIFICACION DOCENTE: LIC. ANTONIO CABALLERO FECHA Desarrolla en una hoja de Excel la siguiente tabla y calcula
Terceros Ekon Sical. Departamento de Informática
 1 Terceros Ekon Sical Departamento de Informática 2 TERCEROS En la aplicación hay dos puntos de menú donde pueden tratarse los terceros dentro de SP Base y en la contabilidad en la entrada específica de
1 Terceros Ekon Sical Departamento de Informática 2 TERCEROS En la aplicación hay dos puntos de menú donde pueden tratarse los terceros dentro de SP Base y en la contabilidad en la entrada específica de
Escala San Martín. InstruccIones para la aplicación InformátIca. Evaluación de la Calidad de Vida de Personas con Discapacidades Significativas
 Escala San Martín Evaluación de la Calidad de Vida de Personas con Discapacidades Significativas InstruccIones para la aplicación InformátIca Guía rápida INICO - FOSM 2014 INFORMACIÓN GENERAL La presente
Escala San Martín Evaluación de la Calidad de Vida de Personas con Discapacidades Significativas InstruccIones para la aplicación InformátIca Guía rápida INICO - FOSM 2014 INFORMACIÓN GENERAL La presente
índice MÓDULO 1: Internet Explorer 6.0 Parte 1ª Herramientas de Comunicación: Internet Explorer 6.0 TEMA 1. La Red TEMA 2.
 MÓDULO 1: Internet Explorer 6.0 Parte 1ª TEMA 1. La Red Definición de Internet Historia de Internet La Red Militar y la Incorporación Universitaria La Popularización de Internet Características de Internet
MÓDULO 1: Internet Explorer 6.0 Parte 1ª TEMA 1. La Red Definición de Internet Historia de Internet La Red Militar y la Incorporación Universitaria La Popularización de Internet Características de Internet
Una base de datos de Access puede estar conformada por varios objetos, los más comunes son los siguientes:
 MICROSOFT ACCESS DEFINICIÓN MS Access es un programa para manejar bases de datos. Una base de datos es un conjunto de datos de un determinado tema o contexto, almacenados de forma sistemática, para obtener
MICROSOFT ACCESS DEFINICIÓN MS Access es un programa para manejar bases de datos. Una base de datos es un conjunto de datos de un determinado tema o contexto, almacenados de forma sistemática, para obtener
Crear película con memoriesontv 3.0.2
 Crear película con memoriesontv 3.0.2 1 1º.- Abrir programa y nos muestra la ventana de la figura 1ª, para insertar imágenes, pulsar sobre el botón, aunque cuando abrimos el programa ya viene seleccionado.
Crear película con memoriesontv 3.0.2 1 1º.- Abrir programa y nos muestra la ventana de la figura 1ª, para insertar imágenes, pulsar sobre el botón, aunque cuando abrimos el programa ya viene seleccionado.
IMPORTACIÓN DE REGISTROS BIBLIOGRÁFICO AL PROGRAMA ABIES 2.0
 IMPORTACIÓN DE REGISTROS BIBLIOGRÁFICO AL PROGRAMA ABIES 2.0 Los registros bibliográficos se pueden importar en el programa Abies 2.0 (Aplicación para Bibliotecas Escolares) de dos formas: 1. Desde un
IMPORTACIÓN DE REGISTROS BIBLIOGRÁFICO AL PROGRAMA ABIES 2.0 Los registros bibliográficos se pueden importar en el programa Abies 2.0 (Aplicación para Bibliotecas Escolares) de dos formas: 1. Desde un
3. CREAR FORMULARIOS 3.1. CREAR FORMULARIOS CREAR UN FORMULARIO CON EL ASISTENTE PARA FORMULARIOS UNIDAD 3- CREAR FORMULARIOS
 3. CREAR FORMULARIOS Los formularios sirven como interfaz de usuario de una base de datos en Access, simplificando el modo de navegación entre los objetos y las características que define y organizan las
3. CREAR FORMULARIOS Los formularios sirven como interfaz de usuario de una base de datos en Access, simplificando el modo de navegación entre los objetos y las características que define y organizan las
NATIONAL SOFT HOTELES GUÍA DE CONFIGURACIÓN DEL FORMATO DE FACTURAS
 NATIONAL SOFT HOTELES Versión 3.0 GUÍA DE CONFIGURACIÓN DEL FORMATO DE FACTURAS National Soft de México INDICE GENERAL 1. INTRODUCCIÓN... 2 2. CONFIGURACIÓN DEL FORMATO DE TEXTO... 2 3. CONFIGURACIÓN DEL
NATIONAL SOFT HOTELES Versión 3.0 GUÍA DE CONFIGURACIÓN DEL FORMATO DE FACTURAS National Soft de México INDICE GENERAL 1. INTRODUCCIÓN... 2 2. CONFIGURACIÓN DEL FORMATO DE TEXTO... 2 3. CONFIGURACIÓN DEL
UNIDAD 2- LA CREACIÓN DE TABLAS EN ACCESS 2010
 2. CREACIÓN DE TABLAS Cuando se crea una base de datos, los datos se almacenan en tablas, que son listas de filas y columnas basadas en temas. Siempre debe empezar a diseñar una base de datos creando primero
2. CREACIÓN DE TABLAS Cuando se crea una base de datos, los datos se almacenan en tablas, que son listas de filas y columnas basadas en temas. Siempre debe empezar a diseñar una base de datos creando primero
Tablas. Contenido TECNOLOGÍA WORD
 Contenido 1. Utilización de tablas rápidas... 2 1.1 Insertar una tabla mediante el uso de tablas rápidas... 2 1.2 Agregar una tabla a la galería de tablas rápidas... 2 2. Dibujar una tabla... 3 3. Convertir
Contenido 1. Utilización de tablas rápidas... 2 1.1 Insertar una tabla mediante el uso de tablas rápidas... 2 1.2 Agregar una tabla a la galería de tablas rápidas... 2 2. Dibujar una tabla... 3 3. Convertir
ENLACE CON EL SISTEMA NOI
 Enlace NOI 1 ENLACE CON EL SISTEMA NOI. El sistema NOI, es un programa de cálculo de Nómina, el cual permite realizar la importación de Faltas, percepciones y deducciones, así como la exportación de las
Enlace NOI 1 ENLACE CON EL SISTEMA NOI. El sistema NOI, es un programa de cálculo de Nómina, el cual permite realizar la importación de Faltas, percepciones y deducciones, así como la exportación de las
Manual de Usuario de inventarios
 Manual de Usuario de inventarios Bienvenidos al Manual de Usuario para la utilización fácil y correcta del programa "Fase de caracterización de las capacidades del sistema de vigilancia y respuesta en
Manual de Usuario de inventarios Bienvenidos al Manual de Usuario para la utilización fácil y correcta del programa "Fase de caracterización de las capacidades del sistema de vigilancia y respuesta en
Ejercicio 01 Conociendo mi sistema. 1 Crear en el escritorio un acceso directo de Microsoft Excel.
 Instrucciones para módulo 2 de computación: En el módulo 2 no se presentarán evaluaciones por lección. Tendremos talleres o prácticas para que el estudiante practique lo aprendido. Cada taller tiene una
Instrucciones para módulo 2 de computación: En el módulo 2 no se presentarán evaluaciones por lección. Tendremos talleres o prácticas para que el estudiante practique lo aprendido. Cada taller tiene una
La comunicación entre usuarios de Skype es totalmente gratuita, a excepción de las llamadas realizadas a teléfonos, las cuales son un servicio pago.
 Skype es un programa que permite utilizar servicios de mensajería instantánea, videollamadas y llamadas de PC a PC, además de llamadas de PC a línea telefónica. El contacto se establece utilizando la conexión
Skype es un programa que permite utilizar servicios de mensajería instantánea, videollamadas y llamadas de PC a PC, además de llamadas de PC a línea telefónica. El contacto se establece utilizando la conexión
PAQUETE MICROSOFT 2010 COMPLETO
 PAQUETE MICROSOFT 2010 COMPLETO DESCRIPCIÓN En este curso se desarrollan las funcionalidades más importantes del procesador de textos Word 2010, la hoja de cálculo Excel 2010 y del correo electrónico Outlook
PAQUETE MICROSOFT 2010 COMPLETO DESCRIPCIÓN En este curso se desarrollan las funcionalidades más importantes del procesador de textos Word 2010, la hoja de cálculo Excel 2010 y del correo electrónico Outlook
Manual de ayuda de la herramienta de comunicación privada Correo Interno
 Manual de ayuda de la herramienta de comunicación privada Correo Interno Contenido Introducción... 3 Configuración del bloque... 3 Gestión del bloque... 4 Lista de contactos... 8 Creación y envío de nuevos
Manual de ayuda de la herramienta de comunicación privada Correo Interno Contenido Introducción... 3 Configuración del bloque... 3 Gestión del bloque... 4 Lista de contactos... 8 Creación y envío de nuevos
Gestión Centros educativos
 Pincel dispone de numerosos informes en los diferentes subsistemas, sin embargo, puede ocurrir que se necesite alguno con determinados datos, que no se encuentre disponible. Para ello Pincel dispone de
Pincel dispone de numerosos informes en los diferentes subsistemas, sin embargo, puede ocurrir que se necesite alguno con determinados datos, que no se encuentre disponible. Para ello Pincel dispone de
PASOS PARA INGRESAR A WORD 2007
 PASOS PARA INGRESAR A WORD 2007 1.- Voy al inicio 2.-busco en todos los programas el maicrosft ofice 3.-y luego elijo el maicrosoft word 2007 Hay varias formas de arrancar Word. Desde el botón Inicio,
PASOS PARA INGRESAR A WORD 2007 1.- Voy al inicio 2.-busco en todos los programas el maicrosft ofice 3.-y luego elijo el maicrosoft word 2007 Hay varias formas de arrancar Word. Desde el botón Inicio,
UNIDAD 2 IMAGEN DIGITAL
 Práctica guiada 2.1 Características que afectan al tamaño del archivo de una imagen 1. Las dimensiones de la imagen, anchura y altura, expresadas en centímetros, milímetros, pulgadas o en píxeles. 2. La
Práctica guiada 2.1 Características que afectan al tamaño del archivo de una imagen 1. Las dimensiones de la imagen, anchura y altura, expresadas en centímetros, milímetros, pulgadas o en píxeles. 2. La
TECNOLOGÍA E INFORMÁTICA
 TECNOLOGÍA E INFORMÁTICA GRADO: SÉPTIMO 01 02 TEMA: INSERTAR O CREAR TABLAS INDICADOR DE DESEMPEÑO: Utiliza la opción de crear tablas en Microsoft Word para agregar, editar y presentar la información tabulada.
TECNOLOGÍA E INFORMÁTICA GRADO: SÉPTIMO 01 02 TEMA: INSERTAR O CREAR TABLAS INDICADOR DE DESEMPEÑO: Utiliza la opción de crear tablas en Microsoft Word para agregar, editar y presentar la información tabulada.
UTILIZAMIENTO DE PLANILLA ELECTRÓNICA MS OFFICE EXCEL 2007
 PLAN DE CAPACITACION 2012 OPERACIÓN DE COMPUTADORAS Y PROGRAMAS DE OFIMATICA UTILIZAMIENTO DE PLANILLA ELECTRÓNICA MS OFFICE EXCEL 2007 MATERIAL DE CONSULTA Nº 3 Junio 2012 CONTENIDO 1. MICROSOFT EXCEL
PLAN DE CAPACITACION 2012 OPERACIÓN DE COMPUTADORAS Y PROGRAMAS DE OFIMATICA UTILIZAMIENTO DE PLANILLA ELECTRÓNICA MS OFFICE EXCEL 2007 MATERIAL DE CONSULTA Nº 3 Junio 2012 CONTENIDO 1. MICROSOFT EXCEL
RELACIONES DE TABLAS Definición de las relaciones de tablas
 RELACIONES DE TABLAS Definición de las relaciones de tablas En una base de datos relacional, las relaciones permiten evitar los datos redundantes. Por ejemplo, si está diseñando una base de datos que realizará
RELACIONES DE TABLAS Definición de las relaciones de tablas En una base de datos relacional, las relaciones permiten evitar los datos redundantes. Por ejemplo, si está diseñando una base de datos que realizará
EJERCICIO 9: Marcos (Frames)
 EJERCICIO 9: Marcos (Frames) El primer paso será iniciar una nueva página web, a esta página procederemos a crear una distribución de marcos. Para ello primero seleccionaremos la caja de herramientas de
EJERCICIO 9: Marcos (Frames) El primer paso será iniciar una nueva página web, a esta página procederemos a crear una distribución de marcos. Para ello primero seleccionaremos la caja de herramientas de
Código IN_0035. Nombre WORD Categoría INFORMÁTICA. Modalidad ONLINE. Duración 50 HORAS. Vídeo. Audio. Objetivos
 WORD 2010 Código IN_0035 Nombre WORD 2010 Categoría INFORMÁTICA Duración 50 HORAS Modalidad ONLINE Audio SI Vídeo SI Objetivos OPERACIONES DE EDICIÓN. BUSCAR Y REEMPLAZAR TEXTO. REVISAR LA ORTOGRAFÍA Y
WORD 2010 Código IN_0035 Nombre WORD 2010 Categoría INFORMÁTICA Duración 50 HORAS Modalidad ONLINE Audio SI Vídeo SI Objetivos OPERACIONES DE EDICIÓN. BUSCAR Y REEMPLAZAR TEXTO. REVISAR LA ORTOGRAFÍA Y
MICROSOFT EXCEL 2010
 MICROSOFT EXCEL 2010 1. AVANZADO Nº Horas:24 Objetivos: Descripción de funciones avanzadas de la hoja de cálculo Microsoft Excel 2010, viendo el uso de fórmulas, funciones y gráficos en los libros de Excel.
MICROSOFT EXCEL 2010 1. AVANZADO Nº Horas:24 Objetivos: Descripción de funciones avanzadas de la hoja de cálculo Microsoft Excel 2010, viendo el uso de fórmulas, funciones y gráficos en los libros de Excel.
Manual de Usuario Webmail Horde
 UNIVERSIDAD NACIONAL DE LA PLATA Manual de Usuario Webmail Horde 1 mesadeayuda@cespi.unlp.edu.ar Índice Acceso al Sistema Webmail 3 Leer los mensaje de correo electrónico 4 Borrar los mensajes de correo
UNIVERSIDAD NACIONAL DE LA PLATA Manual de Usuario Webmail Horde 1 mesadeayuda@cespi.unlp.edu.ar Índice Acceso al Sistema Webmail 3 Leer los mensaje de correo electrónico 4 Borrar los mensajes de correo
INFORMÁTICA Y COMUNICACIONES
 441 INFORMÁTICA Y COMUNICACIONES Microsoft Access 2003 (Completo) DESCRIPCIÓN Microsoft Access 2003 (Completo) Descripción del funcionamiento del programa de gestión de bases de datos Microsoft Access
441 INFORMÁTICA Y COMUNICACIONES Microsoft Access 2003 (Completo) DESCRIPCIÓN Microsoft Access 2003 (Completo) Descripción del funcionamiento del programa de gestión de bases de datos Microsoft Access
Guía de Usuario. Calendario
 Guía de Usuario Calendario Su calendario es una herramienta poderosa para ayudarlo a gestionar su agenda. Piense en él como un mensajero diario con una peculiaridad: puede compartir su calendarios con
Guía de Usuario Calendario Su calendario es una herramienta poderosa para ayudarlo a gestionar su agenda. Piense en él como un mensajero diario con una peculiaridad: puede compartir su calendarios con
Cómo crear un Juego de preguntas en Educamóvil
 Cómo crear un Juego de preguntas en Educamóvil El Juego de preguntas El Juego de preguntas es uno de los objetos que hay disponibles en Educamóvil que nos permite generar, en un punto determinado del mapa,
Cómo crear un Juego de preguntas en Educamóvil El Juego de preguntas El Juego de preguntas es uno de los objetos que hay disponibles en Educamóvil que nos permite generar, en un punto determinado del mapa,
MANUAL PARA CREAR NUESTRA PAGINA WEB EN DREAMWEAVER
 1 MANUAL PARA CREAR NUESTRA PAGINA WEB EN DREAMWEAVER INDICE 1. Como crear mí sitio. 2. Entorno. 3. Insertar texto. 4. Como crear un vínculo. Formas: 5. Como insertar una imagen. 6. Insertar Tabla. 7.
1 MANUAL PARA CREAR NUESTRA PAGINA WEB EN DREAMWEAVER INDICE 1. Como crear mí sitio. 2. Entorno. 3. Insertar texto. 4. Como crear un vínculo. Formas: 5. Como insertar una imagen. 6. Insertar Tabla. 7.
Fundamentos de PowerPoint
 Fundamentos de PowerPoint Pow erpoint es una potente aplicación de presentaciones. Pero para usarla del modo más eficaz, es necesario comprender primero los aspectos básicos. Este tutorial presenta algunas
Fundamentos de PowerPoint Pow erpoint es una potente aplicación de presentaciones. Pero para usarla del modo más eficaz, es necesario comprender primero los aspectos básicos. Este tutorial presenta algunas
CREAR UN BLOG EN BLOGGER
 CREAR UN BLOG EN BLOGGER PRIMER PASO Lo primero que debes hacer es escribir en la barra de dirección del navegador la siguiente URL: http://www.blogger.com, te saldrá la siguiente ventana, donde se iniciará
CREAR UN BLOG EN BLOGGER PRIMER PASO Lo primero que debes hacer es escribir en la barra de dirección del navegador la siguiente URL: http://www.blogger.com, te saldrá la siguiente ventana, donde se iniciará
El curso esta orientado para toda persona que desee aprender todos las funciones de esta Base de Datos.
 Objetivos Conocer la terminología del programa y los elementos que se utilizan en la aplicación Trabajar con datos de forma rápida y eficaz Crear bases de datos Crear tablas y establecer relaciones entre
Objetivos Conocer la terminología del programa y los elementos que se utilizan en la aplicación Trabajar con datos de forma rápida y eficaz Crear bases de datos Crear tablas y establecer relaciones entre
Excel 2013 Completo. Duración: Objetivos: Contenido: 80 horas
 Excel 2013 Completo Duración: 80 horas Objetivos: Descripción del funcionamiento básico de la hoja de cálculo Microsoft Excel 2013, viendo las funciones disponibles en este programa a la hora de crear
Excel 2013 Completo Duración: 80 horas Objetivos: Descripción del funcionamiento básico de la hoja de cálculo Microsoft Excel 2013, viendo las funciones disponibles en este programa a la hora de crear
CONSTRUCCIÓN DE GRÁFICOS CON EXCEL
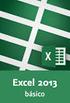 CONSTRUCCIÓN DE GRÁFICOS CON EXCEL I. Recomendaciones para la utilización de cada gráfico de Excel 1. Gráfico de columna horizontal (figura 1) y vertical (figura 2) Son útiles para comparar categorías,
CONSTRUCCIÓN DE GRÁFICOS CON EXCEL I. Recomendaciones para la utilización de cada gráfico de Excel 1. Gráfico de columna horizontal (figura 1) y vertical (figura 2) Son útiles para comparar categorías,
Acceder al backend de la web
 Acceder al backend de la web Para acceder al backend de nuestra web, tan solo necesitamos añadir /admin después de nuestro dominio (www.mipagina.com/admin) en la barra de direcciónes del navegador con
Acceder al backend de la web Para acceder al backend de nuestra web, tan solo necesitamos añadir /admin después de nuestro dominio (www.mipagina.com/admin) en la barra de direcciónes del navegador con
MANUAL DE INGRESO AL OFFICE 365
 MANUAL DE INGRESO AL OFFICE 365 1. Accede a la página web de UPN http://www.upn.edu.pe/es y mediante la OPCIÓN MiMundo@UPN selecciona la opción Correo Corporativo. 2. Te llevará directamente a la página
MANUAL DE INGRESO AL OFFICE 365 1. Accede a la página web de UPN http://www.upn.edu.pe/es y mediante la OPCIÓN MiMundo@UPN selecciona la opción Correo Corporativo. 2. Te llevará directamente a la página
HERRAMIENTAS AVANZADAS PARA LA GESTIÓN DE PROYECTOS
 HERRAMIENTAS AVANZADAS PARA LA GESTIÓN DE PROYECTOS Sesión 03: Introducción al PERT CHART EXPERT Objetivo de la sesión Conocer las generalidades del PERT Chart EXPERT. Conocer las funcionalidades y comandos
HERRAMIENTAS AVANZADAS PARA LA GESTIÓN DE PROYECTOS Sesión 03: Introducción al PERT CHART EXPERT Objetivo de la sesión Conocer las generalidades del PERT Chart EXPERT. Conocer las funcionalidades y comandos
11.2. Manual de GTC 2.0: El primer contacto
 11 MANUALES DE USUARIO 11.1. Introducción GTC 2.0 y Pocket GTC son herramientas desarrolladas para la gestión del trabajo colaborativo. Pretenden ayudar en la difícil tarea de la evaluación de alumnos
11 MANUALES DE USUARIO 11.1. Introducción GTC 2.0 y Pocket GTC son herramientas desarrolladas para la gestión del trabajo colaborativo. Pretenden ayudar en la difícil tarea de la evaluación de alumnos
INSTITUTO ELECTORAL DEL ESTADO DE MÉXICO SECRETARÍA EJECUTIVA UNIDAD DE INFORMÁTICA Y ESTADÍSTICA
 INSTITUTO ELECTORAL DEL ESTADO DE MÉXICO SECRETARÍA EJECUTIVA UNIDAD DE INFORMÁTICA Y ESTADÍSTICA Guía de uso del Correo Electrónico Institucional Outlook Web App. Noviembre de 2014 Correo Electrónico
INSTITUTO ELECTORAL DEL ESTADO DE MÉXICO SECRETARÍA EJECUTIVA UNIDAD DE INFORMÁTICA Y ESTADÍSTICA Guía de uso del Correo Electrónico Institucional Outlook Web App. Noviembre de 2014 Correo Electrónico
Empezamos en la sección MIS PREZIS después de entrar con tu cuenta de usuario.
 UNIDAD 3 PREZI.COM COMPETIC 3 PRESENTACIONES Empezamos en la sección MIS PREZIS después de entrar con tu cuenta de usuario. Vemos las carpetas, el botón para crear un nuevo prezi y la vista previa de los
UNIDAD 3 PREZI.COM COMPETIC 3 PRESENTACIONES Empezamos en la sección MIS PREZIS después de entrar con tu cuenta de usuario. Vemos las carpetas, el botón para crear un nuevo prezi y la vista previa de los
TEKLYNX LABEL MATRIX
 TEKLYNX LABELMATRIX Tutorial de diseño de etiquetas LM2015_tutorial_es_220415 La información contenida en este manual no es vinculante y puede ser modificada sin previo aviso. La disponibilidad del software
TEKLYNX LABELMATRIX Tutorial de diseño de etiquetas LM2015_tutorial_es_220415 La información contenida en este manual no es vinculante y puede ser modificada sin previo aviso. La disponibilidad del software
