Manual de usuario Portal do Empregado. Guía de uso. Servizo de Desenvolvemento do Portal do Empregado Público da Xunta de Galicia
|
|
|
- Andrea Salinas Rubio
- hace 6 años
- Vistas:
Transcripción
1 MU Manual de usuario Portal do Empregado Guía de uso Servizo de Desenvolvemento do Portal do Empregado Público da Xunta de Galicia
2 CONTROL DE VERSIÓNS E DISTRIBUCIÓN NOME DO DOCUMENTO: Guía de uso COD. DO DOCUMENTO: PORTAX_MO_manualUsuario Servizo de Desenvolvemento do Portal do Empregado Público da Xunta de Galicia ELABORADO POR: VERSIÓN: VALIDADO POR: DATA: 08/05/2013 DATA: DATA: APROBADO POR: REXISTRO DE CAMBIOS Versión Causa da nova versión Data de aprobación 1.00 Primeira versión para a súa revisión 28/08/ Revisión e inclusión de FAQs 12/03/ Engadidas novas FAQs 08/05/ Flexibilidade e Teletraballo 22/01/ Novo Fluxo de Autenticación 10/02/ Actualización acceso por credenciais 12/03/ Adaptado para uso de Persoal Externo e actualización da estética de Tramitación Solicitudes PLV e Expediente Electrónico 07/06/2016 LISTA DE DISTRIBUCIÓN (opcional) Nome Número de copia Área/Centro/Localización CLÁUSULA DE CONFIDENCIALIDADE Este documento é propiedade da Amtega (Axencia para a Modernización Tecnolóxica de Galicia). Deberá empregar este material exclusivamente para os servizos que foron acordados coa Amtega e que requiren necesariamente da súa utilización. Está prohibida a reprodución parcial ou total, por calquera medio ou método, dos contidos deste documento para calquera outro uso non acordado coa Amtega. Páxina 2 de 54
3 Índice 1.INTRODUCIÓN PRESENTACIÓN DO SISTEMA Introdución Requisitos de Hardware e software Hardware Software FUNCIONALIDADES DO SISTEMA Acceso ao Portal do Empregado Acceso mediante NIF e chave Acceso mediante certificado dixital Preferencias de acceso Entrando no Portal Barra de ferramentas Cabeceira Servizos destacados Novas Máis novas Guía de uso Preferencias de acceso Menú lateral Enlaces a servizos públicos Pé de páxina Servizos destacados Expediente Persoal Electrónico Permisos, Licenzas e Vacacións Xeración de novas solicitudes Como xerar unha nova solicitude de permisos, licenzas ou vacacións? Exemplo de xeración dunha nova solicitude de permisos Como podo anular ou corrixir unha solicitude? Como podo anular días autorizados non gozados en permisos con límite de días anuais? Histórico de nómina Consulta de Fichaxes Flexibilidade e Teletraballo Xeración de solicitudes Solicitude de Flexibilidade Solicitude de Flexibilidade por motivos de conciliación familiar e laboral Solicitude de Teletraballo Presentación de solicitudes FAQ S DO SISTEMA Como podo habilitar as xanelas emerxentes? Non podo acceder ao portal co meu nome de usuario e chave, que podo facer? Non podo acceder ao portal co meu certificado dixital, que podo facer? Que podo facer se esgotei todos os intentos para acceder ao portal? Que facer se o seu navegador non soporta JavaScript? Como procedo se Firefox indica que a conexión non está verificada? Que fago se o navegador Mozilla Firefox se bloquea coa mensaxe Cargando datos, por favor espere cando tento acceder aos meus permisos ou a meu expediente? Que fago se Internet Explorer impide a impresión dos meus permisos mostrando a mensaxe A persoa non existe no Rexistro Central de Persoal.? Non puiden solucionar o meu problema coas indicacións dadas ou o meu problema non está recollido no manual, que podo facer? Páxina 3 de 54
4 1. INTRODUCIÓN PortaX trátase dun portal de contidos para todos os empregados da Xunta de Galicia que ten como obxectivo principal proporcionar acceso a varios servizos de interese e de uso común, así como acceso a novas e información de utilidade. Os servizos mais destacados que se proporciona mediante este portal son : Acceso ao expediente electrónico. Solicitude e consulta de permisos, licenzas e vacacións. Acceso ao histórico de nóminas. Consulta de fichaxes. O obxectivo deste documento é servir de guía para os usuarios e usuarias finais de PortaX, de forma que actúe como punto de orientación e axude a comprender todas as funcionalidades que ofrece o portal. Ademais de presentar todas as posibilidades dispoñibles no portal, engádese ao final do documento un conxunto de preguntas frecuentes, que axuden ao uso da aplicación. Páxina 4 de 54
5 2. PRESENTACIÓN DO SISTEMA 2.1. Introdución Como se comentou no apartado anterior, PortaX é un portal de contidos que proporciona información de interese aos empregados da Xunta de Galicia, ademais de permitirlle o acceso a varios servizos de uso común para estes. As funcionalidades principais que serán de uso común no portal serán: Acceso ao expediente electrónico:poderá acceder á consulta do seu expediente electrónico, tanto os datos persoais, cursos realizados, situación administrativa, trienios recoñecidos, etc. Solicitude e consulta de permisos, licenzas e vacacións: mediante este servizo poderá xerar as solicitudes e comprobar a tramitación e aceptación das mesmas. Tamén poderá comprobar todas as solicitudes xeradas así como comprobar os días restantes por gozar nos permisos que teñen un máximo de días anuais definidos. Acceso ao histórico de nóminas. Consulta de fichaxes. Enlaces a páxinas de interese xeral: (Función Pública, CIXTEC, etc.). Ao longo deste documento presentaranse todos os servizos que se lle proporcionan ao empregado a través deste portal, así como a forma de acceder ás mesmos Requisitos de Hardware e software Hardware Non é necesario un hardware específico para a utilización deste sistema excepto a conexión á rede que permita o acceso ao servidor onde se atope instalado Software É necesario ter instalado un dos exploradores de Internet que a continuación se listan: Internet Explorer 7.0 ou superior. Mozilla Firefox 30.0 ou superior. Google Chrome 30.0 ou superior. Páxina 5 de 54
6 3. FUNCIONALIDADES DO SISTEMA 3.1. Acceso ao Portal do Empregado Para acceder ao Portal do Empregado da Xunta de Galicia abriremos un navegador web e introduciremos a seguinte dirección web: Unha vez dentro veremos a pantalla de entrada ao sistema, que se atopa na zona pública, onde se nos presentan 2 formas de acceso: Mediante NIF (8 díxitos e letra) e clave Mediante certificado dixital Recorde que o NIF debe tener 8 díxitos e letra. Exemplo: e Acceso mediante NIF e chave Para acceder mediante esta vía preséntase un formulario con 2 campos de entrada de datos e un cadro de verificación para decidir se quere que as súas credenciais sexan recordadas a seguinte vez que acceda ao sistema. Unha vez introducidas as credenciais débese premer sobre o botón Acceder. Se as credenciais son correctas, e o NIF existe no sistema, este dirixirao/a á pantalla de inicio do sistema. Páxina 6 de 54
7 No caso contrario o sistema, mediante unha mensaxe de alerta, informará ao usuario do sucedido. Situado ao final do título aparece unha icona de axuda. Se o/a empregado/a sitúa o punteiro do rato encima del, aparecerá un texto informativo que o/a sobre esta opción Acceso mediante certificado dixital Páxina 7 de 54
8 Para entrar por esta vía preséntase o botón Acceder. A ao facer clic sobre el aparecerá unha ventá cun campo de selección onde se mostran todos os certificados que o/a usuario/a ten instalados no seu navegador, deberá seleccionar o oportuno e premer sobre o botón Aceptar Preferencias de acceso Existe un control de acceso ao portal en base aos tipos especificados anteriormente, certificado dixital e login/password. O/a usuario/a dispón na súa páxina de aterraxe dun campo de selección, no que poderá elixir entre dúas posibilidades de preferencias de acceso: 'Indiferente' e 'Certificado dixital'. Dependendo do tipo de acceso que seleccione, a plataforma limitará o seu acceso a unicamente á opción seleccionada. Indiferente à A plataforma permite que o/a usuario/a poida acceder ao portal tanto por login, como por certificado dixital. Certificado dixital à Limítase o acceso ao/á usuario/a unicamente mediante o seu certificado dixital. No caso de que o/a usuario/a non poida acceder por ter seleccionada unha preferencia de acceso distinta ao login que está intentando realizar, o/a usuario/a deberá contactar co administrador para que este proceda a modificalo. De igual forma, mostraráselle unha mensaxe de alerta indicándolle o motivo polo cal non pode acceder á aplicación Entrando no Portal Unha vez se autentique no sistema, este levaralle ata o punto de acceso centralizado que se atopa na zona privada. Páxina 8 de 54
9 Se vostede é un alto cargo, asesor ou pertence a unha entidade instrumental, a entrada no portal cambia nalgúns aspectos. Non se amosa o logo da Xunta de Galicia e tampouco se amosa a sección de Enlaces: Páxina 9 de 54
10 A continuación vamos a describir os diferentes apartados explicando cada un deles Barra de ferramentas Páxina 10 de 54
11 Esta barra está situada na zona superior do portal e consta dos seguintes elementos por orde de aparición: Elemento de fixación. Trátase dun elemento co obxectivo de fixar esta barra de tal forma que quede sempre visible para o/a usuario/a. É moi útil cando o contido da páxina é tan alto que se necesita unha barra de desprazamento vertical. Nome e apelidos. É unha etiqueta que identifica ao/á usuario/a que se atopa na sesión do portal. Botón de pechar sesión. Este botón ten como obxectivo pechar a sesión do sistema e volver cara a pantalla de acceso. Selección de idiomas. Permite cambiar de idioma entre Galego e Castelán en calquera momento. En azul marcarase o idioma seleccionado Cabeceira A cabeceira está situada xusto debaixo da barra de ferramentas e consta dos seguintes elementos por orde de aparición: Logo do portal. Imaxe corporativa do Portal, ten como función ser o punto de retroceso cara ao inicio do sistema en calquera momento dependendo da zona (pública ou privada) onde se atope o/a usuario/a. Logo da Xunta de Galicia. Imaxe corporativa da Xunta de Galicia. Non se amosa aos altos cargos, asesores ou entidades instrumentais. Estilos aplicables. Grazas a estas iconas pódese seleccionar entre os diferentes estilos dispoñibles na aplicación. Cor, branco sobre negro e negro sobre branco. Barra de navegación. Ten como obxectivo habilitar a navegación polos distintos servizos Servizos destacados Os servizos destacados actúan como accesos directos de forma que o/a usuario/a poida acceder máis rápido ao servizo que necesite, existen accesos directos para os seguintes servizos: Expediente electrónico Permisos e licenzas Páxina 11 de 54
12 Histórico de nóminas Consulta de fichaxes Novas O portal integra un módulo de comunicación que permite visualizar novas, o usuario estará informado do que ocorre en todo momento. Este compoñente conta cos seguintes elementos por orde de aparición: Iconas de despregue. O usuario pode despregar as novas facendo clic sobre a icona ver un resumo, a data e a hora de publicación da nova. Botón 'máis novas +'. Pulsando este botón accederase a unha nova páxina do portal no que se mostran todas as noticias de función pública expandidas, coa documentación asociada a cada artigo. para Páxina 12 de 54
13 Máis novas Ao seleccionar o botón accederase á páxina de noticias extraídas de función pública, expandidas e cos documentos asociados a cada noticia, mostrándose na devandita pantalla un botón de acceso ás noticias de Función Pública Guía de uso Mediante esta ligazón, o/a usuario/a accederá ao documento pdf da guía de uso. Páxina 13 de 54
14 Preferencias de acceso Mediante este enlace, o/a usuario/a poderá seleccionar o modo de acceso que prefira para loguearse contra la aplicación. Tras pulsar o enlace accederase a unha nova páxina na que se informará de cada unha das opcións. Nela poderá elixirse a desexada Menú lateral Non se amosa aos altos cargos, asesores ou entidades instrumentais. Páxina 14 de 54
15 O portal contén un menú lateral situado na parte dereita da pantalla que inclúe unha lista de enlaces cara os diferentes servizos, esta lista está organizada por categorías. Cada categoría ten unha serie de enlaces asociados e ademais teñen as seguintes funcións: Despregar os enlaces facendo clic sobre a icona ou Repregar os enlaces facendo clic sobre a icona ou sobre o propio nome. sobre o propio nome Enlaces a servizos públicos Páxina 15 de 54
16 O portal contén un menú situado na parte inferior da pantalla que inclúe una lista de iconas que están enlazadas con diferentes servizos públicos, o usuario pode facer clic sobre calquera das iconas para acceder ao portal desexado, este abrirase nunha pestana nova. Os servizos enlazados son os seguintes: Función pública CIXTEC Prevención de riscos laborais Servizo de saúde Servizo Público de Emprego Escola Galega de Administración Pública Centro de Novas Tecnoloxías Pé de páxina O portal contén un pé de páxina que mostra o logo corporativo da Xunta de Galicia, o dos fondos FEDER da Unión Europea e a información do Centro de Atención ao Usuario: teléfono e correo electrónico. Se o usuario preme sobre o correo electrónico abrirase o programa que utilice por defecto para xestionar o seu correo Servizos destacados Neste anexo pasaremos a describir os 4 servizos recompilados na zona de servizos destacados: Expediente Persoal Electrónico Este servizo permitiralle acceder á consulta do seu expediente persoal electrónico. Unha vez que prema no enlace, o portal mostraralle unha pantalla cos datos da ficha de persoal. Nesta pantalla, os datos presentes no seu expediente están organizados en solapas. Debe premer nas solapas para acceder á información. Os datos mostrados nelas son os seguintes: D. Persoais: mostra información de contacto e nacemento Cursos: mostra os cursos realizados e rexistrados na súa ficha de persoal. O sistema posúe un módulo de intercambio automático de cursos coa EGAP, polo que estes cursos figurarán no seu expediente aínda que non os comunicara Titul/Galego: titulacións presentadas e nivel de galego acreditado D. Admin: información sobre o seu posto actual, posto reservado, grao recoñecido, prolongación de servizos,... Permisos: información sobre calquera xustificación de ausencia: permisos, licenzas, vacacións, baixas e xustificacións de fichaxe Corpos: nomeamentos da persoa como persoal funcionario, interino, funcionario en prácticas e/ou contratado administrativo Páxina 16 de 54
17 Categorías: nomeamentos da persoa como persoal laboral temporal e/ou fixo Trienios: trienios recoñecidos Outros procesos: información sobre participación en concursos ou procesos selectivos Formación: información sobre formación adicional da persoa Varios: conceptos definibles asociados ao seu expediente Páxina 17 de 54
18 Finalmente para acceder ao seu histórico de postos de traballo desempeñados debe premer no enlace Consultar o histórico. Nesta pantalla o sistema informaralle dos postos que desempeñou, das súas reservas de posto, do seu histórico de recoñecemento de grao e das súas suspensións de actividade se ocupou algunha vez postos de carácter descontinuo. Páxina 18 de 54
19 Nesta aplicación poderá xerar a súa solicitude de permisos, licenzas e vacacións. Tamén poderá comprobar a información de tramitación e aceptación das súas solicitudes, consultar todas as solicitudes xeradas e comprobar os días restantes que lle quedan por gozar nos permisos que teñen un número de días máximos anuais definidos. Lembre que debe ocupar ou reservar un posto xestionado pola DXFP para ter acceso a esta funcionalidade. Páxina 19 de 54
20 Enlace para xerar solicitudes de permiso. Pestana Resumo Permisos rexistrados con máximo anual. Nesta zona poderá ver os permisos concedidos que teñan un máximo número de días a solicitar cada ano, por exemplo vacacións, asuntos persoais,... Botón : Abre unha nova ventá coa consulta da información rexistrada no Rexistro Central de Persoal do permiso seleccionado: Páxina 20 de 54
21 Botón : Abre unha nova ventá coa consulta da información rexistrada no Rexistro Central de Persoal do permiso seleccionado: Páxina 21 de 54
22 Páxina 22 de 54
23 Páxina 23 de 54
24 Pestana Calendario. Previsión de permisos aprobados nos vindeiros seis meses Páxina 24 de 54
25 Se prememos na solapa da dereita máis [+], onde o sistema amosara a información dos permisos solicitados durante o ano seleccionado: Información actual do Código de Concello para cómputo de permisos do empregado. O sistema proporalle inicialmente o concello do seu posto de traballo. É importante que o concello seleccionado sexa o correcto, xa que servirá para escoller o calendario de festivos apropiado para a selección de permisos e, por tanto, unha mala selección do concello poderá influír no número de días laborais computados. Páxina 25 de 54
26 Elementos da funcionalidade: Táboa coa información actual do código de concello. Verificase o concello do posto de traballo co utilizado para o cómputo para o calendario de permisos, vacacións ou licenzas: No caso de ser diferentes, amósase a mensaxe: A información do concello gardada é diferente á do posto ocupado/reservado. Código de concello gardado: XXXXX Código de concello do posto ocupado/reservado: XXXXX. No caso de ser iguais, amósase a mensaxe: A información do concello gardada coincide coa do posto ocupado/reservado. Botón : Serve para amosar unha nova ventá coa procura de códigos de concellos. Botón : Inicia o proceso para modificar o código de concello seleccionado. Páxina 26 de 54
27 Pestana Normativa. Nesta sección atopamos enlaces a información que pode ser do noso interese. Páxina 27 de 54
28 Xeración de novas solicitudes Nesta táboa podemos ver 2 solapas, a de solicitudes e a de anulacións. Baixo a solapa de solicitudes poderemos atopar todas as solicitudes xeradas no portal, incluíndo tamén as que aínda non foron presentadas en persoal e que, por tanto, non son válidas até a súa presentación. Na zona superior da táboa temos un cadro de selección que nos permite reducir o número de solicitudes que visualizamos na táboa. Neste cadro podemos seleccionas as seguintes opcións: Visualizar a máis nova de cada tipo Mostrará unicamente a última solicitude de cada tipo: a última de vacacións, de asuntos propios, de asistencia a exames... Visualizar todas as solicitudes A dereita de cada solicitude podemos ver distintos botóns dependendo de que a solicitude sexa para un tipo de permiso con límite de días anuais ou non. Ø Cando a solicitude está pechada e impresa os botóns serán os seguintes: En solicitudes asociadas a permisos sen límite anual (exames, mudanza, etc.) podemos ver os botóns. Páxina 28 de 54
29 De esquerda a dereita, os botóns teñen a seguinte funcionalidade: 1. Información: permitiranos volver a ver a información da solicitude en pantalla. Tamén nos permitirá ver toda a información das observacións introducidas pola unidade de persoal, no caso de denegar o permiso. 2. Impresión: permitiranos volver a imprimir a solicitude. 3. Anulación: as solicitudes que non teñen asociados un número máximo de días anuais a pedir son independentes entre elas, polo que a única maneira de solicitar unha anulación dun día solicitado será xerando a solicitude de anulación correspondente premendo neste botón. Debemos ter en conta que só debemos anular unha solicitude se foi entregada en persoa. Unha vez entregada a anulación, e xestionada por persoal, a solicitude aparecerá na solapa de Anulacións. En solicitudes asociadas a permisos con límite anual (vacacións...), podemos ver os botóns. De esquerda a dereita, os botóns teñen a seguinte funcionalidade: 1. Información: permitiranos volver a ver a información da solicitude en pantalla. Tamén nos permitirá ver toda a información das observacións de persoal. 2. Impresión: permitiranos volver a imprimir a solicitude 3. Información de bloqueo: esta icona infórmanos que esta solicitude non pode ser modificada. Para cambiar os días solicitados teremos que xerar unha nova. Se non rematamos de cubrir a solicitude ou aínda non especificamos as firmas, esta solicitude queda gravada, pero en estado aberta. Cando unha solicitude queda aberta, podemos modificala, polo que os botóns que ten son distintos: Estes son os botóns correspondentes ás solicitudes que quedan abertas: De esquerda a dereita, os botóns teñen a seguinte funcionalidade: 1. Información: permite visualizar a información da solicitude introducida ata o momento. 2. Modificación: permite continuar coa cobertura da solicitude. 3. Eliminación: elimina totalmente a solicitude. Páxina 29 de 54
30 O sistema déixanos comezar unha nova solicitude e deixala aberta. A solicitude queda aberta se non a rematamos de cubrir. Unha solicitude considérase rematada e pechada cando especificamos as firmas da solicitude e pasamos á última pantalla. Podemos deixar unha solicitude aberta, se non temos claro todos os días a solicitar, de modo que poderemos entrar máis tarde nela para rematala. A solicitude aparecerá no cadro de solicitudes xeradas co estado Aberta. Debemos ter en conta que o sistema non nos deixará xerar unha solicitude do mesmo tipo que unha que teñamos aberta. Neste caso teremos que vir a lista de solicitudes e eliminar a que xa temos xerada, ou ben, entrar nela para modificala e rematala. Debemos ter en conta que unha vez finalizada unha solicitude, esta non pode ser borrada. Nas solicitudes con límite de días anuais non temos o botón de anulación, xa que só teremos que xerar e entregar unha nova solicitude para anular a anterior. Debemos ter en conta que nas solicitudes con límite de imputación anual, como vacacións ou asuntos propios, en cada solicitude, o sistema mostraranos de partida todos os días que temos autorizados, de forma que cada solicitude sempre levará todos os días dese tipo de permiso solicitados ou gozados. Non borre os días mostrados se realmente os gozou. Páxina 30 de 54
31 Como xerar unha nova solicitude de permisos, licenzas ou vacacións? Antes de comezar hai que diferenciar grupos de solicitudes: 1. Solicitudes con imputación e límite de días anuais (vacacións, asuntos propios...) a) Este tipo de solicitudes deben ser imputadas a un ano, e teñen un límite de días por ano de imputación. b) Neste tipo de solicitudes inclúense as de vacacións (22 días laborables+adicionais por antigüidade) ou as de asuntos propios (9 días ao ano+adicionais por antigüidade). c) Neste tipo de solicitudes, a última solicitude sempre substitúe á anterior. Cada solicitude conterá todos os días do tipo de permiso solicitados para o ano de imputación. Por isto, cada vez que iniciamos unha solicitude deste tipo, aparecerán xa cubertos todos os días que xa temos aprobados/solicitados con anterioridade. O único que teremos que facer, é engadir novos días. Que teño que facer se quero anular días xa pedidos e autorizados porque vin a traballar neste tipo de permisos e vacacións? No caso de querer anular días xa autorizados, pertencentes ao pasado, só temos que xerar unha nova solicitude. O sistema, de entrada, mostrará todos os días rexistrados polo usuario nos datos de persoal. O único que temos que facer é quitar os días que queremos indicar que non foron gozados. No seguinte paso, o sistema detecta que estamos quitando días xa autorizados, e pediranos a xustificación pola que se quitan estes días (xa que estamos indicando que aínda que os tíñamos pedidos e autorizados, viñemos a traballar) e no documento xerado aparecerá un novo cadro independente para firmar polo seu responsable, onde indicará a causa da eliminación de días xa autorizados con anterioridade. En canto esta solicitude sexa rexistrada en persoal, poderá dispor dos días anulados. 2. Solicitudes independentes (asistencia a exames, acompañamento a familiares, cambio de enderezo,...). Estas solicitudes non teñen un límite anual polo que cada solicitude é independente e non está relacionada coas demais do mesmo tipo. Como se pode anular unha solicitude deste tipo? Como xa vimos en apartados anteriores, para este tipo de solicitudes, na lista de petición aparecerá un botón con forma de aspa vermella. Premendo neste botón, o sistema xerará unha solicitude de anulación do permiso que deberemos pasar á firma e entregar en persoal Exemplo de xeración dunha nova solicitude de permisos Ao premer no botón de nova solicitude, o sistema mostraranos un menú cos diferentes tipos de solicitudes organizados na súa sección correspondente: Permisos Licenzas Páxina 31 de 54
32 Vacacións Xustificacións de fichaxe Flexibilidade e Teletraballo Para poder ver todas as opcións dispoñibles dentro de cada sección deberase premer no botón máis opcións En cada sección aparecen ordenados por usabilidade aqueles permisos, licenzas, vacacións, etc.. para unha xestión máis cómoda. Mediante este procedemento escolleremos o tipo de permiso, licenza ou vacacións a solicitar: Páxina 32 de 54
33 Unha vez seleccionado, o sistema móstranos o calendario para que escollamos os días que queremos seleccionar. Como se indicou antes, este permiso ten un límite de días anuais, polo que se xa tiñamos días solicitados e concedidos en persoal, o sistema mostraranos os días xa autorizados nesta nova solicitude. Polo que deixaremos os días mostrados se foron realmente gozados e só teremos que engadir os novos días a pedir. Se algún dos días mostrados, non foi gozado, poderemos desmarcalo premendo nel co rato. Nesta caso estaremos indicando que ese día viñemos a traballar. Como xa se indicou en apartados anteriores, o realizar esta acción o sistema pediranos na próxima pantalla, o motivo polo que viñemos a traballar, ex. carga de traballo do servizo, etc.. Páxina 33 de 54
34 Para seleccionar un día, unicamente debemos premer co rato encima do día no calendario, e para anulalo só temos que volver a premer no día seleccionado. Os cadros de datas da parte inferior da pantalla Dende Data Ata Data son unha ferramenta para seleccionar moitos días a vez. Se pulsamos no botón Limpar, agora prememos co rato no calendario no día inicial, despois prememos co rato no día final, e finalmente prememos no botón Asignar, poderemos ver como o sistema selecciona todos os días entre as datas seleccionadas, excepto os sábados, domingos e festivos. Finalizando a nosa solicitude Se saímos do calendario despois de seleccionar os días sen rematar a solicitude, esta queda en estado aberta, co que o sistema non nos deixará xerar unha nova deste mesmo permiso sen antes rematala. Se deixamos unha solicitude aberta, só teremos que seleccionala no cadro de xestión de solicitudes para continuar coa súa cobertura. Ao premer no botón Seguinte que atopamos na esquina inferior dereita, debaixo do calendario pasamos por unha pantalla de control, no que o sistema controla os límites mínimos e máximos de días da persoa e do permiso. Se todo é correcto chegaremos á seguinte pantalla de firmas: Páxina 34 de 54
35 Toda solicitude leva dúas firmas. Normalmente, a da persoa responsable xerarquicamente inmediata (normalmente xefe/a de servizo, subdirector/a xeral) e a do/a responsable da Consellería en materia de persoal ou o seu representante (Secretario/a xeral ou Xefe/a territorial). O sistema propón unha lista de selección que contén todos os xefes ou subdirectores/as do centro directivo do posto de traballo. A lista de asinantes potenciais obtense da RPT, polo que só aparecerán persoas que ocupen cargos en postos da RPT (non aparecerán os/as secretarios/as xerais ou os directores/as xerais, por poñer algún exemplo). Como segunda firma propón ao responsable de persoal da ubicación do posto de traballo. O sistema baséase na estrutura RPT para propor aos asinantes. Debemos ter en conta que en etapas de transición, nos que a RPT non reflicte correctamente os decretos de estrutura, pode ser que a lista proposta non sexa parcial ou totalmente correcta. No caso de que non apareza a persoa adecuada no despregable de axuda de asinantes, sempre poderá escribilo a man, tendo en conta que o sistema recordará a información para próximas solicitudes. Finalmente, na última pantalla o sistema permitiralle xerar e imprimir a solicitude. Páxina 35 de 54
36 Como podo anular ou corrixir unha solicitude? Unha vez impresa ou pechada, o sistema non deixará modificar unha solicitude. Se hai algún erro na solicitude debemos actuar deste modo: 1. Para solicitudes con límite de días anuais (vacacións e asuntos propios): a) Neste caso, o único que temos que facer será crear unha nova solicitude e presentala. Esta nova solicitude terá todos os días solicitados realmente e substituirá a antiga. b) Como todas as solicitudes, para cada ano de cargo, inclúen todos os días solicitados, so se terá en conta a última entregada. c) Nos apartados anteriores explicouse como eliminar da solicitude días xa autorizados. 2. Para solicitudes asociadas a permisos sen límite anual: a) Neste caso debemos empregar o botón de anulación que podemos ver na táboa de solicitudes Páxina 36 de 54
37 Como podo anular días autorizados non gozados en permisos con límite de días anuais? Como xa indicamos antes, en permisos de imputación anual, como o do exemplo, no caso de ter días autorizados no pasado ou no futuro, estes aparecerán na solicitude actual que estamos xerando. Se algún deses días, fomos a traballar, agora poderemos desmarcalos, para indicar que non gozamos eses días. No caso de desmarcar días anteriores á data de hoxe, que xa tíñamos autorizados e supostamente xa gozamos, no seguinte paso, o sistema preguntaramos pola causa pola que viñemos a traballar Histórico de nómina Dende este enlace destacado para o acceso a consulta do histórico das nóminas, así como dente o resto de enlaces da zona de servizos de carácter económico, accederá á area da oficina virtual da Consellería de Facenda relativa ás nóminas, anticipos, recepción de haberes, etc.. Páxina 37 de 54
38 Consulta de Fichaxes Este servizo permitiralle acceder á consulta das súas fichaxes diarias. Unha vez que prema no enlace o portal mostraralle unha pantalla cun formulario de entrada de datos que lle permitirá realizar unha procura da información máis precisa. Poderá seleccionar o seu criterio en base a unha data de inicio e unha data de fin. Tras premer sobre o botón habilitado para tal efecto presentarase unha listaxe limitada por unha cantidade de elementos e divididos por páxinas. Poderá ordenar de forma ascendente ou descendente as columnas que desexe e aumentar ou diminuír o número de elementos por páxina. A información que se mostrará na listaxe de elementos é a seguinte: 1. Data de entrada 2. Data de saída 3. Hora de entrada 4. Hora de saída Páxina 38 de 54
39 Flexibilidade e Teletraballo Este servizo permitiralle realizar a xeración das solicitudes de flexibilidade horaria e teletraballo. Unha vez que prema na ligazón, flexibilidade e teletraballo del lado dereito da imaxe: O portal mostraralle unha pantalla ca lexislación relativa e a información necesaria (ou ligazóns a dita lexislación e/ou información) que lle permitirá xerar as solicitudes que desexe. Páxina 39 de 54
40 Esta ligazón dirixiralle a unha páxina que seguramente xa lle sexa familiar, pois e a pantalla de xeración de solicitudes de permisos, licenzas e vacacións, que deberá usar seleccionando o tipo de solicitude relacionado con flexibilidade ou teletrabajo segundo desexe Xeración de solicitudes Vexamos agora o proceso de xeración das solicitudes. Para iso acceda á ligazón resaltado en color vermello na seguinte pantalla: IMPORTANTE: Antes de realizar a xeración dunha solicitude de este tipo, debe ter moi presente que non vai poder eliminala e que aparecerá xunto cas outras solicitudes que teña xerado. Si por calquera circunstancia xera unha solicitude de Flexibilidade ou teletraballo teña en conta que dita solicitude non necesita ser eliminada, pois non vai ter ningún efecto namentres non a presente en papel ao seu departamento de persoal. Páxina 40 de 54
41 Na seguinte pantalla debe seleccionar o tipo de solicitude a xerar na sección Flexibilidade e teletraballo pulsando co punteiro do rato no tipo de solicitude desexado. A partires deste momento verá distintas pantallas en función do tipo de permiso que seleccione. Para todas as solicitudes se poden modificar os datos que nos propón a aplicación: Consellería do posto que ocupa o usuario e si o noso Centro de traballo non aparece dentro da lista de Centro de traballo, pode seleccionar a opción OUTROS e incorporar o enderezo do centro de traballo na caixa de texto que aparecerá na pantalla. A continuación veremos de forma detallada cada tipo de solicitude: Páxina 41 de 54
42 Solicitude de Flexibilidade Si selecciona a opción de Flexibilidade automática accederá á pantalla seguinte: Páxina 42 de 54
43 Facendo uso do despregabre do Centro de traballo seleccione o seu centro de traballo. Se o seu centro non aparecese, seleccione a opción OUTROS. Seleccionando a opción OUTROS aparecerá unha nova caixa de texto na que poderá incorporar á solicitude o enderezo do centro de traballo para o que realiza a solicitude. Páxina 43 de 54
44 Unha vez seleccionado o centro prema sobre Páxina 44 de 54
45 Unha vez completada a xeración da solicitude, poderá imprimila ou descargala nesta última pantalla. Páxina 45 de 54
46 Solicitude de Flexibilidade por motivos de conciliación familiar e laboral Facendo uso do despregabre do Centro de traballo seleccione o seu centro de traballo. Si o seu centro de traballo non aparece, seleccione a opción OUTROS. Seleccionando a opción OUTROS aparecerá unha nova caixa de texto, na que poderá incorporar á solicitude o enderezo do centro de traballo para o que realiza a solicitude. Tamén será necesario introducir a información relativa ó horario de referencia solicitado. Unha vez completado o formulario, prema no botón Páxina 46 de 54
47 Unha vez completada a xeración da solicitude, poderá imprimila ou descargala nesta última pantalla. Páxina 47 de 54
48 Solicitude de Teletraballo Facendo uso do despregabre do Centro de traballo seleccione o seu centro de traballo. Si o seu centro non aparecese, seleccionaría a opción OUTROS. Seleccionando a opción OUTROS aparecería unha nova caixa de texto, na que poderá incorporar á solicitude o enderezo do centro de traballo para o que realiza a solicitude. Unha vez completado o formulario, prema no botón Páxina 48 de 54
49 Unha vez completada a xeración da solicitude, poderá imprimila ou descargala nesta última pantalla. Páxina 49 de 54
50 Presentación de solicitudes Para realizar a presentación das solicitudes deberá seguir las instrucións publicadas no PORTAX no apartado de Flexibilidade e teletraballo. Páxina 50 de 54
51 4. FAQ S DO SISTEMA 4.1. Como podo habilitar as xanelas emerxentes? Algunhas funcionalidades do portal visualízanse en xanelas emerxentes. Se está a utilizar algún bloqueador de pop-ups, non poderá acceder a estas funcionalidades. Para autorizar pop-ups para o Portal do empregado, pode facer o seguinte: Internet Explorer: Ir a Herramientas > Bloqueador de elementos emergentes > Configuración del bloqueador de elementos emergentes. No cadro Dirección del sitio web que desea permitir introduza a dirección do Portal do empregado ( e pulse en Agregar. Mozilla Firefox: Ir a Herramientas > Opciones > Contenido. Prema en Excepciones xunto á opción Bloquear ventanas emergentes. No cadro Dirección del sitio web introduza a dirección do Portal do empregado ( e prema en Permitir. Google Chrome: Ir a > Configuración. En la sección Privacidad, prema en Configuración de contenido. No apartado Pop-ups, prema en Administrar excepciones. No cadro URL de dominio introduza a dirección do Portal do empregado ( e en Acción manteña seleccionada a opción Permitir. A continuación prema no botón Ok Non podo acceder ao portal co meu nome de usuario e chave, que podo facer? Se ten problemas para acceder ao Portal do empregado utilizando o seu login e chave, revise os seguintes puntos: Comprobe que introduciu correctamente o seu nome de usuario e chave. Lembre que pode acceder ao portal tanto co seu nome de usuario como coa súa dirección de correo electrónico. Se tentou acceder mediante nome de usuario, tente facelo utilizando a súa dirección de correo electrónico e viceversa. Teña en conta que os datos de acceso que deberá utilizar neste portal non serán os mesmos que utilizaba no antigo portal. O acceso realizarase mediante o mesmo nome de usuario e chave que utilice para acceder á súa conta de correo corporativo. É posible que configurase a súa conta de usuario para que só poida acceder mediante certificado dixital. Se isto é así e non pode acceder utilizando o método configurado, póñase en contacto co administrador do sistema. Páxina 51 de 54
52 4.3. Non podo acceder ao portal co meu certificado dixital, que podo facer? Se está a ter dificultades para acceder ao portal mediante certificado dixital, revise os seguintes puntos: Asegúrese de que o certificado que está tentado utilizar é un certificado válido (Cartón de Empregado Público e DNI electrónico, FNMT). O problema pode deberse a un fallo temporal do sistema de validación. Espere uns minutos e volva tentalo de novo. Se o problema persiste, póñase en contacto co administrador do sistema Que podo facer se esgotei todos os intentos para acceder ao portal? Por motivos de seguridade, dispón de cinco intentos para acceder ao portal mediante nome de usuario e chave. Se tenta acceder sen éxito ao portal cinco veces, o seu usuario quedará bloqueado. Nese caso, espere dez minutos, tras os cales poderá tentar acceder de novo. Se o problema persiste, póñase en contacto co administrador do sistema Que facer se o seu navegador non soporta JavaScript? Algunhas funcionalidades do portal requiren JavaScript (unha linguaxe de scripting utilizado para mellorar interfaces de usuario e xerar páxinas web dinámicas). Se experimenta erros durante a navegación polo portal, pode deberse a que o seu navegador non soporte esa linguaxe ou a que fose deshabilitado. Se o seu navegador non soporta JavaScript, deberá actualizalo a unha versión máis recente ou utilizar un navegador que si o soporte. Se o seu navegador soporta JavaScript pero este foi desactivado, deberá proceder como se indica a continuación para activalo: Internet Explorer: Ir a Herramientas > Opciones de Internet > Seguridad. prema no botón Nivel personalizado e diríxase a la sección Automatización. No apartado Active scripting, marque a casa Habilitar. Finalmente, prema en Aceptar. Mozilla Firefox: Ir a Herramientas > Opciones > Contenido. Marque a casa Activar JavaScript. A continuación prema no botón Aceptar Como procedo se Firefox indica que a conexión non está verificada? Se está a utilizar Firefox, é posible que este mostre unha mensaxe indicando que a conexión non está verificada. Para que Firefox poida verificar que o seu certificado é válido deberá descargar e importar no seu navegador a certificado Raíz da Fábrica Nacional de Moeda e Timbre. Para iso, acceda á seguinte URL e garde o ficheiro: Páxina 52 de 54
53 Para instalar o certificado que acaba de descargar, siga os seguintes pasos: 1. Ir a Herramientas > Opciones > Avanzado e elixa a pestana Cifrado. 2. Pulse no botón Ver certificados e diríxase á pestana Autoridades. 3. Pulse no botón Importar e seleccione o certificado que acaba de descargar. 4. Marque todas as casas e pulse en Aceptar Que fago se o navegador Mozilla Firefox se bloquea coa mensaxe Cargando datos, por favor espere cando tento acceder aos meus permisos ou a meu expediente? Para evitar que se produza este aparente "bloqueo" é necesario seguir os pasos indicados no punto 4.6 deste documento. Con esta configuración as páxinas dos permisos e o expediente cargaranse dun xeito correcto Que fago se Internet Explorer impide a impresión dos meus permisos mostrando a mensaxe A persoa non existe no Rexistro Central de Persoal.? Necesita configurar dun xeito determinado o explorador Microsoft Internet Explorer para poder executar a aplicación correctamente. Para configurar correctamente Microsoft Internet Explorer siga estes pasos: 1. No menú principal do navegador ir a Ferramentas > Opcións de Internet > Xeral. Se non aparece o menú principal premer a tecla F10 do teclado. 2. Nesta pestana, no historial de exploración (no centro da xanela) premer o botón [configuración] 3. Comprobar que a opción seleccionada (das catro que aparecen) é "Automaticamente". Premer o botón [Aceptar], volvendo á pestana "Xeral". 4. Na lapela "Seguridade" (Ao lado dereito da pestana "Xeral"), seleccionamos a zona "Intranet Local" e prememos o botón [Sitios] 5. Comprobamos que está marcado "Detectar redes intranet automaticamente" e prememos no botón [Opcións Avanzadas]. 6. No cadro de texto debaixo de "Agregar este sitio web a la zona de:" da xanela escribimos: "*.xunta.es" (sen as comiñas) e prememos a secuencia de botóns [Agregar][Cerrar][Aceptar] [Aceptar]. 7. Pechamos completamente o navegador e cando o arranquemos de novo estará configurado correctamente para executar a aplicación. Páxina 53 de 54
54 4.9. Non puiden solucionar o meu problema coas indicacións dadas ou o meu problema non está recollido no manual, que podo facer? Se ten un problema distinto aos aquí recolleitos ou non atopou unha solución válida, pode pórse en contacto co administrador do sistema ou ben co Centro de Atención a Usuarios (CAU): cau@xunta.es ou Páxina 54 de 54
MANUAL APLICACIÓN SUBVENCIÓNS A PROXECTOS DE RENOVACIÓN DAS INSTALACIÓNS DE ILUMINACIÓN PÚBLICA EXTERIOR (ILE) 2015
 MANUAL APLICACIÓN SUBVENCIÓNS A PROXECTOS DE RENOVACIÓN DAS INSTALACIÓNS DE ILUMINACIÓN PÚBLICA EXTERIOR (ILE) 2015 Páxina 1 Índice 1. Obxecto da aplicación... 3 2. Acceso á aplicación... 3 2. Introdución
MANUAL APLICACIÓN SUBVENCIÓNS A PROXECTOS DE RENOVACIÓN DAS INSTALACIÓNS DE ILUMINACIÓN PÚBLICA EXTERIOR (ILE) 2015 Páxina 1 Índice 1. Obxecto da aplicación... 3 2. Acceso á aplicación... 3 2. Introdución
Guía de comprobación de requisitos e solución a problemas comúns nas Oficinas Virtuais
 Guía de comprobación de requisitos e solución a problemas comúns nas Oficinas Virtuais Introdución o Requisitos técnicos Instalación de Java e activación Proceso de desinstalación Problemas comúns e solucións
Guía de comprobación de requisitos e solución a problemas comúns nas Oficinas Virtuais Introdución o Requisitos técnicos Instalación de Java e activación Proceso de desinstalación Problemas comúns e solucións
REXISTRO XERAL DE CONTRATISTAS DA XUNTA DE GALICIA (RXC)
 REXISTRO XERAL DE CONTRATISTAS DA XUNTA DE GALICIA (RXC) Manual de usuario 26/10/2015 RXC2_Manual_Usuario_Externo_v9.docx Páxina 1 de 26 CONTROL DE VERSIÓNS E DISTRIBUCIÓN Nome do documento: RXC2_Manual_Usuario_Externo.docx
REXISTRO XERAL DE CONTRATISTAS DA XUNTA DE GALICIA (RXC) Manual de usuario 26/10/2015 RXC2_Manual_Usuario_Externo_v9.docx Páxina 1 de 26 CONTROL DE VERSIÓNS E DISTRIBUCIÓN Nome do documento: RXC2_Manual_Usuario_Externo.docx
Guía de comprobación de requisitos e solución a problemas comúns nas Oficinas Virtuais
 Guía de comprobación de requisitos e solución a problemas comúns nas Oficinas Virtuais Introdución o Configuración do navegador: Configuración xeral o Configuración do navegador: Opcións de seguridade
Guía de comprobación de requisitos e solución a problemas comúns nas Oficinas Virtuais Introdución o Configuración do navegador: Configuración xeral o Configuración do navegador: Opcións de seguridade
1. Deshabilitar bloqueador de elementos emerxentes Deshabilitar bloqueador de elementos emergentes
 0. Contido Contido Neste documento descríbese a solución a algúns problemas frecuentes á hora de visualizar arquivos PDF xerados dende o programa e tamén ao realizar o proceso de pago telemático das taxas
0. Contido Contido Neste documento descríbese a solución a algúns problemas frecuentes á hora de visualizar arquivos PDF xerados dende o programa e tamén ao realizar o proceso de pago telemático das taxas
Guía de usuario da aplicación de modificación do seu expediente dixital
 Guía de usuario da aplicación de modificación do seu expediente dixital Versión 1.3 Actualizado a 29/01/2013 Páxina 2 Táboa de contidos CAL SERÁ O PROCEDEMENTO PARA MODIFICAR O MEU EXPEDIENTE? 3 PASOS
Guía de usuario da aplicación de modificación do seu expediente dixital Versión 1.3 Actualizado a 29/01/2013 Páxina 2 Táboa de contidos CAL SERÁ O PROCEDEMENTO PARA MODIFICAR O MEU EXPEDIENTE? 3 PASOS
PROCEDEMENTO DE ENQUISA DE SATISFACCIÓN DO ALUMNADO COA DOCENCIA RECIBIDA
 PROCEDEMENTO DE ENQUISA DE SATISFACCIÓN DO ALUMNADO COA DOCENCIA RECIBIDA 1. OBXECTIVO... 2 2. PROPÓSITO... 2 3. ALCANCE... 2 4. RESPONSABLES... 2 5. DESENVOLVEMENTO... 2 5.1. Planificación... 2 5.2. Realización...
PROCEDEMENTO DE ENQUISA DE SATISFACCIÓN DO ALUMNADO COA DOCENCIA RECIBIDA 1. OBXECTIVO... 2 2. PROPÓSITO... 2 3. ALCANCE... 2 4. RESPONSABLES... 2 5. DESENVOLVEMENTO... 2 5.1. Planificación... 2 5.2. Realización...
Manual de configuración Internet Explorer
 Manual de configuración Internet Explorer Guía de configuración del navegador Internet Explorer para un correcto funcionamiento con la Banca electrónica de particulares 1 ÍNDICE 0. Introducción 1. Habilitar
Manual de configuración Internet Explorer Guía de configuración del navegador Internet Explorer para un correcto funcionamiento con la Banca electrónica de particulares 1 ÍNDICE 0. Introducción 1. Habilitar
Validación de la firma de un documento. Manual de configuración de Adobe Reader
 Validación de la firma de un documento Manual de configuración de Adobe Reader Tabla de contenido 1. Introducción.... 3 2. Instalar los certificados de la FNMT-RCM.... 3 3. Configurar Adobe Reader para
Validación de la firma de un documento Manual de configuración de Adobe Reader Tabla de contenido 1. Introducción.... 3 2. Instalar los certificados de la FNMT-RCM.... 3 3. Configurar Adobe Reader para
Manual de configuración de Adobe Reader para la validación de la firma de un documento.
 Manual de configuración de Adobe Reader para la validación de la firma de un documento. Versión 1.0 Este documento esta basado en el publicado por el Ministerio de la Presidencia, se encuentra disponible
Manual de configuración de Adobe Reader para la validación de la firma de un documento. Versión 1.0 Este documento esta basado en el publicado por el Ministerio de la Presidencia, se encuentra disponible
Web Privada. Documentación para el cliente. Pág. 1
 Web Privada Documentación para el cliente Pág. 1 Índice ÍNDICE... 2 DESCRIPCIÓN DEL SERVICIO... 3 URL DE ACCESO... 4 AUTENTIFICACIÓN... 5 El usuario accede por primera vez al portal de clientes... 5 El
Web Privada Documentación para el cliente Pág. 1 Índice ÍNDICE... 2 DESCRIPCIÓN DEL SERVICIO... 3 URL DE ACCESO... 4 AUTENTIFICACIÓN... 5 El usuario accede por primera vez al portal de clientes... 5 El
CÓMO CONFIGURAR EL NAVEGADOR WEB PARA USAR LEXNET
 CÓMO CONFIGURAR EL NAVEGADOR WEB PARA USAR LEXNET Bienvenido! LexNET es una aplicación web, es decir, se accede a ella a través de un navegador. Vamos a ver el proceso para los tres navegadores web más
CÓMO CONFIGURAR EL NAVEGADOR WEB PARA USAR LEXNET Bienvenido! LexNET es una aplicación web, es decir, se accede a ella a través de un navegador. Vamos a ver el proceso para los tres navegadores web más
Manual de configuración navegador Mozilla Firefox
 Manual de configuración navegador Mozilla Firefox Guía de configuración del navegador Mozilla Firefox para un correcto funcionamiento con la Banca electrónica de particulares ÍNDICE 0. Introducción 1.
Manual de configuración navegador Mozilla Firefox Guía de configuración del navegador Mozilla Firefox para un correcto funcionamiento con la Banca electrónica de particulares ÍNDICE 0. Introducción 1.
Manual de usuario de configuración de Navegadores para Sede Electrónica del SEPE
 Manual de usuario de configuración de Navegadores para Sede Electrónica del SEPE V4.2 Octubre de 2015 Ver. 4.0 Página 1 de 40 C/ Condesa de Venadito 9 Índice 1. OBJETIVOS... 3 2. REQUISITOS GENERALES...
Manual de usuario de configuración de Navegadores para Sede Electrónica del SEPE V4.2 Octubre de 2015 Ver. 4.0 Página 1 de 40 C/ Condesa de Venadito 9 Índice 1. OBJETIVOS... 3 2. REQUISITOS GENERALES...
GUÍA DA VENDA DIRECTA DOS PRODUTOS PRIMARIOS
 GUÍA DA VENDA DIRECTA DOS PRODUTOS PRIMARIOS O DÍA 20 DE OUTUBRO DE 2014 ENTROU EN VIGOR O DECRETO POLO QUE SE REGULAN EN GALICIA AS CONDICIÓNS DE VENDA DIRECTA DOS PRODUTOS PRIMARIOS DESDE AS EXPLOTACIÓNS
GUÍA DA VENDA DIRECTA DOS PRODUTOS PRIMARIOS O DÍA 20 DE OUTUBRO DE 2014 ENTROU EN VIGOR O DECRETO POLO QUE SE REGULAN EN GALICIA AS CONDICIÓNS DE VENDA DIRECTA DOS PRODUTOS PRIMARIOS DESDE AS EXPLOTACIÓNS
ACCED-E CONFIGURACIÓN DE NAVEGADORES. Área de Producto
 CONFIGURACIÓN DE NAVEGADORES Área de Producto Contenido 1. INTRODUCCIÓN... 3 2. CONFIGURACIÓN... 3 2.1. INTERNET EXPLORER.... 4 2.1.1. CONFIGURACIÓN GENERAL.... 4 2.1.2. CONFIGURACIÓN ESPECIAL. Internet
CONFIGURACIÓN DE NAVEGADORES Área de Producto Contenido 1. INTRODUCCIÓN... 3 2. CONFIGURACIÓN... 3 2.1. INTERNET EXPLORER.... 4 2.1.1. CONFIGURACIÓN GENERAL.... 4 2.1.2. CONFIGURACIÓN ESPECIAL. Internet
Formulario solicitud de suscripción deuda pública. Manual de Uso (versión 06) Instrucción Externa
 Sistemas de Información y Procesos 30.01.2014 Formulario solicitud de suscripción deuda pública. Manual de Uso (versión 06) Instrucción Externa 2007.40 Hoja de Control Título Código Formulario solicitud
Sistemas de Información y Procesos 30.01.2014 Formulario solicitud de suscripción deuda pública. Manual de Uso (versión 06) Instrucción Externa 2007.40 Hoja de Control Título Código Formulario solicitud
Configuración bloqueadores Pop-up CED
 CED Identificación Título: Versión: ver. (en prop.) Ubicación del archivo: Fecha: fecha (en prop.) Registro de cambios Versión Modificaciones Público [X] Interno [ ] Confidencial [ ] Clasificación / Distribución
CED Identificación Título: Versión: ver. (en prop.) Ubicación del archivo: Fecha: fecha (en prop.) Registro de cambios Versión Modificaciones Público [X] Interno [ ] Confidencial [ ] Clasificación / Distribución
NORMATIVA DE RECOÑECEMENTO DE CRÉDITOS POR ACTIVIDADES EN TITULACIÓNS OFICIAIS DE GRAO (Acordo do Consello de Goberno do 20 de abril de 2009)
 NORMATIVA DE RECOÑECEMENTO DE CRÉDITOS POR ACTIVIDADES EN TITULACIÓNS OFICIAIS DE GRAO (Acordo do Consello de Goberno do 20 de abril de 2009) Motivación A Lei Orgánica 6/2001, de 21 de decembro de Universidades,
NORMATIVA DE RECOÑECEMENTO DE CRÉDITOS POR ACTIVIDADES EN TITULACIÓNS OFICIAIS DE GRAO (Acordo do Consello de Goberno do 20 de abril de 2009) Motivación A Lei Orgánica 6/2001, de 21 de decembro de Universidades,
SITRÁN ARAGÓN TRÁMITES Y SERVICIOS EN LÍNEA (WEB GANADEROS) CONFIGURACIÓN
 SITRÁN ARAGÓN TRÁMITES Y SERVICIOS EN LÍNEA (WEB GANADEROS) CONFIGURACIÓN Servicio de Recursos Ganaderos Julio 2012 v1 INDICE 1 CONFIGURACIÓN... 3 1.1 REQUISITOS... 3 1.1.1 Sotfware... 3 1.1.1.1 Sistema
SITRÁN ARAGÓN TRÁMITES Y SERVICIOS EN LÍNEA (WEB GANADEROS) CONFIGURACIÓN Servicio de Recursos Ganaderos Julio 2012 v1 INDICE 1 CONFIGURACIÓN... 3 1.1 REQUISITOS... 3 1.1.1 Sotfware... 3 1.1.1.1 Sistema
MANUAL DE CONFIGURACION DE ADOBE PARA LA VALIDACION DE LA FIRMA DE UN DOCUMENTO
 MANUAL DE CONFIGURACION DE ADOBE PARA LA VALIDACION DE LA FIRMA DE UN DOCUMENTO Febrero 2009 1/17 Índice 1. Introducción...3 2. Instalar los certificados de Firmaprofesional...3 3. Configurar Adobe Reader
MANUAL DE CONFIGURACION DE ADOBE PARA LA VALIDACION DE LA FIRMA DE UN DOCUMENTO Febrero 2009 1/17 Índice 1. Introducción...3 2. Instalar los certificados de Firmaprofesional...3 3. Configurar Adobe Reader
OVIA: Oficina Virtual de Impuestos Autonómicos
 OVIA: Oficina Virtual de Impuestos Autonómicos La Oficina Virtual de Impuestos Autonómicos (OVIA) permite realizar trámites de forma no presencial para presentar impuestos y modelos de la Junta de Castilla
OVIA: Oficina Virtual de Impuestos Autonómicos La Oficina Virtual de Impuestos Autonómicos (OVIA) permite realizar trámites de forma no presencial para presentar impuestos y modelos de la Junta de Castilla
DOG Núm. 39 Venres, 24 de febreiro de 2012 Páx. 6771
 DOG Núm. 39 Venres, 24 de febreiro de 2012 Páx. 6771 I. DISPOSICIÓNS XERAIS CONSELLERÍA DE TRABALLO E BENESTAR RESOLUCIÓN do 15 de febreiro de 2012 pola que se publican os modelos de solicitude de certificacións
DOG Núm. 39 Venres, 24 de febreiro de 2012 Páx. 6771 I. DISPOSICIÓNS XERAIS CONSELLERÍA DE TRABALLO E BENESTAR RESOLUCIÓN do 15 de febreiro de 2012 pola que se publican os modelos de solicitude de certificacións
Convocatoria ordinaria de 2012
 Preguntas frecuentes Probas de acceso a ciclos de grao medio Convocatoria ordinaria de 2012 Nota informativa Probas de acceso a ciclos de grao medio Convocatoria ordinaria de 2012 Consellería de Cultura,
Preguntas frecuentes Probas de acceso a ciclos de grao medio Convocatoria ordinaria de 2012 Nota informativa Probas de acceso a ciclos de grao medio Convocatoria ordinaria de 2012 Consellería de Cultura,
MANUAL DE CONFIGURACIÓN JAVA Y NAVEGADORES PARA USO DE APLICACIONES CON FIRMA. Versión 3.0
 MANUAL DE CONFIGURACIÓN JAVA Y NAVEGADORES PARA USO DE APLICACIONES CON FIRMA Versión 3.0 17/04/2015 ÍNDICE Nº Pág. 1 Introducción... 3 2 Requisitos mínimos... 4 3 Certificados ACCV y software adicional...
MANUAL DE CONFIGURACIÓN JAVA Y NAVEGADORES PARA USO DE APLICACIONES CON FIRMA Versión 3.0 17/04/2015 ÍNDICE Nº Pág. 1 Introducción... 3 2 Requisitos mínimos... 4 3 Certificados ACCV y software adicional...
Os sistemas operativos (S. O.)
 Os sistemas operativos (S. O.) Calquera ordenador conta cunha parte física (hardware) e cunha serie de programas que permiten que, como usuarios, poidamos empregalo (software) Cando encendemos un ordenador
Os sistemas operativos (S. O.) Calquera ordenador conta cunha parte física (hardware) e cunha serie de programas que permiten que, como usuarios, poidamos empregalo (software) Cando encendemos un ordenador
INSTRUCCIONES PARA LA FIRMA ELECTRÓNICA. Pre requisitos para firmar electrónicamente:
 INSTRUCCIONES PARA LA FIRMA ELECTRÓNICA Una vez finalizado el proceso de adjuntar la documentación solicitada en la convocatoria, se deberá elevar la solicitud a definitiva mediante la opción Enviar al
INSTRUCCIONES PARA LA FIRMA ELECTRÓNICA Una vez finalizado el proceso de adjuntar la documentación solicitada en la convocatoria, se deberá elevar la solicitud a definitiva mediante la opción Enviar al
ACTEON Manual de Usuario
 SUBDIRECCIÓN GENERAL DE TECNOLOGÍAS DE LA INFORMACIÓN Y DE LAS COMUNICACIONES Referencia: ACT(DSI)MU01 Nº Versión: 1.00 Fecha: ÍNDICE 1. INTRODUCCIÓN...3 1.1. OBJETO DE ESTE DOCUMENTO... 3 1.2. ALCANCE...
SUBDIRECCIÓN GENERAL DE TECNOLOGÍAS DE LA INFORMACIÓN Y DE LAS COMUNICACIONES Referencia: ACT(DSI)MU01 Nº Versión: 1.00 Fecha: ÍNDICE 1. INTRODUCCIÓN...3 1.1. OBJETO DE ESTE DOCUMENTO... 3 1.2. ALCANCE...
CANTABRIA GOBIERNO DE
 Este manual describe cómo validar, con la aplicación Adobe Reader o Adobe Acrobat, la firma de los documentos en formato PDF que el BOC pone a disposición de los ciudadanos en su sede electrónica. Aunque
Este manual describe cómo validar, con la aplicación Adobe Reader o Adobe Acrobat, la firma de los documentos en formato PDF que el BOC pone a disposición de los ciudadanos en su sede electrónica. Aunque
1. Introducción Generalidades Configuración del Equipo Instalación de Java... 3
 Ú CONTENIDO 1. Introducción... 2 2. Generalidades... 2 3. Configuración del Equipo... 3 3.1 Instalación de Java... 3 3.2 Instalación de la aplicación AutoFirma... 12 3.3 Desarrollo de un proceso de firma
Ú CONTENIDO 1. Introducción... 2 2. Generalidades... 2 3. Configuración del Equipo... 3 3.1 Instalación de Java... 3 3.2 Instalación de la aplicación AutoFirma... 12 3.3 Desarrollo de un proceso de firma
Pasos a seguir para la correcta configuración del Explorer:
 REQUISITOS INFORMÁTICOS NECESARIOS PARA ACCEDER AL MODULO GANADERO Los requisitos mínimos necesarios para utilizar la aplicación son los siguientes: Internet Explorer versión 8 o superior, Google Chrome
REQUISITOS INFORMÁTICOS NECESARIOS PARA ACCEDER AL MODULO GANADERO Los requisitos mínimos necesarios para utilizar la aplicación son los siguientes: Internet Explorer versión 8 o superior, Google Chrome
DIRECCIÓN DE SISTEMAS DE INFORMACIÓN DEPARTAMENTO CERES
 DIRECCIÓN DE SISTEMAS DE INFORMACIÓN DEPARTAMENTO CERES SERVICIO DE NOTIFICACIONES ELECTRÓNICAS Y DIRECCIÓN ELECTRÓNICA HABILITADA MANUAL DE CONFIGURACIÓN PARA SISTEMAS WINDOWS NOMBRE FECHA Elaborado por:
DIRECCIÓN DE SISTEMAS DE INFORMACIÓN DEPARTAMENTO CERES SERVICIO DE NOTIFICACIONES ELECTRÓNICAS Y DIRECCIÓN ELECTRÓNICA HABILITADA MANUAL DE CONFIGURACIÓN PARA SISTEMAS WINDOWS NOMBRE FECHA Elaborado por:
Manual de usuario Sala de Sinaturas Virtual Axencia de Modernización Tecnolóxica de Galicia (AMTEGA) Xunta de Galicia
 MU Manual de usuario Sala de Sinaturas Virtual Axencia de Modernización Tecnolóxica de Galicia (AMTEGA) Xunta de Galicia Manual Sala de Sinaturas Página 1 de 34 Índice 1. INTRODUCIÓN... 3 2. PRESENTACIÓN
MU Manual de usuario Sala de Sinaturas Virtual Axencia de Modernización Tecnolóxica de Galicia (AMTEGA) Xunta de Galicia Manual Sala de Sinaturas Página 1 de 34 Índice 1. INTRODUCIÓN... 3 2. PRESENTACIÓN
PUNTO GENERAL DE ENTRADA DE FACTURAS ELECTRÓNICAS DE LA COMUNIDAD AUTÓNOMA DE GALICIA
 PUNTO GENERAL DE ENTRADA DE FACTURAS ELECTRÓNICAS DE LA COMUNIDAD AUTÓNOMA DE GALICIA Manual presentación facturas por correo electrónico 17/11/2015 Manual presentación facturas por correo electrónico
PUNTO GENERAL DE ENTRADA DE FACTURAS ELECTRÓNICAS DE LA COMUNIDAD AUTÓNOMA DE GALICIA Manual presentación facturas por correo electrónico 17/11/2015 Manual presentación facturas por correo electrónico
Bloqueadores de Pop-Ups
 Gestión de Pago por Servicios Ambientales gepsa Bloqueadores de Pop-Ups 1.- Introducción. Los pop-ups blockers o bloqueadores de ventanas emergentes, son ventanas que se abren como consecuencia publicitaria
Gestión de Pago por Servicios Ambientales gepsa Bloqueadores de Pop-Ups 1.- Introducción. Los pop-ups blockers o bloqueadores de ventanas emergentes, son ventanas que se abren como consecuencia publicitaria
MANUAL DE USUARIO. Renovación de certificados
 MANUAL DE USUARIO Renovación de certificados Consejo General de la Abogacía Paseo de Recoletos, nº 13 Madrid. 28004. www.redabogacia.org dtpsistemas@redabogacia.org INDICE 1. RENOVACION... 3 1.1. ACCESO
MANUAL DE USUARIO Renovación de certificados Consejo General de la Abogacía Paseo de Recoletos, nº 13 Madrid. 28004. www.redabogacia.org dtpsistemas@redabogacia.org INDICE 1. RENOVACION... 3 1.1. ACCESO
Deshabilitar Bloqueador de Pop-ups
 Selecciona tu navegador Internet Explorer Google Chrome Firefox Safari Internet Explorer Bloqueador de elementos emergentes El bloqueador de elementos emergentes limita o bloquea los elementos emergentes
Selecciona tu navegador Internet Explorer Google Chrome Firefox Safari Internet Explorer Bloqueador de elementos emergentes El bloqueador de elementos emergentes limita o bloquea los elementos emergentes
Edificio Administrativo San Caetano, 1-2º SANTIAGO DE COMPOSTELA Teléfono Fax
 PROXECTO DE DECRETO POLO QUE SE MODIFICA O DECRETO 37/2006, DO 2 DE MARZO, POLO QUE SE REGULA O NOMEAMENTO DE PERSOAL INTERINO PARA O DESEMPEÑO CON CARÁCTER TRANSITORIO DE PRAZAS RESERVADAS A FUNCIONARIOS
PROXECTO DE DECRETO POLO QUE SE MODIFICA O DECRETO 37/2006, DO 2 DE MARZO, POLO QUE SE REGULA O NOMEAMENTO DE PERSOAL INTERINO PARA O DESEMPEÑO CON CARÁCTER TRANSITORIO DE PRAZAS RESERVADAS A FUNCIONARIOS
Instrucciones para la instalación de WebSigner en Mozilla Firefox
 Instrucciones para la instalación de WebSigner en Mozilla Firefox Estas instrucciones permiten instalar el componente de firma WebSigner en ordenadores con sistemas operativos Windows y con los navegadores
Instrucciones para la instalación de WebSigner en Mozilla Firefox Estas instrucciones permiten instalar el componente de firma WebSigner en ordenadores con sistemas operativos Windows y con los navegadores
Manual de Uso. Pasos a seguir para la tramitación telemática de las autorizaciones
 Manual de Uso Pasos a seguir para la tramitación telemática de las autorizaciones Versión 3 Junio 2015 Acreditaciones para la tramitación telemática en nombre de un tercero Manual de usuario ÍNDICE 1 Introducción...
Manual de Uso Pasos a seguir para la tramitación telemática de las autorizaciones Versión 3 Junio 2015 Acreditaciones para la tramitación telemática en nombre de un tercero Manual de usuario ÍNDICE 1 Introducción...
CONDICIÓNS DO SERVIZO INTERNET MÓVIL
 CONDICIÓNS DO SERVIZO INTERNET MÓVIL As presentes condicións de uso regulan o servizo de datos Internet y Conectividad Móvil (en diante o Servizo ) en calquera das súas modalidades, incluíndo as modalidades
CONDICIÓNS DO SERVIZO INTERNET MÓVIL As presentes condicións de uso regulan o servizo de datos Internet y Conectividad Móvil (en diante o Servizo ) en calquera das súas modalidades, incluíndo as modalidades
CÓMO BLOQUEAR LOS SITIOS WEB EN INTERNET EXPLORER
 CÓMO BLOQUEAR LOS SITIOS WEB EN INTERNET EXPLORER 1. Abra cualquier Internet Explorer y vaya a Herramientas-> Opciones de Internet. Haga clic en la pestaña Contenido. En el panel de Asesor de contenido,
CÓMO BLOQUEAR LOS SITIOS WEB EN INTERNET EXPLORER 1. Abra cualquier Internet Explorer y vaya a Herramientas-> Opciones de Internet. Haga clic en la pestaña Contenido. En el panel de Asesor de contenido,
2º Exame da oposición de Auxiliares Técnicos de Informática da USC
 2º Exame da oposición de Auxiliares Técnicos de Informática da USC ESPACIO RESERVADO PARA A ETIQUETA CO CÓDIGO DE BARRAS 1. Tráennos un ordenador con problemas. Non acende dinnos. Conectámolo correctamente
2º Exame da oposición de Auxiliares Técnicos de Informática da USC ESPACIO RESERVADO PARA A ETIQUETA CO CÓDIGO DE BARRAS 1. Tráennos un ordenador con problemas. Non acende dinnos. Conectámolo correctamente
Guía de comprobación de requisitos y solución a problemas comunes en las Oficinas Virtuales
 Guía de comprobación de requisitos y solución a problemas comunes en las Oficinas Virtuales Introducción o Requisitos técnicos Instalación de Java y activación Proceso de desinstalación Problemas comunes
Guía de comprobación de requisitos y solución a problemas comunes en las Oficinas Virtuales Introducción o Requisitos técnicos Instalación de Java y activación Proceso de desinstalación Problemas comunes
ÍNDICE 1 MANUAL BÁSICO 2 TONS DE CHAMADA 2 COMO ESTABLECER UNHA COMUNICACION INTERNA? 2 COMO ESTABLECER UNHA COMUNICACION EXTERNA?
 ÍNDICE ÍNDICE 1 MANUAL BÁSICO 2 TONS DE CHAMADA 2 COMO ESTABLECER UNHA COMUNICACION INTERNA? 2 COMO ESTABLECER UNHA COMUNICACION EXTERNA? 2 COMO ESTABLECER UNHA COMUNICACIÓN COA OPERADORA? 3 PRESTACIÓNS
ÍNDICE ÍNDICE 1 MANUAL BÁSICO 2 TONS DE CHAMADA 2 COMO ESTABLECER UNHA COMUNICACION INTERNA? 2 COMO ESTABLECER UNHA COMUNICACION EXTERNA? 2 COMO ESTABLECER UNHA COMUNICACIÓN COA OPERADORA? 3 PRESTACIÓNS
09/12/2010 Módulo de Proveedores
 Botones de la Barra de Herramientas / Otros botones Nuevo registro Guardar información La pantalla se limpiará de datos de registros anteriores y se estará en disposición de comenzar a meter la información
Botones de la Barra de Herramientas / Otros botones Nuevo registro Guardar información La pantalla se limpiará de datos de registros anteriores y se estará en disposición de comenzar a meter la información
MANUAL DE USUARIO Formularios de Adquisición de Material Bibliográfico
 MANUAL DE USUARIO Formularios de Adquisición de Material Bibliográfico Contenido Formularios de Adquisición de Material Bibliográfico... 1 Manual de usuario... 3 Selección del material a solicitar... 3
MANUAL DE USUARIO Formularios de Adquisición de Material Bibliográfico Contenido Formularios de Adquisición de Material Bibliográfico... 1 Manual de usuario... 3 Selección del material a solicitar... 3
DOCUMENTO DE RECOMENDACIONES DE INSTALACIÓN
 DOCUMENTO DE RECOMENDACIONES DE INSTALACIÓN Cómo instalo el Módulo Criptográfico para el DNIe? En la página Web encontrará el software con el ejecutable para la instalación del citado modulo criptográfico
DOCUMENTO DE RECOMENDACIONES DE INSTALACIÓN Cómo instalo el Módulo Criptográfico para el DNIe? En la página Web encontrará el software con el ejecutable para la instalación del citado modulo criptográfico
VOTO POR CORREO - ELECCIÓNS SINDICAIS 2015
 VOTO POR - ELECCIÓNS SINDICAIS 2015 Normativa Artigo 19 do Real Decreto 1.846/1994, do 9 de setembro, polo que se aproba o Regulamento de eleccións a órganos de representación do persoal ao servizo da
VOTO POR - ELECCIÓNS SINDICAIS 2015 Normativa Artigo 19 do Real Decreto 1.846/1994, do 9 de setembro, polo que se aproba o Regulamento de eleccións a órganos de representación do persoal ao servizo da
Manual de Usuario INDICE
 INDICE Introducción... 2 Página Principal... 3 Realizar pedido. (Nuevo)... 9 Historial... 15 Anular. (Borrar Pedido).... 16 Top 10. (Sus platos más pedidos)... 18 CSIRC-Servicio de Gestión Centralizada-2009
INDICE Introducción... 2 Página Principal... 3 Realizar pedido. (Nuevo)... 9 Historial... 15 Anular. (Borrar Pedido).... 16 Top 10. (Sus platos más pedidos)... 18 CSIRC-Servicio de Gestión Centralizada-2009
1.- VALORACIÓN DA PUNTUACIÓN DA ÚLTIMA OPOSICIÓN: 60% DA PUNTUACIÓN TOTAL DO BAREMO (60,000 PUNTOS)
 GRUPO AUXILIAR DA FUNCIÓN ADMINISTRATIVA PERSOAL DE SERVIZOS XERAIS (PSX) CELADOR/A Requisitos de Titulación (Nivel mínimo de Titulación esixible): Grupo auxiliar da función administrativa Persoal de Servizos
GRUPO AUXILIAR DA FUNCIÓN ADMINISTRATIVA PERSOAL DE SERVIZOS XERAIS (PSX) CELADOR/A Requisitos de Titulación (Nivel mínimo de Titulación esixible): Grupo auxiliar da función administrativa Persoal de Servizos
PLAN DE INTEGRACIÓN das TIC
 Aprobado no Consello Escolar do 3 de febreiro de 2017. (Claustro do 2 de febreiro de 2017). PLAN DE INTEGRACIÓN das TIC I.E.S. de Ponteceso Documento básico que recolle a planificación de como se incorporan
Aprobado no Consello Escolar do 3 de febreiro de 2017. (Claustro do 2 de febreiro de 2017). PLAN DE INTEGRACIÓN das TIC I.E.S. de Ponteceso Documento básico que recolle a planificación de como se incorporan
Firma de Aceptación / Renuncia de Plaza Erasmus
 Firma de Aceptación / Renuncia de Plaza Erasmus 1. Requisitos a. Sistema Operativo b. Firma Digital y Navegadores Soportados c. Java d. Problemas comunes con Navegadores Soportados 2. Acceso 3. Cumplimentación
Firma de Aceptación / Renuncia de Plaza Erasmus 1. Requisitos a. Sistema Operativo b. Firma Digital y Navegadores Soportados c. Java d. Problemas comunes con Navegadores Soportados 2. Acceso 3. Cumplimentación
PROCEDEMENTO DE COORDINACIÓN DA DOCENCIA DE GRAO DA FACULTADE DE CC. EMPRESARIAIS E TURISMO DE OURENSE
 Campus de Ourense Facultade de CC. Empresariais e Turismo Campus Universitario 32004 Ourense http://www.fcetou.uvigo.es PROCEDEMENTO DE COORDINACIÓN DA DOCENCIA DE GRAO DA FACULTADE DE CC. EMPRESARIAIS
Campus de Ourense Facultade de CC. Empresariais e Turismo Campus Universitario 32004 Ourense http://www.fcetou.uvigo.es PROCEDEMENTO DE COORDINACIÓN DA DOCENCIA DE GRAO DA FACULTADE DE CC. EMPRESARIAIS
Instalación Componente Cliente
 Instalación Componente Cliente Manual de usuario Referencia: Autor: Fecha de creación: 06/07/2009 Última actualización: 19/06/2012 Versión: v1.3 AST-EFIRMA- InstalacionComponenteCliente.doc Aragonesa de
Instalación Componente Cliente Manual de usuario Referencia: Autor: Fecha de creación: 06/07/2009 Última actualización: 19/06/2012 Versión: v1.3 AST-EFIRMA- InstalacionComponenteCliente.doc Aragonesa de
Aplicación R.A.E.E. WEB Manual de usuario
 6. Consulta 6.1. Consulta de Productos en el mercado Esta opción es común para los SIG y las empresas. En ésta opción se podrán consultar las cantidades puestas en el mercado por las empresas con los siguientes
6. Consulta 6.1. Consulta de Productos en el mercado Esta opción es común para los SIG y las empresas. En ésta opción se podrán consultar las cantidades puestas en el mercado por las empresas con los siguientes
PROMOCIÓN INTERNA P.A.S.
 Sede Electrónica PROMOCIÓN INTERNA P.A.S. GUÍA RÁPIDA DEL PROCEDIMIENTO TELEMÁTICO. 1 INDICE PROMOCIÓN INTERNA P.A.S... 1 GUÍA RÁPIDA DEL PROCEDIMIENTO TELEMÁTICO.... 1 1. INTRODUCCIÓN...4 2. ACCESO AL
Sede Electrónica PROMOCIÓN INTERNA P.A.S. GUÍA RÁPIDA DEL PROCEDIMIENTO TELEMÁTICO. 1 INDICE PROMOCIÓN INTERNA P.A.S... 1 GUÍA RÁPIDA DEL PROCEDIMIENTO TELEMÁTICO.... 1 1. INTRODUCCIÓN...4 2. ACCESO AL
NORMATIVA DE ACEPTACIÓN DE DOAZÓNS BIBLIOGRÁFICAS
 NORMATIVA DE ACEPTACIÓN DE DOAZÓNS BIBLIOGRÁFICAS A doazón ou cesión a título gratuíto de coleccións ou de materiais bibliográficos por parte de persoas físicas ou xurídicas representa unha forma importante
NORMATIVA DE ACEPTACIÓN DE DOAZÓNS BIBLIOGRÁFICAS A doazón ou cesión a título gratuíto de coleccións ou de materiais bibliográficos por parte de persoas físicas ou xurídicas representa unha forma importante
PRIMEROS PASOS EN SIGETT
 PRIMEROS PASOS EN SIGETT INTRODUCCIÓN SIGETT es una aplicación web desarrollada por el Ministerio de Empleo y Seguridad que da cobertura al Registro y a la Base de datos central de Empresas de Trabajo
PRIMEROS PASOS EN SIGETT INTRODUCCIÓN SIGETT es una aplicación web desarrollada por el Ministerio de Empleo y Seguridad que da cobertura al Registro y a la Base de datos central de Empresas de Trabajo
Estación Clínica Manual de Usuario
 Estación Clínica Versión: v03.r15 Fecha: 10/04/2013 Queda prohibido cualquier tipo de explotación y, en particular, la reproducción, distribución, comunicación pública y/o transformación, total o parcial,
Estación Clínica Versión: v03.r15 Fecha: 10/04/2013 Queda prohibido cualquier tipo de explotación y, en particular, la reproducción, distribución, comunicación pública y/o transformación, total o parcial,
Tutorial - Certificados FNMT-Ceres
 Tutorial - Certificados FNMT-Ceres 1 Uso de certificados digitales en la web de la CAIB Para realizar trámites telemáticos, es necesario uno de los siguientes certificados digitales: DNIe, ceres, tradise,
Tutorial - Certificados FNMT-Ceres 1 Uso de certificados digitales en la web de la CAIB Para realizar trámites telemáticos, es necesario uno de los siguientes certificados digitales: DNIe, ceres, tradise,
Perfil de Contratante Manual de usuario
 CONTROL DE VERSIONES ASEGÚRESE DE QUE ESTE DOCUMENTO ESTÁ ACTUALIZADO. LAS COPIAS IMPRESAS O LOCALES PUEDEN ESTAR OBSOLETAS. EDICIÓN 01 Primera versión validada del documento. RESPONSABLES ELABORACIÓN
CONTROL DE VERSIONES ASEGÚRESE DE QUE ESTE DOCUMENTO ESTÁ ACTUALIZADO. LAS COPIAS IMPRESAS O LOCALES PUEDEN ESTAR OBSOLETAS. EDICIÓN 01 Primera versión validada del documento. RESPONSABLES ELABORACIÓN
Manual de Configuración de Exploradores
 Manual de Configuración de Exploradores Tabla de Contenido 1. Introducción... 4 2. Links para descargar Browsers o Exploradores... 4 3. Deshabilitar POP UPs... 4 3.1 Cómo desactivar el POP UP para Internet
Manual de Configuración de Exploradores Tabla de Contenido 1. Introducción... 4 2. Links para descargar Browsers o Exploradores... 4 3. Deshabilitar POP UPs... 4 3.1 Cómo desactivar el POP UP para Internet
Guía para realizar una presentación telemática en la sede electrónica de la Excelentísima Diputación Provincial de Málaga
 Guía para realizar una presentación telemática en la sede electrónica de la Excelentísima Diputación Provincial de Málaga Requisitos Técnicos Necesarios Qué requisitos técnicos debe cumplir mi ordenador?
Guía para realizar una presentación telemática en la sede electrónica de la Excelentísima Diputación Provincial de Málaga Requisitos Técnicos Necesarios Qué requisitos técnicos debe cumplir mi ordenador?
TUTORIAL APLICACIÓN CITIUS
 Introducción La aplicación de gestión para becarios dentro del programa de posgrado CITIUS permite a los alumnos llevar el control de su formación dentro del programa y una comunicación efectiva con sus
Introducción La aplicación de gestión para becarios dentro del programa de posgrado CITIUS permite a los alumnos llevar el control de su formación dentro del programa y una comunicación efectiva con sus
Esne-Tasa. Configurar Internet Abril 2007
 Esne-Tasa Configurar Internet Abril 2007 Configurar Internet 2 Índice Configuración Explorer... 3 Configuración xp sp2... 5 Requisitos para el funcionamiento... 6 Config. Para Lavasoft- Adware... 9 Refresco
Esne-Tasa Configurar Internet Abril 2007 Configurar Internet 2 Índice Configuración Explorer... 3 Configuración xp sp2... 5 Requisitos para el funcionamiento... 6 Config. Para Lavasoft- Adware... 9 Refresco
Guía rápida de uso de portafirmas. Guía rápida de uso de Portafirmas Usuario con perfil firmante. Universidad de Sevilla.
 Guía rápida de uso de Portafirmas Usuario con perfil firmante Universidad de Sevilla Página 1 de 13 0. Uso de portafirmas en la Universidad de Sevilla Portafirmas es una herramienta desarrollada por la
Guía rápida de uso de Portafirmas Usuario con perfil firmante Universidad de Sevilla Página 1 de 13 0. Uso de portafirmas en la Universidad de Sevilla Portafirmas es una herramienta desarrollada por la
BÓVEDA ELECTRÓNICA GUÍA RÁPIDA
 BÓVEDA ELECTRÓNICA GUÍA RÁPIDA INTRODUCCIÓN El Portal de Bóveda Electrónica es una página web a través de la cual podremos hacer el envío de las facturas (XML/PDF) a nuestro cliente DMGP. Para ingresar
BÓVEDA ELECTRÓNICA GUÍA RÁPIDA INTRODUCCIÓN El Portal de Bóveda Electrónica es una página web a través de la cual podremos hacer el envío de las facturas (XML/PDF) a nuestro cliente DMGP. Para ingresar
OVIA: Oficina Virtual de Impuestos Autonómicos
 OVIA: Oficina Virtual de Impuestos Autonómicos La Oficina Virtual de Impuestos Autonómicos (OVIA) permite realizar trámites de forma no presencial para presentar impuestos y modelos de la Junta de Castilla
OVIA: Oficina Virtual de Impuestos Autonómicos La Oficina Virtual de Impuestos Autonómicos (OVIA) permite realizar trámites de forma no presencial para presentar impuestos y modelos de la Junta de Castilla
INSTALACIÓN Y VERIFICACIÓN DE LA TARJETA CRIPTOGRÁFICA
 INSTALACIÓN Y VERIFICACIÓN DE LA TARJETA CRIPTOGRÁFICA Bienvenido! El acceso al sistema de LexNET, requiere estar en posesión de un certificado de firma electrónica en tarjeta. Para trabajar con la tarjeta,
INSTALACIÓN Y VERIFICACIÓN DE LA TARJETA CRIPTOGRÁFICA Bienvenido! El acceso al sistema de LexNET, requiere estar en posesión de un certificado de firma electrónica en tarjeta. Para trabajar con la tarjeta,
Nuestra más cordial bienvenida al sistema de tramitación electrónica (registro telemático) del principado de Asturias
 Nuestra más cordial bienvenida al sistema de tramitación electrónica (registro telemático) del principado de Asturias Desde aquí se puede Presentar solicitudes a través de Internet para acceder a los servicios
Nuestra más cordial bienvenida al sistema de tramitación electrónica (registro telemático) del principado de Asturias Desde aquí se puede Presentar solicitudes a través de Internet para acceder a los servicios
PROXECTO RUNAS REQUIRIMENTOS DE PARTICIPACIÓN. Son requirimentos de participación os seguintes:
 PROXECTO RUNAS 2012 O Concello de Ortigueira, a través do Festival Internacional do Mundo Celta, convoca o proxecto musical denominado RUNAS novos valores da música celta e do folk internacional, de acordo
PROXECTO RUNAS 2012 O Concello de Ortigueira, a través do Festival Internacional do Mundo Celta, convoca o proxecto musical denominado RUNAS novos valores da música celta e do folk internacional, de acordo
PROCESO PARTICIPATIVO PARA UN NOVO CONVENIO CTAG (PNC CTAG)
 PROCESO PARTICIPATIVO PARA UN NOVO CONVENIO CTAG (PNC CTAG) A lexislación laboral contempla a posibilidade de negociar acordos a nivel de empresa. Paensamos que esta é a opción para o persoal de CTAG,
PROCESO PARTICIPATIVO PARA UN NOVO CONVENIO CTAG (PNC CTAG) A lexislación laboral contempla a posibilidade de negociar acordos a nivel de empresa. Paensamos que esta é a opción para o persoal de CTAG,
Configuración de Firma Electrónica en Google Chrome
 Configuración de Firma Electrónica en Google Chrome Fecha: 15/01/2014 Versión: 2.04 Índice. Capítulos Págs. 1 Requisitos técnicos 3 2 Comprobar validez del certificado y proceso de autenticación/firma
Configuración de Firma Electrónica en Google Chrome Fecha: 15/01/2014 Versión: 2.04 Índice. Capítulos Págs. 1 Requisitos técnicos 3 2 Comprobar validez del certificado y proceso de autenticación/firma
RESOLUCIÓN DE PROBLEMAS PARA ACCEDER A LOS FORMULARIOS DEL ROLCM POR PROBLEMAS DE SEGURIDAD DE JAVA
 RESOLUCIÓN DE PROBLEMAS PARA ACCEDER A LOS FORMULARIOS DEL ROLCM POR PROBLEMAS DE SEGURIDAD DE JAVA 1. Descripción general del problema A partir de Java 7 Update 51, las aplicaciones con certificados auto
RESOLUCIÓN DE PROBLEMAS PARA ACCEDER A LOS FORMULARIOS DEL ROLCM POR PROBLEMAS DE SEGURIDAD DE JAVA 1. Descripción general del problema A partir de Java 7 Update 51, las aplicaciones con certificados auto
Manual de usuario. Tramitación de inspecciones periódicas de ascensores: La visión de las empresas conservadoras
 Manual de usuario Tramitación de inspecciones periódicas de ascensores: La visión de las empresas conservadoras 2 de Noviembre de 2009 Índice 1. INTRODUCCIÓN... 3 2. ACCESO AL PORTAL DE TRAMITACIÓN...
Manual de usuario Tramitación de inspecciones periódicas de ascensores: La visión de las empresas conservadoras 2 de Noviembre de 2009 Índice 1. INTRODUCCIÓN... 3 2. ACCESO AL PORTAL DE TRAMITACIÓN...
DESCRIPCIÓN GENERAL DE LA APLICACIÓN...
 ÍNDICE 1. DESCRIPCIÓN GENERAL DE LA APLICACIÓN... 1 1. 1. CONFIGURACIÓN DEL NAVEGADOR... 1 1. 2. BLOQUEADOR DE VENTANAS EMERGENTES DE LA BARRA DE GOOGLE... 8 1. 3. ACCESO A LA APLICACIÓN... 8 1. 4. DESCRIPCIÓN
ÍNDICE 1. DESCRIPCIÓN GENERAL DE LA APLICACIÓN... 1 1. 1. CONFIGURACIÓN DEL NAVEGADOR... 1 1. 2. BLOQUEADOR DE VENTANAS EMERGENTES DE LA BARRA DE GOOGLE... 8 1. 3. ACCESO A LA APLICACIÓN... 8 1. 4. DESCRIPCIÓN
Instalable módulo criptográfico CERES Clase 2 Manual de usuario
 Instalable módulo criptográfico CERES Clase 2 Manual de usuario Versión 3.0 Tabla de contenido 1. INTRODUCCIÓN... 1 2. REQUISITOS... 2 3. INSTALACIÓN... 3 3.1. Módulo CSP... 6 3.2. Módulo PKCS#11... 6
Instalable módulo criptográfico CERES Clase 2 Manual de usuario Versión 3.0 Tabla de contenido 1. INTRODUCCIÓN... 1 2. REQUISITOS... 2 3. INSTALACIÓN... 3 3.1. Módulo CSP... 6 3.2. Módulo PKCS#11... 6
Cuestionario Empresas Gestoras de Viviendas Turísticas
 Cuestionario Empresas Gestoras de Viviendas Turísticas Junio 2010 Manual de usuario Página 1 ÍNDICE 1. Requisitos y Acceso por primera vez... 3 2. Generalidades... 6 2.1. Funcionamiento de la barra de
Cuestionario Empresas Gestoras de Viviendas Turísticas Junio 2010 Manual de usuario Página 1 ÍNDICE 1. Requisitos y Acceso por primera vez... 3 2. Generalidades... 6 2.1. Funcionamiento de la barra de
Certificado Digital de la Fábrica Nacional de Moneda y Timbre
 Certificado Digital de la Fábrica Nacional de Moneda y Timbre 1.- Obtención del Certificado: Este proceso consta de tres pasos, dos de los cuales deben ser realizados en el equipo del usuario. IMPORTANTE:
Certificado Digital de la Fábrica Nacional de Moneda y Timbre 1.- Obtención del Certificado: Este proceso consta de tres pasos, dos de los cuales deben ser realizados en el equipo del usuario. IMPORTANTE:
2.1. Camerfirma como autoridad certificadora de confianza en Windows
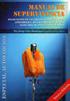 Manual para la validación de la firma electrónica en los certificados e informes de calibración emitidos por el Laboratorio Oficial de Metrología de Galicia (LOMG) 1. Introducción Los certificados e informes
Manual para la validación de la firma electrónica en los certificados e informes de calibración emitidos por el Laboratorio Oficial de Metrología de Galicia (LOMG) 1. Introducción Los certificados e informes
Instrucciones para obtener el certificado electrónico de la FNMT
 Instrucciones para obtener el certificado electrónico de la FNMT Índice 1. Registro Documental... 3 2. Objeto del documento... 4 3. Instrucciones para obtener el certificado electrónico de la FNMT... 5
Instrucciones para obtener el certificado electrónico de la FNMT Índice 1. Registro Documental... 3 2. Objeto del documento... 4 3. Instrucciones para obtener el certificado electrónico de la FNMT... 5
PROYECTO FINAL DE CARRERA Manual de Usuario.
 TFC.NET PROYECTO FINAL DE CARRERA Manual de Usuario. HOTEL SPA Raúl Taravillo Puras Consultor: David Gañán Jiménez Mayo-Junio 2010. CONTENIDO 1. APLICACIÓN ADMINISTRACIÓN... 3 TIPOS DE SERVICIOS... 5 SERVICIOS...
TFC.NET PROYECTO FINAL DE CARRERA Manual de Usuario. HOTEL SPA Raúl Taravillo Puras Consultor: David Gañán Jiménez Mayo-Junio 2010. CONTENIDO 1. APLICACIÓN ADMINISTRACIÓN... 3 TIPOS DE SERVICIOS... 5 SERVICIOS...
Curso COTSG. Casos Prácticos nos Servizos Sociais Comunitarios: Por que cambian as persoas?
 Curso COTSG Casos Prácticos nos Servizos Sociais Comunitarios: Por que cambian as persoas? Data: 11/01/2017 Índice 1.- Datos da acción formativa...2 2.- Descrición e fundamentación...2 3.- Obxectivos...3
Curso COTSG Casos Prácticos nos Servizos Sociais Comunitarios: Por que cambian as persoas? Data: 11/01/2017 Índice 1.- Datos da acción formativa...2 2.- Descrición e fundamentación...2 3.- Obxectivos...3
SERVICIO NEXTWEB 1.0. NEXT Administrativo. Software Administrativo Empresarial MANUAL DE INSTALACION Y USO DE NEXTWEB 1.0
 SERVICIO NEXTWEB 1.0 NEXT Administrativo Software Administrativo Empresarial MANUAL DE INSTALACION Y USO DE NEXTWEB 1.0 Autor/ Revisión: Heberto Villavicencio Diseño/ Edición: Ghenny Uzcátegui Baudino
SERVICIO NEXTWEB 1.0 NEXT Administrativo Software Administrativo Empresarial MANUAL DE INSTALACION Y USO DE NEXTWEB 1.0 Autor/ Revisión: Heberto Villavicencio Diseño/ Edición: Ghenny Uzcátegui Baudino
CONTASOL. Datos xerais
 CONTASOL Datos xerais NAVALMAR SL C/ Pantalán 23-Baixo 36160-Pontevedra CNAE: 5246 Comercio al por menor de ferretería, pinturas... Ano 2011. Mes de inicio Xaneiro. Nº máximo de dixitos 8 C/C: 0049-5270-88-2590001925
CONTASOL Datos xerais NAVALMAR SL C/ Pantalán 23-Baixo 36160-Pontevedra CNAE: 5246 Comercio al por menor de ferretería, pinturas... Ano 2011. Mes de inicio Xaneiro. Nº máximo de dixitos 8 C/C: 0049-5270-88-2590001925
INSTALACIÓN Y VERIFICACIÓN DE LA TARJETA CRIPTOGRÁFICA
 INSTALACIÓN Y VERIFICACIÓN DE LA TARJETA CRIPTOGRÁFICA Bienvenido! El acceso al sistema de LexNET, requiere estar en posesión de un certificado de firma electrónica en tarjeta. Para trabajar con la tarjeta,
INSTALACIÓN Y VERIFICACIÓN DE LA TARJETA CRIPTOGRÁFICA Bienvenido! El acceso al sistema de LexNET, requiere estar en posesión de un certificado de firma electrónica en tarjeta. Para trabajar con la tarjeta,
ACCESO A LA APLICACIÓN
 AYUDA DE LA APLICACIÓN Para esta aplicación se puede utilizar un navegador Internet Explorer 7.0 / Firefox 1.0. Siendo la resolución mínima recomendada la de 1024 x 768 píxeles. ACCESO A LA APLICACIÓN
AYUDA DE LA APLICACIÓN Para esta aplicación se puede utilizar un navegador Internet Explorer 7.0 / Firefox 1.0. Siendo la resolución mínima recomendada la de 1024 x 768 píxeles. ACCESO A LA APLICACIÓN
ÍNDICE... 1 INTRODUCCIÓN... 2 INTERFAZ DE USUARIO...
 de documentación de Infraestructuras Comunes de Índice ÍNDICE... 1 INTRODUCCIÓN... 2 INTERFAZ DE USUARIO... 3 1 MODO DE ACCESO... 3 2 FORMULARIO DE PRESENTACIÓN TELEMÁTICA DE CERTIFICADO DE FIN DE OBRA
de documentación de Infraestructuras Comunes de Índice ÍNDICE... 1 INTRODUCCIÓN... 2 INTERFAZ DE USUARIO... 3 1 MODO DE ACCESO... 3 2 FORMULARIO DE PRESENTACIÓN TELEMÁTICA DE CERTIFICADO DE FIN DE OBRA
Registro Electrónico Común (REC) Guía de usuario Presentación de una solicitud con certificado. Versión 1.0
 Registro Electrónico Común (REC) Guía de usuario Presentación de una solicitud con certificado Versión 1.0 Índice Requisitos / Configuración para utilización de certificados... 3 1.1. Versión del navegador:...3
Registro Electrónico Común (REC) Guía de usuario Presentación de una solicitud con certificado Versión 1.0 Índice Requisitos / Configuración para utilización de certificados... 3 1.1. Versión del navegador:...3
Acceso al sistema universitario de Galicia
 Acceso al sistema universitario de Galicia Preinscripción Instrucciones para los estudiantes con datos personales y académicos en nerta (sin alta de usuario) Aplicación para la gestión del acceso al Sistema
Acceso al sistema universitario de Galicia Preinscripción Instrucciones para los estudiantes con datos personales y académicos en nerta (sin alta de usuario) Aplicación para la gestión del acceso al Sistema
La Ventana de Inicio. capítulo 04
 La Ventana de Inicio capítulo 04 La Ventana de Inicio ventana inicio Cuando arranca aparece la ventana de inicio o start screen por defecto. También se puede acceder a ella de distintas formas desde el
La Ventana de Inicio capítulo 04 La Ventana de Inicio ventana inicio Cuando arranca aparece la ventana de inicio o start screen por defecto. También se puede acceder a ella de distintas formas desde el
CONSEJERÍA DE EDUCACIÓN
 ISE Andalucía Ente Público Andaluz de Infraestructuras y Servicios Educativos CONSEJERÍA DE EDUCACIÓN Certificado y firma digital. Manual de uso. Fecha de Última Actualización: 28/06/2010 18:31:00 Versión:
ISE Andalucía Ente Público Andaluz de Infraestructuras y Servicios Educativos CONSEJERÍA DE EDUCACIÓN Certificado y firma digital. Manual de uso. Fecha de Última Actualización: 28/06/2010 18:31:00 Versión:
PRIMEROS PASOS EN DELTA
 INTRODUCCIÓN PRIMEROS PASOS EN DELTA Para comenzar a utilizar la aplicación Delta, es necesario llevar a cabo una serie de pasos de configuración y verificación previos. En esta guía se detallan una serie
INTRODUCCIÓN PRIMEROS PASOS EN DELTA Para comenzar a utilizar la aplicación Delta, es necesario llevar a cabo una serie de pasos de configuración y verificación previos. En esta guía se detallan una serie
1.- Descripción general de las pantallas
 1.- Descripción general de las pantallas Dentro de hay disponible una carpeta llamada Vacaciones, licencias y perm. que contiene los siguientes elementos de menú: cuya descripción es la siguiente: Menú
1.- Descripción general de las pantallas Dentro de hay disponible una carpeta llamada Vacaciones, licencias y perm. que contiene los siguientes elementos de menú: cuya descripción es la siguiente: Menú
LISTAS CONTRATACIÓN TEMPORAL DA XUNTA DE GALICIA. Fonte: páxina web da Xunta de Galicia e elaboración propia
 LISTAS CONTRATACIÓN TEMPORAL DA XUNTA DE GALICIA Fonte: páxina web da Xunta de Galicia e elaboración propia http://funcionpublica.xunta.es/?q=node/92 En que consisten? A Xunta de Galicia ten listas de
LISTAS CONTRATACIÓN TEMPORAL DA XUNTA DE GALICIA Fonte: páxina web da Xunta de Galicia e elaboración propia http://funcionpublica.xunta.es/?q=node/92 En que consisten? A Xunta de Galicia ten listas de
Registro y presentación de ofertas
 Registro y presentación de ofertas Manual Proveedor www.b2bmarketplace.com.mx CONTENIDO COMPATIBILIDADES Y REQUISITOS... 3 REGISTRO... 3 CONSULTAR LA INFORMACIÓN DE UNA COTIZACIÓN... 6 CREAR UNA OFERTA...
Registro y presentación de ofertas Manual Proveedor www.b2bmarketplace.com.mx CONTENIDO COMPATIBILIDADES Y REQUISITOS... 3 REGISTRO... 3 CONSULTAR LA INFORMACIÓN DE UNA COTIZACIÓN... 6 CREAR UNA OFERTA...
Firma y validación de ficheros PDF con Acrobat 8
 Versión 1.0 18 de Noviembre de 2008 1. Configuración previa 3 1.1. Cómo importar el certificado de la CA Raíz de AC Camerfirma 3 1.2. Cómo configurar los parámetros relativos al sellado de tiempo 7 1.2.1
Versión 1.0 18 de Noviembre de 2008 1. Configuración previa 3 1.1. Cómo importar el certificado de la CA Raíz de AC Camerfirma 3 1.2. Cómo configurar los parámetros relativos al sellado de tiempo 7 1.2.1
SOLICITUD DE INFORME DE ACTIVIDADES INVESTIGADORAS.
 Sede Electrónica SOLICITUD DE INFORME DE ACTIVIDADES INVESTIGADORAS. GUÍA RÁPIDA DEL PROCEDIMIENTO TELEMÁTICO. 1 INDICE 1. ACCESO AL PROCEDIMIENTO... 4 1.1. PARA INICIAR la presentación de una nueva solicitud...4
Sede Electrónica SOLICITUD DE INFORME DE ACTIVIDADES INVESTIGADORAS. GUÍA RÁPIDA DEL PROCEDIMIENTO TELEMÁTICO. 1 INDICE 1. ACCESO AL PROCEDIMIENTO... 4 1.1. PARA INICIAR la presentación de una nueva solicitud...4
MANUAL USUARIO DE LA PLATAFORMA PROVINCIAL DE NOTIFICACIONES TELEMÁTICAS
 MANUAL USUARIO DE LA PLATAFORMA PROVINCIAL DE NOTIFICACIONES TELEMÁTICAS ENERO 2011 Índice de contenido 1.INTRODUCCIÓN A LA PLATAFORMA PROVINCIAL DE NOTIFICACIONES COMPARECE... 3 2.ACCESO E INSTALACIÓN...3
MANUAL USUARIO DE LA PLATAFORMA PROVINCIAL DE NOTIFICACIONES TELEMÁTICAS ENERO 2011 Índice de contenido 1.INTRODUCCIÓN A LA PLATAFORMA PROVINCIAL DE NOTIFICACIONES COMPARECE... 3 2.ACCESO E INSTALACIÓN...3
