APLICACIONES DIDÁCTICAS CON GIMP
|
|
|
- José Carlos Ayala Robles
- hace 6 años
- Vistas:
Transcripción
1 MINISTERIO DE EDUCACIÓN Y CIENCIA SECRETARÍA GENERAL DE EDUCACIÓN DIRECCIÓN GENERAL DE EDUCACIÓN, FORMACIÓN PROFESIONAL E INNOVACIÓN EDUCATIVA CENTRO NACIONAL DE INFORMACIÓN Y COMUNICACIÓN EDUCATIVA APLICACIONES DIDÁCTICAS CON GIMP Unidad 4 Máscaras y C/ TORRELAGUNA, MADRID
2 MINISTERIO DE EDUCACIÓN Y CIENCIA SECRETARÍA GENERAL DE EDUCACIÓN DIRECCIÓN GENERAL DE EDUCACIÓN, FORMACIÓN PROFESIONAL E INNOVACIÓN EDUCATIVA CENTRO NACIONAL DE INFORMACIÓN Y COMUNICACIÓN EDUCATIVA INDICE DE UNIDADES 0 Conociendo GIMP 1 Imagen digital 2 Las capas en GIMP 3 Los textos 4 Máscaras y 5 Canales 6 Rutas 7 El color 8 Filtros 9 Script-Fu 10 Animación y web 11 Taller práctico Máscaras y Una selección crea un contorno cerrado alrededor de una parte de la imagen con la que estamos trabajando. Este contorno está delimitado por una línea discontinua que se "mueve", este efecto visual se conode habitualmente como "hormigas en marcha". Las se hacen dentro de una capa, pueden tener cualquier forma y abarcar múltiples zonas de una misma capa. Se pueden suavizar, ampliar, reducir y aplicar efectos sobre ellas. Combinadas con las capas nos permitirán comprender y manejar GIMP con más soltura. Máscaras y Contenidos Herramientas Selección por color Tijeras inteligentes Herramienta Bézier Máscaras rápidas Unión e intersección Práctica guiada 4 Ejercicios 4 C/ TORRELAGUNA, MADRID
3 Podemos acceder a las herramientas de selección desde: Caja de herramientas Menú herramientas Otras herramientas Rutas, máscaras, canales... Las herramientas de selección GIMP pone a nuestra disposición varias herramientas de selección que nos permiten muchas posibilidades. A las herramientas de selección más utilizadas se accede desde la Caja de herramientas. Podemos encontrar las siguientes. Icono Descripción de la herramienta Selección rectangular a mano alzada. La selección comienza donde hacemos clic y finaliza donde liberamos el ratón. - Si presionamos Ctrl antes de hacer clic, este punto se convierte en el centro de la selección. - Si presionamos Mayús antes de hacer clic, forzamos a que el área sea cuadrangular. Selección elíptica a mano alzada. El punto de inicio del clic es la confluencia de dos tangentes perpendiculares. - Si presionamos Ctrl antes de hacer clic, este punto se convierte en el centro de la selección elíptica o circular. - Si presionamos Mayús antes de hacer clic, forzamos a que el área sea circular. Selección a mano alzada. Dibujamos de forma libre cualquier forma, al liberar el ratón se forma un área de selección que une el punto de inicio del clic con el punto final. 1
4 Icono Descripción de la herramienta Selección por color. Selecciona zonas similares de color. Podemos elegir el margen de similitud de color. Selección por medio de curvas Bézier "Tijeras inteligentes". Permite una selección de formas adaptándose al color de las zonas que recorremos. Ahora que ya sabemos algo de estas herramientas, vamos a trabajar sobre la siguiente imagen que puedes conseguir desde el CD-ROM del curso. 1. Selección rectangular 1. Abrimos en GIMP la imagen "torre.jpg". Utilicemos la herramienta Zoom para ver nuestra imagen a tamaño real, para ello presionamos la tecla "+" hasta que en la barra del programa observamos que la imagen se ve al 100%. 2. Como la imagen tiene un tamaño de 531 x 800 píxeles no la veremos completa en nuestra Ventana imagen, sino que aparecen unas barras de desplazamiento que nos sirven para movernos por la imagen. También podemos utilizar el Navegador, herramienta situada en la parte inferior derecha de la Ventana imagen. Si pulsamos sobre esta doble flecha y mantenemos, nos aparecerá una ventana pequeña con toda la imagen, sin liberar el ratón podemos movernos por la imagen. Cuando soltamos el ratón en la Ventana imagen se muestra la zona elegida. 2
5 --> 3. Con la herramienta Lupa podemos acercarnos o alejarnos de la imagen dentro de la ventana. También podemos acceder a Menú --> Ver que nos proporciona distintas opciones de visionado de la imagen. 4. Nueva vista nos proporciona otra Ventana imagen con el mismo archivo sobre el que estamos trabajando. La opción Ampliación nos permite acceder a un submenú que contiene diversas opciones prefijadas de visionado, destacando la de 100% que puede conseguirse simplemente presionando la tecla "1". Las opciones de Disminuir (-) y Aumentar (+) también pueden conseguirse con el teclado y la opción Aumentar hasta ajustar a la ventana, cambia la imagen al tamaño actual de la Ventana Imagen. Destacar la opción Ventana de Navegación, que nos proporciona una ventana en la que podemos manejar de forma muy cómoda el aumento o disminuación del Zoom. 5. Elegimos la herramienta Selección rectangular y haciendo clic sobre la parte superior de la torre arrastramos hasta el tercer arco a la derecha, tal y como se observa en la imagen siguiente: 6. Al liberar el ratón se dibuja un rectángulo que será la selección, el área que comprende está marcada por una línea discontinua que "se mueve". Ahora copiamos la selección (Ctrl + C o clic con el botón derecho y Editar --> Copiar). 7. Vayamos a la Caja de herramientas y creemos un documento nuevo con las dimensiones de la selección copiada (426x468 píxeles) y fondo blanco. Sobre este nuevo documento pegamos la selección (clic con el botón derecho y Editar --> Pegar o Ctrl + V). 3
6 Comprobamos que nuestro nuevo documento se llena por completo con la selección realizada en nuestra primera imagen. La selección pegada es una capa pegada, fijémosla capa como una capa nueva. 8. Vamos de nuevo a la primera imagen y quitamos la selección, con el botón derecho pulsado vamos a Seleccionar - -> Nada (Mayús + Ctrl + A). En las Opciones de herramienta marcamos la opción "Difuminar los bordes" y le damos un valor de 16. El difuminado hace que la selección sea "borrosa", difuminada en un radio de 15,8 píxeles. Realiza una selección de las mismas características que la anterior. Cópiala y pégala como una capa nueva en un nuevo documento con fondo blanco. Observemos las diferencias. Selección normal. Selección con "Difuminar los bordes". 2. Selección elíptica 1. Sobre nuestra imagen original vamos a realizar una selección circular con la herramienta Selección regiones elípticas. Para que la selección del nido de la parte superior sea un círculo perfecto, vamos a presionar y mantener la tecla mayúsculas mientras hacemos clic con el ratón. 2. Hemos realizado una selección sin difuminar. Ahora vamos a marcar los dos nidos laterales, pero sin perder la primera selección. Lo conseguimos presionando la tecla mayúsculas a la vez que pinchamos y arrastramos. Vemos que aparece un signo más al lado del cursor, que nos indica que vamos a sumar distintas áreas. 3. Copia y pega la selección múltiple en un nuevo documento. 4
7 3. Selección a mano alzada En ocasiones es necesario utilizar este tipo de selección porque queremos marcar un área irregular. Se necesita un manejo preciso del ratón. 1. En la imagen de la torre vamos a realizar una selección a mano alzada con un difumino de 20 píxeles. Escogemos la herramienta Seleccionar regiones dibujadas a mano en la Caja de herramientas, marcamos 20 píxeles en la opción Difuminar. A continuación, realizamos una selección rodeando la parte superior de la torre donde están situados los nidos, como si dibujáramos sobre la imagen (clic y sin soltar arrastramos). Para obtener mayor precisión podemos ampliar el Zoom de la vista de la imagen (1:1). 2. Si lo copiamos y pegamos en un documento nuevo, observaremos que el cielo se ve a través del arco central y no nos interesa. Debemos quitar un trozo de la selección sin perder la selección original, presionando la tecla Ctrl y seleccionando el trozo que queremos quitar. Selección por color Existen ocasiones en que una gran zona de la imagen tiene un color similar. La herramienta Seleccionar regiones por colores nos permite realizar haciendo clic en un color determinado de nuestra imagen, y que la selección se amplíe de forma automática a todas las zonas de la imagen, que tengan un color similar al que tiene el píxel sobre el que hemos hecho clic. Si abrimos la imagen "torres.jpg", observamos que hay una gran zona en la que predomina el color azul del cielo. A través de los arcos también existe el color azul. Si queremos realizar una selección de todo lo que no es cielo nuestra herramienta más adecuada es Seleccionar regiones por colores. 1. Seleccionar regiones continuas Las Opciones de la herramienta (Seleccionar regiones continuas) son: Los botones de la parte superior nos permiten unir, intersectar o quitar realizadas de forma continua. Por defecto está seleccionado el primer botón. Poniendo el puntero del ratón sobre cada uno de ellos obtenemos información de su función. "Alisado" nos permite obtener unos bordes de selección más suaves. "Difuminar", ya hemos comentado esta opción. 5
8 Buscando colores similares: - "Seleccionar áreas transparentes", incluye en la selección las zonás transparentes que pudieran existir. - "Muestra combinada". El color elegido para seleccionar es una mezcla de los píxeles que se sitúan alrededor del píxel marcado. "Umbral", selecciona los colores similares al del píxel donde hemos hecho clic. Con valores pequeños la similitud tiene que ser muy grande, mientras que con valores grandes se seleccionan zonas con variaciones de color con respecto al del píxel elegido. Para comprender mejor el funcionamiento de la herramienta observemos las distintas muestras de la siguiente tabla. Opción de herramienta Selección Resultado selección borrada Salvo que queramos obtener un corte muy seco en la selección realizada, es recomendable utilizar un valor pequeño en "Difuminar". Como hemos dicho, en nuestra imagen de la torre observamos que el cielo también se ve a través de los arcos. Podemos añadir (presionando la tecla Mayús) o quitar (con la tecla Ctrl) de la selección determinadas zonas. Aunque para ello exite otra posibilidad mejor que es utilizar la herramienta Selección por color. 6
9 2. Editor de selección Es un complemento a la herramienta de Selección, que nos será muy útil cuando tengamos que hacer sucesivas en una imagen. Se accede a él a través de Menú --> Diálogos --> Editor de selección y tiene el aspecto que vemos a continuación. Las se marcan en color blanco dentro del recuadro que simula el tamaño de la imagen. Cuando no existe una selección en la Ventana Imagen el rectángulo es totalmente negro. Los botones de la parte inferior sirven para (de izquierda a derecha): Seleccionar toda la imagen; Quitar cualqueir selección; Invertir la zona seleccionada; Guardar la selección en un canal; Transformar la selección en una ruta y Trazar selección. Hagamos clic en cualquier parte de color azul y observemos lo que ocurre en el Editor de selección. En blanco aparece la parte seleccionada y en negro la parte no seleccionada. Podemos probar las dististas opciones de esta herramienta para conseguir de forma rápida y pequeños efectos con ella. También vamos a utilizar esta herramienta para seleccionar regiones por color. 3. Seleccionar regiones por color Esta herramienta selecciona las zonas de color similares al color del píxel en el que hacemos clic, en cualquier parte de la imagen y no sólo en los píxeles colindantes. En la imagen "torres.jpg" queremos seleccionar toda la zona que contiene cielo. Hasta el momento lo hemos hecho añadiendo a una ya realizada, en esta ocasión simplemente hacemos clic en una zona del cielo y quedan seleccionados los colores que respondan a los opciones elegidas, estén en la zona que estén de la imagen. Hacemos clic en cualquier parte del color azul del cielo habiendo elegido las opciones que figuran en la siguiente imagen y obtenemos, en el Editor de selección, la selección que se observa. Sin necesidad de hacer varias hemos conseguido seleccionar todo el cielo, incluido el que aparece a través de los arcos de la torre. Presionemos Ctrl + K (limpiar) y toda la zona seleccionada desaparece. La imagen final es la que se muestra a continuación. 7
10 Tijeras inteligentes La herramienta Tijeras inteligentes es una herramienta de selección que se basa en las diferencias de color que existen entre una silueta y su entorno. Para trabajar con esta herramienta utiliza la siguiente imagen que puedes encontrar en el CD-ROM del curso: Vamos a seleccionar toda la silueta de la estatua, para ello elegimos la herramienta Tijeras inteligentes y hacemos clic en el vértice del casco, vamos bordeando la silueta y haciendo clic cada cierto espacio, tal y como observamos en la siguiente secuencia: 1. Hacemos clic en el punto de inicio de la silueta de la selección. 2. Hacemos un nuevo clic y observamos que, el punto de control inicial marcado con un círculo negro se une por el borde del casco y se crea un nuevo punto de control. 3. Con otro clic obtenemos un nuevo punto de control. Si nos situamos encima de un punto de control, el puntero cambia a un rombo y nos permite arrastrarlo para modificar la curva que se va creando. 8
11 4. Cuando la zona tiene varios cambios de color es conveniente poner más puntos de control, para favorecer la labor de la herramienta. 5. Seguimos poniendo puntos de control hasta llegar al primer punto de control donde hacemos un nuevo clic. Al llegar aquí hemos concluido el recorrido de nuestra selección. Si vemos que existe cualquier error, podemos situarnos encima de los puntos de control y moverlos para adaptarlos correctamente a la selección que queremos tener. 6. Una vez concluida la silueta nos situamos dentro de ella y observamos que del puntero desaparecen los diferentes signos que existían. Hacemos un clic y el contorno con los puntos de control se transforma en una selección. Si a esta selección le hemos puesto, en las Opciones de la herramienta, "Difuminar" con un radio de 10, obtendremos una selección con los bordes borrosos. 1. Corrección de errores Como hemos visto en el ejemplo anterior con esta herramienta se crean puntos de anclaje (o puntos de control), que pueden ser modificados antes de crear la selección definitiva. También podemos añadir puntos de control intermedios si comprobamos que la línea dentada, que crea GIMP automáticamente, no se adapta al perfil que nosotros deseamos. Si deseamos ser muy precisos podemos utilizar el Zoom y movernos por la imagen con el Navegador, ya que si seleccionamos cualquier otra herramienta perderemos los puntos de control creados. Recuerda que para poder crear la selección deberemos cerrar la línea haciendo clic en el primer punto de control. 9
12 Selección mediante la herramienta Bézier La herramienta Bézier dibuja líneas rectas con un punto de anclaje cada vez que hacemos clic, pero estos puntos de anclaje permiten transformar la recta en una curva. Cada punto de anclaje tiene, a su vez, dos puntos que modifican la curvatura. Estos dos puntos de control (manejadores) pueden moverse por separado o de forma conjunta. Probemos esta herramienta para comprobar su funcionamiento. Supongamos que queremos crear una selección que tenga la forma de la línea roja de la figura. Es algo complicado hacerlo a mano alzada y ninguna de las herramientas de selección vistas hasta el momento nos sirve. Vamos a utilziar la herramienta Bézier. 1. Seleccionamos la herramienta Bézier en la Caja de herramientas. 2. Hacemos clic en cualquier parte de la imagen y observamos que se crea un punto de anclaje. Sigamos creando puntos de anclaje haciendo una figura lo más parecida a la línea roja de la figura anterior. 3. De momento no tenemos nada de curvas... pero si acercamos el puntero del ratón a cualquiera de los puntos de control nos aparece una nueva forma de puntero. 4. Si hacemos clic sobre este punto de anclaje y arrastramo,s observaremos que aparecen dos manejadores que nos permiten modificar la curva de entrada y salida al punto de anclaje. 10
13 5. Si lo que necesitamos es modificar una sola de las dos curvas, debemos presionar la tecla Mayús y con ella presionada mover el manejador. 6. Si lo que deseamos es mover un punto de anclaje, debemos presionar Ctrl y con ella presionada moverlo a la posición deseada. 7. También podemos mover todo el conjunto (la línea creada con los puntos de anclaje y los manejadores), presionando la tecla Alt y, con ella presionada, hacer clic y arrastrar en cualquiera de los puntos de anclaje. En esta ocasión hay que ser cuidadosos porque, si presionamos en cualquier otra parte se creará un nuevo punto de anclaje y no se moverá la línea creada. 8. En cualquier momento podemos crear un nuevo punto de anclaje haciendo clic en cualquier parte de la línea. También podemos borrar puntos de anclaje, si presionamos la tecla Mayús y nos ponemos encima de un punto de control, aparece el signo "-", al hacer clic lo eliminamos. 9. Una vez que hemos diseñado el trazado moviendo los puntos de anclaje y los manejadores hasta obtener la curva pedida, podemos convertir esta línea en una selección. Antes de hacerlo indica en las Opciones de herramienta un radio de 10 en la opción "Difuminar". Ahora hacemos clic en el interior de la línea dibujada y se completa la selección: Máscaras rápidas En la esquina inferior izquierda de la Ventana Imagen encontramos el botón Máscara rápida, que suele pasar desapercibido. También podemos acceder a la Máscara rápida desde el Menú --> Seleccionar --> Activar máscara rápida o utilizando la combinación de teclas Mayús. + Q. Al hacer clic en él, la Ventana Imagen adquiere un tono rojizo. Esto no significa que hayamos "pintado" nada, simplemente hemos puesto un "acetato" sobre el que podemos colorear escribir, rellenar y no cambiará la 11
14 imagen, simplemente en la zona pintada desparece ese tono rojizo. Al volver a hacer clic en el botón observaremos que se ha creado una selección con la forma del dibujo o relleno realizado. Vamos a probarla. Abrimos la imagen "heroe.jpg" (a), presionamos el botón Máscara rápida (b), elegimos la herramienta pincel y ponemos como color de primer plano el blanco. Ahora hacemos un trazado sobre la imagen y observamos que en la zona donde pintamos va desapareciendo el color rojizo (c). Presionamos el botón Máscara rápida y vemos cómo lo que hemos pintado se ha transformado en una selección (d). a b c d 1. Selección difuminada Quitamos la selección de la imagen anterior (Ctrl + Mayús + A). Presionamos de nuevo el botón Máscara rápida, elegimos la herramienta Relleno con gradiente de colores, ponemos negro como color de primer plano y "rellenamos" nuestra imagen haciendo clic en la parte superior de la imagen y arrastramos hasta la parte inferior (a). Observamos que se ha "borrado" parte de la zona coloreada de rojo (b). Presionamos el botón Máscara rápida y vemos una línea central que forma nuestra selección (c). Para comprobar qué zona es la seleccionada vamos a borrar la selección: Ctrl + K (limpiar), vemos cómo la imagen que tenemos se ha borrado de forma gradual desde arriba hacia abajo (d). 12
15 a b c d Las que tengamos en nuestra Ventana imagen, pueden utilizarse sobre cualquiera de las capas de las que dispongamos en nuestra imagen. 2. Modificar 1. Sobre la imagen "heroe.jpg" y utilizando la herramienta Texto escribimos la palabra "Héroe". Sobre la capa creada haz clic con el botón derecho y selecciona Añadir máscara de capa. Elegimos la opción "Canal alfa" de la capa con lo que se crea una máscara de todo el texto. 2. Sobre esta misma capa volvemos a hacer clic con el botón derecho, para obtener una selección con la forma del texto: Máscara a selección. Podemos hacer invisible la capa de texto o eliminarla. 3. Creamos una capa nueva vacía. La llamamos "texto" y la seleccionamos. 4. Con la herramienta Relleno con degradado de colores seleccionada, rellenamos la selección con el degradado "German Flag Smooth" de arriba a abajo. 5. Creamos una nueva capa llamada "Ampliación". Vamos a aumentar el tamaño de la selección, para ello hacemos clic con el botón derecho sobre la imagen y elegimos Seleccionar --> Crecer y aumentamos la selección 4 píxeles. 13
16 6. Rellenamos esta nueva selección con un patrón, por ejemplo el llamado "Green 3D". Y ponemos la capa debajo de la denominada "texto". Obtendremos el siguiente resultado. 3. Guardar las Puede que tegamos que utilizar la misma selección en varias ocasiones e, incluso, en distintas imágenes. En GIMP existe la posibilidad de guardar las para después poderlas utilizar en otras imágenes o en la misma, para ello debemos hacer clic con el botón derecho sobre la imagen y elegir Seleccionar --> Guardar en canal. En la Ventana Capas, Canales, Rutas..., pestaña Canales, observaremos tres canales que corresponden a los valores Rojo, Verde, Azul y Alfa, además de uno nuevo que está seleccionado y no es visible: Copia de máscara de selección. Este nuevo canal simplemente es una representación en blanco (zona seleccionada) y negro. Si hemos perdido una selección y queremos volver a recuperarla debemos ir a la Ventana Capas y, seleccionando la Máscara, hacer clic con el botón derecho y elegir Canal a selección (Ctrl +S). En nuestra Ventana Imagen hemos recuperado la selección original. Si guardamos nuestro trabajo en el formato nativo de GIMP (XCF), podremos recuperar cualquier selección que hayamos guardado como un canal. 4. Alinear Esta posibilidad es especialmente útil cuando realizamos variadas con diferentes herramientas. Si hemos puesto guías en nuestra imagen, al trazar las serán atraídas hacia ellas, salvo en el caso de las Bézier que lo serán los puntos de anclaje. Para activa la atracción a las guías hay que hacer clic con el botón derecho sobre la Ventana imagen y elegir Ver --> Ajustar a las guías. Supongamos que queremos hacer una selección cuadradangular con un lado que mida 200 píxeles. Colocamos cuatro guías (dos horizontales y dos verticales) que estén separadas por 200 píxeles. Ahora cogemos la herramienta Selección rectangular y haciendo clic en las proximidades de la intersección de las guías superior e izquierda, comenzamos a movernos hacia el vértice opuesto. Vemos que la selección es "atraída" a esas guías y conseguimos una selección cuadrada de 200 píxeles de lado. 14
17 También podemos realizar, con el mismo procedimiento, una selección circular con un diámetro de 200 píxeles. 5. Unir Estas mismas guías nos pueden servir para realizar nuevas e incorporarlas a las realizadas, a la vez que las alineamos. Para poder unir utilizamos el botón que aparece en las Opciones de cualquier herramienta de selección o presionamos la tecla Mayús. Elegimos la opción (añadir a la selección actual), cuando hacemos clic y comenzamos la selección, de esta manera la nueva selección se unirá a la ya existente. Si la nueva selección comienza cerca de una de las guías, obtendremos dos alineadas por esa guía. 6. Sustraer También podemos utilizar las guías para centrar las. Supongamos que necesitamos realizar una selección con forma de corona circular. Primero colocamos las guías necesarias para obtener una selección circular de 200 píxeles. 15
18 Después realizamos una selección circular de 200 píxeles de diámetro, y movemos las guías para obtener un nuevo círculo que tenga 50 píxeles menos de diámetro. Ahora, procurando la mayor precisión posible, presionamos la tecla Ctrl, lo que hace que aparezca un signo "-" al lado del cursor de selección o elegimos el botón (extraer de la selección actual), y hacemos clic lo más cerca posible del vértice superior izquierdo del cuadrado formado por las guías. Hacemos clic, comenzamos a arrastrar e inmediatamente soltamos Ctrl, en caso contrario obtendremos un círculo con centro en el punto donde hayamos hecho clic (esto ocurre porque la tecla Ctrl tiene dos funciones que se solapan). Hemos obtenido una selección con forma de corona circular. 16
19 Unión e intersección 1. Intersección Podemos tener que contengan la intersección de otras. Para conseguir este tipo de debemos tener una selección previa y, antes de realizar la segunda selección, presionar las teclas Ctrl + Mayús, o bien seleccionar el botón cursor el signo de intersección. (intersectar con la selección actual), aparece entonces junto al Si arrastramos, la selección resultante será la que corresponde a las áreas superpuestas de ambas. 2. Uniones También podemos sumar. Habiendo hecho ya una selección, presionamos Mayús antes de hacer clic y arrastrar, cuando liberemos el ratón obtendremos la selección que suma las dos realizadas. Este es el resultado de la selección que suma la del círculo y el cuadrado superpuestos. 17
20 Práctica guiada 4 Vamos a utilizar las siguientes imágenes para realizar una composición, imágenes que puedes obtener desde el CD-ROM del curso caballito.jpg cabra.jpg pezamarillo.jpg pezfondo.jpg pezrayas.jpg playa.jpg 1. La imagen de fondo Abramos en GIMP la imagen "playa.jpg" será la imagen de fondo sobre la que trabajaremos. La idea es colocar las otras imágenes sobre ésta, formando una composición nueva y diferente con los peces fuera del agua. Vamos a duplicar la capa "Fondo" para poder trabajar sobre la nueva capa y preservar la anterior. 1. Abrimos también la imagen denominada "pezrayas.jpg" y comenzamos nuestra composición. 2. En la Ventana imagen de "pezrayas.jpg" hacemos una selección rectangular difuminada con un radio de 30 píxeles. 18
21 3. Copiamos esta selección (Ctrl + C) y la pegamos dentro de la Ventana imagen de "playa.jpg". 4. Vamos a situar la selección del pez en la arena de la playa, para ponerla como una "alfombra". Primero colocamos en la parte inferior izquierda esta selección y luego le damos una perspectiva para adaptarla a la forma de la playa. 5. Si hacemos clic con el botón derecho sobre la Ventana imagen y elegimos Herramientas --> Herramientas de transformación --> Perspectiva. Esta herramienta es interactiva, es decir, según vamos moviendo el ratón nos aparece una rejilla que nos muestra la forma final que tendremos. 6. Esta es la ventana de diálogo con los datos de la perspectiva. 7. Para obtener la forma de la perspectiva debemos arrastrar de las esquinas de la rejilla y para aplicar la transformación hacer clic en Transformar. 8. Observamos que esta selección que hemos modificado en perspectiva se mantiene en una capa de transformación. Convertimos esta capa en independiente, la llamamos "Pez rayas" y le damos una transparencia del 30 % para unirla con el fondo de la arena de la playa. 19
22 9. Como la parte superior del pez se superpone a las olas, utilizaremos la Máscara rápida para poder borrar esta parte. Recordamos que debemos utilizar la herramienta Rellenar con gradiente y utilizar Máscara rápida para poder hacer la selección y después borrar con Ctrl + K para obtener la transparencia de la parte superior del pez. 10. Guardar el trabajo como "composición playa.xcf". 2. Selección por color 1. Abrimos la imagen "pezfondo.jpg" y en el menú contextual (clic con el botón derecho del ratón sobre la imagen) elegimos Seleccionar --> Selección por color. Abrimos el Editor de selección para controlar el proceso de forma más precisa. Ponemos un "Umbral" de 35, obteniendo una selección que iremos afinando hasta que obtengamos toda la imagen menos el pez. 2. Como las zonas que quedan por seleccionar son muy pequeñas y utilizando el recoge-color obtendríamos de parte del pez, lo que hacemos es cerrar este cuadro de diálogo y utilizar las rectangular o elíptica. Presionamos Mayús para sumar las nuevas a las existentes. 3. Como la parte de la imagen que nos interesa seleccionar es el pez, elegimos Seleccionar --> Invertir (menú contextual) y copiamos esta selección para pegarla en "composicion playa.xcf". 20
23 4. La selección flotante obtenida al pegar en nuestra composición el pez de fondo debe convertirse en una nueva capa, a la que pondremos el nombre de "pez fondo", para poder manipularla y colocarla en nuestra imagen. Queremos que este pez parezca que surge por encima de las olas, para ello necesitará de una tranformación de tamaño y una rotación. 5. En el menú contextual elegimos Herramientas --> Herramientas de Transformación --> Rotar, con los valores que figuran a continuación. 6. El tamaño del pez es excesivamente grande, por lo que vamos a escalarlo (Herramientas--> Herramientas de transformación -->Escalar). Tras hacer clic en la imagen debemos indicar la escala de "Redimensionado", elegimos la opción % y ponemos un 50% de ancho y un 50% de alto. 7. El pez debe parecer que surge del agua, así que hay que hacer que la parte de la aleta caudal esté sumergida en las olas. Para conseguir este efecto vamos a seleccionar, copiar y pegar una parte de las olas encima del pez. En la Ventana Capas hacemos invisible la capa "pez fondo" y seleccionamos la capa "Fondo copia". Seleccionamos con cualquier herramienta de selección la parte de las olas que rompen. Con la herramienta selección rectangular, la hemos copiado y pegado encima de la capa "pez fondo". 8. A la nueva capa la llamamos "olas". Probablemente al pegar la selección no queda en la misma posición que la original, por lo que deberemos mover la capa hasta que esté en la misma posición. Hacemos visible la capa "pez fondo". 9. Para evitar que estas dos últimas capas puedan moverse de forma accidental debemos combinarlas. Hacemos sólo visibles las capas "olas" y "pez fondo", para luego Combinar las capas visibles), que pasarán a denominarse "pez fondo". Guardamos nuestro trabajo. 21
24 3. Selección con tijeras inteligentes 1. Abrimos la imagen "pezamarillo.jpg". Elegimos la herramienta Selección con tijeras inteligentes y en las Opciones de herramienta elegimos un radio para difuminar de 10 píxeles. 2. Vamos haciendo clic alrededor del pez amarillo hasta conseguir seleccionarlo por completo. Si alguna zona queda sin seleccionar o seleccionamos algo de más, utilizaremos la herramienta Seleccionar regiones dibujadas a mano para añadir o quitar (Mayús = añadir; Ctrl= restar). 3. Copiamos esta selección y la pegamos en nuestra composición de la playa. La nueva capa será llamada "Pez amarillo"; y ahora queremos que mire hacia la izquierda y tenga menor tamaño, porque queremos situar el pez sobre el acantilado del fondo a la derecha. Elegimos en el menú contextual Herramientas --> Herramientas de transformación --> Invertir simétricamente, al hacer clic sobre la imagen el pez queda mirando hacia la izquierda. Para reducir su tamaño utilizamos el mismo procedimiento que en el punto anterior. 4. La imagen del pez amarillo sobresale demasiado, para que ésto no ocurra vamos a utilizar una opacidad del 30 % en esta capa. 5. Guardamos nuestro trabajo. 4. Selección por Bézier 1. Abrimos la imagen "caballito.jpg" y selección el caballito de mar utilizando la herramienta Selección por Bézier, después la copiamos y pegarmos en nuestra imagen compuesta, en el acantilado de la izquierda. 22
25 2. Por último elige cualquier modo de selección para, abriendo primero la imagen "cabra.jpg", situar la cabra en el acantilado y concluir este ejercicio. Nuestra imagen final será la que vemos a continuación. 23
26 Ejercicio 4.1 Utiliza la siguiente imagen (que puedes obtener desde el CD-ROM del curso)para seleccionar toda la planta, copiarla y pegarla en un documento nuevo con color de fondo azul. Utiliza la herramienta Selección por color. Guarda el resultado en el formato nativo de Gimp, *.XCF Ejercicio 4.2 Mediante la herramienta Tijeras inteligentes, selecciona el cuerpo de la araña de la imagen siguiente. Copia esa selección y pégala en la siguiente imagen: Guarda el resultado en el formato nativo de Gimp, *.XCF 24
27 Ejercicio 4.3 A partir de la imagen que puedes obtener a continuación Obtén con la siguiente forma. ; ; Una vez obtenidas las, copia y pega en un documento nuevo cada una de ellas y guarda ese documento en el formato nativo de Gimp, *.XCF Ejercicio 4.4 Consigue las imágenes siguientes: Debes utilizar las distintas técnicas aprendidas en esta unidad para conseguir un fotomontaje; en concreto deberás utilizar las herramientas de selección para trasladar la flor sobre la imagen de la puesta de sol y, sobre la capa de la flor, deberás aplicar una Máscara de capa para evitar las imperfecciones que tenga la selección. El proceso es el siguiente: 1. Copiamos en la imagen de la puesta de sol una selección de la flor. 2. En la capa creada añadimos una Máscara de capa: clic derecho sobre la capa y Añadir máscara de capa 3. Sobre esa capa pintamos con color negro y con el pincel que queramos elegir sobre todo aquello que queramos que no aparezca en la composición. 25
28 4. Endereza la flor. 5. Tapa el tallo de la flor. Resultado que debes obtener. Guarda el resultado en el formato nativo de Gimp, *.XCF 26
GIMP, APLICACIONES DIDÁCTICAS
 MINISTERIO DE EDUCACIÓN Y CIENCIA SECRETARÍA GENERAL DE EDUCACIÓN DIRECCIÓN GENERAL DE EDUCACIÓN, FORMACIÓN PROFESIONAL E INNOVACIÓN EDUCATIVA CENTRO NACIONAL DE INFORMACIÓN Y COMUNICACIÓN EDUCATIVA GIMP,
MINISTERIO DE EDUCACIÓN Y CIENCIA SECRETARÍA GENERAL DE EDUCACIÓN DIRECCIÓN GENERAL DE EDUCACIÓN, FORMACIÓN PROFESIONAL E INNOVACIÓN EDUCATIVA CENTRO NACIONAL DE INFORMACIÓN Y COMUNICACIÓN EDUCATIVA GIMP,
GIMP, aplicaciones didácticas. Herramientas de GIMP
 GIMP, aplicaciones didácticas. Herramientas de GIMP Ministerio de Educación. ITE GIMP, aplicaciones didácticas. GIMP, aplicaciones didácticas Herramientas Para ampliar: Transformación. Aerógrafo. Relleno.
GIMP, aplicaciones didácticas. Herramientas de GIMP Ministerio de Educación. ITE GIMP, aplicaciones didácticas. GIMP, aplicaciones didácticas Herramientas Para ampliar: Transformación. Aerógrafo. Relleno.
Manual de GIMP. Capítulo 5. Máscaras y selecciones 1 MANUAL DE GIMP. Capítulo 5: Máscaras y selecciones
 Manual de GIMP. Capítulo 5. Máscaras y selecciones 1 MANUAL DE GIMP Capítulo 5: Máscaras y selecciones Realizado por José Sánchez Rodríguez (Universidad de Málaga) josesanchez@uma.es Usted es libre de:
Manual de GIMP. Capítulo 5. Máscaras y selecciones 1 MANUAL DE GIMP Capítulo 5: Máscaras y selecciones Realizado por José Sánchez Rodríguez (Universidad de Málaga) josesanchez@uma.es Usted es libre de:
Paint Otro de los accesorios que incorpora Windows 95 es Microsoft Paint, un sencillo programa de Dibujo.
 5 ACCESORIOS II Paint Otro de los accesorios que incorpora Windows 95 es Microsoft Paint, un sencillo programa de Dibujo. Se trata un programa tipo Bitmap (Mapa de bits); esto quiere decir que, cuando
5 ACCESORIOS II Paint Otro de los accesorios que incorpora Windows 95 es Microsoft Paint, un sencillo programa de Dibujo. Se trata un programa tipo Bitmap (Mapa de bits); esto quiere decir que, cuando
GIMP, aplicaciones didácticas. Selección de imágenes
 GIMP, aplicaciones didácticas. Selección de imágenes Ministerio de Educación. ITE GIMP, aplicaciones didácticas. GIMP, aplicaciones didácticas Selecciones Las selecciones de partes de una imagen nos permiten
GIMP, aplicaciones didácticas. Selección de imágenes Ministerio de Educación. ITE GIMP, aplicaciones didácticas. GIMP, aplicaciones didácticas Selecciones Las selecciones de partes de una imagen nos permiten
Hacemos clic con el ratón para situar el cursor donde queremos que aparezca la tabla. Nos vamos a la barra de Menús, Insertar, Tabla
 8.- Composer: Tablas 8.1. Insertar una tabla Hacemos clic con el ratón para situar el cursor donde queremos que aparezca la tabla. Nos vamos a la barra de Menús, Insertar, Tabla Aparecerá el cuadro de
8.- Composer: Tablas 8.1. Insertar una tabla Hacemos clic con el ratón para situar el cursor donde queremos que aparezca la tabla. Nos vamos a la barra de Menús, Insertar, Tabla Aparecerá el cuadro de
PowerPoint 2010 Edición del contenido
 PowerPoint 2010 Edición del contenido Contenido CONTENIDO... 1 AGREGAR TEXTO A UNA DIAPOSITIVA... 2 MOVER Y COPIAR INFORMACIÓN... 5 PANEL DE TAREAS PORTAPAPELES... 7 TRABAJO CON DIAPOSITIVAS... 8 EDICIÓN
PowerPoint 2010 Edición del contenido Contenido CONTENIDO... 1 AGREGAR TEXTO A UNA DIAPOSITIVA... 2 MOVER Y COPIAR INFORMACIÓN... 5 PANEL DE TAREAS PORTAPAPELES... 7 TRABAJO CON DIAPOSITIVAS... 8 EDICIÓN
OPENOFFICE IMPRESS. Creación básica de presentaciones digitales
 OPENOFFICE IMPRESS Creación básica de presentaciones digitales Qué es OpenOffice Impress? Es la herramienta que nos ofrece OpenOffice para realizar presentaciones Las presentaciones permiten comunicar
OPENOFFICE IMPRESS Creación básica de presentaciones digitales Qué es OpenOffice Impress? Es la herramienta que nos ofrece OpenOffice para realizar presentaciones Las presentaciones permiten comunicar
Unidad 5. Tablas. La celda que se encuentra en la fila 1 columna 2 tiene el siguiente contenido: 2º Celda
 Unidad 5. Tablas Una tabla está formada por celdas o casillas, agrupadas por filas y columnas, en cada casilla se puede insertar texto, números o gráficos. Lo principal antes de empezar a trabajar con
Unidad 5. Tablas Una tabla está formada por celdas o casillas, agrupadas por filas y columnas, en cada casilla se puede insertar texto, números o gráficos. Lo principal antes de empezar a trabajar con
PERIODO 3 HOJA DE CÁLCULO CONCEPTOS INTERMEDIOS OPERACIONES CON CELDAS, FILAS Y COLUMNAS EN EXCEL SELECCIONAR COPIAR MOVER BORRAR
 PERIODO 3 HOJA DE CÁLCULO CONCEPTOS INTERMEDIOS CONTENIDOS OPERACIONES CON LIBROS DE TRABAJO EN EXCEL GUARDAR UN LIBRO CERRAR UN LIBRO. CREAR UN NUEVO LIBRO. ABRIR UN LIBRO OPERACIONES CON CELDAS, FILAS
PERIODO 3 HOJA DE CÁLCULO CONCEPTOS INTERMEDIOS CONTENIDOS OPERACIONES CON LIBROS DE TRABAJO EN EXCEL GUARDAR UN LIBRO CERRAR UN LIBRO. CREAR UN NUEVO LIBRO. ABRIR UN LIBRO OPERACIONES CON CELDAS, FILAS
PRÁCTICAS GUIADAS CAPAS
 1 LAS Las capas son como acetatos puestos unos encima de otros. La parte que no está rellena en una capa deja ver el contenido de la capa de debajo. Las zonas que parecen un tablero de ajedrez formadas
1 LAS Las capas son como acetatos puestos unos encima de otros. La parte que no está rellena en una capa deja ver el contenido de la capa de debajo. Las zonas que parecen un tablero de ajedrez formadas
MICROSOFT POWERPOINT MICROSOFT POWERPOINT Manual de Referencia para usuarios. Salomón Ccance CCANCE WEBSITE
 MICROSOFT POWERPOINT MICROSOFT POWERPOINT 2013 Manual de Referencia para usuarios Salomón Ccance CCANCE WEBSITE TRABAJAR CON DIAPOSITIVAS 3.1. Insertar una nueva diapositiva Para apreciar mejor cómo se
MICROSOFT POWERPOINT MICROSOFT POWERPOINT 2013 Manual de Referencia para usuarios Salomón Ccance CCANCE WEBSITE TRABAJAR CON DIAPOSITIVAS 3.1. Insertar una nueva diapositiva Para apreciar mejor cómo se
Trabajar con diapositivas
 PRESENTADOR DE DIAPOSITIVAS (POWER POINT) ESTÁNDAR DESEMPEÑO BÁSICO ESTÁNDAR DESEMPEÑO ALTO RECURSOS ACTIVIDADES PEDAGÓGICAS DURACION Hace uso responsable de los sistemas tecnológicos, la información y
PRESENTADOR DE DIAPOSITIVAS (POWER POINT) ESTÁNDAR DESEMPEÑO BÁSICO ESTÁNDAR DESEMPEÑO ALTO RECURSOS ACTIVIDADES PEDAGÓGICAS DURACION Hace uso responsable de los sistemas tecnológicos, la información y
Lola Maicas 1 PORTADA 2 BARRA DE HERRAMIENTAS
 1 PORTADA 2 BARRA DE HERRAMIENTAS TABLAS 3 TABLAS 4 TABLAS 2ª PARTE 5 FORMA DE SELECCIONAR 6 COMBINAR CELDAS 7 CONVERTIR TEXTO EN TABLA 8 PROPIEDADES DE TABLA 9 SUMAS 10 RESTAS 11 MULTIPLICAR Y DIVIDIR
1 PORTADA 2 BARRA DE HERRAMIENTAS TABLAS 3 TABLAS 4 TABLAS 2ª PARTE 5 FORMA DE SELECCIONAR 6 COMBINAR CELDAS 7 CONVERTIR TEXTO EN TABLA 8 PROPIEDADES DE TABLA 9 SUMAS 10 RESTAS 11 MULTIPLICAR Y DIVIDIR
Componer imágenes utilizando diferentes fuentes que proporcionan las capas: fotos digitales, textos, transparencias, etc.
 GIMP, aplicaciones didácticas Los textos Para el trabajo docente los textos sobre imágenes son muy necesarios. Nos van a permitir preparar láminas para que nuestros alumnos hagan trabajos o para ser mostradas
GIMP, aplicaciones didácticas Los textos Para el trabajo docente los textos sobre imágenes son muy necesarios. Nos van a permitir preparar láminas para que nuestros alumnos hagan trabajos o para ser mostradas
TECNOLOGÍA E INFORMÁTICA
 TECNOLOGÍA E INFORMÁTICA GRADO: SÉPTIMO 01 02 TEMA: INSERTAR O CREAR TABLAS INDICADOR DE DESEMPEÑO: Utiliza la opción de crear tablas en Microsoft Word para agregar, editar y presentar la información tabulada.
TECNOLOGÍA E INFORMÁTICA GRADO: SÉPTIMO 01 02 TEMA: INSERTAR O CREAR TABLAS INDICADOR DE DESEMPEÑO: Utiliza la opción de crear tablas en Microsoft Word para agregar, editar y presentar la información tabulada.
CAPÍTULO 5. MANIPULANDO CELDAS
 CAPÍTULO 5. MANIPULANDO CELDAS Vamos a ver los diferentes métodos de selección de celdas para poder modificar el aspecto de éstas, así como diferenciar entre cada uno de los métodos y saber elegir el más
CAPÍTULO 5. MANIPULANDO CELDAS Vamos a ver los diferentes métodos de selección de celdas para poder modificar el aspecto de éstas, así como diferenciar entre cada uno de los métodos y saber elegir el más
Manual de Windows XP Copyleft - Jorge Sánchez 2005
 Copyleft - Jorge Sánchez 2005 Organización de datos en Windows 4.7 Operaciones sobre archivos y carpetas 4.7.1 Crear nuevas carpetas A parte de saber examinar, guardar y abrir documentos, se hace totalmente
Copyleft - Jorge Sánchez 2005 Organización de datos en Windows 4.7 Operaciones sobre archivos y carpetas 4.7.1 Crear nuevas carpetas A parte de saber examinar, guardar y abrir documentos, se hace totalmente
Chuleta GIMP. Abrir un archivo nuevo en blanco
 1 Abrir un archivo nuevo en blanco 1. Ejecuta el programa GIMPPortable.exe, de la carpeta GIMPPortable de tu pendrive, con un doble clic. 2. En el menú Archivo > Nuevo. 3. Se abre un cuadro, si no quieres
1 Abrir un archivo nuevo en blanco 1. Ejecuta el programa GIMPPortable.exe, de la carpeta GIMPPortable de tu pendrive, con un doble clic. 2. En el menú Archivo > Nuevo. 3. Se abre un cuadro, si no quieres
COPIAR, CORTAR Y PEGAR. DESPLAZAMIENTO
 COPIAR, CORTAR Y PEGAR. DESPLAZAMIENTO Objetivos: En esta unidad aprenderemos a seleccionar palabras, párrafos y páginas para poder mover su contenido o repetirlo en otro lugar, tanto en el mismo documento
COPIAR, CORTAR Y PEGAR. DESPLAZAMIENTO Objetivos: En esta unidad aprenderemos a seleccionar palabras, párrafos y páginas para poder mover su contenido o repetirlo en otro lugar, tanto en el mismo documento
LA PIZARRA SMARTBOARD
 LA PIZARRA SMARTBOARD La pizarra Smartboard es sensible al tacto, lo que significa que podemos actuar sobre ella simplemente con el dedo o con uno de los rotuladores (que no son más que un trozo de plástico)
LA PIZARRA SMARTBOARD La pizarra Smartboard es sensible al tacto, lo que significa que podemos actuar sobre ella simplemente con el dedo o con uno de los rotuladores (que no son más que un trozo de plástico)
Textos 3D con Inkscape
 Textos 3D con Inkscape Para diseñar textos con profundidad y efectos 3D no siempre hace falta recurrir a programas como Blender 3D. Aunque la forma de trabajar sea muy distinta, Inkscape incluye algunos
Textos 3D con Inkscape Para diseñar textos con profundidad y efectos 3D no siempre hace falta recurrir a programas como Blender 3D. Aunque la forma de trabajar sea muy distinta, Inkscape incluye algunos
Al entrar en Excel nos aparecerá la siguiente ventana:
 ELEMENTOS DE LA PANTALLA DE EXCEL. Al entrar en Excel nos aparecerá la siguiente ventana: 1 2 3 4 8 9 10 5 6 7 11 15 12 14 13 En la que se distinguen las siguientes partes: 1. Barra de Inicio Rápido (Nueva
ELEMENTOS DE LA PANTALLA DE EXCEL. Al entrar en Excel nos aparecerá la siguiente ventana: 1 2 3 4 8 9 10 5 6 7 11 15 12 14 13 En la que se distinguen las siguientes partes: 1. Barra de Inicio Rápido (Nueva
Seleccionamos el programa Excel. Nos aparece la pantalla del programa
 LECCIÓN 1ª Poner en marcha el programa Para poner en marcha el programa lo abrimos. Existen varias formas, por ejemplo partiendo del botón "Inicio" de la esquina inferior izquierda. Pulsamos el botón "Inicio"
LECCIÓN 1ª Poner en marcha el programa Para poner en marcha el programa lo abrimos. Existen varias formas, por ejemplo partiendo del botón "Inicio" de la esquina inferior izquierda. Pulsamos el botón "Inicio"
APUNTE TABLAS MICROSOFT WORD 2003
 TABLAS Las tablas nos permiten organizar la información en filas y columnas. En cada intersección de fila y columna tenemos una celda. En Word tenemos varias formas de crear una tabla: Desde el icono Insertar
TABLAS Las tablas nos permiten organizar la información en filas y columnas. En cada intersección de fila y columna tenemos una celda. En Word tenemos varias formas de crear una tabla: Desde el icono Insertar
Herramientas CorelDraw
 Herramientas CorelDraw Herramienta de Selección Señala elementos pinchando sobre él o varios elementos, realizando una ventana que los contenga. Con la tecla Mayúsculas resta o añade elementos a la selección.
Herramientas CorelDraw Herramienta de Selección Señala elementos pinchando sobre él o varios elementos, realizando una ventana que los contenga. Con la tecla Mayúsculas resta o añade elementos a la selección.
I.E.S Clara Campoamor (Móstoles) Dpt. Tecnología - Javier S Leyva- 19/10/08
 Prácticas de GIMP para 4º Informática p.1/5 Prácticas de GIMP para 4º Informática p.2/5 PRÁCTICA Nº3: SELLO Índice PRÁCTICA Nº3: SELLO...2 1 Intro...2 2 Reducir el tamaño de la imagen...2 3 Cambiar el
Prácticas de GIMP para 4º Informática p.1/5 Prácticas de GIMP para 4º Informática p.2/5 PRÁCTICA Nº3: SELLO Índice PRÁCTICA Nº3: SELLO...2 1 Intro...2 2 Reducir el tamaño de la imagen...2 3 Cambiar el
Centro de Profesorado Luisa Revuelta (Córdoba) TEMA 3. El ENTORNO DE TRABAJO, MANEJO DE DIAPOSTIVAS
 Centro de Profesorado Luisa Revuelta (Córdoba) TEMA 3 El ENTORNO DE TRABAJO, MANEJO DE DIAPOSTIVAS El entorno de, manejo de diapositivas 1.- EL ENTORNO DE TRABAJO El entorno de trabajo de es el interface
Centro de Profesorado Luisa Revuelta (Córdoba) TEMA 3 El ENTORNO DE TRABAJO, MANEJO DE DIAPOSTIVAS El entorno de, manejo de diapositivas 1.- EL ENTORNO DE TRABAJO El entorno de trabajo de es el interface
DIVIDIR UNA IMAGEN EN CUADRICULAS versión 2
 Prácticas de GIMP para 4º Informática p.1/5 DIVIDIR UNA IMAGEN EN CUADRICULAS versión 2 Índice DIVIDIR UNA IMAGEN EN CUADRICULAS versión 2...1 1 Intro...1 2 Reducir el tamaño de una imagen...1 3 Recortar
Prácticas de GIMP para 4º Informática p.1/5 DIVIDIR UNA IMAGEN EN CUADRICULAS versión 2 Índice DIVIDIR UNA IMAGEN EN CUADRICULAS versión 2...1 1 Intro...1 2 Reducir el tamaño de una imagen...1 3 Recortar
TEMA 3: DIBUJO VECTORIAL. Realización de dibujos vectoriales con la herramienta OpenOffice Draw
 TEMA 3: DIBUJO VECTORIAL Realización de dibujos vectoriales con la herramienta OpenOffice Draw Qué vamos a ver? Qué tipos de dibujos existen, y la diferencia entre los mapas de bits y los dibujos vectoriales
TEMA 3: DIBUJO VECTORIAL Realización de dibujos vectoriales con la herramienta OpenOffice Draw Qué vamos a ver? Qué tipos de dibujos existen, y la diferencia entre los mapas de bits y los dibujos vectoriales
Crear el cartel de la película "El Legado de Bourne
 Crear el cartel de la película "El Legado de Bourne Ana María Beirão Crear el cartel de la película "El Legado de Bourne Crear un cartel con una máscara de un patrón de rayas como el cartel de la película
Crear el cartel de la película "El Legado de Bourne Ana María Beirão Crear el cartel de la película "El Legado de Bourne Crear un cartel con una máscara de un patrón de rayas como el cartel de la película
MICROSOFT EXCEL 2007
 INGRESAR A EXCEL 007 MICROSOFT EXCEL 007. Clic en Inicio. Colocar el puntero del ratón (flecha) en Todos los programas. Colocar el puntero del ratón (flecha) en Microsoft Office. Clic en Microsoft Excel
INGRESAR A EXCEL 007 MICROSOFT EXCEL 007. Clic en Inicio. Colocar el puntero del ratón (flecha) en Todos los programas. Colocar el puntero del ratón (flecha) en Microsoft Office. Clic en Microsoft Excel
DISEÑO DE PRESENTACIONES EN LA ENSEÑANZA. Diapositivas de diagrama
 DISEÑO DE PRESENTACIONES EN LA ENSEÑANZA 5 Diapositivas de diagrama 1 1. Diapositivas de diagrama a) Crear una diapositiva de diagrama 2. Entorno de trabajo de los diagramas 3. Barra de herramientas Formato
DISEÑO DE PRESENTACIONES EN LA ENSEÑANZA 5 Diapositivas de diagrama 1 1. Diapositivas de diagrama a) Crear una diapositiva de diagrama 2. Entorno de trabajo de los diagramas 3. Barra de herramientas Formato
El Cuadro de herramientas de Paint
 El Cuadro de herramientas de Paint Las dos primeras herramientas del cuadro son Selección de forma libre y Selección. Para utilizarlas una vez activadas en el cuadro colocaremos el puntero del ratón donde
El Cuadro de herramientas de Paint Las dos primeras herramientas del cuadro son Selección de forma libre y Selección. Para utilizarlas una vez activadas en el cuadro colocaremos el puntero del ratón donde
HACER SOBRE de MARTHI ALVAREZ. 2º Desbloqueamos la capa y le aplicamos un estilo de capa de súper posición de degradado con los siguientes valores.
 HACER SOBRE de MARTHI ALVAREZ 1º Creamos un documento nuevo con las siguientes características. 2º Desbloqueamos la capa y le aplicamos un estilo de capa de súper posición de degradado con los siguientes
HACER SOBRE de MARTHI ALVAREZ 1º Creamos un documento nuevo con las siguientes características. 2º Desbloqueamos la capa y le aplicamos un estilo de capa de súper posición de degradado con los siguientes
Gimp. Operaciones básicas y dibujo por ordenador
 Gimp Operaciones básicas y dibujo por ordenador Introducción a GIMP GIMP es un programa de manipulación de imágenes que puede usarse tanto en Linux como en Windows Puede usarse para retoque fotográfico,
Gimp Operaciones básicas y dibujo por ordenador Introducción a GIMP GIMP es un programa de manipulación de imágenes que puede usarse tanto en Linux como en Windows Puede usarse para retoque fotográfico,
3.- ACCIONES CON DIAPOSITIVAS
 3.- ACCIONES CON DIAPOSITIVAS Una presentación es una secuencia continuada de diapositivas y por tanto éstas son su elemento principal, con lo que tendrás que añadir y diseñar tantas como necesites para
3.- ACCIONES CON DIAPOSITIVAS Una presentación es una secuencia continuada de diapositivas y por tanto éstas son su elemento principal, con lo que tendrás que añadir y diseñar tantas como necesites para
Cómo hacer imágenes TRIDIMENSIONALES
 PRACTICA PRACTICA Cómo hacer imágenes TRIDIMENSIONALES Las cámaras que captaban fotografías de visión estereoscópica cayeron en desuso debido a la dificultad de visualización por parte del aficionado,
PRACTICA PRACTICA Cómo hacer imágenes TRIDIMENSIONALES Las cámaras que captaban fotografías de visión estereoscópica cayeron en desuso debido a la dificultad de visualización por parte del aficionado,
UNIDAD 11 ELEMENTOS GRÁFICOS
 UNIDAD 11 ELEMENTOS GRÁFICOS COMPETIC 3 TEXTOS Tipos de elementos gráficos Hay varios tipos de elementos gráficos que se pueden usar en Word. La mayoría son bien conocidos: Portapapeles: Consiste en copiar
UNIDAD 11 ELEMENTOS GRÁFICOS COMPETIC 3 TEXTOS Tipos de elementos gráficos Hay varios tipos de elementos gráficos que se pueden usar en Word. La mayoría son bien conocidos: Portapapeles: Consiste en copiar
Al comenzar un nuevo documento, el primer paso es determinar el formato y características de página.
 InDesign CS3 Formato de página Al comenzar un nuevo documento, el primer paso es determinar el formato y características de página. Líneas guías En este programa, cuya función es la composición de documentos
InDesign CS3 Formato de página Al comenzar un nuevo documento, el primer paso es determinar el formato y características de página. Líneas guías En este programa, cuya función es la composición de documentos
Elementos esenciales de Word
 Word 2013 Elementos esenciales de Word Área académica de Informática 2015 Elementos esenciales de Word Iniciar Microsoft Word 2013 Para entrar en Microsoft Word 2013 Haz clic en el botón Inicio para ir
Word 2013 Elementos esenciales de Word Área académica de Informática 2015 Elementos esenciales de Word Iniciar Microsoft Word 2013 Para entrar en Microsoft Word 2013 Haz clic en el botón Inicio para ir
Escuela Normal Superior Río de Oro (Cesar)
 Escuela Normal Superior Río de Oro (Cesar) ÁREA: TECNOLOGÍA E INFORMÁTICA PROGRAMA MICROSOFT EXCEL Responsable: Esp. Emilce Herrera Sánchez GRADO: NOVENO 01-02 FECHA: Febrero 13 y 15 de 2012 TEMA: CAMBIOS
Escuela Normal Superior Río de Oro (Cesar) ÁREA: TECNOLOGÍA E INFORMÁTICA PROGRAMA MICROSOFT EXCEL Responsable: Esp. Emilce Herrera Sánchez GRADO: NOVENO 01-02 FECHA: Febrero 13 y 15 de 2012 TEMA: CAMBIOS
MÓDULO 5 TEMA 2: AJUSTES DE IMAGEN INTRODUCCIÓN
 MÓDULO 5 TEMA 2: AJUSTES DE IMAGEN INTRODUCCIÓN Photoshop posee una serie de herramientas que permiten ajustar las luces, las sombras y la gama tonal de los píxeles de la imagen para corregir y personalizar
MÓDULO 5 TEMA 2: AJUSTES DE IMAGEN INTRODUCCIÓN Photoshop posee una serie de herramientas que permiten ajustar las luces, las sombras y la gama tonal de los píxeles de la imagen para corregir y personalizar
9.1. Insertar filas en una hoja
 UNIDAD 9. INSERTAR Y ELIMINAR ELEMENTOS (I) Vamos a ver las diferentes formas de insertar y eliminar filas, columnas, celdas y hojas, operaciones muy útiles cuando tenemos un libro ya creado y queremos
UNIDAD 9. INSERTAR Y ELIMINAR ELEMENTOS (I) Vamos a ver las diferentes formas de insertar y eliminar filas, columnas, celdas y hojas, operaciones muy útiles cuando tenemos un libro ya creado y queremos
MANUAL PARA CREAR NUESTRA PAGINA WEB EN DREAMWEAVER
 1 MANUAL PARA CREAR NUESTRA PAGINA WEB EN DREAMWEAVER INDICE 1. Como crear mí sitio. 2. Entorno. 3. Insertar texto. 4. Como crear un vínculo. Formas: 5. Como insertar una imagen. 6. Insertar Tabla. 7.
1 MANUAL PARA CREAR NUESTRA PAGINA WEB EN DREAMWEAVER INDICE 1. Como crear mí sitio. 2. Entorno. 3. Insertar texto. 4. Como crear un vínculo. Formas: 5. Como insertar una imagen. 6. Insertar Tabla. 7.
GUIA Nº 3 MASCARAS GRAFICOS
 GUIA Nº 3 OBJETIVOS: Diseñar mascaras utilizando gráficos o fotos. Identificar la importancia de las máscaras. MASCARAS GRAFICOS Dicho efecto consiste en ocultar objetos que se encuentren en el escenario
GUIA Nº 3 OBJETIVOS: Diseñar mascaras utilizando gráficos o fotos. Identificar la importancia de las máscaras. MASCARAS GRAFICOS Dicho efecto consiste en ocultar objetos que se encuentren en el escenario
En esta lección vamos a ver más utilidades y opciones sobre la
 1. PEGADO ESPECIAL En esta lección vamos a ver más utilidades y opciones sobre la edición de hojas de cálculo de Excel que te pueden ayudar en tu trabajo. Ya sabes cómo cortar o copiar y pegar datos de
1. PEGADO ESPECIAL En esta lección vamos a ver más utilidades y opciones sobre la edición de hojas de cálculo de Excel que te pueden ayudar en tu trabajo. Ya sabes cómo cortar o copiar y pegar datos de
Elaboración de Documentos en Procesadores de Textos
 Las tablas permiten organizar la información en filas y columnas, de forma que se pueden realizar operaciones y tratamientos sobre las filas y columnas. Por ejemplo, obtener el valor medio de los datos
Las tablas permiten organizar la información en filas y columnas, de forma que se pueden realizar operaciones y tratamientos sobre las filas y columnas. Por ejemplo, obtener el valor medio de los datos
POWERT POINT Tema 2. Para cambiar el color de fondo y los efectos de relleno de las diapositivas de una presentación:
 POWERT POINT Tema 2 Aula Municipal de Informática-El Puerto de Santa María Formato de diapositivas Para cambiar el color de fondo y los efectos de relleno de las diapositivas de una presentación: 1. Despliega
POWERT POINT Tema 2 Aula Municipal de Informática-El Puerto de Santa María Formato de diapositivas Para cambiar el color de fondo y los efectos de relleno de las diapositivas de una presentación: 1. Despliega
UNIDAD 2 IMAGEN DIGITAL
 Práctica guiada 2.1 Características que afectan al tamaño del archivo de una imagen 1. Las dimensiones de la imagen, anchura y altura, expresadas en centímetros, milímetros, pulgadas o en píxeles. 2. La
Práctica guiada 2.1 Características que afectan al tamaño del archivo de una imagen 1. Las dimensiones de la imagen, anchura y altura, expresadas en centímetros, milímetros, pulgadas o en píxeles. 2. La
Ministerio de Educación. Diseño de Presentaciones en la Enseñanza. Módulo 2: Diapositivas de Título
 Ministerio de Educación Diseño de Presentaciones en la Enseñanza Módulo 2: Diapositivas de Título Instituto de Tecnologías Educativas 2011 Diseño de Presentaciones en la Enseñanza (OpenOffice) Diapositivas
Ministerio de Educación Diseño de Presentaciones en la Enseñanza Módulo 2: Diapositivas de Título Instituto de Tecnologías Educativas 2011 Diseño de Presentaciones en la Enseñanza (OpenOffice) Diapositivas
Trabajar con Tablas. capítulo 07
 Trabajar con Tablas capítulo 07 Trabajar con Tablas trabajar con tablas La organización en tablas en Microsoft Word facilita el tratamiento de información dentro del documento, pudiendo dividir dicha
Trabajar con Tablas capítulo 07 Trabajar con Tablas trabajar con tablas La organización en tablas en Microsoft Word facilita el tratamiento de información dentro del documento, pudiendo dividir dicha
UNIDAD 4. MODIFICAR TABLAS DE DATOS
 UNIDAD 4. MODIFICAR TABLAS DE DATOS Aquí veremos las técnicas de edición de registros para modificar tanto la definición de una tabla como los datos introducidos en ella. Esta unidad está dedicada, principalmente,
UNIDAD 4. MODIFICAR TABLAS DE DATOS Aquí veremos las técnicas de edición de registros para modificar tanto la definición de una tabla como los datos introducidos en ella. Esta unidad está dedicada, principalmente,
Al hacer clic en el icono de mano alzada se despliegan otros iconos que nos permiten realizar otros tipos de líneas.
 MANUAL COREL DRAW BARRA DE HERRAMIETAS DIBUJO DE LÍNEAS Y CURVAS Herramienta Mano Alzada Al hacer clic en el icono de mano alzada se despliegan otros iconos que nos permiten realizar otros tipos de líneas.
MANUAL COREL DRAW BARRA DE HERRAMIETAS DIBUJO DE LÍNEAS Y CURVAS Herramienta Mano Alzada Al hacer clic en el icono de mano alzada se despliegan otros iconos que nos permiten realizar otros tipos de líneas.
Manual Power Point Trabajar con diapositivas
 Manual Power Point 2010 Trabajar con diapositivas CONTENIDO Insertar nueva diapositiva Seleccionar una o varias diapositivas Copiar diapositiva Duplicar diapositiva Eliminar diapositiva Mover diapositiva
Manual Power Point 2010 Trabajar con diapositivas CONTENIDO Insertar nueva diapositiva Seleccionar una o varias diapositivas Copiar diapositiva Duplicar diapositiva Eliminar diapositiva Mover diapositiva
DAVID DIAZ VALDIVIA INFORMATICA APLICADA I
 DAVID DIAZ VALDIVIA 1978-1100-2100 2130-3 INFORMATICA APLICADA I 17 DE MAYO DEL 2013 1 1.-Una hoja de cálculo de Excel está formada por tres hojas diferentes 2.-El número de hojas de un libro puede variar
DAVID DIAZ VALDIVIA 1978-1100-2100 2130-3 INFORMATICA APLICADA I 17 DE MAYO DEL 2013 1 1.-Una hoja de cálculo de Excel está formada por tres hojas diferentes 2.-El número de hojas de un libro puede variar
ACTIVIDADES BASE DE DATOS ACCESS 2007
 ACTIVIDADES BASE DE DATOS ACCESS 2007 En un primer momento vamos a practicar las opciones de Crear, abrir y cerrar una base de datos de Access 2007. Abrimos Access 2007 y haz clic sobre la opción Base
ACTIVIDADES BASE DE DATOS ACCESS 2007 En un primer momento vamos a practicar las opciones de Crear, abrir y cerrar una base de datos de Access 2007. Abrimos Access 2007 y haz clic sobre la opción Base
Para aplicar un color de trazo a una forma, puede seguir cualquiera de los procedimientos siguientes:
 MÓDULO 3: COLOR, BIBLIOTECA Y SIMBOLOS TEMA 1: TRABAJO CON COLOR 1. Introducción Flash CS3 permite aplicar, crear y modificar colores. Para elegir colores para aplicarlos al trazo o al relleno de un objeto
MÓDULO 3: COLOR, BIBLIOTECA Y SIMBOLOS TEMA 1: TRABAJO CON COLOR 1. Introducción Flash CS3 permite aplicar, crear y modificar colores. Para elegir colores para aplicarlos al trazo o al relleno de un objeto
Vemos, pues, que esta forma de organizar los datos es mucho más potente que utilizando las tabulaciones u otros métodos.
 Tablas Las tablas permiten organizar la información en filas y columnas, de forma que se pueden realizar operaciones y tratamientos sobre las filas y columnas. Por ejemplo, obtener el valor medio de los
Tablas Las tablas permiten organizar la información en filas y columnas, de forma que se pueden realizar operaciones y tratamientos sobre las filas y columnas. Por ejemplo, obtener el valor medio de los
Dibujo vectorial con Draw
 Dibujo vectorial con Draw CAPÍTULO 3: EDICIÓN DE OBJETOS Las Reglas Las Reglas se encuentran en la parte superior y en el lateral izquierdo de la mesa de trabajo. Normalmente están a la vista, si queremos
Dibujo vectorial con Draw CAPÍTULO 3: EDICIÓN DE OBJETOS Las Reglas Las Reglas se encuentran en la parte superior y en el lateral izquierdo de la mesa de trabajo. Normalmente están a la vista, si queremos
APLICACIONES MICROINFORMÁTICA Apuntes de WORD 2.007
 DOCUMENTOS 1.1. Crear un documento nuevo. 1.2. Cerrar un documento. 1.3. Abrir un documento con el que hemos trabajado últimamente. 1.4. Guardar un documento con otro nombre. SELECCIONAR 2.1. Marcar un
DOCUMENTOS 1.1. Crear un documento nuevo. 1.2. Cerrar un documento. 1.3. Abrir un documento con el que hemos trabajado últimamente. 1.4. Guardar un documento con otro nombre. SELECCIONAR 2.1. Marcar un
TEMA 1: LAS PRESENTACIONES EN EL LIBREOFFICE
 TEMA 1: LAS PRESENTACIONES EN EL LIBREOFFICE 1- CÓMO ABRIR EL PROGRAMA? 2- CÓMO EMPEZAR CON NUESTRA PRESENTACIÓN? 3- CÓMO AÑADIR UNA NUEVA DIAPOSITIVA? 4- CÓMO CAMBIAR EL FONDO DE LA DIAPOSITIVA? 5- CÓMO
TEMA 1: LAS PRESENTACIONES EN EL LIBREOFFICE 1- CÓMO ABRIR EL PROGRAMA? 2- CÓMO EMPEZAR CON NUESTRA PRESENTACIÓN? 3- CÓMO AÑADIR UNA NUEVA DIAPOSITIVA? 4- CÓMO CAMBIAR EL FONDO DE LA DIAPOSITIVA? 5- CÓMO
TEMA 4 TEXTO E IMÁGENES EN DIAPOSITIVAS
 Centro de Profesorado Luisa Revuelta (Córdoba) TEMA 4 TEXTO E IMÁGENES EN DIAPOSITIVAS 1.- DIAPOSITIVAS DE TÍTULO Y TEXTO Para probar diapositivas que lleven texto podríamos haber elegido cualquiera de
Centro de Profesorado Luisa Revuelta (Córdoba) TEMA 4 TEXTO E IMÁGENES EN DIAPOSITIVAS 1.- DIAPOSITIVAS DE TÍTULO Y TEXTO Para probar diapositivas que lleven texto podríamos haber elegido cualquiera de
UNIVERSIDAD METROPOLITANA LATIN CAMPUS GUÌA DE ESTUDIO Y EVALUACIÒN. Informática General IV- POWER POINT TEXTO ELECTRÓNICO GRATUITO EDITADO POR UMLA
 UNIVERSIDAD METROPOLITANA LATIN CAMPUS GUÌA DE ESTUDIO Y EVALUACIÒN Informática General IV- POWER POINT TEXTO ELECTRÓNICO GRATUITO EDITADO POR UMLA EDUARDO TAGER RAME LICENCIATURA EN DERECHO MATRICULA
UNIVERSIDAD METROPOLITANA LATIN CAMPUS GUÌA DE ESTUDIO Y EVALUACIÒN Informática General IV- POWER POINT TEXTO ELECTRÓNICO GRATUITO EDITADO POR UMLA EDUARDO TAGER RAME LICENCIATURA EN DERECHO MATRICULA
CREAR DIBUJOS CON OPENOFFICE DRAW:
 Dibujo Vectorial OpenOffice-DRAW 1/16 CREAR DIBUJOS CON OPENOFFICE DRAW: BARRA DE HERRAMIENTAS "ESTÁNDAR": Se muestra mediante el menú principal. Para ello selecciona Ver > Barras de Herramientas > Estándar
Dibujo Vectorial OpenOffice-DRAW 1/16 CREAR DIBUJOS CON OPENOFFICE DRAW: BARRA DE HERRAMIENTAS "ESTÁNDAR": Se muestra mediante el menú principal. Para ello selecciona Ver > Barras de Herramientas > Estándar
PERIODO 2-1 PRESENTADOR MULTIMEDIA POWERPOINT CONCEPTOS BÁSICOS INTRODUCCIÓN AL PROGRAMA MICROSOFT POWERPOINT
 CONTENIDOS: PERIODO 2-1 PRESENTADOR MULTIMEDIA POWERPOINT CONCEPTOS BÁSICOS INTRODUCCIÓN AL PROGRAMA MICROSOFT POWERPOINT INICIAR Y CERRAR POWERPOINT ENTORNO DE TRABAJO DE MICROSOFT POWERPOINT CREAR PRESENTACIONES
CONTENIDOS: PERIODO 2-1 PRESENTADOR MULTIMEDIA POWERPOINT CONCEPTOS BÁSICOS INTRODUCCIÓN AL PROGRAMA MICROSOFT POWERPOINT INICIAR Y CERRAR POWERPOINT ENTORNO DE TRABAJO DE MICROSOFT POWERPOINT CREAR PRESENTACIONES
SONIDO DIGITAL. EDITORES DE SONIDO Y SECUENCIADORES
 CUBASE 5: Actividad 2 Editar archivo Midi Vamos a la siguiente página donde encontraremos el Himno de España en formato MIDI: http://www.musicamidigratis.com/midis/623/infomidi.html Lo descargamos pulsando
CUBASE 5: Actividad 2 Editar archivo Midi Vamos a la siguiente página donde encontraremos el Himno de España en formato MIDI: http://www.musicamidigratis.com/midis/623/infomidi.html Lo descargamos pulsando
La barra de fórmulas Nos muestra el contenido de la celda activa, es decir, la casilla donde estamos situados.
 Tamaño de la Hoja de Cálculo Comentario [U1]: Abre un libro de Excel y Haz las práctica del tema Columnas: desde la A hasta la XFD (16,384 columnas) Filas: 1 048,576 filas Hojas en un Libro: Inicialmente
Tamaño de la Hoja de Cálculo Comentario [U1]: Abre un libro de Excel y Haz las práctica del tema Columnas: desde la A hasta la XFD (16,384 columnas) Filas: 1 048,576 filas Hojas en un Libro: Inicialmente
Trabajando con Impress
 Trabajando con Impress Guía rápida Por Lourdes Luengo 2 Trabajando con Impress Impress es el programa de presentaciones incluido en el paquete OpenOffice. Al entrar en el programa se accede a un Autopiloto,
Trabajando con Impress Guía rápida Por Lourdes Luengo 2 Trabajando con Impress Impress es el programa de presentaciones incluido en el paquete OpenOffice. Al entrar en el programa se accede a un Autopiloto,
Introducción a Microsoft Paint
 Christian Ribeaud 7 de marzo de 2006 Índice Glosario 3 1. Información General 4 1.1. Abrir Paint............................... 4 2. Área de Dibujo 4 2.1. Herramientas de Paint........................
Christian Ribeaud 7 de marzo de 2006 Índice Glosario 3 1. Información General 4 1.1. Abrir Paint............................... 4 2. Área de Dibujo 4 2.1. Herramientas de Paint........................
Ilustración Pop-Art Street Dance
 Ilustración Pop-Art Street Dance Ana María Beirão Ilustración Pop-Art Street Dance Aplicar efectos a las fotos y crear un diseño pop-art propio de los años 60 con pinceles. En este tutorial de Photoshop,
Ilustración Pop-Art Street Dance Ana María Beirão Ilustración Pop-Art Street Dance Aplicar efectos a las fotos y crear un diseño pop-art propio de los años 60 con pinceles. En este tutorial de Photoshop,
1. Barra de menús Muestra los comandos de menú para utilizar el software StarBoard 2. Barra de
 El software interactivo de las pizarras interactivas TRAUBOARD Starboard FX se instala en cualquier PC (no hay límite de licencias) a través de asistentes. Una vez instalado veremos un icono de Starboard
El software interactivo de las pizarras interactivas TRAUBOARD Starboard FX se instala en cualquier PC (no hay límite de licencias) a través de asistentes. Una vez instalado veremos un icono de Starboard
Manual Power Point Trabajar con gráficos
 Manual Power Point 2010 Trabajar con gráficos CONTENIDO Partes de un gráfico Modificación de un gráfico Solapa Diseño Solapa Presentación Solapa Formato Grupo Estilos de WordArt Agregar una imagen de fondo
Manual Power Point 2010 Trabajar con gráficos CONTENIDO Partes de un gráfico Modificación de un gráfico Solapa Diseño Solapa Presentación Solapa Formato Grupo Estilos de WordArt Agregar una imagen de fondo
Profesor: Marcelo Rebellato. Teórico 3. Teclado
 Profesor: Marcelo Rebellato Teórico 3 Teclado Repaso Cerrar: Permite cerrar la ventana, cuadro de diálogo u aplicación abierta. Si la misma es un programa donde el usuario realizo actividades que no guardo,
Profesor: Marcelo Rebellato Teórico 3 Teclado Repaso Cerrar: Permite cerrar la ventana, cuadro de diálogo u aplicación abierta. Si la misma es un programa donde el usuario realizo actividades que no guardo,
Trabajando con bordes y rellenos
 Trabajando con bordes y rellenos Muestras...1 Rellenos y Bordes...2 Color de trazo...5 Estilo de trazo...5 Reglas de Relleno...6 Cuentagotas...7 Gradientes...9 Aplicar gradientes...9 Definir gradientes...11
Trabajando con bordes y rellenos Muestras...1 Rellenos y Bordes...2 Color de trazo...5 Estilo de trazo...5 Reglas de Relleno...6 Cuentagotas...7 Gradientes...9 Aplicar gradientes...9 Definir gradientes...11
NERO BURNING ROM. Manual de grabación. By CriCri
 NERO BURNING ROM Manual de grabación By CriCri GRABAR EN NERO Pulsamos dos veces papa abrir el programa Nero Burnig Rom, que es el que vamos a utilizar para grabar los documentos, música, video... Dependiendo
NERO BURNING ROM Manual de grabación By CriCri GRABAR EN NERO Pulsamos dos veces papa abrir el programa Nero Burnig Rom, que es el que vamos a utilizar para grabar los documentos, música, video... Dependiendo
EFECTOS TRIDIMENSIONALES
 EFECTOS TRIDIMENSIONALES Para crear líneas concéntricas hacia el interior o el exterior de un objeto, es posible aplicar una silueta. CorelDRAW también permite ajustar el número de líneas de silueta y
EFECTOS TRIDIMENSIONALES Para crear líneas concéntricas hacia el interior o el exterior de un objeto, es posible aplicar una silueta. CorelDRAW también permite ajustar el número de líneas de silueta y
PERIODO 3 NOCIONES AVANZADAS DE POWERPOINT
 PERIODO 3 NOCIONES AVANZADAS DE POWERPOINT CONTENIDOS: LA BARRA DE DIBUJO INSERTAR SONIDOS Y PELÍCULAS ANIMACIONES Y TRANSICIONES LA BARRA DE DIBUJO DIBUJAR FORMAS PowerPoint permite crear figuras partiendo
PERIODO 3 NOCIONES AVANZADAS DE POWERPOINT CONTENIDOS: LA BARRA DE DIBUJO INSERTAR SONIDOS Y PELÍCULAS ANIMACIONES Y TRANSICIONES LA BARRA DE DIBUJO DIBUJAR FORMAS PowerPoint permite crear figuras partiendo
UNIDAD 1. writer PRIMEROS PASOS. CURSO: LibreOffice
 UNIDAD 1 PRIMEROS PASOS CURSO: LibreOffice writer 1 La interfaz En primer lugar vamos a familiarizarnos con los componentes de la pantalla de writer: Barra de título: Muestra el título del documento (O
UNIDAD 1 PRIMEROS PASOS CURSO: LibreOffice writer 1 La interfaz En primer lugar vamos a familiarizarnos con los componentes de la pantalla de writer: Barra de título: Muestra el título del documento (O
Imprimir una Presentación: Clic
 Powerpoint 2003 guía rápida Pantalla PowerPoint 2003 Barra Menú Panel Esquema/ Diapositivas Barra Título Barra Formato Barra Herramientas Estándar Panel Tareas Atajos Teclado General Abrir Presentación
Powerpoint 2003 guía rápida Pantalla PowerPoint 2003 Barra Menú Panel Esquema/ Diapositivas Barra Título Barra Formato Barra Herramientas Estándar Panel Tareas Atajos Teclado General Abrir Presentación
EXCEL I UNIDAD 1 EMPEZANDO A TRABAJAR CON EXCEL (SEMANA 1)
 EXCEL I UNIDAD 1 EMPEZANDO A TRABAJAR CON EXCEL (SEMANA 1) 1.1.- Conceptos de Excel EXCEL: es una aplicación para crear hojas de cálculo que está divida en filas y columnas, al cruce de estas se le denomina
EXCEL I UNIDAD 1 EMPEZANDO A TRABAJAR CON EXCEL (SEMANA 1) 1.1.- Conceptos de Excel EXCEL: es una aplicación para crear hojas de cálculo que está divida en filas y columnas, al cruce de estas se le denomina
Antes de empezar con el tutorial, vamos a ver algunas cosas que nos van a ayudar mucho a entender como usar este programa.
 Tutorial PhotoShop: Selección y Line Art Antes de empezar con el tutorial, vamos a ver algunas cosas que nos van a ayudar mucho a entender como usar este programa. 1- Redimensionar imágenes. Para cambiar
Tutorial PhotoShop: Selección y Line Art Antes de empezar con el tutorial, vamos a ver algunas cosas que nos van a ayudar mucho a entender como usar este programa. 1- Redimensionar imágenes. Para cambiar
multiplicar Capítulo 15 Tablas de Práctica 1 Proyecto guiado Vamos a construir, paso a paso, el proyecto de las tablas de multiplicar.
 Tablas de multiplicar En este capítulo practicaremos con las tablas de multiplicar de una forma amena y divertida. Para ello, en primer lugar, debemos desarrollar el proyecto. Vamos a ver cómo. A lo largo
Tablas de multiplicar En este capítulo practicaremos con las tablas de multiplicar de una forma amena y divertida. Para ello, en primer lugar, debemos desarrollar el proyecto. Vamos a ver cómo. A lo largo
GUÍA 3 Tema: Herramientas de Edición y Pintura.
 Diseño Digital II. Guía 3 24 GUÍA 3 Tema: Herramientas de Edición y Pintura. Contenidos Pintura y dibujo Herramientas de edición y pintura. Pintando en Photoshop. Objetivo Específico Ampliar el conocimiento
Diseño Digital II. Guía 3 24 GUÍA 3 Tema: Herramientas de Edición y Pintura. Contenidos Pintura y dibujo Herramientas de edición y pintura. Pintando en Photoshop. Objetivo Específico Ampliar el conocimiento
Word Básico Word Básico
 Word Básico 2010 Word Básico 2010 http://www.infop.hn http://www.infop.hn Introducción a Word Word Básico 2010 1.1 MICROSOFT WORD Es un procesador de textos, que sirve para crear diferentes tipos de documentos
Word Básico 2010 Word Básico 2010 http://www.infop.hn http://www.infop.hn Introducción a Word Word Básico 2010 1.1 MICROSOFT WORD Es un procesador de textos, que sirve para crear diferentes tipos de documentos
Trabajar con diapositivas
 Trabajar con diapositivas capítulo 16 Trabajar con diapositivas trabajar con diapositivas 16.1 Insertar y eliminar diapositivas En esta unidad el principal cometido será aprender a moverse por el programa
Trabajar con diapositivas capítulo 16 Trabajar con diapositivas trabajar con diapositivas 16.1 Insertar y eliminar diapositivas En esta unidad el principal cometido será aprender a moverse por el programa
Ejercicio 1. 3º Seleccionar el objeto de texto y abrir la persiana del menú de efectos "Silueta" (Control + F9)*
 Ejercicio 1 Instituto Superior de Diseño Crear el objeto de texto Ejemplo: Tipografía Serpentine Bold (100 pt) Colorear el texto con cualquier color de la paleta 3º Seleccionar el objeto de texto y abrir
Ejercicio 1 Instituto Superior de Diseño Crear el objeto de texto Ejemplo: Tipografía Serpentine Bold (100 pt) Colorear el texto con cualquier color de la paleta 3º Seleccionar el objeto de texto y abrir
Trabajando con trayectos: Curvas y Lineas
 Trabajando con trayectos: Curvas y Lineas Curvas de Bézier...1 Dibujando una curva Bézier...2 Trazar a mano alzada...4 Lineas Caligráficas...5 Convertir Objetos a trayectos...8 Herramienta de Edición de
Trabajando con trayectos: Curvas y Lineas Curvas de Bézier...1 Dibujando una curva Bézier...2 Trazar a mano alzada...4 Lineas Caligráficas...5 Convertir Objetos a trayectos...8 Herramienta de Edición de
Tablas. Una tabla se utiliza para ordenar los datos. Facilita y agiliza la lectura.
 Tablas Una tabla se utiliza para ordenar los datos. Facilita y agiliza la lectura. Una Tabla es una grilla. Está compuesta por filas - que son horizontales - y columnas -que son verticales -. La unión
Tablas Una tabla se utiliza para ordenar los datos. Facilita y agiliza la lectura. Una Tabla es una grilla. Está compuesta por filas - que son horizontales - y columnas -que son verticales -. La unión
Adobe Illustrator CC. Ministerio de Educación, Cultura y Deporte SERIE DISEÑO COLECCIÓN AULA MENTOR. CamSd SGALV
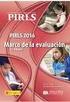 Adobe Illustrator CC Ministerio de Educación, Cultura y Deporte COLECCIÓN AULA MENTOR SERIE DISEÑO CamSd SGALV Adobe Illustrator CC Diseño y Autoedición Catálogo de publicaciones del Ministerio: www.educacion.gob.es
Adobe Illustrator CC Ministerio de Educación, Cultura y Deporte COLECCIÓN AULA MENTOR SERIE DISEÑO CamSd SGALV Adobe Illustrator CC Diseño y Autoedición Catálogo de publicaciones del Ministerio: www.educacion.gob.es
Crear gráficos en Excel Un gráfico es la representación gráfica de los datos de una hoja de cálculo y facilita su interpretación.
 CREACIÓN DE GRÁFICOS EN MICROSOFT OFFICE EXCEL Vamos a ver cómo crear gráficos a partir de unos datos introducidos en una hoja de cálculo. Así resultará más sencilla la interpretación de los datos. Terminología
CREACIÓN DE GRÁFICOS EN MICROSOFT OFFICE EXCEL Vamos a ver cómo crear gráficos a partir de unos datos introducidos en una hoja de cálculo. Así resultará más sencilla la interpretación de los datos. Terminología
MICROSOFT EXCEL MICROSOFT EXCEL Manual de Referencia para usuarios. Salomón Ccance CCANCE WEBSITE
 MICROSOFT EXCEL MICROSOFT EXCEL 2013 Manual de Referencia para usuarios Salomón Ccance CCANCE WEBSITE MANIPULANDO CELDAS 4.1. Selección de celdas Antes de realizar cualquier modificación a una celda o
MICROSOFT EXCEL MICROSOFT EXCEL 2013 Manual de Referencia para usuarios Salomón Ccance CCANCE WEBSITE MANIPULANDO CELDAS 4.1. Selección de celdas Antes de realizar cualquier modificación a una celda o
Consejos y Técnicas Profesionales NIVEL PRINCIPIANTES - AVANZADOS
 Consejos y Técnicas Profesionales NIVEL PRINCIPIANTES - AVANZADOS Este curso manual está realizado con el fin de aprovechar todas las opciones de Office, en su caso de Excel (los demás programas los veremos
Consejos y Técnicas Profesionales NIVEL PRINCIPIANTES - AVANZADOS Este curso manual está realizado con el fin de aprovechar todas las opciones de Office, en su caso de Excel (los demás programas los veremos
GIMP (15): Conversión a personaje Na Vi de la película Avatar
 GIMP 2.8 - (15): Conversión a personaje Na Vi de la película Avatar Necesitarás una fotografía de una persona de tipo retrato (si es tuya mejor que mejor ), a ser posible mirando al frente. Para el ejemplo
GIMP 2.8 - (15): Conversión a personaje Na Vi de la película Avatar Necesitarás una fotografía de una persona de tipo retrato (si es tuya mejor que mejor ), a ser posible mirando al frente. Para el ejemplo
Mis primeros pasos con Audacity
 Mis primeros pasos con Audacity 1. Interfaz de Audacity 2. Barras de herramientas Control 3. Barras de herramientas de Medición de Niveles 4. Barras de herramientas de Edición 5. Barras de herramientas
Mis primeros pasos con Audacity 1. Interfaz de Audacity 2. Barras de herramientas Control 3. Barras de herramientas de Medición de Niveles 4. Barras de herramientas de Edición 5. Barras de herramientas
Primeros pasos en Word capítulo 01
 Primeros pasos en Word 2007 capítulo 01 Primeros pasos en Word 2007 primeros pasos 1.1 Qué es Microsoft Word? Word es un editor de texto que se sitúa entre los más populares del mercado. Desde las primeras
Primeros pasos en Word 2007 capítulo 01 Primeros pasos en Word 2007 primeros pasos 1.1 Qué es Microsoft Word? Word es un editor de texto que se sitúa entre los más populares del mercado. Desde las primeras
2) En la barra lateral selecciona la pestaña Galería (Tiene el icono de un cuadro en la versión 10)
 Ejercicio 1 Objetivos: Aprender a insertar una página en la presentación. Aprender a insertar objetos de la galería. Aprender a cambiar el tamaño de los bojetos. Aprender a ordenar objetos. Copiar y pegar
Ejercicio 1 Objetivos: Aprender a insertar una página en la presentación. Aprender a insertar objetos de la galería. Aprender a cambiar el tamaño de los bojetos. Aprender a ordenar objetos. Copiar y pegar
Curso Excel Básico 2003 Unidad 1
 Formatos Formatos FORMATO DE CELDAS... 6 Descripción... 6 NÚMERO... 6 Tipo Número... 6 Tipo Moneda... 7 Tipo Fecha... 8 Tipo Hora... 8 Tipo Porcentaje... 8 Tipo Personalizada... 9 ALINEACIÓN... 9 Alineación
Formatos Formatos FORMATO DE CELDAS... 6 Descripción... 6 NÚMERO... 6 Tipo Número... 6 Tipo Moneda... 7 Tipo Fecha... 8 Tipo Hora... 8 Tipo Porcentaje... 8 Tipo Personalizada... 9 ALINEACIÓN... 9 Alineación
Configuración del Ratón
 Configuración del Ratón Para configurarlo, accedemos al Panel de control desde el menú Inicio. En la sección Hardware y sonido, encontramos Dispositivos e impresoras, que contiene un apartado Mouse. Se
Configuración del Ratón Para configurarlo, accedemos al Panel de control desde el menú Inicio. En la sección Hardware y sonido, encontramos Dispositivos e impresoras, que contiene un apartado Mouse. Se
OPERACIONES DE EDICIÓN. SERIES.
 OPERACIONES DE EDICIÓN. SERIES. Objetivo. Practicar el uso de las operaciones básicas de copiar, pegar, insertar, filas y columnas. Aprender y entender la utilidad de la creación de Series. Ejercicio paso
OPERACIONES DE EDICIÓN. SERIES. Objetivo. Practicar el uso de las operaciones básicas de copiar, pegar, insertar, filas y columnas. Aprender y entender la utilidad de la creación de Series. Ejercicio paso
