INSTRUCCIONES SOPORTES RÍGIDOS > PEGASUS LIGHT FORCE
|
|
|
- José Ángel Valverde Figueroa
- hace 6 años
- Vistas:
Transcripción
1 INSTRUCCIONES SOPORTES RÍGIDOS > PEGASUS LIGHT FORCE La siguiente información tiene como objetivo ayudarte a generar archivos de impresión de forma correcta. Si, una vez leídas las instrucciones, continúas teniendo dudas, puedes consultar el apartado FAQ en o solicitar la Revisión de archivo en la página de configuración de pedido. FORMATO DE ARCHIVO Puedes enviarnos tus archivos en formato PDF, JPG o TIFF siempre que la modalidad de corte seleccionada sea Cuadrado/rectangular. En caso de que tu pedido incluya cortes personalizados (Contorno silueteado o Corte múltiple), el formato deberá ser PDF a escala 1:1, sin protección de contraseña (ver apartado Modalidad de Corte) Cuadrado/rectangular Contorno silueteado Corte múltiple Escala 1:1 sin protección de contraseña. Los JPG en alta resolución son aptos para la impresión digital de gran formato. El tamaño de la imagen no podrá superar los 300 MG. Importante: En el caso del PDF, recuerda mantener separadas las capas del documento activando la casilla Conservar capacidades de edición de Illustrator en el cuadro de diálogo Guardar Adobe PDF. ORIENTACIÓN DEL FORMATO La orientación del formato deberá coincidir con la opción seleccionada en la configuración de pedido. Recuerda introducir primero la anchura (base) de documento y a continuación la altura del mismo. Esto es importante para determinar la correcta disposición de los accesorios, como pueden ser ojales, refuerzos... Formato horizontal: 100x70 Formato vertical: 70x cm 100 cm 100 cm 70 cm 1
2 PLANTILLA Durante el proceso de selección de tamaño del documento, nuestro sistema generará automáticamente una plantilla en formato PDF con las medidas establecidas más 2 mm de sangrado en cada uno de los bordes del documento. Te recomendamos descargar esta plantilla, insertar en ella la gráfica de tu diseño, eliminar todas las líneas de referencia y guardar el documento en un formato compatible con la modalidad de corte seleccionada, según se indica en el apartado Formato de archivo. Descarga la plantilla en tu dispositivo Introduce tu gráfica Borra las líneas de referencia Guarda el archivo en uno de estos tres formatos MODALIDAD DE CORTE Cuadrado/Rectangular: Esta modalidad comprende un único corte perimetral con las esquinas escuadradas y unas dimensiones ajustadas a las medidas introducidas en el configurador de presupuesto. Esta opción no incluye cortes adicionales (agujeros en photocalls, piezas por separado o huecos internos). Contorno silueteado: El contorno silueteado comprende un único corte perimetral que recorre un trazado vectorial, continuo y cerrado en sí mismo, definido por el cliente (siluetas de personas, perfiles de objetos, formas geométricas básicas, etc.). Esta opción no incluye cortes adicionales (agujeros en photocalls, piezas por separado o huecos internos), ni tampoco cortes múltiples de formas complejas (por ejemplo, letras de una frase). 2
3 Corte múltiple: Esta modalidad incluye la posibilidad de realizar dos o más cortes combinados según tus intereses (perímetro personalizado con corte interno, múltiples formas independientes, caracteres, símbolos, etc.). Todos los trazos vectoriales incluidos en tu diseño deberán cumplir las pautas para la creación de trazos de corte. Además de esto, es importante que cada trazo quede cerrado, esté fusionado con el resto de trazos y no contenga interacciones. PAUTAS PARA LA CREACIÓN DE TRAZOS DE CORTE Si has escogido la modalidad Contorno silueteado o Corte múltiple, sigue estas indicaciones para la creación del trazo de corte. Crea una nueva capa con el nombre «Corte» desde el panel de Capas y sitúala por encima del resto. A continuación, desde el panel de Muestras crea una nueva muestra de color con el nombre «Corte» Selecciona Tinta plana como Tipo de color y asigna el porcentaje CMYK 0, 100, 0, 0. En la capa Corte, dibuja el trazo vectorial correspondiente al contorno de tu pieza y asígnale el color de muestra «Corte» como color de trazo. Guarda el pdf manteniendo las capas separadas. 1 Añade una capa nueva haciendo clic en el botón Crear nueva capa del panel Capas y asígnale el nombre Corte. Botón Crear nueva capa 2 En el panel Muestras, mantén pulsada la tecla Ctrl (Windows) o la tecla Cmd (Mac OS) y haz clic en el botón Muestra nueva o elige Muestra nueva en el menú del panel. Botón Muestra nueva 3
4 3 A continuación, establece la siguiente configuración: Nombre de la muestra: Corte Tipo de color: Tinta plana Modo de color: CMYK Valores CMYK: 0, 100, 0, 0 Pulsa OK para guardar la muestra 4 Realiza el trazado de corte deseado en la capa Corte y asígnale el color de la muestra Corte recién creada. 5 Guardar PDF manteniendo la separación de capas 4
5 INDICACIONES TÉCNICAS PARA LA CREACIÓN DEL TRAZO DE CORTE Respeta las siguientes indicaciones a la hora de crear trazos de corte, con ello asegurarás la correcta producción de tu trabajo: XX Evita las figuras complejas, las curvas excesivamente serpenteantes y las líneas enrevesadas; un trazo abrupto puede dar lugar a cortes indefinidos y hacer peligrar la estabilidad de la pieza. XX El trazo de corte debe ser una línea continua, cerrada y que no contenga interacciones con otras líneas El trazo es continuo y está cerrado Los trazos se intersecan El trazo no está cerrado XX El trazo mínimo de corte depende del grosor del material escogido. Así, para Pegasus light force de 10mm, el grosor mínimo de corte es de 15mm; para Pegasus light force de 19mm, el grosor mínimo es de 20mm. Pegasus light force 10mm Pegasus light force 19mm En ningún caso 15mm 20mm < 10mm XX El radio de curvatura mínimo para el corte de ángulos es de 8mm R 8mm R < 8mm 5
6 XX En caso de que tu diseño contenga dos o más trazos (Corte múltiple), recuerda que esos trazos deberán estar agrupados en una misma capa. Sabrás que tus trazos están agrupados cuando, al seleccionar cualquier parte de la composición, queda seleccionada la composición entera: Diseño original Los trazos están agrupados y al seleccionar una parte de la composición, queda seleccionada la composición entera. Los trazos no están agrupados y los distintos elementos de la composición se seleccionan por separado. XX En caso de Corte múltiple, se recomienda una separación mínima entre letras /trazos 10mm para Pegasus light force de 10mm. Para Pegasus light force de 19mm, esta separación mínima será 20mm. Pegasus light force 10mm Distancia mínima entre letras / trazos: 10mm Pegasus light force 19mm Distancia mínima entre letras / trazos: 20mm 10mm 20mm SANGRADO Recuerda incluir un sangrado de 2mm a lo largo del perímetro de la zona a imprimir, esto evitará posibles márgenes blancos durante el proceso de corte. Activando la casilla Revisión de archivo en el panel del configurador, nuestro equipo técnico se encargará de asegurar que tu documento posee las medidas correctas. Cuadrado/rectangular Contorno silueteado / Corte múltiple Línea de corte Línea de corte 2mm ø2mm Sangrado Sangrado 6
7 MARGEN DE SEGURIDAD Para la elaboración de cualquier pieza gráfica, es importante dejar una margen de seguridad por dos razones fundamentales: Desde un punto de vista técnico, y aunque las máquinas de corte digital son altamente fiables, evitaremos la posibilidad de cortar un texto o un elemento gráfico relevante; por otro lado, y desde un punto de vista compositivo, siempre es adecuado dejar un poco de aire para que su diseño respire y facilitar así la comunicación visual con el espectador. Diseño final Los elementos del diseño respetan el área de seguridad Elementos relevantes del diseño invaden el espacio de seguridad IMPRESIÓN DOBLE CARA Para impresiones a doble cara, el margen de sangrado será de 10mm a lo largo del perímetro de la zona impresa. A fin de obtener los mejores resultados, te recomendamos trabajar sobre una misma imagen y no incluir en el diseño diferentes formas individuales para recortar por separado. Procura ser generoso con los márgenes de seguridad, esto evitará posibles imprecisiones en la pieza final. Frente correcto Reverso correcto Frente incorrecto Reverso incorrecto PANELIZACIÓN Cuando la longitud menor de tu trabajo supere el ancho máximo de impresión, procederemos a su panelización, es decir, subdividiremos la impresión en piezas más pequeñas de igual tamaño. Las dimensiones máximas de impresión varían según el material. La impresión queda dividida en paneles del mismo tamaño sin margen extra La unión viva se lleva a cabo uniendo los materiales por sus cantos. Paneles montados mediante unión viva y acesorios adhesivos como velcro o cinta de doble cara. 7
8 BARNIZADO Si deseas aplicar una fina capa de barniz UV sobre la superficie impresa con la que proteger la impresión y aumentar la vida de los colores, selecciona en el configurador de presupuesto Banizado brillo o Barnizado mate, según tus preferencias. Si solamente deseas destacar determinadas zonas de la gráfica, escoge la opción Barnizado brillo selectivo. Para ello, deberás generar una capa denominada Barnizado y ubicarla bajo las áreas que desee resaltar. Esta opción es interesante para generar contrastes de texturas. Impresión sobre rígido sin barnizado Barnizado completo (brillo o mate) Barnizado brillo selectivo PAUTAS PARA LA CREACIÓN DE LA CAPA PARA BARNIZADO BRILLO SELECTIVO Si has escogido el Barnizado brillo selectivo, sigue estas indicaciones para la creación de la capa Barnizado. Crea una nueva capa con el nombre «Barnizado» desde el panel de Capas y sitúala por debajo del resto. A continuación, desde el panel de Muestras crea una nueva muestra de color con el nombre «Barnizado» Selecciona Tinta plana como Tipo de color y asigna el porcentaje CMYK 100, 0, 0, 0. En la capa Corte, dibuja el trazo vectorial correspondiente a la zona que deseas barnizar y asígnale el color de muestra «Barnizado» como color de trazo. Guarda el pdf manteniendo las capas separadas. 1 Añade una capa nueva haciendo clic en el botón Crear nueva capa del panel Capas y asígnale el nombre Barnizado. Botón Crear nueva capa 2 En el panel Muestras, mantén pulsada la tecla Ctrl (Windows) o la tecla Cmd (Mac OS) y haz clic en el botón Muestra nueva o elige Muestra nueva en el menú del panel. Botón Muestra nueva 8
9 3 A continuación, establece la siguiente configuración: Nombre de la muestra: Barnizado Tipo de color: Tinta plana Modo de color: CMYK Valores CMYK: 100, 0, 0, 0 Pulsa OK para guardar la muestra 4 Realiza el contorno de la zona que deseas barnizar y asígnale al trazo el color de la muestra Barnizado recién creada. OTROS CONSEJOS ÚTILES RESOLUCIÓN Y ESCALA DEL DOCUMENTO Para la impresión de piezas de hasta 3m de longitud por su parte más larga, la resolución óptima de un documento se sitúa entre los ppp (píxeles/pulgada) a escala 1:1 (tamaño real) de la imagen final a imprimir. Para diseños superiores a 3m es suficiente una resolución de 100 ppp para lograr un buen resultado. 9
10 COLOR Y PERFIL ICC El arte final debe ser enviado en modo de color CMYK. Un error común es remitir los archivos en RGB, un modo de color válido para pantallas pero no para impresión. Puedes modificar el modo de color de tus documentos a través de las siguientes rutas dependiendo del software empleado: Adobe Illustrator: Archivo > Modo de color del documento > Color CMYK Adobe Indesign: Edición > Espacio de fusión de transparencia > CMYK de documento Adobe Photoshop: Imagen > Modo > Color CMYK Para asegurar la óptima reproducción de los colores* de tu diseño, es necesario asignar el perfil de color adecuado a tus documentos. ClickPrinting utiliza el Perfil de color Coated FOGRA39 (ISO :2004). Puedes asignar el perfil de color a tus documentos a través de la siguiente ruta: Adobe Illustrator / Indesign / Photshop: Edición > Asignar perfil Los archivos generados con perfil RGB se convertirán con este perfil de separación estándar. *Debido a los procesos físico-químicos generados en los procesos de impresión, las tintas reaccionan de forma diferente dependiendo del soporte utilizado para la impresión. Ten en cuenta que, por ejemplo, algunos materiales absorben más tinta que otros. Por este motivo, y a pesar de contar con equipos de impresión de última tecnología, lamentablemente no podemos garantizar la reproducción exacta conforme a los colores mostrados en pantalla. Las desviaciones de color generadas por esta razón, no podrán ser motivo de reclamación. REFERENCIAS PANTONE Si tu documento incluye elementos gráficos con referencias PANTONE, te recomendamos aplicar estos colores directamente desde la biblioteca PANTONE + Solid Coated del software empleado. A pesar de no utilizar tintas planas reales, el resultado impreso será sensiblemente más parecido al color deseado si este hace referencia a la fórmula original y no a su equivalencia CMYK. Puedes aplicar referencias directas a colores PANTONE a través de las siguientes rutas dependiendo del software empleado: Adobe Illustrator: En el panel Muestras, haz clic en el botón Menú Bibliotecas de muestras y selecciona Libros de Color > PANTONE + Solid Coated Adobe Indesign: En el panel Muestras, haz clic en el menú desplegable y selecciona Nueva muestra de color > Tipo de color: Tinta plana Modo de color: PANTONE + Solid Coated Adobe Photoshop: En el panel Muestras, haz clic en el menú desplegable y selecciona PANTONE + Solid Coated Nota: Photoshop imprime tintas planas en placas CMYK (cuatricromía), de modo que el color resultante será la equivalencia CMYK más aproximada a la referencia PANTONE seleccionada. Para conseguir una referencia directa te recomendamos generar un documento PDF vectorial con Illustrator y rellenar los elementos gráficos deseados con referencias extraídas de la biblioteca PANTONE + Solid Coated. CREACIÓN CORRECTA DE NEGROS En ocasiones, el color negro requiere una especial atención. Puedes conseguir un negro enriquecido utilizando los siguientes valores: C:65 M:35 Y:35 K:100. Estos valores son aptos para elementos gráficos. Para textos, sin embargo, te recomendamos utilizar el negro 100K (C0 M0 Y0 K100). Puedes configurar la apariencia de negro en Adobe Illustrator & Adobe Indesign a través de la siguiente ruta: Edición > Preferencias > Apariencia de Negro En Photoshop, puedes comprobar los valores del color situado bajo el puntero en la pestaña Información (Para visualizarla: Ventana > Información) Ejemplo de negro 100K Ejemplo de negro enriquecido 10
11 TEXTOS Y TIPOGRAFÍAS Para asegurar la correcta reproducción de las familias tipográficas empleadas en tu diseño, es imprescindible convertir todos los textos en trazados. De esta forma, los contornos de texto convertidos pasan a ser trazados compuestos fijados dentro del documento, con lo que se evita que la posibilidad de que la fuente pueda sufrir cualquier tipo de modificación. SOBREIMPRESIÓN / RESERVA La Sobreimpresión consiste en la superposición de dos colores diferentes dentro de una zona común, dando como resultado la generación de un tercer color, resultado de la mezcla de los dos anteriores. El fenómeno opuesto se denomina Reserva (no confundir con Reserva de blanco), y en él, el color superior crea una cobertura gracias a la cual, su impresión se realiza sobre una superficie limpia (en blanco) adaptada a los contornos de su forma. Sin sobreimpresión (reserva) Sobreimpresión activa Por distintos motivos, la opción sobreimprimir puede estar activada sin ser conscientes de ello, lo que puede dar lugar a resultados no deseados, como la aparición de colores no previstos, el surgimiento de elementos escondidos detrás de una imagen, e incluso, la desaparición de textos que deberían ser visibles (debemos prestar especial atención a los textos blancos). Comprueba la configuración de Sobreimpresión de tus documentos a través de las siguientes rutas dependiendo del software empleado: Adobe Illustrator: Ventana > Atributos Adobe Indesign : Ventana > Salida > Atributos Te recomendamos desactivar las opciones Sompreimp. relleno & Sobreimp. trazo a fin de evitar resultados inesperados TRANSPARENCIA Si su documento contiene efectos de transparencia (como objetos con sombreado suave o degradados), le recomendamos rasterizar toda la ilustración y optar, en estos casos, por remitir el arte final en formato TIFF. De esta forma, se reduce la posibilidad de errores respecto de otros procesos de tratamiento de transparencias como el acoplado. Aunque el acoplado divide una ilustración transparente en zonas basadas en vectores y áreas rasterizadas, no podemos garantizar un efecto de costura (probablemente no desado) donde coincidan rasterizados y vectores. Puede exportar a formato TIFF directamente desde Adobe Illustrator y Adobe Photoshop: Archivo > Exportar > Seleccionar formato TIFF 11
INSTRUCCIONES EXPOSITORES PUBLICITARIOS > PHOTOCALL TEXTIL POP UP
 INSTRUCCIONES EXPOSITORES PUBLICITARIOS > PHOTOCALL TEXTIL POP UP La siguiente información tiene como objetivo ayudarle a generar archivos de impresión de forma correcta. Si, una vez leídas las instrucciones,
INSTRUCCIONES EXPOSITORES PUBLICITARIOS > PHOTOCALL TEXTIL POP UP La siguiente información tiene como objetivo ayudarle a generar archivos de impresión de forma correcta. Si, una vez leídas las instrucciones,
INSTRUCCIONES EXPOSITORES PUBLICITARIOS > FLY BANNER
 INSTRUCCIONES EXPOSITORES PUBLICITARIOS > FLY BANNER La siguiente información tiene como objetivo ayudarle a generar archivos de impresión de forma correcta. Si, una vez leídas las instrucciones, continúa
INSTRUCCIONES EXPOSITORES PUBLICITARIOS > FLY BANNER La siguiente información tiene como objetivo ayudarle a generar archivos de impresión de forma correcta. Si, una vez leídas las instrucciones, continúa
INSTRUCCIONES Pegatinas digitales en gota de resina
 INSTRUCCIONES Pegatinas digitales en gota de resina La siguiente información tiene como objetivo ayudarle a generar archivos de impresión de forma correcta. Si, una vez leídas las instrucciones, continúa
INSTRUCCIONES Pegatinas digitales en gota de resina La siguiente información tiene como objetivo ayudarle a generar archivos de impresión de forma correcta. Si, una vez leídas las instrucciones, continúa
INSTRUCCIONES LONAS > PVC TRASLÚCIDA
 INSTRUCCIONES LONAS > PVC TRASLÚCIDA La siguiente información tiene como objetivo ayudarle a generar archivos de impresión de forma correcta. Si, una vez leídas las instrucciones, continúa teniendo dudas,
INSTRUCCIONES LONAS > PVC TRASLÚCIDA La siguiente información tiene como objetivo ayudarle a generar archivos de impresión de forma correcta. Si, una vez leídas las instrucciones, continúa teniendo dudas,
INSTRUCCIONES SOPORTES RÍGIDOS > Polipropileno
 INSTRUCCIONES SOPORTES RÍGIDOS > Polipropileno La siguiente información tiene como objetivo ayudarle a generar archivos de impresión de forma correcta. Si, una vez leídas las instrucciones, continúa teniendo
INSTRUCCIONES SOPORTES RÍGIDOS > Polipropileno La siguiente información tiene como objetivo ayudarle a generar archivos de impresión de forma correcta. Si, una vez leídas las instrucciones, continúa teniendo
INSTRUCCIONES TEXTILES > LIENZO POLICANVAS
 INSTRUCCIONES TEXTILES > LIENZO POLICANVAS La siguiente información tiene como objetivo ayudarle a generar archivos de impresión de forma correcta. Si, una vez leídas las instrucciones, continúa teniendo
INSTRUCCIONES TEXTILES > LIENZO POLICANVAS La siguiente información tiene como objetivo ayudarle a generar archivos de impresión de forma correcta. Si, una vez leídas las instrucciones, continúa teniendo
PROCEDIMIENTO DE PREPARACIÓN DE ARCHIVOS PDF PARA PRE- PRENSA
 Página: 1 de 11 Página: 2 de 11 1. OBJETIVO Hacer la correcta preparación de los archivos enviados a pre-prensa para su finalización y la generación correcta de separaciones digitales. 2. ALCANCE Este
Página: 1 de 11 Página: 2 de 11 1. OBJETIVO Hacer la correcta preparación de los archivos enviados a pre-prensa para su finalización y la generación correcta de separaciones digitales. 2. ALCANCE Este
INSTRUCCIONES VINILOS ADHESIVOS
 INSTRUCCIONES VINILOS ADHESIVOS La siguiente información tiene como objetivo ayudarle a generar archivos de impresión de forma correcta. Si, una vez leídas las instrucciones, continúa teniendo dudas, puede
INSTRUCCIONES VINILOS ADHESIVOS La siguiente información tiene como objetivo ayudarle a generar archivos de impresión de forma correcta. Si, una vez leídas las instrucciones, continúa teniendo dudas, puede
Procesador de textos 1-15 Inserción de objetos
 Procesador de textos 1-15 Inserción de objetos WORDART Esta herramienta que incluye Word nos permite crear rótulos con una apariencia infinitamente mejor a la de un texto normal. Selecciona la opción del
Procesador de textos 1-15 Inserción de objetos WORDART Esta herramienta que incluye Word nos permite crear rótulos con una apariencia infinitamente mejor a la de un texto normal. Selecciona la opción del
CONSEJOS DE ENVÍO MEDIDA EXACTA, IMPRESCINDIBLE PARA IMPRETIENDA.COM
 CONSEJOS DE ENVÍO JPG CMYK Enviar archivos en formato JPG y CMYK, siempre que sean impresiones de Lonas a doble cara. Aunque el JPG es aconsejable para el resto de impresiones. Recuerda usar Calidad máxima
CONSEJOS DE ENVÍO JPG CMYK Enviar archivos en formato JPG y CMYK, siempre que sean impresiones de Lonas a doble cara. Aunque el JPG es aconsejable para el resto de impresiones. Recuerda usar Calidad máxima
Dibujo vectorial con Draw
 Dibujo vectorial con Draw CAPÍTULO 3: EDICIÓN DE OBJETOS Las Reglas Las Reglas se encuentran en la parte superior y en el lateral izquierdo de la mesa de trabajo. Normalmente están a la vista, si queremos
Dibujo vectorial con Draw CAPÍTULO 3: EDICIÓN DE OBJETOS Las Reglas Las Reglas se encuentran en la parte superior y en el lateral izquierdo de la mesa de trabajo. Normalmente están a la vista, si queremos
CONSEJOS DE ENVÍO MEDIDA EXACTA, IMPRESCINDIBLE PARA IMPRETIENDA.COM
 CONSEJOS DE ENVÍO JPG CMYK Enviar archivos en formato JPG y CMYK, siempre que sean impresiones de Lonas a doble cara. Aunque el JPG es aconsejable para el resto de impresiones. Recuerda usar Calidad máxima
CONSEJOS DE ENVÍO JPG CMYK Enviar archivos en formato JPG y CMYK, siempre que sean impresiones de Lonas a doble cara. Aunque el JPG es aconsejable para el resto de impresiones. Recuerda usar Calidad máxima
Adobe Indesign. Programa de Estudio.
 Adobe Indesign Programa de Estudio Adobe Indesign Desarrolla diseños editoriales de mediana y gran complejidad comorevistas, libros, diarios, boletines informativos y folletos. Aprende a maquetar y a diagramar
Adobe Indesign Programa de Estudio Adobe Indesign Desarrolla diseños editoriales de mediana y gran complejidad comorevistas, libros, diarios, boletines informativos y folletos. Aprende a maquetar y a diagramar
Pasos para cambiar la orientación de la página
 Pasos para cambiar la orientación de la página Paso 1: Selecciona la pestaña Diseño de Página y haz clic en la opción Orientación ubicada en el grupo Configuración de la Página. Paso 2: Haz clic izquierdo
Pasos para cambiar la orientación de la página Paso 1: Selecciona la pestaña Diseño de Página y haz clic en la opción Orientación ubicada en el grupo Configuración de la Página. Paso 2: Haz clic izquierdo
Tutorial de Fireworks MX 2004
 1 Tutorial de Fireworks MX 2004 Fireworks MX 2004 es una programa de la saga Macromedia que facilita el diseño de gráficos vectoriales y de mapa de bits con múltiples efectos y posibilidades. Asimismo
1 Tutorial de Fireworks MX 2004 Fireworks MX 2004 es una programa de la saga Macromedia que facilita el diseño de gráficos vectoriales y de mapa de bits con múltiples efectos y posibilidades. Asimismo
Asimismo, las instancias de símbolos se pueden colocar en un documento de dos formas distintas:
 Clase/24 Uso de motivos, símbolos, gráficas e impresión de documentos. En esta clase se describe el trabajo con objetos de dibujo avanzados de Adobe Illustrator, como son los objetos de motivos y símbolos.
Clase/24 Uso de motivos, símbolos, gráficas e impresión de documentos. En esta clase se describe el trabajo con objetos de dibujo avanzados de Adobe Illustrator, como son los objetos de motivos y símbolos.
Tablas. Una tabla se utiliza para ordenar los datos. Facilita y agiliza la lectura.
 Tablas Una tabla se utiliza para ordenar los datos. Facilita y agiliza la lectura. Una Tabla es una grilla. Está compuesta por filas - que son horizontales - y columnas -que son verticales -. La unión
Tablas Una tabla se utiliza para ordenar los datos. Facilita y agiliza la lectura. Una Tabla es una grilla. Está compuesta por filas - que son horizontales - y columnas -que son verticales -. La unión
Formularios. Contenido TECNOLOGÍA WORD
 Contenido 1. Crear un formulario... 2 2. Agregar protección al formulario... 3 2.1 Proteger partes de un formulario:... 4 2.2 Proteger todos los controles de un formulario... 4 3. Controles de contenido...
Contenido 1. Crear un formulario... 2 2. Agregar protección al formulario... 3 2.1 Proteger partes de un formulario:... 4 2.2 Proteger todos los controles de un formulario... 4 3. Controles de contenido...
PERIODO 3 NOCIONES AVANZADAS DE POWERPOINT
 PERIODO 3 NOCIONES AVANZADAS DE POWERPOINT CONTENIDOS: LA BARRA DE DIBUJO INSERTAR SONIDOS Y PELÍCULAS ANIMACIONES Y TRANSICIONES LA BARRA DE DIBUJO DIBUJAR FORMAS PowerPoint permite crear figuras partiendo
PERIODO 3 NOCIONES AVANZADAS DE POWERPOINT CONTENIDOS: LA BARRA DE DIBUJO INSERTAR SONIDOS Y PELÍCULAS ANIMACIONES Y TRANSICIONES LA BARRA DE DIBUJO DIBUJAR FORMAS PowerPoint permite crear figuras partiendo
Photoshop CS6 Para PC/Mac
 Nociones básicas La resolución 9 Los colores en Photoshop 10 Los modos de Adobe Photoshop 13 El espacio de trabajo Descubrir el espacio de trabajo 15 Utilizar el panel Herramientas 19 Administrar la barra
Nociones básicas La resolución 9 Los colores en Photoshop 10 Los modos de Adobe Photoshop 13 El espacio de trabajo Descubrir el espacio de trabajo 15 Utilizar el panel Herramientas 19 Administrar la barra
Clase/29. El Color en Adobe InDesing. Acerca de los colores uniformes.
 Clase/29 El Color en Adobe InDesing En esta clase, aprenderemos cómo manipular el color en Adobe InDesing. Muchos de los conceptos abordados en esta clase ya han sido desarrollados durante las clases anteriores.
Clase/29 El Color en Adobe InDesing En esta clase, aprenderemos cómo manipular el color en Adobe InDesing. Muchos de los conceptos abordados en esta clase ya han sido desarrollados durante las clases anteriores.
Elementos esenciales de Word
 Word 2013 Elementos esenciales de Word Área académica de Informática 2015 Elementos esenciales de Word Iniciar Microsoft Word 2013 Para entrar en Microsoft Word 2013 Haz clic en el botón Inicio para ir
Word 2013 Elementos esenciales de Word Área académica de Informática 2015 Elementos esenciales de Word Iniciar Microsoft Word 2013 Para entrar en Microsoft Word 2013 Haz clic en el botón Inicio para ir
MINISTERIO DE EDUCACIÓN PÚBLICA IPEC Santa Bárbara de Heredia Software de Aplicación Accesorio WordPad
 MINISTERIO DE EDUCACIÓN PÚBLICA IPEC Santa Bárbara de Heredia Software de Aplicación Accesorio WordPad Accesorio: WordPad WordPad es un programa básico de procesamiento de texto para la creación y edición
MINISTERIO DE EDUCACIÓN PÚBLICA IPEC Santa Bárbara de Heredia Software de Aplicación Accesorio WordPad Accesorio: WordPad WordPad es un programa básico de procesamiento de texto para la creación y edición
EFECTOS TRIDIMENSIONALES
 EFECTOS TRIDIMENSIONALES Para crear líneas concéntricas hacia el interior o el exterior de un objeto, es posible aplicar una silueta. CorelDRAW también permite ajustar el número de líneas de silueta y
EFECTOS TRIDIMENSIONALES Para crear líneas concéntricas hacia el interior o el exterior de un objeto, es posible aplicar una silueta. CorelDRAW también permite ajustar el número de líneas de silueta y
CONFIGURACIÓN Y DISEÑO DE PÁGINA
 CONFIGURAR PÁGINA CONFIGURACIÓN Y DISEÑO DE PÁGINA Antes de comenzar a imprimir es necesario establecer las opciones de impresión desde la ficha: Diseño de Página. A continuación se muestra el grupo de
CONFIGURAR PÁGINA CONFIGURACIÓN Y DISEÑO DE PÁGINA Antes de comenzar a imprimir es necesario establecer las opciones de impresión desde la ficha: Diseño de Página. A continuación se muestra el grupo de
Código: Photoshop CS5 PROGRAMA FORMATIVO. Observaciones: Objetivos
 Código: 0729 Photoshop CS5 Modalidad: A Distancia Duración: 100 horas Observaciones: Objetivos Verá cómo obtener efectos sorprendentes usando los numerosos filtros; cómo siluetear las imágenes mediante
Código: 0729 Photoshop CS5 Modalidad: A Distancia Duración: 100 horas Observaciones: Objetivos Verá cómo obtener efectos sorprendentes usando los numerosos filtros; cómo siluetear las imágenes mediante
Herramientas Google Aplicadas a Educación. Primera parte
 Primera parte Índice de contenido Índice de contenido... 1 Calendar: programación de eventos, invitaciones, archivos adjuntos e impresión de calendarios... 2 Vista del calendario... 2 Cómo programar un
Primera parte Índice de contenido Índice de contenido... 1 Calendar: programación de eventos, invitaciones, archivos adjuntos e impresión de calendarios... 2 Vista del calendario... 2 Cómo programar un
Truco para encontrar y reemplazar líneas manuales por marcas de párrafo
 1 Truco para encontrar y reemplazar líneas manuales por marcas de párrafo Esto se hace desde el menú Edición -> Buscar y Reemplazar En vez de buscar una palabra y reemplazarla por otra, esta herramienta
1 Truco para encontrar y reemplazar líneas manuales por marcas de párrafo Esto se hace desde el menú Edición -> Buscar y Reemplazar En vez de buscar una palabra y reemplazarla por otra, esta herramienta
UNIDAD 11 ELEMENTOS GRÁFICOS
 UNIDAD 11 ELEMENTOS GRÁFICOS COMPETIC 3 TEXTOS Tipos de elementos gráficos Hay varios tipos de elementos gráficos que se pueden usar en Word. La mayoría son bien conocidos: Portapapeles: Consiste en copiar
UNIDAD 11 ELEMENTOS GRÁFICOS COMPETIC 3 TEXTOS Tipos de elementos gráficos Hay varios tipos de elementos gráficos que se pueden usar en Word. La mayoría son bien conocidos: Portapapeles: Consiste en copiar
Aspectos a revisar en la maquetación.
 Aspectos a revisar en la maquetación. Resolución de imágenes de mapa de bits La resolución óptima de las imágenes de mapa de bits depende de la lineatura de impresión: La resolución (ppp) de una imagen
Aspectos a revisar en la maquetación. Resolución de imágenes de mapa de bits La resolución óptima de las imágenes de mapa de bits depende de la lineatura de impresión: La resolución (ppp) de una imagen
MFP HP LaserJet serie M2727 Impresión
 Cancelar un trabajo de impresión Cancelar un trabajo de impresión desde el panel de control del producto Cancelar un trabajo de impresión desde el programa de software Cancelar un trabajo de impresión
Cancelar un trabajo de impresión Cancelar un trabajo de impresión desde el panel de control del producto Cancelar un trabajo de impresión desde el programa de software Cancelar un trabajo de impresión
Al hacer clic en el icono de mano alzada se despliegan otros iconos que nos permiten realizar otros tipos de líneas.
 MANUAL COREL DRAW BARRA DE HERRAMIETAS DIBUJO DE LÍNEAS Y CURVAS Herramienta Mano Alzada Al hacer clic en el icono de mano alzada se despliegan otros iconos que nos permiten realizar otros tipos de líneas.
MANUAL COREL DRAW BARRA DE HERRAMIETAS DIBUJO DE LÍNEAS Y CURVAS Herramienta Mano Alzada Al hacer clic en el icono de mano alzada se despliegan otros iconos que nos permiten realizar otros tipos de líneas.
5.3 CREAR FORMULARIOS
 5.3 CREAR FORMULARIOS Los formularios están diseñados para obtener información específica, hay diferentes tipos de formularios, como por ejemplo, facturas, formularios de pedidos, de registro DISEÑAR UN
5.3 CREAR FORMULARIOS Los formularios están diseñados para obtener información específica, hay diferentes tipos de formularios, como por ejemplo, facturas, formularios de pedidos, de registro DISEÑAR UN
Crear un tipo de etiqueta editable cosido Tratamiento
 Crear un tipo de etiqueta editable cosido Tratamiento Este tutorial fue obtenido de la dirección: http://vectips.com/tutorials/create-a-editable-stitched-label-type-treatment/ y traducido desde Google
Crear un tipo de etiqueta editable cosido Tratamiento Este tutorial fue obtenido de la dirección: http://vectips.com/tutorials/create-a-editable-stitched-label-type-treatment/ y traducido desde Google
PROCESADORES DE TEXTO. MICROSOFT WORD.
 PROCESADORES DE TEXTO. MICROSOFT WORD. VENTANA DE MICROSOFT WORD Nombre documento Barra Títulos Barra menús Herramientas estándar Herramientas formato Reglas Área Edición Iconos Vista Barras desplazamiento
PROCESADORES DE TEXTO. MICROSOFT WORD. VENTANA DE MICROSOFT WORD Nombre documento Barra Títulos Barra menús Herramientas estándar Herramientas formato Reglas Área Edición Iconos Vista Barras desplazamiento
Primeros pasos en Word capítulo 01
 Primeros pasos en Word 2007 capítulo 01 Primeros pasos en Word 2007 primeros pasos 1.1 Qué es Microsoft Word? Word es un editor de texto que se sitúa entre los más populares del mercado. Desde las primeras
Primeros pasos en Word 2007 capítulo 01 Primeros pasos en Word 2007 primeros pasos 1.1 Qué es Microsoft Word? Word es un editor de texto que se sitúa entre los más populares del mercado. Desde las primeras
Para aplicar un color de trazo a una forma, puede seguir cualquiera de los procedimientos siguientes:
 MÓDULO 3: COLOR, BIBLIOTECA Y SIMBOLOS TEMA 1: TRABAJO CON COLOR 1. Introducción Flash CS3 permite aplicar, crear y modificar colores. Para elegir colores para aplicarlos al trazo o al relleno de un objeto
MÓDULO 3: COLOR, BIBLIOTECA Y SIMBOLOS TEMA 1: TRABAJO CON COLOR 1. Introducción Flash CS3 permite aplicar, crear y modificar colores. Para elegir colores para aplicarlos al trazo o al relleno de un objeto
PERIODO 3 HOJA DE CÁLCULO CONCEPTOS INTERMEDIOS OPERACIONES CON CELDAS, FILAS Y COLUMNAS EN EXCEL SELECCIONAR COPIAR MOVER BORRAR
 PERIODO 3 HOJA DE CÁLCULO CONCEPTOS INTERMEDIOS CONTENIDOS OPERACIONES CON LIBROS DE TRABAJO EN EXCEL GUARDAR UN LIBRO CERRAR UN LIBRO. CREAR UN NUEVO LIBRO. ABRIR UN LIBRO OPERACIONES CON CELDAS, FILAS
PERIODO 3 HOJA DE CÁLCULO CONCEPTOS INTERMEDIOS CONTENIDOS OPERACIONES CON LIBROS DE TRABAJO EN EXCEL GUARDAR UN LIBRO CERRAR UN LIBRO. CREAR UN NUEVO LIBRO. ABRIR UN LIBRO OPERACIONES CON CELDAS, FILAS
Degradados. Aplicación de un relleno degradado. Última modificación 8/6/2011
 336 Degradados Aplicación de un relleno degradado La herramienta Degradado crea una fusión gradual entre varios colores. Puede seleccionar rellenos degradados preestablecidos o crear los suyos propios.
336 Degradados Aplicación de un relleno degradado La herramienta Degradado crea una fusión gradual entre varios colores. Puede seleccionar rellenos degradados preestablecidos o crear los suyos propios.
Los pasos a seguir para cumplimentar la solicitud son los siguientes: A continuación, se detallarán cada uno de estos apartados.
 Los pasos a seguir para cumplimentar la solicitud son los siguientes: 1. Comprobación de acceso. 2. Acceso al Sistema. 3. Panel de Solicitudes. 4. Formulario Web de Solicitud. 5. Contacto para incidencias
Los pasos a seguir para cumplimentar la solicitud son los siguientes: 1. Comprobación de acceso. 2. Acceso al Sistema. 3. Panel de Solicitudes. 4. Formulario Web de Solicitud. 5. Contacto para incidencias
Trabajar con Tablas. capítulo 07
 Trabajar con Tablas capítulo 07 Trabajar con Tablas trabajar con tablas La organización en tablas en Microsoft Word facilita el tratamiento de información dentro del documento, pudiendo dividir dicha
Trabajar con Tablas capítulo 07 Trabajar con Tablas trabajar con tablas La organización en tablas en Microsoft Word facilita el tratamiento de información dentro del documento, pudiendo dividir dicha
NOTAS TÉCNICAS SOBRE EL SIT: Comisiones Comerciales
 NOTAS TÉCNICAS SOBRE EL SIT: Comisiones Comerciales Procedimiento Estándar...2 Alta de Comerciales o Agentes... 2 Comercial por defecto... 2...3 Introducción... 3 Pasos previos... 3 Relaciones de Mandos...
NOTAS TÉCNICAS SOBRE EL SIT: Comisiones Comerciales Procedimiento Estándar...2 Alta de Comerciales o Agentes... 2 Comercial por defecto... 2...3 Introducción... 3 Pasos previos... 3 Relaciones de Mandos...
Como crear un archivo con colores metálicos
 Como crear un archivo con colores metálicos 26 Guía Roland de los colores metálicos Preparación del archivo Colores de tinta plana Es muy simple definir las zonas que se deben metalizar o imprimir con
Como crear un archivo con colores metálicos 26 Guía Roland de los colores metálicos Preparación del archivo Colores de tinta plana Es muy simple definir las zonas que se deben metalizar o imprimir con
Manual Power Point Trabajar con gráficos
 Manual Power Point 2010 Trabajar con gráficos CONTENIDO Partes de un gráfico Modificación de un gráfico Solapa Diseño Solapa Presentación Solapa Formato Grupo Estilos de WordArt Agregar una imagen de fondo
Manual Power Point 2010 Trabajar con gráficos CONTENIDO Partes de un gráfico Modificación de un gráfico Solapa Diseño Solapa Presentación Solapa Formato Grupo Estilos de WordArt Agregar una imagen de fondo
INTRODUCCION CAD: EJERCICIOS. ENERO 2014 DECO I. HERIBERTO LOPEZ. PREPARACION DE PLANTILLAS en PRESENTACION de DISTINTOS FORMATOS para IMPRESION
 Página1 PREPARACION DE PLANTILLAS en PRESENTACION de DISTINTOS FORMATOS para IMPRESION INDICE 1.- ESCALA 1:1. EXTENSION. SIN PLANTILLA DE REFERENCIA Y UNA VENTANA QUE OCUPA LA TOTALIDAD DEL FORMATO. Se
Página1 PREPARACION DE PLANTILLAS en PRESENTACION de DISTINTOS FORMATOS para IMPRESION INDICE 1.- ESCALA 1:1. EXTENSION. SIN PLANTILLA DE REFERENCIA Y UNA VENTANA QUE OCUPA LA TOTALIDAD DEL FORMATO. Se
CREAR DIBUJOS CON OPENOFFICE DRAW:
 Dibujo Vectorial OpenOffice-DRAW 1/16 CREAR DIBUJOS CON OPENOFFICE DRAW: BARRA DE HERRAMIENTAS "ESTÁNDAR": Se muestra mediante el menú principal. Para ello selecciona Ver > Barras de Herramientas > Estándar
Dibujo Vectorial OpenOffice-DRAW 1/16 CREAR DIBUJOS CON OPENOFFICE DRAW: BARRA DE HERRAMIENTAS "ESTÁNDAR": Se muestra mediante el menú principal. Para ello selecciona Ver > Barras de Herramientas > Estándar
MÓDULO 3 Manejo de Herramientas II e Introducción al uso de Capas. CURSO Diseño Gráfico con Adobe PhotoShop
 Infoteens MÓDULO 3 Manejo de Herramientas II e Introducción al uso de Capas CURSO Diseño Gráfico con Adobe PhotoShop Infoteens NOMBRE DE MÓDULO - 3 Manejo de Herramientas ll e Introducción al uso de Capas
Infoteens MÓDULO 3 Manejo de Herramientas II e Introducción al uso de Capas CURSO Diseño Gráfico con Adobe PhotoShop Infoteens NOMBRE DE MÓDULO - 3 Manejo de Herramientas ll e Introducción al uso de Capas
EXCEL I UNIDAD 1 EMPEZANDO A TRABAJAR CON EXCEL (SEMANA 1)
 EXCEL I UNIDAD 1 EMPEZANDO A TRABAJAR CON EXCEL (SEMANA 1) 1.1.- Conceptos de Excel EXCEL: es una aplicación para crear hojas de cálculo que está divida en filas y columnas, al cruce de estas se le denomina
EXCEL I UNIDAD 1 EMPEZANDO A TRABAJAR CON EXCEL (SEMANA 1) 1.1.- Conceptos de Excel EXCEL: es una aplicación para crear hojas de cálculo que está divida en filas y columnas, al cruce de estas se le denomina
Trabajar con diapositivas
 PRESENTADOR DE DIAPOSITIVAS (POWER POINT) ESTÁNDAR DESEMPEÑO BÁSICO ESTÁNDAR DESEMPEÑO ALTO RECURSOS ACTIVIDADES PEDAGÓGICAS DURACION Hace uso responsable de los sistemas tecnológicos, la información y
PRESENTADOR DE DIAPOSITIVAS (POWER POINT) ESTÁNDAR DESEMPEÑO BÁSICO ESTÁNDAR DESEMPEÑO ALTO RECURSOS ACTIVIDADES PEDAGÓGICAS DURACION Hace uso responsable de los sistemas tecnológicos, la información y
Elaboración de Documentos en Procesadores de Textos
 Las tablas permiten organizar la información en filas y columnas, de forma que se pueden realizar operaciones y tratamientos sobre las filas y columnas. Por ejemplo, obtener el valor medio de los datos
Las tablas permiten organizar la información en filas y columnas, de forma que se pueden realizar operaciones y tratamientos sobre las filas y columnas. Por ejemplo, obtener el valor medio de los datos
1.2 Imágenes vectoriales y diferencias con otras de imágenes.
 ILLUSTRATOR CS5 OBJETIVOS DEL CURSO Este curso tiene la finalidad de que crear ilustraciones vectoriales para cualquier proyecto. Los profesionales del diseño de todo el mundo utilizan el software Adobe
ILLUSTRATOR CS5 OBJETIVOS DEL CURSO Este curso tiene la finalidad de que crear ilustraciones vectoriales para cualquier proyecto. Los profesionales del diseño de todo el mundo utilizan el software Adobe
En esta lección creará un dibujo de las piezas y ensamblaje de las Lecciones 1 y 2 en múltiples hojas. Esta lección incluye:
 Page 1 of 11 Lección 3 - Dibujos En esta lección creará un dibujo de las piezas y ensamblaje de las Lecciones 1 y 2 en múltiples hojas. Esta lección incluye: Abrir una plantilla de dibujo y editar un formato
Page 1 of 11 Lección 3 - Dibujos En esta lección creará un dibujo de las piezas y ensamblaje de las Lecciones 1 y 2 en múltiples hojas. Esta lección incluye: Abrir una plantilla de dibujo y editar un formato
MANUAL DE IDENTIDAD VISUAL CÁMARA DE COMERCIO DE CÁDIZ
 MANUAL DE IDENTIDAD VISUAL CÁMARA DE COMERCIO DE CÁDIZ El presente Manual de Identidad Visual tiene como fin recoger los elementos de identidad gráfica de la Cámara Oficial de Comercio, Industria, Servicios
MANUAL DE IDENTIDAD VISUAL CÁMARA DE COMERCIO DE CÁDIZ El presente Manual de Identidad Visual tiene como fin recoger los elementos de identidad gráfica de la Cámara Oficial de Comercio, Industria, Servicios
Microsoft Word 2003 (Completo)
 Página 1 Horas de teoría: 28 Horas de práctica: 34 Precio del Curso: 179 Curso para conocer y aprender a manejar el procesador de textos Microsoft Word 2003, explicando las funciones necesarias para el
Página 1 Horas de teoría: 28 Horas de práctica: 34 Precio del Curso: 179 Curso para conocer y aprender a manejar el procesador de textos Microsoft Word 2003, explicando las funciones necesarias para el
TEMA 3: DIBUJO VECTORIAL. Realización de dibujos vectoriales con la herramienta OpenOffice Draw
 TEMA 3: DIBUJO VECTORIAL Realización de dibujos vectoriales con la herramienta OpenOffice Draw Qué vamos a ver? Qué tipos de dibujos existen, y la diferencia entre los mapas de bits y los dibujos vectoriales
TEMA 3: DIBUJO VECTORIAL Realización de dibujos vectoriales con la herramienta OpenOffice Draw Qué vamos a ver? Qué tipos de dibujos existen, y la diferencia entre los mapas de bits y los dibujos vectoriales
MICROSOFT WORD AVANZADO. Nº Horas: 18. Objetivos:
 MICROSOFT WORD 2003 1. AVANZADO Nº Horas: 18 Objetivos: Curso para conocer y aprender a manejar el procesador de textos Microsoft Word 2003, explicando las funciones necesarias para el manejo del programa
MICROSOFT WORD 2003 1. AVANZADO Nº Horas: 18 Objetivos: Curso para conocer y aprender a manejar el procesador de textos Microsoft Word 2003, explicando las funciones necesarias para el manejo del programa
EJERCICIO 11 DE EXCEL EXCEL EJERCICIO 11 GRÁFICOS
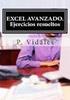 EXCEL EJERCICIO 11 GRÁFICOS La información numérica introducida en una hoja de cálculo puede ser analizada de diferentes formas. Una de las más útiles y conocidas es la realización de gráficos a partir
EXCEL EJERCICIO 11 GRÁFICOS La información numérica introducida en una hoja de cálculo puede ser analizada de diferentes formas. Una de las más útiles y conocidas es la realización de gráficos a partir
Microsoft Word 2000 Laboratorio de Informática Facultad de Agronomía y Agroindustrias - Año 2006.
 Unidad 5 Efectos gráficos Insertar imágenes 52 Modificar imágenes 54 Formato de imagen 54 Dibujos y Autoformas 55 Microsoft Graph 55 Wordart 56 Unidad 6 57 Editor de ecuaciones 57 Secciones 58 Texto en
Unidad 5 Efectos gráficos Insertar imágenes 52 Modificar imágenes 54 Formato de imagen 54 Dibujos y Autoformas 55 Microsoft Graph 55 Wordart 56 Unidad 6 57 Editor de ecuaciones 57 Secciones 58 Texto en
TUTORIAL EASY PRINT DE AZOR
 TUTORIAL EASY PRINT DE AZOR PANTALLA INICIO Una vez adentro de la pantalla inicio del Easy Print de AZOR, encontrará 2 opciones, una de ellas Ver como funciona, muestra el tutorial en video y PDF. La otra
TUTORIAL EASY PRINT DE AZOR PANTALLA INICIO Una vez adentro de la pantalla inicio del Easy Print de AZOR, encontrará 2 opciones, una de ellas Ver como funciona, muestra el tutorial en video y PDF. La otra
GUÍA 2 Tema: APLICACIONES BÁSICAS.
 Diseño Digital II. Guía 2 16 GUÍA 2 Tema: APLICACIONES BÁSICAS. Contenidos Mapa de bits y vectores Mano alzada, creación y manipulación de curvas y modificación de trazados. Guías Reglas y cuadrículas.
Diseño Digital II. Guía 2 16 GUÍA 2 Tema: APLICACIONES BÁSICAS. Contenidos Mapa de bits y vectores Mano alzada, creación y manipulación de curvas y modificación de trazados. Guías Reglas y cuadrículas.
GUÍA DE USO DE LA MARCA
 GUÍA DE USO DE LA MARCA Contenido Para qué sirve y cómo usar este documento P.1 Significancia P.2 Proporciones técnicas P.3 Tipografía P.4 Gama cromática P.5 Aplicaciones básicas de forma P.6 Aplicaciones
GUÍA DE USO DE LA MARCA Contenido Para qué sirve y cómo usar este documento P.1 Significancia P.2 Proporciones técnicas P.3 Tipografía P.4 Gama cromática P.5 Aplicaciones básicas de forma P.6 Aplicaciones
GIMP, aplicaciones didácticas. Herramientas de GIMP
 GIMP, aplicaciones didácticas. Herramientas de GIMP Ministerio de Educación. ITE GIMP, aplicaciones didácticas. GIMP, aplicaciones didácticas Herramientas Para ampliar: Transformación. Aerógrafo. Relleno.
GIMP, aplicaciones didácticas. Herramientas de GIMP Ministerio de Educación. ITE GIMP, aplicaciones didácticas. GIMP, aplicaciones didácticas Herramientas Para ampliar: Transformación. Aerógrafo. Relleno.
Protocolo elaboración de díptico A TRAVÉS DE SCRIBUS
 Protocolo elaboración de díptico A TRAVÉS DE SCRIBUS Introducción Scribus es un programa de maquetación de páginas licenciado como software libre que ofrece un gran rendimiento en la creación de publicaciones,
Protocolo elaboración de díptico A TRAVÉS DE SCRIBUS Introducción Scribus es un programa de maquetación de páginas licenciado como software libre que ofrece un gran rendimiento en la creación de publicaciones,
Formato de una presentación
 Formato de una presentación capítulo 17 Formato de una presentación formato (presentación) En esta unidad aprenderá a crear presentaciones mediante plantillas y a configurar el formato de cada diapositiva,
Formato de una presentación capítulo 17 Formato de una presentación formato (presentación) En esta unidad aprenderá a crear presentaciones mediante plantillas y a configurar el formato de cada diapositiva,
online Itinerario Adobe CS6 para Diseñadores
 online Itinerario Adobe CS6 para Diseñadores Objetivos Familiarizarse con la aplicación. Crear, guardar y gestionar documentos. Administrar documentos con Bridge Comprender las herramientas del programa.
online Itinerario Adobe CS6 para Diseñadores Objetivos Familiarizarse con la aplicación. Crear, guardar y gestionar documentos. Administrar documentos con Bridge Comprender las herramientas del programa.
Duración: 25 horas. Objetivo General: Conocer el funcionamiento a nivel básico del programa Photoshop CS4, Programa
 Adobe Photoshop CS4 Básico Presenta el espacio de trabajo de Photoshop y las técnicas básicas de edición de imágenes: dibujo con distintas herramientas, trabajo con capas, corrección del color, retoque
Adobe Photoshop CS4 Básico Presenta el espacio de trabajo de Photoshop y las técnicas básicas de edición de imágenes: dibujo con distintas herramientas, trabajo con capas, corrección del color, retoque
1. Aplica formato a un documento y genera en forma automática el índice del mismo, con eficiencia y eficacia.
 Taller de Computación Básica Curso de Apoyo a la Modalidad Presencial Lección 4: Índices, Estilos y Tablas de Contenido Indicaciones: 1. Aplica formato a un documento y genera en forma automática el índice
Taller de Computación Básica Curso de Apoyo a la Modalidad Presencial Lección 4: Índices, Estilos y Tablas de Contenido Indicaciones: 1. Aplica formato a un documento y genera en forma automática el índice
Microsoft Office PowerPoint 2003 Experto
 Microsoft Office PowerPoint 2003 Experto Índice 1. Trabajar con esquemas 2. Editar imágenes 3. Incrustar y vincular 4. Revisiones y anotaciones 5. Protección 6. Personalización 7. Intervalos 1 Trabajar
Microsoft Office PowerPoint 2003 Experto Índice 1. Trabajar con esquemas 2. Editar imágenes 3. Incrustar y vincular 4. Revisiones y anotaciones 5. Protección 6. Personalización 7. Intervalos 1 Trabajar
Tabletas en el aula. Mi primera hoja de cálculo con WPS Office. Edición Autor: Fernando Posada Prieto canaltic.com
 Tabletas en el aula Mi primera hoja de cálculo con WPS Office Edición 2015 Autor: Fernando Posada Prieto canaltic.com Mi primera hoja de cálculo con WPS Office Índice 1. Qué es una hoja de cálculo?...
Tabletas en el aula Mi primera hoja de cálculo con WPS Office Edición 2015 Autor: Fernando Posada Prieto canaltic.com Mi primera hoja de cálculo con WPS Office Índice 1. Qué es una hoja de cálculo?...
Hacemos clic con el ratón para situar el cursor donde queremos que aparezca la tabla. Nos vamos a la barra de Menús, Insertar, Tabla
 8.- Composer: Tablas 8.1. Insertar una tabla Hacemos clic con el ratón para situar el cursor donde queremos que aparezca la tabla. Nos vamos a la barra de Menús, Insertar, Tabla Aparecerá el cuadro de
8.- Composer: Tablas 8.1. Insertar una tabla Hacemos clic con el ratón para situar el cursor donde queremos que aparezca la tabla. Nos vamos a la barra de Menús, Insertar, Tabla Aparecerá el cuadro de
EXCEL 2010 CUADERNILLO N 2
 SELECCIÓN DE CELDAS, FILAS Y COLUMNAS E INTERPRETACIÓN DE LOS DATOS Antes de introducir cualquier información en la hoja de cálculo, deberá seleccionarse la celda que se desea usar. Cuando se selecciona
SELECCIÓN DE CELDAS, FILAS Y COLUMNAS E INTERPRETACIÓN DE LOS DATOS Antes de introducir cualquier información en la hoja de cálculo, deberá seleccionarse la celda que se desea usar. Cuando se selecciona
POWERT POINT Tema 2. Para cambiar el color de fondo y los efectos de relleno de las diapositivas de una presentación:
 POWERT POINT Tema 2 Aula Municipal de Informática-El Puerto de Santa María Formato de diapositivas Para cambiar el color de fondo y los efectos de relleno de las diapositivas de una presentación: 1. Despliega
POWERT POINT Tema 2 Aula Municipal de Informática-El Puerto de Santa María Formato de diapositivas Para cambiar el color de fondo y los efectos de relleno de las diapositivas de una presentación: 1. Despliega
Manual del administrador
 Manual del administrador Manual del administrador ÍNDICE 1. Cómo empezar a usar la plataforma... 5 1.1. Acceder a la plataforma... 5 1.2. Salir de la plataforma... 6 1.3. Mi perfil... 7 1.3.1. Consultar
Manual del administrador Manual del administrador ÍNDICE 1. Cómo empezar a usar la plataforma... 5 1.1. Acceder a la plataforma... 5 1.2. Salir de la plataforma... 6 1.3. Mi perfil... 7 1.3.1. Consultar
Gimp. Operaciones básicas y dibujo por ordenador
 Gimp Operaciones básicas y dibujo por ordenador Introducción a GIMP GIMP es un programa de manipulación de imágenes que puede usarse tanto en Linux como en Windows Puede usarse para retoque fotográfico,
Gimp Operaciones básicas y dibujo por ordenador Introducción a GIMP GIMP es un programa de manipulación de imágenes que puede usarse tanto en Linux como en Windows Puede usarse para retoque fotográfico,
GLOSARIO DE CONCEPTOS Y TÉRMINOS
 GLOSARIO DE OFFICE GLOSARIO DE CONCEPTOS Y TÉRMINOS 1. Que es power point: Es un programa que pertenece a Microsoft office el cual fue diseñado para crear presentaciones, ya que incorpora una gran cantidad
GLOSARIO DE OFFICE GLOSARIO DE CONCEPTOS Y TÉRMINOS 1. Que es power point: Es un programa que pertenece a Microsoft office el cual fue diseñado para crear presentaciones, ya que incorpora una gran cantidad
Animación y transición - Últimos retoques. Imprimiendo transparencias o diapositivas
 Detalles finales Animación y transición - Últimos retoques Si tu presentación será expuesta con un retroproyector, deberás imprimir cada diapositiva como transparencias. Esto requiere de un papel especial
Detalles finales Animación y transición - Últimos retoques Si tu presentación será expuesta con un retroproyector, deberás imprimir cada diapositiva como transparencias. Esto requiere de un papel especial
Guía de inicio rápido de CitiManager Titulares de tarjetas
 Kurzanleitung für Commercial Cards Kunden XXXXXX XXXXXX 1 Guía de inicio rápido de CitiManager Titulares de tarjetas Julio 2015 Treasury and Trade Solutions Guía de inicio rápido de CitiManager Titulares
Kurzanleitung für Commercial Cards Kunden XXXXXX XXXXXX 1 Guía de inicio rápido de CitiManager Titulares de tarjetas Julio 2015 Treasury and Trade Solutions Guía de inicio rápido de CitiManager Titulares
Componer imágenes utilizando diferentes fuentes que proporcionan las capas: fotos digitales, textos, transparencias, etc.
 GIMP, aplicaciones didácticas Los textos Para el trabajo docente los textos sobre imágenes son muy necesarios. Nos van a permitir preparar láminas para que nuestros alumnos hagan trabajos o para ser mostradas
GIMP, aplicaciones didácticas Los textos Para el trabajo docente los textos sobre imágenes son muy necesarios. Nos van a permitir preparar láminas para que nuestros alumnos hagan trabajos o para ser mostradas
ELEMENTOS GRÁFICOS COMPLEMENTARIOS...
 GUÍA DE USO CONTENIDO 1. TIPOGRAFÍA... 2 1.1 Primer nivel de comunicación... 3 1.2 Segundo nivel de comunicación... 4 2. COLOR... 5 2.1 Psicología del color... 6 2.2 Valores del color... 7 3. LOGOTIPO...
GUÍA DE USO CONTENIDO 1. TIPOGRAFÍA... 2 1.1 Primer nivel de comunicación... 3 1.2 Segundo nivel de comunicación... 4 2. COLOR... 5 2.1 Psicología del color... 6 2.2 Valores del color... 7 3. LOGOTIPO...
EL DIBUJO DIGITAL ANALÍTICO
 EL DIBUJO DIGITAL ANALÍTICO DEFINICIÓN Llamamos Dibujo Digital Analítico a un proceso de dibujo digital que sistematiza el modo del trazado penetrando en los detalles más minuciosos de la imagen para convertidos
EL DIBUJO DIGITAL ANALÍTICO DEFINICIÓN Llamamos Dibujo Digital Analítico a un proceso de dibujo digital que sistematiza el modo del trazado penetrando en los detalles más minuciosos de la imagen para convertidos
Unidad Curricular: Tic y la Enseñanza en el Nivel Inicial y primario. Actividad N 10 Parte 2
 Unidad Curricular: Tic y la Enseñanza en el Nivel Inicial y primario Actividad N 10 Parte 2 Fecha de Entrega: Nota: TEMA ACTIVIDAD: EJERCICIO 2: El objetivo de esta actividad es crear una de las actividades
Unidad Curricular: Tic y la Enseñanza en el Nivel Inicial y primario Actividad N 10 Parte 2 Fecha de Entrega: Nota: TEMA ACTIVIDAD: EJERCICIO 2: El objetivo de esta actividad es crear una de las actividades
PRÁCTICA 3: DISEÑO DE PLANTILLAS WEB
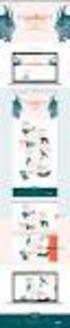 PRÁCTICA 3: DISEÑO DE PLANTILLAS WEB Las plantillas son herramientas de las que disponemos para crear un formato determinado para que todas las páginas tengan unas características similares, de forma que
PRÁCTICA 3: DISEÑO DE PLANTILLAS WEB Las plantillas son herramientas de las que disponemos para crear un formato determinado para que todas las páginas tengan unas características similares, de forma que
3.4 FORMATO DE HOJA DE CÁLCULO
 .4 FORMATO DE HOJA DE CÁLCULO.4. El cuadro de diálogo Formato de celdas Use las opciones del cuadro de diálogo Formato de celdas para cambiar el formato de los números y el texto en las celdas seleccionadas
.4 FORMATO DE HOJA DE CÁLCULO.4. El cuadro de diálogo Formato de celdas Use las opciones del cuadro de diálogo Formato de celdas para cambiar el formato de los números y el texto en las celdas seleccionadas
Introducción a InDesign. Guía básica.
 Introducción a InDesign. Guía básica. Autor: Francesc Morera Vidal Coordina: Irma Vila Òdena Diseño Gráfico / Grado en Multimedia Estudios de Informática, Multimedia y Telecomunicación 25.03.2013, Barcelona
Introducción a InDesign. Guía básica. Autor: Francesc Morera Vidal Coordina: Irma Vila Òdena Diseño Gráfico / Grado en Multimedia Estudios de Informática, Multimedia y Telecomunicación 25.03.2013, Barcelona
Tablas. Contenido TECNOLOGÍA WORD
 Contenido 1. Utilización de tablas rápidas... 2 1.1 Insertar una tabla mediante el uso de tablas rápidas... 2 1.2 Agregar una tabla a la galería de tablas rápidas... 2 2. Dibujar una tabla... 3 3. Convertir
Contenido 1. Utilización de tablas rápidas... 2 1.1 Insertar una tabla mediante el uso de tablas rápidas... 2 1.2 Agregar una tabla a la galería de tablas rápidas... 2 2. Dibujar una tabla... 3 3. Convertir
HP Color LaserJet serie CM3530 MFP Tareas de impresión
 Utilizar las funciones del controlador para Windows Abrir el controlador de la impresora En el menú Archivo del programa de software, haga clic en Imprimir. Seleccione la impresora y haga clic en Propiedades
Utilizar las funciones del controlador para Windows Abrir el controlador de la impresora En el menú Archivo del programa de software, haga clic en Imprimir. Seleccione la impresora y haga clic en Propiedades
El curso ideal para estudiantes, diseñadores, artistas, fotógrafos y todo profesional involucrado en ambientes de comunicación gráfica que busque
 1 El curso ideal para estudiantes, diseñadores, artistas, fotógrafos y todo profesional involucrado en ambientes de comunicación gráfica que busque acrecentar sus habilidades con los programas de última
1 El curso ideal para estudiantes, diseñadores, artistas, fotógrafos y todo profesional involucrado en ambientes de comunicación gráfica que busque acrecentar sus habilidades con los programas de última
Ministerio de Educación. Base de datos en la Enseñanza. Open Office. Módulo 5: Informes
 Ministerio de Educación Base de datos en la Enseñanza. Open Office Módulo 5: Informes Instituto de Tecnologías Educativas 2011 Informes Los informes son la herramienta encargada de presentar los datos
Ministerio de Educación Base de datos en la Enseñanza. Open Office Módulo 5: Informes Instituto de Tecnologías Educativas 2011 Informes Los informes son la herramienta encargada de presentar los datos
Diseño de página y configurar un documento
 Contenido 1. Abrir un nuevo documento y empezar a escribir... 3 1.1 Abrir en blanco:... 3 1.2 Crear a partir de una plantilla... 3 1.3 Guardar y reutilizar plantillas... 3 2. Cambiar los márgenes de página...
Contenido 1. Abrir un nuevo documento y empezar a escribir... 3 1.1 Abrir en blanco:... 3 1.2 Crear a partir de una plantilla... 3 1.3 Guardar y reutilizar plantillas... 3 2. Cambiar los márgenes de página...
MANUAL BÁSICO DE IDENTIDAD CORPORATIVA. Mayo 2010
 MANUAL BÁSICO DE IDENTIDAD CORPORATIVA Mayo 2010 0 CONTENIDO 1.0 1.1 1.2 1.3 1.4 1.5 2.0 2.1 2.2 2.3 2.4 2.5 3.0 3.1 3.1 3.3 3.4 4.0 4.1 4.2 4.3 4.4 5.0 5.1 5.2 5.3 5.4 6.0 6.1 6.2 6.3 LA MARCA Identidad
MANUAL BÁSICO DE IDENTIDAD CORPORATIVA Mayo 2010 0 CONTENIDO 1.0 1.1 1.2 1.3 1.4 1.5 2.0 2.1 2.2 2.3 2.4 2.5 3.0 3.1 3.1 3.3 3.4 4.0 4.1 4.2 4.3 4.4 5.0 5.1 5.2 5.3 5.4 6.0 6.1 6.2 6.3 LA MARCA Identidad
SELECCIONAR. PB3157 MAQUETACIÓN Y DISEÑO POR ORDENADOR I Tema 3. Las herramientas. Introducción. Realizar selecciones de píxeles
 SELECCIONAR Introducción Dado que en la imagen hay dos tipos de datos diferentes: mapas de bits y vectores, es necesario utilizar conjuntos de herramientas independientes para realizar las selecciones
SELECCIONAR Introducción Dado que en la imagen hay dos tipos de datos diferentes: mapas de bits y vectores, es necesario utilizar conjuntos de herramientas independientes para realizar las selecciones
Cómo funcionan los libros Aprender...
 Cómo funcionan los libros Aprender... El título de cada ejercicio expresa sin lugar a dudas en qué consiste éste. De esta forma, si le interesa, puede acceder directamente a la acción que desea aprender
Cómo funcionan los libros Aprender... El título de cada ejercicio expresa sin lugar a dudas en qué consiste éste. De esta forma, si le interesa, puede acceder directamente a la acción que desea aprender
Introducción. Word Autor: Viviana M. Lloret Prof. de Matemática e Informática Blog: aulamatic.blogspot.com
 Introducción Word 2003 Autor: Viviana M. Lloret Prof. de Matemática e Informática Blog: aulamatic.blogspot.com Procesador de Textos Un procesador de texto es un software informático utilizado para la creación
Introducción Word 2003 Autor: Viviana M. Lloret Prof. de Matemática e Informática Blog: aulamatic.blogspot.com Procesador de Textos Un procesador de texto es un software informático utilizado para la creación
Figura 41: Ejemplo de una carta para combinar correspondencia
 4. COMBINACIÓN DE CORRESPONDENCIA Cuando se requiera dirigir la misma carta a diferentes destinatarios se habla de Combinación de correspondencia. El nombre en inglés Mail Merge, proviene de la aplicación
4. COMBINACIÓN DE CORRESPONDENCIA Cuando se requiera dirigir la misma carta a diferentes destinatarios se habla de Combinación de correspondencia. El nombre en inglés Mail Merge, proviene de la aplicación
Configuración del Ratón
 Configuración del Ratón Para configurarlo, accedemos al Panel de control desde el menú Inicio. En la sección Hardware y sonido, encontramos Dispositivos e impresoras, que contiene un apartado Mouse. Se
Configuración del Ratón Para configurarlo, accedemos al Panel de control desde el menú Inicio. En la sección Hardware y sonido, encontramos Dispositivos e impresoras, que contiene un apartado Mouse. Se
Fundamentos de Word. Identificar los elementos de la interfaz de usuario que puede usar para realizar las tareas básicas.
 Fundamentos de Word Word es una potente aplicación de procesamiento de texto y diseño. Pero para usarla del modo más eficaz, es necesario comprender primero los aspectos básicos. Este tutorial presenta
Fundamentos de Word Word es una potente aplicación de procesamiento de texto y diseño. Pero para usarla del modo más eficaz, es necesario comprender primero los aspectos básicos. Este tutorial presenta
Antes de empezar... Crear una presentación
 Una vez que conozcas los conceptos básicos sobre cómo crear y editar documentos de Google Docs, y cómo acceder a ellos, lee esto para conocer los conceptos básicos específicos de las Presentaciones de
Una vez que conozcas los conceptos básicos sobre cómo crear y editar documentos de Google Docs, y cómo acceder a ellos, lee esto para conocer los conceptos básicos específicos de las Presentaciones de
Ejercicio corto. Ejercicio corto. Ejercicio corto. Lección 1: Introducción a Word. Lección 2: Modificaciones de documentos
 Lección 1: Introducción a Word 1 Cómo se guarda una copia del documento actual sin modificar la versión original? 2 Qué dos formas hay de cerrar un documento? 3 Qué ocurre al hacer clic en el botón que
Lección 1: Introducción a Word 1 Cómo se guarda una copia del documento actual sin modificar la versión original? 2 Qué dos formas hay de cerrar un documento? 3 Qué ocurre al hacer clic en el botón que
Accede a la siguiente dirección para obtener un ID de Adobe:
 Pasos a seguir: Paso 1: Crear un ID en Adobe Accede a la siguiente dirección para obtener un ID de Adobe: http://accounts.adobe.com/es Haz clic en Obtener ID de Adobe: Rellena el formulario y recuerda
Pasos a seguir: Paso 1: Crear un ID en Adobe Accede a la siguiente dirección para obtener un ID de Adobe: http://accounts.adobe.com/es Haz clic en Obtener ID de Adobe: Rellena el formulario y recuerda
APUNTE TABLAS MICROSOFT WORD 2003
 TABLAS Las tablas nos permiten organizar la información en filas y columnas. En cada intersección de fila y columna tenemos una celda. En Word tenemos varias formas de crear una tabla: Desde el icono Insertar
TABLAS Las tablas nos permiten organizar la información en filas y columnas. En cada intersección de fila y columna tenemos una celda. En Word tenemos varias formas de crear una tabla: Desde el icono Insertar
