Manual de usuario del Área de Clientes
|
|
|
- Lorena Carrizo Olivera
- hace 6 años
- Vistas:
Transcripción
1 Manual de usuario del Área de Clientes
2 Prefacio Datos y diseño sujetos a modificación sin previo aviso Copyright Voxel Group El fabricante se reserva todos los derechos sobre este documento y el asunto en él tratado. Al aceptar este documento, el receptor reconoce estos derechos y se compromete a no publicar el documento ni el asunto en él tratado ya sea total o parcialmente, y a no ponerlo a disposición de terceros sin la previa autorización por escrito del fabricante ni a usarlo para otros fines que no sean los establecidos al entregarle el documento. Copyright Copyright 2016 Voxel Group. Reservados todos los derechos. Voxel Group reconoce al comprador el derecho a usar el software. No se permite reproducir este manual total ni parcialmente, ni traducirlo a otro idioma sin nuestro consentimiento por escrito. Marcas comerciales bavel es una marca comercial de Voxel Group Contacto Si tiene preguntas o sugerencias con respecto al producto o a esta documentación, póngase en contacto con nuestro departamento de soporte a través de los datos que podrá encontrar en la sección Ayuda del área de clientes. A.G. v4.2 Fecha: 21/12/2015 Página 2 de 26
3 ÍNDICE CONTROL DE VERSIONES CONSIDERACIONES GENERALES REQUISITOS DE CONECTIVIDAD Y ACCESO AL ÁREA DE CLIENTES MÓDULO DATOS EMPRESA ACCESO AL MÓDULO DATOS EMPRESA COMO UN ESTABLECIMIENTO ACCESO AL MÓDULO DATOS EMPRESA COMO UNA SOCIEDAD Exportador de puntos operacionales MÓDULO ARCHIVO DIGITAL ACCESO AL MÓDULO ARCHIVO DIGITAL BÚSQUEDA DE TRANSACCIONES Botón Buscar Botón Descargar VISUALIZACIÓN Y REENVÍO DE TRANSACCIONES Visualización individual (botón ) Visualización de un grupo de transacciones (Visualizar seleccionados) Visualización de grupo de transacciones mediante opciones de descarga (Descargar todos / Descargar seleccionados) Reenviar Seleccionados MÓDULO ÁREA DE DESCARGAS (GESTOR DE DESCARGAS) CARPETA DESCARGAS DISPONIBLES CARPETA PETICIONES PENDIENTES CARPETA PAPELERA MÓDULO CONFIGURACIÓN DE USUARIO DATOS DE USUARIO AUTORIZADO DATOS DE CONFIGURACIÓN A.G. v4.2 Fecha: 21/12/2015 Página 3 de 26
4 Control de versiones Versión Fecha Tarea Cambio v2.1 Cambio Voxel Media SL por Voxel Group. v Cambio nuevo tel : eliminación datos Voxel, teléfono, fax . v Añadir en capítulo búsqueda de Pos + Datos de usuario añadir comprobación v Eliminar capítulo búsqueda POs, nuevo en el buscador de documentos, añadir iconos y estados una vez hecha la búsqueda de transacciones, añadir datos de configuración del número de cuenta bancaria. v Añadidas opciones de reenvío de facturas y nuevos datos de configuración de decimales v Añadidos, los datos del establecimiento (para cuando quien realiza el Login sea un establecimiento), la nueva funcionalidad del buscador de transacciones, y la Opción en la configuración del separador de miles. v ClipAdjuntar documento, datos establecimiento cambiados y también de cliente y proveedor, Buscar por Referencia incluye campo de fechas. v Versión navegadores eliminada (ahora solo IE, Mozilla Firefox, Google Chrome). v Edición Localizadores - Modificar Todos. v Añadido selector de redondeo. v Revisión funcionalidad básica. v Nueva pestaña de sociedad. A.G. v4.2 Fecha: 21/12/2015 Página 4 de 26
5 Bienvenido a bavel, en este documento encontrará la descripción de los módulos básicos del área de clientes de bavel así cómo los pasos a seguir para la consulta y descarga vía WEB de transacciones enviadas o recibidas a través de la Plataforma de bavel. Para cualquier duda o comentario al respecto, el equipo de soporte de Voxel está a su disposición para atenderle. 1 Consideraciones Generales La Plataforma bavel, entre otras muchas funcionalidades, proporciona a nuestros clientes la posibilidad de acceder vía web a los módulos de consulta y descargas de transacciones a través del entorno seguro: (el acceso está protegido mediante usuario y contraseña). Gracias a estos módulos de gestión, nuestros clientes podrán visualizar las transacciones enviadas y recibidas e incluso descargar los ficheros de transacción en los formatos deseados (pdf o csv). 2 Requisitos de conectividad y acceso al Área de clientes Para llevar a cabo la conexión a la dirección es necesario disponer de un navegador adecuado actualizado (por ejemplo: Microsoft Internet Explorer, Mozilla Firefox o Google Chrome). Acceda a e introduzca su nombre de usuario y contraseña. El sistema, al realizar la conexión, se posiciona por defecto sobre el menú de archivo digital (figura 1). Desde ahí es posible acceder al resto de módulos. Figura 1. A.G. v4.2 Fecha: 21/12/2015 Página 5 de 26
6 3 Módulo Datos empresa 3.1 Acceso al Módulo Datos empresa como un establecimiento Una vez dentro del Área de clientes seleccione el módulo Datos de empresa del menú de usuario (figura 2). Figura 2. Bajo este módulo se encuentran 2 opciones: - Datos de padre fiscal: en esta pestaña se muestran los datos fiscales de la razón social del cliente. - Datos de establecimiento: en esta pestaña es posible modificar los datos del establecimiento. A.G. v4.2 Fecha: 21/12/2015 Página 6 de 26
7 3.2 Acceso al Módulo Datos empresa como una sociedad Una vez dentro del Área de clientes seleccione el módulo Datos de empresa del menú de usuario (figura 3). Figura 3. Bajo este módulo se encuentran 3 opciones: - Datos de sociedad: en esta pestaña es posible modificar los datos fiscales de la empresa. - Exportador de Puntos operacionales: Desde esta opción es posible realizar la búsqueda de puntos operacionales de un cliente asignado. Nota: Los campos marcados con un asterisco *, solamente serán modificable si se accede al sistema como un cliente o proveedor. Los establecimientos no tienen permisos para visualizar o modificar estos datos. A.G. v4.2 Fecha: 21/12/2015 Página 7 de 26
8 3.2.1 Exportador de puntos operacionales El exportador de puntos operacionales permite a un usuario proveedor consultar los puntos operacionales de un cliente asignado (figura 4). Figura 4. Para realizar una búsqueda de Puntos operacionales debe seleccionar primero el cliente mediante el buscador accesible desde la flecha (figura 5). El buscador de empresas permite buscar por nombre de empresa o por la combinación CIF- País. En este último caso el sistema comprueba además si el CIF tiene el formato correcto y es valido para el país seleccionado. En caso de no superar la validación se indicará mediante una nota al pie de ventana. Figura 5. Una vez seleccionado el cliente debe pulsar en el botón Exportar PO Establecimientos para poder descargar un fichero con los puntos operacionales correspondientes que se mostrarán en formato.csv(delimitado por coma). Los datos se mostrarán en el siguiente formato, separados por punto y coma: PO Q. Compra / PO A Q. se Factura / NIF-CIF / Razón social / Nombre comercial / Dirección / Población / CP / Prov. / Tel Por ejemplo: ; ; ; G;AGL // AAVV // TTOO, S.L.;AGL AAVV Oficina ALFA;C/ Val mes 193;Tarragona;08903;Tarragona; ; ; ; G;AGL // AAVV // TTOO, S.L.;AGL AAVV Oficina BETA;Avda. Diagonal 178;GIRONA;08903;Girona; ; ; ; G;AGL // AAVV // TTOO, S.L.;AGL AAVV Oficina Central;Avda. Diagonal;Barcelona;08903;Barcelona; A.G. v4.2 Fecha: 21/12/2015 Página 8 de 26
9 4 Módulo Archivo Digital 4.1 Acceso al Módulo Archivo digital Dentro del Área de clientes seleccione en el menú Archivo Digital tal como se muestra en la figura 6. Figura 6. Bajo la opción Archivo Digital se muestran 2 carpetas: - Documentos Recibidos - Documentos Enviados Observe que el sistema se sitúa por defecto en la carpeta de Documentos recibidos mostrando las transacciones recibidas durante el día y que es posible cambiar de carpeta para visualizar las transacciones enviadas. 4.2 Búsqueda de transacciones Una vez seleccionada la carpeta de Documentos Recibidos o Documentos Enviados, el sistema proporciona un motor de búsqueda de transacciones. La figura 7 muestra el buscador de transacciones para la carpeta de documentos enviados. A.G. v4.2 Fecha: 21/12/2015 Página 9 de 26
10 Figura 7. Se detallan a continuación los campos de búsqueda: - Sector: esta opción desplegable permite realizar la búsqueda de transacciones en el sector seleccionado a escoger entre los sectores HORECA, Turístico o ambos. - Tipo de documento: esta opción incluyes tres combos. El primero selecciona la transacción, el segundo indica el tipo de esa transacción y el tercero el estado en el que se encuentra el documento. o Combo de selección de transacción: en primer lugar debe elegir una transacción entre pedido, cancelación de pedido, albarán, autoalbarán, factura, autofactura, carta de pago, Mensaje certificado, Aceptación de factura o Rechazo de factura. El sistema seleccionará la Factura por defecto. o Combo de tipo de transacción seleccionada: debe indicar el tipo de esa transacción seleccionada en el combo previo. Cada transacción dispone de tipos particulares. Por ejemplo, la transacción factura dispone de los tipos Todas, de cargo, de abono y nota suplido. El sistema selecciona la opción Todas por defecto. o Combo de estado: debe indicar el estado de la transacción. Cada tipo de transacción dispone de estados particulares. Por ejemplo las facturas tienen los estados de búsqueda de Todas, No leídas, Leídas, Pendiente aceptación, Rechazadas y Aceptadas. El sistema selecciona la opción Todas por defecto. - Emisor / Destinatario: Permite indicar el Emisor / Destinatario de la transacción. En la pestaña de documentos enviados la ventana Emisor se A.G. v4.2 Fecha: 21/12/2015 Página 10 de 26
11 seleccionará por defecto con el usuario logado e igualmente en la pestaña de documentos recibidos el Destinatario será el que se indicará por defecto con el usuario logado. Si se desea seleccionar a otro Emisor / Destinatario se puede pulsar en la flecha ( ) existente junto a estas ventanas y aparecerá un buscador de empresas y establecimientos (figura 8). El buscador de empresas permite buscar por Centro, por Nombre Fiscal de empresa o por la combinación CIF-País. En este último caso el sistema comprueba además si el CIF tiene el formato correcto y es valido para el país seleccionado. En caso de no superar la validación se indicará mediante una nota al pie de ventana. Figura 8. Además en la pestaña de documentos enviados se puede buscar el Destinatario directamente por Tax ID (número de CIF). En esta búsqueda se pide también seleccionar el país al que pertenece el Tax ID (figura 9). Figura 9. - Checkbox Del representado: Solamente para transacciones recibidas (disponible únicamente bajo la pestaña Documentos recibidos) y en el caso de que quien efectúe el login en el área de clientes sea una agencia de Incoming dispondrá además de una opción para seleccionar al tour operador representado. - Estado: Solamente para transacciones emitidas (disponible únicamente bajo la pestaña Documentos enviados). Permite seleccionar el estado de la transacción buscada entre Todas, Emitidas y Archivados. - Buscar Por: esta opción se compone de una subventana que consta de tres pestañas: Fechas, Importes y Referencias: o Fechas (figura 10): Debe indicarse un periodo entre el cual realizar la búsqueda de transacciones. Este campo de fecha hace referencia a la fecha de recepción o envío de la transacción para los documentos recibidos o enviados respectivamente. Asimismo cabe indicar que la ventana de búsqueda entre [fecha] y [fecha] solamente efectuará la búsqueda por periodos de 3 meses. Es decir no se puede realizar la búsqueda por un periodo de 4 meses por ejemplo. A.G. v4.2 Fecha: 21/12/2015 Página 11 de 26
12 Figura 10. Fecha efectiva del documento: En caso de marcar este checkbox la búsqueda de transacciones por fecha se realizará según la fecha indicada en el documento y no la de envío. o Importes (figura 11): Permite realizar la búsqueda de transacciones por importe comprendido entre un mínimo y un máximo monetario o bien por una cantidad exacta si selecciona el checkbox Importe exacto. Figura 11. Asimismo cabe indicar que esta búsqueda está acotada por tiempo y debe indicarse mediante la opción Fechas: entre [fecha] y [fecha]. Solamente se efectuará la búsqueda por periodos de 3 meses. Es decir no se puede realizar la búsqueda por un periodo de 4 meses por ejemplo. o Referencias (figura 12): Permite realizar la búsqueda de transacciones seleccionando como criterio para la búsqueda la referencia del documento, el localizador (según el proveedor o según el cliente) o bien el código de producto (según el proveedor o según el cliente), o bien el código del establecimiento emisor, referencia del pedido, o bien el código identificador de transacciones (TID), o bien el Voxucher/Ticket. Es posible indicar varias referencias a la vez separándolas mediante un tabulador, un retorno de carro (tecla "RETURN"), o bien un punto y coma ";". Figura 12. Fechas: entre [fecha] y [fecha]: por defecto el sistema realiza la búsqueda por referencia en el periodo comprendido entre la fecha actual y un año y medio de plazo. Es posible cambiar este periodo seleccionando una nueva fecha y el sistema recalculará el plazo de un año y medio a partir de la fecha seleccionada. A.G. v4.2 Fecha: 21/12/2015 Página 12 de 26
13 Fecha efectiva del documento: En caso de marcar este checkbox la búsqueda de transacciones por fecha se realizará según la fecha indicada en el documento y no la de envío. Una vez realizada la selección de opciones se puede pulsar sobre el botón Buscar para realizar la búsqueda inmediata y mostrar el resultado de la búsqueda en un listado o bien en el botón Descargar para realizar una petición de descarga a la red de servidores Botón Buscar Al pulsar sobre el botón Buscar se mostrará el listado de transacciones que cumplen los requisitos seleccionados. Figura 13. A continuación se detalla el significado de los principales iconos presentes en esta ventana: : la transacción enviada/recibida es una factura de abono. : la transacción enviada/recibida es una factura comercial. : Este icono representa que la transacción ha sido enviada y dispone de acuse de recibo. : Este icono representa que la transacción ha sido enviada pero todavía no dispone de acuse de recibo. : Este icono representa que la transacción ha sido aceptada. : Este icono representa que la transacción ha sido rechazada. : Este icono representa que la transacción ha sido almacenada como only archived. Solamente disponible en la pestaña de documentos enviados. : Este icono se muestra en el caso de documentos recibidos cuando el emisor de la factura ha adjuntado algún tipo de archivo (.PDF,.DOC o bien.xls) a la transacción. Al pulsar sobre el icono será posible descargar el documento. : Este icono se puede utilizar para realizar el renvío de una factura. Al pulsar sobre el mismo se mostrará el formulario con las opciones para el renvío de la factura (figura 14), descritas a continuación: A.G. v4.2 Fecha: 21/12/2015 Página 13 de 26
14 - Enviar la factura por al seleccionar esta opción se habilitará la ventana para introducir el correo electrónico al que debe enviarse la factura. Figura Envíe una nueva copia editando localizadores: al seleccionar esta opción y pulsando en el botón Continuar, se mostrará la ventana Nueva factura desde copia con las opciones para editar el localizador del cliente. Figura 15. El campo Comentarios permite añadir un comentario a la cabecera de la factura. A.G. v4.2 Fecha: 21/12/2015 Página 14 de 26
15 Es posible editar el localizador de cada línea (figura 16) o bien seleccionar el checkbox Modificar todos para corregir todos los localizadores de una misma factura a la vez (figura 17). Figura 16. Figura 17. En este último caso deberá pulsar sobre el botón Aplicar para guardar el cambio. El botón Guardar, permite grabar internamente los cambios de forma que en un acceso posterior a la factura se pueda visualizar el cambio realizado. El botón Guardar y previsualizar, permite además visualizar la factura en su estado actual en una ventana emergente. El botón <<Atrás le regresará al formulario anterior. El botón Enviar factura enviará la factura a su destinatario. En el caso de haber realizado alguna modificación se mostraría el botón Cargar factura original para volver a los valores originales de la factura. La ventana de visualización de transacciones incluye además una barra para la selección del número de transacciones por página a mostrar, con la posibilidad de seleccionar entre 10, 20, 25 y 50 transacciones por página (figura 18). Figura 18. A.G. v4.2 Fecha: 21/12/2015 Página 15 de 26
16 4.2.2 Botón Descargar Alternativamente, pulsando el botón Descargar, el sistema mostrará en una ventana emergente el formulario a rellenar para realizar una Petición de descarga (figura 19) con los siguientes campos: -Formato: seleccionar entre PDF y CSV. El formato PDF puede incluir, opcionalmente, firma digital PDF417 o en XML. También Existe la posibilidad de incluir todas las transacciones en un único PDF. -Nombre: Se debe identificar la descarga con un nombre. -Comentario: adicionalmente se puede incluir un comentario. Por defecto el sistema incluye su propio comentario. -Avisar por cuando la descarga esté disponible el sistema enviará un al correo de Login especificado durante la activación del servicio. Figura 19. Una vez cumplimentada la petición pulsar en el botón aceptar. El sistema mostrará un mensaje conforme la petición podrá ser descargada desde el módulo de descargas. Ver el capítulo Módulo Área de Descargas para ampliar la información. 4.3 Visualización y reenvío de transacciones Una vez localizadas las transacciones éstas se muestran en un listado que contiene los campos de fecha de envío, referencia, emisor, destinatario e importe. Este listado se ordena por defecto por fecha de envío aunque puede ordenarse también por cualquiera de los campos mencionados presionando sobre el título de la columna en cuestión. Para visualizar y reenviar las transacciones se dispone de varias herramientas: - Visualización individual (botón ). - Visualización de grupo de transacciones (botón Visualizar seleccionados). - Visualización de un grupo de transacciones mediante opciones de descarga (botones Descargar seleccionados y Descargar todos). - Reenviar seleccionados. A.G. v4.2 Fecha: 21/12/2015 Página 16 de 26
17 4.3.1 Visualización individual (botón ) Al pulsar sobre el icono habilitado junto a cada transacción, la transacción se mostrará en el formato.pdf en una ventana emergente (figura 20). El botón Enviar documento a dirección de (disponible únicamente en las facturas enviadas) habilitará una ventana para indicar un correo electrónico al cual se debe reenviar la factura. El checkbox Ver documento firmado permite visualizar la factura con la firma digital. Figura Visualización de un grupo de transacciones (Visualizar seleccionados) Cuando se requiera visualizar más de una transacción, debe seleccionar las transacciones que desee pulsando en los checkbox existentes a la izquierda de cada transacción y a continuación pulsar en la opción Visualizar seleccionados que aparece entre el listado de transacciones y el motor de búsqueda de transacciones, (figura 21). Figura 21. Las transacciones seleccionadas se visualizarán en una nueva ventana (figura22). A.G. v4.2 Fecha: 21/12/2015 Página 17 de 26
18 En el caso de haber seleccionado varias facturas para ser visualizadas a la vez, encontrará en la parte derecha de la ventana una barra de desplazamiento que le permitirá navegar de una factura a otra. Figura Visualización de grupo de transacciones mediante opciones de descarga (Descargar todos / Descargar seleccionados) Dado que el volumen de transacciones a descargar en ocasiones puede ser bastante numeroso y para evitar tiempos de descarga prolongados, se ha habilitado una herramienta para la descarga de transacciones (figura 23). Figura 23. Esta herramienta realiza la descarga de transacciones en dos fases: - La primera fase consiste en seleccionar las transacciones a descargar. - La segunda fase consiste en consultar el estado de la propia descarga y proceder a la descarga del fichero de transacciones si éste se encuentra disponible. El acceso y uso de la herramienta Área de descargas se describe en el capítulo 5: Módulo Área de Descargas. A.G. v4.2 Fecha: 21/12/2015 Página 18 de 26
19 Existen dos posibilidades para seleccionar las transacciones a descargar: - Descargar todos. Esta opción genera en una ventana emergente una petición de descarga de todas las transacciones que se muestren en el listado de búsqueda (figura 24). - Descargar seleccionados. Esta opción genera en una ventana emergente una petición de descarga para aquellas transacciones que se seleccionen en el listado de búsqueda (figura 24). -Formato: seleccionar entre PDF y CSV. El formato PDF puede incluir, opcionalmente, firma digital PDF417 o en XML. También Existe la posibilidad de incluir todas las transacciones en un único PDF. -Nombre: Se debe identificar la descarga con un nombre. -Comentario: adicionalmente se puede incluir un comentario. Por defecto el sistema incluye su propio comentario. -Avisar por cuando la descarga esté disponible el sistema enviará un al correo de Login especificado durante la activación del servicio. Figura 24. Una vez cumplimentada la petición pulsar en el botón aceptar. El sistema mostrará un mensaje conforme la petición podrá ser descargada desde el módulo de descargas. Ver el capítulo Módulo Área de Descargas para ampliar la información Reenviar Seleccionados Esta opción funciona igual que el icono visto en el capítulo Buscar. Seleccionado una sola transacción se habilitaran las dos opciones de Enviar la factura por y Envíe una nueva copia editando localizadores. Seleccionando varias transacciones únicamente se habilitará la opción de Enviar las facturas por . Figura 25. A.G. v4.2 Fecha: 21/12/2015 Página 19 de 26
20 5 Módulo Área de Descargas (Gestor de descargas) Una vez dentro del Área de clientes (consultar forma de acceso en el capítulo anterior), siga el menú hasta la opción Área de Descargas tal como se muestra en la figura 26. En el Área de Descargas existen 3 carpetas: - Descargas disponibles - Peticiones pendientes - Papelera Figura 26. Al seleccionar la carpeta de Descargas disponibles, en la sub-ventana Descargas se muestran los ficheros que ya han sido preparados para la descarga según la petición de descarga formulada (consulte el capítulo anterior Visualización de grupo de transacciones mediante opciones de descarga que describe cómo generar peticiones de descarga). En el caso de que se haya ocasionado algún error al procesar la petición, se mostrará un mensaje en la sub-ventana de Errores. Aquellos ficheros que todavía no hayan sido generados se mostrarán en la carpeta de Peticiones pendientes. Es posible cambiar de carpeta para visualizar las peticiones pendientes o la carpeta de papelera para visualizar peticiones eliminadas. A.G. v4.2 Fecha: 21/12/2015 Página 20 de 26
21 5.1 Carpeta Descargas disponibles Esta carpeta está subdividida en dos sub-secciones: Descargas y Errores. En el caso de que existan ficheros de descarga completados, éstos se mostrarán en la sección de Descargas (figura 27). El sistema mostrará un listado con los campos: Fecha de la petición, Fecha de la creación del fichero, nombre del fichero, comentario, tipo de fichero, si incluye firma, si se trata de una remesa y, finalmente, el tamaño del fichero. Figura 27. Se detallan a continuación los iconos presentes en esta ventana: En el caso de que un fichero no haya sido descargado aparecerá con un símbolo de sobre no abierto. En el momento que un fichero se descarga al PC del usuario el sobre aparecerá abierto. Descargar: Para descargar un archivo debe pulsar sobre el símbolo del compresor que aparece a la derecha de la descarga disponible. El fichero de descarga tiene el formato comprimido.zip por lo que necesitará de un visualizador compatible para poder ver/descomprimir este tipo de archivo. Eliminar: Si desea enviar un archivo completado a la papelera debe pulsar en el símbolo de papelera existente a la derecha de cada archivo. En el caso de que una petición de descarga no pueda ser procesada, se mostrará un mensaje en la sección de Errores (figura 28). Figura 28. En la parte inferior de cada sección existe un botón (Enviar todos a la papelera / Eliminar errores) con la función para enviar todos los elementos a la papelera de reciclaje. A.G. v4.2 Fecha: 21/12/2015 Página 21 de 26
22 5.2 Carpeta Peticiones pendientes Cuando se ha realizado una o varias peticiones y éstas no hayan sido aún completadas, se mostrarán en la carpeta Peticiones pendientes. En el caso de que existan completadas éstas se mostrarán en un listado con los campos: Fecha de la petición, nombre del fichero, comentario, tipo de fichero, si incluye firma, si se trata de una remesa y un botón interactivo para cancelar la petición (figura 29). Estos campos no es posible modificarlos. En la parte inferior de la pantalla existe un botón con la función de cancelar todas las peticiones. Figura 29. En el momento que una petición se completa, ésta desaparece de la carpeta Peticiones pendientes y se mostrará en el Gestor de descargas como descarga disponible. Si al realizar la petición se seleccionó la opción enviar un al completar la descarga, el receptor del mensaje que se haya configurado recibirá un correo desde la dirección noreply@voxelgroup.net notificándole de la disponibilidad de la descarga (figura 30). Podrá acceder directamente a la pantalla de Descargas disponibles pinchando sobre el link que se mostrará. Figura 30. A.G. v4.2 Fecha: 21/12/2015 Página 22 de 26
23 5.3 Carpeta Papelera Cuando se hayan eliminado una o varias descargas completadas, éstas permanecerán en la pestaña Papelera (figura 31). Es posible restaurar las peticiones existentes en la papelera. En la parte inferior de la pantalla existe un botón con la función de vaciar la papelera. Figura Módulo Configuración de usuario Una vez dentro del Área de clientes, siga el menú hasta la opción Configuración de usuario tal como se muestra en la figura 32. Bajo este menú existen 2 opciones: - Datos de usuario autorizado - Configuración Figura 32. A.G. v4.2 Fecha: 21/12/2015 Página 23 de 26
24 6.1 Datos de usuario autorizado La pestaña Datos de usuario autorizado permite cambiar los datos de acceso tales como Login, Nombre, Apellidos, (utilizado para recordar la contraseña) y la contraseña (figura 33). Figura 33. El botón Modificar permite guardar los cambios. 6.2 Datos de configuración El botón Comprobar disponibilidad sirve para verificar la validez del Login introducido. Si el sistema detecta que el login ya existe se mostrará un mensaje de error para seleccionar otro login. De igual modo el botón Verificar sirve para detectar si el ya existe en el sistema. Si es así, se mostrará un mensaje de error para seleccionar otro . Para realizar cualquier cambio es obligatorio cumplimentar todos los campos marcados con un asterisco (*), incluyendo la Contraseña actual. A La pestaña de Configuración permite configurar los datos de Separador decimal, Separador de miles, Separador de campos y Formato de fecha para la importación de ficheros desde la opción de WebBilling y los datos de cuenta bancaria (figura 34). B C Figura 34. A.G. v4.2 Fecha: 21/12/2015 Página 24 de 26
25 A B En la subventana de Configuración de la ventana Ficheros de Importación es posible configurar el tipo de Separador decimal, el Dígito separador de miles, el tipo de Separador de campos utilizado y el formato que tendrán los datos de fechas en el fichero de importación. Observe que el Separador decimal y el dígito separador de miles no pueden ser el mismo y el sistema los permuta automáticamente en caso de coincidencia. El botón Modificar permite guardar los cambios realizados en este sub apartado. En la subventana Cuenta Bancaria se encuentra la opción para introducir o modificar un número de cuenta. Al Pulsar sobre el botón Configurar Cuenta aparece la ventana emergente Configuración de cuenta bancaria para introducir los datos de la cuenta (figura 35). El botón Borrar cuenta eliminará cualquier dato introducido previamente. C Figura 35. Los datos requeridos bajo la opción Configurar cuenta se detallan a continuación: Número de cuenta: debe introducir el número de cuenta bancaria o el número de cuenta IBAN. Se permiten espacios y guiones. El sistema validará el dato introducido, mostrando un mensaje respecto a si se reconoce o no el número de cuenta como válido. Código SWIFT: debe introducir el código SWIFT. Se permiten espacios y guiones. El sistema validará el dato introducido y permitirá aceptar el cambio solamente en el caso de introducir un código SWIFT válido. Comentario: este campo se muestra para añadir cualquier comentario referente a la configuración de la cuenta. El botón Aceptar cuenta permite guardar los cambios realizándose las validaciones comentadas en cada caso. En el caso de que el destinatario de la factura requiera el envío de los datos bancarios, el no haber configurado estas opciones correctamente puede dar lugar a errores en la importación de ficheros en WebBilling. En la subventana de Configuración General se puede ajustar la Configuración de decimales. - Por un lado es posible ajustar la configuración visual con el número de decimales en importes, porcentajes y cantidades. Por defecto el sistema adjudica dos decimales a cada uno de estos valores. - Por otro lado es posible configurar el tipo de cálculo aplicable mediante el selector de tipo de redondeo. A.G. v4.2 Fecha: 21/12/2015 Página 25 de 26
26 En el selector redondeo se pueden seleccionar 2 opciones: - Redondeo BANCARIO Cuando la terminación a redondear es un 5 y el número anterior a esta terminación es número par se redondea hacia abajo; y si el número anterior es número impar se redondea hacia arriba. Ejemplos: 1,905 -> 1,90 1,915 -> 1,92 1,925 -> 1,92 1,935 -> 1,94 Ahora bien, cuando la terminación a redondear sea superior a 5 debido a un mayor número de decimales entonces si el número anterior a esta terminación es número par se redondea también hacia arriba: 1,9451 -> 1,95 1, > 1,95 - Redondeo ARITMÉTICO Cuando la terminación a redondear es un 5 se redondea hacia arriba. Ejemplos: 1,905 -> 1,91 1,915 -> 1,92 1,925 -> 1,93 1,935 -> 1,94 El botón Modificar permite guardar los cambios realizados en este sub apartado. A.G. v4.2 Fecha: 21/12/2015 Página 26 de 26
Web Privada. Documentación para el cliente. Pág. 1
 Web Privada Documentación para el cliente Pág. 1 Índice ÍNDICE... 2 DESCRIPCIÓN DEL SERVICIO... 3 URL DE ACCESO... 4 AUTENTIFICACIÓN... 5 El usuario accede por primera vez al portal de clientes... 5 El
Web Privada Documentación para el cliente Pág. 1 Índice ÍNDICE... 2 DESCRIPCIÓN DEL SERVICIO... 3 URL DE ACCESO... 4 AUTENTIFICACIÓN... 5 El usuario accede por primera vez al portal de clientes... 5 El
Portal de Facturación (servicio de facturación electrónica para empresas proveedoras del Ayuntamiento de Alzira)
 Portal de Facturación (servicio de facturación electrónica para empresas proveedoras del Ayuntamiento de Alzira) ic 1 Portal de Facturación Índice 1. Introducción. 2. Requisitos. 3. Solicitud de alta de
Portal de Facturación (servicio de facturación electrónica para empresas proveedoras del Ayuntamiento de Alzira) ic 1 Portal de Facturación Índice 1. Introducción. 2. Requisitos. 3. Solicitud de alta de
DISTAFARMA: APLICACIÓN PARA LA VENTA A DISTANCIA DE MEDICAMENTOS DE USO HUMANO NO SUJETOS A PRESCRIPCIÓN MÉDICA MANUAL PARA LA OFICINA DE FARMACIA
 DISTAFARMA: APLICACIÓN PARA LA VENTA A DISTANCIA DE DE USO HUMANO NO SUJETOS A PRESCRIPCIÓN MÉDICA MANUAL PARA LA OFICINA DE FARMACIA VERSIÓN: 23/06/2015 Página 1 de 16 ÍNDICE 1. DESCRIPCIÓN GENERAL DE
DISTAFARMA: APLICACIÓN PARA LA VENTA A DISTANCIA DE DE USO HUMANO NO SUJETOS A PRESCRIPCIÓN MÉDICA MANUAL PARA LA OFICINA DE FARMACIA VERSIÓN: 23/06/2015 Página 1 de 16 ÍNDICE 1. DESCRIPCIÓN GENERAL DE
SERVICIO B2BCONECTA DE FACTURACIÓN INTEGRAL DEL GRUPO RENFE MANUAL DE USUARIO CLIENTE RECEPTOR DE FACTURA ELECTRÓNICA
 SERVICIO B2BCONECTA DE FACTURACIÓN INTEGRAL DEL GRUPO RENFE MANUAL DE USUARIO CLIENTE RECEPTOR DE FACTURA ELECTRÓNICA Manual_Renfe_Receptor Página 1 de 15 INDICE 1. PRESENTACIÓN... 3 2. ALTA DE USUARIOS
SERVICIO B2BCONECTA DE FACTURACIÓN INTEGRAL DEL GRUPO RENFE MANUAL DE USUARIO CLIENTE RECEPTOR DE FACTURA ELECTRÓNICA Manual_Renfe_Receptor Página 1 de 15 INDICE 1. PRESENTACIÓN... 3 2. ALTA DE USUARIOS
Registro y presentación de ofertas
 Registro y presentación de ofertas Manual Proveedor www.b2bmarketplace.com.mx CONTENIDO COMPATIBILIDADES Y REQUISITOS... 3 REGISTRO... 3 CONSULTAR LA INFORMACIÓN DE UNA COTIZACIÓN... 6 CREAR UNA OFERTA...
Registro y presentación de ofertas Manual Proveedor www.b2bmarketplace.com.mx CONTENIDO COMPATIBILIDADES Y REQUISITOS... 3 REGISTRO... 3 CONSULTAR LA INFORMACIÓN DE UNA COTIZACIÓN... 6 CREAR UNA OFERTA...
Aplicación R.A.E.E. WEB Manual de usuario
 6. Consulta 6.1. Consulta de Productos en el mercado Esta opción es común para los SIG y las empresas. En ésta opción se podrán consultar las cantidades puestas en el mercado por las empresas con los siguientes
6. Consulta 6.1. Consulta de Productos en el mercado Esta opción es común para los SIG y las empresas. En ésta opción se podrán consultar las cantidades puestas en el mercado por las empresas con los siguientes
ACTEON Manual de Usuario
 SUBDIRECCIÓN GENERAL DE TECNOLOGÍAS DE LA INFORMACIÓN Y DE LAS COMUNICACIONES Referencia: ACT(DSI)MU01 Nº Versión: 1.00 Fecha: ÍNDICE 1. INTRODUCCIÓN...3 1.1. OBJETO DE ESTE DOCUMENTO... 3 1.2. ALCANCE...
SUBDIRECCIÓN GENERAL DE TECNOLOGÍAS DE LA INFORMACIÓN Y DE LAS COMUNICACIONES Referencia: ACT(DSI)MU01 Nº Versión: 1.00 Fecha: ÍNDICE 1. INTRODUCCIÓN...3 1.1. OBJETO DE ESTE DOCUMENTO... 3 1.2. ALCANCE...
Tratamiento Automatizado de Facturas y Justificantes. Manual de Usuario Servicio a Proveedores
 Versión:1.2 Fecha: 04/05/2006 ÍNDICE 1 ACCESO A SERVICIO A PROVEEDORES...3 1.1 DIRECCIÓN INTERNET DE ACCESO...3 1.2 PRIMER ACCESO...3 1.3 ACCESOS SUCESIVOS...10 2 REGISTRO DE FACTURAS...12 2.1 ENTRADA
Versión:1.2 Fecha: 04/05/2006 ÍNDICE 1 ACCESO A SERVICIO A PROVEEDORES...3 1.1 DIRECCIÓN INTERNET DE ACCESO...3 1.2 PRIMER ACCESO...3 1.3 ACCESOS SUCESIVOS...10 2 REGISTRO DE FACTURAS...12 2.1 ENTRADA
Manual de emisión de comprobante con configuración global Contenido
 1 2 Manual de emisión de comprobante con configuración global Contenido 1.- Ingreso a sistema... 3 2.- Registro de cliente... 4 3.- Registro de productos o servicios... 6 4.- Generación de comprobantes...
1 2 Manual de emisión de comprobante con configuración global Contenido 1.- Ingreso a sistema... 3 2.- Registro de cliente... 4 3.- Registro de productos o servicios... 6 4.- Generación de comprobantes...
MANUAL DE USUARIO - SE 3 PLANILLAS Y PROVEEDORES
 MANUAL DE USUARIO - SE 3 PLANILLAS Y PROVEEDORES 7 TABLA DE CONTENIDOS CÓMO INGRESAR A LA SUCURSAL ELECTRÓNICA?... 2 CÓMO AGREGAR REFERENCIAS?... 5 CÓMO EDITAR O ELIMINAR UNA REFERENCIA?... 7 CÓMO REALIZAR
MANUAL DE USUARIO - SE 3 PLANILLAS Y PROVEEDORES 7 TABLA DE CONTENIDOS CÓMO INGRESAR A LA SUCURSAL ELECTRÓNICA?... 2 CÓMO AGREGAR REFERENCIAS?... 5 CÓMO EDITAR O ELIMINAR UNA REFERENCIA?... 7 CÓMO REALIZAR
Portal de Facturación (servicio de facturación electrónica para empresas proveedoras del Ayuntamiento de Alzira)
 Portal de Facturación (servicio de facturación electrónica para empresas proveedoras del Ayuntamiento de Alzira) ic 1 Portal de Facturación Índice 1. Introducción 2. Requisitos 3. Solicitud de alta de
Portal de Facturación (servicio de facturación electrónica para empresas proveedoras del Ayuntamiento de Alzira) ic 1 Portal de Facturación Índice 1. Introducción 2. Requisitos 3. Solicitud de alta de
PORTAL DEL EMPLEADO Manual de usuario
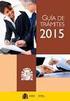 PORTAL DEL EMPLEADO Manual de usuario 1. INTRODUCCIÓN...3 2. ACCESO AL PORTAL DEL EMPLEADO...3 3. ESTRUCTURA DEL PORTAL...4 MIS DATOS...5 DATOS PERSONALES...5 DATOS FAMILIARES...7 DATOS BANCARIOS...9 DATOS
PORTAL DEL EMPLEADO Manual de usuario 1. INTRODUCCIÓN...3 2. ACCESO AL PORTAL DEL EMPLEADO...3 3. ESTRUCTURA DEL PORTAL...4 MIS DATOS...5 DATOS PERSONALES...5 DATOS FAMILIARES...7 DATOS BANCARIOS...9 DATOS
Nuestra más cordial bienvenida al sistema de tramitación electrónica (registro telemático) del principado de Asturias
 Nuestra más cordial bienvenida al sistema de tramitación electrónica (registro telemático) del principado de Asturias Desde aquí se puede Presentar solicitudes a través de Internet para acceder a los servicios
Nuestra más cordial bienvenida al sistema de tramitación electrónica (registro telemático) del principado de Asturias Desde aquí se puede Presentar solicitudes a través de Internet para acceder a los servicios
SOLICITUD DE INFORME DE ACTIVIDADES INVESTIGADORAS.
 Sede Electrónica SOLICITUD DE INFORME DE ACTIVIDADES INVESTIGADORAS. GUÍA RÁPIDA DEL PROCEDIMIENTO TELEMÁTICO. 1 INDICE 1. ACCESO AL PROCEDIMIENTO... 4 1.1. PARA INICIAR la presentación de una nueva solicitud...4
Sede Electrónica SOLICITUD DE INFORME DE ACTIVIDADES INVESTIGADORAS. GUÍA RÁPIDA DEL PROCEDIMIENTO TELEMÁTICO. 1 INDICE 1. ACCESO AL PROCEDIMIENTO... 4 1.1. PARA INICIAR la presentación de una nueva solicitud...4
Formulario solicitud de suscripción deuda pública. Manual de Uso (versión 06) Instrucción Externa
 Sistemas de Información y Procesos 30.01.2014 Formulario solicitud de suscripción deuda pública. Manual de Uso (versión 06) Instrucción Externa 2007.40 Hoja de Control Título Código Formulario solicitud
Sistemas de Información y Procesos 30.01.2014 Formulario solicitud de suscripción deuda pública. Manual de Uso (versión 06) Instrucción Externa 2007.40 Hoja de Control Título Código Formulario solicitud
Gestor de Licencias Perfil Clubes v.1.3
 Gestor de Licencias Perfil Clubes v.1.3 Índice 1. ACCESO AL GESTOR... 3 2. ACCESO CLUBES... 4 2.1 ADMINSTRADOR PERFIL CLUBES... 4 2.2 PORTADA... 4 2.3 CONFIGURACIÓN... 5 2.4 CONTACTOS... 6 2.5 TRAMITACIÓN
Gestor de Licencias Perfil Clubes v.1.3 Índice 1. ACCESO AL GESTOR... 3 2. ACCESO CLUBES... 4 2.1 ADMINSTRADOR PERFIL CLUBES... 4 2.2 PORTADA... 4 2.3 CONFIGURACIÓN... 5 2.4 CONTACTOS... 6 2.5 TRAMITACIÓN
Los pasos a seguir para cumplimentar la solicitud son los siguientes: A continuación, se detallarán cada uno de estos apartados.
 Los pasos a seguir para cumplimentar la solicitud son los siguientes: 1. Comprobación de acceso. 2. Acceso al Sistema. 3. Panel de Solicitudes. 4. Formulario Web de Solicitud. 5. Contacto para incidencias
Los pasos a seguir para cumplimentar la solicitud son los siguientes: 1. Comprobación de acceso. 2. Acceso al Sistema. 3. Panel de Solicitudes. 4. Formulario Web de Solicitud. 5. Contacto para incidencias
Gestor de Licencias Perfil Clubes v.1.3
 Gestor de Licencias Perfil Clubes v.1.3 Índice 1. ACCESO AL GESTOR... 3 2. ACCESO CLUBES... 4 2.1 ADMINSTRADOR PERFIL CLUBES... 4 2.2 PORTADA... 4 2.3 CONFIGURACIÓN... 5 2.4 CONTACTOS... 6 2.5 TRAMITACIÓN
Gestor de Licencias Perfil Clubes v.1.3 Índice 1. ACCESO AL GESTOR... 3 2. ACCESO CLUBES... 4 2.1 ADMINSTRADOR PERFIL CLUBES... 4 2.2 PORTADA... 4 2.3 CONFIGURACIÓN... 5 2.4 CONTACTOS... 6 2.5 TRAMITACIÓN
. REGISTRO DE ENFERMEDADES RARAS
 . REGISTRO DE ENFERMEDADES RARAS Guía del Usuario ÍNDICE 1 INTRODUCCIÓN... 2 2 NUEVA SOLICITUD... 3 2.1 PESTAÑA DATOS DEL PACIENTE... 3 2.2 PESTAÑA DATOS DEL SOLICITANTE... 4 2.3 PESTAÑA DATOS DE ENFERMEDAD...
. REGISTRO DE ENFERMEDADES RARAS Guía del Usuario ÍNDICE 1 INTRODUCCIÓN... 2 2 NUEVA SOLICITUD... 3 2.1 PESTAÑA DATOS DEL PACIENTE... 3 2.2 PESTAÑA DATOS DEL SOLICITANTE... 4 2.3 PESTAÑA DATOS DE ENFERMEDAD...
Solicitudes de Formación C.F. Don Benito - Manual de Usuario - Servicio Extremeño Público de Empleo
 Solicitudes de Formación C.F. Don Benito - Manual de Usuario - Servicio Extremeño Público de Empleo Página: 2 de 15 Índice de contenidos Introducción... 3 Autentificación... 4 Página Principal... 7 Datos
Solicitudes de Formación C.F. Don Benito - Manual de Usuario - Servicio Extremeño Público de Empleo Página: 2 de 15 Índice de contenidos Introducción... 3 Autentificación... 4 Página Principal... 7 Datos
. REGISTRO DE ENFERMEDADES RARAS
 . REGISTRO DE ENFERMEDADES RARAS Ref.: manualusuario.doc 1 / 24 INDICE 1 INTRODUCCIÓN... 3 2 NUEVA SOLICITUD... 4 2.1 PESTAÑA DATOS DEL PACIENTE... 4 2.2 PESTAÑA DATOS DEL SOLICITANTE... 5 2.3 PESTAÑA
. REGISTRO DE ENFERMEDADES RARAS Ref.: manualusuario.doc 1 / 24 INDICE 1 INTRODUCCIÓN... 3 2 NUEVA SOLICITUD... 4 2.1 PESTAÑA DATOS DEL PACIENTE... 4 2.2 PESTAÑA DATOS DEL SOLICITANTE... 5 2.3 PESTAÑA
Movistar Imagenio Recarga de Móviles MANUAL DE USUARIO
 Recarga de Móviles MANUAL DE USUARIO Versión: 2 Publicación: abril 2010 Este manual de servicio es propiedad de Telefónica de España SAU, queda terminante prohibida la manipulación total o parcial de su
Recarga de Móviles MANUAL DE USUARIO Versión: 2 Publicación: abril 2010 Este manual de servicio es propiedad de Telefónica de España SAU, queda terminante prohibida la manipulación total o parcial de su
FOCO GESTIÓN DE GRUPOS
 FOCO GESTIÓN DE GRUPOS MANUAL DE USUARIO BECAS ÍNDICE 1. INTRODUCCIÓN... 3 2. BÚSQUEDA DE BECAS... 4 3. ALTA DE BECAS... 7 3.1 INCORPORAR ALUMNO... 11 3.2 MODIFICACIÓN DE ALUMNO... 12 3.3 ELIMINAR ALUMNO...
FOCO GESTIÓN DE GRUPOS MANUAL DE USUARIO BECAS ÍNDICE 1. INTRODUCCIÓN... 3 2. BÚSQUEDA DE BECAS... 4 3. ALTA DE BECAS... 7 3.1 INCORPORAR ALUMNO... 11 3.2 MODIFICACIÓN DE ALUMNO... 12 3.3 ELIMINAR ALUMNO...
MANUAL DE INSTRUCCIONES PARA LA SOLICITUD DE AYUDAS
 MANUAL DE INSTRUCCIONES PARA LA SOLICITUD DE AYUDAS Contenido Introducción...2 Registro...2 Iniciar sesión...4 Solicitar ayuda...4 Página de proyectos solicitados...5 Completar solicitud Página de proyecto...5
MANUAL DE INSTRUCCIONES PARA LA SOLICITUD DE AYUDAS Contenido Introducción...2 Registro...2 Iniciar sesión...4 Solicitar ayuda...4 Página de proyectos solicitados...5 Completar solicitud Página de proyecto...5
SISTEMA ELECTRÓNICO DE CONTRATACIONES MANUAL DE USUARIO FINAL MÓDULO DE PROVEEDORES Y CONTRATISTAS
 HOJA 1 DE 32 SISTEMA ELECTRÓNICO DE CONTRATACIONES MANUAL DE USUARIO FINAL MÓDULO DE PROVEEDORES Y CONTRATISTAS Versión 1.0 HOJA 2 DE 32 1. Contenido 1. Requerimientos... 4 1.1. Instalación de Navegador
HOJA 1 DE 32 SISTEMA ELECTRÓNICO DE CONTRATACIONES MANUAL DE USUARIO FINAL MÓDULO DE PROVEEDORES Y CONTRATISTAS Versión 1.0 HOJA 2 DE 32 1. Contenido 1. Requerimientos... 4 1.1. Instalación de Navegador
Manual de Usuario Webmail Horde
 UNIVERSIDAD NACIONAL DE LA PLATA Manual de Usuario Webmail Horde 1 mesadeayuda@cespi.unlp.edu.ar Índice Acceso al Sistema Webmail 3 Leer los mensaje de correo electrónico 4 Borrar los mensajes de correo
UNIVERSIDAD NACIONAL DE LA PLATA Manual de Usuario Webmail Horde 1 mesadeayuda@cespi.unlp.edu.ar Índice Acceso al Sistema Webmail 3 Leer los mensaje de correo electrónico 4 Borrar los mensajes de correo
- 1 - MANUAL DE USUARIO - AFILIADOS CONTENIDO
 CONTENIDO INSCRIPCION DE SU ESTABLECIMIENTO... 2 MODIFICACIÓN DE CONTRASEÑA... 5 RECUPERACIÓN DE CONTRASEÑA... 6 HACER UNA SOLICITUD... 8 VISUALIZAR DATOS... 10 CONTACTO... 11 MODIFICAR UN CONTACTO...
CONTENIDO INSCRIPCION DE SU ESTABLECIMIENTO... 2 MODIFICACIÓN DE CONTRASEÑA... 5 RECUPERACIÓN DE CONTRASEÑA... 6 HACER UNA SOLICITUD... 8 VISUALIZAR DATOS... 10 CONTACTO... 11 MODIFICAR UN CONTACTO...
Ciclo completo para Remisión a Justicia y Remisión en la nube
 Ciclo completo para Remisión a Justicia y Remisión en la nube Versión 1.0 Fecha de revisión 04/04/16 Realizado por Servicio de Gestión Documental y Firma electrónica INSIDE / 1 CONTROL DE VERSIONES Versión
Ciclo completo para Remisión a Justicia y Remisión en la nube Versión 1.0 Fecha de revisión 04/04/16 Realizado por Servicio de Gestión Documental y Firma electrónica INSIDE / 1 CONTROL DE VERSIONES Versión
Manual del Usuario INGRESO AL PORTAL
 Manual del Usuario Nuestro portal Web permite que nuestros usuarios puedan obtener información de sus transacciones, agilizando los tiempos de respuesta a sus necesidades. INGRESO AL PORTAL 1. Ingrese
Manual del Usuario Nuestro portal Web permite que nuestros usuarios puedan obtener información de sus transacciones, agilizando los tiempos de respuesta a sus necesidades. INGRESO AL PORTAL 1. Ingrese
2. CÓMO BUSCAR EN DIALNET
 1. QUÉ ES DIALNET Dialnet es un portal bibliográfico interdisciplinar, de acceso libre y gratuito, creado para dar mayor visibilidad a la literatura científica hispana. Recopila diversos tipos de documentos:
1. QUÉ ES DIALNET Dialnet es un portal bibliográfico interdisciplinar, de acceso libre y gratuito, creado para dar mayor visibilidad a la literatura científica hispana. Recopila diversos tipos de documentos:
- MANUAL DE USUARIO - KZ GUÍA DE PRODUCCIÓN
 - MANUAL DE USUARIO - KZ GUÍA DE PRODUCCIÓN Aplicación: Kz Guía Producción Instagi Instagi Teléfono: 943424465-943466874 Email: instagi@instagi.com Índice 1. Introducción...6 1.1. Acceso...6 1.2. Registro...7
- MANUAL DE USUARIO - KZ GUÍA DE PRODUCCIÓN Aplicación: Kz Guía Producción Instagi Instagi Teléfono: 943424465-943466874 Email: instagi@instagi.com Índice 1. Introducción...6 1.1. Acceso...6 1.2. Registro...7
MANUAL DE USUARIO SINOE: Sistema de Notificaciones Electrónicas Octubre de 2016
 GERENCIA DE INFORMÁTICA MANUAL DE USUARIO SINOE: Sistema de Notificaciones Electrónicas Octubre de 2016 Desarrollado por la Sub-gerencia de Desarrollo de Sistemas de Información Poder Judicial INDICE 1.
GERENCIA DE INFORMÁTICA MANUAL DE USUARIO SINOE: Sistema de Notificaciones Electrónicas Octubre de 2016 Desarrollado por la Sub-gerencia de Desarrollo de Sistemas de Información Poder Judicial INDICE 1.
09/12/2010 Módulo de Proveedores
 Botones de la Barra de Herramientas / Otros botones Nuevo registro Guardar información La pantalla se limpiará de datos de registros anteriores y se estará en disposición de comenzar a meter la información
Botones de la Barra de Herramientas / Otros botones Nuevo registro Guardar información La pantalla se limpiará de datos de registros anteriores y se estará en disposición de comenzar a meter la información
Manual de configuración de Adobe Reader para la validación de la firma de un documento.
 Manual de configuración de Adobe Reader para la validación de la firma de un documento. Versión 1.0 Este documento esta basado en el publicado por el Ministerio de la Presidencia, se encuentra disponible
Manual de configuración de Adobe Reader para la validación de la firma de un documento. Versión 1.0 Este documento esta basado en el publicado por el Ministerio de la Presidencia, se encuentra disponible
ÍNDICE 1 DESCRIPCIÓN 3 2 OPERATIVA DE LA FUNCIÓN 3 3 VISUALIZAR / IMPRIMIR FACTURAS 4 4 IMPRESIÓN DE FACTURAS POR FECHAS (IMPRESIÓN MASIVA) 8
 AUTOREGISTRO FACTURAS POR INTERNET MANUAL DE USUARIO Visualizar - Imprimir facturas Visualizar e Imprimir facturas.doc 2 de 9 29/09/2003 ÍNDICE 1 DESCRIPCIÓN 3 2 OPERATIVA DE LA FUNCIÓN 3 3 VISUALIZAR
AUTOREGISTRO FACTURAS POR INTERNET MANUAL DE USUARIO Visualizar - Imprimir facturas Visualizar e Imprimir facturas.doc 2 de 9 29/09/2003 ÍNDICE 1 DESCRIPCIÓN 3 2 OPERATIVA DE LA FUNCIÓN 3 3 VISUALIZAR
1. MEJORAS EN LA CONSULTA DE CUENTAS EXPEDIENTE MEJORAS EN LA ELABORACIÓN DE MANDAMIENTOS DE PAGO... 6
 Documentación V16.0 Índice 1. MEJORAS EN LA CONSULTA DE CUENTAS EXPEDIENTE... 4 1.1. ORDENACIÓN DE MOVIMIENTOS... 4 2. MEJORAS EN LA ELABORACIÓN DE MANDAMIENTOS DE PAGO... 6 2.1. MEJORA DE LA CALIDAD DE
Documentación V16.0 Índice 1. MEJORAS EN LA CONSULTA DE CUENTAS EXPEDIENTE... 4 1.1. ORDENACIÓN DE MOVIMIENTOS... 4 2. MEJORAS EN LA ELABORACIÓN DE MANDAMIENTOS DE PAGO... 6 2.1. MEJORA DE LA CALIDAD DE
PRESENTACIÓN TELEMÁTICA DE PUBLICIDAD CONCURSAL - PROCURADORES
 PRESENTACIÓN TELEMÁTICA DE PUBLICIDAD CONCURSAL - PROCURADORES Colegio de Registradores de España 16 de mayo de 2016 (Referencia del documento) COLEGIO DE REGISTRADORES DE ESPAÑA Diego de León, 21-28006
PRESENTACIÓN TELEMÁTICA DE PUBLICIDAD CONCURSAL - PROCURADORES Colegio de Registradores de España 16 de mayo de 2016 (Referencia del documento) COLEGIO DE REGISTRADORES DE ESPAÑA Diego de León, 21-28006
Cuestionario Empresas Gestoras de Viviendas Turísticas
 Cuestionario Empresas Gestoras de Viviendas Turísticas Junio 2010 Manual de usuario Página 1 ÍNDICE 1. Requisitos y Acceso por primera vez... 3 2. Generalidades... 6 2.1. Funcionamiento de la barra de
Cuestionario Empresas Gestoras de Viviendas Turísticas Junio 2010 Manual de usuario Página 1 ÍNDICE 1. Requisitos y Acceso por primera vez... 3 2. Generalidades... 6 2.1. Funcionamiento de la barra de
Manual del administrador
 Manual del administrador Manual del administrador ÍNDICE 1. Cómo empezar a usar la plataforma... 5 1.1. Acceder a la plataforma... 5 1.2. Salir de la plataforma... 6 1.3. Mi perfil... 7 1.3.1. Consultar
Manual del administrador Manual del administrador ÍNDICE 1. Cómo empezar a usar la plataforma... 5 1.1. Acceder a la plataforma... 5 1.2. Salir de la plataforma... 6 1.3. Mi perfil... 7 1.3.1. Consultar
MANUAL. Módulo de Devoluciones Web
 MANUAL Módulo de Devoluciones Web ÍNDICE Qué es el módulo de Devoluciones Web y para qué sirve? Cómo ingresar? Primer ingreso a Devoluciones Web Cómo administro los usuarios que pueden acceder a esta plataforma?
MANUAL Módulo de Devoluciones Web ÍNDICE Qué es el módulo de Devoluciones Web y para qué sirve? Cómo ingresar? Primer ingreso a Devoluciones Web Cómo administro los usuarios que pueden acceder a esta plataforma?
Validación de la firma de un documento. Manual de configuración de Adobe Reader
 Validación de la firma de un documento Manual de configuración de Adobe Reader Tabla de contenido 1. Introducción.... 3 2. Instalar los certificados de la FNMT-RCM.... 3 3. Configurar Adobe Reader para
Validación de la firma de un documento Manual de configuración de Adobe Reader Tabla de contenido 1. Introducción.... 3 2. Instalar los certificados de la FNMT-RCM.... 3 3. Configurar Adobe Reader para
Manual de usuario Mensajería Centro Virtual de Educación
 Manual de usuario Mensajería Centro Virtual de Educación ÍNDICE 1. CÓMO ENTRAR EN LA MENSAJERÍA... 3 2. DESCRIPCIÓN DEL MENÚ... 4 3. LEER UN MENSAJE... 6 4. CREAR, RESPONDER O REENVIAR UN MENSAJE... 7
Manual de usuario Mensajería Centro Virtual de Educación ÍNDICE 1. CÓMO ENTRAR EN LA MENSAJERÍA... 3 2. DESCRIPCIÓN DEL MENÚ... 4 3. LEER UN MENSAJE... 6 4. CREAR, RESPONDER O REENVIAR UN MENSAJE... 7
PRUEBA DE ACCESO A LAS ENSEÑANZAS UNIVERSITARIAS OFICIALES DE GRADO 2016
 PRUEBA DE ACCESO A LAS ENSEÑANZAS UNIVERSITARIAS OFICIALES DE GRADO 2016 Mayores de 25 y 45 años MANUAL DEL CORRECTOR INDICE 1. REQUISITOS DE LA APLICACIÓN...2 2. USO DEL LECTOR DE CÓDIGO DE BARRAS...2
PRUEBA DE ACCESO A LAS ENSEÑANZAS UNIVERSITARIAS OFICIALES DE GRADO 2016 Mayores de 25 y 45 años MANUAL DEL CORRECTOR INDICE 1. REQUISITOS DE LA APLICACIÓN...2 2. USO DEL LECTOR DE CÓDIGO DE BARRAS...2
Sistema de Presentación y Gestión de Proyectos Instructivo para la carga de Proyectos.
 Sistema de Presentación y Gestión de Proyectos Instructivo para la carga de Proyectos. El sistema está diseñado para ejecutarse en Internet Explorer. Si utiliza otro navegador podrán presentarse inconvenientes.
Sistema de Presentación y Gestión de Proyectos Instructivo para la carga de Proyectos. El sistema está diseñado para ejecutarse en Internet Explorer. Si utiliza otro navegador podrán presentarse inconvenientes.
PEMAT PETICIONES DE MATERIAL. Manual Usuario Versión 1.0 Fecha de revisión 02/24/2012 Realizado por Equipo de Desarrollo PHP. PEMAT v1.
 PEMAT PETICIONES DE MATERIAL Manual Usuario Versión 1.0 Fecha de revisión 02/24/2012 Realizado por Equipo de Desarrollo PHP PEMAT v1.0 / 1 ÍNDICE 1... 3 2... 5 2.1. Departamentos... 6 2.2. Edificios...
PEMAT PETICIONES DE MATERIAL Manual Usuario Versión 1.0 Fecha de revisión 02/24/2012 Realizado por Equipo de Desarrollo PHP PEMAT v1.0 / 1 ÍNDICE 1... 3 2... 5 2.1. Departamentos... 6 2.2. Edificios...
DIRECCIÓN GENERAL DE REGISTRO CIVIL, IDENTIFICACIÓN Y CEDULACIÓN. Sistema Nacional de Identificación Ciudadana. Manual de Usuario
 DIRECCIÓN GENERAL DE REGISTRO CIVIL, IDENTIFICACIÓN Y Sistema Nacional de Identificación Ciudadana Manual de Usuario ABRIL 2015 VERSION 1.2 Contenido CONTENIDO... 2 1. INTRODUCCIÓN... 3 2. OBJETIVOS DEL
DIRECCIÓN GENERAL DE REGISTRO CIVIL, IDENTIFICACIÓN Y Sistema Nacional de Identificación Ciudadana Manual de Usuario ABRIL 2015 VERSION 1.2 Contenido CONTENIDO... 2 1. INTRODUCCIÓN... 3 2. OBJETIVOS DEL
SUBSEDE ELECTRÓNICA DEL FONDO DE GARANTÍA SALARIAL
 SECRETARÍA DE ESTADO. FONDO DE GARANTÍA SALARIAL. SECRETARIA GENERAL. SUBSEDE ELECTRÓNICA DEL FONDO DE GARANTÍA SALARIAL Manual de Usuario Subsede Electrónica Sumario 1 ACCESO AL SISTEMA Y OPERATIVA GENERAL...
SECRETARÍA DE ESTADO. FONDO DE GARANTÍA SALARIAL. SECRETARIA GENERAL. SUBSEDE ELECTRÓNICA DEL FONDO DE GARANTÍA SALARIAL Manual de Usuario Subsede Electrónica Sumario 1 ACCESO AL SISTEMA Y OPERATIVA GENERAL...
Manual de usuario. Tramitación de inspecciones periódicas de ascensores: La visión de las empresas conservadoras
 Manual de usuario Tramitación de inspecciones periódicas de ascensores: La visión de las empresas conservadoras 2 de Noviembre de 2009 Índice 1. INTRODUCCIÓN... 3 2. ACCESO AL PORTAL DE TRAMITACIÓN...
Manual de usuario Tramitación de inspecciones periódicas de ascensores: La visión de las empresas conservadoras 2 de Noviembre de 2009 Índice 1. INTRODUCCIÓN... 3 2. ACCESO AL PORTAL DE TRAMITACIÓN...
Portal de compras de Gestamp Automoción Cómo darse de alta
 Portal de compras de Gestamp Automoción Cómo darse de alta Índice 1 INTRODUCCIÓN... 3 2 SOLICITUD DE ALTA... 3 2.1 CONDICIONES DE USO... 4 2.2 DATOS GENERALES DE LA COMPAÑÍA... 5 2.3 ACTIVIDADES DE LA
Portal de compras de Gestamp Automoción Cómo darse de alta Índice 1 INTRODUCCIÓN... 3 2 SOLICITUD DE ALTA... 3 2.1 CONDICIONES DE USO... 4 2.2 DATOS GENERALES DE LA COMPAÑÍA... 5 2.3 ACTIVIDADES DE LA
MANUAL DE USUARIO. Solicitudes- Reembolsos. Con Seguros SURA, asegúrate de vivir
 MANUAL DE USUARIO Solicitudes- Reembolsos Contenido Introducción.... 3 Captura de Solicitudes de Pago.... 3 1. Captura de Solicitud... 3 2. Adjuntar Archivos... 9 3. Validación de Presupuesto....13 4.
MANUAL DE USUARIO Solicitudes- Reembolsos Contenido Introducción.... 3 Captura de Solicitudes de Pago.... 3 1. Captura de Solicitud... 3 2. Adjuntar Archivos... 9 3. Validación de Presupuesto....13 4.
ACCESO A LA APLICACIÓN
 AYUDA DE LA APLICACIÓN Para esta aplicación se puede utilizar un navegador Internet Explorer 7.0 / Firefox 1.0. Siendo la resolución mínima recomendada la de 1024 x 768 píxeles. ACCESO A LA APLICACIÓN
AYUDA DE LA APLICACIÓN Para esta aplicación se puede utilizar un navegador Internet Explorer 7.0 / Firefox 1.0. Siendo la resolución mínima recomendada la de 1024 x 768 píxeles. ACCESO A LA APLICACIÓN
Ud. puede excluir cuotas que no desea rendir y se encuentran incluidas en su último informe de preliquidación. Para ello siga los siguientes pasos:
 Cobranza Cómo accedo al de detalle de mis preliquidaciones? 2. Desde allí Ud. tendrá acceso a una lista de las cuentas de productor que solicitó gestionar. 3. Haga clic en el botón para visualizar la lista
Cobranza Cómo accedo al de detalle de mis preliquidaciones? 2. Desde allí Ud. tendrá acceso a una lista de las cuentas de productor que solicitó gestionar. 3. Haga clic en el botón para visualizar la lista
OFICINA DE REGISTRO VIRTUAL DE ENTIDADES LOCALES
 ORVE EELL OFICINA DE REGISTRO VIRTUAL DE ENTIDADES LOCALES Manual Usuario Versión 1.0 Fecha de revisión 05/03/2012 Realizado por División de Sistemas de Información y Comunicaciones Descripción Ejecutiva
ORVE EELL OFICINA DE REGISTRO VIRTUAL DE ENTIDADES LOCALES Manual Usuario Versión 1.0 Fecha de revisión 05/03/2012 Realizado por División de Sistemas de Información y Comunicaciones Descripción Ejecutiva
Manual de usuario Portal de Proveedores
 Manual de usuario Portal de Proveedores 1 de 19 propiedad industrial vigentes. Inicio de sesión Campo usuario: Nombre de usuario registrado en el sistema, puede estar compuesto por letras, números y los
Manual de usuario Portal de Proveedores 1 de 19 propiedad industrial vigentes. Inicio de sesión Campo usuario: Nombre de usuario registrado en el sistema, puede estar compuesto por letras, números y los
Manual de usuario Clientes. ExpandIT Internet Shop
 1 Manual de usuario Clientes ExpandIT Internet Shop 2 Al entrar en la Web de FECSA (www.fecsa.net), encontrará esta página. Si lo que desea es realizar pedidos a través de ella, deberá pinchar en el botón
1 Manual de usuario Clientes ExpandIT Internet Shop 2 Al entrar en la Web de FECSA (www.fecsa.net), encontrará esta página. Si lo que desea es realizar pedidos a través de ella, deberá pinchar en el botón
PRESENTACIÓN TELEMÁTICA DE PUBLICIDAD CONCURSAL - ADMINISTRADORES CONCURSALES
 PRESENTACIÓN TELEMÁTICA DE PUBLICIDAD CONCURSAL - ADMINISTRADORES CONCURSALES Colegio de Registradores de España 16 de mayo de 20166 COLEGIO DE REGISTRADORES DE ESPAÑA Diego de León, 21-28006 Madrid Tel.:
PRESENTACIÓN TELEMÁTICA DE PUBLICIDAD CONCURSAL - ADMINISTRADORES CONCURSALES Colegio de Registradores de España 16 de mayo de 20166 COLEGIO DE REGISTRADORES DE ESPAÑA Diego de León, 21-28006 Madrid Tel.:
MANUAL DE CONFIGURACION DE ADOBE PARA LA VALIDACION DE LA FIRMA DE UN DOCUMENTO
 MANUAL DE CONFIGURACION DE ADOBE PARA LA VALIDACION DE LA FIRMA DE UN DOCUMENTO Febrero 2009 1/17 Índice 1. Introducción...3 2. Instalar los certificados de Firmaprofesional...3 3. Configurar Adobe Reader
MANUAL DE CONFIGURACION DE ADOBE PARA LA VALIDACION DE LA FIRMA DE UN DOCUMENTO Febrero 2009 1/17 Índice 1. Introducción...3 2. Instalar los certificados de Firmaprofesional...3 3. Configurar Adobe Reader
Gestión de formularios: Manual de usuario
 1-FORMULARIOS... 2 1.1Crear un nuevo formulario... 2 1.2Editar las propiedades de un formulario... 3 1.3Ver datos enviados... 6 1.4 Eliminar un formulario... 7 2-AGRUPACIONES... 8 2.1Crear una agrupación...
1-FORMULARIOS... 2 1.1Crear un nuevo formulario... 2 1.2Editar las propiedades de un formulario... 3 1.3Ver datos enviados... 6 1.4 Eliminar un formulario... 7 2-AGRUPACIONES... 8 2.1Crear una agrupación...
ESPACIO DE LICITADORES
 Espacio de ESPACIO DE LICITADORES ACCESO Y FUNCIONALIDADES DEL PORTAL DE PROVEEDORES Índice de contenidos. 1. INTRODUCCIÓN... 3 2. ENTRADA AL PORTAL DE PROVEEDORES... 3 3. USUARIO Y CONTRASEÑA... 7 3.1
Espacio de ESPACIO DE LICITADORES ACCESO Y FUNCIONALIDADES DEL PORTAL DE PROVEEDORES Índice de contenidos. 1. INTRODUCCIÓN... 3 2. ENTRADA AL PORTAL DE PROVEEDORES... 3 3. USUARIO Y CONTRASEÑA... 7 3.1
REGISTRO PÚBLICO CONCURSAL
 REGISTRO PÚBLICO CONCURSAL Sala de Firmas Colegio de Registradores 12/02/2016 COLEGIO DE REGISTRADORES DE ESPAÑA Diego de León, 21-28006 Madrid Tel.: +34 91 270 16 99 902 181 442 ÍNDICE 1 INTRODUCCIÓN...
REGISTRO PÚBLICO CONCURSAL Sala de Firmas Colegio de Registradores 12/02/2016 COLEGIO DE REGISTRADORES DE ESPAÑA Diego de León, 21-28006 Madrid Tel.: +34 91 270 16 99 902 181 442 ÍNDICE 1 INTRODUCCIÓN...
En el primer paso se rellenan los datos de la empresa licitadora, que se recogen en dos apartados:
 El portal de contratación pública ofrece a los licitadores la opción de presentar sus ofertas electrónicamente. Encontrará disponible el enlace Presentación de ofertas en los casos de procedimientos negociados
El portal de contratación pública ofrece a los licitadores la opción de presentar sus ofertas electrónicamente. Encontrará disponible el enlace Presentación de ofertas en los casos de procedimientos negociados
Instalación y Registro Versiones Educativas 2012
 Instalación y Registro Versiones Educativas 2012 Septiembre 2012 Índice Introducción... 3 Instalación Versión Educativa Aula... 4 1. Setup... 4 2. Instalación... 5 Bienvenido al proceso de Instalación
Instalación y Registro Versiones Educativas 2012 Septiembre 2012 Índice Introducción... 3 Instalación Versión Educativa Aula... 4 1. Setup... 4 2. Instalación... 5 Bienvenido al proceso de Instalación
MANUAL DE USUARIO DEL SISTEMA MATEGE
 MANUAL DE USUARIO DEL SISTEMA MATEGE Índice del documento: INTRODUCCIÓN... 4 REQUISITOS... 5 ACCESO AL SISTEMA... 5 MATRICULACIÓN DE VEHÍCULOS... 5 Gestor Administrativo... 5 Empleado de Gestoría... 5
MANUAL DE USUARIO DEL SISTEMA MATEGE Índice del documento: INTRODUCCIÓN... 4 REQUISITOS... 5 ACCESO AL SISTEMA... 5 MATRICULACIÓN DE VEHÍCULOS... 5 Gestor Administrativo... 5 Empleado de Gestoría... 5
Manual de Uso. Pasos a seguir para la tramitación telemática de las autorizaciones
 Manual de Uso Pasos a seguir para la tramitación telemática de las autorizaciones Versión 3 Junio 2015 Acreditaciones para la tramitación telemática en nombre de un tercero Manual de usuario ÍNDICE 1 Introducción...
Manual de Uso Pasos a seguir para la tramitación telemática de las autorizaciones Versión 3 Junio 2015 Acreditaciones para la tramitación telemática en nombre de un tercero Manual de usuario ÍNDICE 1 Introducción...
PLANES DE EMPRESA INVEST. Manual de Usuario
 PLANES DE EMPRESA INVEST Manual de Usuario INDICE 1. INTRODUCCIÓN... 3 2. VISIÓN GENERAL DEL PROCESO... 3 3. REQUISITOS TÉCNICOS... 4 3.1. Sistema Operativo y Navegador web... 4 3.2. Firma Digital (Tramitación
PLANES DE EMPRESA INVEST Manual de Usuario INDICE 1. INTRODUCCIÓN... 3 2. VISIÓN GENERAL DEL PROCESO... 3 3. REQUISITOS TÉCNICOS... 4 3.1. Sistema Operativo y Navegador web... 4 3.2. Firma Digital (Tramitación
PRESENTACIÓN TELEMÁTICA DE PUBLICIDAD CONCURSAL - NOTARIOS
 PRESENTACIÓN TELEMÁTICA DE PUBLICIDAD CONCURSAL - NOTARIOS Colegio de Registradores de España 16 de mayo de 2016 (Referencia del documento) COLEGIO DE REGISTRADORES DE ESPAÑA Diego de León, 21-28006 Madrid
PRESENTACIÓN TELEMÁTICA DE PUBLICIDAD CONCURSAL - NOTARIOS Colegio de Registradores de España 16 de mayo de 2016 (Referencia del documento) COLEGIO DE REGISTRADORES DE ESPAÑA Diego de León, 21-28006 Madrid
Mi Buzón Electrónico Cuenta Receptora
 Mi Buzón Electrónico Cuenta Receptora Manual de usuario Versión 1.0 BE-CAPMA-019 V 1.0 Confidencial y Restringido Nov. 10, 2014 Página 1 de 23 CONTENIDO MI BUZÓN ELECTRÓNICO... 3 GUÍA DE INGRESO A MI BUZÓN
Mi Buzón Electrónico Cuenta Receptora Manual de usuario Versión 1.0 BE-CAPMA-019 V 1.0 Confidencial y Restringido Nov. 10, 2014 Página 1 de 23 CONTENIDO MI BUZÓN ELECTRÓNICO... 3 GUÍA DE INGRESO A MI BUZÓN
Guía de Usuario Portal de Facturación Electrónica
 Guía de Usuario Portal de Facturación Electrónica 1. Facturación sin registro 2. Registro de usuario 3. Facturación con registro 4. Reimpresión de Facturas 5. Facturación en tienda 6. Configuración de
Guía de Usuario Portal de Facturación Electrónica 1. Facturación sin registro 2. Registro de usuario 3. Facturación con registro 4. Reimpresión de Facturas 5. Facturación en tienda 6. Configuración de
Flebitis Zero. Manual de registro de los accesos vasculares. Usuario Unidad. Página 1 de 25. Versión /10/2014
 Página 1 de 25 Flebitis Zero Manual de registro de los accesos vasculares. Usuario Unidad Versión 2.0 15/10/2014 Página 2 de 25 Índice 1. Descripción general... 3 1.1. Prerrequisitos... 3 1.2. Objetivos
Página 1 de 25 Flebitis Zero Manual de registro de los accesos vasculares. Usuario Unidad Versión 2.0 15/10/2014 Página 2 de 25 Índice 1. Descripción general... 3 1.1. Prerrequisitos... 3 1.2. Objetivos
Educamos v2. Guía App para FAMILIAS
 Educamos v2 Guía App para FAMILIAS 1. INTRODUCCIÓN La aplicación de Familias le permite al usuario consultar información de Educamos y realizar pequeñas operaciones con la plataforma. Toda la información
Educamos v2 Guía App para FAMILIAS 1. INTRODUCCIÓN La aplicación de Familias le permite al usuario consultar información de Educamos y realizar pequeñas operaciones con la plataforma. Toda la información
Guía para la presentación electrónica de Certificados de Eficiencia Energética en la Comunidad Autónoma de Cantabria
 Guía para la presentación electrónica de Certificados de Eficiencia Energética en la Comunidad Autónoma de Cantabria Acceda a la presentación electrónica de certificados de eficiencia energética desde
Guía para la presentación electrónica de Certificados de Eficiencia Energética en la Comunidad Autónoma de Cantabria Acceda a la presentación electrónica de certificados de eficiencia energética desde
MANUAL DE USUARIO. Solicitudes Generales. Con Seguros SURA, asegúrate de vivir
 MANUAL DE USUARIO Solicitudes Generales Contenido Introducción.... 3 Captura de Solicitudes de Pago.... 3 1. Captura de Solicitud... 3 2. Selección de Contrato...11 3. Adjuntar Archivos...11 4. Validación
MANUAL DE USUARIO Solicitudes Generales Contenido Introducción.... 3 Captura de Solicitudes de Pago.... 3 1. Captura de Solicitud... 3 2. Selección de Contrato...11 3. Adjuntar Archivos...11 4. Validación
Registro Electrónico Manual de Usuario
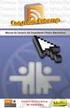 Tabla de contenidos 1. Introducción... 1 2. El Registro Electrónico... 2 2.1. Requisitos de sistema... 3 2.1.1. Hardware... 3 2.1.2. Software... 3 2.1.2.1. Sistema Operativo... 3 2.1.2.2. Navegador de
Tabla de contenidos 1. Introducción... 1 2. El Registro Electrónico... 2 2.1. Requisitos de sistema... 3 2.1.1. Hardware... 3 2.1.2. Software... 3 2.1.2.1. Sistema Operativo... 3 2.1.2.2. Navegador de
Aon Risk Solutions Aon Global Centro de Servicios y Siniestros. eprosi. Guía de Usuario V. 1.3
 Aon Risk Solutions Aon Global Centro de Servicios y Siniestros eprosi Guía de Usuario V. 1.3 Descripción de la aplicación Sistema de acceso La dirección de la página Web (a escribir en el navegador Web)
Aon Risk Solutions Aon Global Centro de Servicios y Siniestros eprosi Guía de Usuario V. 1.3 Descripción de la aplicación Sistema de acceso La dirección de la página Web (a escribir en el navegador Web)
CÓMO PARTICIPAR EN LICITACIONES DE METRO DE MADRID
 CÓMO PARTICIPAR EN LICITACIONES DE METRO DE MADRID ACCESO A LA APLICACIÓN SRM PARA DESCARGA DE PLIEGOS / PRESENTACIÓN DE OFERTAS 1 TRAMITACIÓN DE LICITACIONES EN METRO DE MADRID Metro de Madrid dispone
CÓMO PARTICIPAR EN LICITACIONES DE METRO DE MADRID ACCESO A LA APLICACIÓN SRM PARA DESCARGA DE PLIEGOS / PRESENTACIÓN DE OFERTAS 1 TRAMITACIÓN DE LICITACIONES EN METRO DE MADRID Metro de Madrid dispone
MANUAL DE USUARIO SOLICITUD DE ADMISIÓN EN PROCESOS SELECTIVOS MANUAL DE USUARIO
 MANUAL DE USUARIO 1. Cumplimentación de la solicitud...2 1.1 Creación de usuario...2 1.2.- Acceso al Sistema...3 1.3.- Creación de su solicitud...4 1.3.1 Cabecera del formulario:...5 1.3.2 Datos solicitud...5
MANUAL DE USUARIO 1. Cumplimentación de la solicitud...2 1.1 Creación de usuario...2 1.2.- Acceso al Sistema...3 1.3.- Creación de su solicitud...4 1.3.1 Cabecera del formulario:...5 1.3.2 Datos solicitud...5
Manual de Instrucción para el usuario del sistema de TELE-MAPA
 Manual de Instrucción para el usuario del sistema de TELE-MAPA 1 Índice Índice 2 Introducción... 2 1. PIT Mobile MAPA.. 2 2. Verificar Conexión. 4 3. Descargar de dispositivo. 5 4. Enviar Exámenes. 10
Manual de Instrucción para el usuario del sistema de TELE-MAPA 1 Índice Índice 2 Introducción... 2 1. PIT Mobile MAPA.. 2 2. Verificar Conexión. 4 3. Descargar de dispositivo. 5 4. Enviar Exámenes. 10
Plataforma de recibos de nómina electrónicos Manual de Usuario
 Manual de Usuario Historial de cambios Versión Fecha Descripción de la acción Páginas 1.0 12/09/2014 Versión inicial Proyecto Gentera. Adaptación producto BMPayrolls genérico 1.1 03/10/2014 Versión corregida.
Manual de Usuario Historial de cambios Versión Fecha Descripción de la acción Páginas 1.0 12/09/2014 Versión inicial Proyecto Gentera. Adaptación producto BMPayrolls genérico 1.1 03/10/2014 Versión corregida.
MARCO DE REFERENCIA PARA LA PLATAFORMA DE INTEROPERABILIDAD VOLUMEN IV: MANUAL DEL USUARIO PUBLICADOR DE FORMULARIOS PDF. v2.0
 Interoperabilidad de los servicios telemáticos de la Administración Pública de la CAC Página 1 de 21 MARCO DE REFERENCIA PARA LA PLATAFORMA DE INTEROPERABILIDAD VOLUMEN IV: MANUAL DEL USUARIO PUBLICADOR
Interoperabilidad de los servicios telemáticos de la Administración Pública de la CAC Página 1 de 21 MARCO DE REFERENCIA PARA LA PLATAFORMA DE INTEROPERABILIDAD VOLUMEN IV: MANUAL DEL USUARIO PUBLICADOR
Noticias RED Remisión electrónica de documentos
 Noticias RED Remisión electrónica de documentos Boletín de Noticias RED 2006/04 18 de mayo de 2006 Adaptación de las plataformas informáticas del Sistema RED para usuarios LINUX Se han adaptado todos los
Noticias RED Remisión electrónica de documentos Boletín de Noticias RED 2006/04 18 de mayo de 2006 Adaptación de las plataformas informáticas del Sistema RED para usuarios LINUX Se han adaptado todos los
MANUALES DE USO DE CENGAGE: Usuario lector
 MANUALES DE USO DE CENGAGE: Usuario lector Por: Susana C. Perea O. Julio 2013 Revisión: Dic 2013 1 Índice 1. USO DEL SISTEMA... 2 2. ACCESO A LA APLICACIÓN... 2 3. USO DEL SISTEMA... 2 3.1INICIO... 2 3.2
MANUALES DE USO DE CENGAGE: Usuario lector Por: Susana C. Perea O. Julio 2013 Revisión: Dic 2013 1 Índice 1. USO DEL SISTEMA... 2 2. ACCESO A LA APLICACIÓN... 2 3. USO DEL SISTEMA... 2 3.1INICIO... 2 3.2
SOLICITUD DE INFORMACIÓN DE OFICIO A UNIVERSIDADES Y OTROS ORGANISMOS
 MINISTERIO DE EDUCACIÓN SUBSECRETARÍA SUBDIRECCIÓN GENERAL DE TECNOLOGIAS DE LA INFORMACIÓN Y COMUNICACIONES. AYUDA SOLICITUD DE INFORMACIÓN DE OFICIO A UNIVERSIDADES Y OTROS ORGANISMOS (SEDE ELECTRÓNICA
MINISTERIO DE EDUCACIÓN SUBSECRETARÍA SUBDIRECCIÓN GENERAL DE TECNOLOGIAS DE LA INFORMACIÓN Y COMUNICACIONES. AYUDA SOLICITUD DE INFORMACIÓN DE OFICIO A UNIVERSIDADES Y OTROS ORGANISMOS (SEDE ELECTRÓNICA
HOJA DE SERVICIOS Y CERTIFICADO PARA ACREDITACIÓN
 Sede Electrónica HOJA DE SERVICIOS Y CERTIFICADO PARA ACREDITACIÓN GUÍA RÁPIDA DEL PROCEDIMIENTO TELEMÁTICO 1 ÍNDICE 1. ACCESO AL PROCEDIMIENTO...3 2. PRESENTACIÓN DE LA SOLICITUD...5 3. ACCESO A LA HOJA
Sede Electrónica HOJA DE SERVICIOS Y CERTIFICADO PARA ACREDITACIÓN GUÍA RÁPIDA DEL PROCEDIMIENTO TELEMÁTICO 1 ÍNDICE 1. ACCESO AL PROCEDIMIENTO...3 2. PRESENTACIÓN DE LA SOLICITUD...5 3. ACCESO A LA HOJA
La primera vez los usuarios accederán con un nombre de usuario y contraseña facilitados por el Colegio
 1. CÓMO ACCEDER? La versión 2 de Educamos está optimizada para Chrome. El acceso se hará desde la página web del Colegio: www.presentaciondemaria.es. Clicando en el icono Educamos (izquierda) La primera
1. CÓMO ACCEDER? La versión 2 de Educamos está optimizada para Chrome. El acceso se hará desde la página web del Colegio: www.presentaciondemaria.es. Clicando en el icono Educamos (izquierda) La primera
- MANUAL DE USUARIO DE LA PLATAFORMA DE EDICION DE PROYECTOS DE LA XERENCIA MUNICIPAL DE URBANISMO DE VIGO -
 - MANUAL DE USUARIO DE LA PLATAFORMA DE EDICION DE PROYECTOS DE LA XERENCIA MUNICIPAL DE URBANISMO DE VIGO - INDICE: 1. Introducción. 2. Requisitos de instalación de la aplicación. 3. Registro en la plataforma.
- MANUAL DE USUARIO DE LA PLATAFORMA DE EDICION DE PROYECTOS DE LA XERENCIA MUNICIPAL DE URBANISMO DE VIGO - INDICE: 1. Introducción. 2. Requisitos de instalación de la aplicación. 3. Registro en la plataforma.
DIRECCIÓN GENERAL DE REGISTRO CIVIL, IDENTIFICACIÓN Y CEDULACIÓN. Sistema Nacional de Identificación Ciudadana. Manual de Usuario
 NOVIEMBRE 2014 VERSION 1.1 Contenido 1. INTRODUCCIÓN... 3 2. OBJETIVOS DEL SISTEMA... 3 3. REQUISITOS DEL SISTEMA... 3 4. GUÍA DE USO... 4 5. LECTURA DEL CÓDIGO QR... 18 6. CONSULTA DE NÚMERO ÚNICO DE
NOVIEMBRE 2014 VERSION 1.1 Contenido 1. INTRODUCCIÓN... 3 2. OBJETIVOS DEL SISTEMA... 3 3. REQUISITOS DEL SISTEMA... 3 4. GUÍA DE USO... 4 5. LECTURA DEL CÓDIGO QR... 18 6. CONSULTA DE NÚMERO ÚNICO DE
Manual Aura Subvenciones
 Manual Aura Subvenciones SUBVENCIONES PARA CATÁSTROFES NATURALES Manual Usuario Versión 1.2 Fecha de revisión 29/12/2015 Aura v1.2 / 1 ÍNDICE 1 ACCESO A LA APLICACIÓN... 3 2 SOLICITUD... 8 2.1 Nueva solicitud...
Manual Aura Subvenciones SUBVENCIONES PARA CATÁSTROFES NATURALES Manual Usuario Versión 1.2 Fecha de revisión 29/12/2015 Aura v1.2 / 1 ÍNDICE 1 ACCESO A LA APLICACIÓN... 3 2 SOLICITUD... 8 2.1 Nueva solicitud...
Ingreso de Facturas Electrónicas
 Ingreso de Facturas Electrónicas Ingreso al sistema 3 Página del Portal de proveedores 5 Ingresar Facturas 6 Validación de Facturas con Orden de compra (Pedido) 8 Índice Validación de Facturas con CWID
Ingreso de Facturas Electrónicas Ingreso al sistema 3 Página del Portal de proveedores 5 Ingresar Facturas 6 Validación de Facturas con Orden de compra (Pedido) 8 Índice Validación de Facturas con CWID
Manual LiveBox APPLICACIÓN IOS FLAVIA.
 2014 Manual LiveBox APPLICACIÓN IOS FLAVIA http://www.liveboxcloud.com LiveBox Srl no asume responsabilidades o garantías sobre el contenido y uso de ésta documentación y declina cualquier garantía explicita
2014 Manual LiveBox APPLICACIÓN IOS FLAVIA http://www.liveboxcloud.com LiveBox Srl no asume responsabilidades o garantías sobre el contenido y uso de ésta documentación y declina cualquier garantía explicita
Manual del Servicio de Consulta de autorizados RED que gestionan una empresa.
 Manual del Servicio de Consulta de autorizados RED que gestionan una empresa. Abril de 2016 Contenido 1 Introducción... 3 2 Acceso al servicio... 3 2.1 Acceso con Certificado Digital... 4 2.2 Acceso con
Manual del Servicio de Consulta de autorizados RED que gestionan una empresa. Abril de 2016 Contenido 1 Introducción... 3 2 Acceso al servicio... 3 2.1 Acceso con Certificado Digital... 4 2.2 Acceso con
1. OBJETIVO 2. ALCANCE
 1. OBJETIVO Ofrecer a la comunidad portuaria una plataforma para el cargue electrónico de la Planilla Integral de seguridad Social y automatizar el proceso de autorización de ingreso de personas al Terminal.
1. OBJETIVO Ofrecer a la comunidad portuaria una plataforma para el cargue electrónico de la Planilla Integral de seguridad Social y automatizar el proceso de autorización de ingreso de personas al Terminal.
Servicio de Acreditación
 INTRODUCCION El Sistema Cuenta Salario BT, será utilizado como aplicativo para todas las operatorias de Cuenta Salario que la entidad realice con el Banco de Corrientes S.A. INGRESO AL SISTEMA El ingreso
INTRODUCCION El Sistema Cuenta Salario BT, será utilizado como aplicativo para todas las operatorias de Cuenta Salario que la entidad realice con el Banco de Corrientes S.A. INGRESO AL SISTEMA El ingreso
Guía de Ayuda Portal OPE
 Guía de Ayuda Portal OPE ÍNDICE 1 INFORMACIÓN GENERAL... 2 1.1 DATOS OBLIGATORIOS... 2 1.2 DESPLEGABLES... 2 2 ACCESO A LA APLICACIÓN... 3 2.1 DATOS PERSONALES... 4 2.2 SEGUNDA VEZ Y SUCESIVAS... 5 3 GESTIONES
Guía de Ayuda Portal OPE ÍNDICE 1 INFORMACIÓN GENERAL... 2 1.1 DATOS OBLIGATORIOS... 2 1.2 DESPLEGABLES... 2 2 ACCESO A LA APLICACIÓN... 3 2.1 DATOS PERSONALES... 4 2.2 SEGUNDA VEZ Y SUCESIVAS... 5 3 GESTIONES
CANTABRIA GOBIERNO DE
 Este manual describe cómo validar, con la aplicación Adobe Reader o Adobe Acrobat, la firma de los documentos en formato PDF que el BOC pone a disposición de los ciudadanos en su sede electrónica. Aunque
Este manual describe cómo validar, con la aplicación Adobe Reader o Adobe Acrobat, la firma de los documentos en formato PDF que el BOC pone a disposición de los ciudadanos en su sede electrónica. Aunque
Blinklearning for ipad (Alumno)
 Welcome to The Digital Learning www.blinklearning.com Índice 1. Descarga la aplicación... 3 2. Accede a la plataforma... 3 3. Descarga el contenido... 3 4. Funcionalidades de la plataforma... 5 Asignaturas...
Welcome to The Digital Learning www.blinklearning.com Índice 1. Descarga la aplicación... 3 2. Accede a la plataforma... 3 3. Descarga el contenido... 3 4. Funcionalidades de la plataforma... 5 Asignaturas...
MANUAL DE USUARIO INTERCOONECTA - ESPAÑA
 MANUAL DE USUARIO INTERCOONECTA - ESPAÑA 1. Acceso a la información de las Convocatorias de INTERCOONECTA-España 2. Procedimiento para solicitar los cursos de INTERCOONECTA España 3. Consulta y seguimiento
MANUAL DE USUARIO INTERCOONECTA - ESPAÑA 1. Acceso a la información de las Convocatorias de INTERCOONECTA-España 2. Procedimiento para solicitar los cursos de INTERCOONECTA España 3. Consulta y seguimiento
Módulo de Compras. Versión 1.0.
 Módulo de Compras Versión 1.0 rápido seguro confiable ÍNDICE Introducción Módulo de Compras Requisiciones Registro Actualización de requisiciones Cotizaciones Editar cotización Órdenes de compra Generar
Módulo de Compras Versión 1.0 rápido seguro confiable ÍNDICE Introducción Módulo de Compras Requisiciones Registro Actualización de requisiciones Cotizaciones Editar cotización Órdenes de compra Generar
Manual de usuario para el alta de representantes legales y autorizados de ONGDs
 Abril 2016 Manual de usuario para el alta de representantes legales y autorizados de ONGDs Índice 1 INTRODUCCIÓN Y OBJETIVOS... 4 2 REQUISITOS PREVIOS... 4 3 REPRESENTANTE LEGAL... 4 4 AUTORIZADOS....
Abril 2016 Manual de usuario para el alta de representantes legales y autorizados de ONGDs Índice 1 INTRODUCCIÓN Y OBJETIVOS... 4 2 REQUISITOS PREVIOS... 4 3 REPRESENTANTE LEGAL... 4 4 AUTORIZADOS....
Gestiolan ALBARANES Y FACTURAS
 Gestiolan ALBARANES Y FACTURAS ÍNDICE ÍNDICE... 2 Contenido... 3 Albaranes... 3 Facturas de Venta... 9 Todos los derechos reservados - 3eTrade y Caja Laboral Página 2 de 14 Contenido A continuación vamos
Gestiolan ALBARANES Y FACTURAS ÍNDICE ÍNDICE... 2 Contenido... 3 Albaranes... 3 Facturas de Venta... 9 Todos los derechos reservados - 3eTrade y Caja Laboral Página 2 de 14 Contenido A continuación vamos
Firma de Aceptación / Renuncia de Plaza Erasmus
 Firma de Aceptación / Renuncia de Plaza Erasmus 1. Requisitos a. Sistema Operativo b. Firma Digital y Navegadores Soportados c. Java d. Problemas comunes con Navegadores Soportados 2. Acceso 3. Cumplimentación
Firma de Aceptación / Renuncia de Plaza Erasmus 1. Requisitos a. Sistema Operativo b. Firma Digital y Navegadores Soportados c. Java d. Problemas comunes con Navegadores Soportados 2. Acceso 3. Cumplimentación
