Sistema GDS - Punto de Ventas
|
|
|
- Ramona Carmona Rey
- hace 6 años
- Vistas:
Transcripción
1 Sistema GDS - Punto de Ventas Ingreso de Clave Menú Principal Consulta de Artículos Modificación de Artículos Consulta de Clientes Modificación de Clientes Compras Factura Nota de Crédito Consulta de Proveedores Modificación de Proveedores Consulta de Facturas Consulta de Notas de Crédito Consulta de Ventas por Turno Reportes de Ventas del día de Ventas por día de Clientes de Proveedores de Artículos de Artículos debajo del Stock Mínimo Administración Tabla de Usuarios Tablas Auxiliares de Rubros de Provincias de Tarjetas de Numeración de comprobantes Cerrar Turno Cierres Fiscales Ayuda Para averiguar como adquirir el producto póngase en contacto con ventas@gdsweb.com.ar o por MSN a ServicioTecnico@gdsweb.com.ar
2 El Sistema de Gestión de Punto de Ventas GDS permite el control del acceso al mismo mediante el ingreso de una clave de usuario. Dicha clave debe ser ingresada en la ventana que se abre cuando el programa da comienzo. Observamos en dicha ventana dos cajas de texto que permiten el ingreso del CÓDIGO y la CLAVE del USUARIO. En caso de la versión DEMO no debe ingresarse código ni clave sino solamente clickear con el mouse sobre el botón ACEPTAR ( o darle ENTER al mismo). Una vez que se ha ingresado al sistema es posible cambiar esta configuración cargando la tabla de usuarios con los nombres y claves de los usuarios que tendrán acceso al programa, como así también los distintos niveles de uso de los mismos (ver Administración). En caso de ingresar datos erróneos en los casilleros de CÓDIGO Y CLAVE, el sistema se lo hará saber mediante una ventana de mensaje El programa le da tres posibilidades de ingreso, en caso de no ingresar el código y la clave correcta, se cerrará automáticamente.
3 El menú principal es la ventana que se abre al ingresar al programa y desde cuyo menú accedemos a las distintas pantallas del sistema. Si Ud lo desea puede enviarnos el logo de su empresa para incorporarlo a la imagen de fondo.
4 Consulta de Articulos La ventana de consulta de Artículos presenta una tabla con los artículos que estén cargados en la base de datos En esta pantalla se verá de cada artículo sólo el código (numérico), la descripción, la marca, el precio de venta y el stock actual. Los campos precio de costo y stock mínimo no aparecen en la consulta pues la misma está pensada para que sea utilizada por vendedores e incluso para que pueda verla el público. Los datos que aparecen en la consulta no pueden ser modificados. La BUSQUEDA de un artículo en esta consulta es muy simple. Puede hacerse desde el menú, en la opción Artículos/Buscar; o con las teclas de atajo CTRL+B. La búsqueda se realizará según la columna de la tabla que se halle seleccionada en ese momento ( por ej: si está seleccionada la columna del código, la búsqueda se hará según el código ingresado). Las búsquedas pueden hacerse por CÓDIGO, DESCRIPCIÓN o MARCA. Otra manera de realizar estas mismas búsquedas ( sin utilizar el mouse) es con las teclas de
5 función : F1 Para buscar por CODIGO F2 Para buscar por DESCRIPCION F3 Para buscar por MARCA Al seleccionar cualquiera de estas opciones se abre un panel para el ingreso del texto a buscar, a medida que vamos escribiendo el cursor de la tabla se irá posicionando en la fila que más se aproxima a nuestra búsqueda (recuerden que todas las búsquedas de GDS Punto de Ventas se realizan a medida que vamos escribiendo, no es necesario por lo tanto escribir palabras enteras o descripciones exactas). El ORDENAMIENTO por columnas es la otra funcionalidad que posee esta ventana. Puede hacerse desde el menú Artículos/Ordenar, o con las teclas de atajo CTRL+O, o haciendo un click con el mouse sobre el título de la columna que se desea ordenar. El orden será alfabético ( en la descripción y la marca ) o de menor a mayor ( en caso de la columna del código).
6 Modificación de Articulos La ventana de Modificación de Artículos es similar a la Consulta de Artículos, la diferencia es que podemos ver todos los campos de la tabla de artículos : Código ( numérico), Fecha de Novedad ( fecha en que fue ingresado o modificado el artículo), Descripción, Marca, Rubro, Precio, Alícuota de Iva, Costo, Stock, Depósito, Stock Mínimo y Descuento. Para poder ingresar un artículo nuevo podemos hacerlo desde el menú Artículos/Nuevo o con la tecla Insert Se abrirá un panel para permitirnos el ingreso de los datos el cual le asignará automáticamente un número de código al artículo, el cual puede ser modificado siempre y cuando no esté repetido.
7 También se asignará automáticamente la fecha de novedad como la del día en que se realice el ingreso del nuevo artículo. Dicha fecha también puede ser modificada, escribiéndola en el formato fecha : dd/mm/aaaa, o bien eligiéndola en el calendario que se abre a pulsar la flecha El campo rubro debe ser elegido de un combo con los rubros que cargados en la tabla de rubros. previamente hayan sido Los demás campos se cargan directamente. Al terminar de cargar los datos debemos pulsar el botón guardar para que el artículo ingrese a la base de datos. Los únicos datos obligatorios para ingresar un artículo son el código ( que no puede estar repetido) y la descripción.
8 Para modificar un artículo podemos ir a la opción Modificar del menú Artículos o bien pulsar Enter. Se abrirá una ventana que nos trae todos los datos del artículo dándonos la posibilidad de modificar cualquiera de ellos excepto el código. La BUSQUEDA de un artículo es similar a la que se realiza en la consulta Puede hacerse desde el menú, en la opción Artículos/Buscar; o con las teclas de atajo CTRL+B. La búsqueda se realizará según la columna de la tabla que se halle seleccionada en ese momento ( por ej: si está seleccionada la columna del código, la búsqueda se hará según el código ingresado). Las búsquedas pueden hacerse por CÓDIGO, DESCRIPCIÓN o MARCA. Otra manera de realizar estas mismas búsquedas ( sin utilizar el mouse) es función : con las teclas de F1 Para buscar por CODIGO F2 Para buscar por DESCRIPCION F3 Para buscar por MARCA Al seleccionar cualquiera de estas opciones se abre un panel para el ingreso del texto a buscar, a medida que vamos escribiendo el cursor de la tabla se irá posicionando en la fila que
9 más se aproxima a nuestra búsqueda (recuerden que todas las búsquedas de GDS Punto de Ventas se realizan a medida que vamos escribiendo, no es necesario por lo tanto escribir palabras enteras o descripciones exactas). El ORDENAMIENTO por columnas es la otra funcionalidad que posee esta ventana similar a la consulta. Puede hacerse desde el menú Artículos/Ordenar, o con las teclas de atajo CTRL+O, o haciendo un click con el mouse sobre el título de la columna que se desea ordenar. El orden será alfabético ( en la descripción y la marca ) o de menor a columna del código). mayor ( en caso de la
10 Consulta de Clientes La ventana de consulta de Clientes presenta una tabla con los clientes que estén cargados en la base de datos. En esta pantalla se verá de cada cliente el código (numérico), el nombre, la condición ante el iva ( tipo de cuit) y el número de cuit, la dirección, localidad, provincia y código postal, teléfono y celular, como así también una dirección de internet (web) y un mail, por último un campo Observaciones más extenso para aclaraciones que cada uno considere pertinentes. La BUSQUEDA de un cliente en esta consulta es muy simple. Puede hacerse desde el menú, en la opción Clientes/Buscar; o con las teclas de atajo CTRL+B. La búsqueda se realizará según la columna de la tabla que se halle seleccionada en ese momento ( por ej: si está seleccionada la columna del código, la búsqueda se hará según el código ingresado). Las búsquedas pueden hacerse por CÓDIGO, NOMBRE, o DIRECCION. Otra manera de realizar estas mismas búsquedas ( sin utilizar el mouse) es con las teclas de función : F1 Para buscar por CODIGO
11 F2 Para buscar por NOMBRE F3 Para buscar por DIRECCION Al seleccionar cualquiera de estas opciones se abre un panel para el ingreso del texto a buscar, a medida que vamos escribiendo el cursor de la tabla se irá posicionando en la fila que más se aproxima a nuestra búsqueda (recuerden que todas las búsquedas de GDS Punto de Ventas se realizan a medida que vamos escribiendo, no es necesario por lo tanto escribir palabras enteras o descripciones exactas). El ORDENAMIENTO por columnas es la otra funcionalidad que posee esta ventana. Puede hacerse desde el menú Clientes/Ordenar, o con las teclas de atajo CTRL+O, o haciendo click con el mouse sobre el título de la columna según la cual se desea realizar el ordenamiento. El orden será alfabético ( en la descripción y la marca ) o de menor a mayor ( en caso de la columna del código).
12 Modificación de Clientes La ventana de Modificación de Clientes es similar con la Consulta de Clientes, podemos ver todos los campos de la tabla de Clientes : el código (numérico), el nombre, la condición ante el iva ( tipo de cuit) y el número de cuit, la dirección, localidad, provincia y código postal, teléfono y celular, como así también una dirección de internet (web) y un mail, por último un campo Observaciones más extenso para aclaraciones que cada uno considere pertinentes. Para poder ingresar un cliente nuevo podemos hacerlo desde el menú Clientes/Nuevo o con la tecla Insert Se abrirá un panel para permitirnos el ingreso de los datos el cual le asignará automáticamente un número de código al cliente, el cual puede ser modificado siempre y cuando no esté repetido.
13 Los campos Tipo de Cuit y Provincia deben ser elegidos de combos previamente hayan sido cargados en la tabla correspondiente. con los datos que Los demás campos se cargan directamente. Al terminar de cargar los datos debemos pulsar el botón guardar para que el cliente ingrese a la base de datos. Los únicos datos obligatorios para ingresar un cliente son el código ( que no puede estar repetido) y el nombre Para modificar un cliente podemos ir a la opción Modificar del menú Clientes o bien pulsar Enter. Se abrirá una ventana que nos trae todos los datos del cliente dándonos la modificar cualquiera de ellos excepto el código. posibilidad de
14 La BUSQUEDA de un cliente es similar a la que se realiza en la consulta Puede hacerse desde el menú, en la opción Clientes/Buscar; o con las teclas de atajo CTRL+B. La búsqueda se realizará según la columna de la tabla que se halle seleccionada en ese momento ( por ej: si está seleccionada la columna del código, la búsqueda se hará según el código ingresado). Las búsquedas pueden hacerse por CÓDIGO, NOMBRE, DIRECCIÓN Otra manera de realizar estas mismas búsquedas ( sin utilizar el mouse) es con las teclas de función : F1 Para buscar por CODIGO F2 Para buscar por NOMBRE F3 Para buscar por DIRECCION Al seleccionar cualquiera de estas opciones se abre un panel para el ingreso del texto a buscar, a medida que vamos escribiendo el cursor de la tabla se irá posicionando en la fila que más se aproxima a nuestra búsqueda (recuerden que todas las búsquedas de GDS Punto de
15 Ventas se realizan a medida que vamos escribiendo, no es necesario por lo tanto escribir palabras enteras o descripciones exactas). El ORDENAMIENTO por columnas es la otra funcionalidad que posee esta ventana similar a la consulta. Puede hacerse desde el menú Clientes/Ordenar, o con las teclas de atajo CTRL+O, o haciendo un click con el mouse sobre el título de la columna que se desea ordenar. El orden será alfabético ( en el nombre y la dirección ) o de menor a columna del código). mayor ( en caso de la
16 Compras El menú Compras abre la ventana para la carga de los artículos que se han comprado, lo que posibilita la actualización del stock. Esta es la única funcionalidad de la ventana Compras y debido a eso su uso es de gran simplicidad. Una vez que hemos ingresado, debemos cargar el código del artículo que vamos a actualizar. El ingreso del código puede ser manual o por medio de una lectora de código de barras. Si el ingreso es manual y no recordamos el código del artículo podemos acceder a una ventana de búsqueda pulsando la tecla de función F6. Se abrirá un panel, en el cual podemos realizar la búsqueda, ingresando la descripción del artículo en cuestión ( recuerden que todas las búsquedas de GDS Punto de Ventas se realizan a medida que vamos escribiendo, no es necesario por lo tanto escribir palabras enteras o descripciones exactas). Una vez hallado el artículo solo debemos pulsar enter para que nos traiga el código del artículo
17 Una vez ingresado el código del artículo el sistema lo ingresa en los renglones de la factura de compras con una cantidad igual a 1 artículo. Si deseamos modificar esta cantidad no tenemos más que presionar el asterisco * y se abrirá una ventanita que nos permitirá el ingreso de la cantidad de artículos que deseamos cargar al stock. Las columnas Ant. y Actual de los renglones de la factura representan el stock anterior con que contábamos y el que quedará luego del ingreso de la compra. Una vez terminada la carga debemos pulsar enter y el botón Guardar en caso de que estemos conformes o cancelar en caso contrario.
18 Factura El menú Facturas es el principal del sistema GDS Punto de Ventas pues es el que nos permite facturar las ventas realizadas. Su uso es extremadamente simple. Está pensado para un comercio que cuenta con lectora de código de barras y cuyos artículos deben estar ya cargados al momento de la facturación ya que no está permitido realizar modificaciones sobre la factura ni de la descripción ni del precio de los mismos. El sistema ingresará el código del usuario que haya abierto el programa y automáticamente. Si conocemos el código del cliente con solo ingresarlo nos traerá todos En caso de no recordar el código del cliente podemos buscarlo con F2 Nombre. la fecha del día sus datos. por Código o F3 por
19 Si el cliente es consumidor final con solo darle enter el sistema traerá los código 1 que es consumidor final datos del cliente Si el cliente es Responsable Inscripto automáticamente la factura se convertirá en factura A y tomará la numeración correspondiente a dicha factura, en caso contrario será una factura B. Una vez que hemos ingresado los datos del cliente, debemos cargar el código del artículo que ha comprado. El ingreso puede ser manual o mediante una lectora de código de barras Si el ingreso es manual y no recordamos el código del artículo podemos ventana de búsqueda pulsando la tecla de función F6. acceder a una Se abrirá un panel, en el cual podemos realizar la búsqueda, ingresando la descripción del artículo en cuestión ( recuerden que todas las búsquedas de GDS Punto de Ventas se realizan a medida que vamos escribiendo, no es necesario por lo tanto escribir palabras enteras o descripciones exactas). Una vez hallado el artículo solo debemos pulsar enter para que nos traiga el código del artículo
20 Una vez ingresado el código del artículo el sistema lo ingresa en los renglones de la factura con una cantidad igual a 1 artículo. Si deseamos modificar esta cantidad no tenemos más que presionar el asterisco * y se abrirá una ventanita que nos permitirá el ingreso de la cantidad de artículos que deseamos descontar del stock. Una vez cargados todos los artículos de la venta debemos pulsar enter para concluir. Aparecerá una ventana de totales que nos indica el total de la venta, una efectivo y otra para pago con tarjeta. zona para pago en
21 Por defecto, el sistema pone el total de la venta en efectivo, con la modificarlo. Si se ingresa un pago en efectivo mayor al de la venta, aparecerá en la cambio el vuelto que habrá que darle al cliente. posibilidad de caja de texto del En caso de ingresar una cantidad menor al total de la venta, la diferencia aparecerá en la caja de texto de la tarjeta pudiendo cargarse optativamente el tipo de tarjeta y el número de la misma Por último tenemos tres botones. Confirmar : actualiza el stock, registra la venta e imprime la factura (la factura no está disponible en la versión demo). Modificar: cierra el panel de totales y nos permite modificar datos de la impresión de la factura. Cancelar : borra todo lo que cargamos en la factura sin guardar ningún registro.
22 Nota de Credito La Nota de Crédito nos permite actualizar el stock en el caso de devolución de productos e imprimir dicho formulario. Al abrirse la ventana, aparece un formulario con dos partes bien diferenciadas. La parte superior nos muestra un listado de las facturas realizadas hasta la fecha. En la parte inferior se observa el detalle de la factura seleccionada en la parte superior. Al darle enter a una de las facturas seleccionada se abre el formulario de la Nota de Crédito con los mismos datos del cliente y de los artículos vendidos en dicha factura.
23 Si ya hubieramos realizado una nota de crédito sobre una factura, el sistema nos avisará en caso de que intentemos hacerlo nuevamente, pero igualmente nos permitirá realizarla. El sistema no permitirá al usuario modificar datos de la nota de crédito con excepción de la cantidad del artículo. Para hacerlo utilizamos el mismo sistema que en la factura y la compra: pulsando asterisco * aparecerá una ventanita donde ingresar la cantidad deseada. O sea, que permite a una persona devolver una parte de lo facturado.
24 Al darle enter para aceptar, nos muestra una ventana de totales con el devolución. Si pulsamos el botón Confirmar se actualizará el stock y se imprimirá la impresión no está disponible en la versión demo) monto de la nota de crédito ( la
25 Consulta de Proveedores La ventana de consulta de Proveedores presenta una tabla con los Proveedores que estén cargados en la base de datos. En esta pantalla se verá de cada proveedor el código (numérico), el rubro, el nombre, la condición ante el iva ( tipo de cuit), el número de cuit y el contacto ( en el caso de que el proveedor sea una empresa), la dirección, localidad, provincia y código postal, teléfono y celular, como así también una dirección de internet (web) y un mail, por último un campo Observaciones más extenso para aclaraciones que cada uno considere pertinentes. La BUSQUEDA de un proveedor en esta consulta es muy simple. Puede hacerse desde el menú, en la opción Proveedores/Buscar; o con las teclas de atajo CTRL +B. La búsqueda se realizará según la columna de la tabla que se halle seleccionada en ese momento ( por ej: si está seleccionada la columna del código, la búsqueda se hará según el código ingresado). Las búsquedas pueden hacerse por CÓDIGO, NOMBRE, o DIRECCION. Otra manera de realizar estas mismas búsquedas ( sin utilizar el mouse) es con las teclas de función : F1 Para buscar por CODIGO F2 Para buscar por NOMBRE F3 Para buscar por DIRECCION Al seleccionar cualquiera de estas opciones se abre un panel para el ingreso del texto a buscar, a medida que vamos escribiendo el cursor de la tabla se irá posicionando en la fila que más se aproxima a nuestra búsqueda (recuerden que todas las búsquedas de GDS Punto de Ventas se realizan a medida que vamos escribiendo, no es necesario por lo tanto escribir palabras enteras o descripciones exactas).
26 El ORDENAMIENTO por columnas es la otra funcionalidad que posee esta ventana. Puede hacerse desde el menú Proveedores/Ordenar, o con las teclas de atajo CTRL+O, o haciendo click con el mouse sobre el título de la columna según la cual se desea realizar el ordenamiento. El orden será alfabético ( en la descripción y la marca ) o de menor a mayor ( en caso de la columna del código).
27 Modificación de Proveedores La ventana de Modificación de Proveedores es similar a la Consulta de Proveedores, podemos ver todos los campos de la tabla de Proveedores : el código (numérico) y el rubro, el nombre, la condición ante el iva ( tipo de cuit), el número de cuit y el contacto, la dirección, localidad, provincia y código postal, teléfono y celular, como así también una dirección de internet (web) y un mail, por último un campo Observaciones más extenso para aclaraciones que cada uno considere pertinentes. Para poder ingresar un Proveedor nuevo podemos hacerlo desde el menú Proveedores/Nuevo o con la tecla Insert Se abrirá un panel para permitirnos el ingreso de los datos el cual le asignará automáticamente un número de código al proveedor, el cual puede ser modificado siempre y cuando no esté repetido.
28 Los campos Rubro, Tipo de Cuit y Provincia deben ser elegidos de que previamente hayan sido cargados en la tabla correspondiente. combos con los datos Los demás campos se cargan directamente. Al terminar de cargar los datos debemos pulsar el botón guardar para que el proveedor ingrese a la base de datos. Los únicos datos obligatorios para ingresar un proveedor son el código ( que no puede estar repetido) y el nombre Para modificar un proveedor podemos ir a la opción Modificar del menú pulsar Enter. Proveedores o bien Se abrirá una ventana que nos trae todos los datos del proveedor modificar cualquiera de ellos excepto el código. dándonos la posibilidad de
29 La BUSQUEDA de un proveedor es similar a la que se realiza en la consulta Puede hacerse desde el menú, en la opción Proveedores/Buscar; o con CTRL+B. las teclas de atajo La búsqueda se realizará según la columna de la tabla que se halle seleccionada en ese momento ( por ej: si está seleccionada la columna del código, la búsqueda se hará según el código ingresado). Las búsquedas pueden hacerse por CÓDIGO, NOMBRE, DIRECCIÓN Otra manera de realizar estas mismas búsquedas ( sin utilizar el mouse) es con las teclas de función : F1 Para buscar por CODIGO F2 Para buscar por NOMBRE F3 Para buscar por DIRECCION Al seleccionar cualquiera de estas opciones se abre un panel para el ingreso del texto a buscar, a medida que vamos escribiendo el cursor de la tabla se irá posicionando en la fila que más se aproxima a nuestra búsqueda (recuerden que todas las búsquedas de GDS Punto de Ventas se realizan a medida que vamos escribiendo, no es necesario por lo tanto escribir palabras enteras o descripciones exactas).
30 El ORDENAMIENTO por columnas es la otra funcionalidad que posee esta ventana similar a la consulta. Puede hacerse desde el menú Proveedores/Ordenar, o con las teclas de atajo CTRL+O, o haciendo un click con el mouse sobre el título de la columna que se desea ordenar. El orden será alfabético ( en el nombre y la dirección ) o de menor a columna del código). mayor ( en caso de la
31 Consulta de Facturas El formulario de consulta de facturas trae una tabla de las facturas que están cargadas en la base de datos. Los datos que nos muestra son Fecha, Tipo y Número de la Factura, Nombre, dirección, cuit del Cliente y el Total de la factura. Para buscar una factura podemos hacerlo con las teclas de función. Cuando pulsamos alguna de estas teclas la tabla de facturas queda ordenada según la columna de búsqueda F1 para buscar por fecha. Aparece una ventanita de búsqueda que permite el ingreso de una fecha en formato dd/mm/aaaa o bien seleccionar en un calendario la fecha buscada.
32 F2 para buscar por Número de factura. Aparece una búsqueda para ingresar el número de la factura. ventana de F3 para buscar por Nombre del Cliente. Aparece una ventana de búsqueda para ingresar el nombre del cliente.(recuerden que todas las búsquedas de GDS Punto de Ventas se realizan a medida que vamos escribiendo, no es necesario por lo tanto escribir palabras enteras o descripciones exactas). Para ver los datos del detalle de la venta debemos darle enter a la factura que hayamos previamente seleccionado y aparecerá una ventana con los datos completos de la factura.
33
34 Consulta de Notas de Crédito El formulario de consulta de notas de crédito trae una tabla de las notas de crédito que están cargadas en la base de datos. Los datos que nos muestra son Fecha, y Número de la Nota de Crédito, Nombre, dirección, Cuit del Cliente y el Total de la Nota de Crédito. Para buscar una nota de crédito podemos hacerlo con las teclas de función. Cuando pulsamos alguna de estas teclas la tabla de notas de crédito quedará ordenada según la columna de búsqueda F1 para buscar por fecha. Aparece una ventanita de búsqueda que permite el ingreso de una fecha en formato dd/mm/aaaa o bien seleccionar en un calendario la fecha buscada.
35 F2 para buscar por Número de nota de crédito. Aparece una ventana de búsqueda para ingresar el número de la nota de crédito. F3 para buscar por Nombre del Cliente. Aparece una ventana de búsqueda para ingresar el nombre del cliente.(recuerden que todas las búsquedas de GDS Punto de Ventas se realizan a medida que vamos escribiendo, no es necesario por lo tanto escribir palabras enteras o descripciones exactas). Para ver los datos del detalle de la nota de crédito debemos darle enter a aquella que hayamos previamente seleccionado y aparecerá una ventana con los datos completos de la misma.
36 Consulta de Ventas por Turno El formulario de consulta de ventas por turno nos muestra la tabla con los datos de las ventas totales de cada turno. La fecha y hora de la apertura, la fecha y hora de cierre y el total de la venta de dicho turno, más los datos del usuario que abrió dicho turno ( código y nombre del mismo).la tabla se encuentra ordenada por fecha. Los botones con flechas de la parte inferior del formulario se utilizan para moverse por la tabla. De izquierda a derecha son : Se mueve hasta la primer fila de la tabla Se mueve a la fila anterior a la actual Se mueve a la fila siguiente a la actual
37 Se mueve a la última fila
38 Reportes Los reportes con que cuenta el sistema GDS de Punto de Ventas y que permiten su impresión son : Ventas del día, son las ventas realizadas en el día actual. Ventas por día, son las ventas realizadas en un lapso de tiempo que se selecciona previamente Clientes, es un listado de los clientes de la base de datos ordenados por código de cliente Proveedores, es un listado de los proveedores de la base de datos ordenados por código de proveedor. Artículos, es un listado de los artículos de la base de datos ordenados por código de artículo. Debajo de Stock Mínimo, es un listado de los artículos cuyo stock actual es menor al stock mínimo, o sea que son los artículos que necesitan reposición
39 Administración Esta opción del menú nos permite modificar la tabla de usuarios y las tablas auxiliares Tabla de Usuarios: es aquella que contiene los datos de los usuarios que sistema y los permisos de uso con que cuentan los mismos. pueden utilizar el En la parte superior hay una botonera para el manejo de la tabla de usuarios. Mueve el cursor hasta la primer fila de la tabla Se posiciona en la fila anterior a la actual Se posiciona en la fila siguiente a la actual Mueve el cursor hasta la última fila de la tabla Inserta una fila nueva para agregar un usuario Borra la fila actual
40 Permite modificar la fila actual Guarda los cambios realizados en la fila actual Cancela los cambios realizados en la fila actual Actualiza la tabla, para ver los últimos cambios realizados. En la parte inferior hay una serie de cajas cada una de las cuales corresponde a los datos de un usuario: Código, clave y nombre del usuario, como así también los permisos con que cuenta dicho usuario para acceder a las distintas funcionalidades del sistema. Modif Art.: el usuario que tenga habilitado este permiso podrá modificar la tabla de artículos, en caso contrario al ingresar al sistema no tendrá en el menú principal la opción Artículos Modificar/Agregar Modif.Clientes: el usuario que tenga habilitado este permiso podrá modificar la tabla de clientes, en caso contrario al ingresar al sistema no tendrá en el menú principal la opción Clientes Modificar/Agregar Modif.Proveed.: el usuario que tenga habilitado este permiso podrá modificar la tabla de Proveedores, en caso contrario al ingresar al sistema no tendrá en el menú principal la opción Proveedores Modificar/Agregar Compras: el usuario que tenga habilitado este permiso podrá realizar la carga de las facturas de compra, en caso contrario al ingresar al sistema no tendrá en el menú principal la opción Compras Factura: el usuario que tenga habilitado este permiso podrá la carga de las facturas y las notas de crédito, en caso contrario al ingresar al sistema no tendrá en el menú principal las opciones Ventas/Factura y Ventas/ Nota de Crédito Tablas: el usuario que tenga habilitado este permiso podrá modificar auxiliares : rubros, provincias, tarjetas y numeración todas las tablas Reportes: el usuario que tenga habilitado este permiso podrá tener acceso al menú de Reportes y a las consultas de Facturas, Notas de Crédito y Ventas por Turno
41 Administrador : el usuario que tenga habilitado este permiso podrá modificar la tabla de usuarios, agregar nuevos usuarios y cambiar los permisos de los mismos. IMPORTANTE: Es conveniente al comenzar a trabajar con el sistema GDS Punto de Ventas, cambiar la clave del usuario '0' puesto que es el que tiene todos los permisos habilitados. Una vez hecho esto ya no será posible ingresar al programa sin cargar el usuario y la clave correspondiente. Es importante hacer notar que el usuario que tenga el código 0, de administrador puede ingresar al sistema a través de otra máquina de la red sin interrumpir el turno que ya había comenzado. Las ventas cargadas por el usuario código 0 no aparecen registradas en la consulta de ventas por turno, pero sí en la consulta de facturas.
42 Tablas Auxiliares Las tablas auxiliares son aquellas que nos ayudan en el momento de la carga de datos para mantener la consistencia de la información guardada y que nos facilitan la búsqueda. En la parte superior hay una botonera para el manejo de la tabla de usuarios. Mueve el cursor hasta la primer fila de la tabla Se posiciona en la fila anterior a la actual Se posiciona en la fila siguiente a la actual Mueve el cursor hasta la última fila de la tabla Inserta una fila nueva para agregar un usuario Borra la fila actual Permite modificar la fila actual Guarda los cambios realizados en la fila actual Cancela los cambios realizados en la fila actual Actualiza la tabla, para ver los últimos cambios realizados.
43 Tablas de Rubros : Es la tabla que guarda los rubros en que queremos artículos y también los proveedores. clasificar nuestros de Provincias : Es la tabla de provincias argentinas que usamos al proveedores. de Tarjetas : Es la tabla de las tarjetas de crédito utilizadas en la cargar clientes y facturación. de Numeración de formularios: Es la tabla de los números actuales de las facturas A y B y notas de crédito A y B. En caso de que el controlador fiscal cancele una factura, la numeración quedará desfasada y es necesario modificarla en esta tabla para que vuelvan a estar parejas las numeraciones. En esta tabla solo es posible modificar el número y no los demás datos.
44
45 Cerrar Turnos Esta opción del menú cierra el turno de un usuario, indicándole a cuanto ascendieron las ventas totales en dicho turno.
46 Los cierres fiscales que podemos hacer con el sistema GDS Punto de Ventas son : Cierre X ( opción no funcional en la versión demo) Cierre Y ( opción no funcional en la versión demo)
47 Sistema GDS - Punto de Ventas Para averiguar como adquirir el producto póngase en contacto con ventas@gdsweb.com.ar o por MSN a ServicioTecnico@gdsweb.com.ar
Manual de Uso. Del Programa
 Manual de Uso Del Programa 1 Índice 1- Características del sistema 2- Antes de comenzar Requerimientos mínimos Instalación del sistema Ingreso al sistema 3- Menú principal a. Menú Artículos Consulta Agregar/Modificar
Manual de Uso Del Programa 1 Índice 1- Características del sistema 2- Antes de comenzar Requerimientos mínimos Instalación del sistema Ingreso al sistema 3- Menú principal a. Menú Artículos Consulta Agregar/Modificar
Sistema de proveedores
 Sistema de proveedores Después de varios años de mantener nuestro sistema de proveedores para la carga de facturas, control de comprobantes y descarga de retenciones hemos decidido en este año darle un
Sistema de proveedores Después de varios años de mantener nuestro sistema de proveedores para la carga de facturas, control de comprobantes y descarga de retenciones hemos decidido en este año darle un
Guía rápida. Admintour. Recepción
 Guía rápida Admintour Recepción Diciembre 2015 INDICE 1. Apertura de Caja, 4 2. Verificación y carga del tipo de cambio, 5 3. Informe de mucamas, 7 4. Informe de autos, 7 5. Informe de desayunos, 8 6.
Guía rápida Admintour Recepción Diciembre 2015 INDICE 1. Apertura de Caja, 4 2. Verificación y carga del tipo de cambio, 5 3. Informe de mucamas, 7 4. Informe de autos, 7 5. Informe de desayunos, 8 6.
Sistema de Presentación y Gestión de Proyectos Instructivo para la carga de Proyectos.
 Sistema de Presentación y Gestión de Proyectos Instructivo para la carga de Proyectos. El sistema está diseñado para ejecutarse en Internet Explorer. Si utiliza otro navegador podrán presentarse inconvenientes.
Sistema de Presentación y Gestión de Proyectos Instructivo para la carga de Proyectos. El sistema está diseñado para ejecutarse en Internet Explorer. Si utiliza otro navegador podrán presentarse inconvenientes.
CUENTA DEL HUESPED Búsqueda de Pasajeros (ver Búsqueda de pasajeros) Consulta
 CUENTA DEL HUESPED A esta pantalla se puede acceder de dos formas: la primera es desde la pantalla Búsqueda de Pasajeros, posicionándose en la reserva elegida y cliqueando en el botón Ver Cuenta (ver Búsqueda
CUENTA DEL HUESPED A esta pantalla se puede acceder de dos formas: la primera es desde la pantalla Búsqueda de Pasajeros, posicionándose en la reserva elegida y cliqueando en el botón Ver Cuenta (ver Búsqueda
Instructivo Configuración de Máquinas Fiscales
 Instructivo Configuración de Máquinas Fiscales Estimado usuario le facilitamos este instructivo para guiarlo a través de la configuración de su máquina fiscal. Al momento que decida configurar su máquina
Instructivo Configuración de Máquinas Fiscales Estimado usuario le facilitamos este instructivo para guiarlo a través de la configuración de su máquina fiscal. Al momento que decida configurar su máquina
PERIODO 3 HOJA DE CÁLCULO CONCEPTOS INTERMEDIOS OPERACIONES CON CELDAS, FILAS Y COLUMNAS EN EXCEL SELECCIONAR COPIAR MOVER BORRAR
 PERIODO 3 HOJA DE CÁLCULO CONCEPTOS INTERMEDIOS CONTENIDOS OPERACIONES CON LIBROS DE TRABAJO EN EXCEL GUARDAR UN LIBRO CERRAR UN LIBRO. CREAR UN NUEVO LIBRO. ABRIR UN LIBRO OPERACIONES CON CELDAS, FILAS
PERIODO 3 HOJA DE CÁLCULO CONCEPTOS INTERMEDIOS CONTENIDOS OPERACIONES CON LIBROS DE TRABAJO EN EXCEL GUARDAR UN LIBRO CERRAR UN LIBRO. CREAR UN NUEVO LIBRO. ABRIR UN LIBRO OPERACIONES CON CELDAS, FILAS
Submenú Cuenta corriente Clientes
 CUENTAS CORRIENTES DE CLIENTES Este submenú incluido en el programa de gestión de ventas, es el encargado de dar las herramientas de administración de las cuentas corrientes de clientes, permite ingresar
CUENTAS CORRIENTES DE CLIENTES Este submenú incluido en el programa de gestión de ventas, es el encargado de dar las herramientas de administración de las cuentas corrientes de clientes, permite ingresar
POSPymes V.13 MANUAL DEL USUARIO. Su punto de venta fácil. Gestión Pymes. POStech Tecnología en Puntos de venta.
 MANUAL DEL USUARIO POSPymes V.13 Su punto de venta fácil Gestión Pymes 2012 POStech Tecnología en Puntos de venta. Av. Rivadavia 21838 1er piso (Ituzaingó) Teléfonos: +54-011 4137-6452 +54-0220-4829252
MANUAL DEL USUARIO POSPymes V.13 Su punto de venta fácil Gestión Pymes 2012 POStech Tecnología en Puntos de venta. Av. Rivadavia 21838 1er piso (Ituzaingó) Teléfonos: +54-011 4137-6452 +54-0220-4829252
EUPOS / Monotri. Guía para el Sistema de Facturación EUPOS / Monotri
 EUPOS / Monotri Guía para el Sistema de Facturación EUPOS / Monotri Año 2015 Contenido Clientes (F4)... 3 Ticket/Factura a Cliente Frecuente... 4 Ticket/Factura a Consumidor Final... 5 Nota de Crédito...
EUPOS / Monotri Guía para el Sistema de Facturación EUPOS / Monotri Año 2015 Contenido Clientes (F4)... 3 Ticket/Factura a Cliente Frecuente... 4 Ticket/Factura a Consumidor Final... 5 Nota de Crédito...
Manual del Usuario. Facilitar la realización del cálculo del Margen Bruto Agrícola de distintos cultivos y colaborar en el análisis de los mismos.
 Software CREA :: Modelizador Agrícola Manual del Usuario 1. Objetivos del programa Generar modelos para distintos cultivos con alternativas de rindes, precios, distintas opciones de arrendamiento, insumos
Software CREA :: Modelizador Agrícola Manual del Usuario 1. Objetivos del programa Generar modelos para distintos cultivos con alternativas de rindes, precios, distintas opciones de arrendamiento, insumos
ANAGOLF. Sitio administrativo, Facturación. Manual de usuario. Melquisedeth Soto Paniagua 10/09/2013
 2013 ANAGOLF Sitio administrativo, Facturación Manual de usuario Melquisedeth Soto Paniagua 10/09/2013 Tabla de contenido 1. Configuración... 3 1.1. Tipo de cambio... 3 1.2. Conceptos de pago... 4 1.3.
2013 ANAGOLF Sitio administrativo, Facturación Manual de usuario Melquisedeth Soto Paniagua 10/09/2013 Tabla de contenido 1. Configuración... 3 1.1. Tipo de cambio... 3 1.2. Conceptos de pago... 4 1.3.
En nuestro caso para cargar los nuevos artículos pulsaremos sobre el botón nuevo y se abrirá el formulario de alta y modificación de datos.
 Sistemas GDS para puntos de ventas http://www.gdssistemas.com.ar Pasos básicos para el uso del programa punto de ventas plus Lo primero a realizar es cargar los artículos que disponemos en stock para la
Sistemas GDS para puntos de ventas http://www.gdssistemas.com.ar Pasos básicos para el uso del programa punto de ventas plus Lo primero a realizar es cargar los artículos que disponemos en stock para la
Creación y manejo de la base de datos y tablas
 Crear una base de datos Creación y manejo de la base de datos y tablas Para crear una nueva base de datos debemos: 1. Hacer clic sobre la opción Nuevo de la pestaña Archivo. De las distintas opciones para
Crear una base de datos Creación y manejo de la base de datos y tablas Para crear una nueva base de datos debemos: 1. Hacer clic sobre la opción Nuevo de la pestaña Archivo. De las distintas opciones para
Guía rápida funcionamiento general
 Introducción Pantalla de inicio Guía rápida funcionamiento general Listados Crear un registro Filtro Filtro ágil Orden de datos Consultas Herramientas de fila Gráficas Fichas Datos calculados Acceso a
Introducción Pantalla de inicio Guía rápida funcionamiento general Listados Crear un registro Filtro Filtro ágil Orden de datos Consultas Herramientas de fila Gráficas Fichas Datos calculados Acceso a
MANUAL. Módulo de Devoluciones Web
 MANUAL Módulo de Devoluciones Web ÍNDICE Qué es el módulo de Devoluciones Web y para qué sirve? Cómo ingresar? Primer ingreso a Devoluciones Web Cómo administro los usuarios que pueden acceder a esta plataforma?
MANUAL Módulo de Devoluciones Web ÍNDICE Qué es el módulo de Devoluciones Web y para qué sirve? Cómo ingresar? Primer ingreso a Devoluciones Web Cómo administro los usuarios que pueden acceder a esta plataforma?
Emisión de Comprobantes con Código de Barras Bidimensional (CBB) con los sistemas Aspel. En Aspel-SAE 5.0
 Emisión de Comprobantes con Código de Barras Bidimensional (CBB) con los sistemas Aspel En Aspel-SAE 5.0 I. Configuración del CBB 1. Obtener la aprobación de folios impresos y el archivo correspondiente
Emisión de Comprobantes con Código de Barras Bidimensional (CBB) con los sistemas Aspel En Aspel-SAE 5.0 I. Configuración del CBB 1. Obtener la aprobación de folios impresos y el archivo correspondiente
Guía para dar turnos a través del 0800
 Programa de Asistencia Previsional Provincial Guía para dar turnos a través del 0800 Este sistema le permitirá generar el turno de los beneficiarios que se comunican telefónicamente a través del 0800 9990280
Programa de Asistencia Previsional Provincial Guía para dar turnos a través del 0800 Este sistema le permitirá generar el turno de los beneficiarios que se comunican telefónicamente a través del 0800 9990280
Instructivo de facturación.
 Instructivo de facturación. Pasos para emitir tu factura electrónica. 1.1 Iniciá sesión en HolaFactura.com ingresando usuario y contraseña. Si todavía no estás registrado podés crear tu usuario mediante
Instructivo de facturación. Pasos para emitir tu factura electrónica. 1.1 Iniciá sesión en HolaFactura.com ingresando usuario y contraseña. Si todavía no estás registrado podés crear tu usuario mediante
MANUAL DE USUARIO ADMINISTRACIÓN DE DISTRIBUIDORES
 MANUAL DE USUARIO ADMINISTRACIÓN DE DISTRIBUIDORES INTRODUCCIÓN El presente manual tiene como objetivo ilustrar a los usuarios sobre la funcionalidad del sistema de Administración de Distribuidores de
MANUAL DE USUARIO ADMINISTRACIÓN DE DISTRIBUIDORES INTRODUCCIÓN El presente manual tiene como objetivo ilustrar a los usuarios sobre la funcionalidad del sistema de Administración de Distribuidores de
Entorno de trabajo de Excel 2010
 Entorno de trabajo de Excel 2010 Descripción de la ventana principal Barra de herramientas de acceso Rápido Fichas Barra de Título Cinta de opciones Ayuda de Ms. Excel Nombre de celda activa Encabezado
Entorno de trabajo de Excel 2010 Descripción de la ventana principal Barra de herramientas de acceso Rápido Fichas Barra de Título Cinta de opciones Ayuda de Ms. Excel Nombre de celda activa Encabezado
Pasos básicos para el uso del programa punto de ventas plus
 Pasos básicos para el uso del programa punto de ventas plus Lo primero a realizar es cargar los artículos que disponemos en stock para la venta. Eso lo realizamos ingresando desde el botón de Agregar /
Pasos básicos para el uso del programa punto de ventas plus Lo primero a realizar es cargar los artículos que disponemos en stock para la venta. Eso lo realizamos ingresando desde el botón de Agregar /
Curso SIU-Mapuche. Sistema de Recursos Humanos SIU-Mapuche. Secretaría Administrativa Financiera Universidad Nacional de San Juan.
 Curso SIU-Mapuche Sistema de Recursos Humanos SIU-Mapuche Secretaría Administrativa Financiera Universidad Nacional de San Juan Coordinación General y Administrativa: Belisaria Falcón Coordinación Informática:
Curso SIU-Mapuche Sistema de Recursos Humanos SIU-Mapuche Secretaría Administrativa Financiera Universidad Nacional de San Juan Coordinación General y Administrativa: Belisaria Falcón Coordinación Informática:
Terceros Ekon Sical. Departamento de Informática
 1 Terceros Ekon Sical Departamento de Informática 2 TERCEROS En la aplicación hay dos puntos de menú donde pueden tratarse los terceros dentro de SP Base y en la contabilidad en la entrada específica de
1 Terceros Ekon Sical Departamento de Informática 2 TERCEROS En la aplicación hay dos puntos de menú donde pueden tratarse los terceros dentro de SP Base y en la contabilidad en la entrada específica de
Pendientes Cobro de Pendientes Agencia
 Pendientes Cobro de Pendientes Agencia En el momento en que se emite una factura de agencia, en la caja del día queda registrado un apunte que indica la emisión de dicha factura y la salida de la misma
Pendientes Cobro de Pendientes Agencia En el momento en que se emite una factura de agencia, en la caja del día queda registrado un apunte que indica la emisión de dicha factura y la salida de la misma
Elementos esenciales de Word
 Word 2013 Elementos esenciales de Word Área académica de Informática 2015 Elementos esenciales de Word Iniciar Microsoft Word 2013 Para entrar en Microsoft Word 2013 Haz clic en el botón Inicio para ir
Word 2013 Elementos esenciales de Word Área académica de Informática 2015 Elementos esenciales de Word Iniciar Microsoft Word 2013 Para entrar en Microsoft Word 2013 Haz clic en el botón Inicio para ir
efact Facturación Electrónica
 2013-2014 Manual de usuario efact Facturación Electrónica Modulo Facturación DEVELOPMENT & CONSULTING STRATEGIES S DE RL. 1 INDICE 1. ACCESO AL SISTEMA. 1.1. INGRESE SUS DATOS. 2. PANTALLA PRINCIPAL EFACT
2013-2014 Manual de usuario efact Facturación Electrónica Modulo Facturación DEVELOPMENT & CONSULTING STRATEGIES S DE RL. 1 INDICE 1. ACCESO AL SISTEMA. 1.1. INGRESE SUS DATOS. 2. PANTALLA PRINCIPAL EFACT
SISTEMA DE CONTROL DE REQUERIMIENTOS
 SISTEMA DE CONTROL DE REQUERIMIENTOS MANUAL DE USUARIO DESCRIPCIÓN DEL SISTEMA EL sistema de Control de Requerimientos tiene por finalidad brindar a los usuarios un mejor control de los servicios que brinda,
SISTEMA DE CONTROL DE REQUERIMIENTOS MANUAL DE USUARIO DESCRIPCIÓN DEL SISTEMA EL sistema de Control de Requerimientos tiene por finalidad brindar a los usuarios un mejor control de los servicios que brinda,
UNIDAD 4. MODIFICAR TABLAS DE DATOS
 UNIDAD 4. MODIFICAR TABLAS DE DATOS Aquí veremos las técnicas de edición de registros para modificar tanto la definición de una tabla como los datos introducidos en ella. Esta unidad está dedicada, principalmente,
UNIDAD 4. MODIFICAR TABLAS DE DATOS Aquí veremos las técnicas de edición de registros para modificar tanto la definición de una tabla como los datos introducidos en ella. Esta unidad está dedicada, principalmente,
La primera vez que selecciona el nombre de usuario el programa pide introducir la nueva clave.
 Zumba Tablas La primera vez que selecciona el nombre de usuario el programa pide introducir la nueva clave. Menú principal. Tablas Mediante el menú Tablas accedemos a la tabla del socio actual o podemos
Zumba Tablas La primera vez que selecciona el nombre de usuario el programa pide introducir la nueva clave. Menú principal. Tablas Mediante el menú Tablas accedemos a la tabla del socio actual o podemos
Versión 1.0. Manual del Usuario Proveedor
 hipercompras Versión 1.0 Manual del Usuario Proveedor INDICE DE CONTENIDOS Requerimientos de Software:... 4 Instalación y configuración del MS Internet Explorer 5.0...4 Ingreso a HiperCompras... 6 Descripción
hipercompras Versión 1.0 Manual del Usuario Proveedor INDICE DE CONTENIDOS Requerimientos de Software:... 4 Instalación y configuración del MS Internet Explorer 5.0...4 Ingreso a HiperCompras... 6 Descripción
Para poder comenzar a trabajar con Excel, es necesario considerar los siguientes términos:
 Conceptos básicos de Excel Para poder comenzar a trabajar con Excel, es necesario considerar los siguientes términos: Libro de trabajo Un libro de trabajo es el archivo que creamos con Excel, es decir,
Conceptos básicos de Excel Para poder comenzar a trabajar con Excel, es necesario considerar los siguientes términos: Libro de trabajo Un libro de trabajo es el archivo que creamos con Excel, es decir,
NEC SIGE Sistema Integral de Gestión Educativa. Instructivo para usuarios Reserva de Turnos
 NEC SIGE Sistema Integral de Gestión Educativa Instructivo para usuarios Reserva de Turnos INDICE GENERAL 1 ACCESO AL SISTEMA... 3 2. RESERVAR TURNO... 4 3. BUSCAR TURNOS RESERVADOS... 11 4. IMPRIMIR CONSTANCIA
NEC SIGE Sistema Integral de Gestión Educativa Instructivo para usuarios Reserva de Turnos INDICE GENERAL 1 ACCESO AL SISTEMA... 3 2. RESERVAR TURNO... 4 3. BUSCAR TURNOS RESERVADOS... 11 4. IMPRIMIR CONSTANCIA
Instructivo de carga online
 1 Instructivo de carga online Autogestión Versión 2.0 Julio 2016 2 Sistema online del RENAPA Para realizar las inscripciones al RENAPA (Registro nacional de productores apícolas) debe dirigirse a la siguiente
1 Instructivo de carga online Autogestión Versión 2.0 Julio 2016 2 Sistema online del RENAPA Para realizar las inscripciones al RENAPA (Registro nacional de productores apícolas) debe dirigirse a la siguiente
Inscripción Online Contenido
 Inscripción Online 2017 Contenido Inscripción Online 2017... 1 Inicio... 2 Alta de Usuario... 2 Inscripción Online... 4 Solicitud de Turno... 6 Impresión del Comprobante... 8 Pantallas de Datos a Completar...
Inscripción Online 2017 Contenido Inscripción Online 2017... 1 Inicio... 2 Alta de Usuario... 2 Inscripción Online... 4 Solicitud de Turno... 6 Impresión del Comprobante... 8 Pantallas de Datos a Completar...
09/12/2010 Módulo de Recetas Base
 Botones de la Barra de Herramientas / Otros botones Nuevo registro Guardar información La pantalla se limpiará de datos de registros anteriores y se estará en disposición de comenzar a meter la información
Botones de la Barra de Herramientas / Otros botones Nuevo registro Guardar información La pantalla se limpiará de datos de registros anteriores y se estará en disposición de comenzar a meter la información
GUÍA DE AYUDA PARA ADMINISTRAR EL SITIO WEB CATEDRAL DE CÓRDOBA
 GUÍA DE AYUDA PARA ADMINISTRAR EL SITIO WEB CATEDRAL DE CÓRDOBA 1. Cómo Ingresar al Panel de Administración? Ingrese en Internet y escriba en la barra de direcciones del navegador: www.catedraldecordoba.org.ar
GUÍA DE AYUDA PARA ADMINISTRAR EL SITIO WEB CATEDRAL DE CÓRDOBA 1. Cómo Ingresar al Panel de Administración? Ingrese en Internet y escriba en la barra de direcciones del navegador: www.catedraldecordoba.org.ar
Excel 2010 Introducción al entorno de trabajo
 Excel 2010 Introducción al entorno de trabajo Contenido CONTENIDO... 1 DESCRIPCIÓN DE LA VENTANA PRINCIPAL... 2 INGRESAR DATOS... 9 INTRODUCCIÓN A EXCEL WEB APPS... 10 1 Descripción de la ventana principal
Excel 2010 Introducción al entorno de trabajo Contenido CONTENIDO... 1 DESCRIPCIÓN DE LA VENTANA PRINCIPAL... 2 INGRESAR DATOS... 9 INTRODUCCIÓN A EXCEL WEB APPS... 10 1 Descripción de la ventana principal
Índice. Introducción. Menú Tablero. Menú Productos. Menú Ventas. Menú Análisis. Menú Usuarios. Menú Configuración. Glosario... 8
 MANUAL DE USO Índice Introducción 2 Menú Tablero Menú Productos Menú Ventas Menú Análisis Menú Usuarios Menú Configuración Glosario 8 1 lntroducción Conociendo Vonus 1. Qué es Vonus? 2. Tipo de paquetes
MANUAL DE USO Índice Introducción 2 Menú Tablero Menú Productos Menú Ventas Menú Análisis Menú Usuarios Menú Configuración Glosario 8 1 lntroducción Conociendo Vonus 1. Qué es Vonus? 2. Tipo de paquetes
Control Facturas de Proveedores Anexo manual Gran Hotel
 Objetivo El objetivo de este nuevo módulo es controlar los gastos que genera el Hotel y ordenar sus pagos. No sólo los pagos que se realicen desde la caja del Hotel sino también los que se realizan desde
Objetivo El objetivo de este nuevo módulo es controlar los gastos que genera el Hotel y ordenar sus pagos. No sólo los pagos que se realicen desde la caja del Hotel sino también los que se realizan desde
SISTEMA DE SEGUIMIENTO DE ACTIVIDADES DE CONSEJOS ESTUDIANTILES PROMOTORES DE VALORES Y DERECHOS HUMANOS.
 SISTEMA DE SEGUIMIENTO DE ACTIVIDADES DE CONSEJOS ESTUDIANTILES PROMOTORES DE VALORES Y DERECHOS HUMANOS. El ingreso a la aplicación es a través del sitio web del Instituto Electoral del Estado de México
SISTEMA DE SEGUIMIENTO DE ACTIVIDADES DE CONSEJOS ESTUDIANTILES PROMOTORES DE VALORES Y DERECHOS HUMANOS. El ingreso a la aplicación es a través del sitio web del Instituto Electoral del Estado de México
En la parte inferior de la pantalla se podrá ver el estado de la última copia y la fecha y hora actual.
 Guía de Usuario Esta Guía de Usuario del programa de Copias de Seguridad le ayudará a conocer el funcionamiento del programa para que pueda personalizar el salvado de sus documentos con gran facilidad.
Guía de Usuario Esta Guía de Usuario del programa de Copias de Seguridad le ayudará a conocer el funcionamiento del programa para que pueda personalizar el salvado de sus documentos con gran facilidad.
Manual de Usuario. Aplicativo IBASE
 Manual de Usuario Aplicativo IBASE 1 Aplicativo IBASE Índice Instalación... 3 Utilización... 7 Impresión... 13 Exportación... 16 Consultas y Asesoramiento... 18 2 Instalación 1. Ingresar a http://www.sanfrancisco.gov.ar/
Manual de Usuario Aplicativo IBASE 1 Aplicativo IBASE Índice Instalación... 3 Utilización... 7 Impresión... 13 Exportación... 16 Consultas y Asesoramiento... 18 2 Instalación 1. Ingresar a http://www.sanfrancisco.gov.ar/
Desarrollo de Proyectos
 Nombre Manual: Manual de Usuario SIG-AD Usuario Externo Nro. Versión: 1.0 Fecha: 11/10/11 Contenido: Guía paso a paso para el uso del Sistema SIGAD, descripción de funciones y manual de procedimientos.
Nombre Manual: Manual de Usuario SIG-AD Usuario Externo Nro. Versión: 1.0 Fecha: 11/10/11 Contenido: Guía paso a paso para el uso del Sistema SIGAD, descripción de funciones y manual de procedimientos.
Escribanos Aporte Fonasa en Caja Notarial
 Escribanos Aporte Fonasa en Caja Notarial Introducción: En esta aplicación los escribanos podrán: imprimir los formularios para el pago de sus aportes al Fonasa en Caja Notarial (Formularios tipo E), realizar
Escribanos Aporte Fonasa en Caja Notarial Introducción: En esta aplicación los escribanos podrán: imprimir los formularios para el pago de sus aportes al Fonasa en Caja Notarial (Formularios tipo E), realizar
MANUAL DE USUARIO Registro de Mediadores Familiares: Mediador
 MANUAL DE USUARIO Registro de Mediadores Familiares: Mediador INDICE INDICE... 2 1. INTRODUCCION... 3 2. OBJETIVOS... 3 2.1. Objetivo General... 3 2.2. Objetivos Específicos... 3 3. INGRESO AL SISTEMA
MANUAL DE USUARIO Registro de Mediadores Familiares: Mediador INDICE INDICE... 2 1. INTRODUCCION... 3 2. OBJETIVOS... 3 2.1. Objetivo General... 3 2.2. Objetivos Específicos... 3 3. INGRESO AL SISTEMA
Manual Lector Ges2S Rumitag (Versión 5.0.7)
 Manual Lector Ges2S Rumitag (Versión 5.0.7) Menú de opciones 1. Lectura 2. Control 1. Nuevo 2. Modificar 3. Borrar 4. Imprimir 5. Imprimir Todo 3. Borrar datos 4. Capacidad 5. Configuración 1. Nivel Batería
Manual Lector Ges2S Rumitag (Versión 5.0.7) Menú de opciones 1. Lectura 2. Control 1. Nuevo 2. Modificar 3. Borrar 4. Imprimir 5. Imprimir Todo 3. Borrar datos 4. Capacidad 5. Configuración 1. Nivel Batería
F. 2002 IVA Por Actividad
 n F. 2002 IVA Por Actividad Con el objeto de optimizar las aplicaciones disponibles y con ello la información obrante en esta Administración Federal, resulta aconsejable disponer una metodología para la
n F. 2002 IVA Por Actividad Con el objeto de optimizar las aplicaciones disponibles y con ello la información obrante en esta Administración Federal, resulta aconsejable disponer una metodología para la
Uso del Portal Mercado Público.
 Uso del Portal Mercado Público www.mercadopublico.cl OBJETIVOS Conocer el Sistema de Compras Públicas. Utilizar las distintas funcionalidades para realizar sus procesos de adquisición por Convenio Marco,
Uso del Portal Mercado Público www.mercadopublico.cl OBJETIVOS Conocer el Sistema de Compras Públicas. Utilizar las distintas funcionalidades para realizar sus procesos de adquisición por Convenio Marco,
MANUAL DE LA WEB B2B.
 MANUAL DE LA WEB B2B www.grupoandres.com ENTRADA A NEUMATICOS ANDRES Para acceder a Neumáticos Andrés, deberá introducir Usuario y Contraseña y pulsar el botón ENTRAR. RECORDAR CONTRASEÑA Para evitar escribir
MANUAL DE LA WEB B2B www.grupoandres.com ENTRADA A NEUMATICOS ANDRES Para acceder a Neumáticos Andrés, deberá introducir Usuario y Contraseña y pulsar el botón ENTRAR. RECORDAR CONTRASEÑA Para evitar escribir
ANEXO II INSTRUCTIVO PARA AUTOGESTION DE ESTABLECIMIENTOS DE ENGORDE A CORRAL
 ANEXO II INSTRUCTIVO PARA AUTOGESTION DE ESTABLECIMIENTOS DE ENGORDE A CORRAL INGRESO A AFIP Todo establecimiento que opere con el sistema de autogestión, el autorizado a operar el sistema tendrá que ingresar
ANEXO II INSTRUCTIVO PARA AUTOGESTION DE ESTABLECIMIENTOS DE ENGORDE A CORRAL INGRESO A AFIP Todo establecimiento que opere con el sistema de autogestión, el autorizado a operar el sistema tendrá que ingresar
Manual de Usuario de la Aplicación Web Gestión de Convenio y Becas - RELEXT 2015 UNIVERSIDAD ESTATAL PENÍNSULA DE SANTA ELENA
 UNIVERSIDAD ESTATAL PENÍNSULA DE SANTA ELENA DIRECCIÓN DE TECNOLOGÍA DE LA INFORMACIÓN Y COMUNICACIONES APLICACIÓN WEB DE RELACIONES EXTERNAS MANUAL DE USUARIO USUARIO: ADMINISTRADOR DE SISTEMAS ACCESO
UNIVERSIDAD ESTATAL PENÍNSULA DE SANTA ELENA DIRECCIÓN DE TECNOLOGÍA DE LA INFORMACIÓN Y COMUNICACIONES APLICACIÓN WEB DE RELACIONES EXTERNAS MANUAL DE USUARIO USUARIO: ADMINISTRADOR DE SISTEMAS ACCESO
Guía rápida de uso de Visual Sueldos
 Guía rápida de uso de Visual Sueldos Aquí podemos observar la pantalla principal del sistema, en la parte superior o barra de botones, se encuentran todas las opciones disponibles. En la parte inferior
Guía rápida de uso de Visual Sueldos Aquí podemos observar la pantalla principal del sistema, en la parte superior o barra de botones, se encuentran todas las opciones disponibles. En la parte inferior
MANUAL DE SISTEMA DE GESTIÓN DE LICITACIONES OTIC DE LA BANCA
 MANUAL DE SISTEMA DE GESTIÓN DE LICITACIONES OTIC DE LA BANCA Otic de la Banca 07/12/2011 1 TABLA DE CONTENIDO 2 PROCESO DE INSCRIPCIÓN... 3 2.1 DATOS OTEC... 3 2.2 COORDINADOR DEL PROGRAMA... 4 2.3 DATOS
MANUAL DE SISTEMA DE GESTIÓN DE LICITACIONES OTIC DE LA BANCA Otic de la Banca 07/12/2011 1 TABLA DE CONTENIDO 2 PROCESO DE INSCRIPCIÓN... 3 2.1 DATOS OTEC... 3 2.2 COORDINADOR DEL PROGRAMA... 4 2.3 DATOS
NuevaTel PCS de Bolivia S.A. VIVA 3G. Manual de usuario. Version 1.0
 NuevaTel PCS de Bolivia S.A. VIVA 3G Manual de usuario Version 1.0 Contenido 1. INTRODUCCIÓN...3 2. LO QUE NECESITAS...3 3. PRIMEROS PASOS...3 4. USO DE LA APLICACIÓN...4 4.1 REGISTRO...5 4.2 LOGIN (USUARIO
NuevaTel PCS de Bolivia S.A. VIVA 3G Manual de usuario Version 1.0 Contenido 1. INTRODUCCIÓN...3 2. LO QUE NECESITAS...3 3. PRIMEROS PASOS...3 4. USO DE LA APLICACIÓN...4 4.1 REGISTRO...5 4.2 LOGIN (USUARIO
SIGMA. Manual de Uso del Alumno. Registro de Capacitadores y Manipuladores de Alimentos REGISTRO DE CAPACITADORES Y MANIPULADORES DE ALIMENTOS [1]
![SIGMA. Manual de Uso del Alumno. Registro de Capacitadores y Manipuladores de Alimentos REGISTRO DE CAPACITADORES Y MANIPULADORES DE ALIMENTOS [1] SIGMA. Manual de Uso del Alumno. Registro de Capacitadores y Manipuladores de Alimentos REGISTRO DE CAPACITADORES Y MANIPULADORES DE ALIMENTOS [1]](/thumbs/54/33920742.jpg) SIGMA Manual de Uso del Alumno Registro de Capacitadores y Manipuladores de Alimentos REGISTRO DE CAPACITADORES Y MANIPULADORES DE ALIMENTOS [1] Contenido 1. Introducción... 3 2. Registro... 3 3. Ingreso
SIGMA Manual de Uso del Alumno Registro de Capacitadores y Manipuladores de Alimentos REGISTRO DE CAPACITADORES Y MANIPULADORES DE ALIMENTOS [1] Contenido 1. Introducción... 3 2. Registro... 3 3. Ingreso
Al pie de la solapa Principal se encuentra la opción de transformar toda la información contenida en el sistema en un CV en formato *.pdf o *.
 1. CARACTERÍSTICAS PRINCIPALES 1.1. Instrucciones generales de navegación La navegación del Sistema se realiza a través de un primer nivel de solapas ubicadas en la parte superior del aplicativo. Las mismas
1. CARACTERÍSTICAS PRINCIPALES 1.1. Instrucciones generales de navegación La navegación del Sistema se realiza a través de un primer nivel de solapas ubicadas en la parte superior del aplicativo. Las mismas
Manual de Usuario para el Repositorio Producción Científica
 1 Manual de Usuario para el Repositorio Producción Científica - 20 de febrero de 2014- 2 Índice Cómo Ingresar al Área Administrativa del Sitio? Cómo Solicitar una Nueva Contraseña de Acceso? Cómo Personalizar
1 Manual de Usuario para el Repositorio Producción Científica - 20 de febrero de 2014- 2 Índice Cómo Ingresar al Área Administrativa del Sitio? Cómo Solicitar una Nueva Contraseña de Acceso? Cómo Personalizar
Dentro de Rydent Administrador vamos a encontrar un menú que nos proporcionará las opciones que se muestran en la Figura A1.
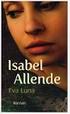 ADMINISTRADOR Figura A1 Dentro de Rydent Administrador vamos a encontrar un menú que nos proporcionará las opciones que se muestran en la Figura A1. INVENTARIO Figura A2 En la opción inventario encontraremos
ADMINISTRADOR Figura A1 Dentro de Rydent Administrador vamos a encontrar un menú que nos proporcionará las opciones que se muestran en la Figura A1. INVENTARIO Figura A2 En la opción inventario encontraremos
FACTURAS. Qué es una factura? Cómo crear una factura?
 FACTURAS Qué es una factura? Permite registrar las cantidades como valores de los productos o servicios vendidos y una vez elaborada se podrá enviar por mail al cliente para su revisión y pago. Cómo crear
FACTURAS Qué es una factura? Permite registrar las cantidades como valores de los productos o servicios vendidos y una vez elaborada se podrá enviar por mail al cliente para su revisión y pago. Cómo crear
Introducción. Word Autor: Viviana M. Lloret Prof. de Matemática e Informática Blog: aulamatic.blogspot.com
 Introducción Word 2003 Autor: Viviana M. Lloret Prof. de Matemática e Informática Blog: aulamatic.blogspot.com Procesador de Textos Un procesador de texto es un software informático utilizado para la creación
Introducción Word 2003 Autor: Viviana M. Lloret Prof. de Matemática e Informática Blog: aulamatic.blogspot.com Procesador de Textos Un procesador de texto es un software informático utilizado para la creación
Módulo de Elaboración de la Solicitud de Fraccionamiento para Municipalidades. Manual de Usuario VERSION 1.0
 Módulo de Elaboración de la Solicitud de Fraccionamiento para Municipalidades VERSION 1.0 INTENDENCIA NACIONAL DE SISTEMAS DE INFORMACION Lima, 13 de enero de 2014 INDICE 1. Introducción 2 2. Objetivo
Módulo de Elaboración de la Solicitud de Fraccionamiento para Municipalidades VERSION 1.0 INTENDENCIA NACIONAL DE SISTEMAS DE INFORMACION Lima, 13 de enero de 2014 INDICE 1. Introducción 2 2. Objetivo
Sistema de Turnos Web Hospital Italiano La Plata
 Sistema de Turnos Web Hospital Italiano La Plata Manual de ayuda Índice 1. Acceder 2. Registro de usuario 3. Olvidé mi contraseña 4. Inicio de sesión 5. Sección de inicio del sistema 6. Revisión de datos
Sistema de Turnos Web Hospital Italiano La Plata Manual de ayuda Índice 1. Acceder 2. Registro de usuario 3. Olvidé mi contraseña 4. Inicio de sesión 5. Sección de inicio del sistema 6. Revisión de datos
Manual de Usuario Perfil Proveedor
 Manual de Usuario Perfil Proveedor Contenido 1. INTRODUCCIÓN...3 2. REQUISITOS TÉCNICOS...4 3. AUTENTICACIÓN AL PORTAL FACTURAS NEGOCIABLES - USUARIO PROVEEDOR...5 4. CONSULTAS DE FACTURAS NEGOCIABLES...
Manual de Usuario Perfil Proveedor Contenido 1. INTRODUCCIÓN...3 2. REQUISITOS TÉCNICOS...4 3. AUTENTICACIÓN AL PORTAL FACTURAS NEGOCIABLES - USUARIO PROVEEDOR...5 4. CONSULTAS DE FACTURAS NEGOCIABLES...
SERVICIOS CON CLAVE FISCAL
 AFIP SERVICIOS CON CLAVE FISCAL Mis Aplicaciones Web F. 1262 - Gestión de Relaciones y Autorizaciones Manual del Usuario Versión 1.0.0 Índice 1. Introducción 3 1.1. Propósito del Documento 3 1.2. Alcance
AFIP SERVICIOS CON CLAVE FISCAL Mis Aplicaciones Web F. 1262 - Gestión de Relaciones y Autorizaciones Manual del Usuario Versión 1.0.0 Índice 1. Introducción 3 1.1. Propósito del Documento 3 1.2. Alcance
MedicUTN Manual de Usuario -------------------------------------------------------------------------------------------.
 SISTEMA DE GESTION DE HISTORIAS CLINICAS MANUAL DE USUARIO MedicUTN, es una aplicación Web, diseñada para dos tipos de usuario: Enfermería Consulta Externa Cuya diferencia consiste en las actividades que
SISTEMA DE GESTION DE HISTORIAS CLINICAS MANUAL DE USUARIO MedicUTN, es una aplicación Web, diseñada para dos tipos de usuario: Enfermería Consulta Externa Cuya diferencia consiste en las actividades que
B14. VARIABLES. Formas de Acceso: Menú Archivos/Variables Panel Principal/Parámetros/Variables Ubicación en la barra de Menús. B14
 . VARIABLES Objetivo: Actualización y Mantenimiento de la tabla Porcentajes. Permite agregar, modificar y eliminar datos de un código de porcentaje usados en la BASE DE CONOCIMIENTOS, tales como: AFP,
. VARIABLES Objetivo: Actualización y Mantenimiento de la tabla Porcentajes. Permite agregar, modificar y eliminar datos de un código de porcentaje usados en la BASE DE CONOCIMIENTOS, tales como: AFP,
2. Inserta la tabla. Para comenzar el proceso de creación de la tabla, tendrás que insertar una en tu hoja de cálculo.
 CREACIÓN DE TABLAS EN MICROSOFT OFFICE EXCEL 1. Selecciona un rango de celdas. Las celdas pueden contener datos, pueden estar vacías o ambos. Si no estás seguro, no tendrás todavía que seleccionar las
CREACIÓN DE TABLAS EN MICROSOFT OFFICE EXCEL 1. Selecciona un rango de celdas. Las celdas pueden contener datos, pueden estar vacías o ambos. Si no estás seguro, no tendrás todavía que seleccionar las
DELIVERY CONTROL CENTER By PolakoSoft
 DELIVERY CONTROL CENTER By PolakoSoft Completo sistema pensado para poder tener tranquilidad en la Administración y Control de su Comercio o Empresa. El sistema D.C.C. le permite tener el control absoluto
DELIVERY CONTROL CENTER By PolakoSoft Completo sistema pensado para poder tener tranquilidad en la Administración y Control de su Comercio o Empresa. El sistema D.C.C. le permite tener el control absoluto
SIIGO WINDOWS. Elaboración Nota de Entrada. Cartilla I
 SIIGO WINDOWS Elaboración Nota de Entrada Cartilla I Tabla de Contenido 1. Presentación 2. Qué es una Nota de Entrada? 3. Cuál es la Ruta para Elaborar una Nota de Entrada? 4. Cuáles son los Datos que
SIIGO WINDOWS Elaboración Nota de Entrada Cartilla I Tabla de Contenido 1. Presentación 2. Qué es una Nota de Entrada? 3. Cuál es la Ruta para Elaborar una Nota de Entrada? 4. Cuáles son los Datos que
MANUAL PARA GENERAR CESANTIAS PARCIALES
 UNIVERSIDAD LA GRAN COLOMBIA PAGINA 1 / 13 MANUAL PARA GENERAR CESANTIAS PARCIALES Página 1 UNIVERSIDAD LA GRAN COLOMBIA PAGINA 2 / 13 Contenido 1. GENERALIDADES... 3 1.1. INTRODUCCIÓN... 3 1.2. OBJETIVO
UNIVERSIDAD LA GRAN COLOMBIA PAGINA 1 / 13 MANUAL PARA GENERAR CESANTIAS PARCIALES Página 1 UNIVERSIDAD LA GRAN COLOMBIA PAGINA 2 / 13 Contenido 1. GENERALIDADES... 3 1.1. INTRODUCCIÓN... 3 1.2. OBJETIVO
Guía Rapida Herramienta Programación de Riego
 Guía Rapida Herramienta Programación de Riego 3 Índice Índice Índice... 3 Programación de Riego... 5 Cómo leer este documento... 5... 6 Ingresando a Riego... 6 Partes de Riegos... 7 Alarmas... 8 Acciones...
Guía Rapida Herramienta Programación de Riego 3 Índice Índice Índice... 3 Programación de Riego... 5 Cómo leer este documento... 5... 6 Ingresando a Riego... 6 Partes de Riegos... 7 Alarmas... 8 Acciones...
INSTRUCTIVO DE MATRICULACIÓN WEB
 INSTRUCTIVO DE MATRICULACIÓN WEB 1 1. INTRODUCCION Para completar la Matriculación de un alumno para el año lectivo 2015, es necesario completar e imprimir un formulario en Internet y luego presentarlo
INSTRUCTIVO DE MATRICULACIÓN WEB 1 1. INTRODUCCION Para completar la Matriculación de un alumno para el año lectivo 2015, es necesario completar e imprimir un formulario en Internet y luego presentarlo
Manual de Usuario. Sistema de Administración de Ventas y Facturación Electrónica. Cof:fe
 Manual de Usuario Sistema de Administración de Ventas y Facturación Electrónica Cof:fe Elaborado por: Javier Ponce de León Versión: 1.0 Fecha: 04 de Diciembre del 2012 Última revisión: 04 de Diciembre
Manual de Usuario Sistema de Administración de Ventas y Facturación Electrónica Cof:fe Elaborado por: Javier Ponce de León Versión: 1.0 Fecha: 04 de Diciembre del 2012 Última revisión: 04 de Diciembre
Manual de Actualizacion del Punto de Venta. Manual de Actualización de la aplicación del Punto de venta
 Manual de Actualización de la aplicación del Punto de venta Índice Tema 1.- Consideraciones Generales 2.- Configuracion Nombre de la tienda 3.- Pantalla de corte inicial 4.- Descuentos 5.- Deudores 6.-
Manual de Actualización de la aplicación del Punto de venta Índice Tema 1.- Consideraciones Generales 2.- Configuracion Nombre de la tienda 3.- Pantalla de corte inicial 4.- Descuentos 5.- Deudores 6.-
Manual de uso del programa Delivery
 Manual de uso del programa Delivery Artículos El primer paso en todo sistema de gestión es realizar la carga de los productos que vamos a trabajar, es decir tenemos que indicarle al programa el código,
Manual de uso del programa Delivery Artículos El primer paso en todo sistema de gestión es realizar la carga de los productos que vamos a trabajar, es decir tenemos que indicarle al programa el código,
1 Introduccion. 2 Menu Principal. 2 FacilPos - Sistema para el manejo de un Punto de Venta
 3 2 FacilPos - Sistema para el manejo de un Punto de Venta 1 Introduccion Este sistema le permite Emitir sus ventas mediante tickets, llevar el control de su stock, manejar la apertura y retiro de caja,
3 2 FacilPos - Sistema para el manejo de un Punto de Venta 1 Introduccion Este sistema le permite Emitir sus ventas mediante tickets, llevar el control de su stock, manejar la apertura y retiro de caja,
MANUAL DE USUARIO VU ASIGNAR ROL USUARIOS EXTERNO
 MANUAL DE USUARIO VU ASIGNAR ROL USUARIOS EXTERNO Sumario Propósito El propósito del manual es proporcionar información del sistema al Usuario externo, sobre cómo administrar un tercero, así como también
MANUAL DE USUARIO VU ASIGNAR ROL USUARIOS EXTERNO Sumario Propósito El propósito del manual es proporcionar información del sistema al Usuario externo, sobre cómo administrar un tercero, así como también
Emisión de Comprobantes Fiscales con Código de Barras Bidimensional (CBB) con los sistemas Aspel. En Aspel-SAE 5.0
 Emisión de Comprobantes Fiscales con Código de Barras Bidimensional (CBB) con los sistemas Aspel I. Configuración del CBB En Aspel-SAE 5.0 1. Obtener la aprobación de folios impresos y el archivo correspondiente
Emisión de Comprobantes Fiscales con Código de Barras Bidimensional (CBB) con los sistemas Aspel I. Configuración del CBB En Aspel-SAE 5.0 1. Obtener la aprobación de folios impresos y el archivo correspondiente
La Herramienta Redmine para la Administración de Proyectos
 La Herramienta Redmine para la Administración de Proyectos 13. Administración y utilización de la funcionalidad de seguimiento de peticiones en Redmine Mag. José Eduardo Rodríguez Esquivel jose.rodriguez@ecci.ucr.ac.cr
La Herramienta Redmine para la Administración de Proyectos 13. Administración y utilización de la funcionalidad de seguimiento de peticiones en Redmine Mag. José Eduardo Rodríguez Esquivel jose.rodriguez@ecci.ucr.ac.cr
Microsoft Word 2000 Laboratorio de Informática Facultad de Agronomía y Agroindustrias - Año 2006.
 Unidad 5 Efectos gráficos Insertar imágenes 52 Modificar imágenes 54 Formato de imagen 54 Dibujos y Autoformas 55 Microsoft Graph 55 Wordart 56 Unidad 6 57 Editor de ecuaciones 57 Secciones 58 Texto en
Unidad 5 Efectos gráficos Insertar imágenes 52 Modificar imágenes 54 Formato de imagen 54 Dibujos y Autoformas 55 Microsoft Graph 55 Wordart 56 Unidad 6 57 Editor de ecuaciones 57 Secciones 58 Texto en
Funcionalidades básicas del docente
 Funcionalidades básicas del docente Índice 01 02 03 04 05 06 07 08 09 Mi perfil Mi blog Mis notificaciones Horarios de clase Mis comunidades Gestión Noticias del centro Recursos Ayuda 2 01 Mi perfil Todos
Funcionalidades básicas del docente Índice 01 02 03 04 05 06 07 08 09 Mi perfil Mi blog Mis notificaciones Horarios de clase Mis comunidades Gestión Noticias del centro Recursos Ayuda 2 01 Mi perfil Todos
APUNTE TABLAS MICROSOFT WORD 2003
 TABLAS Las tablas nos permiten organizar la información en filas y columnas. En cada intersección de fila y columna tenemos una celda. En Word tenemos varias formas de crear una tabla: Desde el icono Insertar
TABLAS Las tablas nos permiten organizar la información en filas y columnas. En cada intersección de fila y columna tenemos una celda. En Word tenemos varias formas de crear una tabla: Desde el icono Insertar
GUÍA RÁPIDA GUÍAS DE OVINO. Gestión de guías Ovino vía Web
 GUÍA RÁPIDA GUÍAS DE OVINO Gestión de guías Ovino vía Web 18 de Junio de 2009 2 1.- Acceso a la aplicación Web de ovino...3 2.- Aplicación...4 2.1- Buscar una guía...4 2.2- Nueva guía...6 2.2.1- Estados
GUÍA RÁPIDA GUÍAS DE OVINO Gestión de guías Ovino vía Web 18 de Junio de 2009 2 1.- Acceso a la aplicación Web de ovino...3 2.- Aplicación...4 2.1- Buscar una guía...4 2.2- Nueva guía...6 2.2.1- Estados
Para poder realizar este cambio en Deporwin, hemos añadido una nueva opción, que nos permitirá realizarlo de forma simple y rápida.
 Según ha establecido la legislación, a partir del próximo día 1 de julio se produce un cambio en los tipos de iva reducido y normal, pasando del 7 al 8% y del 16 al 18% respectivamente. Para poder realizar
Según ha establecido la legislación, a partir del próximo día 1 de julio se produce un cambio en los tipos de iva reducido y normal, pasando del 7 al 8% y del 16 al 18% respectivamente. Para poder realizar
SIIGO Dejando huella... SIIGO. Versión 5.1. VENDEDOR WINDOWS PROCESO DE FACTURACION Y RECAUDO. Caminando hacia el futuro...www.siigo.
 SIIGO Versión 5.1. VENDEDOR WINDOWS PROCESO DE FACTURACION Y RECAUDO 5 1 TABLA DE CONTENIDO INTRODUCCIÓN... 3 1. PROCESO DE VENTAS... 4 2. REQUERIMIENTOS ANTES DE INICIAR EL PROCESO... 5 3. FACTURA DE
SIIGO Versión 5.1. VENDEDOR WINDOWS PROCESO DE FACTURACION Y RECAUDO 5 1 TABLA DE CONTENIDO INTRODUCCIÓN... 3 1. PROCESO DE VENTAS... 4 2. REQUERIMIENTOS ANTES DE INICIAR EL PROCESO... 5 3. FACTURA DE
Manual Power Point Trabajar con diapositivas
 Manual Power Point 2010 Trabajar con diapositivas CONTENIDO Insertar nueva diapositiva Seleccionar una o varias diapositivas Copiar diapositiva Duplicar diapositiva Eliminar diapositiva Mover diapositiva
Manual Power Point 2010 Trabajar con diapositivas CONTENIDO Insertar nueva diapositiva Seleccionar una o varias diapositivas Copiar diapositiva Duplicar diapositiva Eliminar diapositiva Mover diapositiva
BUSCA BVgcSalud: Mi portal y Mi cuenta
 BUSCA BVgcSalud: Mi portal y Mi cuenta Índice de contenido: Espacios personalizados en BUSCA BVgcSalud: Mi portal y Mi cuenta...3 Cómo acceder a los espacios personalizados en BUSCA BvgcSalud?...3 Mi Cuenta...4
BUSCA BVgcSalud: Mi portal y Mi cuenta Índice de contenido: Espacios personalizados en BUSCA BVgcSalud: Mi portal y Mi cuenta...3 Cómo acceder a los espacios personalizados en BUSCA BvgcSalud?...3 Mi Cuenta...4
Servicios Públicos. Manual de Usuarios Módulo Gastos. Proyecto Implementación UBA. Febrero 2011 Versión 2.0
 Manual de Usuarios Módulo Gastos Servicios Públicos Proyecto Implementación UBA Coordinación General de Tecnologías de la Información y las Comunicaciones Febrero 2011 Versión 2.0 Contenido 17. Gastos
Manual de Usuarios Módulo Gastos Servicios Públicos Proyecto Implementación UBA Coordinación General de Tecnologías de la Información y las Comunicaciones Febrero 2011 Versión 2.0 Contenido 17. Gastos
F. 8.2 REGISTRO DE COMPRAS INFORMACION DE OPERACIONES CON SUJETOS NO DOMICILIADOS
 F. 8.2 REGISTRO DE COMPRAS INFORMACION DE OPERACIONES CON SUJETOS NO DOMICILIADOS Objetivo: Esta opción permite generar el Registro de Compras Electrónico Sujetos no Domiciliados en formato TXT para enviarlos
F. 8.2 REGISTRO DE COMPRAS INFORMACION DE OPERACIONES CON SUJETOS NO DOMICILIADOS Objetivo: Esta opción permite generar el Registro de Compras Electrónico Sujetos no Domiciliados en formato TXT para enviarlos
MICROSOFT EXCEL 2007
 INGRESAR A EXCEL 007 MICROSOFT EXCEL 007. Clic en Inicio. Colocar el puntero del ratón (flecha) en Todos los programas. Colocar el puntero del ratón (flecha) en Microsoft Office. Clic en Microsoft Excel
INGRESAR A EXCEL 007 MICROSOFT EXCEL 007. Clic en Inicio. Colocar el puntero del ratón (flecha) en Todos los programas. Colocar el puntero del ratón (flecha) en Microsoft Office. Clic en Microsoft Excel
Cómo ingresar a al portal COMPR.AR?
 Contenido Introducción.2 Ingreso usuarios 3 Ingreso y Confirmación de Ofertas 4 Buscar Proceso de Compra..5 Adquirir Pliego.5 Ingresar Consulta.7 Ingresar Ofertas 8 Paso 1: Completar nombre de la oferta
Contenido Introducción.2 Ingreso usuarios 3 Ingreso y Confirmación de Ofertas 4 Buscar Proceso de Compra..5 Adquirir Pliego.5 Ingresar Consulta.7 Ingresar Ofertas 8 Paso 1: Completar nombre de la oferta
1. Haga clic en el link Clientes de la barra de menú superior.
 Clientes Cómo accedo a los datos personales de un cliente? 4. Seleccione la opción Datos del menú desplegable. 5. El sistema muestra el formulario de datos personales del cliente. 6. Si el cliente fue
Clientes Cómo accedo a los datos personales de un cliente? 4. Seleccione la opción Datos del menú desplegable. 5. El sistema muestra el formulario de datos personales del cliente. 6. Si el cliente fue
Reposiciones de Caja Chica
 Reposiciones de Caja Chica Permite llevar el control de la facturación o compras que se realicen a través de una caja chica A continuación le guiaremos paso a paso para que pueda trabajar en este nuevo
Reposiciones de Caja Chica Permite llevar el control de la facturación o compras que se realicen a través de una caja chica A continuación le guiaremos paso a paso para que pueda trabajar en este nuevo
FACTURAR PEDIMENTO. Es posible acceder a este módulo desde el menú Facturar \ Facturar Pedimento o bien desde el
 FACTURAR PEDIMENTO Es posible acceder a este módulo desde el menú Facturar \ Facturar Pedimento o bien desde el acceso directo. En este módulo podrá realizar la facturación de su operación, pudiendo agregar
FACTURAR PEDIMENTO Es posible acceder a este módulo desde el menú Facturar \ Facturar Pedimento o bien desde el acceso directo. En este módulo podrá realizar la facturación de su operación, pudiendo agregar
Cómo obtener Usuario y Contraseña
 Cómo obtener Usuario y Contraseña www.recibodesueldo.lapampa.gov.ar Para obtener el usuario y la clave de acceso al sistema de Emisión de Recibo de Haberes, deberá contar entre sus manos con el último
Cómo obtener Usuario y Contraseña www.recibodesueldo.lapampa.gov.ar Para obtener el usuario y la clave de acceso al sistema de Emisión de Recibo de Haberes, deberá contar entre sus manos con el último
GUÍA DE USUARIO. Certificados de IVA
 GUÍA DE USUARIO Certificados de IVA CENTRO URUGUAY PROYECTO GAUCHITO SETIEMBRE 2010 1. Solicitud de Certificados de IVA El Módulo de IVA es para uso de los P royectos y de la Oficina del PNUD. A nivel
GUÍA DE USUARIO Certificados de IVA CENTRO URUGUAY PROYECTO GAUCHITO SETIEMBRE 2010 1. Solicitud de Certificados de IVA El Módulo de IVA es para uso de los P royectos y de la Oficina del PNUD. A nivel
11.2. Manual de GTC 2.0: El primer contacto
 11 MANUALES DE USUARIO 11.1. Introducción GTC 2.0 y Pocket GTC son herramientas desarrolladas para la gestión del trabajo colaborativo. Pretenden ayudar en la difícil tarea de la evaluación de alumnos
11 MANUALES DE USUARIO 11.1. Introducción GTC 2.0 y Pocket GTC son herramientas desarrolladas para la gestión del trabajo colaborativo. Pretenden ayudar en la difícil tarea de la evaluación de alumnos
INSTITUCION EDUCATIVA MANUEL ANGEL ANACHURY AREA: TECNOLOGIA E INFORMATICA
 BASES DE DATOS (ACCES 2007) OBJETIVO: Conocer el concepto de bases de datos y su funcionalidad además de crear destrezas en su creación y manipulación. Elementos básicos de Access 2007 Vamos a ver cuáles
BASES DE DATOS (ACCES 2007) OBJETIVO: Conocer el concepto de bases de datos y su funcionalidad además de crear destrezas en su creación y manipulación. Elementos básicos de Access 2007 Vamos a ver cuáles
Manual de usuario del Sistema Informático del Registro de Importaciones del Sector Editorial (RISE)
 Manual de usuario del Sistema Informático del Registro de Importaciones del Sector Editorial (RISE) ÍNDICE 1 ESTÁNDARES DEL SISTEMA...3 2 INGRESO AL SISTEMA...5 3 REGISTRACIÓN DE USUARIO...5 4 MENÚ...10
Manual de usuario del Sistema Informático del Registro de Importaciones del Sector Editorial (RISE) ÍNDICE 1 ESTÁNDARES DEL SISTEMA...3 2 INGRESO AL SISTEMA...5 3 REGISTRACIÓN DE USUARIO...5 4 MENÚ...10
