GUÍA SENA GUÍA DEL FORMULARIO DIGITAL PARA PROGRAMA DE INNOVACIÓN Y DESARROLLO TECNOLÓGICO PRODUCTIVO
|
|
|
- Celia Rojas Araya
- hace 6 años
- Vistas:
Transcripción
1 GUÍA SENA GUÍA DEL FORMULARIO DIGITAL PARA PROGRAMA DE INNOVACIÓN Y DESARROLLO TECNOLÓGICO PRODUCTIVO Autor: Software Builders Ltda. Fecha de Creación: Agosto 11, 2008 Ultima actualización: Diciembre 01, 2008 Nombre de Control: Guía del Formulario Digital BPA Versión: 2.0 Para: SENA Grupo Innovación y Desarrollo Tecnológico Productivo. Copyright (C) Software Builders Ltda. Todos los Derechos Reservados Gerente Proyecto Representante equipo proyecto César A. Riaño D. - Software Builders Ltda. SENA Software con Inteligencia Humana Copia Número 1 1
2 Registro de Cambios Fecha Autor Versión Referencia del Cambio 11-Agos-2008 Rafael Rincón Jaimes 2.0 Organización del Documento 01 -Dic Rafael Rincón Jaimes 2.0 Actualización del Documento Revisores Nombre Ing. César A. Riaño D. Cargo Gerente proyecto Distribución Copia No Nombre Localización 1 SENA 2 Software Builders Ltda. Control del Proyecto 3 4 2
3 Instalación del Software de Java El software requerido para el funcionamiento del formulario es la máquina virtual de Java (JRE) versión 1.4.2_08. Existe una versión para cada sistema operativo. Por ejemplo, para Windows se tiene el ejecutable jre_windows.exe ; para Linux el ejecutable jre_linux.bin y para Mac el ejecutable jre_mac.dmg, cualquiera puede ser descargado del sitio Web del SENA, ingresando a la página una vez ubicado en ésta, de clic en el Link Formulario (como lo muestra la gráfica). Como resultado obtenemos: Luego, dé clic en el ejecutable requerido (Windows, Linux, o Mac) de la Máquina Virtual: 3
4 Guarde el archivo que se descarga jre_windows.exe en el escritorio (o en la dirección o carpeta que desee) de su equipo y luego, proceda a ejecutarlo dando doble clic en el mismo y siguiendo los pasos que se explican más adelante: Antes de instalar la máquina virtual de Java es necesario que verifique que no se encuentran versiones anteriores instaladas, si es el caso debe desinstalar primero las existentes y proceder a instalar la versión que se encuentra en el portal del SENA. 1. Al dar clic en Ejecutar se mostrará la siguiente pantalla: 2. Lea y acepte el acuerdo de licencia del software Acepto los términos del contrato de licencia y luego siguiente. 4
5 3. Seleccione el tipo de instalación del software; se recomienda la típica. 4. Espere unos minutos, mientras se instala el software. 5. Al finalizar la instalación se mostrará un mensaje informativo como lo muestra la gráfica y se le solicitará que pulse el botón de finalizar para terminar. 5
6 Se creará el icono Java Web Start.lnk. Una vez realizado este procedimiento, instale el formulario. 6
7 Instalación Formulario de Proyectos Vamos a la página y damos clic en el link Formulario, y después clic sobre el botón SIGP Formulario, cómo lo señala la flecha, (tenga en cuenta el programa al cual desea presentar su proyecto, para el ejemplo la flecha señala formulario 2.0 para el programa Nacional de Formación Especializada Línea SENA - EMPRESAS). Guarde el archivo que se descarga, formulario.zip (Este nombre puede cambiar dependiendo de la convocatoria), en el escritorio de su equipo. 7
8 Escoja la ruta donde va guardar el archivo comprimido p. ej.: c:\formularios SENA y oprima el botón guardar. El avance del proceso de descarga se verá en la siguiente pantalla: Una vez descargado el 100% de clic en el botón Abrir para confirmar que a descargado el instalador del formulario: 8
9 Luego proceda a descomprimir el archivo formulario.zip y ejecutar el archivo install.jar, los pasos son los siguientes: 1. De doble clic sobre el archivo install.jar. 2. Seleccione el Idioma con el cual va a realizar la instalación, por defecto está seleccionado español; de clic en el botón OK. 3. El programa de instalación ejecuta un asistente. Como primera medida encontrará una bienvenida con datos básicos del programa de instalación. Oprima Siguiente para continuar o Salir para cancelar la instalación. 9
10 4. Paso seguido encontrará información del software que va a instalar. Oprima siguiente para continuar. 5. Luego se presenta información de los términos de la licencia, marque acepto los términos de este convenio de licencia y oprima siguiente para continuar. 6. Se solicita que introduzca la ruta donde se instalará el formulario (Por defecto es c:\archivos de programa\formulariov2). Oprima siguiente para continuar. 10
11 Para Windows Vista el nombre del directorio no será archivos de programa, deberá cambiarse por Program files y el resto del proceso se conserva igual. 7. Si el directorio no existe, se indicará que será creado. Oprima Aceptar y siguiente para continuar. 8. Aquí se seleccionan los paquetes a instalar, para hacerlo, oprima Siguiente. 9. Seleccione el grupo para los accesos directos. Si su equipo es compartido por varios usuarios que van acceder al formulario seleccione crear acceso directo para todos los usuarios. Si no, deje seleccionado usuario actual y oprima Siguiente para continuar. 11
12 10. Espere unos minutos hasta que termine la instalación del software y oprima Siguiente. 11. Al terminar, se mostrará el resumen de la instalación, Oprima Hecho para finalizar. 12
13 Al finalizar la instalación, la siguiente estructura de directorios es creada: <Unidad>:\Archivos de Programa\formularioV2\, el cual contiene los archivos del software del formulario. En el escritorio encontrará un icono con el nombre de formulario FormularioV lnk, el cual permitirá el ingreso a la aplicación. Objetivo General El programa de innovación y desarrollo tecnológico productivo tiene como objetivo general contribuir al desarrollo tecnológico del país y a la implantación de procesos innovativos en el sector productivo nacional mediante el aporte de recursos a proyectos de las unidades productivas que estén conformadas o involucren grupos o encadenamientos de empresas productores de bienes y/o servicios, cuyo propósito y fin será el de elevar sus niveles de productividad con el fortalecimiento de las capacidades tecnológicas de las empresas, entendido como el conjunto de habilidades con que cuenta una empresa para usar eficientemente el conocimiento tecnológico adquirido, para asimilar, utilizar y adaptar y cambiar tecnologías y desarrollar nuevos productos y procesos y propiciar mejores condiciones de competitividad en los mercados nacional e internacional. Pasos para diligenciar el Formulario Digital: El paso siguiente es diligenciar el formulario. Para iniciar este proceso es importante que verifique que cuenta con la última versión del formulario, para el año 2008 será v O superior, la cual se encuentra disponible a través del link en el portal del SENA o en el portal del SIGP. De doble clic sobre el icono del formulario en su escritorio; la primera vez aparecerá la siguiente ventana. La cuál corresponde a una copia de seguridad hecha probablemente, si tuvo instalada alguna versión anterior del formulario digital Responda No a la pregunta Desea importar esta información?. Si no desea trabajar con datos diligenciados con versiones antiguas del formulario, lo cual es lo más adecuado, ya que versiones nuevas implican cambios en su estructura y probablemente se pierda información. Señor empresario; antes de iniciar con el diligenciamiento del formulario, es importante que lea cuidadosamente y tenga a mano los documentos necesarios, los Términos de Referencia de la Convocatoria y la presente Guía de diligenciamiento del formulario. 13
14 Luego, una vez instalado el formulario procedemos a diligenciarlo en su totalidad. (Se recomienda digitar toda la información en mayúscula inicial y colocando tildes cuando se requiera, con el fin de unificar la presentación de los proyectos). Recordemos que al entrar al formulario de presentación de proyectos y a las ventanas siguientes, vamos a encontrar menús diferentes dependiendo de la modalidad a la que la empresa aplique. El formulario está compuesto por seis capítulos divididos en secciones, los cuales deben ser diligenciados en su totalidad. Si por alguna razón no se diligencia toda la información requerida, el formulario no permite avanzar a la siguiente sección. Estos capítulos son: Entidad Proyectos Personal Presupuesto Aportes Reportes Funcionalidad Dentro de esta aplicación observamos un ambiente gráfico que le permitirá interactuar de forma más amigable con cada una de las barras que se presentan a continuación: Observamos dentro de la pantalla de inicio del formulario las siguientes barras de herramientas (señaladas por flechas): a. Barra de Título: Contiene el título y la versión del formulario. b. Barra Manejo de Ventana: Botones que permiten manipular la ventana minimizar, maximizar, y cerrar. c. Barra de Menú: Barra con las opciones que le permiten acceder a ingresar información dentro del formulario. d. Barra Estándar: Esta barra le permite agregar nuevo registro, Eliminar registro, Mostrar ayuda dentro del formulario, salir, limpiar, insertar, flechas desplazamiento entre registros. e. Barra de Estado: Barra que le permite ver el estado del campo o de la pantalla activa. 14
15 Pensando en un ambiente amigable para el usuario que vaya a ingresar la información al formulario, listamos los siguientes botones gráficos que le ayudarán y facilitarán el acceso y entrada de los datos al formulario. Botón Función Presionando este botón se crea un espacio para agregar un nuevo registro dejando los campos en blanco. Limpia el contenido del campo en donde se encuentra el cursor. Graba la información registrada en la pantalla. Presionando este botón se va al primer registro. Presionando este botón se va al anterior registro. Presionando este botón se va al siguiente registro. Presionando este botón se va al último registro. Presionando este botón se elimina el registro seleccionado de la pantalla. 15
16 Presionando este botón se despliega la ayuda en línea, de la pantalla donde se encuentre ubicado. Cierra la pantalla actual. Si hay cambios o inserción de registros pendientes de grabar, el sistema los graba automáticamente. Tenga en cuenta las siguientes recomendaciones para el ingreso de información en las pantallas: El desplazamiento entre los campos lo puede realizar con la tecla Tabulador (Tab). Si, ingresa un dato a un campo y decide no guardar, oprima el botón de limpiar campo. Para marcar o desmarcar una caja de chequeo, ubique el cursor sobre la caja y oprima el clic izquierdo u oprima la barra espaciadora, si ya esta sobre el campo. Al activar el botón de la ayuda se muestra la información técnica de la forma que se esta consultando. NOTA: Todos los campos que se encuentran en fondo amarillo, son de carácter requerido. Reglas de Validación Tenga en cuenta que los títulos precedidos de un asterisco y/o campos en color amarillo corresponden a campos obligatorios que debemos diligenciar, no se puede dejar en blanco. Recuerde salvar o guardar sus cambios antes de cerrar su ventana o cuando suspenda el trabajo con la aplicación. Para los campos de fecha, el formato de ingreso es: dd/mm/aaaa. Recuerde que dependiendo de la convocatoria encontrará campos opcionales, para mayor información consulte los términos de referencia de la convocatoria a presentar. Tenga en cuenta que usted puede trabajar más de un proyecto simultáneamente en el aplicativo, por tanto es muy importante que tenga en cuenta cual es el proyecto seleccionado siempre que ingrese a trabajar en el aplicativo del formulario evitando confusiones y perdidas de tiempo. 16
17 NUEVO PROYECTO Señor Proponente: Los siguientes son los pasos para crear e ingresar la información de un proyecto tal como son indicados en la presentación de este: Puede presentarse que al entrar al formulario de presentación de proyectos y a las ventanas siguientes, se encuentren menús diferentes dependiendo del proyecto o entidad, no para todos los proyectos aplica. Dentro de la pantalla inicial del formulario encontrará vínculos (puntero en forma de mano encima del texto que aparece en la pantalla inicial), que lo enlazan con la barra de menú para tener otra forma de acceso para realizar el ingreso de información dentro del formulario, también se observa en la parte inferior de la pantalla un campo con el título del proyecto al que usted va aplicar. 17
18 Diligenciamiento del Formulario Para comenzar a registrar la información del proyecto en el formulario proceda de la siguiente manera: De clic en el icono que se encuentra encerrado en un círculo rojo, el cual corresponde a la Creación de un nuevo registro como lo muestra la gráfica. 18
19 INFORMACIÓN OBLIGATORIA Señor proponente: en el proceso de diligenciamiento del formulario encontrará secciones que son requeridas, lo anterior con el fin de asegurar la integridad de la información electrónica que se envía. Por este motivo el formulario no le permitirá avanzar hasta tanto no se hallan diligenciado los campos obligatorios de dicha sección (el campo obligatorio se pondrá en color amarillo). Si no se conoce o no se tiene disponible dicha información en el momento se debe utilizar el botón de limpiar el registro y oprima el botón de salir para abandonar dicha sección y continuar con otro aparte del formulario no vinculado con dicha sección. Posteriormente podrá volver a la sección a completar la información. 19
20 ENTIDAD En este Capítulo permite ingresar la información de todos los participantes en el proyecto, es decir el ejecutor y los coejecutores. Este menú se compone de tres (3) opciones, así: Generalidades Productos/Servicios Planta de Personal En la sección Entidades - Generalidades diligencie toda la información correspondiente a la empresa y/o entidad que presenta el proyecto al SENA, también denominada el Ejecutor Toda la información allí solicitada debe ser registrada en el formato adecuado. GENERALIDADES En esta sección ingrese la información de todas las empresas o entidades, tanto la ejecutora del proyecto como las coejecutoras y beneficiarias, toda la información allí solicitada debe ser incorporada, salvo que no tenga Website. Tenga en cuenta ingresar inicialmente la información de la empresa o entidad que será ejecutora del proyecto, es decir quien firmará el contrato o convenio en caso de ser aprobado el proyecto. Se recomienda establecer un acuerdo previo entre el ejecutor y los coejecutores asumiendo 20
21 toda la responsabilidad de ejecutar el proyecto y responder solidariamente en términos contractuales. Ahora vamos a ingresar la información general de las empresas y/o entidades que participarán en el proyecto. Diligencie la siguiente información: NOMBRE PAÍS CIUDAD Campo DIRECCIÓN TELÉFONO TIPO DE IDENTIFICACIÓN No. IDENTIFICACIÓN FAX WEB SITE Descripción Digite el Nombre completo de la entidad o de la persona que presenta y/o participa en el proyecto. seleccione dentro de la lista sugerida (Colombia) Seleccione la ciudad sede de la entidad. Cuando se trate de un país diferente a Colombia por favor ingrese el nombre de la ciudad. Ingrese la dirección de la entidad. Ingrese el número Telefónico de la entidad. Seleccione el tipo de Identificación de la entidad o persona que presenta y/o participa en el proyecto. Digite el número de identificación, en caso de ser NIT, debe ingresar en la siguiente casilla el dígito de verificación asociado al NIT Si se trata de una entidad extranjera por favor ingrese el número 10. Fax de la entidad. No olvide insertar el símbolo (@) dentro de este campo, de lo contrario le mostrará la siguiente ventana. Dirección del sitio Web de la entidad. 21
22 Esta pantalla contiene un número de pestañas con información adicional de la entidad, que puede variar dependiendo de la institución a la cual se va a presentar el proyecto: 1. REPRESENTANTE LEGAL Si los datos que se insertaron en la parte superior van a ser los mismos para la pestaña de Representante Legal, de clic en el botón que se muestra en la gráfica (Encerrado en una elipse roja) y éste insertará automáticamente la información correspondiente para estos campos. No aplica en el caso de haber seleccionado la opción de Pasaporte dentro del campo de Tipo Identificación (parte superior). Diligencie la siguiente información NOMBRE Campo TIPO IDENTIFICACIÓN NÚMERO Descripción Nombre del representante legal de la entidad. Seleccione de la lista el tipo de identificación del representante legal. Número de identificación del representante legal. 2. CONTACTOS En esta ventana se ingresa la información correspondiente a las personas de la entidad que sirven como contacto Institucional o con el Proyecto. 22
23 Diligencie la siguiente información: PRIMER CONTACTO Campo NOMBRE CARGO TELÉFONO SEGUNDO CONTACTO NOMBRE CARGO Campo TELÉFONO Descripción El primer contacto es obligatorio y corresponde a la persona en la empresa o entidad que estará a cargo del proyecto. Digite el cargo de la persona de contacto. Ingrese el número Telefónico con su extensión. Ingrese la dirección de Correo electrónico de la persona. Descripción El segundo contacto es opcional y corresponde a la persona que tiene a cargo el área que coordina el proyecto. Digite el cargo de la persona de contacto. Ingrese el número Telefónico con su extensión. Ingrese la dirección de Correo electrónico de la persona. 3. CLASIFICACIÓN DE LA ENTIDAD La siguiente es información que identifica y clasifica de manera más precisa la entidad que presenta el proyecto. 23
24 Diligencie la siguiente información: CIIU Campo Descripción CIIU (Clasificación Internacional Industrial Uniforme): Seleccione la clasificación acorde con su empresa, de las opciones dadas (para realizar este paso, se recomienda consultar el RUT). SECTOR TIPO DE ENTIDAD TAMAÑO TIPO CONTRIBUYENTE Seleccione el sector al cual pertenece la empresa: Industrial, Comercio, Servicios, Primario y Extractivo. Seleccione el tipo de entidad. Este campo se despliega dependiendo del sector en el cual se desempeña la entidad. Según la entidad aparecerá este campo o no, seleccione el tamaño de la empresa (grande, mediana, pequeña, microempresa). Esta información es solicitada exclusivamente para empresas. Dependiendo de la entidad que este ingresando información aparecerá este campo o no, seleccione el tipo de contribuyente. Para realizar la búsqueda de la actividad económica CIIU que realiza la entidad, de clic sobre este botón que le permite visualizar el listado definido por la Cámara de Comercio. 24
25 Luego, aparece esta ventana emergente donde usted puede seleccionar la actividad económica o simplemente ingrese, dentro del campo que está encerrado en círculo rojo, una palabra que tenga relación con la actividad económica ej. actividad mixta y después clic sobre filtrar. 25
26 Si el sistema encuentra palabras relacionadas con el ejemplo que se digito anteriormente mostrará las actividades del listado que cumplen con ese criterio, como lo observamos en esta ventana. 4. INFORMACIÓN ADICIONAL (COMPLEMENTARIA) Esta información es solicitada exclusivamente para empresas Relacione en este recuadro la siguiente información: 26
27 Diligencie la siguiente información: Campo MATRÍCULA CÁMARA DE COMERCIO Descripción Dependiendo de la entidad que este ingresando la información, debe seleccionar alguna de las dos opciones o digitar la matrícula de cámara de comercio de la empresa. No. EMPLEADOS TIPO DE ENTIDAD FECHA DE CONSTITUCIÓN EXPORTA VENTAS ÚLTIMO AÑO Ingresamos el número de empleados ya sea vinculados o contratistas (tipo de formato dentro del campo es sólo numérico). Seleccione como nos indica la flecha el tipo de empresa, entre ellas tenemos: Anónimas, Limitada, Unipersonal, Colectiva, Consorcio, Empresas Asociativas de Trabajo, En comandita por acciones, En comandita simple, Unión Temporal. Fecha de constitución de la entidad con el siguiente formato (DD/MM/AAAA). Indique si la empresa realiza o no exportaciones. Ingrese el monto de las ventas del último año. 5. CAPITAL Esta información es solicitada exclusivamente para empresas Describa porcentualmente si el capital de la empresa es nacional o extranjero o público y/o privado. Diligencie la siguiente información: 27
28 Campo CAPITAL NACIONAL PUBLICO CAPITAL NACIONAL PRIVADO CAPITAL EXTRANJERO PUBLICO CAPITAL EXTRANJERO PRIVADO Descripción Porcentaje capital nacional público. Porcentaje capital nacional privado. Porcentaje capital extranjero público. Porcentaje capital extranjero privado. NOTA: Si la entidad a donde esta presentando el proyecto, determina solicitar información de los aportes al SENA, se solicitara diligenciar la siguiente información. 6. SENA Esta información es solicitada exclusivamente para empresas Para algunos proyectos, será necesario diligenciar la información de la carpeta SENA, la cual aparecerá como lo muestra la siguiente figura: 28
29 Diligencie la siguiente información: Campo AÑO DE VIGENCIA DEL APORTE MONTO APORTE PARAFISCAL SENA CADENA PRODUCTIVA CLÚSTER MESA SECTORIAL ESTA EN PROCESO DE CERTIFICACIÓN COMPETENCIA LABORAL? Descripción Año de vigencia del aporte al SENA. Monto del aporte parafiscal al SENA. Si pertenece a una Cadena Productiva hacer clic sobre la caja de chequeo e ingresar el nombre de la Cadena Productiva. Si pertenece a un Cluster, hacer clic sobre la caja de chequeo e ingresar el nombre del Cluster. Si tiene participación en mesas sectoriales, seleccione en cuál de ellas. Si se encuentra en Proceso de Certificación de Competencias Laborales o ha participado seleccione la caja de verificación. PRODUCTOS / SERVICIOS INFORMACIÓN ADICIONAL EMPRESAS. Esta información es solicitada exclusivamente para empresas En esta sección se debe ingresar la información sobre los productos o servicios de cada una de las empresas o entidades participantes en el proyecto. Los productos o servicios deben relacionarse con el CIIU que mas se ajusta al producto o servicio (Producción de café, educación no formal entre otras. En la carpeta siguiente colocar si se trata de productos o servicios de exportación y en la siguiente carpeta seleccione los países de destino. Para seleccionar estas carpetas debe dar clic sobre la pestaña correspondiente. Recuerde que esta ingresando información para la empresa o entidad que se muestra en la parte superior de la pantalla. 29
30 Los siguientes son los datos manejados por la forma: Campo Descripción ENTIDAD Seleccione la Entidad a la que corresponde la información. PRODUCTO Ó SERVICIO CÓDIGO CIIU Indique los principales productos ó servicios que presta la empresa. Seleccione la Clasificación de los productos según la Clasificación Internacional Industrial Uniforme. EXPORTACIÓN Esta información es solicitada exclusivamente para empresas 30
31 Diligencie la siguiente información ENTIDAD Campo PRODUCTO Ó SERVICIOS DE EXPORTACIÓN Descripción Seleccione la Entidad a la que corresponde la información. Indique los productos ó servicios que exporta la empresa. PAISES Esta información es solicitada exclusivamente para empresas Ingrese la información desplegando las opciones que se muestran en cada una de las casillas como lo muestra la siguiente ventana. 31
32 Diligencie la siguiente información: ENTIDAD Campo PAÍS DESTINO DE LAS EXPORTACIONES Descripción Seleccione la Entidad a la que corresponde la información. Seleccione en cada casilla el país destino de las exportaciones. 32
33 PLANTA DE PERSONAL Se debe ingresar el número de empleados por nivel ocupacional de cada entidad que interviene en el proyecto. Diligencie la siguiente información ENTIDAD NIVEL Campo No. VÍNCULADOS No. CONTRATISTAS No. TOTAL DE EMPLEADOS TOTAL NÚMERO EMPLEADOS Descripción Seleccione la Entidad a la que le corresponde la información. Seleccione el Nivel Ocupacional al que pertenecen los empleados Ingrese el número de vinculados del Nivel Ocupacional. Ingrese el número de contratistas del Nivel Ocupacional. Muestra automáticamente el número total de empleados por nivel ocupacional. Automáticamente aparece en este campo el número total de empleados. 33
34 PROYECTOS Este menú se compone de diez (10) opciones, así: Nuevo Proyecto Generalidades Resultados Descripciones Diagnóstico y Proyección Áreas Temáticas Rol Entidades Productos Palabras Clave Cronograma 34
35 NUEVO PROYECTO GENERALIDADES Esta pantalla permite ingresar la información general del proyecto. Dependiendo de la entidad, la información que se solicita puede cambiar en la apariencia de las cajas, botones, cajas de opciones o despliegue. Diligencie la siguiente información: Campo Descripción 35
36 TÍTULO ENTIDAD PROMOTORA CONVOCATORIA PROGRAMA TIPO FINANCIACIÓN Muestra el título del proyecto creado previamente y seleccionado en la primera pantalla del formulario. Muestra el nombre de la entidad diligenciado previamente en la pantalla de creación de proyectos. Seleccione el nombre de la Convocatoria a la cual se desee concursar. Aparece el programa al que pertenece la convocatoria. Si no ha seleccionado alguna convocatoria, debe seleccionar el programa al que desea presentar el proyecto. ATENCIÓN: Señor Proponente, dependiendo del programa seleccionado se activarán campos adicionales, por éste motivo no podrá cambiar el programa una vez ésta se halla seleccionado y salvado. Seleccionar el tipo de financiación que solicita para el proyecto. Las opciones posibles son: R.C. Recuperación Contingente R.O. Reembolso Obligatorio C.F. Cofinanciación M.X. Financiación Mixta Dependiendo de esta selección será la información que deberá diligenciar para la presentación del proyecto. DURACIÓN EN MESES EJECUCIÓN CRONOGRAMA LUGAR EJECUCIÓN ATENCIÓN: Señor Proponente, dependiendo del tipo de financiación seleccionado se activarán campos adicionales, por éste motivo no podrá cambiar de tipo de financiación una vez ésta se halla seleccionado y salvado. Ingrese la duración estimada en meses del proyecto. Seleccionar si el cronograma será en meses o semanas o días. Donde se va a desarrollar el proyecto, disponible solo para algunas convocatorias. RESULTADOS ESPERADOS Los resultados deben ser muy precisos para que no haya lugar a interpretación al momento del seguimiento. Señor Proponente: -Tenga en cuenta que dentro de esta ventana usted puede crear los registros necesarios para los resultados, estos resultados se verán reflejados tanto en esta pantalla como en la de productos y presupuestos y puede trasladarse con las flechas de desplazamiento que aparecen en la parte superior de la pantalla, en donde puede observar el primer y último registro de resultados que ha insertado. 36
37 -Por favor mantenga un vínculo estrecho entre los resultados a obtener con los objetivos específicos que usted propuso en el botón Descripciones del Proyecto objetivos Lógicos. Campo PROYECTO CÓDIGO Nombre del proyecto. Descripción Digite el número de código del objetivo. RESULTADO Carga automáticamente la configuración de la convocatoria haciendo relación al tipo de resultado. INDICADOR FUENTE DE VERIFICACIÓN META Ingrese la descripción del indicador de la forma como será medido el progreso del resultado. Digite La descripción de la fuente que se utiliza para verificar la obtención del resultado Ingrese la meta que se espera obtener para cada tipo de resultado. DESCRIPCIONES Esta pantalla permite diligenciar los componentes descriptivos del proyecto. De la columna de la izquierda se selecciona el ítem descriptivo y al lado derecho en la parte superior se indica cual es el objetivo de la descripción solicitada y en la parte inferior se diligencia la información correspondiente. 37
38 Diligencie la siguiente información: Campo PROYECTO DESCRIPCIÓN Descripción Titulo del proyecto, corresponde al proyecto creado o seleccionado al momento de ingresar a la aplicación. La pantalla lo muestra, no se digita. Ingrese para cada componente la descripción solicitada. Para algunas entidades, el programa y el tipo de financiación definen componentes a ingresar. Todas las descripciones ofrecidas son obligatorias de ingresar. DIAGNOSTICO Y PROYECCIÓN Esta pantalla permite registrar los impactos que puede generar el proyecto que se piensa realizar. Los impactos esperados pueden ser descritos o pueden ser expresados a través de indicadores. Nota: -El proponente debe tener en cuenta que los impactos sobre los cuales deberá suministrar información pueden ser diferentes en dependencia de convocatoria a la cual este aplicando. -Respecto de los datos que el proponente debe registrar en las columnas Medición Base Impacto Esperado. El proponente debe tener en cuenta además de lo dicho en la columna descripción, los resultados o productos de su proyecto que le permitan establecer la unidad de medida para cada uno de los impactos. 38
39 Los impactos esperados son una descripción de la posible incidencia del uso de los resultados del proyecto en función de la solución de los asuntos o problemas estratégicos, nacionales o globales. Generalmente se logran en el mediano y largo plazo, como resultado de la aplicación de los conocimientos o tecnologías generadas a través del desarrollo del proyecto. Los impactos descritos se les deben ingresar la siguiente información: Campo PROYECTO IMPACTO DESCRIPCIÓN AÑO BASE MEDICIÓN BASE AÑO MEDICIÓN IMPACTO ESPERADO Descripción Título del proyecto, corresponde al proyecto creado o seleccionado al momento de ingresar a la aplicación. La pantalla lo muestra, no se digita. Seleccione el impacto esperado del proyecto, de la lista de botones del lado izquierdo. Seleccione el indicador que existe en el sistema sobre el impacto esperado del proyecto. Ingrese el año que se toma de base para medir el impacto. Ingrese la cantidad que se toma como base para medir el impacto. Ingrese el año en el cual se espera ver los primeros impactos del proyecto. Ingrese el valor del impacto esperado para el año de medición. % VARIACIÓN Con base en los datos que se ingresaron, este valor se calcula automáticamente, indicando la variación. DESCRIPTIVO Amplié la descripción del impacto. SUPUESTOS Ingrese las condiciones iniciales o de base requeridos para el logro del impacto. 39
40 ÁREAS TEMÁTICAS Esta pantalla permite seleccionar las áreas temáticas donde se clasifica el proyecto. Relacione el o las áreas Temáticas a las que apunta su proyecto. Diligencie la siguiente información: Campo Descripción PROYECTO Título del proyecto, corresponde al proyecto creado o seleccionado al momento de ingresar a la aplicación. La pantalla lo muestra, no se digita. ÁREAS TEMÁTICAS Seleccione el área temática del proyecto. ROL ENTIDADES Esta pantalla permite seleccionar el rol que tendrá cada entidad en el proyecto. 40
41 Diligencie la siguiente información: Campo PROYECTO ENTIDAD ROL Descripción Título del proyecto, corresponde al proyecto creado o seleccionado al momento de ingresar a la aplicación. La pantalla lo muestra, no se digita. En este campo seleccione la entidad que participa en el proyecto. Seleccione el rol que cumple la entidad en el proyecto. 41
42 PRODUCTOS Esta pantalla permite ingresar los productos intermedios y finales que serán entregados a través de la ejecución del proyecto. Diligencie la siguiente información: Campo PROYECTO RESULTADOS NÚMERO DESCRIPCIÓN Descripción Título del proyecto, corresponde al proyecto creado o seleccionado al momento de ingresar a la aplicación. La pantalla lo muestra, no se digita. Seleccione de la lista el resultado al que se le asignará el producto. Numere consecutivamente los productos a ser entregados durante el transcurso del proyecto. Describa el producto a ser entregado. DURACIÓN Ingrese la duración en meses, mínimo 1 máximo 11. FECHA INICIAL FECHA FINAL FINAL Ingrese la fecha de inicio del proyecto, en la que empezará la realización producto. Ingrese la fecha final del proyecto, en que será entregado el producto. Marque la caja de chequeo si este es un producto final. 42
43 PALABRAS CLAVES Se solicita al proponente registrar dos o más términos que considere convenientes para representar los conceptos o identificar las temáticas de la propuesta. Estos términos o palabras claves pueden o no estar contenidos dentro del título del proyecto. Diligencie la siguiente información: Campo PROYECTO PALABRAS CLAVES Descripción Título del proyecto, corresponde al proyecto creado o seleccionado al momento de ingresar a la aplicación. La pantalla lo muestra, no se digita. Se ingresan de dos a cinco palabras que considere necesarias para identificar la temática del proyecto. Una palabra por casilla. CRONOGRAMA Esta pantalla sirve para planear las actividades del proyecto. Se pueden adicionar, modificar, borrar y consultar o pueden aparecer automáticamente de acuerdo a la entidad y convocatoria. Dos o más actividades se pueden realizar en paralelo. Es el paso final dentro de la metodología de Marco Lógico. 43
44 Diligencie la siguiente información: Campo PROYECTO RESULTADOS No. ACTIVIDAD ACTIVIDAD DURACIÓN INICIO FINAL EJECUCIÓN EN Descripción Título del proyecto, corresponde al proyecto creado o seleccionado, al momento de ingresar a la aplicación. La pantalla lo muestra, no se digita. Seleccione el resultado que corresponde a la actividad que se va a ingresar. Ingrese el número de la actividad. Ingrese la descripción de cada actividad. Ingrese el tiempo que va a durar el cumplimiento de la actividad. Ingrese el inicio de la actividad, tenga en cuenta que si en las generalidades del proyecto en el campo de ejecución de cronograma; si seleccionó días debe digitar la fecha con el siguiente formato (DD/MM/AAAA), si seleccionó meses o semanas debe ingresar dígitos numéricos. Ingrese el final de la actividad, tenga en cuenta que si en las generalidades del proyecto en el campo de ejecución de cronograma; si seleccionó días debe digitar la fecha con el siguiente formato (DD/MM/AAAA), si seleccionó meses o semanas debe ingresar dígitos numéricos. Se indica la métrica seleccionada en generalidades del proyecto en el campo de ejecución de cronograma. 44
45 PERSONAL Este menú se compone de cinco (5) opciones, así: Tipo Personal Generalidades Beneficiarios Proyecto Centro SENA Coejecutor Personal Centro SENA TIPO PERSONAL Esta pantalla permite registrar el número total de personas que participa en el proyecto. 45
46 Diligencie la siguiente información: Campo PROYECTO TIPO DE PERSONAL TOTAL DE PERSONAS Descripción Título del proyecto, corresponde al proyecto creado o seleccionado al momento de ingresar a la aplicación. La pantalla lo muestra, no se digita. De la lista de valores desplegable seleccione el tipo de personal que participa en el proyecto. Se ingresa por tipo de personal, el número total contemplado para el proyecto. GENERALIDADES Esta pantalla permite ingresar la información mínima del personal que participará en el proyecto, para una entidad ingresada previamente. NOTA: Se solicita de manera muy especial que la información consignada sea exactamente la misma que consignó en el software CvLAC para poder obtener de ese sistema la información respectiva de las hojas de vida. Ingrese información mínima del personal que participará en el proyecto. 46
47 DATOS BÁSICOS Ingrese la siguiente información: PROYECTO ENTIDAD Campo VÍNCULO PROYECTO PRIMER APELLIDO SEGUNDO APELLIDO NOMBRES FECHA NACIMIENTO PAÍS TIPO IDENTIFICACIÓN NÚMERO GÉNERO Descripción Título del proyecto, corresponde al proyecto creado o seleccionado al momento de ingresar a la aplicación. La pantalla lo muestra, no se digita. Seleccione la entidad a la que pertenece la persona. Esta información cambia según la entidad que este llenando el formulario, seleccione si es asesor o coordinador. Primer apellido de la persona. Segundo apellido de la persona. Nombres de la persona. Fecha de nacimiento de la persona. País de nacionalidad de la persona. Dirección de correo electrónico de la persona. Seleccione el tipo de documento de identificación de la persona. Ingrese el número del documento de identificación de la persona. Seleccione el género de la persona: Masculino o Femenino. 47
48 FUNCIÓN EN EL PROYECTO DEDICACIÓN NÚMERO DE MESES DIRECCIÓN OFICINA TELÉFONO FAX CIUDAD CARGO EN LA ENTIDAD DEPENDENCIA Describa brevemente la principal función de la persona dentro del proyecto (Campo obligatorio). Indicar en horas a la semana la dedicación de la persona en el proyecto. Número de meses vinculado al proyecto (Campo Obligatorio). Digite el número de la oficina ( campo es obligatorio). Digite el número de teléfono de la persona (campo obligatorio) Digite el número de fax. Seleccione de la caja de despliegue la ciudad a la que pertenece la persona. Digite el cargo que ejerce esta persona en la entidad. Dependencia o departamento al que pertenece esta persona. Luego de clic sobre el botón Hoja Vida para que visualice y llene la información de la descripción específica del perfil capacitador. BENEFICIARIOS PROYECTO Esta pantalla permite introducir la información de los beneficiarios del proyecto. 48
49 Ingrese la siguiente información: Campo PROYECTO CIUDAD/REGIÓN BENEFICIARIO GÉNERO No. PERSONAS No. EMPRESAS Descripción Título del proyecto, corresponde al proyecto creado o seleccionado al momento de ingresar a la aplicación. La pantalla lo muestra, no se digita. En este campo seleccione la ciudad o región que se beneficia con el proyecto. Seleccione el tipo de beneficiario. Seleccione el género de los beneficiarios, que puede ser: - Masculino - Femenino - No Discrimina Ingrese el número de personas beneficiadas con el proyecto. Ingrese el número de empresas beneficiadas con el proyecto. CENTRO SENA COEJECUTOR Dentro de esta pantalla se ingresa las entidades de centros del SENA que van a ser coejecutoras dentro del proyecto. 49
50 Ingrese la siguiente información: PROYECTO Campo CENTRO SENA RED TECNOLÓGICA CIUDAD/DPTO DIRECCIÓN Descripción Título del proyecto, corresponde al proyecto creado o seleccionado al momento de ingresar a la aplicación. La pantalla lo muestra, no se digita. Seleccione de la lista desplegable las diferentes sedes del SENA, que existen a nivel Nacional y que va a participar como Coejecutor. Seleccione de la lista de Redes Tecnológicas aquella en la que se enmarca la entidad y/o el proyecto que se presenta a la convocatoria: Red tecnológica Uno Red Tecnológica Dos Red Tecnológica Tres. En este campo seleccione la Ciudad y Departamento que se beneficia con el proyecto. Ingrese la dirección de ubicación del Centro SENA (campo obligatorio) Ingrese el correo electrónico del Centro SENA ej. sena@gmail.com TELÉFONO Ingrese el número telefónico del Centro SENA (campo obligatorio) SUBDIRECTOR Se ingresa los datos personales del subdirector del centro SENA. NOMBRE TIPO DE Campo Descripción Ingrese el nombre del subdirector del Centro SENA (campo obligatorio). Seleccione el tipo de identificación del subdirector que 50
51 IDENTIFICACIÓN NÚMERO pertenece al centro SENA. Ingrese el número de identificación del subdirector que pertenece al centro SENA (campo obligatorio). CONTACTOS Ingrese los datos del contacto o asesor que se encuentra en el centro SENA NOMBRE CARGO TELÉFONO Campo Descripción Ingrese el nombre del contacto del Centro SENA. Ingrese el cargo que tiene el contacto. Digite el número de teléfono del contacto. Ingrese el del contacto del centro SENA. Ej. sena@gmail.com. PERSONAL DEL CENTRO SENA COEJECUTOR Dentro de esta pantalla se ingresa el perfil del personal del Centro SENA Coejecutor. Ingrese la siguiente información: PROYECTO Campo CENTRO SENA COEJECUTOR VÍNCULO PROYECTO PRIMER APELLIDO Descripción Título del proyecto, corresponde al proyecto creado o seleccionado al momento de ingresar a la aplicación. La pantalla lo muestra, no se digita. Seleccione de la lista desplegable las diferentes sedes del SENA, que existen a nivel Nacional y que van a participar como Coejecutor. Seleccione el tipo de vínculo que tiene la persona dentro del centro SENA. Ingrese el primer apellido de la persona que esta vinculada al 51
52 SEGUNDO APELLIDO TIPO DE IDENTIFICACIÓN NÚMERO FUNCIÓN EN EL PROYECTO DEDICACIÓN/HORAS SEMANA centro SENA. Ingrese el segundo apellido de la persona que esta vinculada al centro SENA. Seleccione el tipo de identificación que tiene la persona. Ingrese el número de identificación, sin puntos ni comas. Describa dentro de este campo la función que tiene la persona dentro del centro SENA. Ingrese el tiempo de participación y dedicación al proyecto. PRESUPUESTO Este menú se compone de cuatro (4) opciones, así: Rubros Global Global por Entidad Global Total PRESUPUESTO POR RUBROS En esta pantalla la entidad ingresa el presupuesto detallado por rubro, los cuales han sido establecidos previamente por la convocatoria. Para entidad beneficiaria se ingresa generalmente la descripción, justificación, monto solicitado y monto contrapartida aportado en efectivo y en especie. 52
53 Señor Proponente: Si usted cuenta con recursos de algún ente territorial, para financiar su proyecto, súmelos a o los valores de contrapartida en efectivo y registre en los campos correspondientes (Para mayor información consulte los términos de referencia de la convocatoria a la cual esta aplicando). NOTA: Para mayor información sobre rubros financiables y montos, consulte los términos de referencia de la convocatoria respectiva. En esta ventana aparece un botón nuevo con el nombre de Nuevo Rubro al dar clic, limpia cada uno de los campos que se encuentran en la pantalla, para que luego pueda agregar un nuevo rubro. Ingrese la siguiente información: Campo PROYECTO ENTIDAD TIPO DE RUBRO RUBRO DESCRIPCIÓN UNIDAD Descripción Título del proyecto, corresponde al proyecto creado o seleccionado al momento de ingresar a la aplicación. La pantalla lo muestra, no se digita. Seleccione la entidad beneficiaria o aportante. Seleccione de la lista del lado izquierdo el rubro para el cual ingresará la información financiera. De acuerdo a la información que seleccione en este campo, se habilitarán algunos de los siguientes campos. Seleccione el rubro a realizar. Ingrese el nombre del recurso a utilizar (Campo obligatorio). Ingrese la unidad de medida. 53
54 CANTIDAD VALOR UNITARIO VALOR TOTAL FINANCIADO SENA CONTRAPARTIDA ESPECIE CONTRAPARTIDA EFECTIVO TOTAL VISTA TABULAR Ingrese la cantidad de elementos de la referencia que se está registrando, y que son necesarios para el proyecto, dependiendo del rubro seleccionado se habilitará o no este campo. Costo unitario del rubro, dependiendo del rubro seleccionado se habilitará o no este campo. Permite visualizar el valor total de recurso, tomando el valor unitario por la cantidad. Ingrese el monto a financiar por la entidad a la que se presenta el proyecto. Ingrese el monto de la contrapartida en especie. Ingrese el monto de la contrapartida en efectivo. Se calcula la suma del monto financiado más los montos de contrapartida. Permite visualizar la forma de manera tabular como lo muestra la siguiente figura. PRESUPUESTO GLOBAL NOTA: Dependiendo del programa seleccionado encontrará los rubros financiables y no financiables aceptados para la convocatoria. Apreciado proponente: por favor consulte los términos de referencia de la respectiva convocatoria para conocer información adicional sobre rubros y monto máximos financiable. 54
55 Esta pantalla permite visualizar el presupuesto global del proyecto. El resultado es la suma de los rubros diligenciados anteriormente en la pantalla de presupuesto por rubros. Ingrese la siguiente información: PROYECTO RUBROS Campo FINANCIACIÓN SENA PORCENTAJE FINANCIADO CONTRAPARTIDA ESPECIE PORCENTAJE ESPECIE CONTRAPARTIDA EFECTIVO PORCENTAJE EFECTIVO TOTAL Descripción Titulo del proyecto, corresponde al proyecto creado o seleccionado al momento de ingresar a la aplicación. La pantalla lo muestra, no se digita. Este campo muestra el rubro. En este campo se despliega el total del rubro financiado. En este campo se despliega el porcentaje del rubro financiado. En este campo se despliega el total del rubro en contrapartida en especie. En este campo se despliega el porcentaje del rubro en contrapartida en especie. En este campo se despliega el total del rubro en contrapartida en efectivo. En este campo se despliega el porcentaje del rubro en contrapartida en efectivo. En este campo se despliega el total del rubro. PRESUPUESTO GLOBAL POR ENTIDAD Esta pantalla permite visualizar el presupuesto global del proyecto en pesos por cada una de las entidades, El resultado es la suma de los rubros por cada entidad diligenciados anteriormente en la pantalla de presupuesto por rubros. 55
56 Dependiendo de la configuración de la convocatoria o de la institución a la cual se presenta el proyecto, puede cambiar la presentación visual y el número de campos solicitados. Ingrese la siguiente información: Campo PROYECTO ENTIDAD RUBROS FINANCIACIÓN SENA PORCENTAJE FINANCIADO CONTRAPARTIDA ESPECIE PORCENTAJE ESPECIE CONTRAPARTIDA EFECTIVO PORCENTAJE EFECTIVO TOTAL Descripción Título del proyecto, corresponde al proyecto creado o seleccionado al momento de ingresar a la aplicación. La pantalla lo muestra, no se digita. Seleccione la entidad para la cual desea consultar el presupuesto. Este campo muestra el rubro. En este campo se despliega el total del rubro financiado. En este campo se despliega el porcentaje del rubro financiado. En este campo se despliega el total del rubro en contrapartida en especie. En este campo se despliega el porcentaje del rubro en contrapartida en especie. En este campo se despliega el total del rubro en contrapartida en efectivo. En este campo se despliega el porcentaje del rubro en contrapartida en efectivo. En este campo se despliega el total del rubro. PRESUPUESTO GLOBAL TOTAL 56
57 Esta pantalla permite visualizar el presupuesto global total del proyecto en pesos por cada una de las entidades, El resultado es la suma de los rubros diligenciados anteriormente en la pantalla de presupuesto por rubros. Ingrese la siguiente información: PROYECTO ENTIDAD Campo TIPO FINANCIACIÓN FINANCIACIÓN SENA PORCENTAJE FINANCIADO CONTRAPARTIDA ESPECIE PORCENTAJE ESPECIE CONTRAPARTIDA EFECTIVO PORCENTAJE EFECTIVO TOTAL Descripción Titulo del proyecto, corresponde al proyecto creado o seleccionado al momento de ingresar a la aplicación. La pantalla lo muestra, no se digita. Muestra la entidad participante. Muestra el tipo de financiación. En este campo se despliega el total financiado por la entidad. En este campo se despliega el porcentaje del total financiado por la entidad. En este campo se despliega el total de la contrapartida en especie por entidad. En este campo se despliega el porcentaje del total de la contrapartida en especie por entidad. En este campo se despliega el total de la contrapartida en efectivo por entidad. En este campo se despliega el porcentaje del total de la contrapartida en efectivo por entidad. En este campo se despliega el total del rubro. 57
58 APORTES Este menú se compone de tres (3) opciones, así: Cobertura Transferencia Detalle Transferencia COBERTURA En esta sección seleccione uno o más Ciudades / Regiones, que usted considere que recibirán algún tipo de impacto con la ejecución de este proyecto y el porcentaje que aplica a cada una de ellas. 58
59 Diligencie la siguiente información: Campo PROYECTO CIUDAD REGIÓN PORCENTAJE Descripción Título del proyecto, corresponde al proyecto creado o seleccionado al momento de ingresar a la aplicación. La pantalla lo muestra, no se digita. Seleccione la ciudad o la región que considera que será cubierta por algún tipo de impacto. Ingrese el valor en porcentaje que se estima. TRANSFERENCIA Para garantizar la apropiación tecnológica de los proyectos de innovación y desarrollo tecnológico cofinanciados, la transferencia tecnológica es concebida como un catalizador para el mejoramiento de la pertinencia y del impacto de las actividades a nivel nacional, con base en la priorización de las necesidades del sector productivo en cada renglón de la economía y en cada región. Para ello las propuestas de transferencia deben ser enviadas por los beneficiarios de los recursos de los proyectos ejecutados a través de las convocatorias de innovación y desarrollo tecnológico. En ellas se debe describir el alcance previsto de la transferencia tecnológica, y/o su cobertura, y se debe presentar un plan que involucre actividades a realizar y los resultados previstos. 59
60 Diligencie la siguiente información Campo PROYECTO OBJETIVO CENTRO CONTACTO RED TECNOLÓGICA OBSERVACIONES Descripción Título del proyecto, corresponde al proyecto creado o seleccionado al momento de ingresar a la aplicación. La pantalla lo muestra, no se digita. Ingrese el objetivo de la transferencia tecnológica. Seleccione el centro con el cual se acordó la transferencia. Ingrese el nombre de la persona contacto. Seleccione de la lista de Redes Tecnológicas aquella en la que se enmarca la entidad y/o el proyecto que se presenta a la convocatoria: Red tecnológica Uno Red Tecnológica Dos Red Tecnológica Tres. Ingrese si tiene observaciones al proceso o a la tecnología objeto a transferir. PRODUCTOS A TRANSFERIR Esta pantalla contiene la información adicional de la transferencia: 60
61 Diligencie la siguiente información: Campo PROYECTO TIPO DE PRODUCTO DESCRIPCIÓN Descripción Título del proyecto, corresponde al proyecto creado o seleccionado al momento de ingresar a la aplicación. La pantalla lo muestra, no se digita. Seleccione el tipo de Producto que se va a transferir. Ingrese la descripción del producto a transferir (Campo Obligatorio). DETALLES TRANSFERENCIA Esta pantalla contiene cinco (5) pestañas de la información adicional de la transferencia: 61
62 PROYECTO Campo OBJETIVO TRANSFERENCIA PRODUCTO A TRANSFERIR SECTORES COBERTURAS DESTINATARIOS CENTROS ACTIVIDAD CANTIDAD RESULTADO ENTREGABLES COBERTURA MES ENTREGA O REALIZACIÓN VALOR Descripción Título del proyecto, corresponde al proyecto creado o seleccionado al momento de ingresar a la aplicación. La pantalla lo muestra, no se digita. Seleccione el tipo de Producto que se va a transferir. Ingrese la descripción del producto a transferir (Campo Obligatorio). Seleccione los sectores de la economía a donde va dirigido el producto. Seleccione la región del país hacia donde va dirigido el producto. Las entidades o personas a las que va dirigido el producto. Los centros participantes en el desarrollo del producto Seleccione la actividad a realizar de la transferencia. Ingrese la cantidad de elemento entregable. Seleccione el resultado esperado de la actividad del producto. Seleccione la región de transferencia del producto Ingrese el mes de realización de la actividad (Campo Obligatorio). Ingrese el valor de cada actividad (Campo Obligatorio). 62
63 TOTAL VALOR Automáticamente suma el total de las actividades registradas. Reportes Este menú se compone de tres (3) opciones, así: Reporte Validar y Enviar Acerca de Reporte Esta pantalla permite imprimir los reportes de la información correspondiente al proyecto que se está registrando. Este último capítulo hace énfasis a los reportes o impresiones de cada uno de los componentes del proyecto. Revise el proyecto en su conjunto y determine los apartes que desea imprimir. 63
64 Validar y Enviar: Una vez se ha finalizado el ingreso de los datos al formulario proceda a revisar y enviar el proyecto en línea, en el marco de las fechas de la convocatoria. Para realizar este procedimiento oprima el botón Validar para que el sistema valide la información que se ingreso al formulario (Como se observa en la gráfica). 64
65 Si el sistema después de validar el proyecto encuentra errores o que falta información automáticamente generará un reporte detallado con cada uno de los errores (Como lo muestra la siguiente gráfica). De lo contrario, si el proyecto fue validado correctamente y sin errores el sistema realizará un seguimiento y comprobará los requisitos de la configuración de la convocatoria. Como lo muestra la siguiente ventana. Después que el proyecto fue validado satisfactoriamente, el sistema activa los campos de contraseña y confirmación para que el proponente más adelante con esta contraseña acceda a mirar dentro del portal del SENA en que estado se encuentra su proyecto. 65
66 Si desea adjuntar un archivo al proyecto, de clic sobre el botón Adjuntar Archivo, es importante que el envió del archivo sea exitoso y el proyecto haya sido enviado. Luego, de oprimir el botón aparece la siguiente ventana que le permitirá ir a seleccionar la ruta donde se encuentra el archivo. Después aparece la siguiente ventana que le permitirá realizar la búsqueda del archivo a adjuntar. Selecciónelo y oprima el botón de Abrir para que aparezca la ruta de almacenamiento y por último de clic en Abrir. 66
67 Para enviar el proyecto, primero debe estar conectado con Internet Una vez sea generado el archivo se activa el botón de Enviar, para ejecutarlo debe ingresar la contraseña que usted le asignó a su proyecto para identificarlo y consultarlo. 67
68 Una vez sea haya hecho el envío con éxito del archivo, el sistema retornará una ventana de respuesta y devuelve una página con el código asignado y la fecha de registro del proyecto. Imprima una copia de esta pantalla, para que sea enviada conjuntamente con la información del proyecto. No olvide estos datos incluida su contraseña. Si su instalación requiere la configuración de un Servidor Proxy para el ingreso a Internet, configure en las casillas correspondientes la URL o nombre del servidor Proxy y el puerto correspondiente, consulte al administrador de sistema de su empresa. Simultáneamente remita toda la documentación soporte, vía correo certificado. 68
69 Acerca de Para verificar la versión y la fecha de actualización, debe utilizar la opción Reportes- Acerca de en el formulario digital. Errores Que Se Pueden Presentar Tenga cuidado al llenar la información dentro de las pantallas del formulario pues se pueden presentar algún o algunos de los siguientes errores. Este error que vemos a continuación se presenta porque digitamos en Generalidades del Proyecto en el campo Meses un número mayor al plazo máximo de la convocatoria. El error que nos muestra la siguiente ventana es porque no se creó una entidad con el Rol de Proponente o Promotor. Las reglas de validación de presupuestos, pueden ser consultadas a través del Reportes- Validar y Enviar oprimiendo el botón CONSULTAR, el siguiente es un ejemplo del reporte con la información de la convocatoria: 69
70 Después de haber diligenciado todo el formulario con la información del proyecto, el usuario puede proceder a su validación y envío mediante la opción Reportes- Validar y Enviar, allí encontrará un botón llamado validar, al oprimir este botón el formulario verificará si la información registrada cumple con las condiciones del formulario y la convocatoria, en caso positivo el mensaje del sistema será El proyecto fue validado sin errores, en caso contrario se verá un reporte como el siguiente: El usuario podrá realizar las correcciones ingresando a las opciones que se observan en la columna izquierda del reporte, los errores podrán ser por el incumplimiento de las condiciones previamente fijadas en el formulario y en los términos de la convocatoria. 70
71 Como saber si el equipo tiene salida a Internet por un servidor Proxy y si el sistema operativo es Windows Si su equipo se encuentra conectado a una red de área local y su acceso de Internet se encuentra restringido, usted debe realizar los siguientes pasos para la configuración de la red: Ingrese a un explorador Internet Explorer o Mozilla Firefox y luego, continúe realizando los siguientes tres pasos: 1. Menú Herramientas-Opciones de Internet Entramos por el menú de Herramientas Opciones de Internet 2. Opciones de Internet Clic en la ficha o pestaña de conexiones clic en botón de configuración LAN 71
72 3. CONFIGURACIÓN DE LA RED DE ÁREA LOCAL (LAN) Si encuentra la caja de verificación seleccionada o con el visto bueno del (servidor Proxy), debe copiar los datos que aparecen en la parte de dirección y puerto a la ventana de Validación y Envío, en la parte de URL Y PUERTO; si no hay información dejar en blanco. Si después de intentar realizar los anteriores pasos no pudo realizar la configuración de la red, comuníquese con el administrador de red de su compañía; de lo contrario si obtuvo buenos resultados configurando la red intente de nuevo enviar su proyecto. Copia de los datos del Formulario Esta es una opción que ofrece el formulario digital con el propósito de conservar una copia de los datos registrados en un formulario previamente instalado. Si el usuario decide desinstalar el formulario y/o instalar una nueva versión podrá, si son compatibles las versiones, cargar aquellos datos en la nueva versión instalada. E l procedimiento es el siguiente: Ingrese a la carpeta donde instalo el formulario, para nuestro caso o por defecto, c:\archivos de programa\formulariov2. 72
73 Luego al dar doble clic sobre el icono de Copia aparece esta ventana donde usted puede Aceptar para obtener una copia o Salir para cerrar la aplicación. Por defecto la ruta será c:\documents and Settings\amotta donde se almacena la copia. Si la copia fue realizada con éxito el mensaje del sistema será el de la figura anterior. 73
74 Desinstalación del formulario Para desinstalar el formulario ingrese de nuevo a la ruta C:\Archivos de programa\formulariov2.2.5, allí observará la carpeta llamada Uninstaller, como lo muestra la gráfica. Luego aparece este icono que le permite acceder a la utilidad de desinstalar el formulario dando clic en Desinstalar o abortar el proceso oprimiendo el botón Salir. Después de desinstalar el formulario pueden quedar unos archivos, no es necesario borrarlos, así podrá utilizar el mismo directorio o carpeta para la nueva instalación. 74
75 Una vez instale una nueva versión de formulario y lo abra por primera vez el sistema le preguntará si quiere importar los daos que salvó con la opción copia como se ve en la siguiente figura. Si escoge la opción SI el formulario importará los datos que guardo mediante la opción Copiar, previamente explicada, si escoge NO abrirá el formulario en blanco (sin datos) 75
GUIA DE INSTALACIÓN DEL FORMULARIO DIGITAL PARA LA PRESENTACIÓN DE PROYECTOS PARA ESTÍMULOS TRIBUTARIOS
 GUIA DE INSTALACIÓN DEL FORMULARIO DIGITAL PARA LA PRESENTACIÓN DE PROYECTOS PARA ESTÍMULOS TRIBUTARIOS 1. Instalación del Software de Java El software requerido para el funcionamiento del Formulario,
GUIA DE INSTALACIÓN DEL FORMULARIO DIGITAL PARA LA PRESENTACIÓN DE PROYECTOS PARA ESTÍMULOS TRIBUTARIOS 1. Instalación del Software de Java El software requerido para el funcionamiento del Formulario,
Manual de Usuario para Proponentes
 Manual de Usuario para Proponentes Sistema de Información para la Inscripción de Proponentes Puerto de Santa Marta Tabla de Contenido INTRODUCCIÓN... 2 CONVENCIONES DEL MANUAL... 3 1. ACCESO AL SISTEMA...
Manual de Usuario para Proponentes Sistema de Información para la Inscripción de Proponentes Puerto de Santa Marta Tabla de Contenido INTRODUCCIÓN... 2 CONVENCIONES DEL MANUAL... 3 1. ACCESO AL SISTEMA...
PASO A PASO DEL USUARIO SIGEP DAR DE ALTA (Artículo 227, Decreto Ley 019 de 2012)
 PASO A PASO DEL USUARIO SIGEP DAR DE ALTA (Artículo 227, Decreto Ley 019 de 2012) A continuación encontrará el instructivo paso a paso que le permitirá crear o habilitar las hojas de vida de los aspirantes
PASO A PASO DEL USUARIO SIGEP DAR DE ALTA (Artículo 227, Decreto Ley 019 de 2012) A continuación encontrará el instructivo paso a paso que le permitirá crear o habilitar las hojas de vida de los aspirantes
Manual de Usuario de inventarios
 Manual de Usuario de inventarios Bienvenidos al Manual de Usuario para la utilización fácil y correcta del programa "Fase de caracterización de las capacidades del sistema de vigilancia y respuesta en
Manual de Usuario de inventarios Bienvenidos al Manual de Usuario para la utilización fácil y correcta del programa "Fase de caracterización de las capacidades del sistema de vigilancia y respuesta en
MÓDULO 4: PLANTA DE PERSONAL
 MÓDULO 4: PLANTA DE PERSONAL El módulo de Planta de personal es donde el usuario podrá administrar la planta de personal de su institución, definiendo la denominación de cada uno de los empleos (código,
MÓDULO 4: PLANTA DE PERSONAL El módulo de Planta de personal es donde el usuario podrá administrar la planta de personal de su institución, definiendo la denominación de cada uno de los empleos (código,
MANUAL DE SISTEMA DE GESTIÓN DE LICITACIONES OTIC DE LA BANCA
 MANUAL DE SISTEMA DE GESTIÓN DE LICITACIONES OTIC DE LA BANCA Otic de la Banca 07/12/2011 1 TABLA DE CONTENIDO 2 PROCESO DE INSCRIPCIÓN... 3 2.1 DATOS OTEC... 3 2.2 COORDINADOR DEL PROGRAMA... 4 2.3 DATOS
MANUAL DE SISTEMA DE GESTIÓN DE LICITACIONES OTIC DE LA BANCA Otic de la Banca 07/12/2011 1 TABLA DE CONTENIDO 2 PROCESO DE INSCRIPCIÓN... 3 2.1 DATOS OTEC... 3 2.2 COORDINADOR DEL PROGRAMA... 4 2.3 DATOS
FIRMA ELECTRÓNICA INSTALACIÓN Y USO DE CERTIFICADOS EN ARCHIVO PKCS#12 MANUAL DE USUARIO V1.1 14/07/2015
 FIRMA ELECTRÓNICA INSTALACIÓN Y USO DE CERTIFICADOS EN ARCHIVO PKCS#12 MANUAL DE USUARIO V1.1 14/07/2015 Dirección Nacional de Tecnologías de la Información y Comunicaciones Instalación de certificado
FIRMA ELECTRÓNICA INSTALACIÓN Y USO DE CERTIFICADOS EN ARCHIVO PKCS#12 MANUAL DE USUARIO V1.1 14/07/2015 Dirección Nacional de Tecnologías de la Información y Comunicaciones Instalación de certificado
Sistema de Presentación y Gestión de Proyectos Instructivo para la carga de Proyectos.
 Sistema de Presentación y Gestión de Proyectos Instructivo para la carga de Proyectos. El sistema está diseñado para ejecutarse en Internet Explorer. Si utiliza otro navegador podrán presentarse inconvenientes.
Sistema de Presentación y Gestión de Proyectos Instructivo para la carga de Proyectos. El sistema está diseñado para ejecutarse en Internet Explorer. Si utiliza otro navegador podrán presentarse inconvenientes.
Manual Gestión de Ambientes
 Manual Gestión de Ambientes Ingrese a www.senasofiaplus.edu.co con el rol Gestión desarrollo curricular en el paquete funcional Gestión de Ambientes. En este paquete podrá planear, programar y crear los
Manual Gestión de Ambientes Ingrese a www.senasofiaplus.edu.co con el rol Gestión desarrollo curricular en el paquete funcional Gestión de Ambientes. En este paquete podrá planear, programar y crear los
PROCEDIMIENTO PARA GENERAR LOS REQUERIMIENTOS DE SELLOS DIGITALES
 PROCEDIMIENTO PARA GENERAR LOS REQUERIMIENTOS DE SELLOS DIGITALES 1. Requerimiento de Sellos El Usuario que desee realizar una Solicitud de Sello Digital debe ingresar a la siguiente dirección Web y descargar
PROCEDIMIENTO PARA GENERAR LOS REQUERIMIENTOS DE SELLOS DIGITALES 1. Requerimiento de Sellos El Usuario que desee realizar una Solicitud de Sello Digital debe ingresar a la siguiente dirección Web y descargar
MANUAL DE USUARIO DATACOMPANY
 MANUAL DE USUARIO DATACOMPANY 1 2 4 3 1. En esta página usted podrá Registrarse, conocer las Preguntas Frecuentes y Contactarnos mediante los link que están en la parte superior derecha. 2. Podrá recuperar
MANUAL DE USUARIO DATACOMPANY 1 2 4 3 1. En esta página usted podrá Registrarse, conocer las Preguntas Frecuentes y Contactarnos mediante los link que están en la parte superior derecha. 2. Podrá recuperar
FASE DE REGISTRO Prueba Nacional de Exploración Vocacional INSTRUCTIVOS PARA OFFICE
 FASE DE REGISTRO Prueba Nacional de Exploración Vocacional 2015-2016 INSTRUCTIVOS PARA OFFICE Fecha de elaboracion: Octubre 2009 OPSU: OROPSU/DR,VQ,MLR Modificado: OPSU: Rafael Santoyo, Enero 2011 OPSU:
FASE DE REGISTRO Prueba Nacional de Exploración Vocacional 2015-2016 INSTRUCTIVOS PARA OFFICE Fecha de elaboracion: Octubre 2009 OPSU: OROPSU/DR,VQ,MLR Modificado: OPSU: Rafael Santoyo, Enero 2011 OPSU:
MANUAL DE USUARIO PARA LA DECLARACIÓN INFORMATIVA SOBRE EL ISR DIFERIDO EN CONSOLIDACION FISCAL 19-A Versión 2.0.0
 PARA LA DECLARACIÓN INFORMATIVA SOBRE EL ISR DIFERIDO EN CONSOLIDACION FISCAL 19-A Versión 2.0.0 El Servicio de Administración Tributaria (SAT), pone a su disposición una guía para interactuar con la DECLARACIÓN
PARA LA DECLARACIÓN INFORMATIVA SOBRE EL ISR DIFERIDO EN CONSOLIDACION FISCAL 19-A Versión 2.0.0 El Servicio de Administración Tributaria (SAT), pone a su disposición una guía para interactuar con la DECLARACIÓN
Escala San Martín. InstruccIones para la aplicación InformátIca. Evaluación de la Calidad de Vida de Personas con Discapacidades Significativas
 Escala San Martín Evaluación de la Calidad de Vida de Personas con Discapacidades Significativas InstruccIones para la aplicación InformátIca Guía rápida INICO - FOSM 2014 INFORMACIÓN GENERAL La presente
Escala San Martín Evaluación de la Calidad de Vida de Personas con Discapacidades Significativas InstruccIones para la aplicación InformátIca Guía rápida INICO - FOSM 2014 INFORMACIÓN GENERAL La presente
MANUAL DE USUARIO MODULO DE ACTIVOS FIJOS
 MANUAL DE USUARIO MODULO DE ACTIVOS FIJOS Derechos Reservados 2001-2016 1 CONTENIDO Pág. 1. COMO INGRESAR A AL MODULO DE ACTIVOS FIJOS 2. ELEMENTOS DE LA INTERFAZ DEL SISTEMA. 5 3. MENÚ TABLAS 7 3.1 Tipos
MANUAL DE USUARIO MODULO DE ACTIVOS FIJOS Derechos Reservados 2001-2016 1 CONTENIDO Pág. 1. COMO INGRESAR A AL MODULO DE ACTIVOS FIJOS 2. ELEMENTOS DE LA INTERFAZ DEL SISTEMA. 5 3. MENÚ TABLAS 7 3.1 Tipos
Sistema de Atención al Ciudadano - SAC. Ministerio de Educación Nacional. Manual de Usuario del Sistema Rol Ciudadano
 DB SYSTEM LTDA: proveedor de aplicaciones, soluciones y servicios de tecnología innovadores y efectivos que permiten alcanzar mayor productividad para su negocio. Sistema de Atención al Ciudadano - SAC
DB SYSTEM LTDA: proveedor de aplicaciones, soluciones y servicios de tecnología innovadores y efectivos que permiten alcanzar mayor productividad para su negocio. Sistema de Atención al Ciudadano - SAC
MANUAL MODULO CONVOCATORIAS INGRESAR PROYECTO A CONVOCATORIA JOVEN INVESTIGADOR COLCIENCIAS
 [Escriba aquí] MANUAL MODULO CONVOCATORIAS INGRESAR PROYECTO A CONVOCATORIA JOVEN INVESTIGADOR COLCIENCIAS CONTENIDO 1. JOVEN INVESTIGADOR COLCIENCIAS 1.1 CARACTERÍSTICAS DEL MANUAL 1.2 REQUISITOS 1.3
[Escriba aquí] MANUAL MODULO CONVOCATORIAS INGRESAR PROYECTO A CONVOCATORIA JOVEN INVESTIGADOR COLCIENCIAS CONTENIDO 1. JOVEN INVESTIGADOR COLCIENCIAS 1.1 CARACTERÍSTICAS DEL MANUAL 1.2 REQUISITOS 1.3
Manual de Usuario de la Aplicación Web Gestión de Convenio y Becas - RELEXT 2015 UNIVERSIDAD ESTATAL PENÍNSULA DE SANTA ELENA
 UNIVERSIDAD ESTATAL PENÍNSULA DE SANTA ELENA DIRECCIÓN DE TECNOLOGÍA DE LA INFORMACIÓN Y COMUNICACIONES APLICACIÓN WEB DE RELACIONES EXTERNAS MANUAL DE USUARIO USUARIO: ADMINISTRADOR DE SISTEMAS ACCESO
UNIVERSIDAD ESTATAL PENÍNSULA DE SANTA ELENA DIRECCIÓN DE TECNOLOGÍA DE LA INFORMACIÓN Y COMUNICACIONES APLICACIÓN WEB DE RELACIONES EXTERNAS MANUAL DE USUARIO USUARIO: ADMINISTRADOR DE SISTEMAS ACCESO
MINISTERIO DE SALUD Y PROTECCIÓN SOCIAL BOGOTÁ, AGOSTO DE 2015
 CERTIFICADOS DE DEFUNCION ANTECEDENTE PARA REGISTRO CIVIL EN INSTITUCIONES PRESTADORAS DE SERVICIOS DE SALUD A TRAVÉS DE LA FIRMA MÓDULO DE NACIMIENTOS Y DEFUNCIONES DEL REGISTRO UNICO DE AFILIADOS RUAF
CERTIFICADOS DE DEFUNCION ANTECEDENTE PARA REGISTRO CIVIL EN INSTITUCIONES PRESTADORAS DE SERVICIOS DE SALUD A TRAVÉS DE LA FIRMA MÓDULO DE NACIMIENTOS Y DEFUNCIONES DEL REGISTRO UNICO DE AFILIADOS RUAF
MANUAL DE USUARIO MUTACIONES
 MANUAL DE USUARIO MUTACIONES Este nuevo servicio le permitirá diligenciar los formatos requeridos para los trámites de Cambio de Actividad Comercios, Cambio de Direcciones, Cambio de Nombre Comercial de
MANUAL DE USUARIO MUTACIONES Este nuevo servicio le permitirá diligenciar los formatos requeridos para los trámites de Cambio de Actividad Comercios, Cambio de Direcciones, Cambio de Nombre Comercial de
opciones de Servicios de portal donde encontrará el Ingreso Portal de Servidores, al hacer clic lo llevará a una nueva ventana. (Grafica 1) Grafica 1
 BIENVENIDO AL INSTRUCTIVO PARA EL DILIGENCIAMIENTO DE LA DECLARACIÓN DE BIENES Y RENTAS EN EL SISTEMA DE INFORMACIÓN Y GESTIÓN DEL EMPLEO PÚBLICO SIGEP. A continuación encontrará el instructivo paso a
BIENVENIDO AL INSTRUCTIVO PARA EL DILIGENCIAMIENTO DE LA DECLARACIÓN DE BIENES Y RENTAS EN EL SISTEMA DE INFORMACIÓN Y GESTIÓN DEL EMPLEO PÚBLICO SIGEP. A continuación encontrará el instructivo paso a
TABLA DE CONTENIDO USUARIO EMPRESA MESA DE SERVICIO
 INSTRUCTIVO DE USUARIO EMPRESA MESA DE SERVICIO MARZO DE 2011 TABLA DE CONTENIDO Numeral Página 1. INTRODUCCIÓN 2. CONEXIÓN AL SISTEMA 3. IDENTIFICACIÓN DE USUARIO 4. INICIO DEL SISTEMA 5. CREACIÓN DE
INSTRUCTIVO DE USUARIO EMPRESA MESA DE SERVICIO MARZO DE 2011 TABLA DE CONTENIDO Numeral Página 1. INTRODUCCIÓN 2. CONEXIÓN AL SISTEMA 3. IDENTIFICACIÓN DE USUARIO 4. INICIO DEL SISTEMA 5. CREACIÓN DE
Actualización de versión en red descargada de internet
 Actualización de versión en red descargada de internet Proceso de actualización de versión Importante!!! Generar respaldo de la información de sus empresas antes de llevar a cabo el proceso de actualización.
Actualización de versión en red descargada de internet Proceso de actualización de versión Importante!!! Generar respaldo de la información de sus empresas antes de llevar a cabo el proceso de actualización.
Aplicativos: Cómo se realiza la descarga e instalación de Aplicativos AFIP?
 Aplicativos: Cómo se realiza la descarga e instalación de Aplicativos AFIP? La AFIP pone a su disposición los aplicativos necesarios para cumplir con la presentación de las declaraciones juradas y la gestión
Aplicativos: Cómo se realiza la descarga e instalación de Aplicativos AFIP? La AFIP pone a su disposición los aplicativos necesarios para cumplir con la presentación de las declaraciones juradas y la gestión
1. Qué debe saber antes de realizar una solicitud? - Definiciones de GLPI. 2. Acceder al Sistema GLPI. 3. Cómo realizar una solicitud?. 4.
 1. Qué debe saber antes de realizar una solicitud? - Definiciones de GLPI. 2. Acceder al Sistema GLPI. 3. Cómo realizar una solicitud?. 4. Cómo consultar una solicitud?. 5. Ítems de una solicitud en GLPI.
1. Qué debe saber antes de realizar una solicitud? - Definiciones de GLPI. 2. Acceder al Sistema GLPI. 3. Cómo realizar una solicitud?. 4. Cómo consultar una solicitud?. 5. Ítems de una solicitud en GLPI.
SISTEMA DE CONSULTAS PAGOS DE PROVEEDORES
 SISTEMA DE CONSULTAS PAGOS DE PROVEEDORES CONTENIDO Manual de usuario... 3 Presentación... 3 SECCION 1. Características Generales del Sistema... 3 Inicio... 3 Consultar Documentos... 4 Consultar Pagos...
SISTEMA DE CONSULTAS PAGOS DE PROVEEDORES CONTENIDO Manual de usuario... 3 Presentación... 3 SECCION 1. Características Generales del Sistema... 3 Inicio... 3 Consultar Documentos... 4 Consultar Pagos...
Recuperar contraseña Gráfica 2
 BIENVENIDO AL INSTRUCTIVO PARA EL DILIGENCIAMIENTO DE LA DECLARACIÓN DE BIENES Y RENTAS EN EL SISTEMA DE INFORMACIÓN Y GESTIÓN DEL EMPLEO PÚBLICO SIGEP A continuación encontrará el instructivo paso a paso
BIENVENIDO AL INSTRUCTIVO PARA EL DILIGENCIAMIENTO DE LA DECLARACIÓN DE BIENES Y RENTAS EN EL SISTEMA DE INFORMACIÓN Y GESTIÓN DEL EMPLEO PÚBLICO SIGEP A continuación encontrará el instructivo paso a paso
Instructivo de uso de los Esquema de Balances AxI
 Instructivo de uso de los Esquema de Balances AxI Ajuste por Inflación en Windows Diciembre 2010 Dirección: Urb. Los Palos Grandes, Av. Francisco de Miranda, Torre Mene Grande, Piso 3, Oficina 3-1 y 3-2.
Instructivo de uso de los Esquema de Balances AxI Ajuste por Inflación en Windows Diciembre 2010 Dirección: Urb. Los Palos Grandes, Av. Francisco de Miranda, Torre Mene Grande, Piso 3, Oficina 3-1 y 3-2.
MANUAL DE USUARIO NOTAS PARCIALES MODULO CONFIGUARACION DE NOTAS -288
 MANUAL DE USUARIO NOTAS PARCIALES MODULO CONFIGUARACION DE NOTAS -288 Manual Notas Parciales Página 1 de 39 Tabla de contenido Cómo usar el manual de usuario 4 Inicio 5 Notas Parciales: 6 Profesores (Listados
MANUAL DE USUARIO NOTAS PARCIALES MODULO CONFIGUARACION DE NOTAS -288 Manual Notas Parciales Página 1 de 39 Tabla de contenido Cómo usar el manual de usuario 4 Inicio 5 Notas Parciales: 6 Profesores (Listados
- 1 - MANUAL DE USUARIO - AFILIADOS CONTENIDO
 CONTENIDO INSCRIPCION DE SU ESTABLECIMIENTO... 2 MODIFICACIÓN DE CONTRASEÑA... 5 RECUPERACIÓN DE CONTRASEÑA... 6 HACER UNA SOLICITUD... 8 VISUALIZAR DATOS... 10 CONTACTO... 11 MODIFICAR UN CONTACTO...
CONTENIDO INSCRIPCION DE SU ESTABLECIMIENTO... 2 MODIFICACIÓN DE CONTRASEÑA... 5 RECUPERACIÓN DE CONTRASEÑA... 6 HACER UNA SOLICITUD... 8 VISUALIZAR DATOS... 10 CONTACTO... 11 MODIFICAR UN CONTACTO...
Sistema de Información Académica Universidad de Caldas. Instructivo Solicitudes en línea Bienestar Universitario
 Instructivo Solicitudes en línea Bienestar Universitario Sistema de Información Académica Universidad de Caldas Instructivo Solicitudes en línea Bienestar Universitario Tabla de contenido Introducción...
Instructivo Solicitudes en línea Bienestar Universitario Sistema de Información Académica Universidad de Caldas Instructivo Solicitudes en línea Bienestar Universitario Tabla de contenido Introducción...
Guía para la creación de Sociedades por Acciones Simplificadas S.A.S.
 Guía para la creación de Sociedades por Acciones Simplificadas S.A.S. En la sección de MIS TRÁMITES del portal aparece una nueva sección denominada Sociedades SAS con documento de constitución. Mediante
Guía para la creación de Sociedades por Acciones Simplificadas S.A.S. En la sección de MIS TRÁMITES del portal aparece una nueva sección denominada Sociedades SAS con documento de constitución. Mediante
GUÍA ESTADOS FINANCIEROS PRESENTACIÓN. Formulario 605. Versión - 5. Tus impuestos, tu País!
 GUÍA PRESENTACIÓN ESTADOS FINANCIEROS Formulario 605 Versión - 5 Tus impuestos, tu País! Versión - 5 GUÍA PRESENTACIÓN ESTADOS FINANCIEROS Formulario 605 Versión - 5 Normativa: RND 10-0010-13, RND 10-0012-13
GUÍA PRESENTACIÓN ESTADOS FINANCIEROS Formulario 605 Versión - 5 Tus impuestos, tu País! Versión - 5 GUÍA PRESENTACIÓN ESTADOS FINANCIEROS Formulario 605 Versión - 5 Normativa: RND 10-0010-13, RND 10-0012-13
La versión del sistema de la consola del JAVA recomendado es la Esta aplicación opera en cualquier Sistema Operativo Windows.
 GUÍA DE USUARIO PARA LA DECLARACIÓN DE INFORMATIVA MÚLTIPLE El Servicio de Administración Tributaria (SAT), pone a su disposición una guía para el llenado de la DECLARACIÓN INFORMATIVA MÚLTIPLE 2005, con
GUÍA DE USUARIO PARA LA DECLARACIÓN DE INFORMATIVA MÚLTIPLE El Servicio de Administración Tributaria (SAT), pone a su disposición una guía para el llenado de la DECLARACIÓN INFORMATIVA MÚLTIPLE 2005, con
Instructivo Configuración de Máquinas Fiscales
 Instructivo Configuración de Máquinas Fiscales Estimado usuario le facilitamos este instructivo para guiarlo a través de la configuración de su máquina fiscal. Al momento que decida configurar su máquina
Instructivo Configuración de Máquinas Fiscales Estimado usuario le facilitamos este instructivo para guiarlo a través de la configuración de su máquina fiscal. Al momento que decida configurar su máquina
Manual. Ingreso Demandas y Escritos Oficina Judicial Virtual
 Manual Ingreso Demandas y Escritos Oficina Judicial Virtual Versión 1 18.06.2016 Índice 1. Introducción... 3 2. Ingreso Oficina Judicial Virtual:... 4 3. Acceso con Clave única:... 4 4. Ingreso Demandas
Manual Ingreso Demandas y Escritos Oficina Judicial Virtual Versión 1 18.06.2016 Índice 1. Introducción... 3 2. Ingreso Oficina Judicial Virtual:... 4 3. Acceso con Clave única:... 4 4. Ingreso Demandas
GUIA 2010 SENA INSTALACION Y USO DEL FORMULARIO DIGITAL PARA PRESENTACION DE PROYECTOS - SIGP DIRECCION GENERAL GUIA 2010
 1 GUIA 2010 INSTALACION Y USO DEL FORMULARIO DIGITAL PARA PRESENTACION DE PROYECTOS - SIGP SENA DIRECCION GENERAL GUIA 2010 2 GUIA PARA LA INSTALACIÓN Y USO DEL FORMULARIO DIGITAL PARA PRESENTACIÓN DE
1 GUIA 2010 INSTALACION Y USO DEL FORMULARIO DIGITAL PARA PRESENTACION DE PROYECTOS - SIGP SENA DIRECCION GENERAL GUIA 2010 2 GUIA PARA LA INSTALACIÓN Y USO DEL FORMULARIO DIGITAL PARA PRESENTACIÓN DE
MANUAL DE USUARIO SUAPORTE CESANTÍAS
 CONTENIDO INTRODUCCIÓN... 2 1. AUTENTICACIÓN EN EL SISTEMA... 2 2. ELABORACIÓN DE PLANILLAS... 5 2.1. ELABORAR PLANILLA EN LÍNEA... 5 2.2. ELABORACIÓN DE PLANILLAS CON LA ÚLTIMA AUTOLIQUIDACIÓN DE PILA...
CONTENIDO INTRODUCCIÓN... 2 1. AUTENTICACIÓN EN EL SISTEMA... 2 2. ELABORACIÓN DE PLANILLAS... 5 2.1. ELABORAR PLANILLA EN LÍNEA... 5 2.2. ELABORACIÓN DE PLANILLAS CON LA ÚLTIMA AUTOLIQUIDACIÓN DE PILA...
MANUAL DE QUEJAS Y RECLAMOS OFICINA DE SISTEMAS E INFORMATICA ESCUELA SUPERIOR DE ADMINISTRACION PÚBLICA
 MANUAL DE QUEJAS Y RECLAMOS OFICINA DE SISTEMAS E INFORMATICA ESCUELA SUPERIOR DE ADMINISTRACION PÚBLICA Centro de Atención al Ciudadano - Usuario Peticionario. Al ingresar el sistema le mostrara la siguiente
MANUAL DE QUEJAS Y RECLAMOS OFICINA DE SISTEMAS E INFORMATICA ESCUELA SUPERIOR DE ADMINISTRACION PÚBLICA Centro de Atención al Ciudadano - Usuario Peticionario. Al ingresar el sistema le mostrara la siguiente
Convocatoria C Convocatoria 2016
 Convocatoria C003-2015-01 Convocatoria 2016 Manual de Usuario Responsable Legal de la Empresa Septiembre 2015 Índice INDICACIONES GENERALES... 3 ACCESO AL SISTEMA... 5 INFORMACIÓN DE LA EMPRESA... 9 REGISTRO
Convocatoria C003-2015-01 Convocatoria 2016 Manual de Usuario Responsable Legal de la Empresa Septiembre 2015 Índice INDICACIONES GENERALES... 3 ACCESO AL SISTEMA... 5 INFORMACIÓN DE LA EMPRESA... 9 REGISTRO
Inicio rápido: Ver informes
 Guía para el cliente Esta guía le muestra cómo crear, guardar, ver y exportar informes estándar y personalizados en Microsoft Business Center. Para empezar, inicie sesión en Business Center y seleccione
Guía para el cliente Esta guía le muestra cómo crear, guardar, ver y exportar informes estándar y personalizados en Microsoft Business Center. Para empezar, inicie sesión en Business Center y seleccione
Sistema de Proveedores SISPROV Portal del Proveedor
 Sistema de Proveedores SISPROV Portal del Proveedor Inscripción del Proveedor 1. Cómo Ingreso al SISPROV Portal del Proveedor? En la página web de GMP tenemos un link para ingresar al sistema SISPROV.
Sistema de Proveedores SISPROV Portal del Proveedor Inscripción del Proveedor 1. Cómo Ingreso al SISPROV Portal del Proveedor? En la página web de GMP tenemos un link para ingresar al sistema SISPROV.
Adquisición y Activación de Licencias
 Adquisición y Activación de Licencias Pasos a seguir para la Adquisición y Activación de Licencias 1. Procedimiento de Adquisición 1.1. Para adquirir las licencias en Venezuela, debes comunicarte con departamento
Adquisición y Activación de Licencias Pasos a seguir para la Adquisición y Activación de Licencias 1. Procedimiento de Adquisición 1.1. Para adquirir las licencias en Venezuela, debes comunicarte con departamento
Decenio de las personas con Discapacidad en el Perú Año de la consolidación del Mar de Grau
 Procedimiento para obtención de Cita en Línea para el trámite de Pasaporte Electrónico A continuación se describe el procedimiento para la obtención de la Cita en Línea el trámite el Pasaporte Electrónico
Procedimiento para obtención de Cita en Línea para el trámite de Pasaporte Electrónico A continuación se describe el procedimiento para la obtención de la Cita en Línea el trámite el Pasaporte Electrónico
1. Introducción Acceso al e-tax Solicitud de Inscripción Persona Natural... 7
 CONTENIDO 1. Introducción... 3 2. Acceso al e-tax 2.0... 4 3. Solicitud de Inscripción Persona Natural... 7 4. Solicitud de Inscripción de Persona Jurídica... 29 2 1. INTRODUCCIÓN El e-tax 2.0 ofrece a
CONTENIDO 1. Introducción... 3 2. Acceso al e-tax 2.0... 4 3. Solicitud de Inscripción Persona Natural... 7 4. Solicitud de Inscripción de Persona Jurídica... 29 2 1. INTRODUCCIÓN El e-tax 2.0 ofrece a
Sistema de Proveedores SISPROV Portal del Proveedor
 Sistema de Proveedores SISPROV Portal del Proveedor Inscripción del Proveedor En la página web de GMV tenemos un link para ingresar al sistema SISPROV. 1. Cómo Ingreso al SISPROV Portal del Proveedor?
Sistema de Proveedores SISPROV Portal del Proveedor Inscripción del Proveedor En la página web de GMV tenemos un link para ingresar al sistema SISPROV. 1. Cómo Ingreso al SISPROV Portal del Proveedor?
Cómo instalar Estudio One SQL versión 2.40
 Pág. 1 de 9 El presente instructivo lo guiará para realizar la instalación de Estudio One SQL 2.40 en varias PCs (Terminales) conectadas en red a una PC Servidora (la PC que posee las bases de datos).
Pág. 1 de 9 El presente instructivo lo guiará para realizar la instalación de Estudio One SQL 2.40 en varias PCs (Terminales) conectadas en red a una PC Servidora (la PC que posee las bases de datos).
GUIA PARA LA INSCRIPCION EN EL DIRECTORIO DE CONSULTORES (DIRCON)
 GUIA PARA LA INSCRIPCION EN EL DIRECTORIO DE CONSULTORES (DIRCON) MAYO 2009 Pasos a seguir para descargar el Formulario Electrónico de la página web. 1. Ingrese a www.sepyme.gov.ar / Asistencia Técnica
GUIA PARA LA INSCRIPCION EN EL DIRECTORIO DE CONSULTORES (DIRCON) MAYO 2009 Pasos a seguir para descargar el Formulario Electrónico de la página web. 1. Ingrese a www.sepyme.gov.ar / Asistencia Técnica
Guía de uso del Sistema de Declaración Jurada Sistema Control E- Learning
 Guía de uso del Sistema de Declaración Jurada Sistema Control E- Learning Unidad de Administración de Franquicia Tributaria Perfil de Organismo Técnico de Capacitación Versión 6.0 Noviembre de 2016 Contenido
Guía de uso del Sistema de Declaración Jurada Sistema Control E- Learning Unidad de Administración de Franquicia Tributaria Perfil de Organismo Técnico de Capacitación Versión 6.0 Noviembre de 2016 Contenido
Ministerio de Salud Pública y Asistencia Social MANUAL DE LLENADO DEL FORMATO SIGSA DIARIO DESNUTRICION
 Ministerio de Salud Pública y Asistencia Social MANUAL DE LLENADO DEL FORMATO SIGSA DIARIO DESNUTRICION Unidad de Organización y Métodos SIGSA Guatemala, Abril 2010 Manual de Acceso e Ingreso de Datos
Ministerio de Salud Pública y Asistencia Social MANUAL DE LLENADO DEL FORMATO SIGSA DIARIO DESNUTRICION Unidad de Organización y Métodos SIGSA Guatemala, Abril 2010 Manual de Acceso e Ingreso de Datos
MANUAL DE USUARIO Formularios de Adquisición de Material Bibliográfico
 MANUAL DE USUARIO Formularios de Adquisición de Material Bibliográfico Contenido Formularios de Adquisición de Material Bibliográfico... 1 Manual de usuario... 3 Selección del material a solicitar... 3
MANUAL DE USUARIO Formularios de Adquisición de Material Bibliográfico Contenido Formularios de Adquisición de Material Bibliográfico... 1 Manual de usuario... 3 Selección del material a solicitar... 3
Instrucciones para la instalación de WebSigner en Mozilla Firefox
 Instrucciones para la instalación de WebSigner en Mozilla Firefox Estas instrucciones permiten instalar el componente de firma WebSigner en ordenadores con sistemas operativos Windows y con los navegadores
Instrucciones para la instalación de WebSigner en Mozilla Firefox Estas instrucciones permiten instalar el componente de firma WebSigner en ordenadores con sistemas operativos Windows y con los navegadores
MANUAL CESANTÍAS PARA EL APORTANTE SOI - Pagos Complementarios Noviembre de 2015
 Con el firme propósito de seguir brindando a nuestros clientes el mejor servicio, SOI Pagos de Seguridad Social ha desarrollado el servicio Pagos Complementarios que le permitirá realizar aportes de créditos
Con el firme propósito de seguir brindando a nuestros clientes el mejor servicio, SOI Pagos de Seguridad Social ha desarrollado el servicio Pagos Complementarios que le permitirá realizar aportes de créditos
MANUAL DE USUARIO VU ASIGNAR ROL USUARIOS EXTERNO
 MANUAL DE USUARIO VU ASIGNAR ROL USUARIOS EXTERNO Sumario Propósito El propósito del manual es proporcionar información del sistema al Usuario externo, sobre cómo administrar un tercero, así como también
MANUAL DE USUARIO VU ASIGNAR ROL USUARIOS EXTERNO Sumario Propósito El propósito del manual es proporcionar información del sistema al Usuario externo, sobre cómo administrar un tercero, así como también
SIIGO WINDOWS. Procesos de Caja Menor. Cartilla I
 SIIGO WINDOWS Procesos de Caja Menor Cartilla I Tabla de Contenido 1. Presentación 2. Qué son Cajas Menores? 3. Qué Aspectos se Deben Tener en Cuenta Antes de Iniciar la Contabilización de los Recibos
SIIGO WINDOWS Procesos de Caja Menor Cartilla I Tabla de Contenido 1. Presentación 2. Qué son Cajas Menores? 3. Qué Aspectos se Deben Tener en Cuenta Antes de Iniciar la Contabilización de los Recibos
GUIA INSCRIPCIÓN EN SICERCO
 GUIA INSCRIPCIÓN EN SICERCO OBJETIVO: Este documento tiene como fin indicar los pasos que se deben llevar acabo para la inscripción del constructor responsable de la instalación a SICERCO Sistema de información
GUIA INSCRIPCIÓN EN SICERCO OBJETIVO: Este documento tiene como fin indicar los pasos que se deben llevar acabo para la inscripción del constructor responsable de la instalación a SICERCO Sistema de información
SISTEMA DE INFORMACIÓN DE CARRERA MAGISTERIAL SICAM
 SISTEMA DE INFORMACIÓN DE CARRERA MAGISTERIAL SICAM PÁGINAS PARA MOSTRAR EL FUNCIONAMIENTO DEL SICAM Secretaria de Educación y Cultura: http://www.sec-coahuila.gob.mx PÁGINAS PARA MOSTRAR EL FUNCIONAMIENTO
SISTEMA DE INFORMACIÓN DE CARRERA MAGISTERIAL SICAM PÁGINAS PARA MOSTRAR EL FUNCIONAMIENTO DEL SICAM Secretaria de Educación y Cultura: http://www.sec-coahuila.gob.mx PÁGINAS PARA MOSTRAR EL FUNCIONAMIENTO
Manual de Usuario Secretaría Técnica de OCAD Sistema de Presupuesto y Giro de Regalías SPGR
 Manual de Usuario Secretaría Técnica de OCAD Página: Página 2 de 27 HISTORIAL DE CAMBIOS Fecha Versión Descripción del Cambio Autor 09-06-2015 1.0 Creación del Documento TCP Camilo Martínez 27-04-2016
Manual de Usuario Secretaría Técnica de OCAD Página: Página 2 de 27 HISTORIAL DE CAMBIOS Fecha Versión Descripción del Cambio Autor 09-06-2015 1.0 Creación del Documento TCP Camilo Martínez 27-04-2016
Manual de Instrucción para el usuario del sistema de TELE-MAPA
 Manual de Instrucción para el usuario del sistema de TELE-MAPA 1 Índice Índice 2 Introducción... 2 1. PIT Mobile MAPA.. 2 2. Verificar Conexión. 4 3. Descargar de dispositivo. 5 4. Enviar Exámenes. 10
Manual de Instrucción para el usuario del sistema de TELE-MAPA 1 Índice Índice 2 Introducción... 2 1. PIT Mobile MAPA.. 2 2. Verificar Conexión. 4 3. Descargar de dispositivo. 5 4. Enviar Exámenes. 10
MANUAL DEL USUARIO WEB SISTEMA DE RASTREO Versión 3.0
 MANUAL DEL SISTEMA DE RASTREO Versión 3.0 Contenido Pág. Requisitos Para la visualización óptima del Sistema de Rastreo 2 Acceso al Sistema de Rastreo 2 Ubicación de Unidad(es) Asociada(s) 7 Reportes 13
MANUAL DEL SISTEMA DE RASTREO Versión 3.0 Contenido Pág. Requisitos Para la visualización óptima del Sistema de Rastreo 2 Acceso al Sistema de Rastreo 2 Ubicación de Unidad(es) Asociada(s) 7 Reportes 13
Manual de Actualización del Componente JAVA para Firma Electrónica Avanzada
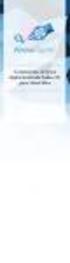 Manual de Actualización del Componente JAVA para Firma Electrónica Avanzada Manual de Actualización del componente JAVA para Firma Electrónica Avanzada Como es de su conocimiento, el Sistema de Evaluación
Manual de Actualización del Componente JAVA para Firma Electrónica Avanzada Manual de Actualización del componente JAVA para Firma Electrónica Avanzada Como es de su conocimiento, el Sistema de Evaluación
Manual de usuario aplicativo Offline pruebas Supérate con el saber 2.0
 Manual de usuario aplicativo Offline pruebas Supérate con el saber 2.0 Señores rectores Reciban un cordial saludo. El Ministerio de Educación Nacional, consciente de la importancia que tiene la evaluación
Manual de usuario aplicativo Offline pruebas Supérate con el saber 2.0 Señores rectores Reciban un cordial saludo. El Ministerio de Educación Nacional, consciente de la importancia que tiene la evaluación
Uso del Portal Mercado Público.
 Uso del Portal Mercado Público www.mercadopublico.cl OBJETIVOS Conocer el Sistema de Compras Públicas. Utilizar las distintas funcionalidades para realizar sus procesos de adquisición por Convenio Marco,
Uso del Portal Mercado Público www.mercadopublico.cl OBJETIVOS Conocer el Sistema de Compras Públicas. Utilizar las distintas funcionalidades para realizar sus procesos de adquisición por Convenio Marco,
INSTRUCCIONES PRESENTACIÓN DE CUENTAS ANUALES EN EL REGISTRO MERCANTIL
 INSTRUCCIONES PRESENTACIÓN DE CUENTAS ANUALES EN EL REGISTRO MERCANTIL ContaSOL te permite preparar las Cuentas Anuales para su depósito en el Registro Mercantil. Una vez creado el archivo, lo puedes abrir
INSTRUCCIONES PRESENTACIÓN DE CUENTAS ANUALES EN EL REGISTRO MERCANTIL ContaSOL te permite preparar las Cuentas Anuales para su depósito en el Registro Mercantil. Una vez creado el archivo, lo puedes abrir
Versión 1.0. Manual del Usuario Proveedor
 hipercompras Versión 1.0 Manual del Usuario Proveedor INDICE DE CONTENIDOS Requerimientos de Software:... 4 Instalación y configuración del MS Internet Explorer 5.0...4 Ingreso a HiperCompras... 6 Descripción
hipercompras Versión 1.0 Manual del Usuario Proveedor INDICE DE CONTENIDOS Requerimientos de Software:... 4 Instalación y configuración del MS Internet Explorer 5.0...4 Ingreso a HiperCompras... 6 Descripción
Manual de Usuarios: Sistema de Registro de Alfabetizados y Cursos del Plan Nacional de Alfabetización Tecnológica (PNAT)
 Ministerio del Poder Popular para Ciencia y Tecnología Fundación Infocentro Gerencia de Tecnología Plan Nacional de Alfabetización Tecnológica (PNAT) Manual de Usuarios: Sistema de Registro de Alfabetizados
Ministerio del Poder Popular para Ciencia y Tecnología Fundación Infocentro Gerencia de Tecnología Plan Nacional de Alfabetización Tecnológica (PNAT) Manual de Usuarios: Sistema de Registro de Alfabetizados
INSTRUCCIONES DE INSTALACIÓN Versión SUA 3.4.0
 INSTRUCCIONES DE INSTALACIÓN Versión SUA 3.4.0 Antes de instalar la versión del SUA es indispensable atender las siguientes instrucciones: Previo a la Instalación: 1. Se recomienda tener instaladas las
INSTRUCCIONES DE INSTALACIÓN Versión SUA 3.4.0 Antes de instalar la versión del SUA es indispensable atender las siguientes instrucciones: Previo a la Instalación: 1. Se recomienda tener instaladas las
SUBMÓDULO DE DISTRIBUCIÓN DE PLANTA DE PERSONAL
 SUBMÓDULO DE DISTRIBUCIÓN DE PLANTA DE PERSONAL El siguiente instructivo le permitirá ingresar la información relacionada con la Distribución de Planta de Personal, en cumplimiento del reporte que se debe
SUBMÓDULO DE DISTRIBUCIÓN DE PLANTA DE PERSONAL El siguiente instructivo le permitirá ingresar la información relacionada con la Distribución de Planta de Personal, en cumplimiento del reporte que se debe
Instructivo de instalación del lector de cédula electrónica. Portal de la Asociación Española
 1. Introducción En este documento se presenta el proceso de instalación y configuración del lector de cédula electrónica que le permitirá utilizar la nueva cédula electrónica Uruguaya en el portal de Autogestión
1. Introducción En este documento se presenta el proceso de instalación y configuración del lector de cédula electrónica que le permitirá utilizar la nueva cédula electrónica Uruguaya en el portal de Autogestión
PROCESO DE SOLICITUD DE ADMISIÓN
 PROCESO DE SOLICITUD DE ADMISIÓN QUÉ ES? Este documento le ayudará a diligenciar, vía Internet, el Formulario de Admisión necesario para el ingreso a la Fundación Universidad Autónoma de Colombia. PROCEDIMIENTO
PROCESO DE SOLICITUD DE ADMISIÓN QUÉ ES? Este documento le ayudará a diligenciar, vía Internet, el Formulario de Admisión necesario para el ingreso a la Fundación Universidad Autónoma de Colombia. PROCEDIMIENTO
CANTABRIA GOBIERNO DE
 Este manual describe cómo validar, con la aplicación Adobe Reader o Adobe Acrobat, la firma de los documentos en formato PDF que el BOC pone a disposición de los ciudadanos en su sede electrónica. Aunque
Este manual describe cómo validar, con la aplicación Adobe Reader o Adobe Acrobat, la firma de los documentos en formato PDF que el BOC pone a disposición de los ciudadanos en su sede electrónica. Aunque
Guía de Solicitud de apoyo
 Guía de Solicitud de apoyo Requisitos del sistema Para que el Sistema Emprendedor funcione adecuadamente en su computadora, se recomienda utilizar: -La versión más reciente de Internet Explorer 9 o superior,
Guía de Solicitud de apoyo Requisitos del sistema Para que el Sistema Emprendedor funcione adecuadamente en su computadora, se recomienda utilizar: -La versión más reciente de Internet Explorer 9 o superior,
MANUAL DE INSTALACIÓN DEL DIMM FORMULARIOS. Macintosh. IMPORTANTE: Su computador debe contar con el entorno de ejecución JAVA versión 1.6.
 MANUAL DE INSTALACIÓN DEL DIMM FORMULARIOS Macintosh IMPORTANTE: Su computador debe contar con el entorno de ejecución JAVA versión 1.6. 1. Descargue de la página web del Servicio de Rentas Internas www.sri.gob.ec
MANUAL DE INSTALACIÓN DEL DIMM FORMULARIOS Macintosh IMPORTANTE: Su computador debe contar con el entorno de ejecución JAVA versión 1.6. 1. Descargue de la página web del Servicio de Rentas Internas www.sri.gob.ec
INSTRUCTIVO PARA EL DILIGENCIAMIENTO DE LOS FORMULARIOS DE IMPUESTO DE INDUSTRIA Y COMERCIO Y RETENCION EN EL PORTAL WEB DEL MUNICIPIO
 INSTRUCTIVO PARA EL DILIGENCIAMIENTO DE LOS FORMULARIOS DE IMPUESTO DE INDUSTRIA Y COMERCIO Y RETENCION EN EL PORTAL WEB DEL MUNICIPIO Recomendaciones: utilizar los siguientes navegadores reconocidos:
INSTRUCTIVO PARA EL DILIGENCIAMIENTO DE LOS FORMULARIOS DE IMPUESTO DE INDUSTRIA Y COMERCIO Y RETENCION EN EL PORTAL WEB DEL MUNICIPIO Recomendaciones: utilizar los siguientes navegadores reconocidos:
Manual de Instrucciones Definición de Componentes y Registro de Notas Parciales
 Oficina Central de Informática y Telecomunicaciones Departamento de Programación y Desarrollo de Sistemas Manual de Instrucciones Definición de Componentes y Registro de Notas Parciales Versión 1.0 ÍNDICE
Oficina Central de Informática y Telecomunicaciones Departamento de Programación y Desarrollo de Sistemas Manual de Instrucciones Definición de Componentes y Registro de Notas Parciales Versión 1.0 ÍNDICE
Instalación de Alcatraz...3. Activación de la cuenta...4. Descarga del software. Pasos para la instalación...5
 Guía de Instalación INDICE Instalación de Alcatraz...3 Activación de la cuenta...4 Descarga del software. Pasos para la instalación...5 Instalación de Alcatraz Tras la contratación de Alcatraz, el servicio
Guía de Instalación INDICE Instalación de Alcatraz...3 Activación de la cuenta...4 Descarga del software. Pasos para la instalación...5 Instalación de Alcatraz Tras la contratación de Alcatraz, el servicio
INSTITUTO NACIONAL DE VIGILANCIA DE MEDIAMENTOS Y ALIMENTOS INVIMA
 INSTITUTO NACIONAL DE VIGILANCIA DE MEDIAMENTOS Y ALIMENTOS INVIMA MANUAL DE USUARIO TRAMITES DE CERTIFICACIÓN DE INSPECCIÓN SANITARIA EN PUERTOS DE PRODUCTOS ALIMENTICIOS ELABORADO POR: Ing. Libardo López
INSTITUTO NACIONAL DE VIGILANCIA DE MEDIAMENTOS Y ALIMENTOS INVIMA MANUAL DE USUARIO TRAMITES DE CERTIFICACIÓN DE INSPECCIÓN SANITARIA EN PUERTOS DE PRODUCTOS ALIMENTICIOS ELABORADO POR: Ing. Libardo López
Manual de Usuario. Aplicativo IBASE
 Manual de Usuario Aplicativo IBASE 1 Aplicativo IBASE Índice Instalación... 3 Utilización... 7 Impresión... 13 Exportación... 16 Consultas y Asesoramiento... 18 2 Instalación 1. Ingresar a http://www.sanfrancisco.gov.ar/
Manual de Usuario Aplicativo IBASE 1 Aplicativo IBASE Índice Instalación... 3 Utilización... 7 Impresión... 13 Exportación... 16 Consultas y Asesoramiento... 18 2 Instalación 1. Ingresar a http://www.sanfrancisco.gov.ar/
ANTES DE UTILIZAR EL SISTEMA:
 Página 1 de 8 SEÑOR(A): REPRESENTANTE LEGAL DE ENTIDAD DEL ORDEN NACIONAL y/o TERRITORIAL, CENTRALIZADO y/o DESCENTRALIZADO QUE TRANSMITE INFORMACIÓN HACIA LA CONTRALORÍA GENERAL DE LA REPÚBLICA A TRAVÉS
Página 1 de 8 SEÑOR(A): REPRESENTANTE LEGAL DE ENTIDAD DEL ORDEN NACIONAL y/o TERRITORIAL, CENTRALIZADO y/o DESCENTRALIZADO QUE TRANSMITE INFORMACIÓN HACIA LA CONTRALORÍA GENERAL DE LA REPÚBLICA A TRAVÉS
DESINSTALACIÓN DEL JAVA ACTUAL.
 DESINSTALACIÓN DEL JAVA ACTUAL. 1) Ingresar al panel de control y dar clic en el icono de Agregar o quitar programas. Luego aparece una lista con todos los programas instalados. 2) Dar clic sobre los iconos
DESINSTALACIÓN DEL JAVA ACTUAL. 1) Ingresar al panel de control y dar clic en el icono de Agregar o quitar programas. Luego aparece una lista con todos los programas instalados. 2) Dar clic sobre los iconos
Guía para dar turnos a través del 0800
 Programa de Asistencia Previsional Provincial Guía para dar turnos a través del 0800 Este sistema le permitirá generar el turno de los beneficiarios que se comunican telefónicamente a través del 0800 9990280
Programa de Asistencia Previsional Provincial Guía para dar turnos a través del 0800 Este sistema le permitirá generar el turno de los beneficiarios que se comunican telefónicamente a través del 0800 9990280
Instructivo 3: Ingreso de datos para completar la solicitud de inscripción.
 Instructivo 3: Ingreso de datos para completar la solicitud de inscripción. Propósito Este documento está dirigido a aquellas empresas que no estén registradas en el Directorio de Empresas Industriales.
Instructivo 3: Ingreso de datos para completar la solicitud de inscripción. Propósito Este documento está dirigido a aquellas empresas que no estén registradas en el Directorio de Empresas Industriales.
COLEGIO PABLO DE TARSO IED CONSTRUCCION DE PROYECTOS DE VIDA PRODUCTIVOS DREAMWEAVER UNO- PRÁCTICAS DOC RAUL MONROY PAMPLONA
 Metas de comprensión cuarto periodo Comprende sus responsabilidades a la hora de formular sus propuestas como soluciones a problemas reales que impliquen el uso de las tecnologías de información y la gestión
Metas de comprensión cuarto periodo Comprende sus responsabilidades a la hora de formular sus propuestas como soluciones a problemas reales que impliquen el uso de las tecnologías de información y la gestión
Flebitis Zero. Manual de registro de los accesos vasculares. Usuario Unidad. Página 1 de 25. Versión /10/2014
 Página 1 de 25 Flebitis Zero Manual de registro de los accesos vasculares. Usuario Unidad Versión 2.0 15/10/2014 Página 2 de 25 Índice 1. Descripción general... 3 1.1. Prerrequisitos... 3 1.2. Objetivos
Página 1 de 25 Flebitis Zero Manual de registro de los accesos vasculares. Usuario Unidad Versión 2.0 15/10/2014 Página 2 de 25 Índice 1. Descripción general... 3 1.1. Prerrequisitos... 3 1.2. Objetivos
MANTENEDOR DE AGENDA
 MANTENEDOR DE AGENDA 2 Contenido 1. Como Ingresar a TrakCare (SIDRA)....4 2. Pantalla de Inicio:...5 3. Agendamiento de Recurso:...6 3.2. Para crear una agenda:...7 3.3. Generación de Agenda:...12 3.4.
MANTENEDOR DE AGENDA 2 Contenido 1. Como Ingresar a TrakCare (SIDRA)....4 2. Pantalla de Inicio:...5 3. Agendamiento de Recurso:...6 3.2. Para crear una agenda:...7 3.3. Generación de Agenda:...12 3.4.
PROGRAMA JÓVENES EN LA INVESTIGACIÓN Y DESARROLLO TECNOLÓGICO
 Página 1 de 12 PROGRAMA JÓVENES EN LA INVESTIGACIÓN Y DESARROLLO TECNOLÓGICO SISTEMA DE REGISTRO DE PROYECTOS DE INVESTIGACIÓN CIENTÍFICA Y DESARROLLO TECNOLÓGICO MANUAL DE USUARIO 204 Unidad responsable
Página 1 de 12 PROGRAMA JÓVENES EN LA INVESTIGACIÓN Y DESARROLLO TECNOLÓGICO SISTEMA DE REGISTRO DE PROYECTOS DE INVESTIGACIÓN CIENTÍFICA Y DESARROLLO TECNOLÓGICO MANUAL DE USUARIO 204 Unidad responsable
Oportunidades MÓDULO CRM
 Oportunidades MÓDULO CRM INTRODUCCIÓN Instructivo Módulo CRM - Oportunidades El CRM (Customer Relationship Management) Gestión de relaciones con el cliente, es una herramienta fundamental para administrar
Oportunidades MÓDULO CRM INTRODUCCIÓN Instructivo Módulo CRM - Oportunidades El CRM (Customer Relationship Management) Gestión de relaciones con el cliente, es una herramienta fundamental para administrar
Guía para la instalación y uso del formulario digital para presentación de proyectos al programa de Investigación, Desarrollo Tecnológico e Innovación
 Guía para la instalación y uso del formulario digital para presentación de proyectos al programa de Investigación, Desarrollo Tecnológico e Innovación Convocatoria de Fomento de la Innovación y el Desarrollo
Guía para la instalación y uso del formulario digital para presentación de proyectos al programa de Investigación, Desarrollo Tecnológico e Innovación Convocatoria de Fomento de la Innovación y el Desarrollo
MANUAL DE USUARIO FORMATO RECIBO DE PAGO DE CUOTA VOLUNTARIA. Alcaldía de Sincelejo Secretaría de Hacienda Impuestos Municipales
 MANUAL DE USUARIO FORMATO 5000 - RECIBO DE PAGO DE CUOTA VOLUNTARIA Alcaldía de Sincelejo Secretaría de Hacienda Impuestos Municipales TABLA DE CONTENIDO VISIÓN GENERAL 4 ASISTENTE DE DECLARACIÓN WEB DE
MANUAL DE USUARIO FORMATO 5000 - RECIBO DE PAGO DE CUOTA VOLUNTARIA Alcaldía de Sincelejo Secretaría de Hacienda Impuestos Municipales TABLA DE CONTENIDO VISIÓN GENERAL 4 ASISTENTE DE DECLARACIÓN WEB DE
Manual de Usuario SIBE Sistema de Bitácora Electrónica
 Manual de Usuario SIBE Sistema de Bitácora Electrónica Índice Configuración de Dispositivo Móvil Android Permisos para instalar App que no provengan de Google Play Fecha y Hora Registro de Usuarios en
Manual de Usuario SIBE Sistema de Bitácora Electrónica Índice Configuración de Dispositivo Móvil Android Permisos para instalar App que no provengan de Google Play Fecha y Hora Registro de Usuarios en
MANUAL CUENTAS AFC PARA EL APORTANTE SOI - Pagos Complementarios Noviembre de 2015
 Con el firme propósito de seguir brindando a nuestros clientes el mejor servicio, SOI Pagos de Seguridad Social ha desarrollado el servicio Pagos Complementarios que le permitirá realizar aportes de créditos
Con el firme propósito de seguir brindando a nuestros clientes el mejor servicio, SOI Pagos de Seguridad Social ha desarrollado el servicio Pagos Complementarios que le permitirá realizar aportes de créditos
Sistema de Viáticos al exterior. Manual Funcionarios. Oficina de Recursos Humanos Universidad de Costa Rica
 Sistema de Viáticos al exterior Manual Funcionarios Oficina de Recursos Humanos Universidad de Costa Rica TABLA DE CONTENIDOS Inicio del Sistema... 3 Solicitud de viáticos al exterior... 4 Agregar un registro....
Sistema de Viáticos al exterior Manual Funcionarios Oficina de Recursos Humanos Universidad de Costa Rica TABLA DE CONTENIDOS Inicio del Sistema... 3 Solicitud de viáticos al exterior... 4 Agregar un registro....
Manual del sistema de pre documentación Dypaq
 Manual del sistema de pre documentación Dypaq El sistema de pre documentación de Dypaq fue diseñado para brindar a nuestros clientes agilidad en el proceso de pre documentación, así como soluciones a sus
Manual del sistema de pre documentación Dypaq El sistema de pre documentación de Dypaq fue diseñado para brindar a nuestros clientes agilidad en el proceso de pre documentación, así como soluciones a sus
Instructivo de Funcionamiento del Software Questionmark Perception GUÍA METODOLÓGICA PARA LA APLICACIÓN DE EXÁMENES.
 Instructivo de Funcionamiento del Software Questionmark Perception GUÍA METODOLÓGICA PARA LA APLICACIÓN DE EXÁMENES www.amvcolombia.org.co EXÁMENES DE PRUEBA OBJETIVO Dar a conocer a los profesionales
Instructivo de Funcionamiento del Software Questionmark Perception GUÍA METODOLÓGICA PARA LA APLICACIÓN DE EXÁMENES www.amvcolombia.org.co EXÁMENES DE PRUEBA OBJETIVO Dar a conocer a los profesionales
Net-LAN. Guía rápida del Kit inalámbrico NetLAN para ZyXEL P660 HW61
 Net-LAN Guía rápida del Kit inalámbrico NetLAN para ZyXEL P660 HW61 Índice 1. INTRODUCCIÓN...3 2. FUNCIONAMIENTO DEL KIT INALÁMBRICO PARA NETLAN...4 2.1 Instalación del configurador...4 2.2 Proceso de
Net-LAN Guía rápida del Kit inalámbrico NetLAN para ZyXEL P660 HW61 Índice 1. INTRODUCCIÓN...3 2. FUNCIONAMIENTO DEL KIT INALÁMBRICO PARA NETLAN...4 2.1 Instalación del configurador...4 2.2 Proceso de
MANUAL DEL USUARIO. Página Web. https://www.sfacilminube.com
 MANUAL DEL USUARIO Página Web https://www.sfacilminube.com 1 Contenido Página principal..3 Administración de archivos.5 Crear carpetas...7 Subir archivos..7 Filtrar archivo..8 Navegar entre carpetas 8
MANUAL DEL USUARIO Página Web https://www.sfacilminube.com 1 Contenido Página principal..3 Administración de archivos.5 Crear carpetas...7 Subir archivos..7 Filtrar archivo..8 Navegar entre carpetas 8
Guía de Inicio Rápido Mac Respaldo en línea
 Guía de Inicio Rápido Mac Respaldo en línea Claro Ecuador. Todos los derechos reservados Esta guía no puede ser reproducida, ni distribuida en su totalidad ni en parte, en cualquier forma o por cualquier
Guía de Inicio Rápido Mac Respaldo en línea Claro Ecuador. Todos los derechos reservados Esta guía no puede ser reproducida, ni distribuida en su totalidad ni en parte, en cualquier forma o por cualquier
TABLA DE CONTENIDO. Pág.
 MANUAL DE USUARIO TABLA DE CONTENIDO Pág. 1. INTRODUCCIÓN AL SISTEMA... 3 2. INGRESO AL SISTEMA... 3 3. CAMBIAR CONTRASEÑA... 4 4. COMO VOTAR... 5 4.1. SELECCIONAR CANDIDATOS... 5 4.2. VOTO EN BLANCO...
MANUAL DE USUARIO TABLA DE CONTENIDO Pág. 1. INTRODUCCIÓN AL SISTEMA... 3 2. INGRESO AL SISTEMA... 3 3. CAMBIAR CONTRASEÑA... 4 4. COMO VOTAR... 5 4.1. SELECCIONAR CANDIDATOS... 5 4.2. VOTO EN BLANCO...
Manual de usuario de configuración de Navegadores para Sede Electrónica del SEPE
 Manual de usuario de configuración de Navegadores para Sede Electrónica del SEPE V4.2 Octubre de 2015 Ver. 4.0 Página 1 de 40 C/ Condesa de Venadito 9 Índice 1. OBJETIVOS... 3 2. REQUISITOS GENERALES...
Manual de usuario de configuración de Navegadores para Sede Electrónica del SEPE V4.2 Octubre de 2015 Ver. 4.0 Página 1 de 40 C/ Condesa de Venadito 9 Índice 1. OBJETIVOS... 3 2. REQUISITOS GENERALES...
INSTALACIÓN DEL SOFTWARE DE FIRMA DIGITAL REFIRMA
 MANUAL DE USUARIO CÓDIGO: VERSIÓN: 01 FEC. APROB: 24-01-13 PÁGINA: 1/19 RESOLUCIÓN GERENCIAL Nº 000002-2013-GI/RENIEC INSTALACIÓN DEL SOFTWARE DE FIRMA DIGITAL REFIRMA INDICE Pág. I. OBJETIVO 3 II. ALCANCE
MANUAL DE USUARIO CÓDIGO: VERSIÓN: 01 FEC. APROB: 24-01-13 PÁGINA: 1/19 RESOLUCIÓN GERENCIAL Nº 000002-2013-GI/RENIEC INSTALACIÓN DEL SOFTWARE DE FIRMA DIGITAL REFIRMA INDICE Pág. I. OBJETIVO 3 II. ALCANCE
