Guía para la integración del PPEF 2011 AGOSTO, Unidad de Política y Control Presupuestario
|
|
|
- Clara Sánchez Olivares
- hace 6 años
- Vistas:
Transcripción
1 GUÍÍA DE OPERACIIÓN DEL MÓDULO DE INTEGRACIIÓN DEL PROYECTO DE PRESUPUESTO 2011 AGOSTO,
2 2
3 Introducción INDICE MODULO DE INTEGRACIÓN DEL PROYECTO DE PRESUPUESTO CONDICIONES GENERALES PARA INTEGRAR Y CONSULTAR LA INFORMACIÓN DEL MIPPEF Macros Descarga de Plantillas Consulta AC01 X Clave Capítulo por Ramo Capítulo por Unidad Responsable Estructuras Programáticas sin Asignación Generación de Reportes Reportes (Transversales, Geográficos y Plurianuales) ANALÍTICOS POR CLAVE PRESUPUESTARIA (RAMO / ENTIDADES) Ramos (Carga de AC01) Vía Archivo Línea por UR Línea Selectiva ENTIDADES (Carga de AC01) Programático Efectivo(AC01) Vía Archivo Línea por UR Línea Selectiva Programático Devengable (AC01) Vía Archivo Línea por UR Línea Selectiva ACEP (Carga) Flujo de Efectivo Captura Envío de Plantilla Origen y Aplicación de Recursos Captura Envío de Plantilla Programas Transversales Envío Archivo Consulta Conciliación Distribución Geográfica Envío Archivo Captura Consulta Conciliación
4 6. Compromisos Plurianuales Envío Archivo Consulta Conciliación MISIÓN Alta de la Misión Concertación de la Misión (Autorización o Rechazo) DOCUMENTOS WORD Alta o envío de Estrategia Programática Status (Autorización) Consulta VINCULACIÓN DE LOS PROGRAMAS PRESUPUESTARIOS DE LA MODALIDAD K CON LA CARTERA DE INVERSIÓN Alta / Actualización Ramo Integridad Financiera Verificador de Integridad
5 INTRODUCCION MÓDULO DE INTEGRACIÓN DEL PROYECTO DE PRESUPUESTO (MIPPEF) 2011 Guía de Operación Al acceder al Módulo de Integración del Proyecto de Presupuesto (MIPPEF) 2011 del Sistema del Proceso Integral de Programación y Presupuesto (PIPP), los usuarios podrán observar una pantalla en la que además de mostrarse el menú de opciones, se observará un listado de avisos referentes al proceso, así como un vínculo a través del cual se podrán remitir dudas y comentarios con respecto a dicho módulo. Una vez que se accede al ciclo 2011 en el PIPP, para ingresar al MIPPEF, en la barra de menús que se encuentra en la parte superior de la pantalla se debe dar clic en el módulo de Integración, y una vez en éste, en el lado izquierdo de la pantalla se despliega el menú del Proyecto PEF; dar doble clic en Proyecto PEF y se despliegan las opciones del MIPPEF. 5
6 1. CONDICIONES GENERALES PARA INTEGRAR Y CONSULTAR LA INFORMACIÓN DEL MIPPEF 2011 La carga de información para la integración del Proyecto de presupuesto se realiza a través de diversas plantillas, las cuales se describen al interior de esta Guía. En este contexto y para una óptima utilización de las mismas, es preciso considerar los puntos que se mencionan a continuación. 1.1 MACROS Las plantillas de los AC01, Flujo de Efectivo y de Origen y Aplicación de Recursos, contienen macros de seguridad, por lo que inicialmente al abrir la plantilla se deberán habilitar las macros de seguridad en Excel. Para habilitar las macros, una vez que se abre la plantilla se debe ir a la opción de Advertencia de Seguridad, en donde se indica (Las macros se han deshabilitado) dar clic sobre el botón de opciones, en donde se despliega el recuadro Alerta de seguridad Macro, seleccionar en este recuadro la opción Habilitar este contenido y dar clic en Aceptar. 1.2 DESCARGA DE PLANTILLAS La plantilla es una opción que se encuentra en el menú del Módulo de Integración /Proyecto PEF para las funcionalidades del AC01 Ramos y Entidades; Transversales, Distribución Geográfica; Plurianuales, Flujos de Efectivo y Origen y Aplicación de Recursos. Para obtener las plantillas se deberá dar clic en la opción plantilla de cada una de las funcionalidades señaladas, y guardar el archivo en una carpeta específica para el ejercicio de integración del PPEF. 6
7 AC01 (Ramos y Entidades), Analíticos Geográficos, Transversales, Plurianuales y Flujo de Efectivo Se selecciona donde guardar y se nombra la plantilla Una vez guardada, aparecerá el siguiente recuadro de dialogo en el cual se debe seleccionar Abrir. Ante lo cual se despliega la plantilla correspondiente para realizar la carga de la información del proyecto de PEF, debiéndose habilitar la macro conforme a lo señalado en el numeral
8 1.3 CONSULTA Las consultas contenidas dentro de la funcionalidad de proyecto PEF del AC01 de ramo y de entidades (Programático Devengable y Programático Efectivo) se realizará mediante las opciones AC01 x Clave, Capítulo x Ramo y Capítulo x UR conforme a lo siguiente Consulta AC01 x Clave: Despliega las claves presupuestarias, con sus respectivos montos, seleccionadas a partir de los criterios seleccionados Consulta Capítulo por Ramo: Despliega los totales por capítulo de gasto para los Ramos a los cuales se tiene acceso Consulta Capítulo por Unidad Responsable: Despliega los totales por capítulo de gasto para las Unidades Responsables del Ramo seleccionado. Cabe resaltar que aún cuando en el caso de la información del Analítico de Claves de entidades/programático efectivo solo se realice la carga con fuente de financiamiento 4 Recursos Propios, las consultas del apartado de programático efectivo (AC01 x Clave, Capítulo x Ramo y Capítulo x UR) deben mostrar la totalidad de la información programático 8
9 presupuestaria de la entidad a consultar. Es decir, tanto las claves presupuestarias financiadas con fuente de financiamiento 4, como las contenidas en el AC01 de Ramos con fuente de financiamiento 1, correspondientes a la entidad consultada. 1.4 ESTRUCTURAS PROGRAMÁTICAS SIN ASIGNACIÓN Permite ver las estructuras programáticas que fueron creadas, y a las cuales no se les asignó recursos. 1.5 Generación de Reportes A partir de la información capturada en el MIPPEF se generarán los reportes que conforman el proyecto de presupuesto de los Ramos. Para ello en la funcionalidad de Reportes se deberá clic en Proyecto, y en la pantalla que se despliega a la derecha se debe seleccionar el tipo de reporte requerido. Posteriormente elegir el ramo y dar clic en Ejecutar Reporte. 9
10 Al momento de terminar la ejecución aparecerá la información en el formato listo para impresión. En el caso de las entidades, se deberá verificar que aún cuando en el caso de la información de entidades/programático efectivo solo se realice la carga de información con fuente de financiamiento 4 Recursos Propios, el Reporte Análisis Funcional Programático Económico (Efectivo) contenga la totalidad de recursos programados para la entidad. Es decir, tanto los registrados con fuente de financiamiento 4 por parte de la entidad, como los registrados con fuente de financiamiento 1, 2 y 3 en el AC01 de Ramos para la entidad Reportes (Transversales, Geográficos y Plurianuales) A partir de la información capturada vía archivo en el MIPPEF, se generarán los reportes que conforman los apartados de transversales, geográficos y plurianuales tanto de Ramos como de las Entidades. Para ello en la funcionalidad de Reportes dar clic en Proyecto, y en el menú que se despliega a la derecha de la pantalla seleccionar el tipo de reporte requerido. 10
11 Posteriormente elegir el ramo y dar clic en Ejecutar Reporte, ante lo cual aparece el formato listo para impresión. 2. ANALITICOS POR CLAVE PRESUPUESTARIA (RAMOS / ENTIDADES) En el MIPPEF 2011, la integración del Proyecto de Presupuesto se realiza a través de las opciones Ramos y Entidades. 2.1 RAMOS (Carga de AC01) Para integrar la información del Proyecto de Presupuesto de los Ramos presupuestarios en el MIPPEF, existen en el menú de Proyecto PEF/Ramos las opciones: Vía Archivo En línea por UR En línea Selectiva 11
12 2.1.1 Vía Archivo Para cargar la información presupuestaria mediante la opción Vía Archivo se deberá seguir los siguientes pasos: 1) Seleccionar en el módulo de Programación la funcionalidad de Consulta de Estructuras Programáticas. En esta pantalla se debe seleccionar las estructuras programáticas (fase Autorizado) del Ramo al que se asignarán recursos en el proyecto, dar clic en el botón EXPORTAR el cual generará automáticamente un archivo en EXCEL con las estructuras programáticas autorizadas del cual se deberán seleccionar en las columnas CICLO, RAMO, UNIDAD, GRUPO FUNCIONAL, FUNCION, SUBFUNCION, REASIGNACIONES, ACTIVIDAD INSTITUCIONAL, PROGRAMA PRESUPUESTARIO (únicamente las estructuras programáticas a las que se les asignarán recursos), y se insertarán en la plantilla correspondiente de EXCEL. 2) Para cada una de las estructuras programáticas seleccionadas se procederán a incorporar las estructuras económicas (CONCEPTO O PARTIDA, TIPO DE GASTO), y financieras (FUENTE DE FINANCIAMIENTO) con sus respectivas asignaciones. Solo deberán considerarse las estructuras programáticas correspondientes a las unidades administrativas del sector central, los órganos administrativos desconcentrados y en su caso las entidades apoyadas. En consecuencia, no deberán considerarse las estructuras programáticas de Entidades que se financian con recursos propios. 3) Solamente podrán utilizarse conceptos y partidas válidos para el Ramo, los que podrán consultarse en el módulo de Catálogos, en la opción de Relaciones Presupuestarias/Consulta la Relación Ramo Objeto del Gasto. 4) Al terminar el llenado se deberá capturar en la parte superior de la plantilla el total de renglones que se utilizaron (desde el A1 hasta An), así como el monto total de las asignaciones al proyecto; una vez hecho esto, dar clic en Crear archivo CSV para generar el archivo de transmisión. Si la información coincide con lo registrado en el primer renglón del archivo, en la parte inferior se reflejara el número total de registros con asignación (es decir, el número total de renglones descontando los dos primeros renglones correspondientes a títulos), así como el MONTO TOTAL que debe ser igual al del principio de la hoja. Inmediatamente el sistema le pide que guarde la información ya que está será la que se carga a través del archivo. Al generarse el archivo de transmisión se muestra el archivo generado y envía el siguiente mensaje Archivo CSV Creado en, dar clic en Aceptar. 12
13 Carga de archivo AC01 Del submenú de Ramos/AC01 seleccionar la opción Vía Archivo ante lo cual se desplegará la siguiente pantalla Transferencia de Archivo de Proyecto Paso 1 Seleccionar archivo a transferir a. Presionar Botón EXAMINAR b. Seleccionar el archivo CSV y se da clic en ABRIR c. Al presionar Botón ABRIR se incrustará la ruta de archivo como a continuación se muestra 13
14 d. Al presionar el Botón AGREGAR se desplegará una pantalla con el paso 2 en la cual se debe dar clic en INICIAR VALIDACION e. Si no reconoce el archivo volver el iniciar el proceso, si la validación fue exitosa dar clic en APLICAR Al presionar el botón Aplicar se generará el siguiente mensaje Al presionar el Botón ACEPTAR se genera el siguiente mensaje PROCESO EXITOSO 14
15 2.1.2 En Línea por UR Al dar clic en la opción En Línea por UR se desplegará la siguiente pantalla Seleccionar el Ramo y la Unidad Responsable, y dar clic en OBTENER DATOS para desplegar la siguiente pantalla Una vez identificada a través de las flechas de desplazamiento la estructura programática a la que se quieren asignar los recursos, capturar las claves correspondientes a Objeto de Gasto (OG); Tipo de Gasto (TG); Fuente de Financiamiento (FF) y el monto correspondiente y aplicar ENTER. Una vez capturados, en la pantalla se deben ver los datos introducidos de la siguiente manera Capturar los datos de OG, TG, FF, monto y dar ENTER para que la cantidad se refleje en la parte de abajo En el caso de que aparezca el siguiente mensaje se deberá corroborar que la relación económico financiera se encuentre autorizada para el Ramo, en la Relación Ramo Objeto del Gasto. 15
16 2.1.3 En Línea Selectiva Al dar clic en esta opción se desplegará la siguiente pantalla Seleccionar el Ramo y dar clic en NUEVA CONSULTA para desplegar la siguiente pantalla Seleccionar la estructura programática con la que se empezará a cargar la información. Para ello se tiene que dar clic en el botón izquierdo del desplegado y aparecerá la siguiente pantalla Capturar en la pantalla las claves correspondientes a Objeto de Gasto (OG); Tipo de Gasto (TG); Fuente de Financiamiento (FF) y el monto correspondiente, y oprimir la opción de ACEPTAR. Una vez capturados los datos en la pantalla se deben ver los datos introducidos de la siguiente manera 16
17 Para modificar la asignación de alguna clave previamente cargada, se deberá presionar el botón que se encuentra a la derecha de la casilla del Monto de la clave que se quiere modificar. Con lo anterior, se desplegará la siguiente pantalla, en la cual se procede a realizar el cambio capturando en el campo Monto nuevo la nueva cantidad. Una vez capturada la nueva asignación, presionar el Botón ACTUALIZAR, ante lo cual se desplegará el siguiente mensaje 2.2. ENTIDADES (Carga de AC01) La integración del Proyecto de presupuesto de las Entidades, en el MIPPEF se debe realizar a través de la opción de Programático Efectivo y solo en el caso de las entidades de control directo en la opción de Programático Devengable. Dichas opciones, al igual que en el Ramo cuentan con las opciones de carga de AC01 Vía Archivo, En Línea por UR y En Línea selectiva Programático Efectivo (AC01) La carga de información con base flujo de efectivo, se deberá realizar solamente con fuente de financiamiento 4 Recursos Propios a través de las siguientes opciones: Vía Archivo Para cargar la información presupuestaria en la opción Vía archivo se deberán seguir los siguientes pasos: 1) Seleccionar en el menú de Programación, la funcionalidad de Estructuras la Consulta de Estructuras Programáticas. En esta pantalla se debe seleccionar el Ramo y la Entidad a la que se asignarán recursos en el proyecto (fase Autorizado), dar clic en el botón EXPORTAR el cual generará automáticamente un archivo de Excel con las estructuras programáticas autorizadas para la entidad seleccionada, del cual se deberán seleccionar en las columnas CICLO, RAMO, UNIDAD, GRUPO FUNCIONAL, FUNCION, SUBFUNCION, REASIGNACIONES, ACTIVIDAD INSTITUCIONAL, PROGRAMA PRESUPUESTARIO,(únicamente las estructuras programáticas a las que se les asignarán recursos), las cuales se insertarán en la plantilla correspondiente de EXCEL. Cabe señalar, que para la carga del programático flujo de 17
18 efectivo únicamente se deberán seleccionar las estructuras a las que se les asignarán recursos propios. 2) Para cada una de las estructuras programáticas seleccionadas se procederá a incorporar las estructuras económicas (CONCEPTO O PARTIDA, TIPO DE GASTO), y financieras (FUENTE DE FINANCIAMIENTO) con sus respectivas asignaciones. 3) Solamente podrán utilizarse conceptos y partidas que son válidos para las Entidades del Sector, los que podrán consultarse en el módulo de Catálogos, a través del Submenú Relaciones Presupuestarias/ Consulta relación Entidades Objeto del Gasto. 4) Al terminar el llenado se deberá capturar en la parte superior de la plantilla, en las celdas correspondientes a las cifras de control indicando el total de renglones que se utilizaron (desde A1 hasta An), así como el monto total de las asignaciones del proyecto y presionar el botón crear archivo csv para generar el archivo de transmisión. Si la información coincide con lo registrado en el primer renglón del archivo, en la parte inferior se reflejara el número total de registros con asignación (es decir, el número total de renglones descontando los dos primeros renglones correspondientes a títulos), así como el MONTO TOTAL que debe ser igual al del principio de la hoja. Inmediatamente el sistema le pide que guarde la información ya que está será la que se carga a través del archivo. Al generarse el archivo de transmisión se muestra el archivo generado y envía el siguiente mensaje Archivo CSV Creado en, dar clic en Aceptar. Carga de archivo AC01 Del submenú de AC01 seleccionar la opción Vía Archivo ante lo cual se desplegará la siguiente pantalla 18
19 Transferencia de Archivo de Proyecto Paso 1 Seleccionar archivo a transferir a. Presionar Botón EXAMINAR b. Seleccionar el archivo CSV y se da clic en ABRIR c. Al presionar Botón ABRIR se incrustará la ruta de archivo como a continuación se muestra d. Al presionar el Botón AGREGAR se desplegará una pantalla con el paso 2 en la cual se debe dar clic en INICIAR VALIDACION e. Si no reconoce el archivo volver el iniciar el proceso, si la validación fue exitosa dar clic en APLICAR 19
20 Al presionar el botón Aplicar se generará el siguiente mensaje Al presionar el Botón ACEPTAR se genera el siguiente mensaje PROCESO EXITOSO En Línea por UR Al dar clic en la opción En línea por UR se despliega la siguiente pantalla. En esta pantalla, seleccionar el Ramo y la Entidad, y dar clic en OBTENER DATOS y se despliega la siguiente pantalla 20
21 Una vez identificada a través de las flechas de desplazamiento la estructura programática a la que se quieren asignar los recursos, capturar las claves correspondientes a Objeto de Gasto (OG); Tipo de Gasto (TG); Fuente de Financiamiento (FF) y el monto correspondiente y aplicar ENTER. Una vez capturados, en la pantalla se deben ver los datos introducidos de la siguiente manera Capturar los datos de OG, TG, FF, monto y dar ENTER para que la cantidad se refleje en la parte de abajo En el caso de que aparezca el siguiente mensaje se deberá corroborar que la relación económico financiera se encuentre autorizada para la Entidad, en la Relación Entidad_Objeto del Gasto EN LÍNEA SELECTIVA Al seleccionar la opción En Línea Selectiva del menú de AC01 / Programático Efectivo, se despliega la siguiente pantalla. En la cual, se selecciona el Ramo y la Entidad, y dar clic en NUEVA CONSULTA para desplegar la siguiente pantalla 21
22 Seleccionar la estructura programática con la que se empezará a cargar la información, para ello se tiene que dar clic en el botón izquierdo de la estructura programática seleccionada y aparecerá la siguiente pantalla. Se procede a capturar en la pantalla las claves correspondientes a Objeto de Gasto (OG); Tipo de Gasto (TG); Fuente de Financiamiento (FF) y el monto correspondiente y se oprime la opción de ACEPTAR, una vez capturados los datos en la pantalla se deben ver los datos introducidos de la siguiente manera. Para modificar la asignación de alguna clave previamente cargada, se deben seguir los pasos que se indican a continuación. Presionar en la pantalla anterior el botón que se encuentra a la derecha de la casilla del Monto de la clave de la cual se quiere modificar la asignación. Con lo anterior, se desplegará la siguiente pantalla, en la cual se procede a realizar el cambio capturando en el campo Monto nuevo la nueva cantidad 22
23 Capturar la nueva asignación y presionar el Botón ACTUALIZAR, ante lo cual se desplegará el mensaje Se actualizó registro Programático Devengable (AC01) La carga de la información presupuestaria con base devengable únicamente se deberá llevar a cabo por las entidades de control directo a través de las opciones: Vía Archivo Para la carga de datos en la opción vía archivo se deberán seguir los siguientes pasos 1) Seleccionar en el Módulo de Programación, en la funcionalidad de Estructuras la opción de Consulta de Estructuras Programáticas. En esta pantalla se debe seleccionar el Ramo y la Entidad a la que se asignarán recursos en el proyecto (fase Autorizado), dar clic en el botón EXPORTAR el cual generará automáticamente un archivo de EXCEL con las estructuras programáticas autorizadas para la entidad, del cual se deberán seleccionar en las columnas CICLO, RAMO, UNIDAD, GRUPO FUNCIONAL, FUNCION, SUBFUNCION, REASIGNACIONES, ACTIVIDAD INSTITUCIONAL, PROGRAMA PRESUPUESTARIO (únicamente las estructuras programáticas a las cuales se les asignaran recursos), mismas que se deben insertar en la plantilla correspondiente de EXCEL. 2) Para cada una de las estructuras programáticas seleccionadas se procederá a incorporar las estructuras económicas (CONCEPTO O PARTIDA, TIPO DE GASTO), y financieras (FUENTE DE FINANCIAMIENTO) con sus respectivas asignaciones. Es importante resaltar, que únicamente podrán utilizarse conceptos y partidas válidos para las Entidades del Sector, los que podrán consultarse en el catálogo de la relación Entidades Objeto del Gasto Dev a través del menú Programación/Módulo de Catálogos/Relaciones Presupuestarias/Consulta. 3) Al terminar el llenado se deberá capturar en la parte superior de la plantilla, el total de renglones que utilizaron (desde el A1 hasta el An), así como el monto total de asignaciones del proyecto y presionar el botón crear archivo csv para generar el archivo de transmisión. Si la información coincide con lo registrado en el primer renglón del archivo, en la parte inferior se reflejara el número total de registros con asignación (Es decir, el número total de renglones descontando los dos primeros renglones correspondientes a títulos), así como el MONTO TOTAL 23
24 que debe ser igual al del principio de la hoja. Inmediatamente el sistema le pide que guarde la información ya que está será la que se carga a través del archivo. Al generarse el archivo de transmisión se muestra el archivo generado y envía el siguiente mensaje Archivo CSV Creado en, dar clic en aceptar. Carga de archivo AC01 Del submenú de Programático Devengable/AC01 seleccionar la opción Vía Archivo ante la cual se desplegará la siguiente pantalla Transferencia de Archivo de Proyecto Paso 1 Seleccionar archivo a transferir a. Presionar Botón EXAMINAR b. Seleccionar el archivo CSV y se da clic en ABRIR 24
25 c. Al presionar Botón ABRIR se incrustará la ruta de archivo como a continuación se muestra d. Al presionar el Botón AGREGAR se desplegará una pantalla con el paso 2 en la cual se debe dar clic en INICIAR VALIDACION e. Si no reconoce el archivo volver el iniciar el proceso, si la validación fue exitosa dar clic en APLICAR Al presionar el botón Aplicar se generará el siguiente mensaje Al presionar el Botón ACEPTAR se genera el siguiente mensaje PROCESO EXITOSO 25
26 En Línea por UR Al dar clic en la opción En Línea por UR se desplegará la siguiente pantalla Seleccionar el Ramo y la Entidad, y dar clic en OBTENER DATOS para desplegar la siguiente pantalla Una vez identificada a través de las flechas de desplazamiento la estructura programática a la que se quieren asignar los recursos capturar las claves correspondientes a Objeto de Gasto (OG); Tipo de Gasto (TG); Fuente de Financiamiento (FF) y el monto correspondiente y aplicar ENTER. Una vez capturados, en la pantalla se deben ver los datos introducidos de la siguiente manera En Línea Selectiva Seleccionar la opción En Línea Selectiva del menú de carga Programático Devengable. 26
27 Seleccionar el Ramo y la Entidad, así como los criterios para la identificación de la estructura a la cual se desean asociar la clave a crearse. Presionar el botón NUEVA CONSULTA, con lo cual aparecen las estructuras que cumplen con los criterios establecidos Seleccionar la casilla de la primera columna que se encuentre alineada a la estructura a la cual se desea asociar la clave a crearse. Capturar en la pantalla las claves correspondientes a Objeto de Gasto (OG); Tipo de Gasto (TG); Fuente de Financiamiento (FF) y el monto correspondiente, y oprimir la opción de ACEPTAR. Una vez hecho lo anterior, la clave creada se despliega en la pantalla de la siguiente manera 27
28 Para modificar la asignación de alguna clave previamente cargada, se deberá presionar el botón que se encuentra a la derecha de la casilla del Monto de la clave de la cual se quiere modificar la asignación. Con lo anterior, se desplegará la siguiente pantalla, en la cual se produce a realizar el cambio capturado en el campo Monto nuevo, el nuevo monto requerido. Una vez capturada la nueva asignación, presionar el Botón ACTUALIZAR, ante lo cual se desplegará el mensaje Se actualizó registro. 3. ACEP (CARGA) La opción de ACEP forma parte del menú de entidades y es en donde se cargan las asignaciones para cada uno de los rubros de ingresos y egresos que las entidades paraestatales reflejan en su proyecto de presupuestos en las carátulas de flujo de efectivo y en el formato de origen y aplicación de recursos. Dicha opción cuenta con las opciones de captura y envió de plantilla, que se muestran en el menú de las modalidades de Flujo de Efectivo y Origen y Aplicación de Recursos. Para estás opciones del ACEP, previamente se deberá descargar la plantilla ubicada en el menú Proyecto PEF/Entidades/ACEP/Plantillas. La descarga de la plantilla se puede realizar para cada una de las entidades o para todas las entidades del sector. Es decir, en la pantalla que se muestra al seleccionar Plantillas se presentan los criterios de selección: Formato, Sector y Unidad Responsable, una vez seleccionados, se da clic sobre el icono obtener plantilla. 28
29 Desplegándose un archivo de Excel, en el cual se deberá habilitar en primera instancia la macro en el icono de opciones del renglon Advertencia de Seguridad; una vez capturados cada uno de los montos correspondientes a los conceptos de gasto de la misma, se deberá presionar el icono de Salvar archivo, para generar el archivo de transmisión. Flujo de Efectivo Plantillas Origen y Aplicación Para la descarga de las plantillas de todas las entidades coordinadas por sector, únicamente se deberá seleccionar el tipo de Formato, el sector y se da clic sobre el icono obtener plantilla desplegándose un archivo de Excel, en el que aparecerán una hoja del libro para cada una de las entidades del sector. 29
30 3. 1 Flujo de Efectivo Al acceder al menú de Flujo de Efectivo, se despliegan las opciones de captura y envío de plantilla Captura Al asentir en la opción de captura se deberá seleccionar el Sector y la Entidad correspondientes, con lo cual se despliega la pantalla en la cual se registran las asignaciones para cada uno de los rubros que sean aplicables a la Entidad para el ejercicio de Al inicio de la captura de información, un recuadro ubicado en la parte izquierda de la pantalla indicará si el formato se encuentra balanceado o desbalanceado, como se observa en la siguiente pantalla. La igualdad en el Total de Recursos del lado de los Ingresos y de los Egresos, indicará que el formato se encuentra Balanceado, si se presentan diferencias entre las cantidades se mostrará desbalanceado. Para que la información capturada sea guardada en la base de datos, será necesario oprimir el botón GUARDAR. 30
31 3.1.2 Envío de Plantilla Una vez creado el archivo de transmisión de flujo de efectivo se deberá realizar la carga del archivo a través de la opción de Envio de Plantilla, como se describe a continuación. Carga de archivo ACEP Del submenú de ACEP/Flujo de Efectivo seleccionar la opción Envío de Plantilla ante lo cual se desplegará la siguiente pantalla Transferencia de Archivo de Proyecto Paso 1 Seleccionar archivo a transferir a. Presionar Botón EXAMINAR b. Seleccionar el archivo CSV y se da clic en ABRIR c. Al presionar Botón ABRIR se incrustará la ruta de archivo como a continuación se muestra 31
32 Paso 2 Iniciar validación del archivo a transferir d. Al presionar el Botón AGREGAR se desplegará una pantalla con el paso 2 en la cual se debe dar clic en INICIAR VALIDACION Paso 3 Actualizar datos e. Si no reconoce el archivo volver el iniciar el proceso, si la validación fue exitosa dar clic en Actualizar Al presionar el botón Actualizar se generará el siguiente mensaje 3.2 Origen y Aplicación de Recursos Al igual que en flujo de efectivo al acceder a la funcionalidad de Origen y aplicación se despliegan las opciones de captura y envío de plantilla. 32
33 3.2.1 Captura Al acceder a la opción de captura se deberá seleccionar el Sector y Entidad y presionar aceptar, con lo cual se despliega la pantalla en la que se deberán capturar las asignaciones para cada uno de los rubros que sean aplicables a la Entidad para el ejercicio de Al iniciar la captura de la información, un recuadro ubicado en la parte izquierda de la pantalla indicará si el formato se encuentra balanceado o desbalanceado, se despliega la siguiente pantalla La igualdad en el Total de Recursos del lado de los Ingresos y de los Egresos, indicará que el formato se encuentra Balanceado, si se presentan diferencias entre las cantidades se mostrará desbalanceado. Para que la información capturada sea guardada en la base de datos, será necesario oprimir el botón GUARDAR. Si se desea conservar la información en archivo de excel, se deberá oprimir el botón de Exportar Envío de Plantilla Una vez creado el archivo de transmisión del formato de origen y aplicación de resursos, se deberá realizar la carga del archivo a través de la opción de Envio de Plantilla, como se describe a continuación. Carga de archivo ACEP Del submenú de ACEP/Origen Aplicación seleccionar la opción Envío de Plantilla ante lo cual se desplegará la siguiente pantalla 33
34 Transferencia de Archivo de Proyecto Paso 1 Seleccionar archivo a transferir a. Presionar Botón EXAMINAR b. Seleccionar el archivo CSV y se da clic en ABRIR c. Al presionar Botón ABRIR se incrustará la ruta de archivo como a continuación se muestra Paso 2 Iniciar validación del archivo a transferir d. Al presionar el Botón AGREGAR se desplegará una pantalla con el paso 2 en la cual se debe dar clic en INICIAR VALIDACION Paso 3 Actualizar datos e. Si no reconoce el archivo volver el iniciar el proceso, si la validación fue exitosa dar clic en Actualizar 34
35 Al presionar el botón Actualizar se generará el siguiente mensaje 4. PROGRAMAS TRANSVERSALES Esta la funcionalidad permite identificar las asignaciones del PPEF 2011 que se asocien a los distintos programas transversales, por lo que la información que las dependencias y entidades consignen en los mismos no tendrá carácter vinculatorio para la ejecución del presupuesto; se deberán considerar los programas transversales que les resulten aplicables, conforme a lo siguiente: i. Analítico de programas transversales de ramos presupuestarios, en el que se deberán cargar únicamente las asignaciones correspondientes a las unidades del sector central, a los órganos administrativos desconcentrados y entidades apoyadas. ii. Analítico de programas transversales de entidades, en el que se deberán cargar las asignaciones correspondientes a recursos propios de las entidades. 4.1 Envío Archivo Al dar clic en Envío de archivo se despliega el menú que permite cargar y consultar la información correspondiente de acuerdo a lo siguiente: 1) Seleccionar en el menú Ramos y/o Entidades la consulta del ACO1 x CP de Ramos y/ o el AC01 x CP de Programático Efectivo respectivamente al que se asignarán recursos del programa TRANSVERSAL, dar clic en el botón EXPORTAR, se generará automáticamente un archivo en EXCEL con las claves presupuestarias del cual se deberán seleccionar de las columnas CICLO, RAMO, UNIDAD, GRUPO FUNCIONAL, FUNCION, SUBFUNCION, REASIGNACIONES, ACTIVIDAD INSTITUCIONAL, PROGRAMA PRESUPUESATRIO, PARTIDA, TIPO DE GASTO Y FUENTE DE FINANCIAMIENTO (no se deben seleccionar los títulos solo las claves presupuestarias), las claves presupuestarias a las que se asignará un porcentaje, mismas que se deberán insertarán en la plantilla correspondiente de EXCEL. 2) La información que se debe capturar en la columna de Proyecto Transversal deberá estar en función del siguiente Catálogo: Clave Programas Transversales Programa 1 Programa Nacional para Prevenir y Eliminar la Discriminación 2 Programa Especial de Ciencia, Tecnología e Innovación 35
36 Al terminar el llenado de la plantilla, se deberá anotar en la parte superior del formato únicamente las celdas correspondientes a las cifras de control indicando el número de renglones contenidos en la hoja de excel y presionar el botón crear archivo csv para generar el archivo de transmisión. Inmediatamente el sistema le pide que guarde la información ya que está será la que se carga a través de la vía archivo. Al generarse el archivo de transmisión se muestra el archivo generado y envía el siguiente mensaje Archivo CSV Creado en, mostrando la ruta donde se guardo el archivo, dar clic en Aceptar Carga de Archivo Del submenú de Transversales, opción Ramos o Entidades según corresponda seleccionar la opción Envio Archivo ante lo cual se desplegará la siguiente pantalla Transferencia de Archivo de Proyecto Paso 1 Seleccionar archivo a transferir a. Presionar Botón EXAMINAR 36
37 b. Seleccionar el archivo CSV y se da clic en ABRIR c. Al presionar Botón ABRIR se incrustará la ruta de archivo como a continuación se muestra d. Al presionar el Botón AGREGAR se desplegará una pantalla con el paso 2 en la cual se debe dar clic en INICIAR VALIDACION e. Si no reconoce el archivo volver el iniciar el proceso, si la validación fue exitosa dar clic en APLICAR Al presionar el botón Aplicar se generará el siguiente mensaje 37
38 Al presionar el Botón ACEPTAR se genera el siguiente mensaje PROCESO EXITOSO 4.2 Consulta Al dar clic en Consulta se despliega una pantalla donde aparece el ramo al que se tiene acceso y los programas transversales, se deberá seleccionar el ramo dando un clic sobre el cuadro blanco que aparece a la izquierda del ramo y posteriormente un clic en el o los Proyectos que se quieren consultar su relación, finalmente dar clic en Filtro por Ramo ó Filtro por Programa Se despliega una pantalla donde se muestran los ramos que están asociados al proyecto transversal seleccionado en la consulta Al dar clic sobre el nombre del ramo se despliega a detalle la información correspondiente. 38
39 4.3 Conciliación Al dar clic en la funcionalidad de conciliación se despliega una pantalla que muestra el estatus general de la relación entre el Analítico de Claves y el Analítico de Claves Transversal, el cual debe estar en verde lo que indica que todo está correcto, si estuviera en rojo se tiene que revisar la clave presupuestaria y ver de dónde surge el error. 5. DISTRIBUCIÓN GEOGRÁFICA La información geográfica se deberá integrar y cargar a través de la funcionalidad Geográficos (Ramos/Entidades) las dependencias y entidades deben distribuir por entidad federativa la información cargada en los analíticos de claves AC 01 de los ramos presupuestarios y AC 01 programático efectivo de las entidades (en el caso de estas últimas únicamente las claves presupuestarias con fuente de financiamiento 4) respectivamente. Asimismo, la funcionalidad de Geográfico para 2011 permite realizar la carga de información a través de las opciones de Envío de archivo y/o Captura, y en el primer caso el sistema dispone de dos plantillas (horizontal y vertical). 5.1 Envío Archivo Al dar clic en la opción Envío de Archivo se despliega el menú que permite cargar la información presupuestaria por distribución geográfica de acuerdo a lo siguiente. 1) Seleccionar en el menú Ramos y/o Entidades la consulta del ACO1 x CP de Ramos y/ o el AC01 x CP de Programático Efectivo respectivamente, dar clic en el botón EXPORTAR el cual generará automáticamente un archivo en EXCEL con las claves presupuestarias del Ramo o Entidad seleccionada, del cual se deberán seleccionar la información de las columnas CICLO, 39
40 RAMO, UNIDAD, GRUPO FUNCIONAL, FUNCION, SUBFUNCION, REASIGNACIONES, ACTIVIDAD INSTITUCIONAL, PROGRAMA PRESUPUESTARIO, PARTIDA, TIPO DE GASTO Y FUENTE DE FINANCIAMIENTO (no se deben seleccionar los títulos) de las claves presupuestarias a las que se asignará un porcentaje, mismas que se insertarán en la plantilla (horizontal o vertical) correspondiente de EXCEL. Nota: en el caso de entidades únicamente se debe realizar la distribución geográfica de las claves presupuestarias financiadas con recursos propios. 2) La información que se debe capturar en la columna de Geográficos deberá estar en función del siguiente Catálogo. Clave Distribución Geográfica Entidad Federativa 1 Aguascalientes 2 Baja California 3 Baja California Sur 4 Campeche 5 Coahuila 6 Colima 7 Chiapas 8 Chihuahua 9 Distrito Federal 10 Durango 11 Guanajuato 12 Guerrero 13 Hidalgo 14 Jalisco 15 Estado de México 16 Michoacán 17 Morelos 18 Nayarit 19 Nuevo León 20 Oaxaca 21 Puebla 22 Querétaro 23 Quintana Roo 24 San Luis Potosí 25 Sinaloa 26 Sonora 27 Tabasco 28 Tamaulipas 29 Tlaxcala 30 Veracruz 31 Yucatán 32 Zacatecas 33 En El Extranjero 34 No Distribuible Geográficamente 40
41 3) Al terminar el llenado de la plantilla, se deberá anotar en la parte superior del formato las celdas correspondientes a las cifras de control indicando el número de renglones contenidos en la hoja de excel, presionar el botón crear archivo csv, para generar el archivo de transmisión. Inmediatamente el sistema le pide que guarde la información ya que está será la que se carga a través de la vía archivo. Al generarse el archivo de transmisión se muestra el archivo y envía el siguiente mensaje Archivo CSV Creado en muestra la ruta donde se guardo el archivo. Dar clic en Aceptar Carga Archivo Del submenú de Distribución Geográfica seleccionar la opción Envio Archivo ante lo cual se desplegará la siguiente pantalla Transferencia de Archivo de Proyecto Paso 1 Seleccionar archivo a transferir a. Presionar Botón EXAMINAR 41
42 b. Seleccionar el archivo CSV y se da clic en ABRIR c. Al presionar Botón ABRIR se incrustará la ruta de archivo como a continuación se muestra d. Al presionar el Botón AGREGAR se desplegará una pantalla con el paso 2 en la cual se debe dar clic en INICIAR VALIDACION e. Si no reconoce el archivo volver el iniciar el proceso, si la validación fue exitosa dar clic en APLICAR Al presionar el botón Aplicar se generará el siguiente mensaje 42
43 Al presionar el Botón ACEPTAR se genera el siguiente mensaje PROCESO EXITOSO Una vez que se termino la carga de la información, es necesario que se vaya a la opción de CONSULTA para verificar que la información cargada es la correcta. 5.2 Captura Para optimizar la carga del Analítico Geográfico de Ramos y Entidades, a partir del proyecto de presupuesto 2011 se incorpora el mecanismo de captura en línea, el cual es similar en su operación al mecanismo de captura por línea selectiva existente en la funcionalidad del AC01. Es decir, como en el caso de AC01, el cual se alimenta de la existencia de estructuras programáticas autorizadas, el analítico geográfico se alimenta de la carga del AC01 de ramos y/o del AC01 Programático Efectivo, o sea, una vez que se realiza la carga de los AC01 ya es posible realizar la captura de geográficos. En este sentido, al entrar a la funcionalidad de Geográfico, al dar clic sobre Captura, en ambas opciones Ramos y Entidades se despliega la pantalla siguiente Se selecciona el Ramo y/o entidad y al dar clic en Nueva Consulta se despliega la pantalla que contiene la información que se cargo a través del AC01 Ramo y/o AC01 Programático Efectivo 43
44 Para iniciar la carga se requiere seleccionar la clave programática dando clic sobre el cuadro que se encuentra a la izquierda de la misma Al seleccionar, la clave se desplegara un cuadro de captura en el cual se van a registrar los porcentajes que se asignara(n) a la(s) respectiva(s) entidad(es) federativa(s) tomando en consideración que el total no debe sobrepasar el 100 por ciento, es decir si son varias las entidades a las que se les asignará porcentaje, la sumatoria de estas no debe ser ni menor o mayor a cien, asimismo puede ser que el 100 por ciento se le de a una sola entidad Si el porcentaje es mayor a cien el sistema no permite guardar la información y manda un mensaje para rectificar la carga En caso de que el monto sea menor a cien el sistema permite guardar la información, sin embargo, en el apartado de conciliación aparecerá con error. 44
45 Nota: En el Geográfico de entidades únicamente se deberá realizar la distribución geográfica que corresponda a las claves presupuestarias financiadas con recursos propios, en el entendido que el Ramo deberá realizar por el lado de Geográfico de Ramo la distribución geográfica que corresponda a las claves presupuestarias de las entidades apoyadas. 5.3 Consultas La funcionalidad de Geográficos, presenta dos consultas la primera denominada CONSULTA permite ver la distribución de recursos a nivel Ramo, entidad federativa o por unidad responsable, entidad federativa con base a los porcentajes que se asignaron a cada una de las unidades responsables del ramo y entidad. Geográficos/Ramos/Consulta Geográficos/Entidades/Consulta En la segunda consulta denominada CONSULTA x CP, se selecciona el ramo y/ o entidad, se elije el tipo de archivo a través del cual se requiere descargar la información (vertical u horizontal) y se da clic en Nueva Consulta 45
46 Se despliega una pantalla que muestra lo datos relacionados con el ramo y la unidad responsable, es decir permite ver la entidad, el porcentaje, el monto de ese porcentaje con respecto al monto del AC01 asignado a una clave presupuestaria específica. Asimismo y en función de la opción (Vertical u horizontal) con la se haya realizado la consulta esta información puede ser exportada a Excel para su manipulación. 5.4 Conciliación La opción de Conciliación, dentro de la funcionalidad de Geográficos existe tanto en el menú de Ramos como en el menú de Entidades. Al dar clic en la opción de Conciliación se despliega una pantalla que muestra el estatus general de la relación entre el Analítico de Claves (AC01) y el Analítico de Geográficos Ramos (En el caso de las entidades, muestra la relación del Programático Efectivo (AC01 efectivo) y el analítico geográfico de entidades.) el cual debe estar en verde lo que indica que todo está correcto, si estuviera en rojo se debe revisar la (s) clave (s) presupuestaria (s) que presenta (n) error, tomando en cuenta que la suma del porcentaje que se asigne a la clave presupuestaria por entidad federativa debe dar el cien por ciento, y que todas las claves del AC01 se hayan distribuido geográficamente. Conciliación Ramo 46
47 Conciliación Entidades 6. COMPROMISOS PLURIANUALES Las dependencias y entidades de control directo deberán remitir vía archivo de carga a través de la opción de Plurianuales de la funcionalidad Proyecto PEF, por clave presupuestaria, el monto de sus compromisos plurianuales, para lo cual deberán considerarse todos los compromisos de gasto para 2011, incluyendo lo siguiente: i) Contratos plurianuales celebrados en 2009 o años anteriores que consideren compromisos de gasto para el ejercicio fiscal ii) Contratos plurianuales celebrados durante iii) Contratos celebrados durante 2010 con el objeto de que los recursos se ejerzan oportunamente a partir del inicio del ejercicio fiscal 2011, en términos de los artículos 35 de la Ley Federal de Presupuesto y Responsabilidad Hacendaria y 146 de su Reglamento. iv) Compromisos plurianuales autorizados por la SHCP durante 2010 para los que no se haya llevado a cabo aún la celebración de contratos. Para este caso, se deberán considerar los montos programados que hayan sido autorizados por la SHCP. v) Compromisos autorizados por la SHCP para los que se tenga previsto la celebración de contratos durante 2010, con el objeto de que los recursos se ejerzan oportunamente a partir del inicio del ejercicio fiscal 2011, en términos de los artículos 35 de la Ley Federal de Presupuesto y Responsabilidad Hacendaria y 146 del su Reglamento. Para este caso, se deberán considerar los montos programados que hayan sido autorizados por la SHCP. Esta información deberá ser remitida, para los ejercicios fiscales que abarquen los compromisos plurianuales, a precios de
48 6.1 Envío Archivo Al dar clic en la opción Envío Archivo se despliega el menú que permite cargar la información correspondiente a compromisos plurianuales de acuerdo a lo siguiente. 1) Seleccionar en el menú del Proyecto PEF/Ramos/Consulta/ ACO1 xcp o Proyecto PEF/Entidades/ Programático Efectivo/Consulta/ AC01 xcp las claves presupuestarias del Ramo o entidad a las que se asignarán recursos para Compromisos Plurianuales, dar clic en el botón EXPORTAR el cual generará automáticamente un archivo de EXCEL con las claves presupuestarias del cual se deberán seleccionar las columnas CICLO, RAMO, UNIDAD, GRUPO FUNCIONAL, FUNCION, SUBFUNCION, REASIGNACIONES, ACTIVIDAD INSTITUCIONAL, PROGRAMA PRESUPUESTARIO, PARTIDA, TIPO DE GASTO Y FUENTE DE FINANCIAMIENTO (no se deben seleccionar los títulos solo las claves presupuestarias) las cuales se insertarán en la plantilla correspondiente de EXCEL. Es importante señalar que únicamente se deberán seleccionar las claves presupuestarias que estarán asociadas a un programa plurianual. 2) La información que se debe capturar en la columna de Años deberá estar en función del siguiente Catálogo. Clave Compromisos Plurianuales o Años Anteriores en Adelante Años En la columna correspondiente a PORCENTAJE se deberá asignar el porcentaje correspondiente a la clave presupuestaria, la cual debe ir sin decimales ni negativos. Al terminar el llenado de la plantilla, se deberá anotar en la parte superior del formato únicamente las celdas correspondientes a las cifras de control indicando el número de renglones contenidos en la hoja de excel y presionar el botón crear archivo csv para generar el archivo de transmisión. Inmediatamente el sistema le pide que guarde la información ya que está será la que se carga a través de la vía archivo. Al generarse el archivo de transmisión se muestra el archivo y envía el siguiente mensaje Archivo CSV Creado en muestra la ruta donde se guardo el archivo. Dar clic en Aceptar 48
49 Carga de Archivo Del submenú de Plurianuales seleccionar la opción Envio Archivo ante lo cual se desplegará la siguiente pantalla Transferencia de Archivo de Proyecto Paso 1 Seleccionar archivo a transferir a. Presionar Botón EXAMINAR b. Seleccionar el archivo CSV y se da clic en ABRIR c. Al presionar Botón ABRIR se incrustará la ruta de archivo como a continuación se muestra 49
50 d. Al presionar el Botón AGREGAR se desplegará una pantalla con el paso 2 en la cual se debe dar clic en INICIAR VALIDACION e. Si no reconoce el archivo volver el iniciar el proceso, si la validación fue exitosa dar clic en APLICAR Al presionar el botón Aplicar se generará el siguiente mensaje Al presionar el Botón ACEPTAR se genera el siguiente mensaje PROCESO EXITOSO Una vez que se termino la carga de la información, es necesario que se vaya a la opción de CONSULTA para verificar que la información cargada es la correcta. 50
51 6.2 Consulta Al dar clic en Consulta se despliega una pantalla donde aparece el ramo asignado así como programas, se deberá seleccionar el ramo dando un clic sobre el cuadro blanco que aparece a la izquierda del ramo y posteriormente un clic en los programas que se quieren consultar su relación, finalmente dar clic en FILTRO POR RAMO ó FILTRO POR AÑOS Se despliega una pantalla donde se muestra la Distribución del gasto por años. Al dar clic sobre el nombre del Ramo se despliega a detalle la información solicitada, la cual puede ser exportada a Excel. 6.3 Conciliación Al dar clic en la opción de conciliación se despliega una pantalla que muestra el estatus general de la relación entre el Analítico de Claves y el Analítico de Claves Programas Plurianuales el cual 51
52 debe estar en verde lo que indica que todo esta correcto, si estuviera en rojo se tiene que revisar la clave presupuestaria y ver de donde surge el error. 7 MISIÓN La funcionalidad de MISIÓN, para el ejercicio de formulación del Proyecto de Presupuesto 2011 se encuentra dentro del módulo de Integración PEF y se le adicionó a la funcionalidad, la opción para que las dependencias y entidades puedan utilizar la Misión del Ciclo En su proceso de gestión, autorización y registro en el PIPP intervienen las siguientes instancias: ECPI, ECPD, Son los usuarios del PIPP con perfil de entidad, los cuales podrán realizar las siguientes transacciones Creación Modificación Concertación Consulta DGPOPs, Son los usuarios del PIPP con perfil de DGPOP, los cuales podrán realizar las siguientes transacciones: Creación Modificación Concertación Consulta DGPyPs, Son los usuarios del PIPP con perfil de DGPyP, los cuales podrán realizar las siguientes transacciones: Concertación (Registro o rechazo) de la Misión propuesta por la DGPOP Consulta UPCP, Son los usuarios del PIPP con perfil de la UPCP, los cuales podrán realizar la siguiente transacción: Registra o Rechaza la Misión 52
53 Con base a lo anterior, durante el proceso de creación, aprobación y registro de la Misión se presentan las siguientes fases: Fase Enviado. Si la Misión se encuentra en esta fase indica que la propuesta realizada por las Entidades aún no han sido autorizadas por la DGPOP Fase Propuesto. Si la Misión se encuentra en esta fase indica que la propuesta realizada por la entidad ya han sido autorizada por la DGPOP, o bien que fue creada por la propia DGPOP. Fase Registrado. Es la última fase e indica que la propuesta y autorización de la Misión propuesta por la DGPOP quedaron aprobadas y registradas por la DGPyP. Fase 5 En Revisión. Esta fase indica que la propuesta han sido rechazada por la DGPyP o la UPCP Fase 0 Rechazado. Esta fase indica que la propuesta han sido rechazada por la Entidad o la DGPOP para su eliminación Es importante considerar que los usuarios con perfiles de ECPI o ECPD (Entidades) y de DGPOPs podrán realizar modificaciones a la Misión propuesta siempre y cuando aún no hayan sido autorizadas por un perfil superior. 7.1 Alta de la Misión Para realizar la captura de la Misión, se debe acceder al módulo de Integración/Proyecto PEF/ Misión en la opción de Alta del submenú Ramos o Entidades, según corresponda, en el menú de Misión, seleccionar el Ramo/Sector, y capturar la Misión en el cuadro correspondiente o seleccionar el icono de Misión Ciclo (el icono de Misión Ciclo 2010, permite a las dependencias y entidades continuar con la misión del ciclo 2010 o modificar esta) En el caso de las entidades, adicionalmente se deberá elegir la entidad respectiva. Dar clic en Agregar. Al terminar de almacenar los datos se despliega un mensaje que comprueba que los datos se almacenaron exitosamente 53
54 7.2 Concertación de la Misión (Autorización o Rechazo) Esta operación será utilizada por las DGPOP y DGPyP s para las propuestas enviadas por las entidades (Fase Enviado) y las propuestas y Autorizaciones hechas por la DGPOP (Fase Propuesto) respectivamente. Al acceder un usuario con perfil DGPOP a la opción de concertación del submenú Entidades, del menú de Misión, y al seleccionar el Ramo/Sector deseado, aparecerá la Misión que se encuentra en Fase Enviado, así como las opciones para Proponer o Rechazar la Misión. Al acceder un usuario con perfil de DGPyP a la opción concertación del submenú Ramos o Entidades, según corresponda, del menú de Misión, y al seleccionar el Ramo/Sector deseado, aparecerá la Misión que se encuentra en Fase Propuesto, así como las opciones para Registrar o Rechazar la Misión. Si la DGPOP acepta el envió de la entidad, la Misión queda en fase Propuesta y si la DGPyP acepta la propuesta de la DGPOP la Misión queda en la fase Registrada. Una vez que el sistema registró la operación se muestra un mensaje que confirma que la operación se realizó con éxito. 54
55 Una vez en la fase de Registro, si es necesario realizar alguna modificación únicamente la DGPyP o la UPCP podrán rechazar el registro de la Misión. En el caso de rechazó de la Misión, se deberá escribir en el campo que tiene la leyenda OBSERVACIONES, las causas por las que se determinó el rechazo de la propuesta, de no dar la justificación correspondiente el sistema en caso de que no se justifique el rechazo, aparecerá el siguiente mensaje. Una vez que se escriba la justificación correspondiente, aparecerá el mensaje que confirma el éxito de la operación. Cuando se requiera realizar alguna modificación a la misión (antes de su registro) la DGPOP o DGPYP deberán rechazarla para que se realicen las modificaciones necesarias en la opción de alta y posteriormente entrar a la opción de concertación para su envío y que quede en fase ENVIADO (entidad) o PROPUESTO (DGPOP). 8. DOCUMENTOS WORD Para la integración de la información correspondiente a Estrategia Programática 2011 en el MIPPEF se deberá acceder al siguiente menú: Documentos Word Estrategia Programática Alta Status Consulta 8.1 Alta o envío de Estrategia Programática En la opción alta del menú Documentos Word/Estrategia Programática/Alta se despliega la pantalla de envío de documentos, en esta se selecciona el Ramo, (en el caso de las Entidades de Control Directo se selecciona el Ramo y la Entidad) y posteriormente se da clic en Agregar para desplegar la pantalla de edición de texto. 55
56 En la pantalla se despliega un editor de textos, en el que se deberá capturar la información de la estrategia programática. Una vez capturado el texto de la estrategia programática para visualizar el archivo creado en formato PDF, se da clic sobre el icono de PDF, una vez revisado, el archivo se debe enviar presionando el icono de Enviar Al enviar el documento, el sistema envía el siguiente mensaje para Aceptar o Cancelar el envío según sea el caso, dar clic en Aceptar 56
57 Al dar clic en Aceptar el sistema envía el mensaje Documento Almacenado, dar clic en Aceptar. Una vez enviada la estrategia programática por el usuario con perfil DGPOP en el caso del Ramo ó por el usuario perfil ECPD en el caso de entidades de control directo, el archivo queda en status ENVIADO y corresponde al usuario con perfil DGPyP llevarlo a la fase de AUTORIZADO. 8.2 Status (Autorización) El usuario con perfil DGPYP, al dar clic sobre la opción Status del menú Proyecto PEF/Documentos Word/Estrategia Programática que permite AUTORIZAR o RECHAZAR las propuestas de Estrategia Programática para ello al dar clic en la opción de Status aparecerá la siguiente pantalla, en la cual se seleccionara el Ramo, la entidad y el Status requerido (Enviado) y dar clic en Obtener Datos En la pantalla que se despliega se muestra el Status del documento de la Estrategia Programática 57
58 Para Autorizar o Rechazar, se debe revisar el documento de la Estrategia Programática, para ello se debe dar clic sobre la palabra Enviado, desplegándose la siguiente pantalla, para acceder a los documentos se debe dar clic sobre el icono de flecha que se encuentra a la derecha de BITACORA. Al dar clic sobre el icono de flecha del lado derecho de la palabra Bitácora, se despliegan los datos del archivo, el usuario que realizó el envío, observaciones, el Status, la fecha de envío y las opciones para consultar el archivo (Versión PDF para revisión y consulta, Consulta versión editable para su modificación y envío) Una vez aquí, para editar se debe dar clic sobre la palabra Consultar en la opción de Consulta, el sistema envía el editor de texto, con la información que envió la dependencia o entidad de control directo, en la cual se puede modificar y enviar la información. Si el usuario modifica y envía el documento, automáticamente se crea una nueva versión y se envía a STATUS Autorizado la Estrategia Programática. 58
59 Si da clic sobre la palabra Consultar en la opción de Versión PDF, el sistema envía el archivo PDF para su revisión, indicando si desea guardar o abrir el archivo. Una vez revisado el archivo, en la misma pantalla se tiene la opción para AUTORIZAR o RECHAZAR según se decida, si se decide autorizar, el sistema envía el siguiente mensaje, con el cual la Estrategia Programática, que da en fase Autorizado 8.3 Consulta La opción de consulta del menú de Documentos Word dentro del submenú de Estrategia Programática, permite ver el estado de los documentos de los Ramos o entidades que se encuentran asignados al usuario. De acuerdo a los siguiente, cuando los documentos ya se encuentra en fase Autorizado en la opción de CONSULTA aparecerá con una flecha en color verde, cuando ha sido enviado por la Dependencia o entidad y falta la autorización de la DGPyP 59
60 aparecerá una flecha en amarillo y cuando el documento no ha sido enviado aparecerá un tache en rojo 9. VINCULACIÓN DE LOS PROGRAMAS PRESUPUESTARIOS DE LA MODALIDAD K CON LA CARTERA DE INVERSIÓN Para realizar la Vinculación de los programas y proyectos de la Cartera de Inversión con los programas presupuestarios (K) en primera instancia se deberá revisar en el modulo de Catálogos en el submenú de Relaciones Presupuestarias/Consulta, la relación Tipo de PPI Proyecto K, en la cual debe existir la relación requerida, en caso contrario solicitar a la UPCP que se establezca la relación. 60
61 Una vez que se cuenta con la relación validad Tipo de PPI Proyecto K, el usuario de dependencia o entidad deberá acceder en el módulo de Integración, en el menú de Proyecto PEF/Vinculación de PPI_con Programa Presupestario_K, en el menú de ésta se elige la opción Alta / Consulta / Eliminación en la cual se despliegan los combos de selección de Ramo, la Unidad Responsable, el tipo de PPI, selección de proyectos No Asignados o Todos, el número de Solicitud de la Clave de la Cartera y el Proyecto de inversión K como lo muestra la siguiente pantalla: Una vez seleccionados el Ramo, la Unidad Responsable, el Tipo de PPI, y seleccionado una de las opciones No Asignados o Todos, el número de Solicitud de la Clave de la Cartera y el Proyecto de inversión K, se presiona el icono de Asociar. 61
62 El sistema deberá enviar el mensaje, de si está seguro de asociar el Proyecto y el Programa Presupuestario Al presionar Aceptar se envía el mensaje Se asoció correctamente el proyecto, con el cual confirma que se estableció la vinculación. Si se requiere ver que tipos de PPI están vinculados, se debe seleccionar el Ramo, la unidad responsable y el tipo de PPI y la opción No asigados o todos y se da clic en Ver Asociaciones Desplegándose la siguiente Pantalla 62
63 9.1 Alta /Actualización por Ramo Para la vinculación de PPI con Programas Presupuestarios K, también se cuenta con la opción de envío de archivo, para lo cual se debe descargar la plantilla correspondiente dentro del menú de Proyecto PEF / Vinculación de PPI con Prog. Presupuestarios K / Masivo /descargar Plantilla, y una vez creado el archivo csv, se deberá cargar a través de la opción Alta / Actualización por Ramo conforme a lo siguiente: En la Plantilla se deben registrar el Ramo, Ciclo, la Unidad, Identificador de PPI, Clave de la Cartera PPI, el Tipo de Proyecto PPI y el Proyecto Presupuestario K, y se debe guardar con formato csv. 63
64 Una vez creado el archivo csv se deberá acceder la opción Alta / Actualización por Ramo del menú Vinculación de PPI con Prog. Presupuestarios K / Masivo, con lo cual se despliega la pantalla de Selección de Archivo Relación, para elegir el archivo se debe dar clic en Examinar e incrustar el archivo a cargar y se da clic en Aceptar Al presionar el Botón ACEPTAR se desplegará una pantalla con el paso 2 en la cual señala que la información fue validada satisfactoriamente y puede ser almacenada, se debe dar clic en ACEPTAR Al presionar el Botón Aceptar se genera el siguiente mensaje La Información fue almacenada exitosamente 64
65 10. INTEGRIDAD FINANCIERA Una vez, concluido el proceso de carga de AC01, analíticos transversales, geográficos, plurianuales, ACEP, Documentos Word, Misión y la vinculación proyectos de inversión, se debe acceder al verificador de integridad, en el cual se Indica el cumplimiento de las Reglas Obligatorias de la información que ha sido cargada en el sistema para cada uno de los Ramos y Entidades Verificador de Integridad Para revisar la integridad de la información se debe acceder a la opción Integridad Financiera, (esta funcionalidad permite ver en el menú de Ramo el cumplimiento de reglas del ramo y de cada una de sus Unidades Responsables o por el lado de Entidades, el cumplimento de reglas de las mismas) donde se despliega la pantalla siguiente En esta pantalla se deberá seleccionar con un clic en la casilla de la derecha del o (los) Ramo (s) que se quiere(n) evaluar, una vez seleccionados el o los ramo (s) dar clic en el icono de EVALUAR, ante lo cual aparece la pantalla de Control de Techos por Ramo o Entidad, la cual muestra el techo asignado al Ramo seleccionado, el monto total de recursos cargados en el sistema para el mismo, así como el estatus que presenta con base en lo siguiente: para comprobar el cien por ciento del cumplimiento de estas reglas en la columna de Estatus se muestra el total de reglas establecidas y el total de reglas cumplidas, una vez que estas se cubrieron totalmente los números del estatus deberán estar en verde 65
66 Si se requiere ver el detalle de las reglas, debe dar clic sobre el Ramo, desplegándose la siguiente Pantalla: Para una verificación rápida de las reglas, en esta pantalla, se concentran en dos grandes grupos Reglas Cumplidas y Reglas No Cumplidas, y dentro de estós por grupo de reglas permitiendo identificar en que grupo de ellas se presentan incumplimiento, e ir directamente dentro de ese grupo revisar que regla falta cumplir, para ver el detalle de las mismas se deberá dar clic sobre el icono de [+] que se encuentra a la izquierda de cada grupo, con el cual se despliega un informe de las reglas a cumplir del grupo seleccionado. Para cerrar la información del Sector correspondiente en el MIPPEF, será una condición necesaria cumplir con todas las Reglas Obligatorias establecidas para el Ramo coordinador de sector, es decir, cumplir las Reglas para el Ramo y sus Entidades coordinadas (Ver Manual de Programación y Presupuesto para el ejercicio fiscal de 2011). 66
 Instructivo para el llenado del Formato solicitud de movimientos a usuarios MSSN Para tener acceso al sistema del Proceso Integral de Programación y Presupuesto (PIPP) 2014 se debe contar con un Usuario
Instructivo para el llenado del Formato solicitud de movimientos a usuarios MSSN Para tener acceso al sistema del Proceso Integral de Programación y Presupuesto (PIPP) 2014 se debe contar con un Usuario
 Instructivo para el llenado de los Formatos solicitud de movimientos a usuarios de los módulos del MSSN Para acceder a las aplicaciones que residen en la plataforma informática denominada MSSN a través
Instructivo para el llenado de los Formatos solicitud de movimientos a usuarios de los módulos del MSSN Para acceder a las aplicaciones que residen en la plataforma informática denominada MSSN a través
Declaración Informativa de Sueldos y Salarios
 Declaración Informativa de Sueldos y Salarios La Declaración Informativa de Sueldos y Salarios incluye la información correspondiente a los ingresos obtenidos del ejercicio de sus actividades (profesionales,
Declaración Informativa de Sueldos y Salarios La Declaración Informativa de Sueldos y Salarios incluye la información correspondiente a los ingresos obtenidos del ejercicio de sus actividades (profesionales,
EDUCACIÓN SUPERIOR ALUMNOS, DOCENTES Y ESCUELAS TOTAL Primera parte ENTIDAD
 TOTAL Primera parte TOTAL 1 TÉCNICO SUPERIOR FEDERATIVA Alumnos Hombres Mujeres Docentes* Escuelas** Instituciones** Alumnos Docentes Escuelas Aguascalientes 32 404 15 244 17 160 3 659 40 26 2 616 384
TOTAL Primera parte TOTAL 1 TÉCNICO SUPERIOR FEDERATIVA Alumnos Hombres Mujeres Docentes* Escuelas** Instituciones** Alumnos Docentes Escuelas Aguascalientes 32 404 15 244 17 160 3 659 40 26 2 616 384
MANUAL. Módulo de Devoluciones Web
 MANUAL Módulo de Devoluciones Web ÍNDICE Qué es el módulo de Devoluciones Web y para qué sirve? Cómo ingresar? Primer ingreso a Devoluciones Web Cómo administro los usuarios que pueden acceder a esta plataforma?
MANUAL Módulo de Devoluciones Web ÍNDICE Qué es el módulo de Devoluciones Web y para qué sirve? Cómo ingresar? Primer ingreso a Devoluciones Web Cómo administro los usuarios que pueden acceder a esta plataforma?
Declaración Informativa de Sueldos y Salarios
 Declaración Informativa de Sueldos y Salarios La Declaración Informativa de Sueldos y Salarios sirve para presentar las declaraciones informativas anuales incluye la información correspondiente a: Información
Declaración Informativa de Sueldos y Salarios La Declaración Informativa de Sueldos y Salarios sirve para presentar las declaraciones informativas anuales incluye la información correspondiente a: Información
Manual de Programación y Automatización para Pagos de Planillas
 Manual de Programación y Automatización para Pagos de Planillas Banco Promerica https://www.bancopromerica.com.gt/ Guatemala Índice Introducción 3 Requisitos para esta función 4 Definiciones 4 Administración
Manual de Programación y Automatización para Pagos de Planillas Banco Promerica https://www.bancopromerica.com.gt/ Guatemala Índice Introducción 3 Requisitos para esta función 4 Definiciones 4 Administración
FLUJO DE EFECTIVO MAN U A L DE U S U A R I O TRANSACCIÓN ANTEPROYECTO
 MAN U A L DE U S U A R I O FLUJO DE EFECTIVO OBJETIVO Mostrar al usuario el proceso de registro y solicitud de información para la sección de Flujo de Efectivo del módulo de Integración Financiera para
MAN U A L DE U S U A R I O FLUJO DE EFECTIVO OBJETIVO Mostrar al usuario el proceso de registro y solicitud de información para la sección de Flujo de Efectivo del módulo de Integración Financiera para
Indicadores demográficos para los adultos mayores por entidad federativa,
 Indicadores demográficos para los adultos mayores por entidad federativa, 000-00 Nacional: Indicadores demográficos para los adultos mayores, 000-0 Indicador 000 00 00 00 00 0 Población media 6 870 75
Indicadores demográficos para los adultos mayores por entidad federativa, 000-00 Nacional: Indicadores demográficos para los adultos mayores, 000-0 Indicador 000 00 00 00 00 0 Población media 6 870 75
MANUAL DE USUARIO PEXIM SOLICITAR PERMISOS DE IMPORTACIÓN Y EXPORTACIÓN CAPTURISTA GUBERNAMENTAL
 MANUAL DE USUARIO PEXIM SOLICITAR PERMISOS DE IMPORTACIÓN Y EXPORTACIÓN CAPTURISTA GUBERNAMENTAL Versión: 1.0.0 Fecha de Publicación: 16 de julio de 2012 Propósito Sumario El propósito del manual es proporcionar
MANUAL DE USUARIO PEXIM SOLICITAR PERMISOS DE IMPORTACIÓN Y EXPORTACIÓN CAPTURISTA GUBERNAMENTAL Versión: 1.0.0 Fecha de Publicación: 16 de julio de 2012 Propósito Sumario El propósito del manual es proporcionar
Ingreso laboral per cápita por entidad federativa
 Ingreso laboral per cápita por entidad federativa Febrero 2015 www.coneval.gob.mx Ingreso laboral per cápita, Aguascalientes $2,300.0 $1,300.0 $1,200.0 2 Ingreso laboral per cápita, Baja California $3,600.0
Ingreso laboral per cápita por entidad federativa Febrero 2015 www.coneval.gob.mx Ingreso laboral per cápita, Aguascalientes $2,300.0 $1,300.0 $1,200.0 2 Ingreso laboral per cápita, Baja California $3,600.0
Guía para reportar la información relativa al seguimiento del ejercicio de los programas y proyectos de inversión a través del PIPP
 Guía para reportar la información relativa al seguimiento del ejercicio de los programas y proyectos de inversión a través del PIPP I. ASPECTOS GENERALES. I.1. Introducción. El presente documento tiene
Guía para reportar la información relativa al seguimiento del ejercicio de los programas y proyectos de inversión a través del PIPP I. ASPECTOS GENERALES. I.1. Introducción. El presente documento tiene
ACREDITACIÓN. Entrar al menú Atención Educativa \ Acreditación se muestra la siguiente pantalla: Programar fechas y sedes de aplicación
 1 ÍNDICE Organización de la aplicación...3 Registro de Fechas y Sedes de Aplicación...3 Aplicadores...6 Exámenes...7 Calificar Examen...10 Hoja de respuestas...10 Calificación por Lote...12 Resumen...13
1 ÍNDICE Organización de la aplicación...3 Registro de Fechas y Sedes de Aplicación...3 Aplicadores...6 Exámenes...7 Calificar Examen...10 Hoja de respuestas...10 Calificación por Lote...12 Resumen...13
Convocatoria C Convocatoria 2016
 Convocatoria C003-2015-01 Convocatoria 2016 Manual de Usuario Responsable Legal de la Empresa Septiembre 2015 Índice INDICACIONES GENERALES... 3 ACCESO AL SISTEMA... 5 INFORMACIÓN DE LA EMPRESA... 9 REGISTRO
Convocatoria C003-2015-01 Convocatoria 2016 Manual de Usuario Responsable Legal de la Empresa Septiembre 2015 Índice INDICACIONES GENERALES... 3 ACCESO AL SISTEMA... 5 INFORMACIÓN DE LA EMPRESA... 9 REGISTRO
Informe de víctimas de homicidio, secuestro y extorsión
 Informe de víctimas de homicidio, secuestro y extorsión *Para el delito de extorsión, algunas entidades reportan más averiguaciones previas que víctimas debido a la logística de registro y seguimiento
Informe de víctimas de homicidio, secuestro y extorsión *Para el delito de extorsión, algunas entidades reportan más averiguaciones previas que víctimas debido a la logística de registro y seguimiento
Informe de víctimas de homicidio, secuestro y extorsión
 Informe de víctimas de homicidio, secuestro y extorsión La incidencia delictiva se refiere a la presunta ocurrencia de delitos registrados en averiguaciones previas iniciadas, o carpetas de investigación,
Informe de víctimas de homicidio, secuestro y extorsión La incidencia delictiva se refiere a la presunta ocurrencia de delitos registrados en averiguaciones previas iniciadas, o carpetas de investigación,
Subdirección de Enlace del PAIMEF
 Subdirección de Enlace del PAIMEF En los Lineamientos para la Promoción y Operación de la Contraloría Social en los Programas Federales de Desarrollo Social, publicados en el Diario Oficial de la Federación
Subdirección de Enlace del PAIMEF En los Lineamientos para la Promoción y Operación de la Contraloría Social en los Programas Federales de Desarrollo Social, publicados en el Diario Oficial de la Federación
Guía de Módulo de Egresos
 Guía de Módulo de Egresos Versión 1.0 Tel. 01 800 63 22 887 ÍNDICE -INTRODUCCIÓN...3 1.-Módulo de Egresos...4 1.1- Comprobantes...5 1.2-Proveedores...6 1.3- Gastos y Compras...11 1.4-Cuentas por Pagar...15
Guía de Módulo de Egresos Versión 1.0 Tel. 01 800 63 22 887 ÍNDICE -INTRODUCCIÓN...3 1.-Módulo de Egresos...4 1.1- Comprobantes...5 1.2-Proveedores...6 1.3- Gastos y Compras...11 1.4-Cuentas por Pagar...15
Módulo de Ingresos. Versión 1.0.
 Módulo de Ingresos Versión 1.0 rápido seguro confiable Índice Introducción Comprobantes Clientes Facturación Cuentas por Cobrar Seleccionar Comprobante Ingresos Descuentos y Devoluciones Estado de Cuenta
Módulo de Ingresos Versión 1.0 rápido seguro confiable Índice Introducción Comprobantes Clientes Facturación Cuentas por Cobrar Seleccionar Comprobante Ingresos Descuentos y Devoluciones Estado de Cuenta
Coordinación de Sistemas y tecnologías. Elaborado por: Marcela Encinas 02/05/08 Pág.1
 02/05/08 Pág.1 Captura de una Solicitud de Viático En la pantalla principal se realiza la captura de una solicitud de viático. Esta página se compone de varias secciones. En la primera sección se encuentran
02/05/08 Pág.1 Captura de una Solicitud de Viático En la pantalla principal se realiza la captura de una solicitud de viático. Esta página se compone de varias secciones. En la primera sección se encuentran
II. OPERACIÓN DE LA SECCIÓN DE RENTABILIDAD DEL APARTADO DE SEGUIMIENTO.
 Guía para reportar la información relativa al seguimiento de la rentabilidad al término de la ejecución de los programas y proyectos de inversión a través del Portal Aplicativo de la Secretaría de Hacienda
Guía para reportar la información relativa al seguimiento de la rentabilidad al término de la ejecución de los programas y proyectos de inversión a través del Portal Aplicativo de la Secretaría de Hacienda
FASE DE REGISTRO Prueba Nacional de Exploración Vocacional INSTRUCTIVOS PARA OFFICE
 FASE DE REGISTRO Prueba Nacional de Exploración Vocacional 2015-2016 INSTRUCTIVOS PARA OFFICE Fecha de elaboracion: Octubre 2009 OPSU: OROPSU/DR,VQ,MLR Modificado: OPSU: Rafael Santoyo, Enero 2011 OPSU:
FASE DE REGISTRO Prueba Nacional de Exploración Vocacional 2015-2016 INSTRUCTIVOS PARA OFFICE Fecha de elaboracion: Octubre 2009 OPSU: OROPSU/DR,VQ,MLR Modificado: OPSU: Rafael Santoyo, Enero 2011 OPSU:
Manual de usuario Portal de Proveedores
 Manual de usuario Portal de Proveedores 1 de 19 propiedad industrial vigentes. Inicio de sesión Campo usuario: Nombre de usuario registrado en el sistema, puede estar compuesto por letras, números y los
Manual de usuario Portal de Proveedores 1 de 19 propiedad industrial vigentes. Inicio de sesión Campo usuario: Nombre de usuario registrado en el sistema, puede estar compuesto por letras, números y los
Panorama Estatal de Ocupaciones
 Panorama Estatal de Ocupaciones 216 Aguascalientes Baja California Baja California Sur Campeche Chiapas Chihuahua Coahuila Colima Distrito Federal Durango Guanajuato Guerrero Hidalgo Jalisco México Michoacán
Panorama Estatal de Ocupaciones 216 Aguascalientes Baja California Baja California Sur Campeche Chiapas Chihuahua Coahuila Colima Distrito Federal Durango Guanajuato Guerrero Hidalgo Jalisco México Michoacán
MANUAL DE USUARIO DE SOLICITUD DE CARTA DE CRÉDITO DE IMPORTACIÓN EN LA PÁGINA WEB DEL BPE
 MANUAL DE USUARIO DE SOLICITUD DE CARTA DE CRÉDITO DE IMPORTACIÓN EN LA PÁGINA WEB DEL BPE ÍNDICE CONTENIDO Pág. Objetivo 2 2 I. Ingreso de Solicitud de Carta de Crédito de Importación en la página web
MANUAL DE USUARIO DE SOLICITUD DE CARTA DE CRÉDITO DE IMPORTACIÓN EN LA PÁGINA WEB DEL BPE ÍNDICE CONTENIDO Pág. Objetivo 2 2 I. Ingreso de Solicitud de Carta de Crédito de Importación en la página web
GUIA PARA EL USUARIO REGISTRO NACIONAL DE SANCIONES DE DESTITUCION Y DESPIDO RNSDD
 1. INTRODUCCIÓN GUIA PARA EL USUARIO REGISTRO NACIONAL DE SANCIONES DE DESTITUCION Y DESPIDO RNSDD El presente manual tiene por finalidad instruir a los usuarios del Sistema Informático del Registro Nacional
1. INTRODUCCIÓN GUIA PARA EL USUARIO REGISTRO NACIONAL DE SANCIONES DE DESTITUCION Y DESPIDO RNSDD El presente manual tiene por finalidad instruir a los usuarios del Sistema Informático del Registro Nacional
Sistema Plantilla de Personal 2011
 Secretaría de Educación Manual de Usuario Sistema Plantilla de Personal 2011 Preescolar y Primaria 1 Dirección de Tecnologías de Información ÍNDICE Ingresar al sistema... 3 Ver plantilla... 7 Status del
Secretaría de Educación Manual de Usuario Sistema Plantilla de Personal 2011 Preescolar y Primaria 1 Dirección de Tecnologías de Información ÍNDICE Ingresar al sistema... 3 Ver plantilla... 7 Status del
PORTAL PAGO PRESTADORES WEB
 PORTAL PAGO PRESTADORES WEB MANUAL DE INGRESO SOLICITUD DE PAGO ISAPRE BANMÉDICA Nombre: Operaciones Versión documento 1.3 Versión del sistema 2.0.11 Contenido 1 CAMBIO CORREO ELECTRONICO... 4 A. Ingreso
PORTAL PAGO PRESTADORES WEB MANUAL DE INGRESO SOLICITUD DE PAGO ISAPRE BANMÉDICA Nombre: Operaciones Versión documento 1.3 Versión del sistema 2.0.11 Contenido 1 CAMBIO CORREO ELECTRONICO... 4 A. Ingreso
Manual de operación del usuario
 Manual de operación del usuario Proceso: Cuentas por Pagar Subproceso: Análisis de información Nombre de la Actividad de la Transacción: Integración de saldos de proveedores 2 de 10 Objetivo Mostrar al
Manual de operación del usuario Proceso: Cuentas por Pagar Subproceso: Análisis de información Nombre de la Actividad de la Transacción: Integración de saldos de proveedores 2 de 10 Objetivo Mostrar al
MANUAL DE SOLICITUD, AUTORIZACIÓN Y CANCELACIÓN DE ROLES EN RHNET
 MANUAL DE SOLICITUD, AUTORIZACIÓN Y CANCELACIÓN DE ROLES EN RHNET 1 de 15 Contenido 1.- DESCRIPCIÓN GENERAL... 3 REQUISITOS... 3 2.- DEL USUARIO, SOLICITUD DE ROLES... 3 A) SOLICITUD DE ROLES PARA LA OPERACIÓN
MANUAL DE SOLICITUD, AUTORIZACIÓN Y CANCELACIÓN DE ROLES EN RHNET 1 de 15 Contenido 1.- DESCRIPCIÓN GENERAL... 3 REQUISITOS... 3 2.- DEL USUARIO, SOLICITUD DE ROLES... 3 A) SOLICITUD DE ROLES PARA LA OPERACIÓN
MÓDULO DE BODEGAS POR EMPRESAS
 MÓDULO DE BODEGAS POR EMPRESAS Este módulo tiene como función principal aceptar, cambiar o rechazar los domicilios de las Bodegas, Locales o Plantas registradas de las empresas PITEX o Maquiladoras. La
MÓDULO DE BODEGAS POR EMPRESAS Este módulo tiene como función principal aceptar, cambiar o rechazar los domicilios de las Bodegas, Locales o Plantas registradas de las empresas PITEX o Maquiladoras. La
Declaración informativa de sueldos y salarios
 Declaración informativa de sueldos y salarios En su mayoría, las personas físicas y morales están obligadas a presentar una declaración donde reporten sus ingresos y gastos de todo un ejercicio fiscal
Declaración informativa de sueldos y salarios En su mayoría, las personas físicas y morales están obligadas a presentar una declaración donde reporten sus ingresos y gastos de todo un ejercicio fiscal
Grandes Compras. Mayo 2013
 Grandes Compras Mayo 2013 INGRESO A MERCADO PUBLICO El usuario debe ingresar a www.mercadopublico.cl a través de la página principal, completando su nombre de usuario y contraseña. Una vez que el usuario
Grandes Compras Mayo 2013 INGRESO A MERCADO PUBLICO El usuario debe ingresar a www.mercadopublico.cl a través de la página principal, completando su nombre de usuario y contraseña. Una vez que el usuario
Manual Para la Captura de Anteproyecto de Departamento
 º Introducción La DIPRENA en su compromiso de modernizar el proceso presupuestario y apoyar el desarrollo de las capacidades tecnológicas y los recursos humanos en las entidades del Sector Público, se
º Introducción La DIPRENA en su compromiso de modernizar el proceso presupuestario y apoyar el desarrollo de las capacidades tecnológicas y los recursos humanos en las entidades del Sector Público, se
Guía para creación de ASN a detalle y Cita
 Guía para creación de ASN a detalle y Cita Entrar a la Página de proveedores www.milano.com.mx 1 DESCRIPCIÓN DE SECCIONES DE LA PAGINA DE PROVEEDOR Pantalla de inicio AVISO actualizaciones y comunicados
Guía para creación de ASN a detalle y Cita Entrar a la Página de proveedores www.milano.com.mx 1 DESCRIPCIÓN DE SECCIONES DE LA PAGINA DE PROVEEDOR Pantalla de inicio AVISO actualizaciones y comunicados
Guía rápida para el usuario de la Plataforma de Registro de Trabajadores
 Guía rápida para el usuario de la Plataforma de Registro de Trabajadores 2014 Tabla de contenido 1. Introducción... 1 2. Inicio... 2 2.1 Acceso inicial...2 2.2 Pantalla de bienvenida...7 3. Registro individual
Guía rápida para el usuario de la Plataforma de Registro de Trabajadores 2014 Tabla de contenido 1. Introducción... 1 2. Inicio... 2 2.1 Acceso inicial...2 2.2 Pantalla de bienvenida...7 3. Registro individual
Pantalla principal de la aplicación
 INSTRUCTIVO DE LLENADO DEL FORMATO REQUERIMIENTOS PARA EL PRESUPUESTO DE EGRESOS DE LA FEDERACIÓN PARA EL EJERCICIO FISCAL 2017 (ANEXO 2) La Comisión de Presupuesto y Cuenta Pública, con el propósito de
INSTRUCTIVO DE LLENADO DEL FORMATO REQUERIMIENTOS PARA EL PRESUPUESTO DE EGRESOS DE LA FEDERACIÓN PARA EL EJERCICIO FISCAL 2017 (ANEXO 2) La Comisión de Presupuesto y Cuenta Pública, con el propósito de
GUÍA RÁPIDA DE USUARIO PARA LA INSCRIPCIÓN Y ACTUALIZACIÓN DE PROYECTOS,
 Guía Rápida - Módulo Propuestos 1 Delphos.Net GUÍA RÁPIDA DE USUARIO PARA LA INSCRIPCIÓN Y ACTUALIZACIÓN DE PROYECTOS, EN EL BANCO DE PROYECTOS DE INVERSIÓN PÚBLICA (BPIP) - MÓDULO PROPUESTOS 2 Guía Rápida
Guía Rápida - Módulo Propuestos 1 Delphos.Net GUÍA RÁPIDA DE USUARIO PARA LA INSCRIPCIÓN Y ACTUALIZACIÓN DE PROYECTOS, EN EL BANCO DE PROYECTOS DE INVERSIÓN PÚBLICA (BPIP) - MÓDULO PROPUESTOS 2 Guía Rápida
MÓDULO MANIFESTACIÓN Y HOJA DE CÁLCULO
 MÓDULO MANIFESTACIÓN Y HOJA DE CÁLCULO Este módulo tiene como funciones principales elaborar la Manifestación de Valor y la Hoja de Cálculo para la determinación de Valor en Aduana de mercancía de Importación,
MÓDULO MANIFESTACIÓN Y HOJA DE CÁLCULO Este módulo tiene como funciones principales elaborar la Manifestación de Valor y la Hoja de Cálculo para la determinación de Valor en Aduana de mercancía de Importación,
SEACE V MODULO ACTOS PREPARATORIOS
 Dirección del SEACE SEACE V 3.0 - MODULO ACTOS PREPARATORIOS PARA EL REGISTRO DE INFORMACION EN ACTOS PREPARATORIOS Versión 1.1 Tabla de Contenido TABLA DE CONTENIDO... 2 1. INTRODUCCIÓN... 7 1.1 PROPÓSITO
Dirección del SEACE SEACE V 3.0 - MODULO ACTOS PREPARATORIOS PARA EL REGISTRO DE INFORMACION EN ACTOS PREPARATORIOS Versión 1.1 Tabla de Contenido TABLA DE CONTENIDO... 2 1. INTRODUCCIÓN... 7 1.1 PROPÓSITO
Módulo de Bancos. Versión 1.0.
 Módulo de Bancos Versión 1.0 rápido seguro confiable ÍNDICE Introducción Módulo de Bancos Crear Banco/Caja Tipo de Moviemientos Movimientos Editar un Movimiento Concilia Movimientos Estado de Cuenta Bancario
Módulo de Bancos Versión 1.0 rápido seguro confiable ÍNDICE Introducción Módulo de Bancos Crear Banco/Caja Tipo de Moviemientos Movimientos Editar un Movimiento Concilia Movimientos Estado de Cuenta Bancario
MANUAL DE USUARIO VU ASIGNAR ROL USUARIOS EXTERNO
 MANUAL DE USUARIO VU ASIGNAR ROL USUARIOS EXTERNO Sumario Propósito El propósito del manual es proporcionar información del sistema al Usuario externo, sobre cómo administrar un tercero, así como también
MANUAL DE USUARIO VU ASIGNAR ROL USUARIOS EXTERNO Sumario Propósito El propósito del manual es proporcionar información del sistema al Usuario externo, sobre cómo administrar un tercero, así como también
SISTEMA DE INFORMACIÓN DEL REGISTRO FEDERAL DE LAS ORGANIZACIONES DE LA SOCIEDAD CIVIL (SIRFOSC) MANUAL DE USUARIO. Tipo de Usuario: OSC
 SISTEMA DE INFORMACIÓN DEL REGISTRO FEDERAL DE LAS ORGANIZACIONES DE LA SOCIEDAD CIVIL (SIRFOSC) MANUAL DE USUARIO Tipo de Usuario: OSC 1 Contenido Introducción... 3 Trámite de Inscripción... 4 Capturar
SISTEMA DE INFORMACIÓN DEL REGISTRO FEDERAL DE LAS ORGANIZACIONES DE LA SOCIEDAD CIVIL (SIRFOSC) MANUAL DE USUARIO Tipo de Usuario: OSC 1 Contenido Introducción... 3 Trámite de Inscripción... 4 Capturar
BANCA ELECTRÓNICA PARA EMPRESAS GUÍA DE APLICACIONES / SISTEMAS PARA CLIENTES USUARIO FINAL PAGOS AFIP
 GUÍA DE APLICACIONES / SISTEMAS PARA CLIENTES PAGOS AFIP Pagos AFIP Página 2 de 44 1 Objetivo...3 2 Consideraciones Generales...3 3 Pagos AFIP...4 3.1 Cargar Pagos...4 3.1.1 Volantes de pago generados
GUÍA DE APLICACIONES / SISTEMAS PARA CLIENTES PAGOS AFIP Pagos AFIP Página 2 de 44 1 Objetivo...3 2 Consideraciones Generales...3 3 Pagos AFIP...4 3.1 Cargar Pagos...4 3.1.1 Volantes de pago generados
REGISTRO DE NUEVO USUARIO AL SISTEMA
 REGISTRO DE NUEVO USUARIO AL SISTEMA Para que pueda ingresar una nueva solicitud al sistema INFOMEX, es necesario que se registre. Una vez registrado, mediante su nombre de usuario y contraseña, puede
REGISTRO DE NUEVO USUARIO AL SISTEMA Para que pueda ingresar una nueva solicitud al sistema INFOMEX, es necesario que se registre. Una vez registrado, mediante su nombre de usuario y contraseña, puede
Tramite de Certificado de Sello Digital
 Tramite de Certificado de Sello Digital Distribución del Documento Dirigido a todos los contribuyentes en general. Objetivo del Documento Orientar al contribuyente a realizar su trámite de Certificado
Tramite de Certificado de Sello Digital Distribución del Documento Dirigido a todos los contribuyentes en general. Objetivo del Documento Orientar al contribuyente a realizar su trámite de Certificado
MÓDULO DE AVISOS DE TRASLADOS
 MÓDULO DE AVISOS DE TRASLADOS Este módulo tiene como función principal elaborar el Aviso de Traslado de Mercancías por Parte de Empresas PITEX y Maquiladoras; este documento cumple con las características
MÓDULO DE AVISOS DE TRASLADOS Este módulo tiene como función principal elaborar el Aviso de Traslado de Mercancías por Parte de Empresas PITEX y Maquiladoras; este documento cumple con las características
INTELISIS MÉXICO, D.F. Av. Reforma No 2654 Colonia Lomas Altas, C.P Contáctanos Tel: + 52 (55) Fax:+ 52 (55)
 Manual de Usuario Intelisis 2009 INTELISIS MÉXICO, D.F. Av. Reforma No 2654 Colonia Lomas Altas, C.P. 11950 Contáctanos Tel: + 52 (55) 50 81 12 12 Fax:+ 52 (55) 50 81 12 13 Web Sites - www.intelisis.com
Manual de Usuario Intelisis 2009 INTELISIS MÉXICO, D.F. Av. Reforma No 2654 Colonia Lomas Altas, C.P. 11950 Contáctanos Tel: + 52 (55) 50 81 12 12 Fax:+ 52 (55) 50 81 12 13 Web Sites - www.intelisis.com
Manual de Usuario Secretaría Técnica de OCAD Sistema de Presupuesto y Giro de Regalías SPGR
 Manual de Usuario Secretaría Técnica de OCAD Página: Página 2 de 27 HISTORIAL DE CAMBIOS Fecha Versión Descripción del Cambio Autor 09-06-2015 1.0 Creación del Documento TCP Camilo Martínez 27-04-2016
Manual de Usuario Secretaría Técnica de OCAD Página: Página 2 de 27 HISTORIAL DE CAMBIOS Fecha Versión Descripción del Cambio Autor 09-06-2015 1.0 Creación del Documento TCP Camilo Martínez 27-04-2016
Empresas autorizadas para la recolección y transporte de residuos peligrosos industriales
 1998 Chihuahua 1 12 Distrito Federal 3 90 Nuevo León 3 1,201 Tabasco 2 784 Nacional 9 2,087 1999 Baja California 5 168 Coahuila 2 188 Chihuahua 4 17 Distrito Federal 2 34 Durango 1 411 Guanajuato 1 107
1998 Chihuahua 1 12 Distrito Federal 3 90 Nuevo León 3 1,201 Tabasco 2 784 Nacional 9 2,087 1999 Baja California 5 168 Coahuila 2 188 Chihuahua 4 17 Distrito Federal 2 34 Durango 1 411 Guanajuato 1 107
Sistema Integral de Tesorería Módulo de Control Financiero Manual de Operación
 Aplicaciones y Servicios de Información EMPRESS S.C. Página 1 de 20 CONTENIDO Breve descripción del... 3 Menú Archivos... 4 Saldos Bancarios.-...4 Catálogo de Movimientos Bancarios.-...5 Administración
Aplicaciones y Servicios de Información EMPRESS S.C. Página 1 de 20 CONTENIDO Breve descripción del... 3 Menú Archivos... 4 Saldos Bancarios.-...4 Catálogo de Movimientos Bancarios.-...5 Administración
INDETEC MANUAL DE CATÁLOGOS DEL SAACG.NET
 MANUAL DE CATÁLOGOS DEL SAACG.NET 2014 CONTENIDO Información General... 4 CATÁLOGOS... 5 Plan de Cuentas... 5 Nueva Cuenta... 6 Importación de Cuentas desde Archivo... 10 Modificar Cuenta Existente...
MANUAL DE CATÁLOGOS DEL SAACG.NET 2014 CONTENIDO Información General... 4 CATÁLOGOS... 5 Plan de Cuentas... 5 Nueva Cuenta... 6 Importación de Cuentas desde Archivo... 10 Modificar Cuenta Existente...
Índice General. 1. Inicio de Sesión Menú de Opciones 4
 Manual de usuario del Sistema de plantillas de personal de escuelas particulares Página 1 de 16 Índice General 1. Inicio de Sesión 2 2. Menú de Opciones 4 2.1 Actualizar Plantilla 4 2.1.1 Actualizar Empleado
Manual de usuario del Sistema de plantillas de personal de escuelas particulares Página 1 de 16 Índice General 1. Inicio de Sesión 2 2. Menú de Opciones 4 2.1 Actualizar Plantilla 4 2.1.1 Actualizar Empleado
FLUJO DE INFORMACIÓN DE LA BIBLIOTECA PARA ACCEDER AL INFORME
 INFORMES ESTÁNDAR AutoAudit dispone de una biblioteca que almacena documentos que permite al auditor disponer de informes estándar para utilizar en las auditorías, cuando en éstas se hayan generado hallazgos.
INFORMES ESTÁNDAR AutoAudit dispone de una biblioteca que almacena documentos que permite al auditor disponer de informes estándar para utilizar en las auditorías, cuando en éstas se hayan generado hallazgos.
MANUAL DE USUARIO IMMEX REGISTRO AMPLIACIÓN EMPRESAS SUBMANUFACTURERAS, CONTROLADAS O TERCIARIZADAS
 MANUAL DE USUARIO IMMEX REGISTRO AMPLIACIÓN EMPRESAS SUBMANUFACTURERAS, CONTROLADAS O TERCIARIZADAS Versión: 1.0.0 Fecha de Publicación: 09 de julio de 2012 Propósito Sumario El propósito del manual es
MANUAL DE USUARIO IMMEX REGISTRO AMPLIACIÓN EMPRESAS SUBMANUFACTURERAS, CONTROLADAS O TERCIARIZADAS Versión: 1.0.0 Fecha de Publicación: 09 de julio de 2012 Propósito Sumario El propósito del manual es
SISTEMA DE SEGUIMIENTO DE ACTIVIDADES DE CONSEJOS ESTUDIANTILES PROMOTORES DE VALORES Y DERECHOS HUMANOS.
 SISTEMA DE SEGUIMIENTO DE ACTIVIDADES DE CONSEJOS ESTUDIANTILES PROMOTORES DE VALORES Y DERECHOS HUMANOS. El ingreso a la aplicación es a través del sitio web del Instituto Electoral del Estado de México
SISTEMA DE SEGUIMIENTO DE ACTIVIDADES DE CONSEJOS ESTUDIANTILES PROMOTORES DE VALORES Y DERECHOS HUMANOS. El ingreso a la aplicación es a través del sitio web del Instituto Electoral del Estado de México
SUBMÓDULO DE DISTRIBUCIÓN DE PLANTA DE PERSONAL
 SUBMÓDULO DE DISTRIBUCIÓN DE PLANTA DE PERSONAL El siguiente instructivo le permitirá ingresar la información relacionada con la Distribución de Planta de Personal, en cumplimiento del reporte que se debe
SUBMÓDULO DE DISTRIBUCIÓN DE PLANTA DE PERSONAL El siguiente instructivo le permitirá ingresar la información relacionada con la Distribución de Planta de Personal, en cumplimiento del reporte que se debe
Manual de Operación. Módulo de convenios del SIEM
 Módulo de convenios del SIEM Responsable: Carlos W. Andrés Cruz Vigencia desde 29/08/2011 V1.2 Página 1 de 25 Control de cambios Versión Fecha Secciones Asunto Autor Revisado 1.2 29/08/2011 Introducción
Módulo de convenios del SIEM Responsable: Carlos W. Andrés Cruz Vigencia desde 29/08/2011 V1.2 Página 1 de 25 Control de cambios Versión Fecha Secciones Asunto Autor Revisado 1.2 29/08/2011 Introducción
CEDIS SISTEMA ADMINISTRATIVO PARA EL CONTROL DE BARES Y RESTAURANTES SOFT RESTAURANT (Versión 8.0.0) National Soft de México
 CEDIS SISTEMA ADMINISTRATIVO PARA EL CONTROL DE BARES Y RESTAURANTES SOFT RESTAURANT (Versión 8.0.0) National Soft de México El módulo CEDIS le permite administrar los pedidos realizados desde las sucursales
CEDIS SISTEMA ADMINISTRATIVO PARA EL CONTROL DE BARES Y RESTAURANTES SOFT RESTAURANT (Versión 8.0.0) National Soft de México El módulo CEDIS le permite administrar los pedidos realizados desde las sucursales
Guía de usuario Movimiento de Plazas - Conversión
 Guía de usuario Movimiento de Plazas - Conversión Índice Solicitud de Cuenta de Acceso al PASH... 3 Acceso al Sistema... 3 Movimiento plaza... 4 Perfiles Involucrados... 4 Conversión de plaza... 5 Estado
Guía de usuario Movimiento de Plazas - Conversión Índice Solicitud de Cuenta de Acceso al PASH... 3 Acceso al Sistema... 3 Movimiento plaza... 4 Perfiles Involucrados... 4 Conversión de plaza... 5 Estado
MANUAL DEL USUARIO WEB SISTEMA DE RASTREO Versión 3.0
 MANUAL DEL SISTEMA DE RASTREO Versión 3.0 Contenido Pág. Requisitos Para la visualización óptima del Sistema de Rastreo 2 Acceso al Sistema de Rastreo 2 Ubicación de Unidad(es) Asociada(s) 7 Reportes 13
MANUAL DEL SISTEMA DE RASTREO Versión 3.0 Contenido Pág. Requisitos Para la visualización óptima del Sistema de Rastreo 2 Acceso al Sistema de Rastreo 2 Ubicación de Unidad(es) Asociada(s) 7 Reportes 13
CNGfac. Sistema de Facturación Electrónica Manual de Usuario Asociación
 2012 CNGfac Sistema de Facturación Electrónica Manual de Usuario Asociación Contenido INTRODUCCIÓN... 4 OBJETIVOS... 5 1 CNGfac SISTEMA DE FACTURACIÓN ELECTRÓNICA... 6 2 USUARIO... 8 2.1 Acción Cambio
2012 CNGfac Sistema de Facturación Electrónica Manual de Usuario Asociación Contenido INTRODUCCIÓN... 4 OBJETIVOS... 5 1 CNGfac SISTEMA DE FACTURACIÓN ELECTRÓNICA... 6 2 USUARIO... 8 2.1 Acción Cambio
MANUAL DE USUARIO PARA LA DECLARACIÓN INFORMATIVA SOBRE EL ISR DIFERIDO EN CONSOLIDACION FISCAL 19-A Versión 2.0.0
 PARA LA DECLARACIÓN INFORMATIVA SOBRE EL ISR DIFERIDO EN CONSOLIDACION FISCAL 19-A Versión 2.0.0 El Servicio de Administración Tributaria (SAT), pone a su disposición una guía para interactuar con la DECLARACIÓN
PARA LA DECLARACIÓN INFORMATIVA SOBRE EL ISR DIFERIDO EN CONSOLIDACION FISCAL 19-A Versión 2.0.0 El Servicio de Administración Tributaria (SAT), pone a su disposición una guía para interactuar con la DECLARACIÓN
MÓDULO 4: PLANTA DE PERSONAL
 MÓDULO 4: PLANTA DE PERSONAL El módulo de Planta de personal es donde el usuario podrá administrar la planta de personal de su institución, definiendo la denominación de cada uno de los empleos (código,
MÓDULO 4: PLANTA DE PERSONAL El módulo de Planta de personal es donde el usuario podrá administrar la planta de personal de su institución, definiendo la denominación de cada uno de los empleos (código,
Módulo de Elaboración de la Solicitud de Fraccionamiento para Municipalidades. Manual de Usuario VERSION 1.0
 Módulo de Elaboración de la Solicitud de Fraccionamiento para Municipalidades VERSION 1.0 INTENDENCIA NACIONAL DE SISTEMAS DE INFORMACION Lima, 13 de enero de 2014 INDICE 1. Introducción 2 2. Objetivo
Módulo de Elaboración de la Solicitud de Fraccionamiento para Municipalidades VERSION 1.0 INTENDENCIA NACIONAL DE SISTEMAS DE INFORMACION Lima, 13 de enero de 2014 INDICE 1. Introducción 2 2. Objetivo
Guía Pedagógica y de Evaluación del Módulo: Elaboración y mantenimiento de sistemas de información
 9. Materiales para el Desarrollo de Actividades de Evaluación Unidad de Aprendizaje: 1. Implementación de sistemas de información. Resultado de Aprendizaje: 1.1 Elabora sistemas de información con base
9. Materiales para el Desarrollo de Actividades de Evaluación Unidad de Aprendizaje: 1. Implementación de sistemas de información. Resultado de Aprendizaje: 1.1 Elabora sistemas de información con base
GUÍA DE USUARIO PARA LA APLICACIÓN DE PAGOS DE PLANILLA EN E-BANKING. Transacciones a un solo click!
 GUÍA DE USUARIO PARA LA APLICACIÓN DE PAGOS DE PLANILLA EN E-BANKING Transacciones a un solo click! 2 Transacciones a un solo click! CONTENIDO A. Bienvenido a e-banking, un servicio ágil, cómodo y seguro...3
GUÍA DE USUARIO PARA LA APLICACIÓN DE PAGOS DE PLANILLA EN E-BANKING Transacciones a un solo click! 2 Transacciones a un solo click! CONTENIDO A. Bienvenido a e-banking, un servicio ágil, cómodo y seguro...3
Guía de Usuario del Registro de Organismos Intermedios
 Guía de Usuario del Registro de Organismos Intermedios 1 Se debe ingresar a la página de internet del Sistema de Transparencia PyME: http://www.fondopyme.gob.mx Para proceder al registro del Organismo
Guía de Usuario del Registro de Organismos Intermedios 1 Se debe ingresar a la página de internet del Sistema de Transparencia PyME: http://www.fondopyme.gob.mx Para proceder al registro del Organismo
MANUAL DE USUARIO DEL SISTEMA INSTITUCIONAL DE CONTROL DE INVENTARIOS TRÁMITE DE BAJAS
 MANUAL DE USUARIO DEL SISTEMA INSTITUCIONAL DE CONTROL DE INVENTARIOS TRÁMITE DE BAJAS Guadalajara, Jalisco; Febrero 2016 I N D I C E Pág. I. Objetivo............................................................
MANUAL DE USUARIO DEL SISTEMA INSTITUCIONAL DE CONTROL DE INVENTARIOS TRÁMITE DE BAJAS Guadalajara, Jalisco; Febrero 2016 I N D I C E Pág. I. Objetivo............................................................
LEGISLACIÓN ESTATAL EN MATERIA DE IGUALDAD
 Dirección de Seguimiento del para Prevenir, Atender, Sancionar y Erradicar la Violencia Contra las Mujeres de la de Federal General para la. 27 abr.-06. 2- ago.-06. 06-mar-2012.. Nacional. 8-mar.-07. Aguascalientes
Dirección de Seguimiento del para Prevenir, Atender, Sancionar y Erradicar la Violencia Contra las Mujeres de la de Federal General para la. 27 abr.-06. 2- ago.-06. 06-mar-2012.. Nacional. 8-mar.-07. Aguascalientes
Guía de uso del Sistema de Declaración Jurada Sistema Control E- Learning
 Guía de uso del Sistema de Declaración Jurada Sistema Control E- Learning Unidad de Administración de Franquicia Tributaria Perfil de Organismo Técnico de Capacitación Versión 6.0 Noviembre de 2016 Contenido
Guía de uso del Sistema de Declaración Jurada Sistema Control E- Learning Unidad de Administración de Franquicia Tributaria Perfil de Organismo Técnico de Capacitación Versión 6.0 Noviembre de 2016 Contenido
Manual de Instrucciones Definición de Componentes y Registro de Notas Parciales
 Oficina Central de Informática y Telecomunicaciones Departamento de Programación y Desarrollo de Sistemas Manual de Instrucciones Definición de Componentes y Registro de Notas Parciales Versión 1.0 ÍNDICE
Oficina Central de Informática y Telecomunicaciones Departamento de Programación y Desarrollo de Sistemas Manual de Instrucciones Definición de Componentes y Registro de Notas Parciales Versión 1.0 ÍNDICE
GENERACIÓN NOMINA DEL PROGRAMA COLOMBIA MAYOR EN NODUM - SINFONIA
 GENERACIÓN NOMINA DEL PROGRAMA COLOMBIA MAYOR EN NODUM - SINFONIA SUBSISTEMA MISIONAL SISTEMA DE INFORMACIÓN NACIONAL INTEGRADO DE AFILIADOS -SINFONIA- Bogotá D.C. CONTROL DE VERSIONES VERSIÓN Hojas Modificadas
GENERACIÓN NOMINA DEL PROGRAMA COLOMBIA MAYOR EN NODUM - SINFONIA SUBSISTEMA MISIONAL SISTEMA DE INFORMACIÓN NACIONAL INTEGRADO DE AFILIADOS -SINFONIA- Bogotá D.C. CONTROL DE VERSIONES VERSIÓN Hojas Modificadas
MANUAL DE USUARIO. Sistema CLASS Profesores
 MANUAL DE USUARIO Sistema CLASS Profesores CLASS PROFESORES LOGIN DE ENTRADA Cuando el profesor ingresa al siguiente link www.classgestion.com\uca\uvirtual le aparece una pantalla (ver figura 1.0) en la
MANUAL DE USUARIO Sistema CLASS Profesores CLASS PROFESORES LOGIN DE ENTRADA Cuando el profesor ingresa al siguiente link www.classgestion.com\uca\uvirtual le aparece una pantalla (ver figura 1.0) en la
UMA (Unidades de manejo para la conservación de la vida silvestre) registradas
 Aguascalientes 1999 7 8,876 1 2000 0 0 14 2001 2 714 3 2002 1 800 3 2003 1 1,176 1 2004 1 2,785 1 2005 3 12,987 0 2006 4 3,319 1 2007 1 184 0 2008 1 581 2 2009 0 0 0 Baja California 1999 28 2,298,215 5
Aguascalientes 1999 7 8,876 1 2000 0 0 14 2001 2 714 3 2002 1 800 3 2003 1 1,176 1 2004 1 2,785 1 2005 3 12,987 0 2006 4 3,319 1 2007 1 184 0 2008 1 581 2 2009 0 0 0 Baja California 1999 28 2,298,215 5
Manual de llenado del concentrado de gastos y reporte financiero para el responsable administrativo
 Manual de llenado del concentrado de gastos y reporte financiero para el responsable administrativo Primera parte (Captura del concentrado de gastos y primer envío al Despacho Contable) Convocatoria 2016
Manual de llenado del concentrado de gastos y reporte financiero para el responsable administrativo Primera parte (Captura del concentrado de gastos y primer envío al Despacho Contable) Convocatoria 2016
SISTEMA NACIONAL PARA EL DESARROLLO INTEGRAL DE LA FAMILIA UNIDAD DE ENLACE
 PADRÓN DE S "ESTRATEGIA INTEGRAL DE ASISTENCIA SOCIAL ", CORRESPONDIENTE AL EJERCICIO 2009 AGUASCALIENTES BAJA CALIFORNIA BAJA CALIFORNIA SUR CAMPECHE COAHUILA COLIMA CHIAPAS 58,955,024 94,090,803 32,981,450
PADRÓN DE S "ESTRATEGIA INTEGRAL DE ASISTENCIA SOCIAL ", CORRESPONDIENTE AL EJERCICIO 2009 AGUASCALIENTES BAJA CALIFORNIA BAJA CALIFORNIA SUR CAMPECHE COAHUILA COLIMA CHIAPAS 58,955,024 94,090,803 32,981,450
Muertes por Diabetes Mellitus tipo 2. 57.2 18.9 muertes por cada 100 mil habitantes. Promedio Estados DATOS A DESTACAR
 Aguascalientes 31% : 30% 21% 5% : 24% : 7% : 15% Mellitus tipo 2 57.2 18.9 : 66.7 : 15.7 436 kg de alimentos ricos en azúcar 11% de los diabéticos diagnosticados 56% de los niños ven una pantalla de los
Aguascalientes 31% : 30% 21% 5% : 24% : 7% : 15% Mellitus tipo 2 57.2 18.9 : 66.7 : 15.7 436 kg de alimentos ricos en azúcar 11% de los diabéticos diagnosticados 56% de los niños ven una pantalla de los
LA INSEGURIDAD EN 2002 (ANEXO ESTADÍSTICO)
 LA INSEGURIDAD EN 2002 (ANEXO ESTADÍSTICO) MARZO DE 2003 CONTENIDO GRÁFICO 1 INCIDENCIA DE DELITOS DEL FUERO COMÚN EN MÉXICO (CIFRAS ABSOLUTAS)... 5 GRAFICO 2 INCIDENCIA DELICTIVA EN MÉXICO (TASA POR 100
LA INSEGURIDAD EN 2002 (ANEXO ESTADÍSTICO) MARZO DE 2003 CONTENIDO GRÁFICO 1 INCIDENCIA DE DELITOS DEL FUERO COMÚN EN MÉXICO (CIFRAS ABSOLUTAS)... 5 GRAFICO 2 INCIDENCIA DELICTIVA EN MÉXICO (TASA POR 100
Año Escuelas en que se aplica Alumnos a los que se aplica
 Año Escuelas en que se aplica Alumnos a los que se aplica 2013 122,608 14,098,879 2012 116,251 13,507,157 2011 123,725 14,064,814 2010 121,833 13,772,359 2009 120,583 13,187,688 2008 121,668 9,930,000
Año Escuelas en que se aplica Alumnos a los que se aplica 2013 122,608 14,098,879 2012 116,251 13,507,157 2011 123,725 14,064,814 2010 121,833 13,772,359 2009 120,583 13,187,688 2008 121,668 9,930,000
MODULO DE MANTENIMIENTO PERIODICO VIA EXTRANET
 GERENCIA DE ADMINISTRACIÓN PVDES-MANTENIMIENTO EXTRANET INSTITUCIONAL PERIODICO UNIDAD DE INFORMATICA Versión 1.2 PAG 1 de 18 17 de julio de 2012 MODULO DE MANTENIMIENTO PERIODICO VIA EXTRANET Impreso:17/07/2012
GERENCIA DE ADMINISTRACIÓN PVDES-MANTENIMIENTO EXTRANET INSTITUCIONAL PERIODICO UNIDAD DE INFORMATICA Versión 1.2 PAG 1 de 18 17 de julio de 2012 MODULO DE MANTENIMIENTO PERIODICO VIA EXTRANET Impreso:17/07/2012
PROCEDIMIENTO PARA GENERAR LOS REQUERIMIENTOS DE SELLOS DIGITALES
 PROCEDIMIENTO PARA GENERAR LOS REQUERIMIENTOS DE SELLOS DIGITALES 1. Requerimiento de Sellos El Usuario que desee realizar una Solicitud de Sello Digital debe ingresar a la siguiente dirección Web y descargar
PROCEDIMIENTO PARA GENERAR LOS REQUERIMIENTOS DE SELLOS DIGITALES 1. Requerimiento de Sellos El Usuario que desee realizar una Solicitud de Sello Digital debe ingresar a la siguiente dirección Web y descargar
Plantas de tratamiento, en operación, capacidad instalada y gasto tratado de agua residual municipal
 Aguascalientes 1995 45 65 2,491.40 2,361.90 2,620.90 1996 75 93 2,372.80 1,967.40 2,461.00 1997 78 94 2,377.50 1,968.10 2,462.00 1998 81 97-2,029.30 2,564.90 1999 79 93 2,430.40 1,853.80 2,509.30 2000
Aguascalientes 1995 45 65 2,491.40 2,361.90 2,620.90 1996 75 93 2,372.80 1,967.40 2,461.00 1997 78 94 2,377.50 1,968.10 2,462.00 1998 81 97-2,029.30 2,564.90 1999 79 93 2,430.40 1,853.80 2,509.30 2000
INDICE INTRODUCCIÓN 1 PROCESO DE CONTROL DE GESTION 2 ACCESO AL SISTEMA 3 RECEPCIÓN DE DOCUMENTOS 4 TURNOS 7 MULTIPLES RESPONSABLES 12
 INDICE CONTENIDO PAG. INTRODUCCIÓN 1 PROCESO DE CONTROL DE GESTION 2 ACCESO AL SISTEMA 3 RECEPCIÓN DE DOCUMENTOS 4 TURNOS 7 MULTIPLES RESPONSABLES 12 ACUSE DE RECIBO 13 DEVOLUCION DE TURNO 14 SEGUIMIENTOS
INDICE CONTENIDO PAG. INTRODUCCIÓN 1 PROCESO DE CONTROL DE GESTION 2 ACCESO AL SISTEMA 3 RECEPCIÓN DE DOCUMENTOS 4 TURNOS 7 MULTIPLES RESPONSABLES 12 ACUSE DE RECIBO 13 DEVOLUCION DE TURNO 14 SEGUIMIENTOS
Manual de Usuario. Sistema Integral de Control Escolar para Escuelas Normales (SICEEN) Manual de Usuario
 Página 1 de 45 Manual de Usuario Escuelas Normales () Marzo 2015 1 Página 2 de 45 Contenido 1. Historia... 4 2. Introducción... 4 3. Objetivo... 4 4. Requisitos mínimos para operar el SICEPS... 5 4.1 Técnicos...
Página 1 de 45 Manual de Usuario Escuelas Normales () Marzo 2015 1 Página 2 de 45 Contenido 1. Historia... 4 2. Introducción... 4 3. Objetivo... 4 4. Requisitos mínimos para operar el SICEPS... 5 4.1 Técnicos...
La versión del sistema de la consola del JAVA recomendado es la Esta aplicación opera en cualquier Sistema Operativo Windows.
 GUÍA DE USUARIO PARA LA DECLARACIÓN DE INFORMATIVA MÚLTIPLE El Servicio de Administración Tributaria (SAT), pone a su disposición una guía para el llenado de la DECLARACIÓN INFORMATIVA MÚLTIPLE 2005, con
GUÍA DE USUARIO PARA LA DECLARACIÓN DE INFORMATIVA MÚLTIPLE El Servicio de Administración Tributaria (SAT), pone a su disposición una guía para el llenado de la DECLARACIÓN INFORMATIVA MÚLTIPLE 2005, con
CONTRA RECIBO POR SELECCIÓN
 CONTRA RECIBO POR SELECCIÓN El sistema Facturación cuenta con un módulo especial para la elaboración de contra recibos, al cual se puede accesar a través de la opción Contra Recibo por Selección dentro
CONTRA RECIBO POR SELECCIÓN El sistema Facturación cuenta con un módulo especial para la elaboración de contra recibos, al cual se puede accesar a través de la opción Contra Recibo por Selección dentro
GUIA PARA CAPTURA DE CALIFICACIONES POR INTERNET
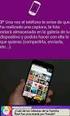 GUIA PARA CAPTURA DE CALIFICACIONES POR INTERNET Introducción El presente documento tiene como objetivo orientar a los docentes de la Universidad de Colima en el proceso de captura de calificaciones a
GUIA PARA CAPTURA DE CALIFICACIONES POR INTERNET Introducción El presente documento tiene como objetivo orientar a los docentes de la Universidad de Colima en el proceso de captura de calificaciones a
Para ingresar al a esta opción del sistema establezca la siguiente ruta en el menú: ubicar / personal como lo muestra la siguiente imagen.
 MÓDULO DE REPORTES A).- UBICAR PERSONAL: Este módulo tiene como objetivo localizar tanto de la nómina Estatal como la Federal a un empleado o grupo de empleados y conocer todo registro histórico a lo largo
MÓDULO DE REPORTES A).- UBICAR PERSONAL: Este módulo tiene como objetivo localizar tanto de la nómina Estatal como la Federal a un empleado o grupo de empleados y conocer todo registro histórico a lo largo
Manual del trámite Permiso de exportación temporal o definitiva de monumentos o bienes muebles históricos
 México, D.F., a 15 de noviembre de 2012. Asómate a ventanilla es única Manual del trámite Permiso de exportación temporal o definitiva de monumentos o bienes muebles históricos Sumario Propósito El propósito
México, D.F., a 15 de noviembre de 2012. Asómate a ventanilla es única Manual del trámite Permiso de exportación temporal o definitiva de monumentos o bienes muebles históricos Sumario Propósito El propósito
Manual de Usuarios: Sistema de Registro de Alfabetizados y Cursos del Plan Nacional de Alfabetización Tecnológica (PNAT)
 Ministerio del Poder Popular para Ciencia y Tecnología Fundación Infocentro Gerencia de Tecnología Plan Nacional de Alfabetización Tecnológica (PNAT) Manual de Usuarios: Sistema de Registro de Alfabetizados
Ministerio del Poder Popular para Ciencia y Tecnología Fundación Infocentro Gerencia de Tecnología Plan Nacional de Alfabetización Tecnológica (PNAT) Manual de Usuarios: Sistema de Registro de Alfabetizados
Contenido. 1. Solicitar recepción de bienes y servicios... 3
 Instructivo para solicitar recepción de bienes y servicios. P-PS-101-07-2014 Contenido 1. Solicitar recepción de bienes y servicios... 3 1. Solicitar recepción de bienes y servicios Cuando las Instituciones
Instructivo para solicitar recepción de bienes y servicios. P-PS-101-07-2014 Contenido 1. Solicitar recepción de bienes y servicios... 3 1. Solicitar recepción de bienes y servicios Cuando las Instituciones
MANUAL DE USUARIO ADMINISTRACIÓN DE DISTRIBUIDORES
 MANUAL DE USUARIO ADMINISTRACIÓN DE DISTRIBUIDORES INTRODUCCIÓN El presente manual tiene como objetivo ilustrar a los usuarios sobre la funcionalidad del sistema de Administración de Distribuidores de
MANUAL DE USUARIO ADMINISTRACIÓN DE DISTRIBUIDORES INTRODUCCIÓN El presente manual tiene como objetivo ilustrar a los usuarios sobre la funcionalidad del sistema de Administración de Distribuidores de
Inventarios de programas de desarrollo social
 Inventarios de programas de desarrollo social 22 Abril 2014 www.coneval.gob.mx CONTENIDO 1 2 3 4 5 Presentación del Inventario CONEVAL Inventario Federal de acciones y programas de desarrollo social Inventario
Inventarios de programas de desarrollo social 22 Abril 2014 www.coneval.gob.mx CONTENIDO 1 2 3 4 5 Presentación del Inventario CONEVAL Inventario Federal de acciones y programas de desarrollo social Inventario
Submenú Cuenta corriente Clientes
 CUENTAS CORRIENTES DE CLIENTES Este submenú incluido en el programa de gestión de ventas, es el encargado de dar las herramientas de administración de las cuentas corrientes de clientes, permite ingresar
CUENTAS CORRIENTES DE CLIENTES Este submenú incluido en el programa de gestión de ventas, es el encargado de dar las herramientas de administración de las cuentas corrientes de clientes, permite ingresar
- 1 - MANUAL DE USUARIO - AFILIADOS CONTENIDO
 CONTENIDO INSCRIPCION DE SU ESTABLECIMIENTO... 2 MODIFICACIÓN DE CONTRASEÑA... 5 RECUPERACIÓN DE CONTRASEÑA... 6 HACER UNA SOLICITUD... 8 VISUALIZAR DATOS... 10 CONTACTO... 11 MODIFICAR UN CONTACTO...
CONTENIDO INSCRIPCION DE SU ESTABLECIMIENTO... 2 MODIFICACIÓN DE CONTRASEÑA... 5 RECUPERACIÓN DE CONTRASEÑA... 6 HACER UNA SOLICITUD... 8 VISUALIZAR DATOS... 10 CONTACTO... 11 MODIFICAR UN CONTACTO...
Manual de usuario SISTEMA LOGISTICO, MODULO DE ADUANA
 GERENCIA DE TECNOLOGÍA DE LA INFORMACIÓN Y LA TELECOMUNICACIONES SISTEMA LOGISTICO, MODULO DE CONTROL ADUANAL Manual de usuario SISTEMA LOGISTICO, MODULO DE ADUANA GERENCIA DE TECNOLOGÍA DE LA INFORMACIÓN
GERENCIA DE TECNOLOGÍA DE LA INFORMACIÓN Y LA TELECOMUNICACIONES SISTEMA LOGISTICO, MODULO DE CONTROL ADUANAL Manual de usuario SISTEMA LOGISTICO, MODULO DE ADUANA GERENCIA DE TECNOLOGÍA DE LA INFORMACIÓN
Actualización de estatus de vivienda (Individualizada)
 Actualización de estatus de vivienda (Individualizada) Actualización de estatus de vivienda (Individualizada) Ingresar con usuario y contraseña del RUV Actualización de estatus V 1.0 2 Actualización de
Actualización de estatus de vivienda (Individualizada) Actualización de estatus de vivienda (Individualizada) Ingresar con usuario y contraseña del RUV Actualización de estatus V 1.0 2 Actualización de
SISTEMA ELECTRÓNICO DE CONTRATACIONES MANUAL DE USUARIO FINAL MÓDULO DE PROVEEDORES Y CONTRATISTAS
 HOJA 1 DE 32 SISTEMA ELECTRÓNICO DE CONTRATACIONES MANUAL DE USUARIO FINAL MÓDULO DE PROVEEDORES Y CONTRATISTAS Versión 1.0 HOJA 2 DE 32 1. Contenido 1. Requerimientos... 4 1.1. Instalación de Navegador
HOJA 1 DE 32 SISTEMA ELECTRÓNICO DE CONTRATACIONES MANUAL DE USUARIO FINAL MÓDULO DE PROVEEDORES Y CONTRATISTAS Versión 1.0 HOJA 2 DE 32 1. Contenido 1. Requerimientos... 4 1.1. Instalación de Navegador
SECRETARIA DE HACIENDA Y CREDITO PUBLICO
 34 (Primera Sección) DIARIO OFICIAL Viernes 28 de enero de 2005 SECRETARIA DE HACIENDA Y CREDITO PUBLICO ACUERDO por el que se da a conocer el calendario de entrega, porcentaje, fórmulas y variables utilizadas,
34 (Primera Sección) DIARIO OFICIAL Viernes 28 de enero de 2005 SECRETARIA DE HACIENDA Y CREDITO PUBLICO ACUERDO por el que se da a conocer el calendario de entrega, porcentaje, fórmulas y variables utilizadas,
