Manual de auto cad AutoCAD Para empezar. Septiembre Docente: Ing. Reynaldo Cruz 1
|
|
|
- Álvaro Escobar Rivas
- hace 6 años
- Vistas:
Transcripción
1 AutoCAD 2006 Para empezar Septiembre 2006 Docente: Ing. Reynaldo Cruz 1
2 FTC UNI- Contenido Transición de papel a CAD Dibujo a escala Presentación del dibujo Establecimiento de normas de delineación Dibujo de manera eficiente Dibujo de forma precisa Creación de símbolos estándar Capitulo 1 Introducción a AutoCAD Razones para utilizar este manual Aprendizaje: Uso del sistema de Ayuda Uso de la Ayuda rápida de la Paleta de información Acceso al contenido de la Paleta de información Capitulo 2 Utilización de comandos Uso del ratón Cancelar un comando Inicio de un comando Inicio de comandos desde menús Inicio de comandos en la línea de comando Especificación de una opción de comando Uso de la solicitud dinámica Comandos Deshacer y Rehacer Capitulo 3 Cambio de vistas Ampliación de una vista con el zoom Zoom mediante desplazamiento del cursor Encuadre mediante desplazamiento del cursor Aprendizaje: Zoom y encuadre Docente: Ing. Reynaldo Cruz 2
3 Capitulo 4 Configuración del dibujo Inicio de un dibujo Planificación de las unidades de dibujo y la escala Selección de las unidades de dibujo Establecimiento del formato de las unidades de dibujo Modelos y presentaciones Organización de dibujos con capas Control de capas Aprendizaje: Conceptos básicos de un dibujo Capitulo 5 Dibujo de objetos Presentación general de las propiedades de objeto Asignación de propiedades de objeto Paleta Propiedades Uso de las barras de herramientas Propiedades y Capas Aprendizaje: Cambio de las propiedades de objeto Uso de tipos de línea Escala de tipos de línea Asignación de grosores de línea Dibujo de líneas Creación de líneas paralelas Dibujo de polilíneas y polígonos Dibujo de polilíneas Dibujo de círculos y arcos Dibujo de círculos Dibujo de arcos Capitulo 6 Dibujo de precisión Establecimiento de los valores de resolución y rejilla Dibujo con coordenadas Uso de coordenadas cartesianas y polares Dibujo con coordenadas cartesianas absolutas Forzado a puntos precisos de objetos Uso de referencias a objetos únicas Establecimiento de referencias a objetos en ejecución Descripciones de las referencias a objetos Especificación de ángulos y distancias Especificación de un ángulo Aprendizaje: Dibujo con precisión Capitulo 7 Realización de modificaciones Selección de objetos para edición Métodos de selección de objetos Especificación de un área de selección Borrado, alargamiento y recorte de objetos Eliminación de objetos Alargamiento de objetos Recorte de objetos Duplicado de objetos Copia de objetos Desfase de objetos Simetría de objetos Docente: Ing. Reynaldo Cruz 3
4 Desplazamiento y rotación de objetos Desplazamiento de objetos Esquinas de empalme Uso de ayudas a la edición Edición con pinzamientos Creación de nubes de revisión Capitulo 8 Adición de símbolos y sombreados Presentación general de los bloques Ventajas de los bloques Orígenes de bloques Inserción de bloques Aprendizaje: Adición de bloques Presentación general de los sombreado Uso de patrones de sombreado estándar Sombreados asociativos Inserción de sombreados o rellenos sólidos Definición de los contornos de sombreado Capitulo 9 Adición de texto a un dibujo Creación y modificación de texto Utilización de los estilos de texto Creación y modificación de estilos de texto Establecimiento del tamaño de texto para la escala de la ventana gráfica Establecimiento del tamaño de texto en el espacio modelo...64 Capitulo 10 Adición de cotas Presentación general de cotas Partes de una cota Cotas y directrices asociativas Creación de cotas Aprendizaje: Creación de cotas Uso de opciones de acotación Creación de marcas y líneas de centro Creación de directrices con anotación Creación y modificación de estilos de cota Modificación de cotas Capitulo 11 Creación de presentaciones y trazados Trabajo con presentaciones Creación de una presentación nueva Uso de ventanas gráficas de presentación Creación y modificación de ventanas gráficas de presentación Aprendizaje: Utilización de ventanas gráficas de presentación selección y configuración de trazadores Adición de una configuración de trazador Docente: Ing. Reynaldo Cruz 4
5 Cambio de la configuración de un trazador Utilización de estilos de trazado para modificar propiedades.. 76 Trazado desde una presentación Configuraciones de página Aprendizaje: Trazado de un dibujo Glosario Anexo Docente: Ing. Reynaldo Cruz 5
6 Docente: Ing. Reynaldo Cruz 6
7 Transición de papel a CAD Dibujo a escala A la hora de diseñar el dibujo se debe tener en cuenta la escala de dibujo que se desea utilizar. La escala se establece de forma distinta cuando se emplea CAD (Computer-aided design, diseño asistido por ordenador) y cuando se realiza un dibujo manual. Dibuje el objeto a escala 1:1 en las unidades que elija. Al diseñar y trazar el dibujo, puede especificar cualquier escala. En el dibujo manual, se debe determinar la escala de una vista antes de comenzar a dibujar. Esta escala compara el tamaño del objeto real con el tamaño del modelo dibujado en el papel. En AutoCAD, primero se decide qué unidades de medida se utilizarán y, a continuación, se dibuja el modelo a escala 1:1. Por ejemplo, cuando se dibuja una pieza de motor, la longitud de una unidad puede equivaler a un milímetro o a una pulgada. Cuando se dibuja un mapa, una unidad puede equivaler a un kilómetro o a una milla. En este dibujo de carro mecánico se utilizan milímetros para medir la longitud de una unidad. La escala de las vistas de la pieza se ajustó posteriormente para crear la presentación del dibujo impreso. Docente: Ing. Reynaldo Cruz 7
8 Presentación del dibujo En el papel, la presentación está limitada por el tamaño de la hoja que se utiliza. Cuando se emplea CAD, no se está limitado a un tamaño de hoja o presentación en particular. El diseño básico o modelo se crea en un área de dibujo denominada espacio modelo. Cuando esté listo parar imprimir, puede organizar las diferentes vistas del modelo en una presentación. Cuando se diseña manualmente, primero se selecciona una hoja, que normalmente incluye un borde y un cuadro de rotulación previamente imprimidos. A continuación, se determina la ubicación de las vistas: en planta, de elevación, de sección y detallada. Por último, se empieza a dibujar. Con AutoCAD, primero se dibuja el diseño o modelo en el entorno de trabajo denominado espacio modelo. A continuación, se puede crear una presentación para dicho modelo en un entorno denominado espacio papel. Una presentación representa un plano de dibujo. Normalmente contiene un borde, un cuadro de rotulación, cotas, notas generales y una o varias vistas del modelo que se muestran en ventanas gráficas de presentación. Las ventanas gráficas de presentación son áreas, parecidas a viñetas o ventanas, mediante las que se puede ver el modelo. La escala de las vistas de las ventanas gráficas se determina aumentando o disminuyendo el zoo Docente: Ing. Reynaldo Cruz 8
9 ESTABLECIMIENTO DE NORMAS DE DELINEACION Tanto si trabaja dentro de un equipo como en un proyecto individual, el desarrollo de normas es un requisito para obtener una comunicación eficaz. Los estilos de cota, texto y tipo de línea se pueden establecer en una plantilla de dibujo y utilizarla para crear dibujos nuevos. El diseño manual requiere una precisión minuciosa al dibujar tipos de línea, grosores de línea, texto, cotas, etc. Las normas se deben establecer al comienzo y aplicarse sistemáticamente. Con AutoCAD, se puede garantizar la conformidad con las normas sectoriales o de empresa mediante la creación de estilos que se pueden aplicar de forma sistemática. Se pueden crear estilos para texto, cotas y tipos de línea. Un estilo de texto, por ejemplo, establece las características de tipo de letra y formato como altura, anchura e inclinación. La información sobre estilos, capas, presentaciones, cuadros de rotulación y bordes, así como determinados parámetros de comando, se puede guardar en archivos de plantilla de dibujo. El uso de plantillas de dibujo ayuda a comenzar rápidamente dibujos nuevos que cumplan unos estándares determinados. En este dibujo de un plano de calzadas se utilizan estilos para mantener las normas de dibujo para texto, cotas y tipos de línea. Docente: Ing. Reynaldo Cruz 9
10 Dibujo de manera eficiente Dibujar con menos esfuerzo y revisar a más velocidad: éstas son las dos razones principales para utilizar CAD. AutoCAD presenta un completo conjunto de herramientas de dibujo y edición que ayuda a eliminar las tareas de dibujo lentas y repetitivas. Se puede ahorrar tiempo dibujando la mitad de un elemento y reflejándola para crear la otra mitad. En el diseño manual se utilizan herramientas entre las que se incluyen Lápices, reglas, compases, reglas paralelas, plantillas y gomas de borrar. Las tareas de dibujo y edición repetitivas se deben realizar manualmente. En AutoCAD, se puede elegir entre diversas herramientas de dibujo que permiten crear líneas, círculos, curvas spline, etc. Es posible desplazar, copiar, desfasar, girar y reflejar objetos de forma sencilla. También se pueden copiar objetos de un dibujo abierto a otro. En este dibujo de un tranvía, se ha utilizado la copia y la simetría para crear características repetidas y simétricas. El desfase se ha empleado para dibujar líneas paralelas de forma más eficaz Docente: Ing. Reynaldo Cruz 10
11 Dibujo de forma precisa Los dibujos arquitectónicos y de ingeniería requieren un alto grado de precisión. Mediante CAD se diseña de forma más precisa que con los métodos manuales. Con las referencias a objetos, al situar el cursor aquí se puede forzar hasta el punto central automáticamente. La función de rastreo polar muestra líneas directrices visuales en ángulos específicos y permite forzar el cursor a un ángulo. Docente: Ing. Reynaldo Cruz 11
12 Creación de símbolos estándar Los símbolos se han utilizado mucho en el diseño manual como una forma de representar los objetos del mundo real de manera simplificada. La capacidad para crear y reutilizar símbolos normalizados es uno de los puntos fuertes más importantes del CAD. DesignCenter le ayuda a ubicar bibliotecas (conjuntos) de bloques que se pueden arrastrar hasta el dibujo o hasta la paleta de herramientas. Es posible examinar y previsualizar bloques de dibujos almacenados en su equipo, en la red de la empresa o en un sitio Web. Con el diseño manual, se puede utilizar una plantilla de símbolos o etiquetas impresas para dibujar símbolos paisajísticos, arquitectónicos, mecánicos o eléctricos repetitivos. Este método, sin embargo, limita las posibles variaciones de un símbolo. Gracias al uso de CAD se puede ahorrar tiempo insertando copias de los símbolos existentes en cualquier parte del dibujo, con cualquier rotación o escala. Cuando surge la necesidad de crear un símbolo personalizado, se combinan varios objetos en uno solo denominado bloque. A continuación, se puede insertar el bloque tantas veces como sea necesario en un dibujo mediante DesignCenter. En este plano de un jardín residencial, se han utilizado mucho los símbolos paisajísticos estándar. Las revisiones son una parte del proyecto de dibujo. Tanto si se trabaja sobre papel o con CAD, siempre será necesario modificar el dibujo de algún modo. Sobre papel, para corregir un dibujo de forma manual hay que borrar y volver a dibujar. AutoCAD elimina la tediosa edición manual ofreciendo diversas herramientas de edición. Si es necesita copiar total o parcialmente un objeto, no tiene que volver a dibujarlo. Si tiene que eliminar un objeto, puede borrarlo haciendo varias veces clic con el ratón. Y si comete un error, puede deshacer las acciones rápidamente. Una vez dibujado el objeto, nunca tendrá que volver a dibujarlo. Los objetos existentes se pueden modificar mediante simetría, rotación, ajuste de escala, estiramiento, recorte, etc. También se puede cambiar en cualquier momento las propiedades del objeto como el tipo y el grosor de línea, el color y la capa. Docente: Ing. Reynaldo Cruz 12
13 Capitulo 1 4 Haga clic para mostrar un concepto relacionado con el tema seleccionado. 5 Haga clic para mostrar los procedimientos relacionados con el tema seleccionado. 6 Haga clic para mostrar los comandos relacionados con el tema seleccionado. 1 Haga clic en la ficha Índice. 2 Escriba una palabra clave. 3 Haga doble clic para ver un tema. Sistema de Ayuda PRESENTACION Práctica: Localización de un tema de la ayuda mediante una palabra clave Inicie AutoCAD y pulse la tecla F1. A continuación, siga los pasos de la ilustración. Aprendizaje: Uso del sistema de Ayuda En este aprendizaje se utilizará el sistema de Ayuda para encontrar información sobre cómo iniciar un dibujo con un archivo de plantilla y cómo crear una presentación. NOTA Es importante aprender cómo utilizar eficientemente el sistema de Ayuda. Este sistema puede proporcionar respuestas que eviten problemas innecesarios. 1 Inicie AutoCAD y pulse F1 para visualizar la ventana Ayuda. 2 En el panel izquierdo de la ventana Ayuda, haga clic en la ficha Contenido en caso necesario para mostrar la tabla de contenidos. A continuación, haga clic en el signo más (+) junto al Manual del usuario. El Manual del usuario se expande para mostrar una lista de capítulos. 3 En el panel izquierdo, haga clic directamente sobre el título, Inicio, Organizar y Guardar dibujo. En el panel derecho de la ventana Ayuda se muestran vínculos a varios temas con descripciones para cada uno. 4 En el panel derecho, haga clic en Inicio de un dibujo. A continuación, haga clic en Uso de un archivo de plantilla para iniciar un dibujo. Se ha desplazado al tema de destino en el sistema de Ayuda. Observe que en la tabla de contenidos del panel izquierdo se muestra la estructura de los temas para proporcionar una búsqueda sencilla. Docente: Ing. Reynaldo Cruz 13
14 5 Haga clic en la ficha Procedimientos. A continuación, haga clic en el primer procedimiento de la lista. Haga clic en la ficha Procedimientos para volver a mostrar la lista. 6 Haga clic en la ficha Comandos. En la ficha Comandos se muestran todos los comandos y variables de sistema asociados con este tema. Si hace clic en esta ficha, se abre la Lista de comandos de la Ayuda y se ofrecen detalles sobre las opciones de comando y de cuadro de diálogo. 7 A continuación, en el panel izquierdo, haga clic en la ficha Buscar. Localizará los temas que contengan la palabra presentación. 8 Escriba la palabra presentación y pulse INTRO o haga clic en Mostrar tema. Se muestra un gran número de temas que contienen la palabra presentación. 9 Haga clic en la columna Título para ordenar la lista de temas alfabéticamente. A continuación, haga clic en la columna Ubicación para ordenar la lista de temas por libro: Lista de comandos, Manual de personalización, Manual del usuario, etc. 10 Desplácese hacia abajo para buscar el tema del Manual del usuario, Trabajo en una ficha de presentación - Conceptos. A continuación, haga clic en Visualización (o doble clic sobre el tema). Se muestra el tema. Pero, cómo sabe dónde se encuentra en la tabla de contenidos? Cómo puede visualizar un tema relacionado adyacente? Docente: Ing. Reynaldo Cruz 14
15 11 En el panel izquierdo, haga clic en la ficha Contenido. La tabla de contenidos se abre por el tema actual. Utilice este método para buscar con facilidad temas relacionados. NOTA Si la tabla de contenidos no se abre automáticamente por el tema actual, haga clic en la ficha Conceptos del panel derecho. 12 En el panel izquierdo, haga clic con el botón derecho sobre un tema y, a continuación, haga clic en Cerrar todas. Se trata de un método rápido para contraer la tabla de contenidos cuando se muestran demasiados subtemas. 13 Cierre la ventana Ayuda. Para obtener más información, lea Utilización del sistema de ayuda de una manera eficiente. En el sistema de Ayuda, en la ficha Contenido, haga clic en Manual del usuario Cómo buscar la información necesaria Utilización del sistema de ayuda de una manera eficiente. Docente: Ing. Reynaldo Cruz 15
16 La Ayuda rápida de la Paleta de información proporciona un acceso cómodo a los procedimientos del sistema de Ayuda. Durante la ejecución de la mayoría de actividades, la Ayuda rápida muestra una lista de procedimientos relevantes para el comando en curso. Puede hacer clic en un procedimiento para mostrarlo en la paleta. muestra información de referencia barra de título elija un procedimiento haga clic con el botón derecho en la paleta o barra de título para mostrar un menú contextual A menudo, la información obtenida a través de la Ayuda rápida es suficiente para que pueda comenzar a realizar tareas que se usan con poca frecuencia o que resultan poco familiares. Normalmente, la información de la Ayuda rápida se actualiza cuando inicia comandos nuevos; sin embargo, si tiene que inutilizar la información para que no se modifique cuando cambia comandos, puede bloquear la Paleta de información. Acceso al contenido de la Paleta de información Puede hacer clic con el botón derecho del ratón en la Paleta de información para mostrar un menú contextual con comandos de navegación. Utilice estos comandos para desplazarse hacia adelante y hacia atrás por los temas visualizados o para volver al Inicio en la Paleta de información, de manera similar al procedimiento que se usa en un explorador Web. Puede hacer clic en el título de la parte superior de la Paleta de información para mostrar una lista con todos los comandos y variables de sistema del producto. Docente: Ing. Reynaldo Cruz 16
17 La barra de menús proporciona acceso a los menús de todos los comandos. La barra de herramientas Normal contiene botones para realizar las operaciones estándar. La barra de herramientas Estilos permite mostrar y controlar los parámetros de texto. La barra de herramientas Dibujo contiene botones para crear objetos nuevos. La barra de herramientas Capas permite mostrar y controlar los parámetros de capa. El área de dibujo es la zona de la ventana de AutoCAD donde se crean y editan los dibujos. La barra de herramientas Propiedades permite mostrar y controlar las propiedades de color, tipo de línea, grosor de línea y estilo de trazado. La barra de estado indica los valores de coordenadas y el estado de las ayudas al dibujo. Las fichas Modelo y de presentación proporcionan dos entornos de trabajo. ventana de comando Es donde se muestran los comandos en curso, las opciones y el historial de comandos. ventana Paletas de herramientas (que puede ser fija o flotante). Permite arrastrar a los dibujos bloques y sombreados que se utilizan con frecuencia. DesignCenter (puede ser fijo o flotante). Se utiliza para localizar y colocar contenido de dibujo en los dibujos y en las paletas de herramientas. Docente: Ing. Reynaldo Cruz 17
18 Capitulo 2 Utilización de comandos USO DEL RATON La mayoría de las personas utilizan un ratón como dispositivo señalador. En un ratón de dos botones, el botón izquierdo es normalmente el botón selector, utilizado para designar puntos o seleccionar objetos en el área de dibujo. Con el botón derecho, se puede visualizar un menú contextual que contiene comandos y opciones relevantes. Los menús contextuales que se muestran varían en función de la posición a la que se desplaza el cursor. designar puntos o seleccionar objetos visualización de un menú contextual NOTA Para ver qué opciones hay disponibles en cualquier situación, haga clic con el botón derecho para mostrar un menú contextual. Un ratón con rueda es un ratón con dos botones y una pequeña rueda entre ellos. Esta rueda se puede girar o pulsar para ampliar y encuadrar el dibujo rápidamente. Se recomienda el uso de un ratón con rueda. Cancelar un comando Si de forma accidental hace clic en la pantalla, muestra un menú contextual o inicia un comando, siempre puede salir pulsando la tecla ESC del teclado. Práctica: Cancelar una selección Haga clic en el área de dibujo y desplace el ratón. AutoCAD está en un modo de selección. Pulse ESC para cancelar. Inicio de un comando Los comandos se pueden iniciar mediante un menú, una barra de herramientas, una paleta o la línea de comando. Gracias a que AutoCAD es muy flexible, se puede trabajar del modo que sea más cómodo para el usuario. En AutoCAD, se pueden seleccionar comandos en varios tipos diferentes de menús: Hay menús desplegables disponibles en la barra de menús situada en la parte superior de la ventana de AutoCAD. Desde estos menús se puede acceder a todos los comandos de los aprendizajes de este manual. Docente: Ing. Reynaldo Cruz 18
19 El menú de referencia a objetos se muestra al mantener pulsada la tecla MAYÚS y hacer clic con el botón derecho del ratón. Referencia a objetos facilita el dibujo de precisión forzando el cursor a la función de un objeto como el punto final de una línea o el centro de un círculo. Los menús contextuales se muestran al hacer clic con el botón derecho del ratón. Los menús que se muestran al hacer clic con el botón derecho sobre un objeto, un área de dibujo, una barra de herramientas o dentro de un cuadro de diálogo, paleta o ventana son distintos. Inicio de comandos desde menús Las barras de herramientas contienen botones que representan a los comandos. Al colocar el dispositivo señalador sobre un botón, una información de herramientas muestra su nombre. Anclaje, ajuste de tamaño y definición flotante de barras de herramientas Una barra de herramientas anclada está fija en cualquier lado del área de dibujo. Se puede convertir en flotante una barra de herramientas anclada haciendo clic en su controlador de desplazamiento y arrastrándolo a cualquier parte del área de dibujo. El tamaño de una barra de herramientas flotante se puede ajustar arrastrando cualquiera de sus lados. Una barra de herramientas flotante se puede anclar haciendo clic en su barra de título y arrastrándola hasta un borde del área de dibujo. Pulse la tecla CTRL para evitar el anclaje. controlador de desplazamiento Ocultación, visualización y bloqueo de las barras de herramientas Las barras de herramientas se pueden mostrar u ocultar haciendo clic con el botón derecho en cualquier barra de herramientas y, en el menú contextual, clic en la barra de herramientas que se desea mostrar u ocultar. Las barras de herramientas se pueden bloquear en una posición mediante el mismo menú contextual, haciendo clic en una de las opciones de bloqueo situadas en la parte inferior del menú. Práctica: Ajuste del tamaño y la posición de la barra de herramientas Dibujo En este aprendizaje se practica el desplazamiento, ajuste de tamaño y anclaje de la barra de herramientas Dibujo. NOTA Cuando se le solicite arrastrar, haga clic y mantenga pulsado el botón izquierdo del ratón mientras desplaza el cursor y, a continuación, suelte el botón. 1 Para conseguir espacio, cierre las paletas abiertas del área de dibujo haciendo clic en la [x] de las barras de título. 2 En la parte izquierda de la ventana de aplicación, arrastre el controlador de desplazamiento de la barra de herramientas Dibujo hasta el centro del área de dibujo. 3 Desplace el cursor hasta la parte inferior de la barra de herramientas Dibujo, donde se convierte en un cursor de flecha doble arriba y abajo. 4 Arrastre la parte inferior de la barra de herramientas Dibujo para cambiar su forma. 5 Haga clic en la [x] de la esquina superior derecha de la barra de herramientas Dibujo para cerrarla. La barra de herramientas Dibujo, o cualquier otra barra de herramientas, se puede volver a mostrar fácilmente. Inicio de un comando Docente: Ing. Reynaldo Cruz 19
20 6 Haga clic con el botón derecho en cualquier barra de herramientas para mostrar un menú contextual que contiene una lista de barras de herramientas. En el menú contextual, haga clic en Dibujo para volver a mostrar la barra de herramientas Dibujo. 7 Arrastre la barra de título de la barra de herramientas Dibujo hasta el borde izquierdo de la ventana de aplicación. Cuando la forma del contorno de la barra de herramientas cambie, suelte el botón izquierdo del ratón para anclar la barra. NOTA Si se desplaza una barra de herramientas más allá del borde de la pantalla, puede que resulte difícil de localizar; sin embargo, una pequeña parte de la barra estará visible y se podrá volver a arrastrar. Si arrastra la barra de herramientas detrás de la barra de tareas de Microsoft Windows situada en la parte inferior de la pantalla, tiene que configurar las propiedades de la barra de tareas de Windows en Ocultar automáticamente para restablecer la barra de herramientas. Inicio de comandos en la línea de comando Se puede iniciar los comandos de AutoCAD escribiéndolos en la línea de comando de la ventana de comando en vez de utilizar las barras de herramientas o los menús. Además, algunos comandos deben completarse en la línea de comando, independientemente de cómo se inicien. ventana de comandos la línea de comando Algunos comandos tienen nombres abreviados o alias de comando. Por ejemplo, se puede introducir c como alias de CIRCULO. Consulte la tarjeta Consulta rápida situada al final de este manual para obtener más información. Una vez escrito el comando en la línea de comando, pulse INTRO o BARRA ESPACIADORA para ejecutarlo. También se puede repetir el comando anterior pulsando INTRO o BARRA ESPACIADORA. NOTA En este manual y en el sistema de Ayuda, cuando se le solicita escribir algo, escriba el valor en negrita en la línea de comando y, a continuación, pulse la tecla INTRO. Especificación de una opción de comando Al iniciar un comando, AutoCAD muestra a menudo un conjunto de opciones en la línea de comando. Por ejemplo, al introducir el comando CIRCULO, se muestra la siguiente solicitud en la línea de comando: Precise punto central para círculo o [3P/2P/Ttr (tangente tangente radio)]: La opción por defecto, Precise punto central para círculo, se muestra antes de los corchetes. Las opciones alternativas se muestran entre los corchetes. Para aceptar la opción por defecto, introduzca valores de coordenadas o utilice el dispositivo señalador para designar un punto central en el área de dibujo. Para seleccionar una opción diferente, escriba las letras mayúsculas del nombre de la opción. Por ejemplo, escriba 2P y pulse INTRO para seleccionar la opción Dos puntos. Docente: Ing. Reynaldo Cruz 20
21 Uso de la solicitud dinámica Además de la solicitud de la línea de comando, se muestra junto al cursor un solicitud similar, la solicitud dinámica. Con la solicitud dinámica, puede mantener la vista en el trabajo sin tener que mirar la línea de comando. Para mostrar opciones de comando en la solicitud de entrada dinámica, pulse la tecla de FLECHA ABAJO y, a continuación, haga clic en una opción del menú. Comandos Deshacer y Rehacer Ocasionalmente deberá cancelar un comando en ejecución o deshacer parte del trabajo. Dos botones de la barra de herramientas Estándar permiten deshacer o rehacer los errores en los dibujos. Deshacer. Puede deshacer acciones anteriores. Por ejemplo, haga clic en Deshacer para suprimir un objeto que se acaba de crear. Rehacer. Es posible restablecer las acciones deshechas con Deshacer. Por ejemplo, haga clic en Rehacer para volver a crear el objeto que acaba de deshacer. Se pueden utilizar las listas Deshacer y Rehacer para invertir más de una acción al mismo tiempo. Haga clic en la flecha de la lista Deshacer o Rehacer y, a continuación, haga clic para seleccionar las acciones. Capitulo 3 Cambio de vistas Ampliación de una vista con el zoom Una vista representa una ampliación, posición y orientación específica del diseño. La forma más común de cambiar una vista consiste en utilizar el zoom. El zoom aumenta o reduce la ampliación de la imagen que se muestra en el área de dibujo. AutoCAD ofrece varios métodos para aplicar el zoom en los dibujos. Zoom mediante desplazamiento del cursor Para aplicar el zoom en tiempo real se utiliza el dispositivo señalador; es decir, se puede ampliar y reducir con el desplazamiento del cursor. Con la opción Tiempo real del comando ZOOM, hay que arrastrar el cursor hacia arriba para ampliar y hacia abajo para reducir. Si utiliza un ratón con rueda, gírela hacia delante para ampliar y hacia atrás para reducir. Docente: Ing. Reynaldo Cruz 21
22 Encuadre mediante desplazamiento del cursor Se puede realizar un encuadre en tiempo real, es decir, utilizar el dispositivo señalador para modificar la posición de la imagen en el área de dibujo. En el comando ENCUADRE, arrastre el cursor para encuadrar la imagen en una nueva posición. Si utiliza un ratón con rueda, manténgala pulsada y desplace el ratón para encuadrar. Aprendizaje: Zoom y encuadre En este aprendizaje se pueden practicar operaciones de zoom y encuadre mediante los comandos del menú Ver o utilizando directamente un ratón con rueda. 1 Haga clic en el menú Archivo Abrir. 2 En el cuadro de diálogo Abrir, acceda a la carpeta /Sample de la carpeta del producto de AutoCAD. Haga clic en cada archivo de dibujo y abra uno que parezca interesante. 3 Haga clic en el menú Ver Zoom Ventana. 4 Haga clic en cualquier parte cerca del centro del dibujo. Desplace el cursor hasta formar un área rectangular y haga clic de nuevo. 5 Haga clic en el menú Ver Encuadre Tiempo real. 6 Arrastre el cursor en cualquier dirección para modificar la posición de la vista. Pulse ESC para finalizar la operación. 7 Continúe practicando el zoom y el encuadre con estas opciones: Zoom en tiempo real (arrastrar el cursor hacia arriba y abajo, pulsar ESC para finalizar) Zoom previo Zoom ventana Extensión Encuadre en tiempo real Practique estas opciones hasta dominar el zoom y el encuadre. Éstas son las opciones más comunes para los dibujos en 2D. NOTA Si amplía y observa que los arcos y círculos pierden suavidad, o bien no puede ampliar ni reducir fuera de un límite, puede regenerar la visualización. Haga clic en el menú Ver Regenerar todo. Este comando también elimina los píxeles sueltos. 8 (Opcional) Si dispone de un ratón con rueda, puede aplicar el zoom y el encuadre sin introducir ningún comando. Practique las siguientes operaciones: Desplace el cursor hasta un área del dibujo y gire la rueda hacia delante y hacia atrás para ampliar y reducir. Observe que la ubicación del cursor determina el punto de referencia fijo de la operación de zoom. Pulse la rueda y arrastre la vista para encuadrarla. Haga doble clic en la rueda para aplicar el zoom a la extensión del dibujo. 9 Cierre el dibujo de ejemplo sin guardar. Docente: Ing. Reynaldo Cruz 22
23 Capitulo 4 Configuración del dibujo Inicio de un dibujo AutoCAD ofrece varias formas de iniciar un nuevo dibujo. El método que se recomienda consiste en comenzar con un archivo de plantilla de dibujo. Un archivo de plantilla de dibujo contiene parámetros, normas y definiciones predefinidas que permiten ahorrar bastante tiempo en la configuración. Cuando se inicia un dibujo con una plantilla de dibujo, estos parámetros pasan al dibujo nuevo. Los archivos de plantilla de dibujo incluyen parámetros y elementos básicos de dibujo que se utilizarán frecuentemente, como los que se indican a continuación: Tipo de unidad y precisión Parámetros de herramientas y preferencias Organización de capas Cuadros de rotulación, marcos y logotipos Estilos de cota Estilos de texto Tipos y grosores de línea Estilos de trazado archivo de plantilla de dibujo guardado con cuadro de rotulación La carpeta de instalación de AutoCAD incluye muchos archivos de plantilla de dibujo, incluidos algunos que facilitan la conformidad con los estándares ANSI, DIN, ISO y JIS. No obstante, es muy probable que se requiera la personalización de uno o varios de estos estándares o la generación de archivos de plantilla de dibujo propios para cumplir con unos estándares y requisitos determinados. Para crear un archivo de plantilla de dibujo se puede guardar el dibujo con la extensión.dwt. Docente: Ing. Reynaldo Cruz 23
24 Planificación de las unidades de dibujo y la escala En AutoCAD, no hay que preocuparse por configurar una escala antes de empezar a dibujar. Aunque finalmente la impresión o trazado en papel se realice a una escala especificada, el modelo en AutoCAD se crea a escala 1:1. Sin embargo, antes de iniciar un dibujo se debe decidir primero qué unidades de dibujo se utilizarán. Selección de las unidades de dibujo En AutoCAD, las distancias se miden en unidades de dibujo. En un dibujo, una unidad de dibujo puede equivaler a una pulgada, un milímetro, un metro o una milla. Eje 1 unidad = 1 Plano de oficina mm 1 unidad = 1 pulgada (intervalo de rejilla = 2 mm) (intervalo de rejilla = 12 pulgadas) Antes de comenzar a dibujar hay que decidir qué representará una unidad de dibujo: en AutoCAD no existe ningún parámetro que determine la longitud de una unidad de dibujo. Establecimiento del formato de las unidades de dibujo Tras decidir qué unidades de dibujo se utilizarán, se puede establecer su formato. Los parámetros de formato disponibles para las unidades lineales son los siguientes: Pies y pulgadas II. Una longitud de 15.5 unidades se muestra como 1-3 1/2 Decimal. Una longitud de 15.5 unidades se muestra como Pies y pulgadas I. Una longitud de 15.5 unidades se muestra como Fraccionarias. Una longitud de 15.5 unidades se muestra como 15 1/2 Científicas. Una longitud de 15.5 unidades se muestra como E+1 Por ejemplo, un arquitecto o ingeniero mecánico que normalmente trabaje con milímetros, establecerá el formato de las unidades lineales en decimal. Un arquitecto que suela trabajar con pies y pulgadas, establecerá el formato en pies y pulgadas II. El formato de unidad de dibujo sólo determina el estilo de visualización de las unidades de dibujo en pantalla, como en la visualización de coordenadas y valores en la paleta Propiedades, los cuadros de diálogo y las solicitudes. Docente: Ing. Reynaldo Cruz 24
25 Modelos y presentaciones AutoCAD ofrece dos entornos de trabajo paralelos, representados por la ficha Modelo y las fichas de presentación. Al trabajar en la ficha Modelo, se puede dibujar un modelo a tamaño completo del diseño. En las fichas de presentación, se pueden organizar múltiples instantáneas del modelo. modelo a tamaño completo de una pieza creada a escala 1:1 presentación con cuadro de rotulación y ventanas gráficas de presentación rectangulares que contienen las vistas a escala La ficha Modelo permite el acceso a un área de dibujo ilimitada. En el espacio modelo, primero se decide si una unidad representa un milímetro, un metro, una pulgada u otra unidad de dibujo. A continuación, se establece el formato de la unidad de dibujo. Por último, se dibuja a escala 1:1. Las fichas de presentación permiten el acceso a presentaciones de dibujo. Al configurar una presentación, se indica el tamaño de papel que se desea utilizar. La presentación representa un plano de dibujo impreso en el que se pueden mostrar una o más vistas del modelo a varias escalas. Este entorno de presentación se denomina espacio papel. Aquí se crean ventanas gráficas de presentación que funcionan como ventanas en el espacio modelo. Cada ventana gráfica de presentación puede contener una vista diferente del modelo. Docente: Ing. Reynaldo Cruz 25
26 Práctica: Cambio entre ficha Modelo y fichas de presentación 1 En la parte inferior izquierda del área de visualización, haga clic en la ficha Modelo. Aquí es donde se crea y se modifica la geometría del modelo. 2 Haga clic en la ficha de presentación situada a la derecha de la ficha Modelo. La presentación ya está preparada e incluye un cuadro de rotulación de ejemplo y una ventana gráfica de presentación, el rectángulo azul. 3 En la ficha de presentación, haga doble clic en cualquier parte dentro del área de la ventana gráfica rectangular. De este modo accederá posteriormente al espacio modelo para encuadrar la vista del espacio modelo y añadir cotas. Observe que el borde de la ventana gráfica de presentación se hace más grueso y que el cursor en cruz sólo está activo dentro de esta ventana. 4 Haga doble clic en un área en blanco fuera de la ventana gráfica rectangular. De este modo regresará al espacio papel. El borde de la ventana gráfica de presentación ya no es tan grueso y el cursor en cruz está activo dentro de todo el área de dibujo. Organización de dibujos con capas Las capas son el equivalente a las hojas transparentes superpuestas que se utilizan en el diseño manual. Representan una herramienta de organización importante en AutoCAD. Cada capa incluye un color, tipo y grosor de línea asignados. Antes de crear objetos, hay que establecer en qué capa se crearán. Esta capa se denomina actual. Por defecto, AutoCAD asigna automáticamente el color, tipo de línea y grosor de línea de la capa actual a los objetos nuevos que se crean. Asignación de capas Se puede organizar el dibujo mediante la asignación de componentes similares a la misma capa. Por ejemplo, se puede crear una capa denominada Eléctrica y asignarle el color verde. Siempre que se dibujen objetos eléctricos, se cambiará a esa capa. Los objetos que se dibujen se crearán en la capa Eléctrica y serán de color verde. Posteriormente, si no se desea visualizar o trazar objetos eléctricos, se puede desactivar esa capa. paredes esquemas eléctricos mobiliario todas las capas NOTA Es muy importante establecer un estándar para las capas dentro de una empresa. Con un estándar para capas, la organización del dibujo será más lógica, constante, compatible y sostenible en el tiempo. Los estándares para capas resultan fundamentales en los proyectos en equipo. Práctica: Visualización de la lista de capas de un dibujo 1 Haga clic en el menú Formato Capa. 2 En el Administrador de propiedades de capas, observe el nombre y las propiedades por defecto asignados a cada capa. Estas capas son sólo una muestra de los tipos de capas que se tendrán que utilizar en un dibujo bien organizado. Existen ya muchos estándares para capas en uso, incluidos los específicos de las empresas y los que Docente: Ing. Reynaldo Cruz 26
27 recomiendan las organizaciones profesionales. 3 Amplíe el lado derecho del cuadro de diálogo para visualizar todas las columnas. Haga clic en los títulos de las columnas Estado, Color y Nombre para cambiar el orden de las capas. Revise las descripciones de cada capa de la columna situada más a la derecha. Control de capas Para que los objetos de una capa se conviertan en invisibles, se puede desactivar o inutilizar dicha capa en el Administrador de propiedades de capas. También se pueden bloquear capas para reducir la posibilidad de que se produzcan modificaciones accidentales de los objetos. La desactivación de capas se utiliza en lugar de la inutilización si se necesita cambiar con frecuencia una visibilidad de capa. La inutilización de capas se usa si no es necesario que una capa esté visible durante mucho tiempo. La reutilización de una capa inutilizada produce una regeneración automática del dibujo y es más lenta que la activación. El bloqueo de capas permite impedir que los objetos de una capa se modifiquen. Los objetos de una capa bloqueada se pueden seguir utilizando en operaciones en las que no sufran ninguna modificación. Por ejemplo, se puede forzar el cursor a estos objetos para utilizarlos como guías en los dibujos de precisión. Aprendizaje: Conceptos básicos de un dibujo En este aprendizaje, se aprenden los conceptos básicos de un dibujo que comprende el diseño de una pérgola y una valla. 1 Haga clic en el menú Archivo Abrir. 2 En el cuadro de diálogo Seleccionar archivo, acceda a la carpeta /Help/Tutorials de la carpeta de instalación de AutoCAD y abra arbor.dwg. 3 Haga clic en la ficha Modelo. 4 Al desplazar el ratón por los objetos del dibujo, observe que estos se resaltan automáticamente. 5 Utilice el zoom y el encuadre en el espacio modelo para inspeccionar el diseño de la pérgola. 6 Utilice la opción de zoom Extensión para mostrar todo el diseño. 7 Haga clic en la ficha de presentación ANSI C. 8 Utilice el zoom y el encuadre en el espacio papel para inspeccionar la presentación del dibujo. 9 Utilice la opción de zoom Extensión para mostrar toda la presentación. 10 Haga clic en el menú Formato Capa. En el Administrador de propiedades de capas, revise la lista de capas que se crearon para organizar este dibujo. Observe que la capa actual tiene una marca de verificación verde junto a ella. 11 Haga clic en varios iconos de bombilla para desactivar varias capas. 12 Haga clic en la columna Act para organizar las capas en función de su activación. A continuación, vuelva a activar las capas. 13 Haga clic en la columna Color para organizar las capas según el color. 14 Haga clic en la columna Nombre y, a continuación, en Aceptar. 15 Cierre el dibujo sin guardar. Capitulo 5 Dibujo de objetos Docente: Ing. Reynaldo Cruz 27
28 Presentacion general de las propiedades del objeto Todos los objetos que se crean en AutoCAD tienen propiedades. Las propiedades de objeto son parámetros que controlan el aspecto y las características geométricas de un objeto. A continuación se indican las propiedades generales comunes a todos los objetos. Todas las demás propiedades son especificas de cada tipo de objeto. Color Asignación de propiedades de objeto Escala de tipo de línea Hipervínculo Capa Estilo de trazado Grosor de línea Tipo de línea Alt-objeto Normalmente, las propiedades de objeto se asignan mediante los siguientes métodos: Por capa. Las propiedades se asignan a una capa. De este modo, los objetos dibujados en esa capa utilizan automáticamente esas propiedades. Propiedades individuales. Las propiedades se asignan a los objetos de forma individual, con independencia de la capa en la que estén dibujados. Se hace clic para cambiar una propiedad. Se hace clic en el icono para expandir o contraer una categoría de propiedades. Se muestra una descripción de la propiedad seleccionada. Se hace clic con el botón derecho para establecer las opciones de comportamiento de la paleta. Docente: Ing. Reynaldo Cruz 28
29 Paleta Propiedades La paleta Propiedades es la herramienta principal para visualizar, establecer y modificar las propiedades de los objetos. La paleta Propiedades funciona de la siguiente forma: Si no hay objetos seleccionados, la paleta Propiedades muestra la configuración de propiedades por defecto actual y permite establecer las propiedades por defecto para todos los objetos que se creen posteriormente. Cuando se designa un objeto, la paleta Propiedades muestra las propiedades de dicho objeto y permite su modificación. Si se designan varios objetos, la paleta Propiedades muestra todas las propiedades que tienen en común y permite la modificación de dichas propiedades. Práctica: Visualización de la paleta Propiedades 1 Haga clic en el menú Archivo Nuevo. 2 En el cuadro de diálogo Seleccionar plantilla, haga clic en uno de los archivos de plantilla de dibujo y, a continuación, en Abrir. 3 Haga clic en el menú Modificar Propiedades. Se recomienda dejar la paleta abierta, para acceder a ella con facilidad. También se puede activar la opción Ocultar automáticamente, para que la paleta aparezca cuando el cursor se desplace sobre su barra de título y desaparezca al salir el cursor de la paleta. Práctica: Cambio del comportamiento de ocultación automática de la paleta Propiedades 1 Haga clic con el botón derecho en la barra de título de la paleta Propiedades. En el menú contextual, haga clic en Ocultar automáticamente. 2 Mueva el cursor dentro y fuera de la paleta Propiedades. Mantenga abierta la paleta Propiedades. Uso de las barras de herramientas Propiedades y Capas Los controles de las barras de herramientas Propiedades y Capas se pueden utilizar para visualizar, establecer y modificar las propiedades del mismo modo que en la paleta Propiedades. Por defecto, estas barras de herramientas se muestran sobre el área de dibujo. La barra de herramientas Propiedades facilita un cómodo acceso a las propiedades de objeto más importantes. Control del color Control de tipos de línea Control del grosor de línea Control del estilo de trazado barra de herramientas Propiedades La barra de herramientas Capas controla las propiedades de capa. El botón Administrador de propiedades de capas permite realizar ajustes en las capas del dibujo. El control de capas proporciona un método rápido para cambiar varias propiedades de capa, así como la capa actual. Docente: Ing. Reynaldo Cruz 29
30 barra de herramientas Capas Administrador de propiedades de capas Control de capas Establecer la capa anterior como actual Establecer la capa del objeto actualmente seleccionado como actual Aprendizaje: Cambio de las propiedades de objeto En este aprendizaje, se utilizarán varios controles para visualizar y cambiar las propiedades de capas y objetos. 1 Haga clic en el menú Archivo Abrir. 2 En el cuadro de diálogo Seleccionar archivo, acceda a la carpeta /Help/Tutorials de la carpeta de instalación de AutoCAD y abra arbor.dwg. 3 Haga clic en la ficha Modelo. 4 Desplace el cursor por la barra de título de la paleta Propiedades. Examine los parámetros de propiedades por defecto actuales. 5 Haga clic en un objeto de cota del dibujo para seleccionarlo. Observe que algunas propiedades de este objeto se muestran en la barra de herramientas Propiedades junto a la parte superior de la ventana de la aplicación. La capa del objeto es Dimensions. Las propiedades de color, tipo y grosor de línea del objeto están establecidas en PorCapa. El color de la capa Dimensions es rojo. 6 Desplace el cursor por la barra de título de la paleta Propiedades para abrirla. Examine las propiedades adicionales del objeto de cota en la paleta Propiedades. 7 Designe algunos objetos más con diferentes colores. Desplace el cursor por la barra de título de la paleta Propiedades. Observe que sólo se muestran las propiedades comunes de los objetos. 8 Mueva el cursor fuera de la paleta Propiedades y pulse ESC para cancelar la selección. Cambio del color por defecto de una capa 1 Haga clic en el menú Formato Capa. 2 En el Administrador de propiedades de capas, haga clic en el cuadro rojo situado en la columna Color de la capa Dimensions. 3 En el cuadro de diálogo Seleccionar color, haga clic en el cuadro verde y, a continuación, en Aceptar. Haga clic de nuevo en Aceptar para salir del Administrador de propiedades de capas. Observe que todos los objetos de la capa Dimensions son ahora de color verde. Gracias a que todas las cotas están en una única capa, se pueden cambiar en una sola operación las propiedades de todos los objetos de dicha capa. Cambio de color de un objeto individual 1 Haga clic en cualquier objeto de cota verde para designarlo. 2 En la barra de herramientas Propiedades, haga clic en Control del color y clic en Magenta. Docente: Ing. Reynaldo Cruz 30
31 Control del color barra de herramientas Propiedades El color del objeto designado cambia a magenta y se modifica el color verde de la capa del objeto. Si se cambia el color de la capa, el color del objeto de cota se mantendrá como magenta. 3 Pulse ESC para salir. 4 Designe el mismo objeto de cota. 5 Haga clic en el Control del color y en PorCapa. De este modo se restituirá el comportamiento de la propiedad de color del objeto de cota. Cambio de la capa actual 1 Haga clic en el Control de capas de la barra de herramientas Capas. Barra de herramientas Capas Control de capas 2 Haga clic en otra capa para establecerla como actual. Todos los objetos nuevos se crearán en esta capa hasta que se establezca como actual otra distinta. 3 Haga clic en el menú Formato Capa 4 En el Administrador de propiedades de capas, haga clic en una capa para seleccionarla. 5 Haga clic en el botón de marca de verificación verde situado en la parte superior del Administrador de propiedades de capas. Haga clic en Aceptar para establecer como actual la capa seleccionada. 6 Haga clic en el Control de capas de la barra de herramientas Capas. 7 Haga clic en la imagen de bombilla para desactivar la capa Dimensions. A continuación, haga clic en cualquier parte del área de dibujo. Todos los objetos de la capa Dimensions están ahora ocultos. 8 Utilice el Administrador de propiedades de capas para volver a activar la capa Dimensions. 9 Cierre el dibujo sin guardar. Uso de tipos de línea Se puede asociar un único tipo de línea a todos los objetos de AutoCAD dibujados en la misma capa, o bien asignar tipos de línea a los objetos de forma individual. Asimismo, es posible utilizar cualquiera de los tipos de línea estándar que proporciona AutoCAD, o bien crear tipos de línea propios. Docente: Ing. Reynaldo Cruz 31
32 CONTINUA LÍNEAS_OCULTAS Centro VALS Para utilizar un tipo de línea, primero se debe cargar en el dibujo mediante el Administrador de tipos de línea. Práctica: Carga de un tipo de línea y establecimiento como actual 1 Haga clic en el menú Archivo Nuevo y seleccione una plantilla de dibujo. 2 Haga clic en el menú Formato Tipo de línea. 3 En el Administrador de tipos de línea, haga clic en Cargar. 4 En el cuadro de diálogo Cargar o volver a cargar tipos de líneas, desplácese por la lista de tipos de línea y haga clic en HIDDENX2. Haga clic en Aceptar. 5 Haga clic en Detalles. Se muestran varias opciones de escala de tipo de línea. Observe la opción Utilizar unidades de Espacio papel para la escala. Esta opción se activa si se desea ajustar automáticamente la escala de los tipos de línea en las ventanas gráficas de presentación. 6 Haga clic en el tipo de línea HIDDENX2 y, a continuación, haga clic en Actual. Haga clic en Aceptar. Observe que la barra de herramientas Propiedades situada junto a la parte superior de la ventana de la aplicación muestra el tipo de línea HIDDENX2 como actual en lugar de PORCAPA. Todos los objetos que se creen posteriormente se mostrarán con este tipo de línea. Este parámetro modifica el tipo de línea asignado a la capa actual. 7 Haga clic en la ficha Modelo. Docente: Ing. Reynaldo Cruz 32
33 8 Haga clic en el menú Dibujo Línea y, a continuación, haga clic en distintas ubicaciones del área de dibujo para dibujar segmentos de línea. Pulse INTRO para concluir el comando. 9 Utilice el Administrador de tipos de línea o la barra de herramientas Propiedades para restituir el tipo de línea actual en PORCAPA. Todos los objetos que se creen posteriormente aparecerán con el tipo de línea asignado a la capa actual. Escala de tipos de línea Cuando se ajusta la escala de las vistas en las ventanas gráficas de presentación, se pueden generar incoherencias en el aspecto de los tipos de línea. En tipos de línea discontinuos, la longitud de los trazos y los puntos y el espacio entre ellos puede aumentar o reducirse. Se puede establecer la escala para que se corresponda con la escala del modelo o la presentación, o bien para que permanezca invariable con cualquier escala de zoom. Escala de tipo de línea de trazo ajustada al modelo Escala de tipo de línea de trazo ajustada a la presentación Utilice el área Detalles del Administrador de tipos de línea para controlar la escala de tipo de línea en las ventanas gráficas de presentación. Factor de escala global. Establece el factor de escala global para todos los tipos de línea. Escala del objeto actual. Establece la escala de tipo de línea para los nuevos objetos que se creen. Utilizar unidades de Espacio papel para la escala. Ajusta la escala de los tipos de línea de forma idéntica en los espacios papel y modelo. Para actualizar una escala de tipo de línea, hay que regenerar la visualización del espacio modelo dentro de una ventana gráfica de presentación de la ficha de presentación. Los pasos necesarios son los siguientes: 1 Haga clic en una ficha de presentación. 2 Haga doble clic dentro de una ventana gráfica de presentación para acceder al espacio modelo. 3 Haga clic en el menú Ver Regenerar. La escala de los tipos de línea dentro de la ventana gráfica de presentación se ajusta según el parámetro de escala de visualización de la ventana gráfica. Docente: Ing. Reynaldo Cruz 33
34 Asignación de grosores de línea El uso de grosores de línea permite crear líneas gruesas y finas para mostrar cortes en secciones, profundidad en elevaciones, líneas y extremidades de cota, y diferencias en detalles. Los grosores de línea son independientes de la escala de visualización actual. Los objetos con un grosor de línea mayor aparecen siempre con el grosor de línea especificado, independientemente de la escala de visualización. Práctica: Selección de un grosor de línea y establecimiento como actual 1 Haga clic en la ficha Modelo. 2 Haga clic en el menú Formato Grosor de línea. 3 En el cuadro de diálogo Parámetros de grosor de línea, en Grosor de línea, haga clic en un grosor de línea mayor como 0.50 mm o 0.020". 4 Haga clic en Mostrar grosor de línea y, a continuación, en Aceptar. Observe que la barra de herramientas Propiedades situada junto a la parte superior de la ventana de la aplicación muestra el nuevo grosor de línea como actual. A partir de este momento, los objetos que se creen se mostrarán mediante este grosor de línea más ancho. 5 Haga clic en el menú Dibujo Línea y dibuje varios segmentos de línea. Pulse INTRO. 6 Utilice el cuadro de diálogo Parámetros de grosor de línea o la barra de herramientas Propiedades para restituir el tipo de línea actual a PORCAPA. A partir de este momento, los objetos que se creen se mostrarán mediante el grosor de línea asignado a la capa actual. 7 Practique estableciendo tipos y grosores de línea. NOTA Se puede asignar un color, tipo de línea o grosor de línea a objetos individuales, con independencia del parámetro por defecto de la capa. La decisión de asignar estas propiedades mediante parámetros individuales o por capa depende de la organización del dibujo y los estándares de la empresa. Capítulo 5 Dibujo de objetos Docente: Ing. Reynaldo Cruz 34
35 Dibujo de líneas La línea es el objeto más básico de AutoCAD. Una línea puede estar compuesta por un solo segmento o por una serie de segmentos consecutivos, aunque cada uno se considera un objeto de línea independiente. Si es necesario dibujar una serie de segmentos de línea como un único objeto, por ejemplo en un mapa de contornos, se utiliza una polilínea. Creación de líneas paralelas Una línea desfasada es una réplica exacta de otra línea que se dibuja a una determinada distancia de la original. El comando DESFASE se puede utilizar para crear líneas paralelas, así como círculos concéntricos y curvas paralelas. desfase (líneas) desfase de arcos El desfase de objetos es uno de los métodos de construcción más eficaces que se utilizan en AutoCAD. Práctica: Desfase de una línea para crear líneas paralelas 1 Dibuje una línea. 2 Haga clic en el menú Modificar Desfase. 3 En la solicitud de distancia de desfase, escriba Haga clic en la línea a desfasar. 5 Haga clic a la derecha o a la izquierda de la línea, según dónde desee desfasar la línea. 6 Pulse INTRO para concluir el comando. Dibujo de polilíneas y polígonos Una polilínea es una secuencia de segmentos de línea o arco conectados, creados como un único objeto. Las polilíneas se utilizan para crear objetos como los siguientes: Trazos en placas de circuito impreso Bordes Líneas de contorno, carreteras y ríos en mapas Segmentos con grosores fijos o inclinados Los polígonos son polilíneas cerradas con lados y ángulos equivalentes. El comando Poligono es el método más simple para crear triángulos equiláteros, cuadrados, pentágonos, hexágonos, etc. Docente: Ing. Reynaldo Cruz 35
36 Dibujo de polilíneas Para dibujar cada segmento de polilínea se designa un punto inicial y otro final. Para dibujar segmentos adicionales sólo hay que continuar designando puntos en el dibujo. Práctica: Creación de una polilínea 1 Haga clic en el menú Dibujo Polilínea. 2 En cada solicitud designe un punto haciendo clic. Cuando disponga de varios puntos, realice una de las siguientes operaciones: Pulse INTRO para concluir el comando. Escriba c para crear un bucle cerrado. 3 Designe la polilínea. Observe que todos los segmentos pertenecen a un único objeto. Se pueden incluir segmentos de arco en las polilíneas. Práctica: Creación de una polilínea con segmentos de arco 1 Haga clic en el menú Dibujo Polilínea. 2 Dibuje un segmento de polilínea (1 y 2). 3 En la siguiente solicitud, escriba a para cambiar a modo Arco y continuar con un segmento de arco (3). 4 Escriba n para volver al modo de línea y, a continuación, dibuje otro segmento de línea. 5 Finalice el comando Punto final del arco Segmento final Práctica: Creación de un rectángulo 1 Haga clic en el menú Dibujo Rectángulo. 2 Designe un punto en la pantalla. 3 Desplace el cursor en diagonal y haga designe otra ubicación. El objeto que resulta es una polilínea cerrada con forma de rectángulo. Capítulo 5 Dibujo de objetos Docente: Ing. Reynaldo Cruz 36
37 Práctica: Creación de un polígono 1 Haga clic en el menú Dibujo Polígono. 2 Indique el número de lados, por ejemplo, 6. 3 Designe una ubicación para el centro del polígono. 4 Precise si desea un polígono inscrito o circunscrito. De este modo se determina cómo se mide la distancia que se introducirá en la siguiente solicitud. radio inscrito radio circunscrito 5 Para precisar el radio del polígono, realice una de las siguientes operaciones: Mueva el cursor y designe una ubicación haciendo clic. Indique una distancia. El objeto resultante también se considera una polilínea cerrada. Para dibujar polilíneas de grosor variable se pueden utilizar las opciones Grosor y Mitad grosor, una vez designado el punto inicial de la polilínea. También se puede dibujar segmentos de polilínea inclinados. Grosor uniforme Grosores mezclados Segmento inclinado Una vez creada una polilínea, se pueden realizar las operaciones siguientes: Separar la polilínea en segmentos independientes con el comando DESCOMP. Unir una polilínea con otra polilínea, línea o arco con el comando UNIR. Dibujo de líneas 71 Docente: Ing. Reynaldo Cruz 37
38 Dibujo de círculos Para crear círculos, utilice uno de los métodos siguientes: Especifique el centro y el radio (método por defecto). Especifique el centro y el diámetro. Defina la circunferencia del círculo mediante dos o tres puntos. Cree un círculo tangente a dos objetos existentes. Cree un círculo tangente a dos objetos y especifique un radio. centro radio radio objetos tangentes Centro, radio Dos puntos que definen un diámetro Tres puntos que definen una circunferencia Tangente, tangente, radio NOTA El comando EMPALME crea un arco tangente a dos objetos existentes. En general, éste es el método recomendado para crear arcos y se tratará posteriormente. Dibujo de arcos Para crear arcos se pueden especificar diversas combinaciones de valores de centro, punto final, punto inicial, radio, ángulo, longitud de cuerda y dirección. En los ejemplos siguientes se muestran tres métodos para precisar dos puntos y un ángulo incluido ángulo incluido Inicio, centro, ángulo Centro, inicio, ángulo Inicio, final, ángulos Docente: Ing. Reynaldo Cruz 38
39 Capitulo 6 Dibujo con coordenadas Dibujo de precisión Las coordenadas representan ubicaciones del dibujo. Cuando un comando solicita un punto, se puede utilizar el cursor para designarlo en el área de dibujo, o bien se pueden introducir valores de coordenadas. Uso de coordenadas cartesianas y polares En el espacio bidimensional, los puntos se especifican en un plano parecido a una hoja de papel cuadriculado. Las coordenadas bidimensionales se pueden indicar como coordenadas cartesianas (X,Y) o polares (distancia<ángulo). Las coordenadas cartesianas se miden desde dos líneas perpendiculares, el eje X y el eje Y. El valor X especifica la distancia horizontal y el valor Y la vertical. Por ejemplo, las coordenadas 5,3 representan un punto situado a 5 unidades en el eje X y 3 unidades en el eje Y. El origen (0,0) indica el punto de intersección entre los dos ejes. Las coordenadas polares definen un punto mediante una distancia y un ángulo. Por ejemplo, las coordenadas 5<30 especifican un punto que se encuentra a una distancia de 5 unidades del origen y en un ángulo de 30 grados del eje X. Los dos métodos admiten el uso de valores absolutos o relativos. Los valores absolutos de coordenadas se basan en el origen. Los valores relativos de coordenadas se basan en el último punto precisado. Dibujo con coordenadas cartesianas absolutas Las coordenadas cartesianas absolutas se utilizan cuando se conocen los valores X e Y precisos de la ubicación del punto. Por ejemplo, la línea de la ilustración comienza en un valor X de -2 y un valor Yde 1, y acaba en 3,4. Las entradas en la línea de comando son las siguientes: Comando: linea Precise primer punto: # 2,1 Precise punto siguiente o [deshacer]: #3,4 Y 3,4 X Las cotas de coordenadas de referencia. -2,1 -Y 0,0 Capítulo 6 Dibujo de precisión Docente: Ing. Reynaldo Cruz 39
40 Forzado a puntos precisos de objetos El uso de referencias a objetos es la forma más importante de precisar una ubicación exacta en un objeto sin tener que utilizar coordenadas. Por ejemplo, la referencia a objetos se puede utilizar para dibujar una línea que acabe en el centro exacto de un círculo, en el punto final de otro segmento de línea o en la tangente de un arco. Siempre que AutoCAD solicite un punto, se puede especificar una referencia a objetos. Al desplazar el cursor sobre un objeto, AutoCAD identifica un punto de referencia a objeto activo mediante marcadores AutoSnap e informaciones de herramientas. Uso de referencias a objetos únicas Cuando AutoCAD solicita un punto, se puede precisar una única referencia a objeto si se mantiene pulsada la tecla MAYÚS mientras se hace clic con el botón derecho del ratón y, en el menú de referencia a objetos que aparece, se selecciona una referencia a objeto. Una vez especificada la referencia a objeto, se utiliza el cursor para designar una ubicación u objeto. Pulse MAYÚS y haga clic con el botón derecho para visualizar el menú de referencia a objetos. referencias a objetos NOTA Para recorrer cíclicamente todos los puntos de referencia a objetos disponibles para un objeto concreto, se pulsa la tecla TAB. Capítulo 6 Dibujo de precisión Docente: Ing. Reynaldo Cruz 40
41 Establecimiento de referencias a objetos en ejecución Para utilizar repetidamente la misma referencia a objetos, hay que establecerla como una referencia a objetos en ejecución. De este modo, permanecerá activa hasta que se desactive manualmente. Por ejemplo, si es necesario conectar los centros de una serie de círculos con una línea, se puede definir Centro como referencia a objetos en ejecución. Se pueden establecer varias referencias a objetos en ejecución, como Punto final y Centro. Práctica: Cambio de los parámetros de referencia a objetos en ejecución 1 Haga clic con el botón derecho en el botón Refent de la barra de estado. 2 En el menú contextual, haga clic en Parámetros. 3 En el cuadro de diálogo Parámetros de dibujo, seleccione las referencias a objetos que desea utilizar. Haga clic en Aceptar. Docente: Ing. Reynaldo Cruz 41
42 Descripciones de las referencias a objetos En la siguiente tabla se muestran las referencias a objetos más utilizadas. Referencia a objetos Punto final Fuerza a Puntos finales de objetos. Punto medio Puntos medios de objetos. Intersección Intersecciones de objetos o, en el caso de las referencias a un solo objeto, ubicaciones donde ocurrirían las intersecciones si los objetos se alargaran. Centro Puntos centrales de círculos, arcos o elipses. Cuadrante Cuadrantes de arcos, círculos y elipses. Perpendicular Puntos en objetos que forman una alineación perpendicular con el último punto especifi Docente: Ing. Reynaldo Cruz 42
43 Especificación de un ángulo Si el ángulo que se desea utilizar no se suele emplear con frecuencia, se puede introducir un modo momentáneo de ángulo. Por ejemplo, si se comienza a dibujar una línea en las coordenadas -2,1 y se desea que forme un ángulo de 10 grados y tenga una longitud de 50, se introducen los valores siguientes: Comando: linea Precise primer punto: # 2,1 Precise punto siguiente o [deshacer]: <10 Desplace el cursor en la dirección que desee. Precise punto siguiente o [deshacer]: 50 Aprendizaje: Dibujo con precisión En este aprendizaje, se utilizarán algunas de las herramientas de precisión disponibles en AutoCAD para crear el siguiente dibujo, que puede ser el comienzo de uno de los diseños siguientes: Un balneario con piscina para ejercicios Un pestillo para un cerrojo de ventana Una carcasa para un motor NOTA Es importante que se guarde este dibujo mientras se está trabajando. Se utilizará en próximos aprendizajes de este manual. 1 Haga clic en el menú Archivo Nuevo. 2 Seleccione el archivo de plantilla de dibujo del aprendizaje que más cercado a la aplicación y unidades de medida deseadas: Tutorial-mArch.dwt. Plantilla arquitectónica de muestra (métrico) Tutorial-mMfg.dwt. Plantilla de diseño mecánico de muestra (métrico) Tutorial-iArch.dwt. Plantilla arquitectónica de muestra (imperial) Tutorial-iMfg.dwt. Plantilla de diseño mecánico de muestra (imperial) 3 Haga clic en la ficha Modelo. 4 Haga clic en el menú Archivo Guardar. Utilice MiDiseño como nombre de archivo. Uso de la rejilla y la resolución para crear un contorno 1 En la barra de estado, active Rejilla y Forzc. También se debe activar la entrada dinámica (Din). 2 Haga clic en el menú Dibujo Línea y en varias ubicaciones para crear una serie de segmentos de línea y generar el diseño mostrado anteriormente. Las cotas exactas no importan, pero hay que utilizar distancias razonables para el diseño. Pulse INTRO para concluir el comando. 3 Haga clic en el menú Dibujo Círculo Centro, Radio. 4 Haga clic en un punto para designar el centro del círculo y, a continuación, designe otro punto para precisar el radio. 5 Desactive la rejilla y la resolución. Docente: Ing. Reynaldo Cruz 43
44 Creación de una línea mediante referencias a objetos 1 Haga clic en el menú Modificar Borrar. El cursor en cruz cambia a un cursor cuadrado de caja de selección. 2 Haga clic directamente sobre una de las líneas creadas y, a continuación, pulse INTRO. La línea se borra, pero cómo se crea otra línea que ocupe su lugar con precisión? 3 Haga clic en el menú Dibujo Línea. 4 Pulse MAYÚS y haga clic con el botón derecho. En el menú de referencia a objetos, active Punto final. 5 Desplace el cursor sobre el punto final de una línea. Cuando aparezca un marcador AutoSnap haga clic. 6 Pulse MAYÚS y haga clic de nuevo con el botón derecho. En el menú de referencia a objetos, haga clic en Punto final. 7 Desplace el cursor sobre el punto final opuesto y haga clic. Pulse INTRO para concluir el comando. Los puntos finales de la nueva línea se sitúan exactamente en los puntos finales de las líneas adyacentes. 8 Realice las siguientes operaciones: Especificación de ángulos y distancias Practique la creación de líneas mediante las siguientes referencias a objetos: Punto medio, Centro, Perpendicular y Tangente. Active las referencias a objetos en ejecución y cree algunas líneas más. Cree una línea desde el centro del círculo con un ángulo de 30 grados y 10 unidades de longitud. 9 Borre todos los objetos que no formen parte del resultado mostrado. 10 Guarde los dibujos. El nombre del archivo debe ser MiDiseño. Docente: Ing. Reynaldo Cruz 44
45 Utilice DESFASE para crear líneas paralelas y círculos concéntricos Utilice RECORTA para eliminar las partes de los objetos que se extienden fuera de las aristas de corte especificadas Utilice EMPALME para conectar dos líneas con un arco Utilice COPIA para crear duplicados en las ubicaciones que especifique Utilice DIST para medir la distancia entre dos puntos Utilice SIMETRIA para crear una réplica exacta de los objetos a lo largo de una línea de simetría Docente: Ing. Reynaldo Cruz 45
46 Capitulo 7 Realización de modificaciones Al editar objetos, se designan uno o varios objetos para especificar un conjunto de selección de objetos. Para designar los objetos que se desea modificar, se pueden utilizar dos métodos: Seleccionar primero el comando. Elija un comando de edición y, a continuación, designe los objetos que desea modificar. Seleccionar primero los objetos. Designe los objetos y, a continuación, inicie el comando de edición. Además, cuando se emplea este método, aparecen pinzamientos en los objetos que se pueden utilizar para modificar dichos objetos directamente. La selección se puede anular pulsando ESC. Métodos de selección de objetos Los dos métodos más comunes para designar objetos son los siguientes: Designar objetos individuales. Haga clic en los objetos de uno en uno. Especificar un área de selección. Trace, haciendo clic con el cursor, un área rectangular alrededor de los objetos que desea seleccionar. Especificación de un área de selección Los objetos se pueden designar encerrándolos en un área de selección rectangular. Para definir esta área de selección rectangular, hay que hacer clic para indicar dos esquinas opuestas dentro del área de dibujo. El orden en que se especifican las esquinas influye en el resultado. Arrastre de izquierda a derecha para generar una designación por ventana, que sólo selecciona los objetos totalmente incluidos en el área de selección. 1 Objetos seleccionados mediante designación por ventana 2 Arrastre de derecha a izquierda para generar una selección de captura, que selecciona tanto los objetos totalmente incluidos en el área de selección como los que la cruzan. NOTA Para eliminar objetos del conjunto de selección, pulse MAYÚS y haga clic sobre ellos. Capítulo 7 Realización de modificaciones Docente: Ing. Reynaldo Cruz 46
47 Borrado, alargamiento y recorte de objetos Estos métodos permiten suprimir objetos o cambiar su longitud: Borrar suprime todo el objeto. Alargar prolonga la longitud de un objeto hasta un contorno preciso. Recortar acorta un objeto hasta un contorno preciso y elimina lo que sobra. Eliminación de objetos Con el comando BORRA se pueden utilizar todos los métodos de selección de objetos. En el ejemplo se muestra el uso de la designación por ventana para borrar una sección de tuberías. 1 2 Objetos seleccionados con designación por ventana Objetos seleccionados Resultado Docente: Ing. Reynaldo Cruz 47
48 Práctica: Designación por ventana y selección de captura 1 Cree un dibujo nuevo. 2 Cree algunas líneas, arcos y círculos. 3 Haga clic en el menú Modificar Borrar. 4 Designe varios objetos mediante una selección de captura y pulse INTRO. Observe qué objetos se designan y se borran. 5 Designe varios objetos mediante una designación por ventana y pulse INTRO. Observe de nuevo qué objetos se designan y se borran. 6 Designe uno por uno los demás objetos que ha creado en el paso 1 y pulse INTRO para borrarlos. Alargamiento de objetos Los objetos se pueden alargar de modo que finalicen justamente en un contorno definido por otros objetos. Si pulsa INTRO en lugar de seleccionar objetos de contorno, todos los objetos visibles del dibujo serán contornos potenciales. En la ilustración siguiente se muestran líneas alargadas de forma precisa hasta el círculo, que es el contorno más cercano. Recorte de objetos Pulse INTRO para aceptar todos los objetos como contornos Designe los objetos que desee alargar cerca del extremo que desea alargar Resultado El proceso de recorte de objetos es muy similar al de alargamiento. Recortar consiste en cortar un objeto en una arista definida por uno o varios objetos. Por defecto, los objetos que se definen como aristas de corte deben intersecar con el objeto que se desea recortar Aristas de corte designadas mediante una designación por captura Objeto para recortar seleccionado Resultado Docente: Ing. Reynaldo Cruz 48
49 Duplicado de objetos Existen varias formas de realizar copias de objetos: Copiar crea objetos nuevos en una ubicación especificada. Desfase crea objetos nuevos a una determinada distancia de los objetos seleccionados, o a través de un punto designado. Simetría crea una imagen simétrica de los objetos alrededor de una línea de simetría especificada. Copia de objetos Para copiar un objeto se deben designar uno o varios objetos, precisar un punto inicial denominado punto base y, a continuación, precisar un segundo punto para determinar la distancia y dirección de la copia. Los dos puntos pueden estar situados en cualquier parte del dibujo. Por ejemplo, en la ilustración siguiente se ha copiado el círculo de un rectángulo a la posición correspondiente en el segundo rectángulo. 2 Precise un punto base (referencia a objetos Punto final) 3 Precise un segundo punto (referencia a objetos Punto final) 1 Designe el círculo Resultado Práctica: Copia de un objeto 1 Cree dos rectángulos y un círculo como se muestra en el lado izquierdo de la ilustración anterior. 2 Haga clic en el menú Modificar Copiar. 3 Cuando aparezca la solicitud Designe objetos, haga clic en el círculo y pulse INTRO. 4 En la solicitud Precise punto base, pulse MAYÚS y haga clic con el botón derecho para mostrar el menú de referencia a objetos. Haga clic en Punto final. 5 Haga clic en la esquina del rectángulo, en el punto 2, como se indica. Capítulo 7 Realización de modificaciones Docente: Ing. Reynaldo Cruz 49
50 6 En la solicitud Precise segundo punto, pulse MAYÚS y haga clic con el botón derecho para mostrar el menú de referencia a objetos. Haga clic en Punto final. 7 Haga clic en la esquina del otro rectángulo, en el punto 3, como se indica. 8 Pulse INTRO para concluir el comando. El círculo copiado se sitúa en la misma posición respecto al rectángulo que lo circunda que el círculo original. También puede copiar objetos precisando un punto base e introduciendo directamente la distancia a continuación, normalmente con la referencia polar activada. indicar una distancia Objetos designados Punto base precisado y una distancia indicada Resultado El comando Copia se repite automáticamente, permitiendo crear varias copias fácilmente. base (punto) punto siguiente punto siguiente punto siguiente Objeto seleccionado (arbusto) o Resultad segundo punto Desfase de objetos Con el desfase se crea un objeto nuevo que parece calcar un objeto designado a una distancia especificada. Con el desfase de círculos se pueden crear círculos más grandes o más pequeños, en función del lado de desfase. Se recomienda utilizar el desfase para crear líneas paralelas y círculos concéntricos de forma sencilla. Duplicado de objetos Docente: Ing. Reynaldo Cruz 50
51 objeto original objeto desfasado NOTA El desfase de varios objetos y su posterior recorte o alargamiento resulta una técnica de dibujo muy eficaz. Simetría de objetos La simetría de objetos se realiza alrededor de una línea de simetría, que se define con dos puntos. A continuación, se puede optar por suprimir o mantener los objetos originales. 1 4 eje de simetría 2 3 Objetos designados Línea de Resultado manteniendo el original simetría definida La simetría resulta útil para crear objetos simétricos, ya que permite dibujar la mitad del objeto y reflejarla rápidamente, en lugar de tener que dibujar el objeto completo. Capítulo 7 Realización de modificaciones Docente: Ing. Reynaldo Cruz 51
52 Desplazamiento y rotación de objetos Una técnica de dibujo importante consiste en crear uno o varios objetos y, a continuación, desplazarlos o girarlos hasta colocarlos en la posición deseada. Desplazamiento de objetos Lo objetos se desplazan del mismo modo que se copian. Se designa el objeto que se desea desplazar, se precisa el punto base (1) y, a continuación, un segundo punto para determinar la distancia y dirección del desplazamiento (2). En la ilustración, el proceso desplaza la ventana hacia arriba y la aleja de la puerta. 1 2 Designe los objetos, precise un punto base e indique la nueva posición de los objetos designados Rotación de objetos Para girar objetos se especifican un punto base y un ángulo de rotación. El ángulo de rotación se puede especificar precisando un punto o indicando un valor para el ángulo. En el siguiente ejemplo se precisan el punto base (1) y un segundo punto (2) que determina el ángulo de rotación (2) para la orientación de una casa. 1 2 Objetos designados Punto base y ángulo de rotación Resultado En lugar de precisar el segundo punto en el ejemplo, se podría haber introducido -35 para especificar la rotación en grados. Si se repite la rotación con el mismo punto base y el mismo ángulo, se obtendrá una rotación total de la casa de 70 grados desde su orientación original. NOTA Por defecto, los valores de ángulo positivos generan rotaciones en sentido contrario a las agujas del reloj. Sin embargo, este parámetro se puede cambiar mediante el comando UNIDADES. Desplazamiento y rotación de objetos 97 Docente: Ing. Reynaldo Cruz 52
53 Esquinas de empalme El empalme conecta dos objetos mediante un arco de radio especificado tangente a los objetos. Utilice la opción Radio del comando Empalme para especificar el radio del arco de empalme. Al cambiar el radio se establece el radio por defecto para los empalmes posteriores. Por defecto, los objetos unidos con empalme se recortan como se muestra en la ilustración. Objetos designados Resultado Una técnica útil consiste en establecer el radio de empalme en 0. Así se obtienen dos objetos que se intersecan en un vértice agudo, como se muestra en la ilustración. No se crea ningún arco. Radio establecido en 0, objetos designados Resultado NOTA Se puede mantener pulsada la tecla MAYÚS mientras se designan objetos para modificar el radio de empalme actual por un valor de 0. También se pueden unir con empalme círculos, arcos y polilíneas. En función de los puntos designados, puede haber más de un empalme posible entre círculos y arcos. AutoCAD selecciona el punto final más cercano al punto de selección. Docente: Ing. Reynaldo Cruz 53
54 Uso de ayudas a la edición Las siguientes ayudas a la edición contribuyen a modificar los dibujos de manera eficiente: Los pinzamientos permiten editar objetos mediante el cursor y un menú contextual. Las nubes de revisión identifican áreas que se han actualizado. Edición con pinzamientos Los pinzamientos son pequeños cuadrados y flechas que se muestran sobre un objeto tras designarlo. Marcan las ubicaciones de control y son potentes herramientas de edición. designar línea hacer clic en pinzamiento 2 desplazar pinzamiento hasta el final de la línea horizontal 1 Una vez que ha designado un objeto, puede hacer clic en un pinzamiento y desplazarlo con el cursor. Para obtener más opciones, haga clic en un pinzamiento y haga clic con el botón derecho para mostrar un menú contextual. A continuación, elija un modo de edición de pinzamientos. Modos de edición de pinzamientos Opciones de modo de edición de pinzamientos Docente: Ing. Reynaldo Cruz 54
55 Creación de nubes de revisión Cuando se revisan o corrigen dibujos, la productividad puede aumentar con el uso de nubes de revisión para destacar las marcas de revisión. Las nubes de revisión se dibujan alrededor de los objetos que se desean resaltar, creando una polilínea en forma de nube, como se muestra en la ilustración siguiente. Docente: Ing. Reynaldo Cruz 55
56 Análisis de dibujos La información del modelo se puede extraer mediante los comandos de consulta que se indican a continuación. El que más se suele utilizar es el comando DIST. El comando DIST permite determinar rápidamente la relación entre dos puntos, mostrando la información siguiente para los dos puntos especificados: La distancia entre ambos en unidades de dibujo El ángulo formado por los puntos en el plano XY El ángulo de los puntos desde el plano XY El incremento, o diferencia, entre los valores de las coordenadas X, Y y Z de cada punto Práctica: Determinación de la distancia y el ángulo entre dos puntos 1 Haga clic en el menú Herr. Consultar Distancia. 2 Utilice una referencia a objetos para localizar un punto en un objeto. 3 Utilice otra referencia a objetos para localizar un punto en un objeto distinto. 4 Revise los datos que se muestran en la ventana de comandos. 5 Pulse F2 para ver los datos en una ventana de mayor tamaño denominada Ventana de texto. Capitulo 8 Adición de símbolos y sombreados Presentación general de los bloques En AutoCAD, los símbolos se denominan bloques. Un bloque representa un conjunto de objetos asociados en un único objeto. Los bloques se pueden utilizar para representar un objeto como un árbol, una sujeción o una puerta. Normalmente, los bloques se definen y almacenan en dibujos denominados bibliotecas de bloques o bibliotecas de símbolos, desde los que se pueden insertar en otros dibujos. También se puede insertar un dibujo completo como un bloque. definición de bloque para sujeción referencias a bloque de sujeción insertado en un dibujo Docente: Ing. Reynaldo Cruz 56
57 Los bloques también pueden incluir atributos de bloque, que almacenan datos como números de pieza, fechas y valoraciones de rendimiento. Ventajas de los bloques El uso de bloques facilita y agiliza la realización del trabajo, permitiendo las acciones siguientes: Crear dibujos de forma eficiente mediante la inserción, reubicación y copia de bloques en lugar de objetos geométricos individuales. Generar una biblioteca estándar con los símbolos, componentes o piezas estándar más utilizados. Almacenar datos asociados con los atributos de bloque que se pueden extraer para crear informes. Gestionar bloques mediante DesignCenter. DesignCenter proporciona organización y acceso prácticos a miles de símbolos en un equipo de usuario, una red local y la World Wide Web. Orígenes de bloques Existen distintas fuentes de bloques que se pueden utilizar en los dibujos. Equipo. AutoCAD proporciona más de 300 bloques estándar, distribuidos en 15 dibujos de biblioteca de símbolos incluidos en la carpeta DesignCenter. Red de la empresa. El usuario puede crear sus propios bloques y bibliotecas de bloques, o bien es posible que la empresa ya disponga de sus propias bibliotecas estándar. World Wide Web. También hay disponibles numerosas bibliotecas de símbolos, tanto comerciales como de Autodesk, que contienen miles de bloques, además de las que se ofrecen de forma gratuita mediante la ficha DC Online de DesignCenter. NOTA La creación de bloques, atributos de bloques o bibliotecas de bloques son temas más avanzados que no se tratan en este manual. Inserción de bloques AutoCAD dispone de los tres métodos siguientes para insertar bloques en los dibujos: Cuadro de diálogo Insertar. Permite situar un bloque especificando el punto de inserción, la escala y el ángulo de rotación. DesignCenter. Permite situar bibliotecas de símbolos e insertar o arrastrar un bloque a un dibujo o paleta de herramientas. Utilice DesignCenter para localizar y gestionar un gran número de bloques y bibliotecas de bloques. Ventana Paletas de herramientas. Permite ubicar o arrastrar un bloque a un dibujo. Utilice las paletas de herramientas para organizar y acceder a los bloques que use con más frecuencia. Aprendizaje: Adición de bloques 1 Abra MiDiseño, el dibujo que creó y guardó en un aprendizaje anterior. Docente: Ing. Reynaldo Cruz 57
58 2 Desfase las líneas para crear paredes (si se trata de un balneario o la carcasa de un motor) o aristas (si es un pestillo para un cerrojo de ventana). Utilice un valor para la distancia de desfase que resulte apropiado para el diseño. Limpie las esquinas mediante la opción Empalme, con el radio de empalme establecido en 0. Docente: Ing. Reynaldo Cruz 58
59 Apertura de una biblioteca de bloques 1 Haga clic en el menú Herr. DesignCenter. La ventana DesignCenter ofrece tres vistas en el lado izquierdo y un área de contenido en el derecho. 2 En la ventana DesignCenter, haga clic en la ficha Carpetas en caso necesario. En la vista en árbol, desplácese a la carpeta Help\Tutorials\Symbol Libraries. 3 Haga clic en el signo más (+) de la biblioteca de bloques que sea adecuada para el dibujo: Fasteners - Metric.dwg Fasteners - US.dwg Office - Metric.dwg Office - US.dwg 4 Haga clic en el elemento Bloques situado debajo del dibujo que acaba de expandir. Los bloques aparecerán en el área de contenido de DesignCenter. Inserción y reubicación de bloques con DesignCenter 1 Arrastre uno de los bloques desde DesignCenter hasta el dibujo. La ubicación precisa no es importante. 2 Haga clic en el bloque. Observe el pinzamiento de color que se muestra. Arrastre el pinzamiento para desplazar el bloque hasta colocarlo en la posición deseada. 3 Haga clic en el pinzamiento y clic con el botón derecho. En el menú contextual, haga clic en Girar. Gire el bloque con el cursor o indicando un ángulo de rotación. 4 En DesignCenter, haga doble clic en un bloque diferente. 5 En el cuadro de diálogo Insertar, en Rotación, active Precisar en pantalla. Haga clic en Aceptar. 6 Designe una ubicación en el dibujo. Se le solicitará precisar un ángulo de rotación. Gire el bloque con el cursor o introduciendo un ángulo de rotación. 7 Cierre la ventana DesignCenter. Inserción de bloques mediante el cuadro de diálogo Insertar 1 Haga clic en el menú Insertar Bloque. 2 En el cuadro de diálogo Insertar, haga clic en la flecha situada junto al cuadro Nombre. Las que se muestran son las definiciones de bloque almacenadas actualmente en el dibujo. Haga clic en una de ellas y, a continuación, clic en Aceptar. Precise la ubicación del bloque. 3 Añada algunos bloques más al dibujo. Guarde el dibujo. Acceso a las bibliotecas de bloques desde la Web 1 Abra de nuevo DesignCenter. 2 Haga clic en la ficha DC Online. Si dispone de conexión a Internet, puede examinar las bibliotecas comerciales de símbolos que haya disponibles. Docente: Ing. Reynaldo Cruz 59
60 Presentación general de los sombreados Un patrón de sombreado es un patrón de líneas o puntos estándar que se utiliza para resaltar un área dentro de un dibujo, o bien para identificar un material como el hormigón, el acero o la hierba. En AutoCAD, un patrón de sombreado también puede ser un relleno sólido o degradado. Uso de patrones de sombreado estándar AutoCAD suministra más de 60 patrones de sombreado normalizados ISO e imperiales. Se pueden utilizar patrones suministrados con AutoCAD o procedentes de una biblioteca de patrones externa. Los patrones de sombreado se almacenan en archivos de patrones de sombreado con extensión PAT. AR-CONC ANSI31 INSUL Patrones de sombreado normalizados Sombreados asociativos Por defecto, los sombreados son asociativos. Los sombreados asociativos están vinculados a sus contornos y se actualizan cuando estos sufren modificaciones. La asociatividad de un sombreado se puede eliminar en cualquier momento. Objeto sombreado Resultado de la edición de un contorno con sombreado no asociativo Resultado de la edición de un contorno con sombreado asociativo Inserción de sombreados o rellenos sólidos Para sombrear o rellenar objetos de un dibujo puede servirse de uno de los métodos siguientes: Seleccionar Sombreado en el menú o la barra de herramientas Dibujo para crear sombreados y rellenos sólidos. Utilizar DesignCenter para arrastrar sombreados hasta el dibujo o hasta una paleta de herramientas. Presentación general de los sombreados 121 Docente: Ing. Reynaldo Cruz 60
61 Utilizar una paleta de herramientas para arrastrar rápidamente los sombreados más usados hasta un dibujo. Definición de los contornos de sombreado Cualquier combinación de objetos, como líneas, arcos, círculos, polilíneas, texto y bloques, puede considerarse un contorno de sombreado. Los contornos de sombreado deben encerrar un área, pero pueden incluir islas (áreas cerradas dentro del área de sombreado) que se pueden sombrear o mantener sin sombreado. un punto interno islas Punto interno designado Contornos detectados Resultado Docente: Ing. Reynaldo Cruz 61
62 Capitulo 9 Adición de texto a un dibujo Creación y modificación de texto AutoCAD proporciona un editor de texto para añadir texto a los dibujos. El editor de texto in situ muestra el cuadro delimitador con una regla en la parte superior y la barra de herramientas Formato de texto. mostrar opciones de menú mostrar regla Indentado de primera línea paradas de tabulador guardar cambios y cerrar Indentado de párrafo Regla establecer anchura de objetos de texto de líneas múltiples Con el editor de texto in situ, se puede seleccionar un formato que afecte a todo el objeto de texto o sólo al texto seleccionado. También se pueden controlar las sangrías. Antes de crear el texto, se define su anchura especificando las dos esquinas opuestas de un contorno de texto. La anchura de este cuadro determina el espacio que puede ocupar el texto. AutoCAD inserta el texto indicado en el cuadro de diálogo dentro de este límite y pasa las palabras que no caben a la línea siguiente. Cuando se utiliza el editor de texto, se puede cambiar fácilmente la anchura arrastrando el lado derecho de la regla. NOTA La forma más rápida para realizar cambios en un objeto de texto existente consiste en hacer doble clic sobre él. Así se abre el editor de texto in situ incluyendo el texto que se desea cambiar. Entre las características adicionales disponibles para el texto de los dibujos se incluyen las siguientes: Un corrector ortográfico con diccionarios personalizables El cuadro de diálogo Buscar y reemplazar para localizar y corregir texto La posibilidad de crear texto simétrico Docente: Ing. Reynaldo Cruz 62
63 Utilización de los estilos de texto Todo texto en un dibujo de AutoCAD tiene un estilo de texto asociado. Al introducir texto, AutoCAD utiliza el estilo actual, el cual determina las propiedades siguientes: El tipo de letra determina la forma de los caracteres. El estilo de tipo de letra determina el formato de cursiva y negrita para los tipos de letra TrueType. La altura controla el tamaño del texto en unidades de dibujo. El ángulo oblicuo controla la inclinación hacia delante o hacia atrás del texto. La orientación determina la alineación vertical u horizontal del texto de una sola línea. Otras características del texto controlan efectos como su anchura y su escritura hacia la izquierda. Creación y modificación de estilos de texto Salvo el estilo de texto por defecto, STANDARD, hay que definir cualquier estilo que se desee utilizar. Una vez creado el estilo, es posible modificar sus parámetros, cambiar su nombre o suprimirlo cuando ya no sea necesario. Para crear o modificar un estilo de texto, se utiliza el cuadro de diálogo Estilo de texto. seleccionar un estilo de texto diferente crear un nuevo estilo de texto precisar un tipo de letra diferente para utilizarlo en el estilo de texto en el texto de muestra se aprecian los cambios realizados Si se cambia el tipo de letra de un estilo existente, todo el texto del dibujo que utilice dicho estilo se regenera con el nuevo tipo de letra. NOTA Si se crean notas y etiquetas directamente en una presentación en espacio papel, no es necesaria ninguna escala. El tamaño de las notas y etiquetas creadas en espacio modelo se debe ajustar para adaptarlas a la escala de la ventana gráfica de presentación. Docente: Ing. Reynaldo Cruz 63
64 Establecimiento del tamaño de texto para la escala de la ventana gráfica Con AutoCAD, se puede crear texto tanto en el espacio modelo como en el espacio papel de la presentación. El espacio en el que se crea el texto depende de las circunstancias. Si el texto está más asociado a la presentación, se debe crear en el espacio papel. Con esta opción, no hay que tener en cuenta ninguna escala y el texto se crea a tamaño completo (1:1). Si el texto está más asociado al modelo y se pueden predecir referencias al modelo y al texto desde otros dibujos, se debe crear en el espacio modelo. Por lo general, con esta opción se debe ajustar la escala del texto. La preparación de una o varias vistas en una presentación de dibujo normalmente implica su visualización en ventanas gráficas de presentación a varias escalas distintas de 1:1. Si el texto se crea en el espacio modelo, se debe ajustar el tamaño para una correcta visualización y trazado en el espacio papel. Establecimiento del tamaño de texto en el espacio modelo Establezca el tamaño de texto en el espacio modelo mediante la siguiente fórmula: Tamaño de texto en espacio modelo = tamaño/escala de texto deseados de la ventana gráfica de presentación Ejemplo 1: Si el tamaño de texto deseado es 3 mm y la escala de la ventana gráfica es 1:4 (0,25), utilice 3/0.25 = 12 mm como tamaño de texto en el espacio modelo. Ejemplo 2: Si el tamaño de texto deseado es 1/8 pulgadas y la escala de la ventana gráfica es 1 =4 (1:48), utilice (1/8)/(1/48) = 48/8 = 6 pulgadas como tamaño de texto en el espacio modelo. Lógicamente, crear texto directamente en la presentación resulta mucho más sencillo ya que no es necesario utilizar una escala. Se recomienda crear el texto específico de una vista en el espacio modelo y las notas, tablas y etiquetas generales en el espacio papel. Docente: Ing. Reynaldo Cruz 64
65 Directriz rápida Angular Diámetro Radio Coordenada Alineada Marca de centro Línea base Lineal (Horizontal) Lineal (Vertical) Continuar Docente: Ing. Reynaldo Cruz 65
66 Capitulo 10 Adición de cotas Presentación general de cotas Las cotas muestran las mediciones geométricas de los objetos, las distancias o ángulos entre objetos, o la ubicación de una característica. AutoCAD ofrece cuatro tipos generales de cotas: Lineal. Permite medir distancias mediante cotas horizontales, verticales, alineadas, giradas, de línea base (paralelas) y continuas (encadenadas). Coordenada. Permite medir la distancia a un punto desde un punto de origen especificado. Radial. Permite medir los radios y diámetros de los arcos y círculos. Angular. Permite medir el ángulo formado por dos líneas o tres puntos. Partes de una cota Las cotas se componen de varios elementos bien diferenciados: Línea de cota. Indica la dirección y extensión de una cota. En los ángulos, la línea de cota es un arco. Línea de referencia. Se extiende desde la característica que se está acotando hasta la línea de cota. Texto de cota. Refleja el valor de cota y puede incluir prefijos, sufijos y tolerancias. Si se desea, es posible incluir texto propio o suprimir el texto completo. Extremo de cota. Indica un extremo de la línea de cota. Hay disponibles varios tipos de flechas, incluidos oblicuos gruesos y puntos. Directriz. Forma una línea continua desde una anotación hasta la característica a la que se hace referencia. En función del estilo de cota, es posible que se creen directrices automáticamente si el texto de cota no se ajusta entre las líneas de referencia. También se pueden crear directrices para conectar texto o un bloque con una característica. texto cota extremo de cota línea de cota línea de referencia Cotas y directrices asociativas directriz Por defecto, AutoCAD crea cotas asociativas. Las medidas que muestran las cotas asociativas se actualizan automáticamente al modificar los objetos a los que están asociadas. Los objetos de directriz se componen de texto, una directriz y un extremo de cota. Si se desplaza la parte de texto de un objeto de directriz, la directriz también se ajusta. Si un objeto de directriz está asociado con un objeto geométrico y éste se desplaza, se estira o se ajusta su escala, el extremo de cota y la directriz también se actualizan. Capítulo 10 Adición de cotas Docente: Ing. Reynaldo Cruz 66
67 Creación de cotas Se pueden acotar líneas, arcos, círculos y muchos otros tipos de objetos. Hay dos formas principales de crear cotas: Seleccionar un objeto para su acotación (1) y especificar la ubicación de la línea de cota (2), según se muestra en los siguientes ejemplos Resultado al seleccionar una línea para acotación Resultado al seleccionar un círculo para acotación Utilizar referencias a objetos para precisar el origen de las líneas de referencia y, a continuación, especificar la ubicación de la línea de cota. Los puntos de origen de las líneas de referencia pueden estar en objetos diferentes. Docente: Ing. Reynaldo Cruz 67
68 Establecimiento de la escala de visualización de la ventana gráfica 1 Haga clic en el borde azul de la ventana gráfica de presentación para seleccionarla. 2 Haga clic en Modificar Propiedades 3 En la paleta Propiedades, haga clic en Inmovilizar vista y, a continuación, en No. NOTA Se recomienda mantener bloqueada la vista en las ventanas gráficas de presentación, a no ser que se esté configurando la escala de visualización de la ventana gráfica. Así se evita la modificación accidental del zoom y el cambio de la escala de visualización. 4 Haga doble clic dentro de la ventana gráfica de presentación. Ahora accederá a espacio modelo desde la presentación. 5 Haga clic en el menú Ver Zoom Extensión. Este paso centra la vista. 6 Haga doble clic fuera de la ventana gráfica de presentación para volver al espacio papel. Ahora puede precisar la escala exacta para el plano de planta o pieza. 7 Haga clic en el borde azul de la ventana gráfica de presentación para seleccionarla. En la paleta Propiedades, en Varios, haga clic en Escala estándar. 8 Haga clic en la flecha para mostrar una lista de escalas. Haga clic en la que parezca más apropiada para el tamaño de la hoja y el tamaño del plano de planta o pieza. Siempre se puede seleccionar una escala diferente en caso necesario. 9 Bloquee la ventana gráfica de presentación. Adición de cotas 1 Establezca la capa Dimensions como capa actual. Resulta aconsejable utilizar una capa independiente reservada para los objetos de cota. 2 Haga doble clic dentro de la ventana gráfica de presentación para acceder al espacio modelo. Existe una buena razón para crear las cotas en una ficha de presentación en lugar de en la ficha Modelo. Cuando se realizan acotaciones en el espacio modelo desde una ficha presentación, la escala de las cotas se establece automáticamente en función de la escala de la ventana gráfica. 3 Haga clic en el menú Acotar Lineal. Siga las solicitudes para crear varias cotas lineales Uso de opciones de acotación Además de los tipos básicos de cotas, AutoCAD proporciona estas opciones en el menú y la barra de herramientas Acotar: Las marcas de centro y líneas de centro localizan el centro exacto de círculos o arcos. Las líneas directrices conectan anotaciones con características del dibujo. Las tolerancias geométricas muestran desviaciones de forma, perfil, orientación, ubicación y oscilación de características del dibujo. Creación de marcas y líneas de centro La creación de una marca o línea de centro en un círculo o arco resulta sencilla. El tamaño y estilo de las marcas y líneas de centro se controla mediante el estilo de cota. líneas de centro marca de centro Docente: Ing. Reynaldo Cruz 68
69 Creación de directrices con anotación Se puede crear una directriz desde cualquier punto o característica de un dibujo. Las directrices pueden estar formadas por segmentos de línea recta o curvas spline suaves. El color, escala y estilo de flecha de la directriz se controla mediante el estilo de cota actual. Una pequeña línea denominada línea de conexión suele conectar la anotación a la línea directriz. Las anotaciones de directriz pueden ser texto de líneas múltiples, un cuadro de control de características o una referencia a bloque. 1 2 línea de conexión línea directriz La directriz simple del ejemplo se ha creado precisando sus puntos inicial (1) y final (2), pulsando INTRO y, a continuación, escribiendo el texto de directriz. Creación y modificación de estilos de cota Cada cota tiene un estilo de cota asociado. Los estilos de cota facilitan el establecimiento y aplicación de normas de delineación, así como los cambios de formato y comportamiento de las cotas. En un estilo de cota se define lo siguiente: Formato y posición de líneas de cota, líneas de referencia, extremos de cota y marcas de centro. Aspecto, posición y comportamiento del texto de cota. Reglas que determinan la ubicación del texto y las líneas de cota Escala de cota general. Formato y precisión de unidades de cota principales, alternativas y angulares. Formato y precisión de los valores de tolerancia. Las cotas nuevas utilizan la configuración actual del cuadro de diálogo Administrador de estilos de cota. El estilo STANDARD por defecto se asigna a las cotas hasta que otro estilo se establece como actual. Las modificaciones permiten realizar cambios en el estilo de cota actual. Las modificaciones se aplican a todas las Docente: Ing. Reynaldo Cruz 69
70 cotas posteriores creadas con ese estilo hasta que un estilo nuevo se convierte en actual. No modifican un estilo de cota de forma permanente. También se pueden modificar las propiedades de una cota mediante la paleta Propiedades. Con independencia de si en el Administrador de estilos de cota se selecciona Nuevo, Modificar o Reemplazar, siempre está disponible el mismo conjunto de opciones: En Líneas se establece el aspecto y el comportamiento de las líneas de cota y de referencia. En Símbolos y flechas se establece el aspecto y el comportamiento de los extremos de cota, marcas de centro y líneas de centro. En Texto se establece el aspecto, ubicación y alineación del texto de cota. En Ajustar se establecen opciones que determinan la posición de las líneas de cota, las líneas de referencia y el texto. También incluye el parámetro para el ajuste automático de escala de las cotas. En Unidades principales se establecen el formato (por ejemplo, científicas, decimales, pies y pulgadas II) y la precisión de las unidades de cota angulares y lineales. En Unidades alternativas se establecen el formato y la precisión de las unidades alternativas. Esta característica admite cotas dobles que muestran, por ejemplo, unidades métricas e imperiales. En Tolerancias se establecen los valores de tolerancia y la precisión. NOTA La creación de un estilo de cota que cumpla los estándares industriales o de empresa requiere la concordancia de más de 70 parámetros. Es importante que cada organización cree y mantenga uno o varios estilos de cota oficiales MODIFICACION DE COTAS Las cotas se pueden modificar mediante pinzamientos o mediante los comandos de edición de AutoCAD. También es posible modificar y reemplazar estilos de cota, según se explica en el tema anterior. En caso de tener que realizar modificaciones importantes en una cota, suele resultar más sencillo borrar y volver a crear la cota. La forma más fácil de realizar modificaciones de poca importancia en una cota consiste en utilizar pinzamientos. Por ejemplo, se puede arrastrar fácilmente una línea de cota para alinearla con otra línea de cota. Docente: Ing. Reynaldo Cruz 70
71 1 Seleccione la cota El modelo Creado a tamaño completo (1:1). La escala del texto y las cotas en el espacio modelo se ajusta para compensar los factores de escala utilizados en las ventanas gráficas de presentación Ventanas gráficas de presentación Muestran una o varias vistas del modelo, cuya escala se puede ajustar individualmente Estilos de trazado Permiten modificar temporalmente propiedades como el color y el grosor de línea durante el trazado Configuraciones de página Permiten guardar los parámetros de trazado por nombre y asociarlos a una presentación Presentación Representa un plano de dibujo que incluye un cuadro de rotulación, una o varias ventanas gráficas de presentación y objetos de texto Docente: Ing. Reynaldo Cruz 71
72 L Capitulo 11 Creación de presentaciones y trazados Trabajo con presentaciones Las presentaciones permiten componer la página trazada. Una presentación suele incluir los objetos siguientes: Tablas y notas generales Bloques de etiqueta y de referencia específicos de una vista (se trata de un tema avanzado no incluido en este manual) Ventanas gráficas de presentación Las presentaciones muestran el borde de la página y el área de impresión real. El tamaño de página y el área real de impresión dependen de la impresora o trazador asignados a la presentación. ficha de presentación área de impresión borde de la página ventana gráfica de presentación; muestra una vista del espacio modelo Creación de una presentación nueva Las dos razones más comunes para la creación de una nueva presentación son las siguientes: Creación de un archivo de plantilla de dibujo nuevo que incluya un tamaño y orientación del papel distintos. Adición de una presentación con un tamaño de papel, una orientación y un cuadro de rotulación distintos a los del dibujo existente. La forma más sencilla de crear una presentación nueva consiste en utilizar el asistente Crear una presentación. Una vez creada, se puede sustituir el cuadro de rotulación y crear o suprimir ventanas gráficas de presentación. Docente: Ing. Reynaldo Cruz 72
73 Uso de ventanas gráficas de presentación En una ficha de presentación, las ventanas gráficas de presentación muestran vistas del espacio modelo. Los siguientes puntos resumen la relación entre las ventanas gráficas de presentación y el espacio modelo: Los mayoría de los objetos de los dibujos se crean en el espacio modelo de la ficha Modelo. Para mostrar y ajustar la escala de las vistas del espacio modelo en una presentación, se deben crear ventanas gráficas de presentación. Para acceder al espacio modelo se utiliza principalmente una ventana gráfica de presentación que permite encuadrar la vista y establecer la visibilidad de las capas. La visibilidad de las capas se puede controlar de forma independiente en cada ventana gráfica de presentación. Para realizar ediciones importantes en el dibujo se utiliza la ficha Modelo. Para crear cotas con un ajuste de escala correcto se accede primero al espacio modelo desde la ficha de presentación y, a continuación, se acota el modelo. Creación y modificación de ventanas gráficas de presentación Al crear una presentación nueva se añade por defecto una única ventana gráfica de presentación. Se pueden añadir más ventanas gráficas de presentación para obtener vistas independientes, como vistas de detalle o tridimensionales. Cada ventana gráfica dispone de parámetros propios de escala, propiedades de trazado y visibilidad de capas. Aprendizaje: Utilización de ventanas gráficas de presentación En este aprendizaje se pondrán en práctica las operaciones más comunes que se realizan con las ventanas gráficas de presentación. Cambio de la escala de visualización de una vista en una ventana gráfica de presentación 1 Haga clic en el menú Archivo Abrir. 2 En el cuadro de diálogo Seleccionar archivo, acceda a la carpeta /Help/Tutorials de la carpeta de instalación de AutoCAD y abra arbor.dwg. 3 En el Administrador de propiedades de capas, haga clic en el icono de bombilla de la capa Viewport para mostrar los objetos de dicha capa. Haga clic en Aceptar. Los bordes azules de las ventanas gráficas de presentación serán ahora visibles. 4 Haga clic en el menú Modificar Propiedades. A continuación, haga clic en el borde azul de la ventana gráfica superior derecha. Observe que la paleta Propiedades contiene la configuración de propiedades de la ventana gráfica de presentaciones 5 En la paleta Propiedades, en Varios, haga clic en Inmovilizar vista. Haga clic en la flecha y, a continuación, en No. Las propiedades de visualización de la ventana gráfica de presentación están ahora desbloqueadas. A continuación, cambiará la escala concreta de la vista que se muestra en esta ventana gráfica de presentación. 6 En la paleta Propiedades, haga clic en Escala estándar. 7 Haga clic en la flecha para mostrar una lista de escalas y, a continuación, en 1:40. Observe que la vista cambia inmediatamente para reflejar la nueva escala de visualización. 8 Haga doble clic dentro de la ventana gráfica de presentación para acceder al espacio modelo. Encuadre la vista según necesite, pero no cambie la escala de visualización con el zoom. A continuación, haga doble clic fuera de las ventanas gráficas de presentación para volver al espacio papel. 9 Utilice la paleta Propiedades para bloquear la ventana gráfica de presentación. Al bloquear la ventana gráfica de presentación, se impide el cambio accidental del encuadre y el zoom. De este modo se protege la posición y la escala de la vista de la ventana gráfica. Docente: Ing. Reynaldo Cruz 73
74 Borrado de una ventana gráfica de presentación 1 Haga clic en el menú Modificar Borrar. 2 Haga clic en el borde la ventana gráfica de presentación superior derecha y pulse INTRO. Una ventana gráfica de presentación es un objeto. Al igual que los demás objetos, se puede desplazar, copiar y borrar. Creación de una ventana gráfica de presentación nueva 1 Establezca la capa Viewport como capa actual. 2 Haga clic en el menú Ver Ventanas 1 Ventana. 3 Designe dos puntos en una zona en blanco de la presentación. Los dos puntos representan las esquinas diagonales de una nueva ventana gráfica de presentación. La ventana gráfica de presentación nueva puede solaparse con una existente. 4 Haga clic en el borde la ventana gráfica de presentación para mostrar sus pinzamientos. 5 Ajuste el tamaño de la ventana gráfica de presentación haciendo clic en un pinzamiento, desplazando el cursor y haciendo clic en una nueva posición. Mueva la ventana gráfica de presentación con el comando Desplaza. 6 Utilice la paleta Propiedades para establecer la escala de visualización de la vista en la ventana gráfica de presentación. 7 Haga doble clic dentro de la ventana gráfica de presentación y encuadre la vista. Haga doble clic fuera de todas las ventanas gráficas para volver al espacio papel. 8 Utilice la paleta Propiedades para bloquear la ventana gráfica de presentación. 9 Desactive la capa Viewport. 10 Cierre el dibujo sin guardar. NOTA Asegúrese de crear ventanas gráficas de presentación en su propia capa. Cuando esté listo para trazar, desactive la capa para evitar el trazado de los bordes de las ventanas gráficas. Selección y configuración de trazadores AutoCAD admite una amplia gama de impresoras y trazadores. Al imprimir, los dispositivos con un controlador de impresora Windows instalado están disponibles de forma automática, salvo que se haya seleccionado la opción de impresión para ocultar las impresoras de sistema. Muchos trazadores que no disponen de controladores Windows (trazadores que no son de sistema), se pueden configurar para su uso con AutoCAD mediante los controladores suministrados por Autodesk o por el fabricante del trazador. Los controladores también se pueden configurar para guardar dibujos en distintos formatos de archivo. Entre los formatos se incluyen los archivos DWF (Design Web Format) para visualizar dibujos en un explorador Web o un visor externo, los archivos PostScript para utilizar con programas de presentación de página y los archivos ráster. Si un dispositivo de salida deseado no aparece en los cuadros de diálogo Trazar o Configuración de página, o si sus parámetros son incorrectos, es posible añadir o editar las configuraciones de impresora y trazador de forma sencilla. Capítulo 11 Creación de presentaciones y trazados Docente: Ing. Reynaldo Cruz 74
75 Adición de una configuración de trazador El Administrador de trazadores es una carpeta que proporciona un método para añadir, suprimir y cambiar configuraciones de trazador. Los archivos de configuración de trazador tienen una extensión.pc3 y se almacenan en la carpeta Plotters. Para mostrar la carpeta Plotters, haga clic en el menú Archivo Administrador de trazadores. Administrador de trazadores El Administrador de trazadores incluye archivos de configuración de trazadores (PC3) para todas las impresoras que se instalen y que no sean del sistema. También se pueden crear archivos de configuración de trazador para las impresoras de sistema de Windows, si se desea que el programa utilice unas propiedades por defecto distintas a las de Windows. Para añadir una configuración de trazador, en el Administrador de trazadores, haga doble clic en Asistente para añadir un trazador. Este asistente le solicitará información sobre el trazador, incluidos los datos siguientes: Si se trata de un trazador conectado al equipo o a una red Tipo de trazador, incluidos el fabricante y el modelo Si se desea utilizar un archivo de configuración de trazador de versiones anteriores del producto Si se desea imprimir en un archivo o en un puerto del equipo y, en este último caso, en qué puerto Parámetros de calidad de gráficos ráster y vectoriales Propiedades personalizadas que dependen del tipo de trazador Nombre único para la nueva configuración de trazador Una vez creado el nuevo archivo PC3, la configuración del trazador estará disponible para presentaciones y trazado. Cambio de la configuración de un trazador El Editor de parámetros del trazador permite hacer lo siguiente: Editar la información de salida a puerto o archivo Cambiar o añadir tamaños de papel y presentaciones Controlar la salida de gráficos vectoriales y ráster Calibrar el trazador Establecer cualquiera de las propiedades personalizadas del trazador para iniciar el Editor de parámetros del trazador, bien haciendo doble clic en el archivo PC3 o bien seleccionando la opción Propiedades en el cuadro de diálogo Trazar. Docente: Ing. Reynaldo Cruz 75
76 Utilización de estilos de trazado para modificar propiedades Un estilo de trazado es un método opcional para controlar el trazado de cada objeto o capa. Al asignar un estilo de trazado a un objeto o capa se modifican propiedades como el color y el grosor de línea. Sin embargo, sólo afectará al aspecto de los objetos trazados. Las tablas de estilos de trazado recopilan grupos de estilos de trazado y los guardan en un archivo que se puede especificar posteriormente durante el trazado. El Administrador de estilos de trazado es una carpeta que contiene todas las tablas de estilo de trazado disponibles y el Asistente para añadir una tabla de estilos de trazado. Existen dos tipos de tablas de estilos de trazado: Tablas de estilos de trazado dependientes de color. El color de un objeto determina su trazado. Los archivos tienen la extensión.ctb. No es posible asignar los estilos de trazado que dependen del color directamente a los objetos. En su lugar, para controlar el trazado de un objeto, se debe cambiar el color. Por ejemplo, se puede establecer que todos los objetos rojos de un dibujo se tracen con un grosor de línea de 0.50 mm. Tablas de estilos de trazado guardados. Los estilos de trazado se asignan directamente a objetos y capas. Los archivos tienen la extensión.stb. Su uso permite trazar cada objeto del dibujo de una forma diferente, independientemente de su color. Utilice el Administrador de estilos de trazado para añadir, suprimir, cambiar de nombre, copiar y editar tablas de estilos de trazado. Puede acceder al Administrador de estilos de trazado desde el menú Archivo. Docente: Ing. Reynaldo Cruz 76
77 Trazado desde una presentación Una vez que se ha completado el dibujo, éste está listo para el trazado. En el cuadro de diálogo Trazar se selecciona la impresora o trazador, así como muchos otros parámetros. seleccionar una impresora o trazador indicar un estilo de trazado seleccionar un tamaño de página seleccionar el área de dibujo indicar una escala de impresión que desea trazar generar una vista preliminar situar la presentación en la página mostrar u ocultar opciones adicionales seleccionar una orientación orientación Antes de trazar el dibujo, resulta conveniente generar una vista preliminar completa. Si la imagen no es correcta, se deben realizar cambios en los parámetros de trazado, la configuración de página y la tabla de estilos de trazado enlazada con la presentación. Configuraciones de página Para administrar parámetros de trazado, puede asignarles un nombre y guardarlos como una configuración de página utilizando el Administrador de configuraciones de página. Cuando esté preparado para imprimir, podrá especificar el nombre de la configuración de página en el cuadro de diálogo Trazar. Por ejemplo, supongamos que desea cambiar de trazador para obtener una impresión en color. Todos los parámetros asociados a ese trazador se pueden restituir rápidamente especificando el nombre de una configuración de página anteriormente guardada. Para volver a cambiar, sólo hay que especificar el nombre de la configuración de página original. Cada ficha de presentación puede tener asociada una configuración de página guardada. Las configuraciones de página se guardan en el dibujo. Práctica: Creación de una configuración de página 1 Cree un dibujo nuevo. En caso necesario, haga clic en una ficha de presentación. 2 Haga clic en el menú Archivo Administrador de configuraciones de página. 3 Haga clic en Nueva. Docente: Ing. Reynaldo Cruz 77
78 4 En el cuadro de diálogo Nueva configuración de página, escriba My_New_Plotter. Haga clic en Aceptar. 5 Cambie algunos parámetros en el cuadro de diálogo Configuración de página. Haga clic en Aceptar. El nombre de la nueva configuración de página se mostrará en el Administrador de configuraciones de página. 6 Haga clic en My_New_Plotter y, a continuación, en Definir actual. La configuración de página My_New_Plotter está ahora asociada a la ficha de presentación actual. 7 Haga clic en Cerrar. Si no especifica todos los parámetros del cuadro de diálogo Configurar página al crear una presentación, podrá configurarla justo antes de trazarla. Aprendizaje: Trazado de un dibujo En este ejercicio se edita la configuración de página de una presentación existente, se crea una presentación nueva, se inserta un cuadro de rotulación y se traza el dibujo. Edición de una presentación existente Para preparar el trazado desde una ficha de presentación, hay que configurar una presentación y una ventana gráfica y crear cotas. 1 Haga clic en el menú Archivo Abrir. 2 En el cuadro de diálogo Seleccionar archivo, localice la carpeta \Help\Tutorials y seleccione plan.dwg. 3 Haga clic en Abrir. Éste es un dibujo de un plano de planta y elevación. 4 Haga clic en la ficha de presentación Elevation. La presentación Elevation utiliza una configuración de página que define el área de trazado y el tamaño de página. También hay una configuración de trazador específica asociada a dicha presentación. 5 Haga clic en el menú Archivo Administrador de configuraciones de página. 6 En el Administrador de configuraciones de página, haga clic en Modificar. 7 En Tabla estilos trazado (asignación plumillas), abra la lista desplegable y haga clic en el archivo monochrome.ctb. Si el sistema lo solicita, elija no aplicar la tabla de estilos de trazado al resto de presentaciones. 8 Active Mostrar estilos de trazado. Haga clic en Aceptar. 9 Haga clic en Cerrar para cerrar el Administrador de configuraciones de página. El dibujo aparecerá ahora en blanco y negro porque la presentación muestra una vista preliminar del dibujo como si se trazara con la tabla de estilo de trazado monocroma. 10 Haga clic en la ficha Modelo. Observe que el modelo aún se muestra en color. Creación de una presentación nueva 1 Haga clic en el menú Herr. Asistentes Crear presentación. El asistente Crear una presentación sirve de guía para la creación de una presentación. Capítulo 11 Creación de presentaciones y trazados Docente: Ing. Reynaldo Cruz 78
79 2 En el asistente Crear una presentación, en la página Inicio, introduzca un nombre para la nueva presentación. Escriba Plano de planta y elevación. Haga clic en Siguiente. 3 En la página Impresora, seleccione la impresora que desea utilizar para trazar esta presentación. Seleccione DWF6 eplot.pc3. Haga clic en Siguiente. Para este aprendizaje, el dibujo se trazará en un archivo DWF en lugar de hacerlo en un trazador. Los archivos DWF (Design Web Format) resultan adecuados para distribuir dibujos mediante correo electrónico, sitios FTP, sitios Web de proyecto o CD. Se pueden visualizar mediante el visor gratuito Autodesk DWF Viewer. Los archivos DWF son más pequeños, más rápidos y ofrecen una resolución mayor que otras opciones conocidas. 4 En la página Tamaño del papel, los tamaños disponibles en la lista dependen de la impresora seleccionada. Seleccione Letter o ANSI A ( pulgadas). Asegúrese de que en Tamaño de papel en unids. aparece una anchura de 11.0 pulgadas y una altura de 8.5 pulgadas. Haga clic en Siguiente. 5 En la página Orientación, haga clic en Vertical para colocar el dibujo en esa orientación. Haga clic en Siguiente. 6 En la página Cuadro de rotulación, haga clic en Ninguna en la lista de cuadros disponibles. Haga clic en Siguiente. Insertará un cuadro de rotulación una vez creada la presentación. 7 En la página Definir ventana, bajo Disposición de ventana, haga clic en Matriz. Deje Escala de ventana como Ajustar escala. La escala se cambiará posteriormente. En el cuadro Filas, escriba 2. En el cuadro Columnas, escriba 1. En el cuadro Intervalo entre filas, escriba En el cuadro Intervalo entre columnas, escriba 0.1. De este modo se crearán dos ventanas gráficas alineadas verticalmente, con un espacio entre ellas. Haga clic en Siguiente. seleccione la opción Matriz. indique 2 filas y 1 columna. 8 En la página Designar ubicación, haga clic en Seleccionar ubicación. En el área de dibujo, haga clic y arrastre para crear una ventana gráfica de presentación rectangular que esté justo dentro del área de impresión (las líneas de trazos). 9 En la página Finalizar, haga clic en Finalizar para completar la creación de la nueva presentación y las ventanas gráficas. Observe que se han creado dos ventanas gráficas. Trazado desde una presentación Docente: Ing. Reynaldo Cruz 79
80 Inserción de un cuadro de rotulación en una presentación 1 Asegúrese de que se encuentra en la ficha de presentación Plano de planta y elevación. 2 Haga clic en el menú Insertar Bloque. 3 En el cuadro de diálogo Insertar, en la lista Nombre, seleccione Letter (portrait). 4 En Punto de inserción, desactive la casilla de verificación Precisar en pantalla. A continuación, en los cuadros X e Y, escriba 0.4. El cuadro Z debe tener el valor En Escala, desactive la casilla de verificación Precisar en pantalla. A continuación, en los cuadros X, Y y Z, escriba 1 para establecer que la presentación se trace a escala completa. 6 En Rotación, desactive la casilla de verificación Precisar en pantalla. A continuación, en el cuadro Ángulo, escriba 0 para mantener el cuadro de rotulación en posición horizontal. 7 Haga clic en Aceptar. Configuración de las ventanas gráficas para el trazado Una vez creadas las ventanas gráficas de presentación, hay que precisar la escala de la vista del espacio modelo que se muestra en cada ventana. Para cambiar la escala de una ventana gráfica, modifique la ampliación de zoom de la vista. Para cambiar la parte del dibujo del espacio modelo que aparece en la ventana gráfica sin modificar la escala, hay que encuadrar la vista. 1 Seleccione ambas ventanas gráficas haciendo clic en sus marcos. 2 En el menú Modificar, haga clic en Propiedades. 3 En la paleta Propiedades, haga clic en Capa y seleccione la capa Viewport en la lista desplegable. Capítulo 11 Creación de presentaciones y trazados 4 En la paleta Propiedades, haga clic en el cuadro Escala estándar y seleccione 3/32"=1' en la lista desplegable de escalas. 5 Los objetos del espacio modelo se ajustan en escala correctamente para el trazado a 3/32"=1' (1:128). 6 Haga doble clic dentro de la ventana gráfica superior para cambiar al espacio modelo. Encuadre la imagen Docente: Ing. Reynaldo Cruz 80
AutoCAD 2011 Completo + 3D
 AutoCAD 2011 Completo + 3D Duración: 80.00 horas Descripción Autocad es el programa de Diseño Asistido por Ordenador más extendido, considerado hoy en día como un estándar del dibujo técnico por ordenador,
AutoCAD 2011 Completo + 3D Duración: 80.00 horas Descripción Autocad es el programa de Diseño Asistido por Ordenador más extendido, considerado hoy en día como un estándar del dibujo técnico por ordenador,
En esta lección creará un dibujo de las piezas y ensamblaje de las Lecciones 1 y 2 en múltiples hojas. Esta lección incluye:
 Page 1 of 11 Lección 3 - Dibujos En esta lección creará un dibujo de las piezas y ensamblaje de las Lecciones 1 y 2 en múltiples hojas. Esta lección incluye: Abrir una plantilla de dibujo y editar un formato
Page 1 of 11 Lección 3 - Dibujos En esta lección creará un dibujo de las piezas y ensamblaje de las Lecciones 1 y 2 en múltiples hojas. Esta lección incluye: Abrir una plantilla de dibujo y editar un formato
Paint Otro de los accesorios que incorpora Windows 95 es Microsoft Paint, un sencillo programa de Dibujo.
 5 ACCESORIOS II Paint Otro de los accesorios que incorpora Windows 95 es Microsoft Paint, un sencillo programa de Dibujo. Se trata un programa tipo Bitmap (Mapa de bits); esto quiere decir que, cuando
5 ACCESORIOS II Paint Otro de los accesorios que incorpora Windows 95 es Microsoft Paint, un sencillo programa de Dibujo. Se trata un programa tipo Bitmap (Mapa de bits); esto quiere decir que, cuando
1. Propiedades de los objetos
 6 Temas tratados en esta clase: Propiedades de los objetos Capas Sombreado Prácticas Propuestas 1. Propiedades de los objetos Las capas son superposiciones transparentes en las cuales se organizan y se
6 Temas tratados en esta clase: Propiedades de los objetos Capas Sombreado Prácticas Propuestas 1. Propiedades de los objetos Las capas son superposiciones transparentes en las cuales se organizan y se
Fundamentos de Word. Identificar los elementos de la interfaz de usuario que puede usar para realizar las tareas básicas.
 Fundamentos de Word Word es una potente aplicación de procesamiento de texto y diseño. Pero para usarla del modo más eficaz, es necesario comprender primero los aspectos básicos. Este tutorial presenta
Fundamentos de Word Word es una potente aplicación de procesamiento de texto y diseño. Pero para usarla del modo más eficaz, es necesario comprender primero los aspectos básicos. Este tutorial presenta
PERIODO 3 HOJA DE CÁLCULO CONCEPTOS INTERMEDIOS OPERACIONES CON CELDAS, FILAS Y COLUMNAS EN EXCEL SELECCIONAR COPIAR MOVER BORRAR
 PERIODO 3 HOJA DE CÁLCULO CONCEPTOS INTERMEDIOS CONTENIDOS OPERACIONES CON LIBROS DE TRABAJO EN EXCEL GUARDAR UN LIBRO CERRAR UN LIBRO. CREAR UN NUEVO LIBRO. ABRIR UN LIBRO OPERACIONES CON CELDAS, FILAS
PERIODO 3 HOJA DE CÁLCULO CONCEPTOS INTERMEDIOS CONTENIDOS OPERACIONES CON LIBROS DE TRABAJO EN EXCEL GUARDAR UN LIBRO CERRAR UN LIBRO. CREAR UN NUEVO LIBRO. ABRIR UN LIBRO OPERACIONES CON CELDAS, FILAS
Fundamentos de Excel
 Fundamentos de Excel Excel es una potente aplicación de hoja de cálculo y análisis de datos. Pero para usarla del modo más eficaz, es necesario comprender primero los aspectos básicos. Este tutorial presenta
Fundamentos de Excel Excel es una potente aplicación de hoja de cálculo y análisis de datos. Pero para usarla del modo más eficaz, es necesario comprender primero los aspectos básicos. Este tutorial presenta
INTRODUCCIÓN THINK-CELL. Manual de Referencia para usuarios. Salomón Ccance CCANCE WEBSITE
 INTRODUCCIÓN THINK-CELL Manual de Referencia para usuarios Salomón Ccance CCANCE WEBSITE INTRODUCCIÓN En este capítulo, un tutorial paso a paso le mostrará cómo crear un gráfico a partir de un garabato
INTRODUCCIÓN THINK-CELL Manual de Referencia para usuarios Salomón Ccance CCANCE WEBSITE INTRODUCCIÓN En este capítulo, un tutorial paso a paso le mostrará cómo crear un gráfico a partir de un garabato
Tablas. Contenido TECNOLOGÍA WORD
 Contenido 1. Utilización de tablas rápidas... 2 1.1 Insertar una tabla mediante el uso de tablas rápidas... 2 1.2 Agregar una tabla a la galería de tablas rápidas... 2 2. Dibujar una tabla... 3 3. Convertir
Contenido 1. Utilización de tablas rápidas... 2 1.1 Insertar una tabla mediante el uso de tablas rápidas... 2 1.2 Agregar una tabla a la galería de tablas rápidas... 2 2. Dibujar una tabla... 3 3. Convertir
INGENIERÍA TELEINFORMÁTICA
 INGENIERÍA TELEINFORMÁTICA Expresión Gráfica y CAD Básico Sesión 05 Coordenadas y Gestión de Archivos Docente: Ing. María Nícida Malca Quispe AGENDA Coordenadas Definición directa de distancias El indicador
INGENIERÍA TELEINFORMÁTICA Expresión Gráfica y CAD Básico Sesión 05 Coordenadas y Gestión de Archivos Docente: Ing. María Nícida Malca Quispe AGENDA Coordenadas Definición directa de distancias El indicador
3.2. MANEJO DEL ENTORNO
 3.2. MANEJO DEL ENTORNO 3.2.1 Hoja de cálculo. Un libro nuevo de Microsoft Excel de manera predeterminada presenta tres hojas de cálculo. Si lo desea, puede modificar lo anterior aplicando el siguiente
3.2. MANEJO DEL ENTORNO 3.2.1 Hoja de cálculo. Un libro nuevo de Microsoft Excel de manera predeterminada presenta tres hojas de cálculo. Si lo desea, puede modificar lo anterior aplicando el siguiente
Trabajar con Tablas. capítulo 07
 Trabajar con Tablas capítulo 07 Trabajar con Tablas trabajar con tablas La organización en tablas en Microsoft Word facilita el tratamiento de información dentro del documento, pudiendo dividir dicha
Trabajar con Tablas capítulo 07 Trabajar con Tablas trabajar con tablas La organización en tablas en Microsoft Word facilita el tratamiento de información dentro del documento, pudiendo dividir dicha
Elementos esenciales de Word
 Word 2013 Elementos esenciales de Word Área académica de Informática 2015 Elementos esenciales de Word Iniciar Microsoft Word 2013 Para entrar en Microsoft Word 2013 Haz clic en el botón Inicio para ir
Word 2013 Elementos esenciales de Word Área académica de Informática 2015 Elementos esenciales de Word Iniciar Microsoft Word 2013 Para entrar en Microsoft Word 2013 Haz clic en el botón Inicio para ir
PHOTOSHOP Concepto.- Espacio de trabajo.-
 PHOTOSHOP Concepto.- Photoshop es una tienda de fotos, programa de diseño para alterar tomas fotográficas, creando efectos a partir de filtros de color y capas. Espacio de trabajo.- Cree y manipule documentos
PHOTOSHOP Concepto.- Photoshop es una tienda de fotos, programa de diseño para alterar tomas fotográficas, creando efectos a partir de filtros de color y capas. Espacio de trabajo.- Cree y manipule documentos
Diseño de página y configurar un documento
 Contenido 1. Abrir un nuevo documento y empezar a escribir... 3 1.1 Abrir en blanco:... 3 1.2 Crear a partir de una plantilla... 3 1.3 Guardar y reutilizar plantillas... 3 2. Cambiar los márgenes de página...
Contenido 1. Abrir un nuevo documento y empezar a escribir... 3 1.1 Abrir en blanco:... 3 1.2 Crear a partir de una plantilla... 3 1.3 Guardar y reutilizar plantillas... 3 2. Cambiar los márgenes de página...
Primeros pasos en Word capítulo 01
 Primeros pasos en Word 2007 capítulo 01 Primeros pasos en Word 2007 primeros pasos 1.1 Qué es Microsoft Word? Word es un editor de texto que se sitúa entre los más populares del mercado. Desde las primeras
Primeros pasos en Word 2007 capítulo 01 Primeros pasos en Word 2007 primeros pasos 1.1 Qué es Microsoft Word? Word es un editor de texto que se sitúa entre los más populares del mercado. Desde las primeras
1. PRIMEROS PASOS EN POWERPOINT... 3
 1 ÍNDICE 1. PRIMEROS PASOS EN POWERPOINT... 3 2. GUARDAR UN DOCUMENTO DE POWERPOINT... 3 3. BARRA DE HERRAMIENTAS... 5 4. FORMATO DE PRESENTACIÓN... 8 5. INSERCIÓN Y AGREGAR OBJETOS... 9 6. IMPRESIÓN DE
1 ÍNDICE 1. PRIMEROS PASOS EN POWERPOINT... 3 2. GUARDAR UN DOCUMENTO DE POWERPOINT... 3 3. BARRA DE HERRAMIENTAS... 5 4. FORMATO DE PRESENTACIÓN... 8 5. INSERCIÓN Y AGREGAR OBJETOS... 9 6. IMPRESIÓN DE
Pasos para cambiar la orientación de la página
 Pasos para cambiar la orientación de la página Paso 1: Selecciona la pestaña Diseño de Página y haz clic en la opción Orientación ubicada en el grupo Configuración de la Página. Paso 2: Haz clic izquierdo
Pasos para cambiar la orientación de la página Paso 1: Selecciona la pestaña Diseño de Página y haz clic en la opción Orientación ubicada en el grupo Configuración de la Página. Paso 2: Haz clic izquierdo
Manejo de Filas, Columnas, Celdas y Rangos
 Manejo de Filas, Columnas, Celdas y Rangos Selección de filas Selección de columnas Selección de celdas y rangos Ingresar, editar y eliminar datos Tipos de datos Agregar nombres a celdas y rangos Insertar
Manejo de Filas, Columnas, Celdas y Rangos Selección de filas Selección de columnas Selección de celdas y rangos Ingresar, editar y eliminar datos Tipos de datos Agregar nombres a celdas y rangos Insertar
POWER POINT Tema 1. Para salir de PowerPoint (suponiendo que se tiene abierto) puede:
 POWER POINT Tema 1 Aula Municipal de Informática-El Puerto de Santa María Entrar en power point (con Windows 7) 1. Hacer clic con el ratón en el botón Inicio. 2. Clic en Todos los Programas. 3. Hacer clic
POWER POINT Tema 1 Aula Municipal de Informática-El Puerto de Santa María Entrar en power point (con Windows 7) 1. Hacer clic con el ratón en el botón Inicio. 2. Clic en Todos los Programas. 3. Hacer clic
Al entrar en Excel nos aparecerá la siguiente ventana:
 ELEMENTOS DE LA PANTALLA DE EXCEL. Al entrar en Excel nos aparecerá la siguiente ventana: 1 2 3 4 8 9 10 5 6 7 11 15 12 14 13 En la que se distinguen las siguientes partes: 1. Barra de Inicio Rápido (Nueva
ELEMENTOS DE LA PANTALLA DE EXCEL. Al entrar en Excel nos aparecerá la siguiente ventana: 1 2 3 4 8 9 10 5 6 7 11 15 12 14 13 En la que se distinguen las siguientes partes: 1. Barra de Inicio Rápido (Nueva
Curso de AutoCAD 2010 Apunte Parte II
 Comandos de dibujo 1. Línea (Line) Este comando construye un segmento entre dos posiciones que se indican con el mouse o por coordenadas. Puede ejecutarse desde: Menú Dibujo (Draw) Desde el botón adecuado
Comandos de dibujo 1. Línea (Line) Este comando construye un segmento entre dos posiciones que se indican con el mouse o por coordenadas. Puede ejecutarse desde: Menú Dibujo (Draw) Desde el botón adecuado
Fundamentos de PowerPoint
 Fundamentos de PowerPoint Pow erpoint es una potente aplicación de presentaciones. Pero para usarla del modo más eficaz, es necesario comprender primero los aspectos básicos. Este tutorial presenta algunas
Fundamentos de PowerPoint Pow erpoint es una potente aplicación de presentaciones. Pero para usarla del modo más eficaz, es necesario comprender primero los aspectos básicos. Este tutorial presenta algunas
Guía del Curso Autocad D y 3D
 Guía del Curso Autocad 2011 2D y 3D Modalidad de realización del curso: Titulación: Online Diploma acreditativo con las horas del curso OBJETIVOS Este curso, centrado en la versión más reciente de este
Guía del Curso Autocad 2011 2D y 3D Modalidad de realización del curso: Titulación: Online Diploma acreditativo con las horas del curso OBJETIVOS Este curso, centrado en la versión más reciente de este
Elaboración de Documentos en Procesadores de Textos
 Las tablas permiten organizar la información en filas y columnas, de forma que se pueden realizar operaciones y tratamientos sobre las filas y columnas. Por ejemplo, obtener el valor medio de los datos
Las tablas permiten organizar la información en filas y columnas, de forma que se pueden realizar operaciones y tratamientos sobre las filas y columnas. Por ejemplo, obtener el valor medio de los datos
PROCESADORES DE TEXTO. MICROSOFT WORD.
 PROCESADORES DE TEXTO. MICROSOFT WORD. VENTANA DE MICROSOFT WORD Nombre documento Barra Títulos Barra menús Herramientas estándar Herramientas formato Reglas Área Edición Iconos Vista Barras desplazamiento
PROCESADORES DE TEXTO. MICROSOFT WORD. VENTANA DE MICROSOFT WORD Nombre documento Barra Títulos Barra menús Herramientas estándar Herramientas formato Reglas Área Edición Iconos Vista Barras desplazamiento
QUANTUM COMPUTACION CURSO DE PLANILLA ELECTRONICA MICROSOFT EXCEL 2013
 00088 CURSO QDE PLANILLA ELECTRONICAMICROSOFT EXCEL 2007 CAPÍTULO 1: INTRODUCCIÓN PLANILLAS ELECTRÓNICAS Qué es Excel? Orígenes de las Hojas de Cálculo Propiedades de las Planillas Electrónicas CAPÍTULO
00088 CURSO QDE PLANILLA ELECTRONICAMICROSOFT EXCEL 2007 CAPÍTULO 1: INTRODUCCIÓN PLANILLAS ELECTRÓNICAS Qué es Excel? Orígenes de las Hojas de Cálculo Propiedades de las Planillas Electrónicas CAPÍTULO
EXCEL 2010 CUADERNILLO N 2
 SELECCIÓN DE CELDAS, FILAS Y COLUMNAS E INTERPRETACIÓN DE LOS DATOS Antes de introducir cualquier información en la hoja de cálculo, deberá seleccionarse la celda que se desea usar. Cuando se selecciona
SELECCIÓN DE CELDAS, FILAS Y COLUMNAS E INTERPRETACIÓN DE LOS DATOS Antes de introducir cualquier información en la hoja de cálculo, deberá seleccionarse la celda que se desea usar. Cuando se selecciona
Microsoft Word 2000 Laboratorio de Informática Facultad de Agronomía y Agroindustrias - Año 2006.
 Unidad 5 Efectos gráficos Insertar imágenes 52 Modificar imágenes 54 Formato de imagen 54 Dibujos y Autoformas 55 Microsoft Graph 55 Wordart 56 Unidad 6 57 Editor de ecuaciones 57 Secciones 58 Texto en
Unidad 5 Efectos gráficos Insertar imágenes 52 Modificar imágenes 54 Formato de imagen 54 Dibujos y Autoformas 55 Microsoft Graph 55 Wordart 56 Unidad 6 57 Editor de ecuaciones 57 Secciones 58 Texto en
Charla N 7: Impresión.
 1 Charla N 7: Impresión. Objetivos Generales: Impresión de áreas de información de los libros o las hojas respectivamente, presentación de trabajos previos a su impresión, e impresión de información seleccionada.
1 Charla N 7: Impresión. Objetivos Generales: Impresión de áreas de información de los libros o las hojas respectivamente, presentación de trabajos previos a su impresión, e impresión de información seleccionada.
CONFIGURACIÓN Y DISEÑO DE PÁGINA
 CONFIGURAR PÁGINA CONFIGURACIÓN Y DISEÑO DE PÁGINA Antes de comenzar a imprimir es necesario establecer las opciones de impresión desde la ficha: Diseño de Página. A continuación se muestra el grupo de
CONFIGURAR PÁGINA CONFIGURACIÓN Y DISEÑO DE PÁGINA Antes de comenzar a imprimir es necesario establecer las opciones de impresión desde la ficha: Diseño de Página. A continuación se muestra el grupo de
Módulo Presentaciones. Objetivos del módulo
 Módulo Presentaciones A continuación se describe el programa de estudio correspondiente al modulo Presentaciones, el cual constituye la base para el examen teórico y práctico de este modulo. Objetivos
Módulo Presentaciones A continuación se describe el programa de estudio correspondiente al modulo Presentaciones, el cual constituye la base para el examen teórico y práctico de este modulo. Objetivos
Clase 1 Excel
 Clase 1 Excel 2000 1 Elementos de Excel Excel es un programa del tipo Hoja de Cálculo que permite realizar operaciones con números organizados en una cuadrícula. Es útil para realizar desde simples sumas
Clase 1 Excel 2000 1 Elementos de Excel Excel es un programa del tipo Hoja de Cálculo que permite realizar operaciones con números organizados en una cuadrícula. Es útil para realizar desde simples sumas
Código IN_0035. Nombre WORD Categoría INFORMÁTICA. Modalidad ONLINE. Duración 50 HORAS. Vídeo. Audio. Objetivos
 WORD 2010 Código IN_0035 Nombre WORD 2010 Categoría INFORMÁTICA Duración 50 HORAS Modalidad ONLINE Audio SI Vídeo SI Objetivos OPERACIONES DE EDICIÓN. BUSCAR Y REEMPLAZAR TEXTO. REVISAR LA ORTOGRAFÍA Y
WORD 2010 Código IN_0035 Nombre WORD 2010 Categoría INFORMÁTICA Duración 50 HORAS Modalidad ONLINE Audio SI Vídeo SI Objetivos OPERACIONES DE EDICIÓN. BUSCAR Y REEMPLAZAR TEXTO. REVISAR LA ORTOGRAFÍA Y
Office Android
 Office 2010 - Android Código: 2012 Duración: 100hrs Objetivos: Excel 2010 Adquirir conocimientos y habilidades desde un nivel básico, sobre el uso y manejo de las hojas de cálculo. Saber realizar desde
Office 2010 - Android Código: 2012 Duración: 100hrs Objetivos: Excel 2010 Adquirir conocimientos y habilidades desde un nivel básico, sobre el uso y manejo de las hojas de cálculo. Saber realizar desde
Introducción. Word Autor: Viviana M. Lloret Prof. de Matemática e Informática Blog: aulamatic.blogspot.com
 Introducción Word 2003 Autor: Viviana M. Lloret Prof. de Matemática e Informática Blog: aulamatic.blogspot.com Procesador de Textos Un procesador de texto es un software informático utilizado para la creación
Introducción Word 2003 Autor: Viviana M. Lloret Prof. de Matemática e Informática Blog: aulamatic.blogspot.com Procesador de Textos Un procesador de texto es un software informático utilizado para la creación
2. Inserta la tabla. Para comenzar el proceso de creación de la tabla, tendrás que insertar una en tu hoja de cálculo.
 CREACIÓN DE TABLAS EN MICROSOFT OFFICE EXCEL 1. Selecciona un rango de celdas. Las celdas pueden contener datos, pueden estar vacías o ambos. Si no estás seguro, no tendrás todavía que seleccionar las
CREACIÓN DE TABLAS EN MICROSOFT OFFICE EXCEL 1. Selecciona un rango de celdas. Las celdas pueden contener datos, pueden estar vacías o ambos. Si no estás seguro, no tendrás todavía que seleccionar las
Microsoft Office Word
 Microsoft Office Word Objetivos del capítulo: Aprender lo que es un procesador de textos. Aprender a ejecutar el programa cada que vez que se quiere usar. Aprender los elementos de la pantalla principal
Microsoft Office Word Objetivos del capítulo: Aprender lo que es un procesador de textos. Aprender a ejecutar el programa cada que vez que se quiere usar. Aprender los elementos de la pantalla principal
Crear gráficos en Excel Un gráfico es la representación gráfica de los datos de una hoja de cálculo y facilita su interpretación.
 CREACIÓN DE GRÁFICOS EN MICROSOFT OFFICE EXCEL Vamos a ver cómo crear gráficos a partir de unos datos introducidos en una hoja de cálculo. Así resultará más sencilla la interpretación de los datos. Terminología
CREACIÓN DE GRÁFICOS EN MICROSOFT OFFICE EXCEL Vamos a ver cómo crear gráficos a partir de unos datos introducidos en una hoja de cálculo. Así resultará más sencilla la interpretación de los datos. Terminología
Configuración del Ratón
 Configuración del Ratón Para configurarlo, accedemos al Panel de control desde el menú Inicio. En la sección Hardware y sonido, encontramos Dispositivos e impresoras, que contiene un apartado Mouse. Se
Configuración del Ratón Para configurarlo, accedemos al Panel de control desde el menú Inicio. En la sección Hardware y sonido, encontramos Dispositivos e impresoras, que contiene un apartado Mouse. Se
CAPÍTULO 1. ELEMENTOS DE EXCEL
 CAPÍTULO 1. ELEMENTOS DE EXCEL Excel es un programa del tipo Hoja de Cálculo que permite realizar operaciones con números organizados en una cuadrícula. Es útil para realizar desde simples sumas hasta
CAPÍTULO 1. ELEMENTOS DE EXCEL Excel es un programa del tipo Hoja de Cálculo que permite realizar operaciones con números organizados en una cuadrícula. Es útil para realizar desde simples sumas hasta
PowerPoint 2010 Edición del contenido
 PowerPoint 2010 Edición del contenido Contenido CONTENIDO... 1 AGREGAR TEXTO A UNA DIAPOSITIVA... 2 MOVER Y COPIAR INFORMACIÓN... 5 PANEL DE TAREAS PORTAPAPELES... 7 TRABAJO CON DIAPOSITIVAS... 8 EDICIÓN
PowerPoint 2010 Edición del contenido Contenido CONTENIDO... 1 AGREGAR TEXTO A UNA DIAPOSITIVA... 2 MOVER Y COPIAR INFORMACIÓN... 5 PANEL DE TAREAS PORTAPAPELES... 7 TRABAJO CON DIAPOSITIVAS... 8 EDICIÓN
índice MÓDULO 1: PowerPoint XP 1ª Parte Herramientas de Comunicación: PowerPoint XP TEMA 1. Primeros Pasos TEMA 2. La Plantilla y sus Componentes
 MÓDULO 1: PowerPoint XP 1ª Parte TEMA 1. Primeros Pasos Comenzar una Sesión de PowerPoint XP La Barra de Título Barra de Menús Cuadros de Diálogo Tipos de Mensajes Barras de Herramientas Las Barras de
MÓDULO 1: PowerPoint XP 1ª Parte TEMA 1. Primeros Pasos Comenzar una Sesión de PowerPoint XP La Barra de Título Barra de Menús Cuadros de Diálogo Tipos de Mensajes Barras de Herramientas Las Barras de
Microsoft Excel 2003 (Completo)
 Página 1 Horas de teoría: 32 Horas de práctica: 29 Precio del Curso: 198 Curso para aprender a utilizar la hoja de cálculo Microsoft Excel 2003, explicando todas las funciones que la aplicación posee y
Página 1 Horas de teoría: 32 Horas de práctica: 29 Precio del Curso: 198 Curso para aprender a utilizar la hoja de cálculo Microsoft Excel 2003, explicando todas las funciones que la aplicación posee y
Microsoft Excel 2003 (Completo)
 Microsoft Excel 2003 (Completo) Curso para aprender a utilizar la hoja de cálculo Microsoft Excel 2003, explicando todas las funciones que la aplicación posee y viendo el uso de este programa para crear
Microsoft Excel 2003 (Completo) Curso para aprender a utilizar la hoja de cálculo Microsoft Excel 2003, explicando todas las funciones que la aplicación posee y viendo el uso de este programa para crear
Organización de la información en disco: archivos y carpetas
 Organización de la información en disco: archivos y carpetas Memoria (principal): almacena los programas y los datos Es volátil Memoria secundaria (los discos): almacenan información de forma permanente
Organización de la información en disco: archivos y carpetas Memoria (principal): almacena los programas y los datos Es volátil Memoria secundaria (los discos): almacenan información de forma permanente
Qué es un Procesador de textos? Iniciar Word. Microsoft Word Microsoft Office 2010
 Microsoft Word 2010 Qué es un Procesador de textos? Un procesador de textos es una herramienta que sirve para el manejo de textos en general. Con un programa como éste es posible crear desde una carta
Microsoft Word 2010 Qué es un Procesador de textos? Un procesador de textos es una herramienta que sirve para el manejo de textos en general. Con un programa como éste es posible crear desde una carta
TABLAS WORD La tercer opción es usar el vínculo Dibujar Tabla, aquí se dimensiona la tabla dibujándola con el mouse
 TABLAS WORD 2007 Las tablas permiten organizar la información en filas y columnas, de forma que se pueden realizar operaciones y tratamientos sobre las filas y columnas. Una tabla está formada por celdas
TABLAS WORD 2007 Las tablas permiten organizar la información en filas y columnas, de forma que se pueden realizar operaciones y tratamientos sobre las filas y columnas. Una tabla está formada por celdas
MICROSOFT EXCEL 2010
 MICROSOFT EXCEL 2010 1. AVANZADO Nº Horas:24 Objetivos: Descripción de funciones avanzadas de la hoja de cálculo Microsoft Excel 2010, viendo el uso de fórmulas, funciones y gráficos en los libros de Excel.
MICROSOFT EXCEL 2010 1. AVANZADO Nº Horas:24 Objetivos: Descripción de funciones avanzadas de la hoja de cálculo Microsoft Excel 2010, viendo el uso de fórmulas, funciones y gráficos en los libros de Excel.
Escuela Normal Superior Río de Oro (Cesar)
 Escuela Normal Superior Río de Oro (Cesar) ÁREA: TECNOLOGÍA E INFORMÁTICA PROGRAMA MICROSOFT EXCEL Responsable: Esp. Emilce Herrera Sánchez GRADO: NOVENO 01-02 FECHA: Febrero 13 y 15 de 2012 TEMA: CAMBIOS
Escuela Normal Superior Río de Oro (Cesar) ÁREA: TECNOLOGÍA E INFORMÁTICA PROGRAMA MICROSOFT EXCEL Responsable: Esp. Emilce Herrera Sánchez GRADO: NOVENO 01-02 FECHA: Febrero 13 y 15 de 2012 TEMA: CAMBIOS
TEMA 3: DIBUJO VECTORIAL. Realización de dibujos vectoriales con la herramienta OpenOffice Draw
 TEMA 3: DIBUJO VECTORIAL Realización de dibujos vectoriales con la herramienta OpenOffice Draw Qué vamos a ver? Qué tipos de dibujos existen, y la diferencia entre los mapas de bits y los dibujos vectoriales
TEMA 3: DIBUJO VECTORIAL Realización de dibujos vectoriales con la herramienta OpenOffice Draw Qué vamos a ver? Qué tipos de dibujos existen, y la diferencia entre los mapas de bits y los dibujos vectoriales
Elementos esenciales de Power- Point
 PowerPoint 2013 Elementos esenciales de Power- Point Área académica de Informática 2015 Elementos esenciales de PowerPoint Introducción PowerPoint es un programa, que nos ofrece la posibilidad de crear
PowerPoint 2013 Elementos esenciales de Power- Point Área académica de Informática 2015 Elementos esenciales de PowerPoint Introducción PowerPoint es un programa, que nos ofrece la posibilidad de crear
Trabajar con diapositivas
 Trabajar con diapositivas capítulo 16 Trabajar con diapositivas trabajar con diapositivas 16.1 Insertar y eliminar diapositivas En esta unidad el principal cometido será aprender a moverse por el programa
Trabajar con diapositivas capítulo 16 Trabajar con diapositivas trabajar con diapositivas 16.1 Insertar y eliminar diapositivas En esta unidad el principal cometido será aprender a moverse por el programa
Microsoft PowerPoint 2013 (Completo)
 Microsoft PowerPoint 2013 (Completo) Curso para conocer y aprender a manejar la aplicación Microsoft PowerPoint 2013, perteneciente a la suite ofimática Microsoft Office 2013, en el que se explican las
Microsoft PowerPoint 2013 (Completo) Curso para conocer y aprender a manejar la aplicación Microsoft PowerPoint 2013, perteneciente a la suite ofimática Microsoft Office 2013, en el que se explican las
ATAJOS DEL TECLADO EN WINDOWS
 ATAJOS DEL TECLADO EN WINDOWS Los Atajos del teclado son combinaciones de teclas que podemos utilizar para acceder a diferentes cosas sin tener que abrir nada. Un ejemplo sería la tecla ImprPetSis, que
ATAJOS DEL TECLADO EN WINDOWS Los Atajos del teclado son combinaciones de teclas que podemos utilizar para acceder a diferentes cosas sin tener que abrir nada. Un ejemplo sería la tecla ImprPetSis, que
Manual de usuario MetaTrader 4 TraderNovo:
 Manual de usuario MetaTrader 4 TraderNovo: Aquí está una foto que muestra la pantalla principal MT4: Menú principal (acceder al menú y los ajustes del programa); Barras de herramientas (acceso rápido a
Manual de usuario MetaTrader 4 TraderNovo: Aquí está una foto que muestra la pantalla principal MT4: Menú principal (acceder al menú y los ajustes del programa); Barras de herramientas (acceso rápido a
Excel 2013 Completo. Duración: Objetivos: Contenido: 80 horas
 Excel 2013 Completo Duración: 80 horas Objetivos: Descripción del funcionamiento básico de la hoja de cálculo Microsoft Excel 2013, viendo las funciones disponibles en este programa a la hora de crear
Excel 2013 Completo Duración: 80 horas Objetivos: Descripción del funcionamiento básico de la hoja de cálculo Microsoft Excel 2013, viendo las funciones disponibles en este programa a la hora de crear
Manual para el Dibujo de Flujograma mediante Microsoft Visio TECNOLOGÍAS DE LA ADMINISTRACIÓN PÚBLICA MATERIAL DE CÁTEDRA
 2016 Manual para el Dibujo de Flujograma mediante Microsoft Visio TECNOLOGÍAS DE LA ADMINISTRACIÓN PÚBLICA MATERIAL DE CÁTEDRA Microsoft Visio es un software de dibujo vectorial para Microsoft Windows,
2016 Manual para el Dibujo de Flujograma mediante Microsoft Visio TECNOLOGÍAS DE LA ADMINISTRACIÓN PÚBLICA MATERIAL DE CÁTEDRA Microsoft Visio es un software de dibujo vectorial para Microsoft Windows,
Figura 17 Barra de iconos
 2. MANEJO DE HERRAMIENTAS AVANZADAS 2.1.Ordenamiento Especifica los criterios de clasificación para visualizar los datos. Para acceder a este comando de un clic en el Símbolo Ordenar en las barras de base
2. MANEJO DE HERRAMIENTAS AVANZADAS 2.1.Ordenamiento Especifica los criterios de clasificación para visualizar los datos. Para acceder a este comando de un clic en el Símbolo Ordenar en las barras de base
Unidad 2. Elementos de Word2007 (I)
 Unidad 2. Elementos de Word2007 (I) Vamos a ver varias formas de iniciar Word2007 y cuales son los elementos básicos de Word2007, la pantalla, las barras, etc. Aprenderemos cómo se llaman, donde están
Unidad 2. Elementos de Word2007 (I) Vamos a ver varias formas de iniciar Word2007 y cuales son los elementos básicos de Word2007, la pantalla, las barras, etc. Aprenderemos cómo se llaman, donde están
Unidad 5. Tablas. La celda que se encuentra en la fila 1 columna 2 tiene el siguiente contenido: 2º Celda
 Unidad 5. Tablas Una tabla está formada por celdas o casillas, agrupadas por filas y columnas, en cada casilla se puede insertar texto, números o gráficos. Lo principal antes de empezar a trabajar con
Unidad 5. Tablas Una tabla está formada por celdas o casillas, agrupadas por filas y columnas, en cada casilla se puede insertar texto, números o gráficos. Lo principal antes de empezar a trabajar con
HP Color LaserJet serie CM3530 MFP Tareas de impresión
 Utilizar las funciones del controlador para Windows Abrir el controlador de la impresora En el menú Archivo del programa de software, haga clic en Imprimir. Seleccione la impresora y haga clic en Propiedades
Utilizar las funciones del controlador para Windows Abrir el controlador de la impresora En el menú Archivo del programa de software, haga clic en Imprimir. Seleccione la impresora y haga clic en Propiedades
Asimismo, las instancias de símbolos se pueden colocar en un documento de dos formas distintas:
 Clase/24 Uso de motivos, símbolos, gráficas e impresión de documentos. En esta clase se describe el trabajo con objetos de dibujo avanzados de Adobe Illustrator, como son los objetos de motivos y símbolos.
Clase/24 Uso de motivos, símbolos, gráficas e impresión de documentos. En esta clase se describe el trabajo con objetos de dibujo avanzados de Adobe Illustrator, como son los objetos de motivos y símbolos.
Tema 1. Introducción a OpenOffice Writer
 Tema 1: Introducción a OpenOffice 1 Tema 1 Introducción a OpenOffice Índice de contenido Prefacio...2 Gestión básica de documentos...2 Tema 1: Introducción a OpenOffice 2 Prefacio Este curso tiene como
Tema 1: Introducción a OpenOffice 1 Tema 1 Introducción a OpenOffice Índice de contenido Prefacio...2 Gestión básica de documentos...2 Tema 1: Introducción a OpenOffice 2 Prefacio Este curso tiene como
UNIDAD 11 ELEMENTOS GRÁFICOS
 UNIDAD 11 ELEMENTOS GRÁFICOS COMPETIC 3 TEXTOS Tipos de elementos gráficos Hay varios tipos de elementos gráficos que se pueden usar en Word. La mayoría son bien conocidos: Portapapeles: Consiste en copiar
UNIDAD 11 ELEMENTOS GRÁFICOS COMPETIC 3 TEXTOS Tipos de elementos gráficos Hay varios tipos de elementos gráficos que se pueden usar en Word. La mayoría son bien conocidos: Portapapeles: Consiste en copiar
POWERT POINT Tema 2. Para cambiar el color de fondo y los efectos de relleno de las diapositivas de una presentación:
 POWERT POINT Tema 2 Aula Municipal de Informática-El Puerto de Santa María Formato de diapositivas Para cambiar el color de fondo y los efectos de relleno de las diapositivas de una presentación: 1. Despliega
POWERT POINT Tema 2 Aula Municipal de Informática-El Puerto de Santa María Formato de diapositivas Para cambiar el color de fondo y los efectos de relleno de las diapositivas de una presentación: 1. Despliega
Word Básico Boton de acceso a configuracion de paginaboton de acceso a configuracion de pagina.
 Word Básico 2010 Boton de acceso a configuracion de paginaboton de acceso a configuracion de pagina http://www.infop.hn Word Gráficos Básico 2010 3.1 Definición Las imágenes pueden ser dibujos o fotografías.
Word Básico 2010 Boton de acceso a configuracion de paginaboton de acceso a configuracion de pagina http://www.infop.hn Word Gráficos Básico 2010 3.1 Definición Las imágenes pueden ser dibujos o fotografías.
Microsoft Windows Seven. Windows Seven. Elementos de la pantalla principal Iconos del escritorio o Equipo o Papelera de Reciclaje Barra de tareas
 Microsoft Windows Seven 3 Windows Seven Elementos de la pantalla principal Iconos del escritorio o Equipo o Papelera de Reciclaje Barra de tareas Elementos de la pantalla principal El escritorio es el
Microsoft Windows Seven 3 Windows Seven Elementos de la pantalla principal Iconos del escritorio o Equipo o Papelera de Reciclaje Barra de tareas Elementos de la pantalla principal El escritorio es el
COLEGIO PABLO DE TARSO IED CONSTRUCCION DE PROYECTOS DE VIDA PRODUCTIVOS DREAMWEAVER UNO- PRÁCTICAS DOC RAUL MONROY PAMPLONA
 Metas de comprensión cuarto periodo Comprende sus responsabilidades a la hora de formular sus propuestas como soluciones a problemas reales que impliquen el uso de las tecnologías de información y la gestión
Metas de comprensión cuarto periodo Comprende sus responsabilidades a la hora de formular sus propuestas como soluciones a problemas reales que impliquen el uso de las tecnologías de información y la gestión
Introducción Mic i ro r s o of o t t W or o d r
 Introducción Microsoft Word Qué es el Microsoft Word? Word es uno de los procesadores de texto, más utilizados para trabajar con documentos en la actualidad. Casi no existe persona con computadora, que
Introducción Microsoft Word Qué es el Microsoft Word? Word es uno de los procesadores de texto, más utilizados para trabajar con documentos en la actualidad. Casi no existe persona con computadora, que
Microsoft Office Excel 2007.
 Microsoft Office Excel 2007. Tema: Gráficos. Ya sabemos que en Excel podemos incluir dibujos e imágenes en las hojas de cálculo, para mejorar su presentación y su diseño. Además, también tenemos la posibilidad
Microsoft Office Excel 2007. Tema: Gráficos. Ya sabemos que en Excel podemos incluir dibujos e imágenes en las hojas de cálculo, para mejorar su presentación y su diseño. Además, también tenemos la posibilidad
Manual de uso del programa Draftsigth con fines agrícolas.
 Manual de uso del programa Draftsigth con fines agrícolas. Octubre de 2012 Realizado por: Ing. Agr. Alvaro Ferreira Correo: aferreira@unorte.edu.uy Salto- Uruguay 1- Descargar e instalar el programa gratuito
Manual de uso del programa Draftsigth con fines agrícolas. Octubre de 2012 Realizado por: Ing. Agr. Alvaro Ferreira Correo: aferreira@unorte.edu.uy Salto- Uruguay 1- Descargar e instalar el programa gratuito
Ordenador local + Servidor Remoto
 Introducción Saber situarse con exactitud en el árbol de servidores, discos y directorios del ordenador que se está usando Conocer los usos básicos del teclado y el ratón (edición de campos texto, escritura
Introducción Saber situarse con exactitud en el árbol de servidores, discos y directorios del ordenador que se está usando Conocer los usos básicos del teclado y el ratón (edición de campos texto, escritura
Procesador de textos 1-15 Inserción de objetos
 Procesador de textos 1-15 Inserción de objetos WORDART Esta herramienta que incluye Word nos permite crear rótulos con una apariencia infinitamente mejor a la de un texto normal. Selecciona la opción del
Procesador de textos 1-15 Inserción de objetos WORDART Esta herramienta que incluye Word nos permite crear rótulos con una apariencia infinitamente mejor a la de un texto normal. Selecciona la opción del
Microsoft. desde Access 2003
 En esta guía Microsoft Access 2010 es bastante diferente a Access 2003; por ello hemos creado esta guía, para ayudar a minimizar la curva de aprendizaje. Léala para conocer las partes principales de la
En esta guía Microsoft Access 2010 es bastante diferente a Access 2003; por ello hemos creado esta guía, para ayudar a minimizar la curva de aprendizaje. Léala para conocer las partes principales de la
Truco para encontrar y reemplazar líneas manuales por marcas de párrafo
 1 Truco para encontrar y reemplazar líneas manuales por marcas de párrafo Esto se hace desde el menú Edición -> Buscar y Reemplazar En vez de buscar una palabra y reemplazarla por otra, esta herramienta
1 Truco para encontrar y reemplazar líneas manuales por marcas de párrafo Esto se hace desde el menú Edición -> Buscar y Reemplazar En vez de buscar una palabra y reemplazarla por otra, esta herramienta
SESIÓN 9 TRABAJO CON LOS OBJETOS GRÁFICOS DE POWER POINT
 SESIÓN 9 TRABAJO CON LOS OBJETOS GRÁFICOS DE POWER POINT I. CONTENIDOS: 1. Trabajo con imágenes en Power Point. 2. Diapositivas con organigramas en Power Point. 3. Utilización de la barra de dibujo en
SESIÓN 9 TRABAJO CON LOS OBJETOS GRÁFICOS DE POWER POINT I. CONTENIDOS: 1. Trabajo con imágenes en Power Point. 2. Diapositivas con organigramas en Power Point. 3. Utilización de la barra de dibujo en
Cambia al área de trabajo situada debajo de la actual.
 1 Casi todas las tareas que se pueden realizar con el mouse se pueden también realizar con el teclado. Las teclas de acceso directo proporcionan un método rápido para realizar una tarea. Se pueden utilizar
1 Casi todas las tareas que se pueden realizar con el mouse se pueden también realizar con el teclado. Las teclas de acceso directo proporcionan un método rápido para realizar una tarea. Se pueden utilizar
Funciones de Network Assistant
 CAPÍTULO 2 Network Assistant simplifica la administración de las comunidades o grupos ofreciendo una GUI, modos alternativos para configurar dispositivos en redes, dos niveles de acceso y una completa
CAPÍTULO 2 Network Assistant simplifica la administración de las comunidades o grupos ofreciendo una GUI, modos alternativos para configurar dispositivos en redes, dos niveles de acceso y una completa
Microsoft Project 2013
 Microsoft Project 2013 SALOMÓN CCANCE Project 2013 Salomón Ccance www.ccance.net CCANCE WEBSITE ANEXO 2. MANEJO DE VISTAS Y TABLAS. 2.1. ELEMENTOS DE VISUALIZACIÓN DE MICROSOFT OFFICE PROJECT PROFESSIONAL
Microsoft Project 2013 SALOMÓN CCANCE Project 2013 Salomón Ccance www.ccance.net CCANCE WEBSITE ANEXO 2. MANEJO DE VISTAS Y TABLAS. 2.1. ELEMENTOS DE VISUALIZACIÓN DE MICROSOFT OFFICE PROJECT PROFESSIONAL
Para aplicar un color de trazo a una forma, puede seguir cualquiera de los procedimientos siguientes:
 MÓDULO 3: COLOR, BIBLIOTECA Y SIMBOLOS TEMA 1: TRABAJO CON COLOR 1. Introducción Flash CS3 permite aplicar, crear y modificar colores. Para elegir colores para aplicarlos al trazo o al relleno de un objeto
MÓDULO 3: COLOR, BIBLIOTECA Y SIMBOLOS TEMA 1: TRABAJO CON COLOR 1. Introducción Flash CS3 permite aplicar, crear y modificar colores. Para elegir colores para aplicarlos al trazo o al relleno de un objeto
LOS CIEN ATAJOS DE TECLADO
 La X Cali, de Todelar, 96.5 FM Esta es una recopilación con 100 atajos de teclado o shortcuts como también se los conoce. Estos atajos de teclado funcionan bajo Windows. Creo que estos atajos de teclado
La X Cali, de Todelar, 96.5 FM Esta es una recopilación con 100 atajos de teclado o shortcuts como también se los conoce. Estos atajos de teclado funcionan bajo Windows. Creo que estos atajos de teclado
Para poder comenzar a trabajar con Excel, es necesario considerar los siguientes términos:
 Conceptos básicos de Excel Para poder comenzar a trabajar con Excel, es necesario considerar los siguientes términos: Libro de trabajo Un libro de trabajo es el archivo que creamos con Excel, es decir,
Conceptos básicos de Excel Para poder comenzar a trabajar con Excel, es necesario considerar los siguientes términos: Libro de trabajo Un libro de trabajo es el archivo que creamos con Excel, es decir,
Botón central (rueda)
 Atajos de teclado Navegación con ratón Botón central (rueda) Panorámica Volver a centrar la vista Clic + arrastrar Doble clic Botón izquierdo Botón derecho Funcionamiento de la herramienta Panorámica Clic
Atajos de teclado Navegación con ratón Botón central (rueda) Panorámica Volver a centrar la vista Clic + arrastrar Doble clic Botón izquierdo Botón derecho Funcionamiento de la herramienta Panorámica Clic
CORSAIR GAMING RATÓN GUÍA DE INICIO RÁPIDO DEL SOFTWARE
 CORSAIR GAMING RATÓN GUÍA DE INICIO RÁPIDO DEL SOFTWARE CONTENIDO INTRODUCCIÓN INFORMACIÓN SOBRE LOS PERFILES Y MODOS REALIZACIÓN DE LAS PRIMERAS 1 4 5 Introducción...1 Instalación del hardware y software
CORSAIR GAMING RATÓN GUÍA DE INICIO RÁPIDO DEL SOFTWARE CONTENIDO INTRODUCCIÓN INFORMACIÓN SOBRE LOS PERFILES Y MODOS REALIZACIÓN DE LAS PRIMERAS 1 4 5 Introducción...1 Instalación del hardware y software
Curso de AutoCAD 2017
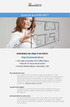 Curso de AutoCAD 2017 DISPONIBLE EN LÍNEA O EN FÍSICO. http://cursoautocad.co/ 192 video tutoriales HD (1280x720px). Más de 10 horas de duración. Incluye Niveles Básico, Avanzado y 3D. Descripción del
Curso de AutoCAD 2017 DISPONIBLE EN LÍNEA O EN FÍSICO. http://cursoautocad.co/ 192 video tutoriales HD (1280x720px). Más de 10 horas de duración. Incluye Niveles Básico, Avanzado y 3D. Descripción del
Introducción a Windows 98
 CCEEA - Introducción a la Computación Página 1 de 6 Introducción a Windows 98 Trabajaremos con Windows 98, el sistema operativo instalado en las computadoras del Laboratorio. Se basa en la idea del uso
CCEEA - Introducción a la Computación Página 1 de 6 Introducción a Windows 98 Trabajaremos con Windows 98, el sistema operativo instalado en las computadoras del Laboratorio. Se basa en la idea del uso
MICROSOFT EXCEL 2007
 INGRESAR A EXCEL 007 MICROSOFT EXCEL 007. Clic en Inicio. Colocar el puntero del ratón (flecha) en Todos los programas. Colocar el puntero del ratón (flecha) en Microsoft Office. Clic en Microsoft Excel
INGRESAR A EXCEL 007 MICROSOFT EXCEL 007. Clic en Inicio. Colocar el puntero del ratón (flecha) en Todos los programas. Colocar el puntero del ratón (flecha) en Microsoft Office. Clic en Microsoft Excel
Vemos, pues, que esta forma de organizar los datos es mucho más potente que utilizando las tabulaciones u otros métodos.
 Tablas Las tablas permiten organizar la información en filas y columnas, de forma que se pueden realizar operaciones y tratamientos sobre las filas y columnas. Por ejemplo, obtener el valor medio de los
Tablas Las tablas permiten organizar la información en filas y columnas, de forma que se pueden realizar operaciones y tratamientos sobre las filas y columnas. Por ejemplo, obtener el valor medio de los
Word Básico Word Básico
 Word Básico 2010 Word Básico 2010 http://www.infop.hn http://www.infop.hn Introducción a Word Word Básico 2010 1.1 MICROSOFT WORD Es un procesador de textos, que sirve para crear diferentes tipos de documentos
Word Básico 2010 Word Básico 2010 http://www.infop.hn http://www.infop.hn Introducción a Word Word Básico 2010 1.1 MICROSOFT WORD Es un procesador de textos, que sirve para crear diferentes tipos de documentos
EXCEL I UNIDAD 1 EMPEZANDO A TRABAJAR CON EXCEL (SEMANA 1)
 EXCEL I UNIDAD 1 EMPEZANDO A TRABAJAR CON EXCEL (SEMANA 1) 1.1.- Conceptos de Excel EXCEL: es una aplicación para crear hojas de cálculo que está divida en filas y columnas, al cruce de estas se le denomina
EXCEL I UNIDAD 1 EMPEZANDO A TRABAJAR CON EXCEL (SEMANA 1) 1.1.- Conceptos de Excel EXCEL: es una aplicación para crear hojas de cálculo que está divida en filas y columnas, al cruce de estas se le denomina
Centro de Capacitación en Informática
 Operación Microsoft Word 97 Página 2 Administración Nacional de Educación Pública Consejo de Educación Técnico Profesional Programa de Recursos Humanos Éste material fue desarrollado por el Centro de Capacitación
Operación Microsoft Word 97 Página 2 Administración Nacional de Educación Pública Consejo de Educación Técnico Profesional Programa de Recursos Humanos Éste material fue desarrollado por el Centro de Capacitación
Migrar a Outlook 2010
 En esta guía Microsoft Microsoft Outlook 2010 es bastante diferente a Outlook 2003; por ello hemos creado esta guía, para ayudar a minimizar la curva de aprendizaje. Léala para conocer las partes principales
En esta guía Microsoft Microsoft Outlook 2010 es bastante diferente a Outlook 2003; por ello hemos creado esta guía, para ayudar a minimizar la curva de aprendizaje. Léala para conocer las partes principales
MICROSOFT EXCEL 2013 (COMPLETO)
 MICROSOFT EXCEL 2013 (COMPLETO) Curso para aprender a utilizar la hoja de cálculo Microsoft Excel 2013, perteneciente a la suite ofimática Microsoft Office 2013, explicando todas las funciones que la aplicación
MICROSOFT EXCEL 2013 (COMPLETO) Curso para aprender a utilizar la hoja de cálculo Microsoft Excel 2013, perteneciente a la suite ofimática Microsoft Office 2013, explicando todas las funciones que la aplicación
Métodos abreviados del teclado
 Muestra las filas ocultas de la selección. Muestra las columnas ocultas de la selección. Aplica el contorno a las celdas seleccionadas. Quita el contorno de las celdas seleccionadas. Aplica el formato
Muestra las filas ocultas de la selección. Muestra las columnas ocultas de la selección. Aplica el contorno a las celdas seleccionadas. Quita el contorno de las celdas seleccionadas. Aplica el formato
En esta lección vamos a ver más utilidades y opciones sobre la
 1. PEGADO ESPECIAL En esta lección vamos a ver más utilidades y opciones sobre la edición de hojas de cálculo de Excel que te pueden ayudar en tu trabajo. Ya sabes cómo cortar o copiar y pegar datos de
1. PEGADO ESPECIAL En esta lección vamos a ver más utilidades y opciones sobre la edición de hojas de cálculo de Excel que te pueden ayudar en tu trabajo. Ya sabes cómo cortar o copiar y pegar datos de
MÓDULO 1. Personalización del área visual y creación de objetos
 MÓDULO 1 Personalización del área visual y creación de objetos CREACIÓN DE UN DOCUMENTO Al abrir CorelDRAW, la aplicación le pedirá abrir un documento existente o crear uno nuevo. Si decide crear uno nuevo,
MÓDULO 1 Personalización del área visual y creación de objetos CREACIÓN DE UN DOCUMENTO Al abrir CorelDRAW, la aplicación le pedirá abrir un documento existente o crear uno nuevo. Si decide crear uno nuevo,
Creación y manejo de la base de datos y tablas
 Crear una base de datos Creación y manejo de la base de datos y tablas Para crear una nueva base de datos debemos: 1. Hacer clic sobre la opción Nuevo de la pestaña Archivo. De las distintas opciones para
Crear una base de datos Creación y manejo de la base de datos y tablas Para crear una nueva base de datos debemos: 1. Hacer clic sobre la opción Nuevo de la pestaña Archivo. De las distintas opciones para
MINISTERIO DE EDUCACIÓN PÚBLICA IPEC Santa Bárbara de Heredia Software de Aplicación Accesorio WordPad
 MINISTERIO DE EDUCACIÓN PÚBLICA IPEC Santa Bárbara de Heredia Software de Aplicación Accesorio WordPad Accesorio: WordPad WordPad es un programa básico de procesamiento de texto para la creación y edición
MINISTERIO DE EDUCACIÓN PÚBLICA IPEC Santa Bárbara de Heredia Software de Aplicación Accesorio WordPad Accesorio: WordPad WordPad es un programa básico de procesamiento de texto para la creación y edición
LABORATORIO Nº 9 TABLAS DINÁMICAS
 OBJETIVO Mejorar el nivel de comprensión y el manejo de las destrezas del estudiante para utilizar tablas dinámicas en Microsoft Excel. 1) DEFINICIÓN Las tablas dinámicas permiten resumir y analizar fácilmente
OBJETIVO Mejorar el nivel de comprensión y el manejo de las destrezas del estudiante para utilizar tablas dinámicas en Microsoft Excel. 1) DEFINICIÓN Las tablas dinámicas permiten resumir y analizar fácilmente
