EDCS: Presentación telemática de documentos de traslado de residuos (NT y DI)
|
|
|
- Natividad Ortiz de Zárate Toro
- hace 6 años
- Vistas:
Transcripción
1 MANUAL DE USUARIO EDCS: Presentación telemática de documentos de traslado de residuos (NT y DI) Fecha: 05/03/2018 v 4.12 Página 1 de 68
2 ÍNDICE 1.- Introducción: documentos de traslados de residuos Flujo de DCS v Traslados dentro de Castilla y León Traslados entre Castilla y León y otra Comunidad Autónoma Aplicación EDCS. Aspectos generales Usuarios Acceso a la aplicación EDCS Requisitos técnicos Utilidades Menú Presentación de notificaciones previas de traslado Presentación de NT en formato xml (e3l v3.0) Presentación de NT intra vía formulario on-line Editor NT xml Presentación de DCS Presentación del DCS en formato XML (e3l v2.3.) Presentación vía formulario on-line Corrección y presentación de xml mediante el editor de xml Consultas y operaciones Consultas con DCS Operaciones de DCS Descarga del DCS registrado Descarga de copia del DCS Descarga del DCS en formato xml Completar el DCS mediante el formulario Duplicación de DCS Anulación de DCS Corrección de DCS Consultas de NT Operaciones con NT Descarga de copia de la NT NT registrada y custodiada en la administración Descarga del XML Duplicación de la NT Subsanación de la NT mediante el formulario Anulación de la NT Mensajes de error en la presentación de DCS. Solución de problemas Página 2 de 68
3 1.- INTRODUCCIÓN: DOCUMENTOS DE TRASLADOS DE RESIDUOS. En la Comunidad de Castilla y León se aplica el régimen de vigilancia y control de traslados de residuos establecido en el Real Decreto 180/2015, de 13 de marzo, tanto a los traslados de residuos desde o hacia otras Comunidades Autónomas como a movimientos de residuos en el interior de Castilla y León. Esta norma regula dos tipos de documentos de traslados: las notificaciones previas de traslado y los documentos de identificación de residuos. A nivel estatal, se han aprobado los formatos estandarizados para cada uno de estos documentos (lenguaje e3l v3.0). La Comunidad de Castilla y León está realizando un proceso de adaptación de sus sistemas informáticos a los nuevos requisitos, para permitir la generación y presentación de los documentos de traslado en los nuevos formatos. A fecha de redacción de esta guía, la aplicación informática permite a las empresas presentar a la Administración de Castilla y León: Notificaciones previas de traslado (NT). Permite la presentación y generación de NT correspondientes a movimientos en el interior de Castilla y León, adaptadas a los nuevos estándares (NT INTRA v3.0) La presentación de NT de traslados entre dos comunidades autónomas se seguirá realizando según se indica en la página NT. Documentos de identificación de residuos. Permite la presentación y generación de documentos de identificación de residuos peligrosos (DCS), tanto de movimientos en el interior de Castilla y León, como de traslados entre dos Comunidades Autónomas. Estos documentos se generan y presentan en el formato v2.3, aún no adaptado al Real Decreto 180/2015, de 13 de marzo (DCS INTRA e INTER v2.3). Más información: JCYL. Traslados de residuos en el interior del territorio del Estado. Página 3 de 68
4 2.- FLUJO DE DCS v2.3. De acuerdo con los objetivos de simplificación documental y los estándares que se acordaron por las Administraciones públicas, los productores y gestores de residuos peligrosos presentan los DCS en la plataforma informática de la Comunidad Autónoma donde se ubique su centro. Cuando se efectúen traslados entre distintas comunidades autónomas, aquella donde se ubica la instalación gestora comunica la información a la Comunidad Autónoma origen del residuo. Importante! Para cada traslado, los DCS electrónicos presentados por el productor y el gestor del residuo deberán tener el mismo número de DCS y los datos correspondientes al bloque A (datos a cumplimentar por el productor) deberán coincidir en ambos TRASLADOS DENTRO DE CASTILLA Y LEÓN Cuando tanto las instalaciones del productor como las instalaciones del gestor del residuo estén ubicadas en Castilla y León, la presentación de los DCS se efectuará a través de la plataforma Presentación telemática de documentos de control de residuos. 4 Copia del DCS firmado por el gestor (en papel o electrónica) PRODUCTOR U ORIGEN DEL RESIDUO 2 DCS en papel (acompaña al transporte) GESTOR PC Usuario DCS en formato e3l (bloque remitente del residuo) 1 DCS en formato e3l completo (bloques remitente y destinatario del residuo) 3 Usuario Servidor PLATAFORMA (JCyL) 1. El productor cumplimenta los datos del DCS (bloque A) y lo presenta en formato XML (e3l) en la plataforma. 2. El productor imprime una copia en papel que entrega al transportista, y que éste llevará durante el traslado del residuo. 3. El gestor presenta el DCS completo en formato XML (indicando la fecha de aceptación y la cantidad de residuo aceptada) mediante la plataforma informática. 4. El gestor envía al productor una copia del DCS completo. Página 4 de 68
5 2.2. TRASLADOS ENTRE CASTILLA Y LEÓN Y OTRA COMUNIDAD AUTÓNOMA 1. El productor presenta en la plataforma de su comunidad autónoma el DCS electrónico (bloque A completo), siguiendo las instrucciones fijadas por aquella. Productores o remitentes del residuo de Castilla y León: presentarán el DCS en formato e3l en la plataforma. 2. El productor imprime una copia en papel que entrega al transportista, y que éste deberá llevar durante el traslado del residuo. 3. El gestor de destino presenta el DCS completo (datos de los bloques A y B completos) a la plataforma de la CCAA donde su ubique su centro, siguiendo las instrucciones marcadas por aquella. Gestores de Castilla y León: presentarán el DCS en formato e3l en la plataforma. 4. El gestor envía al productor una copia del DCS completo. 5. La CCAA de destino envía una copia del DCS completo y validado a la CCAA de origen. 4 Copia del DCS firmado por el gestor PRODUCTOR U ORIGEN DEL RESIDUO Usuario DCS en formato e3l (bloque remitente del residuo) 2 DCS en papel (acompaña al transporte) DCS en formato e3l completo (bloques remitente y destinatario del residuo) PC Usuario 1 Servidor PLATAFORMA 3 Servidor (Comunidad Remisión DCS PLATAFORMA Autónoma de origen) completo entre (Comunidad plataformas de CCAAAutónoma de destino) 5 3 Nota: En Castilla y Léon, la presentación telemática de DCS sustituye por completo a la presentación de los documentos en papel. Página 5 de 68
6 3. APLICACIÓN EDCS. ASPECTOS GENERALES 3.1.USUARIOS Los usuarios de la aplicación son: a) Para la presentación y/o consulta de notificaciones previas de traslado (NT e3l v3.0): los centros de Castilla y León que actúan como operadores de los traslados según lo indicado en el artículo 2 a) del Real Decreto 180/2015, de 13 de marzo: o Productores de residuos registrados o Gestores de instalaciones de tratamiento de residuos autorizados o Negociantes de residuos y agentes de residuos registrados o Poseedores de residuos que tengan asignado un número de identificación medioambiental (NIMA). Más información sobre el NIMA aquellas empresas que actúan en representación de los anteriores en la presentación de estos documentos electrónicos. Más información en la nota informativa NT_acceso y presentación, en el apartado NT INTRA de la siguiente página: NT b) Para la presentación y/o consultas de documentos de control y seguimiento de residuos peligrosos (DCS e3l v2.3) Presentación de DCS fase remitente o Centros productores o poseedores de residuos peligrosos ubicados en Castilla y León. o Las personas físicas o jurídicas que actúen en su representación. Presentación de DCS fase destinatario o Centros de Castilla y León autorizados para el tratamiento de residuos peligrosos. o Las personas físicas o jurídicas que actúen en su representación. Para acceder a la aplicación, los usuarios de los centros anteriores operadores de traslado, en el caso de NT; productores y gestores de residuos, en el caso de DCS deben estar previamente dados de alta como tramitadores para la presentación de NT o de DCS, según corresponda, en la aplicación Servicios electrónicos de residuos. Gestión de accesos (GASER) Los usuarios de las empresas representantes de los centros anteriores deben estar previamente dados de alta como tramitadores para la presentación de NT o de DCS, según corresponda, en la aplicación GASER. Asimismo, la empresa representante debe haber comunicado, a través de dicha aplicación, el acuerdo de representación suscrito con el centro representado. Más información sobre GASER Página 6 de 68
7 3.2. ACCESO A LA APLICACIÓN El acceso a la aplicación se realiza a través de la dirección: Pulse el botón Acceso productores y gestores de Castilla y León REQUISITOS TÉCNICOS A través del apartado Comprobación de los requisitos de firma que aparece en la página de inicio puede consultar la configuración que necesita su equipo y los certificados digitales admitidos para poder emplear la aplicación. A través de este servicio se le informará también de los pasos a seguir para subsanar las posibles carencias detectadas. Página 7 de 68
8 3.4. UTILIDADES La aplicación permite a las empresas la presentación telemática de notificaciones previas de traslado de movimientos de residuos en el interior de Castilla y León (NT INTRA): o mediante la carga del NT en formato XML (siguiendo el estándar e3l v3.0) (4.1) o mediante la cumplimentación del formulario disponible en la aplicación (4.2.) la presentación telemática de DCS: o mediante la carga del DCS en formato XML (siguiendo el estándar e3l v2.3.) (5.1.) o mediante la cumplimentación del formulario disponible en la aplicación (5.2.). o importando y corrigiendo un DCS en formato XML (e3l v2.3.) suministrado por el otro centro que interviene en el traslado (editor XML) (5.3.). consultar y descargar el resultado de la presentación o DCS: documentos registrados, copia del DCS, archivo XML) (6.2.1, 6.2.2, ) o NT: copia de la NT, documentos registrados, archivo XML (6.4.1., , ) Operaciones con DCS. A partir de los DCS ya presentados en la aplicación se pueden realizar las siguientes operaciones: o consultar los DCS presentados (6.1.) o completar el DCS del gestor a partir del presentado por el productor (6.2.4.) o generar duplicados de DCS ya presentados para utilizarlos como plantilla para movimientos similares (p.e., mismo origen o destino, mismo LER, ) (6.2.5.) o anular DCS correspondientes a traslados que no se llegaron a efectuar (6.2.6.). o sustituir el DCS para su corrección (6.2.7.) Operaciones con NT. A partir de las NT presentadas en la aplicación se pueden realizar las siguientes operaciones: o consultar las NT presentadas (6.3.) Página 8 de 68
9 o generar duplicados de NT ya presentadas para utilizarlos como plantilla para movimientos similares (p.e., mismo origen o destino, mismo LER, ) (6.4.4.) o Corregir datos de las NT (6.4.5.) o Anular NT erróneas (6.4.6.) MENÚ. Una vez que se accede a la aplicación, se muestra el siguiente menú: El menú principal de la aplicación se divide en los siguientes módulos: DCS-Remitente: o Presentación XML: permite presentar DCS electrónicos en formato XML (e3l) (5.1.) o Presentación vía formulario: generación y presentación de DCS, completando un formulario on line. (5.2.) o Editor XML: permite corregir y editar DCS electrónicos en formato XML (e3l) y presentar el DCS corregido. (5.3.) Página 9 de 68
10 DCS-Destinatario: o Presentación XML: permite presentar DCS electrónicos en formato XML (e3l) (5.1.) o Presentación vía formulario: generación y presentación de DCS, completando un formulario on line. (5.2.) o Descarga DCS del productor: permite descargar los archivos XML (e3l), disponibles en la aplicación, de los DCS en los que el centro gestor sea el destino del residuo, para que éste los utilice para generar su ejemplar del DCS. (6.2.3.) o Editor XML: permite corregir y editar DCS electrónicos en formato XML (e3l) y presentar el DCS corregido (5.3.) Consultas y operaciones: o Consultas y operaciones: Consulta de DCS consultas de los DCS, disponibles en la aplicación, correspondientes a traslados con origen o destino en el centro del usuario (6.1.). operaciones con DCS (descargar documentos presentados, completar el DCS del productor, duplicar, anular) (6.2.). Consulta de NT consultas de las NT, disponibles en la aplicación, correspondientes a traslados con origen o destino en el centro del usuario (6.3.). Operaciones con NT (descargar documentos presentados, duplicar, anular y corregir) (6.4.). Página 10 de 68
11 Presentación NT: o Presentación NT XML: permite presentar NT electrónicas en formato XML (e3l) (4.1.) o Presentación NT vía formulario: generación y presentación de NT, completando un formulario on line. (4.2.) o Editor NT XML: permite corregir y editar NT electrónicas en formato XML (e3l) y presentar la NT corregida 4. PRESENTACIÓN DE NOTIFICACIONES PREVIAS DE TRASLADO La presentación de las NT puede realizarse de las siguientes formas: presentando el DCS en formato XML (e3l) completando el formulario disponible en la aplicación 4.1. PRESENTACIÓN DE NT EN FORMATO XML (e3l v3.0) Está opción está indicada para los usuarios que tengan capacidad para generar, mediante su propio sistema informático, los DCS en formato XML (esquema e3l, v 3.0.) Las especificaciones del lenguaje e3l (v 3.0.) se encuentran disponibles en Especificaciones e3l v3.0 Para presentar las NT, en el menú que aparece en la parte superior de la pantalla elija Presentar NT XML La presentación de NT en formato XML consta de las siguientes etapas: 1. Se muestra el listado de centros del usuario 2. Carga y validación del archivo XML 3. Firma digital del documento 4. Ver y descargar los resultados de la presentación 1. Listado de centros del usuario Si el certificado digital con el cual se ha accedido a la aplicación posee los permisos correctos, se mostrarán tres listados de los centros en los que el usuario está autorizado para la presentación de NT: Página 11 de 68
12 centros propios centros en los que actúa como representante para la presentación de dichos documentos instalaciones de tratamiento de residuos en los que la empresa del usuario realiza las operaciones de tratamiento (en los casos en los que la empresa explotadora de la instalación es distinta de la empresa titular de la instalación) Si sólo tuviera permisos para un tipo de centros, aparecería el listado correspondiente. 2. Carga y validación del archivo NT Para adjuntar el archivo, pulse el botón examinar y selecciónelo mediante el explorador. Tipos de archivos admitidos: La aplicación admite la recepción de un único archivo por cada envío, que podrá ser un XML (que contenga una o varias NT) o un archivo comprimido zip de varias NT en formato XML. Una vez insertado el archivo, al pulsar en el botón Enviar, el archivo se remitirá al sistema y se validará. En el caso de que el formato de la NT sea incorrecto o que se detecte cualquier otro error en el envío del archivo, se mostrará el correspondiente mensaje de error. Ej.: Página 12 de 68
13 3. Firma digital del documento Si el formato de la NT es correcto y cumple con todos los requisitos de validación, se mostrará un archivo pdf, que contiene los de las NT que se pretende presentar, para que el usuario compruebe esta información con anterioridad a su firma digital. En el caso de existir algún dato erróneo, puede cancelar la operación. Importante! Debe firmar digitalmente este documento para completar la presentación telemática del : hasta que no se firme el resumen de datos de la NT, el documento no se grabará ni registrará; por tanto, no se habrá presentado a la Administración Para firmar electrónicamente debe tener instalado la Aplicación de Autofirma. Si no la tiene instalado, se le pedirá instalarlo en el momento de la firma. Para ello, acepte la ejecución de la aplicación Página 13 de 68
14 Al pulsar el botón Grabar, Firmar y Registrar, se ejecutará la aplicación de Autofirma, y aparecerá una ventana emergente para elegir, entre los certificados instalados, aquel con el que se va a firmar. Debe elegir el certificado con el que ha entrado en la aplicación. 4. Ver y descargar los resultados de la presentación Una vez firmado y registrado aparecerán los datos referentes al registro que se ha producido. Página 14 de 68
15 En esta página se dispone de las siguientes opciones: Descargar documento registrado : Descarga la NT registrada electrónicamente, en formato (pdf). Descargar recibo de la presentación del documento : Se obtiene el recibo (pdf) con la fecha y hora de presentación del documento a la Administración, el número de registro, y el identificador. Consulta del documento : Se accede al documento presentado y custodiado por en el Depósito de Originales Electrónicos de la Junta de Castilla y León (DOE). Página 15 de 68
16 4.2. PRESENTACIÓN DE NT INTRA VÍA FORMULARIO ON LINE Esta opción está indicada para usuarios que no disponen de un sistema informático capaz de generar las notificaciones previas de traslado en formato XML (e3l 3.0). Para la presentación de NT vía formulario on line seleccione la opción del menú Presentar NT vía formulario : La presentación de NT vía formulario on line consta de las siguientes etapas: 1. Completar el formulario on line 2. Presentación y validación de la NT 3. Firma digital del documento 4. Ver y descargar los resultados de la presentación 1. Completar el formulario on line. Para completar el formulario siga los siguientes pasos: 1.1.Numeración del documento Si está generando la notificación previa a través del formulario on line y no la ha presentado con anterioridad a la Administración, marque Nº NT generado por la aplicación Página 16 de 68
17 En el caso de que estar remitiendo los datos de una notificación previa que se había enviado en formato papel con anterioridad, complete el número de la notificación previa en los recuadros en blanco. Recuerde que el número de la NT debe tener el formato indicado en los estándares nacionales: NT[código origen numeración (2 dígitos)]*+ [NIMA del centro que genera el documento (10 dígitos)] + [Año del traslado (4 dígitos)] + [Número secuencial de los documentos (7 dígitos); este número se reinicializa cada año] El código del origen de la numeración será: 01-19, si el documento lo genera la plataforma de una Comunidad Autónoma (07, en el caso de Castilla y León) 20, si el documento lo genera un centro productor de residuos. 30, si el documento lo genera un gestor de tratamiento, un negociante o un agente Datos generales de la notificación previa. Tipo de notificación. Seleccione el tipo de notificación: Individual: sirve solo para un movimiento o traslado de residuos Múltiple: sirve para varios movimientos o traslados, con una validez máxima de 3 años, siempre que se transporten residuos de similares características físicas y químicas (mismo código LER) a un mismo destinatario e instalación. Fechas de inicio y fin de validez. Complete las fechas de inicio y fin de validez de la notificación. Se considerará como fecha de inicio de validez la fecha de presentación de la notificación previa a la Administración. La fecha de fin de validez deberá ser posterior a la fecha de inicio, al menos en 10 días, de modo que el traslado de residuos se efectúe durante el periodo de validez de la NT. Página 17 de 68
18 Para notificaciones individuales, en Castilla y León se considerará que la fecha de fin de validez no podrá superar en más de 60 días a la fecha de inicio de validez. Para notificaciones múltiples, la fecha de fin de validez no puede ser superior a la de inicio de validez en más de tres años Frecuencia con que se realizarán los traslados. Indique con qué frecuencia se realizarán los traslados. En el caso de las notificaciones individuales, la frecuencia será única. 1.3.Información relativa al operador del traslado. Selección del centro En el campo Centro aparece un desplegable con el listado de todos los centros en los que el usuario tiene permisos para presentar la NT, que pueden actuar como operador de un traslado. Seleccione el centro del operador del traslado al que se refiere la notificación previa: Al seleccionar el centro, se recuperarán automáticamente del Registro de producción y gestión de residuos de Castilla y León los datos del centro y de su titular: Selección del tipo de operador de traslado. En el desplegable Tipo op. Traslado se muestra un desplegable con todos los tipos de autorizaciones e inscripciones del centro que le permiten actuar como operador del traslado. Seleccione aquella que se corresponda con la actividad de la que se informa en este apartado. Página 18 de 68
19 Al seleccionar el tipo de autorización o inscripción del operador de traslado, se descarga automáticamente el número de inscripción correspondiente: Comprobación de los datos del centro que figuran en el Registro de producción y gestión de residuos de Castilla y León. Pulsando en el escudo situado a la derecha del nº de inscripción, se muestran los datos de la del centro que figuran en el Registro de producción y gestión de residuos de Castilla y León (nombre del titular, dirección del centro y datos de contacto del centro): Volviendo a pulsar el escudo en la pantalla se ocultan de nuevo estos datos. Cuando a la derecha del escudo aparece un símbolo de interrogación, esto indica que falta algún dato de contacto del centro en el Registro: Pulsando en el escudo para que se muestren los datos que figuran en el Registro y se indique qué datos faltan: Si desea que en adelante aparezcan los datos de contacto que faltan, puede comunicarlos a través de la aplicación GASER para que se actualicen directamente en el Registro de producción y gestión de residuos. Página 19 de 68
20 1.4.Información relativa al origen del traslado. Centro origen del traslado. Indique cuál es el centro origen del traslado. Para ello, puede proceder de dos formas: a. Completando el NIMA del centro. Al pulsar [enter] se rellenarán automáticamente los datos del centro y de su entidad titular: b. Escribiendo el NIF de la entidad o empresa titular del centro. Al pulsar [enter], si la entidad o empresa titular dispone de un único centro inscrito en el Registro de producción y gestión de residuos de Castilla y León, se completarán automáticamente los datos del centro. En el caso de que la empresa disponga de varios centros registrados, en el apartado Centro se mostrará un desplegable con los centros registrados de la empresa. Seleccione el centro que actúa como origen del residuo en el traslado del que se informa: Tipo productor Una vez cargados los datos del centro origen del traslado, en el apartado tipo productor se muestra un desplegable con todos los tipos de autorizaciones e inscripciones del centro que le permiten actuar como origen del traslado. Seleccione aquella que se corresponda con la actividad de la que se informa en este apartado: Al seleccionar el tipo de autorización o inscripción del centro origen del traslado, se descarga automáticamente el número de inscripción correspondiente: Página 20 de 68
21 Comprobación de los datos del centro que figuran en el Registro de producción y gestión de residuos de Castilla y León Se comprueba de manera similar a la indicada en el subapartado 1.3. Información relativa al operador del traslado Empresa autorizada para realizar operaciones de tratamiento Cuando el origen del traslado es una instalación autorizada para el tratamiento de los residuos, al cargar los datos del centro aparecerá, debajo de estos datos la pregunta Añadir empresa autorizada para realizar operaciones de tratamiento de residuos? Marque esta opción sólo cuando la empresa autorizada para realizar las operaciones de tratamiento de residuos es distinta del titular del centro. Al seleccionar esta casilla, se mostrarán una serie de apartados para informar sobre la empresa que realiza las operaciones de tratamiento. Selección del centro. Puede informar sobre esta empresa de dos modos: a.completando directamente el NIMA de la empresa Debe emplear obligatoriamente esta opción cuando la empresa autorizada para realizar las operaciones de tratamiento tiene su sede social fuera de Castilla y León. b. Escribiendo el NIF de la empresa que realiza las operaciones de tratamiento de residuos. En ambos casos, la forma de completar es análoga a la selección del centro origen del traslado. En el caso de las empresas autorizadas para realizar operaciones de tratamiento de residuos, el NIMA que se debe comunicar en este apartado es el NIMA de su sede social. Tipo de operador de tratamiento Una vez cargados los datos de la empresa que realiza las operaciones de tratamiento de residuos, en el apartado tipo operación de tratamiento se muestra un desplegable con todos los tipos de autorizaciones de autorizaciones de operador de tratamiento de la empresa (autorizaciones art.27.2 Página 21 de 68
22 Ley 22/2011, de 28 de julio). Seleccione aquella que se corresponda con el tipo de residuos que se traslada (peligroso o no peligroso): Al seleccionar el tipo de autorización, se descarga automáticamente el número de inscripción en el Registro de producción y gestión de residuos: Comprobación de los datos del centro que figuran en el Registro de producción y gestión de residuos Pulsando sobre el escudo se muestran los datos del centro que figuran en el Registro de producción y gestión de residuos. Cuando la empresa que realiza las operaciones de tratamiento tiene su sede social en de Castilla y León, los datos proceden del Registro de producción y gestión de residuos de Castilla y León. En este caso, cuando estén incompletos los datos de contacto, se mostrará un aviso mediante un símbolo de exclamación a la derecha del escudo (véase subapartado 1.3. Información relativa al operador del traslado Si la empresa que realiza las operaciones de tratamiento tiene su sede social fuera de Castilla y León, los datos proceden del Registro estatal de producción y gestión de residuos. Página 22 de 68
23 1.5. Información relativa al destino del residuo. Selección del centro destino del traslado. La selección del centro se realiza de manera similar a la explicada para el origen del traslado (subapartado 1.4. Información relativa al origen del traslado). Tipo gestor Una vez cargados los datos del centro destino del traslado, en el apartado tipo gestor se muestra un desplegable con todas las autorizaciones de tratamiento de residuos que tiene el centro. Seleccione aquella que se corresponda con el tipo de residuo que se traslada (peligroso o no peligroso): Al seleccionar el tipo de autorización, se descarga automáticamente el número de inscripción en el Registro de producción y gestión de residuos: Comprobación de los datos del centro que figuran en el Registro de producción y gestión de residuos de Castilla y León Se comprueba de manera similar a la indicada en el subapartado 1.3. Información relativa al operador del traslado Empresa autorizada para realizar operaciones de tratamiento Debajo de los datos del centro destino del residuo se muestra la pregunta Añadir empresa autorizada para realizar operaciones de tratamiento de residuos? Para completar este apartado siga las indicaciones el apartado Origen del traslado (apartado 1.4.)/empresa autorizada para realizar operaciones de tratamiento Información sobre residuo que se traslada. Código LER/LER-RAEE. En el apartado Código LER/ LER-RAEE aparece un desplegable con la lista de códigos LER de residuos, y de códigos LER-RAEE (en el caso de residuos de aparatos eléctricos y electrónicos). Seleccione el código del residuo trasladado. Código LER: código del residuo (6 dígitos), según la Lista Europea de Residuos, establecida en la Decisión 2000/532/CE. Completar para los residuos que no sean aparatos eléctricos o electrónicos. Página 23 de 68
24 Código LER-RAEE: código según la tabla 1 del Real Decreto 110/2015, de 20 de febrero, sobre residuos de aparatos eléctricos y electrónicos, compuesto por código LER (6 dígitos)-grupo de tratamiento (2 dígitos). Ej Completar para los residuos de aparatos eléctricos o electrónicos (RAEE). Descripción del residuo (optativo): Descripción libre del residuo. Código de proceso-residuo en origen. Descripción del proceso en origen Se compone de dos campos, separados por un guion: código del proceso (2 dígitos numéricos) y código del residuo (3 dígitos numéricos). Según el estándar nacional, el código del proceso en origen es la identificación del proceso generador del residuo en la instalación origen del traslado, mediante el código asignado por la Comunidad Autónoma competente en la autorización de la instalación o, en su defecto, por la empresa que ejerce la actividad. En la Comunidad de Castilla y León el código de proceso en origen se completará solo cuando el centro origen del residuo sea una instalación autorizada para el tratamiento de los residuos. Se empleará para ello, el número de orden del proceso de tratamiento de residuos en su instalación generador del residuo que se traslada. En estos casos, en campo del código del proceso en origen se mostrará un desplegable con los números de orden* de los distintos procesos de tratamiento autorizados en el centro origen del traslado. Al seleccionar cada número de orden del proceso en origen, se completará automáticamente el campo Descripción proceso origen correspondiente. Delante de la descripción aparece entre paréntesis una letra que indica el tipo de procesos generador del residuo: (A)=autogestor: tratamiento exclusivamente de los residuos generados en el propio centro) (G) gestor: tratamiento de residuos generados por terceros. Página 24 de 68
25 *Los números de orden de los procesos de las instalaciones autorizadas para el tratamiento de residuos se pueden consultar también a través del buscador de gestores de la Junta de Castilla y León ( en el detalle de su autorización. El código del residuo no se debe completar para los centros de Castilla y León. Operación de tratamiento. Código de la operación de valorización o eliminación a la que se someten los residuos, de acuerdo con los anexos I y II de la Ley 22/2011, de 28 de julio, de residuos y suelos contaminados. En este campo se mostrará un desplegable con las operaciones de tratamiento que tiene autorizadas la instalación de destino. Seleccione entre ellas la operación de tratamiento a la que se va a destinar el residuo al que se refiere la NT. Cod. peligrosidad (HP). Obligatorio para movimientos o traslados de residuos peligrosos. Dejar en blanco para los traslados de residuos no peligrosos. Características de los residuos que les permiten clasificarlos como peligrosos, codificadas según el anexo III de la Directiva 2008/98/CE. Se puede indicar hasta un máximo de dos códigos. Página 25 de 68
26 Cantidad (kg netos). Cantidad total de residuos que se prevé trasladar (peso neto en kg). Para las notificaciones múltiples, se indicará la suma de la cantidad prevista para todos los traslados y movimientos cubiertos por la notificación Información relativa a los tratamientos posteriores. Cuando los residuos tengan como primer destino una operación de tratamiento intermedia (códigos R12, R13, D13, D14 o D15 de los anexos I y II de la Ley 22/2011, de 28 de julio), al seleccionar esta operación en el bloque información sobre el residuo que se traslada, se mostrará debajo de éste el bloque de Información relativa a los tratamientos posteriores. En estos casos, será necesario indicar cuál será el tratamiento posterior del residuo, completando el bloque Información relativa a los tratamientos posteriores. En caso de que existan varias alternativas posibles para el siguiente destino, se indicará hasta un máximo de tres. Selección de centro y tipo de inscripción. Se realiza de modo similar a lo detallado para el apartado información sobre el destino del residuo (subapartado 1.5.). Página 26 de 68
27 Nota: Si el centro donde se lleva a cabo el tratamiento posterior es de fuera de Castilla y León, introduzca directamente el NIMA del centro. Comprobación de los datos del centro que figuran en el Registro de producción y gestión de residuos. Se puede realizar esta comprobación siguiendo lo detallado en el subapartado 1.4. Información relativa al origen del traslado/empresa que realiza las operaciones de tratamiento (centros de Castilla y León y de fuera de la Comunidad). Op. Tto (R/D). Seleccione en el desplegable la operación de tratamiento a la que es sometido el residuo en el centro. Errores al completar el formulario. Cuando al completar el formulario se introduce un dato incorrecto o que no se ajusta a los estándares aprobados para la NT, el campo afectado aparece sombreado en color rojo. A la derecha de la fila que incluye el dato erróneo se muestra una flecha. Pulsándola, el cursor se dirige automáticamente a la cabecera de la NT, en la que aparece un mensaje que detalla el error detectado. Página 27 de 68
28 2. Presentación y validación de la NT Una vez completado el formulario y corregidos los errores, pulsar en Presentar NT, que aparece en el extremo inferior del formulario. Al pulsar Presentar NT se realiza una validación adicional de los datos introducidos en el formulario. Si en esta validación se detectan errores de los que no se había informado anteriormente, se indicarán en la pantalla. 3. Firma digital del documento. Si los datos de la NT son correctos, se iniciará el proceso de firma, idéntico al explicado en el apartado Ver y descargar los resultados de la presentación Similar a lo descrito para la presentación de XML (véase apartado 4.1.4). Página 28 de 68
29 4.3. EDITOR NT XML Esta opción se emplea cuando el usuario dispone de un XML de una NT que tiene algún error por el que no es aceptado en la aplicación EDCS. Con el editor xml el usuario podrá corregir y presentar la NT. Seleccione el archivo que desea corregir pulsando a examinar y, una vez seleccionado, pulse a enviar. Se abrirá una pantalla con el formulario de la NT, en la que se habrán importado los datos del xml que se ajustan al esquema e3l. Complete los datos que falte y/o corrija los datos erróneos, y presente la NT. 5. PRESENTACIÓN DE DCS. La presentación de los DCS puede realizarse de las siguientes formas: presentando el DCS en formato XML (e3l) completando el formulario disponible en la aplicación importando y corrigiendo el DCS en formato XML (e3l) proporcionado por el otro centro que interviene en el traslado (editor XML) 5.1. PRESENTACIÓN DEL DCS EN FORMATO XML (e3l v2.3.) Está opción está indicada para los usuarios que tengan capacidad para generar, mediante su propio sistema informático, los DCS en formato XML (esquema e3l, v 2.3.) Para presentar los DCS, en el menú que aparece en la parte superior de la pantalla elija: - remitente del residuo presentación XML : si su centro actúa como remitente del residuo Página 29 de 68
30 -destinatario del residuo presentación XML : si su centro es el destinatario del residuo (gestores autorizados) La presentación de DCS en formato XML consta de las siguientes etapas: 1. Se muestra el listado de centros del usuario 2. Carga y validación del archivo XML 3. Firma digital del documento 4. Ver y descargar los resultados de la presentación Las etapas 1 a 3 son similares a las ya explicadas para la presentación de notificaciones previas de traslado en formato XML (véase apartado 4.1.) 4. Ver y descargar los resultados de la presentación Una vez firmado y registrado aparecerán los datos referentes al registro que se ha producido. Página 30 de 68
31 En esta página se dispone de las siguientes opciones: Descargar DCS transporte (para productores): Descarga de una copia del DCS (pdf) para su entrega al transportista. Descargar DCS ya presentado : Descarga del DCS registrado electrónicamente, en formato (pdf). Descargar recibo de la presentación del documento : Se obtiene el recibo (pdf) con la fecha y hora de presentación del documento a la Administración y el número de registro, y el identificador. Página 31 de 68
32 Consulta del documento : Se accede al documento presentado y custodiado por en el Depósito de Originales Electrónicos de la Junta de Castilla y León (DOE) PRESENTACIÓN VÍA FORMULARIO ON LINE Esta opción está indicada para usuarios que no disponen de un sistema informático capaz de generar los documentos de control y seguimiento en formato XML (e3l v2.3.). Para la presentación del DCS se debe proceder del siguiente modo: si su centro es el remitente del residuo, elija Remitente presentación formulario si es el destinatario, seleccione Destinatario presentación formulario. Página 32 de 68
33 La presentación de DCS vía formulario on line consta de las siguientes etapas: 1. Completar el formulario on line 2. Presentación y validación del DCS 3. Firma digital del documento 4. Ver y descargar los resultados de la presentación 1. Completar el formulario on line. Para completar el formulario, siga los siguientes pasos: 1.1. Elija el tipo de documento: DCS (DCS general) o aceite (DCS modelo B aceites usados) 1.2. Seleccione el tipo de movimiento. Página 33 de 68
34 1.3. Numeración del documento. a. Si está creando el DCS, no marque ninguna opción de numeración. El programa numerará el DCS automáticamente una vez que esté concluido. b.si quiere presentar la parte que le corresponde (productor o gestor) de un DCS ya creado y numerado, marque la opción código DCS propio 1.4. Apartado productor. Seleccione el tipo de productor de la instalación remitente del residuo: Si su centro es el remitente del residuo, en la pestaña centro, seleccione el centro de su empresa origen del residuo al que se refiere el DCS. Al seleccionar el centro, se completarán automáticamente el resto de los campos del bloque Datos del productor del residuo. Página 34 de 68
35 Si su centro es el gestor del residuo, para introducir los datos del productor puede hacerlo: a) Escribiendo directamente el NIMA del centro productor Al pulsar [enter] se rellenarán automáticamente todos los campos del bloque Datos del productor del residuo. b) Escribiendo el NIF de la empresa productora del residuo. Escriba el NIF del productor, sin espacios ni guiones Pulse [enter] y, a continuación, elija el centro correspondiente en el desplegable centro. Al elegir un valor, automáticamente se completarán los campos restantes del apartado productor del residuo. Página 35 de 68
36 En ambos casos: Si el número de autorización aparece en blanco, tecléelo. Este número de autorización se corresponde con: Productores y pequeños productores de residuos peligrosos: nº registro de productor Gestores de residuos peligrosos (tratamiento intermedio o tratamiento final): si no disponen de nº de autorización de productor, deberán grabar su nº autorización de gestor. Si los datos del responsable del centro aparecen en blanco, complételos.* *Si este dato aparece en blanco, para evitar tener que completarlo en todos los DCS, los centros de Castilla y León pueden comunicar su responsable de centro a través de la aplicación Servicios electrónicos de residuos. Gestión de accesos (GASER) ( Identificación del residuo por parte del productor. Complete todos los apartados de este bloque. Si está completando un DCS tipo B de aceite usado deberá, además, rellenar los campos estado aceite usado e instalación aceite usado : Página 36 de 68
37 *Nº aceptación: deberá seguir el estándar e3l. Si el número de su documento de aceptación no cumple ese estándar, como valor por defecto puede emplear el valor que aparece en pantalla. *Características remarcables para su transporte y manejo: en este apartado indique, cuando proceda, las características remarcables para el transporte y manejo del residuo. Hasta que se adapten los códigos de peligrosidad de la tabla 5 del DCS al Reglamento 1357/2014, utilice también este apartado para informar sobre el código de peligrosidad HP del residuo. *Cantidad de kg netos, cantidad de kg brutos: si el productor desconoce estos datos (porque la pesada del residuo se realiza en las instalaciones del gestor), puede dejarlo en blanco. En el caso de que el gestor realice la documentación en nombre del productor deberá completarlo obligatoriamente. Página 37 de 68
38 *Descripción libre del residuo (optativo): emplee este apartado para concretar la descripción del residuo. Hasta que se adapten los códigos LER del DCS a la Decisión 2014/955/UE, emplee este apartado para comunicar el nuevo código LER según dicha Decisión, cuando difiera del que se ha indicado en el formulario del DCS. *Bolsa de residuo (optativo): emplee este bloque cuando quiera informar sobre el código del proceso generador del residuo (dos dígitos) o el código interno asociado al residuo (tres dígitos). Cuando informe sólo sobre uno de los dos valores, asigne al otro el valor por defecto (99 ó 999). En este bloque existe también la posibilidad de concretar la descripción del residuo. Puede emplear también este apartado para informar sobre el código LER conforme a la Decisión 2014/955/UE, cuando difiera del que figura en el formulario del DCS Datos del destinatario Si su centro es el productor o remitente del residuo, para introducir los datos del destinatario puede hacerlo: a) Escribiendo directamente el NIMA del centro gestor. Al pulsar [enter] se rellenarán automáticamente todos los campos del bloque Datos del destinatario del residuo. b) Escribiendo el NIF de la empresa gestora. Escriba el NIF del gestor, sin espacios ni guiones. Página 38 de 68
39 Pulse [enter] y, a continuación, elija el centro gestor correspondiente en el desplegable centro. Al elegir un valor, automáticamente se completarán los campos restantes del apartado destinatario del residuo. Si su centro es el destinatario del residuo, en la pestaña centro, seleccione el centro de su empresa al que se refiere el DCS. Al seleccionar el centro, se completarán automáticamente el resto de los campos del bloque Datos del destinatario del residuo En ambos casos, si los datos del responsable del centro aparecen en blanco, complételos.* *Si este dato aparece en blanco, para evitar tener que completarlo en todos los DCS, los centros de Castilla y León pueden comunicar su responsable de centro a través de la aplicación Alta en los servicios electrónicos de residuos ( Página 39 de 68
40 1.7. Datos del transporte previsto Importante!: recuerde que el NIMA de los transportistas sin instalaciones de gestión autorizadas está asociado a su sede social. Introduzca el NIF de la empresa transportista. Al pulsar [enter] se completarán automáticamente los datos del transportista. A continuación, complete los campos fecha de inicio, fecha de entrega y matrícula del vehículo, y seleccione el valor que corresponda de tipo de envase y tipo de transporte En caso de tratarse de un transportista con sede social fuera de Castilla y León, podría no estar grabado en base de datos. En ese caso, deberá grabar los datos y es necesario que conozca previamente el NIMA de dicho transportista. Grabe los datos en el siguiente orden: Razón social NIMA Provincia Municipio Resto de datos Página 40 de 68
41 1.8. Identificación del residuo por parte del destinatario (sólo para el gestor del residuo) Por defecto, aparecerán grabados los datos de la identificación del productor, a excepción de la descripción libre y de la bolsa de residuos. Si los datos de identificación del residuo por parte del gestor son distintos, deberá corregir este bloque. Se debe tener en cuenta que en la identificación del residuo por parte del destinatario el código de proceso incluido en el apartado bolsa de residuo se corresponde con el código del proceso gestor en la instalación de tratamiento. Es importante que todos los datos de este bloque estén completos Datos a cumplimentar por el destinatario (sólo para el gestor del residuo) Complete los datos de: Kg reales aceptados: la cantidad de residuo se debe indicar en kg Fecha de aceptación En el caso de haber incidencias respecto a los datos aportados por el gestor, señale el apartado que corresponda 2. Presentación y validación del DCS Una vez completo el DCS, si desea presentarlo pulse la opción generar XML y presentar, que aparece en la parte inferior de la pantalla. Página 41 de 68
42 En ese momento, el sistema validará la información remitida. Si el documento está incompleto o tiene algún fallo, aparecerá en la parte superior un mensaje de error. Desplácese a lo largo del documento hasta localizar el campo sombreado en naranja (campo obligatorio que debe rellenarse) o en rojo (dato erróneo). Corrija el documento y vuelva a pulsar generar XML y presentar. 3. Firma digital del documento Si todos los datos están completos y tienen formato correcto, en pantalla le aparecerá un borrador del DCS, con la marca de agua no registrado (este documento aún no se ha presentado a la Administración). Para continuar con la presentación y firma digital del documento, siga las instrucciones del apartado Ver y descargar los resultados de la presentación Véase apartado Página 42 de 68
43 5.3. CORRECCIÓN Y PRESENTACIÓN DE XML MEDIANTE EL EDITOR DE XML Esta opción se emplea cuando la empresa dispone de un XML proporcionado por el otro centro que interviene en el traslado (el productor dispone del XML que le ha suministrado el gestor del residuo; o viceversa), que debe modificar, suprimiendo o completando los datos de aceptación, para generar el XML que pueda presentar a la aplicación. El editor de XML importará todos los datos que sean correctos y se ajusten al esquema e3l. Para emplear el editor de XML: si su centro es el remitente del residuo, seleccione Remitente editor XML. si su centro es el destinatario del residuo, elija Destinatario editor XML. Seleccione el archivo XML mediante el explorador [examinar] y pulse [enviar]. Corrija los datos del XML, en especial el bloque de datos del destinatario. Si desea añadir datos en este bloque pulse la marca verde y complete los datos. Página 43 de 68
44 Si desea eliminar los datos de este bloque pulse el aspa roja. Una vez corregido el documento, preséntelo pulsando la opción generar XML y presentar. Siga las instrucciones de los apartados y Página 44 de 68
45 6. CONSULTAS Y OPERACIONES 6.1. CONSULTAS CON DCS La aplicación permite al usuario consultar los DCS, presentados en la aplicación, correspondientes a traslados en los que su centro sea el origen o destino del residuo. Para consultar los DCS presentados, seleccione Consulta de DCS. Puede realizar la consulta de los DCS mediante los siguientes criterios de búsqueda: Código DCS: número del DCS Código LER: código LER del residuo transportado Fecha de inicio del transporte Fecha de aceptación: fecha de aceptación del residuo en las instalaciones del gestor Fecha de presentación: fecha de presentación del documentos en la plataforma Remitente: centro remitente del residuo. Se puede consultar por el nombre de la empresa titular del centro, o bien por NIMA del centro. Destinatario: centro destinatario del residuo. Se puede consultar por el nombre de la empresa titular del centro, o bien por NIMA del centro. Presentado por: centro en nombre del cual se que presenta el DCS. Completos/pendientes: selección de los DCS pendientes (falta por presentar el DCS del productor o del gestor) o completos. Estado: o Presentados: DCS presentados y válidos. o Guardados: DCS guardados, que no han sido presentados aún a la Administración (DCS para transporte generados por el gestor) o Anulados: DCS que han sido anulados Seleccione los criterios de búsqueda y pulse buscar. Página 45 de 68
46 Resultados de la búsqueda: En pantalla, se muestran los siguientes campos (de izquierda a derecha): Indicador de estado de documento: o Completo (C) : se dispone de los DCS del remitente y del destinatario, o bien del DCS del destinatario cuando éste lo presenta también en nombre del remitente. o Incompleto (sin marca): falta uno de los documentos del DCS (del remitente o del destinatario) o Anulado (A): el documento está anulado o : el documento está guardado, pero aún no se ha presentado a la Administración Cód. DCS: número de DCS Tipo de documento: o Productor: presentado por el remitente del residuo o Gestor: presentado por el gestor del residuo Remitente-NIMA: código NIMA del centro remitente del residuo Destinatario-NIMA: código NIMA del centro gestor del residuo Fecha presentación: fecha de presentación del DCS en la aplicación Página 46 de 68
47 LER: código LER del residuo Peso neto: peso neto (kg) del residuo Cantidad aceptada: cantidad aceptada (kg); sólo en DCS tipo gestor A la derecha de los resultados de búsqueda, aparecen los iconos de operaciones (6.2.) Exportar los registros a excel Pulsando el icono que aparece en la parte superior de los resultados de búsqueda, éstos se exportarán a un archivo excel OPERACIONES DE DCS En el extremo derecho de la pantalla de los resultados de búsqueda, en el bloque acciones, aparecen una serie de iconos para realizar operaciones con los DCS ya presentados: DCS registrado y custodiado en la Administración (6.2.1.) Copia del DCS (6.2.2.) Descarga del XML (6.2.3.) Completar en el formulario (6.2.4.) Duplicar (6.2.5.) Anular el DCS (6.2.6.) DESCARGA DEL DCS REGISTRADO La aplicación permite al usuario descargar el DCS registrado y custodiado que ha presentado su centro a la Administración. Para ello, seleccione el DCS que desee consultar mediante las opciones de consulta (6.1.). Página 47 de 68
48 Pulse el icono que aparece en el bloque acciones En la parte izquierda de la pantalla se mostrarán: los datos de registro de Administración electrónica (cuadro azul) los datos de la firma digital (cuadro rojo) En la parte derecha de la pantalla se abre un documento pdf correspondiente al una copia electrónica auténtica del DCS presentado y registrado en la Administración. En la parte inferior del documento se muestran los datos de registro. Página 48 de 68
49 DESCARGA DE COPIA DEL DCS 1. El productor del residuo puede ver y descargar una copia con los datos del DCS del gestor, y viceversa. Ej. El gestor quiere ver los datos de un DCS de productor correspondiente a un traslado a su centro: Seleccione el DCS que desee consultar mediante las opciones de consulta (6.1.). Pulse el icono Puede abrir o guardar el documento que aparece en el bloque de Acciones. Página 49 de 68
50 2. El productor del residuo puede descargar una copia en pdf (sin el registro electrónico) del DCS que presentó su centro y utilizarlo como impreso para el transporte. Ej. El productor quiere imprimir el DCS siguiente para el transporte: Seleccione el DCS que desee imprimir mediante las opciones de consulta (6.1.). Pulse el icono Puede abrir o guardar el documento que aparece en el bloque de Acciones DESCARGA DEL DCS EN FORMATO XML La aplicación permite descargar: 1. Los DCS en formato XML (e3l) presentados por el centro del usuario 2. Los gestores del residuo pueden descargar el DCS en formato XML (e3l) del productor, para poder completarlo. 1. Descarga de los DCS en formato XML (e3l) enviados por el propio centro Seleccione el DCS que desee consultar mediante las opciones de consulta (6.1.). Página 50 de 68
51 Pulse el icono que aparece en el bloque acciones Puede consultar o guardar el archivo. 2. Descarga, por el gestor, del DCS en formato XML (e3l) del productor Esta opción permite al gestor buscar, seleccionar y descargar en los DCS, en formato XML (e3l) correspondientes a traslados de residuos que tiene como destino su centro de gestión, y que fueron enviados por los remitentes de los residuos (DCS tipo remitente, bloque A). Pulse en la opción EDCS DESTINATARIO DEL RESIDUO Descarga DCS productor. Si el certificado con el cual se ha accedido posee los permisos correctos, se mostrará una relación de centros en los que el usuario está autorizado para la presentación de DCS. Página 51 de 68
52 De esta lista, se puede elegir el centro en nombre del cual se va a actuar, pulsando en el botón Consultar que aparece a la derecha del nombre de centro. La aplicación muestra sólo los DCS para los que no se ha presentado aún el DCS tipo gestor. Si para un determinado centro todos los DCS que constan en la aplicación están completos (se dispone de DCS del productor y de DCS del gestor), se mostrará el siguiente mensaje: Si el centro gestor seleccionado ha presentado DCS electrónicos se mostrarán unos criterios de búsqueda con los que se puede acotar la búsqueda de los documentos relativos a ese centro. Página 52 de 68
53 Una vez introducidos los criterios de búsqueda, se mostrarán los registros que se adecuen a estos. Para descargar el DCS hay que presionar sobre el icono. Este fichero se puede guardar, para luego rellenar los datos del bloque B ( a cumplimentar por el destinatario ). Cuando el gestor haya completado el bloque B, puede presentar su copia del DCS (4.1.) COMPLETAR EL DCS MEDIANTE EL FORMULARIO Esta opción está disponible sólo para los gestores del residuo, que pueden presentar su DCS: completando una copia del DCS del productor, siempre que éste se encuentre ya grabado en la aplicación o bien completando el DCS guardado en la aplicación, que generó su centro para el transporte. La presentación del DCS tipo gestor, empleando la herramienta completar DCS mediante el formulario consta de las siguientes etapas: 1. Recuperación de los datos del DCS que se va a completar 2. Completar el DCS a través del formulario 3. Presentación del DCS 1. Recuperación de los datos del DCS grabados por el productor El gestor tiene dos opciones para recuperar y completar los DCS grabados por el productor: a) A través de la opción Destinatario descarga DCS de productor. En el menú de la aplicación, elija la opción Destinatario descarga DCS de productor. Página 53 de 68
54 Seleccione su centro gestor según se describe en En el apartado remitente, elija el centro productor al que corresponden los DCS que desea completar, o bien seleccione todos para ver todos los DCS incompletos de traslados con destino a su centro (falta el DCS tipo gestor). Pulsando el icono aceptación). tendrá acceso al DCS vía formulario para completar el bloque B (datos de b) A través de la opción Consultas y operaciones En el menú de la aplicación, elija la opción Consultas y operaciones Seleccione en destinatario su centro gestor al que corresponden los DCS que va a presentar. Página 54 de 68
55 En el campo Completos/pendientes : marque la opción Pendientes, y en el campo Estado : marque la opción Presentados. Si quiere recuperar un DCS concreto, selecciónelo fijando los criterios de búsqueda. Si, por el contrario, quiere consultar todos los DCS pendientes de cierre que tienen como destino su centro gestor, no marque ningún remitente. Pulse buscar. Página 55 de 68
56 Todos los DCS que aparecen con el icono gestor. son los que están pendientes de cerrar por su centro Pulsando el icono anterior, tendrá acceso al DCS vía formulario para completar el bloque B. 2. Completar el DCS a través del formulario Revise, y si es necesario corrija, los datos del bloque "Identificación del residuo por parte del destinatario" ( apartado 8) Complete los datos del bloque "Datos a cumplimentar por el destinatario". (4.2.1, apartado 9) Presente y firme el DCS (4.1.3 y ) DUPLICACIÓN DE DCS La opción duplicación permite generar un nuevo DCS a partir de un DCS que ya esté grabado en la aplicación. En la duplicación se copian al nuevo documento todos los datos del anterior a Página 56 de 68
57 excepción del número de DCS, las cantidades del residuo, las fechas de traslado y los datos de aceptación. Para duplicar un DCS, seleccione la opción de menú Consultas y operaciones. A continuación, localice el DCS del que se quiere servir como plantilla empleando los criterios de búsqueda (6.1). Pulse el icono de duplicación que aparece en el bloque de acciones. Complete los datos de las cantidades del residuo, las fechas de traslado y los datos de aceptación (estos últimos sólo si su centro es el gestor del residuo). (4.2.1) Cuando esté completo, puede presentar el documento (4.2.2.). En ese momento, se generará un nuevo número de DCS ANULACIÓN DE DCS Esta opción está disponible para los centros remitentes del residuo, y les permite anular un DCS ya presentado, en el caso de que el traslado del residuo no se hubiera llegado a realizar. El remitente del residuo dispone de un plazo de 2 meses desde la presentación del DCS en la plataforma para poder anularlo si no se hubiera realizado el traslado. Si el DCS ya estuviera completo (el gestor del residuo hubiera presentado su DCS), se entenderá que el traslado se ha efectuado, y la opción de anulación no estará disponible. Página 57 de 68
58 Si el traslado se hubiera efectuado, pero algún dato del DCS fuera incorrecto, no se deberá anular el DCS, sino corregirlo, según se indica en el apartado Para anular el DCS, seleccione, mediante la consulta oportuna el DCS, y pulse el icono a la derecha. que aparece La aplicación le preguntará por el motivo de la anulación, anótelo y pulse en el aspa roja. Se le pedirá confirmación de la anulación. Pulse aceptar, si desea proceder a la anulación. Página 58 de 68
59 Los documentos anulados se mostrarán con una (A) en la aplicación (6.1.). *Nota: Los documentos anulados no se podrán volver a presentar CORRECCIÓN DE DCS. El modo de subsanar un error en un DCS ya presentado es volverlo a presentar a la plataforma, de modo que sustituya al defectuoso. Presente el DCS mediante alguna de las opciones indicadas en el apartado 4. El programa le indicará que el nuevo DCS anulará al anterior. Pulse aceptar. Página 59 de 68
60 6.3. CONSULTAS DE NT La aplicación permite al usuario consultar las NT presentadas, correspondientes a traslados en los que su centro sea el origen o destino del residuo. Para consultar las NT presentadas, seleccione en el menú Consulta de NT. Criterios de búsqueda. Puede realizar la consulta de las NT mediante los siguientes criterios de búsqueda: Código NT: número de la NT Estado: o Presentada (P): NT presentada a la Administración, que aún no ha sido aceptada (no han transcurrido el plazo de 10 día recogidos en el art. 8 del Real Decreto 180/2015, de 13 de marzo) o Aceptada (AC): NT aceptada por la Administración. Se pueden efectuar los traslados de residuos asociados a dicha NT o Requerida documentación (RD): NT para la que las autoridades competentes de las Comunidades Autónomas de origen o de destino del traslado han solicitado información, documentación complementaria o subsanación de errores (art. 9 Real Decreto 180/2015, de 13 de marzo) o Denegada (D): NT para la que comunidad autónoma de origen o de destino del residuo han manifestado su oposición al traslado. o Caducada (C): NT para la que ha finalizado la fecha de vigencia, o bien NT para la que las cantidades de residuos trasladadas han superado la cantidad de residuos comunicada (las que las cantidades de residuos de los distintos DI asociados superan la cantidad comunicada en la NT). o Anulada (A): NT que ha sido anulada Recuerde: Sólo se puede efectuar un traslado de residuos sujeto a notificación previa cuando la NT asociada se encuentra en estado aceptada. Código LER: código LER del residuo, según Decisión 2000/532/CE) Código LER-RAEE: código LER-RAEE del residuo, según la tabla 1 del Real Decreto 110/2015, de 20 de febrero (sólo para residuos de aparatos eléctricos y electrónicos) Operación de tratamiento: Código de la operación de tratamiento a la que se destina el residuo (de acuerdo con los anexos I y II de la Ley 22/2011, de 28 de julio). Fecha inicio validez: fecha de inicio de validez de la NT presentada. Fecha fin validez: fecha de fin de validez de la NT presentada Página 60 de 68
61 Fecha de presentación: fecha de presentación de la NT en la plataforma. Operador del traslado (NIMA): NIMA del centro que actúa como operador de traslado Origen del traslado: Se puede consultar por el NIMA del centro origen del residuo, o bien por el NIF de la empresa autorizada para realizar operaciones de tratamiento en dicho centro (en el caso de que sea distinta del titular de la instalación). Destino del traslado: Se puede consultar por el NIMA del centro destino del residuo, o bien por el NIF de la empresa autorizada para realizar operaciones de tratamiento en dicho centro (en el caso de que sea distinta del titular de la instalación). El listado con los resultados se puede filtrar: Mostrando los traslados en los que los centros del tramitador* actúan como operador del traslado. El tramitador tendrá acceso a la consulta y edición (subsanación o anulación) de todas las notificaciones previas correspondientes a estos traslados. Mostrando los traslados en los que los centros del tramitador* intervienen como origen, destino o empresa autorizada para realizar las operaciones de tratamiento. El tramitador tendrá acceso a la consulta de las notificaciones previas correspondientes a estos traslados, pero no tendrá permiso para editarlas (subsanación o anulación). Mostrando las dos listas anteriores. (Opción por defecto, cuando no se selecciona uno de los listados anteriores). *Se consideran como centros del tramitador: centros propios, centros representados, y los centros titularidad de otra empresa en los que el tramitador está autorizado para realizar las operaciones de tratamiento ( centros en los que opera el tramitador ). Seleccione los criterios de búsqueda y pulse buscar. Página 61 de 68
62 Resultados de la búsqueda: En pantalla, se muestran los siguientes campos (de izquierda a derecha): Indicador de estado de documento (véase más arriba, en el subapartado criterios de búsqueda ): Cód. NT: número de la NT Operador: código NIMA del centro operador del traslado Origen: código NIMA del centro origen del traslado Destino: código NIMA del centro destinatario del traslado Fecha presentación: fecha de presentación de la NT en la aplicación LER: código LER del residuo Peso neto: peso neto (kg) del residuo Op. Tto (R/D): código de la operación de tratamiento a la que se somete el residuo. Cantidad aceptada: cantidad aceptada (kg); sólo en DCS tipo gestor A la derecha de los resultados de búsqueda, aparecen los iconos de operaciones (6.4.) Exportar los registros a excel Pulsando el icono que aparece en la parte superior de los resultados de búsqueda, éstos se exportarán a un archivo excel OPERACIONES CON NT En el extremo derecho de la pantalla de los resultados de búsqueda, en el bloque acciones, aparecen una serie de iconos para realizar operaciones con las NT presentadas: Copia de la NT (6.4.1.) Página 62 de 68
63 NT registrada y custodiada en la Administración (6.4.2.) Descarga del XML (6.4.3.) Duplicar (6.4.4.) Subsanar la NT el formulario (6.4.5.) Anular la NT (6.4.6.) DESCARGA DE COPIA DE LA NT Para descargar una copia de la NT presentada pulse el icono Puede abrir o guardar el documento que aparece en el bloque de Acciones NT REGISTRADA Y CUSTODIADA EN LA ADMINISTRACIÓN La aplicación permite al usuario descargar la NT registrada y custodiada que ha presentado su centro a la Administración. Para ello, pulse el icono que aparece en el bloque acciones. La información que se muestra es análoga a la de los DCS registrados y custodiados (véase apartado ) DESCARGA DEL XML El usuario descargar el archivo XML correspondiente a la NT registrada pulsando el icono aparece en el bloque acciones. que DUPLICACIÓN DE LA NT La opción duplicación permite generar un nueva NT a partir de una NT que ya haya sido presentada en la aplicación. En la duplicación se copian al nuevo documento todos los datos de la anterior a excepción del número de NT, tipo de notificación, fechas y cantidad de residuo. Para duplicar una NT, seleccione la opción de menú Consultas de NT. A continuación, localice la NT de la que se quiera servir como plantilla empleando los criterios de búsqueda (6.3.). Pulse el icono de duplicación que aparece en el bloque de acciones. Página 63 de 68
64 Complete los datos que faltan. También puede modificar alguno de los datos de la NT que servía como plantilla (4.2.1.). Para modificar el código de la operación de tratamiento y volver a recargar la lista de operaciones de tratamiento, se debe previamente borrar y volver a introducir el centro destino del traslado. Si se desea modificar el código de proceso en origen (cuando el origen es una instalación de tratamiento de residuos), previamente se debe borrar y volver a introducir el centro origen del traslado. Cuando la NT esté completa, se puede presentar (4.2.2.). En ese momento, se generará un nuevo número de NT SUBSANACIÓN DE LA NT MEDIANTE EL FORMULARIO Mediante el formulario on line se pueden subsanar datos de una NT ya presentada en la aplicación. La opción de subsanación de la NT sólo estará disponible para NT en estado presentada o aceptada. En el caso de NT aceptada no se permitirá la subsanación cuando ya se haya presentado un documento de identificación de residuos asociado a la NT. Siguiendo los estándares nacionales, la subsanación se debe realizar en el plazo máximo de 30 días desde la presentación de la NT inicial (véase especificaciones e3l; apartado 4.1. de la guía E3G). Sólo se permitirá una modificación de la NT. Cuando se subsane una NT, el plazo de 10 días para poder realizar el traslado se reiniciará al presentar la subsanación a la Administración. Para modificar o subsanar una NT, seleccione, mediante la consulta oportuna la NT, y pulse el icono que aparece a la derecha. Página 64 de 68
65 Corrija los datos de la NT a través del formulario (4.2.1.). Para modificar el código de la operación de tratamiento y volver a recargar la lista de operaciones de tratamiento, se debe previamente borrar y volver a introducir el centro destino del traslado. Si se desea modificar el código de proceso en origen (cuando el origen es una instalación de tratamiento de residuos), previamente se debe borrar y volver a introducir el centro origen del traslado. Cuando esté completo, puede presentar el documento (4.2.2.). En la subsanación, se mantendrá el número de la NT y aparecerá, en la cabecera del pdf correspondiente, la etiqueta Subsanación de datos. Posteriormente a la modificación de la notificación previa presentado, el usuario tras realizar una consulta podrá encontrar dos documentos NT con el mismo número: la NT original que ha pasado a estar anulada y la nueva NT sobre el que se ha realizado la modificación y que es el que está en vigor. Página 65 de 68
66 ANULACIÓN DE LA NT Esta opción permite anular una NT ya presentada, en el caso de que el traslado del residuo no se vaya a realizar, o que los datos básicos de la NT sean erróneos. La opción de anulación de la NT sólo estará disponible para NT en estado presentada o aceptada. En el caso de NT aceptada no se permitirá la anulación cuando ya se haya presentado un documento de identificación de residuos asociado a la NT. Para anular la NT, seleccione, mediante la consulta oportuna la NT, y pulse el icono a la derecha. que aparece La aplicación le preguntará por el motivo de la anulación, anótelo y pulse en el aspa roja. Se le pedirá confirmación de la anulación. Pulse aceptar, si desea proceder a la anulación. Los documentos anulados se mostrarán con una (A) en la aplicación (6.3.). *Nota: Los documentos anulados no se podrán volver a presentar. Página 66 de 68
Manual de usuario de la tramitación telemática de Reclamaciones Versión: 03 (30/10/2014)
 Manual de usuario de la tramitación telemática de SECRETARIA DE ESTADO DE TELECOMUNICACIONES Y PARA LA SOCIEDAD DE LA INFORMACIÓN DIRECCIÓN GENERAL DE TELECOMUNICACIONES Y TECNOLOGÍAS DE LA INFORMACIÓN.
Manual de usuario de la tramitación telemática de SECRETARIA DE ESTADO DE TELECOMUNICACIONES Y PARA LA SOCIEDAD DE LA INFORMACIÓN DIRECCIÓN GENERAL DE TELECOMUNICACIONES Y TECNOLOGÍAS DE LA INFORMACIÓN.
INSTRUCCIONES PRESENTACIÓN DE CUENTAS ANUALES EN EL REGISTRO MERCANTIL
 INSTRUCCIONES PRESENTACIÓN DE CUENTAS ANUALES EN EL REGISTRO MERCANTIL ContaSOL te permite preparar las Cuentas Anuales para su depósito en el Registro Mercantil. Una vez creado el archivo, lo puedes abrir
INSTRUCCIONES PRESENTACIÓN DE CUENTAS ANUALES EN EL REGISTRO MERCANTIL ContaSOL te permite preparar las Cuentas Anuales para su depósito en el Registro Mercantil. Una vez creado el archivo, lo puedes abrir
Nuestra más cordial bienvenida al sistema de tramitación electrónica (registro telemático) del principado de Asturias
 Nuestra más cordial bienvenida al sistema de tramitación electrónica (registro telemático) del principado de Asturias Desde aquí se puede Presentar solicitudes a través de Internet para acceder a los servicios
Nuestra más cordial bienvenida al sistema de tramitación electrónica (registro telemático) del principado de Asturias Desde aquí se puede Presentar solicitudes a través de Internet para acceder a los servicios
OFICINA DE REGISTRO VIRTUAL DE ENTIDADES LOCALES
 ORVE EELL OFICINA DE REGISTRO VIRTUAL DE ENTIDADES LOCALES Manual Usuario Versión 1.0 Fecha de revisión 05/03/2012 Realizado por División de Sistemas de Información y Comunicaciones Descripción Ejecutiva
ORVE EELL OFICINA DE REGISTRO VIRTUAL DE ENTIDADES LOCALES Manual Usuario Versión 1.0 Fecha de revisión 05/03/2012 Realizado por División de Sistemas de Información y Comunicaciones Descripción Ejecutiva
Guía para la presentación electrónica de Certificados de Eficiencia Energética en la Comunidad Autónoma de Cantabria
 Guía para la presentación electrónica de Certificados de Eficiencia Energética en la Comunidad Autónoma de Cantabria Acceda a la presentación electrónica de certificados de eficiencia energética desde
Guía para la presentación electrónica de Certificados de Eficiencia Energética en la Comunidad Autónoma de Cantabria Acceda a la presentación electrónica de certificados de eficiencia energética desde
SIACAN: SISTEMA DE INFORMACIÓN AMBIENTAL DE CANTABRIA. Manual de ayuda al usuario
 SIACAN: SISTEMA DE INFORMACIÓN AMBIENTAL DE CANTABRIA Manual de ayuda al usuario ÍNDICE I TRODUCCIÓ...3 PORTADA...3 GESTIÓ DE RESIDUOS....4 PRODUCTORES...4 GESTORES AUTORIZADOS...6 TRA SPORTISTA AUTORIZADOS
SIACAN: SISTEMA DE INFORMACIÓN AMBIENTAL DE CANTABRIA Manual de ayuda al usuario ÍNDICE I TRODUCCIÓ...3 PORTADA...3 GESTIÓ DE RESIDUOS....4 PRODUCTORES...4 GESTORES AUTORIZADOS...6 TRA SPORTISTA AUTORIZADOS
Ingreso de Facturas Electrónicas
 Ingreso de Facturas Electrónicas Ingreso al sistema 3 Página del Portal de proveedores 5 Ingresar Facturas 6 Validación de Facturas con Orden de compra (Pedido) 8 Índice Validación de Facturas con CWID
Ingreso de Facturas Electrónicas Ingreso al sistema 3 Página del Portal de proveedores 5 Ingresar Facturas 6 Validación de Facturas con Orden de compra (Pedido) 8 Índice Validación de Facturas con CWID
PROGRAMA DE AYUDA. OTRAS UTILIDADES
 PROGRAMA DE AYUDA. OTRAS UTILIDADES 1. Importar ficheros externos La importación de ficheros externos es interesante para automatizar la confección y envío de declaraciones cuyos datos residen en bases
PROGRAMA DE AYUDA. OTRAS UTILIDADES 1. Importar ficheros externos La importación de ficheros externos es interesante para automatizar la confección y envío de declaraciones cuyos datos residen en bases
MANUAL DE USUARIO PARA LA SOLICITUD ELECTRÓNICA DE RENOVACIÓN CON MODIFICACIÓN DE REDES RADIOELÉCTRICAS DEL SERVICIO FIJO DE BANDA ANCHA
 MANUAL DE USUARIO PARA LA SOLICITUD ELECTRÓNICA DE RENOVACIÓN CON MODIFICACIÓN DE REDES RADIOELÉCTRICAS DEL SERVICIO FIJO DE BANDA ANCHA Abril de 2015 1 Índice ÍNDICE... 2 1 INTRODUCCIÓN... 3 2 PROCEDIMIENTO...
MANUAL DE USUARIO PARA LA SOLICITUD ELECTRÓNICA DE RENOVACIÓN CON MODIFICACIÓN DE REDES RADIOELÉCTRICAS DEL SERVICIO FIJO DE BANDA ANCHA Abril de 2015 1 Índice ÍNDICE... 2 1 INTRODUCCIÓN... 3 2 PROCEDIMIENTO...
ACTEON Manual de Usuario
 SUBDIRECCIÓN GENERAL DE TECNOLOGÍAS DE LA INFORMACIÓN Y DE LAS COMUNICACIONES Referencia: ACT(DSI)MU01 Nº Versión: 1.00 Fecha: ÍNDICE 1. INTRODUCCIÓN...3 1.1. OBJETO DE ESTE DOCUMENTO... 3 1.2. ALCANCE...
SUBDIRECCIÓN GENERAL DE TECNOLOGÍAS DE LA INFORMACIÓN Y DE LAS COMUNICACIONES Referencia: ACT(DSI)MU01 Nº Versión: 1.00 Fecha: ÍNDICE 1. INTRODUCCIÓN...3 1.1. OBJETO DE ESTE DOCUMENTO... 3 1.2. ALCANCE...
Escala San Martín. InstruccIones para la aplicación InformátIca. Evaluación de la Calidad de Vida de Personas con Discapacidades Significativas
 Escala San Martín Evaluación de la Calidad de Vida de Personas con Discapacidades Significativas InstruccIones para la aplicación InformátIca Guía rápida INICO - FOSM 2014 INFORMACIÓN GENERAL La presente
Escala San Martín Evaluación de la Calidad de Vida de Personas con Discapacidades Significativas InstruccIones para la aplicación InformátIca Guía rápida INICO - FOSM 2014 INFORMACIÓN GENERAL La presente
GUÍA DE USUARIO SOLICITUD DE CERTIFICACIÓN HISTÓRICA DE CALIFICACIONES
 CÓDIGO: VERSIÓN: FECHA: SA-P60-G06 1 Abril de 2013 GUÍA DE USUARIO SOLICITUD DE CERTIFICACIÓN HISTÓRICA DE CALIFICACIONES La Certificación Histórica de Calificaciones, que contiene todo el historial académico
CÓDIGO: VERSIÓN: FECHA: SA-P60-G06 1 Abril de 2013 GUÍA DE USUARIO SOLICITUD DE CERTIFICACIÓN HISTÓRICA DE CALIFICACIONES La Certificación Histórica de Calificaciones, que contiene todo el historial académico
MANUAL DE USUARIO INTERCOONECTA - ESPAÑA
 MANUAL DE USUARIO INTERCOONECTA - ESPAÑA 1. Acceso a la información de las Convocatorias de INTERCOONECTA-España 2. Procedimiento para solicitar los cursos de INTERCOONECTA España 3. Consulta y seguimiento
MANUAL DE USUARIO INTERCOONECTA - ESPAÑA 1. Acceso a la información de las Convocatorias de INTERCOONECTA-España 2. Procedimiento para solicitar los cursos de INTERCOONECTA España 3. Consulta y seguimiento
Sistema de Liquidación Directa. Servicio de Solicitud de Borradores On-line. Subdirección General de Afiliación, Cotización y Gestión del Sistema RED
 Sistema de Liquidación Directa On-line Subdirección General de Afiliación, Cotización y Gestión del Sistema RED Marzo de 2016 INDICE 1... 4 1.1 Introducción... 4 1.2 Características... 4 1.2.1 Objetivo
Sistema de Liquidación Directa On-line Subdirección General de Afiliación, Cotización y Gestión del Sistema RED Marzo de 2016 INDICE 1... 4 1.1 Introducción... 4 1.2 Características... 4 1.2.1 Objetivo
PROGRAMAS DE FORMACIÓN EN ALTERNANCIA CON EL EMPLEO - MANUAL PARA LA REALIZACIÓN DE SOLICITUDES TELEMÁTICAS-
 PROGRAMAS DE FORMACIÓN EN ALTERNANCIA CON EL EMPLEO - MANUAL PARA LA REALIZACIÓN DE SOLICITUDES TELEMÁTICAS- Paso 3. Formalización de la solicitud telemática de la subvención Última actualización: 26 de
PROGRAMAS DE FORMACIÓN EN ALTERNANCIA CON EL EMPLEO - MANUAL PARA LA REALIZACIÓN DE SOLICITUDES TELEMÁTICAS- Paso 3. Formalización de la solicitud telemática de la subvención Última actualización: 26 de
INSTRUCCIONES PARA LA PARTICIPACIÓN TELEMÁTICA EN EL CONCURSO DE TRASLADOS
 INSTRUCCIONES PARA LA PARTICIPACIÓN TELEMÁTICA EN EL CONCURSO DE TRASLADOS Cada concursante debe presentar una solicitud por cada cuerpo por el que desee participar. Una vez se identifique con su firma
INSTRUCCIONES PARA LA PARTICIPACIÓN TELEMÁTICA EN EL CONCURSO DE TRASLADOS Cada concursante debe presentar una solicitud por cada cuerpo por el que desee participar. Una vez se identifique con su firma
SOLICITUD AYUDAS DE MEDIACIÓN UNIVERSITARIA
 Sede Electrónica SOLICITUD AYUDAS DE MEDIACIÓN UNIVERSITARIA GUÍA RÁPIDA DEL PROCEDIMIENTO TELEMÁTICO 1 ÍNDICE 1. ACCESO AL PROCEDIMIENTO...3 2. PRESENTACIÓN DE LA SOLICITUD...6 TABLA DE IMÁGENES Imagen
Sede Electrónica SOLICITUD AYUDAS DE MEDIACIÓN UNIVERSITARIA GUÍA RÁPIDA DEL PROCEDIMIENTO TELEMÁTICO 1 ÍNDICE 1. ACCESO AL PROCEDIMIENTO...3 2. PRESENTACIÓN DE LA SOLICITUD...6 TABLA DE IMÁGENES Imagen
Manual del candidato. Aplicación Gestsol para la convocatoria de interinos
 Manual del candidato. Aplicación Gestsol para la convocatoria de interinos Darse de alta en Sede electrónica... 2 Crear una nueva solicitud... 2 Ver ayuda en la propia solicitud... 4 Dar de alta una nueva
Manual del candidato. Aplicación Gestsol para la convocatoria de interinos Darse de alta en Sede electrónica... 2 Crear una nueva solicitud... 2 Ver ayuda en la propia solicitud... 4 Dar de alta una nueva
CONSEJERÍA DE AGRICULTURA Y MEDIO AMBIENTE SECRETARÍA GENERAL TÉCNICA. INFORMÁTICA Área de desarrollo ETER
 CONSEJERÍA DE AGRICULTURA Y MEDIO AMBIENTE SECRETARÍA GENERAL TÉCNICA INFORMÁTICA Área de desarrollo ETER Estandarización Electrónica de Datos Ambientales DE MEMORIAS ANUALES DE GESTORES, PRODUCTORES Y
CONSEJERÍA DE AGRICULTURA Y MEDIO AMBIENTE SECRETARÍA GENERAL TÉCNICA INFORMÁTICA Área de desarrollo ETER Estandarización Electrónica de Datos Ambientales DE MEMORIAS ANUALES DE GESTORES, PRODUCTORES Y
Manual del candidato. Aplicación de Sede electrónica para la convocatoria de interinos
 Manual del candidato. Aplicación de Sede electrónica para la convocatoria de interinos Contenido Darse de alta en Sede electrónica... 1 Crear una nueva solicitud... 1 Ver ayuda en la propia solicitud...
Manual del candidato. Aplicación de Sede electrónica para la convocatoria de interinos Contenido Darse de alta en Sede electrónica... 1 Crear una nueva solicitud... 1 Ver ayuda en la propia solicitud...
MANUAL DE USUARIO PEXIM SOLICITAR PERMISOS DE IMPORTACIÓN Y EXPORTACIÓN CAPTURISTA GUBERNAMENTAL
 MANUAL DE USUARIO PEXIM SOLICITAR PERMISOS DE IMPORTACIÓN Y EXPORTACIÓN CAPTURISTA GUBERNAMENTAL Versión: 1.0.0 Fecha de Publicación: 16 de julio de 2012 Propósito Sumario El propósito del manual es proporcionar
MANUAL DE USUARIO PEXIM SOLICITAR PERMISOS DE IMPORTACIÓN Y EXPORTACIÓN CAPTURISTA GUBERNAMENTAL Versión: 1.0.0 Fecha de Publicación: 16 de julio de 2012 Propósito Sumario El propósito del manual es proporcionar
MANUAL DE AYUDA PARA EL ENVÍO POR LOTES DE CUENTAS ANUALES
 MANUAL DE AYUDA PARA EL ENVÍO POR LOTES DE CUENTAS ANUALES Manual de usuario 21 de febrero de 2014 Colegio de Registradores de España C/ Diego de León, 21 28006 Madrid Envío por Lotes de Cuentas Anuales
MANUAL DE AYUDA PARA EL ENVÍO POR LOTES DE CUENTAS ANUALES Manual de usuario 21 de febrero de 2014 Colegio de Registradores de España C/ Diego de León, 21 28006 Madrid Envío por Lotes de Cuentas Anuales
MANUAL DE USUARIO. Renovación de certificados
 MANUAL DE USUARIO Renovación de certificados Consejo General de la Abogacía Paseo de Recoletos, nº 13 Madrid. 28004. www.redabogacia.org dtpsistemas@redabogacia.org INDICE 1. RENOVACION... 3 1.1. ACCESO
MANUAL DE USUARIO Renovación de certificados Consejo General de la Abogacía Paseo de Recoletos, nº 13 Madrid. 28004. www.redabogacia.org dtpsistemas@redabogacia.org INDICE 1. RENOVACION... 3 1.1. ACCESO
Solicitud de Certificación Histórica de Calificaciones por Grado Académico Contenido
 Solicitud de Certificación Histórica de Calificaciones por Grado Académico Contenido Solicitud de Certificación Histórica de Calificaciones... 1 Solicitud de Certificación Histórica de Calificaciones...
Solicitud de Certificación Histórica de Calificaciones por Grado Académico Contenido Solicitud de Certificación Histórica de Calificaciones... 1 Solicitud de Certificación Histórica de Calificaciones...
Manual de usuario de la aplicación para la presentación de solicitudes de ayudas para el Reindustrialización
 aplicación para la presentación de el Julio 2014 (v1.0) Índice. 1. Introducción... 3 2. Requisitos para ejecutar la aplicación... 4 3. Descarga de la aplicación... 5 4. Funcionamiento general de la aplicación...
aplicación para la presentación de el Julio 2014 (v1.0) Índice. 1. Introducción... 3 2. Requisitos para ejecutar la aplicación... 4 3. Descarga de la aplicación... 5 4. Funcionamiento general de la aplicación...
- MANUAL DE USUARIO DE LA PLATAFORMA DE EDICION DE PROYECTOS DE LA XERENCIA MUNICIPAL DE URBANISMO DE VIGO -
 - MANUAL DE USUARIO DE LA PLATAFORMA DE EDICION DE PROYECTOS DE LA XERENCIA MUNICIPAL DE URBANISMO DE VIGO - INDICE: 1. Introducción. 2. Requisitos de instalación de la aplicación. 3. Registro en la plataforma.
- MANUAL DE USUARIO DE LA PLATAFORMA DE EDICION DE PROYECTOS DE LA XERENCIA MUNICIPAL DE URBANISMO DE VIGO - INDICE: 1. Introducción. 2. Requisitos de instalación de la aplicación. 3. Registro en la plataforma.
GUÍA RÁPIDA GUÍAS DE OVINO. Gestión de guías Ovino vía Web
 GUÍA RÁPIDA GUÍAS DE OVINO Gestión de guías Ovino vía Web 18 de Junio de 2009 2 1.- Acceso a la aplicación Web de ovino...3 2.- Aplicación...4 2.1- Buscar una guía...4 2.2- Nueva guía...6 2.2.1- Estados
GUÍA RÁPIDA GUÍAS DE OVINO Gestión de guías Ovino vía Web 18 de Junio de 2009 2 1.- Acceso a la aplicación Web de ovino...3 2.- Aplicación...4 2.1- Buscar una guía...4 2.2- Nueva guía...6 2.2.1- Estados
1 Acceso al Sistema de Sala
 1 Acceso al Sistema de Sala Al arrancar el ordenador de la sala de vistas y autenticarse el usuario con sus códigos: usuario y contraseña de Windows, se abre la aplicación de Arconte para ese mismo usuario
1 Acceso al Sistema de Sala Al arrancar el ordenador de la sala de vistas y autenticarse el usuario con sus códigos: usuario y contraseña de Windows, se abre la aplicación de Arconte para ese mismo usuario
Manual del administrador
 Manual del administrador Manual del administrador ÍNDICE 1. Cómo empezar a usar la plataforma... 5 1.1. Acceder a la plataforma... 5 1.2. Salir de la plataforma... 6 1.3. Mi perfil... 7 1.3.1. Consultar
Manual del administrador Manual del administrador ÍNDICE 1. Cómo empezar a usar la plataforma... 5 1.1. Acceder a la plataforma... 5 1.2. Salir de la plataforma... 6 1.3. Mi perfil... 7 1.3.1. Consultar
SOLICITUD DE INFORMACIÓN DE OFICIO A UNIVERSIDADES Y OTROS ORGANISMOS
 MINISTERIO DE EDUCACIÓN SUBSECRETARÍA SUBDIRECCIÓN GENERAL DE TECNOLOGIAS DE LA INFORMACIÓN Y COMUNICACIONES. AYUDA SOLICITUD DE INFORMACIÓN DE OFICIO A UNIVERSIDADES Y OTROS ORGANISMOS (SEDE ELECTRÓNICA
MINISTERIO DE EDUCACIÓN SUBSECRETARÍA SUBDIRECCIÓN GENERAL DE TECNOLOGIAS DE LA INFORMACIÓN Y COMUNICACIONES. AYUDA SOLICITUD DE INFORMACIÓN DE OFICIO A UNIVERSIDADES Y OTROS ORGANISMOS (SEDE ELECTRÓNICA
MANUAL DE AYUDA SOCIEDADES 2012 WINDOWS
 MANUAL DE AYUDA SOCIEDADES 2012 WINDOWS Agencia Tributaria Centro de Atención Telefónica Departamento de INFORMÁTICA TRIBUTARIA ÍNDICE SOCIEDADES 2012 INTRODUCCIÓN... 3 Requisitos mínimos... 3 Comprobaciones
MANUAL DE AYUDA SOCIEDADES 2012 WINDOWS Agencia Tributaria Centro de Atención Telefónica Departamento de INFORMÁTICA TRIBUTARIA ÍNDICE SOCIEDADES 2012 INTRODUCCIÓN... 3 Requisitos mínimos... 3 Comprobaciones
EL nuevo sistema de Presentación del 620 Programas de Ayuda y Oficina Virtual
 EL nuevo sistema de Presentación del 620 Programas de Ayuda y Oficina Virtual DIRECCIÓN GENERAL DE TRIBUTOS Y ORDENACIÓN Y GESTIÓN DEL JUEGO Subdirección General de Gestión Tributaria Comunidad de Madrid
EL nuevo sistema de Presentación del 620 Programas de Ayuda y Oficina Virtual DIRECCIÓN GENERAL DE TRIBUTOS Y ORDENACIÓN Y GESTIÓN DEL JUEGO Subdirección General de Gestión Tributaria Comunidad de Madrid
Los pasos a seguir para cumplimentar la solicitud son los siguientes: A continuación, se detallarán cada uno de estos apartados.
 Los pasos a seguir para cumplimentar la solicitud son los siguientes: 1. Comprobación de acceso. 2. Acceso al Sistema. 3. Panel de Solicitudes. 4. Formulario Web de Solicitud. 5. Contacto para incidencias
Los pasos a seguir para cumplimentar la solicitud son los siguientes: 1. Comprobación de acceso. 2. Acceso al Sistema. 3. Panel de Solicitudes. 4. Formulario Web de Solicitud. 5. Contacto para incidencias
Desde aquí se puede. Las opciones que se permiten en el servicio electrónico son:
 Nuestra más cordial bienvenida al servicio electrónico de Solicitud de acceso al programa de préstamo y reutilización de libros de texto / Solicitud de ayudas para la adquisición de libros de texto y material
Nuestra más cordial bienvenida al servicio electrónico de Solicitud de acceso al programa de préstamo y reutilización de libros de texto / Solicitud de ayudas para la adquisición de libros de texto y material
INSTRUCCIONES PARA LA CUMPLIMENTACION DEL ESTADO SEAFI A LA CNMV CORRESPONDIENTE AL 31 DE DICIEMBRE DE 2015
 INSTRUCCIONES PARA LA CUMPLIMENTACION DEL ESTADO SEAFI A LA CNMV CORRESPONDIENTE AL 31 DE DICIEMBRE DE 2015 1- CUMPLIMENTAR EL ESTADO SEAFI.XLS 2- GENERAR FICHERO XML 3- VALIDAR Y ENVIAR FICHERO XML 1-
INSTRUCCIONES PARA LA CUMPLIMENTACION DEL ESTADO SEAFI A LA CNMV CORRESPONDIENTE AL 31 DE DICIEMBRE DE 2015 1- CUMPLIMENTAR EL ESTADO SEAFI.XLS 2- GENERAR FICHERO XML 3- VALIDAR Y ENVIAR FICHERO XML 1-
Manual de Publicación y Gestión de Ofertas
 Manual de Publicación y Gestión de Ofertas para Entidades colaboradoras UNIVERSIDAD REY JUAN CARLOS Sumario de contenidos ACCESO A LA APLICACIÓN... 2 EDITAR LOS DATOS DE LA EMPRESA... 3 PUBLICACIÓN DE
Manual de Publicación y Gestión de Ofertas para Entidades colaboradoras UNIVERSIDAD REY JUAN CARLOS Sumario de contenidos ACCESO A LA APLICACIÓN... 2 EDITAR LOS DATOS DE LA EMPRESA... 3 PUBLICACIÓN DE
Manual de usuario Clientes. ExpandIT Internet Shop
 1 Manual de usuario Clientes ExpandIT Internet Shop 2 Al entrar en la Web de FECSA (www.fecsa.net), encontrará esta página. Si lo que desea es realizar pedidos a través de ella, deberá pinchar en el botón
1 Manual de usuario Clientes ExpandIT Internet Shop 2 Al entrar en la Web de FECSA (www.fecsa.net), encontrará esta página. Si lo que desea es realizar pedidos a través de ella, deberá pinchar en el botón
REPRESENTANTE DE EMPRESA GUÍA RÁPIDA DEL SISTEMA
 REPRESENTANTE DE EMPRESA GUÍA RÁPIDA DEL SISTEMA DELT@ INDICE 1 EMPRESAS... 2 1.1 Representante de Empresa... 2 1.1.1 Requisitos previos... 2 1.1.2 Registro como representante... 2 1.1.3 Acceso al sistema...
REPRESENTANTE DE EMPRESA GUÍA RÁPIDA DEL SISTEMA DELT@ INDICE 1 EMPRESAS... 2 1.1 Representante de Empresa... 2 1.1.1 Requisitos previos... 2 1.1.2 Registro como representante... 2 1.1.3 Acceso al sistema...
Guía de signatario de DocuSign para SAP
 Guía de signatario de DocuSign para SAP Contenido 1. Guía de signatario de DocuSign para SAP... 2 2. Recepción de una notificación por correo electrónico... 2 3. Firma del documento... 3 4. Otras opciones...
Guía de signatario de DocuSign para SAP Contenido 1. Guía de signatario de DocuSign para SAP... 2 2. Recepción de una notificación por correo electrónico... 2 3. Firma del documento... 3 4. Otras opciones...
A continuación se describen brevemente los pasos que se deben seguir para el pago de una autoliquidación modelo 046:
 GUÍA PARA EL PAGO ELECTRÓNICO DE AUTOLIQUIDACIONES DE TASAS Consejería de Hacienda y Administraciones Públicas MODELO 046 Cuáles son los requisitos previos para poder pagar un modelo 046? Si desea pagar
GUÍA PARA EL PAGO ELECTRÓNICO DE AUTOLIQUIDACIONES DE TASAS Consejería de Hacienda y Administraciones Públicas MODELO 046 Cuáles son los requisitos previos para poder pagar un modelo 046? Si desea pagar
CANTABRIA GOBIERNO DE
 Este manual describe cómo validar, con la aplicación Adobe Reader o Adobe Acrobat, la firma de los documentos en formato PDF que el BOC pone a disposición de los ciudadanos en su sede electrónica. Aunque
Este manual describe cómo validar, con la aplicación Adobe Reader o Adobe Acrobat, la firma de los documentos en formato PDF que el BOC pone a disposición de los ciudadanos en su sede electrónica. Aunque
Manual de usuario de la aplicación para la presentación de solicitudes de ayudas para el Programa de Extensión de la Banda Ancha de Nueva Generación
 Manual de usuario de la aplicación para la presentación de solicitudes de ayudas para el Programa de Extensión de la Banda Ancha de Nueva Generación Fecha: 26/04/2016 Versión: 1.01 Índice. 1. Introducción...
Manual de usuario de la aplicación para la presentación de solicitudes de ayudas para el Programa de Extensión de la Banda Ancha de Nueva Generación Fecha: 26/04/2016 Versión: 1.01 Índice. 1. Introducción...
Manual de usuario del programa para la presentación de solicitudes de ayudas
 programa para la presentación de Mayo 2012 (v1.0) Índice. 1. Introducción... 3 2. Requisitos para ejecutar la aplicación... 3 3. Descarga de la aplicación... 4 4. Funcionamiento general de la aplicación...
programa para la presentación de Mayo 2012 (v1.0) Índice. 1. Introducción... 3 2. Requisitos para ejecutar la aplicación... 3 3. Descarga de la aplicación... 4 4. Funcionamiento general de la aplicación...
e-co trámites 1 Solicitud de Informe Jurídico Guías e-co 6
 e-co trámites 1 Solicitud de Informe Jurídico Guías e-co 6 SOLICITUD DE EMISIÓN DE INFORME POR ASESORÍA JURÍDICA Solicitud Sra. Secretaria General Asesoría Jurídica Unidad solicitante Sra. Secretaria General
e-co trámites 1 Solicitud de Informe Jurídico Guías e-co 6 SOLICITUD DE EMISIÓN DE INFORME POR ASESORÍA JURÍDICA Solicitud Sra. Secretaria General Asesoría Jurídica Unidad solicitante Sra. Secretaria General
Manual del Servicio de Consulta de autorizados RED que gestionan una empresa.
 Manual del Servicio de Consulta de autorizados RED que gestionan una empresa. Abril de 2016 Contenido 1 Introducción... 3 2 Acceso al servicio... 3 2.1 Acceso con Certificado Digital... 4 2.2 Acceso con
Manual del Servicio de Consulta de autorizados RED que gestionan una empresa. Abril de 2016 Contenido 1 Introducción... 3 2 Acceso al servicio... 3 2.1 Acceso con Certificado Digital... 4 2.2 Acceso con
. REGISTRO DE ENFERMEDADES RARAS
 . REGISTRO DE ENFERMEDADES RARAS Ref.: manualusuario.doc 1 / 24 INDICE 1 INTRODUCCIÓN... 3 2 NUEVA SOLICITUD... 4 2.1 PESTAÑA DATOS DEL PACIENTE... 4 2.2 PESTAÑA DATOS DEL SOLICITANTE... 5 2.3 PESTAÑA
. REGISTRO DE ENFERMEDADES RARAS Ref.: manualusuario.doc 1 / 24 INDICE 1 INTRODUCCIÓN... 3 2 NUEVA SOLICITUD... 4 2.1 PESTAÑA DATOS DEL PACIENTE... 4 2.2 PESTAÑA DATOS DEL SOLICITANTE... 5 2.3 PESTAÑA
IDENTIFICACIÓN DE CONDUCTOR/A CON CERTIFICADO DIGITAL
 IDENTIFICACIÓN DE CONDUCTOR/A CON CERTIFICADO DIGITAL 1 El trámite electrónico de identificación de conductor/a desde la página Tràmits.gencat (http://tramits.gencat.cat) puede realizarse con contraseña
IDENTIFICACIÓN DE CONDUCTOR/A CON CERTIFICADO DIGITAL 1 El trámite electrónico de identificación de conductor/a desde la página Tràmits.gencat (http://tramits.gencat.cat) puede realizarse con contraseña
Manual del Proveedor para el registro telemático de la factura electrónica
 Manual del Proveedor para el registro telemático de la factura electrónica 1 Opciones y requisitos técnicos 3 Acceso: Acceso con un certificado de entidad 6 Acceso con un certificado de ciudadano 22 Solicitud
Manual del Proveedor para el registro telemático de la factura electrónica 1 Opciones y requisitos técnicos 3 Acceso: Acceso con un certificado de entidad 6 Acceso con un certificado de ciudadano 22 Solicitud
Documentación para la utilización de la Receta Electrónica de Madrid con Etron Farmacia c
 Documentación para la utilización de la Receta Electrónica de Madrid con Etron Farmacia 2.0.6.2c 1 Acceder al Módulo de Receta Electrónica. 2 Lectura de la tarjeta sanitaria del paciente. 3 Muestra de
Documentación para la utilización de la Receta Electrónica de Madrid con Etron Farmacia 2.0.6.2c 1 Acceder al Módulo de Receta Electrónica. 2 Lectura de la tarjeta sanitaria del paciente. 3 Muestra de
SOLICITUD de ANTICIPOS REINTEGRABLES
 SOLICITUD de ANTICIPOS REINTEGRABLES Portal del Empleado / SIGEM Departamento de CENPRI 20/09/11 Índice de contenido SOLICITUD ELECTRÓNICA DEL EMPLEADO... 3 SECCIÓN PARA EMPLEADOS / USUARIOS... 3 SECCIÓN
SOLICITUD de ANTICIPOS REINTEGRABLES Portal del Empleado / SIGEM Departamento de CENPRI 20/09/11 Índice de contenido SOLICITUD ELECTRÓNICA DEL EMPLEADO... 3 SECCIÓN PARA EMPLEADOS / USUARIOS... 3 SECCIÓN
CNGfac. Sistema de Facturación Electrónica Manual de Usuario Asociación
 2012 CNGfac Sistema de Facturación Electrónica Manual de Usuario Asociación Contenido INTRODUCCIÓN... 4 OBJETIVOS... 5 1 CNGfac SISTEMA DE FACTURACIÓN ELECTRÓNICA... 6 2 USUARIO... 8 2.1 Acción Cambio
2012 CNGfac Sistema de Facturación Electrónica Manual de Usuario Asociación Contenido INTRODUCCIÓN... 4 OBJETIVOS... 5 1 CNGfac SISTEMA DE FACTURACIÓN ELECTRÓNICA... 6 2 USUARIO... 8 2.1 Acción Cambio
Ciclo completo para Remisión a Justicia y Remisión en la nube
 Ciclo completo para Remisión a Justicia y Remisión en la nube Versión 1.0 Fecha de revisión 04/04/16 Realizado por Servicio de Gestión Documental y Firma electrónica INSIDE / 1 CONTROL DE VERSIONES Versión
Ciclo completo para Remisión a Justicia y Remisión en la nube Versión 1.0 Fecha de revisión 04/04/16 Realizado por Servicio de Gestión Documental y Firma electrónica INSIDE / 1 CONTROL DE VERSIONES Versión
Manual de usuario Portal de Proveedores
 Manual de usuario Portal de Proveedores 1 de 19 propiedad industrial vigentes. Inicio de sesión Campo usuario: Nombre de usuario registrado en el sistema, puede estar compuesto por letras, números y los
Manual de usuario Portal de Proveedores 1 de 19 propiedad industrial vigentes. Inicio de sesión Campo usuario: Nombre de usuario registrado en el sistema, puede estar compuesto por letras, números y los
MANUAL DE USUARIO SUAPORTE CESANTÍAS
 CONTENIDO INTRODUCCIÓN... 2 1. AUTENTICACIÓN EN EL SISTEMA... 2 2. ELABORACIÓN DE PLANILLAS... 5 2.1. ELABORAR PLANILLA EN LÍNEA... 5 2.2. ELABORACIÓN DE PLANILLAS CON LA ÚLTIMA AUTOLIQUIDACIÓN DE PILA...
CONTENIDO INTRODUCCIÓN... 2 1. AUTENTICACIÓN EN EL SISTEMA... 2 2. ELABORACIÓN DE PLANILLAS... 5 2.1. ELABORAR PLANILLA EN LÍNEA... 5 2.2. ELABORACIÓN DE PLANILLAS CON LA ÚLTIMA AUTOLIQUIDACIÓN DE PILA...
PRESENTACIÓN ELECTRÓNICA CON INTERNET EXPLORER
 GUÍAS DE AYUDA DE LA SEDE ELECTRÓNICA DE LA XUNTA DE GALICIA PRESENTACIÓN ELECTRÓNICA CON INTERNET EXPLORER Página 2 de 12 Para hacer una presentación electrónica en la sede de Xunta empleando Internet
GUÍAS DE AYUDA DE LA SEDE ELECTRÓNICA DE LA XUNTA DE GALICIA PRESENTACIÓN ELECTRÓNICA CON INTERNET EXPLORER Página 2 de 12 Para hacer una presentación electrónica en la sede de Xunta empleando Internet
Presentación de Registro de entrada y salida IVAL e-vent
 Presentación de Registro de entrada y salida IVAL e-vent Octubre de 2009 1/23 Aplicación de registro de entrada y salida Forma parte de la aplicación IVAL e-vent, compuesta por: Catálogo de procedimientos
Presentación de Registro de entrada y salida IVAL e-vent Octubre de 2009 1/23 Aplicación de registro de entrada y salida Forma parte de la aplicación IVAL e-vent, compuesta por: Catálogo de procedimientos
Presentación. Manual de usuario SAIP
 DEFENSORÍA DE LA SALUD Y TRANSPARENCIA SISTEMA DE ATENCIÓN DE SOLICITUDES DE ACCESO A LA INFORMACIÓN PÚBLICA MINISTERIO DE SALUD Presentación El Ministerio de Salud -MINSA-, en cumplimiento del Sétimo
DEFENSORÍA DE LA SALUD Y TRANSPARENCIA SISTEMA DE ATENCIÓN DE SOLICITUDES DE ACCESO A LA INFORMACIÓN PÚBLICA MINISTERIO DE SALUD Presentación El Ministerio de Salud -MINSA-, en cumplimiento del Sétimo
MANUAL CUENTAS AFC PARA EL APORTANTE SOI - Pagos Complementarios Noviembre de 2015
 Con el firme propósito de seguir brindando a nuestros clientes el mejor servicio, SOI Pagos de Seguridad Social ha desarrollado el servicio Pagos Complementarios que le permitirá realizar aportes de créditos
Con el firme propósito de seguir brindando a nuestros clientes el mejor servicio, SOI Pagos de Seguridad Social ha desarrollado el servicio Pagos Complementarios que le permitirá realizar aportes de créditos
Educamos v2. Guía App para FAMILIAS
 Educamos v2 Guía App para FAMILIAS 1. INTRODUCCIÓN La aplicación de Familias le permite al usuario consultar información de Educamos y realizar pequeñas operaciones con la plataforma. Toda la información
Educamos v2 Guía App para FAMILIAS 1. INTRODUCCIÓN La aplicación de Familias le permite al usuario consultar información de Educamos y realizar pequeñas operaciones con la plataforma. Toda la información
Desafío Emprende 2016
 Manual para la entrega de proyectos Desafío Emprende 2016 Convocatoria que premia los mejores proyectos emprendedores desarrollados con la metodología del KitCaixa Jóvenes Emprendedores 1 INTRODUCCIÓN
Manual para la entrega de proyectos Desafío Emprende 2016 Convocatoria que premia los mejores proyectos emprendedores desarrollados con la metodología del KitCaixa Jóvenes Emprendedores 1 INTRODUCCIÓN
MANUAL DE USO EMPRESAS GESPREM - GESTIÓN DE PREVENCIÓN DE RIESGOS DE LA UNIVERSIDAD DE SEVILLA.
 MANUAL DE USO EMPRESAS GESPREM - GESTIÓN DE PREVENCIÓN DE RIESGOS DE LA UNIVERSIDAD DE SEVILLA. 1 CONTENIDO 2 ACCEDER A GESPREM... 2 2.1 Registro de empresa.... 2 2.1.1 Correo electrónico de aceptación
MANUAL DE USO EMPRESAS GESPREM - GESTIÓN DE PREVENCIÓN DE RIESGOS DE LA UNIVERSIDAD DE SEVILLA. 1 CONTENIDO 2 ACCEDER A GESPREM... 2 2.1 Registro de empresa.... 2 2.1.1 Correo electrónico de aceptación
Web Privada. Documentación para el cliente. Pág. 1
 Web Privada Documentación para el cliente Pág. 1 Índice ÍNDICE... 2 DESCRIPCIÓN DEL SERVICIO... 3 URL DE ACCESO... 4 AUTENTIFICACIÓN... 5 El usuario accede por primera vez al portal de clientes... 5 El
Web Privada Documentación para el cliente Pág. 1 Índice ÍNDICE... 2 DESCRIPCIÓN DEL SERVICIO... 3 URL DE ACCESO... 4 AUTENTIFICACIÓN... 5 El usuario accede por primera vez al portal de clientes... 5 El
SOLICITUD DE PREINSCRIPCIÓN EN TÍTULOS PROPIOS UNIVERSIDAD REY JUAN CARLOS CURSO ACADÉMICO
 SOLICITUD DE PREINSCRIPCIÓN EN TÍTULOS PROPIOS UNIVERSIDAD REY JUAN CARLOS CURSO ACADÉMICO 2013-14 Manual del Alumno Contenido 1 Introducción... 2 2 Plazos de Preinscripción... 2 3 Plazos de Matrícula...
SOLICITUD DE PREINSCRIPCIÓN EN TÍTULOS PROPIOS UNIVERSIDAD REY JUAN CARLOS CURSO ACADÉMICO 2013-14 Manual del Alumno Contenido 1 Introducción... 2 2 Plazos de Preinscripción... 2 3 Plazos de Matrícula...
Plataforma de Índices Informatizados
 Plataforma de Índices Informatizados Aplicación de Descarga para Ayuntamientos y Entidades Gestoras Guía Rápida Versión.0 ÍNDICE Introducción Acceso a la aplicación Cómo puedo descargar los índices recibidos?
Plataforma de Índices Informatizados Aplicación de Descarga para Ayuntamientos y Entidades Gestoras Guía Rápida Versión.0 ÍNDICE Introducción Acceso a la aplicación Cómo puedo descargar los índices recibidos?
Guía de uso de la plataforma
 Guía de uso de la plataforma VIRTUAL CLASSROOM ACADEMIC MANAGEMENT BIBLIOTECA VIRTUAL 1 ÍNDICE Introducción Home myagora+ access Virtual library Virtual classroom Academic management Menú de herramientas.
Guía de uso de la plataforma VIRTUAL CLASSROOM ACADEMIC MANAGEMENT BIBLIOTECA VIRTUAL 1 ÍNDICE Introducción Home myagora+ access Virtual library Virtual classroom Academic management Menú de herramientas.
Manual de Usuario Webmail Horde
 UNIVERSIDAD NACIONAL DE LA PLATA Manual de Usuario Webmail Horde 1 mesadeayuda@cespi.unlp.edu.ar Índice Acceso al Sistema Webmail 3 Leer los mensaje de correo electrónico 4 Borrar los mensajes de correo
UNIVERSIDAD NACIONAL DE LA PLATA Manual de Usuario Webmail Horde 1 mesadeayuda@cespi.unlp.edu.ar Índice Acceso al Sistema Webmail 3 Leer los mensaje de correo electrónico 4 Borrar los mensajes de correo
1. INICIO DE UN PROCEDIMIENTO DE OFICIO RELACIONADO CON EL REGISTRO DE RÉGIMEN RETRIBUTIVO ESPECÍFICO EN ESTADO DE EXPLOTACIÓN
 SECRETARÍA DE ESTADO DE ENERGÍA DIRECCIÓN GENERAL DE POLÍTICA ENERGÉTICA Y MINAS GUÍA DE USUARIO DE LA APLICACIÓN INFORMÁTICA DEL REGISTRO DE RÉGIMEN RETRIBUTIVO ESPECÍFICO PARA EXPEDIENTES INICIADOS DE
SECRETARÍA DE ESTADO DE ENERGÍA DIRECCIÓN GENERAL DE POLÍTICA ENERGÉTICA Y MINAS GUÍA DE USUARIO DE LA APLICACIÓN INFORMÁTICA DEL REGISTRO DE RÉGIMEN RETRIBUTIVO ESPECÍFICO PARA EXPEDIENTES INICIADOS DE
AYUNTAMIENTO DE SALAMANCA MANUAL DE USO DEL REGISTRO ELECTRÓNICO
 AYUNTAMIENTO DE SALAMANCA MANUAL DE USO DEL REGISTRO ELECTRÓNICO TABLA DE CONTENIDOS 1 INTRODUCCIÓN... 4 1.1 PRESENTACIÓN... 4 2 EL REGISTRO ELECTRÓNICO... 5 2.1 ACCESO A LA APLICACIÓN... 5 2.2 PROCEDIMIENTOS
AYUNTAMIENTO DE SALAMANCA MANUAL DE USO DEL REGISTRO ELECTRÓNICO TABLA DE CONTENIDOS 1 INTRODUCCIÓN... 4 1.1 PRESENTACIÓN... 4 2 EL REGISTRO ELECTRÓNICO... 5 2.1 ACCESO A LA APLICACIÓN... 5 2.2 PROCEDIMIENTOS
CALIFICACIONES FINALES MANUAL PARA DOCENTES
 CALIFICACIONES FINALES MANUAL PARA DOCENTES Mayo / 2016 Índice Índice... 1 Introducción... 2 Objetivo... 2 Conceptos importantes... 2 Cómo funciona?... 3 Inscripción de cursos y prerrequisitos... 3 Manuales
CALIFICACIONES FINALES MANUAL PARA DOCENTES Mayo / 2016 Índice Índice... 1 Introducción... 2 Objetivo... 2 Conceptos importantes... 2 Cómo funciona?... 3 Inscripción de cursos y prerrequisitos... 3 Manuales
MANUAL DE USO DE LA APLICACIÓN INFORMÁTICA
 Programa de Materiales MANUAL DE USO DE LA APLICACIÓN INFORMÁTICA CONSEJERÍA DE EDUCACIÓN, CULTURA Y DEPORTES SECRETARÍA GENERAL ORGANIZACIÓN E INFORMÁTICA Materiales INTRODUCCIÓN 3 CONSIDERACIONES PREVIAS
Programa de Materiales MANUAL DE USO DE LA APLICACIÓN INFORMÁTICA CONSEJERÍA DE EDUCACIÓN, CULTURA Y DEPORTES SECRETARÍA GENERAL ORGANIZACIÓN E INFORMÁTICA Materiales INTRODUCCIÓN 3 CONSIDERACIONES PREVIAS
La solicitud del Carné paso a paso.
 La solicitud del Carné paso a paso. Área de Relaciones Institucionales Servicio de Asuntos Generales Unidad de Asuntos Generales Sevilla, julio de 2011 Paso 1: Acceda al Portal Web de la Universidad de
La solicitud del Carné paso a paso. Área de Relaciones Institucionales Servicio de Asuntos Generales Unidad de Asuntos Generales Sevilla, julio de 2011 Paso 1: Acceda al Portal Web de la Universidad de
1. Registro de proveedores en Mer-Link
 Instructivo Registro de Proveedores en Mer- Link P-PS-123-02-2016 Contenido 1. Registro de proveedores en Mer-Link... 3 2. Completar formulario de registro de proveedores... 8 3. Registro/Sustitución de
Instructivo Registro de Proveedores en Mer- Link P-PS-123-02-2016 Contenido 1. Registro de proveedores en Mer-Link... 3 2. Completar formulario de registro de proveedores... 8 3. Registro/Sustitución de
CÓMO PARTICIPAR EN LICITACIONES DE METRO DE MADRID
 CÓMO PARTICIPAR EN LICITACIONES DE METRO DE MADRID ACCESO A LA APLICACIÓN SRM PARA DESCARGA DE PLIEGOS / PRESENTACIÓN DE OFERTAS 1 TRAMITACIÓN DE LICITACIONES EN METRO DE MADRID Metro de Madrid dispone
CÓMO PARTICIPAR EN LICITACIONES DE METRO DE MADRID ACCESO A LA APLICACIÓN SRM PARA DESCARGA DE PLIEGOS / PRESENTACIÓN DE OFERTAS 1 TRAMITACIÓN DE LICITACIONES EN METRO DE MADRID Metro de Madrid dispone
Manual del usuario. La primera vez que ingrese al sistema, deberá registrar su dirección de correo electrónico.
 Manual del usuario IMPORTANTE: Si tiene dudas o inconvenientes en el uso del Sistema comuníquese a los teléfonos (021) 4177031/2 o escribanos a timbrado@hacienda.gov.py Ingreso al sistema El usuario deberá
Manual del usuario IMPORTANTE: Si tiene dudas o inconvenientes en el uso del Sistema comuníquese a los teléfonos (021) 4177031/2 o escribanos a timbrado@hacienda.gov.py Ingreso al sistema El usuario deberá
REQUISITOS NECESARIOS PARA LA INSTALACIÓN Y FUNCIONAMIENTO DE LA APLICACIÓN
 REQUISITOS NECESARIOS PARA LA INSTALACIÓN Y FUNCIONAMIENTO DE LA APLICACIÓN - El usuario debe ser administrador del ordenador o tener permisos de administración. - Ordenador con sistema operativo Windows
REQUISITOS NECESARIOS PARA LA INSTALACIÓN Y FUNCIONAMIENTO DE LA APLICACIÓN - El usuario debe ser administrador del ordenador o tener permisos de administración. - Ordenador con sistema operativo Windows
Registro Electrónico Común (REC) Guía de usuario Presentación de una solicitud con certificado. Versión 1.0
 Registro Electrónico Común (REC) Guía de usuario Presentación de una solicitud con certificado Versión 1.0 Índice Requisitos / Configuración para utilización de certificados... 3 1.1. Versión del navegador:...3
Registro Electrónico Común (REC) Guía de usuario Presentación de una solicitud con certificado Versión 1.0 Índice Requisitos / Configuración para utilización de certificados... 3 1.1. Versión del navegador:...3
Manual de Aleph catalogación (Módulo)
 A. Ingresar al módulo de Catalogación de Aleph 1. Ir al menú de inicio ubicado en la barra de tareas y hacer clic. 2. Ubicar el ícono de Catalogación y hacer clic. 3. Es necesario contar con una clave
A. Ingresar al módulo de Catalogación de Aleph 1. Ir al menú de inicio ubicado en la barra de tareas y hacer clic. 2. Ubicar el ícono de Catalogación y hacer clic. 3. Es necesario contar con una clave
[TÍTULO DEL DOCUMENTO]
![[TÍTULO DEL DOCUMENTO] [TÍTULO DEL DOCUMENTO]](/thumbs/53/30954616.jpg) [TÍTULO DEL DOCUMENTO] [Subtítulo del documento] Inscripción de Proveedores Los proveedores deben registrarse en el portal para poder operar en el COMPR.AR. Se recomienda ingresar a través del explorador
[TÍTULO DEL DOCUMENTO] [Subtítulo del documento] Inscripción de Proveedores Los proveedores deben registrarse en el portal para poder operar en el COMPR.AR. Se recomienda ingresar a través del explorador
Secretaría General Departamento de Sistemas y Tecnologías de la Información
 Registro de usuario físico Opciones de usuario físico Registro de Entidad y Responsable Opciones de usuario Responsable Registro de usuario físico asociado a Entidad Opciones usuario físico asociado a
Registro de usuario físico Opciones de usuario físico Registro de Entidad y Responsable Opciones de usuario Responsable Registro de usuario físico asociado a Entidad Opciones usuario físico asociado a
MANUAL DE PROCEDIMIENTO PARA LA UTILIZACIÓN DEL SISTEMA CIFRADOC/CNMV/D
 MANUAL DE PROCEDIMIENTO PARA LA UTILIZACIÓN DEL SISTEMA CIFRADOC/CNMV/D Versión 4.1. Abril 2006 SI_CIFD_MU_4.1. MANUAL DE PROCEDIMIENTO PARA LA UTILIZACION DEL SISTEMA CIFRADOC/CNMV/D El sistema CIFRADOC/CNMV,
MANUAL DE PROCEDIMIENTO PARA LA UTILIZACIÓN DEL SISTEMA CIFRADOC/CNMV/D Versión 4.1. Abril 2006 SI_CIFD_MU_4.1. MANUAL DE PROCEDIMIENTO PARA LA UTILIZACION DEL SISTEMA CIFRADOC/CNMV/D El sistema CIFRADOC/CNMV,
MÓDULO 6 I.V.A. / I.G.I.C.
 MÓDULO 6 I.V.A. / I.G.I.C. 6.1.- MANTENIMIENTO 6.2.- ACUMULADOS DE I.V.A. / I.G.I.C. 6.3.- LIQUIDACIONES 2014 Software del Sol S. A. Queda prohibida cualquier forma de reproducción, distribución, comunicación
MÓDULO 6 I.V.A. / I.G.I.C. 6.1.- MANTENIMIENTO 6.2.- ACUMULADOS DE I.V.A. / I.G.I.C. 6.3.- LIQUIDACIONES 2014 Software del Sol S. A. Queda prohibida cualquier forma de reproducción, distribución, comunicación
Informe Anual de los Oficiales de Cumplimiento (IAOC)
 Informe Anual de los Oficiales de Cumplimiento (IAOC) Manual del Usuario (Guía Rápida) Manual del Usuario (Guía Rápida) CONTENIDO DE LA GUÍA 1. Qué es el Informe Anual del Oficial de Cumplimiento (IAOC)?
Informe Anual de los Oficiales de Cumplimiento (IAOC) Manual del Usuario (Guía Rápida) Manual del Usuario (Guía Rápida) CONTENIDO DE LA GUÍA 1. Qué es el Informe Anual del Oficial de Cumplimiento (IAOC)?
MANUAL DESCARGA DE CALIFICACIONES
 Campus Virtual de la Universidad de Cádiz Junio 2015 MANUAL DESCARGA DE CALIFICACIONES Presentación Para facilitar la labor docente, el Campus Virtual de la Universidad de Cádiz, pone a disposición una
Campus Virtual de la Universidad de Cádiz Junio 2015 MANUAL DESCARGA DE CALIFICACIONES Presentación Para facilitar la labor docente, el Campus Virtual de la Universidad de Cádiz, pone a disposición una
MANUAL. Módulo de Devoluciones Web
 MANUAL Módulo de Devoluciones Web ÍNDICE Qué es el módulo de Devoluciones Web y para qué sirve? Cómo ingresar? Primer ingreso a Devoluciones Web Cómo administro los usuarios que pueden acceder a esta plataforma?
MANUAL Módulo de Devoluciones Web ÍNDICE Qué es el módulo de Devoluciones Web y para qué sirve? Cómo ingresar? Primer ingreso a Devoluciones Web Cómo administro los usuarios que pueden acceder a esta plataforma?
MODULO DE MANTENIMIENTO PERIODICO VIA EXTRANET
 GERENCIA DE ADMINISTRACIÓN PVDES-MANTENIMIENTO EXTRANET INSTITUCIONAL PERIODICO UNIDAD DE INFORMATICA Versión 1.2 PAG 1 de 18 17 de julio de 2012 MODULO DE MANTENIMIENTO PERIODICO VIA EXTRANET Impreso:17/07/2012
GERENCIA DE ADMINISTRACIÓN PVDES-MANTENIMIENTO EXTRANET INSTITUCIONAL PERIODICO UNIDAD DE INFORMATICA Versión 1.2 PAG 1 de 18 17 de julio de 2012 MODULO DE MANTENIMIENTO PERIODICO VIA EXTRANET Impreso:17/07/2012
1. MEJORAS EN LA CONSULTA DE CUENTAS EXPEDIENTE MEJORAS EN LA ELABORACIÓN DE MANDAMIENTOS DE PAGO... 6
 Documentación V16.0 Índice 1. MEJORAS EN LA CONSULTA DE CUENTAS EXPEDIENTE... 4 1.1. ORDENACIÓN DE MOVIMIENTOS... 4 2. MEJORAS EN LA ELABORACIÓN DE MANDAMIENTOS DE PAGO... 6 2.1. MEJORA DE LA CALIDAD DE
Documentación V16.0 Índice 1. MEJORAS EN LA CONSULTA DE CUENTAS EXPEDIENTE... 4 1.1. ORDENACIÓN DE MOVIMIENTOS... 4 2. MEJORAS EN LA ELABORACIÓN DE MANDAMIENTOS DE PAGO... 6 2.1. MEJORA DE LA CALIDAD DE
SISTEMA ELECTRÓNICO DE CONTRATACIONES MANUAL DE USUARIO FINAL MÓDULO DE PROVEEDORES Y CONTRATISTAS
 HOJA 1 DE 32 SISTEMA ELECTRÓNICO DE CONTRATACIONES MANUAL DE USUARIO FINAL MÓDULO DE PROVEEDORES Y CONTRATISTAS Versión 1.0 HOJA 2 DE 32 1. Contenido 1. Requerimientos... 4 1.1. Instalación de Navegador
HOJA 1 DE 32 SISTEMA ELECTRÓNICO DE CONTRATACIONES MANUAL DE USUARIO FINAL MÓDULO DE PROVEEDORES Y CONTRATISTAS Versión 1.0 HOJA 2 DE 32 1. Contenido 1. Requerimientos... 4 1.1. Instalación de Navegador
PRUEBA DE ACCESO A LAS ENSEÑANZAS UNIVERSITARIAS OFICIALES DE GRADO 2016
 PRUEBA DE ACCESO A LAS ENSEÑANZAS UNIVERSITARIAS OFICIALES DE GRADO 2016 Mayores de 25 y 45 años MANUAL DEL CORRECTOR INDICE 1. REQUISITOS DE LA APLICACIÓN...2 2. USO DEL LECTOR DE CÓDIGO DE BARRAS...2
PRUEBA DE ACCESO A LAS ENSEÑANZAS UNIVERSITARIAS OFICIALES DE GRADO 2016 Mayores de 25 y 45 años MANUAL DEL CORRECTOR INDICE 1. REQUISITOS DE LA APLICACIÓN...2 2. USO DEL LECTOR DE CÓDIGO DE BARRAS...2
1. Introducción Acceso al e-tax Solicitud de Inscripción Persona Natural... 7
 CONTENIDO 1. Introducción... 3 2. Acceso al e-tax 2.0... 4 3. Solicitud de Inscripción Persona Natural... 7 4. Solicitud de Inscripción de Persona Jurídica... 29 2 1. INTRODUCCIÓN El e-tax 2.0 ofrece a
CONTENIDO 1. Introducción... 3 2. Acceso al e-tax 2.0... 4 3. Solicitud de Inscripción Persona Natural... 7 4. Solicitud de Inscripción de Persona Jurídica... 29 2 1. INTRODUCCIÓN El e-tax 2.0 ofrece a
Oferta digital y Apertura
 OFERTA DIGITAL... Incluir oferta... Incluir una oferta presencial... 9 Apertura... 8 Incluir una Adenda al Acta de Apertura... 5 Oferta Digital Incluir oferta Para incluir una oferta en un trámite se debe
OFERTA DIGITAL... Incluir oferta... Incluir una oferta presencial... 9 Apertura... 8 Incluir una Adenda al Acta de Apertura... 5 Oferta Digital Incluir oferta Para incluir una oferta en un trámite se debe
- 1 - MANUAL DE USUARIO - AFILIADOS CONTENIDO
 CONTENIDO INSCRIPCION DE SU ESTABLECIMIENTO... 2 MODIFICACIÓN DE CONTRASEÑA... 5 RECUPERACIÓN DE CONTRASEÑA... 6 HACER UNA SOLICITUD... 8 VISUALIZAR DATOS... 10 CONTACTO... 11 MODIFICAR UN CONTACTO...
CONTENIDO INSCRIPCION DE SU ESTABLECIMIENTO... 2 MODIFICACIÓN DE CONTRASEÑA... 5 RECUPERACIÓN DE CONTRASEÑA... 6 HACER UNA SOLICITUD... 8 VISUALIZAR DATOS... 10 CONTACTO... 11 MODIFICAR UN CONTACTO...
Manual. Ingreso Demandas y Escritos Oficina Judicial Virtual
 Manual Ingreso Demandas y Escritos Oficina Judicial Virtual Versión 1 18.06.2016 Índice 1. Introducción... 3 2. Ingreso Oficina Judicial Virtual:... 4 3. Acceso con Clave única:... 4 4. Ingreso Demandas
Manual Ingreso Demandas y Escritos Oficina Judicial Virtual Versión 1 18.06.2016 Índice 1. Introducción... 3 2. Ingreso Oficina Judicial Virtual:... 4 3. Acceso con Clave única:... 4 4. Ingreso Demandas
Instrucciones para registrarse como Acreedor
 Instrucciones para registrarse como Acreedor Contenido Capítulo/Sección Página 1 REGISTRARSE COMO ACREEDOR... 3 1.1 REGISTRO ACREEDOR INDIVIDUAL... 3 1.2 REGISTRAR VARIOS ACREEDORES POR REPRESENTACIÓN....
Instrucciones para registrarse como Acreedor Contenido Capítulo/Sección Página 1 REGISTRARSE COMO ACREEDOR... 3 1.1 REGISTRO ACREEDOR INDIVIDUAL... 3 1.2 REGISTRAR VARIOS ACREEDORES POR REPRESENTACIÓN....
TUTORIAL APLICACIÓN CITIUS
 Introducción La aplicación de gestión para becarios dentro del programa de posgrado CITIUS permite a los alumnos llevar el control de su formación dentro del programa y una comunicación efectiva con sus
Introducción La aplicación de gestión para becarios dentro del programa de posgrado CITIUS permite a los alumnos llevar el control de su formación dentro del programa y una comunicación efectiva con sus
MANUAL INSTRUCTIVO. Registro de Productores e Importadores. Registro de Prestadores de Servicios
 1 de 16 09/04/2013 17:46 MANUAL INSTRUCTIVO Consulta. La nueva plataforma de Registro e Inscripción de Productores e Importadores de Productos (bienes y/o servicios) sujetos al cumplimiento de Reglamentos
1 de 16 09/04/2013 17:46 MANUAL INSTRUCTIVO Consulta. La nueva plataforma de Registro e Inscripción de Productores e Importadores de Productos (bienes y/o servicios) sujetos al cumplimiento de Reglamentos
Manual del servicio de Confirmación de asignación de CCCs o NAFs a un autorizado RED.
 Manual del servicio de Confirmación de asignación de CCCs o NAFs a un autorizado RED. Septiembre 2016 Contenido 1 Introducción... 3 2 Acceso al servicio... 3 2.1 Acceso con Certificado Digital... 5 2.2
Manual del servicio de Confirmación de asignación de CCCs o NAFs a un autorizado RED. Septiembre 2016 Contenido 1 Introducción... 3 2 Acceso al servicio... 3 2.1 Acceso con Certificado Digital... 5 2.2
Sistema de Presentación y Gestión de Proyectos Instructivo para la carga de Proyectos.
 Sistema de Presentación y Gestión de Proyectos Instructivo para la carga de Proyectos. El sistema está diseñado para ejecutarse en Internet Explorer. Si utiliza otro navegador podrán presentarse inconvenientes.
Sistema de Presentación y Gestión de Proyectos Instructivo para la carga de Proyectos. El sistema está diseñado para ejecutarse en Internet Explorer. Si utiliza otro navegador podrán presentarse inconvenientes.
MANUAL DE AYUDA SOCIEDADES 2015 Windows
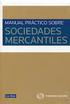 MANUAL DE AYUDA SOCIEDADES 2015 Windows Agencia Tributaria Centro de Atención Telefónica Departamento de Informática Tributaria ÍNDICE SOCIEDADES 2015 INTRODUCCIÓN... 3 Requisitos mínimos... 3 Comprobaciones
MANUAL DE AYUDA SOCIEDADES 2015 Windows Agencia Tributaria Centro de Atención Telefónica Departamento de Informática Tributaria ÍNDICE SOCIEDADES 2015 INTRODUCCIÓN... 3 Requisitos mínimos... 3 Comprobaciones
Servicio de facturación electrónica del Sector Público de la CAE. Guía rápida. Portal Web
 Servicio de facturación electrónica del Sector Público de la CAE Guía rápida Portal Web Tabla de contenidos 1. INTRODUCCIÓN... 3 2. ÁREAS Y COMPORTAMIENTO GENERAL... 4 2.1 ÁREAS... 4 2.1.1 Cabecera...
Servicio de facturación electrónica del Sector Público de la CAE Guía rápida Portal Web Tabla de contenidos 1. INTRODUCCIÓN... 3 2. ÁREAS Y COMPORTAMIENTO GENERAL... 4 2.1 ÁREAS... 4 2.1.1 Cabecera...
INDICE INTRODUCCIÓN 1 PROCESO DE CONTROL DE GESTION 2 ACCESO AL SISTEMA 3 RECEPCIÓN DE DOCUMENTOS 4 TURNOS 7 MULTIPLES RESPONSABLES 12
 INDICE CONTENIDO PAG. INTRODUCCIÓN 1 PROCESO DE CONTROL DE GESTION 2 ACCESO AL SISTEMA 3 RECEPCIÓN DE DOCUMENTOS 4 TURNOS 7 MULTIPLES RESPONSABLES 12 ACUSE DE RECIBO 13 DEVOLUCION DE TURNO 14 SEGUIMIENTOS
INDICE CONTENIDO PAG. INTRODUCCIÓN 1 PROCESO DE CONTROL DE GESTION 2 ACCESO AL SISTEMA 3 RECEPCIÓN DE DOCUMENTOS 4 TURNOS 7 MULTIPLES RESPONSABLES 12 ACUSE DE RECIBO 13 DEVOLUCION DE TURNO 14 SEGUIMIENTOS
