Dispositivo de bolsillo inalámbrico BlackBerry. Guía del usuario
|
|
|
- Gregorio Flores Iglesias
- hace 5 años
- Vistas:
Transcripción
1 Dispositivo de bolsillo inalámbrico BlackBerry Guía del usuario
2 Guía del usuario BlackBerry 7210 Wireless Handheld, BlackBerry 7230 Wireless Handheld y BlackBerry 7280 Wireless Handheld. BlackBerry 7210: Redes GSM y GPRS a 900/1900 MHz BlackBerry 7230: Redes GPRS y GSM a 900/1800/1900 MHz BlackBerry 7280: Redes GSM y GPRS a 850/1800/1900 MHz Números de modelo: R6230GE, R6230GN Última modificación: 3 de septiembre de 2003 Número de pieza: PDF En el momento de su publicación, esta documentación es compatible con la versión de software Research In Motion Limited. Reservados todos los derechos. BlackBerry y las marcas relacionadas pertenecientes a RIM, así como las imágenes y símbolos son propiedad exclusiva de Research In Motion Limited. RIM, Research In Motion, el eslogan "Always On, Always Connected" (Siempre disponible. Siempre conectado), el símbolo del "sobre en movimiento", BlackBerry y el logotipo de BlackBerry están registrados en la oficina de patentes y marcas registradas de EE.UU. y pueden estar pendientes o registrados en otros países. El resto de marcas, nombres de producto, nombres de empresas, marcas comerciales y marcas de servicios pertenecen a sus respectivos propietarios. Este dispositivo de bolsillo y el software asociado están protegidos por copyright, los tratados internacionales y varias patentes, incluidas una o varias de las siguientes patentes de Estados Unidos: 6,278,442; 6,271,605; 6,219,694; 6,075,470; 6,073,318; D,445,428; D,433,460; D,416,256. Otras patentes están registradas o pendientes de registro en diferentes países del mundo. Visite la dirección para obtener una lista de las patentes aplicables actualmente. Si bien todos los esfuerzos realizados pretendían alcanzar la precisión técnica, la información de este documento es susceptible de cambiar sin previo aviso y no representa compromiso alguno por parte de Research In Motion Limited, ni de sus subsidiarias, filiales, agentes, otorgantes de licencia o distribuidores. No existen garantías, expresas o implícitas, con respecto al contenido de este documento. Research In Motion Limited Research In Motion UK Limited 295 Phillip Street Centrum House, 36 Station Road Waterloo, ON N2L 3W8 Egham, Surrey TW20 9LF Canadá Reino Unido Publicado en Canadá
3 Contenido Acerca de esta guía... 5 Visión general... 6 Destinatarios... 6 Convenciones... 7 Fuentes de información relacionadas... 7 Mensajes... 9 Mensajes PIN y de correo electrónico Mensajes SMS Administración de mensajes Libreta de direcciones...41 Adición de contactos Administración de la libreta de direcciones Configuración de las opciones de la libreta de direcciones Administración de la libreta de teléfonos de la tarjeta SIM Teléfono...53 Realización de llamadas de teléfono Contestación de llamadas de teléfono Utilización de las funciones del teléfono Administración de los registros de llamadas de teléfono 62 Configuración de las opciones del teléfono Visualización de la información del teléfono Explorador...79 Acerca de los exploradores del dispositivo Configuración de un explorador Exploración de páginas Web Utilización de marcadores... 86
4 Administración del explorador Configuración de las opciones del explorador Calendario...97 Exploración del calendario Administración de citas y reuniones Configuración de las opciones del calendario Otras aplicaciones Tareas Bloc de notas Calculadora Alarma Juegos Opciones Opciones del dispositivo de bolsillo Referencia Iconos Resolución de problemas Mantenimiento Índice...161
5 Acerca de esta guía Esta sección proporciona información sobre los temas siguientes: Visión general Destinatarios Convenciones Fuentes de información relacionadas
6 Acerca de esta guía Visión general En esta guía se facilita información sobre el uso del dispositivo de bolsillo BlackBerry y sus aplicaciones. Puede configurar el dispositivo para que funcione con sus cuentas de correo electrónico mediante una de las tres opciones siguientes: Cliente Web: Utilice esta opción si desea integrar el dispositivo con una cuenta de correo nueva, suministrada con el dispositivo, o con la cuenta de correo electrónico existente de su proveedor de servicios de Internet (ISP). BlackBerry Enterprise Server: Utilice esta opción si desea integrar el dispositivo con su cuenta de correo empresarial para ampliar el buzón de Microsoft Outlook o Lotus Notes y su empresa cuenta con BlackBerry Enterprise Server. BlackBerry Desktop Redirector: Utilice esta opción si desea integrar el dispositivo con su cuenta de correo empresarial para ampliar el buzón de Microsoft Outlook. Dependiendo del programa del proveedor de servicios, es posible que algunas descripciones de la guía no correspondan a su dispositivo de bolsillo o que algunas aplicaciones no se encuentren disponibles en este dispositivo. Póngase en contacto con su proveedor de servicios para obtener más información sobre los servicios disponibles. Destinatarios Esta guía constituye una referencia para los usuarios de dispositivos inalámbricos BlackBerry. 6 Guía del usuario
7 Convenciones Convenciones Esta guía utiliza las siguientes convenciones: Icono Descripción Advertencia: Las advertencias le avisan de que la realización u omisión de una acción determinada puede producir pérdida de datos o daños físicos. Nota: Las notas contienen información relevante sobre el tema que tratan. Sugerencia: Las sugerencias proporcionan información opcional o resumida sobre el tema que tratan. Requisitos previos: Los requisitos previos constituyen condiciones necesarias para el tema que tratan. Fuentes de información relacionadas Consulte las siguientes fuentes de información para obtener información adicional: Fuente de información Guía de inicio rápido y Tarjeta de referencia rápida Ayuda en línea de software de escritorio BlackBerry Descripción Esta tarjeta le ofrece los pasos que ha de seguir para configurar el dispositivo. Además, también ofrece teclas de método abreviado y sugerencias para la utilización del dispositivo. Cada una de las herramientas del software de escritorio ofrece una ayuda en línea para orientarle mejor y contestar a sus dudas. Para ver los procedimientos y la información sobre las herramientas del software de escritorio en cualquier ventana activa, haga clic en Ayuda. Dispositivo de bolsillo inalámbrico BlackBerry 7
8 Acerca de esta guía Fuente de información Ayuda en línea de BlackBerry Web Client support Descripción Si ha integrado su dispositivo con una cuenta de correo electrónico mediante el cliente Web, realice la configuración del correo electrónico en el sitio del cliente Web. Para obtener más información sobre la configuración y el uso de BlackBerry Web Cliente, haga clic en el botón Ayuda de cualquier ventana de este programa. Esta página Web ofrece las preguntas más frecuentes y la documentación de todos los productos BlackBerry. 8 Guía del usuario
9 1 Mensajes Esta sección proporciona información sobre los temas siguientes: Mensajes PIN y de correo electrónico Apertura de mensajes Envío de mensajes PIN y de correo electrónico Administración de archivos adjuntos de la libreta de direcciones Administración de archivos adjuntos Configuración de las opciones de mensajes Mensajes SMS Apertura de mensajes SMS Envío de mensajes SMS Configuración de las opciones de mensajes SMS Administración de mensajes Almacenamiento de mensajes Eliminación de mensajes Reconciliación de mensajes de correo electrónico Archivos de mensajes de correo electrónico Búsqueda de mensajes Marcas de mensajes
10 1: Mensajes Mensajes PIN y de correo electrónico Puede enviar y recibir mensajes de correo electrónico. De este modo, los mensajes de correo electrónico enviados o recibidos en su dispositivo se encaminan a una cuenta de correo electrónico existente. También puede enviar y recibir mensajes PIN. Existe un número de identificación personal (PIN) exclusivo que identifica cada dispositivo BlackBerry en la red. Si, además, sabe cuál es el número PIN del dispositivo de otra persona, podrá enviar un mensaje PIN a esa persona. Los mensajes PIN no se encaminan a una cuenta de correo electrónico existente. Sugerencia: para localizar el PIN del dispositivo de bolsillo, abra la aplicación de opciones. Aparecerá la pantalla Opciones. Haga clic en Estado. Aparecerá el campo PIN que mostrará cuál es su PIN. Apertura de mensajes Puede recibir mensajes de correo electrónico desde cualquier cuenta de correo. Asimismo, puede recibir mensajes PIN de otros usuarios de dispositivos BlackBerry. Los mensajes largos se enviarán a su dispositivo en secciones. Cuando lea la primera sección, la siguiente se enviará a su dispositivo de forma automática. Apertura de un mensaje 1. Abra la aplicación de mensajes. Aparecerá la pantalla Mensajes. 2. Haga clic en un mensaje. Aparecerá un menú. 10 Guía del usuario
11 Mensajes PIN y de correo electrónico 3. Haga clic en Abrir. Aparecerá el mensaje. Sugerencia: si en la pantalla Opciones de la lista de mensajes configura el campo Continuación autom. como No, podrá solicitar el resto del contenido de un mensaje largo de forma manual. En el mensaje abierto, haga clic con la rueda de desplazamiento. Aparecerá un menú. Para solicitar la sección siguiente del mensaje, haga clic en Más. Para solicitar el resto del mensaje, haga clic en Mensaje completo. Consulte "Configuración de las opciones de mensajes" en la página 22 para obtener más información. Envío de mensajes PIN y de correo electrónico Requisitos previos: para enviar mensajes, deberá cumplir los requisitos siguientes: El indicador de cobertura inalámbrica debe indicar un nivel de cobertura inalámbrica. GPRS debe aparecer en la página de inicio junto al indicador de cobertura inalámbrica. Envío de un mensaje 1. Abra la aplicación de mensajes. Aparecerá la pantalla Mensajes. 2. Haga clic con la rueda de desplazamiento. Aparecerá un menú. 3. Seleccione una de las opciones siguientes: Para enviar un mensaje de correo electrónico, haga clic en Redactar correo electrónico. Aparecerá la pantalla Seleccionar dirección. Para enviar un mensaje PIN, haga clic en Redactar PIN. Aparecerá la pantalla Seleccionar dirección. 4. Haga clic en [Utilizar una vez]. Aparecerá un menú. Dispositivo de bolsillo inalámbrico BlackBerry 11
12 1: Mensajes Menú de la pantalla Seleccionar dirección: opción Correo electrónico 5. Seleccione una de las opciones siguientes: Para enviar un mensaje de correo electrónico, haga clic en Correo electrónico. Aparecerá la pantalla Correo electrónico único. Para enviar un mensaje PIN, haga clic en PIN. Aparecerá la pantalla PIN único. 6. Escriba una dirección de correo electrónico o un número PIN. 7. Haga clic con la rueda de desplazamiento. Aparecerá un menú. 8. Haga clic en Continuar. Sugerencia: para agregar contactos adicionales a su mensaje, haga clic con la rueda de desplazamiento. Haga clic en Agregar Para, Agregar CC o Agregar CCO. Repita los pasos En el campo Asunto, escriba un asunto. 10. Pulse la tecla Intro. 11. Escriba un mensaje. Sugerencia: para enviar un mensaje desde un servicio específico (por ejemplo, Desktop o Web Client), colóquese en la parte superior del mensaje. En el campo Utilizando, pulse la tecla Space hasta que aparezca la opción deseada. Los mensajes siguientes también se pueden enviar desde este servicio. 12 Guía del usuario
13 Mensajes PIN y de correo electrónico 12. Haga clic con la rueda de desplazamiento. Aparecerá un menú. 13. Seleccione una de las opciones siguientes: Para guardar un borrador del mensaje sin enviarlo, haga clic en Guardar borrador. Para enviar un mensaje, haga clic en Enviar. Si envía un mensaje y no se encuentra en una zona con suficiente cobertura inalámbrica, el dispositivo enviará el mensaje cuando vuelva a una zona de suficiente cobertura. Envío de un mensaje a un contacto de la libreta de direcciones 1. Abra la aplicación de la libreta de direcciones. Aparecerá la pantalla Buscar. Sugerencia: para buscar un nombre de contacto, escriba las primeras letras del nombre del contacto. 2. Haga clic en un contacto. Aparecerá un menú. 3. Seleccione una de las opciones siguientes: Para enviar un mensaje de correo electrónico, haga clic en Correo electrónico< nombre del contacto>. Para enviar un mensaje PIN, haga clic en PIN <nombre del contacto>. 4. En el campo Asunto, escriba un asunto. 5. Pulse la tecla Intro. 6. Escriba un mensaje. 7. Haga clic con la rueda de desplazamiento. Aparecerá un menú. 8. Haga clic en Enviar. El mensaje se enviará. Dispositivo de bolsillo inalámbrico BlackBerry 13
14 1: Mensajes Envío de un mensaje de correo electrónico mediante un vínculo Los vínculos de direcciones de correo electrónico aparecerán en forma de texto subrayado. 1. Haga clic en un vínculo de dirección de correo electrónico. Aparecerá un menú. 2. Haga clic en Correo electrónico. 3. En el campo Asunto, escriba un asunto. 4. Pulse la tecla Intro. 5. Escriba un mensaje. 6. Haga clic con la rueda de desplazamiento. Aparecerá un menú. 7. Haga clic en Enviar. El mensaje se enviará. Envío de una respuesta a un mensaje 1. Abra la aplicación de mensajes. Aparecerá la pantalla Mensajes. 2. Haga clic en un mensaje. Aparecerá un menú. 3. Haga clic en Abrir. 4. Haga clic con la rueda de desplazamiento. Aparecerá un menú. 5. Seleccione una de las opciones siguientes: Para responder sólo al remitente, haga clic en Responder. Para responder al remitente y a todos los destinatarios del mensaje original, haga clic en Responder a todos. Sugerencia: para eliminar el original del mensaje de respuesta, haga clic con la rueda de desplazamiento. Aparecerá un menú. Haga clic en Eliminar texto original. 6. Escriba un mensaje. 7. Haga clic con la rueda de desplazamiento. Aparecerá un menú. 14 Guía del usuario
15 Mensajes PIN y de correo electrónico 8. Haga clic en Enviar. El mensaje se enviará. Reenvío de un mensaje 1. Abra la aplicación de mensajes. Aparecerá la pantalla Mensajes. 2. Haga clic en un mensaje. Aparecerá un menú. 3. Haga clic en Reenviar. Aparecerá la pantalla Seleccionar dirección. 4. Haga clic en un contacto. Aparecerá un menú. 5. Seleccione una de las opciones siguientes: Para enviar un mensaje de correo electrónico, haga clic en Correo electrónico <nombre del contacto>. Para enviar un mensaje PIN, haga clic en PIN <nombre del contacto>. 6. Escriba un mensaje. 7. Haga clic con la rueda de desplazamiento. Aparecerá un menú. 8. Haga clic en Enviar. El mensaje se enviará. Envío de nuevo de un mensaje 1. Abra la aplicación de mensajes. Aparecerá la pantalla Mensajes. 2. Haga clic en un mensaje enviado. Aparecerá un menú. 3. Haga clic en Abrir. Aparecerá el mensaje. 4. Haga clic con la rueda de desplazamiento. Aparecerá un menú. 5. Haga clic en Enviar de nuevo. El mensaje se enviará. Edición y reenvío de un mensaje 1. Abra la aplicación de mensajes. Aparecerá la pantalla Mensajes. 2. Haga clic en un mensaje enviado. Aparecerá un menú. Dispositivo de bolsillo inalámbrico BlackBerry 15
16 1: Mensajes 3. Haga clic en Abrir. Aparecerá el mensaje. 4. Haga clic con la rueda de desplazamiento. Aparecerá un menú. 5. Haga clic en Editar. Aparecerá el mensaje. 6. Edite el mensaje. Sugerencia: para reemplazar un contacto, sitúe el cursor en el campo Para. Haga clic en un contacto. Aparecerá un menú. Haga clic en Cambiar dirección. 7. Haga clic con la rueda de desplazamiento. Aparecerá un menú. 8. Haga clic en Enviar. El mensaje se enviará. Administración de archivos adjuntos de la libreta de direcciones Puede enviar y recibir mensajes con archivos adjuntos de la libreta de direcciones. Un archivo adjunto de la libreta de direcciones contiene información sobre el contacto que el destinatario del mensaje podrá ver y agregar a su libreta de direcciones. Envío de un archivo adjunto de la libreta de direcciones 1. Abra la aplicación de mensajes. Aparecerá la pantalla Mensajes. 2. Haga clic con la rueda de desplazamiento. Aparecerá un menú. 3. Seleccione una de las opciones siguientes: Para enviar un mensaje de correo electrónico, haga clic en Redactar correo electrónico. Aparecerá la pantalla Seleccionar dirección. Para enviar un mensaje PIN, haga clic en Redactar PIN. Aparecerá la pantalla Seleccionar dirección. 4. Haga clic en un contacto. Aparecerá un menú. 5. Seleccione una de las opciones siguientes: 16 Guía del usuario
17 Mensajes PIN y de correo electrónico Para enviar un mensaje de correo electrónico, haga clic en Correo electrónico <nombre del contacto>. Para enviar un mensaje PIN, haga clic en PIN <nombre del contacto>. 6. Escriba un mensaje. 7. Haga clic con la rueda de desplazamiento. Aparecerá un menú. 8. Haga clic en Adjuntar dirección. Aparecerá la pantalla Adjuntar. 9. Haga clic en un contacto. Aparecerá un menú. 10. Haga clic en Continuar. La información del contacto se adjuntará al mensaje. Redacción de un mensaje: archivo adjunto de la libreta de direcciones 11. Haga clic con la rueda de desplazamiento. Aparecerá un menú. 12. Haga clic en Enviar. Se enviará el mensaje con el archivo adjunto. Apertura de un archivo adjunto de la libreta de direcciones 1. En un mensaje que contenga un archivo adjunto de la libreta de direcciones, sitúe el cursor sobre el nombre del archivo adjunto de la libreta de direcciones. Dispositivo de bolsillo inalámbrico BlackBerry 17
18 1: Mensajes Apertura de un mensaje de correo electrónico con un archivo adjunto de la libreta de direcciones 2. Haga clic con la rueda de desplazamiento. Aparecerá un menú. 3. Haga clic en Ver archivo adjunto. Aparecerá la información del contacto. 4. Haga clic con la rueda de desplazamiento. Aparecerá un menú. 5. Seleccione una de las opciones siguientes: Para agregar la información del contacto a su libreta de direcciones, haga clic en Agregar a libreta de direcciones. Para actualizar la información del contacto de su libreta de direcciones, haga clic en Actualizar dirección. Para volver al mensaje abierto, haga clic en Cerrar. 18 Guía del usuario
19 Mensajes PIN y de correo electrónico Administración de archivos adjuntos Si el servicio de archivo adjunto está cargado en su dispositivo, podrá abrir los archivos adjuntos en su dispositivo. De esta forma será posible abrir archivos adjuntos que tengan las extensiones.zip,.html,.doc,.ppt,.pdf,.wpd,.txt, o.xls. Requisitos previos: para abrir archivos adjuntos con una extensión de archivo.doc,.ppt,.wpd,.txt, o.xls, deberá cumplir los requisitos siguientes: Su dispositivo debe estar activado para el servicio de archivos adjuntos en BlackBerry Enterprise Server versión 3.6 o posterior para Microsoft Exchange o en BlackBerry Enterprise Server versión 2.2 o posterior para Lotus Domino. Para abrir archivos adjuntos con una extensión de archivo.zip o.html, deberá cumplir los siguientes requisitos adicionales: Su dispositivo debe estar activado para el servicio de datos adjuntos en BlackBerry Enterprise Server versión 3.6 Service Pack 1 o posterior para Microsoft Exchange o en BlackBerry Enterprise Server versión 2.2 Service Pack 1 o posterior para Lotus Domino. Formato de hoja de cálculo Formato de documento Apertura del contenido de un archivo adjunto 1. En un mensaje con un archivo adjunto, haga clic con la rueda de desplazamiento. Aparecerá un menú. Dispositivo de bolsillo inalámbrico BlackBerry 19
20 1: Mensajes 2. Haga clic en Abrir archivo adjunto. Aparecerá la pantalla Archivos adjuntos. 3. Haga clic en Contenido. Aparecerá un menú. 4. Haga clic en Recuperar. Aparecerá el contenido. Sugerencia: para solicitar el contenido de un elemento de contenido, haga clic en el elemento. Aparecerá un menú. Haga clic en Recuperar. Aparecerá el contenido. Apertura de un archivo adjunto 1. En un mensaje con un archivo adjunto, haga clic con la rueda de desplazamiento. Aparecerá un menú. 2. Haga clic en Abrir archivo adjunto. Aparecerá la pantalla Archivo adjunto. Nota: si recupera un archivo con extensión.pdf protegido por contraseña, deberá escribir la contraseña. En la pantalla Archivo adjunto, haga clic con la rueda de desplazamiento. Aparecerá un menú. Haga clic en Contraseña. Escriba la contraseña. Haga clic con la rueda de desplazamiento. Aparecerá la pantalla Archivo adjunto. 3. Haga clic en Contenido completo. Aparecerá un menú. 4. Haga clic en Recuperar. Aparecerá el contenido. Sugerencia: en el formato de documento, los vínculos a tablas aparecerán en forma de texto subrayado. Para abrir una tabla, haga clic en un vínculo de tabla. Aparecerá un menú. Haga clic en Recuperar. Exploración en el formato de hoja de cálculo 1. En el formato de hoja de cálculo, haga clic con la rueda de desplazamiento. Aparecerá un menú. 2. Seleccione una de las opciones siguientes: Para ir a una hoja de cálculo específica, haga clic en Seleccionar hoja de cálculo. Aparecerá un cuadro de diálogo. Haga clic en una hoja de cálculo. 20 Guía del usuario
21 Mensajes PIN y de correo electrónico Para ver la hoja de cálculo anterior, haga clic en Hoja anterior. Para ver la hoja de cálculo siguiente, haga clic en Hoja siguiente. Para ir a una celda específica, haga clic en Ir a celda. Aparecerá un cuadro de diálogo. Escriba las coordenadas de la celda (por ejemplo, C16). Haga clic con la rueda de desplazamiento. Para ver el contenido de una celda, haga clic en Ver celda. Configuración de las opciones del archivo adjunto 1. En un archivo adjunto, haga clic con la rueda de desplazamiento. Aparecerá un menú. 2. Haga clic en Opciones. Aparecerá la pantalla Opciones. 3. En los campos siguientes, pulse la tecla Space hasta que aparezca la opción deseada: Campo Celdas externas de hoja Desplazamient o horizontal por la hoja Desplazamient o vertical por la hoja Ancho de columna de hoja Etiquetas de muestra de hoja Descripción Determine si desea que la cuadrícula aparezca en formato de hoja de cálculo. Determine si desea que la información de las celdas de la hoja de cálculo aparezcan con saltos de línea cuando se desplaza en horizontal. Determine si desea que la información de las celdas de la hoja de cálculo aparezcan con saltos de línea cuando se desplaza en vertical. Determine el ancho de columna de la hoja de cálculo. Determine si desea que las columnas de la hoja de cálculo estén etiquetadas con letras y las filas con números. Valor predeterminado Sí No No Medio Sí Dispositivo de bolsillo inalámbrico BlackBerry 21
22 1: Mensajes Campo Búsqueda con distinción de mayúsculas y minúsculas Familia de fuentes Tamaño de fuente Tamaño de la caché Descripción Determine si desea que la función Buscar haga distinción entre mayúsculas y minúsculas cuando busque archivos adjuntos. Determine la fuente de los archivos adjuntos. Determine el tamaño de fuente de los archivos adjuntos. Determine la cantidad de memoria que puede utilizarse por los archivos adjuntos que se visualizan en el dispositivo de bolsillo. 4. Haga clic con la rueda de desplazamiento. Aparecerá un menú. 5. Haga clic en Guardar. Las opciones se guardarán. Configuración de las opciones de mensajes Configuración de las opciones de mensajes Valor predeterminado 1. Abra la aplicación de mensajes. Aparecerá la pantalla Mensajes. 2. Haga clic con la rueda de desplazamiento. Aparecerá un menú. No Sistema KB Requisitos previos: Para configurar las opciones Ocultar mensajes archivados y Eliminar en, su dispositivo debe estar integrado con una cuenta de correo mediante BlackBerry Enterprise Server o BlackBerry Desktop Redirector. Para configurar las opciones Reconciliación inalámbrica y Conflictos, deberá cumplir uno de los siguientes requisitos: Su dispositivo debe estar activado para la reconciliación de correo electrónico inalámbrico en BlackBerry Enterprise Server versión 3.6 o posterior para Microsoft Exchange o en BlackBerry Enterprise Server versión 2.2 o posterior para Lotus Domino. El dispositivo de bolsillo debe estar activado para la reconciliación de correo electrónico inalámbrico en BlackBerry Web Client. Póngase en contacto con su proveedor de servicios para obtener más información sobre la disponibilidad de esta opción. 22 Guía del usuario
23 Mensajes PIN y de correo electrónico 3. Haga clic en Opciones. Aparecerá la pantalla Opciones de la lista de mensajes. 4. En los campos siguientes, pulse la tecla Space hasta que aparezca la opción deseada: Campo Mostrar hora Mostrar nombre Confirmar eliminación Ocultar mensajes archivados Considerar PIN como nivel 1 Continuación autom. Eliminar en Reconciliación inalámbrica Conflictos Descripción Determine si desea que la pantalla Mensajes muestre la hora a la que se envía o recibe un mensaje. Determine si desea que la pantalla Mensajes muestre el nombre del remitente o del destinatario. Determine si se le debe pedir confirmación antes de eliminar los mensajes. Determine si desea que la pantalla Mensajes muestre los mensajes de correo electrónico archivados. Determine si desea que los mensajes PIN se consideren como mensajes de elevada importancia. Determine si desea que la sección siguiente de un mensaje largo o de un archivo adjunto se entregue automáticamente al dispositivo. Determine si desea que se eliminen los mensajes de correo electrónico sólo de su dispositivo o de su dispositivo y de su equipo durante una reconciliación de correo electrónico. Determine si desea una reconciliación de los mensajes a través de la red inalámbrica entre su dispositivo y su equipo. Determine si desea que su dispositivo o su equipo tenga prioridad en caso de que se mueva o elimine algún mensaje en ambas ubicaciones. Valor predeterminado Sí Sí Sí Sí Sí Sí Buzón de correo y dispositivo Seleccionado Prioridad del buzón de correo 5. Haga clic con la rueda de desplazamiento. Aparecerá un menú. Dispositivo de bolsillo inalámbrico BlackBerry 23
24 1: Mensajes 6. Haga clic en Guardar. Las opciones se guardarán. Configuración de la importancia de un mensaje 1. En un mensaje, haga clic con la rueda de desplazamiento. Aparecerá un menú. 2. Haga clic en Opciones. Aparecerá la pantalla Opciones de mensajes actuales. 3. En el campo siguiente, pulse la tecla Space hasta que aparezca la opción deseada: Campo Importancia Descripción Determine el nivel de prioridad de un mensaje. Valor predeterminado Normal 4. Haga clic con la rueda de desplazamiento. Aparecerá un menú. 5. Haga clic en Guardar. La opción se guardará. Mensajes SMS Si dispone de un número de teléfono compatible con SMS, podrá utilizarlo para enviar y recibir mensajes de servicio de mensajes cortos (SMS). Un número compatible con SMS es un número de teléfono (trabajo, particular, móvil o buscapersonas) que su proveedor de servicios ha activado para SMS. Sugerencia: para localizar el número compatible con SMS del dispositivo de bolsillo, abra la aplicación de opciones. Aparecerá la pantalla Opciones. Haga clic en Tarjeta SIM. El campo Número de teléfono mostrará su número compatible con SMS. 24 Guía del usuario
25 Mensajes SMS Apertura de mensajes SMS Apertura de un mensaje SMS 1. Abra la aplicación de mensajes. Aparecerá la pantalla Mensajes. 2. Haga clic en un mensaje SMS. Aparecerá un menú. 3. Haga clic en Abrir. Aparecerá el mensaje. Mensaje SMS Envío de mensajes SMS Puede enviar mensajes SMS a contactos que dispongan de un número de teléfono compatible con SMS. Los mensajes SMS pueden contener hasta 160 caracteres. Si su proveedor de servicios admite la concatenación de SMS, cualquier mensaje SMS que contenga más de 160 caracteres se enviará a través de la red inalámbrica en múltiples y sucesivos mensajes que aparecerán en su dispositivo como un solo mensaje. El Dispositivo de bolsillo inalámbrico BlackBerry 25
26 1: Mensajes número de caracteres escritos, así como el número de mensajes necesarios para enviar su mensaje, aparecerán en la esquina superior derecha de la pantalla. Requisitos previos: Para enviar mensajes SMS, deberá cumplir los siguientes requisitos: El indicador de cobertura inalámbrica debe indicar un nivel de cobertura inalámbrica. GPRS, gprs o GSM deben aparecer junto al indicador de cobertura inalámbrica en la pantalla de inicio. Envío de un mensaje SMS 1. Abra la aplicación de mensajes. Aparecerá la pantalla Mensajes. 2. Haga clic con la rueda de desplazamiento. Aparecerá un menú. 3. Haga clic en Redactar SMS. Aparecerá la pantalla Seleccionar dirección. 4. Haga clic en [Utilizar una vez]. Aparecerá un menú. Menú de la pantalla Seleccionar dirección: opción SMS 5. Haga clic en SMS. Aparecerá la pantalla SMS único. 26 Guía del usuario
27 Mensajes SMS 6. Escriba el número de teléfono compatible con SMS de su contacto. Sugerencia: al escribir un número compatible con SMS, debe incluir el código de país y de área. Si ha configurado las opciones de marcado inteligente en la aplicación Teléfono, no necesitará escribir estos códigos. Consulte "Configuración de las opciones de marcado inteligente" en la página 73 para obtener más información. 7. Haga clic con la rueda de desplazamiento. Aparecerá un menú. 8. Haga clic en Continuar. 9. Escriba un mensaje. 10. Haga clic con la rueda de desplazamiento. Aparecerá un menú. 11. Haga clic en Enviar. El mensaje se enviará. Si envía un mensaje y no se encuentra en una zona con suficiente cobertura inalámbrica, el dispositivo enviará el mensaje cuando vuelva a una zona de suficiente cobertura. Nota: puede que el envío de un mensaje SMS a un dispositivo inalámbrico registrado en una red inalámbrica diferente no funcione como se espera. Póngase en contacto con su proveedor de servicios para obtener más información sobre el envío de mensajes SMS entre redes inalámbricas. Envío de un mensaje SMS a un contacto de la libreta de direcciones 1. Abra la aplicación de la libreta de direcciones. Aparecerá la pantalla Buscar. 2. Haga clic sobre un contacto con un número de teléfono compatible con SMS. Aparecerá un menú. 3. Haga clic en SMS <nombre del contacto>. 4. Escriba un mensaje. 5. Haga clic con la rueda de desplazamiento. Aparecerá un menú. 6. Haga clic en Enviar. El mensaje se enviará. Dispositivo de bolsillo inalámbrico BlackBerry 27
28 1: Mensajes Envío de una respuesta a un mensaje SMS 1. Abra la aplicación de mensajes. Aparecerá la pantalla Mensajes. 2. Haga clic en un mensaje SMS. Aparecerá un menú. 3. Haga clic en Responder. Sugerencia: para eliminar los mensajes anteriores de la pantalla, haga clic con la rueda de desplazamiento. Aparecerá un menú. Haga clic en Eliminar historial. 4. Escriba un mensaje. 5. Haga clic con la rueda de desplazamiento. Aparecerá un menú. 6. Haga clic en Enviar. El mensaje se enviará. Reenvío de un mensaje SMS 1. Abra la aplicación de mensajes. Aparecerá la pantalla Mensajes. 2. Haga clic en un mensaje SMS. Aparecerá un menú. 3. Haga clic en Reenviar. Aparecerá la pantalla Seleccionar dirección. 4. Haga clic sobre un contacto con un número de teléfono compatible con SMS. Aparecerá un menú. 5. Haga clic en SMS <nombre del contacto>. 6. Escriba un mensaje. 7. Haga clic con la rueda de desplazamiento. Aparecerá un menú. 8. Haga clic en Enviar. El mensaje se enviará. Envío de nuevo de un mensaje SMS 1. Abra la aplicación de mensajes. Aparecerá la pantalla Mensajes. 2. Haga clic en un mensaje SMS. Aparecerá un menú. 3. Haga clic en Abrir. Aparecerá el mensaje. 28 Guía del usuario
29 Mensajes SMS 4. Haga clic con la rueda de desplazamiento. Aparecerá un menú. 5. Haga clic en Enviar de nuevo. El mensaje se enviará. Configuración de las opciones de mensajes SMS 1. Abra la aplicación de opciones. Aparecerá la pantalla Opciones. 2. Haga clic en SMS. Aparecerá la pantalla SMS. 3. En los campos siguientes, pulse la tecla Space hasta que aparezca la opción deseada: Campo Guardar mensajes en tarjeta SIM Entregar informes Período de vigencia Enviado como Número de elementos anteriores Centro de servicios Red utilizada Servicio de difusión celular Descripción Determine si desea que los mensajes SMS se guarden en su tarjeta SIM. Determine si desea recibir una notificación cuando se entregue el mensaje SMS al contacto. Determine cuánto tiempo deberá conservar el centro de servicios el mensaje SMS cuando no se pueda entregar al contacto inmediatamente. Determine el tipo de mensaje SMS que desea enviar. Determine el número de mensajes SMS anteriores que desea que aparezcan mientras ve un mensaje SMS. Este campo muestra el número de teléfono del centro de servicios a través del cual se envían los mensajes SMS. Determine si desea que los mensajes SMS se envíen a través de la red GSM o GPRS. Este campo controla la notificación de los mensajes de difusión celular recibidos. No ajuste esta opción predeterminada. Valor predeterminado No Desactivado Máx. Texto 7 GSM Desactivado Dispositivo de bolsillo inalámbrico BlackBerry 29
30 1: Mensajes 4. Haga clic con la rueda de desplazamiento. Aparecerá un menú. 5. Haga clic en Guardar. Las opciones se guardarán. Nota: dependiendo del programa de su proveedor de servicios, es posible que algunas opciones de mensajes SMS no se encuentren disponibles en el dispositivo de bolsillo. Póngase en contacto con su proveedor de servicios para obtener más información sobre las opciones disponibles. Administración de mensajes Almacenamiento de mensajes Puede guardar mensajes importantes en la aplicación de mensajes guardados. En caso de que su dispositivo necesite eliminar mensajes para liberar espacio en la memoria, no se eliminarán los mensajes guardados. Almacenamiento de un mensaje 1. Abra la aplicación de mensajes. Aparecerá la pantalla Mensajes. 2. Haga clic en un mensaje. Aparecerá un menú. 3. Haga clic en Guardar. El mensaje se guardará. Eliminación de mensajes Deberá eliminar los mensajes no necesarios de su dispositivo. Si la memoria del dispositivo está llena, éste eliminará los mensajes más antiguos de la aplicación de mensajes para recibir mensajes nuevos. 30 Guía del usuario
31 Administración de mensajes Eliminación de un mensaje Nota: si, en la pantalla Opciones de la lista de mensajes, la opción Eliminar en está configurada como Buzón de correo y dispositivo, los mensajes eliminados de su dispositivo también se eliminarán de su equipo durante la reconciliación de correo electrónico. Consulte "Configuración de las opciones de mensajes" en la página 22 para obtener más información. 1. Seleccione una de las opciones siguientes: Para eliminar un mensaje de la aplicación de mensajes, abra dicha aplicación. Aparecerá la pantalla Mensajes. Para eliminar un mensaje guardado, abra de aplicación de mensajes guardados. Aparecerá la pantalla Mensajes guardados. 2. Haga clic en un mensaje. Aparecerá un menú. 3. Haga clic en Eliminar. Aparecerá un cuadro de diálogo. 4. Haga clic en Eliminar. El mensaje se eliminará. Eliminación de mensajes anteriores a una fecha específica 1. Seleccione una de las opciones siguientes: Para eliminar mensajes de la aplicación de mensajes, abra dicha aplicación. Aparecerá la pantalla Mensajes. Para eliminar mensajes guardados, abra la aplicación de mensajes guardados. Aparecerá la pantalla Mensajes guardados. 2. Haga clic en una fecha. Aparecerá un menú. 3. Haga clic en Eliminar anteriores. Aparecerá un cuadro de diálogo. Dispositivo de bolsillo inalámbrico BlackBerry 31
32 1: Mensajes 4. Haga clic en Eliminar. Los mensajes se eliminarán. Nota: los mensajes eliminados con la opción de menú Eliminar anteriores no se eliminarán de su equipo durante la reconciliación de correo electrónico. Vaciado de la carpeta de mensajes eliminados de su equipo desde el dispositivo Requisitos previos: para eliminar mensajes de la carpeta Elementos eliminados de su equipo, deberá cumplir los siguientes requisitos: Su dispositivo debe estar activado para la reconciliación de correo electrónico en BlackBerry Enterprise Server versión 3.6 o posterior para Microsoft Exchange. Consulte "Configuración de las opciones de mensajes" en la página 22 para obtener más información. 1. Abra la aplicación de mensajes. Aparecerá la pantalla Mensajes. 2. Haga clic con la rueda de desplazamiento. Aparecerá un menú. 3. Haga clic en Opciones. Aparecerá la pantalla Opciones de la lista de mensajes. 4. Haga clic con la rueda de desplazamiento. Aparecerá un menú. 5. Haga clic en Purgar elementos eliminados. Aparecerá un cuadro de diálogo. 6. Haga clic en Sí. Se vaciará la carpeta Elementos eliminados de su equipo. Reconciliación de mensajes de correo electrónico Cuando los mensajes de correo electrónico se reconcilian, todos los mensajes que se abran, archiven o eliminen en su dispositivo, también se abrirán, archivarán o eliminarán en su equipo según la configuración de las opciones de mensaje. Lotus Domino Si utiliza Lotus Notes, no se reconciliarán los mensajes leídos y no leídos entre su equipo y dispositivo. 32 Guía del usuario
33 Administración de mensajes Si la reconciliación de correo electrónico inalámbrico no está activada en su dispositivo, deberá utilizar el software de escritorio BlackBerry para reconciliar los mensajes de su dispositivo y escritorio. Consulte el Software de escritorio: Ayuda de Intellisync para obtener más información. Microsoft Exchange Si utiliza Microsoft Outlook y gestiona los mensajes de correo electrónico desde carpetas personales, deberá reconciliar estas carpetas de forma manual mediante el software de escritorio, incluso si ha activado la reconciliación de correo electrónico inalámbrico. Consulte el Software de escritorio: Ayuda de Intellisync para obtener más información. Si la reconciliación de correo electrónico inalámbrico está activada en el dispositivo de bolsillo, los mensajes del dispositivo y del escritorio se reconciliarán automáticamente a través de la red inalámbrica. Consulte "Configuración de las opciones de mensajes" en la página 22 para obtener más información acerca de la reconciliación de correo electrónico inalámbrico. Sugerencia: si la reconciliación de correo electrónico inalámbrico está activada en el dispositivo de bolsillo y existen mensajes que no se han reconciliado entre el escritorio y el dispositivo, puede reconciliar los mensajes de correo electrónico de forma manual. Abra la aplicación de mensajes. Aparecerá la pantalla Mensajes. Haga clic con la rueda de desplazamiento. Aparecerá un menú. Haga clic en Reconciliar ahora. Dispositivo de bolsillo inalámbrico BlackBerry 33
34 1: Mensajes Archivos de mensajes de correo electrónico Requisitos previos: para archivar mensajes de correo electrónico, deberá cumplir los requisitos siguientes: Su dispositivo debe estar integrado con una cuenta de correo electrónico mediante BlackBerry Enterprise Server o BlackBerry Desktop Redirector. Debe disponer de carpetas en su programa de correo electrónico de escritorio. Deberá reconciliar sus mensajes de correo electrónico para que las carpetas de su programa de correo electrónico de escritorio aparezcan en su dispositivo. Archivo de un mensaje de correo electrónico 1. Abra la aplicación de mensajes. Aparecerá la pantalla Mensajes. 2. Haga clic en un mensaje de correo electrónico. Aparecerá un menú. 3. Haga clic en Archivar. Aparecerá la pantalla Seleccionar carpeta. Pantalla Seleccionar carpeta 34 Guía del usuario
35 Administración de mensajes 4. Haga clic en una carpeta. Aparecerá un menú. Sugerencia: para expandir una carpeta en la pantalla Seleccionar carpeta, haga clic en una carpeta que tenga a su lado un signo más (+). Aparecerá un menú. Haga clic en Expandir. Para contraer una carpeta, haga clic en una carpeta que tenga a su lado el signo menos (-). Aparecerá un menú. Haga clic en Contraer. 5. Haga clic en Archivar. El mensaje se archivará. Sugerencia: para mostrar mensajes archivados en la pantalla Mensajes, configure la opción Ocultar mensajes archivados de la pantalla Opciones de la lista de mensajes como No. Para eliminar un mensaje archivado de una carpeta, archive el mensaje en la carpeta Bandeja de entrada. Búsqueda de mensajes Buscar un mensaje 1. Abra la aplicación de búsqueda de mensajes. Aparecerá la pantalla Buscar. Pantalla Buscar: especificación de criterios de búsqueda Dispositivo de bolsillo inalámbrico BlackBerry 35
36 1: Mensajes 2. En uno o varios de los campos siguientes, escriba la información del mensaje: Campo Nombre Asunto Mensaje Descripción Escriba un nombre, una dirección de correo electrónico, un PIN o un número de teléfono. Escriba el texto que el dispositivo buscará en el asunto de los mensajes. Escriba el texto que el dispositivo buscará en el cuerpo de los mensajes. 3. En uno o varios de los campos siguientes, pulse la tecla Space hasta que aparezca la opción deseada: Campo En Carpeta Mostrar Tipo Descripción Determine el campo de dirección en el que desea buscar. Determine la carpeta en la que desea buscar.! Para seleccionar una carpeta, pulse la tecla Space. Aparecerá la pantalla Seleccionar carpeta. Haga clic en una carpeta. Aparecerá un menú. Haga clic en Seleccionar carpeta. Determine si desea buscar mensajes enviados, recibidos o guardados. Determine el tipo de mensajes que desea buscar. Valor predeterminado Cualquier campo de dirección Todas las carpetas Enviados y recibidos Todos 4. Haga clic con la rueda de desplazamiento. Aparecerá un menú. 5. Seleccione una de las opciones siguientes: Para realizar una búsqueda sin guardar los criterios de búsqueda, haga clic en Buscar. Para guardar los criterios de búsqueda, haga clic en Guardar. Aparecerá la pantalla Guardar búsqueda. Escriba un nombre y una tecla de método abreviado para su búsqueda. Haga clic 36 Guía del usuario
37 Administración de mensajes con la rueda de desplazamiento. Aparecerá un menú. Haga clic en Guardar. Visualización, edición o eliminación de una búsqueda guardada 1. Abra la aplicación de búsqueda de mensajes. Aparecerá la pantalla Buscar. 2. Haga clic con la rueda de desplazamiento. Aparecerá un menú. 3. Haga clic en Recuperar. Aparecerán las búsquedas guardadas. 4. Haga clic en una búsqueda. Aparecerá un menú. 5. Seleccione una de las opciones siguientes: para ver los criterios de búsqueda, haga clic en Seleccionar búsqueda. Para editar los criterios de búsqueda, haga clic en Editar búsqueda. Edite los criterios de búsqueda. Haga clic con la rueda de desplazamiento. Aparecerá un menú. Haga clic en Guardar. Para eliminar una búsqueda, haga clic en Eliminar búsqueda. Aparecerá un cuadro de diálogo. Haga clic en Eliminar. Sugerencia: para ver los criterios de la última búsqueda de forma rápida, en la pantalla de inicio, haga clic con la rueda de desplazamiento. Haga clic en Última. La pantalla Buscar mostrará los criterios de la última búsqueda realizada. Búsqueda de mensajes por remitente, destinatario o asunto 1. Abra la aplicación de mensajes. Aparecerá la pantalla Mensajes. 2. Haga clic en un mensaje. Aparecerá un menú. 3. Seleccione una de las opciones siguientes: Dispositivo de bolsillo inalámbrico BlackBerry 37
38 1: Mensajes Para buscar todos los mensajes relacionados con el remitente del mensaje seleccionado, haga clic en Buscar remitente. Para buscar todos los mensajes relacionados con el destinatario del mensaje seleccionado, haga clic en Buscar destinatario. Para buscar mensajes con el mismo asunto que el mensaje seleccionado, haga clic en Buscar asunto. Menú de la pantalla Mensajes: elemento Buscar remitente Marcas de mensajes Marcas de mensajes como leído o no leído 1. Abra la aplicación de mensajes. Aparecerá la pantalla Mensajes. 2. Haga clic en un mensaje. Aparecerá un menú. 3. Seleccione una de las opciones siguientes: Para marcar el mensaje como leído, haga clic en Marcar como leídos. Para marcar el mensaje como no leído, haga clic en Marcar como no leídos. 38 Guía del usuario
39 Administración de mensajes Marcas de mensajes anteriores a una fecha específica como leídos 1. Abra la aplicación de mensajes. Aparecerá la pantalla Mensajes. 2. Haga clic en una fecha. Aparecerá un menú. 3. Haga clic en Marcar anteriores como leídos. Todos los mensajes anteriores a la fecha seleccionados se marcarán como leídos. Dispositivo de bolsillo inalámbrico BlackBerry 39
40 1: Mensajes 40 Guía del usuario
41 2 Libreta de direcciones Esta sección proporciona información sobre los temas siguientes: Adición de contactos Administración de la libreta de direcciones Configuración de las opciones de la libreta de direcciones Administración de la libreta de teléfonos de la tarjeta SIM
42 2: Libreta de direcciones Adición de contactos Nota: puede importar contactos desde el programa de correo electrónico del escritorio si su dispositivo está integrado con una cuenta de correo electrónico mediante BlackBerry Enterprise Server. Consulte el Software de escritorio: Ayuda de copia de seguridad/restauración de archivos para obtener más información. Creación de un contacto 1. Abra la aplicación de la libreta de direcciones. Aparecerá la pantalla Buscar. 2. Haga clic con la rueda de desplazamiento. Aparecerá un menú. 3. Haga clic en Nueva dirección. Aparecerá la pantalla Nueva dirección. Pantalla Nueva dirección 4. En uno o varios de los campos siguientes, escriba la información del contacto: Campo Saludo Nombre Apellido Descripción Escriba un saludo (por ejemplo, Sr., Sra., Dr.). Escriba un nombre. Escriba un apellido. 42 Guía del usuario
43 Adición de contactos Correo electrónico Empresa Título Trabajo, Particular, Móvil, Buscapersonas Fax PIN Campo Dirección 1 Dirección 2 Ciudad Provincia/ estado Código postal País Escriba una dirección de correo electrónico. Pulse la tecla Space para insertar el símbolo (@); púlsela de nuevo para insertar un punto.! Para añadir más de una dirección de correo electrónico para el contacto, haga clic con la rueda de desplazamiento. Aparecerá un menú. Haga clic en Agregar dir. correo electrónico. Escriba un nombre de empresa. Escriba un cargo. Escriba el número de teléfono correspondiente.! Para insertar una extensión, escriba x o ext. Escriba el número de la extensión. Puede utilizar un tiempo de espera o una pausa para separar los números adicionales (por ejemplo, una contraseña o extensión) del número principal. Siempre que se marca el número de teléfono, el dispositivo hace una pausa antes de marcar los números adicionales (pausa) o solicita que los escriba (tiempo de espera).! Para insertar una pausa o un tiempo de espera, haga clic con la rueda de desplazamiento. Aparecerá un menú. Haga clic en Agregar tiempo de espera o Agregar pausa. Escriba los números adicionales. Escriba un número de fax. Escriba un número de identificación personal para el dispositivo de bolsillo BlackBerry. Escriba una dirección. Escriba cualquier información adicional de la dirección. Escriba una ciudad. Escriba una provincia o estado. Escriba un código postal. Escriba un país. Descripción Dispositivo de bolsillo inalámbrico BlackBerry 43
44 2: Libreta de direcciones Usuario 1, Usuario 2, Usuario 3, Usuario 4 Notas Campo Escriba cualquier tipo de información adicional (por ejemplo, cumpleaños o aniversario).! Para cambiar el nombre de un campo definido por el usuario para todos los contactos, haga clic con la rueda de desplazamiento. Aparecerá un menú. Haga clic en Cambiar nombre de campo. Escriba cualquier nota. Descripción 5. Haga clic con la rueda de desplazamiento. Aparecerá un menú. 6. Haga clic en Guardar. El contacto se guardará. Creación de un grupo Una vez que haya creado los contactos, podrá crear un grupo. Si envía un mensaje de correo electrónico a un grupo, el mensaje se enviará a todos los miembros del grupo al mismo tiempo. 1. Abra la aplicación de la libreta de direcciones. Aparecerá la pantalla Buscar. 2. Haga clic con la rueda de desplazamiento. Aparecerá un menú. 3. Haga clic en Nuevo grupo. Aparecerá la pantalla Nuevo grupo. 4. Escriba un nombre de grupo. 5. Haga clic con la rueda de desplazamiento. Aparecerá un menú. 6. Haga clic en Agregar miembro. Aparecerá la pantalla Seleccionar dirección. 7. Haga clic en un contacto. Aparecerá un menú. 8. Haga clic en Continuar. Aparecerá la pantalla Nuevo grupo en la que se muestra el contacto agregado como nuevo miembro. 9. Para agregar más contactos a su grupo, repita los pasos Haga clic con la rueda de desplazamiento. Aparecerá un menú. 11. Haga clic en Guardar grupo. El grupo se guardará. 44 Guía del usuario
45 Adición de contactos Adición de información del contacto desde la pantalla Mensajes Puede agregar la dirección de correo electrónico de un remitente o el PIN desde un mensaje, así como el número de teléfono de un contacto o de la persona que realiza la llamada a partir de un registro de llamadas. 1. Abra la aplicación de mensajes. Aparecerá la pantalla Mensajes. 2. Haga clic en un mensaje o en un registro de llamadas. Aparecerá un menú. 3. Haga clic en Abrir. Aparecerá el mensaje o el registro de llamadas. 4. Haga clic con la rueda de desplazamiento. Aparecerá un menú. 5. Haga clic en Agregar a libreta de direcciones. Aparecerá la pantalla Nueva dirección. 6. Escriba la información del contacto. 7. Haga clic con la rueda de desplazamiento. Aparecerá un menú. 8. Haga clic en Guardar. El contacto se guardará. Adición de información del contacto desde la pantalla Teléfono 1. Abra la aplicación de teléfono. Aparecerá la pantalla Teléfono. 2. Haga clic en un número de teléfono. Aparecerá un menú. 3. Haga clic en Agregar a libreta de direcciones. Aparecerá la pantalla Nueva dirección. 4. Escriba la información del contacto. 5. Haga clic con la rueda de desplazamiento. Aparecerá un menú. 6. Haga clic en Guardar. El contacto se guardará. Dispositivo de bolsillo inalámbrico BlackBerry 45
46 2: Libreta de direcciones Adición de información del contacto desde un vínculo Los vínculos de direcciones de correo electrónico y de números de teléfono aparecen en forma de texto subrayado. 1. Haga clic en un vínculo de dirección de correo electrónico o de número de teléfono. Aparecerá un menú. 2. Haga clic en Agregar a libreta de direcciones. Aparecerá la pantalla Nueva dirección. 3. Escriba la información del contacto. 4. Haga clic con la rueda de desplazamiento. Aparecerá un menú. 5. Haga clic en Guardar. El contacto se guardará. Adición de información del contacto desde la libreta de teléfonos de la tarjeta SIM 1. Abra la aplicación de la libreta de direcciones. Aparecerá la pantalla Buscar. 2. Haga clic con la rueda de desplazamiento. Aparecerá un menú. 3. Haga clic en Libreta de teléfonos de SIM. Aparecerá la pantalla Buscar. 4. Haga clic en un contacto. Aparecerá un menú. 5. Haga clic en Agregar a libreta de direcciones. Aparecerá la pantalla Entrada de la libreta de teléfonos de ADN. 6. Haga clic con la rueda de desplazamiento. Aparecerá un menú. 7. Haga clic en Guardar. El contacto se guardará. 46 Guía del usuario
47 Administración de la libreta de direcciones Administración de la libreta de direcciones Apertura de un contacto o grupo 1. Abra la aplicación de la libreta de direcciones. Aparecerá la pantalla Buscar. 2. Seleccione una de las opciones siguientes: Haga clic en un contacto. Aparecerá un menú. Haga clic en Ver. Aparecerá la información del contacto. Haga clic en un grupo. Aparecerá un menú. Haga clic en Ver grupo. Aparecerá la lista de miembros del grupo. Sugerencia: para ver la información de un contacto del grupo, haga clic en el contacto. Aparecerá un menú. Haga clic en Ver miembro. Edición de un contacto 1. Abra la aplicación de la libreta de direcciones. Aparecerá la pantalla Buscar. 2. Haga clic en un contacto. Aparecerá un menú. 3. Haga clic en Editar. Aparecerá la pantalla Editar dirección. 4. Edite la información del contacto. 5. Haga clic con la rueda de desplazamiento. Aparecerá un menú. 6. Haga clic en Guardar. El contacto editado se guardará. Edición de un grupo 1. Abra la aplicación de la libreta de direcciones. Aparecerá la pantalla Buscar. 2. Haga clic en un grupo. Aparecerá un menú. 3. Haga clic en Editar grupo. Aparecerá la pantalla Editar grupo. Dispositivo de bolsillo inalámbrico BlackBerry 47
48 2: Libreta de direcciones 4. Haga clic en un contacto. Aparecerá un menú. 5. Seleccione una de las opciones siguientes: Para eliminar el contacto, haga clic en Eliminar miembro. Aparecerá un cuadro de diálogo. Haga clic en Eliminar. Siga con el paso 8. Para reemplazar el contacto por otro contacto, haga clic en Cambiar miembro. Aparecerá la pantalla Seleccionar dirección. Para agregar un contacto, haga clic en Agregar miembro. Aparecerá la pantalla Seleccionar dirección. 6. Haga clic en un contacto. Aparecerá un menú. 7. Haga clic en Continuar. Aparecerá la pantalla Editar grupo. 8. Haga clic con la rueda de desplazamiento. Aparecerá un menú. 9. Haga clic en Guardar grupo. El grupo editado se guardará. Eliminación de un contacto o grupo Si elimina un grupo, los contactos individuales seguirán en su libreta de direcciones. 1. Abra la aplicación de la libreta de direcciones. Aparecerá la pantalla Buscar. 2. Seleccione una de las opciones siguientes: Haga clic en un contacto. Aparecerá un menú. Haga clic en Eliminar. Haga clic en un grupo. Aparecerá un menú. Haga clic en Eliminar grupo. Aparecerá un cuadro de diálogo. 3. Haga clic en Eliminar. Se eliminará el contacto o el grupo. 48 Guía del usuario
49 Administración de la libreta de direcciones Búsqueda de un contacto en una libreta de direcciones remota Puede buscar información de un contacto en la lista de direcciones general de su empresa o en la libreta de direcciones de notas. Requisitos previos: para buscar contactos en una libreta de direcciones remota, deberá cumplir los requisitos siguientes: Su dispositivo debe estar activado para la búsqueda de direcciones remota en BlackBerry Enterprise Server versión 3.5 o posterior para Microsoft Exchange o en BlackBerry Enterprise Server versión 2.2 o posterior para Lotus Domino. 1. Abra la aplicación de la libreta de direcciones. Aparecerá la pantalla Buscar. 2. Escriba un nombre de contacto. 3. Haga clic con la rueda de desplazamiento. Aparecerá un menú. 4. Haga clic en Búsqueda. La pantalla Buscar muestra el estado de búsqueda e indica cuándo se ha terminado la búsqueda. 5. Haga clic con la rueda de desplazamiento. Aparecerá un menú. 6. Haga clic en Ver búsqueda. Aparecerán los resultados de la búsqueda. 7. Haga clic en un contacto. Aparecerá un menú. 8. Haga clic en una de las opciones de menú siguientes: Opción de menú Buscar Solucionar Agregar Agregar todos Eliminar Descripción Permite especificar o editar los criterios de búsqueda. Agrega el contacto seleccionado a su libreta de direcciones de forma provisional. Agrega el contacto seleccionado a su libreta de direcciones. Agrega todos los contactos a su libreta de direcciones. Elimina el contacto seleccionado de los resultados de la búsqueda. Dispositivo de bolsillo inalámbrico BlackBerry 49
50 2: Libreta de direcciones Opción de menú Eliminar búsqueda Ver Obtener más resultados Descripción Elimina los resultados de la búsqueda. Muestra la información del contacto seleccionado. Solicita más resultados de búsqueda a BlackBerry Enterprise Server (el servidor envía un máximo de 20 resultados al mismo tiempo). Configuración de las opciones de la libreta de direcciones Configuración de las opciones de la libreta de direcciones 1. Abra la aplicación de la libreta de direcciones. Aparecerá la pantalla Buscar. 2. Haga clic con la rueda de desplazamiento. Aparecerá un menú. 3. Haga clic en Opciones. Aparecerá la pantalla Opciones de la libreta de direcciones. 4. En los campos siguientes, pulse la tecla Space hasta que aparezca la opción deseada: Campo Ordenar por: Confirmar eliminación Permitir nombres duplicados Opción Determine cómo se van a ordenar sus contactos. Determine si se pide confirmación antes de eliminar los contactos. Determine si puede aparecer el mismo nombre más de una vez en su libreta de direcciones. Valor predeterminado Nombre Sí Sí 5. Haga clic con la rueda de desplazamiento. Aparecerá un menú. 50 Guía del usuario
51 Administración de la libreta de teléfonos de la tarjeta SIM 6. Haga clic en Guardar. Las opciones se guardarán. Administración de la libreta de teléfonos de la tarjeta SIM Puede acceder a los números de marcación abreviada (ADN) y a los números de marcación de servicios (SDN) que están guardados en su tarjeta SIM. Requisitos previos: para crear o editar los contactos de la tarjeta SIM, deberá disponer de la tarjeta SIM adecuada. Visualización de la libreta de teléfonos de la tarjeta SIM 1. Abra la aplicación de la libreta de direcciones. Aparecerá la pantalla Buscar. 2. Haga clic con la rueda de desplazamiento. Aparecerá un menú. 3. Haga clic en Libreta de teléfonos de SIM. Las entradas de ADN aparecerán en texto normal y las entradas de SDN aparecerán en negrita. Creación de un contacto en la tarjeta SIM 1. Abra la aplicación de la libreta de direcciones. Aparecerá la pantalla Buscar. 2. Haga clic con la rueda de desplazamiento. Aparecerá un menú. 3. Haga clic en Libreta de teléfonos de SIM. Aparecerá la pantalla Buscar. 4. Haga clic con la rueda de desplazamiento. Aparecerá un menú. 5. Haga clic en Nuevo. Aparecerá la pantalla Entrada de la libreta de teléfonos de ADN. Dispositivo de bolsillo inalámbrico BlackBerry 51
52 2: Libreta de direcciones 6. En el campo Nombre, escriba un nombre. 7. En el campo Teléfono, escriba un número de teléfono. 8. Haga clic con la rueda de desplazamiento. Aparecerá un menú. 9. Haga clic en Guardar. El contacto se guardará. Edición de un contacto de la tarjeta SIM 1. Abra la aplicación de la libreta de direcciones. Aparecerá la pantalla Buscar. 2. Haga clic con la rueda de desplazamiento. Aparecerá un menú. 3. Haga clic en Libreta de teléfonos de SIM. Aparecerá la pantalla Buscar. 4. Haga clic en un contacto. Aparecerá un menú. 5. Haga clic en Editar. Aparecerá la pantalla Entrada de la libreta de teléfonos de ADN. 6. Edite la información del contacto. 7. Haga clic con la rueda de desplazamiento. Aparecerá un menú. 8. Haga clic en Guardar. El contacto editado se guardará. Eliminación de un contacto de la tarjeta SIM 1. Abra la aplicación de la libreta de direcciones. Aparecerá la pantalla Buscar. 2. Haga clic con la rueda de desplazamiento. Aparecerá un menú. 3. Haga clic en Libreta de teléfonos de SIM. Aparecerá la pantalla Buscar. 4. Haga clic en un contacto. Aparecerá un menú. 5. Haga clic en Eliminar. Aparecerá un cuadro de diálogo. 6. Haga clic en Eliminar. El contacto se eliminará. 52 Guía del usuario
53 3 Teléfono Dependiendo del programa del proveedor de servicios, puede que el teléfono o alguna de sus funciones no estén disponibles en su dispositivo. Póngase en contacto con su proveedor de servicios u operador de red para obtener más información sobre los servicios disponibles. Esta sección proporciona información sobre los temas siguientes: Realización de llamadas de teléfono Contestación de llamadas de teléfono Utilización de las funciones del teléfono Administración de los registros de llamadas de teléfono Configuración de las opciones del teléfono Visualización de la información del teléfono
54 3: Teléfono Realización de llamadas de teléfono Requisitos previos: para hacer una llamada de teléfono, deberá cumplir los requisitos siguientes: El indicador de cobertura inalámbrica debe indicar un nivel de cobertura inalámbrica. GPRS, gprs o GSM deben aparecer junto al indicador de cobertura inalámbrica en la pantalla de inicio. Realización de una llamada Nota: si utiliza auriculares, inserte el conector de los auriculares en la conexión situada en la parte superior del dispositivo. 1. Abra la aplicación de teléfono. Aparecerá la pantalla Teléfono. Pantalla Teléfono 2. Haga clic en Marcado único. Aparecerá el cuadro de diálogo Introducir número de teléfono. Sugerencia: en la pantalla Teléfono, también puede pulsar la tecla Space para abrir el cuadro de diálogo Introducir número de teléfono. 3. Escriba un número de teléfono. Sugerencia: para escribir la extensión de un número de teléfono, mantenga pulsada la tecla 8 hasta que aparezca la letra x. Escriba la extensión del número de teléfono. 54 Guía del usuario
55 Realización de llamadas de teléfono 4. Haga clic en Llamar. El número de teléfono se marcará. Pantalla Llamada activa 5. Para finalizar la llamada, mantenga pulsado el botón Escape. Llamada a un contacto que aparece en la pantalla Teléfono La pantalla Teléfono muestra los nombres de los contactos o los números de teléfono de las últimas 20 llamadas. 1. Abra la aplicación de teléfono. Aparecerá la pantalla Teléfono. 2. Haga clic en un contacto o en un número de teléfono. Aparecerá un menú. 3. Haga clic en Llamar <nombre del contacto o número de teléfono>. El número de teléfono se marcará. 4. Para finalizar la llamada, mantenga pulsado el botón Escape. Sugerencia: para eliminar un contacto o número de teléfono que aparezca en la pantalla Teléfono, haga clic en el contacto o en el número de teléfono. Aparecerá un menú. Haga clic en Eliminar. Dispositivo de bolsillo inalámbrico BlackBerry 55
56 3: Teléfono Llamada a un contacto de su libreta de direcciones 1. Abra la aplicación de teléfono. Aparecerá la pantalla Teléfono. 2. Escriba las primeras letras de un contacto. Aparecerán los contactos cuyos nombres comiencen por estas letras. 3. Haga clic en un contacto. Aparecerá un menú. 4. Haga clic en Llamar <nombre del contacto>. El número de teléfono se marcará. 5. Para finalizar la llamada, mantenga pulsado el botón Escape. Llamada a un contacto mediante un vínculo En los mensajes y en las páginas Web, los números de teléfono aparecen como vínculos. 1. Haga clic en un vínculo de número de teléfono. Aparecerá un menú. 2. Haga clic en Llamar. El número de teléfono se marcará. 3. Para finalizar la llamada, mantenga pulsado el botón Escape. Llamada a un número de teléfono de emergencia Puede llamar a un número de teléfono de emergencia aunque su dispositivo esté bloqueado o aunque la tarjeta SIM no esté insertada. Si llama a un número de emergencia cuando la radio está apagada, la radio se encenderá automáticamente. Advertencia: si su dispositivo está bloqueado, sólo podrá hacer llamadas a números de emergencia (por ejemplo al 911 ó 112). 1. Seleccione una de las opciones siguientes: Abra la aplicación de teléfono. Aparecerá la pantalla Teléfono. Haga clic en Marcado único. 56 Guía del usuario
57 Realización de llamadas de teléfono Si su dispositivo está bloqueado, haga clic con la rueda de desplazamiento. Aparecerá un cuadro de diálogo. Haga clic en Llamada de emergencia. Aparecerá un cuadro de diálogo. Haga clic en Sí. 2. Escriba un número de teléfono de emergencia (por ejemplo, el 911 o el 112). 3. Haga clic con la rueda de desplazamiento. El número de emergencia se marcará. 4. Para finalizar la llamada, mantenga pulsado el botón Escape. Llamada al correo de voz 1. Abra la aplicación de teléfono. Aparecerá la pantalla Teléfono. 2. Haga clic con la rueda de desplazamiento. Aparecerá un menú. 3. Haga clic en Llamar al correo de voz. Si hay disponible un número de teléfono de acceso al correo de voz, dicho número de acceso al correo de voz se marcará. Si no existe ningún número de teléfono de acceso al correo de voz, aparecerá un cuadro de diálogo. Escriba su número de acceso al correo de voz. Haga clic con la rueda de desplazamiento. Su número de acceso al correo de voz se marcará. 4. Para finalizar la llamada, mantenga pulsado el botón Escape. Sugerencia: para llamar a su correo de voz de forma rápida, mantenga pulsada la tecla 1 del teléfono. Dispositivo de bolsillo inalámbrico BlackBerry 57
58 3: Teléfono Contestación de llamadas de teléfono Contestación a una llamada 1. En el cuadro de diálogo que aparece cuando se recibe una llamada, seleccione una de las opciones siguientes: Opción Contestar Contestar y poner en espera Contestar - Colgar llamada actual Contestar - Poner en espera la llamada actual Contestar - Colgar todas Ignorar Descripción Contesta la llamada entrante. Contesta la llamada entrante y la mantiene en espera. Finaliza la llamada actual y contesta la llamada entrante. Pone a la espera la llamada actual y contesta la llamada entrante. Finaliza todas las llamadas actuales y contesta la llamada entrante. Ignora la llamada entrante. 2. Para finalizar la llamada, mantenga pulsado el botón Escape. Utilización de las funciones del teléfono Ajuste del volumen 1. En la pantalla Llamada activa, seleccione una de las opciones siguientes: Para aumentar el volumen, gire la rueda de desplazamiento hacia arriba. 58 Guía del usuario
59 Utilización de las funciones del teléfono Para disminuir el volumen, gire la rueda de desplazamiento hacia abajo. Sugerencia: para ajustar el volumen mientras utiliza otra aplicación del dispositivo, haga clic con la rueda de desplazamiento. Aparecerá un menú. Haga clic en Volumen. Gire la rueda de desplazamiento hacia arriba o hacia abajo para modificar el volumen. Llamadas en espera 1. Durante una llamada, haga clic con la rueda de desplazamiento. Aparecerá un menú. 2. Haga clic en Retener. La llamada se pondrá en espera. 3. Para reanudar la llamada, haga clic con la rueda de desplazamiento. Aparecerá un menú. 4. Haga clic en Reanudar. La llamada se reanudará. Eliminación del sonido de una llamada de teléfono Si se silencia una llamada, podrá oír a su contacto; sin embargo, éste no podrá oírle. 1. Durante una llamada, haga clic con la rueda de desplazamiento. Aparecerá un menú. 2. Haga clic en Silencio. Sonará un tono y la llamada se silenciará. 3. Para desconectar la función de silencio, haga clic con la rueda de desplazamiento. Aparecerá un menú. 4. Haga clic en Apagar Silencio. Sonará un tono y la función de silencio se apagará. Dispositivo de bolsillo inalámbrico BlackBerry 59
60 3: Teléfono Intercambio de llamadas de teléfono Si está conectado a dos llamadas y desea intercambiarlas, puede pasar de una llamada a otra. 1. Durante una llamada, haga clic con la rueda de desplazamiento. Aparecerá un menú. 2. Haga clic en Intercambiar. Las llamadas se intercambiarán. Realización de una conferencia telefónica Puede hablar a varios contactos a la vez. Requisitos previos: para utilizar esta función, debe suscribirse a un servicio de conferencias telefónicas. Póngase en contacto con su proveedor de servicios para obtener más información. 1. Durante una llamada, haga clic con la rueda de desplazamiento. Aparecerá un menú. 2. Haga clic en Nueva llamada. Aparecerá la pantalla Seleccionar dirección y la llamada actual se pondrá en espera. 3. Haga clic en un contacto. Aparecerá un menú. 4. Haga clic en Llamar <nombre del contacto>. El número de teléfono se marcará. 5. Durante la segunda llamada, haga clic con la rueda de desplazamiento. Aparecerá un menú. 6. Haga clic en Unirse. De este modo, se conectará a ambas llamadas. Para agregar otro contacto a su llamada, haga clic con la rueda de desplazamiento. Aparecerá un menú. Haga clic en Retener. Repita los pasos 1-4. Para hablar en privado con un contacto, haga clic con la rueda de desplazamiento. Aparecerá un menú. Haga clic en Dividir llamada. Aparecerá el cuadro de diálogo Seleccionar llamada. Haga clic en un contacto. 60 Guía del usuario
61 Utilización de las funciones del teléfono Para desconectar un contacto, haga clic con la rueda de desplazamiento. Aparecerá un menú. Haga clic en Colgar llamada. Aparecerá el cuadro de diálogo Seleccionar llamada. Haga clic en un contacto. 7. Para finalizar la llamada en conferencia, mantenga pulsado el botón Escape. Utilización de otras aplicaciones durante una llamada Si utiliza auriculares con el dispositivo, puede utilizar otras aplicaciones durante una llamada de teléfono. Puede redactar mensajes PIN y de correo electrónico; no obstante, no podrá enviarlos o recibirlos hasta que finalice la llamada. 1. En la pantalla Llamada activa, haga clic con la rueda de desplazamiento. Aparecerá un menú. 2. Haga clic en Ocultar llamada. Aparecerá la pantalla de inicio. Nota: para finalizar la llamada mientras utiliza otra aplicación, haga clic con la rueda de desplazamiento. Aparecerá un menú. Haga clic en Finalizar llamada. Utilización del marcado alfabético Al llamar a un contacto, su dispositivo entrará en modo de bloqueo automático. Puede utilizar la función de marcado alfabético para escribir letras mientras introduce un número de teléfono al tiempo que atiende a una llamada. Πara escribir una letra, pulse la tecla de mayúsculas de la derecha. Pulse la tecla de la letra. Para escribir varias letras, pulse la tecla Alt + mayúsculas de la derecha. Su dispositivo entrará en modo de caracteres. Para desactivar el modo de caracteres, vuelva a pulsar la tecla de mayúsculas de la derecha. Dispositivo de bolsillo inalámbrico BlackBerry 61
62 3: Teléfono Administración de los registros de llamadas de teléfono El dispositivo creará un registro de llamada de teléfono tras cada llamada. Los registros de llamadas de teléfono aparecen en la pantalla Mensajes y contienen información de la llamada, incluida la fecha y la hora, la duración, información de la persona que realiza la llamada o del destinatario así como cualquier nota de llamada. Apertura de un registro de llamadas de teléfono 1. Abra la aplicación de mensajes. Aparecerá la pantalla Mensajes. 2. Haga clic en un registro de llamadas de teléfono. Aparecerá un menú. 3. Haga clic en Abrir. Aparecerá el registro de llamadas de teléfono. Registro de llamadas de teléfono 62 Guía del usuario
63 Administración de los registros de llamadas de teléfono Creación o edición de notas de llamadas de teléfono Tras finalizar una llamada, puede crear notas de llamadas para registrar los detalles de su llamada. Sugerencia: si utiliza auriculares con el dispositivo, podrá añadir notas durante una llamada. Haga clic con la rueda de desplazamiento. Aparecerá un menú. Haga clic en Notas. Escriba sus notas. Las notas se guardarán cuando finalice la llamada. 1. Abra la aplicación de mensajes. Aparecerá la pantalla Mensajes. 2. Haga clic en un registro de llamadas de teléfono. Aparecerá un menú. 3. Haga clic en Abrir. Aparecerá la pantalla Ver registro de llamadas. 4. Haga clic con la rueda de desplazamiento. Aparecerá un menú. 5. Seleccione una de las opciones siguientes: Para crear notas de llamadas, haga clic en Agregar notas. Escriba notas de llamadas. Para editar notas de llamadas, haga clic en Editar notas. Edite las notas de llamada. 6. Haga clic con la rueda de desplazamiento. Aparecerá un menú. 7. Haga clic en Guardar notas. Las notas de llamadas se guardarán. Reenvío de un registro de llamadas de teléfono 1. Abra la aplicación de mensajes. Aparecerá la pantalla Mensajes. 2. Haga clic en un registro de llamadas de teléfono. Aparecerá un menú. 3. Haga clic en Reenviar. Aparecerá la pantalla Seleccionar dirección. 4. Haga clic en un contacto. Aparecerá un menú. 5. Haga clic en Correo electrónico <nombre del contacto>. Dispositivo de bolsillo inalámbrico BlackBerry 63
64 3: Teléfono 6. Escriba un mensaje. 7. Haga clic con la rueda de desplazamiento. Aparecerá un menú. 8. Haga clic en Enviar. El registro de llamadas de teléfono se reenviará. Eliminación de un registro de llamadas de teléfono 1. Abra la aplicación de mensajes. Aparecerá la pantalla Mensajes. 2. Haga clic en un registro de llamadas de teléfono. Aparecerá un menú. 3. Haga clic en Eliminar. Aparecerá un cuadro de diálogo. 4. Haga clic en Eliminar. El registro de llamadas de teléfono se eliminará. Búsqueda de un registro de llamadas de teléfono 1. Abra la aplicación de búsqueda de mensajes. Aparecerá la pantalla Buscar. 2. En uno o varios de los campos siguientes, escriba la información del registro de llamadas de teléfono: Campo Nombre Mensaje Descripción Escriba un nombre o un número de teléfono. Escriba cualquier texto que desee que el dispositivo busque entre las notas de llamadas. 64 Guía del usuario
65 Configuración de las opciones del teléfono 3. En los campos siguientes, pulse la tecla Space hasta que aparezca la opción deseada: Campo Carpeta Mostrar Tipo Descripción Determine la carpeta en la que desea buscar.! Para seleccionar una carpeta, pulse la tecla Space. Aparecerá la pantalla Seleccionar carpeta. Haga clic en una carpeta. Aparecerá un menú. Haga clic en Seleccionar Carpeta. Determine si desea buscar registros de llamadas de teléfono enviados o recibidos. Determine el tipo de mensajes que desea buscar. Valor predeterminado Todas las carpetas Enviados y recibidos Todos 4. Haga clic con la rueda de desplazamiento. Aparecerá un menú. 5. Haga clic en Buscar. Aparecerá la pantalla Resultados de la búsqueda. Configuración de las opciones del teléfono Visualización de las opciones del teléfono 1. Abra la aplicación de teléfono. Aparecerá la pantalla Teléfono. 2. Haga clic con la rueda de desplazamiento. Aparecerá un menú. 3. Haga clic en Opciones. Aparecerá la pantalla Opciones del teléfono. Opción Registro de llamadas Bloqueo de llamadas Descripción Determine si los registros de llamadas deben aparecer en la pantalla Mensajes. Seleccione el tipo de llamadas registradas. Determine si las llamadas entrantes o salientes se deben bloquear. Seleccione el tipo de llamadas que se deben bloquear. Dispositivo de bolsillo inalámbrico BlackBerry 65
66 3: Teléfono Opción Reenvío de llamadas Espera de llamadas Opciones generales Marcado inteligente Correo de voz Opción TTY Descripción Determine si las llamadas entrantes se deben reenviar a otro número de teléfono. Determine si se le debe avisar de las llamadas entrantes durante una llamada. Determine las opciones generales del teléfono. Determine las propiedades de marcado. Determine su número de acceso al correo de voz. Active o desactive el teléfono de texto. Configuración del registro de llamadas Puede determinar si los registros de llamadas deben aparecer en la pantalla Mensajes. Configuración del registro de llamadas 1. Abra la aplicación de teléfono. Aparecerá la pantalla Teléfono. 2. Haga clic con la rueda de desplazamiento. Aparecerá un menú. 3. Haga clic en Opciones. Aparecerá la pantalla Opciones del teléfono. 4. Haga clic en Registro de llamadas. Aparecerá la pantalla Registro de llamadas. 5. En los campos siguientes, pulse la tecla Space hasta que aparezca la opción deseada: Campo Ver reg. en lista de mensajes Descripción Determine si los registros de llamadas deben aparecer en la pantalla Mensajes. Valor predeterminado Sí 66 Guía del usuario
67 Configuración de las opciones del teléfono Campo Registrar estos tipos de llamada Descripción Determine el tipo de llamadas debe generar un registro de llamadas de teléfono. 6. Haga clic con la rueda de desplazamiento. Aparecerá un menú. 7. Haga clic en Guardar. Las opciones se guardarán. Configuración del bloqueo de llamada Valor predeterminado Seleccionado Requisitos previos: para bloquear llamadas, deberá cumplir los siguientes requisitos: Deberá disponer de una tarjeta SIM para el bloqueo de llamadas. Deberá disponer de una contraseña predeterminada de bloqueo de llamadas. Póngase en contacto con su proveedor de servicios para obtener más información. Configuración de las opciones de bloqueo de llamadas 1. Abra la aplicación de teléfono. Aparecerá la pantalla Teléfono. 2. Haga clic con la rueda de desplazamiento. Aparecerá un menú. 3. Haga clic en Opciones. Aparecerá la pantalla Opciones del teléfono. 4. Haga clic en Bloqueo de llamada. Aparecerá la pantalla Bloqueo de llamada. 5. En las siguientes casillas de verificación, pulse la tecla Space para activar o desactivar la opción: Opción Todas las llamadas entrantes Descripción Determine si se deben bloquear todas las llamadas entrantes. Valor predeterminado desactivado Dispositivo de bolsillo inalámbrico BlackBerry 67
68 3: Teléfono Opción Llamadas entrantes si hay itinerancia Todas las llamadas salientes Llamadas internacionales Internacionales sin red PLMN doméstica Descripción Determine si se deben bloquear las llamadas entrantes cuando se encuentre en itinerancia fuera de la cobertura de su red local. Determine si se deben bloquear todas las llamadas salientes. Defina si se deben bloquear las llamadas salientes a números de teléfono internacionales. Determine si se deben bloquear las llamadas salientes a números de teléfono internacionales que no estén en su red local. Valor predeterminado desactivado desactivado desactivado desactivado 6. Haga clic con la rueda de desplazamiento. Aparecerá un menú. 7. Haga clic en Guardar. Las opciones se guardarán. Activación o desactivación del bloqueo de llamada 1. Abra la aplicación de teléfono. Aparecerá la pantalla Teléfono. 2. Haga clic con la rueda de desplazamiento. Aparecerá un menú. 3. Haga clic en Opciones. Aparecerá la pantalla Opciones del teléfono. 4. Haga clic en Bloqueo de llamada. Aparecerá la pantalla Bloqueo de llamada. 5. Haga clic con la rueda de desplazamiento. Aparecerá un menú. 6. Seleccione una de las opciones siguientes: Para activar el bloqueo de llamada, haga clic en Activar. Aparecerá un cuadro de diálogo. En el campo Introducir contraseña, escriba su contraseña. 68 Guía del usuario
69 Configuración de las opciones del teléfono Para desactivar el bloqueo de llamada, haga clic en Desactivar. 7. Haga clic con la rueda de desplazamiento. Aparecerá un menú. 8. Haga clic en Guardar. La opción se activará o se desactivará. Cambio de la contraseña de bloqueo de llamada 1. Abra la aplicación de teléfono. Aparecerá la pantalla Teléfono. 2. Haga clic con la rueda de desplazamiento. Aparecerá un menú. 3. Haga clic en Opciones. Aparecerá la pantalla Opciones del teléfono. 4. Haga clic en Bloqueo de llamada. Aparecerá la pantalla Bloqueo de llamada. 5. Haga clic con la rueda de desplazamiento. Aparecerá un menú. 6. Haga clic en Cambiar contraseña. Aparecerá un cuadro de diálogo. 7. En el campo Contraseña actual, escriba su contraseña de bloqueo de llamada. 8. Haga clic con la rueda de desplazamiento. Aparecerá un cuadro de diálogo. 9. En el campo Nueva contraseña, escriba una nueva contraseña de bloqueo de llamada. 10. Haga clic con la rueda de desplazamiento. Aparecerá un cuadro de diálogo. 11. En el campo Verificar nueva contraseña, vuelva a escribir la nueva contraseña. 12. Haga clic con la rueda de desplazamiento. Su contraseña se modificará. Dispositivo de bolsillo inalámbrico BlackBerry 69
70 3: Teléfono Configuración del reenvío de llamada Requisitos previos: para configurar y activar los perfiles de reenvío de llamada, deberá disponer de una tarjeta SIM para el reenvío de llamada. Póngase en contacto con su proveedor de servicios para obtener más información. Configuración de perfiles de reenvío de llamada 1. Abra la aplicación de teléfono. Aparecerá la pantalla Teléfono. 2. Haga clic con la rueda de desplazamiento. Aparecerá un menú. 3. Haga clic en Opciones. Aparecerá la pantalla Opciones del teléfono. 4. Haga clic en Reenvío de llamada. Aparecerán los perfiles. Perfil Todas las llamadas Llamadas no contestadas Descripción Este perfil reenvía todas las llamadas al número de teléfono especificado. Este perfil reenvía las llamadas al número especificado en caso de que esté atendiendo otra llamada, en caso de que no conteste a las llamadas o cuando su dispositivo no esté localizable. 5. Haga clic en un perfil. Aparecerá un menú. 6. Haga clic en Editar. Aparecerá la pantalla Editar perfil de reenvío. 7. Escriba un número de teléfono. 8. Haga clic con la rueda de desplazamiento. Aparecerá un menú. 9. Haga clic en Guardar. El perfil se guardará. Activación o desactivación de un perfil de reenvío de llamada 1. Abra la aplicación de teléfono. Aparecerá la pantalla Teléfono. 2. Haga clic con la rueda de desplazamiento. Aparecerá un menú. 70 Guía del usuario
71 Configuración de las opciones del teléfono 3. Haga clic en Opciones. Aparecerá la pantalla Opciones del teléfono. 4. Haga clic en Reenvío de llamada. Aparecerá la pantalla Reenvío de llamada. 5. Haga clic en un perfil. Aparecerá un menú. 6. Seleccione una de las opciones siguientes: Para activar el perfil de reenvío de llamada, haga clic en Activar. Para desactivar el perfil de reenvío de llamada, haga clic en Desactivar. Sugerencia: para activar o desactivar un perfil de reenvío de llamada de forma rápida, selecciónelo y pulse la tecla Space. Configuración de la espera de llamadas Configuración de la espera de llamadas 1. Abra la aplicación de teléfono. Aparecerá la pantalla Teléfono. 2. Haga clic con la rueda de desplazamiento. Aparecerá un menú. 3. Haga clic en Opciones. Aparecerá la pantalla Opciones del teléfono. 4. Haga clic en Espera de llamadas. Aparecerá la pantalla Espera de llamadas. 5. En el campo siguiente, pulse la tecla Space hasta que aparezca la opción deseada: Campo Espera de llamadas activada Descripción Determine si desea recibir un aviso de las llamadas entrantes durante una llamada. Valor predeterminado Sí 6. Haga clic con la rueda de desplazamiento. Aparecerá un menú. Dispositivo de bolsillo inalámbrico BlackBerry 71
72 3: Teléfono 7. Haga clic en Guardar. La opción se guardará. Configuración de las opciones generales del teléfono Configuración de las opciones generales del teléfono 1. Abra la aplicación de teléfono. Aparecerá la pantalla Teléfono. 2. Haga clic con la rueda de desplazamiento. Aparecerá un menú. 3. Haga clic en Opciones. Aparecerá la pantalla Opciones del teléfono. 4. Haga clic en Opciones generales. Aparecerá la pantalla Opciones generales. 5. En los campos siguientes, pulse la tecla Space hasta que aparezca la opción deseada: Campo Contestar automática mente Colgar automática mente Confirmar eliminación Restringir mi identidad Ordenar por: Opción Determine si desea que se conteste a las llamadas automáticamente cuando extraiga el dispositivo de la funda. Determine si desea que se finalicen las llamadas de teléfono cuando introduzca el dispositivo en la funda. Determine si se le debe pedir confirmación antes de que se eliminen los números de teléfono y los contactos de la pantalla Teléfono. Determine si desea ocultar el número de teléfono de su dispositivo en la pantalla del destinatario cuando realice llamadas de teléfono. Determine cómo deben aparecer sus contactos en la pantalla Teléfono. Valor predeterminado Nunca En la funda Sí No Más recientes 72 Guía del usuario
73 Configuración de las opciones del teléfono Campo Marcar desde la pantalla de inicio Opción Determine si desea que sea posible marcar números de teléfono desde la pantalla de inicio. Si configura este campo como Sí, no podrá utilizar las teclas de método abreviado en la pantalla de inicio. Valor predeterminado 6. Haga clic con la rueda de desplazamiento. Aparecerá un menú. 7. Haga clic en Guardar. Las opciones se guardarán. Configuración de las opciones de marcado inteligente Puede especificar códigos de área y de país predeterminados. De esta forma no tendrá que especificar estos números cada vez que escriba un número de teléfono. También puede configurar las opciones para el marcado de extensiones de empresas. Por ejemplo, si llama con frecuencia a una empresa, podrá configurar las opciones de marcado inteligente para que no tenga que escribir el número principal de la empresa. Para llamar a un contacto de la empresa, sólo necesita escribir x junto con el número de la extensión Configuración de las opciones de marcado inteligente 1. Abra la aplicación de teléfono. Aparecerá la pantalla Teléfono. 2. Haga clic con la rueda de desplazamiento. Aparecerá un menú. 3. Haga clic en Opciones. Aparecerá la pantalla Opciones del teléfono. 4. Haga clic en Marcado inteligente. Aparecerá la pantalla Marcado inteligente. No Dispositivo de bolsillo inalámbrico BlackBerry 73
74 3: Teléfono 5. En los campos siguientes, escriba la información de marcado inteligente general: Campo Código de país Código de área Longitud del nº nacional Escriba su código de país. Escriba su código de área Descripción Escriba la longitud predeterminada de números de teléfono de su país. En este valor se incluye su código de área local, así como su número local. Sin embargo, no se indica su código de país o el prefijo de marcado directo nacional. Configuración de las opciones de marcado inteligente de empresa 1. Abra la aplicación de teléfono. Aparecerá la pantalla Teléfono. 2. Haga clic con la rueda de desplazamiento. Aparecerá un menú. 3. Haga clic en Opciones. Aparecerá la pantalla Opciones del teléfono. 4. Haga clic en Marcado inteligente. Aparecerá la pantalla Marcado inteligente. 5. En los campos siguientes, escriba la información de marcado inteligente de empresa: Campo Llamar Descripción Escriba el número de teléfono principal de una empresa a la que llama con frecuencia. Si ha configurado las opciones de marcado inteligente, no necesitará especificar ningún código de área o país. 74 Guía del usuario
75 Configuración de las opciones del teléfono 6. En los campos siguientes, pulse la tecla Space hasta que aparezca la opción deseada: Campo Esperar Longitud de la extensión Descripción Determine cuánto tiempo deberá esperar su dispositivo antes de marcar las extensiones. Esta opción se aplica a las extensiones del número de teléfono especificado en el campo Llamar. Determine una longitud predeterminada para las extensiones del número de teléfono especificado en el campo Llamar. Valor predeterminado 2 segundos Desconocido 7. En el campo siguiente, pulse la tecla Space hasta que aparezca la opción deseada: Campo Esperar Descripción Determine cuánto tiempo deberá esperar su dispositivo antes de marcar las extensiones. Esta opción se aplica a las extensiones de los números de teléfono que no son los especificados en el campo Llamar. Valor predeterminado 2 segundos 8. Haga clic con la rueda de desplazamiento. Aparecerá un menú. 9. Haga clic en Guardar. Las opciones se guardarán. Configurar las opciones del correo de voz Si su tarjeta SIM está preparada para el correo de voz, aparecerá un número de acceso al correo de voz en la pantalla Correo de voz. Si su tarjeta SIM no está preparada para el correo de voz o si desea seleccionar un sistema de correo de voz diferente, puede especificar un número de acceso de correo de voz. Configuración de las opciones de correo de voz 1. Abra la aplicación de teléfono. Aparecerá la pantalla Teléfono. Dispositivo de bolsillo inalámbrico BlackBerry 75
76 3: Teléfono 2. Haga clic con la rueda de desplazamiento. Aparecerá un menú. 3. Haga clic en Opciones. Aparecerá la pantalla Opciones del teléfono. 4. Haga clic en Correo de voz. Aparecerá la pantalla Correo de voz. 5. En los campos siguientes, escriba la información de correo de voz: Campo Número de acceso Números adicionales Descripción Escriba un número de acceso al correo de voz. Escriba los números adicionales para su correo de voz (por ejemplo, una contraseña o un número de extensión). 6. Haga clic con la rueda de desplazamiento. Aparecerá un menú. 7. Haga clic en Guardar. Las opciones se guardarán. Configuración de las opciones TTY Puede utilizar el teléfono de texto (TTY) para hacer y recibir llamadas de otros dispositivos TTY. Si conecta su dispositivo de bolsillo a un dispositivo TTY, las llamadas de teléfono recibidas en el dispositivo se convertirán a texto. Requisitos previos: para utilizar el teléfono de texto, deberá cumplir los siguientes requisitos: Su proveedor de servicios debe admitir dispositivos TTY. Su dispositivo TTY debe funcionar a 45,45 bps. El dispositivo de bolsillo no admite dispositivos que funcionen a 50 bps. El conector de dispositivos TTY debe estar insertado en la toma para auriculares que está situada en la parte superior de su dispositivo. Si utiliza un conector RJ-11, deberá utilizar un adaptador para conectar el dispositivo TTY a su dispositivo de bolsillo. Configuración de la opción TTY 1. Abra la aplicación de teléfono. Aparecerá la pantalla Teléfono. 76 Guía del usuario
77 Visualización de la información del teléfono 2. Haga clic con la rueda de desplazamiento. Aparecerá un menú. 3. Haga clic en Opciones. Aparecerá la pantalla Opciones del teléfono. 4. Haga clic en Opción TTY. Aparecerá la pantalla Opción TTY. 5. En el campo siguiente, pulse la tecla Space hasta que aparezca la opción deseada: Campo Modo TTY Descripción Determine si la función TTY debe estar activada o desactivada. Valor predeterminado No 6. Haga clic con la rueda de desplazamiento. Aparecerá un menú. 7. Haga clic en Guardar. La opción se guardará. Visualización de la información del teléfono La pantalla Información telefónica muestra la duración de sus llamadas, así como el número de teléfono de su dispositivo. Visualización de la información del teléfono 1. Abra la aplicación de teléfono. Aparecerá la pantalla Teléfono. 2. Haga clic con la rueda de desplazamiento. Aparecerá un menú. 3. Haga clic en Estado. La pantalla Información telefónica muestra el número de teléfono del dispositivo, la duración de la última llamada y la duración total de las llamadas. Restablecimiento de los contadores de llamada 1. Abra la aplicación de teléfono. Aparecerá la pantalla Teléfono. 2. Haga clic con la rueda de desplazamiento. Aparecerá un menú. Dispositivo de bolsillo inalámbrico BlackBerry 77
78 3: Teléfono 3. Haga clic en Estado. Aparecerá la pantalla Información telefónica. 4. Haga clic en Última llamada o en Total de llamadas. Aparecerá un menú. 5. Seleccione una de las opciones siguientes: Para borrar el contador, haga clic en Borrar contador. Para borrar ambos contadores, haga clic en Borrar todos los contadores. 6. Haga clic con la rueda de desplazamiento. Aparecerá un menú. 7. Haga clic en Guardar. El contador se restablecerá. 78 Guía del usuario
79 4 Explorador Según cuál sea el programa de su proveedor de servicios, es posible que algunas funciones del explorador, o de los exploradores, no estén disponibles en su dispositivo. Póngase en contacto con su proveedor de servicios para obtener más información sobre los servicios disponibles. Esta sección proporciona información sobre los temas siguientes: Acerca de los exploradores del dispositivo Configuración de un explorador Exploración de páginas Web Utilización de marcadores Administración del explorador Configuración de las opciones del explorador
80 4: Explorador Acerca de los exploradores del dispositivo El dispositivo de bolsillo admite dos tipos de exploradores. El primero permite abrir páginas Web utilizando el gateway del proveedor de servicios, mientras que el segundo permite abrir páginas Web mediante el servicio de datos inalámbricos de la empresa. Las opciones y los servicios disponibles variarán según el proveedor de servicios. Requisitos previos: para usar el explorador de BlackBerry, deberá cumplir el siguiente requisito: Su dispositivo debe estar activado para el servicio de datos inalámbricos en BlackBerry Enterprise Server versión 3.5 o posterior para Microsoft Exchange o en BlackBerry Enterprise Server versión 2.2 o posterior para Lotus Domino. Configuración de un explorador Configuración de un explorador Puede cambiar la página de inicio de un explorador. 1. Abra el explorador que desee. Aparecerá la pantalla de inicio. 2. Haga clic con la rueda de desplazamiento. Aparecerá un menú. 3. Haga clic en Opciones. Aparecerá la pantalla Opciones del explorador. 4. Haga clic en Configuración del explorador. Aparecerá la pantalla Configuración del explorador. 5. En el campo Dirección de la página de inicio, escriba una dirección URL. 80 Guía del usuario
81 Exploración de páginas Web 6. En los campos siguientes, pulse la tecla Space hasta que aparezca la opción deseada. Campo Mostrar imágenes Mostrar marcadores de posición de imagen Modo del contenido Descripción Determine si se deben cargar imágenes al abrir una página Web. Determine si se deben mostrar los marcadores de posición de imagen cuando no se carguen las imágenes. Determine el tipo de contenido que debe aceptar su explorador. Valor predeterminado En páginas WML y HTML No WML y HTML Advertencia: no cambie la información de ningún otro campo de esta pantalla. 7. Haga clic con la rueda de desplazamiento. Aparecerá un menú. 8. Haga clic en Guardar opciones. La configuración se guardará. Exploración de páginas Web El explorador se ha optimizado para que se puedan ver páginas Web HTML y WML. Requisitos previos: para explorar páginas Web, deberá cumplir los requisitos siguientes: El indicador de cobertura inalámbrica debe indicar un nivel de cobertura inalámbrica. GPRS debe aparecer en la página de inicio junto al indicador de cobertura inalámbrica. Apertura de una página Web mediante una dirección URL 1. Abra el explorador que desee. Aparecerá la pantalla de inicio. 2. Haga clic con la rueda de desplazamiento. Aparecerá un menú. Dispositivo de bolsillo inalámbrico BlackBerry 81
82 4: Explorador 3. Haga clic en Ir a. Aparecerá un cuadro de diálogo. 4. En el campo Ir a, escriba una dirección URL. Campo Ir a: introducción de una dirección URL Sugerencia: pulse la tecla Space para insertar un punto. Pulse una de las teclas de mayúsculas + la tecla Space para insertar una barra oblicua (/). 5. Haga clic en Aceptar. El explorador solicitará la página Web. Apertura de una página Web mediante un vínculo Los vínculos a páginas Web suelen aparecer en forma de texto subrayado y contienen, además, el nombre o la dirección URL de una página Web. 1. Haga clic en un vínculo. Aparecerá un menú. 2. Haga clic en Obtener vínculo. El explorador solicitará la página Web. Sugerencia: para abrir una página Web desde un vínculo de forma rápida, seleccione el vínculo y mantenga pulsada la rueda de desplazamiento. Cancelación de una solicitud de página Web 1. Mientras que se carga la página Web, haga clic con la rueda de desplazamiento. Aparecerá un menú. 82 Guía del usuario
83 Exploración de páginas Web 2. Haga clic en Detener. El explorador detendrá la solicitud de la página Web. Exploración de una página Web La exploración de páginas Web varía según el diseño de cada página y según los elementos seleccionados. Una página Web puede contener vínculos o elementos de menú personalizados. 1. En una página Web, seleccione una de las opciones siguientes: Para seleccionar una opción de menú, haga clic con la rueda de desplazamiento. Aparecerá un menú. Haga clic en una opción de menú. Para seleccionar un vínculo en una página Web, haga clic en el vínculo. Sugerencia: para obtener una lista de teclas de método abreviado, haga clic con la rueda de desplazamiento. Aparecerá un menú. Haga clic en Ayuda. Exploración de varias páginas Web 1. En una página Web, haga clic con la rueda de desplazamiento. Aparecerá un menú. 2. Seleccione una de las opciones siguientes: Para volver a la página anterior, haga clic en Anterior o pulse el botón Escape. Para ir a la página siguiente, haga clic en Siguiente. Visualización de imágenes en una página Web 1. Desde una página Web, haga clic en una imagen o en un marcador de posición de imagen. Aparecerá un menú. 2. Seleccione una de las opciones siguientes: Para ver la imagen en su propia página, haga clic en Imagen completa. Dispositivo de bolsillo inalámbrico BlackBerry 83
84 4: Explorador Para cargar más imágenes en la página Web, haga clic en Más imágenes. Para cargar todas las imágenes de la página Web, haga clic en Todas las imágenes. Actualización de una página Web Puede actualizar una página Web para ver la información más actualizada o cuando una página Web no responda. 1. En una página Web, haga clic con la rueda de desplazamiento. Aparecerá un menú. 2. Haga clic en Actualizar. La página Web se actualizará. Almacenamiento de una página Web en la pantalla Mensajes Puede guardar una página Web en la pantalla Mensajes en lugar de crear un marcador que aparezca en la pantalla Marcadores. 1. En una página Web, haga clic con la rueda de desplazamiento. Aparecerá un menú. 2. Seleccione una de las opciones siguientes: Si la página Web no se ha cargado aún, haga clic en Guardar solicitud. Si la página Web ya se ha cargado, haga clic en Guardar página. La página Web solicitada se guardará como un mensaje en la pantalla Mensajes. Sugerencia: para abrir una página Web desde la pantalla Mensajes, haga clic en una página Web guardada. Aparecerá un menú. Haga clic en Abrir página. 84 Guía del usuario
85 Exploración de páginas Web Visualización de la dirección URL de una página Web Puede ver la dirección URL de una página Web durante su exploración. 1. En una página Web, haga clic con la rueda de desplazamiento. Aparecerá un menú. 2. Haga clic en Dirección de página. El cuadro de diálogo Dirección mostrará la dirección de la página Web. Visualización de las opciones de seguridad de una página Web 1. En una página Web, haga clic en una de las opciones siguientes: Icono Descripción La conexión del explorador a la página Web es segura. La conexión del explorador a la página Web no es segura. Aparecerá un cuadro de diálogo con la información de las opciones de seguridad. Descarga de aplicaciones Puede descargar aplicaciones para utilizarlas en su dispositivo. Nota: la selección, implementación y funcionamiento de cualquier aplicación de terceros que utilice con el dispositivo de bolsillo o con el software de escritorio quedará bajo su total responsabilidad. Research In Motion en ningún caso aprueba ni garantiza la seguridad, compatibilidad, funcionamiento o fiabilidad de las aplicaciones de terceros, así como tampoco se responsabiliza de cuestiones derivadas de dichas aplicaciones. 1. En una página Web, haga clic en un vínculo de aplicación. Aparecerá un menú. 2. Haga clic en Obtener vínculo. Aparecerá la información sobre la aplicación. Dispositivo de bolsillo inalámbrico BlackBerry 85
86 4: Explorador Información de aplicaciones 3. Haga clic en Descargar. Aparecerá un cuadro de diálogo. 4. Haga clic en Aceptar. La aplicación se descargará. Se agregará la aplicación al dispositivo. Utilización de marcadores Puede guardar las direcciones de sus páginas Web favoritas como marcadores. Los marcadores aparecerán en el explorador, en la pantalla Marcadores. Creación de un marcador 1. En una página Web, haga clic con la rueda de desplazamiento. Aparecerá un menú. 2. Haga clic en Agregar marcador. Aparecerá el cuadro de diálogo Agregar marcador. 86 Guía del usuario
87 Utilización de marcadores Cuadro de diálogo Agregar marcador 3. En los campos siguientes, revise o edite la información: Campo Descripción Valor predeterminado Título Este campo muestra el nombre del marcador. Crear en Disponible sin conexión Determine la carpeta en la que se va a guardar el marcador.! Para especificar una carpeta distinta, haga clic en Cambiar carpeta. Aparecerá la pantalla Marcadores. Haga clic en una carpeta. Aparecerá un menú. Haga clic en Seleccionar carpeta. Consulte "Creación de una carpeta para marcadores" en la página 90 para obtener más información. Determine si desea ver la página Web cuando no esté conectado a la red inalámbrica. Cuando visualice una página Web sin conexión, aparecerá la información que se mostraba en el momento en que se guardó el marcador.! Para activar o desactivar la casilla de verificación, pulse la tecla Space. 4. Haga clic en Agregar. El marcador se guardará. Marcadores del explorador desactivado Dispositivo de bolsillo inalámbrico BlackBerry 87
88 4: Explorador Apertura de un marcador 1. En el explorador, haga clic con la rueda de desplazamiento. Aparecerá un menú. 2. Haga clic en Marcadores. Aparecerá la pantalla Marcadores. 3. Haga clic en un marcador. Aparecerá un menú. 4. Haga clic en Obtener vínculo. El explorador solicitará la página Web. Edición de un marcador 1. En el explorador, haga clic con la rueda de desplazamiento. Aparecerá un menú. 2. Haga clic en Marcadores. Aparecerá la pantalla Marcadores. 3. Haga clic en un marcador. Aparecerá un menú. 4. Haga clic en Editar marcador. Aparecerá un cuadro de diálogo. 5. Edite el marcador. Pantalla Marcadores: edición de un marcador Nota: para cambiar la opción Disponible sin conexión, deberá volver a crear el marcador. Consulte "Creación de un marcador" en la página 86 para obtener más información. 88 Guía del usuario
89 Utilización de marcadores 6. Haga clic en Aceptar. El marcador editado se guardará. Cambio del orden de un marcador 1. En el explorador, haga clic con la rueda de desplazamiento. Aparecerá un menú. 2. Haga clic en Marcadores. Aparecerá la pantalla Marcadores. 3. Haga clic en un marcador. Aparecerá un menú. 4. Seleccione una de las opciones siguientes: Para mover el marcador a un elemento superior de la lista, haga clic en Subir marcador. Para mover el marcador a un elemento inferior de la lista, haga clic en Bajar marcador. Para mover el marcador a otra carpeta, haga clic en Mover marcador. Aparecerá la pantalla Seleccionar carpeta de destino. Haga clic en una carpeta. Aparecerá un menú. Haga clic en Seleccionar carpeta. Eliminación de un marcador 1. En el explorador, haga clic con la rueda de desplazamiento. Aparecerá un menú. 2. Haga clic en Marcadores. Aparecerá la pantalla Marcadores. 3. Haga clic en un marcador. Aparecerá un menú. 4. Haga clic en Eliminar marcador. Aparecerá un cuadro de diálogo. 5. Haga clic en Eliminar. El marcador se eliminará. Nota: no podrá eliminar el marcador Página de inicio. Dispositivo de bolsillo inalámbrico BlackBerry 89
90 4: Explorador Creación de una carpeta para marcadores Puede crear carpetas en la carpeta Marcadores. 1. En el explorador, haga clic con la rueda de desplazamiento. Aparecerá un menú. 2. Haga clic en Marcadores. Aparecerá la pantalla Marcadores. 3. Haga clic con la rueda de desplazamiento. Aparecerá un menú. 4. Haga clic en Ver subcarpetas del marcador. Aparecerá la pantalla Marcadores. 5. Haga clic con la rueda de desplazamiento. Aparecerá un menú. 6. Haga clic en Agregar subcarpeta. Aparecerá un cuadro de diálogo. Pantalla Marcadores: creación de una carpeta 7. En el campo Introduzca el nombre de subcarpeta, escriba un nombre para la carpeta. 8. Haga clic en Aceptar. La carpeta se guardará. Asignación de nombres de carpeta para marcadores 1. En el explorador, haga clic con la rueda de desplazamiento. Aparecerá un menú. 90 Guía del usuario
91 Utilización de marcadores 2. Haga clic en Marcadores. Aparecerá la pantalla Marcadores. 3. Haga clic con la rueda de desplazamiento. Aparecerá un menú. 4. Haga clic en Ver subcarpetas del marcador. Aparecerá la pantalla Marcadores. 5. Haga clic en una carpeta. Aparecerá un menú. 6. Haga clic en Renombrar carpeta. Aparecerá un cuadro de diálogo. 7. En el campo Introduzca el nombre de subcarpeta, escriba un nuevo nombre para la carpeta. 8. Haga clic en Aceptar. La carpeta con el nuevo nombre se guardará. Desplazamiento entre carpetas para marcadores Las carpetas que contienen otras carpetas están marcadas con el signo más (+). 1. En la pantalla Marcadores, seleccione una de las opciones siguientes: Para seleccionar una carpeta, haga clic con la rueda de desplazamiento. Aparecerá un menú. Haga clic en Seleccionar carpeta. Para abrir una carpeta, haga clic con la rueda de desplazamiento. Aparecerá un menú. Haga clic en Abrir carpeta. Para subir a un nivel superior, haga clic con la rueda de desplazamiento. Aparecerá un menú. Haga clic en Subir. Para ir a la carpeta Marcadores, haga clic en la rueda de desplazamiento. Aparecerá un menú. Haga clic en Ir a raíz. Dispositivo de bolsillo inalámbrico BlackBerry 91
92 4: Explorador Administración del explorador Cierre de una página Web 1. En el explorador, pulse el botón Escape. Aparecerá la pantalla anterior. Ocultación del explorador Puede ocultar el explorador cuando utilice otras aplicaciones de su dispositivo. 1. En el explorador, haga clic con la rueda de desplazamiento. Aparecerá un menú. 2. Haga clic en Ocultar. Aparecerá la pantalla anterior. 3. Para volver al explorador, haga clic en el explorador que desee. Aparecerá la última página Web visitada. Cierre del explorador Al cerrar el explorador, éste se desconectará de la red inalámbrica. 1. En el explorador, haga clic con la rueda de desplazamiento. Aparecerá un menú. 2. Haga clic en Cerrar. Sugerencia: para cerrar el explorador de forma rápida, mantenga pulsado el botón Escape. Visualización del historial del explorador El explorador guarda una lista de las últimas 20 páginas Web visitadas durante su sesión. 1. En una página Web, haga clic con la rueda de desplazamiento. Aparecerá un menú. 2. Haga clic en Historial. Aparecerá la pantalla Historial. 92 Guía del usuario
93 Administración del explorador Eliminación del caché del explorador Puede borrar los cachés del explorador para liberar la memoria del dispositivo. Cada caché puede almacenar un máximo de diez elementos. 1. En el explorador, haga clic con la rueda de desplazamiento. Aparecerá un menú. 2. Haga clic en Opciones. Aparecerá la pantalla Opciones del explorador. 3. Haga clic en Propiedades generales. Aparecerá la pantalla Propiedades generales. 4. Haga clic con la rueda de desplazamiento. Aparecerá un menú. 5. Seleccione una de las opciones siguientes: Para eliminar las páginas mostradas, haga clic en Borrar caché de páginas. Para eliminar los datos de servidor, haga clic en Borrar caché de datos. Para eliminar las páginas mostradas y los datos de servidor, haga clic en Borrar cachés de contenido. Para eliminar las cookies del explorador, haga clic en Borrar caché de cookies. Para eliminar el contenido enviado a su dispositivo, haga clic en Borrar caché persistente. Visualización de la información de conexión del explorador Puede ver el nombre de host de una página Web, la duración de su sesión de explorador así como la cantidad de datos enviados y recibidos del explorador. Dispositivo de bolsillo inalámbrico BlackBerry 93
94 4: Explorador 1. En una página Web, haga clic en una de las opciones siguientes: Icono Descripción El explorador está conectado a la red inalámbrica. El explorador no está conectado a la red inalámbrica. El cuadro de diálogo muestra la información de conexión del explorador. Configuración de las opciones del explorador Configuración de las opciones del explorador 1. En el explorador, haga clic con la rueda de desplazamiento. Aparecerá un menú. 2. Haga clic en Opciones. Aparecerá la pantalla Opciones del explorador. 3. Haga clic en Propiedades generales. Aparecerá la pantalla Propiedades generales. 4. En las siguientes casillas de verificación, pulse la tecla Space para activar o desactivar la opción: Campo Confirmar cierre al salir Confirmar secuencia de comandos de ejecución Descripción Determine si desea que se solicite confirmación antes de cerrar el explorador al pulsar el botón Escape. Determine si se debe pedir confirmación antes de ejecutar las secuencias de comandos. Valor predeterminado desactivado desactivado 5. Haga clic con la rueda de desplazamiento. Aparecerá un menú. 94 Guía del usuario
95 Configuración de las opciones del explorador 6. Haga clic en Guardar opciones. Las opciones se guardarán. Dispositivo de bolsillo inalámbrico BlackBerry 95
96 4: Explorador 96 Guía del usuario
97 5 Calendario Esta sección proporciona información sobre los temas siguientes: Exploración del calendario Administración de citas y reuniones Configuración de las opciones del calendario
98 5: Calendario Exploración del calendario Cambio del formato del calendario 1. Abra la aplicación de calendario. Aparecerá el calendario. 2. Haga clic con la rueda de desplazamiento. Aparecerá un menú. 3. Seleccione una de las opciones siguientes: Para ver la programación de un día concreto, haga clic en Ver día. Para ver una lista de sus citas y de sus reuniones agrupadas por día, haga clic en Ver Agenda. Para ver la programación de una semana, haga clic en Ver semana. Para ver la programación de un mes, haga clic en Ver mes. barra de exploración Formato de día Formato de agenda 98 Guía del usuario
99 Exploración del calendario Formato de semana Formato de mes Sugerencia: para cambiar los días de una forma rápida en Formato de día, colóquese en la barra de exploración. Haga clic en un día. Visualización de la fecha actual 1. Abra la aplicación de calendario. Aparecerá el calendario. 2. Haga clic con la rueda de desplazamiento. Aparecerá un menú. 3. Haga clic en Hoy. Aparecerá la fecha actual. Visualización de una fecha específica 1. Abra la aplicación de calendario. Aparecerá el calendario. 2. Haga clic con la rueda de desplazamiento. Aparecerá un menú. 3. Haga clic en Ir a la fecha. Aparecerá un cuadro de diálogo. 4. En el campo Ir a la fecha, pulse la tecla Space hasta que aparezcan las opciones deseadas. 5. Haga clic con la rueda de desplazamiento. Aparecerá la fecha. Dispositivo de bolsillo inalámbrico BlackBerry 99
100 5: Calendario Visualización de la fecha anterior o siguiente 1. Abra la aplicación de calendario. Aparecerá el calendario. 2. Haga clic con la rueda de desplazamiento. Aparecerá un menú. 3. Seleccione una de las opciones siguientes: Formato Día Agenda Semana Mes Opción Para ver ese mismo día en la semana siguiente, haga clic en Semana siguiente. Para ver ese mismo día en la semana anterior, haga clic en Semana anterior. Para ver el siguiente día en el que tiene concertada una cita o reunión, haga clic en Día siguiente. Para ver el día anterior en el que tuvo concertada una cita o reunión, haga clic en Día anterior. Para ver la semana siguiente, haga clic en Semana siguiente. Para ver la semana anterior, haga clic en Semana anterior. Para ver el mes siguiente, haga clic en Mes siguiente. Para ver el mes anterior, haga clic en Mes anterior. Para ver ese mes en el año siguiente, haga clic en Próximo año. Para ver ese mes en el año anterior, haga clic en Año anterior. Administración de citas y reuniones Una cita es una cantidad de tiempo programada en el calendario. Una reunión es una cita a la que están invitados algunos contactos. Requisitos previos: para administrar reuniones en su dispositivo, deberá cumplir los requisitos siguientes: Su dispositivo debe estar activado en BlackBerry Enterprise Server versión 2.1 o posterior. Debe estar activada la sincronización inalámbrica del calendario. Consulte el software de escritorio: Ayuda de Intellisync para obtener más información. 100 Guía del usuario
101 Administración de citas y reuniones Creación de una cita o reunión 1. Abra la aplicación de calendario. Aparecerá el calendario. 2. Haga clic con la rueda de desplazamiento. Aparecerá un menú. 3. Haga clic en Nuevo. Aparecerá la pantalla Nueva cita. Pantalla Nueva cita 4. En los campos siguientes, escriba la información de la cita: Campo Asunto Ubicación Escriba el asunto de la cita. Escriba la ubicación de la cita. Descripción 5. En los campos siguientes, pulse la tecla Space hasta que aparezca la opción deseada: Campo Todo el día Comienzo Descripción Determine si la cita ocupará un día completo. Determine la fecha y la hora de inicio de la cita. Valor predeterminado desactivado Fecha y hora seleccionadas Dispositivo de bolsillo inalámbrico BlackBerry 101
BlackBerry Wireless Handheld
 BlackBerry Wireless Handheld Versión 4.1 Manual del usuario BlackBerry 7285 Wireless Handheld Número de modelo: RAP31GW BlackBerry 7290 Wireless Handheld Número de modelo: RAP40GW Última modificación:
BlackBerry Wireless Handheld Versión 4.1 Manual del usuario BlackBerry 7285 Wireless Handheld Número de modelo: RAP31GW BlackBerry 7290 Wireless Handheld Número de modelo: RAP40GW Última modificación:
BlackBerry serie Manual del usuario
 BlackBerry serie 7100 Manual del usuario Manual del usuario, BlackBerry serie 7100 Número de modelo: RAQ4xGW Última modificación: 29 de junio de 2004 Número de pieza: SWD_X_HH(ES)-001.001 En el momento
BlackBerry serie 7100 Manual del usuario Manual del usuario, BlackBerry serie 7100 Número de modelo: RAQ4xGW Última modificación: 29 de junio de 2004 Número de pieza: SWD_X_HH(ES)-001.001 En el momento
BlackBerry Wireless Handheld Versión 4.1. Manual del usuario
 BlackBerry Wireless Handheld Versión 4.1 Manual del usuario BlackBerry 7520 Wireless Handheld - Número de modelo: RAL11IN Última modificación: 22 August 2005 Número de pieza: SWD_X_(ES)-065.000 En el momento
BlackBerry Wireless Handheld Versión 4.1 Manual del usuario BlackBerry 7520 Wireless Handheld - Número de modelo: RAL11IN Última modificación: 22 August 2005 Número de pieza: SWD_X_(ES)-065.000 En el momento
BlackBerry 7100 BlackBerry 7130
 BlackBerry 7100 BlackBerry 7130 Versión 4.1 Manual del usuario BlackBerry serie 7100 Número de modelo: RAQ4xGW BlackBerry serie 7130 Número de modelo: RBA4xGW Última modificación: 1 de marzo de 2006 Número
BlackBerry 7100 BlackBerry 7130 Versión 4.1 Manual del usuario BlackBerry serie 7100 Número de modelo: RAQ4xGW BlackBerry serie 7130 Número de modelo: RBA4xGW Última modificación: 1 de marzo de 2006 Número
BlackBerry 7100i Versión 4.1. Manual del usuario
 BlackBerry 7100i Versión 4.1 Manual del usuario BlackBerry 7100i - Número de modelo: RAW20IN Última modificación: 22 August 2005 Número de pieza: SWD_X_HH(ES)-068.000 En el momento de su publicación, esta
BlackBerry 7100i Versión 4.1 Manual del usuario BlackBerry 7100i - Número de modelo: RAW20IN Última modificación: 22 August 2005 Número de pieza: SWD_X_HH(ES)-068.000 En el momento de su publicación, esta
BlackBerry 7130e. Versión 4.1. Manual del usuario
 BlackBerry 7130e Versión 4.1 Manual del usuario BlackBerry 7130e Número de modelo: RAV20CW Última modificación: 1 de febrero de 2006 Número de pieza: SWD_X_HH(ES)-069.004 En el momento de su publicación,
BlackBerry 7130e Versión 4.1 Manual del usuario BlackBerry 7130e Número de modelo: RAV20CW Última modificación: 1 de febrero de 2006 Número de pieza: SWD_X_HH(ES)-069.004 En el momento de su publicación,
INSTITUTO ELECTORAL DEL ESTADO DE MÉXICO SECRETARÍA EJECUTIVA UNIDAD DE INFORMÁTICA Y ESTADÍSTICA
 INSTITUTO ELECTORAL DEL ESTADO DE MÉXICO SECRETARÍA EJECUTIVA UNIDAD DE INFORMÁTICA Y ESTADÍSTICA Guía de uso del Correo Electrónico Institucional Outlook Web App. Noviembre de 2014 Correo Electrónico
INSTITUTO ELECTORAL DEL ESTADO DE MÉXICO SECRETARÍA EJECUTIVA UNIDAD DE INFORMÁTICA Y ESTADÍSTICA Guía de uso del Correo Electrónico Institucional Outlook Web App. Noviembre de 2014 Correo Electrónico
Manual del usuario BlackBerry 8703e Smartphone
 Manual del usuario BlackBerry 8703e Smartphone SWDT125492-125492-0116055717-005 Contenido Básicos de BlackBerry... 9 Alternar aplicaciones... 9 Asignar una aplicación a la tecla de acceso rápido... 9 Configuración
Manual del usuario BlackBerry 8703e Smartphone SWDT125492-125492-0116055717-005 Contenido Básicos de BlackBerry... 9 Alternar aplicaciones... 9 Asignar una aplicación a la tecla de acceso rápido... 9 Configuración
Manual del usuario. BlackBerry 8700 Series
 Manual del usuario BlackBerry 8700 Series SWDT73056-73056-1205080738-005 Contenido Básicos de BlackBerry... 9 Alternar aplicaciones... 9 Asignar una aplicación a la tecla de acceso rápido... 9 Configuración
Manual del usuario BlackBerry 8700 Series SWDT73056-73056-1205080738-005 Contenido Básicos de BlackBerry... 9 Alternar aplicaciones... 9 Asignar una aplicación a la tecla de acceso rápido... 9 Configuración
Tarjeta de inicio rápido para Good Mobile Messaging
 Tarjeta de inicio rápido para Good Mobile Messaging Indicadores de pantalla Mensaje nuevo no leído Mensaje respondido Mensaje de prioridad alta Mensaje marcado como finalizado Nuevo email Solicitud de
Tarjeta de inicio rápido para Good Mobile Messaging Indicadores de pantalla Mensaje nuevo no leído Mensaje respondido Mensaje de prioridad alta Mensaje marcado como finalizado Nuevo email Solicitud de
Guía de usuario del gestor de conexiones
 Guía de usuario del gestor de conexiones 1.0.ª edición ES 2010 Nokia. Reservados todos los derechos. Nokia, Nokia Connecting People y el logotipo Nokia Original Accessories son marcas comerciales o registradas
Guía de usuario del gestor de conexiones 1.0.ª edición ES 2010 Nokia. Reservados todos los derechos. Nokia, Nokia Connecting People y el logotipo Nokia Original Accessories son marcas comerciales o registradas
Migrar a Outlook 2010
 En esta guía Microsoft Microsoft Outlook 2010 es bastante diferente a Outlook 2003; por ello hemos creado esta guía, para ayudar a minimizar la curva de aprendizaje. Léala para conocer las partes principales
En esta guía Microsoft Microsoft Outlook 2010 es bastante diferente a Outlook 2003; por ello hemos creado esta guía, para ayudar a minimizar la curva de aprendizaje. Léala para conocer las partes principales
Manual del usuario. BlackBerry 8830 Smartphone
 Manual del usuario BlackBerry 8830 Smartphone SWDT178301-178301-0313075256-005 Rev.002 Contenido Básicos de BlackBerry... 11 Alternar aplicaciones... 11 Asignar una aplicación a la tecla de acceso rápido...
Manual del usuario BlackBerry 8830 Smartphone SWDT178301-178301-0313075256-005 Rev.002 Contenido Básicos de BlackBerry... 11 Alternar aplicaciones... 11 Asignar una aplicación a la tecla de acceso rápido...
V Que es? Acceder a Trabajando en Información adicional. Que es?
 Que es? es el servicio de correo en web de Google. Combina las mejores funciones del correo electrónico tradicional con la tecnología de búsqueda de Google, de esta manera encontrará mensajes fácilmente.
Que es? es el servicio de correo en web de Google. Combina las mejores funciones del correo electrónico tradicional con la tecnología de búsqueda de Google, de esta manera encontrará mensajes fácilmente.
BlackBerry 7100g Guía de inicio rápido
 BlackBerry 7100g Guía de inicio rápido Botón de encendido Indicador LED de notificación Toma de los auriculares Puerto USB Rueda de desplazamiento Seleccionar o hacer clic en un elemento Botón Escape Salir
BlackBerry 7100g Guía de inicio rápido Botón de encendido Indicador LED de notificación Toma de los auriculares Puerto USB Rueda de desplazamiento Seleccionar o hacer clic en un elemento Botón Escape Salir
Introducción a Correo - 1-
 Cómo acceder al Correo Web (Outlook) con la cuenta del Portal? 1. Acceder al Portal de Educación (www. educa.jcyl.es) y autenticarse con sus credenciales de usuario. 2. Una vez hecho lo anterior, hacer
Cómo acceder al Correo Web (Outlook) con la cuenta del Portal? 1. Acceder al Portal de Educación (www. educa.jcyl.es) y autenticarse con sus credenciales de usuario. 2. Una vez hecho lo anterior, hacer
Seminario 54. Microsoft Outlook
 Seminario 54. Microsoft Outlook Contenidos 1. Introducción 2. Uso y práctica de la herramienta 1. Entorno de trabajo. 1. Panel de carpetas y barra de navegación. 2. Panel central. 3. Panel de lectura.
Seminario 54. Microsoft Outlook Contenidos 1. Introducción 2. Uso y práctica de la herramienta 1. Entorno de trabajo. 1. Panel de carpetas y barra de navegación. 2. Panel central. 3. Panel de lectura.
Edición 1 ES. Nokia y Nokia Connecting People son marcas comerciales registradas de Nokia Corporation
 9243053 Edición 1 ES Nokia y Nokia Connecting People son marcas comerciales registradas de Nokia Corporation Seleccione Adobe Reader. Adobe Reader para el sistema operativo Symbian permite la visualización
9243053 Edición 1 ES Nokia y Nokia Connecting People son marcas comerciales registradas de Nokia Corporation Seleccione Adobe Reader. Adobe Reader para el sistema operativo Symbian permite la visualización
- CCO: - CC: - Hojas de cálculo - Contactos y direcciones PINCHAR AQUI
 62. Detecte los errores en la siguiente dirección de correo electrónico: ana.baranda@yahoo - No debe existir un punto que separe el nombre y el apellido - Debe existir la indicación de tipo de dominio
62. Detecte los errores en la siguiente dirección de correo electrónico: ana.baranda@yahoo - No debe existir un punto que separe el nombre y el apellido - Debe existir la indicación de tipo de dominio
Manual del Usuario. Servicio de Correo Electrónico Oficial. Versión 02
 Manual del Usuario Servicio de Correo Electrónico Oficial Versión 02 Contenido 1. Servicio de Correo Electrónico Oficial: Webmail...3 2. Ingreso...3 3. Barra de Secciones...4 4. Sección Correos...4 Barra
Manual del Usuario Servicio de Correo Electrónico Oficial Versión 02 Contenido 1. Servicio de Correo Electrónico Oficial: Webmail...3 2. Ingreso...3 3. Barra de Secciones...4 4. Sección Correos...4 Barra
Manual del usuario. BlackBerry 8800 Smartphone
 Manual del usuario BlackBerry 8800 Smartphone SWDT129656-129656-1214023609-005 Contenido Básicos de BlackBerry... 11 Alternar aplicaciones... 11 Asignar una aplicación a la tecla de acceso rápido... 11
Manual del usuario BlackBerry 8800 Smartphone SWDT129656-129656-1214023609-005 Contenido Básicos de BlackBerry... 11 Alternar aplicaciones... 11 Asignar una aplicación a la tecla de acceso rápido... 11
Manual del usuario. BlackBerry 8700 Smartphone
 Manual del usuario BlackBerry 8700 Smartphone SWD-280428-0212015230-005 Contenido Básicos de BlackBerry...9 Alternar aplicaciones...9 Asignar una aplicación a la tecla de acceso rápido...9 Configuración
Manual del usuario BlackBerry 8700 Smartphone SWD-280428-0212015230-005 Contenido Básicos de BlackBerry...9 Alternar aplicaciones...9 Asignar una aplicación a la tecla de acceso rápido...9 Configuración
PREGUNTAS FRECUENTES CINF
 PREGUNTAS FRECUENTES CINF 1) Cómo cambiar la contraseña CINFO?... 2 2) Cómo configurar el correo de Outlook?... 3 3) Cómo deshabilitar barra de google en Internet Explorer?... 6 4) Cómo colocar un icono
PREGUNTAS FRECUENTES CINF 1) Cómo cambiar la contraseña CINFO?... 2 2) Cómo configurar el correo de Outlook?... 3 3) Cómo deshabilitar barra de google en Internet Explorer?... 6 4) Cómo colocar un icono
Gmail: enviar, responder, adjuntar archivos e imprimir
 Gmail: enviar, responder, adjuntar archivos e imprimir Bienvenido a Gmail. Esto documento le dará un panorama de cómo Gmail puede facilitarle la vida. Empecemos! Recibidos Cuando accede a Gmail, verá una
Gmail: enviar, responder, adjuntar archivos e imprimir Bienvenido a Gmail. Esto documento le dará un panorama de cómo Gmail puede facilitarle la vida. Empecemos! Recibidos Cuando accede a Gmail, verá una
Manual del usuario. BlackBerry 8310 Smartphone
 Manual del usuario BlackBerry 8310 Smartphone SWDT203041-203041-05302007-005 Contenido Básicos de BlackBerry... 11 Alternar aplicaciones... 11 Asignar una aplicación a la tecla de acceso rápido... 11 Configuración
Manual del usuario BlackBerry 8310 Smartphone SWDT203041-203041-05302007-005 Contenido Básicos de BlackBerry... 11 Alternar aplicaciones... 11 Asignar una aplicación a la tecla de acceso rápido... 11 Configuración
Business Communications Manager y CallPilot 100/150
 Actualización de las Guías del usuario de Mensajería de escritorio Business Communications Manager y CallPilot 100/150 Esta guía es un anexo para las guías del usuario de Mensajería de escritorio CallPilot
Actualización de las Guías del usuario de Mensajería de escritorio Business Communications Manager y CallPilot 100/150 Esta guía es un anexo para las guías del usuario de Mensajería de escritorio CallPilot
2. Confirmaciones de lectura.- Elegir cómo responder a solicitudes de confirmación de lectura
 TUTORIAL 2. MICROSOFT EXCHANGE CORREO ELECTRONICO LOS PRIMEROS PASOS. A medida que trabaje con el programa, es posible que también aparezcan algunas ventanas que le ofrezcan autoarchivar mensajes o realizar
TUTORIAL 2. MICROSOFT EXCHANGE CORREO ELECTRONICO LOS PRIMEROS PASOS. A medida que trabaje con el programa, es posible que también aparezcan algunas ventanas que le ofrezcan autoarchivar mensajes o realizar
Curso de Outlook Simulación - Familiarizándonos con el entorno de trabajo
 Curso de Outlook 2003 1 Introducción a Outlook 1.1 Conceptos generales 1.2 Vídeo real - Ventajas 1.3 Protocolos de transporte - SMTP, POP3 1.4 Direcciones de correo electrónico 1.5 Entrar en Microsoft
Curso de Outlook 2003 1 Introducción a Outlook 1.1 Conceptos generales 1.2 Vídeo real - Ventajas 1.3 Protocolos de transporte - SMTP, POP3 1.4 Direcciones de correo electrónico 1.5 Entrar en Microsoft
Manual de usuario Mensajería Centro Virtual de Educación
 Manual de usuario Mensajería Centro Virtual de Educación ÍNDICE 1. CÓMO ENTRAR EN LA MENSAJERÍA... 3 2. DESCRIPCIÓN DEL MENÚ... 4 3. LEER UN MENSAJE... 6 4. CREAR, RESPONDER O REENVIAR UN MENSAJE... 7
Manual de usuario Mensajería Centro Virtual de Educación ÍNDICE 1. CÓMO ENTRAR EN LA MENSAJERÍA... 3 2. DESCRIPCIÓN DEL MENÚ... 4 3. LEER UN MENSAJE... 6 4. CREAR, RESPONDER O REENVIAR UN MENSAJE... 7
Nuevo Webmail UNLu. Ingreso a la nueva interfaz del Webmail 2. Breve descripción de la nueva interfaz de usuario 2
 Universidad Nacional de Luján Dirección General de Sistemas Nuevo Webmail UNLu Ingreso a la nueva interfaz del Webmail 2 Correo Breve descripción de la nueva interfaz de usuario 2 Opciones de listado de
Universidad Nacional de Luján Dirección General de Sistemas Nuevo Webmail UNLu Ingreso a la nueva interfaz del Webmail 2 Correo Breve descripción de la nueva interfaz de usuario 2 Opciones de listado de
Mensajería de escritorio CallPilot para Microsoft Outlook
 Mensajería de escritorio CallPilot para Microsoft Outlook La Mensajería de escritorio CallPilot puede utilizarse con Outlook 2003 y Outlook 2007. Mensajes de CallPilot Una vez que CallPilot se encuentra
Mensajería de escritorio CallPilot para Microsoft Outlook La Mensajería de escritorio CallPilot puede utilizarse con Outlook 2003 y Outlook 2007. Mensajes de CallPilot Una vez que CallPilot se encuentra
COMO UTILIZAR GMAIL MÓDULO 3. EL CORREO ELECTRÓNICO EN GMAIL. QUÉ ES GMAIL?
 MÓDULO 3. EL CORREO ELECTRÓNICO EN GMAIL. QUÉ ES GMAIL? Gmail es un servicio gratuito de correo web basado en búsquedas que incluye más de 2.600 megabytes (2,6 gigabytes) de espacio de almacenamiento.
MÓDULO 3. EL CORREO ELECTRÓNICO EN GMAIL. QUÉ ES GMAIL? Gmail es un servicio gratuito de correo web basado en búsquedas que incluye más de 2.600 megabytes (2,6 gigabytes) de espacio de almacenamiento.
MANUAL DE USUARIO CORREO INSTITUCIONAL GOBIERNO DE TABASCO
 MANUAL DE USUARIO CORREO INSTITUCIONAL GOBIERNO DE TABASCO 2019-2024 MANUAL CORREO @TABASCO.GOB.MX Funciones principales de servicio de correo: Correo Contactos (libreta de direcciones) Agenda Tareas Consejos
MANUAL DE USUARIO CORREO INSTITUCIONAL GOBIERNO DE TABASCO 2019-2024 MANUAL CORREO @TABASCO.GOB.MX Funciones principales de servicio de correo: Correo Contactos (libreta de direcciones) Agenda Tareas Consejos
Guía básica padres de familia. Correo electrónico en Educamos. Version 1.0 (21 de febrero 2017)
 Guía básica padres de familia Correo electrónico en Educamos Version 1.0 (21 de febrero 2017) 1 CONTENIDO CONTENIDO... 2 1. INTRODUCCIÓN... 3 2. CÓMO ENVIAR UN MENSAJE?... 3 2.1. Enviar un mensaje con
Guía básica padres de familia Correo electrónico en Educamos Version 1.0 (21 de febrero 2017) 1 CONTENIDO CONTENIDO... 2 1. INTRODUCCIÓN... 3 2. CÓMO ENVIAR UN MENSAJE?... 3 2.1. Enviar un mensaje con
Manual del usuario. BlackBerry 8820 Smartphone
 Manual del usuario BlackBerry 8820 Smartphone SWD-280426-0222100402-005 Contenido Básicos de BlackBerry...11 Alternar aplicaciones...11 Asignar una aplicación a la tecla de acceso rápido...11 Configuración
Manual del usuario BlackBerry 8820 Smartphone SWD-280426-0222100402-005 Contenido Básicos de BlackBerry...11 Alternar aplicaciones...11 Asignar una aplicación a la tecla de acceso rápido...11 Configuración
GUIA DE USO IMP WEBMAIL. La dirección para ingresar al Webmail (IMP) de la Universidad de Montevideo es la siguiente:
 Indice Indice... 1 Ingreso al sistema... 2 Bandeja de Entrada... 3 Ver Mensajes... 3 Eliminar mensajes... 4 Redactar nuevo mensaje... 4 Agenda... 6 Libreta de Direcciones... 7 Opciones... 7 1 GUIA DE USO
Indice Indice... 1 Ingreso al sistema... 2 Bandeja de Entrada... 3 Ver Mensajes... 3 Eliminar mensajes... 4 Redactar nuevo mensaje... 4 Agenda... 6 Libreta de Direcciones... 7 Opciones... 7 1 GUIA DE USO
BlackBerry Travel Guía del usuario
 BlackBerry Travel Guía del usuario Versión: 2.5 SWD-2005926-0418040813-005 Contenido Introducción... 2 Acerca de BlackBerry Travel... 2 Desactivar la sincronización automática de viajes... 2 Nuevas características
BlackBerry Travel Guía del usuario Versión: 2.5 SWD-2005926-0418040813-005 Contenido Introducción... 2 Acerca de BlackBerry Travel... 2 Desactivar la sincronización automática de viajes... 2 Nuevas características
Guía básica padres de familia. Correo electrónico en Educamos. Version 1.1 (1 de marzo 2017)
 Guía básica padres de familia Correo electrónico en Educamos Version 1.1 (1 de marzo 2017) 1 CONTENIDO CONTENIDO... 2 1. INTRODUCCIÓN... 3 2. CÓMO ENVIAR UN MENSAJE?... 3 2.1. Enviar un mensaje con el
Guía básica padres de familia Correo electrónico en Educamos Version 1.1 (1 de marzo 2017) 1 CONTENIDO CONTENIDO... 2 1. INTRODUCCIÓN... 3 2. CÓMO ENVIAR UN MENSAJE?... 3 2.1. Enviar un mensaje con el
Manual de ayuda de la herramienta de comunicación privada Correo Interno
 Manual de ayuda de la herramienta de comunicación privada Correo Interno Contenido Introducción... 3 Configuración del bloque... 3 Gestión del bloque... 4 Lista de contactos... 8 Creación y envío de nuevos
Manual de ayuda de la herramienta de comunicación privada Correo Interno Contenido Introducción... 3 Configuración del bloque... 3 Gestión del bloque... 4 Lista de contactos... 8 Creación y envío de nuevos
Manual del usuario BlackBerry 7130e Smartphone
 Manual del usuario BlackBerry 7130e Smartphone SWD-127451-0124021105-005 Contenido Básicos de BlackBerry... 9 Acerca de los métodos de entrada de escritura... 9 Escribir texto usando la tecnología SureType...
Manual del usuario BlackBerry 7130e Smartphone SWD-127451-0124021105-005 Contenido Básicos de BlackBerry... 9 Acerca de los métodos de entrada de escritura... 9 Escribir texto usando la tecnología SureType...
Configuración de acensexchange en Blackberry 16/10/2007
 16/10/2007 1. Introducción Este documento contiene la información necesaria para acceder al servicio acensexchange desde dispositivos BlackBerry. Además contiene información para activar, configurar y
16/10/2007 1. Introducción Este documento contiene la información necesaria para acceder al servicio acensexchange desde dispositivos BlackBerry. Además contiene información para activar, configurar y
GUÍA RÁPIDA PARA MODEM OPTIONS for Nokia 7650
 GUÍA RÁPIDA PARA MODEM OPTIONS for Nokia 7650 Copyright 2002 Nokia. Reservados todos los derechos 9354490 Issue 2 Contenido 1. INTRODUCCIÓN...1 2. INSTALACIÓN DE MODEM OPTIONS FOR NOKIA 7650...1 3. SELECCIÓN
GUÍA RÁPIDA PARA MODEM OPTIONS for Nokia 7650 Copyright 2002 Nokia. Reservados todos los derechos 9354490 Issue 2 Contenido 1. INTRODUCCIÓN...1 2. INSTALACIÓN DE MODEM OPTIONS FOR NOKIA 7650...1 3. SELECCIÓN
Aastra Modelo 6725ip Teléfono Microsoft Lync Guía rápida de usuario
 Aastra Modelo 6725ip Teléfono Microsoft Lync Guía rápida de usuario TM 41-001368-04 Rev 02 12.2012 Contenido Guía rápida de usuario del teléfono Aastra 6725ip.....................................................
Aastra Modelo 6725ip Teléfono Microsoft Lync Guía rápida de usuario TM 41-001368-04 Rev 02 12.2012 Contenido Guía rápida de usuario del teléfono Aastra 6725ip.....................................................
Business Communications Manager y CallPilot 100/150
 Actualizaciones de la Guía del usuario de Desktop Messaging Business Communications Manager y CallPilot 100/150 Esta guía es un apéndice de las guías del usuario de CallPilot 5.0 Desktop Messaging. Este
Actualizaciones de la Guía del usuario de Desktop Messaging Business Communications Manager y CallPilot 100/150 Esta guía es un apéndice de las guías del usuario de CallPilot 5.0 Desktop Messaging. Este
5.1 Enviar correo electrónico
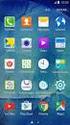 5. Enviar correo electrónico.- En tu servicio de correo electrónico, te pido que te ubiques en el botón Nuevo y le des clic, a continuación, se desplegara un menú en donde debes elegir la opción Mensaje
5. Enviar correo electrónico.- En tu servicio de correo electrónico, te pido que te ubiques en el botón Nuevo y le des clic, a continuación, se desplegara un menú en donde debes elegir la opción Mensaje
Manual del usuario. BlackBerry 8100
 Manual del usuario BlackBerry 8100 SWDT29551-29551-08242006-005 Contenido Básicos de BlackBerry... 11 Acerca de los métodos de entrada de escritura... 11 Escribir texto usando la tecnología SureType...
Manual del usuario BlackBerry 8100 SWDT29551-29551-08242006-005 Contenido Básicos de BlackBerry... 11 Acerca de los métodos de entrada de escritura... 11 Escribir texto usando la tecnología SureType...
Operador Office 2013 Intermedio
 01. Pasos antes de una impresión 01.1. Definir márgenes, encabezados y pies de página 01.2. Tamaño de página 01.3. Temas del documento 01.4. Vista preliminar 01.5. Configurar la impresión de un documento
01. Pasos antes de una impresión 01.1. Definir márgenes, encabezados y pies de página 01.2. Tamaño de página 01.3. Temas del documento 01.4. Vista preliminar 01.5. Configurar la impresión de un documento
OPCIONES AVANZADAS OUTLOOK Manual de Referencia para usuarios. Salomón Ccance CCANCE WEBSITE
 OPCIONES AVANZADAS OUTLOOK 2007 Manual de Referencia para usuarios Salomón Ccance CCANCE WEBSITE OPCIONES AVANZADAS Administración de correo electrónico no deseado Según el nivel de protección que seleccione
OPCIONES AVANZADAS OUTLOOK 2007 Manual de Referencia para usuarios Salomón Ccance CCANCE WEBSITE OPCIONES AVANZADAS Administración de correo electrónico no deseado Según el nivel de protección que seleccione
Microsoft Outlook. Outlook 2010 SALOMÓN CCANCE. Manual de Referencia para usuarios. Salomón Ccance CCANCE WEBSITE
 Microsoft Outlook SALOMÓN CCANCE Outlook 2010 Manual de Referencia para usuarios Salomón Ccance CCANCE WEBSITE UNIDAD 7: OPCIONES AVANZADAS Administración de correo electrónico no deseado Según el nivel
Microsoft Outlook SALOMÓN CCANCE Outlook 2010 Manual de Referencia para usuarios Salomón Ccance CCANCE WEBSITE UNIDAD 7: OPCIONES AVANZADAS Administración de correo electrónico no deseado Según el nivel
Ayuda para el usuario de Forcepoint Secure Messaging
 Ayuda para el usuario de Forcepoint Secure Messaging Bienvenido a Forcepoint Secure Messaging, una herramienta que proporciona un portal seguro para la transmisión y la visualización de datos personales
Ayuda para el usuario de Forcepoint Secure Messaging Bienvenido a Forcepoint Secure Messaging, una herramienta que proporciona un portal seguro para la transmisión y la visualización de datos personales
Symantec Enterprise Vault
 Symantec Enterprise Vault Guía para usuarios de Microsoft Outlook 2010 9.0 Presentación de Symantec Enterprise Vault En este capítulo se incluyen los temas siguientes: Acerca de Enterprise Vault Cómo selecciona
Symantec Enterprise Vault Guía para usuarios de Microsoft Outlook 2010 9.0 Presentación de Symantec Enterprise Vault En este capítulo se incluyen los temas siguientes: Acerca de Enterprise Vault Cómo selecciona
Guía del usuario de Nokia Internet Modem
 Guía del usuario de Nokia Internet Modem 9216562 1ª edición ES 1 2009 Nokia. Reservados todos los derechos. Nokia, Nokia Connecting People y el logotipo Nokia Original Accessories (accesorios originales
Guía del usuario de Nokia Internet Modem 9216562 1ª edición ES 1 2009 Nokia. Reservados todos los derechos. Nokia, Nokia Connecting People y el logotipo Nokia Original Accessories (accesorios originales
2.7 Vínculos rápidos. 2.8 Añadir contactos. 2.9 Enviar un mensaje Personalizar nuestros mensajes Transferir archivos. 2.
 1 Correo electrónico 1.1 Qué es el correo electrónico 1.2 Ventajas 1.3 Protocolos de transporte smtp, pop 1.4 Las direcciones de correo electrónico 1.5 Outlook Express 1.6 Configuración de una cuenta de
1 Correo electrónico 1.1 Qué es el correo electrónico 1.2 Ventajas 1.3 Protocolos de transporte smtp, pop 1.4 Las direcciones de correo electrónico 1.5 Outlook Express 1.6 Configuración de una cuenta de
Manual del usuario. BlackBerry Curve 8330 Smartphone
 Manual del usuario BlackBerry Curve 8330 Smartphone SWD-319876-1213120259-005 Contenido Básicos de BlackBerry...11 Alternar los métodos de entrada de escritura...11 Alternar aplicaciones...11 Asignar una
Manual del usuario BlackBerry Curve 8330 Smartphone SWD-319876-1213120259-005 Contenido Básicos de BlackBerry...11 Alternar los métodos de entrada de escritura...11 Alternar aplicaciones...11 Asignar una
Guía de Microsoft Word Primeros pasos
 Primeros pasos Contenido INTRODUCCIÓN... 3 PANTALLA PRINCIPAL... 3 CREAR UN DOCUMENTO... 3 GUARDAR UN DOCUMENTO... 5 GUARDAR DOCUMENTOS COMO PDF Y OTROS FORMATOS... 6 IMPRIMIR UN DOCUMENTO... 6 DAR FORMATO
Primeros pasos Contenido INTRODUCCIÓN... 3 PANTALLA PRINCIPAL... 3 CREAR UN DOCUMENTO... 3 GUARDAR UN DOCUMENTO... 5 GUARDAR DOCUMENTOS COMO PDF Y OTROS FORMATOS... 6 IMPRIMIR UN DOCUMENTO... 6 DAR FORMATO
Guía Uso Contactos de Correo Institucional Para Alumnos del CECYTE Guanajuato
 Guía Uso Contactos de Correo Institucional Para Alumnos del CECYTE Al acceder al Portal del correo institucional del CECYTE presionar el botón de Contactos. Contactos es donde se almacenan los contactos
Guía Uso Contactos de Correo Institucional Para Alumnos del CECYTE Al acceder al Portal del correo institucional del CECYTE presionar el botón de Contactos. Contactos es donde se almacenan los contactos
Guía de usuario Outlook Web Access
 Guía de usuario Outlook Web Access OWA 2010 Tabla de Contenido INTRODUCCIÓN:... 2 1.- AUTENTICACIÓN:... 3 2.- SELECCIÓN DEL IDIOMA Y ZONA HORARIA... 5 3.- COMPONENTES DE LA NUEVA INTERFACE OWA 2010...
Guía de usuario Outlook Web Access OWA 2010 Tabla de Contenido INTRODUCCIÓN:... 2 1.- AUTENTICACIÓN:... 3 2.- SELECCIÓN DEL IDIOMA Y ZONA HORARIA... 5 3.- COMPONENTES DE LA NUEVA INTERFACE OWA 2010...
Edición 1 ES. Nokia y Nokia Connecting People son marcas comerciales registradas de Nokia Corporation
 9242927 Edición 1 ES Nokia y Nokia Connecting People son marcas comerciales registradas de Nokia Corporation Lista de accesos directos Lista de accesos directos Los siguientes son algunos de los accesos
9242927 Edición 1 ES Nokia y Nokia Connecting People son marcas comerciales registradas de Nokia Corporation Lista de accesos directos Lista de accesos directos Los siguientes son algunos de los accesos
Configuración de Office 365 en un iphone o ipad
 Configuración de Office 365 en un iphone o ipad Guía de inicio rápido Consultar el correo Configure su iphone o ipad para enviar y recibir correos electrónicos desde su cuenta de Office 365. Consultar
Configuración de Office 365 en un iphone o ipad Guía de inicio rápido Consultar el correo Configure su iphone o ipad para enviar y recibir correos electrónicos desde su cuenta de Office 365. Consultar
Comunicaciones HUAWEI F617. Octubre 2014
 Comunicaciones HUAWEI F617 Octubre 2014 Características Huawei F617 01 Comunicaciones Huawei F617 Descripción Tiene el aspecto de un terminal de sobremesa convencional, pero utiliza la red móvil (2G, 3G)
Comunicaciones HUAWEI F617 Octubre 2014 Características Huawei F617 01 Comunicaciones Huawei F617 Descripción Tiene el aspecto de un terminal de sobremesa convencional, pero utiliza la red móvil (2G, 3G)
Guía de inicio rápido de CitiManager Titulares de tarjetas
 Kurzanleitung für Commercial Cards Kunden XXXXXX XXXXXX 1 Guía de inicio rápido de CitiManager Titulares de tarjetas Julio 2015 Treasury and Trade Solutions Guía de inicio rápido de CitiManager Titulares
Kurzanleitung für Commercial Cards Kunden XXXXXX XXXXXX 1 Guía de inicio rápido de CitiManager Titulares de tarjetas Julio 2015 Treasury and Trade Solutions Guía de inicio rápido de CitiManager Titulares
MiVoice 6725ip Telfono Microsoft Lync REV03 GUÍA RÁPIDA DE USUARIO
 MiVoice 6725ip Telfono Microsoft Lync 41-001368-04 REV03 GUÍA RÁPIDA DE USUARIO AVISO La información contenida en este documento se considera correcta en todos sus aspectos, pero no está garantizada por
MiVoice 6725ip Telfono Microsoft Lync 41-001368-04 REV03 GUÍA RÁPIDA DE USUARIO AVISO La información contenida en este documento se considera correcta en todos sus aspectos, pero no está garantizada por
@unam.mx. Manual del Usuario de correo electrónico. dgtic
 dgtic DGTIC FESI Universidad Nacional Autónoma de México Dirección General de Cómputo y de Tecnologías de la Información y Comunicación Facultad de Estudios Superiores Iztacala Manual del Usuario de correo
dgtic DGTIC FESI Universidad Nacional Autónoma de México Dirección General de Cómputo y de Tecnologías de la Información y Comunicación Facultad de Estudios Superiores Iztacala Manual del Usuario de correo
MIF-166 MANUAL DE USUARIO DE ENTERPRISE VAULT
 MIF-166 MANUAL DE USUARIO DE ENTERPRISE VAULT Código del documento: MIF-166 Páginas: 9 Elaborado por: Área de Innovación Tecnológica Revisado por: Director Técnico de AIDA Fecha: 05/04/2011 Aprobado por:
MIF-166 MANUAL DE USUARIO DE ENTERPRISE VAULT Código del documento: MIF-166 Páginas: 9 Elaborado por: Área de Innovación Tecnológica Revisado por: Director Técnico de AIDA Fecha: 05/04/2011 Aprobado por:
Interfaz Web de Correo adaptada a dispositivos móviles
 Interfaz Web de Correo adaptada a dispositivos móviles Índice de contenido Introducción...1 Autenticación...2 Menú principal...4 Bandeja de entrada...5 Gestión de contactos...12 Introducción. Mediante
Interfaz Web de Correo adaptada a dispositivos móviles Índice de contenido Introducción...1 Autenticación...2 Menú principal...4 Bandeja de entrada...5 Gestión de contactos...12 Introducción. Mediante
Manual del usuario. BlackBerry 8110 Smartphone
 Manual del usuario BlackBerry 8110 Smartphone SWDT211111-211111-1108040801-005 Contenido Básicos de BlackBerry...11 Acerca de los métodos de entrada de escritura...11 Escribir texto usando la tecnología
Manual del usuario BlackBerry 8110 Smartphone SWDT211111-211111-1108040801-005 Contenido Básicos de BlackBerry...11 Acerca de los métodos de entrada de escritura...11 Escribir texto usando la tecnología
Outlook. Descarga del contenido para móvil
 Outlook Descarga del contenido para móvil Outlook, es un servicio de comunicación asincrónica en el cual podremos comunicarnos con cualquier persona que posea una cuenta de correo electrónico. Correo electrónico
Outlook Descarga del contenido para móvil Outlook, es un servicio de comunicación asincrónica en el cual podremos comunicarnos con cualquier persona que posea una cuenta de correo electrónico. Correo electrónico
5.0 INSTRUCTIVO DE USO. Flash Cámara frontal. Indicador LED. Botón de encendido. Botón de Subir/ Bajar volumen 2 Insertar y extraer la
 Por favor, lea este instructivo de uso antes de utilizar el dispositivo. 1 Cargar la batería INSTRUCTIVO DE USO Indicador LED Flash Cámara frontal Botón de encendido 5.0 Botón de Subir/ Bajar volumen 2
Por favor, lea este instructivo de uso antes de utilizar el dispositivo. 1 Cargar la batería INSTRUCTIVO DE USO Indicador LED Flash Cámara frontal Botón de encendido 5.0 Botón de Subir/ Bajar volumen 2
Manual de Usuario Webmail Horde
 UNIVERSIDAD NACIONAL DE LA PLATA Manual de Usuario Webmail Horde 1 mesadeayuda@cespi.unlp.edu.ar Índice Acceso al Sistema Webmail 3 Leer los mensaje de correo electrónico 4 Borrar los mensajes de correo
UNIVERSIDAD NACIONAL DE LA PLATA Manual de Usuario Webmail Horde 1 mesadeayuda@cespi.unlp.edu.ar Índice Acceso al Sistema Webmail 3 Leer los mensaje de correo electrónico 4 Borrar los mensajes de correo
4.0. Instructivo de uso. Cámara frontal. Flash. Botón de. Subir/Bajar volumen. Botón de. encendido 3
 1 Por favor, lea este instructivo de uso antes de utilizar el dispositivo. 1 1 Quitar/colocar la tapa trasera Flash Instructivo de uso Cámara frontal Botón de Subir/Bajar volumen 2 Colocar/Extraer la batería
1 Por favor, lea este instructivo de uso antes de utilizar el dispositivo. 1 1 Quitar/colocar la tapa trasera Flash Instructivo de uso Cámara frontal Botón de Subir/Bajar volumen 2 Colocar/Extraer la batería
Correo electrónico 12/02/2015.
 Correo electrónico Correo electrónico nombre@servidor.extensión Nombre: es el que identifica al usuario. Cada usuario tendrá un nombre único. Está formado por palabras separadas por punto. Servidor: nombre
Correo electrónico Correo electrónico nombre@servidor.extensión Nombre: es el que identifica al usuario. Cada usuario tendrá un nombre único. Está formado por palabras separadas por punto. Servidor: nombre
Manual del usuario. BlackBerry Curve 8350i Smartphone. Versión: 4.6.1
 BlackBerry Curve 8350i Smartphone Versión: 4.6.1 SWD-548973-1218021148-005 Contenido Atajos... 9 Atajos básicos de BlackBerry... 9 Atajos del teléfono... 9 Atajos de los mensajes... 9 Atajos de los archivos
BlackBerry Curve 8350i Smartphone Versión: 4.6.1 SWD-548973-1218021148-005 Contenido Atajos... 9 Atajos básicos de BlackBerry... 9 Atajos del teléfono... 9 Atajos de los mensajes... 9 Atajos de los archivos
Outlook y Skype Online
 Outlook y Skype Online Outlook: es un servicio de comunicación asincrónica en el cual podremos comunicarnos con cualquier persona que posea una cuenta de correo electrónico. Skype Online: este servicio
Outlook y Skype Online Outlook: es un servicio de comunicación asincrónica en el cual podremos comunicarnos con cualquier persona que posea una cuenta de correo electrónico. Skype Online: este servicio
Guía del usuario del Portal de registro
 Guía del usuario del Portal de registro ES-V01 Índice Introducción 3 Ventajas de registrarse 3 Privacidad y seguridad de los datos 3 Quién puede registrar productos? 3 Ayuda con el Portal de registro 4
Guía del usuario del Portal de registro ES-V01 Índice Introducción 3 Ventajas de registrarse 3 Privacidad y seguridad de los datos 3 Quién puede registrar productos? 3 Ayuda con el Portal de registro 4
Iniciar una combinación de correspondencia
 COMBINACIÓN DE CORRESPONDENCIA El procedimiento siguiente describe cómo crear una carta modelo, asociarla a un origen de datos, darle formato y combinar los documentos. Iniciar una combinación de correspondencia
COMBINACIÓN DE CORRESPONDENCIA El procedimiento siguiente describe cómo crear una carta modelo, asociarla a un origen de datos, darle formato y combinar los documentos. Iniciar una combinación de correspondencia
Digitalizar a disco duro. Guía del administrador
 Digitalizar a disco duro Guía del administrador Agosto de 2017 www.lexmark.com Contenido 2 Contenido Historial de cambios... 3 Descripción general...4 Lista de comprobación de aptitud para la implementación...
Digitalizar a disco duro Guía del administrador Agosto de 2017 www.lexmark.com Contenido 2 Contenido Historial de cambios... 3 Descripción general...4 Lista de comprobación de aptitud para la implementación...
Práctica de laboratorio: Compartir recursos en Windows
 Introducción En esta práctica de laboratorio, creará y compartirá una carpeta, establecerá los permisos de uso compartido, creará un grupo en el hogar y un grupo de trabajo para compartir recursos y asignará
Introducción En esta práctica de laboratorio, creará y compartirá una carpeta, establecerá los permisos de uso compartido, creará un grupo en el hogar y un grupo de trabajo para compartir recursos y asignará
UPS CampusShip Guía de inicio rápido Julio de 2010
 2010 United Parcel Service of America, Inc. UPS, la marca UPS y el color marrón son marcas registradas de United Parcel Service of America, Inc. Todos los derechos reservados. UPS CampusShip Guía de inicio
2010 United Parcel Service of America, Inc. UPS, la marca UPS y el color marrón son marcas registradas de United Parcel Service of America, Inc. Todos los derechos reservados. UPS CampusShip Guía de inicio
Guía rápida del Cátalogo Web
 Guía rápida del Cátalogo Web Para que no se pierda! Centro para la Excelencia Docente - CEDU Contenido Pag. Guía rápida del Cátalogo Web Encuentra aquí una guía paso a paso de las herramientas más importantes
Guía rápida del Cátalogo Web Para que no se pierda! Centro para la Excelencia Docente - CEDU Contenido Pag. Guía rápida del Cátalogo Web Encuentra aquí una guía paso a paso de las herramientas más importantes
Manual del usuario y referencia de MobileTogether Client
 Manual del usuario Manual del usuario y referencia de MobileTogether Client Todos los derechos reservados. Ningún fragmento de esta publicación podrá ser reproducido de manera alguna (ya sea de forma gráfica,
Manual del usuario Manual del usuario y referencia de MobileTogether Client Todos los derechos reservados. Ningún fragmento de esta publicación podrá ser reproducido de manera alguna (ya sea de forma gráfica,
OmniTouch 8400 Instant Communications Suite. My Instant Communicator para Microsoft Outlook Guía del usuario. Versión 6.7
 OmniTouch 8400 Instant Communications Suite My Instant Communicator para Microsoft Outlook Guía del usuario Versión 6.7 8AL 90243ESAD ed01 Sept 2012 Índice 1 MY INSTANT COMMUNICATOR PARA MICROSOFT OUTLOOK...
OmniTouch 8400 Instant Communications Suite My Instant Communicator para Microsoft Outlook Guía del usuario Versión 6.7 8AL 90243ESAD ed01 Sept 2012 Índice 1 MY INSTANT COMMUNICATOR PARA MICROSOFT OUTLOOK...
Manual de Usuario. SMS Inteligente
 Manual de Usuario SMS Inteligente Contenido 1.Introducción... 3 2. Características y requerimientos del equipo de cómputo... 3 3. Requerimientos previos...3 4. Cómo utilizar el portal...4 Ingreso al Portal:...4
Manual de Usuario SMS Inteligente Contenido 1.Introducción... 3 2. Características y requerimientos del equipo de cómputo... 3 3. Requerimientos previos...3 4. Cómo utilizar el portal...4 Ingreso al Portal:...4
Envío de mensajes instantáneos y a grupos de noticias
 7.1 LECCIÓN 7 Envío de mensajes instantáneos y a grupos de noticias Una vez completada esta lección, podrá: Enviar y recibir mensajes de grupos de noticias. Crear y enviar mensajes instantáneos. Microsoft
7.1 LECCIÓN 7 Envío de mensajes instantáneos y a grupos de noticias Una vez completada esta lección, podrá: Enviar y recibir mensajes de grupos de noticias. Crear y enviar mensajes instantáneos. Microsoft
Guía Uso Calendario de Correo Institucional Para Alumnos del CECYTE Guanajuato
 Guía Uso Calendario de Correo Institucional Para Alumnos del CECYTE Al acceder al Portal del correo institucional del CECYTE presionar el botón de Calendario. Agregar reuniones, citas y otros eventos al
Guía Uso Calendario de Correo Institucional Para Alumnos del CECYTE Al acceder al Portal del correo institucional del CECYTE presionar el botón de Calendario. Agregar reuniones, citas y otros eventos al
. El entorno Enviar un mensaje de correo electrónico 10
 MICROSOFT OUTLOOK. El entorno 1 A- Abrir/salir de Outlook 206 1 B- El panel de carpetas 2 C- Utilizar la barra de navegación 3 D- La barra de tareas pendientes 4 E- El panel de lectura 6 F- El panel de
MICROSOFT OUTLOOK. El entorno 1 A- Abrir/salir de Outlook 206 1 B- El panel de carpetas 2 C- Utilizar la barra de navegación 3 D- La barra de tareas pendientes 4 E- El panel de lectura 6 F- El panel de
Manual para Usuario de Certificados Digitales Firmaprofesional: Uso de Certificados con Microsoft Outlook Versión 1.0
 Manual para Usuario de Certificados Digitales Firmaprofesional: Uso de Certificados con Microsoft Outlook Versión 1.0 Índice 1 INTRODUCCIÓN... 3 2 CONFIGURACIÓN CERTIFICADO EN OUTLOOK... 4 3 FIRMA DE UN
Manual para Usuario de Certificados Digitales Firmaprofesional: Uso de Certificados con Microsoft Outlook Versión 1.0 Índice 1 INTRODUCCIÓN... 3 2 CONFIGURACIÓN CERTIFICADO EN OUTLOOK... 4 3 FIRMA DE UN
Manual de usuario Webmail
 Manual de usuario Webmail Contenido 1. Cómo conectarse al servicio Webmail... 3 2. Cómo desconectarse del servicio Webmail... 4 3. Visualización de correos electrónicos... 4 4. Cómo enviar un nuevo correo
Manual de usuario Webmail Contenido 1. Cómo conectarse al servicio Webmail... 3 2. Cómo desconectarse del servicio Webmail... 4 3. Visualización de correos electrónicos... 4 4. Cómo enviar un nuevo correo
Enterprise Vault Guía para usuarios de Notes 12.3
 Enterprise Vault Guía para usuarios de Notes 12.3 Enterprise Vault : Guía para usuarios de Notes Fecha de última actualización: 2018-03-28. Aviso legal Copyright 2018 Veritas Technologies LLC. Reservados
Enterprise Vault Guía para usuarios de Notes 12.3 Enterprise Vault : Guía para usuarios de Notes Fecha de última actualización: 2018-03-28. Aviso legal Copyright 2018 Veritas Technologies LLC. Reservados
Contenido. 1. Instrucciones para familiarizarse antes de comenzar el uso 1.1. Instalación de la tarjeta SIM 1.2. Método de recarga
 17 Contenido 1. Instrucciones para familiarizarse antes de comenzar el uso 1.1. Instalación de la tarjeta SIM 1.2. Método de recarga 2. Manual para el uso del teclado del dispositivo 3. Introducción 3.1.
17 Contenido 1. Instrucciones para familiarizarse antes de comenzar el uso 1.1. Instalación de la tarjeta SIM 1.2. Método de recarga 2. Manual para el uso del teclado del dispositivo 3. Introducción 3.1.
Address Book Conversion Utility Guía del usuario
 Address Book Conversion Utility Guía del usuario Organización del manual Cap. 1 Cap. 2 Cap. 3 Cap. 4 Antes de empezar Instalación de Address Book Conversion Utility Creación de archivos de agenda de direcciones
Address Book Conversion Utility Guía del usuario Organización del manual Cap. 1 Cap. 2 Cap. 3 Cap. 4 Antes de empezar Instalación de Address Book Conversion Utility Creación de archivos de agenda de direcciones
Introducción a Outlook Web App
 Introducción a Outlook Web App Curso práctico tomado de documentación Microsoft en http://office.microsoft.com/eses/support/introduccion-a-outlook-web-app-ha102824596.aspx. Puede que haya usado Outlook
Introducción a Outlook Web App Curso práctico tomado de documentación Microsoft en http://office.microsoft.com/eses/support/introduccion-a-outlook-web-app-ha102824596.aspx. Puede que haya usado Outlook
Compartir en línea 2.0
 Compartir en línea 2.0 2007 Nokia. Todos los derechos reservados. Nokia, Nokia Connecting People, Nseries y Nokia Care son marcas registradas o no de Nokia Corporation. Otros nombres de productos y compañías
Compartir en línea 2.0 2007 Nokia. Todos los derechos reservados. Nokia, Nokia Connecting People, Nseries y Nokia Care son marcas registradas o no de Nokia Corporation. Otros nombres de productos y compañías
Ayuda básica relativa al interfaz web
 Ayuda básica relativa al interfaz web El webmail es un cliente de correo que nos permite visualizar los mensajes de nuestras cuentas de email a través de una página web, pudiendo acceder desde cualquier
Ayuda básica relativa al interfaz web El webmail es un cliente de correo que nos permite visualizar los mensajes de nuestras cuentas de email a través de una página web, pudiendo acceder desde cualquier
Tutoriales y Guías de uso con Orientaciones Pedagógicas Entorno Virtual de Aprendizaje Plataforma Blackboard ORACIÓN CONFUSA
 Herramientas de Evaluación Para crear Evaluaciones, ingrese a Blackboard con su nombre de usuario y contraseña de profesor, ya en la página principal, en el área Mis Cursos, seleccione la asignatura y
Herramientas de Evaluación Para crear Evaluaciones, ingrese a Blackboard con su nombre de usuario y contraseña de profesor, ya en la página principal, en el área Mis Cursos, seleccione la asignatura y
Administración. Actualizaciones de las guías de usuario de Desktop Messaging. Clientes de Internet. Información adicional sobre funciones de Avaya BCM
 Actualizaciones de las guías de usuario de Desktop Messaging Administración Esta guía es un apéndice a las guías de usuario de CallPilot 5.0 Desktop Messaging. Este apéndice contiene información sobre
Actualizaciones de las guías de usuario de Desktop Messaging Administración Esta guía es un apéndice a las guías de usuario de CallPilot 5.0 Desktop Messaging. Este apéndice contiene información sobre
