Comunidad de Madrid. Guía Rápida. Sistema de Gestión de Ayudas Captura de la PAC 2015 (SgaCap)
|
|
|
- Alejandro Alcaraz Palma
- hace 5 años
- Vistas:
Transcripción
1 Comunidad de Madrid Guía Rápida Sistema de Gestión de Ayudas Captura de la PAC 2015 (SgaCap)
2 ÍNDICE 1.- Glosario Términos Acrónimos y Abreviaturas Objeto Descripción general de la aplicación Perfiles Autenticación y Acceso a la Aplicación Módulos y Funcionalidades Menú Solicitudes Solicitud Única Alta de Solicitud Formulario: composición y definición de los campos Funcionalidad. Alta de una solicitud Edición de la Solicitud Formulario: composición y definición de los campos Funcionalidades. Edición de una solicitud Funcionalidades. Validación de una solicitud Funcionalidades. Finalización de una solicitud Funcionalidades. Firma y Registro de una solicitud Funcionalidades. Consulta Firma y Registro Consulta de Solicitud Formulario: composición y definición de los campos Funcionalidad. Consulta de una solicitud Fusión de Solicitudes Formulario: composición y definición de los campos Funcionalidad. Consulta de una solicitud Funcionalidad. Fusión de una solicitud Consulta/Ratificación Borrador de la Solicitud Solicitud Manual Registrada Solicitud Causa Fuerza Mayor Formulario: composición y definición de los campos Solicitud Derechos Pago Básico Alta de Solicitud Edición de la Solicitud Consulta de la Solicitud 15 2
3 ANEXO I: SOLICITUD ÚNICA. Árbol de Impresos. Vistas Anexo I.1.- INICIO PROGRAMA. 16 Anexo I.2.- SOLICITUD ÚNICA Anexo I Datos Generales 18 Anexo I PDR Madrid 20 Anexo I Datos Adicionales. 21 Anexo I Documentación.. 22 Anexo I Datos de Recintos. 23 Anexo I Explotaciones Ganaderas 24 Anexo I Resumen de la Solicitud.. 24 Anexo I Impresión del Borrador Anexo I Finalizar, Firmar y Registrar la Solicitud Única.. 26 Anexo I.3.- SOLICITUD DE ALEGACIONES AL SIGPAC Anexo I Datos Generales 30 Anexo I Información Adicional Anexo I Documentación. 31 Anexo I Alegaciones SigPac.. 32 ANEXO II: SOLICITUD DERECHOS de PAGO BÁSICO. Árbol de Impresos. Vistas Anexo II.1.- SOLICITUD ALEGACIONES a la ASIGNACIÓN de DERECHOS de PAGO BÁSICO 34 Anexo II Datos Generales.. 34 Anexo II Datos Adicionales 35 Anexo II Documentación. 35 Anexo II Tipología Alegación. 36 Anexo II Datos Cedente.. 36 Anexo II Datos Específicos 37 Anexo II Justificante Registro 37 Anexo II.2.- SOLICITUD de DERECHOS de PAGO BÁSICO a la RESERVA NACIONAL. 38 Anexo II Datos Generales. 38 Anexo II Datos Adicionales 39 Anexo II Documentación 39 Anexo II Tipología Solicitud.. 40 Anexo II Justificante Registro
4 1 Glosario A través de este apartado se pretende describir los términos, acrónimos y abreviaturas que se utilizarán a lo largo de este manual de usuario. 1.1 Términos Los comunes al resto de aplicaciones del SGA no se detallan en este apartado. Aquí se detallan los específicos: TÉRMINO Unidad de Información Impreso Módulo Opción Subopción Marcos Árbol DESCRIPCIÓN Agrupación funcional de un conjunto de datos que se tratarán conjuntamente para la definición de los tipos de solicitud. Agrupación de las Unidades de Información que se realizará en función de las necesidades de contenido de cada Tipo de Solicitud, en base a lo indicado en la normativa correspondiente que finalmente se publique. Conjunto de elementos que componen una aplicación, a través de los cuales se puede acceder a las distintas funcionalidades de la misma. Elemento de primer nivel dentro un módulo que permite ejecutar una acción. Elemento de segundo nivel del módulo, dependiente de una opción, que permite ejecutar una acción. Zonas en las que se divide el Área de Trabajo. - Cuando accedemos a una solicitud para modificar su contenido o simplemente para consultarlo, tenemos dos: o Marco de Solicitudes. o Marco de visualización de impresos en formularios. - Cuando accedemos para configurar solicitudes, tenemos distintos marcos según el nivel de la configuración en el que nos encontremos. Estructura de elementos interconectados cuya representación gráfica nos muestra la jerárquica que permite su organización. Nos encontraremos: - Solicitud: Árbol de Impresos. 1.2 Acrónimos y Abreviaturas Los comunes al resto de aplicaciones del SGA no se detallan en este apartado. Aquí se detallan los específicos: 2 Objeto SgaCap Aplicación de Captura de datos de solicitudes para las aplicaciones del Sistema de Gestión de Ayudas El objeto de este documento es detallar a los usuarios de la aplicación de Captura de Datos de solicitudes de Ayudas en el ámbito de la Gestión de Ayudas, en adelante SgaCap, el funcionamiento de la misma. 3 Descripción general de la aplicación El objetivo de esta aplicación es la gestión de los procesos de Captura de Datos de las Solicitudes de Ayudas Directas en el marco de la nueva PAC desde 2015, así como de las medidas de Desarrollo Rural asimiladas al Sistema Integrado de Gestión y Control de Ayudas. 4 Perfiles El usuario accederá a SgaCap y en función de los perfiles que tenga asignados, visualizará unas u otras opciones de menú. Las abreviaturas utilizadas son las siguientes: Sol. Cons.. EC.. SSCC. Adm... Solicitud Consulta Entidad Colaboradora Servicios Centrales Administrador 4
5 5 Autenticación y Acceso a la Aplicación Se realizará según lo detallado en los apartados Acceso al SGA y Autenticación. Una vez llegados al Panel de Aplicaciones del SGA, y si el usuario tiene los permisos correspondientes para acceder a SgaCap, seleccionaremos el acceso correspondiente a Captura de la Solicitud y entraremos en la aplicación. 6 Módulos y Funcionalidades El aspecto que presenta la aplicación es el siguiente: 6.1 Menú Solicitudes En este módulo se encuentran agrupadas las solicitudes en dos grandes grupos. En cada uno de ellos se realizarán las operaciones que afecten a estos tipos de solicitudes Solicitud Única En el submódulo de solicitud Única se encuentran agrupadas las operaciones a realizar con la Solicitud Única, las Solicitudes de Alegaciones al SIGPAC y las solicitudes de Modificación Alta de Solicitud. Permite realizar el alta de una solicitud en el sistema. Accedemos seleccionando la primera opción del menú: 5
6 Formulario: composición y definición de los campos. Presenta el siguiente aspecto: Se compone de los siguientes campos: - [CIF/NIF del titular de la solicitud] Identificación del productor solicitante. Obligatorio. - [Nombre/Razón Social] Nombre del productor solicitante. Obligatorio tanto para personas físicas como jurídicas. - [Primer Apellido] 1º apellido del productor solicitante. Obligatorio sólo para personas físicas. - [Segundo Apellido] 2º apellido del productor solicitante. Obligatorio sólo para personas físicas con DNI. - [Tipo de Solicitud] Permite seleccionar el tipo de solicitud que vamos a dar de alta en el sistema para el productor que hemos identificado en los campos anteriores. Dispone de una lista de valores desplegable con todos los tipos de solicitud definidos en este módulo. Si pulsamos en la flecha existente a la derecha de su caja de texto, se mostrarán todas las solicitudes: - [Código Identificación del Productor] Código CIP que cada Organismo Pagador ha asignado a cada solicitante. Obligatorio para poder recuperar los datos del año Funcionalidad. Alta de una solicitud. 1. Seleccionamos la opción de menú. 2. Se abre el formulario descrito en el apartado anterior y tendremos 2 opciones para dar de alta: a. Si es un nuevo solicitante o no queremos recuperar la información de anteriores solicitudes del mismo solicitante, introducimos su NIF/NIE en la casilla [CIF/NIF del titular de la solicitud] y pulsamos el botón. - Si el productor tiene una solicitud, en estado Registrada, en la presente campaña y para el mismo tipo de solicitud, se cargarán los datos en los campos [Nombre/Razón Social], [Primer Apellido] y [Segundo Apellido]. - Si el productor tiene una solicitud de tipo distinto a la que se quiere dar de alta, en cualquier estado, y de la presente campaña, se cargarán los datos en los campos [Nombre/Razón Social], [Primer Apellido] y [Segundo Apellido]. - Si el productor tuvo solicitud en la campaña inmediatamente anterior y del mismo tipo, se cargarán los datos en los campos [Nombre/Razón Social], [Primer Apellido] y [Segundo Apellido]. - En caso contrario (es decir, ser nuevo en la presente campaña) mostrará un mensaje indicando dicha situación, Y tendremos que cumplimentar manualmente los datos en los campos [Nombre/Razón Social], [Primer Apellido] y/o [Segundo Apellido], si procede. - Posteriormente seleccionaremos el valor que precisemos en [Tipo de Solicitud]. 6
7 b. Si del solicitante existen solicitudes de la misma campaña o anteriores campañas y queremos recuperar esa información pulsaremos el botón en [Código de Identificación del Productor] y saldrá una ventana con 10 caracteres de los que habrá que rellenar 4 que el programa elegirá aleatoriamente: - Si el solicitante dispone de este código rellenará también el [CIF/NIF del titular de la solicitud] - Posteriormente seleccionaremos el valor que precisemos en [Tipo de Solicitud]. 3. Para finalizar pulsaremos el botón Guardar para que los datos introducidos en el alta queden grabados. Si en la presente campaña existe ya una solicitud de ese tipo y no está en situación registrada, no dejará grabar y saldrá el siguiente error: Edición de la Solicitud Permite acceder a una solicitud en el sistema para poder realizar modificaciones. Accedemos seleccionando la segunda opción de menú: Formulario: composición y definición de los campos. El formulario de búsqueda de solicitudes a modificar presenta el siguiente aspecto: - [Tipo de Solicitud] Permite seleccionar el tipo de solicitud que vamos a consultar. Dispone de una lista de valores desplegable con todos los tipos de solicitud definidos este módulo. Si pulsamos en la flecha existente a la derecha de su caja de texto, se mostrará la siguiente información: 7
8 - [Nº Solicitud] Número de identificación de la solicitud, que le fue asignado automáticamente en el momento de dar de alta la Solicitud Única. - [Estado de la Solicitud] Muestra el estado de tramitación en el que se encuentra la solicitud. Si pulsamos en la flecha existente a la derecha de su caja de texto, se mostrará la siguiente información: - [Provincia] Provincia correspondiente al domicilio de residencia. Si pulsamos en la flecha existente a la derecha de su caja de texto, se mostrará la relación de todas las provincias de España. - [Municipio] Municipio correspondiente al domicilio de residencia. Si pulsamos en la flecha existente a la derecha de su caja de texto, se mostrará la relación de todos los municipios correspondientes a la provincia indicada en el campo anterior. - [CIF/NIF] Identificación del productor solicitante. - [Nombre/Razón Social] Nombre del productor solicitante. - [Primer Apellido] 1º apellido del productor solicitante. - [Segundo Apellido] 2º apellido del productor solicitante Funcionalidades. Edición de una solicitud. 1. Seleccionamos la opción de menú. 2. Se abre el formulario descrito en el apartado anterior. 3. Si introducimos valores en cualquiera de los campos y decidimos volver a la situación original pulsaremos el botón y dejará los campos vacíos. 4. Elegimos cualquiera de los campos descritos e introducimos el valor que consideremos oportuno, para utilizarlo como criterio de búsqueda. A continuación pulsamos el botón Consultar que se encuentra a la derecha del título del formulario, o la tecla Enter. Como resultado de esta consulta, se muestra el listado de los solicitantes que cumplen los requisitos del filtro. Presenta la información de la siguiente forma: En la parte inferior nos permite configurar la visualización de la relación de solicitantes resultantes en el caso de ser más numerosa. 5. Si pulsamos sobre el botón que se encuentra a la derecha de los datos (o bien hacemos doble clic sobre cualquiera de los campos que componen el registro que precisamos visualizar), se muestra el formulario de Resumen de Solicitudes de ese productor, que presenta la siguiente información: 6. Si pulsamos sobre el botón que se encuentra a la derecha de los datos (o bien hacemos doble clic sobre cualquiera de los campos que componen el registro que precisamos visualizar), en el área de trabajo se muestran dos marcos: 8
9 - Marco de Solicitudes: Es el Área de consulta de solicitudes del tipo seleccionado para un determinado productor consultado. De las que existan, seleccionaremos aquella con la que se va a continuar la cumplimentación o tramitación. Se compone de los siguientes elementos: o o Título: Aparece con el texto en negrita, y nos informa sobre la opción de menú en la que nos encontramos, dentro del menú Solicitudes. Botonera de las Solicitudes: conjunto de botones que permite realizar distintas operaciones relacionadas con una solicitud. Dependiendo del estado en el que se encuentre la solicitud aparecerán unos y otros. Consulta de validación Finalizar Abrir Caracterización de la Condicionalidad Registrar Imprimir Consulta el último proceso de validación del contenido de la solicitud al que se somete a todas las solicitudes. Permite pasar la solicitud del estado Abierta a Finalizada. Permite pasar la solicitud del estado Finalizada a Abierta. Ejecuta el proceso para caracterizar las superficies /explotaciones del solicitante y poder emitir el informe de obligaciones respecto de la condicionalidad. Permite pasar la solicitud del estado Finalizada a Registrada. Genera el *.pdf. o o o Información: Presenta la identificación del Solicitante (con Nombre y Apellidos, y NIF), se encuentra resaltada en azul y subrayada; si hacemos clic sobre cualquiera de ellas nos visualiza el Resumen de Solicitudes. Respecto de la solicitud nos indica el tipo, número y el estado de tramitación en el que se encuentra. Solicitud: Árbol de Impresos a cumplimentar: Presenta una estructura de carpetas dependientes, en la que se muestran los impresos que componen la solicitud (que es el nivel superior de dicha estructura). Histórico de Estados: Muestra la relación de estados por los que ha pasado la solicitud en la captura y la fecha en la que se ha producido el paso a la misma. - Marco de visualización de impresos en formularios. Es el Área en la que se muestra el formulario de grabación correspondiente al impreso seleccionado en el Solicitud: Árbol de Impresos. 9
10 7. Una vez realizados las modificaciones correspondientes en algún campo de los que componen los impresos, para finalizar pulsaremos el botón para que los datos introducidos en el modificación queden grabados Funcionalidades. Validación de una solicitud. 1. Realizamos los pasos descritos en el apartado anterior del 1 al Pulsaremos sobre el botón Consulta de la validación de la botonera de solicitudes. Se pone en funcionamiento el proceso de validación. 3. Si se realiza por primera vez, avisará de que no hay información y se activará el botón. Se pulsa y aparecerá un informe con todas las validaciones activas, el tipo de validación y el resultado de la misma. Si se ha realizado anteriormente aparecerá el resultado de la última validación realizada. 4. Si hacemos clic en alguno de los registros, en la parte inferior nos mostrará los Impresos, Unidades de Información y Datos a los que afecta esa validación. 5. Si hacemos clic en nos llevará al impreso que está afectado Funcionalidades. Finalización de una solicitud. 1. Realizamos los pasos descritos en el apartado Edición de una solicitud del 1 al Pulsaremos sobre el botón Finalizar de la botonera de solicitudes. Se pone en funcionamiento el proceso de validación. 10
11 a. Si existen errores en el proceso de validación saldrá el siguiente mensaje: Al Aceptar aparecerá el resultado de las validaciones que se han ejecutado y el tipo de cada una de ellas Para finalizar será necesario corregir los datos que hacen que la aplicación tenga validaciones tipo error y tipo pantalla. b. Si no existen errores en el proceso de validación saldrá el siguiente mensaje: Funcionalidades. Firma y Registro de una solicitud. 1. Se habrá ejecutado previamente la Funcionalidades. Finalización de una solicitud para la solicitud consultada en Edición de una solicitud. 2. Pulsaremos sobre el botón Registrar. Aparecerá una ventana de Advertencia de Seguridad para permitir al navegador web la descarga de la aplicación (Applet Cliente Afirma) para la realización de la firma electrónica. Se debe marcar la casilla Acepto los riesgos y deseo ejecutar esta aplicación y pulsar el botón Ejecutar. 3. A continuación, dependiendo de la configuración de su navegador, aparecerá una pantalla para permitir la ejecución de este componente y poder firmar: 11
12 En esta pantalla pulse el botón Permitir para poder continuar con el proceso 4. Tras esto, visualizará una pantalla en la que podrá proceder a ejecutar la firma y registro o a cancelar el proceso. Nota Importante: Es posible que esta pantalla pueda aparecer de manera previa a las anteriormente comentadas que permiten al navegador la ejecución del módulo de firma, y si así fuera, debe esperar unos minutos a que estas aparezcan. En caso de que no lo hicieran ya podría proceder a actuar en esta pantalla. En esta pantalla deberá pulsar el botón Aceptar para proceder a la firma y registro definitivo de su solicitud. 5. Al pulsar este botón, aparecerá una pantalla para que seleccione el Certificado Digital con el que quiere firmar la solicitud Seleccione el certificado y pulse Aceptar y el proceso de firma y registro electrónico comenzará. Este proceso podrá tardar unos segundos, y al finalizar mostrará un mensaje con el resultado del mismo Funcionalidades. Consulta Firma y Registro. 1. Se habrá ejecutado previamente la Funcionalidades. Firma y Registro de una solicitud para la solicitud previamente consultada en Edición de una solicitud. 2. Si el resultado ha sido satisfactorio, pulsaremos sobre la entrada Firma y Registro del Solicitud: Árbol de Impresos para visualizar o descargar el acuse de recibo del registro de la solicitud. Este es el aspecto que presenta el Marco de visualización de impresos en formularios: 3. Si pulsamos sobre el icono Visualizar Documento se descarga automáticamente el fichero correspondiente. En el caso de la Firma de la Solicitud se genera el archivo *.p7s con la información correspondiente. En el caso del Justificante de Registro de la Solicitud se genera el archivo *.pdf con la información del registro que se ha llevado realizado. 12
13 Consulta de Solicitud Permite realizar la consulta de una solicitud en el sistema. Accedemos seleccionando la tercera opción de menú: Formulario: composición y definición de los campos. Presenta el siguiente aspecto: Se compone de los mismos campos (y con el mismo funcionamiento) descritos en el apartado de Edición de la Solicitud Formulario: composición y definición de los campos del presente documento Funcionalidad. Consulta de una solicitud. El funcionamiento para acceder a consultar una solicitud es similar al descrito en el apartado Edición de una solicitud del presente documento Fusión de Solicitudes Permite realizar la unificación de toda la información relativa a dos o más solicitudes en una de ellas. Accedemos seleccionando la cuarta opción de menú: Formulario: composición y definición de los campos. Presenta el siguiente aspecto: Se compone de algunos de los campos (y con el mismo funcionamiento) descritos en el apartado Formulario: composición y definición de los campos del presente documento Funcionalidad. Consulta de una solicitud. El funcionamiento para acceder a consultar una solicitud es similar al descrito en el apartado Edición de una solicitud del presente documento. Como resultado de esta consulta, se muestra el listado de las solicitudes encontradas. 13
14 Funcionalidad. Fusión de una solicitud. Teniendo a la vista las solicitudes consultadas permite elegir aquéllas que se van a fusionar. Mediante la flecha pasan a la ventana derecha las solicitudes elegidas. Tiene 2 campos modificables: se Se selecciona quien va a ser el solicitante de la nueva solicitud fusionada. Si se decide deseleccionar una solicitud, este botón sirve para retornarla a la ventana del resto de solicitudes. Una vez que se selecciona el Solicitante se dará al botón Sólo se podrán fusionar solicitudes del mismo tipo y que no estén registradas Consulta/Ratificación Borrador de la Solicitud. Accedemos seleccionando la quinta opción de menú: Solicitud Manual Registrada Opción de menú no disponible para la campaña Solicitud Causa Fuerza Mayor Permite dar de alta solicitudes fuera de plazo por causas de fuerza mayor. Accedemos seleccionando la séptima opción de menú: Formulario: composición y definición de los campos. Presenta el siguiente aspecto: 14
15 El funcionamiento es similar al descrito para la pantalla de Alta de solicitud descrito en el punto , incluyendo además los campos necesarios que permiten incorporar está solicitud: - [Fecha de Resolución del trámite administrativo] Fecha de la resolución que autoriza la realización de la solicitud fuera de plazo. - [Motivo de la Causa de Fuerza Mayor] Descripción de la Causa Solicitud Derechos Pago Básico En el submódulo de Solicitud de Derechos de Pago Básico se encuentran agrupadas las operaciones a realizar con las Solicitudes de Alegación a la Asignación de Derechos de Pago Básico, las Solicitudes de Cesión de Derechos de Pago Básico y las Solicitudes de Derechos de Pago Básico a la Reserva Nacional Alta de Solicitud. Permite realizar el alta de una solicitud en el sistema. Accedemos seleccionando la primera opción del menú: El formulario y el funcionamiento es similar al detallado en Alta de Solicitud de Solicitud Única Edición de la Solicitud. Permite acceder a una solicitud en el sistema para poder realizar modificaciones. Accedemos seleccionando la segunda opción de menú: El formulario y el funcionamiento es similar al detallado en Edición de la Solicitud de la Solicitud Única Consulta de la Solicitud. Permite realizar la consulta de una solicitud en el sistema. Accedemos seleccionando la tercera opción de menú: El formulario y el funcionamiento es similar al detallado en Consulta de Solicitud de Solicitud Única 15
16 ANEXO I: SOLICITUD ÚNICA. Árbol de Impresos a cumplimentar. Vistas. Anexo I.1.- INICIO PROGRAMA. Acceso mediante Contraseña (Login y Password): O bien mediante DNI electrónico o Certificado Digital. Ahora ya podremos entrar en el módulo de Captura de la Solicitud. 16
17 Las Entidades Colaboradoras a las que acuda un productor que nunca ha solicitado este tipo de ayudas, y del que por tanto no se va a poder recuperar sus datos de la solicitud del año anterior, habrán de cumplimentar una Autorización mediante la cual el Productor autoriza a la Entidad Colaboradora a realizar esta solicitud en su nombre. Menú: Autorizaciones / Registro de Autorizaciones / Alta en el Registro. Al no existir CIP ni datos del productor que recuperar, este documento habilitará a la Entidad Colaboradora. Se rellenarán los datos del Productor, la Entidad Colaboradora y la Solicitud que se va a presentar. Con esto realizado, la Entidad Colaboradora podrá rellenar, firmar y registrar la solicitud correspondiente. En el Menú: Autorizaciones / Registro de Autorizaciones / Consulta del Registro, la Entidad Colaboradora podrá imprimir esta autorización, que una vez firmada por el productor, deberá ser escaneada y adjuntada al Gestor Documental. 17
18 Anexo I.2.- SOLICITUD ÚNICA. Anexo I Datos Generales. Datos del productor. Persona física o jurídica. Los datos personales o de la sociedad y la dirección se podrán recuperar de la Solicitud del año anterior, en el caso de que fuera presentada el año pasado en la Comunidad de Madrid, mediante el Código de Identificación del Productor (CIP). En el año 2015, los datos bancarios no se recuperarán de la Solicitud del año 2014, pero es obligatorio rellenarlos. Los Datos Fiscales son recogidos a efectos de comprobación de la situación de Agricultor Activo. Es obligatorio rellenar el campo Forma Jurídica. Lo más habitual será, en el caso de productores individuales, rellenarlo como Persona física. 18
19 Datos Representante. Sólo en el caso de Personas Jurídicas. Ayudas. Deberán indicarse aquellas ayudas que se solicitan, marcando la casilla correspondiente con el puntero. 19
20 Anexo I PDR Madrid. Programa de Desarrollo Rural. Deberá indicarse aquello que se solicita, marcando la casilla correspondiente con el puntero. Aparecerán en el Árbol de Impresos a Cumplimentar, tantas páginas de PDR como CC.AA. se han marcado en Datos Generales. 20
21 Anexo I Datos Adicionales. En caso de acogerse al Pago por Reverdecimiento ( Greening ), puede marcar con el puntero si así lo desea, la casilla correspondiente a Comparación de Imágenes Geoespaciales. En los Autoriza a el programa marca unas cuantas casillas. Todas son optativas, pero marcándolas se evita la aportación de ciertos documentos y se facilita la comprobación de ciertos datos por parte de la Administración. 21
22 Anexo I Documentación. Permite introducir documentos en el Gestor Documental y asociar los existentes en el mismo a la Solicitud Única. Estos documentos podrán ser aportados de forma Opcional o bien Obligatoria (según casos). Además, en los documentos que se autoriza a la Administración a su consulta (marcándolos así en el epígrafe anterior de Datos Adicionales ), aparece esta autorización mediante el icono de Autorizado, de forma que en estos casos no sea necesaria su aportación al Gestor Documental. 22
23 Anexo I Datos de Recintos. La mayor parte de los datos, se recuperan de la solicitud del año anterior. Cuando se vayan guardando los datos introducidos, el programa comprobará la coherencia y/o falta de los mismos y emitirá un aviso en sentido positivo o negativo, indicando los errores a subsanar o los cambios a realizar. 23
24 Anexo I Explotaciones Ganaderas. Pinchando en los iconos del SITRÁN (Autonómico y Nacional) se actualizan los datos de las explotaciones ganaderas relacionadas con el productor. Anexo I Resumen de la Solicitud. Resumen de los datos que se han ido grabando en la Solicitud Única. 24
25 Anexo I Impresión del Borrador. Para imprimir el borrador de la Solicitud Única, una vez clicado el icono de imprimir y en algunos casos, puede aparecer una visualización del archivo del borrador (*.pdf) que no sea propiamente el documento en formato pdf. En este caso y para proceder a su correcta impresión, se aconseja clicar en el icono descargar. A continuación nos aparecerá un cuadro, en el que ahora si, podremos guardar (para su posterior revisión o para su archivo) o abrir (para su revisión o impresión) el borrador en formato de documento *.pdf. Este borrador presenta una marca al agua que lo hace No Apto para su Presentación. 25
26 Anexo I Anexo I Finalizar, Firmar y Registrar la Solicitud Única. Al Finalizar la Solicitud Única el programa realizará una serie de Validaciones y nos indicará aquellos documentos y campos donde existen errores, incoherencias y/o falta de datos. Todo esto se corregirá antes de Firmar y Registrar. 26
27 Para poder Firmar y Registrar se deberá de utilizar un Certificado Digital válido o un DNI electrónico en vigor. El programa solicitará que marquemos el Certificado Digital que queremos usar para Firmar y Registrar telemáticamente la Solicitud Única. Una vez firmada la Solicitud Única, y antes de pulsar el botón de Registrar, se marcará en el desplegable la Delegación Comarcal a la que se dirige. Esta será la correspondiente al municipio en que el productor declara una mayor superficie. Caso de declarar sólo una explotación ganadera, será la que corresponda al municipio donde está. 27
28 Una vez firmada y registrada, la Solicitud Única se podrá ver, guardar e imprimir en formato pdf, al igual que el justificante de registro telemático de la misma. 28
29 Anexo I.3.- ALEGACIÓN AL SIGPAC. Se podrá generar una Solicitud de Alegación al SigPac desde el menú Solicitudes / Alta de Solicitud. En este caso a partir del CIF/NIF del productor sólo se podrán recuperar sus datos de nombre y apellidos/razón social, y los Datos Generales, pero NO los datos de los recintos. Al Finalizar la Solicitud Unica se producen una serie de Validaciones. Caso de ser necesario, el programa da la opción, en este momento, de generar una Solicitud de Alegación al SigPac. En este caso, la Solicitud de Alegación al SigPac recuperará no sólo los Datos Generales desde la Solicitud Unica, sino que también recuperará TODOS LOS DATOS de los recintos afectados por Alegación al SigPac. 29
30 Anexo I Datos Generales. Son recuperados de la Solicitud Única. En la parte inferior de la pantalla, ha de marcarse la casilla Solicitud de Alegaciones al SigPac. 30
31 Anexo I Información Adicional. Marcar la casilla en el Autoriza, evita aportar el NIF. Anexo I Documentación. Permite introducir documentos en el Gestor Documental y asociar los existentes en dicho Gestor Documental a la Solicitud de Alegaciones al SigPac. 31
32 Anexo I Alegaciones SigPac. Pinchando en la Lupa, a la izquierda de cada recinto, se despliegan las posibles alegaciones a presentar. Ha de hacerse recinto por recinto, tantas veces como recintos haya. El programa, para cada recinto, despliega y marca las alegaciones que considera más probables, pero bajando a lo largo del desplegable, encontraremos todas las alegaciones posibles. Marcaremos tantos tipos de alegaciones como concurran en nuestro caso y expondremos en cada una de ellas los motivos que se alegan. De esta manera, cada recinto presenta asociadas sus alegaciones y las motivaciones de las mismas. 32
33 Al Finalizar la Alegación al SigPac el programa realizará una serie de Validaciones y nos indicará aquellos documentos y campos donde existen errores, incoherencias y/o falta de datos. Todo esto se corregirá antes de Firmar y Registrar. Por último se Firma y Registra telemáticamente la Alegación al SigPac, dirigiéndola a Servicios Centrales. Estos pasos han de realizarse previamente, para poder Registrar la Solicitud Única en la que se declaran estos recintos afectados por las alegaciones al SigPac. Para poder Firmar y Registrar se deberá de utilizar un Certificado Digital válido o un DNI electrónico en vigor. Una vez firmada y registrada, la Alegación al SigPac se podrá ver, guardar e imprimir en formato pdf, al igual que el justificante de registro telemático de la misma. 33
34 ANEXO II: SOLICITUD de DERECHOS de PAGO BÁSICO. Árbol de Impresos. Vistas. Anexo II.1.- Solicitud de Alegación a la Asignación de Derechos de Pago Básico. Anexo II Datos Generales. Se recuperan con el NIF/CIF del productor. En la parte inferior, ha de marcarse la casilla Solicitud de Alegación a la Asignación de Derechos de Pago Básico. 34
35 Anexo II Datos Adicionales. Anexo II Documentación. Justificativa de la solicitud de alegación. Permite introducir documentos en el Gestor Documental y asociar los existentes en dicho Gestor Documental a la Solicitud de Alegación a la Asignación de Derechos de Pago Básico. 35
36 Anexo II Tipología de la Alegación. Marcar la casilla o casillas correspondientes. Anexo II Datos Cedente. 36
37 Anexo II Datos Específicos. Los recintos relacionados con la alegación habrán de ser introducidos uno a uno. Al Finalizar la Alegación a la Asignación de Derechos de Pago Básico, el programa realizará una serie de Validaciones y nos indicará aquellos documentos y campos donde existen errores, incoherencias y/o falta de datos. Todo esto se corregirá antes de Firmar y Registrar. Anexo II Justificante Registro. Habrá que Firmar y Registrar la Solicitud, dirigiéndola a Servicios Centrales. Para poder Firmar y Registrar se deberá de utilizar un Certificado Digital válido o un DNI electrónico en vigor. Una vez firmada y registrada, la Alegación a la Asignación de Derechos de Pago Básico se podrá ver, guardar e imprimir en formato pdf, al igual que el justificante de registro telemático de la misma. 37
38 Anexo II.2.- Solicitud de Derechos de Pago Básico a la Reserva Nacional. Anexo II Datos Generales. Se recuperan con el NIF/CIF del productor. En la parte inferior, ha de marcarse la casilla Solicitud de Derechos de Pago Básico a la Reserva Nacional. 38
39 Anexo II Datos Adicionales Anexo II Documentación. Justificativa de la solicitud. Permite introducir documentos en el Gestor Documental y asociar los existentes en dicho Gestor Documental a la Solicitud de Derechos de Pago Básico a la Reserva Nacional. 39
40 Anexo II Tipología de la Solicitud. Marcar la casilla o casillas correspondientes. Al Finalizar la Solicitud de Derechos de Pago Básico a la Reserva Nacional, el programa realizará una serie de Validaciones y nos indicará aquellos documentos y campos donde existen errores, incoherencias y/o falta de datos. Todo esto se corregirá antes de Firmar y Registrar. Anexo II Justificante Registro. Habrá que Firmar y Registrar la Solicitud, dirigiéndola a Servicios Centrales. Para poder Firmar y Registrar se deberá de utilizar un Certificado Digital válido o un DNI electrónico en vigor. Una vez firmada y registrada, la Solicitud de Derechos de Pago Básico a la Reserva Nacional se podrá ver, guardar e imprimir en formato pdf, al igual que el justificante de registro telemático de la misma. 40
MANUAL DE USUARIO ENTIDAD COLABORADORA. Sistema de Gestión de Ayudas Captura de la PAC 2015 (SgaCap)
 FONDO ESPAÑOL DE GARANTÍA AGRARIA MANUAL DE USUARIO ENTIDAD COLABORADORA Sistema de Gestión de Ayudas Captura de la PAC 2015 () FECHA: Febrero 2015 Código: -CSI-MN- ÍNDICE 1 Glosario... 6 1.1 Términos...
FONDO ESPAÑOL DE GARANTÍA AGRARIA MANUAL DE USUARIO ENTIDAD COLABORADORA Sistema de Gestión de Ayudas Captura de la PAC 2015 () FECHA: Febrero 2015 Código: -CSI-MN- ÍNDICE 1 Glosario... 6 1.1 Términos...
ENTIDAD GESTORA O COLABORADORA GUÍA RÁPIDA DEL SISTEMA
 ENTIDAD GESTORA O COLABORADORA GUÍA RÁPIDA DEL SISTEMA DELT@ INDICE 1 ENTIDAD GESTORA O COLABORADORA... 3 1.1 ADMINISTRADOR DE ENTIDAD GESTORA O COLABORADORA... 3 1.1.1 Requisitos previos... 3 1.1.2 Registro
ENTIDAD GESTORA O COLABORADORA GUÍA RÁPIDA DEL SISTEMA DELT@ INDICE 1 ENTIDAD GESTORA O COLABORADORA... 3 1.1 ADMINISTRADOR DE ENTIDAD GESTORA O COLABORADORA... 3 1.1.1 Requisitos previos... 3 1.1.2 Registro
MANUAL PARA LA TRAMITACIÓN DE SOLICITUDES A TRAVÉS DE LA WEB SOLICITA.
 MANUAL PARA LA TRAMITACIÓN DE SOLICITUDES A TRAVÉS DE LA WEB SOLICITA. La Web de SOLICITA permite la realización de solicitudes para un proceso determinado, agilizando y facilitando a las personas la realización
MANUAL PARA LA TRAMITACIÓN DE SOLICITUDES A TRAVÉS DE LA WEB SOLICITA. La Web de SOLICITA permite la realización de solicitudes para un proceso determinado, agilizando y facilitando a las personas la realización
EMPRESA COLABORADORA GUÍA RÁPIDA DEL SISTEMA
 EMPRESA COLABORADORA GUÍA RÁPIDA DEL SISTEMA DELT@ INDICE 1 EMPRESA COLABORADORA... 3 1.1 ADMINISTRADOR DE EMPRESA COLABORADORA... 3 1.1.1 Requisitos previos... 3 1.1.2 Registro como administrador... 3
EMPRESA COLABORADORA GUÍA RÁPIDA DEL SISTEMA DELT@ INDICE 1 EMPRESA COLABORADORA... 3 1.1 ADMINISTRADOR DE EMPRESA COLABORADORA... 3 1.1.1 Requisitos previos... 3 1.1.2 Registro como administrador... 3
Direcció General de Centres i Personal Docent Servici de Títols, Beques i Ajudes a l Estudi Secció de Règim de Subvencions
 1 Para poder acceder al registro en la aplicación para la gestión del bono infantil, TODOS los titulares de las escuelas y centros de Educación Infantil participantes en este proceso de ayudas deberán:
1 Para poder acceder al registro en la aplicación para la gestión del bono infantil, TODOS los titulares de las escuelas y centros de Educación Infantil participantes en este proceso de ayudas deberán:
Aplicación para la Solicitud telemática de tarjetas para tacógrafo digital Manual de Usuario
 MINISTERIO DE FOMENTO Secretaría de Estado de Infraestructuras, Transporte y Vivienda Secretaría General de Transporte Dirección General de Transporte Terrestre Aplicación para la Solicitud telemática
MINISTERIO DE FOMENTO Secretaría de Estado de Infraestructuras, Transporte y Vivienda Secretaría General de Transporte Dirección General de Transporte Terrestre Aplicación para la Solicitud telemática
SEGUNDO CICLO DE E. INFANTIL, EDUCACIÓN PRIMARIA Y EDUCACIÓN SECUNDARIA OBLIGATORIA
 Proceso de admisión de alumnado 2017-2018 SEGUNDO CICLO DE E. INFANTIL, EDUCACIÓN PRIMARIA Y EDUCACIÓN SECUNDARIA OBLIGATORIA Guía para las Familias Manual de instrucciones para la solicitud 1.- Accedemos
Proceso de admisión de alumnado 2017-2018 SEGUNDO CICLO DE E. INFANTIL, EDUCACIÓN PRIMARIA Y EDUCACIÓN SECUNDARIA OBLIGATORIA Guía para las Familias Manual de instrucciones para la solicitud 1.- Accedemos
GUÍA DE USUARIO. 1 Requisitos Introducción Pantalla selección Año y Semestre Pantalla de los datos del espectáculo...
 GUÍA DE USUARIO 1 Contenido 1 Requisitos.... 2 2 Introducción.... 2 3 Pantalla selección Año y Semestre.... 3 4 Pantalla de los datos del espectáculo.... 4 5 Pantalla de los datos de la compañía y distribuidora....
GUÍA DE USUARIO 1 Contenido 1 Requisitos.... 2 2 Introducción.... 2 3 Pantalla selección Año y Semestre.... 3 4 Pantalla de los datos del espectáculo.... 4 5 Pantalla de los datos de la compañía y distribuidora....
AYUDA EMISIÓN DE LAS LICENCIAS DE CAZA Y PESCA (acceso Internet)
 AYUDA EMISIÓN DE LAS LICENCIAS DE CAZA Y PESCA (acceso Internet) El acceso a esta aplicación se puede realizar bien mediante Certificado Digital reconocido por la Comunidad de Madrid o bien sin Certificado
AYUDA EMISIÓN DE LAS LICENCIAS DE CAZA Y PESCA (acceso Internet) El acceso a esta aplicación se puede realizar bien mediante Certificado Digital reconocido por la Comunidad de Madrid o bien sin Certificado
AYUDA EMISIÓN DE LAS LICENCIAS DE CAZA Y PESCA (acceso Internet)
 AYUDA EMISIÓN DE LAS LICENCIAS DE CAZA Y PESCA (acceso Internet) El acceso a esta aplicación se puede realizar bien mediante Certificado Digital reconocido por la Comunidad de Madrid o bien sin Certificado
AYUDA EMISIÓN DE LAS LICENCIAS DE CAZA Y PESCA (acceso Internet) El acceso a esta aplicación se puede realizar bien mediante Certificado Digital reconocido por la Comunidad de Madrid o bien sin Certificado
GUIA PARA REALIZAR LAS ALEGACIONES AL SIGPAC DE LA CAMPAÑA 2015
 GUIA PARA REALIZAR LAS ALEGACIONES AL SIGPAC DE LA CAMPAÑA 2015 1. Enlace... 2 2. Certificado electrónico... 2 3. Pasos para hacer la solicitud de modificación al SIGPAC... 3 I. Acceso... 3 II. Autorizaciones....
GUIA PARA REALIZAR LAS ALEGACIONES AL SIGPAC DE LA CAMPAÑA 2015 1. Enlace... 2 2. Certificado electrónico... 2 3. Pasos para hacer la solicitud de modificación al SIGPAC... 3 I. Acceso... 3 II. Autorizaciones....
PROCEDIMIENTO TELEMÁTICO PARA LA PRESENTACIÓN DE INSTANCIAS A CONCURSO GENERAL DE TRASLADOS GUÍA EXPLICATIVA PARA LA PRESENTACIÓN DE SOLICITUDES
 Pag: 1/28 PROCEDIMIENTO TELEMÁTICO PARA LA PRESENTACIÓN DE INSTANCIAS A CONCURSO GENERAL DE TRASLADOS GUÍA EXPLICATIVA PARA LA PRESENTACIÓN DE SOLICITUDES Control de Versiones Versión Responsable Organismo
Pag: 1/28 PROCEDIMIENTO TELEMÁTICO PARA LA PRESENTACIÓN DE INSTANCIAS A CONCURSO GENERAL DE TRASLADOS GUÍA EXPLICATIVA PARA LA PRESENTACIÓN DE SOLICITUDES Control de Versiones Versión Responsable Organismo
PRESENTACIÓN DE ESCRITOS SEDE JUDICIAL ELECTRÓNICA
 PRESENTACIÓN DE ESCRITOS SEDE JUDICIAL ELECTRÓNICA ÍNDICE 1. En qué consiste esta Herramienta? 2. Cómo se accede a la aplicación? 3. Es obligatorio certificarse para acceder? 4. Pantalla Inicial de la
PRESENTACIÓN DE ESCRITOS SEDE JUDICIAL ELECTRÓNICA ÍNDICE 1. En qué consiste esta Herramienta? 2. Cómo se accede a la aplicación? 3. Es obligatorio certificarse para acceder? 4. Pantalla Inicial de la
Manual de ayuda para la Solicitud Telemática de Cheques Guardería. Manual de ayuda para la Solicitud Telemática de Cheques Guardería
 Manual de ayuda para la Solicitud Telemática de Cheques Guardería Contenido 1.Introducción... 3 2.Alta de una Solicitud... 4 3.Resumen de la Solicitud... 9 4.Justificante de Solicitud... 12 1.Borrador
Manual de ayuda para la Solicitud Telemática de Cheques Guardería Contenido 1.Introducción... 3 2.Alta de una Solicitud... 4 3.Resumen de la Solicitud... 9 4.Justificante de Solicitud... 12 1.Borrador
Guía para las Familias
 Proceso de admisión de alumnado 2017-2018 BACHILLERATO Guía para las Familias Manual de instrucciones para la solicitud 1.- Accedemos en la plataforma Delphos Papás a través de la dirección https://papas.jccm.es
Proceso de admisión de alumnado 2017-2018 BACHILLERATO Guía para las Familias Manual de instrucciones para la solicitud 1.- Accedemos en la plataforma Delphos Papás a través de la dirección https://papas.jccm.es
SOLICITUD AYUDAS ESTUDIO JUNTA ANDALUCÍA-USE
 Sede Electrónica SOLICITUD AYUDAS ESTUDIO JUNTA ANDALUCÍA-USE GUÍA RÁPIDA DEL PROCEDIMIENTO TELEMÁTICO 1 ÍNDICE 1. ACCESO AL PROCEDIMIENTO...4 2. PRESENTACIÓN DE LA SOLICITUD....7 2.1. Terceros habilitados...13
Sede Electrónica SOLICITUD AYUDAS ESTUDIO JUNTA ANDALUCÍA-USE GUÍA RÁPIDA DEL PROCEDIMIENTO TELEMÁTICO 1 ÍNDICE 1. ACCESO AL PROCEDIMIENTO...4 2. PRESENTACIÓN DE LA SOLICITUD....7 2.1. Terceros habilitados...13
Sede Electrónica. Manual de usuario - Formularios de Solicitud de Procedimientos. Versión 1.0
 Sede Electrónica Manual de usuario - Formularios de Solicitud de Procedimientos Versión 1.0 Índice 1.Introducción...1 2.Requisitos...1 3. Acceso al Formulario de Solicitud...1 4.Formulario...3 4.1.Descripción...3
Sede Electrónica Manual de usuario - Formularios de Solicitud de Procedimientos Versión 1.0 Índice 1.Introducción...1 2.Requisitos...1 3. Acceso al Formulario de Solicitud...1 4.Formulario...3 4.1.Descripción...3
EDUCACIÓN PRIMARIA Y EDUCACIÓN SECUNDARIA OBLIGATORIA
 Solicitud de uso de libros de texto en préstamo gratuito para el curso escolar 2017/2018 EDUCACIÓN PRIMARIA Y EDUCACIÓN SECUNDARIA OBLIGATORIA Guía para las Familias Manual de instrucciones para la solicitud
Solicitud de uso de libros de texto en préstamo gratuito para el curso escolar 2017/2018 EDUCACIÓN PRIMARIA Y EDUCACIÓN SECUNDARIA OBLIGATORIA Guía para las Familias Manual de instrucciones para la solicitud
PRESENTACIÓN DE ESCRITOS EN LA SEDE JUDICIAL ELECTRÓNICA
 Sede Judicial Electrónica PRESENTACIÓN DE ESCRITOS EN LA SEDE JUDICIAL ELECTRÓNICA EN QUÉ CONSISTE ESTA HERRAMIENTA? La Sede Judicial Electrónica es la dirección electrónica de la Administración de Justicia
Sede Judicial Electrónica PRESENTACIÓN DE ESCRITOS EN LA SEDE JUDICIAL ELECTRÓNICA EN QUÉ CONSISTE ESTA HERRAMIENTA? La Sede Judicial Electrónica es la dirección electrónica de la Administración de Justicia
Registro locales de espectáculos públicos y actividades recreativas
 Registro locales de espectáculos públicos y actividades recreativas 1 Autorización Inicial EN QUÉ CASOS SE REQUIERE? Es necesario que el Ayuntamiento otorgue autorización expresa para que se actúe en su
Registro locales de espectáculos públicos y actividades recreativas 1 Autorización Inicial EN QUÉ CASOS SE REQUIERE? Es necesario que el Ayuntamiento otorgue autorización expresa para que se actúe en su
TRAMITACIÓN A TRAVÉS DEL REGISTRO ELECTRÓNICO PASOS A SEGUIR:
 TRAMITACIÓN A TRAVÉS DEL REGISTRO ELECTRÓNICO Desde aquí se puede Presentar solicitudes a través de Internet para acceder a los servicios y trámites ofrecidos por el Principado de Asturias. Para la identificación
TRAMITACIÓN A TRAVÉS DEL REGISTRO ELECTRÓNICO Desde aquí se puede Presentar solicitudes a través de Internet para acceder a los servicios y trámites ofrecidos por el Principado de Asturias. Para la identificación
Unidades Funcionales
 Unidades Funcionales Documento : Manual de Usuario de Unidades Funcionales Fecha : 18/03/2011 Edición : 2.0 Creado: 18/11/11 Impreso: Ref.: InputFile.doc Página 1 de 34 Rev. Fecha Descripción BORR1 18/03/2011
Unidades Funcionales Documento : Manual de Usuario de Unidades Funcionales Fecha : 18/03/2011 Edición : 2.0 Creado: 18/11/11 Impreso: Ref.: InputFile.doc Página 1 de 34 Rev. Fecha Descripción BORR1 18/03/2011
Preguntas frecuentas para soporte a los ciudadanos
 Preguntas frecuentas para soporte a los ciudadanos Índice de contenidos 1. Introducción...1 2. Problemas en el acceso a la plataforma...2 2.1 Qué certificado necesito para acceder a la solicitud?...2 2.2
Preguntas frecuentas para soporte a los ciudadanos Índice de contenidos 1. Introducción...1 2. Problemas en el acceso a la plataforma...2 2.1 Qué certificado necesito para acceder a la solicitud?...2 2.2
Manual de Usuario. Mayo 2012.
 Mayo 2012. INDICE 1.Introducción... 3 2.Requisitos... 4 3.Funcionamiento de las pantallas... 5 3.1. Ayuda al usuario... 5 3.2. Cambio de Idioma... 5 3.3. Menú Horizontal... 6 3.4. Sendero de migas... 6
Mayo 2012. INDICE 1.Introducción... 3 2.Requisitos... 4 3.Funcionamiento de las pantallas... 5 3.1. Ayuda al usuario... 5 3.2. Cambio de Idioma... 5 3.3. Menú Horizontal... 6 3.4. Sendero de migas... 6
Cuestionario Empresas Gestoras de Viviendas Turísticas
 Cuestionario Empresas Gestoras de Viviendas Turísticas Junio 2010 Manual de usuario Página 1 ÍNDICE 1. Requisitos y Acceso por primera vez... 3 2. Generalidades... 6 2.1. Funcionamiento de la barra de
Cuestionario Empresas Gestoras de Viviendas Turísticas Junio 2010 Manual de usuario Página 1 ÍNDICE 1. Requisitos y Acceso por primera vez... 3 2. Generalidades... 6 2.1. Funcionamiento de la barra de
AGENCIA PÚBLICA ANDALUZA DE EDUCACIÓN
 AGENCIA PÚBLICA ANDALUZA DE EDUCACIÓN CONSEJERÍA DE EDUCACIÓN MANUAL USUARIO APLICACIÓN WEB PROVEEDORES Fecha de Última Actualización: 24/09/2015 11:40:00 Versión: V01 Hoja de Control de Documento Documento
AGENCIA PÚBLICA ANDALUZA DE EDUCACIÓN CONSEJERÍA DE EDUCACIÓN MANUAL USUARIO APLICACIÓN WEB PROVEEDORES Fecha de Última Actualización: 24/09/2015 11:40:00 Versión: V01 Hoja de Control de Documento Documento
PRESENTACIÓN EXPEDIENTE DIGITAL
 PRESENTACIÓN EXPEDIENTE DIGITAL INTRODUCCIÓN En qué consiste esta Herramienta? El visor de documentos permite acceder de forma centralizada a todos los documentos de un expediente. Permite a los usuarios
PRESENTACIÓN EXPEDIENTE DIGITAL INTRODUCCIÓN En qué consiste esta Herramienta? El visor de documentos permite acceder de forma centralizada a todos los documentos de un expediente. Permite a los usuarios
GEFOC ENTIDADES. Manual. Presentación telemática de solicitudes
 Manual Presentación telemática de solicitudes Versión 1.0 Septiembre 2016 ÍNDICE 1 Introducción... 1 2 Pantalla de Login... 2 3 Pantalla de Inicio... 3 3.1 Botón de Inicio... 3 3.2 Menú... 3 3.3 Datos
Manual Presentación telemática de solicitudes Versión 1.0 Septiembre 2016 ÍNDICE 1 Introducción... 1 2 Pantalla de Login... 2 3 Pantalla de Inicio... 3 3.1 Botón de Inicio... 3 3.2 Menú... 3 3.3 Datos
Junta de Comunidades de Castilla-La Mancha. Manual de la Oficina Virtual
 Versión: v04r00 Fecha: 09/01/2009 HOJA DE CONTROL Título Entregable Nombre del Fichero Autor SOL001E_MUS_Manual_Usuario Oficina_JCCM_v01r00.docx everis Versión/Edición v01r00 Fecha Versión 24/11/2009 Aprobado
Versión: v04r00 Fecha: 09/01/2009 HOJA DE CONTROL Título Entregable Nombre del Fichero Autor SOL001E_MUS_Manual_Usuario Oficina_JCCM_v01r00.docx everis Versión/Edición v01r00 Fecha Versión 24/11/2009 Aprobado
GUÍA PARA PADRES O TUTORES
 GUÍA PARA PADRES O TUTORES PARA LA CUMPLIMENTACIÓN DE SOLICITUDES DE PRÉSTAMO DE LIBROS DE TEXTO CURSO 2013/14 versión 1.0 fecha: 12/06/2013 Quién ha de presentar la solicitud...3 Llegar hasta la pantalla
GUÍA PARA PADRES O TUTORES PARA LA CUMPLIMENTACIÓN DE SOLICITUDES DE PRÉSTAMO DE LIBROS DE TEXTO CURSO 2013/14 versión 1.0 fecha: 12/06/2013 Quién ha de presentar la solicitud...3 Llegar hasta la pantalla
MANUAL DE USUARIO PARA TRAMITACIÓN DE SOLICITUDES EN EL PROGRAMA MOVALT-INFRAESTRUCTURA
 MANUAL DE USUARIO PARA TRAMITACIÓN DE SOLICITUDES EN EL PROGRAMA MOVALT-INFRAESTRUCTURA Versión Enero 2018 PRESENTACIÓN DE SOLICITUDES Acceder al trámite Para comenzar la presentación de solicitudes, se
MANUAL DE USUARIO PARA TRAMITACIÓN DE SOLICITUDES EN EL PROGRAMA MOVALT-INFRAESTRUCTURA Versión Enero 2018 PRESENTACIÓN DE SOLICITUDES Acceder al trámite Para comenzar la presentación de solicitudes, se
Consejería de Innovación, Ciencia y Empresa
 Consejería de Innovación, Ciencia y Empresa Versión: v01r01 Fecha: 12/01/2010 Queda prohibido cualquier tipo de explotación y, en particular, la reproducción, distribución, comunicación pública y/o transformación,
Consejería de Innovación, Ciencia y Empresa Versión: v01r01 Fecha: 12/01/2010 Queda prohibido cualquier tipo de explotación y, en particular, la reproducción, distribución, comunicación pública y/o transformación,
Manual de uso de la Sede Electrónica
 Manual de uso de la Sede Electrónica Objeto El objetivo del presente documento es exponer los conceptos básicos necesarios, para operar y utilizar fácilmente la Sede Electrónica de la Universidad de La
Manual de uso de la Sede Electrónica Objeto El objetivo del presente documento es exponer los conceptos básicos necesarios, para operar y utilizar fácilmente la Sede Electrónica de la Universidad de La
AYUDA DELTA: USUARIOS REPRESENTATES DE EMPRESA
 AYUDA DELTA: USUARIOS REPRESENTATES DE EMPRESA INTRODUCCIÓN Este documento es una guía de ayuda para los usuarios cuyo rol establecido en el sistema Delta es el de Representante de Empresa. Los temas de
AYUDA DELTA: USUARIOS REPRESENTATES DE EMPRESA INTRODUCCIÓN Este documento es una guía de ayuda para los usuarios cuyo rol establecido en el sistema Delta es el de Representante de Empresa. Los temas de
AYUDAS Y SUBVENCIONES IDAE GUÍA DE USUARIO OFICINA VIRTUAL
 AYUDAS Y SUBVENCIONES IDAE GUÍA DE USUARIO OFICINA VIRTUAL PRESENTACIÓN DE SOLICITUDES Acceder al trámite Para comenzar la presentación de solicitudes, se debe acceder a la SEDE ELECTRONICA de IDAE publicada
AYUDAS Y SUBVENCIONES IDAE GUÍA DE USUARIO OFICINA VIRTUAL PRESENTACIÓN DE SOLICITUDES Acceder al trámite Para comenzar la presentación de solicitudes, se debe acceder a la SEDE ELECTRONICA de IDAE publicada
ÍNDICE... 1 INTRODUCCIÓN... 2 INTERFAZ DE USUARIO... 3
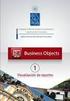 Manual de usuario para las Aportaciones Corporación RTVE. Índice ÍNDICE... 1 INTRODUCCIÓN... 2 INTERFAZ DE USUARIO... 3 1 2 MODO DE ACCESO... 3 FORMULARIO DE PRESENTACIÓN TELEMÁTICA PARA LAS APORTACIONES
Manual de usuario para las Aportaciones Corporación RTVE. Índice ÍNDICE... 1 INTRODUCCIÓN... 2 INTERFAZ DE USUARIO... 3 1 2 MODO DE ACCESO... 3 FORMULARIO DE PRESENTACIÓN TELEMÁTICA PARA LAS APORTACIONES
CONSEJERÍA DE HACIENDA Y ADMINISTRACIÓN PÚBLICA
 Instituto Andaluz de Administración Pública CONSEJERÍA DE HACIENDA Y ADMINISTRACIÓN PÚBLICA SAFO Guía para cumplimentar una solicitud Versión: Fecha: 16/01/2012 Queda prohibido cualquier tipo de explotación
Instituto Andaluz de Administración Pública CONSEJERÍA DE HACIENDA Y ADMINISTRACIÓN PÚBLICA SAFO Guía para cumplimentar una solicitud Versión: Fecha: 16/01/2012 Queda prohibido cualquier tipo de explotación
VENTANILLA TELEMÁTICA
 Ministerio de Industria, Turismo y Comercio Instituto para la Reestructuración de la Minería del Carbón y Desarrollo Alternativo de las Comarcas Mineras VENTANILLA TELEMÁTICA Manual de Usuario (Ciudadano)
Ministerio de Industria, Turismo y Comercio Instituto para la Reestructuración de la Minería del Carbón y Desarrollo Alternativo de las Comarcas Mineras VENTANILLA TELEMÁTICA Manual de Usuario (Ciudadano)
Otros Trámites de Renovaciones de Marcas y Nombres comerciales (OTERS) Manual de Usuario
 Otros Trámites de Renovaciones de Marcas y Nombres comerciales () Manual de Usuario Página: 1 de 27 Sede Electrónica... 3 Acceso... 3 Otros Trámites Electrónicos de Renovación de Signos... 5 Descarga del
Otros Trámites de Renovaciones de Marcas y Nombres comerciales () Manual de Usuario Página: 1 de 27 Sede Electrónica... 3 Acceso... 3 Otros Trámites Electrónicos de Renovación de Signos... 5 Descarga del
EXTRANJERIA MERCURIO. Manual Extranjería Versión 2.11 Fecha de revisión 18/09/2015 Realizado por Área Extranjería. Mercurio / 1
 EXTRANJERIA MERCURIO Manual Extranjería Versión 2.11 Fecha de revisión 18/09/2015 Realizado por Área Extranjería Mercurio / 1 ÍNDICE 1 Solicitudes presentadas por Internet... 4 1.1 Introducción... 4 1.2
EXTRANJERIA MERCURIO Manual Extranjería Versión 2.11 Fecha de revisión 18/09/2015 Realizado por Área Extranjería Mercurio / 1 ÍNDICE 1 Solicitudes presentadas por Internet... 4 1.1 Introducción... 4 1.2
PRESENTACIÓN DE INSTANCIAS Y SOLICITUDES (MODELO GENÉRICO)
 Sede Electrónica PRESENTACIÓN DE INSTANCIAS Y SOLICITUDES (MODELO GENÉRICO) GUÍA RÁPIDA DEL PROCEDIMIENTO TELEMÁTICO 1 ÍNDICE 1. ACCESO AL PROCEDIMIENTO...3 2. PRESENTACIÓN DE LA SOLICITUD...6 2.1. Cumplimentación
Sede Electrónica PRESENTACIÓN DE INSTANCIAS Y SOLICITUDES (MODELO GENÉRICO) GUÍA RÁPIDA DEL PROCEDIMIENTO TELEMÁTICO 1 ÍNDICE 1. ACCESO AL PROCEDIMIENTO...3 2. PRESENTACIÓN DE LA SOLICITUD...6 2.1. Cumplimentación
Manual de Instrucciones para realizar Reclamaciones
 Manual de Instrucciones para realizar Reclamaciones I. Reclamaciones al Baremo Provisional. (del 29 de abril al 6 de mayo) 1.- Accedemos en la plataforma Delphos Papás a través de la dirección https://papas.educa.jccm.es/papas
Manual de Instrucciones para realizar Reclamaciones I. Reclamaciones al Baremo Provisional. (del 29 de abril al 6 de mayo) 1.- Accedemos en la plataforma Delphos Papás a través de la dirección https://papas.educa.jccm.es/papas
Portal de Facturación (servicio de facturación electrónica para empresas proveedoras del Ayuntamiento de Alzira)
 Portal de Facturación (servicio de facturación electrónica para empresas proveedoras del Ayuntamiento de Alzira) ic 1 Portal de Facturación Índice 1. Introducción. 2. Requisitos. 3. Solicitud de alta de
Portal de Facturación (servicio de facturación electrónica para empresas proveedoras del Ayuntamiento de Alzira) ic 1 Portal de Facturación Índice 1. Introducción. 2. Requisitos. 3. Solicitud de alta de
Manual de usuario para la presentación telemática de la solicitud de certificación de documentación de ICT. Versión: 05 (13/02/2015)
 Manual de usuario para la presentación telemática de la solicitud de certificación de documentación de ICT. SECRETARIA DE ESTADO DE TELECOMUNICACIONES Y PARA LA SOCIEDAD DE LA INFORMACIÓN DIRECCIÓN GENERAL
Manual de usuario para la presentación telemática de la solicitud de certificación de documentación de ICT. SECRETARIA DE ESTADO DE TELECOMUNICACIONES Y PARA LA SOCIEDAD DE LA INFORMACIÓN DIRECCIÓN GENERAL
MANUAL DE USUARIO SISTEMA DE INFORMACIÓN DE RESIDUOS PRODUCTORES DE PRODUCTO (ESIR-PRODUCTORES DE PRODUCTO)
 MANUAL DE USUARIO SISTEMA DE INFORMACIÓN DE RESIDUOS PRODUCTORES DE PRODUCTO (ESIR-PRODUCTORES DE PRODUCTO) VERSIÓN: 04 FECHA: 20 de septiembre de 2018 CONTROL DE VERSIONES Versión Descripción del cambio
MANUAL DE USUARIO SISTEMA DE INFORMACIÓN DE RESIDUOS PRODUCTORES DE PRODUCTO (ESIR-PRODUCTORES DE PRODUCTO) VERSIÓN: 04 FECHA: 20 de septiembre de 2018 CONTROL DE VERSIONES Versión Descripción del cambio
SOLICITUD DE AYUDAS SOCIALES EXTRAORDINARIAS
 Sede Electrónica SOLICITUD DE AYUDAS SOCIALES EXTRAORDINARIAS GUÍA RÁPIDA DEL PROCEDIMIENTO TELEMÁTICO 1 ÍNDICE 1. ACCESO AL PROCEDIMIENTO...3 2. PRESENTACIÓN DE LA SOLICITUD...6 2.1. Terceros habilitados...13
Sede Electrónica SOLICITUD DE AYUDAS SOCIALES EXTRAORDINARIAS GUÍA RÁPIDA DEL PROCEDIMIENTO TELEMÁTICO 1 ÍNDICE 1. ACCESO AL PROCEDIMIENTO...3 2. PRESENTACIÓN DE LA SOLICITUD...6 2.1. Terceros habilitados...13
SOLICITUD DE PROPUESTA DE ENSEÑANZAS PROPIAS
 Sede Electrónica SOLICITUD DE PROPUESTA DE ENSEÑANZAS PROPIAS GUÍA RÁPIDA DEL PROCEDIMIENTO TELEMÁTICO 1 ÍNDICE 1. ACCESO AL PROCEDIMIENTO...4 2. PRESENTACIÓN DE LA SOLICITUD....7 3. PRESENTACIÓN DE SUBSANACIÓN
Sede Electrónica SOLICITUD DE PROPUESTA DE ENSEÑANZAS PROPIAS GUÍA RÁPIDA DEL PROCEDIMIENTO TELEMÁTICO 1 ÍNDICE 1. ACCESO AL PROCEDIMIENTO...4 2. PRESENTACIÓN DE LA SOLICITUD....7 3. PRESENTACIÓN DE SUBSANACIÓN
Gestor de Licencias Perfil Clubes v.1.3
 Gestor de Licencias Perfil Clubes v.1.3 Índice 1. ACCESO AL GESTOR... 3 2. ACCESO CLUBES... 4 2.1 ADMINSTRADOR PERFIL CLUBES... 4 2.2 PORTADA... 4 2.3 CONFIGURACIÓN... 5 2.4 CONTACTOS... 6 2.5 TRAMITACIÓN
Gestor de Licencias Perfil Clubes v.1.3 Índice 1. ACCESO AL GESTOR... 3 2. ACCESO CLUBES... 4 2.1 ADMINSTRADOR PERFIL CLUBES... 4 2.2 PORTADA... 4 2.3 CONFIGURACIÓN... 5 2.4 CONTACTOS... 6 2.5 TRAMITACIÓN
INSTRUCCIONES GENERALES
 INSTRUCCIONES GENERALES Información a introducir en el aplicativo 1º.- Oferta: Número de puestos escolares disponibles por nivel y modelo lingüístico. 2º.- Solicitudes: Datos identificativos del o de la
INSTRUCCIONES GENERALES Información a introducir en el aplicativo 1º.- Oferta: Número de puestos escolares disponibles por nivel y modelo lingüístico. 2º.- Solicitudes: Datos identificativos del o de la
Solicitud de Inscripción en el RFFR
 Solicitud de Inscripción en el RFFR Para la creación de un expediente nuevo en el registro RFFR debe generarse una solicitud de que será enviada al ministerio para su procesamiento. Es necesario que el
Solicitud de Inscripción en el RFFR Para la creación de un expediente nuevo en el registro RFFR debe generarse una solicitud de que será enviada al ministerio para su procesamiento. Es necesario que el
OPECAN. Manual de Usuario
 OPECAN Manual de Usuario 1 Índice 1. Acceso a OPECAN... 3 1.1 Menú de OPECAN... 3 1.2 Acceso sin certificado... 4 1.3 Acceso con certificado... 5 1.3.1 Instalación de Autofirma... 5 1.3.2 Uso de Autofirma...
OPECAN Manual de Usuario 1 Índice 1. Acceso a OPECAN... 3 1.1 Menú de OPECAN... 3 1.2 Acceso sin certificado... 4 1.3 Acceso con certificado... 5 1.3.1 Instalación de Autofirma... 5 1.3.2 Uso de Autofirma...
Nuestra más cordial bienvenida al sistema de tramitación electrónica (registro telemático) del principado de Asturias
 Nuestra más cordial bienvenida al sistema de tramitación electrónica (registro telemático) del principado de Asturias Desde aquí se puede Presentar solicitudes a través de Internet para acceder a los servicios
Nuestra más cordial bienvenida al sistema de tramitación electrónica (registro telemático) del principado de Asturias Desde aquí se puede Presentar solicitudes a través de Internet para acceder a los servicios
Gestor de Licencias Perfil Clubes v.1.3
 Gestor de Licencias Perfil Clubes v.1.3 Índice 1. ACCESO AL GESTOR... 3 2. ACCESO CLUBES... 4 2.1 ADMINSTRADOR PERFIL CLUBES... 4 2.2 PORTADA... 4 2.3 CONFIGURACIÓN... 5 2.4 CONTACTOS... 6 2.5 TRAMITACIÓN
Gestor de Licencias Perfil Clubes v.1.3 Índice 1. ACCESO AL GESTOR... 3 2. ACCESO CLUBES... 4 2.1 ADMINSTRADOR PERFIL CLUBES... 4 2.2 PORTADA... 4 2.3 CONFIGURACIÓN... 5 2.4 CONTACTOS... 6 2.5 TRAMITACIÓN
Manual de usuario Solicitud de Prestación Contributiva MANUAL DE USUARIO
 Manual de usuario Solicitud de Prestación Contributiva MANUAL DE USUARIO Solicitud de Ayuda Suplementaria de tres meses de Renta activa de inserción por cambio de residencia por víctimas de violencia de
Manual de usuario Solicitud de Prestación Contributiva MANUAL DE USUARIO Solicitud de Ayuda Suplementaria de tres meses de Renta activa de inserción por cambio de residencia por víctimas de violencia de
Ministerio de Agricultura, Alimentación y Medio Ambiente
 Ministerio de Agricultura, Alimentación y Medio Ambiente Dirección General de Producciones y Mercados Agrarios Subdirección General de Frutas y Hortalizas, Aceite de Oliva y Vitivinicultura Módulo O.P.F.H.
Ministerio de Agricultura, Alimentación y Medio Ambiente Dirección General de Producciones y Mercados Agrarios Subdirección General de Frutas y Hortalizas, Aceite de Oliva y Vitivinicultura Módulo O.P.F.H.
INADOCPUBL: Expedientes en información pública / Anuncio público.
 APLICACIÓN: INADOCPUBL: Expedientes en información pública / Anuncio público. DOCUMENTO: MANUAL DE USUARIO 11 de febrero de 2016 1.- Introducción La aplicación INADOCPUBL es una herramienta que permite
APLICACIÓN: INADOCPUBL: Expedientes en información pública / Anuncio público. DOCUMENTO: MANUAL DE USUARIO 11 de febrero de 2016 1.- Introducción La aplicación INADOCPUBL es una herramienta que permite
Manual de usuario de la tramitación telemática de Reclamaciones Versión: 03 (30/10/2014)
 Manual de usuario de la tramitación telemática de SECRETARIA DE ESTADO DE TELECOMUNICACIONES Y PARA LA SOCIEDAD DE LA INFORMACIÓN DIRECCIÓN GENERAL DE TELECOMUNICACIONES Y TECNOLOGÍAS DE LA INFORMACIÓN.
Manual de usuario de la tramitación telemática de SECRETARIA DE ESTADO DE TELECOMUNICACIONES Y PARA LA SOCIEDAD DE LA INFORMACIÓN DIRECCIÓN GENERAL DE TELECOMUNICACIONES Y TECNOLOGÍAS DE LA INFORMACIÓN.
SOLICITUD DE INFORMACIÓN DE OFICIO A UNIVERSIDADES Y OTROS ORGANISMOS
 MINISTERIO DE EDUCACIÓN SUBSECRETARÍA SUBDIRECCIÓN GENERAL DE TECNOLOGIAS DE LA INFORMACIÓN Y COMUNICACIONES. AYUDA SOLICITUD DE INFORMACIÓN DE OFICIO A UNIVERSIDADES Y OTROS ORGANISMOS (SEDE ELECTRÓNICA
MINISTERIO DE EDUCACIÓN SUBSECRETARÍA SUBDIRECCIÓN GENERAL DE TECNOLOGIAS DE LA INFORMACIÓN Y COMUNICACIONES. AYUDA SOLICITUD DE INFORMACIÓN DE OFICIO A UNIVERSIDADES Y OTROS ORGANISMOS (SEDE ELECTRÓNICA
MANUAL DE USUARIO. Se deben seguir los siguientes pasos para la correcta instalación del módulo descargable:
 MANUAL DE USUARIO La aplicación para la convocatoria de Investigación Aplicada en su modalidad de actuaciones en Parques Científicos y Tecnológicos consta de un programa descargable más un módulo web.
MANUAL DE USUARIO La aplicación para la convocatoria de Investigación Aplicada en su modalidad de actuaciones en Parques Científicos y Tecnológicos consta de un programa descargable más un módulo web.
Instrucciones del procedimiento del Pago de Tasas de Telecomunicaciones. Modelo 790
 Instrucciones del procedimiento del Pago de. Modelo 790 SECRETARÍA DE ESTADO PARA LA SOCIEDAD DE LA INFORMACIÓN Y LA AGENDA DIGITAL DIRECCIÓN GENERAL DE TELECOMUNICACIONES Y TECNOLOGÍAS DE LA INFORMACIÓN.
Instrucciones del procedimiento del Pago de. Modelo 790 SECRETARÍA DE ESTADO PARA LA SOCIEDAD DE LA INFORMACIÓN Y LA AGENDA DIGITAL DIRECCIÓN GENERAL DE TELECOMUNICACIONES Y TECNOLOGÍAS DE LA INFORMACIÓN.
CORPME. Sala de Firmas. Autor/es:
 CORPME Sala de Firmas Autor/es: Colegio de Registradores Última modificación: 25 de julio de 2012 ÍNDICE 1 INTRODUCCIÓN... 3 2 ACCESO A LA APLICACIÓN... 4 3 LISTADO DE SALAS DE FIRMAS... 6 3.1 DESCRIPCIÓN...6
CORPME Sala de Firmas Autor/es: Colegio de Registradores Última modificación: 25 de julio de 2012 ÍNDICE 1 INTRODUCCIÓN... 3 2 ACCESO A LA APLICACIÓN... 4 3 LISTADO DE SALAS DE FIRMAS... 6 3.1 DESCRIPCIÓN...6
Teletramitación de Becas
 Teletramitación de Becas Manual de Usuario Versión 1.0 Página 1 de 13 ÍNDICE DE CONTENIDOS 1 REQUISITOS TECNOLÓGICOS 3 2 AUTENTICACIÓN 3 2.1 Certificado de Usuario 3 2.2 DNI + PIN 4 3 PÁGINA DE ÍNDICE
Teletramitación de Becas Manual de Usuario Versión 1.0 Página 1 de 13 ÍNDICE DE CONTENIDOS 1 REQUISITOS TECNOLÓGICOS 3 2 AUTENTICACIÓN 3 2.1 Certificado de Usuario 3 2.2 DNI + PIN 4 3 PÁGINA DE ÍNDICE
Manual de Usuario OTTS Otros Trámites de Transferencias, Licencias y Cambios de Nombre de Marcas y Nombres Comerciales (OTTS) Manual de Usuario
 Otros Trámites de Transferencias, Licencias y Cambios de Nombre de Marcas y Nombres Comerciales () Manual de Usuario Página: 1 de 30 Sede Electrónica... 3 Acceso... 3 Otros Trámites de Transferencias,
Otros Trámites de Transferencias, Licencias y Cambios de Nombre de Marcas y Nombres Comerciales () Manual de Usuario Página: 1 de 30 Sede Electrónica... 3 Acceso... 3 Otros Trámites de Transferencias,
COMPENSACIÓN AL TRANSPORTE ILLES BALEARS
 COMPENSACIÓN AL TRANSPORTE ILLES BALEARS Manual Usuario Versión 1.2 Fecha de revisión 05/21/2012 Realizado por Equipo de Desarrollo PHP Compensación al transporte Illes Balears v1.2 / 1 ÍNDICE 1 ACCESO
COMPENSACIÓN AL TRANSPORTE ILLES BALEARS Manual Usuario Versión 1.2 Fecha de revisión 05/21/2012 Realizado por Equipo de Desarrollo PHP Compensación al transporte Illes Balears v1.2 / 1 ÍNDICE 1 ACCESO
MANUAL DE USUARIO COMISIÓN DE SERVICIOS - SOLICITUD DE ADMISIÓN
 MANUAL DE USUARIO - 1. Cumplimentación de la solicitud... 2 1.1 Creación de usuario... 2 1.2.- Acceso al Sistema... 4 1.3.- Creación de su solicitud... 5 1.3.1 Datos Personales... 6 1.3.2 Datos de la Solicitud...
MANUAL DE USUARIO - 1. Cumplimentación de la solicitud... 2 1.1 Creación de usuario... 2 1.2.- Acceso al Sistema... 4 1.3.- Creación de su solicitud... 5 1.3.1 Datos Personales... 6 1.3.2 Datos de la Solicitud...
MANUAL PARA TRAMITACIÓN ELECTRÓNICA DE EXPEDIENTES A TRAVÉS DE LA CARPETA DEL CIUDADANO / EMPRESA EN LA SEDE ELECTRÓNICA
 MANUAL PARA TRAMITACIÓN ELECTRÓNICA DE EXPEDIENTES A TRAVÉS DE LA CARPETA DEL CIUDADANO / EMPRESA EN LA SEDE ELECTRÓNICA Manual tramitación expedientes ciudadanos / empresas 1 INDICE INTRODUCCIÓN... 3
MANUAL PARA TRAMITACIÓN ELECTRÓNICA DE EXPEDIENTES A TRAVÉS DE LA CARPETA DEL CIUDADANO / EMPRESA EN LA SEDE ELECTRÓNICA Manual tramitación expedientes ciudadanos / empresas 1 INDICE INTRODUCCIÓN... 3
APORTACIÓN DOCUMENTOS A SOLICITUD BECAS DEL M.E.
 Sede Electrónica APORTACIÓN DOCUMENTOS A SOLICITUD BECAS DEL M.E. GUÍA RÁPIDA DEL PROCEDIMIENTO TELEMÁTICO 1 ÍNDICE 1. ACCESO AL PROCEDIMIENTO...3 2. PRESENTACION DE LA SOLICITUD...6 2.1. Terceros habilitados...9
Sede Electrónica APORTACIÓN DOCUMENTOS A SOLICITUD BECAS DEL M.E. GUÍA RÁPIDA DEL PROCEDIMIENTO TELEMÁTICO 1 ÍNDICE 1. ACCESO AL PROCEDIMIENTO...3 2. PRESENTACION DE LA SOLICITUD...6 2.1. Terceros habilitados...9
Sede Electrónica GUÍA RÁPIDA DE UN PROCEDIMIENTO TELEMÁTICO DE ESTELA
 Sede Electrónica GUÍA RÁPIDA DE UN PROCEDIMIENTO TELEMÁTICO DE ESTELA 1 ÍNDICE 1. ACCESO AL PROCEDIMIENTO...3 2. PRESENTACIÓN DE LA SOLICITUD...6 TABLA DE IMÁGENES Imagen 1.- Acceso al catálogo de procedimientos
Sede Electrónica GUÍA RÁPIDA DE UN PROCEDIMIENTO TELEMÁTICO DE ESTELA 1 ÍNDICE 1. ACCESO AL PROCEDIMIENTO...3 2. PRESENTACIÓN DE LA SOLICITUD...6 TABLA DE IMÁGENES Imagen 1.- Acceso al catálogo de procedimientos
Manual Aura Subvenciones
 Manual Aura Subvenciones SUBVENCIONES PARA CATÁSTROFES NATURALES Manual Usuario Versión 1.2 Fecha de revisión 29/12/2015 Aura v1.2 / 1 ÍNDICE 1 ACCESO A LA APLICACIÓN... 3 2 SOLICITUD... 8 2.1 Nueva solicitud...
Manual Aura Subvenciones SUBVENCIONES PARA CATÁSTROFES NATURALES Manual Usuario Versión 1.2 Fecha de revisión 29/12/2015 Aura v1.2 / 1 ÍNDICE 1 ACCESO A LA APLICACIÓN... 3 2 SOLICITUD... 8 2.1 Nueva solicitud...
CONSIDERACIONES GENERALES DEL FUNCIONAMIENTO DEL PROGRAMA
 CONSIDERACIONES GENERALES DEL FUNCIONAMIENTO DEL PROGRAMA Indice 1. CAMPOS OBLIGATORIOS Y ERRORES... 2 2.- MENUS DESPLEGABLES Y CAMPOS QUE SE AUTOCOMPLETAN... 6 3.- UTILIDADES DEL PROGRAMA DE AYUDA...
CONSIDERACIONES GENERALES DEL FUNCIONAMIENTO DEL PROGRAMA Indice 1. CAMPOS OBLIGATORIOS Y ERRORES... 2 2.- MENUS DESPLEGABLES Y CAMPOS QUE SE AUTOCOMPLETAN... 6 3.- UTILIDADES DEL PROGRAMA DE AYUDA...
Manual de usuario. Tramitación de inspecciones periódicas de ascensores: La visión de las empresas conservadoras
 Manual de usuario Tramitación de inspecciones periódicas de ascensores: La visión de las empresas conservadoras 2 de Noviembre de 2009 Índice 1. INTRODUCCIÓN... 3 2. ACCESO AL PORTAL DE TRAMITACIÓN...
Manual de usuario Tramitación de inspecciones periódicas de ascensores: La visión de las empresas conservadoras 2 de Noviembre de 2009 Índice 1. INTRODUCCIÓN... 3 2. ACCESO AL PORTAL DE TRAMITACIÓN...
Registro Electrónico Común (REC) Guía de usuario Presentación de una solicitud con certificado. Versión 2.0
 Registro Electrónico Común (REC) Guía de usuario Presentación de una solicitud con certificado Versión 2.0 Índice Requisitos / Configuración para utilización de certificados... 3 1.1. Instalación de autofirma
Registro Electrónico Común (REC) Guía de usuario Presentación de una solicitud con certificado Versión 2.0 Índice Requisitos / Configuración para utilización de certificados... 3 1.1. Instalación de autofirma
Censo de Dehesas de Andalucía. Consejería de Agricultura, Pesca y Desarrollo Rural Consejería de Medio Ambiente y Ordenación del Territorio
 EJEMPLO PRÁCTICO DE CREACIÓN DE UNA DELIMITACIÓN GRÁFICA UTILIZANDO EL VISOR DEL CENSO (USUARIO IDENTIFICADO CON PIN) Y PRESENTACIÓN TELEMÁTICA DE UNA COMUNICACIÓN AL CENSO A TRAVÉS DE LA OFICINA VIRTUAL
EJEMPLO PRÁCTICO DE CREACIÓN DE UNA DELIMITACIÓN GRÁFICA UTILIZANDO EL VISOR DEL CENSO (USUARIO IDENTIFICADO CON PIN) Y PRESENTACIÓN TELEMÁTICA DE UNA COMUNICACIÓN AL CENSO A TRAVÉS DE LA OFICINA VIRTUAL
Manual de Usuario CESS Contestación Electrónica Suspensos Signos (CESS) Manual de Usuario
 Contestación Electrónica Suspensos Signos () Manual de Usuario Página: 1 de 29 Sede Electrónica... 3 Acceso... 3 Contestación Electrónica de Suspensos de Renovación de Signos... 5 Descarga del Formulario
Contestación Electrónica Suspensos Signos () Manual de Usuario Página: 1 de 29 Sede Electrónica... 3 Acceso... 3 Contestación Electrónica de Suspensos de Renovación de Signos... 5 Descarga del Formulario
MANUAL DE APLICACIÓN DE ESCRITORIO.
 MANUAL DE APLICACIÓN DE ESCRITORIO. NEXUS ECCL Licitación Electrónica Registro de Cambios Versión Descripción Autor Aprobado por Fecha Creación Fecha Aprobación V1 Licitación Electrónica IECISA 08/06/2017
MANUAL DE APLICACIÓN DE ESCRITORIO. NEXUS ECCL Licitación Electrónica Registro de Cambios Versión Descripción Autor Aprobado por Fecha Creación Fecha Aprobación V1 Licitación Electrónica IECISA 08/06/2017
Manual para Autores. 1. REGISTRO NUEVO AUTOR a. Modificación de datos
 Manual para Autores 1. REGISTRO NUEVO AUTOR a. Modificación de datos 2. CREACIÓN DE UN ARTÍCULO a. Introducir metadatos b. Incluir ficheros c. Finalizar 3. ESTADOS DEL ARTÍCULO DEPENDIENTES DE UNA ACCIÓN
Manual para Autores 1. REGISTRO NUEVO AUTOR a. Modificación de datos 2. CREACIÓN DE UN ARTÍCULO a. Introducir metadatos b. Incluir ficheros c. Finalizar 3. ESTADOS DEL ARTÍCULO DEPENDIENTES DE UNA ACCIÓN
Portal de Facturación (servicio de facturación electrónica para empresas proveedoras del Ayuntamiento de Alzira)
 Portal de Facturación (servicio de facturación electrónica para empresas proveedoras del Ayuntamiento de Alzira) ic 1 Portal de Facturación Índice 1. Introducción 2. Requisitos 3. Solicitud de alta de
Portal de Facturación (servicio de facturación electrónica para empresas proveedoras del Ayuntamiento de Alzira) ic 1 Portal de Facturación Índice 1. Introducción 2. Requisitos 3. Solicitud de alta de
v5.0.3-p2. Manual de Usuario de la Oficina Virtual. Versión: v01r01 Fecha: 11/01/2011
 Versión: v01r01 Fecha: 11/01/2011 Queda prohibido cualquier tipo de explotación y, en particular, la reproducción, distribución, comunicación pública y/o transformación, total o parcial, por cualquier
Versión: v01r01 Fecha: 11/01/2011 Queda prohibido cualquier tipo de explotación y, en particular, la reproducción, distribución, comunicación pública y/o transformación, total o parcial, por cualquier
APLICATIVO DE CERTIFICADOS DE ORIGEN. Manual del Usuario V 1.0
 APLICATIVO DE CERTIFICADOS DE ORIGEN Manual del Usuario V 1.0 Noviembre 2004-1 - Manual de Usuario INDICE Opciones de la aplicación 1. LEGALIZACIONES 1.1. Pendientes... 2 1.2. Histórico... 6 1.3. Solicitar
APLICATIVO DE CERTIFICADOS DE ORIGEN Manual del Usuario V 1.0 Noviembre 2004-1 - Manual de Usuario INDICE Opciones de la aplicación 1. LEGALIZACIONES 1.1. Pendientes... 2 1.2. Histórico... 6 1.3. Solicitar
Contestación al Suspenso de Transferencias, Cambios de Nombres y Licencias de Marcas y Nombres Comerciales (CETS) Manual de Usuario
 Contestación al Suspenso de Transferencias, Cambios de Nombres y Licencias de Marcas y Nombres Comerciales () Manual de Usuario Página: 1 de 30 Sede Electrónica... 3 Acceso... 3 Contestación al Suspenso
Contestación al Suspenso de Transferencias, Cambios de Nombres y Licencias de Marcas y Nombres Comerciales () Manual de Usuario Página: 1 de 30 Sede Electrónica... 3 Acceso... 3 Contestación al Suspenso
Manual de Usuario Teletramitación Carnets Profesionales de Bingos. Aplicación para la Tramitación de Expedientes de la Administración
 Manual de Usuario Teletramitación Carnets Profesionales de Bingos Aplicación para la Tramitación de Expedientes de la Administración Índice 1.-Carnets Profesionales de Bingos... 3 1.1.-Introducir los datos
Manual de Usuario Teletramitación Carnets Profesionales de Bingos Aplicación para la Tramitación de Expedientes de la Administración Índice 1.-Carnets Profesionales de Bingos... 3 1.1.-Introducir los datos
Firma electrónica de documentos PDF Universidad de Las Palmas de Gran Canaria FIRMA ELECTRÓNICA DE DOCUMENTOS PDF
 FIRMA ELECTRÓNICA DE DOCUMENTOS PDF 1 Contenido 1. Firmar electrónicamente documentos PDF... 3 2. Verificar la validez del certificado digital con el que se ha firmado un documento... 7 3. Instalar su
FIRMA ELECTRÓNICA DE DOCUMENTOS PDF 1 Contenido 1. Firmar electrónicamente documentos PDF... 3 2. Verificar la validez del certificado digital con el que se ha firmado un documento... 7 3. Instalar su
Gestión Telemática Ganadera. Manual de Usuario
 Manual de Usuario Revisión 5 Consejería de Agricultura, Ganadería y Medio Ambiente Dirección General de Agricultura y Ganadería Servicio de Ganadería 1. TABLA DE CONTENIDOS 1. TABLA DE CONTENIDOS... 2
Manual de Usuario Revisión 5 Consejería de Agricultura, Ganadería y Medio Ambiente Dirección General de Agricultura y Ganadería Servicio de Ganadería 1. TABLA DE CONTENIDOS 1. TABLA DE CONTENIDOS... 2
Guía para descargar certificado electrónico desde el ordenador (con DNIe)
 Guía para descargar certificado electrónico desde el ordenador (con DNIe) PRIMERA PARTE. DESCARGA E INSTALACIÓN DEL CERTIFICADO En primer lugar, deberemos tener una serie de REQUISITOS cubiertos para poder
Guía para descargar certificado electrónico desde el ordenador (con DNIe) PRIMERA PARTE. DESCARGA E INSTALACIÓN DEL CERTIFICADO En primer lugar, deberemos tener una serie de REQUISITOS cubiertos para poder
Manual de Usuario Internet
 DIRECCIÓN GENERAL DE AVIACIÓN CIVIL Sistema de Entidades Internet Madrid, 3 de Noviembre 2015 ÍNDICE 1. Introducción... 4 1.1. Objeto... 4 2. Descripción general del Sistema... 5 2.1. Entornos de Trabajo...
DIRECCIÓN GENERAL DE AVIACIÓN CIVIL Sistema de Entidades Internet Madrid, 3 de Noviembre 2015 ÍNDICE 1. Introducción... 4 1.1. Objeto... 4 2. Descripción general del Sistema... 5 2.1. Entornos de Trabajo...
DIRECCIÓN GENERAL DE AVIACIÓN CIVIL INFORMES MOTIVADOS VINCULANTES. Manual de Usuario
 DIRECCIÓN GENERAL DE AVIACIÓN CIVIL INFORMES MOTIVADOS VINCULANTES ÍNDICE 1. INTRODUCCIÓN... 4 1.1. Objetivo... 4 1.2. Glosario de Términos... 4 2. Descripción de la Aplicación... 5 2.1. INICIAR NUEVA
DIRECCIÓN GENERAL DE AVIACIÓN CIVIL INFORMES MOTIVADOS VINCULANTES ÍNDICE 1. INTRODUCCIÓN... 4 1.1. Objetivo... 4 1.2. Glosario de Términos... 4 2. Descripción de la Aplicación... 5 2.1. INICIAR NUEVA
ÍNDICE... 1 INTRODUCCIÓN... 2 INTERFAZ DE USUARIO...
 de documentación de Infraestructuras Comunes de Índice ÍNDICE... 1 INTRODUCCIÓN... 2 INTERFAZ DE USUARIO... 3 1 MODO DE ACCESO... 3 2 FORMULARIO DE PRESENTACIÓN TELEMÁTICA DE CERTIFICADO DE FIN DE OBRA
de documentación de Infraestructuras Comunes de Índice ÍNDICE... 1 INTRODUCCIÓN... 2 INTERFAZ DE USUARIO... 3 1 MODO DE ACCESO... 3 2 FORMULARIO DE PRESENTACIÓN TELEMÁTICA DE CERTIFICADO DE FIN DE OBRA
Versión: 01 (09/03/2018)
 MINISTERIO DE INDUSTRIA, ENERGÍA Y TURISMO Manual de usuario para la presentación de solicitudes de tramitación y certificaciones anuales de estaciones de comunicaciones electrónicas en bandas armonizadas
MINISTERIO DE INDUSTRIA, ENERGÍA Y TURISMO Manual de usuario para la presentación de solicitudes de tramitación y certificaciones anuales de estaciones de comunicaciones electrónicas en bandas armonizadas
