Accesibilidad en Windows 8
|
|
|
- Víctor Manuel de la Cruz Maestre
- hace 5 años
- Vistas:
Transcripción
1 Accesibilidad en Windows 8 Centro de accesibilidad Proporciona una ubicación centralizada donde puedes ajustar la configuración y los programas de accesibilidad. También puedes obtener recomendaciones sobre la configuración para que tu PC sea más fácil de ver, oír y usar. Lupa La Lupa es una herramienta útil que amplía toda la pantalla, o parte de ella, para poder ver mejor las palabras e imágenes. Cuenta con varias opciones de configuración para que puedas usarla del modo que mejor se ajuste a tus necesidades. Uso de la Lupa La Lupa se puede abrir y cerrar rápidamente, así que puedes usarla cuando la necesites y cerrarla cuando no vayas a usarla. Para abrir la Lupa con el teclado 1. Presiona la tecla del logotipo de Windows + + (signo más). 2. La Lupa se abrirá en la vista de pantalla completa a menos que cambies la configuración. Para abrir la Lupa con el ratón o la función táctil 1. Desliza el dedo desde el borde derecho de la pantalla, pulsa Configuración y luego pulsa Cambiar configuración de equipo. (Si usas un ratón, sitúa el puntero en la esquina superior derecha de la pantalla, mueve el puntero hacia abajo, haz clic en Configuración y después haz clic en Más opciones de configuración de equipo). 2. Pulsa o haz clic en Accesibilidad, en Lupa y después mueve el control deslizante situado debajo de Lupa para activarlo. 3. La Lupa se abrirá en la vista de pantalla completa a menos que cambies la configuración. Para cerrar la Lupa Para salir rápidamente de la Lupa, presiona la tecla del logotipo de Windows +Esc. También puedes pulsar o hacer clic en el icono de la Lupa y, a continuación, pulsar o hacer clic en el botón Cerrar de la barra de herramientas de la Lupa. Si quieres que la Lupa esté siempre a mano, puedes anclarla en la pantalla Inicio o en la barra de tareas. A algunas personas les gusta cambiar la claridad o el tamaño de las palabras e imágenes de la pantalla. Si es lo que quieres hacer, puedes utilizar la aplicación para acercar una página o cambiar la resolución de pantalla. Para obtener más información acerca de cómo cambiar la resolución de pantalla, consulta Saca el máximo provecho a tu monitor.
2 Cambiar las vistas de la Lupa Si usas un ratón, puedes utilizar la Lupa de diversas formas, en función del modo en que prefieras trabajar: Pantalla completa, Lente y Acoplado. Prueba todos estos modos para determinar cuál de ellos prefieres. 1. Pantalla completa. En esta vista, se amplía toda la pantalla. Es probable que no puedas ver toda la pantalla al mismo tiempo cuando esté ampliada, pero podrás desplazarte por ella para ver todo el contenido. Si tienes una pantalla táctil, la Lupa mostrará bordes blancos alrededor del borde de la pantalla. Arrastra el dedo o el puntero del ratón por los bordes para moverte por la pantalla. 2. Lente. En esta vista, cuando te mueves por la pantalla, la lupa se desplaza a la vez. 3. Acoplado. La vista Acoplado se activa en el escritorio de Windows. En esta vista se acopla una lupa a una parte de la pantalla. A medida que te desplazas por la pantalla, partes de ella aparecen ampliadas en el área de acoplamiento, pero la parte principal de la pantalla no cambia. Personalización de la Lupa Puedes cambiar el modo de funcionamiento de la Lupa. Por ejemplo, puedes usar los botones de zoom ( y ) para cambiar el nivel de ampliación de la Lupa. También puedes presionar la tecla del logotipo de Windows + signo más o la tecla del logotipo de Windows + signo menos para ampliar o reducir la pantalla rápidamente. O, si prefieres, puedes abrir el botón de opciones de la Lupa para cambiar la Lupa. 1. Desliza rápidamente el dedo desde el borde derecho de la pantalla y pulsa en Buscar. (Si usas un ratón, sitúa el cursor en la esquina inferior derecha de la pantalla, muévelo hacia arriba y después haz clic en Buscar). 2. Escribe Lupa en el cuadro de búsqueda y después pulsa o haz clic en Lupa. 3. Ve al escritorio de Windows y haz clic en la Lupa. 4. Haz clic en el botón Opciones Magnifier options button. 5. Realiza uno o varios de los procedimientos siguientes: Usa el control deslizante para elegir un incremento de zoom. El porcentaje que elijas será el incremento que utilizará la Lupa para ampliar la pantalla cuando presiones el botón Acercar. Activa la casilla Activar inversión del color para invertir los colores de la pantalla. En ocasiones, la inversión de colores aumenta la legibilidad del texto. Activa una casilla para elegir el modo de enfoque de la Lupa. La Lupa puede responder al ratón, al punto de inserción o al teclado. Cuando se abre la Lupa, la barra de herramientas de la Lupa aparece brevemente. Desaparecerá rápidamente, pero puedes volver a mostrarla haciendo clic en el icono de lupa de la pantalla o de la barra de tareas.
3 Usar la Lupa con entrada táctil Puedes usar la Lupa con una pantalla táctil para realizar una gran cantidad de tareas: 1. Acercar y alejar pulsando en las esquinas. 2. Moverte por la pantalla arrastrando en los bordes. 3. Salir de la Lupa pulsando en la X. 4. Ver dónde te encuentras en la pantalla pulsando con dos dedos en bordes opuestos. Teclado en pantalla Windows también tiene un teclado en pantalla y una herramienta de accesibilidad. Usa el teclado en pantalla en lugar de un teclado físico para moverte por tu PC y escribir texto. No necesitas una pantalla táctil para usar el teclado en pantalla. El teclado en pantalla muestra un teclado visual con todas las teclas estándar. Selecciona las teclas con el ratón u otro dispositivo señalador, o usa una sola tecla física o grupo de teclas para recorrer las teclas de la pantalla. Los equipos con pantalla táctil también tienen un teclado táctil. Cuando uses un equipo Windows con una pantalla táctil, pulsa en un campo de texto u otra área donde puedas escribir y aparecerá el teclado táctil. Para obtener más información sobre el teclado táctil, consulta Cómo usar el teclado táctil. Para abrir el teclado en pantalla 1. Desliza rápidamente el dedo desde el borde derecho de la pantalla y pulsa en Buscar. (Si usas un ratón, sitúa el cursor en la esquina inferior derecha de la pantalla, mueve el puntero del ratón hacia arriba y haz clic en Buscar). 2. Escribe Teclado en pantalla en el cuadro de búsqueda y, a continuación, pulsa o haz clic en Teclado en pantalla. Aparecerá un teclado en la pantalla que puedes usar para moverte por tu PC o escribir texto. El teclado permanecerá en la pantalla hasta que lo cierres. Para abrir el teclado en pantalla desde la pantalla de inicio de sesión, pulsa o haz clic en el botón Accesibilidad situado en la esquina inferior izquierda de la pantalla de inicio de sesión y después en Teclado en pantalla.
4 Para cambiar el modo en que se escribe la información en el teclado en pantalla Con el teclado en pantalla abierto, pulsa o haz clic en la tecla Opciones del teclado en pantalla y selecciona las opciones que quieras: 1. Usar sonido de clic. Usa esta opción si deseas oír un sonido al presionar una tecla. 2. Mostrar teclas para facilitar el desplazamiento por la pantalla. Usa esta opción si deseas que las teclas se iluminen mientras escribes. 3. Activar el teclado numérico. Usa esta opción para expandir el teclado en pantalla y mostrar un teclado numérico. 4. Clic en las teclas. Usa este modo si prefieres pulsar o hacer clic en las teclas en pantalla para escribir el texto. 5. Desplazarse sobre las teclas. Usa este modo si usas un ratón o joystick para apuntar a una tecla. Los caracteres se escriben automáticamente cuando se apunta a ellos durante un tiempo determinado. 6. Examinar las teclas. Usa este modo si quieres que el teclado en pantalla examine continuamente el teclado. El modo de examen resalta las áreas en las que puedes escribir caracteres del teclado mediante un método abreviado de teclado, un dispositivo de entrada de interruptor o un dispositivo que simule el clic de un ratón. 7. Usar predicción de texto. Usa esta opción si quieres que el teclado en pantalla sugiera palabras conforme escribes para que no tengas que escribir cada palabra completa. La predicción de texto está disponible en inglés, francés, italiano, alemán y español. Si deseas usar uno de estos idiomas, pero no está instalado, instala los archivos de idioma correspondientes. Si usas el modo de desplazamiento del ratón o el modo de examen y minimizas por error el teclado en pantalla, puedes restaurarlo apuntando a él en la barra de tareas (para el modo de desplazamiento) o presionando la tecla de examen (para el modo de examen). Si minimizas el teclado en pantalla y cambias a la pantalla de inicio o a una aplicación a pantalla completa, no podrás acceder al teclado en pantalla. Abre primero el teclado en pantalla y después ve a la pantalla de inicio o a la aplicación.
5 Narrador El Narrador es un lector de pantalla que lee en voz alta el texto que aparece en la pantalla y describe eventos, como mensajes de error, para que el equipo pueda usarse sin pantalla. El Narrador está disponible en inglés (Estados Unidos, Reino Unido e India), en francés, italiano, alemán, japonés, coreano y mandarín (chino simplificado y chino tradicional), en cantonés (chino tradicional), en español (España y México) y en polaco, ruso y portugués (Brasil). Inicio del Narrador Hay diferentes formas de iniciar el Narrador. Estas son las cuatro que más se utilizan: 1. En el teclado, presiona la tecla del logotipo de Windows + Intro. 2. En una tableta, presiona a la vez el botón del logotipo de Windows y el botón de subir el volumen. 3. En la pantalla de inicio de sesión, pulsa o haz clic en el botón Accesibilidad situado en la esquina inferior izquierda y selecciona Narrador. 4. Desliza el dedo rápidamente desde el borde derecho de la pantalla, pulsa Configuración y después pulsa Cambiar configuración de PC. (Si usas un ratón, señala la esquina superior derecha de la pantalla, mueve el puntero hacia abajo, haz clic en Configuración y después haz clic en Cambiar configuración de PC). Pulsa o haz clic en Accesibilidad y en Narrador. A continuación, mueve el control deslizante situado bajo Narrador para activarlo. Salir del Narrador Existen diferentes formas para salir del Narrador. Estos son los dos métodos abreviados que más se utilizan: 1. En el teclado, presiona la tecla del logotipo de Windows + Intro. 2. En una tableta, presiona a la vez el botón del logotipo de Windows y el botón de subir el volumen. Reconocimiento de voz Con el Reconocimiento de voz de Windows, no es necesario utilizar el teclado o el ratón. Permite controlar el equipo mediante la voz y dictar texto. El reconocimiento de voz solo se encuentra disponible en los siguientes idiomas: alemán, español, francés, inglés (Estados Unidos y Reino Unido), japonés y mandarín (chino simplificado y chino tradicional).
6 Configurar el reconocimiento de voz Antes de usar el reconocimiento de voz, hay algunos pasos que debes seguir. Primero, tienes que configurar un micrófono. Después, puedes entrenar al equipo para que reconozca tu voz. Para configurar un micrófono Antes de configurar el reconocimiento de voz, asegúrate de tener un micrófono conectado al equipo para poder realizar los siguientes pasos correctamente. 1. Desliza rápidamente el dedo desde el borde derecho de la pantalla y pulsa Buscar. (Si usas un ratón, sitúa el puntero en la esquina inferior derecha de la pantalla, muévelo hacia arriba y haz clic en Buscar). 2. También puedes abrir Buscar con un teclado presionando la tecla del logotipo de Windows + Q. 3. Escribe instalar un micrófono en el cuadro de búsqueda y después pulsa o haz clic en Instalar un micrófono. 4. Sigue las instrucciones que aparecerán en la pantalla. Si es posible, usa un micrófono con auriculares; será menos probable que se escuchen ruidos de fondo. Para entrenar al equipo para que reconozca tu voz El Reconocimiento de voz usa un perfil de voz especial para reconocer tu voz y los comandos de voz. Cuanto más uses el reconocimiento de voz, más detallado será tu perfil de voz, lo que debería mejorar la capacidad del equipo para entenderte. 1. Desliza rápidamente el dedo desde el borde derecho de la pantalla y pulsa Buscar. (Si usas un ratón, sitúa el puntero en la esquina inferior derecha de la pantalla, muévelo hacia arriba y haz clic en Buscar). 2. También puedes abrir Buscar con un teclado presionando la tecla del logotipo de Windows + Q. 3. Escribe reconocimiento de voz en el cuadro de búsqueda y, a continuación, pulsa o haz clic en Reconocimiento de voz. 4. Pulsa o haz clic en Entrenar el equipo para que le entienda mejor. 5. Sigue las instrucciones del Entrenamiento de reconocimiento de voz. Uso del reconocimiento de voz Puedes usar tu voz para muchas cosas, como completar formularios online o escribir cartas. Cuando hablas por el micrófono, el reconocimiento de voz convierte las palabras habladas en texto que aparece en pantalla. Dictar texto mediante el reconocimiento de voz 1. Desliza rápidamente el dedo desde el borde derecho de la pantalla y pulsa Buscar. (Si usas un ratón, sitúa el puntero en la esquina inferior derecha de la pantalla, muévelo hacia arriba y haz clic en Buscar). 2. También puedes abrir Buscar con un teclado presionando la tecla del logotipo de Windows + Q.
7 3. Escribe reconocimiento de voz en el cuadro de búsqueda y, a continuación, pulsa o haz clic en Reconocimiento de voz de Windows. 4. Di empezar a escuchar o pulsa o haz clic en el botón Micrófono para iniciar el modo de escucha. 5. Abre la aplicación que quieres usar o selecciona el cuadro de texto donde quieres dictar el texto. 6. Di el texto que quieres dictar. Para corregir errores Los errores se pueden corregir de tres maneras diferentes: 1. Para corregir lo último que dijiste, di corregir eso. 2. Para corregir una sola palabra, di corregir y, a continuación, la palabra que quieres corregir. Si la palabra aparece más de una vez, se resaltarán todas las repeticiones y puedes elegir la palabra que quieres corregir. 3. En el cuadro diálogo Panel de alternativas, di el número que figura junto al elemento y, a continuación, di Aceptar. Para agregar o cambiar palabras en el Diccionario de voz Con el Diccionario de voz, puedes agregar tus propias palabras, evitar que se dicte una palabra específica, o corregir o eliminar una palabra del diccionario. 1. Desliza rápidamente el dedo desde el borde derecho de la pantalla y pulsa Buscar. (Si usas un ratón, sitúa el puntero en la esquina inferior derecha de la pantalla, muévelo hacia arriba y haz clic en Buscar). También puedes abrir Buscar con un teclado presionando la tecla del logotipo de Windows + Q. 2. Escribe reconocimiento de voz en el cuadro de búsqueda y, a continuación, pulsa o haz clic en Reconocimiento de voz de Windows. 3. Di empezar a escuchar o pulsa o haz clic en el botón Micrófono para iniciar el modo de escucha. 4. Di abrir el Diccionario de voz y realiza una de las siguientes acciones: Para agregar una palabra al diccionario, di Agregar una palabra nueva y sigue las instrucciones. Para evitar que se dicte una palabra específica, di Impedir que se dicte una palabra y, a continuación, sigue las instrucciones.
8 Notificaciones visuales Reemplaza los sonidos del sistema por pistas visuales, como un parpadeo en la pantalla, para que las alertas del sistema aparezcan como notificaciones visuales en lugar de con sonidos. 1. Desliza rápidamente el dedo desde el borde derecho de la pantalla y, a continuación, presiona Buscar. (Si usas un mouse, apunta a la esquina inferior derecha de la pantalla, mueve el puntero del mouse hacia arriba y haz clic en Buscar.) 2. En el cuadro de búsqueda, escribe el texto Reemplazar sonidos con indicaciones visuales y selecciona Reemplazar sonidos con indicaciones visuales. Luego, selecciona las opciones que quieras usar: Activar las notificaciones visuales de sonidos. Esta opción reemplaza los sonidos del sistema con indicaciones visuales, por ejemplo, un destello en la pantalla, para que puedas ver las notificaciones aunque no se oigan. Además, puedes elegir cómo deseas que te avisen las notificaciones de sonido. Activar los subtítulos de texto para los diálogos leídos. Con esta opción, Windows mostrará subtítulos de texto en lugar de sonidos para indicar que está teniendo lugar alguna actividad en el equipo (por ejemplo, cuando comienza o finaliza la impresión de un documento).
Accesibilidad en Windows 7-10
 Accesibilidad en Windows 7-10 Centro de accesibilidad Proporciona una ubicación centralizada donde puedes ajustar la configuración y los programas de accesibilidad. También puedes obtener recomendaciones
Accesibilidad en Windows 7-10 Centro de accesibilidad Proporciona una ubicación centralizada donde puedes ajustar la configuración y los programas de accesibilidad. También puedes obtener recomendaciones
CICLO: TURNO: UNIVERSIDAD TECNICA LATINOAMERICANA TIC I
 UNIVERSIDAD TECNICA LATINOAMERICANA TIC I CICLO: TURNO: Practica: Configuraciones básicas en Windows 7 Lugar: Laboratorio de Tic Duración: 1:40 Docente: Ing. Maynor Guillermo Reynado Objetivos: Configurar
UNIVERSIDAD TECNICA LATINOAMERICANA TIC I CICLO: TURNO: Practica: Configuraciones básicas en Windows 7 Lugar: Laboratorio de Tic Duración: 1:40 Docente: Ing. Maynor Guillermo Reynado Objetivos: Configurar
Lección 1: Conceptos básicos de PowerPoint Sección: Conocimientos Generales & Certificación
 PASO A PASO 02 Segundo Mini Proyecto TEMA Abrir una existente Cambiar las vistas de PowerPoint Utilizar el Zoom Intercambiar entre los modos Color y Escala de grises Organizar varias ventanas con presentaciones
PASO A PASO 02 Segundo Mini Proyecto TEMA Abrir una existente Cambiar las vistas de PowerPoint Utilizar el Zoom Intercambiar entre los modos Color y Escala de grises Organizar varias ventanas con presentaciones
EL ESCRITORIO DE WINDOWS
 EL ESCRITORIO DE WINDOWS El Escritorio de Windows es el elemento más conocido del sistema operativo. Su imagen de marca. Lo que se ve cuando Windows termina de cargarse. Se le da ese nombre porque equivale
EL ESCRITORIO DE WINDOWS El Escritorio de Windows es el elemento más conocido del sistema operativo. Su imagen de marca. Lo que se ve cuando Windows termina de cargarse. Se le da ese nombre porque equivale
Configuración del Ratón
 Configuración del Ratón Para configurarlo, accedemos al Panel de control desde el menú Inicio. En la sección Hardware y sonido, encontramos Dispositivos e impresoras, que contiene un apartado Mouse. Se
Configuración del Ratón Para configurarlo, accedemos al Panel de control desde el menú Inicio. En la sección Hardware y sonido, encontramos Dispositivos e impresoras, que contiene un apartado Mouse. Se
GUÍA DE ACCESIBILIDAD PARA PERSONAS CON DEBILIDAD VISUAL EN ENTORNO MAC OS X SNOW LEOPARD
 GUÍA DE ACCESIBILIDAD PARA PERSONAS CON DEBILIDAD VISUAL EN ENTORNO MAC OS X SNOW LEOPARD Al igual que otros sistemas operativos, MAC OS X Snow Leopard ofrece algunas ayudas para que las personas con discapacidad
GUÍA DE ACCESIBILIDAD PARA PERSONAS CON DEBILIDAD VISUAL EN ENTORNO MAC OS X SNOW LEOPARD Al igual que otros sistemas operativos, MAC OS X Snow Leopard ofrece algunas ayudas para que las personas con discapacidad
Lección 1: Conceptos básicos de PowerPoint Sección: Conocimientos Generales & Certificación
 PASO A PASO 01- Primer Mini Proyecto TEMA Iniciar PowerPoint (Windows 8) Iniciar PowerPoint (Windows 7) Cinta de opciones Minibarra de herramientas Barra de herramientas de acceso rápido s Sugerencias
PASO A PASO 01- Primer Mini Proyecto TEMA Iniciar PowerPoint (Windows 8) Iniciar PowerPoint (Windows 7) Cinta de opciones Minibarra de herramientas Barra de herramientas de acceso rápido s Sugerencias
Hardware del ordenador
 Hardware del ordenador 1. EL EQUIPO 1. Cuántas partes tiene el equipo informático? El equipo tiene dos partes: La unidad central. Los periféricos. Unidad central 2. Qué es la unidad central? La unidad
Hardware del ordenador 1. EL EQUIPO 1. Cuántas partes tiene el equipo informático? El equipo tiene dos partes: La unidad central. Los periféricos. Unidad central 2. Qué es la unidad central? La unidad
Tutorial Configuración Opciones de Accesibilidad Sistema Operativo Windows Para Estudiantes en Situación de Discapacidad
 Tutorial Configuración Opciones de Accesibilidad Sistema Operativo Windows Para Estudiantes en Situación de Discapacidad Elaborado por Unidad de Apoyo a la Inclusión de Estudiantes en Situación de Discapacidad
Tutorial Configuración Opciones de Accesibilidad Sistema Operativo Windows Para Estudiantes en Situación de Discapacidad Elaborado por Unidad de Apoyo a la Inclusión de Estudiantes en Situación de Discapacidad
Fundamentos de Excel
 Fundamentos de Excel Excel es una potente aplicación de hoja de cálculo y análisis de datos. Pero para usarla del modo más eficaz, es necesario comprender primero los aspectos básicos. Este tutorial presenta
Fundamentos de Excel Excel es una potente aplicación de hoja de cálculo y análisis de datos. Pero para usarla del modo más eficaz, es necesario comprender primero los aspectos básicos. Este tutorial presenta
Microsoft Office Word
 Microsoft Office Word Objetivos del capítulo: Aprender lo que es un procesador de textos. Aprender a ejecutar el programa cada que vez que se quiere usar. Aprender los elementos de la pantalla principal
Microsoft Office Word Objetivos del capítulo: Aprender lo que es un procesador de textos. Aprender a ejecutar el programa cada que vez que se quiere usar. Aprender los elementos de la pantalla principal
Guía de Referencia Rápida
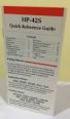 Guía de Referencia Rápida Microsoft Surface Hub Aprende a desatar el poder del grupo con Microsoft Surface Hub Contenido Iniciar una sesión Hacer una llamada Agregar personas a una llamada en curso Usar
Guía de Referencia Rápida Microsoft Surface Hub Aprende a desatar el poder del grupo con Microsoft Surface Hub Contenido Iniciar una sesión Hacer una llamada Agregar personas a una llamada en curso Usar
Menú Inicio y escritorio
 Menú Inicio y escritorio El área de búsqueda La zona Escribe aquí para buscar, que aparece en la barra de tareas, permite efectuar búsquedas de archivos, aplicaciones, configuraciones o sitios web. Este
Menú Inicio y escritorio El área de búsqueda La zona Escribe aquí para buscar, que aparece en la barra de tareas, permite efectuar búsquedas de archivos, aplicaciones, configuraciones o sitios web. Este
Esta guía describe los recursos comunes a la mayoría de los modelos. Es posible que algunos recursos no estén disponibles en su equipo.
 Comenzar aquí Copyright 2013 Hewlett-Packard Development Company, L.P. Windows es una marca comercial registrada de Microsoft Corporation en los Estados Unidos. La información contenida en el presente
Comenzar aquí Copyright 2013 Hewlett-Packard Development Company, L.P. Windows es una marca comercial registrada de Microsoft Corporation en los Estados Unidos. La información contenida en el presente
A la derecha de este botón irán apareciendo todas las aplicaciones abiertas en ese momento en el sistema.
 6 LA BARRA DE TAREAS Esta situada en la parte inferior de la pantalla. En su extremo izquierdo contiene el botón de Inicio. A la derecha de este botón irán apareciendo todas las aplicaciones abiertas en
6 LA BARRA DE TAREAS Esta situada en la parte inferior de la pantalla. En su extremo izquierdo contiene el botón de Inicio. A la derecha de este botón irán apareciendo todas las aplicaciones abiertas en
Lección 2: Conceptos básicos de edición Secciones: Conocimientos Generales & Certificación
 PASO A PASO 01 Primer Mini Proyecto TEMA Abrir un documento existente Cambiar las vistas de un documento Uso de los comandos del grupo Mostrar Uso del Zoom Modificar las vistas de la ventana Uso del mouse
PASO A PASO 01 Primer Mini Proyecto TEMA Abrir un documento existente Cambiar las vistas de un documento Uso de los comandos del grupo Mostrar Uso del Zoom Modificar las vistas de la ventana Uso del mouse
Lección 1: Descripción general Sección: Conocimientos generales & Certificación.
 Sección: &. PASO A PASO 01 Primer Miniproyecto HABILIDADES TECNOLÓGICAS Iniciar Excel Usar las herramientas en pantalla Navegar en la Cinta de opciones Abrir la vista Backstage Usar la pestaña Archivo
Sección: &. PASO A PASO 01 Primer Miniproyecto HABILIDADES TECNOLÓGICAS Iniciar Excel Usar las herramientas en pantalla Navegar en la Cinta de opciones Abrir la vista Backstage Usar la pestaña Archivo
Tablet convertible GUÍA RÁPIDA 8085 LKB001X CJB1FH002AGA
 Tablet convertible GUÍA RÁPIDA 8085 LKB001X CJB1FH002AGA Tabla de contenido 1 Puesta en marcha...1 1.1 Aspecto...1 1.2 Carga de la tablet y el teclado...3 1.3 Inserción de las tarjetas microsd y SIM...4
Tablet convertible GUÍA RÁPIDA 8085 LKB001X CJB1FH002AGA Tabla de contenido 1 Puesta en marcha...1 1.1 Aspecto...1 1.2 Carga de la tablet y el teclado...3 1.3 Inserción de las tarjetas microsd y SIM...4
Dispositivos señaladores y teclado
 Dispositivos señaladores y teclado Número de referencia del documento: 419590-E51 Enero de 2007 Esta guía explica el funcionamiento de los dispositivos señaladores y del teclado. Tabla de contenido 1 Dispositivos
Dispositivos señaladores y teclado Número de referencia del documento: 419590-E51 Enero de 2007 Esta guía explica el funcionamiento de los dispositivos señaladores y del teclado. Tabla de contenido 1 Dispositivos
Ejecutar Este cuadro de diálogo le permite ejecutar un programa o aplicación, sin necesidad de buscarlo en los menús, con sólo saber su nombre.
 6 La Barra de tareas Esta situada en la parte inferior de la pantalla. En su extremo izquierdo contiene el botón de Inicio. A la derecha de este botón irán apareciendo todas las aplicaciones abiertas en
6 La Barra de tareas Esta situada en la parte inferior de la pantalla. En su extremo izquierdo contiene el botón de Inicio. A la derecha de este botón irán apareciendo todas las aplicaciones abiertas en
Lección 1 GESTIÓN DE ARCHIVOS
 Lección 1 GESTIÓN DE ARCHIVOS Abrir archivos Existen diversos métodos para abrir archivos en Photoshop, el empleo de uno u otro comando dependerá de tus preferencias en cada momento. Todos los comandos
Lección 1 GESTIÓN DE ARCHIVOS Abrir archivos Existen diversos métodos para abrir archivos en Photoshop, el empleo de uno u otro comando dependerá de tus preferencias en cada momento. Todos los comandos
2. Esta guía sirve para que los usuarios puedan conocer y familiarizarse con nuestro producto tan pronto como sea posible.
 Manual de usuario 1 Introducción 1. Gracias por elegir la nueva Novus Pad Windows. 2. Esta guía sirve para que los usuarios puedan conocer y familiarizarse con nuestro producto tan pronto como sea posible.
Manual de usuario 1 Introducción 1. Gracias por elegir la nueva Novus Pad Windows. 2. Esta guía sirve para que los usuarios puedan conocer y familiarizarse con nuestro producto tan pronto como sea posible.
ICARUS Sense e-reader. Manual básico de usuario
 ICARUS Sense e-reader Manual básico de usuario Índice 1.Dispositivo interfaz & botones de control _ 2.Carga de la batería _ 3.Página de inicio _ 4.Biblioteca 5.Lectura de libros electrónicos _ 6. Visualización
ICARUS Sense e-reader Manual básico de usuario Índice 1.Dispositivo interfaz & botones de control _ 2.Carga de la batería _ 3.Página de inicio _ 4.Biblioteca 5.Lectura de libros electrónicos _ 6. Visualización
La Ventana de Inicio. capítulo 04
 La Ventana de Inicio capítulo 04 La Ventana de Inicio ventana inicio Cuando arranca aparece la ventana de inicio o start screen por defecto. También se puede acceder a ella de distintas formas desde el
La Ventana de Inicio capítulo 04 La Ventana de Inicio ventana inicio Cuando arranca aparece la ventana de inicio o start screen por defecto. También se puede acceder a ella de distintas formas desde el
Fundamentos de Word. Identificar los elementos de la interfaz de usuario que puede usar para realizar las tareas básicas.
 Fundamentos de Word Word es una potente aplicación de procesamiento de texto y diseño. Pero para usarla del modo más eficaz, es necesario comprender primero los aspectos básicos. Este tutorial presenta
Fundamentos de Word Word es una potente aplicación de procesamiento de texto y diseño. Pero para usarla del modo más eficaz, es necesario comprender primero los aspectos básicos. Este tutorial presenta
Dentro de las funciones básicas de un procesador de textos están; escribir, guardar e imprimir documentos.
 Elementos de la ventana del procesador de texto Para iniciar el procesador de textos Word de Microsoft en el sistema operativo Windows, debes llevar a cabo los siguientes pasos. 1. 2. 3. 4. Das clic en
Elementos de la ventana del procesador de texto Para iniciar el procesador de textos Word de Microsoft en el sistema operativo Windows, debes llevar a cabo los siguientes pasos. 1. 2. 3. 4. Das clic en
MODULO I. Avanzando en Windows Informática II Actividades Permanentes
 MODULO I Avanzando en Windows 2000 Informática II Actividades Permanentes Año 2003/2004 TABLA DE CONTENIDOS 1.1 EL PANEL DE CONTROL Descripción...3 Elementos y funcionalidad...4 1.2 EL EXPLORADOR DE WINDOWS
MODULO I Avanzando en Windows 2000 Informática II Actividades Permanentes Año 2003/2004 TABLA DE CONTENIDOS 1.1 EL PANEL DE CONTROL Descripción...3 Elementos y funcionalidad...4 1.2 EL EXPLORADOR DE WINDOWS
Word 2010 Introducción al entorno de trabajo
 Word 2010 Introducción al entorno de trabajo Contenido CONTENIDO... 1 INTRODUCCIÓN A WORD... 2 INTRODUCCIÓN A WORD WEB APPS... 14 1 Introducción a Word Microsoft Office Word 2010 reemplaza los menús, las
Word 2010 Introducción al entorno de trabajo Contenido CONTENIDO... 1 INTRODUCCIÓN A WORD... 2 INTRODUCCIÓN A WORD WEB APPS... 14 1 Introducción a Word Microsoft Office Word 2010 reemplaza los menús, las
Uso de Easy Interactive Tools
 Uso de Easy Interactive Tools Cómo iniciar Easy Interactive Tools Para iniciar el software Easy Interactive Tools en su computadora, realice una de las siguientes acciones: Windows: Haga doble clic en
Uso de Easy Interactive Tools Cómo iniciar Easy Interactive Tools Para iniciar el software Easy Interactive Tools en su computadora, realice una de las siguientes acciones: Windows: Haga doble clic en
Introducción a Windows 98
 CCEEA - Introducción a la Computación Página 1 de 6 Introducción a Windows 98 Trabajaremos con Windows 98, el sistema operativo instalado en las computadoras del Laboratorio. Se basa en la idea del uso
CCEEA - Introducción a la Computación Página 1 de 6 Introducción a Windows 98 Trabajaremos con Windows 98, el sistema operativo instalado en las computadoras del Laboratorio. Se basa en la idea del uso
PREPARATORIA OFICIAL NO. 82 JOSÉ REVUELTAS. INFORMÁTICA & COMPUTACIÓN I Parte II UNIDAD III SISTEMA OPERATIVO GRAFICOS
 GOBIERNO DEL ESTADO DE MÉXICO PREPARATORIA OFICIAL NO. 82 JOSÉ REVUELTAS INFORMÁTICA & COMPUTACIÓN I Parte II UNIDAD III SISTEMA OPERATIVO GRAFICOS SECTOR EDUCATIVO INDEEPENDIENTE NOVIEMBRE 2017 Índice
GOBIERNO DEL ESTADO DE MÉXICO PREPARATORIA OFICIAL NO. 82 JOSÉ REVUELTAS INFORMÁTICA & COMPUTACIÓN I Parte II UNIDAD III SISTEMA OPERATIVO GRAFICOS SECTOR EDUCATIVO INDEEPENDIENTE NOVIEMBRE 2017 Índice
La cinta de opciones se ha diseñado para ayudarle a encontrar fácilmente los comandos necesarios para completar una tarea.
 1 Contenido COMO INGRESAR A EXCEL MÉTODO ABREVIADO... 2 MANEJO DE LA CINTA DE OPCIONES... 2 BARRA DE FORMULAS... 3 ALINEACIÓN DE EXCEL SEGÚN CONTENIDO DE CELDA... 3 VERIFICAR ALINEACIÓN ESTÁNDAR DE EXCEL....
1 Contenido COMO INGRESAR A EXCEL MÉTODO ABREVIADO... 2 MANEJO DE LA CINTA DE OPCIONES... 2 BARRA DE FORMULAS... 3 ALINEACIÓN DE EXCEL SEGÚN CONTENIDO DE CELDA... 3 VERIFICAR ALINEACIÓN ESTÁNDAR DE EXCEL....
Dispositivos señaladores y teclado
 Dispositivos señaladores y teclado Número de referencia del documento: 404163-E51 Marzo de 2006 Esta guía explica los dispositivos señaladores y el teclado. Contenido 1 Dispositivos señaladores Touchpad
Dispositivos señaladores y teclado Número de referencia del documento: 404163-E51 Marzo de 2006 Esta guía explica los dispositivos señaladores y el teclado. Contenido 1 Dispositivos señaladores Touchpad
Elementos esenciales de Word
 Word 2013 Elementos esenciales de Word Área académica de Informática 2015 Elementos esenciales de Word Iniciar Microsoft Word 2013 Para entrar en Microsoft Word 2013 Haz clic en el botón Inicio para ir
Word 2013 Elementos esenciales de Word Área académica de Informática 2015 Elementos esenciales de Word Iniciar Microsoft Word 2013 Para entrar en Microsoft Word 2013 Haz clic en el botón Inicio para ir
Dispositivos señaladores y teclado
 Dispositivos señaladores y teclado Número de referencia del documento: 406845-E51 Abril de 2006 Esta guía explica el funcionamiento de los dispositivos señaladores y el teclado del equipo. Contenido 1
Dispositivos señaladores y teclado Número de referencia del documento: 406845-E51 Abril de 2006 Esta guía explica el funcionamiento de los dispositivos señaladores y el teclado del equipo. Contenido 1
Guía de Microsoft PowerPoint Primeros pasos
 Guía de Microsoft PowerPoint 06 Primeros pasos Guía de Microsoft Word 06 Contenido INTRODUCCIÓN... PANTALLA PRINCIPAL... CREAR UNA PRESENTACIÓN EN BLANCO... CREAR UNA PRESENTACIÓN CON PLANTILLAS...4 ABRIR
Guía de Microsoft PowerPoint 06 Primeros pasos Guía de Microsoft Word 06 Contenido INTRODUCCIÓN... PANTALLA PRINCIPAL... CREAR UNA PRESENTACIÓN EN BLANCO... CREAR UNA PRESENTACIÓN CON PLANTILLAS...4 ABRIR
Conocer la nueva interfaz de Word 2010
 Conocer la nueva interfaz de Word 00 Como novedad general de la versión 00 de Office encontramos la posibilidad de cancelar el proceso de apertura de las aplicaciones. Al iniciar cualquiera de los programas
Conocer la nueva interfaz de Word 00 Como novedad general de la versión 00 de Office encontramos la posibilidad de cancelar el proceso de apertura de las aplicaciones. Al iniciar cualquiera de los programas
1 Philips Electronics
 1 Philips Electronics Contenido Philips 2006 2006.8 Primera versión V06.08.10 1. Bienvenido a Auto Run PC...- 3-2. Qué hay nuevo en Auto Run PC?...- 3-3. Primeros pasos...- 4-3.1. Requisitos del sistema...-
1 Philips Electronics Contenido Philips 2006 2006.8 Primera versión V06.08.10 1. Bienvenido a Auto Run PC...- 3-2. Qué hay nuevo en Auto Run PC?...- 3-3. Primeros pasos...- 4-3.1. Requisitos del sistema...-
PERIODO 2-1 PRESENTADOR MULTIMEDIA POWERPOINT CONCEPTOS BÁSICOS INTRODUCCIÓN AL PROGRAMA MICROSOFT POWERPOINT
 CONTENIDOS: PERIODO 2-1 PRESENTADOR MULTIMEDIA POWERPOINT CONCEPTOS BÁSICOS INTRODUCCIÓN AL PROGRAMA MICROSOFT POWERPOINT INICIAR Y CERRAR POWERPOINT ENTORNO DE TRABAJO DE MICROSOFT POWERPOINT CREAR PRESENTACIONES
CONTENIDOS: PERIODO 2-1 PRESENTADOR MULTIMEDIA POWERPOINT CONCEPTOS BÁSICOS INTRODUCCIÓN AL PROGRAMA MICROSOFT POWERPOINT INICIAR Y CERRAR POWERPOINT ENTORNO DE TRABAJO DE MICROSOFT POWERPOINT CREAR PRESENTACIONES
MANEJO DE LAS HOJAS DE CÁLCULO
 Centro de Estudios Empresariales 1 MANEJO DE LAS HOJAS DE CÁLCULO Editar una hoja de cálculo Para editar los datos que se han introducido en una celda, podemos realizar diferentes acciones: Hacer doble
Centro de Estudios Empresariales 1 MANEJO DE LAS HOJAS DE CÁLCULO Editar una hoja de cálculo Para editar los datos que se han introducido en una celda, podemos realizar diferentes acciones: Hacer doble
HDS Gen2 Touch Chartplotter Guía de inicio rápido
 HDS Gen2 Touch Chartplotter Guía de inicio rápido ES Descripción general 4 2 1 5 3 6 Nro. Descripción 1 Pantalla táctil 2 Lector de tarjetas SD 3 Botón de waypoint. Si se pulsa brevemente se abre el menú
HDS Gen2 Touch Chartplotter Guía de inicio rápido ES Descripción general 4 2 1 5 3 6 Nro. Descripción 1 Pantalla táctil 2 Lector de tarjetas SD 3 Botón de waypoint. Si se pulsa brevemente se abre el menú
INSTITUTO POLITÉCNICO NACIONAL ESCUELA SUPERIOR DE MEDICINA Academia de Informática Médica Apéndice de Windows
 INSTITUTO POLITÉCNICO NACIONAL ESCUELA SUPERIOR DE MEDICINA Academia de Informática Médica Apéndice de Windows APÉNDICE I. Configuración de Windows A. Configuración del Ratón Para invertir la precedencia
INSTITUTO POLITÉCNICO NACIONAL ESCUELA SUPERIOR DE MEDICINA Academia de Informática Médica Apéndice de Windows APÉNDICE I. Configuración de Windows A. Configuración del Ratón Para invertir la precedencia
Introducción al entorno de trabajo
 Contenido Contenido... 2 Introducción a Word... 2 Introducción a Word Web Apps... 17 Introducción a Word Microsoft Office Word 2013 reemplaza los menús, las barras de herramientas y la mayoría de los paneles
Contenido Contenido... 2 Introducción a Word... 2 Introducción a Word Web Apps... 17 Introducción a Word Microsoft Office Word 2013 reemplaza los menús, las barras de herramientas y la mayoría de los paneles
1.1. APLICAR DIFERENTES VISTAS A UN DOCUMENTO.
 1.1. APLICAR DIFERENTES VISTAS A UN DOCUMENTO. CAMBIAR DE VISTA En Word hay varias formas de ver un documento dependiendo de la finalidad que se persigue. Las vistas convencionales son las siguientes y
1.1. APLICAR DIFERENTES VISTAS A UN DOCUMENTO. CAMBIAR DE VISTA En Word hay varias formas de ver un documento dependiendo de la finalidad que se persigue. Las vistas convencionales son las siguientes y
Tutorial de MuseScore, editor de partituras Primeros pasos
 Tutorial de MuseScore, editor de partituras Primeros pasos El objetivo de este tutorial es aprender a utilizar el editor de partituras sencillo y muy intuitivo MuseScore 2.0.1 para, de forma básica y elemental,
Tutorial de MuseScore, editor de partituras Primeros pasos El objetivo de este tutorial es aprender a utilizar el editor de partituras sencillo y muy intuitivo MuseScore 2.0.1 para, de forma básica y elemental,
Lección 1: Conociendo Word Sección: Conocimientos Generales & Certificación
 Sección: & PASO A STEP 01 Primer Mini Proyecto TEMA Iniciar Word Uso de la Cinta de opciones Uso de la Mini barra de herramientas Uso de la Barra de herramientas de acceso rápido Utilizar las Teclas de
Sección: & PASO A STEP 01 Primer Mini Proyecto TEMA Iniciar Word Uso de la Cinta de opciones Uso de la Mini barra de herramientas Uso de la Barra de herramientas de acceso rápido Utilizar las Teclas de
El teclado del ordenador
 El teclado del ordenador En este documento vas a aprender el uso del teclado para ordenador y las funciones que puedes realizar con algunas de sus teclas. El teclado es uno de los principales periféricos
El teclado del ordenador En este documento vas a aprender el uso del teclado para ordenador y las funciones que puedes realizar con algunas de sus teclas. El teclado es uno de los principales periféricos
DIRECCIÓN GENERAL DE RECURSOS HUMANOS DIRECCIÓN DEL SERVICIO PROFESIONAL DE CARRERA SUBDIRECCIÓN DE CAPACITACIÓN Y CERTIFICACIÓN
 DIRECCIÓN GENERAL DE RECURSOS HUMANOS DIRECCIÓN DEL SERVICIO PROFESIONAL DE CARRERA SUBDIRECCIÓN DE CAPACITACIÓN Y CERTIFICACIÓN 1/17/2012 CONTENIDO UNIDAD 1 CREACIÓN DE UN DOCUMENTO Pág. Arrancar Word
DIRECCIÓN GENERAL DE RECURSOS HUMANOS DIRECCIÓN DEL SERVICIO PROFESIONAL DE CARRERA SUBDIRECCIÓN DE CAPACITACIÓN Y CERTIFICACIÓN 1/17/2012 CONTENIDO UNIDAD 1 CREACIÓN DE UN DOCUMENTO Pág. Arrancar Word
1.1. Ediciones Windows. Ediciones Windows 7. Ediciones Windows 8
 1.1. Ediciones Windows Ediciones Windows 7 Ediciones Windows 8 2. LA PANTALLA DE INICIO 2.1. Pantalla de inicio Organiza tu pantalla de inicio La pantalla de inicio puede ser ordenar y organizada como
1.1. Ediciones Windows Ediciones Windows 7 Ediciones Windows 8 2. LA PANTALLA DE INICIO 2.1. Pantalla de inicio Organiza tu pantalla de inicio La pantalla de inicio puede ser ordenar y organizada como
Introducción a Outlook
 4.1 LECCIÓN 4 Introducción a Outlook Una vez completada esta lección, podrá: Iniciar Outlook. Desplazarse dentro de Outlook. Utilizar la barra de Outlook. Utilizar la lista de carpetas. Utilizar el Ayudante
4.1 LECCIÓN 4 Introducción a Outlook Una vez completada esta lección, podrá: Iniciar Outlook. Desplazarse dentro de Outlook. Utilizar la barra de Outlook. Utilizar la lista de carpetas. Utilizar el Ayudante
INICIAR CLASES CON TU CHROMEBOOK
 INICIAR CLASES CON TU CHROMEBOOK CONTENIDO 1. Primeros pasos 2. Estamos listos cuando tú lo estés! 3. Conociendo el teclado 3.1. La tecla Buscar y la tecla Bloq Mayús 3.2. Sin tecla de eliminación 3.3.
INICIAR CLASES CON TU CHROMEBOOK CONTENIDO 1. Primeros pasos 2. Estamos listos cuando tú lo estés! 3. Conociendo el teclado 3.1. La tecla Buscar y la tecla Bloq Mayús 3.2. Sin tecla de eliminación 3.3.
2. EXPLICACIÓN DE LAS INTERFACES GRÁFICAS.
 2. EXPLICACIÓN DE LAS INTERFACES GRÁFICAS. 2.1 ELEMENTOS PRINCIPALES DE UNA VENTANA WINDOWS. Una ventana Windows esta formada por varios elementos que facilitarán tareas como abrir y cerrar un archivo,
2. EXPLICACIÓN DE LAS INTERFACES GRÁFICAS. 2.1 ELEMENTOS PRINCIPALES DE UNA VENTANA WINDOWS. Una ventana Windows esta formada por varios elementos que facilitarán tareas como abrir y cerrar un archivo,
Cómo configurar las preferencias. 1. Desde cualquier pantalla EBSCOhost, haga clic en el vínculo Preferencias.
 Hoja de ayuda de la pantalla Preferencias de EBSCOhost 2.0 Ahora puede guardar las selecciones que realizó en la Pantalla Preferencias en su cuenta personal (Mi EBSCOhost) para recuperarlas y usarlas cuando
Hoja de ayuda de la pantalla Preferencias de EBSCOhost 2.0 Ahora puede guardar las selecciones que realizó en la Pantalla Preferencias en su cuenta personal (Mi EBSCOhost) para recuperarlas y usarlas cuando
1. Introducción Hoja de cálculos Iniciar Excel 2013
 1. Introducción 1.1. Hoja de cálculos Una hoja de cálculo es un tipo de documento, que permite manipular datos numéricos y alfanuméricos dispuestos en forma de tablas compuestas por celdas. Son organizadas
1. Introducción 1.1. Hoja de cálculos Una hoja de cálculo es un tipo de documento, que permite manipular datos numéricos y alfanuméricos dispuestos en forma de tablas compuestas por celdas. Son organizadas
Operación Microsoft Windows
 El ambiente de trabajo El nuevo ambiente de trabajo Luego de encendida la computadora, la pantalla se presentará de la forma que lo muestra la figura. El ambiente de trabajo que proporciona el sistema
El ambiente de trabajo El nuevo ambiente de trabajo Luego de encendida la computadora, la pantalla se presentará de la forma que lo muestra la figura. El ambiente de trabajo que proporciona el sistema
IESTP MOTUPE MICROSOFT WORD 2016
 Iniciar Word 2016 Lo primero que hay que hacer para trabajar con Word 2016 es, obviamente, arrancar el programa. Podemos hacerlo de varias formas: 1. Desde el menú Inicio. Al menú Inicio se accede desde
Iniciar Word 2016 Lo primero que hay que hacer para trabajar con Word 2016 es, obviamente, arrancar el programa. Podemos hacerlo de varias formas: 1. Desde el menú Inicio. Al menú Inicio se accede desde
PANEL DE CONTROL PANTALLA. FORMA DE INGRESAR 1. Seleccionar el Menú Inicio. 2. Seleccionar Panel de Control.
 PANEL DE CONTROL Es una ventana de configuraciones que nos permite cambiar las propiedades y características del entorno del Software y Hardware del computador. Como por ejemplo: cambiar la acción que
PANEL DE CONTROL Es una ventana de configuraciones que nos permite cambiar las propiedades y características del entorno del Software y Hardware del computador. Como por ejemplo: cambiar la acción que
MANUAL BÁSICO DEL MAGNIFICADOR ZOOMTEXT
 Tecnologías Específicas en el Aula DISCAPACIDAD VISUAL Fichas de apoyo al profesor MANUAL BÁSICO DEL MAGNIFICADOR ZOOMTEXT [Magnificador/Lector de pantalla para ordenador] Última revisión: Mayo/2017 Grupo
Tecnologías Específicas en el Aula DISCAPACIDAD VISUAL Fichas de apoyo al profesor MANUAL BÁSICO DEL MAGNIFICADOR ZOOMTEXT [Magnificador/Lector de pantalla para ordenador] Última revisión: Mayo/2017 Grupo
Manual para la instalación, configuración y uso de la utilería de impresión SicdePrintUtility
 Manual para la instalación, configuración y uso de la utilería de impresión SicdePrintUtility Instalación y configuración 1. Consultar si el equipo tiene Windows de 64 o de 32 bits. a. Windows 7. Dar clic
Manual para la instalación, configuración y uso de la utilería de impresión SicdePrintUtility Instalación y configuración 1. Consultar si el equipo tiene Windows de 64 o de 32 bits. a. Windows 7. Dar clic
2017 Electronics For Imaging, Inc. La información de esta publicación está cubierta por los Avisos legales para este producto.
 2017 Electronics For Imaging, Inc. La información de esta publicación está cubierta por los Avisos legales para este producto. 17 de abril de 2017 Contenido 3 Contenido...5 Barra de estado para...5 Vista
2017 Electronics For Imaging, Inc. La información de esta publicación está cubierta por los Avisos legales para este producto. 17 de abril de 2017 Contenido 3 Contenido...5 Barra de estado para...5 Vista
Índice Objetivo... 2 Definición y utilidad de Microsoft PowerPoint Cómo iniciar PowerPoint?... 3 Elementos de la ventana de PowerPoint...
 Índice Objetivo... 2 Definición y utilidad de Microsoft PowerPoint 2010... 3 Cómo iniciar PowerPoint?... 3 Elementos de la ventana de PowerPoint... 4 Barra de título... 4 Barra o pestañas de opciones...
Índice Objetivo... 2 Definición y utilidad de Microsoft PowerPoint 2010... 3 Cómo iniciar PowerPoint?... 3 Elementos de la ventana de PowerPoint... 4 Barra de título... 4 Barra o pestañas de opciones...
Lección 3: Trabajar con texto Sección: Conocimientos Generales & Certificación
 PASO A PASO 04 Cuarto Mini Proyecto TEMA Agregar a una diapositiva Cambiar el tamaño de Aplicar un Estilo rápido a Aplicar formato de relleno y contorno a Aplicar rellenos con imágenes y colores degradados
PASO A PASO 04 Cuarto Mini Proyecto TEMA Agregar a una diapositiva Cambiar el tamaño de Aplicar un Estilo rápido a Aplicar formato de relleno y contorno a Aplicar rellenos con imágenes y colores degradados
POWER POINT Tema 1. Para salir de PowerPoint (suponiendo que se tiene abierto) puede:
 POWER POINT Tema 1 Aula Municipal de Informática-El Puerto de Santa María Entrar en power point (con Windows 7) 1. Hacer clic con el ratón en el botón Inicio. 2. Clic en Todos los Programas. 3. Hacer clic
POWER POINT Tema 1 Aula Municipal de Informática-El Puerto de Santa María Entrar en power point (con Windows 7) 1. Hacer clic con el ratón en el botón Inicio. 2. Clic en Todos los Programas. 3. Hacer clic
F1 + SuperNova Guía de referencia de las teclas de acceso rápido. Teclas de acceso para equipos de sobremesa y portátilese
 AY U D A F1 + BLOQ MAYÚS D E I N D O L P H SuperNova Guía de referencia de las teclas de acceso rápido Teclas de acceso para equipos de sobremesa y portátilese Esta información se encuentra disponible
AY U D A F1 + BLOQ MAYÚS D E I N D O L P H SuperNova Guía de referencia de las teclas de acceso rápido Teclas de acceso para equipos de sobremesa y portátilese Esta información se encuentra disponible
WINDOWS 8.1 GUÍA BÁSICA. Unidad Educativa Particular DE AMÉRICA MARÍA A. CARRILLO DE MATA M. 2016
 WINDOWS 8.1 GUÍA BÁSICA Unidad Educativa Particular DE AMÉRICA MARÍA A. CARRILLO DE MATA M. 2016 Tomado de: Universidad de Sonora Espacio Educativo NTIC M.A. Fabiola Suseth López Aguirre Agosto 2014 Contenido
WINDOWS 8.1 GUÍA BÁSICA Unidad Educativa Particular DE AMÉRICA MARÍA A. CARRILLO DE MATA M. 2016 Tomado de: Universidad de Sonora Espacio Educativo NTIC M.A. Fabiola Suseth López Aguirre Agosto 2014 Contenido
INCIO DE WORD. Mis primeros pasos
 INCIO DE WORD Mis primeros pasos Descripción breve Este tema está pensado para las personas que no conocen nada de Word. Este contenido es una mezcla de recopilaciones (Aula Clic), y ediciones también
INCIO DE WORD Mis primeros pasos Descripción breve Este tema está pensado para las personas que no conocen nada de Word. Este contenido es una mezcla de recopilaciones (Aula Clic), y ediciones también
Figura 1. Logotipo de Windows (Microsoft Corporation, 2001).
 El escritorio Por: Ma. de la Luz Mendoza Uribe Al momento de que prendes tu computadora, se empiezan a cargar (reconocer) todos los dispositivos físicos y el software para que ésta funcione y la puedas
El escritorio Por: Ma. de la Luz Mendoza Uribe Al momento de que prendes tu computadora, se empiezan a cargar (reconocer) todos los dispositivos físicos y el software para que ésta funcione y la puedas
Impresión de presentaciones
 3.1 LECCIÓN 3 Impresión de presentaciones Una vez completada esta lección, podrá: Abrir una presentación existente. Agregar un encabezado y un pie de página. Obtener una vista preliminar de una presentación.
3.1 LECCIÓN 3 Impresión de presentaciones Una vez completada esta lección, podrá: Abrir una presentación existente. Agregar un encabezado y un pie de página. Obtener una vista preliminar de una presentación.
Win7 Panel de Control Opción 19 Mouse Control y Opciones del Mouse (Ratón) MOUSE (Ratón)
 Win7 Panel de Control Opción 19 Mouse Control y Opciones del Mouse (Ratón) MOUSE (Ratón) Desde la Opción Mouse, podremos controlar la forma en que trabaja el Ratón. La Mayoría de las configuraciones de
Win7 Panel de Control Opción 19 Mouse Control y Opciones del Mouse (Ratón) MOUSE (Ratón) Desde la Opción Mouse, podremos controlar la forma en que trabaja el Ratón. La Mayoría de las configuraciones de
Guía de Microsoft Word Primeros pasos
 Primeros pasos Contenido INTRODUCCIÓN... 3 PANTALLA PRINCIPAL... 3 CREAR UN DOCUMENTO... 3 GUARDAR UN DOCUMENTO... 5 GUARDAR DOCUMENTOS COMO PDF Y OTROS FORMATOS... 6 IMPRIMIR UN DOCUMENTO... 6 DAR FORMATO
Primeros pasos Contenido INTRODUCCIÓN... 3 PANTALLA PRINCIPAL... 3 CREAR UN DOCUMENTO... 3 GUARDAR UN DOCUMENTO... 5 GUARDAR DOCUMENTOS COMO PDF Y OTROS FORMATOS... 6 IMPRIMIR UN DOCUMENTO... 6 DAR FORMATO
Guía básica de uso del sistema operativo Windows XP
 Guía básica de uso del sistema operativo Windows XP Introducción La función principal que desempeña cualquier sistema operativo, es servir de intermediario entre los elementos físicos, los programas que
Guía básica de uso del sistema operativo Windows XP Introducción La función principal que desempeña cualquier sistema operativo, es servir de intermediario entre los elementos físicos, los programas que
Crear y gestionar cuentas de usuario en Windows 8
 Crear y gestionar cuentas de usuario en Windows 8 Las cuentas de usuario permiten que distintas personas utilicen un mismo equipo y que cada una disponga de carpetas propias y de opciones de configuración
Crear y gestionar cuentas de usuario en Windows 8 Las cuentas de usuario permiten que distintas personas utilicen un mismo equipo y que cada una disponga de carpetas propias y de opciones de configuración
El entorno de Word 2016
 El entorno de Word 2016 Elementos de la pantalla Al arrancar Word aparece una pantalla muy similar a la siguiente: La ventana de Word se puede personalizar, para cambiar las herramientas y botones que
El entorno de Word 2016 Elementos de la pantalla Al arrancar Word aparece una pantalla muy similar a la siguiente: La ventana de Word se puede personalizar, para cambiar las herramientas y botones que
Unidad 1. Introducción. Elementos de Excel
 Unidad 1. Introducción. Elementos de Excel Excel es un programa del tipo Hoja de Cálculo que permite realizar operaciones con números organizados en una cuadrícula. Es útil para realizar desde simples
Unidad 1. Introducción. Elementos de Excel Excel es un programa del tipo Hoja de Cálculo que permite realizar operaciones con números organizados en una cuadrícula. Es útil para realizar desde simples
Diseño de página y configurar un documento
 Contenido 1. Abrir un nuevo documento y empezar a escribir... 3 1.1 Abrir en blanco:... 3 1.2 Crear a partir de una plantilla... 3 1.3 Guardar y reutilizar plantillas... 3 2. Cambiar los márgenes de página...
Contenido 1. Abrir un nuevo documento y empezar a escribir... 3 1.1 Abrir en blanco:... 3 1.2 Crear a partir de una plantilla... 3 1.3 Guardar y reutilizar plantillas... 3 2. Cambiar los márgenes de página...
Funciones remotas. Supervisión y control. Supervisión de alumnos. file://c:\documents and Settings\robertob\Configuración local\temp\~hhae55.
 Page 1 of 15 Funciones remotas Las funciones remotas le ofrecen básicamente algunos de los métodos de administración y control remoto que le ayudarán a administrar la clase con facilidad, tal como se describe
Page 1 of 15 Funciones remotas Las funciones remotas le ofrecen básicamente algunos de los métodos de administración y control remoto que le ayudarán a administrar la clase con facilidad, tal como se describe
Las Computadoras y Como Usarlas Introducción
 Las Computadoras y Como Usarlas Introducción Una computadora es una máquina que puede tomar instrucciones y luego realizar las tareas basadas en las instrucciones que recibe. Usted puede hacer todo tipo
Las Computadoras y Como Usarlas Introducción Una computadora es una máquina que puede tomar instrucciones y luego realizar las tareas basadas en las instrucciones que recibe. Usted puede hacer todo tipo
Edición 1 ES. Nokia y Nokia Connecting People son marcas comerciales registradas de Nokia Corporation
 9243053 Edición 1 ES Nokia y Nokia Connecting People son marcas comerciales registradas de Nokia Corporation Seleccione Adobe Reader. Adobe Reader para el sistema operativo Symbian permite la visualización
9243053 Edición 1 ES Nokia y Nokia Connecting People son marcas comerciales registradas de Nokia Corporation Seleccione Adobe Reader. Adobe Reader para el sistema operativo Symbian permite la visualización
Otros elementos comunes
 1. PROPIEDADES DE LOS ARCHIVOS V amos a seguir viendo cosas que puedes utilizar en las aplicaciones de Office 2010. Al crear un documento, además de añadir el contenido que debe tener, una posibilidad
1. PROPIEDADES DE LOS ARCHIVOS V amos a seguir viendo cosas que puedes utilizar en las aplicaciones de Office 2010. Al crear un documento, además de añadir el contenido que debe tener, una posibilidad
Sistema Operativo Windows 8
 Como acceder a algunas de las funciones del Sistema Operativo Windows 8 1 Pantalla de Inicio En Inicio: Pasar el ratón por ángulo inferior derecho y nos muestra el Panel vertical de herramientas: Buscar,
Como acceder a algunas de las funciones del Sistema Operativo Windows 8 1 Pantalla de Inicio En Inicio: Pasar el ratón por ángulo inferior derecho y nos muestra el Panel vertical de herramientas: Buscar,
Yang Yun. Aprende Chino con el Sistema. Anexo para el Manual 1. Cómo escribir en chino con el ordenador Para PC (Windows XP / Vista) y para MAC
 Aprende Chino con el Sistema Yang Yun Anexo para el Manual 1 Cómo escribir en chino con el ordenador Para PC (Windows XP / Vista) y para MAC (Edición: Marzo de 2008) Notas: Como habrás podido comprobar,
Aprende Chino con el Sistema Yang Yun Anexo para el Manual 1 Cómo escribir en chino con el ordenador Para PC (Windows XP / Vista) y para MAC (Edición: Marzo de 2008) Notas: Como habrás podido comprobar,
MODULO I: OFIMÁTICA UNIDAD DIDACTICA 4: CREACION DE PRESENTACIONES EN POWER POINT
 OBJETIVOS.- MODULO I: OFIMÁTICA UNIDAD DIDACTICA 4: CREACION DE PRESENTACIONES EN POWER POINT El participante contará con la información básica, clara y necesaria para la creación de presentaciones en
OBJETIVOS.- MODULO I: OFIMÁTICA UNIDAD DIDACTICA 4: CREACION DE PRESENTACIONES EN POWER POINT El participante contará con la información básica, clara y necesaria para la creación de presentaciones en
Práctica de laboratorio: Configuración de copia de seguridad de datos y recuperación en Windows 7 y Vista
 Práctica de laboratorio: Configuración de copia de seguridad de datos y recuperación en Windows 7 y Vista Introducción En esta práctica de laboratorio, realizará copias de seguridad de datos. También llevará
Práctica de laboratorio: Configuración de copia de seguridad de datos y recuperación en Windows 7 y Vista Introducción En esta práctica de laboratorio, realizará copias de seguridad de datos. También llevará
GUÍA DE ACCESIBILIDAD PARA PERSONAS CON DEBILIDAD MOTRIZ EN ENTORNO WINDOWS 7
 GUÍA DE ACCESIBILIDAD PARA PERSONAS CON DEBILIDAD MOTRIZ EN ENTORNO WINDOWS 7 1. Cómo configurar las opciones para usuarios que tienen problemas para utilizar el teclado o el ratón. Si usted tiene problemas
GUÍA DE ACCESIBILIDAD PARA PERSONAS CON DEBILIDAD MOTRIZ EN ENTORNO WINDOWS 7 1. Cómo configurar las opciones para usuarios que tienen problemas para utilizar el teclado o el ratón. Si usted tiene problemas
Cambia al área de trabajo situada debajo de la actual.
 1 Casi todas las tareas que se pueden realizar con el mouse se pueden también realizar con el teclado. Las teclas de acceso directo proporcionan un método rápido para realizar una tarea. Se pueden utilizar
1 Casi todas las tareas que se pueden realizar con el mouse se pueden también realizar con el teclado. Las teclas de acceso directo proporcionan un método rápido para realizar una tarea. Se pueden utilizar
Tabletas en el aula. Gestión de usuarios. Edición Autor: Fernando Posada Prieto canaltic.com
 Tabletas en el aula Gestión de usuarios Edición 2015 Autor: Fernando Posada Prieto canaltic.com Gestión de usuarios en Android Índice 1. Gestión multiusuario en Android... 2 2. Activar el modo multiusuario
Tabletas en el aula Gestión de usuarios Edición 2015 Autor: Fernando Posada Prieto canaltic.com Gestión de usuarios en Android Índice 1. Gestión multiusuario en Android... 2 2. Activar el modo multiusuario
Excel Fundamentos de Excel. Área académica de Informática
 Excel 2010 Fundamentos de Excel Área académica de Informática 2014 Fundamentos de Excel Orientación sobre el software Microsoft Excel es una herramienta ideal para organizar y analizar datos, ahora aprenderás
Excel 2010 Fundamentos de Excel Área académica de Informática 2014 Fundamentos de Excel Orientación sobre el software Microsoft Excel es una herramienta ideal para organizar y analizar datos, ahora aprenderás
Informática Clase 1 Versión Impresa. Tema 1 QUÉ ES UN PROCESADOR DE TEXTO
 Tema 1 QUÉ ES UN PROCESADOR DE TEXTO Un procesador de texto es un programa de aplicación con el cual puede crear y diseñar documentos tales como cartas, contratos, actas, memos, boletines de ventas, listas
Tema 1 QUÉ ES UN PROCESADOR DE TEXTO Un procesador de texto es un programa de aplicación con el cual puede crear y diseñar documentos tales como cartas, contratos, actas, memos, boletines de ventas, listas
1.1. Iniciar Excel 2010
 Excel es un programa del tipo Hoja de Cálculo que permite realizar operaciones con números organizados en una cuadrícula. Es útil para realizar desde simples sumas hasta cálculos de préstamos hipotecarios.
Excel es un programa del tipo Hoja de Cálculo que permite realizar operaciones con números organizados en una cuadrícula. Es útil para realizar desde simples sumas hasta cálculos de préstamos hipotecarios.
DIPLOMADO EN LINEA FORMATO Y OPERACIONES EN EXCEL
 DIPLOMADO EN LINEA FORMATO Y OPERACIONES EN EXCEL Instructor: Lic. Gerardo González Narváez CENTRO DE CAPACITACION Y CALIDAD TLALNEPANTLA TOLTECAS 40 COL. SAN JAVIER 53 99 54 73 http://www.ccct.org.mx
DIPLOMADO EN LINEA FORMATO Y OPERACIONES EN EXCEL Instructor: Lic. Gerardo González Narváez CENTRO DE CAPACITACION Y CALIDAD TLALNEPANTLA TOLTECAS 40 COL. SAN JAVIER 53 99 54 73 http://www.ccct.org.mx
Dispositivos señaladores y teclado
 Dispositivos señaladores y teclado Número de referencia del documento: 430227-E51 Enero de 2007 Esta guía explica los dispositivos señaladores y el teclado. Tabla de contenido 1 Dispositivos señaladores
Dispositivos señaladores y teclado Número de referencia del documento: 430227-E51 Enero de 2007 Esta guía explica los dispositivos señaladores y el teclado. Tabla de contenido 1 Dispositivos señaladores
CompassLearning Odyssey Un Guίa para estudiantes (padres)
 CompassLearning Odyssey Un Guίa para estudiantes (padres) La plataforma de lanzamiento Un anillo de color naranja significa que tiene una asignaciόn. Haga clic en la X para cerrar la sesión de Odyssey.
CompassLearning Odyssey Un Guίa para estudiantes (padres) La plataforma de lanzamiento Un anillo de color naranja significa que tiene una asignaciόn. Haga clic en la X para cerrar la sesión de Odyssey.
INTRODUCCIÓN 2 PRIMEROS PASOS 2 NAVEGACIÓN POR HABLA 5 NAVEGACIÓN POR TECLADO 8 NAVEGACION POR SONIDO 10 COMPATIBILIDAD CON LECTORES DE PANTALLA 13
 INDICE INTRODUCCIÓN 2 PRIMEROS PASOS 2 NAVEGACIÓN POR HABLA 5 NAVEGACIÓN POR TECLADO 8 NAVEGACION POR SONIDO 10 COMPATIBILIDAD CON LECTORES DE PANTALLA 13 COMPATIBILIDAD CON MÓVILES 14 1 INTRODUCCIÓN Existen
INDICE INTRODUCCIÓN 2 PRIMEROS PASOS 2 NAVEGACIÓN POR HABLA 5 NAVEGACIÓN POR TECLADO 8 NAVEGACION POR SONIDO 10 COMPATIBILIDAD CON LECTORES DE PANTALLA 13 COMPATIBILIDAD CON MÓVILES 14 1 INTRODUCCIÓN Existen
NUEVAS TECNOLOGÍAS APLICADAS A LA VIDA: SMARTPHONE, TABLET E INTERNET. AVANZADO
 NUEVAS TECNOLOGÍAS APLICADAS A LA VIDA: SMARTPHONE, TABLET E INTERNET. AVANZADO APP MAPAS Y GPS Prof. D. Antonio Fernández Herruzo Google Earth 1. En tu teléfono o tablet, abre la aplicación Google Earth.
NUEVAS TECNOLOGÍAS APLICADAS A LA VIDA: SMARTPHONE, TABLET E INTERNET. AVANZADO APP MAPAS Y GPS Prof. D. Antonio Fernández Herruzo Google Earth 1. En tu teléfono o tablet, abre la aplicación Google Earth.
TEMA 7: INTRODUCCIÓN A PAINT.NET.
 TEMA 7: INTRODUCCIÓN A PAINT.NET. 1. QUÉ ES PAINT.NET? 2. LA PANTALLA DE PAINT.NET. 3. VENTANA O CAJA DE HERRAMIENTAS. 4. VENTANA DE COLORES. 5. OPERACIONES DE EDICIÓN. 6. MODIFICAR IMÁGENES. 7. OPERACIONES
TEMA 7: INTRODUCCIÓN A PAINT.NET. 1. QUÉ ES PAINT.NET? 2. LA PANTALLA DE PAINT.NET. 3. VENTANA O CAJA DE HERRAMIENTAS. 4. VENTANA DE COLORES. 5. OPERACIONES DE EDICIÓN. 6. MODIFICAR IMÁGENES. 7. OPERACIONES
Dispositivos señaladores y teclado
 Dispositivos señaladores y teclado Número de referencia del documento: 396854-161 Marzo de 2006 Esta guía explica los dispositivos señaladores y el teclado. Contenido 1 Dispositivos señaladores y lector
Dispositivos señaladores y teclado Número de referencia del documento: 396854-161 Marzo de 2006 Esta guía explica los dispositivos señaladores y el teclado. Contenido 1 Dispositivos señaladores y lector
1.5. CONFIGURAR Y MOSTRAR PRESENTACIONES CON DIAPOSITIVAS
 1.5. CONFIGURAR Y MOSTRAR PRESENTACIONES CON DIAPOSITIVAS Configurar Presentaciones Con Diapositivas Personalizadas Si necesitas entregar variaciones de una misma presentación a varias audiencias, puedes
1.5. CONFIGURAR Y MOSTRAR PRESENTACIONES CON DIAPOSITIVAS Configurar Presentaciones Con Diapositivas Personalizadas Si necesitas entregar variaciones de una misma presentación a varias audiencias, puedes
Qué es Power Point 2010 y para qué es útil?
 Qué es Power Point 2010 y para qué es útil? Power Point 2010 es un software que te permite crear presentaciones en las que puedes incluir animación, narración, imágenes, videos y más. Cómo usar la interfaz
Qué es Power Point 2010 y para qué es útil? Power Point 2010 es un software que te permite crear presentaciones en las que puedes incluir animación, narración, imágenes, videos y más. Cómo usar la interfaz
