CURSO DE EXCEL. UNIDAD 1. INTRODUCCIÓN. ELEMENTOS DE EXCEL.
|
|
|
- Felisa Peralta Cuenca
- hace 8 años
- Vistas:
Transcripción
1 CURSO DE EXCEL. UNIDAD 1. INTRODUCCIÓN. ELEMENTOS DE EXCEL. Excel es un programa del tipo Hoja de Cálculo que permite realizar operaciones con números organizados en una cuadrícula. Es útil para realizar desde simples sumas hasta cálculos de préstamos hipótecarios. Ahora vamos a ver cuales son los elementos básicos de Excel2000, la pantalla, las barras, etc, para saber diferenciar entre cada uno de ellos. Aprenderás cómo se llaman, donde están y para qué sirven. También cómo obtener ayuda, por si en algún momento no sabes cómo seguir trabajando. Cuando conozcas todo esto estarás en disposición de empezar a crear hojas de cálculo en el siguiente tema. Arrancar Excel2000 Vamos a ver las dos formas básicas de arrancar Excel ) Desde el botón Inicio situado, normalmente, en la esquina inferior izquierda de la pantalla. Coloca el cursor y haz clic sobre el botón Inicio se despliega un menú; al colocar el cursor sobre Programas, aparece otra lista con los programas que hay instalados en tu ordenador; buscar Microsoft Excel, hacer clic sobre él, y se arrancará el programa. 2) Desde el icono de Excel2000 del escritorio. Los diferentes menús de la barra de menús se pueden activar desde el teclado pulsando Alt + letra subrayada del nombre del comando. Por ejemplo Alt + i para desplegar el menú Insertar. La barra de herramientas estándar contiene iconos para ejecutar de forma inmediata algunas de las operaciones más habituales, como Guardar, Copiar, Pegar, etc. La barra de formato contiene las operaciones más comunes sobre formatos, como poner en negrita, cursiva, elegir tipo de fuente, etc. Hay operaciones que no están disponibles en un determinado momento. Se identifican porque tienen el color atenuado. Por ejemplo, si no hay nada seleccionado, tanto como el icono Cortar como el comando Cortar aparecen Actividades de hoja de cálculo. 1
2 con el color más claro. La barra de fórmulas nos muestra el contenido de la celda activa, es decir, la casilla donde estamos situados. Cuando vayamos a modificar el contenido de la celda, dicha barra variará ligeramente, pero esto lo estudiaremos más adelante. La barra de etiquetas nos permite movernos por las distintas hojas del libro de trabajo. Las barras de desplazamiento permiten movernos a lo largo y ancho de la hoja de forma rápida y sencilla, simplemente hay que desplazar la barra arrastrándola con el ratón, o hacer clic en los triángulos. La barra de tareas de Windows contiene el botón Inicio, iconos para arrancar algunos programas, como Internet Explorer, etc. y también un botón por cada documento de Excel2000 que tengamos abierto, de forma que podemos pasar de un documento a otro haciendo clic en estos iconos. Esta barra no pertenece a Excel2000, sino a Windows como su propio nombre indica. Ayuda Para activar la Ayuda de Excel podemos pulsar F1 o hacer clic en el interrogante de la barra de menús. Veremos este menú en el que podemos: a) Ir a la ayuda, nos mostrará un pantalla en la que podremos ver la ayuda a través de un Índice, buscando por palabras en Contenido o mediante el Asistente para ayuda que nos permite hacer preguntas en lenguaje natural. b) Mostrar el ayudante de Office, es un gráfico animado que nos ayuda en determinadas ocasiones cuando detecta que necesitamos ayuda, por ejemplo si ve que vamos a crear una hoja de cálculo nos ofrecerá ayuda para ello, etc. c) Utilizar Qué es esto? El cursor se convierte en una flecha con una interrogación y al colocarlo sobre un elemento de la pantalla nos da una explicación sobre la función de ese elemento. Actividades de hoja de cálculo. 2
3 UNIDAD 2. EMPEZANDO A TRABAJAR CON EXCEL. Veremos cómo introducir y modificar los diferentes tipos de datos disponibles en Excel2000 Conceptos de Excel Libro de trabajo Un libro de trabajo es el archivo que creamos con Excel2000, es decir, todo lo que hacemos en este programa se almacenará formando el libro de trabajo. Los libros de trabajo de Excel2000 tienen la extensión.xls para que el ordenador los reconozca como tal. Cuando se inicia una sesión de Excel2000 automáticamente se abre un nuevo libro de trabajo con el nombre provisional de Libro1. Esto lo puedes comprobar en la pantalla de Excel2000, en la Barra de título en la parte superior de la ventana verás como pone Microsoft Excel - Libro1. Cada vez que empezamos un nuevo trabajo con Excel2000 el número del libro irá variando dependiendo de cuántos se hayan creado en esta sesión. Así si empezamos otro trabajo, el nombre que se asigna será Libro2, el siguiente Libro3, y así sucesivamente. Cuidado que el nombre asignado sólo sirve como referencia para identificar los trabajo mientras no se hayan guardado, en ningún caso significa que el archivo ya se encuentra guardado. Un libro de trabajo está formado por varias hojas, en principio constará de 5 hojas aunque el número de éstas puede variar entre 1 y 255, Si miras en la parte inferior de la ventana de Excel2000 encontrarás las diferentes hojas del libro de trabajo, cada una de ellas nombradas de la forma Hoja1, Hoja2,... Los libros de trabajo son una gran herramienta de organización, ya que por ejemplo todas las hojas referidas a un mismo proyecto o trabajo podrían agruparse en un sólo libro. Hoja de cálculo La hoja de cálculo es uno de los distintos tipos de hojas que puede contener un libro de trabajo. Es una herramienta muy útil para todas aquellas personas que trabajen con gran cantidad de números y necesiten realizar cálculos u operaciones con ellos. Actividades de hoja de cálculo. 3
4 Es como una gran hoja cuadriculada formada por 256 columnas y filas. Cada columna se nombra por letras, por ejemplo A, B, C,...AA, AB,.....IV Cada fila se numera desde 1 hasta La intersección de una columna y una fila se denomina Celda y se nombra con el nombre de la columna a la que pertenece y a continuación el número de su fila, por ejemplo la primera celda pertenece a la columna A y la fila 1 por lo tanto la celda se llama A1. Si observas la ventana de Excel2000 podrás comprobar todo lo explicado anteriormente. En cualquier momento el cursor esta posicionado en alguna celda preparado para trabajar con ésta, dicha celda se denomina Celda activa y se identifica porque aparece más remarcada que las demás. Otro concepto muy importante en una hoja de cálculo es el de Rango, que es un bloque rectangular de una o más celdas que Excel trata como una unidad. Los rangos son vitales en la Hoja de Cálculo, ya que todo tipo de operaciones se realizan a base de rangos. Introducir datos En cada una de las celdas de la hoja, es posible introducir textos, núm eros o fórmulas. En todos los casos, los pasos a seguir serán los siguientes : 1 Situar el cursor sobre la celda donde se van a introducir los datos. 2 Teclear los datos. Aparecerán en dos lugares: en la celda activa y en la Barra de Fórmulas, como puedes observar en el dibujo siguiente: 3. Para introducir el valor en la celda puedes utilizar cualquiera de los tres métodos que te explicamos a continuación: INTRO: Se valida el valor para introducirlo en la celda y además la celda activa pasa a ser la que se encuentra justo por debajo. TECLAS DE MOVIMIENTO: Se valida el valor para introducirlo en la celda y además la celda activa cambiará dependiendo de la flecha pulsada, es decir, si pulsamos FLECHA DERECHA será la celda contigua hacia la derecha. CUADRO DE ACEPTACIÓN: Es el botón de la barra de fórmulas, al hacer clic sobre él se valida el valor para introducirlo en la celda pero la celda Actividades de hoja de cálculo. 4
5 activa seguirá siendo la misma. Si antes de introducir la información cambias de opinión y deseas restaurar el contenido de la celda a su valor inicial, sólo hay que pulsar la tecla Esc de l teclado o hacer clic sobre la Caja de Cancelación de la barra de fórmulas. Así no se introducen los datos y la celda seguirá vacía. Modificar datos Se puede modificar el contenido de una celda al mismo tiempo que se esté escribiendo o más tarde, después de la introducción. Si aún no se ha validado la introducción de datos y se comete algún error, se puede modificar utilizando la tecla Retroceso del teclado para borrar el carácter situado a la izquierda del cursor, haciendo retroceder éste una posición. No se puede utilizar la tecla FLECHA IZQUIERDA porque equivale a validar la entrada de datos. Si ya se ha validado la entrada de datos y se desea modificar, seguiremos los siguientes pasos: 1 Seleccionar la celda adecuada. 2 Activar la Barra de Fórmulas pulsando la tecla F2 o ir directamente a la barra de fórmulas haciendo clic en la parte del dato a modificar. La Barra de Estado cambiará de Listo a Modificar. En la Barra de Fórmulas aparece el punto de inserción o cursor al final de la misma. 3 Modificar la información. 4 Pulsar INTRO o hacer clic sobre el Cuadro de Aceptación. Si después de haber modificado la información se cambia de opinión y se desea restaurar el contenido de la celda a su valor inicial, sólo hay que pulsar la tecla Esc del teclado o hacer clic sobre la Caja de Cancelación de la barra de fórmulas. Así no se introducen los datos y la celda muestra la información que ya tenía. Si se desea reemplazar el contenido de una celda por otro distinto, se selecciona la celda y se escribe el nuevo valor directamente sobre ésta. Tipos de datos En una Hoja de Cálculo, los distintos TIPOS DE DATOS que podemos introducir son: Actividades de hoja de cálculo. 5
6 VALORES CONSTANTES, es decir, un dato que se introduce directamente en una celda. Puede ser un número, una fecha u hora, o un texto. FÓRMULAS, es decir, una secuencia formada por : valores constantes, referencias a otras celdas, nombres, funciones, u operadores. Es una técnica básica para el análisis de datos. Se pueden realizar diversas operaciones con los datos de las hojas de cálculo como *, +, -... En una fórmula se pueden mezclar constantes, nombres, referencias a otras celdas, operadores y funciones. La fórmula se escribe en la barra de fórmulas y debe empezar siempre por el signo =. Ejercicio 1(paso a paso). Tipos de datos. Empezaremos por trabajar con valores constantes. 1 Si no tienes abierto Excel2000, ábrelo para realizar el ejercicio. 2 Situarse en la celda A1 y escribir Pulsar la tecla INTRO Este es un dato de tipo número, y por defecto Excel lo alinea a la derecha. 4 Situarse en la celda A2 y escribir y pulsar la tecla INTRO Los números se pueden escribir con o sin punto de miles. Excel también lo alinea a la derecha. Te recomiendo que los escribas sin punto. 5 Situarse en la celda A3 y escribir 1995,12 6 Pulsar FLECHA ABAJO Excel por defecto admite como símbolo decimal la coma "," y sus reglas corresponden a las de cualquier número entero. Observa también que al pulsar FLECHA ABAJO como con la tecla INTRO, se introducirá el valor de A3 y automáticamente el cursor se posicionará en la celda inferior. 7 Escribir en la celda A4 8 Pulsar FLECHA ABAJO Si el número no cabe en la celda, Excel lo visualizará con formato Exponencial, aparecerá 1,23457E+13 que equivale a 1,234567* Escribir en la celda A5 10 Pulsar INTRO Para introducir un valor negativo, basta valor numérico. 11 Situarse en la celda A6 y escribir (2950) 12 Pulsar INTRO con escribir el signo "-" delante del Excel también lo tomará como un valor numérico negativo y lo modificará por tanto en la celda como en la Barra de Fórmulas. 13 Situarse en la celda A7 y escribir 12% Actividades de hoja de cálculo. 6
7 14 Pulsar INTRO Excel también nos permite introducir un número como un porcentaje, realmente 12% equivale a 0, Situarse en la celda A8 y escribir 12,7% 16 Pulsar INTRO Excel también admite decimales en los porcentajes, pero en la celda le asignará dos dígitos para los decimales. 17 Situarse en la celda A9 y escribir Pulsar INTRO Excel visualizará en la celda el valor tal como se introdujo, añadiendo el punto de los miles, pero en la Barra de Fórmulas el valor será 1200, recuerda que para comprobar el valor en la Barra de Fórmulas basta con volver a situarse en la celda y mirar arriba en la Barra de fórmulas. El símbolo monetario ( ) deberá escribirse correctamente, sino Excel lo tomará como dato tipo texto y lo alineará a la izquierda. 19 Situarse en la celda A10 y escribir 12/12 20 Pulsar INTRO Queríamos introducir la fracción 12/12; Excel lo ha tomado como una fecha y visualiza la fecha correspondiente a la fracción introducida. Para escribir una fracción, hay que colocar un 0 y un espacio en blanco delante. Si no dejamos el espacio en blanco, Excel lo tomará como un texto. Como el valor introducido no es correcto, para sustituirlo por otro valor basta con situarse sobre la celda a modificar e introducir el nuevo valor. 21 Sin moverse de celda, escribir 0 12/12 22 Pulsar INTRO Excel calcula automáticamente el valor de la fracción. Si el resultado de la fracción corresponde a un número entero, Excel coloca dicho valor en la celda y en la Barra de Fórmulas. 23 Situarse en la celda A11 y escribir 0 1/3 24 Pulsar INTRO Excel escribirá en la celda la fracción (1/3), pero en la Barra de Fórmulas aparecerá el resultado final de la fracción (0, ). 25 Situarse en la celda A12 y escribir 0 12/24 26 Pulsar INTRO En caso de poder simplificar la fracción, Excel lo hará automáticamente para visualizarla en la celda, es decir, en la celda colocará la fracción simplificada (1/2) y en la Barra de Fórmulas, el resultado de la fracción (0,5). 27 Situarse en la celda B1 y escribir 1/1/ Pulsar la tecla INTRO Actividades de hoja de cálculo. 7
8 Este es un dato de tipo fecha. Verás que al introducirlo en la celda se alineará también a la derecha, como los números. 29 Situarse en la celda B2 y escribir Pulsar INTRO Verás que al introducirlo en la celda, por defecto le asignará como formato dd/mm/aa, es decir, dos dígitos para el día, dos para el mes y dos para el año, todos ellos separados por la barra inclinada. 31 Situarse en la celda B3 y escribir 1/1/ Pulsar INTRO Parece que Excel no distinga entre los años de siglo distintos con el formato de fechas asignado por defecto, pero más adelante veremos que sí los distingue, es solamente un efecto de visualización, ya que si observas la Barra de Fórmulas, verás como el contenido real sigue siendo 1/1/ Situarse en la celda B4 y escribir 12/13/ Pulsar INTRO Como no existe el mes 13, Excel introduce la fecha como si fuese un texto, no una fecha, por esto lo alinea a la izquierda. 35 Situarse en la celda B5 y escribir Pulsar INTRO Al ser una fecha errónea, Excel lo introduce también como un texto. 37 Situarse en la celda B6 y escribir 12-MAYO 38 Pulsar INTRO Excel colocará en la celda la fecha introducida pero usando únicamente los tres primeros caracteres del mes. Y en la Barra de Fórmulas colocará la fecha con el formato dd-mm-aaaa tomando como año el del sistema del ordenador. 39 Situarse en la celda B7 y escribir 12-mayo Pulsar INTRO En la celda aparecerá la fecha introducida con dos dígitos para el día, los tres primeros caracteres para el mes y dos para el año. 41 Situarse en la celda B8 y escribir mayo Pulsar INTRO En la celda aparecerá los tres primeros caracteres del mes y dos para el año, y en la Barra de Fórmulas aparecerá la fecha introducida tomando como día el Situarse en la celda C1 y escribir 0:0 44 Pulsar INTRO Este es un dato de tipo hora. También se alinea automáticamente a la Actividades de hoja de cálculo. 8
9 derecha. 45 Situarse en la celda C2 y escribir 12:30:12 46 Pulsar INTRO 47 Situarse en la celda C3 y escribir 22:12 48 Pulsar INTRO 49 Situarse en la celda C4 y escribir 10 pm 50 Pulsar INTRO En la celda aparecerá 10 PM, pero en la Barra de Fórmulas aparecerá la hora con el formato 22:00: Situarse en la celda C5 y escribir 10AM 52 Pulsar INTRO Cuidado, si no dejamos el espacio entre la hora y el símbolo, Excel lo tomará como un texto. 53 Estando situado en la celda C5, escribir 10 Am 54 Pulsar INTRO 55 Situarse en la celda C7 y escribir 1/1/95 1:1 56 Pulsar INTRO Verás como Excel también admite la introducción de una fecha y hora simultáneamente, aunque muchas veces no nos quepa todo en la celda. 57 Situarse en la celda C8 y escribir 12/12/95 12:30 58 Pulsar INTRO 59 Situarse en la celda D1 y escribir Casa 60 Pulsar INTRO Este es un dato de tipo texto que Excel alinea automáticamente a la izquierda. 61 Situarse en la celda D2 y escribir La Hoja de Cálculo Excel 62 Pulsar INTRO Al introducir el texto verás como en la Hoja ocupa más de una celda, la D2 y la E2. Los datos tipo texto pueden ocupar más de una celda en la Hoja mientras no se escriba nada en las celdas que ocupa. 63 Situarse en la celda E2 y escribir Hombre 64 Pulsar INTRO Parece que se borre parte del texto de la celda D2, pero no es cierto, lo que ocurre es que el contenido de E2 oculta parte del texto de D2 pero no lo borra. Si nos situamos sobre la celda D2 y observamos su contenido en la Barra de Fórmulas, veremos como no se ha borrado. Para solucionar dicho problema bastará con ampliar la anchura de la celda D2, pero esto lo veremos Actividades de hoja de cálculo. 9
10 más adelante. 65 Situarse en la celda D3 y escribir grande 66 Pulsar FLECHA ABAJO El cursor se moverá automáticamente a la celda inferior D4. 67 Escribir La Hoja de Cálculo Excel que vamos a estudiar corresponde a la versión 2000 en la celda D4. 68 Pulsar la tecla INTRO Observa como el texto introducido ocupa varias celdas en la Hoja aunque el texto realmente permanece en la celda D4. Ahora vamos a practicar la introducción de fórmulas. 1 Hacer clic sobre la pestaña de la Hoja2. 2 Sit uarse sobre la celda A1 y escribir = , para sumar 12 a Pulsar FLECHA ABAJO No olvides empezar siempre una fórmula con el signo "=" Observarás como en la celda aparece el resultado de la fórmula u operación anterior, pero que en la Barra de Fórmulas aparece la fórmula introducida. 4 Escribir =11-10 en la celda A2, para restar 10 de Escribir =13*2 en la celda A3, para multiplicar 13 por 2. 6 Escribir =24/2 en la celda A4, para dividir 24 entre 2. 7 Escribir =10^2 en la celda A5, para realizar la operación 10 elevado a 2. Ahora vamos a utilizar referencias o otras celdas y operadores aritméticos. Queremos que en la celda B1 Excel nos realice la suma entre el contenido de la celda A1 y A2. 8 Escribir =A1+A2 en la celda B1. Al introducir la fórmula anterior observarás como en la celda aparece el resultado de la operación anterior, pero en la Barra de Fórmulas aparece la fórmula introducida. De esta forma si modificamos el valor de la celda A1 y/o A2, Excel recalculará automáticamente las fórmulas que contengan referencias a las celdas modificadas. 9 Situarse en la celda A1. 10 Escribir Pulsar INTRO Observa como el resultado de la celda B1 se modifica también. Ahora utilizaremos referencias a otras celdas y operadores de texto. Actividades de hoja de cálculo. 10
11 12 Escribir La en la celda C1. 13 Escribir casa en la celda C2. Queremos escribir en la celda C3 la concatenación del contenido de la celda C1 y C2. 14 Escribir =C1&C2 en la celda C3. Observa como aparece la concatenación del contenido de las dos celdas mencionadas. Resultaría más real si dejáramos un espacio en blanco entre las dos celdas. 15 Escribir =C1&" "&C2 en la celda C4. 16 Escribir =C1&" gran "&C2 en la celda C5. También se pueden concatenar con valores numéricos. 17 Escribir =C2&A4 en la celda C7. 18 Escribir =C1&12 en la celda C8. Pasaremos a estudiar los operadores relacionales. 19 Escribir =10>12 en la celda B3. Excel nos devolverá el valor VERDADERO si es cierta la operación o el valor FALSO en caso contrario. En nuestro ejemplo, le preguntamos si el valor 10 es mayor que el valor 12, lo cual es Falso. Éste será el valor que aparecerá en la celda. 20 Escribir =A1>1 en la celda B4. El resultado será cierto ya que el contenido de A1 (1000) es mayor que 1, en la celda aparecerán el valor Verdadero. 21 Escribir =A1=A4 en la celda B5. Excel comprobará si el valor de la celda A1 (1000) es igual al valor de la celda A4 (12), lo cual es FALSO. Ahora estudiaremos algunas funciones predefinidas de Excel. Queremos escribir en la celda D1, el valor 10,123 redondeado con 1 decimal. Para ello Excel dispone de una función llamada Redondear cuyos parámetros son: primero el número a redondear, un punto y coma (como separador de parámetros) y por fin el número de decimales deseados en el redondeo. 22 Escribir =redondear(10,123;1) en la celda D1. Observa como en la celda D1 aparece la operación deseada. También se pueden utilizar referencias a otras celdas. 23 Escribir 10,123 en la celda D2. 24 Escribir =REDONDEAR(D2;1) en la celda D3. Observa como el resultado es idéntico al de la celda D1. Actividades de hoja de cálculo. 11
12 Ahora queremos sumar el contenido de la celdas A1,A2 y A3. 25 Situarse en la celda A7. 26 Escribir =A1+A2+A3 27 Pulsar FLECHA ABAJO Otra forma consiste en utilizar la función SUMA de Excel, la cual utiliza muchas veces operadores de referencia (es decir, un conjunto de celdas). 28 Escribir =SUMA(A1:A3) en la celda A8. Lo cual quiere decir que se van a sumar los contenido del conjunto de celdas empezando por A1 y terminando con A3 (A1,A2,A3). 29 Pulsar FLECHA ABAJO. 30 Escribir =SUMA(A1:A4;A7) en la celda A11. Esto equivale a realizar la operación =+A1+A2+ A3+A4+A7. 31 Cerrar el libro sin guardar los cambios, es decir: Guardar el libro con el nombre Tipo de datos. Ejercicio 2: Precio con IVA. 1 Crear un libro para saber cuál es el precio de un artículo aplicándole el 16% de IVA. El precio sin IVA es un valor que se tendrá que introducir, así como el porcentaje de IVA, pero el precio con IVA se calculará con una fórmula. Abajo tienes un ejemplo de cómo tiene que quedar, teniendo en cuenta que las celdas de color azul contienen fórmulas cuyo resultado aparece en ellas. 2 Guardar el libro con el nombre de Precio IVA. 3 Modificar el precio sin IVA por 3000, y observar el resultado. 4 Cerrar el libro de trabajo sin guardar los cambios realizados. 5 Abrir el libro anterior, y comprobar como las últimas modificaciones (cambio del precio por 3000 en vez de 1000) no se han guardado. 6 Cerrar el libro. Actividades de hoja de cálculo. 12
13 Ejercicio 3: Factura muebles. 1 Empezar un nuevo libro de trabajo. 2 Crear una factura sencilla para la venta de muebles. El modelo deberá ser como aparece en la figura de abajo, teniendo en cuenta que las celdas de color azul contienen fórmulas. 3 Guardar el libro con el nombre Factura muebles. 3 Modificar el precio de las sillas por 60, y observar el resultado. 4 Cerrar el libro de trabajo guardando los cambios realizados. 5 Cerrar el libro. Ejercicio 4: Venta frutas. 1 Empezar un nuevo libro de trabajo. 2 Crear un libro para realizar una previsión de ventas para todo el semestre a partir de las ventas de Enero y del incremento o decremento de éstos a lo largo del semestre. Sabemos que: Las ventas de Febrero son un 12% más que las de Enero. Las de Marzo, 5% menos que las de Febrero. Las de Abril, 10% más que las de Marzo. Las de Mayo, 5% menos que las de Abril. Las de Junio, 15% más que las de Mayo. El modelo deberá ser como aparece en la figura inferior, teniendo en cuenta que las celdas de color azul contienen fórmulas. Sólo se realizarán para la Fresa, en ejercicios posteriores lo ampliaremos a las demás frutas. Actividades de hoja de cálculo. 13
14 3 Guardar el libro con el nombre de Venta frutas. 4 Cerrar el libro. Ejercicio 5: Venta frutas II. 1 Abrir el libro Venta frutas. Vamos a ampliar el modelo. 2 Escribir TOTAL en la celda H4. 3 Escribir en la celda H5 la fórmula para que calcula la suma de las ventas de Fresa. 4 Guardar el libro. 5 Cerrar el libro. UNIDAD 3. FUNCIONES Vamos a profundizar en el manejo de funciones ya definidas por Excel2000 para agilizar la creación de hojas de cálculo, estudiando la sintaxis de éstas así como el uso del asistente para funciones, herramienta muy útil cuando no conocemos muy bien las funciones existentes o la sintaxis de éstas. Funciones Una función es una fórmula predefinida por Excel2000 que opera sobre uno o más valores y devuelve un resultado que aparecerá directamente en la celda introducida. La sintaxis de cualquier función es: =nombre_función(argumento1;argumento2;...;argumenton) Actividades de hoja de cálculo. 14
15 Siguen las siguientes reglas: 1) Si la función va al comienzo de una fórmula debe empezar por el signo =. 2) Los argumentos o valores de entrada van siempre entre paréntesis. No dejes espacios antes o después de cada paréntesis. 3) Los argumentos pueden ser valores constantes (número o texto), fórmulas o funciones. 4) Los argumentos deben de separarse por ";". Ejemplos: =SUMA(A1:C8) El operador ":" nos identifica un rango de celdas, así A1:C8 indica todas las celdas incluidas entre la celda A1 y la C8, así la función anterior sería equivalente a: =A1+A2+A3+A4+A5+A6+A7+A8+B1+B2+B3+B4+B5+B6+B7+B8+C1+C2+C3 +C4+C5+C6+C7+C8 En este ejemplo se puede apreciar la ventaja de utilizar la función. Las fórmulas pueden contener más de una función, y pueden tener funciones anidadas dentro de la fórmula. Ejemplo: =SUMA(A1:B4)/SUMA(C1:D4) Existen muchos tipos de funciones dependiendo del tipo de operación o cálculo que realizan. Así hay funciones matemáticas y trigonométricas, estadísticas, financieras, de texto, de fecha y hora, lógicas, de base de datos, de búsqueda y referencia y de información. Insertar función Una función como cualquier dato se puede escribir directamente en la celda, pero Excel2000 dispone de una ayuda o asistente para utilizarlas, y así nos resultará más fácil trabajar con ellas. Si queremos introducir una función en una celda: 1 Situarse en la celda donde queremos introducir la función. 2 Seleccionar el menú Insertar. 3 Elegir la opción Función... O bien, hacer clic sobre el botón Aparecerá el cuadro de diálogo de la derecha. de la barra de herramientas. 4 En el recuadro Categoría de la función tendremos que elegir a qué categoría Actividades de hoja de cálculo. 15
16 pertenece nuestra función. Si no estamos muy seguros, podemos elegir Todas. 5 En el recuadro Nombre de la función hay que elegir la función que deseamos haciendo clic sobre ésta. Observa como conforme seleccionamos una función, en la parte inferior nos aparecen los distintos argumentos y una breve descripción de ésta. El botón nos proporcionará más información. 6 Hacer clic sobre el botón Aceptar. Justo por debajo de la barra de fórmulas aparecerá el cuadro de la derecha. En nuestro caso se eligió la función SUMA. 7En el recuadro Número1 hay que indicar el primer argumento que generalmente será una celda o rango de celdas tipo A1:B4. Para ello, hacer clic sobre le botón para que el cuadro se haga más pequeño y podamos ver toda la hoja de cálculo, a continuación seleccionar el rango de celdas deseadas como primer argumento y pulsar la tecla INTRO para volver al cuadro de diálogo. 8 En el recuadro Número2 habrá que indicar cuál será el segundo argumento. Sólo en caso de que existiera. Si introducimos segundo argumento, aparecerá otro recuadro para el tercero, y así sucesivamente. 9 Cuando tengamos introducidos todos los argumentos, hacer clic sobre el botón Aceptar. Actividades de hoja de cálculo. 16
17 En la barra de herramientas existe el botón Autosuma realizar la función SUMA de forma más rápida. que nos permite Ejercicio6(paso a paso). Funciones. 1 Si no tienes abierto Excel2000, ábrelo para realizar el ejercicio. 2 Situarse en la celda A1 y escribir 10 3 Situarse en la celda A2 y escribir 20 4 Situarse en la celda A3 y escribir 30 5 Escribir 40 en la celda A4 6 Escribir 100 en la celda B1 7 Situarse en la celda B2 y escribir Situarse en la celda B3 y escribir Situarse en la celda B4 y escribir 400 Ahora en la celda A6 vamos a realizar la suma de los valores de A1, A2, A3 y A4 utilizando la función SUMA. 10 Situarse en la celda A6 11 Seleccionar el menú Insertar. 12 Elegir la opción Función... Aparecerá el cuadro de diálogo Pegar función. 13 Seleccionar en el recuadro Categoría de la función la opción Matemáticas y trigonométricas. 14 Seleccionar en el recuadro Nombre de la función SUMA. Observa como en la parte inferior del cuadro de diálogo aparece una breve descripción de la función así como los argumentos que necesita. 15 Hacer clic sobre el botón Aceptar. Actividades de hoja de cálculo. 17
18 Aparecerá la segunda parte del cuadro Pegar función, donde tendremos que especificar los argumentos. En nuestro caso como primer argumento, es decir en Número1, nos ha puesto el rango A1:A5, pero esto dependerá siempre de los datos introducidos. En caso de no estar de acuerdo con el rango que nos sale por defecto (nosotros queremos A1:A4), podemos escribirlo directamente en el recuadro o bien realizar los pasos explicados a continuación. 16 Hacer clic sobre el botón para que el cuadro Pegar función se haga más pequeño y podamos ver la hoja de cálculo. 17 Seleccionar el rango deseado, es decir, situarse en la celda A1 y manteniendo pulsado el botón del ratón arrastrar hasta la celda A4, donde soltaremos el botón del ratón. 18 Pulsar la tecla INTRO. Volveremos automáticamente al cuadro de diálogo Pegar función, y el rango seleccionado aparecerá en el recuadro Número1. En caso de desear sumar más rangos, bastaría con situarse en el recuadro Número2 y volver a realizar los pasos Hacer clic sobre le botón Aceptar. Observa el resultado de la operación. Ahora vamos a calcular el media aritmética de los valores de las celdas anteriores. 20 Situarse en la celda A7. 21 Hacer clic sobre el botón de la barra de herramientas. Aparecerá el cuadro de diálogo Pegar función. 22 Seleccionar del recuadro Categoría de la función la opción Estadísticas. 23 Elegir del recuadro Nombre de la función, PROMEDIO. Observa la descripción que aparece en la parte inferior. 24 Hacer clic sobre el botón Aceptar. 25 Realizar los pasos para indicar que el primer argumento Número1 es A1:A4. 26 Hacer clic sobre le botón Aceptar. Observa el resultado. 27 Siguiendo el mismo sistema que en las funciones anteriores, en la celda A8 queremos que nos indique cuál es el valor máximo del rango A1:A4. La función es Estadística y se denomina MAX. 28 Siguiendo el mismo sistema que en las funciones anteriores, en la celda A9 queremos que nos indique cuál es el valor mínimo del rango A1:A4. La función es Estadística y se denomina MIN. Ahora vamos a realizar las mismas operaciones en la columna B pero sin utilizar el cuadro de diálogo Pegar función. Actividades de hoja de cálculo. 18
19 29 Situarse en la celda B6 y escribir =SUMA(B1:B4) 30 Situarse en la celda B7 y escribir =PROMEDIO(B1:B4) Ahora vamos a utilizar un método más rápido para la introducción de referencias a celdas dentro de fórmulas. Este método también se hubiera podido utilizar para las funciones anteriores. 31 Situarse en la celda B8 y escribir =MAX( 32 Seleccionar el rango B1:B4, situándose en la celda B1 y manteniendo pulsado el botón del ratón, arrastrar hasta la celda B4. Observa como se está modificando el argumento de la función. 33 Escribir ) para terminar la función. 34 Pulsar INTRO para introducir la función. 35 Utilizando el método anterior, escribir en la celda B9 =MIN(B1:B4) Como la función SUMA se utiliza mucho en la creación de hojas de cálculo, en la barra de herramientas disponemos del botón Autosuma para esta función, a continuación te explicamos cómo utilizarlo, para calcular la suma de A1:B4 en la celda D1. 36 Situarse en la celda D1. 37 Hacer clic sobre el botón Autosuma de la barra de herramientas. Aparecerá directamente la fórmula =SUMA(A1:C1). 38 Como el rango que aparece por defecto no es correcto, seleccionar el rango A1:B4, tal como te hemos indicado anteriormente. 39 Pulsar INTRO para introducir la función. Observa el resultado. 40 Guardar el libro de trabajo con el nombre de Funciones. 41 Cierra el libro de trabajo. Ejercicio 7: Venta frutas III. 1 Abrir el libro de trabajo Ventas frutas. 2 Modificar la fórmula de la celda H5 para utilizar la función SUMA. 3 Escribir en la celda I4, /KG, en la celda J4 EUROS, en K4 IVA y en la celda L4 P.V.P. 4 En la celda I5 escribir 2, que será el precio del kilo de fresas. 5 En la celda I6 escribir 3, en I7 2,2, en I8 1, en I9 2, en I10 3, en I11 1 y en I12 2,5. 6 Escribir en la celda J5 la fórmula que nos calcule los kilos de fresas vendidos Actividades de hoja de cálculo. 19
20 por el precio al kilo. 7 Escribir en la celda A14 IVA: 8 Escribir en la celda B14 16%, que será el IVA que tendremos que aplicar a las frutas. 9 Escribir en la celda K5 la fórmula del IVA por el precio de las fresas. 10 Escribir en la celda L5 la fórmula para obtener el precio con IVA de las fresas. 11 Guardar nuestro modelo con el mismo nombre que tenía. 12 Cerrar el libro. Ejercicio 8: Precipitaciones. 1 Empezar un nuevo libro de trabajo. 2 Crear un modelo para obtener una serie de estadísticas sobre los días con precipitaciones en diferentes poblaciones durante el año El modelo lo tienes a continuación, teniendo en cuenta que las celdas de color azul contienen fórmulas. Solamente hemos realizado las fórmulas para el mes de Enero y para Madrid, pero no te preocupes que más adelante lo acabaremos. 3 Guardar el libro con el nombre de Precipitaciones. 4 Cerrar el libro. Actividades de hoja de cálculo. 20
21 Ejercicio 9: Vendedores. 1 Empezar un nuevo libro de trabajo. La división de ventas de una empresa necesita hacer un seguimiento continuo de las ventas obtenidas por los vendedores para el primer cuatrimestre del año. Los datos van a servir para obtener información sobre las ventas de cada mes y para decidir la forma de actuar. El jefe de ventas quiere tener un modelo que muestre los resultados de los vendedores con sus correspondientes totales por mes y por vendedor. 2 Crear el modelo que tienes a continuación, teniendo en cuenta que las celdas de color azul contienen fórmulas. No te preocupes por los datos que faltan ya que lo acabaremos más adelante. 3 Guardar el libro en la carpeta con el nombre de Vendedores. 4 Cerrar el libro. UNIDAD 4. FORMATO DE CELDAS. Veremos las diferentes opciones disponibles en Excel2000 respecto al cambio de aspecto de las celdas de una hoja de cálculo y cómo manejarlas para modificar el tipo y aspecto de la letra, la alineación, bordes, sombreados y forma de visualizar números en la celda. Fuente Excel nos permite cambiar la apariencia de los datos de una hoja de cálculo cambiando la fuente, el tamaño, estilo y color de los datos de una celda. Para cambiar la apariencia de los datos de nuestra hoja de cálculo, seguir los siguientes pasos : Actividades de hoja de cálculo. 21
22 1 Seleccionar el rango de celdas al cual queremos modificar el aspecto. 2 Seleccionar el menú Formato. 3 Elegir la opción Celdas... 4 Hacer clic sobre la pestaña Fuente. Aparecerá el cuadro de diálogo de abajo. 5 Elegir las opciones deseadas del recuadro. 6 Una vez elegidos todos los aspectos deseados, hacer clic sobre el botón Aceptar. Al elegir cualquier opción, aparecerá en el recuadro Vista previa un modelo de cómo quedará nuestra selección en la celda. Alineación Se puede asignar formato a las entradas de las celdas a fin de que los datos queden alineados u orientados de una forma determinada. Para cambiar la alineación de los datos de nuestra hoja de cálculo, seguir los siguientes pasos: 1 Seleccionar el rango de celdas al cual queremos modificar la alineación. 2 Seleccionar el menú Formato. 3 Elegir la opción Celdas... 4 Hacer clic sobre la pestaña Alineación. Aparecerá el cuadro de diálogo siguiente. Actividades de hoja de cálculo. 22
23 5 Elegir las opciones deseadas del recuadro. 6 Una vez elegidas todas las opciones deseadas, hacer clic sobre el botón Aceptar. Bordes Excel nos permite crear líneas en los bordes o lados de las celdas. Para cambiar la apariencia de los datos de nuestra hoja de cálculo añadiendo bordes, seguir los siguientes pasos : 1 Seleccionar el rango de celdas al cual queremos modificar el aspecto. 2 Seleccionar el menú Formato. 3 Elegir la opción Celdas... 4 Hacer clic sobre la pestaña Bordes. Aparecerá el cuadro de diálogo de la derecha. 5 Elegir las opciones deseadas del recuadro. 6 Una vez elegidos todos los aspectos deseados, hacer clic sobre el botón Aceptar. Al elegir cualquier opción, aparecerá en el recuadro Borde un modelo de cómo quedará nuestra selección en la celda. Actividades de hoja de cálculo. 23
24 Tramas Excel nos permite también sombrear las celdas de una hoja de cálculo para remarcarla de las demás. Para ello, seguir los siguientes pasos: 1 Seleccionar el rango de celdas al cual queremos modificar el aspecto. 2 Seleccionar el menú Formato. 3 Elegir la opción Celdas... 4 Hacer clic sobre la pestaña Tramas. Aparecerá el cuadro de diálogo de la derecha. 5 Elegir las opciones deseadas del recuadro. 6 Una vez elegidos todos los aspectos deseados, hacer clic sobre el botón Aceptar. Al elegir cualquier opción, aparecerá en el recuadro Muestra un modelo de cómo quedará nuestra selección en la celda. Actividades de hoja de cálculo. 24
25 Números Excel nos permite modificar la visualización de los números en la celda. Para ello, seguir los siguientes pasos: 1 Seleccionar el rango de celdas al cual queremos modificar el aspecto de los números. 2 Seleccionar el menú Formato. 3 Elegir la opción Celdas... 4 Hacer clic sobre la pestaña Número. Aparecerá el cuadro de diálogo de la derecha: 5 Elegir las opciones deseadas del recuadro. 6 Una vez elegidos todos los aspectos deseados, hacer clic sobre el botón Aceptar. Al elegir cualquier opción, aparecerá en el recuadro Muestra un modelo de cómo quedará nuestra selección en la celda. Actividades de hoja de cálculo. 25
26 Ejercicio 10: Precipitaciones II. 1 Abrir el libro de trabajo Precipitaciones de la carpeta Mis documentos del disco duro. 2 Asignar al rango A1:A2, Tamaño de fuente 16 y Negrita. 3 Asignar al rango B4:F4 y A5:A16 (con la selección de celdas discontinuas), Negrita y Cursiva. 4 Asignar al rango G5:H5, A18:A19 y A21:A23, Fuente Courier New, Tamaño 12 y Negrita. El texto de la celda A23 no se verá completo, pero no te preocupes aún por este detalle, lo solucionaremos más adelante. 5 Asignar al rango B4:F4 la Alineación Horizontal Centrada. 6 Centrar el texto del rango A1:A2 de forma que quede centrado respecto del rango A1:L2 (centrar en la selección). 7 Poner Trama Roja al rango A1:L2. 8 Asignar al rango A4:F16 un cuadro de línea doble Roja alrededor del rango y una línea sencilla Roja en los bordes internos. 9 Colocar un borde de línea doble Roja en la parte inferior del rango A4:F4. 10 Colocar un borde de línea doble Roja en la parte derecha del rango A4:A Colocar al rango G4:H16, A18:F19 y A21:F23 un contorno de línea gruesa Actividades de hoja de cálculo. 26
27 Azul, y una línea fina Azul en los bordes internos. 12 Colocar un borde de línea gruesa Azul en la parte inferior del rango G4:H4. 13 Colocar un borde de línea gruesa Azul en la parte derecha del rango A18:A19 y A21:A Asignar a la celda A22 el formato Porcentaje con 2 decimales. 15 Asignar a la celda A23 el formato Número con 2 decimales. El resultado debe ser parecido a: 17 Termina de rellenar con las fórmulas adecuadas las celdas vacías. 16 Cerrar el libro guardando los cambios realizados. Ejercicio 11: Vendedores II. 1 Abrir el libro de trabajo Vendedores de la carpeta Mis documentos del disco duro. 2 Modificar las opciones de formato de celdas para que obtenga un aspecto parecido a: Actividades de hoja de cálculo. 27
28 3 Termina de rellenar con las fórmulas adecuadas las celdas vacías. 4 Cerrar el libro de trabajo guardando los cambios realizados. Ejercicio 12: Carrera. 1 Empezar un nuevo libro de trabajo. El club "Rapidito" organiza una carrera de bicicletas. Los participante tienen distintos tipos de bicicletas, por lo que el tiempo que utilizan para cubrir la carrera se multiplica por un factor de compensación para que el resultado sea justo. Los organizadores de la carrera desean realizar un modelo que les permita calcular el tiempo de carrera y poder elaborar una lista de clasificaciones. 2 El modelo tendrá el aspecto que aparece a continuación, teniendo en cuenta que los recuadros con fondo Azul claro serán fórmulas: 3 Cerrar el libro de trabajo guardando los cambios realizados con el nombre de Carrera. Actividades de hoja de cálculo. 28
29 Ejercicio 13: Robos. 1 Empezar un nuevo libro de trabajo, para crear el modelo siguiente: 2 Terminar el modelo rellenado con fórmulas las celdas vacías. 3 Guardar el libro de trabajo con el nombre de Robos. UNIDAD 16. GRÁFICOS Vamos a ver cómo crear gráficos a partir de unos datos introducidos en una hoja de cálculo. Así resultará más sencilla la interpretación de los datos. Crear un gráfico Un gráfico es la representación gráfica de los datos de una hoja de cálculo y facilita su interpretación. A la hora de crear un gráfico, Excel2000 dispone de un asistente que nos guiará en la creación de éste, de forma que nos resulte más fácil. Los pasos a seguir para crear un gráfico son los siguientes: 1 Selecciona los datos a representar en el gráfico. 2 Selecciona el menú Insertar. 3 Elige la opción Gráfico... Si esta opción no aparece, sitúate primero sobre el botón para ampliar el menú. O bien haz clic sobre el botón Gráfico de la barra de herramientas. Actividades de hoja de cálculo. 29
30 Aparecerá el primer paso del asistente para gráficos: TIPO DE GRÁFICO. 4 Elige un tipo de gráfico. Observa como existen más tipos de gráficos en la ficha o pestaña Tipos personalizados. 5 Una vez elegido el tipo de gráfico, en el recuadro de la derecha, elige un subtipo. Si no tienes muy claro la diferencia entre subtipos, en la parte inferior del recuadro aparece una breve descripción de éste. 6 Si pulsas sobre el botón Presionar para ver muestra y lo mantienes pulsado, aparece en lugar de los subtipos, una muestra de nuestro gráfico según los datos seleccionados en el paso 1. 7 En todos los pasos del asistente se dispone de varios botones en la parte inferior del cuadro de diálogo, hacer clic sobre el botón deseado: CANCELAR para no realizar el gráfico. ATRÁS para ir al paso anterior del asistente. Si estamos en el primer paso este botón aparecerá desactivado ya que no tiene sentido. SIGUIENTE para ir al paso siguiente del asistente. Si estamos en el último paso, este botón no tendrá sentido. FINALIZAR para salir del asistente, pero creando el gráfico con todas las opciones que tiene por defecto. En caso de elegir el botón SIGUIENTE, aparecerá el segundo paso del asistente: DATOS DE ORIGEN. Actividades de hoja de cálculo. 30
31 Este pasos es el más importante de todos ya que en él definiremos qué datos queremos que aparezcan en el gráfico. Dispone de dos fichas o pestañas: 8 En el recuadro Rango de datos aparecerá el rango seleccionado en el primer paso. Si éste último se realizó correctamente no tendremos que modificarlo, pero en caso contrario, al hacer clic sobre el botón el asistente se convertirá en una barra más pequeña tal como: Selecciona el rango a representar y haz clic sobre le botón para volver con el asistente para gráficos. 9 Selecciona la opción Filas o Columnas dependiendo de cómo están introducidas en la hoja de cálculo cada serie de datos. En caso de no tenerlo claro puedes observar en la parte superior del cuadro de diálogo, una muestra de nuestro gráfico. 10 Haz clic sobre la ficha Serie para completar el segundo paso del asistente para gráficos. Actividades de hoja de cálculo. 31
32 11 En el recuadro Serie aparecerá cada serie de datos representada en nuestro gráfico, nombradas como Serie1, Serie2,..., Para cambiar el nombre de cada serie, seleccionarla y en el recuadro Nombre, escribir directamente el nombre, o si éste está en alguna celda de la hoja de cálculo sería aconsejable indicar la celda donde se encuentra, utilizando el botón del recuadro Nombre, tal como explicamos en el paso En el recuadro Valores estará el rango de celdas donde se encuentran los datos a representar para esta serie de datos. Éstos aparecen según la selección realizada en el paso Si quieres añadir alguna serie de datos, dispones del botón Agregar. Al utilizarlo aparecerá otra serie nueva, donde tendremos que cambiar su nombre y su serie de valores de la forma explicada en los pasos 11 y Si lo que quieres es eliminar alguna serie de datos, tendrás que seleccionarla y hacer clic sobre el botón Quitar. 15 El recuadro Rótulo del eje de categorías (X) sirve para darle nombre a cada punto de las series de datos. Si este recuadro está vacío utilizará los valores por defecto, es decir, 1,2,3.. Para asignarles nombre puedes utilizar celdas de la hoja de cálculo utilizando el botón (explicado en el paso 8) o bien escribiendo directamente los valores en el recuadro, separando cada uno de ellos por punto y coma. Dependiendo del tipo de gráfico puede que esta opción varíe. Observa la muestra del gráfico en la parte superior. Actividades de hoja de cálculo. 32
33 16 Haz clic sobre el botón Siguiente para seguir con el gráfico. Aparecerá el tercer paso del asistente para gráficos: OPCIONES DE GRÁFICO, que consta de seis fichas para especificar detalles sobre el aspecto del gráfico. Algunas opciones pueden variar dependiendo del tipo de gráfico. 17 En la primera ficha Títulos, escribir en el recuadro Título del gráfico el nombre que deseamos que aparezca en la parte superior de éste. 18 Escribe en el recuadro Eje de categorías el título que le queremos asignar al eje de abscisas (X) (eje horizontal). 19 Escribe en el recuadro Eje de valores el título que le queremos asignar al eje de ordenada (Y) (eje vertical). 20 Haz clic sobre la ficha Eje, para seguir con las opciones del gráfico. Actividades de hoja de cálculo. 33
34 21 Activa el Eje de categorías si deseas que se visualice, en nuestro caso, el eje X. 22 Junto con el eje de categorías podremos especificar la escala utilizada para ver los rótulos. Estas opciones sólo tienen sentido en caso de que los rótulos del eje sean fechas. Con la opción Categoría sólo aparecerán en el eje las fechas de los rótulos, y con las otras opciones aparecerán todas las fechas entre los distintos rótulos. En cualquier caso, si elige la opción Automático, Excel2000 tomará la decisión, y generalmente lo hace bien. 23 Haz clic sobre la ficha Líneas de división, para seguir con las opciones del gráfico. Actividades de hoja de cálculo. 34
35 Las líneas de división son líneas horizontales o verticales que ayudan a clarificar la posición de los marcadores de datos respecto a las escalas de los ejes. Las líneas de división principales parten de unas subdivisiones del eje denominadas marcas de graduación principales. Las líneas de división secundarias parten de subdivisiones menores denominadas marcas de graduación secundarias. 24 Activa o desactiva cualquiera de los tipos de líneas del eje de categorías (X). 25 Activa o desactiva cualquiera de los tipos de líneas del eje de valores (Y). 26 Haz clic sobre la ficha Leyenda, para seguir con las opciones del gráfico. Generalmente, Excel2000 presenta una leyenda en la parte derecha del gráfico para identificar cada una de las series de datos representadas en el gráfico. 27 Si no queeres ver la leyenda, desactiva la casilla Mostrar leyenda. 28 Si la casilla Mostrar leyenda se encuentra activada, nos dejará elegir entre distintos tipos de ubicaciones o posiciones: Abajo, Esquina, Arriba, Derecha, Izquierda. Haz clic sobre la ubicación o posición deseada. 29 Haz clic sobre la ficha Rótulos de datos, para seguir con las opciones del gráfico. Actividades de hoja de cálculo. 35
36 El asistente para gráficos permite asociar distintos tipos de rótulos a los marcadores de datos. 30 Selecciona el tipo de rótulo que deseas que aparezca junto con los datos en el gráfico. 31 En caso de elegir cualquier opción distinta de Ninguno, nos permitirá activar la casilla Clave de leyenda junto a rótulo para que aparezca junto con el rótulo el color de la serie representada. 32 Haz clic sobre la ficha Tabla de datos, para completar las opciones del gráfico. Dependiendo del tipo de gráfico que se esté creando, Excel2000 puede darte la opción de incluir una tabla de datos junto con los datos. Una tabla de Actividades de hoja de cálculo. 36
37 datos es una tabla con los valores representados en el gráfico. 33 Activar la casilla Mostrar tabla de datos si deseamos incluirla junto con el gráfico. 34 Cuando se active la casilla Mostrar tabla de datos, nos permitirá activar o desactivar la casilla Mostrar clave de leyenda según si se desea visualizar o no el color de la serie de datos en la tabla. 35 Haz clic sobre el botón Siguiente para completar el asistente para gráficos. Aparecerá el cuarto y último paso del asistente para gráfico: UBICACIÓN DEL GRÁFICO, que nos permitirá elegir si deseamos el gráfico junto con los datos de la hoja de cálculo, o como otra hoja independiente. 36 Haz clic sobre la opción En una hoja nueva si deseamos que nuestro gráfico aparezca en una hoja del libro de trabajo distinta de la de los datos. A continuación podrás especificar cómo deseas que se llame la nueva hoja. O bien, haz clic en la opción Como objeto en si deseas que nuestro gráfico aparezca junto con los datos de la hoja de cálculo. Se puede elegir en qué hoja situarlo. 37 Haz clic sobre el botón Finalizar para terminar el gráfico. Si has elegido la opción de gráfico como objeto en una hoja de cálculo, Excel2000 crea el gráfico en una posición y con un tamaño predeterminados, no te preocupes ya que a continuación te explicamos cómo modificar dichas opciones. Además el gráfico aparecerá remarcado con un cuadro y con unos indicadores en cada esquina y punto medio de cada borde. Esto nos indica que el gráfico está seleccionado. Si no lo estuviese, para seleccionar cualquier gráfico, basta con hacer clic sobre él. Actividades de hoja de cálculo. 37
38 Ejercicio 14(paso a paso). Gráficos. 1 Si no tienes abierto Excel2000, ábrelo para realizar el ejercicio. 2 Abrir el libro de trabajo Robos. Vamos a realizar un gráfico de líneas para representar la evolución del número de robos en las ciudades de Gandía y Oliva. 3 Seleccionar los datos a representar, es decir C13:G14. 4 Ir al menú Insertar. 5 Seleccionar la opción Gráfico... Si esta opción no estuviese, situarse primero sobre el botón para ampliar el menú. También hubiéramos podido hacer clic sobre el botón Asistente para gráficos de la barra de herramientas. Aparece el primer paso del asistente. 6 Hacer clic sobre el tipo de gráfico a realizar, en nuestro caso el de líneas. 7 Elegir el subtipo de gráfico, en nuestro caso elegir el primer subtipo haciendo clic sobre éste. 8 Pulsar sobre el botón Presionar para ver muestra y mantenerlo pulsado. Observa como aparece cómo quedará nuestro gráfico hasta que soltemos el botón del ratón. 9 Vamos a cambiar de subtipo, por lo tanto hacer clic sobre el cuarto subtipo que será igual que el anterior pero señalando con puntos los valores de cada año. 10 Pulsar sobre el botón Presionar para ver muestra y mantenerlo pulsado. 11 Hacer clic sobre el botón Siguiente para ir al siguiente paso del asistente. El segundo paso del asistente nos permitirá elegir los datos de origen, es decir los datos necesarios para la creación del gráfico. Consta de dos fichas. Estando en la primera ficha, RANGO DE DATOS: 12 Observa como en el recuadro Rango de datos aparece el rango seleccionado al principio. No habrá que modificarlo. 13 En la opción Serie en deja la opción Filas activada ya que vamos a representar dos series de datos, la de Gandía y la de Oliva y todos los datos de Gandía están en una fila y los datos de Oliva en otra. 14 Ir al ficha SERIE, haciendo clic sobre ésta. Vamos a asignar nombre a cada serie de datos: Actividades de hoja de cálculo. 38
EMPLEO NTIC`S II SEGUNDO SEMESTRE
 UNIVERSIDAD TECNICA DE AMBATO FACULTAD DE CONTABILIDAD Y AUDITORIA EMPLEO NTIC`S II SEGUNDO SEMESTRE Ing. Luz Perez SEMESTRE MARZO JULIO 2009 EXCEL Excel es un programa del tipo Hoja de Cálculo que permite
UNIVERSIDAD TECNICA DE AMBATO FACULTAD DE CONTABILIDAD Y AUDITORIA EMPLEO NTIC`S II SEGUNDO SEMESTRE Ing. Luz Perez SEMESTRE MARZO JULIO 2009 EXCEL Excel es un programa del tipo Hoja de Cálculo que permite
MICROSOFT EXCEL 2007. Introducción: Qué es y para qué sirve Excel2007? TECNOLOGIA/ INFORMATICA: MS-EXCEL
 MICROSOFT EXCEL 2007 Qué es y para qué sirve Excel2007? Excel 2007 es una hoja de cálculo integrada en Microsoft Office. Esto quiere decir que si ya conoces otro programa de Office, como Word, Access,
MICROSOFT EXCEL 2007 Qué es y para qué sirve Excel2007? Excel 2007 es una hoja de cálculo integrada en Microsoft Office. Esto quiere decir que si ya conoces otro programa de Office, como Word, Access,
Qué es y para qué sirve Excel2007?
 Excel es un programa del tipo Hoja de Cálculo que permite realizar operaciones con números organizados en una cuadrícula. Es útil para realizar desde simples sumas hasta cálculos de préstamos hipotecarios.
Excel es un programa del tipo Hoja de Cálculo que permite realizar operaciones con números organizados en una cuadrícula. Es útil para realizar desde simples sumas hasta cálculos de préstamos hipotecarios.
Para cerrar Excel, puedes utilizar cualquiera de las siguientes operaciones:
 Elementos de Excel Excel es un programa del tipo Hoja de Cálculo que permite realizar operaciones con números organizados en una cuadrícula. Es útil para realizar desde simples sumas hasta cálculos de
Elementos de Excel Excel es un programa del tipo Hoja de Cálculo que permite realizar operaciones con números organizados en una cuadrícula. Es útil para realizar desde simples sumas hasta cálculos de
TEMA 5: HOJAS DE CÁLCULO. Edición de hojas de cálculo con OpenOffice Calc
 TEMA 5: HOJAS DE CÁLCULO Edición de hojas de cálculo con OpenOffice Calc Qué vamos a ver? Qué es una hoja de cálculo y para qué sirve El entorno de trabajo de OpenOffice Calc Edición básica de hojas de
TEMA 5: HOJAS DE CÁLCULO Edición de hojas de cálculo con OpenOffice Calc Qué vamos a ver? Qué es una hoja de cálculo y para qué sirve El entorno de trabajo de OpenOffice Calc Edición básica de hojas de
Vamos a ver las dos formas básicas de arrancar PowerPoint.
 Iniciar Powerpoint Vamos a ver las dos formas básicas de arrancar PowerPoint. 1) Desde el botón Inicio situado, normalmente, en la esquina inferior izquierda de la pantalla. Coloca el cursor y haz clic
Iniciar Powerpoint Vamos a ver las dos formas básicas de arrancar PowerPoint. 1) Desde el botón Inicio situado, normalmente, en la esquina inferior izquierda de la pantalla. Coloca el cursor y haz clic
Tutorial de Introducción a la Informática Tema 0 Windows. Windows. 1. Objetivos
 1. Objetivos Este tema de introducción es el primero que debe seguir un alumno para asegurar que conoce los principios básicos de informática, como el manejo elemental del ratón y el teclado para gestionar
1. Objetivos Este tema de introducción es el primero que debe seguir un alumno para asegurar que conoce los principios básicos de informática, como el manejo elemental del ratón y el teclado para gestionar
Centro de Capacitación en Informática
 Fórmulas y Funciones Las fórmulas constituyen el núcleo de cualquier hoja de cálculo, y por tanto de Excel. Mediante fórmulas, se llevan a cabo todos los cálculos que se necesitan en una hoja de cálculo.
Fórmulas y Funciones Las fórmulas constituyen el núcleo de cualquier hoja de cálculo, y por tanto de Excel. Mediante fórmulas, se llevan a cabo todos los cálculos que se necesitan en una hoja de cálculo.
CLASE 12.-INSERTAR COLUMNAS
 CLASE 10.-DIBUJAR TABLA Para Dibujar una Tabla primero llenamos los datos que queremos seleccionamos los datos que queremos dibujar la tabla. Luego nos vamos a la barra de herramientas en fuente y realizamos
CLASE 10.-DIBUJAR TABLA Para Dibujar una Tabla primero llenamos los datos que queremos seleccionamos los datos que queremos dibujar la tabla. Luego nos vamos a la barra de herramientas en fuente y realizamos
Elementos de Microsoft Word
 Contenido 1. Distintas formas de iniciar Word 2007... 2 2. Ayuda de Word... 2 3. Las barras de herramientas... 3 4. Funcionamiento de las pestañas. Cómo funcionan?... 4 5. Personalizar barra de acceso
Contenido 1. Distintas formas de iniciar Word 2007... 2 2. Ayuda de Word... 2 3. Las barras de herramientas... 3 4. Funcionamiento de las pestañas. Cómo funcionan?... 4 5. Personalizar barra de acceso
Para crear formularios se utiliza la barra de herramientas Formulario, que se activa a través del comando Ver barra de herramientas.
 Formularios TEMA: FORMULARIOS. 1. INTRODUCCIÓN. 2. CREACIÓN DE FORMULARIOS. 3. INTRODUCIR DATOS EN UN FORMULARIO. 4. MODIFICAR UN FORMULARIO 5. MANERAS DE GUARDAR UN FORMULARIO. 6. IMPRIMIR FORMULARIOS.
Formularios TEMA: FORMULARIOS. 1. INTRODUCCIÓN. 2. CREACIÓN DE FORMULARIOS. 3. INTRODUCIR DATOS EN UN FORMULARIO. 4. MODIFICAR UN FORMULARIO 5. MANERAS DE GUARDAR UN FORMULARIO. 6. IMPRIMIR FORMULARIOS.
La ventana de Microsoft Excel
 Actividad N 1 Conceptos básicos de Planilla de Cálculo La ventana del Microsoft Excel y sus partes. Movimiento del cursor. Tipos de datos. Metodología de trabajo con planillas. La ventana de Microsoft
Actividad N 1 Conceptos básicos de Planilla de Cálculo La ventana del Microsoft Excel y sus partes. Movimiento del cursor. Tipos de datos. Metodología de trabajo con planillas. La ventana de Microsoft
reemplaza menú archivo y esta situado en la esquina superior izquierda de estos programas de
 Taller de Computación Básica Curso de Apoyo a la Modalidad Presencial Lección 1: Conociendo Word Indicaciones: 1. Identifica los elementos principales e interfaz de Word. 2. Maneja los elementos principales
Taller de Computación Básica Curso de Apoyo a la Modalidad Presencial Lección 1: Conociendo Word Indicaciones: 1. Identifica los elementos principales e interfaz de Word. 2. Maneja los elementos principales
PRÁCTICAS DE GESTIÓN GANADERA:
 PRÁCTICAS DE GESTIÓN GANADERA: MANEJO DE HOJA DE CÁCULO (EXCEL) 1. INTRODUCCIÓN AL MANEJO DE EXCEL La pantalla del programa consta de una barra de herramientas principal y de una amplia cuadrícula compuesta
PRÁCTICAS DE GESTIÓN GANADERA: MANEJO DE HOJA DE CÁCULO (EXCEL) 1. INTRODUCCIÓN AL MANEJO DE EXCEL La pantalla del programa consta de una barra de herramientas principal y de una amplia cuadrícula compuesta
Clase Nº 9 OPERADOR PC. P á g i n a 1 HOJA DE CALCULO MICROSOFT EXCEL
 P á g i n a 1 Clase Nº 9 HOJA DE CALCULO MICROSOFT EXCEL Para acceder a este programa se debe hacer clic en el botón INICIO, luego en PROGRAMAS, luego en MICROSOFT OFFICE y finalmente en MICROSOFT EXCEL.
P á g i n a 1 Clase Nº 9 HOJA DE CALCULO MICROSOFT EXCEL Para acceder a este programa se debe hacer clic en el botón INICIO, luego en PROGRAMAS, luego en MICROSOFT OFFICE y finalmente en MICROSOFT EXCEL.
2_trabajar con calc I
 Al igual que en las Tablas vistas en el procesador de texto, la interseccción de una columna y una fila se denomina Celda. Dentro de una celda, podemos encontrar diferentes tipos de datos: textos, números,
Al igual que en las Tablas vistas en el procesador de texto, la interseccción de una columna y una fila se denomina Celda. Dentro de una celda, podemos encontrar diferentes tipos de datos: textos, números,
Instructivo de Microsoft Excel 2003
 Instructivo de Microsoft Excel 2003 El presente instructivo corresponde a una guía básica para el manejo del programa y la adquisición de conceptos en relación a este utilitario. Que es Microsoft Excel?
Instructivo de Microsoft Excel 2003 El presente instructivo corresponde a una guía básica para el manejo del programa y la adquisición de conceptos en relación a este utilitario. Que es Microsoft Excel?
3_formato I. NOTA: al pegar unas celdas sobre otras no vacías, se borrará el contenido de estas últimas.
 3. Luego se seleccionan las celdas donde se quiere que se sitúen las celdas cortadas. No hace falta seleccionar el rango completo sobre el que se va a pegar, ya que si se selecciona una única celda, Calc
3. Luego se seleccionan las celdas donde se quiere que se sitúen las celdas cortadas. No hace falta seleccionar el rango completo sobre el que se va a pegar, ya que si se selecciona una única celda, Calc
La pestaña Inicio contiene las operaciones más comunes sobre copiar, cortar y pegar, además de las operaciones de Fuente, Párrafo, Estilo y Edición.
 Microsoft Word Microsoft Word es actualmente (2009) el procesador de textos líder en el mundo gracias a sus 500 millones de usuarios y sus 25 años de edad. Pero hoy en día, otras soluciones basadas en
Microsoft Word Microsoft Word es actualmente (2009) el procesador de textos líder en el mundo gracias a sus 500 millones de usuarios y sus 25 años de edad. Pero hoy en día, otras soluciones basadas en
La visualización de la ventana de Word tiene las siguientes partes:
 TRABAJANDO CON WORD Ventanas de Word La visualización de la ventana de Word tiene las siguientes partes: Visualización de página Barra de título, Barra de Menús, donde se indica el nombre de la aplicación
TRABAJANDO CON WORD Ventanas de Word La visualización de la ventana de Word tiene las siguientes partes: Visualización de página Barra de título, Barra de Menús, donde se indica el nombre de la aplicación
Para aquellos que tengan conocimientos de Access es lo más parecido a una consulta de referencias cruzadas, pero con más interactividad.
 Las tablas dinámicas Crear una tabla dinámica Una tabla dinámica consiste en el resumen de un conjunto de datos, atendiendo a varios criterios de agrupación, representado como una tabla de doble entrada
Las tablas dinámicas Crear una tabla dinámica Una tabla dinámica consiste en el resumen de un conjunto de datos, atendiendo a varios criterios de agrupación, representado como una tabla de doble entrada
MACROS Y FORMULARIOS
 MACROS Y FORMULARIOS Para poder realizar formularios en Excel es necesario ubicar el menú programador Qué hacer si no aparece el menú programador? En algunos equipos no aparece este menú, por lo que es
MACROS Y FORMULARIOS Para poder realizar formularios en Excel es necesario ubicar el menú programador Qué hacer si no aparece el menú programador? En algunos equipos no aparece este menú, por lo que es
LABORATORIO Nº 2 GUÍA PARA REALIZAR FORMULAS EN EXCEL
 OBJETIVO Mejorar el nivel de comprensión y el manejo de las destrezas del estudiante para utilizar formulas en Microsoft Excel 2010. 1) DEFINICIÓN Una fórmula de Excel es un código especial que introducimos
OBJETIVO Mejorar el nivel de comprensión y el manejo de las destrezas del estudiante para utilizar formulas en Microsoft Excel 2010. 1) DEFINICIÓN Una fórmula de Excel es un código especial que introducimos
SESIÓN 6 INTRODUCCIÓN A WORD.
 SESIÓN 6 INTRODUCCIÓN A WORD. I. CONTENIDOS: 1. La pantalla de Word. 2. Partes de la pantalla de Word. 3. Funcionamiento de los menús. 4. Distintas formas de ver un documento. 5. Trabajar con varios documentos
SESIÓN 6 INTRODUCCIÓN A WORD. I. CONTENIDOS: 1. La pantalla de Word. 2. Partes de la pantalla de Word. 3. Funcionamiento de los menús. 4. Distintas formas de ver un documento. 5. Trabajar con varios documentos
Operación de Microsoft Word
 Trabajar con tablas Las tablas permiten organizar la información y crear atractivos diseños de página con columnas paralelas de texto y gráficos. Las tablas pueden utilizarse para alinear números en columnas
Trabajar con tablas Las tablas permiten organizar la información y crear atractivos diseños de página con columnas paralelas de texto y gráficos. Las tablas pueden utilizarse para alinear números en columnas
Índice general de materias LECCIÓN 7 74
 Índice general de materias LECCIÓN 7 74 BUSCAR 74 BUSCAR CON FORMATO 77 REEMPLAZAR 78 REEMPLAZAR CON FORMATO 79 NOTAS AL PIE DE PÁGINA 79 CONFIGURAR LAS NOTAS 81 INSERTAR NOTAS AL PIE 83 MODIFICAR NOTAS
Índice general de materias LECCIÓN 7 74 BUSCAR 74 BUSCAR CON FORMATO 77 REEMPLAZAR 78 REEMPLAZAR CON FORMATO 79 NOTAS AL PIE DE PÁGINA 79 CONFIGURAR LAS NOTAS 81 INSERTAR NOTAS AL PIE 83 MODIFICAR NOTAS
Microsoft Office XP Excel XP (I)
 PRÁCTICA 1 HOJA DE CÁLCULO Microsoft Office XP Excel XP (I) 1. Entrar en Windows 98 (ver práctica 1), y en el Excel abriendo el icono Microsoft Office del escritorio y seleccionar el icono Microsoft Excel,
PRÁCTICA 1 HOJA DE CÁLCULO Microsoft Office XP Excel XP (I) 1. Entrar en Windows 98 (ver práctica 1), y en el Excel abriendo el icono Microsoft Office del escritorio y seleccionar el icono Microsoft Excel,
Unidad 1. Introducción. Elementos de Excel
 1 Unidad 1. Introducción. Elementos de Excel Excel es un programa del tipo Hoja de Cálculo que permite realizar operaciones con números organizados en una cuadrícula. Es útil para realizar desde simples
1 Unidad 1. Introducción. Elementos de Excel Excel es un programa del tipo Hoja de Cálculo que permite realizar operaciones con números organizados en una cuadrícula. Es útil para realizar desde simples
INSTITUCIÓN EDUCATIVA LICEO DEPARTAMENTAL ÁREA DE TECNOLOGÍA E INFORMÁTICA
 INSTITUCIÓN EDUCATIVA LICEO DEPARTAMENTAL ÁREA DE TECNOLOGÍA E INFORMÁTICA GUÍA DE INFORMÁTICA (Aspectos básicos de Excel) Profesor: Germán Rodríguez López Año lectivo 2006-2007 MICROSOFT EXCEL (HOJA DE
INSTITUCIÓN EDUCATIVA LICEO DEPARTAMENTAL ÁREA DE TECNOLOGÍA E INFORMÁTICA GUÍA DE INFORMÁTICA (Aspectos básicos de Excel) Profesor: Germán Rodríguez López Año lectivo 2006-2007 MICROSOFT EXCEL (HOJA DE
A continuación, se detalla el uso de los accesorios más comunes:
 4 Los Accesorios de Windows I El sistema operativo Windows incorpora una serie de programas de utilidad general, de forma que pueda trabajar con su ordenador sin tener que recurrir a programas comerciales.
4 Los Accesorios de Windows I El sistema operativo Windows incorpora una serie de programas de utilidad general, de forma que pueda trabajar con su ordenador sin tener que recurrir a programas comerciales.
LICENCIATURA TECNOLOGÍA EDUCATIVA
 LICENCIATURA TECNOLOGÍA EDUCATIVA Nivelación Informática Excel 2007 Introducción Desde aquí comenzaremos a utilizar un programa muy útil: la planilla de cálculo. Ya verás que en poco tiempo estarás agradeciendo
LICENCIATURA TECNOLOGÍA EDUCATIVA Nivelación Informática Excel 2007 Introducción Desde aquí comenzaremos a utilizar un programa muy útil: la planilla de cálculo. Ya verás que en poco tiempo estarás agradeciendo
Entorno de trabajo y funciones matemáticas en Excel
 Libro 7 Entorno de trabajo y funciones matemáticas en Excel NTICx / Informática para Adultos Profesor: Carlos A. Sardá 2012 1. Entorno de trabajo de Excel Excel es un programa de computadora desarrollado
Libro 7 Entorno de trabajo y funciones matemáticas en Excel NTICx / Informática para Adultos Profesor: Carlos A. Sardá 2012 1. Entorno de trabajo de Excel Excel es un programa de computadora desarrollado
Microsoft Word 2010. Los formatos son las características que le asignamos a cualquier carácter, a un conjunto de caracteres o a otros elementos.
 Microsoft Word 2010 Estilos y Formatos A continuación les voy a explicar como utilizar los estilos y formatos en Word, pero antes de esto necesitamos tener en claro que son los estilos y que son los formatos.
Microsoft Word 2010 Estilos y Formatos A continuación les voy a explicar como utilizar los estilos y formatos en Word, pero antes de esto necesitamos tener en claro que son los estilos y que son los formatos.
Uso del programa CALC
 Uso del programa CALC 1. Introducción. Podemos considerar una hoja de cálculo como una tabla en la que tenemos texto, números y fórmulas relacionadas entre si. La ventaja de usar dicho programa radica
Uso del programa CALC 1. Introducción. Podemos considerar una hoja de cálculo como una tabla en la que tenemos texto, números y fórmulas relacionadas entre si. La ventaja de usar dicho programa radica
Fórmulas y funciones
 Fórmulas y funciones Uso de fórmulas Las fórmulas son el corazón y el alma de la hoja de cálculo. Si no las necesitáramos sería lo mismo que trabajáramos en un procesador de textos. Excel 2007 ofrece un
Fórmulas y funciones Uso de fórmulas Las fórmulas son el corazón y el alma de la hoja de cálculo. Si no las necesitáramos sería lo mismo que trabajáramos en un procesador de textos. Excel 2007 ofrece un
Para iniciar Excel es posible realizarlo de varias maneras, una de ellas es: Desde el menú Inicio.
 Alexander Siniscalchi Agosto 2005 Introducción Este documento está adaptado al curso de Excel que se dicta a estudiantes que se inician con poco o ningún conocimiento de las herramientas de hojas de cálculos,
Alexander Siniscalchi Agosto 2005 Introducción Este documento está adaptado al curso de Excel que se dicta a estudiantes que se inician con poco o ningún conocimiento de las herramientas de hojas de cálculos,
Operación de Microsoft Excel. Guía del Usuario Página 79. Centro de Capacitación en Informática
 Manejo básico de base de datos Unas de las capacidades de Excel es la de trabajar con listas o tablas de información: nombres, direcciones, teléfonos, etc. Excel puede trabajar con tablas de información
Manejo básico de base de datos Unas de las capacidades de Excel es la de trabajar con listas o tablas de información: nombres, direcciones, teléfonos, etc. Excel puede trabajar con tablas de información
Fórmulas y funciones
 05... Fórmulas y funciones En este tema vamos a profundizar en el manejo de funciones ya definidas por Excel, con el objetivo de agilizar la creación de hojas de cálculo, estudiando la sintaxis de éstas
05... Fórmulas y funciones En este tema vamos a profundizar en el manejo de funciones ya definidas por Excel, con el objetivo de agilizar la creación de hojas de cálculo, estudiando la sintaxis de éstas
Para ingresar a la aplicación Microsoft PowerPoint 97, los pasos que se deben seguir pueden ser los siguientes:
 Descripción del ambiente de trabajo Entrar y salir de la aplicación Para ingresar a la aplicación Microsoft PowerPoint 97, los pasos que se deben seguir pueden ser los siguientes: A través del botón :
Descripción del ambiente de trabajo Entrar y salir de la aplicación Para ingresar a la aplicación Microsoft PowerPoint 97, los pasos que se deben seguir pueden ser los siguientes: A través del botón :
Ejercicios de OpenOffice Calc.
 Ejercicios de OpenOffice Calc. Ejercicio 1: Mover y rellenar 1. Accede a las celdas B1 después a la B2,C2, C1 y B1. Para hacerlo, accedemos a la celda B1 y a continuación a la B2, C2, C1 y B1 utilizando
Ejercicios de OpenOffice Calc. Ejercicio 1: Mover y rellenar 1. Accede a las celdas B1 después a la B2,C2, C1 y B1. Para hacerlo, accedemos a la celda B1 y a continuación a la B2, C2, C1 y B1 utilizando
CASO PRÁCTICO DISTRIBUCIÓN DE COSTES
 CASO PRÁCTICO DISTRIBUCIÓN DE COSTES Nuestra empresa tiene centros de distribución en tres ciudades europeas: Zaragoza, Milán y Burdeos. Hemos solicitado a los responsables de cada uno de los centros que
CASO PRÁCTICO DISTRIBUCIÓN DE COSTES Nuestra empresa tiene centros de distribución en tres ciudades europeas: Zaragoza, Milán y Burdeos. Hemos solicitado a los responsables de cada uno de los centros que
EDWIN KÄMMERER ORCASITA INGENIERO ELECTRÓNICO
 Identifica los tipos de datos y funciones - Tipos de Datos: Excel soporta 5 tipos de datos, estos son: a) Numéricos: Están formados por cualquiera de los 10 dígitos (del 0 al 9) y pueden estar acompañados
Identifica los tipos de datos y funciones - Tipos de Datos: Excel soporta 5 tipos de datos, estos son: a) Numéricos: Están formados por cualquiera de los 10 dígitos (del 0 al 9) y pueden estar acompañados
1.- MENU DE CONTROL O MENU VENTANA: permite cerrar la ventana cambiarla de tamaño y pasar a otra ventana
 EXCEL PRÓLOGO Microsoft Excel es una hoja de cálculo de gran capacidad y fácil uso. Excel no solo es una hoja de calculo, sino también tiene capacidad para diseñar bases de datos (listas) de forma totalmente
EXCEL PRÓLOGO Microsoft Excel es una hoja de cálculo de gran capacidad y fácil uso. Excel no solo es una hoja de calculo, sino también tiene capacidad para diseñar bases de datos (listas) de forma totalmente
Vamos a ver los principales conceptos básicos que debemos
 1. LIBROS Y HOJAS EN EXCEL Vamos a ver los principales conceptos básicos que debemos tener en cuenta a la hora de trabajar con los documentos de Excel. Antes que nada, veremos la manera de organizar las
1. LIBROS Y HOJAS EN EXCEL Vamos a ver los principales conceptos básicos que debemos tener en cuenta a la hora de trabajar con los documentos de Excel. Antes que nada, veremos la manera de organizar las
Combinar comentarios y cambios de varios documentos en un documento
 Combinar comentarios y cambios de varios documentos en un documento Si envía un documento a varios revisores para que lo revisen y cada uno de ellos devuelve el documento, puede combinar los documentos
Combinar comentarios y cambios de varios documentos en un documento Si envía un documento a varios revisores para que lo revisen y cada uno de ellos devuelve el documento, puede combinar los documentos
Tema: CREACIÓN y FORMATEO DE HOJAS ELECTRONICAS EN EXCEL 2013.
 Empremática, Guía 6 1 Facultad : Ingeniería Escuela : Computación Asignatura: Empremática Tema: CREACIÓN y FORMATEO DE HOJAS ELECTRONICAS EN EXCEL 2013. Objetivos Identificar las herramientas de una hoja
Empremática, Guía 6 1 Facultad : Ingeniería Escuela : Computación Asignatura: Empremática Tema: CREACIÓN y FORMATEO DE HOJAS ELECTRONICAS EN EXCEL 2013. Objetivos Identificar las herramientas de una hoja
Guía de Aprendizaje No. 1
 MICROSOFT WORD Fundamentos básicos, ejecutar Word, su ventana y sus barras de herramientas Objetivos de la Guía de Aprendizaje No. 1 Obtener fundamentos básicos sobre Procesador de Texto Microsoft Word
MICROSOFT WORD Fundamentos básicos, ejecutar Word, su ventana y sus barras de herramientas Objetivos de la Guía de Aprendizaje No. 1 Obtener fundamentos básicos sobre Procesador de Texto Microsoft Word
generar columnas de texto y números disponer texto en columnas paralelas (para traducciones por ejemplo) situar imágenes junto a textos.
 Módulo 3 Herramientas de Cómputo Tablas y Gráficos Las tablas de Word tienen una función similar a las tabulaciones pero con muchas más opciones de formato permitiendo mejores acabados. Mediante tablas
Módulo 3 Herramientas de Cómputo Tablas y Gráficos Las tablas de Word tienen una función similar a las tabulaciones pero con muchas más opciones de formato permitiendo mejores acabados. Mediante tablas
Microsoft Excel 2003. Unidad 6. La Hoja de Cálculo
 Microsoft Excel 2003 Unidad 6. La Hoja de Cálculo Las hojas de cálculo son aplicaciones informáticas que se suelen incluir con frecuencia dentro de conjuntos de programas más amplios destinados normalmente
Microsoft Excel 2003 Unidad 6. La Hoja de Cálculo Las hojas de cálculo son aplicaciones informáticas que se suelen incluir con frecuencia dentro de conjuntos de programas más amplios destinados normalmente
A25. Informática aplicada a la gestión Curso 2005/2006 Excel Tema 8. Gráficos.
 DEPARTAMENTO DE LENGUAJES Y SISTEMAS INFORMÁTICOS ESCUELA SUPERIOR DE TECNOLOGÍA Y CIENCIAS EXPERIMENTALES A.D.E.M. Segundo Curso A25. Informática aplicada a la gestión Curso 2005/2006 Excel Tema 8. Gráficos.
DEPARTAMENTO DE LENGUAJES Y SISTEMAS INFORMÁTICOS ESCUELA SUPERIOR DE TECNOLOGÍA Y CIENCIAS EXPERIMENTALES A.D.E.M. Segundo Curso A25. Informática aplicada a la gestión Curso 2005/2006 Excel Tema 8. Gráficos.
Manual de OpenOffice Impress
 Manual de OpenOffice Impress. Capítulo 4. Trabajando con gráficos, esquemas y plantillas 1 Manual de OpenOffice Impress Capítulo 4: Trabajando con gráficos, esquemas y plantillas Este material es una adaptación
Manual de OpenOffice Impress. Capítulo 4. Trabajando con gráficos, esquemas y plantillas 1 Manual de OpenOffice Impress Capítulo 4: Trabajando con gráficos, esquemas y plantillas Este material es una adaptación
LAS BARRAS. La barra de acceso rápido
 LS RRS La barra de título Contiene el nombre del documento sobre el que se está trabajando en ese momento. Cuando creamos un libro nuevo se le asigna el nombre provisional Libro1, hasta que lo guardemos
LS RRS La barra de título Contiene el nombre del documento sobre el que se está trabajando en ese momento. Cuando creamos un libro nuevo se le asigna el nombre provisional Libro1, hasta que lo guardemos
APUNTES DE WINDOWS. Windows y sus Elementos INSTITUTO DE CAPACITACIÓN PROFESIONAL. Elementos de Windows
 1 APUNTES DE WINDOWS Unidad 1: Windows y sus Elementos Elementos de Windows Escritorio: Es la pantalla que aparece cuando se inicia una sesión con Windows, desde aquí es de donde se administra el computador.
1 APUNTES DE WINDOWS Unidad 1: Windows y sus Elementos Elementos de Windows Escritorio: Es la pantalla que aparece cuando se inicia una sesión con Windows, desde aquí es de donde se administra el computador.
Informática I (Grado en Matemáticas) Práctica 1 de Excel
 Práctica 1 de Excel Definición: Excel es una aplicación del tipo hoja de cálculo, integrada en el entorno Windows y desarrollada por Microsoft, en la cual se combinan las capacidades de una hoja de cálculo
Práctica 1 de Excel Definición: Excel es una aplicación del tipo hoja de cálculo, integrada en el entorno Windows y desarrollada por Microsoft, en la cual se combinan las capacidades de una hoja de cálculo
Semana 12 12. Empecemos! Qué sabes de...? El reto es... Vamos al grano. Excel. Parte II
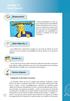 Semana 12 12 Empecemos! Amigo participante, en esta sesión continuaremos desarrollando el tema del software Excel, conoceremos las distintas funciones para hacer un mejor uso de este programa aplicado
Semana 12 12 Empecemos! Amigo participante, en esta sesión continuaremos desarrollando el tema del software Excel, conoceremos las distintas funciones para hacer un mejor uso de este programa aplicado
Práctica 3: Introducción a Word
 Departament d Enginyeria i Ciència dels Computadors Práctica 3: Introducción a Word B12. Informática I. Curso 2001/2002 Profesores: Julio Pacheco Juanjo Murgui Raul Montoliu Mª Carmen Ortiz Octubre 2001
Departament d Enginyeria i Ciència dels Computadors Práctica 3: Introducción a Word B12. Informática I. Curso 2001/2002 Profesores: Julio Pacheco Juanjo Murgui Raul Montoliu Mª Carmen Ortiz Octubre 2001
MANUAL BÁSICO DE WRITER
 MANUAL BÁSICO DE WRITER Los contenidos que vamos a tratar en este pequeño manual son los siguientes: 1. 2. 3. 4. 5. 6. 7. 8. Qué es OpenOffice y qué es Writer? Cómo accedemos a Writer? Principales opciones
MANUAL BÁSICO DE WRITER Los contenidos que vamos a tratar en este pequeño manual son los siguientes: 1. 2. 3. 4. 5. 6. 7. 8. Qué es OpenOffice y qué es Writer? Cómo accedemos a Writer? Principales opciones
Introducción a la Informática Aplicada a la Filología TABLAS
 Su creación. Filas y columnas TABLAS Las tablas representan el formato más adecuado para organizar múltiples datos que deben aparecer relacionados. Las tablas constan de casillas de entradas de datos,
Su creación. Filas y columnas TABLAS Las tablas representan el formato más adecuado para organizar múltiples datos que deben aparecer relacionados. Las tablas constan de casillas de entradas de datos,
Microsoft Office Excel
 Qué es y para qué sirve Excel? Excel es una hoja de cálculo integrada en Microsoft Office. Esto quiere decir que si ya conoces otro programa de Office, como Word, Access, Outlook, PowerPoint... te resultará
Qué es y para qué sirve Excel? Excel es una hoja de cálculo integrada en Microsoft Office. Esto quiere decir que si ya conoces otro programa de Office, como Word, Access, Outlook, PowerPoint... te resultará
PROYECTO EDUCATIVO LA CALERA
 Introducción a Excel2000. Es una de las planillas de cálculo, más utilizadas en todo el mercado informático - ahora con la novedosa versión de Excel2000 incorpora un conjunto de características nuevas
Introducción a Excel2000. Es una de las planillas de cálculo, más utilizadas en todo el mercado informático - ahora con la novedosa versión de Excel2000 incorpora un conjunto de características nuevas
Una plantilla es un modelo que puede servir como base para muchas hojas de cálculo. Puede incluir tanto datos como formatos.
 USAR PLANTILLAS Vamos a conocer y manejar con más precisión las opciones disponibles en Excel2010 a la hora de empezar un libro de trabajo, como puede ser el uso de plantillas como modelos que usaremos
USAR PLANTILLAS Vamos a conocer y manejar con más precisión las opciones disponibles en Excel2010 a la hora de empezar un libro de trabajo, como puede ser el uso de plantillas como modelos que usaremos
Para ingresar a la aplicación Microsoft Word 97, los pasos que se deben seguir pueden ser los siguientes:
 Acceso a la aplicación Descripción del ambiente de trabajo Para ingresar a la aplicación Microsoft Word 97, los pasos que se deben seguir pueden ser los siguientes: A través del botón Inicio: 1. Seleccionar
Acceso a la aplicación Descripción del ambiente de trabajo Para ingresar a la aplicación Microsoft Word 97, los pasos que se deben seguir pueden ser los siguientes: A través del botón Inicio: 1. Seleccionar
Planilla de cálculo. Módulo II - OpenOffice.org Calc
 Planilla de cálculo Módulo II - OpenOffice.org Calc 1 OpenOffice.org Calc Índice de contenidos Introducción Fórmulas Operadores matemáticos Autorrellenar Una función especial: Autosuma Algunas funciones
Planilla de cálculo Módulo II - OpenOffice.org Calc 1 OpenOffice.org Calc Índice de contenidos Introducción Fórmulas Operadores matemáticos Autorrellenar Una función especial: Autosuma Algunas funciones
Instituto Mar de Cortés Elaborar Documentos en Procesador de Texto
 Instituto Mar de Cortés Elaborar Documentos en Procesador de Texto Configurar página Cuando estamos escribiendo en un documento Word es como si lo hiciéramos en una hoja de papel que luego puede ser impresa.
Instituto Mar de Cortés Elaborar Documentos en Procesador de Texto Configurar página Cuando estamos escribiendo en un documento Word es como si lo hiciéramos en una hoja de papel que luego puede ser impresa.
Ofimática Aplicada. Elaborado por: Lic. Ronald Méndez
 Ofimática Aplicada Unidad III: HERRRAMIENTAS DE ESCRITORIO EXCEL Contenido: Qué es Excel? Elementos de la pantalla La Cinta de opciones La ficha Archivo Dividir sectores en una hoja de cálculo La Barra
Ofimática Aplicada Unidad III: HERRRAMIENTAS DE ESCRITORIO EXCEL Contenido: Qué es Excel? Elementos de la pantalla La Cinta de opciones La ficha Archivo Dividir sectores en una hoja de cálculo La Barra
Operación de Microsoft Excel
 Representación gráfica de datos Generalidades Excel puede crear gráficos a partir de datos previamente seleccionados en una hoja de cálculo. El usuario puede incrustar un gráfico en una hoja de cálculo,
Representación gráfica de datos Generalidades Excel puede crear gráficos a partir de datos previamente seleccionados en una hoja de cálculo. El usuario puede incrustar un gráfico en una hoja de cálculo,
Una breve introducción a Excel c
 Una breve introducción a Excel c Martes 22 de febrero de 2005 Curso de Formación continua en Matemáticas UAM Curso 2004/2005 1. Introducción Excel c es una aplicación de hojas de cálculo electrónicas:
Una breve introducción a Excel c Martes 22 de febrero de 2005 Curso de Formación continua en Matemáticas UAM Curso 2004/2005 1. Introducción Excel c es una aplicación de hojas de cálculo electrónicas:
1.- CREAR UNA BASE DE DATOS CON ACCESS
 1.- CREAR UNA BASE DE DATOS CON ACCESS José A. Herrera Sánchez. 1. Haz doble clic sobre el icono de acceso directo de Microsoft Access situado en el Escritorio de tu computador. Si no estuviera haz clic
1.- CREAR UNA BASE DE DATOS CON ACCESS José A. Herrera Sánchez. 1. Haz doble clic sobre el icono de acceso directo de Microsoft Access situado en el Escritorio de tu computador. Si no estuviera haz clic
Operación Microsoft Access 97
 Trabajar con Controles Características de los controles Un control es un objeto gráfico, como por ejemplo un cuadro de texto, un botón de comando o un rectángulo que se coloca en un formulario o informe
Trabajar con Controles Características de los controles Un control es un objeto gráfico, como por ejemplo un cuadro de texto, un botón de comando o un rectángulo que se coloca en un formulario o informe
PRACTICAS DE EXCEL. Primero conoce un poco el Excel y practica a la vez que aprendes
 PRACTICAS DE EXCEL El segundo bloque de contenidos de prácticas de ofimática es la hoja de cálculo. En concreto, haremos algunas prácticas con la hoja de cálculo Excel, de Microsoft. Primero conoce un
PRACTICAS DE EXCEL El segundo bloque de contenidos de prácticas de ofimática es la hoja de cálculo. En concreto, haremos algunas prácticas con la hoja de cálculo Excel, de Microsoft. Primero conoce un
Curso de Microsoft Excel 97
 Curso de Microsoft Excel 97 Nivel Básico / Medio Duración: 25 horas Noviembre 2000 1. INTRODUCCIÓN...1 1.1. Qué es una hoja de cálculo?...1 1.2. Iniciar y salir de Excel...2 1.3. La pantalla de Excel...2
Curso de Microsoft Excel 97 Nivel Básico / Medio Duración: 25 horas Noviembre 2000 1. INTRODUCCIÓN...1 1.1. Qué es una hoja de cálculo?...1 1.2. Iniciar y salir de Excel...2 1.3. La pantalla de Excel...2
Figura 1 Abrir nueva hoja de cálculo
 1. DISEÑO DE UNA HOJA Para abrir una hoja de cálculo existente en el espacio de trabajo del usuario, debe ir al menú Archivo > Abrir, o bien desde el botón Abrir archivo de la barra de herramientas, o
1. DISEÑO DE UNA HOJA Para abrir una hoja de cálculo existente en el espacio de trabajo del usuario, debe ir al menú Archivo > Abrir, o bien desde el botón Abrir archivo de la barra de herramientas, o
LECCIÓN 4ª Operaciones Numéricas
 REALIZAR OPERACIONES NUMERICAS LECCIÓN 4ª Operaciones Numéricas Excel es una hoja de cálculo y, como su nombre indica, su función fundamental es trabajar con grandes volúmenes de números y realizar cálculos
REALIZAR OPERACIONES NUMERICAS LECCIÓN 4ª Operaciones Numéricas Excel es una hoja de cálculo y, como su nombre indica, su función fundamental es trabajar con grandes volúmenes de números y realizar cálculos
Hoja1!C4. Hoja1!$C$4. Fila
 CAPÍTULO 6......... Cálculo y funciones con Excel 2000 6.1.- Referencias De Celdas Como vimos con anterioridad en Excel 2000 se referencian las celdas por la fila y la columna en la que están. Además como
CAPÍTULO 6......... Cálculo y funciones con Excel 2000 6.1.- Referencias De Celdas Como vimos con anterioridad en Excel 2000 se referencian las celdas por la fila y la columna en la que están. Además como
Tutorial de PowerPoint
 Tutorial de PowerPoint Este documento pretende explicar la elaboración de la presentación Los Planetas del Sistema Solar que se comenta en el apartado II de la Guía del curso. Las imágenes utilizadas están
Tutorial de PowerPoint Este documento pretende explicar la elaboración de la presentación Los Planetas del Sistema Solar que se comenta en el apartado II de la Guía del curso. Las imágenes utilizadas están
CÓMO CREAR NUESTRO CATÁLOGO
 CÓMO CREAR NUESTRO CATÁLOGO Mediante la aplicación (http://www.prensasoft.com/programas/conline) podemos crear nuestros propios catálogos. Para crear un catálogo necesitamos: - Varios productos que mostrar,
CÓMO CREAR NUESTRO CATÁLOGO Mediante la aplicación (http://www.prensasoft.com/programas/conline) podemos crear nuestros propios catálogos. Para crear un catálogo necesitamos: - Varios productos que mostrar,
Informática I ACI-191
 ACI-983 Informática I ACI-191 Taller de Informática Escuela de Ingeniería Unidad IV : Software de Planilla de Cálculo TEMA 1: Microsoft Excel No todo el mundo sabe cuál es la potencialidad real de una
ACI-983 Informática I ACI-191 Taller de Informática Escuela de Ingeniería Unidad IV : Software de Planilla de Cálculo TEMA 1: Microsoft Excel No todo el mundo sabe cuál es la potencialidad real de una
Contenido. Microsoft Excel 2007
 Contenido INICIO DEL PROGRAMA... 4 EL BOTÓN OFFICE... 4 BARRA DE HERRAMIENTAS Y BARRA DE ACCESO RÁPIDO... 6 LA HOJA DE TRABAJO... 7 ESCRIBIR EN LA HOJA DE TRABAJO... 8 CAMBIOS DE TAMAÑO DE FILA Y HOJA
Contenido INICIO DEL PROGRAMA... 4 EL BOTÓN OFFICE... 4 BARRA DE HERRAMIENTAS Y BARRA DE ACCESO RÁPIDO... 6 LA HOJA DE TRABAJO... 7 ESCRIBIR EN LA HOJA DE TRABAJO... 8 CAMBIOS DE TAMAÑO DE FILA Y HOJA
CONCEPTOS BASICOS. Febrero 2003 Página - 1/10
 CONCEPTOS BASICOS Febrero 2003 Página - 1/10 EL ESCRITORIO DE WINDOWS Se conoce como escritorio la zona habitual de trabajo con windows, cuando iniciamos windows entramos directamente dentro del escritorio,
CONCEPTOS BASICOS Febrero 2003 Página - 1/10 EL ESCRITORIO DE WINDOWS Se conoce como escritorio la zona habitual de trabajo con windows, cuando iniciamos windows entramos directamente dentro del escritorio,
OpenOffice Writer LA PÁGINA
 4: CONFIGURARC LA PÁGINA Cuando se escribe de forma manual se empieza por elegir el tamaño del papel, su orientación y los márgenes. En un procesador de texto, como Writer, estas operaciones que habitualmente
4: CONFIGURARC LA PÁGINA Cuando se escribe de forma manual se empieza por elegir el tamaño del papel, su orientación y los márgenes. En un procesador de texto, como Writer, estas operaciones que habitualmente
Muchos programas de aplicación contienen herramientas para proteger la información, por ejemplo, Microsoft Word que te permite:
 Seguridad de información. Importancia. Seguridad informática, son las técnicas desarrolladas para proteger los equipos informáticos individuales y conectados en una red frente a daños accidentales o intencionados.
Seguridad de información. Importancia. Seguridad informática, son las técnicas desarrolladas para proteger los equipos informáticos individuales y conectados en una red frente a daños accidentales o intencionados.
MANUAL DE MICROSOFT EXCEL BÁSICO 2010
 MANUAL DE MICROSOFT EXCEL BÁSICO 2010 CONC EPTOS DE EXC EL Qué es y para qué sirve Excel? Excel es una hoja de cálculo integrada en Microsoft Office. Esto quiere decir que si ya conoces otro programa de
MANUAL DE MICROSOFT EXCEL BÁSICO 2010 CONC EPTOS DE EXC EL Qué es y para qué sirve Excel? Excel es una hoja de cálculo integrada en Microsoft Office. Esto quiere decir que si ya conoces otro programa de
PRÁCTICAS DE OPENOFFICE CALC
 ÍNDICE: PRÁCTICAS DE OPENOFFICE CALC Práctica 1 Práctica 2 Práctica 3 Práctica 4 Práctica 5 Práctica 6 Práctica 7 Práctica 8 Conocer las operaciones básicas: suma, resta, multiplicación, división, raíz,
ÍNDICE: PRÁCTICAS DE OPENOFFICE CALC Práctica 1 Práctica 2 Práctica 3 Práctica 4 Práctica 5 Práctica 6 Práctica 7 Práctica 8 Conocer las operaciones básicas: suma, resta, multiplicación, división, raíz,
1. La nueva interfaz del programa
 1. La nueva interfaz del programa 13 1. La nueva interfaz del programa 1.1 La interfaz del nuevo Flash CS4 Al acceder por primera vez a Adobe Flash CS4 llama la atención la nueva disposición de las paletas,
1. La nueva interfaz del programa 13 1. La nueva interfaz del programa 1.1 La interfaz del nuevo Flash CS4 Al acceder por primera vez a Adobe Flash CS4 llama la atención la nueva disposición de las paletas,
ENTORNO DE TRABAJO DE WORD 2007
 ENTORNO DE TRABAJO DE WORD 2007 Esta nueva versión de Office no contiene las 4 barras que son comunes a versiones anteriores, en esta ocasión solo contiene una barra llamada barra de título, una banda
ENTORNO DE TRABAJO DE WORD 2007 Esta nueva versión de Office no contiene las 4 barras que son comunes a versiones anteriores, en esta ocasión solo contiene una barra llamada barra de título, una banda
La hoja de cálculo EXCEL. Conceptos básicos
 La hoja de cálculo EXCEL Conceptos básicos Conceptos básicos Hoja de cálculo. Concepto. El programa Excel -Elementos básicos:!hoja y libro!barra de títulos!barra de menús!barras de herramientas o de iconos!barra
La hoja de cálculo EXCEL Conceptos básicos Conceptos básicos Hoja de cálculo. Concepto. El programa Excel -Elementos básicos:!hoja y libro!barra de títulos!barra de menús!barras de herramientas o de iconos!barra
Módulo 8: Ofimática básica. Unidad didáctica 4: Introducción y modificación de datos. Access
 Módulo 8: Ofimática básica Unidad didáctica 4: Introducción y modificación de datos Access UNIDAD DIDÁCTICA 4 Introducción y modificación de datos Créditos Autor/es: Fuentes Innovación y Cualificación
Módulo 8: Ofimática básica Unidad didáctica 4: Introducción y modificación de datos Access UNIDAD DIDÁCTICA 4 Introducción y modificación de datos Créditos Autor/es: Fuentes Innovación y Cualificación
Informática I Notas del curso
 EXCEL Objetivo: Identificar la funcionalidad general de Excel, sus herramientas y recursos Excel Objetivo Particular: Conocer los métodos básicos de trabajo de Excel, para el manejo de registros, datos
EXCEL Objetivo: Identificar la funcionalidad general de Excel, sus herramientas y recursos Excel Objetivo Particular: Conocer los métodos básicos de trabajo de Excel, para el manejo de registros, datos
Dependiendo de la utilización, forma y resultado deseado, Word propone diferentes columnas:
 COLUMNAS Dependiendo de la utilización, forma y resultado deseado, Word propone diferentes columnas: de Las periodísticas simples. En ellas, el usuario define las columnas antes de escribir y salta de
COLUMNAS Dependiendo de la utilización, forma y resultado deseado, Word propone diferentes columnas: de Las periodísticas simples. En ellas, el usuario define las columnas antes de escribir y salta de
Elaborando WebQuest usando Power Point
 Módulo WebQuest Elaborando WebQuest usando Power Point 2.1.- Creación de WebQuest usando el Miscrosoft Power Point En el Power Point le colocamos un Estilo a nuestra Diapositiva para iniciar nuestra Creación
Módulo WebQuest Elaborando WebQuest usando Power Point 2.1.- Creación de WebQuest usando el Miscrosoft Power Point En el Power Point le colocamos un Estilo a nuestra Diapositiva para iniciar nuestra Creación
Manejo de Libros. Marzo 2011 Manejo de Libros Diapositiva 1
 Manejo de Libros Conceptos básicos Iniciar Excel Pestaña o Ficha Archivo Objetos del libro: Barras de título y acceso rápido Objetos del libro: Cinta de opciones y fichas de herramientas Objetos del libro:
Manejo de Libros Conceptos básicos Iniciar Excel Pestaña o Ficha Archivo Objetos del libro: Barras de título y acceso rápido Objetos del libro: Cinta de opciones y fichas de herramientas Objetos del libro:
EXCEL XP. Qué es Excel? La ventana de Excel UNIVERSIDAD REY JUAN CARLOS
 UNIVERSIDAD REY JUAN CARLOS EXCEL XP Qué es Excel? Es una hoja de cálculo. Una hoja de cálculo es una especie de tabla cuyas casillas o celdas pueden contener distintos valores: Texto. Números, fechas
UNIVERSIDAD REY JUAN CARLOS EXCEL XP Qué es Excel? Es una hoja de cálculo. Una hoja de cálculo es una especie de tabla cuyas casillas o celdas pueden contener distintos valores: Texto. Números, fechas
= C18+C19+C20+C21+C22 = SUMA(C18:C22) Con este sencillo ejemplo hemos querido demostrar que las funciones nos permiten simplificar los cálculos.
 Alexandra Hernández Mesa LAS FUNCIONES EN EXCEL Las funciones son la principal característica de una Hoja de Cálculos. El primer paso para exprimir al máximo el potencial de Excel es conocer y dominar
Alexandra Hernández Mesa LAS FUNCIONES EN EXCEL Las funciones son la principal característica de una Hoja de Cálculos. El primer paso para exprimir al máximo el potencial de Excel es conocer y dominar
Microsoft Power Point es un programa que sirve para crear presentaciones que podrán ser vistas en pantalla o impresas.
 INTRODUCCION. Microsoft Power Point es un programa que sirve para crear presentaciones que podrán ser vistas en pantalla o impresas. Algunas de las características de Power Point son que a las diapositivas
INTRODUCCION. Microsoft Power Point es un programa que sirve para crear presentaciones que podrán ser vistas en pantalla o impresas. Algunas de las características de Power Point son que a las diapositivas
BUSINESS OBJECTS EDICIÓN DE REPORTES NIVEL II
 BUSINESS OBJECTS EDICIÓN DE REPORTES NIVEL II [Escriba texto] Contenido CAPÍTULO I: ESTRUCTURANDO UN REPORTE... 4 CAPÍTULO II: FICHA DE INFORMES... 5 CAPÍTULO III: BARRA DE HERRAMIENTAS INFORME... 19 EJERCICIOS...
BUSINESS OBJECTS EDICIÓN DE REPORTES NIVEL II [Escriba texto] Contenido CAPÍTULO I: ESTRUCTURANDO UN REPORTE... 4 CAPÍTULO II: FICHA DE INFORMES... 5 CAPÍTULO III: BARRA DE HERRAMIENTAS INFORME... 19 EJERCICIOS...
Este botón situado en la barra de título de la ventana de la aplicación, nos da acceso a un menú mediante el cual podemos, entre otras opciones:
 Botón de Office [Información extraída de la página web http://www.adrformacion.com/cursos/wordb2007/leccion1/tutorial3.html] Este botón situado en la barra de título de la ventana de la aplicación, nos
Botón de Office [Información extraída de la página web http://www.adrformacion.com/cursos/wordb2007/leccion1/tutorial3.html] Este botón situado en la barra de título de la ventana de la aplicación, nos
LECCION 2 FORMULAS Y FUNCIONES
 LECCION 2 FORMULAS Y FUNCIONES FÓRMULAS Esta es una de las características más importantes de una planilla de cálculos. Permite establecer relaciones entre constantes, funciones y referencias a celdas
LECCION 2 FORMULAS Y FUNCIONES FÓRMULAS Esta es una de las características más importantes de una planilla de cálculos. Permite establecer relaciones entre constantes, funciones y referencias a celdas
CAPÍTULO 4. FÓRMULAS Y FUNCIONES
 CAPÍTULO 4. FÓRMULAS Y FUNCIONES Este capítulo es uno de los más importantes del curso, pues en su comprensión y manejo está la base de Excel. Qué es una hoja de cálculo sino una base de datos que utilizamos
CAPÍTULO 4. FÓRMULAS Y FUNCIONES Este capítulo es uno de los más importantes del curso, pues en su comprensión y manejo está la base de Excel. Qué es una hoja de cálculo sino una base de datos que utilizamos
Manual Word 2010. Tablas
 Manual Word 2010 Tablas CONTENIDO Insertar Tabla Seleccionar tablas Eliminar Tablas Agregar - eliminar filas, columnas y celdas Combinar y dividir celdas Dividir tablas Establecer alto y ancho de la celda
Manual Word 2010 Tablas CONTENIDO Insertar Tabla Seleccionar tablas Eliminar Tablas Agregar - eliminar filas, columnas y celdas Combinar y dividir celdas Dividir tablas Establecer alto y ancho de la celda
Microsoft FrontPage XP
 XP El conjunto de páginas escritas en formato HTML (Hyper Text Markup Lenguaje) recibe el nombre de Web, el lugar en el que se almacena se denomina sitio Web. En estos documentos podemos incluir archivos
XP El conjunto de páginas escritas en formato HTML (Hyper Text Markup Lenguaje) recibe el nombre de Web, el lugar en el que se almacena se denomina sitio Web. En estos documentos podemos incluir archivos
