Mantenimiento de Proyectos y Gastos con Financiación Afectada. Modificación de Consignaciones y Previsiones
|
|
|
- Inés Tebar Márquez
- hace 8 años
- Vistas:
Transcripción
1 Proyectos de Gasto Introducción Opciones de instalación Mantenimiento de Proyectos y Gastos con Financiación Afectada Modificación de Consignaciones y Previsiones Operaciones con Proyectos Superproyectos Proyecto ficticio Transferencias de desviaciones de financiación Consulta de Proyectos Consulta de Acumulados de Proyectos Uso de Proyectos previos IDE Proyectos Modificación de Acumulados de Presupuestos Cerrados Ejercicio Proyectos / Incorporación de Remanentes / Transferencia de desviaciones Ejemplo Incorporación de Remanentes con Superproyecto Proyectos de Gasto 1
2 Introducción En este capítulo se explicará todo lo relativo a los proyectos de Gastos y Gastos con financiación afectada en Sicalwin. Empezaremos comentando las Opciones de instalación relativas a esta módulo, dado que según se marquen unas u otras podremos encontrar distintos modos de trabajo. También es importante aclarar, como en otros capítulos, que dependiendo de la instalación en cada entidad o usuario los puntos de menú visibles pueden ser distintos o estar colocados de distinta forma. Al final se ponen dos ejemplos de operaciones con proyectos de gasto, haciendo hincapié en la incorporación de remanentes. Opciones de instalación Estas son las opciones de instalación que nos encontramos, para una entidad que en ejercicios anteriores a 2006 utilizaba la versión 4.X. Y estas pantalla si se utilizaba una versión 3.X. En general las opciones de instalación se han simplificado para entidades pequeñas y medianas, para que no aparezcan opciones que entendemos no resultan de interés para este tipo de entidades y no harían más que complicar la parametrización. Proyectos de Gasto 2
3 Veamos cada una de las opciones: Utiliza Proyectos. Es la marca principal para indicar que la entidad utiliza este módulo. Si no se marca, no aparecerá el menú, y en su sustitución aparecerá el módulo de Recursos Afectados, que es la nuevo módulo reducido de financiación afectada del Modelo Básico de Sicalwin. Está explicado en otro capítulo. Código Territorial de Proyecto Codificado en Tablas. El código territorial es un campo que se pide en el Mantenimiento de Proyectos, de uso opcional. Cabe la posibilidad de que sea un campo tipo texto libre de 5 posiciones, o de que esté tabulado, para lo cual debemos marcar esta opción, e ir a Tablas Generales (en Administración del sistema Tablas básicas) y dar de alta los códigos territoriales que vamos a utilizar. Se utilizará el código CTER para dar de alta códigos territoriales. Como Elementos cualquier conjunto de caracteres alfanuméricos, como mucho de tamaño 6. Utiliza Superproyectos. Se marcará esta opción para el uso de Superproyectos, que son proyectos de mayor envergadura que tienen subproyectos asociados, relacionados todos ellos principalmente por uno o más Agentes financiadores globales, que financian todo el superproyectos. Se utiliza principalmente para planes provinciales de obras. Tipo de Gestión de Proyectos. Indica como se dan de alta los proyectos: 1 Proyectos definitivos. Se dan de alta los proyectos por el Mantenimiento, de forma que se quedan grabados para poder usarlos a continuación, son ya definitivos. 2 Opcionalmente provisionales o definitivos. Según los permisos de los usuarios, permitirá dar de alta proyectos definitivos directamente, o darlos de alta como provisionales, de forma que después hay que validarlos por otra opción de menú. 3 Proyectos provisionales. Se obliga a que los proyectos sean dados de alta por el Mantenimiento de proyectos previos, para posteriormente tramitarlos a definitivos. Habrá que marcar las opciones 2 o 3 cuando la entidad tenga áreas gestoras a las que se permita la gestión de alta de proyectos que deban validarse posteriormente en Intervención. También se marcará una de estas opciones cuando vaya a utilizarse el IDE proyectos (Incorporación de proyectos desde sistemas externos), ya que esta incorporación se produce de forma previa, y tiene una validación posterior. Para el uso de proyectos previos (tipo de gestión 2 o 3) es necesaria la definición de Areas gestoras en el presupuesto, es decir, las partidas deben tener áreas gestoras asociadas, y un Proyectos de Gasto 3
4 proyecto debe ser de un área (no se podrían mezclar en un mismo proyecto partidas de distintas áreas). Un proyecto previo no validado no puede usarse en ninguna operación, ni siquiera previa. Mantenimiento de Proyectos y G.F.A. En este punto de menú de darán de alta los proyectos ya sea con financiación afectada o sin ella. La definición de proyectos y de gastos con financiación afectada la encontramos en la I.C.A.L. de 2004, Capítulo II Áreas contables de especial trascendencia, en las secciones 6ª y 7ª, de la cual extraemos la definición: Sección 6ª Proyectos de gasto Regla 42.- Concepto. 1. Un proyecto de gasto es una unidad de gasto presupuestario perfectamente identificable, en términos genéricos o específicos, cuya ejecución, se efectúe con cargo a créditos de una o varias aplicaciones presupuestarias y se extienda a uno o más ejercicios, requiere un seguimiento y control individualizado. 2. Tendrán la consideración de proyectos de gasto: a) Los proyectos de inversión incluidos en el Anexo de Inversiones que acompaña al Presupuesto. b) Los gastos con financiación afectada a que se refiere la Sección 7ª de este Capítulo. c) Cualesquiera otras unidades de gasto presupuestario sobre las que la entidad quiera efectuar un seguimiento y control individualizado.... Sección 7ª Gastos con financiación afectada Regla 46.- Concepto. 1. Un gasto con financiación afectada es cualquier proyecto de gasto que se financie, en todo o en parte, con recursos concretos que en caso de no realizarse el gasto no podrían percibirse o si se hubieran percibido deberían reintegrarse a los agentes que los aportaron. 2. Dada su condición de proyectos de gasto, a los gastos con financiación afectada les serán aplicables las normas previstas en la Sección anterior. El formulario de Sicalwin para dar de alta proyectos se compone de cuatro pestañas: Proyectos de Gasto. Se darán de alta aquí los proyectos, tengan o no financiación afectada, indicando los expedientes de gasto a realizar y las aplicaciones. Datos de Financiación. En el caso de ser proyectos con financiación afectada, en esta pestaña se detallarán los Agentes y Aplicaciones. Otros datos. Pestaña de uso opcional, con otros datos informativos. Observaciones. Al igual que la anterior, es para completar datos adicionales. Proyectos de Gasto 4
5 Proyectos de Gasto El Código del Proyecto está compuesto por: Ejercicio Contable origen del Gasto o Proyecto de Gasto. P.ej Tipo de Financiación del Gasto o Proyecto. Las Características de cada uno son: Programa de GFA (Clasif. Func. Gastos) (Cod. 0), En este tipo de Proyecto, se van a financiar todas las aplicaciones de Gastos que pertenezcan a una determinada Clasificación Funcional del Presupuesto (Por ejemplo, la 325, Juventud). Si la Entidad elige esta opción, en el campo Gestor tendrá que indicar la Clasificación Funcional que vamos a Afectar, y al nivel de desglose que se establezca (por ejemplo, si se va a financiar todo el Grupo de Función 3, solo pondré 3, si se va financiar toda la Subfunción 325 pondré 325, etc.) Programa de GFA (Clasif. Func. Gastos) (Cod. 1), aquí financiaremos todas aquellas aplicaciones de Gastos que pertenezcan a una determinada Clasificación Económica del Presupuesto. En el dato Gestor indicaremos la Clasificación Económica que va a ser afectada. Proyecto de Inversión con financiación Afectada (Cód. 2). En este tipo de Proyecto tendremos que indicar las partidas presupuestarias que van a ser afectadas con ingresos específicos. En este caso los Gastos que van a ser afectados son Gastos de Inversión. Otros Proyectos de Gastos con F.A. (Cód. 3). Se incluyen todos aquellos Gastos o Proyectos que van a ser afectados con ingresos específicos, pero cuyos gastos no son de Inversión. Proyecto de Inversión fin. Recursos Generales (Cód. 4). En este tipo de Proyecto tendremos que indicar las partidas presupuestarias de Inversión que van a ser afectadas con los recursos generales de la Entidad. Otros Proyectos de Gastos fin. Recursos Generales (Cód. 5). Formado por todas aquellas partidas presupuestarias que van a ser afectados con recursos de la Entidad con carácter general. Proyectos de Gasto 5
6 Proyectos ficticios (Cód. 8). Se podrán definir con este código proyectos en los que temporalmente registraremos ingresos, para posteriormente traspasarlos a otro proyecto real. Superproyectos. (Cód. 9). Con este código se definirán proyectos de mayor nivel, que engloban a su vez proyectos, principalmente definidos como tal por tener los proyectos dependientes de él una financiación conjunta (subvención, préstamo). Especialmente pensado para planes provinciales de obras. Gestor, que indicaremos el nombre del Órgano Gestor del Proyecto (En Proyectos tipo 2,3,4 y 5) o la Clasificación afectada en el proyecto (en Proyectos tipo 0 y 1). Núm., que indica el número que le vamos a asignar al Proyecto. Funciona como un contador. Así, al primer proyecto que creemos con un año, tipo y gestor determinado le asignará el Nº 1. (Aunque el usuario puede modificar y asignar el que quiera) Descripción, donde introducimos el nombre del Proyecto de Gasto que lo describe. Proyecto Finalizado: Se marcará (lógicamente no al definir el proyecto) cuando queramos dar el proyecto como terminado, aunque quede algo por ejecutar (por ejemplo unos céntimos de sobra), de forma que al finalizar el ejercicio no se traspasen al año siguiente (se podrá elegir si se traspasan o no). También en las consultas de proyecto este campo está como filtro, de forma que se pueden excluir de la consulta los proyectos marcados como finalizados. Inicio, Duración y Tipo de Vinculación del Proyecto. Inicio del Proyecto. Mes y Año de comienzo del Proyecto de Gasto. Finalización del Proyecto. Mes y Año de conclusión del Proyecto. Duración estimada. Calcula los meses desde el Inicio hasta la Terminación. Si hemos indicado la Finalización del Proyecto, este dato lo calcula de forma automática. En cambio, si dejamos el dato de finalización vacío y pulsamos intro, tendremos que indicar de forma obligatoria la duración, en meses, del Proyecto de gastos. Código Territorial. Podremos indicar un Código Territorial para una mejor localización del Proyecto. este campo no es obligatorio. Tipo de Vinculación. Indicaremos si las partidas del Proyecto se van a vincular de alguna forma con respecto al Presupuesto. Así, las Opciones son: - No Vinculante (Cod. 0). Las partidas del Proyecto no se van a vincular sobre si misma de manera explícita, no creándose una bolsa específica para el Proyecto sino que se tirará de la bolsa de Vinculación del Presupuesto a la que pertenezca cada partida del Proyecto. (Por ejemplo, la partida de gastos del proyecto podrá tirar de la bolsa del presupuesto de esa partida, incluso si el importe es superior al consignado en el Proyecto). Vinculación Cualitativa y Cuantitativa (Cod. 1). Las partidas del Proyecto se vinculan sobre si mismas, creándose una propia bolsa de vinculación, de manera que no se podrán proponer gastos superiores a los asignados a esa partida en el Proyecto. Vinculación solo Cualitativa (Cod. 2). Las Partidas del Proyecto de Gasto se vincularán sobre si mismas, creándose una propia bolsa de vinculación, pero en Proyectos de Gasto 6
7 caso de que el saldo del Proyecto de esa partida sea insuficiente, podremos tirar del saldo restante de la correspondiente partida (o bolsa) en el Presupuesto. Expedientes. En esta Rejilla incluiremos todos aquellos expedientes pertenecientes al Proyecto de Gasto. Indicándole el Nº de expediente, una descripción del mismo, y el código territorial correspondiente. El Número de expediente identifican de forma completa un Proyecto o Gasto. (Al efectuar el gasto (RC,A,D,...) de un proyecto tendremos que indicar el Año, Tipo, Gestor, Número y Expediente), por tanto hay que crear al menos un expediente en cada proyecto. Aplicaciones de Gastos En esta Rejilla de datos introduciremos todas aquellas partidas presupuestarias que van a ser afectadas en el Proyecto de Gasto. Para que una Partida Presupuestaria pueda incluirse en un Proyecto de Gasto es necesario que en la Carga del Presupuesto de Gastos se haya indicado esta Opción al dar de alta la partida. Para ello, tendremos que indicar el Año en que se va a realizar el Gasto y la Clasificación presupuestaria que posee la partida. Por último tendremos que indicar el importe inicial que se va asignar a la partida, hasta el limite superior del crédito asignado a esa partida en el Presupuesto (o al límite asignado en el superproyecto, si pertenece a alguno). Nota: Recordamos que aquí se consignan los créditos incluidos en el presupuesto inicial. Si el crédito que va a tener el proyecto es por una modificación de crédito, aquí se pondrá cero, y en el expediente se indicará partida, proyecto e importe, de forma que actualizará la ficha del proyecto. Proyectos de Gasto 7
8 Datos de financiación Esta Pestaña se habilitará de forma automática si el Tipo de Proyecto elegido es el de Programa de GFA (Clasif. Func. Gastos), con Código 0 o el de Programa de GFA (Clasif. Func. Gastos), con Código 1. Esta ventana no se habilitará en caso de que el proyecto de Gasto este financiado con cargo a Recursos Generales. Cuando el tipo esta financiado con Recursos específicos, en esta pestaña tendremos que indicar: Año de Inicio de Percepción de los Ingresos y Año en que finaliza la percepción de los ingresos afectados al Proyecto. Categoría de financiación. Indicaremos si vamos a financiar el Proyecto completamente con Recursos Propios (Cod. 1) (No Viable en el caso Financiación Afectada), completamente con Recursos Ajenos (Cód. 2) o bien se va a Cofinanciar el Proyecto (Cod. 3)(Parte con Recursos Propios y parte con Ajenos) Nota: La Opción 1, Recursos Propios, no podrá seleccionarse en el caso de que se trate de un Proyecto o Gasto Con Financiación Afectada Rejilla Agentes que Financian el Gasto, donde indicaremos el Tercero o Terceros que van a financiar directamente el Proyecto. La Parte de Total Financiado no es modificable directamente por el usuario sino que se actualiza de forma automática en función del importe que financie en las partidas de ingresos afectadas. Agente Multitercero: Se marcará el agente como multitercero cuando corresponda a una pluralidad de agentes, del tipo contribuciones especiales, o venta de terrenos, de forma que queremos crear un agente genérico (con NIF ficticio), pero después en las operaciones de ejecución de ingresos (Compromiso, Derechos, Cobros) queramos definir el Interesado concreto. Si marcamos multitercero, al efectuar la operación de ingreso se preguntará por el Tercero, y por el Interesado, donde habrá que poner el NIF real de la persona que me ingresa. Así en el documento impreso (carta de pago, talón de cargo) saldrá el interesado final, pero en el proyecto se acumularán los datos al agente genérico. Proyectos de Gasto 8
9 Rejilla Aplicaciones de Ingreso, indicaremos las partidas de ingreso que van a afectar al Proyecto de Gastos. Para ello, incluiremos el Año de Percepción y Clasificación de la partida de ingresos. Además tendremos que indicar la Previsión Inicial asignado a la partida. Nota: Las aplicaciones de ingreso que muestra la rejilla pertenecen al Tercero que este seleccionado en la rejilla de Agentes que financian el Gasto. De modo que cada vez que seleccionemos a un tercero, la rejilla de aplicaciones de ingresos nos mostrará los ingresos que tiene asociado este Tercero. Ejemplo. El Tercero X va a financiar el 20% del Proyecto ( Euros) a través de una subvención. Para ello tendremos que indicar en Primer Lugar al tercero X como el agente que financia el gasto, y luego la aplicación de ingreso de la subvención. Así tras indicar el importe y grabar ese registro, se actualizará el porcentaje de financiación del tercero al 20%. (O se puede teclear el porcentaje, y se rellena automáticamente el importe). Si definimos un Superproyecto, se habilitará la columna Desagregado, y se marcará para aquellos Agentes que no financian el total del superproyecto, sino proyectos concretos (por ejemplo la aportación de un ayuntamiento a su obra, y no el préstamo pedido por una Diputación para financiar todo el superproyecto). En los agentes desagregados, será obligatorio indicar posteriormente en los proyectos dependientes el Agente y la financiación. Otros datos y Observaciones Estas pestañas no influyen en operaciones o cálculo alguno en los proyectos, son informativas. En el apartado de Hitos hay que introducir una fecha y un texto del hito. En el apartado de Actuaciones debemos crear en Tablas generales códigos de concepto (Código = ACTU ; Elemento = al concepto que queramos crear, en el ejemplo REVI ). En el apartado de Otros datos tenemos un código de concepto libre (no hay que definir nada en tablas generales) y descripción. Proyectos de Gasto 9
10 En Observaciones tenemos el campo libre Línea actuación y un campo amplio para cualquier comentario y observaciones al proyecto. Modificación de consignaciones y previsiones Podría Ocurrir que las asignaciones, realizadas a las distintas partidas del Proyecto en el Presupuesto inicial, fueran insuficientes a lo largo de la ejecución del Ejercicio contable, por lo que se hace necesario una revisión del Proyecto. Esto hará que tengamos que hacer aumentos de consignaciones en el gasto previsto en el proyecto, que se harán pos estas pantallas. Esto puede venir acompañado de un aumento en la financiación de algún agente, que hará que modifiquemos por aquí la previsión de ingreso. También puede haber bajas, disminuyendo la consignación y la previsión de ingreso, por que el gasto previsto o la financiación disminuyan por cualquier causa. En el caso de gastos (operaciones definitivas), las modificaciones de consignación a la baja se proponen automáticamente en Sicalwin, pero en ingresos no, hay que realizarlas manualmente, es decir, si por ejemplo definimos un proyecto con previsión de ingresos en un agente, y finalmente se compromete este agente a ingresarnos sólo 800, tendremos que entrar en la pantalla de modificación de previsiones de ingreso en el proyecto y hacer una disminución de 200. Podremos modificar la asignación inicial de un Proyecto de 2 maneras: Bien a través de la realización de un expediente de Modificación de crédito (si son cantidades no previstas en el presupuesto inicial), O bien mediante una Reasignación de los créditos, siempre que sea posible, asignados a las partidas del Proyecto, mediante una redistribución de las consignaciones iniciales del crédito de esa partida entre el Presupuesto General y el Proyecto. La Aplicación Sicalwin permite, a través de este modulo, realizar modificaciones de la Consignación del Crédito Inicial asignado a las partidas de Gastos y a las partidas de Ingresos de un Proyecto. También se permite por este modulo el cambio de un Agente que financia un proyecto por otro distinto, a través de la 3ª pestaña 'Cambio de Agentes', aunque con la condición de que el Agente que cambiamos no tenga operaciones ya realizadas, ni tampoco tenga aplicaciones asociadas de años anteriores. Procedimiento 1 En Primer Lugar, tendremos que indicar el Proyecto de Gasto al que vamos a modificar. Para ello, introduciremos el Código del Proyecto pulsaremos F5 para ver los Existentes. o bien 2 Indicaremos la Fecha por la que vamos a realizar la modificación. (este campo permanece deshabilitado si la opción Desbloquear Fecha en Opciones de Instalación no esta marcada) 3 Una vez indicado el Proyecto y la fecha (en su caso), se cargarán los datos relativos al mismo, mostrándonos el Total de Gasto Asignado al Proyecto y el Total Financiado. 4 Se habilitará 3 pestañas, Créditos Iniciales, Previsiones Iniciales y 'Cambio Agentes'. Proyectos de Gasto 10
11 Pestaña Créditos Iniciales Rejilla Aplicaciones de Gastos Se mostrarán en la rejilla las partidas del Proyecto de Gasto indicando año previsto del Gasto y Clasificación. 1 Tenemos la Opción de realizar: Un Aumento de la Consignación Inicial asignada a la partida del Proyecto, indicándolo con la letra A en la Rejilla. Una Disminución de la Consignación Inicial de la partida del Proyecto, indicándolo con la letra D en la rejilla. 2 A continuación introduciremos el importe por el que vamos a realizar la Consignación. 3 Indicaremos el Motivo por el cual se va a realizar la modificación. Podremos pulsar F5 para ver los que existen. Los motivos varían según sea una aumento o disminución. Nota: el Mantenimiento de los Motivos se lleva a través Tablas Generales. Códigos MCAU, MCDI del menú Administración del Sistema Tablas básicas. 4 Posteriormente introduciremos un texto explicativo de la operación de modificación. 5 Al confirmar la operación, Puede Ocurrir que, en caso de aumento de la consignación, el importe total del gasto supere al total Financiado. Si eso ocurre, la aplicación Sicalwin nos afirmará este hecho para el Usuario decida si desea continuar o no. 6 Además, en el caso de que el importe asignado supere al disponible en la bolsa de la partida, no podremos continuar. Nota: La rejilla nos muestra por defecto una sola vez la partida del Proyecto, aunque la aplicación Sicalwin permite introducir más modificaciones en la rejilla sin tener que salirnos del modulo, teniendo que indicar en este caso la partida en la rejilla. Esto es útil en el caso de aumentos de la consignación por diversos motivos, indicando en cada línea de modificación cada uno de los motivos. Información Adicional En esta pestaña, la Aplicación Sicalwin nos muestra información sobre el estado del Crédito Total Consignado en el Proyecto y en la partidas del mismo, desglosado en Créditos Iniciales, Modificaciones de la Consignación Inicial y las modificaciones Presupuestarias. Proyectos de Gasto 11
12 Además, podremos consultar el Histórico de las modificaciones, tanto de Gastos como Ingresos, en la que nos indica el Nº de operación, la Fecha en la que se hizo, los motivos, etc... Para Consultar el Histórico, pulsaremos el Botón situado en la esquina inferior derecha. Pestaña Previsiones Iniciales Esta pestaña está Formada por: Rejilla Agentes que Financian el Gasto en esta rejilla nos muestra la relación de Terceros que van a financiar el Proyecto, así como los datos del importe que financia y el porcentaje que representa en el total del Proyecto. Seleccionando un Tercero, podremos ver en la rejilla Aplicaciones de Ingresos las partidas de ingresos vinculadas al Tercero. Rejilla Aplicaciones de Ingresos Esta Rejilla nos muestra las partidas de ingresos del Tercero seleccionado. Tenemos la opción de realizar: Un Aumento de la Previsión Inicial asignada a la partida del Proyecto, indicándolo con la letra A en la Rejilla. Una Disminución de la Previsión Inicial de la partida del Proyecto, indicándolo con la letra D en la rejilla. 2 A continuación introduciremos el importe por el que vamos a realizar la Consignación. 3 Indicaremos el Motivo por el cual se va a realizar la modificación. Podremos pulsar F5 para ver los que existen. Los motivos varían según sea una aumento o disminución. Nota: el Mantenimiento de los Motivos se lleva a través de Tablas Generales, códigos MPAU, MPDD del menú Administración del Sistema Tablas básicas. 4 Posteriormente introduciremos un texto explicativo de la operación de modificación. 5 Al confirmar la operación, Puede Ocurrir que, en caso de aumento de la Previsión, el importe total financiado supere al total del Gasto Previsto. Si eso ocurre, la aplicación Sicalwin nos afirmará del hecho para que el Usuario decida si desea continuar o no. Nota: La rejilla nos muestra por defecto una sola vez la partida del Proyecto, aunque la aplicación Sicalwin permite introducir más modificaciones en la rejilla sin tener que salirnos del modulo, teniendo Proyectos de Gasto 12
13 que indicar en este caso la partida en la rejilla. Esto es útil en el caso de aumentos de la previsión por diversos motivos, indicando en cada línea de modificación cada uno de los motivos. Datos sobre la Situación de las Previsiones e Histórico. En esta pestaña, la Aplicación Sicalwin nos muestra información sobre el estado de las Previsiones Totales en el Proyecto y en la partidas del mismo, desglosado en Previsiones Iniciales, Modificaciones de la Previsiones Iniciales y las modificaciones Presupuestarias. Además, podremos consultar el Histórico de las modificaciones, tanto de Gastos como Ingresos, en la que nos indica el Nº de operación, la Fecha en la que se hizo, los motivos, etc... Para Consultar el Histórico, pulsaremos el Botón situado en la esquina inferior derecha. Pestaña 'Cambio Agentes' Esta opción se suele usar, por ejemplo, cuando el agente financiador es un banco, y definimos el proyecto pero aún no sabemos con qué entidad financiera concertaremos el préstamo. En ese caso al definir el proyecto inicialmente ponemos como agente un agente ficticio, Banco, o Préstamo, para posteriormente por esta pantalla definir ya el CIF de la entidad financiera concreta (o entidades) Esta Pestaña esta formada por 2 campos: Uno, Agente Actual, donde indicaremos el Nº de Documento del Agente que Actualmente tiene asignado Financiar el Proyecto o parte del mismo. Dos, Nuevo Agente, será el tercero que se encargará de financiar el Proyecto o Parte del Proyecto que tenía asignado inicialmente al Anterior Agente. Una vez indicado los 2 Agentes, pulsaremos el Botón 'Cambiar', para que el se efectúe el Cambio de Agentes en la financiación del Proyecto. Nota: El cambio no dejará realizarse en el caso de que el 'Agente Actual' contenga operaciones en el Proyecto o tenga asociadas aplicaciones en años anteriores. Operaciones con proyectos Una vez definido el proyecto, ya podrá usarse en la gestión de operaciones de gastos o ingresos, corriente, cerrados, futuros (o informativamente en no presupuestarias). Modificaciones de crédito En las modificaciones de crédito que afecten a proyectos se indicará éste, tanto en la pestaña de gastos como en la de ingresos. Proyectos de Gasto 13
14 Operaciones del presupuesto de ingresos Se indicará primero el proyecto, y en la aplicación ya se filtrará por las que pertenecen al proyecto. La operación puede ser multiaplicación multiproyecto, previa o definitiva. Si se teclea en el campo Tercero un agente marcado como multitercero, se abrirá el campo Interesado para poner el deudor específico, que es quien saldrá en el documento impreso. Este campo no es obligatorio. Podemos dejarlo vacío en el compromiso y después detallarlo en el Derecho Reconocido, o en el cobro. También se introduce el proyecto en operaciones (compromisos) de ejercicios futuros: Proyectos de Gasto 14
15 Nota: Pueden realizarse también compromisos de ingreso corriente o futurossin código de proyecto, el programa lo permite, aunque se puede introducir un parámetro interno para que esto no sea posible. Esto se hace en en Administrador, tabla ENT, campo ENT_PAR, y el parámetro es: PRYOBCI=S Operaciones del presupuesto de gastos En las operaciones de gastos, corriente, cerrados y futuros, introduciremos cuando corresponda también el código de proyecto. La operación puede ser multiaplicación multiproyecto, previa o definitiva. Proyectos de Gasto 15
16 Si la operación es un compromiso o una obligación reconocida, nos saldrá como pantalla informativa el Aviso desviación negativa, que se llama así genéricamente, aunque su misión es que al realizar operaciones de gastos comprobemos si en el presupuesto de ingresos tenemos el compromiso concertado o el derecho reconocido. En los acumulados de gastos vemos los de operaciones anteriores (de compromisos u obligaciones, depende lo que estemos haciendo), y en ingresos vemos compromisos y derechos, así como el coeficiente de financiación. En la perte inferior se detalla por Agente para que veamos qué agente es el que se ha comprometido o reconocido el derecho. La pantalla simplemente la aceptaremos para continuar, si es que así lo queremos. En operaciones A sobre RC, o D sobre A, por menos importe, el sistema nos preguntará si deseamos anular las operaciones anteriores de la cadena que se van a quedar con saldo restante: Si se contesta que sí, nos hará la siguiente pregunta: Proyectos de Gasto 16
17 Contestaremos que sí cuando queramos que disminuya el crédito previsto en el proyecto, y que no si la ficha del proyecto debe quedarse con ese gasto previsto. Nota: La versión 6.00 de Sicalwin realiza esta pregunta sólo en operaciones definitivas, no lo hace cuando se utilicen las previas, en cuyo caso, tanto las operaciones barradas como la disminución de consignación del proyecto debe hacerse manualmente, por Modificación de consignaciones y previsiones Superproyectos El sistema permite la definición de un ente superior al proyecto, el superproyecto, del cual dependerán subproyectos de gasto con una identidad común, que es uno o más agentes que financian todo el superproyecto, y la entidad no desea desglosar el ingreso en cada uno de los proyectos dependientes. Por ejemplo, si una subvención de la unión europea va a financiar 5 proyectos de inversión, tenemos la posibilidad de: 1) Definir 5 proyectos, cada uno con su gasto previsto, e indicar para cada uno de ellos qué parte, qué importe se ingresa para él de la subvención de la unión europea. Esto implica que en las operaciones de ingreso, haremos 5 compromisos, derechos, cobros, etc (u operaciones multiproyecto, pero hay que indicar cuanto se ingresa para cada uno de los 5 proyectos) 2) Definir un Superproyecto, indicando que tiene un agente que lo financia. Y definirle 5 proyectos que dependen de él, en los cuales se indicará el gasto previsto, pero no el ingreso, ya que este ya está definido a nivel global en el superproyecto. A la hora Proyectos de Gasto 17
18 de contabilizar operaciones de ingreso (compromiso, derecho, cobro) únicamente habrá que ir haciendo operaciones con el código de superproyecto, no hace falta indicar a qué proyecto concreto va. Hacemos las siguientes observaciones: 1) Las operaciones de gasto siempre van con el código de proyecto (y expediente), nunca al superproyecto. 2) Un superproyecto puede tener agentes financiadores de todo él, o además, puede tener agentes desagregados, que se marcarán como tal en la ficha del superproyecto, y que indica que el agente no financia todo el superproyecto, sino alguno o algunos de los proyectos de los que depende (Un plan provincial de obras puede ser un superproyecto, de forma que un préstamo solicitado o una subvención europea pueden ser agentes que financian todo el plan, pero también tendrá definidos agentes desagregados, si algún ayuntamiento colabora financiando la obra en algún proyecto de los que le afecta a él. En este caso las operaciones de ingreso de este agente llevarán el código de proyecto concreto, no el del superproyecto. 3) Las desviaciones de financiación se calculan por Agente. Por tanto, para un agente global, se calculará teniendo en cuenta los Derechos reconocidos (que han sido imputados directamente en el superproyecto), menos su coeficiente de financiación por todas las obligaciones reconocidas (de todos los proyectos dependientes de él). Para un agente desagregado, se calculan teniendo en cuenta sus derechos reconocidos (que han sido registrados con el código concreto de proyecto), menos su coeficiente por las obligaciones reconocidas (sólo de los proyectos a los que financia, no de todos) Primero hay que definir el superproyecto y después todos los proyectos dependientes. Para crear el superproyecto, lo identificamos como tipo 9. Recordemos que se ha de tener marcada la opción de instalación correspondiente. Proyectos de Gasto 18
19 Los datos de inicio y finalización de proyecto actúan como límite para la definición posterior de los proyectos. La ventanita de expedientes no se abrirá, puesto que el superproyecto no puede tener operaciones de gasto. Por la misma razón no se habilita el tipo de vinculación, ya queno se crea ninguna bolsa para el superproyecto. En las aplicaciones de gasto, indicaremos por año y partida el crédito total, que servirá como límite de gasto a consignar a cada proyecto posteriormente. En el ejemplo se han puesto Cuando definamos posteriormente los proyectos, la suma de todos no podrá superar esa cifra. En la pantalla adjunta se han insertado dos agentes, el primero de ellos es un agente global, ya que no se ha marcado como desagregado, por tanto la financiación de este agente NO hay que detallarla en cada proyecto. Las operaciones de ejecución de ingresos se harán en él con el código de superproyecto. El segundo agente definido se ha marcado como desagregado, lo que quiere decir que las operaciones de ingreso con este agente NO pueden tener el código de superproyecto, sino del proyecto concreto (o proyectos) a los que financia. Posteriormente, en la definición de los proyectos, se pondrá como agente, con la aplicación de ingreso e importes concretos. El importe que tecleamos en el superproyecto es la suma de todos los importes que teclearemos en los proyectos, ya que actúa como límite (hay que especificarlo, pero se desglosa después por proyecto) Proyectos de Gasto 19
20 Al definir los proyectos, que serán del tipo 2 o 3 normalmente, le indicamos el superproyecto al que pertenece, y desglosaremos las anualidades y partidas de gasto, con el importe concreto del proyecto. En los datos de financiación, si este proyecto está financiado sólo con agentes globales (no marcados como desagregados), no pondremos nada. Si tiene agentes específicos, si indicaremos aplicación e importe. Proyectos de Gasto 20
21 En operaciones de ingreso, si tecleamos el código de superproyecto, sólo dejaré poner agentes globales: Proyectos de Gasto 21
22 Proyecto ficticio En el Mantenimiento de Proyectos de Gasto, uno de los tipos que se ha definido en las últimas versiones es el tipo 8, Proyecto ficticio, llamado así para definir proyectos de inversión con financiación afectada que aún están pendientes de desglosar, pero que ya se ha recibido la financiación, bien por enajenación de inversiones, alguna subvención o cualquier agente. El sistema dejará definir un proyecto del tipo 8, de forma que en él no se pueden insertar partidas de gastos, ya que en ellos no se pueden realizar operaciones de ejecución de gastos. Sólo definiremos Agentes y aplicaciones de ingreso, de tal forma que se nos permitirá realizar operaciones de este tipo, ya sean compromisos, derechos o cobros, de forma que con esto conseguimos que el ingreso sea afectado, para el cálculo del remanente líquido de tesorería afectado. El coeficiente de financiación en estos proyectos siempre se calculará como 1, de forma que las desviaciones de financiación siempre son iguales a los derechos reconocidos. Proyectos de Gasto 22
23 En la Memoria final de ejercicio: Cuando se decida el destino de los fondos, se definirán los proyectos de gasto con financiación afectada, de forma que mediante Transferencia de desviaciones de financiación se traspasan las desviaciones (derechos) del proyecto ficticio al real. En el proyecto real no tendremos, por tanto, Derechos Reconocidos (a no ser que esto ocurra en el ejercicio y modifiquemos el proyecto en la operación), sólo Desviaciones recibidas, que computarán, a efectos del cálculo de coeficiente y derechos, como si fuesen Derechos reconocidos, pero recordamos que no se modifica el proyecto a la operación ya grabada (que además normalmente fue en ejercicios anteriores). Las transferencias de desviaciones se explican en el siguiente punto. Proyectos de Gasto 23
24 Transferencias de desviaciones de financiación Cuando se dé el caso de que por existir sobrefinanciación de un proyecto, bien por que el gasto finalmente producido es menor al previsto, o por recibir financiación adicional no prevista, el coeficiente de financiación podría ser mayor que uno. En este caso Sicalwin permite transferir las desviaciones de financiación de un agente aplicación de ingresos de un proyecto a otro (que se financie con el mismo agente- aplicación). También se permitirán las transferencias desde un proyecto de los llamados ficticios, a otro real. El ficticio se creó simplemente con objeto de recoger un ingreso afectado durante un periodo en que no teníamos definido el proyecto real. Hay que teclear primero el proyecto cedente, y el programa nos informará del saldo de compromisos, los derechos, el coeficiente y las desviaciones, tanto globales como por agente aplicación. Si el coeficiente es mayor que uno o el proyecto es ficticio, se podrán ceder desviaciones (o Derechos Reconocidos) En la parte inferior, se teclea el proyecto (o proyectos) receptores, y el importe. Al aceptar, se grabarán las operaciones (extracontables) de transferencia recibida y cedida, y se podrá imprimir el documento asociado (también se podrá imprimir posteriormente desde consulta de proyectos, botón modificaciones ). Recordamos que en el proyecto o proyectos receptores debe estar creado el mismo Agente y aplicación de ingresos. Proyectos de Gasto 24
25 Se imprime el documento TD, al que se puede asociar firma en documento (código TD en el menú de pies de firma). Si no se imprime en este momento, también se puede imprimir desde la Consulta de proyectos, botón Anualidades, pestaña Ingresos, botón Modificaciones, Imprime documento asociado. Proyectos de Gasto 25
26 Las desviaciones de financiación recibidas o cedidas suman o restan, respectivamente, el importe de derechos reconocidos en el cálculo del coeficiente de financiación y desviaciones. En la fórmula de Coeficiente, en el numerador CF = DR + IP En la fórmula de desviaciones DF = DR CF x OR El importe DR = Derechos Reconocidos + Desviaciones recibidas Desviaciones Cedidas. Proyectos de Gasto 26
27 Consulta de proyectos En primer lugar tenemos el filtro de búsqueda. En la pantalla que se presenta aparecen los campos por los que se puede filtrar. Estos varían según las opciones de instalación marcadas (por ejemplo si no se utilizan los previos, no aparece el filtro de previos o definitivos, si no se usan superproyectos, tampoco aparece este filtro) Una vez aceptamos pulsando Ver datos, tenemos la rejilla resultado de la consulta: Veamos cada uno de los botones de consulta, tanto inferiores como superiores: Proyectos de Gasto 27
28 Datos Generales. Se pueden consultar los datos del proyecto tal como fueron tecleados. Pulsando el botón Operaciones se pueden consultar las del proyecto. Pulsando doble clic en el Expediente de gasto, se pueden ver los acumulados por este campo.. Pulsando doble clic en el Agente (pestaña Financiación ), se pueden ver los acumulados por este campo.. Anualidades. Para ver los acumulados del proyecto, en gastos e ingresos, por aplicación de gasto, aplicación de ingresos o agentes, así como coeficientes y desviaciones de financiación. También se pueden ver las modificaciones realizadas al proyecto. Proyectos de Gasto 28
29 Primero, a la derecha, elegimos la pestaña de gastos o la de ingresos. En gastos, pulsando doble clic en la partida de gastos (primero elegimos el año) vemos los acumulados (Retenciones, Autorizaciones,...Saldos). También podemos ver las modificaciones al proyecto (MCI) y las operaciones. En Ingresos veremos los datos: Por Agente. Estas serán las desviaciones que se tomarán en los estados de la Memoria, a partir del ejercicio Por Aplicación (pulsando doble clic vemos el acumulado completo por pantalla) Modificaciones: Pulsando este botón vemos las modificaciones de consignaciones y previsiones, así como las transferencias de desviaciones de financiación que ha tenido el proyecto (pudiendo imprimir el documento de nuevo). Operaciones. Vemos las operaciones del proyecto. Algunos de los acumulados de ingreso (ya sea por agente o por aplicación) que vemos son: Previsiones iniciales: Previsión de ingreso inicial del proyecto. Ajustes a las previsiones iniciales: Cambios al proyecto realizados por Modificación de consignaciones y previsiones Modificación de previsiones. Cambios al proyecto realizados en un expediente de modificación de crédito. Previsiones definitivas. Suma de las columnas anteriores. Coeficiente de financiación. Se calcula dividiendo los ingresos del agente entre todo el gasto del proyecto. Para tener en cuenta el ingreso (numerador) se tomarán los Derechos Reconocidos en toda la vida del proyecto (ojo a las rectificaciones al saldo inicial de derechos y a las devoluciones de ingreso, ya que restan a esta cantidad), a lo que se sumará el ingreso previsto. Este importe puede ser la previsión total de ingreso de este ejercicio y los siguientes, aunque hay que tener en cuenta algunas variantes: Proyectos de Gasto 29
30 Que el Derecho reconocido del ejercicio actual sea mayor que la previsión total (en este caso la previsión ya será cero, por haber reconocido más de lo previsto, aunque se recomienda, para los listados de presentación, hacer un aumento de previsión de ingreso del proyecto. Que los compromisos concertados sean mayores que la previsión total de ingreso. En este caso se toma (a partir de la versión 6) este dato como ingreso previsto. Hay que tener en cuenta que si hay desviaciones de financiación recibidas o cedidas, estas suman o restan, respectivamente, al importe de derechos reconocidos al aplicar la fórmula. En cuanto al denominador, el gasto, se sigue prácticamente la misma regla, sumando a las obligaciones reconocidas en la vida del proyecto el gasto previsto (que será la columna crédito definitivo. También aquí puede ocurrir que las obligaciones reconocidas en un ejercicio sean mayores al crédito previsto (cuando el proyecto tiene tipo de vinculación 0 o 2), recomendándose también un ajuste a las consignaciones. Desviaciones de financiación. Son las acumuladas, y es la diferencia entre los Derechos Reconocidos en toda la vida del proyecto, menos el producto del coeficiente de financiación por las obligaciones reconocidas (Esto se calcula de forma global, para cada agente y para cada aplicación de ingresos). Recordamos nuevamente que si hay desviaciones de financiación recibidas o cedidas, estas suman o restan, respectivamente, al importe de derechos reconocidos al aplicar la fórmula. Desviación imputable al ejercicio. Se aplica la regla anterior pero tomando derechos y obligaciones del ejercicio. Desviación de tesorería. Se calcula acumulada, y es la diferencia entre los ingresos recaudados del proyecto, menos el producto del coeficiente de financiación por los pagos realizados. Desviaciones de financiación cedidas. Importe de Derechos reconocidos en el proyecto, que se han cedido a otro proyecto, por lo que ha no computan a efectos de aplicar fórmula de coeficiente y desviaciones del proyecto cedente. (Ver apartado de Transferencia de desviaciones de financiación) Desviaciones de financiación recibidas. Importe de Derechos reconocidos recibidos de otro proyecto. No han sido reconocidos en él, pero los hemos recibido a efectos de cálculo de fórmulas de coeficiente y desviaciones. Imprimir ficha. Se debe marcar previamente un proyecto, y al pulsar este botón nos emitirá 3 listados, uno con la ficha general del proyecto, un segundo con las operaciones de gasto (compromisos, obligaciones y pagos), y otro con las operaciones de ingreso (compromisos, derechos y cobros). Desviaciones por proyecto. Listado de desviaciones imputables al ejercicio. Imprimir documento FA Solo para entidades que usan proyectos previos, sirve para imprimir el documento FA, soporte de la grabación del proyecto para su firma. Proyectos de Gasto 30
31 Imprimir documentos de proyectos Este botón permite imprimir cuatro tipos de listados distintos: Estado Resumen por proyecto. Se informa de los acumulados generales de gastos e ingresos de cada proyecto, no aparecen las aplicaciones. Algunos de los datos se toman de operaciones, por lo que hay que tener traspasadas éstas desde el ejercicio anterior (Por ejemplo, el dato Saldo de compromisos sale de las operaciones de este tipo con saldo, por lo que si no hemos traspasado los compromisos del año anterior, el dato no estará bien) Estado Resumen por Expediente. Informe similar al anterior, informando de la ejecución por expediente de gasto del proyecto. Se puede elegir que tenga en cuenta sólo operaciones definitivas o también incluya las previas, así como la anualidad a tener en cuenta. Proyectos con ejecución y financiación. Se informa por año y aplicación, de lo previsto, comprometido, reconocido y pendiente (previsto menos reconocido), tanto en gastos como ingresos. Informe de proyectos por agente. Para cada agente, se presenta todos los proyectos que financia, y se indica en la parte de ingresos los compromisos, derechos y cobros, y en la parte de gastos, esos mismos importes pero prorrateados al coeficiente de financiación del agente, para ver si hay desviaciones entre lo reconocido o pagado (Por ejemplo, si el agente tiene derechos reconocidos por 1.000, y su coeficiente de financiación es 0,30, imaginando que en gastos las obligaciones reconocidas totales son de 4.000, las obligaciones en porcentaje serían 1.200, con lo que aquí tendríamos una desviación negativa, el agente no ha reconocido todo lo previsto. Los botones inferiores permitirán imprimir los proyectos que indiquemos: Sólo los marcados (si hemos marcado algún proyecto), o excluir estos, o todos los seleccionados (todos los que hemos filtrado y están en pantalla). Proyectos de Gasto 31
32 Consulta de acumulados de proyectos Tenemos un filtro previo similar a la consulta general de proyectos (se recomienda filtrar por algún proyecto concreto), aunque al final tenemos 3 botones diferentes, cada uno de los cuales presentará una consulta distinta: Según el botón pulsado, se presentarán los acumulados por anualidad y aplicación, de toda la vida del proyecto (se pueden quitar o añadir otros campos con el botón derecho del ratón). Estas consultas se pueden exportar a hoja de cálculo para cualquier tipo de comprobación. Uso de proyectos previos Si se marca en Opciones de instalación el uso de proyectos previos, bien sea con el tipo de gestión 2 o 3, aparecerán en menú 3 nuevos puntos: Proyectos de Gasto 32
33 En el primer punto, Mantenimiento de Proyectos y G.F.A. previos, se dan de alta los proyectos, en una pantalla muy similar al Mantenimiento visto anteriormente. La diferencia es que se quedan en modo previo y no pueden utilizarse hasta que no se validen. El pujnto de Modificación de Consignaciones y previsiones previas se utiliza para lo mismo que su homólogo definitivo, pero hará falta una validación posterior. El Monitor de proyectos previos es la pantalla que tendremos para validar proyectos o modificaciones de proyectos. Mantenimiento de proyectos y G.F.A. previos Pantalla similar al Mantenimiento normal, pero tendremos que teclear el área gestora de forma que el sistema controlará que el usuario que entra tiene permisos para unas u otras áreas. Después en el apartado de Aplicaciones de gasto sólo aparecerán partidas de esa área. Si no se pone área gestora no se podrán teclear partidas. Cuando hayamos tecleado todos los datos, en la pestaña Observaciones tenemos el botón Enviar a intervención Es necesario pulsarlo para dar el proyecto por enviado y poder ser aprobado posteriormente, ya que los proyectos van pasando por Estados o situaciones, que se pueden consultar posteriormente. Código Elemento Descripción del estado PRYE 0 Registrado Proyectos de Gasto 33
34 PRYE 1 En Intervención PRYE 2 Registrado de Entrada PRYE 3 Definitivo Al pulsar el botón, el sistema nos preguntará si queremos imprimir el documento asociado: También puede imprimirse desde consulta de proyectos, filtrando por previos, marcando el proyecto y pulsando el botón de impresión del documento asociado: Modificación de consignaciones y previsiones previas Esta pantalla funciona igual que la Modificación de consignaciones y previsiones, pero la operación no quedará aprobada definitivamente hasta que no se valide en el monitor de proyectos previos. Proyectos de Gasto 34
35 El campo Área Gestora se introduce obligatoriamente, y se filtrará por los proyectos de esa área. Cuando tecleemos la línea de modificación, ya sea en gastos o en ingresos, o en ambos, se situa el cursor en la línea y se pulsa el botón Enviar, con lo que ya está en intervención pendiente de aprobar. Se puede imprimir el documento FA de Modificación: Proyectos de Gasto 35
36 Monitor de Proyectos Previos En primer lugar tenemos un filtro, donde debemos seleccionar al área del que vamos a tramitar los proyectos. También qué tipo de operación vamos a tramitar: Proyectos, MCI, MPI, Cambio de Agente, Modificación del expediente del proyecto, o simplemente, Todos. Se puede filtrar por proyecto o dejar vacío el campo, para verlos todos. Entonces el sistema va al Registro de entrada, donde debemos marcar, y posteriormente Registrar de entrada si son correctos (para ello se puede Ver detalle, aparte de tener el documento impreso). Proyectos de Gasto 36
37 Si el proyecto se ha creado con errores, debe pulsarse Rechazar, para posteriormente corregirlo desde el Mantenimiento previo. Una vez registrado de entrada nos iremos a la Bandeja de entrada para pasarlo a definitivo: También se aprueban operaciones del tipo modificación de consignaciones y previsiones. IDE proyectos Sicalwin permite la incorporación de proyectos desde módulo externos, para lo cual se ha diseñado un formato de fichero plano, tipo txt, que se debe generar desde otros sistemas, para su incorporación a Sicalwin. En Opciones de instalación debe estar marcado el uso de proyectos previos, bien de forma opcional o de forma obligatoria: Se pon un 2 o 3 en el tipo de gestión. Proyectos de Gasto 37
38 Una vez validado e incorporado el fichero, pasarán al sistema en forma de Proyectos previos, que se deben validar desde el monitor de proyectos previos (que funciona como se ha explicado en el apartado de uso de proyectos previos. El diseño del fichero para las entidades que quieren utilizar este sistema debe solicitarse en AYTOS CPD. Modificación de acumulados de cerrados Esta opción sólo se debe utilizar el primer año en que se instale Sicalwin, y sirve para, al definir proyectos por primera vez y entre ellos incluir los que vienen acumulados de presupuestos cerrados, con un histórico (Derechos, obligaciones, desviaciones) que llevábamos fuera de Sicalwin (en otro programa, en hoja de cálculo, etc), es necesario informar al programa de esa historia, con objeto de que se realice correctamente el cálculo de coeficiente y desviaciones en el ejercicio actual. Se indicará el proyecto a nivel de expediente, y en gastos, se indican los datos acumulados: Y en ingresos lo mismo, por Agente y aplicación, en los ejercicios que correspondan: Proyectos de Gasto 38
Índice de documentos. ANEXO II Manual de Electra Versión 1 Junio de 2015 NOTA: Gestión de Electricidad
 ANEXO II Manual de Electra Versión 1 Junio de 2015 Índice de documentos 1. Usuarios 2. Interlocutores 3. Inventario de puntos de suministro 4. Proceso de agrupación de puntos de suministro y licitación
ANEXO II Manual de Electra Versión 1 Junio de 2015 Índice de documentos 1. Usuarios 2. Interlocutores 3. Inventario de puntos de suministro 4. Proceso de agrupación de puntos de suministro y licitación
Región de Murcia Consejería de Educación, Ciencia e Investigación. Manual Usuario FCT
 . Manual Usuario FCT Murcia, 9 de Julio de 2007 Manual de Usuario FCT v1.0 pág. 2 de 73 ÍNDICE Manual Usuario FCT...1 1. Tipos de usuarios... 4 2. Modelo de navegación... 5 3. Servicios... 6 3.1. Convenios...
. Manual Usuario FCT Murcia, 9 de Julio de 2007 Manual de Usuario FCT v1.0 pág. 2 de 73 ÍNDICE Manual Usuario FCT...1 1. Tipos de usuarios... 4 2. Modelo de navegación... 5 3. Servicios... 6 3.1. Convenios...
2. Doctores 2.1. Dar de alta un doctor 2.2. Buscar un doctor 2.3. Editar un doctor 2.4. Borrar un doctor
 ADMINISTRACIÓN. 1. Pacientes 1.1. Dar de alta un paciente 1.2. Buscar un paciente 1.3. Editar un paciente 1.4. Borrar un paciente 1.5. Realizar pagos 1.6. Facturar desde un paciente 1.7. Facturar actuaciones
ADMINISTRACIÓN. 1. Pacientes 1.1. Dar de alta un paciente 1.2. Buscar un paciente 1.3. Editar un paciente 1.4. Borrar un paciente 1.5. Realizar pagos 1.6. Facturar desde un paciente 1.7. Facturar actuaciones
FOCO GESTIÓN DE GRUPOS
 FOCO GESTIÓN DE GRUPOS MANUAL DE USUARIO CONVENIO DE PRÁCTICAS ÍNDICE 1. INTRODUCCIÓN... 3 2. BÚSQUEDA DE CONVENIOS... 3 3. ALTA CONVENIO... 5 4. MODIFICACIÓN DEL CONVENIO... 18 5. ELIMINAR CONVENIO...
FOCO GESTIÓN DE GRUPOS MANUAL DE USUARIO CONVENIO DE PRÁCTICAS ÍNDICE 1. INTRODUCCIÓN... 3 2. BÚSQUEDA DE CONVENIOS... 3 3. ALTA CONVENIO... 5 4. MODIFICACIÓN DEL CONVENIO... 18 5. ELIMINAR CONVENIO...
PROPUESTAS COMERCIALES
 PROPUESTAS COMERCIALES 1. Alcance... 2 2. Entidades básicas... 2 3. Circuito... 2 3.1. Mantenimiento de rutas... 2 3.2. Añadir ofertas... 5 3.2.1. Alta desde CRM... 5 3.2.2. Alta desde el módulo de Propuestas
PROPUESTAS COMERCIALES 1. Alcance... 2 2. Entidades básicas... 2 3. Circuito... 2 3.1. Mantenimiento de rutas... 2 3.2. Añadir ofertas... 5 3.2.1. Alta desde CRM... 5 3.2.2. Alta desde el módulo de Propuestas
MANUAL DE USUARIO ARCHIVO
 MANUAL DE USUARIO ARCHIVO ÍNDICE Páginas 1. INTRODUCCIÓN... 1 2. MENÚ PRINCIPAL... 2 2.1 TABLAS... 2 2.1.1. Localización... 4 2.1.2. Tipos de Documentos... 4 2.1.3. Tipos Auxiliares... 6 2.2. DOCUMENTOS...
MANUAL DE USUARIO ARCHIVO ÍNDICE Páginas 1. INTRODUCCIÓN... 1 2. MENÚ PRINCIPAL... 2 2.1 TABLAS... 2 2.1.1. Localización... 4 2.1.2. Tipos de Documentos... 4 2.1.3. Tipos Auxiliares... 6 2.2. DOCUMENTOS...
Guía básica administrar documentos
 www.novosoft.es Guía básica administrar documentos Cada administrador de incaweb es responsable de gestionar los documentación bajo su responsabilidad. Dicha gestión incluye la creación, la modificación
www.novosoft.es Guía básica administrar documentos Cada administrador de incaweb es responsable de gestionar los documentación bajo su responsabilidad. Dicha gestión incluye la creación, la modificación
MANUAL DE AYUDA HERRAMIENTA DE APROVISIONAMIENTO
 MANUAL DE AYUDA HERRAMIENTA DE APROVISIONAMIENTO Fecha última revisión: Marzo 2016 INDICE DE CONTENIDOS HERRAMIENTA DE APROVISIONAMIENTO... 2 1. QUÉ ES LA HERRAMIENTA DE APROVISIONAMIENTO... 2 HERRAMIENTA
MANUAL DE AYUDA HERRAMIENTA DE APROVISIONAMIENTO Fecha última revisión: Marzo 2016 INDICE DE CONTENIDOS HERRAMIENTA DE APROVISIONAMIENTO... 2 1. QUÉ ES LA HERRAMIENTA DE APROVISIONAMIENTO... 2 HERRAMIENTA
Operaciones no presupuestarias
 Operaciones no presupuestarias Introducción Conceptos no presupuestarios Operaciones no presupuestarias Valores Modificación / Prescripción de Saldos iniciales Propuesta de Mandamiento de Pago no presupuestario
Operaciones no presupuestarias Introducción Conceptos no presupuestarios Operaciones no presupuestarias Valores Modificación / Prescripción de Saldos iniciales Propuesta de Mandamiento de Pago no presupuestario
MANUAL DE USUARIO DE LA HERAMIENTA CONFIGURACION DE PRESUPUESTOS PARA DISTRIBUIDORES
 MANUAL DE USUARIO DE LA HERAMIENTA CONFIGURACION DE PRESUPUESTOS PARA DISTRIBUIDORES Joma ha creado una herramienta con la cual, usted, como distribuidor, podrá generar presupuestos de las agrupaciones
MANUAL DE USUARIO DE LA HERAMIENTA CONFIGURACION DE PRESUPUESTOS PARA DISTRIBUIDORES Joma ha creado una herramienta con la cual, usted, como distribuidor, podrá generar presupuestos de las agrupaciones
5.8. REGISTRO DE FACTURAS.
 5.8. REGISTRO DE FACTURAS. Una factura es un documento probatorio de la realización de una operación económica que especifica cantidades, concepto, precio y demás condiciones de la operación. Este módulo
5.8. REGISTRO DE FACTURAS. Una factura es un documento probatorio de la realización de una operación económica que especifica cantidades, concepto, precio y demás condiciones de la operación. Este módulo
CARGOS GESTIÓN: Gestión de Cargos Rec.Voluntaria/Facturaciones P.3/Cargos. Gestión
 CARGOS GESTIÓN: Gestión de Cargos Rec.Voluntaria/Facturaciones P.3/Cargos. Gestión La gestión de Cargos Gestión consiste la administración de cargos de voluntaria, desde aquí se podrán generar, borrar
CARGOS GESTIÓN: Gestión de Cargos Rec.Voluntaria/Facturaciones P.3/Cargos. Gestión La gestión de Cargos Gestión consiste la administración de cargos de voluntaria, desde aquí se podrán generar, borrar
MANUAL DEL PROGRAMA DE ASESORAMIENTO (Asesores) Navegador y limpiar caché/cookies...2 Acceso al programa de Asesoramiento... 7
 MANUAL DEL PROGRAMA DE ASESORAMIENTO (Asesores) Índice Pasos previos a la visualización del programa: Navegador y limpiar caché/cookies...2 Acceso al programa de Asesoramiento... 7 Conceptos e información
MANUAL DEL PROGRAMA DE ASESORAMIENTO (Asesores) Índice Pasos previos a la visualización del programa: Navegador y limpiar caché/cookies...2 Acceso al programa de Asesoramiento... 7 Conceptos e información
Sistema de Gestión Académica TESEO. Revisión 1.0. Servicio de Informática Área de Gestión (GESTIÓN DE RESÚMENES DE TESIS DOCTORALES)
 Sistema de Gestión Académica TESEO (GESTIÓN DE RESÚMENES DE TESIS DOCTORALES) Revisión 1.0 Servicio de Informática Área de Gestión Mayo de 2004 INDICE INDICE... 1 1 Introducción... 1 2 Procedimiento....
Sistema de Gestión Académica TESEO (GESTIÓN DE RESÚMENES DE TESIS DOCTORALES) Revisión 1.0 Servicio de Informática Área de Gestión Mayo de 2004 INDICE INDICE... 1 1 Introducción... 1 2 Procedimiento....
SICALWIN Versión 8.00 Cambio de Estructura Presupuestaria
 SICALWIN Versión 8.00 Cambio de Estructura Presupuestaria Índice 1. Introducción 3 2. Cambio de Estructura Presupuestaria Orden HAP/419/2014. 3 2.1 Normativa 3 2.1.1 Principales cambios en la Orden. 3
SICALWIN Versión 8.00 Cambio de Estructura Presupuestaria Índice 1. Introducción 3 2. Cambio de Estructura Presupuestaria Orden HAP/419/2014. 3 2.1 Normativa 3 2.1.1 Principales cambios en la Orden. 3
Una vez que tengamos el padrón de un determinado tributo con todos sus datos actualizados, podemos generar los recibos de ese padrón.
 11. RECIBOS. Desde esta opción de Menú vamos a completar el proceso de gestión de los diferentes tributos, generando recibos, informes de situación, impresiones, etc. 11.1. GENERACIÓN DE RECIBOS. Una vez
11. RECIBOS. Desde esta opción de Menú vamos a completar el proceso de gestión de los diferentes tributos, generando recibos, informes de situación, impresiones, etc. 11.1. GENERACIÓN DE RECIBOS. Una vez
Programa Presupuestos de Sevillana de Informática.
 Programa Presupuestos de Sevillana de Informática. Introducción. En sus inicios, el programa Presupuestos estaba pensado únicamente para escribir e imprimir presupuestos, facilitando el trabajo con un
Programa Presupuestos de Sevillana de Informática. Introducción. En sus inicios, el programa Presupuestos estaba pensado únicamente para escribir e imprimir presupuestos, facilitando el trabajo con un
Cierre y apertura en ContaPlus
 Cierre y apertura en ContaPlus Desde la Aplicación de ContaPlus disponemos de diferentes maneras para dar de alta el nuevo ejercicio; por ejemplo: Podemos crear empresa para nuevo ejercicio, sin necesidad
Cierre y apertura en ContaPlus Desde la Aplicación de ContaPlus disponemos de diferentes maneras para dar de alta el nuevo ejercicio; por ejemplo: Podemos crear empresa para nuevo ejercicio, sin necesidad
Curso Internet Básico - Aularagon
 Antes de empezar es necesario que tengas claro algunas cosas: para configurar esta cuenta de correo, debes saber que el POP y el SMTP en este caso son mail.aragon.es; esta cuenta de correo hay que solicitarla
Antes de empezar es necesario que tengas claro algunas cosas: para configurar esta cuenta de correo, debes saber que el POP y el SMTP en este caso son mail.aragon.es; esta cuenta de correo hay que solicitarla
Manual de ayuda para crear y gestionar Tareas, como actividad evaluable
 Manual de ayuda para crear y gestionar Tareas, como actividad evaluable Contenido TAREAS.... 3 CONFIGURACIÓN.... 3 GESTIÓN Y CALIFICACIÓN DE TAREAS.... 8 TAREAS. Mediante esta herramienta podemos establecer
Manual de ayuda para crear y gestionar Tareas, como actividad evaluable Contenido TAREAS.... 3 CONFIGURACIÓN.... 3 GESTIÓN Y CALIFICACIÓN DE TAREAS.... 8 TAREAS. Mediante esta herramienta podemos establecer
ALMACEN 1. En el ejemplo se muestra al proveedor 1, que realiza la fase 40. Automáticamente se creó el almacén P1.
 ALMACEN 1 En DaVinciTEXTIL, le permite controlar las existencias o stock tanto de artículos acabados como de los materiales. En este manual se detallan las nociones básicas que debe aprender, posteriormente
ALMACEN 1 En DaVinciTEXTIL, le permite controlar las existencias o stock tanto de artículos acabados como de los materiales. En este manual se detallan las nociones básicas que debe aprender, posteriormente
Programa diseñado y creado por 2014 - Art-Tronic Promotora Audiovisual, S.L.
 Manual de Usuario Programa diseñado y creado por Contenido 1. Acceso al programa... 3 2. Opciones del programa... 3 3. Inicio... 4 4. Empresa... 4 4.2. Impuestos... 5 4.3. Series de facturación... 5 4.4.
Manual de Usuario Programa diseñado y creado por Contenido 1. Acceso al programa... 3 2. Opciones del programa... 3 3. Inicio... 4 4. Empresa... 4 4.2. Impuestos... 5 4.3. Series de facturación... 5 4.4.
GESTINLIB GESTIÓN PARA LIBRERÍAS, PAPELERÍAS Y KIOSCOS DESCRIPCIÓN DEL MÓDULO DE KIOSCOS
 GESTINLIB GESTIÓN PARA LIBRERÍAS, PAPELERÍAS Y KIOSCOS DESCRIPCIÓN DEL MÓDULO DE KIOSCOS 1.- PLANTILLA DE PUBLICACIONES En este maestro crearemos la publicación base sobre la cual el programa generará
GESTINLIB GESTIÓN PARA LIBRERÍAS, PAPELERÍAS Y KIOSCOS DESCRIPCIÓN DEL MÓDULO DE KIOSCOS 1.- PLANTILLA DE PUBLICACIONES En este maestro crearemos la publicación base sobre la cual el programa generará
SICALWIN. Tratamiento Contable derivado del Mecanismo de Financiación de Pago a Proveedores.
 . Tratamiento Contable derivado del Mecanismo de Financiación de. Contenido 1. Introducción... 3 2. Contabilización en entidades que hayan aprobado el Plan de Ajuste y la Operación de Endeudamiento....
. Tratamiento Contable derivado del Mecanismo de Financiación de. Contenido 1. Introducción... 3 2. Contabilización en entidades que hayan aprobado el Plan de Ajuste y la Operación de Endeudamiento....
ADAPTACIÓN DE SICALWIN AL SEPA (actualizado a 31 de marzo de 2014)
 ADAPTACIÓN DE SICALWIN AL SEPA (actualizado a 31 de marzo de 2014) 1. INTRODUCCIÓN...3 2. MIGRACIÓN DE CCC A IBAN...3 2.1. Listado de cuentas bancarias incorrectas...4 2.2. Listado de bancos sin relación
ADAPTACIÓN DE SICALWIN AL SEPA (actualizado a 31 de marzo de 2014) 1. INTRODUCCIÓN...3 2. MIGRACIÓN DE CCC A IBAN...3 2.1. Listado de cuentas bancarias incorrectas...4 2.2. Listado de bancos sin relación
TEMA 27: FACTURACIÓN Y RECTIFICACIÓN DE FACTURAS DE VENTAS EN SAP. CONTRATOS EMVISL EN SAP R/3
 TEMA 27: FACTURACIÓN Y RECTIFICACIÓN DE FACTURAS DE VENTAS EN SAP. CONTRATOS EMVISL EN SAP R/3 Elementos de partida: Descripción general del proceso de negocio Se describe el tratamiento de la creación
TEMA 27: FACTURACIÓN Y RECTIFICACIÓN DE FACTURAS DE VENTAS EN SAP. CONTRATOS EMVISL EN SAP R/3 Elementos de partida: Descripción general del proceso de negocio Se describe el tratamiento de la creación
BANCOS. Manejo de Bancos. Como crear una ficha de Banco? Como modificar los datos de una ficha de Banco? Como borrar una ficha de Banco?
 BANCOS El Sistema de Gestión Administrativa permite el manejo de los movimientos bancarios. Seleccionada la opción de Bancos, el sistema presentara las siguientes opciones. Manejo de Bancos Manejo de movimientos
BANCOS El Sistema de Gestión Administrativa permite el manejo de los movimientos bancarios. Seleccionada la opción de Bancos, el sistema presentara las siguientes opciones. Manejo de Bancos Manejo de movimientos
1. CONFIGURACIÓN PREVIA A LA GENERACIÓN DE LOS INFORMES
 1. CONFIGURACIÓN PREVIA A LA GENERACIÓN DE LOS INFORMES o Indicar en nº de días establecido para el vencimiento de una factura: En este campo se deberá indicar: Hasta 31/12/2010: El nº de días para el
1. CONFIGURACIÓN PREVIA A LA GENERACIÓN DE LOS INFORMES o Indicar en nº de días establecido para el vencimiento de una factura: En este campo se deberá indicar: Hasta 31/12/2010: El nº de días para el
Proyectos de Innovación Docente
 Proyectos de Innovación Docente Manual de Usuario Vicerrectorado de Docencia y Profesorado Contenido INTRODUCCIÓN... 3 DATOS PERSONALES... 6 Modificar email... 6 Modificar contraseña... 7 GESTIÓN PROYECTOS...
Proyectos de Innovación Docente Manual de Usuario Vicerrectorado de Docencia y Profesorado Contenido INTRODUCCIÓN... 3 DATOS PERSONALES... 6 Modificar email... 6 Modificar contraseña... 7 GESTIÓN PROYECTOS...
Manual de usuario. Tramitación de inspecciones periódicas de ascensores: La visión de las empresas conservadoras
 Tramitación de inspecciones periódicas de ascensores: La visión de las empresas conservadoras 7 de Enero de 2008 Índice 1. INTRODUCCIÓN 3 2. SECUENCIAS PRINCIPALES A REALIZAR 4 2.1. FLUJO BASICO DE SECUENCIAS
Tramitación de inspecciones periódicas de ascensores: La visión de las empresas conservadoras 7 de Enero de 2008 Índice 1. INTRODUCCIÓN 3 2. SECUENCIAS PRINCIPALES A REALIZAR 4 2.1. FLUJO BASICO DE SECUENCIAS
Acceso a la aplicación de solicitud de subvenciones (Planes de Formación 2014)
 Acceso a la aplicación de solicitud de subvenciones (Planes de Formación 2014) Pantalla general de acceso Desde ella se accede a las diferentes convocatorias para poder completar y enviar las solicitudes.
Acceso a la aplicación de solicitud de subvenciones (Planes de Formación 2014) Pantalla general de acceso Desde ella se accede a las diferentes convocatorias para poder completar y enviar las solicitudes.
MANUAL TIENDA VIRTUAL. Paseo del Gran Capitán, Nº 62, 37006 Salamanca. Telf.: 923 121 363 Fax: 923 090 381 comercial@verial.es
 MANUAL TIENDA VIRTUAL Paseo del Gran Capitán, Nº 62, 37006 Salamanca. Telf.: 923 121 363 Fax: 923 090 381 comercial@verial.es Alta de nuevos clientes Para darse de alta como nuevo cliente pulse el botón
MANUAL TIENDA VIRTUAL Paseo del Gran Capitán, Nº 62, 37006 Salamanca. Telf.: 923 121 363 Fax: 923 090 381 comercial@verial.es Alta de nuevos clientes Para darse de alta como nuevo cliente pulse el botón
SICALWIN Versión 8.00.0003 ICAL. Módulo de Gastos
 SICALWIN Versión 8.00.0003 ICAL. Módulo de Gastos 1. Introducción 3 2. Diferencias entre modelos en el módulo de gastos. 3 3. Utilización Opcional de cuentas PGCP del Grupo 0 4 4. Configuración cuenta
SICALWIN Versión 8.00.0003 ICAL. Módulo de Gastos 1. Introducción 3 2. Diferencias entre modelos en el módulo de gastos. 3 3. Utilización Opcional de cuentas PGCP del Grupo 0 4 4. Configuración cuenta
NOVEDADES SICALWIN 2014-2015 (actualizado a 5 de marzo de 2015)
 NOVEDADES SICALWIN 2014-2015 (actualizado a 5 de marzo de 2015) 1. INTRODUCCIÓN...3 2. RELACIÓN DE APLICACIONES 2014-2015...3 2.1. Equivalencias para las aplicaciones del ejercicio 2014...4 2.2. Equivalencias
NOVEDADES SICALWIN 2014-2015 (actualizado a 5 de marzo de 2015) 1. INTRODUCCIÓN...3 2. RELACIÓN DE APLICACIONES 2014-2015...3 2.1. Equivalencias para las aplicaciones del ejercicio 2014...4 2.2. Equivalencias
Manual de Uso Web profesional
 Manual de Uso Web profesional Versión 5 Junio 2015 ÍNDICE 0 Introducción... 3 1 Página principal de Mi área de trabajo... 4 2 Solicitudes... 5 3 Aportaciones... 13 4 Trabajos... 17 5 Los documentos a firmar...
Manual de Uso Web profesional Versión 5 Junio 2015 ÍNDICE 0 Introducción... 3 1 Página principal de Mi área de trabajo... 4 2 Solicitudes... 5 3 Aportaciones... 13 4 Trabajos... 17 5 Los documentos a firmar...
Para crear formularios se utiliza la barra de herramientas Formulario, que se activa a través del comando Ver barra de herramientas.
 Formularios TEMA: FORMULARIOS. 1. INTRODUCCIÓN. 2. CREACIÓN DE FORMULARIOS. 3. INTRODUCIR DATOS EN UN FORMULARIO. 4. MODIFICAR UN FORMULARIO 5. MANERAS DE GUARDAR UN FORMULARIO. 6. IMPRIMIR FORMULARIOS.
Formularios TEMA: FORMULARIOS. 1. INTRODUCCIÓN. 2. CREACIÓN DE FORMULARIOS. 3. INTRODUCIR DATOS EN UN FORMULARIO. 4. MODIFICAR UN FORMULARIO 5. MANERAS DE GUARDAR UN FORMULARIO. 6. IMPRIMIR FORMULARIOS.
Manual Usuario Manual Usuario
 Manual Usuario Con la colaboración de : TABLA DE CONTENIDOS 1 Introducción... 7 2 Consideraciones generales... 8 2.1 Perfiles de acceso... 8 2.1.1 Administrador Intress... 8 2.1.2 Administrador entidad...
Manual Usuario Con la colaboración de : TABLA DE CONTENIDOS 1 Introducción... 7 2 Consideraciones generales... 8 2.1 Perfiles de acceso... 8 2.1.1 Administrador Intress... 8 2.1.2 Administrador entidad...
Guía Ceconta Cloud Ceginfor S.L.
 Guía Ceconta Cloud Ceginfor S.L. Índice 1. Creación de una Empresa 3 2. Creación de una Tabla IVA 4 3. Creación de una cuenta 5 4. Cómo contabilizar una factura de compras 7 5. Cómo contabilizar una factura
Guía Ceconta Cloud Ceginfor S.L. Índice 1. Creación de una Empresa 3 2. Creación de una Tabla IVA 4 3. Creación de una cuenta 5 4. Cómo contabilizar una factura de compras 7 5. Cómo contabilizar una factura
GESTIÓN DOCUMENTAL PARA EL SISTEMA DE CALIDAD
 GESTIÓN DOCUMENTAL PARA EL SISTEMA DE CALIDAD Manual de usuario 1 - ÍNDICE 1 - ÍNDICE... 2 2 - INTRODUCCIÓN... 3 3 - SELECCIÓN CARPETA TRABAJO... 4 3.1 CÓMO CAMBIAR DE EMPRESA O DE CARPETA DE TRABAJO?...
GESTIÓN DOCUMENTAL PARA EL SISTEMA DE CALIDAD Manual de usuario 1 - ÍNDICE 1 - ÍNDICE... 2 2 - INTRODUCCIÓN... 3 3 - SELECCIÓN CARPETA TRABAJO... 4 3.1 CÓMO CAMBIAR DE EMPRESA O DE CARPETA DE TRABAJO?...
Manual de usuario para Android de la aplicación PORTAFIRMAS MÓVIL
 Manual de usuario para Android de la aplicación PORTAFIRMAS MÓVIL Índice 1 Introducción... 5 1.1 Perfil de la aplicación... 5 1.2 Requisitos técnicos... 5 2 Manual de usuario... 7 2.1 Instalación del certificado...
Manual de usuario para Android de la aplicación PORTAFIRMAS MÓVIL Índice 1 Introducción... 5 1.1 Perfil de la aplicación... 5 1.2 Requisitos técnicos... 5 2 Manual de usuario... 7 2.1 Instalación del certificado...
CASO PRÁCTICO DISTRIBUCIÓN DE COSTES
 CASO PRÁCTICO DISTRIBUCIÓN DE COSTES Nuestra empresa tiene centros de distribución en tres ciudades europeas: Zaragoza, Milán y Burdeos. Hemos solicitado a los responsables de cada uno de los centros que
CASO PRÁCTICO DISTRIBUCIÓN DE COSTES Nuestra empresa tiene centros de distribución en tres ciudades europeas: Zaragoza, Milán y Burdeos. Hemos solicitado a los responsables de cada uno de los centros que
nom web Manual: Cierre de Ejercicio
 Manual: Cierre de Ejercicio Sumario Prólogo... 2 Esquema del proceso a seguir... 3 1. Entrada de Incidencias del mes de diciembre... 4 1.1.- Entrada de variables en la Paga Mensual y Paga Extra...4 1.2.-
Manual: Cierre de Ejercicio Sumario Prólogo... 2 Esquema del proceso a seguir... 3 1. Entrada de Incidencias del mes de diciembre... 4 1.1.- Entrada de variables en la Paga Mensual y Paga Extra...4 1.2.-
Manual de usuario. Tramitación de inspecciones periódicas de ascensores: La visión de los organismos de control autorizado (OCAs)
 Manual de usuario Tramitación de inspecciones periódicas de ascensores: La visión de los organismos de control autorizado (OCAs) 2 de Noviembre de 2009 Índice 1. INTRODUCCIÓN... 3 2. ACCESO AL PORTAL DE
Manual de usuario Tramitación de inspecciones periódicas de ascensores: La visión de los organismos de control autorizado (OCAs) 2 de Noviembre de 2009 Índice 1. INTRODUCCIÓN... 3 2. ACCESO AL PORTAL DE
MANUAL DE AYUDA MODULO TALLAS Y COLORES
 MANUAL DE AYUDA MODULO TALLAS Y COLORES Fecha última revisión: Enero 2010 Índice TALLAS Y COLORES... 3 1. Introducción... 3 CONFIGURACIÓN PARÁMETROS TC (Tallas y Colores)... 3 2. Módulos Visibles... 3
MANUAL DE AYUDA MODULO TALLAS Y COLORES Fecha última revisión: Enero 2010 Índice TALLAS Y COLORES... 3 1. Introducción... 3 CONFIGURACIÓN PARÁMETROS TC (Tallas y Colores)... 3 2. Módulos Visibles... 3
Modelo Presupuestario y construcción de una Administración electrónica integrada.
 Modelo Presupuestario y construcción de una Administración electrónica integrada. Noemí Diaz-Benito Los retos de la Administración Pública Algunas de las principales preocupaciones y retos a los que se
Modelo Presupuestario y construcción de una Administración electrónica integrada. Noemí Diaz-Benito Los retos de la Administración Pública Algunas de las principales preocupaciones y retos a los que se
Documentación del CK-BaaB
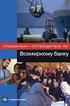 Activos Fijos Esta opción se utiliza para dar de Alta, de Baja, Consultar y/o Modificar los Activos Fijos. Se definirán los Activos, los Inmovilizados Materiales e Inmateriales, siempre que estén sometidos
Activos Fijos Esta opción se utiliza para dar de Alta, de Baja, Consultar y/o Modificar los Activos Fijos. Se definirán los Activos, los Inmovilizados Materiales e Inmateriales, siempre que estén sometidos
LABORATORIO Nº 2 GUÍA PARA REALIZAR FORMULAS EN EXCEL
 OBJETIVO Mejorar el nivel de comprensión y el manejo de las destrezas del estudiante para utilizar formulas en Microsoft Excel 2010. 1) DEFINICIÓN Una fórmula de Excel es un código especial que introducimos
OBJETIVO Mejorar el nivel de comprensión y el manejo de las destrezas del estudiante para utilizar formulas en Microsoft Excel 2010. 1) DEFINICIÓN Una fórmula de Excel es un código especial que introducimos
Centro de Capacitación en Informática
 Fórmulas y Funciones Las fórmulas constituyen el núcleo de cualquier hoja de cálculo, y por tanto de Excel. Mediante fórmulas, se llevan a cabo todos los cálculos que se necesitan en una hoja de cálculo.
Fórmulas y Funciones Las fórmulas constituyen el núcleo de cualquier hoja de cálculo, y por tanto de Excel. Mediante fórmulas, se llevan a cabo todos los cálculos que se necesitan en una hoja de cálculo.
FASE 1. Solicitud de Autorización. Contratación de Personal por Obra o Servicio. Página 1 de 20
 Aplicación para la Gestión de Contratos por Obra o Servicio Determinado con cargo a Proyectos de Investigación, Convenios o Contratos, para los Grupos Profesionales 1 y 2 del Convenio Único de la AGE.
Aplicación para la Gestión de Contratos por Obra o Servicio Determinado con cargo a Proyectos de Investigación, Convenios o Contratos, para los Grupos Profesionales 1 y 2 del Convenio Único de la AGE.
L U I S P A T I Ñ O IN FOR M Á T I C A SIS T E M A S AVA N Z A DOS
 1 1 EFACTURA ONLINE... 3 1.1 INTERFACE DE EFACTURA ONLINE... 3 1.2 BARRA SUPERIOR... 4 1.3 ÁREA DE TRABAJO. PESTAÑAS... 4 2 EMPRESAS... 5 3 PERSONALIZAR FACTURA... 7 4 CLIENTES... 8 5 FACTURAR... 9 5.1
1 1 EFACTURA ONLINE... 3 1.1 INTERFACE DE EFACTURA ONLINE... 3 1.2 BARRA SUPERIOR... 4 1.3 ÁREA DE TRABAJO. PESTAÑAS... 4 2 EMPRESAS... 5 3 PERSONALIZAR FACTURA... 7 4 CLIENTES... 8 5 FACTURAR... 9 5.1
UNIDAD EJECUTORA DE CONSERVACION VIAL MANUAL DEL USUARIO DEL SISTEMA INTEGRAL DE CONTROL DE PROYECTOS
 UNIDAD EJECUTORA DE CONSERVACION VIAL MANUAL DEL USUARIO DEL SISTEMA INTEGRAL DE CONTROL DE PROYECTOS Guatemala, Julio de 2008 Índice Gestión de equipos...4 Programación física...5 Trabajos por Administración...6
UNIDAD EJECUTORA DE CONSERVACION VIAL MANUAL DEL USUARIO DEL SISTEMA INTEGRAL DE CONTROL DE PROYECTOS Guatemala, Julio de 2008 Índice Gestión de equipos...4 Programación física...5 Trabajos por Administración...6
Adaptación al NPGC. Introducción. NPGC.doc. Qué cambios hay en el NPGC? Telf.: 93.410.92.92 Fax.: 93.419.86.49 e-mail:atcliente@websie.
 Adaptación al NPGC Introducción Nexus 620, ya recoge el Nuevo Plan General Contable, que entrará en vigor el 1 de Enero de 2008. Este documento mostrará que debemos hacer a partir de esa fecha, según nuestra
Adaptación al NPGC Introducción Nexus 620, ya recoge el Nuevo Plan General Contable, que entrará en vigor el 1 de Enero de 2008. Este documento mostrará que debemos hacer a partir de esa fecha, según nuestra
Registro Unificado de Solicitantes. Guía de Usuario
 Pág 1 de 21 Registro Unificado de Solicitantes Guía de Usuario 1 Pág 2 de 21 INTRODUCIÓN Este texto esta escrito con el único propósito de ayudarle con la utilización del Registro Unificado de Usuario
Pág 1 de 21 Registro Unificado de Solicitantes Guía de Usuario 1 Pág 2 de 21 INTRODUCIÓN Este texto esta escrito con el único propósito de ayudarle con la utilización del Registro Unificado de Usuario
SECRETARÍA VIRTUAL Perfil Ciudadano
 SECRETARÍA VIRTUAL Perfil Ciudadano Marzo 2012 ÍNDICE 1. INTRODUCCIÓN...1 3. COMPONENTES NECESARIOS...3 4. TELETRAMITAR UNA SOLICITUD...4 4.1 Enviar una solicitud...4 4.1.1. Grabación de la solicitud...5
SECRETARÍA VIRTUAL Perfil Ciudadano Marzo 2012 ÍNDICE 1. INTRODUCCIÓN...1 3. COMPONENTES NECESARIOS...3 4. TELETRAMITAR UNA SOLICITUD...4 4.1 Enviar una solicitud...4 4.1.1. Grabación de la solicitud...5
MANUAL DE USUARIO OPERADOR LOGÍSTICO
 OPERADOR LOGÍSTICO Para poder utilizar la aplicación de ECOLUM, como Operador Logístico es necesario: Disponer de conexión a Internet. Microsoft Windows Vista o superior. Tener instalado los siguientes
OPERADOR LOGÍSTICO Para poder utilizar la aplicación de ECOLUM, como Operador Logístico es necesario: Disponer de conexión a Internet. Microsoft Windows Vista o superior. Tener instalado los siguientes
Instituto Mar de Cortés Elaborar Documentos en Procesador de Texto
 Instituto Mar de Cortés Elaborar Documentos en Procesador de Texto Configurar página Cuando estamos escribiendo en un documento Word es como si lo hiciéramos en una hoja de papel que luego puede ser impresa.
Instituto Mar de Cortés Elaborar Documentos en Procesador de Texto Configurar página Cuando estamos escribiendo en un documento Word es como si lo hiciéramos en una hoja de papel que luego puede ser impresa.
CAPITULO DE BIENES AFECTOS O DE INVERSIÓN
 CAPITULO DE BIENES AFECTOS O DE INVERSIÓN INDICE: A ACCESO POR PRIMERA VEZ - PANTALLA DE REGISTRO DE UN NUEVO BIEN:... 3 1 - DATOS GENERALES:... 4 A. ALTA:... 4 B. BAJA:... 8 C. MEJORA DE BIEN... 9 D.
CAPITULO DE BIENES AFECTOS O DE INVERSIÓN INDICE: A ACCESO POR PRIMERA VEZ - PANTALLA DE REGISTRO DE UN NUEVO BIEN:... 3 1 - DATOS GENERALES:... 4 A. ALTA:... 4 B. BAJA:... 8 C. MEJORA DE BIEN... 9 D.
Manual de la empresa construyendoempleo.com
 Fundación Laboral de la Construcción 1 INTRODUCCIÓN Este manual explica las operaciones que puede realizar un usuario que accede como empresa al portal de Empleo de la Fundación Laboral de la Construcción.
Fundación Laboral de la Construcción 1 INTRODUCCIÓN Este manual explica las operaciones que puede realizar un usuario que accede como empresa al portal de Empleo de la Fundación Laboral de la Construcción.
Comerciales. Comisiones en Documentos de Venta WhitePaper Enero de 2008
 Comerciales. Comisiones en Documentos de Venta WhitePaper Enero de 2008 Contenidos 1. Propósito 3 2. Comerciales 4 3. Creación de tablas de comisiones 6 4. Cálculo de comisiones en documentos de ventas
Comerciales. Comisiones en Documentos de Venta WhitePaper Enero de 2008 Contenidos 1. Propósito 3 2. Comerciales 4 3. Creación de tablas de comisiones 6 4. Cálculo de comisiones en documentos de ventas
e-conocimiento Manual de uso
 2 Índice 1. Qué es e-conocimiento?... 3 Web del I+CS... 3 Web de los profesionales... 4 2. Cómo puedo acceder a la Web de los profesionales?... 6 3. Qué puedo encontrar en la Web de los profesionales?...
2 Índice 1. Qué es e-conocimiento?... 3 Web del I+CS... 3 Web de los profesionales... 4 2. Cómo puedo acceder a la Web de los profesionales?... 6 3. Qué puedo encontrar en la Web de los profesionales?...
Reformas. Área Inmobiliaria. Reformas
 Área Inmobiliaria Reformas 1 Índice Reformas. Introducción... 3 Iconos de Reformas... 4 Expedientes... 5 Añadir Presupuesto... 5 Modificar Presupuesto... 9 Denegar Presupuesto... 11 Suprimir Presupuesto...
Área Inmobiliaria Reformas 1 Índice Reformas. Introducción... 3 Iconos de Reformas... 4 Expedientes... 5 Añadir Presupuesto... 5 Modificar Presupuesto... 9 Denegar Presupuesto... 11 Suprimir Presupuesto...
4794: Se añade la columna "Comercial" a la lista de servicios encontrados del Buscador de Servicios de Camión Completo.
 NOVEDADES DE LA SEMANA 03/10/06 4230: Se añade en la ficha del cliente en la visión de Camión Completo, en la solapa Rutas Cliente, la fecha vigor de cada ruta y un campo para anotaciones, para poder especificar
NOVEDADES DE LA SEMANA 03/10/06 4230: Se añade en la ficha del cliente en la visión de Camión Completo, en la solapa Rutas Cliente, la fecha vigor de cada ruta y un campo para anotaciones, para poder especificar
Extrapresupuestarios 8.6. LIQUIDACIÓN DE IVA.
 Extrapresupuestarios 8.6. LIQUIDACIÓN DE IVA. El tratamiento contable de las operaciones con IVA en las Entidades Locales, debe tener en cuenta la influencia del régimen presupuestario por lo que deben
Extrapresupuestarios 8.6. LIQUIDACIÓN DE IVA. El tratamiento contable de las operaciones con IVA en las Entidades Locales, debe tener en cuenta la influencia del régimen presupuestario por lo que deben
Estimado usuario. Tabla de Contenidos
 Estimado usuario. El motivo del presente correo electrónico es mantenerle informado de las mejoras y cambios realizados en el software Orathor (Athor/Olimpo) en su versión 5.7.041 la cual ha sido recientemente
Estimado usuario. El motivo del presente correo electrónico es mantenerle informado de las mejoras y cambios realizados en el software Orathor (Athor/Olimpo) en su versión 5.7.041 la cual ha sido recientemente
GENERACIÓN DE ANTICIPOS DE CRÉDITO
 GENERACIÓN DE ANTICIPOS DE CRÉDITO 1 INFORMACIÓN BÁSICA La aplicación de generación de ficheros de anticipos de crédito permite generar fácilmente órdenes para que la Caja anticipe el cobro de créditos
GENERACIÓN DE ANTICIPOS DE CRÉDITO 1 INFORMACIÓN BÁSICA La aplicación de generación de ficheros de anticipos de crédito permite generar fácilmente órdenes para que la Caja anticipe el cobro de créditos
La ventana de Microsoft Excel
 Actividad N 1 Conceptos básicos de Planilla de Cálculo La ventana del Microsoft Excel y sus partes. Movimiento del cursor. Tipos de datos. Metodología de trabajo con planillas. La ventana de Microsoft
Actividad N 1 Conceptos básicos de Planilla de Cálculo La ventana del Microsoft Excel y sus partes. Movimiento del cursor. Tipos de datos. Metodología de trabajo con planillas. La ventana de Microsoft
NemoTPV SAT Manual de usuario 1. NemoTPV SAT APLICACIÓN DE GESTIÓN DE SERVICIO TÉCNICO PARA PUNTOS DE VENTA DE EUSKALTEL
 NemoTPV SAT Manual de usuario 1 NemoTPV SAT APLICACIÓN DE GESTIÓN DE SERVICIO TÉCNICO PARA PUNTOS DE VENTA DE EUSKALTEL NemoTPV SAT Manual de usuario 2 Ante un problema, lo importante no es saber solucionarlo,
NemoTPV SAT Manual de usuario 1 NemoTPV SAT APLICACIÓN DE GESTIÓN DE SERVICIO TÉCNICO PARA PUNTOS DE VENTA DE EUSKALTEL NemoTPV SAT Manual de usuario 2 Ante un problema, lo importante no es saber solucionarlo,
MANUAL DE AYUDA HERRAMIENTA DE APROVISIONAMIENTO
 MANUAL DE AYUDA HERRAMIENTA DE APROVISIONAMIENTO Fecha última revisión: Junio 2011 INDICE DE CONTENIDOS HERRAMIENTA DE APROVISIONAMIENTO... 3 1. QUÉ ES LA HERRAMIENTA DE APROVISIONAMIENTO... 3 HERRAMIENTA
MANUAL DE AYUDA HERRAMIENTA DE APROVISIONAMIENTO Fecha última revisión: Junio 2011 INDICE DE CONTENIDOS HERRAMIENTA DE APROVISIONAMIENTO... 3 1. QUÉ ES LA HERRAMIENTA DE APROVISIONAMIENTO... 3 HERRAMIENTA
MINISTERIO DE HACIENDA VICEMINISTERIO DE PRESUPUESTO Y CONTADURÍA
 MINISTERIO DE HACIENDA VICEMINISTERIO DE PRESUPUESTO Y CONTADURÍA UNIDAD EJECUTORA PROGRAMA MAFP PROGRAMA DE MODERNIZACION DE LA ADMINISTRACION FINANCIERA PÚBLICA SISTEMA INTEGRADO DE GESTION Y MODERNIZACION
MINISTERIO DE HACIENDA VICEMINISTERIO DE PRESUPUESTO Y CONTADURÍA UNIDAD EJECUTORA PROGRAMA MAFP PROGRAMA DE MODERNIZACION DE LA ADMINISTRACION FINANCIERA PÚBLICA SISTEMA INTEGRADO DE GESTION Y MODERNIZACION
MANUAL DE USUARIO PARA WEB DE SINIESTROS DE LIBERTY
 Manual de Usuario WEB siniestros para mediadores MANUAL DE USUARIO PARA WEB DE SINIESTROS DE LIBERTY Manual_Guia_Web_Siniestros v1.1 Mayo 2007 1 de 1 Manual de Usuario WEB siniestros para mediadores INDICE:
Manual de Usuario WEB siniestros para mediadores MANUAL DE USUARIO PARA WEB DE SINIESTROS DE LIBERTY Manual_Guia_Web_Siniestros v1.1 Mayo 2007 1 de 1 Manual de Usuario WEB siniestros para mediadores INDICE:
SITRÁN ARAGÓN TRÁMITES Y SERVICIOS EN LÍNEA (WEB GANADEROS) SOLICITUD CERTIFICADOS SANITARIOS
 SITRÁN ARAGÓN TRÁMITES Y SERVICIOS EN LÍNEA (WEB GANADEROS) SOLICITUD CERTIFICADOS SANITARIOS Servicio de Ordenación y Sanidad Animal Julio 2012 v9 INDICE 1 INTRODUCCIÓN... 3 2 ESQUEMA DE FUNCIONAMIENTO
SITRÁN ARAGÓN TRÁMITES Y SERVICIOS EN LÍNEA (WEB GANADEROS) SOLICITUD CERTIFICADOS SANITARIOS Servicio de Ordenación y Sanidad Animal Julio 2012 v9 INDICE 1 INTRODUCCIÓN... 3 2 ESQUEMA DE FUNCIONAMIENTO
PROCEDIMIENTOS DE TÍTULOS. Para solicitar los títulos al finalizar determinadas enseñanzas es preciso seguir un proceso en la aplicación Plumier XXI.
 PROCEDIMIENTOS DE TÍTULOS Para solicitar los títulos al finalizar determinadas enseñanzas es preciso seguir un proceso en la aplicación Plumier XXI. EVALUACIÓN Cuando se ha cursado el último curso de una
PROCEDIMIENTOS DE TÍTULOS Para solicitar los títulos al finalizar determinadas enseñanzas es preciso seguir un proceso en la aplicación Plumier XXI. EVALUACIÓN Cuando se ha cursado el último curso de una
SIIT SISTEMA INFORMÁTICO DE INSPECCIONES DE TRABAJO. Modulo de Planificación Manual de Usuario
 SISTEMA INFORMÁTICO DE INSPECCIONES DE TRABAJO Modulo de Planificación Manual de Usuario Oficina General de Estadística e Informática Oficina de Informática Unidad de Análisis y Desarrollo MÓDULO DE PLANIFICACIÓN
SISTEMA INFORMÁTICO DE INSPECCIONES DE TRABAJO Modulo de Planificación Manual de Usuario Oficina General de Estadística e Informática Oficina de Informática Unidad de Análisis y Desarrollo MÓDULO DE PLANIFICACIÓN
Novedades incluidas en Discovery 4.50
 Novedades incluidas en Discovery 4.50 Nuevo comprobante: Cotizaciones en ventas Se incorpora el registro de cotizaciones al sistema, ya sea en forma manual o mediante importación desde archivos de texto.
Novedades incluidas en Discovery 4.50 Nuevo comprobante: Cotizaciones en ventas Se incorpora el registro de cotizaciones al sistema, ya sea en forma manual o mediante importación desde archivos de texto.
TAREAS DE PRINCIPIO DE CURSO
 TAREAS DE PRINCIPIO DE CURSO Para comenzar el curso en condiciones es preciso realizar unas tareas en Plumier XXI. Si no las hiciéramos ahora, después sería muy difícil completarlas e incluso algunas de
TAREAS DE PRINCIPIO DE CURSO Para comenzar el curso en condiciones es preciso realizar unas tareas en Plumier XXI. Si no las hiciéramos ahora, después sería muy difícil completarlas e incluso algunas de
OPERACIONES EN MOSTRADOR
 OPERACIONES EN MOSTRADOR Hacer un ticket de mostrador Para hacer un ticket de mostrador, si tenemos obligación de identificar al cajero, identificamos al cajero, pulsando el código de cajero y el botón
OPERACIONES EN MOSTRADOR Hacer un ticket de mostrador Para hacer un ticket de mostrador, si tenemos obligación de identificar al cajero, identificamos al cajero, pulsando el código de cajero y el botón
Presentación telemática de la liquidación de presupuesto (XBRL)
 Presentación telemática de la liquidación de presupuesto (XBRL) Introducción Instalación y acceso Preparación de los datos a emitir Visualización y cumplimentación de datos Fichero XBRL Presentación telemática
Presentación telemática de la liquidación de presupuesto (XBRL) Introducción Instalación y acceso Preparación de los datos a emitir Visualización y cumplimentación de datos Fichero XBRL Presentación telemática
GUÍA BÁSICA DE USO DEL SISTEMA RED
 SUBDIRECCIÓN GENERAL DE INSCRIPCIÓN, AFILIACION Y RECAUDACIÓN EN PERIODO VOLUNTARIO GUÍA BÁSICA DE USO DEL SISTEMA RED Marzo 2005 MINISTERIO DE TRABAJO Y ASUNTOS SOCIALES TESORERÍA GENERAL DE LA SEGURIDAD
SUBDIRECCIÓN GENERAL DE INSCRIPCIÓN, AFILIACION Y RECAUDACIÓN EN PERIODO VOLUNTARIO GUÍA BÁSICA DE USO DEL SISTEMA RED Marzo 2005 MINISTERIO DE TRABAJO Y ASUNTOS SOCIALES TESORERÍA GENERAL DE LA SEGURIDAD
4. Si se le han de hacer presupuestos se utiliza un cliente Varios cuyos datos se pasan desde el cliente Marketing mediante un botón.
 Nuevas ayudas al CRM (Opcional) Se ha implementado un nuevo módulo de programa a V5. Provee nuevas funcionalidades a los comerciales, potenciando alguna que ya existía e implementando otras nuevas: Clientes
Nuevas ayudas al CRM (Opcional) Se ha implementado un nuevo módulo de programa a V5. Provee nuevas funcionalidades a los comerciales, potenciando alguna que ya existía e implementando otras nuevas: Clientes
INSTRUCCIONES BÁSICAS DE ACCESO AL PORTAL DEL CLIENTE
 Para poder acceder a la información como Cliente debe acceder a la Plataforma Digital y registrarse, tal como hacía hasta ahora, con su usuario y contraseña. Si no cuenta con sus datos de acceso, puede
Para poder acceder a la información como Cliente debe acceder a la Plataforma Digital y registrarse, tal como hacía hasta ahora, con su usuario y contraseña. Si no cuenta con sus datos de acceso, puede
MACROS Y FORMULARIOS
 MACROS Y FORMULARIOS Para poder realizar formularios en Excel es necesario ubicar el menú programador Qué hacer si no aparece el menú programador? En algunos equipos no aparece este menú, por lo que es
MACROS Y FORMULARIOS Para poder realizar formularios en Excel es necesario ubicar el menú programador Qué hacer si no aparece el menú programador? En algunos equipos no aparece este menú, por lo que es
SOROLLA 2 GUÍA PRÁCTICA SIMPLIFICADA GESTIÓN DE CAJA (JUNIO 2011)
 MINISTERIO DE ECONOMIA Y HACIENDA SECRETARÍA DE ESTADO DE HACIENDA Y PRESUPUESTOS INTERVENCIÓN GENERAL DE LA SOROLLA 2 GUÍA PRÁCTICA SIMPLIFICADA GESTIÓN DE CAJA (JUNIO 2011) C/ MARÍA DE MOLINA, 50 28006
MINISTERIO DE ECONOMIA Y HACIENDA SECRETARÍA DE ESTADO DE HACIENDA Y PRESUPUESTOS INTERVENCIÓN GENERAL DE LA SOROLLA 2 GUÍA PRÁCTICA SIMPLIFICADA GESTIÓN DE CAJA (JUNIO 2011) C/ MARÍA DE MOLINA, 50 28006
Guía para el tratamiento en Allegro de recibos para centros no pertenecientes a la Generalitat Valenciana.
 Guía para el tratamiento en Allegro de recibos para centros no pertenecientes a la Generalitat Valenciana. Esta guía muestra como proceder en la configuración y posterior uso de la aplicación Allegro en
Guía para el tratamiento en Allegro de recibos para centros no pertenecientes a la Generalitat Valenciana. Esta guía muestra como proceder en la configuración y posterior uso de la aplicación Allegro en
ESFINGE Estadísticas de las Industrias del Gas Manual de Usuario Ciudadano ÍNDICE
 Manual de Usuario ÍNDICE 1. INTRODUCCIÓN... 3 2. ACCESO A LA APLICACIÓN... 4 2.1. ALTA NUEVO USUARIO... 5 2.2. RECORDATORIO CLAVES DE ACCESO... 7 2.3. AUTENTICARSE EN EL SISTEMA... 8 3. ESTRUCTURA DE LA
Manual de Usuario ÍNDICE 1. INTRODUCCIÓN... 3 2. ACCESO A LA APLICACIÓN... 4 2.1. ALTA NUEVO USUARIO... 5 2.2. RECORDATORIO CLAVES DE ACCESO... 7 2.3. AUTENTICARSE EN EL SISTEMA... 8 3. ESTRUCTURA DE LA
SISTEMA DE BECAS AL EXTERIOR
 SISTEMA DE BECAS AL EXTERIOR Manual del Becado En este manual se describen los diferentes procesos que ejecuta el becado en el desarrollo de sus estudios en el exterior. Todos los procesos serán ejecutados
SISTEMA DE BECAS AL EXTERIOR Manual del Becado En este manual se describen los diferentes procesos que ejecuta el becado en el desarrollo de sus estudios en el exterior. Todos los procesos serán ejecutados
MANUAL DEL SISTEMA DE INFORMACIÓN DE EXPEDIENTES DEL GOBIERNO DE LA CIUDAD DE SANTA FE
 MANUAL DEL SISTEMA DE INFORMACIÓN DE EXPEDIENTES DEL GOBIERNO DE LA CIUDAD Subsecretaría de Reforma y Modernización del Estado Programa Municipio Digital ÍNDICE Características del sistema... 2 Funcionalidades...
MANUAL DEL SISTEMA DE INFORMACIÓN DE EXPEDIENTES DEL GOBIERNO DE LA CIUDAD Subsecretaría de Reforma y Modernización del Estado Programa Municipio Digital ÍNDICE Características del sistema... 2 Funcionalidades...
Manual CASETA DE VENTAS
 Manual CASETA DE VENTAS MANUAL CASETA DE VENTAS Página 1 de 18 ÍNDICE 1.- Creación del Tercero que será el cliente... 4 1.1.- Página Principal / Gestión de Terceros / Alta de Terceros...4 Paso 1 - Introduzca
Manual CASETA DE VENTAS MANUAL CASETA DE VENTAS Página 1 de 18 ÍNDICE 1.- Creación del Tercero que será el cliente... 4 1.1.- Página Principal / Gestión de Terceros / Alta de Terceros...4 Paso 1 - Introduzca
Codex.pro. Módulo de gestión económica.
 Codex.pro. Módulo de gestión económica. Índice Codex.pro. Módulo de gestión económica...1 Introducción...2 Uso de la aplicación...3 1. Configuración inicial de la aplicación...4 1.1. Centros de coste...4
Codex.pro. Módulo de gestión económica. Índice Codex.pro. Módulo de gestión económica...1 Introducción...2 Uso de la aplicación...3 1. Configuración inicial de la aplicación...4 1.1. Centros de coste...4
Qué es y para qué sirve Excel2007?
 Excel es un programa del tipo Hoja de Cálculo que permite realizar operaciones con números organizados en una cuadrícula. Es útil para realizar desde simples sumas hasta cálculos de préstamos hipotecarios.
Excel es un programa del tipo Hoja de Cálculo que permite realizar operaciones con números organizados en una cuadrícula. Es útil para realizar desde simples sumas hasta cálculos de préstamos hipotecarios.
PeFAC. Punto de entrada de Facturas electrónicas de la Comunidad Autónoma Canaria
 PeFAC Punto de entrada de Facturas electrónicas de la Comunidad Autónoma Canaria Índice de contenido 1 INTRODUCCIÓN...4 2 FORMATO DE FACTURA ADMITIDO...8 3 REMITIR FACTURAS...11 4 CONSULTAR FACTURAS...14
PeFAC Punto de entrada de Facturas electrónicas de la Comunidad Autónoma Canaria Índice de contenido 1 INTRODUCCIÓN...4 2 FORMATO DE FACTURA ADMITIDO...8 3 REMITIR FACTURAS...11 4 CONSULTAR FACTURAS...14
Plataforma Helvia. Manual de Administración. Bitácora. Versión 6.06.04
 Plataforma Helvia Manual de Administración Bitácora Versión 6.06.04 ÍNDICE Acceso a la administración de la Bitácora... 3 Interfaz Gráfica... 3 Publicaciones... 4 Cómo Agregar una Publicación... 4 Cómo
Plataforma Helvia Manual de Administración Bitácora Versión 6.06.04 ÍNDICE Acceso a la administración de la Bitácora... 3 Interfaz Gráfica... 3 Publicaciones... 4 Cómo Agregar una Publicación... 4 Cómo
Aplicación de gestión TPC Manual usuario: Tramitación
 Aplicación de gestión TPC Manual usuario: Tramitación ÍNDICE DE CONTENIDOS 1. Introducción pág. 2 2. Conexión y desconexión.pág. 3 3. Gestión TPC.pág. 5 4. Nueva solicitud..pág. 16 5. Gestión de incidencias
Aplicación de gestión TPC Manual usuario: Tramitación ÍNDICE DE CONTENIDOS 1. Introducción pág. 2 2. Conexión y desconexión.pág. 3 3. Gestión TPC.pág. 5 4. Nueva solicitud..pág. 16 5. Gestión de incidencias
MANUAL DE USUARIO SOLICITUDES PCI MEDITERRÁNEO
 SOLICITUDES PCI MEDITERRÁNEO Índice 1. Introducción 3 2. Entrada al sistema 4 3. Alta y modificación de Proyectos y Acciones 8 3.1. TIPO A. Proyectos conjuntos de investigación 10 3.1.1. Coordinador español
SOLICITUDES PCI MEDITERRÁNEO Índice 1. Introducción 3 2. Entrada al sistema 4 3. Alta y modificación de Proyectos y Acciones 8 3.1. TIPO A. Proyectos conjuntos de investigación 10 3.1.1. Coordinador español
Índice general de materias LECCIÓN 7 74
 Índice general de materias LECCIÓN 7 74 BUSCAR 74 BUSCAR CON FORMATO 77 REEMPLAZAR 78 REEMPLAZAR CON FORMATO 79 NOTAS AL PIE DE PÁGINA 79 CONFIGURAR LAS NOTAS 81 INSERTAR NOTAS AL PIE 83 MODIFICAR NOTAS
Índice general de materias LECCIÓN 7 74 BUSCAR 74 BUSCAR CON FORMATO 77 REEMPLAZAR 78 REEMPLAZAR CON FORMATO 79 NOTAS AL PIE DE PÁGINA 79 CONFIGURAR LAS NOTAS 81 INSERTAR NOTAS AL PIE 83 MODIFICAR NOTAS
GIROS Bancarios en NOTIN
 GIROS Bancarios en NOTIN El proceso general consiste en generar desde la factura deseada un "GIRO", desde "GIROS" (acceso desde "facturas", botón inferior/derecha) seleccionar aquellos que deseamos incluir
GIROS Bancarios en NOTIN El proceso general consiste en generar desde la factura deseada un "GIRO", desde "GIROS" (acceso desde "facturas", botón inferior/derecha) seleccionar aquellos que deseamos incluir
INSTRUCCIONES USO PORTAL DE FORMACIÓN. Índice. 1 Inicio...2. 2 Usuarios asociados a Cebek...3. 3 Usuarios NO asociados a Cebek...9
 INSTRUCCIONES USO PORTAL DE FORMACIÓN Índice 1 Inicio...2 1.1 Identifique su situación... 2 2 Usuarios asociados a Cebek...3 3 Usuarios NO asociados a Cebek...9 4 Uso del Portal de Formación... 13 4.1
INSTRUCCIONES USO PORTAL DE FORMACIÓN Índice 1 Inicio...2 1.1 Identifique su situación... 2 2 Usuarios asociados a Cebek...3 3 Usuarios NO asociados a Cebek...9 4 Uso del Portal de Formación... 13 4.1
Gestión de usuarios en la web educativa del centro con JOOMLA!
 Gestión de usuarios en la web educativa del centro con JOOMLA! Tomás Clemente Carrilero. Profesor de enseñanza secundaria. Introducción Joomla! no permite asignar privilegios ni imponer restricciones a
Gestión de usuarios en la web educativa del centro con JOOMLA! Tomás Clemente Carrilero. Profesor de enseñanza secundaria. Introducción Joomla! no permite asignar privilegios ni imponer restricciones a
SISTEMA DE REGISTRO DE TRANSACCIONES BURSATILES BAGSA MANUAL DE USUARIO
 SISTEMA DE REGISTRO DE TRANSACCIONES BURSATILES BAGSA MANUAL DE USUARIO Consideraciones Iniciales I. El sistema está desarrollado bajo un entorno web por lo que puede ser accedido desde cualquier cliente
SISTEMA DE REGISTRO DE TRANSACCIONES BURSATILES BAGSA MANUAL DE USUARIO Consideraciones Iniciales I. El sistema está desarrollado bajo un entorno web por lo que puede ser accedido desde cualquier cliente
GUIA APLICACIÓN DE SOLICITUDES POR INTERNET. Gestión de Cursos, Certificados de Aptitud Profesional y Tarjetas de Cualificación de Conductores ÍNDICE
 ÍNDICE ACCESO A LA APLICACIÓN... 2 1.- HOMOLOGACIÓN DE CURSOS... 4 1.1.- INICIAR EXPEDIENTE... 4 1.2.- CONSULTA DE EXPEDIENTES... 13 1.3.- RENUNCIA A LA HOMOLOGACIÓN... 16 2.- MECÁNICA DE CURSOS... 19
ÍNDICE ACCESO A LA APLICACIÓN... 2 1.- HOMOLOGACIÓN DE CURSOS... 4 1.1.- INICIAR EXPEDIENTE... 4 1.2.- CONSULTA DE EXPEDIENTES... 13 1.3.- RENUNCIA A LA HOMOLOGACIÓN... 16 2.- MECÁNICA DE CURSOS... 19
2. Almacén. 2.1 Paso a Histórico a Fecha. 2.2 Mantenimiento de Productos Ocultar datos
 2. Almacén 2.1 Paso a Histórico a Fecha Nuevo proceso de paso a Histórico de Movimientos de Almacén y de Ubicaciones a una fecha y generación de movimiento de Inicialización con el resultado resumido del
2. Almacén 2.1 Paso a Histórico a Fecha Nuevo proceso de paso a Histórico de Movimientos de Almacén y de Ubicaciones a una fecha y generación de movimiento de Inicialización con el resultado resumido del
