Manual del Usuario de I*STAR Edición de Mayo, 2003 (Cubre la versión )
|
|
|
- Juan Antonio Belmonte González
- hace 8 años
- Vistas:
Transcripción
1 Manual del Usuario de I*STAR 1 Manual del Usuario de I*STAR Edición de Mayo, 2003 (Cubre la versión )
2 2 Manual del Usuario de I*STAR Derechos intelectuales 2002 LOMA (Life Office Management Association, Inc.) Todos los derechos reservados. LOMANET e I*STAR son marcas de servicio registradas de LOMA y el uso para propósitos no autorizados es prohibido por LOMA.
3 Manual del Usuario de I*STAR 3 TABLA DE CONTENIDOS Manual del Usuario de I*STAR Edición de Mayo, 2003, cubre la versión de I*STAR 1: Para Representantes Educativos/Supervisores...4 Qué es I*STAR?...4 Antes de Comenzar I*STAR...4 Para Preguntas sobre I*STAR...4 Iniciando I*STAR...5 Pantallas que Usted Encontrará Cuando esté Ingresado en I*STAR...5 Pantalla de Ingreso para el Representante Educativo/Supervisor...5 Pantallas de Exámenes Disponibles...6 Examen de Práctica de I*STAR...7 Pantalla de Acceso de Estudiante...8 Supervisando el Examen...9 Paso-a-Paso: Representantes Educativos y Supervisores Usando I*STAR : Para Estudiantes...11 Pantallas que Encontrará Como Estudiante de I*STAR...11 Pantalla de Acceso del Estudiante...11 Pantalla de Información del Estudiante...12 Pantalla de la Encuesta...13 Examen de Práctica de I*STAR...14 Pantalla Sobre las Instrucciones...15 La Pantalla del Examen...16 Pantalla de Resultados del Examen...17 Paso-a-Paso: Estudiantes de I*STAR : Información Adicional Fallo con la Computadora y Problemas en la Copia/ o Transferencia de Documentos...20 Errores en la Transferencia de Exámenes o Problemas de Ingreso...20 Reiniciar los Exámenes...20 Fallo en el Processo de Transferir o Copiar las Respuestas del Estudiante...21 Reglas de Supervisión...23 Lista de Revisión Para los Supervisores de I*STAR...24
4 4 Manual del Usuario de I*STAR Qué es I*STAR? 1: PARA LOS REPRESENTANTES EDUCATIVOS/SUPEVISORES El Sistema de Entrega de Exámenes de I*STAR es un sistema basado en el Internet para entregar los exámenes de forma electrónica ofrecidos por los proveedores de educación de LOMANET a los sitios o centros de exámenes alrededor del mundo. El sistema de I*STAR es parte del sistema de LOMANET. Los estudiantes pueden ingresar a LOMANET para inscribirse para los exámenes de I*STAR, luego toman o rinden el examen en un medio supervisado en su compañía en una computadora personal dedicada al sistema de I*STAR. Para establecer I*STAR en una localidad, es necesario completar el Formulario de Certificación de LOMANET e I*STAR (Certification Form). Este formulario se encuentra en el sitio web de LOMA en la dirección Antes de Comenzar I*STAR Instale el software de I*STAR en la computadora que el estudiante usará. Este software está a su disposición completamente gratis en LOMA. Ingrese a LOMANET e inscriba al estudiante para el examen. Vea el Manual del Usuario de LOMANET para el Representante Educativo (los estudiantes que se están inscribiendo ellos mismos deben consultar el Manual del Usuario para los Estudiantes) para obtener información sobre cómo inscribir a los estudiantes a través de LOMANET. El estudiante no puede tomar un examen sin haber sido inscrito previamente (excepto para un examen de práctica). El examen debe ser supervisado de acuerdo a las Regulaciones de Supervisión especificadas casi al final de este manual y las regulaciones especificadas en el Formulario de Certificación de LOMANET e I*STAR (Certification Form) (localizado en Los supervisores del examen (ya sea un Representante Educativo o un supervisor de estudiantes) deben ingresar en el software de I*STAR usando el mismo número o código de identificación (login ID) y contraseña (password) que usan cuando acceden el sitio web de LOMANET. El estudiante que está tomando el examen también debe ingresar a I*STAR con el mismo número de identificación y password que usa para LOMANET. Para Preguntas sobre I*STAR Para asistencia técnica al usar I*STAR, le pedimos que consulte este manual como su primera fuente de ayuda o información. Usted puede también llamar a la Oficina de Ayuda de LOMANET (Help Desk) si no puede encontrar en este manual lo que necesita.
5 Manual del Usuario de I*STAR 5 Si necesita asistencia para aprender a usar I*STAR, por favor use los siguientes números: Para asistencia técnica (preguntas sobre claves o contraseñas (passwords), problemas al usar I*STAR, etc.), llame a la Oficina de ayuda de LOMANET (Help Desk) al Para asistencia administrativa (información de estudiantes, de Representantes Educativos, información sobre un examen o un curso, etc.) para LOMA e ICA, llame a la Oficina de Registros de LOMA al Si usted prefiere presentar sus solicitudes de ayuda vía correo electrónico, por favor use una de las siguientes direcciones de correos electrónico (para cualquier proveedor de educación) Para preguntas sobre LOMANET: lomanet@loma.org Par preguntas sobre I*STAR: istar@loma.org Iniciando I*STAR En el Menú de Comenzar de Windows (Start menu). Seleccione Programas/Istar/ISTAR 3.1. Usted también puede presionar dos veces en el icono de I*STAR 3.1 en Windows para iniciar el programa. Una vez que el programa I*STAR comience, habitualmente, usted no podrá cambiar a otros programas en Windows sin haber primero cerrado el software de I*STAR. Pantallas que Usted Encontrará Cuando esté Ingresando en I*STAR Pantalla de Ingreso para el Representante Educativo/Supervisor La primera pantalla que encontrará es la pantalla de Ingreso del Representante Educativo/Supervisor:
6 6 Manual del Usuario de I*STAR Si es necesario cambie la selección de Idioma en Uso. Cambiando esta selección, cambiará el idioma en el cual los títulos e instrucciones aparecen en el software de I*STAR. Por ejemplo, la palabra Contraseña: en el gráfico anterior podría cambiar a Mot de passe: Sí selecciona el idioma francés. NOTA Al cambiar la opción de idiomas en I*STAR, no tendría ningún efecto en el idioma en el cual las preguntas del examen aparecerán. El idioma del examen es escogido durante la inscripción. Si un examen fue escogido en el idioma inglés durante el proceso de inscripción, el examen será suministrado en inglés aun cuando el lenguaje seleccionado en I*STAR fue el español. Seleccione el Proveedor de Educación (LOMA) para el examen que el estudiante tomará. Escoja de la lista desglosada que ofrece el sistema o presione del teclado la primera letra del nombre del proveedor de educación. Ingrese el número o código de identificación y la contraseña en las áreas correspondientes. Si el estudiante va a tomar un examen regular, cuando toda la información de ingreso ha sido suministrada, escoja la opción llamada Conectar. La pantalla llamada Exámenes Disponibles será mostrada. Sí usted o su estudiante quieren ver el examen de práctica de I*STAR (una demostración corta del software de I*STAR), ingrese su información de Representante Educativo o de supervisor para ingresar, luego escoja la opción Examen de Práctica en lugar de la opción Conectar. (Vea la sección siguiente de Exámenes de Prácticas de I*STAR para información adicional). Para cancelar el proceso de ingreso a I*STAR escoja Salida. Pantalla de Exámenes Disponibles Después que la información requerida ha sido ingresada en la pantalla correspondiente para el Representante Educativo/Supervisor y la opción Conectar ha sido escogida, la pantalla Exámenes Disponibles aparecerá mostrando los exámenes disponibles del proveedor de educación seleccionado.
7 Manual del Usuario de I*STAR 7 NOTA Sí usted ha ingresado un número o código de identificación y una contraseña de Representante Educativo/Supervisor válidos, su conexión con el Internet está funcionando apropiadamente y no está recibiendo la lista de Exámenes Disponibles, por favor llame a la Oficina de Ayuda de LOMANET. Para cancelar el proceso de ingreso a I*STAR. Escoja la opción Salida. Presione con el cursor sobre la Identificación del Curso o Nombre del examen que se va a tomar y luego presione sobre el botón Selección de Examen (o presione con el cursor dos veces sobre la identificación del curso o nombre del examen). La pantalla Acceso de Estudiante aparecerá. Examen de Práctica de I*STAR Como se mencionó anteriormente usted o sus estudiantes pueden ver el examen de práctica de I*STAR al seleccionar el botón Examen de Práctica en la pantalla de Ingreso del Representante Educativo/Supervisor. El examen de práctica de I*STAR es una demostración que puede ayudar a los Representantes Educativos, Supervisores y estudiantes a familiarizarse con el software de I*STAR. Las preguntas del examen de práctica explican muchas de las características y funciones del software. Al tomar el examen de práctica, el supervisor y el estudiante siguen muy de cerca el
8 8 Manual del Usuario de I*STAR mismo procedimiento que seguirían cuando tomen un examen verdadero (excepto que primero tendrían que inscribirse para el examen en el sitio web de LOMANET). El examen de práctica puede ser tomado por cualquiera. No hay necesidad de inscribirse para el examen de práctica a través del sitio web de LOMANET. Cuando usted selecciona el botón Examen de Práctica en la pantalla de Ingreso del Representante Educativo/Supervisor, el siguiente mensaje aparecerá: Escoja No para regresar a la pantalla de Ingreso del Representante Educativo/Supervisor sin tener que avanzar hacia el examen de práctica. Escoja Si para continuar con el examen de práctica. La pantalla de Exámenes Disponibles será saltada y se le pasará directamente a la pantalla Acceso de Estudiante. Como notó en el gráfico anterior, sí usted desea tomar el examen de práctica, debe ingresar EDREPDEMO como el número de identificación del estudiante y la contraseña en la pantalla de Acceso de Estudiante que aparecerá. Sí un estudiante tomará el examen de práctica, el estudiante debe usar su propio número o código de identificación y su contraseña. Pantalla de Acceso de Estudiante Cuando usted ha seleccionado un examen de la pantalla Exámenes Disponibles o seleccionado el botón de Examen de Práctica en la pantalla Ingreso de Representante Educativo/Supervisor y ha escogido Si para proceder con el examen de práctica, la pantalla Acceso de estudiante aparecerá.
9 Manual del Usuario de I*STAR 9 Si necesita salir de la pantalla Acceso de Estudiante, ingrese número o código de identificación y contraseña de Representante Educativo o supervisor y escoja Conectar. Esto le llevará a la pantalla de Exámenes Disponibles, desde donde puede salirse del software o escoger un examen diferente. Supervisando el Examen Una vez que usted ha llegado a la pantalla de Acceso de Estudiante, el estudiante debe estar sentado al frente de la computadora. El estudiante debe ingresar, escoger el idioma o lenguaje apropiado para I*STAR (si es necesario), actualizar su información o datos de estudiante, responder las preguntas de la encuesta y leer y aceptar las instrucciones para tomar el examen. Luego el estudiante puede comenzar el examen. Una vez que el estudiante comience a tomar el examen, usted debe supervisar el proceso del examen de acuerdo con las Regulaciones de Supervisión que se muestran en una sección de este manual más adelante y con las regulaciones contenidas en el formulario de certificación de LOMANET e I*STAR, el cual se encuentra en Cuando el estudiante finaliza el examen, asegúrese que el software de I*STAR se ha cerrado.
10 10 Manual del Usuario de I*STAR Paso-a-Paso: Representantes Educativos y Supervisores Usando I*STAR Para ingresar a un estudiante en I*STAR, de manera que pueda tomar un examen, el estudiante primero deberá haber sido inscrito para el examen en el sitio web de LOMANET. (Sin embargo, ninguna inscripción es necesaria para tomar el examen de práctica de I*STAR.) 1. Inicie el software de I*STAR al seleccionar Programas/I*star/ISTAR 3.1 del menú inicial de Windows o presione dos veces con el cursor en el icono de ISTAR 3.1 en Windows. 2. En la pantalla de Ingreso del Representante Educativo / Supervisor, cambie el idioma actual (si es necesario), seleccione al Proveedor de Educación e ingrese su número o código de identificación y contraseña de Representante Educativo o de Supervisor (el mismo número de identificación y contraseña que usó para ingresar al sitio web de LOMANET). 3. Si el estudiante va a tomar un examen regular, escoja la opción Conectar. La pantalla Exámenes Disponibles aparecerá. En esa pantalla, escoja el examen que se va a tomar y luego escoja Selección del Examen (o presione dos veces seguidas sobre el examen apropiado). 4. Si usted o el estudiante quieren tomar el examen de práctica de I*STAR escojan sobre la opción Examen de Práctica después que haya ingresado la información de acceso. Lea las instrucciones en el mensaje que aparecerá y escoja Si para proceder a tomar el examen de práctica. 5. En la pantalla de Acceso de Estudiante, si el examen que se muestra no es el correcto o desea cancelar el proceso de ingreso, ingrese su número de identificación y contraseña de Representante Educativo / Supervisor y escoja Conectar. Se le llevará de regreso a la pantalla anterior, desde donde usted puede escoger un examen diferente o salir del software de I*STAR. 6. Si el examen que se muestra es el correcto, el estudiante debe tomar control desde aquí. El estudiante necesitará para ingresar su número o código de identificación y su contraseña y poder tomar el examen. 7. Supervise el examen de acuerdo con todas las regulaciones de LOMANET. Una vez que el estudiante complete el examen, asegúrese que el software de I*STAR se ha cerrado.
11 Manual del Usuario de I*STAR 11 2: PARA ESTUDIANTES Pantallas que Encontrará Como Estudiante de I*STAR Como estudiante, usted necesitará su número o código de identificación y contraseña de LOMANET para ingresar a l Sistema de Entrega de los Exámenes de I*STAR. Usted también necesitará haber efectuado una inscripción válida a través de LOMANET para el examen que usted quiere tomar (a menos que usted vaya a tomar el examen de práctica) El examen de práctica se discute con más detalle más adelante. Pantalla de Acceso de Estudiante La pantalla de Acceso de Estudiante es el punto de inicio en el cual, como estudiante se interrelaciona con el sistema I*STAR. Esta pantalla muestra el número del examen que será administrado y provee los espacios necesarios para que usted ingrese su número de identificación y contraseña y escoja el idioma de I*STAR. Si es necesario, cambie la selección de Idioma en Uso. Cambiando esta selección, cambiará el idioma en la cual los títulos e instrucciones son dados en ésta y en las pantallas subsecuentes que aparecerán en el software de I*STAR. Por ejemplo, Contraseña: en el gráfico anterior podría cambiar a Mot de passe: Si selecciona el francés como el idioma en uso. Todas las pantallas subsecuentes también aparecerán en francés. NOTA Cambiar el idioma establecido en I*STAR no tiene ningún efecto en las preguntas del examen que aparecerá. El idioma o lenguaje del examen es escogido durante el proceso de inscripción. Si un examen fue escogido en el idioma inglés durante el proceso de inscripción, el examen aparecerá en inglés aun cuando el español es seleccionado como el idioma en uso en I*STAR.
12 12 Manual del Usuario de I*STAR Si el número del curso que se muestra en la pantalla es correcto, ingrese su número de identificación de estudiante y contraseña (los cuales son los mismos que usaría para ingresar al sitio web de LOMANET ), y luego escoja Conectar. La pantalla de Información del Estudiante aparecerá. Si el número del curso que se muestra en la parte de arriba de la pantalla no es el correcto, notifique a su supervisor. El supervisor puede cancelar el examen. Para hacer esto, el supervisor debe ingresar su número o código de identificación y contraseña y escoger sobre la opción de Conectar. La pantalla anterior aparecerá nuevamente, desde la cual el supervisor podrá salirse del software. NOTA Como se mencionó anteriormente, usted debe tener una inscripción válida a través de LOMANET para tomar un examen (excepto para el examen de práctica). Si usted no se ha inscrito o matriculado en LOMANET para el examen, el sistema le informará sobre esta situación cuando usted ingrese su número de identificación y contraseña. En estos casos, notifique a su supervisor. El supervisor debe Cancelar el examen al ingresar el código o número de identificación y contraseña del supervisor en la pantalla de Acceso de Estudiante y escoger Conectar. Salir del software de I*STAR al escoger Salir de la pantalla de Exámenes Disponibles. Usted o su Representante Educativo deben ingresar al sitio web de LOMANET y proceder a su inscripción para ese examen en el período de examen apropiado. Volver a Iniciar el ingreso a I*STAR. El examen ahora si podrá ser administrado para usted. Pantalla de Información del Estudiante Después que usted ingrese su número de identificación y contraseña y escoja la opción Conectar, la pantalla Información del Estudiante aparecerá.
13 Manual del Usuario de I*STAR 13 Esta pantalla contiene la misma información que usted ve en la página de Información del Estudiante cuando ingresa al sitio web de LOMANET. Actualice cualquier información que sea necesaria, luego avance hacia abajo en la página y escoja Enviar para actualizar el archivo del estudiante. Sí cualquiera de la información obligatoria no es suministrada, el sistema le pedirá esta información. Luego aparecerá la pantalla de la Encuesta. Presione con el cursor sobre la opción de Borrar o Anular para corregir o anular cualquier cambio que usted ha efectuado en la información de esta página. Pantalla de la Encuesta Después que usted haya avanzado a través de la pantalla de Información del Estudiante, la pantalla de la Encuesta se abrirá. Sí usted está tomando un examen regular (que no es el examen de práctica de I*STAR), la pantalla de la Encuesta será similar al gráfico que se muestra a continuación:
14 14 Manual del Usuario de I*STAR Aunque la información solicitada en esta pantalla es opcional, al proporcionarla, ayudará al Proveedor de Educación a mejorar sus servicios de educación. Para cada pregunta, presione con el cursor presione la flecha en la casilla para que se abra la lista de opciones y luego escoja la que sea más apropiada como respuesta para la pregunta. Escoja luego Continuar para proceder con la próxima pantalla. Este paso abrirá la pantalla de Instrucciones. NOTA Habitualmente hay un retraso después que usted presiona sobre la opción Continuar en la pantalla de la Encuesta y antes que aparezca la pantalla de las Instrucciones. Un mensaje aparecerá en la pantalla pidiéndole que espere. Durante este retraso, el software de I*STAR se está comunicando con LOMANET y preparándose para entregar el examen. En una conexión lenta con el Internet, este retraso puede llegar hasta varios minutos de espera. Examen de Práctica de I*STAR El examen de práctica de I*STAR es una demostración que puede ayudar a los Representantes Educativos y estudiantes a familiarizarse con el software de I*STAR. Las preguntas del examen de práctica explican varias de las características y funciones del software. Al tomar el examen de práctica, usted seguirá muy de cerca el mismo procedimiento que debe seguir cuando toma un examen real (excepto para la inscripción de un examen).
15 Manual del Usuario de I*STAR 15 El examen de práctica puede ser tomado por cualquiera. No hay necesidad de inscribirse a través del sitio web de LOMANET para un examen de práctica. Su Representante Educativo o supervisor escoge la función de Examen de Práctica o de demostración en el momento que él o ella ingresa al software de I*STAR. Sí usted está tomando un examen de práctica de I*STAR en lugar de un examen regular, la pantalla de la Encuesta será diferente. En lugar de pedirle que responda a las varias preguntas de la encuesta, se le pedirá que escoja el idioma en el cual quiere ver el examen de práctica. Escoja el idioma de la lista ofrecida y luego escoja el botón Continuar. La pantalla de las Instrucciones aparecerá. Pantalla Sobre las Instrucciones Al escoger Continuar en la pantalla de la Encuesta abrirá la pantalla de Instrucciones. Esta pantalla describe algunas de las instrucciones y condiciones para que los estudiantes tomen un examen.
16 16 Manual del Usuario de I*STAR Para confirmar la aceptación de las condiciones descritas, seleccione la casilla de certificación y luego escoja sobre Comienzo del Examen. Este paso abrirá la pantalla del examen. Si desea cancelar el examen escoja el botón de Salida para regresar a la pantalla de Acceso de Estudiante. El Supervisor debe ingresar su número de identificación y contraseña para salir del software de I*STAR. La Pantalla del Examen La Pantalla del Examen de Práctica o Demostración o la pantalla que muestra las preguntas, contiene todas los elementos necesarios para que usted tome el examen. En esta sección describiremos la pantalla y sus funciones. La pantalla está dividida en secciones. A lo largo de la parte superior de la pantalla hay botones que usted puede seleccionar para desempeñar varias funciones. A lo largo del lado izquierdo de la pantalla está la Lista de Preguntas, las cuales muestran el número de todas las preguntas del examen así como también, las respuestas seleccionadas. En el lado derecho de la pantalla se muestran las preguntas del examen. En la parte inferior de la pantalla se encuentra una barra informativa del estado en que se encuentra el examen, como cuánto tiempo le queda para completar el examen.
17 Manual del Usuario de I*STAR 17 Para seleccionar la respuesta a una pregunta: presione con el cursor el botón circular al lado izquierdo de una de las respuestas o escriba el número, usando el teclado, de la respuesta que usted ha escogido. Para pasar a la próxima pregunta: escoja Siguiente, o golpee la tecla de "enter" en su teclado o escoja el número de la pregunta en la Lista de Preguntas. Para regresar a la pregunta anterior: escoja Previa o escoja el número de la pregunta de la Lista de Preguntas. Para marcar una pregunta para revisión posterior: escoja Marcar para Revisión, o seleccione la casilla con el asterisco (*) en la columna de la Lista de Preguntas. Para que la Lista de Preguntas solamente muestre las preguntas marcadas para revisión: escoja Marcadas para Revisión. El botón de Marcadas para Revisión cambiará para Muestre Todas. Para restaurar todas las preguntas en la Lista de Preguntas, escoja Muestre Todas. Para remover la Lista de preguntas de su pantalla y maximizar el espacio donde se muestra la pregunta: escoja Ocultar Lista de Preguntas. Para regresar la Lista de Preguntas en su pantalla: escoja Mostrar Lista de Preguntas. Cuando usted haya terminado el examen: escoja Fin del Examen. Si usted no ha respondido todas las preguntas, el sistema le advertirá que tiene algunas preguntas sin responder y le sugerirá que regrese al examen. Si usted ha respondido a todas las preguntas, el sistema le pide que confirme que usted desea terminar el examen. Después que usted confirme que ha terminado, la pantalla de Resultados del Examen aparecerá. Pantalla de Resultados del Examen
18 18 Manual del Usuario de I*STAR La pantalla de Resultados del Examen ofrece un informe de calificación o nota no oficial. Le informa si usted pasó o no el examen. NOTA Si usted tomó el examen de demostración de I*STAR, la pantalla de Resultados del Examen no proveerá ningún tipo de calificación. En su lugar le proveerá con información sobre que podría contener la pantalla si usted hubiera tomado un examen regular. Sí pasa el examen, puede ver el porcentaje de calificación, al escoger Ver Calificación. (Este botón no aparece si no pasa el examen.) Para cerrar el software de I*STAR, escoja Salida y Desconectar. Informe al supervisor que usted ha completado el examen.
19 Manual del Usuario de I*STAR 19 Paso-a-paso: Estudiantes de I*STAR Para tomar un examen de I*STAR, primero deberá haberse inscrito para el examen (a menos que vaya a tomar el examen de práctica o demostración de I*STAR). Usted debe tener su Número o código de Identificación y Contraseña de LOMANET (login ID y password) para tomar un examen de I*STAR. No puede ingresar a I*STAR sin su identificación y contraseña. 1. Su Representante Educativo o su Supervisor debe iniciar el software de I*STAR para que entregue el examen que usted va a tomar. 2. Su primera interacción con I*STAR es la pantalla de Acceso de Estudiante. 3. Cambie el Idioma en Uso, si lo desea. 4. Si el examen que se muestra en la pantalla de Acceso de Estudiante es incorrecto o si usted quiere cancelar el proceso de ingreso, informe a su supervisor. El supervisor puede salirse del software. Si el examen que se muestra es el correcto, ingrese su Número de Estudiante y Contraseña (la misma identificación y contraseña (ID y password) que usaría para ingresar a LOMANET) y escoja Conectar. 5. En la pantalla Información del Estudiante, ingrese o corrija su información de estudiante necesaria y escoja OK. Si cualquiera de la información obligatoria no ha sido suministrada, el sistema le pedirá esta información. 6. Si usted está tomando un examen regular, responda las preguntas de la pantalla sobre la Encuesta al escoger las opciones que se muestra en la lista y seleccionar la que considere la respuesta más apropiada, escoja Continuar. 7. Si usted está tomando el examen de práctica de I*STAR, la pantalla de Encuesta es usada para escoger el idioma o lenguaje en el cual usted quiere ver el examen de práctica. Escoja Continuar después de seleccionar un idioma. 5. En la pantalla de las Instrucciones, lea y acepte las condiciones para tomar el examen y escoja Comienzo del Examen. 6. En la pantalla del Examen, tome el examen. 7. Cuando usted haya terminado el examen, escoja Fin del Examen. 8. Confirme que usted ha terminado el examen al escoger Sí. La pantalla de Resultados del Examen aparecerá, informándole si usted pasó o no el examen (a menos que haya tomado el examen de práctica para el cual no hay calificación ). Si pasó el examen escoja Ver Calificación para ver su calificación o nota. 9. Cuando haya terminado de revisar esta pantalla, escoja salida y Desconectar e informe a su supervisor que ha terminado.
20 20 Manual del Usuario de I*STAR 3: INFORMACIÓN ADICIONAL Fallo con la Computadora y Problemas en la Copia/ o Transferencia de Documentos El Sistema de Entrega de Exámenes de I*STAR no requiere que una conexión constante con el servidor de LOMANET sea mantenida durante la administración de un examen de I*STAR. Una vez que el examen es transferido desde LOMANET a la Computadora personal del examen de I*STAR, la computadora personal de I*STAR no necesita comunicarse con LOMANET nuevamente sino hasta que el estudiante haya completado el examen y esté listo para que sea calificado. Las respuestas del estudiante son copiadas vía Internet para la calificación y la calificación se le envía de regreso al estudiante. Debido a que una conexión constante con LOMANET no necesita ser mantenida, el proceso de examen de I*STAR y/o el intercambio de datos entre la computadora personal de I*STAR y el servidor de LOMANET puede ser interrumpido en ciertos casos. Describiremos estas situaciones a continuación. Errores en la Transferencia de Exámenes o Problemas de Ingreso En ciertas circunstancias (la conexión de Internet de su compañía o de LOMANET está interrumpida, hay obstrucción debido al alto tráfico de usuarios, etc.), no puede ser posible ingresar a LOMANET o transferir un examen cuando el estudiante esté listo para tomar el examen. En ese caso, la única opción es intentar nuevamente más tarde cuando la comunicación pueda ser re-establecida. La inscripción del estudiante permanecerá en el sistema de LOMANET. Reiniciar los Exámenes Cuando un estudiante está tomando un examen en I*STAR, las respuestas del estudiante son almacenadas en la computadora personal de I*STAR. Por lo tanto, si la computadora personal de I*STAR sufre un accidente y se cierra debido a un corte eléctrico u otro problema mientras se está administrando el examen, es posible reiniciar el examen desde donde fue dejado por el estudiante. En tal situación, usted simplemente necesita reiniciar el software de I*STAR en la computadora personal e ingresar con su Número o Código de Identificación de Supervisor. NOTA Para reiniciar un examen para un estudiante, usted debe ingresar en la misma computadora personal de I*STAR que el estudiante estaba usando anteriormente, no puede reiniciar un examen desde una computadora diferente.
21 Manual del Usuario de I*STAR 21 Cuando el Representante Educativo/supervisor ingrese nuevamente, la siguiente ventana aparecerá: Note las condiciones descritas en esta ventana para reiniciar un examen de I*STAR. Sí estas dos condiciones se han cumplido, escoja el botón Sí. Se le pedirá al estudiante que ingrese nuevamente. Una vez que el estudiante ingrese, el examen del estudiante será mostrado con las preguntas ya respondidas registradas y el reloj del examen mostrará la cantidad de tiempo que faltaba cuando ocurrió el fallo en la computadora. Sí las condiciones no han sido cumplidas y su respuesta es No, el software de I*STAR le dará la opción de transferir o trasladar otra versión de este examen para este estudiante o transferir otro examen para otro estudiante. Fallo en el Proceso de Transferir o Copiar las Respuestas del Estudiante Cuando un estudiante completa el examen y escoge la opción de Fin del Examen, el software de I*STAR envía las respuestas del estudiante a través del Internet a LOMANET, donde serán calificadas. El resultado del estudiante luego es enviado de regreso a la computadora personal del examen. Si una conexión con el servidor de LOMANET no puede ser establecida y las respuestas no pueden ser copiadas o trasladadas, al estudiante se le notificará de un error. Uno de los mensajes que el estudiante recibe le permitirá intentarlo de nuevo para conectarse con LOMANET. Si las respuestas no pueden ser transferidas, un mensaje aparecerá pidiéndole al estudiante que informe al supervisor del problema. Escoja la opción Cancelar en ese mensaje y cierre el software de I*STAR. Las respuestas del estudiante serán almacenadas, de manera que el Representante Educativo o supervisor pueda transferirlas en otro momento. (Sí usted tiene varias computadoras personales para I*STAR, escriba una nota sobre cuál computadora el estudiante estaba usando, ya que usted debe ingresar en la misma computadora personal para trasladar las respuestas del estudiante en otro momento). La próxima vez que usted ingrese al software de I*STAR en esa misma computadora personal, le será dada la opción de intentar transferir las respuestas nuevamente.
MANUAL DE LA APLICACIÓN HELP DESK
 CASAMOTOR MANUAL DE LA APLICACIÓN HELP DESK Desarrollado por: NOVIEMBRE, 2012 BOGOTÁ D.C. - COLOMBIA INTRODUCCIÓN Este documento es el manual de la aplicación de Help Desk de Casamotor, producto desarrollado
CASAMOTOR MANUAL DE LA APLICACIÓN HELP DESK Desarrollado por: NOVIEMBRE, 2012 BOGOTÁ D.C. - COLOMBIA INTRODUCCIÓN Este documento es el manual de la aplicación de Help Desk de Casamotor, producto desarrollado
Guía de inicio rápido a
 Guía de inicio rápido a Office 365 para pequeñas empresas La experiencia web La experiencia de aplicaciones de escritorio La experiencia móvil Ayuda y comunidad de Office 365 Microsoft Office 365 para
Guía de inicio rápido a Office 365 para pequeñas empresas La experiencia web La experiencia de aplicaciones de escritorio La experiencia móvil Ayuda y comunidad de Office 365 Microsoft Office 365 para
ALGUNAS AYUDAS PARA EL ACCESO AL AULA DIGITAL Contenido
 ALGUNAS AYUDAS PARA EL ACCESO AL AULA DIGITAL Contenido Tabla de contenido 1 INFORMACIÓN PERSONAL... 2 1.1 Cómo ingresar al Aula Digital?... 2 1.2 Qué hacer si olvida su contraseña?... 2 1.3 Qué veo cuando
ALGUNAS AYUDAS PARA EL ACCESO AL AULA DIGITAL Contenido Tabla de contenido 1 INFORMACIÓN PERSONAL... 2 1.1 Cómo ingresar al Aula Digital?... 2 1.2 Qué hacer si olvida su contraseña?... 2 1.3 Qué veo cuando
SISTEMA DE APARTADO DE SALAS PARA EVENTOS
 SISTEMA DE APARTADO DE SALAS PARA EVENTOS Dirección General de Comunicaciones e Informática Febrero 2008 1 INDICE 1. Objetivos del Sistema... 3 10. Solución de problemas... 23 2. Introducción... 4 3. Requisitos...
SISTEMA DE APARTADO DE SALAS PARA EVENTOS Dirección General de Comunicaciones e Informática Febrero 2008 1 INDICE 1. Objetivos del Sistema... 3 10. Solución de problemas... 23 2. Introducción... 4 3. Requisitos...
Content Manager 2 Guía del usuario
 Content Manager 2 Guía del usuario Lea esta guía para aprender a utilizar Content Manager 2 para buscar, adquirir, descargar e instalar actualizaciones y contenido extra en su Becker PND. 1.) Cómo instalar
Content Manager 2 Guía del usuario Lea esta guía para aprender a utilizar Content Manager 2 para buscar, adquirir, descargar e instalar actualizaciones y contenido extra en su Becker PND. 1.) Cómo instalar
Nueva Guía del usuario para el Sistema de pago de nómina por Internet. Tabla de contenido
 Nueva Guía del usuario para el Sistema de pago de nómina por Internet Tema Tabla de contenido Información General para Hojas de asistencia para empleados Información General Para Vendedores Contratistas
Nueva Guía del usuario para el Sistema de pago de nómina por Internet Tema Tabla de contenido Información General para Hojas de asistencia para empleados Información General Para Vendedores Contratistas
15 CORREO WEB CORREO WEB
 CORREO WEB Anteriormente Hemos visto cómo funciona el correo electrónico, y cómo necesitábamos tener un programa cliente (Outlook Express) para gestionar los mensajes de correo electrónico. Sin embargo,
CORREO WEB Anteriormente Hemos visto cómo funciona el correo electrónico, y cómo necesitábamos tener un programa cliente (Outlook Express) para gestionar los mensajes de correo electrónico. Sin embargo,
Proceso de Compra de Avisos Clasificados desde Internet
 Proceso de Compra de Avisos Clasificados desde Internet Desde mediados de 2010 existe la posibilidad de comprar sus avisos clasificados a través de Internet para los productos impresos del grupo de Vanguardia:
Proceso de Compra de Avisos Clasificados desde Internet Desde mediados de 2010 existe la posibilidad de comprar sus avisos clasificados a través de Internet para los productos impresos del grupo de Vanguardia:
UAM MANUAL DE EMPRESA. Universidad Autónoma de Madrid
 MANUAL DE EMPRESA Modo de entrar en ÍCARO Para comenzar a subir una oferta de empleo, el acceso es a través del siguiente enlace: http://icaro.uam.es A continuación, aparecerá la página de inicio de la
MANUAL DE EMPRESA Modo de entrar en ÍCARO Para comenzar a subir una oferta de empleo, el acceso es a través del siguiente enlace: http://icaro.uam.es A continuación, aparecerá la página de inicio de la
ICARO MANUAL DE LA EMPRESA
 ICARO MANUAL DE LA EMPRESA 1. ENTRANDO EN ICARO Para acceder al Programa ICARO tendremos que entrar en http://icaro.ual.es Figura 1 A continuación os aparecerá la página de Inicio del aplicativo ICARO.
ICARO MANUAL DE LA EMPRESA 1. ENTRANDO EN ICARO Para acceder al Programa ICARO tendremos que entrar en http://icaro.ual.es Figura 1 A continuación os aparecerá la página de Inicio del aplicativo ICARO.
Bienvenidos al Nuevo Discovery Parent Portal
 Bienvenidos al Nuevo Discovery Parent Portal Parent Portal les permitirá establecer una conexión con la información actualizada en la asistencia, las calificaciones, las tareas, el horario escolar y las
Bienvenidos al Nuevo Discovery Parent Portal Parent Portal les permitirá establecer una conexión con la información actualizada en la asistencia, las calificaciones, las tareas, el horario escolar y las
Reglas de Uso del PACE
 (PACE) Reglas de Uso del PACE Dirección de Operación y Financiamiento Dirección General de Bachillerato SUBSECRETARÍA DE EDUCACIÓN MEDIA SUPERIOR 1 CONTENIDO Introducción... 3 Requisitos para operar el
(PACE) Reglas de Uso del PACE Dirección de Operación y Financiamiento Dirección General de Bachillerato SUBSECRETARÍA DE EDUCACIÓN MEDIA SUPERIOR 1 CONTENIDO Introducción... 3 Requisitos para operar el
GUIA APLICACIÓN DE SOLICITUDES POR INTERNET. Gestión de Cursos, Certificados de Aptitud Profesional y Tarjetas de Cualificación de Conductores ÍNDICE
 ÍNDICE ACCESO A LA APLICACIÓN... 2 1.- HOMOLOGACIÓN DE CURSOS... 4 1.1.- INICIAR EXPEDIENTE... 4 1.2.- CONSULTA DE EXPEDIENTES... 13 1.3.- RENUNCIA A LA HOMOLOGACIÓN... 16 2.- MECÁNICA DE CURSOS... 19
ÍNDICE ACCESO A LA APLICACIÓN... 2 1.- HOMOLOGACIÓN DE CURSOS... 4 1.1.- INICIAR EXPEDIENTE... 4 1.2.- CONSULTA DE EXPEDIENTES... 13 1.3.- RENUNCIA A LA HOMOLOGACIÓN... 16 2.- MECÁNICA DE CURSOS... 19
Sharpdesk V3.5. Guía de instalación: Edición con clave de producto. Versión 1.0
 Sharpdesk V3.5 Guía de instalación: Edición con clave de producto Versión 1.0 Derechos de autor Los derechos de autor de este software pertenecen a Sharp Corporation. La reproducción, adaptación o traducción
Sharpdesk V3.5 Guía de instalación: Edición con clave de producto Versión 1.0 Derechos de autor Los derechos de autor de este software pertenecen a Sharp Corporation. La reproducción, adaptación o traducción
SMS Gestión. manual de uso
 SMS Gestión manual de uso índice qué es SMS Gestión 2 acceso al servicio 3 01 acceso con la clave de servicios de Orange 4 02 acceso personalizado 6 02.1 cómo personalizar su acceso a la aplicación 7 02.2
SMS Gestión manual de uso índice qué es SMS Gestión 2 acceso al servicio 3 01 acceso con la clave de servicios de Orange 4 02 acceso personalizado 6 02.1 cómo personalizar su acceso a la aplicación 7 02.2
Para obtener una cuenta de padre
 Orientación de Calificaciones Portal Padres Temas Principales Características Para obtener una Cuenta de Padres Lineamientos sobre el uso Manejo de la Cuenta Información de apoyo Calificaciones en Portal
Orientación de Calificaciones Portal Padres Temas Principales Características Para obtener una Cuenta de Padres Lineamientos sobre el uso Manejo de la Cuenta Información de apoyo Calificaciones en Portal
Comisión Nacional de Bancos y Seguros
 Comisión Nacional de Bancos y Seguros Manual de Usuario Capturador de Pólizas División de Servicios a Instituciones Financieras Mayo de 2011 2 Contenido 1. Presentación... 3 1.1 Objetivo... 3 2. Descarga
Comisión Nacional de Bancos y Seguros Manual de Usuario Capturador de Pólizas División de Servicios a Instituciones Financieras Mayo de 2011 2 Contenido 1. Presentación... 3 1.1 Objetivo... 3 2. Descarga
V i s i t a V i r t u a l e n e l H o s p i t a l
 V i s i t a V i r t u a l e n e l H o s p i t a l Manual de Restauración del PC Septiembre 2011 TABLA DE CONTENIDOS SOBRE EL SOFTWARE... 3 CONSIDERACIONES ANTES DE RESTAURAR... 4 PROCEDIMIENTO DE RECUPERACION...
V i s i t a V i r t u a l e n e l H o s p i t a l Manual de Restauración del PC Septiembre 2011 TABLA DE CONTENIDOS SOBRE EL SOFTWARE... 3 CONSIDERACIONES ANTES DE RESTAURAR... 4 PROCEDIMIENTO DE RECUPERACION...
Sistema de Gestión Portuaria Sistema de Gestión Portuaria Uso General del Sistema
 Sistema de Gestión Portuaria Uso General del Sistema Uso General del Sistema Página 1 de 21 Contenido Contenido... 2 1.Ingreso al Sistema... 3 2.Uso del Menú... 6 3.Visualizar Novedades del Sistema...
Sistema de Gestión Portuaria Uso General del Sistema Uso General del Sistema Página 1 de 21 Contenido Contenido... 2 1.Ingreso al Sistema... 3 2.Uso del Menú... 6 3.Visualizar Novedades del Sistema...
MANUAL DE USUARIO SIIDJ MÓDULO DE SEGURIDAD CAPÍTULO II ADMINISTRADOR DE SEGURIDAD DEL CLIENTE ÍNDICE
 MANUAL DE USUARIO SIIDJ MÓDULO Código: MU-GT-IS-015 Versión: 3,3 Fecha: 02 Jul 2013 CAPÍTULO II ADMINISTRADOR DEL CLIENTE ÍNDICE 1 OBJETIVO... 2 2 ALCANCE... 2 3 INTRODUCCIÓN... 2 4 INGRESO AL MÓDULO...
MANUAL DE USUARIO SIIDJ MÓDULO Código: MU-GT-IS-015 Versión: 3,3 Fecha: 02 Jul 2013 CAPÍTULO II ADMINISTRADOR DEL CLIENTE ÍNDICE 1 OBJETIVO... 2 2 ALCANCE... 2 3 INTRODUCCIÓN... 2 4 INGRESO AL MÓDULO...
Manual de operación Tausend Monitor
 Manual de operación Tausend Monitor Luego de haber realizado satisfactoriamente el proceso de instalación, al iniciar el programa le aparecerá la siguiente ventana: El usuario principal y con el primero
Manual de operación Tausend Monitor Luego de haber realizado satisfactoriamente el proceso de instalación, al iniciar el programa le aparecerá la siguiente ventana: El usuario principal y con el primero
1. El sistema de registro para la evaluación de estudiantes, es una herramienta que se encuentra disponible para todos
 INSTRUCTIVO PARA EL REGISTRO DE ESTUDIANTES GRADUANDOS 1. El sistema de registro para la evaluación de estudiantes, es una herramienta que se encuentra disponible para todos los establecimientos a través
INSTRUCTIVO PARA EL REGISTRO DE ESTUDIANTES GRADUANDOS 1. El sistema de registro para la evaluación de estudiantes, es una herramienta que se encuentra disponible para todos los establecimientos a través
Manual del usuario USO DEL MERCADO
 Manual del usuario USO DEL MERCADO Pagina El mercado...1 El área de trabajo...1 Colocación de sus productos...2 Encontrando ofertas y demandas...3 Haciendo y recibiendo propuestas...4 Aceptando una propuesta...5
Manual del usuario USO DEL MERCADO Pagina El mercado...1 El área de trabajo...1 Colocación de sus productos...2 Encontrando ofertas y demandas...3 Haciendo y recibiendo propuestas...4 Aceptando una propuesta...5
PSI Gestión es un sistema multiusuario que le permite 2 tipos de configuraciones:
 CARACTERISTICAS DEL SISTEMA PSI Gestión es un sistema multiusuario que le permite 2 tipos de configuraciones: Sólo Servidor: Una sola computadora con el sistema instalado en modo Administrador. Pueden
CARACTERISTICAS DEL SISTEMA PSI Gestión es un sistema multiusuario que le permite 2 tipos de configuraciones: Sólo Servidor: Una sola computadora con el sistema instalado en modo Administrador. Pueden
Manual del usuario del Módulo de Administración de Privilegios del Sistema Ingresador (MAPSI)
 Manual del usuario del Módulo de Administración de Privilegios del Sistema Ingresador (MAPSI) 1. Introducción El presente manual representa una guía rápida que ilustra la utilización del Módulo de Administración
Manual del usuario del Módulo de Administración de Privilegios del Sistema Ingresador (MAPSI) 1. Introducción El presente manual representa una guía rápida que ilustra la utilización del Módulo de Administración
MANUAL DE AYUDA MÓDULOS 2011 MACOS
 MANUAL DE AYUDA MÓDULOS 2011 MACOS Agencia Tributaria Centro de Atención Telefónica Departamento de INFORMÁTICA TRIBUTARIA ÍNDICE MÓDULOS 2011 INTRODUCCIÓN...3 Requisitos previos. Máquina Virtual de Java...
MANUAL DE AYUDA MÓDULOS 2011 MACOS Agencia Tributaria Centro de Atención Telefónica Departamento de INFORMÁTICA TRIBUTARIA ÍNDICE MÓDULOS 2011 INTRODUCCIÓN...3 Requisitos previos. Máquina Virtual de Java...
MANUAL DE USUARIOS DEL SISTEMA MESA DE SOPORTE PARA SOLICITAR SERVICIOS A GERENCIA DE INFORMATICA
 MANUAL DE USUARIOS DEL SISTEMA MESA DE SOPORTE PARA SOLICITAR SERVICIOS A Usuario Propietario: Gerencia de Informática Usuario Cliente: Todos los usuarios de ANDA Elaborada por: Gerencia de Informática,
MANUAL DE USUARIOS DEL SISTEMA MESA DE SOPORTE PARA SOLICITAR SERVICIOS A Usuario Propietario: Gerencia de Informática Usuario Cliente: Todos los usuarios de ANDA Elaborada por: Gerencia de Informática,
Procedimiento para realizar la configuración de Internet Explorer y usar el Sistema de reservaciones Go! Res versión 4.x
 Procedimiento para realizar la configuración de Internet Explorer y usar el Sistema de reservaciones Go! Res versión 4.x Ayuda en línea: http://globallearningcenter.wspan.com/méxico/pdfs/documentation/configuración%20internet%2
Procedimiento para realizar la configuración de Internet Explorer y usar el Sistema de reservaciones Go! Res versión 4.x Ayuda en línea: http://globallearningcenter.wspan.com/méxico/pdfs/documentation/configuración%20internet%2
Manual AGENDA DE RESPALDO
 Gemelo Backup Online DESKTOP Manual AGENDA DE RESPALDO Es un software que se instala automáticamente en su PC, una vez que se ha registrado como usuario. Realiza sus respaldos de manera automática. Usted
Gemelo Backup Online DESKTOP Manual AGENDA DE RESPALDO Es un software que se instala automáticamente en su PC, una vez que se ha registrado como usuario. Realiza sus respaldos de manera automática. Usted
Visor de presupuestos en Android
 Visor de presupuestos en Android NEODATA tiene el placer y el orgullo de darle la bienvenida al nuevo Visor de presupuestos, esta herramienta fue diseñada pensando en la necesidad de acceder a presupuestos
Visor de presupuestos en Android NEODATA tiene el placer y el orgullo de darle la bienvenida al nuevo Visor de presupuestos, esta herramienta fue diseñada pensando en la necesidad de acceder a presupuestos
Instalación y configuración de SharePoint (SPS) 2003
 Instalación y configuración de SharePoint (SPS) 2003 Autor : Gustavo Velez Para : www.gavd.net/servers Fecha : 16-01-2005 Versión : 1.0.0 Prerrequisitos para la instalación: Windows 2003 con IIS (indispensable)
Instalación y configuración de SharePoint (SPS) 2003 Autor : Gustavo Velez Para : www.gavd.net/servers Fecha : 16-01-2005 Versión : 1.0.0 Prerrequisitos para la instalación: Windows 2003 con IIS (indispensable)
Sistema de Inscripciones en Línea de la Olimpiada Mexicana de Matemáticas, Delegación Yucatán MANUAL DE USUARIO
 Sistema de Inscripciones en Línea de la Olimpiada Mexicana de MANUAL DE USUARIO CONTENIDO 1. Introducción.... 3 2. Ventana Inicial.... 3 3. Registro de un usuario.... 4 4. Iniciar sesión... 6 5. Inscribir
Sistema de Inscripciones en Línea de la Olimpiada Mexicana de MANUAL DE USUARIO CONTENIDO 1. Introducción.... 3 2. Ventana Inicial.... 3 3. Registro de un usuario.... 4 4. Iniciar sesión... 6 5. Inscribir
Uso de la red telefónica
 Copyright y marca comercial 2004 palmone, Inc. Todos los derechos reservados. palmone, Treo, los logotipos de palmone y Treo, Palm, Palm OS, HotSync, Palm Powered, y VersaMail son algunas de las marcas
Copyright y marca comercial 2004 palmone, Inc. Todos los derechos reservados. palmone, Treo, los logotipos de palmone y Treo, Palm, Palm OS, HotSync, Palm Powered, y VersaMail son algunas de las marcas
ÍNDICE ... 3. Paso 1- Acceso ... 6. Paso 2 - Identificación ... 10. Paso 3 Datos de la declaración. Paso 4 Selección de tipo de pago... 17 ...
 ÍNDICE INTRODUCCIÓN... 2 Paso - Acceso... 3 Paso 2 - Identificación... 6 Paso 3 Datos de la declaración... 0 Paso 4 Selección de tipo de pago... 7 Paso 5 Procesamiento de Pago... 9 Reimprimir Talón...
ÍNDICE INTRODUCCIÓN... 2 Paso - Acceso... 3 Paso 2 - Identificación... 6 Paso 3 Datos de la declaración... 0 Paso 4 Selección de tipo de pago... 7 Paso 5 Procesamiento de Pago... 9 Reimprimir Talón...
Manual de usuario administrador. Correo Exchange Administrado
 Manual de usuario administrador Correo Exchange Administrado Triara.com SA de CV Todos los derechos reservados Esta guía no puede ser reproducido ni distribuida en su totalidad ni en parte, en cualquier
Manual de usuario administrador Correo Exchange Administrado Triara.com SA de CV Todos los derechos reservados Esta guía no puede ser reproducido ni distribuida en su totalidad ni en parte, en cualquier
Manual Oficina Web de Clubes (FBM)
 Manual Oficina Web de Clubes (FBM) INTRODUCCIÓN: La Oficina Web de Clubes de Intrafeb es la oficina virtual desde la que un club podrá realizar las siguientes operaciones durante la temporada: 1. Ver información
Manual Oficina Web de Clubes (FBM) INTRODUCCIÓN: La Oficina Web de Clubes de Intrafeb es la oficina virtual desde la que un club podrá realizar las siguientes operaciones durante la temporada: 1. Ver información
CARTILLA PARA EL USO DEL SISTEMA DE GENERACIÓN DE CERTIFICADOS DE HOMOLOGACIÓN PARA LA VENTA DE EQUIPOS TERMINALES MÓVILES. Versión 1.
 CARTILLA PARA EL USO DEL SISTEMA DE GENERACIÓN DE CERTIFICADOS DE HOMOLOGACIÓN PARA LA VENTA DE EQUIPOS TERMINALES MÓVILES Versión 1.1 Noviembre de 2012 Tabla de contenido A QUIEN ESTÁ DIRIGIDA?... 3 PROCEDIMIENTO
CARTILLA PARA EL USO DEL SISTEMA DE GENERACIÓN DE CERTIFICADOS DE HOMOLOGACIÓN PARA LA VENTA DE EQUIPOS TERMINALES MÓVILES Versión 1.1 Noviembre de 2012 Tabla de contenido A QUIEN ESTÁ DIRIGIDA?... 3 PROCEDIMIENTO
Comisión Nacional de Bancos y Seguros
 Comisión Nacional de Bancos y Seguros Manual de Usuario Transacciones UIF División de Servicios a Instituciones Financieras 10 2 Contenido 1. Presentación... 3 1.1 Objetivo... 3 2. Descarga e Instalación
Comisión Nacional de Bancos y Seguros Manual de Usuario Transacciones UIF División de Servicios a Instituciones Financieras 10 2 Contenido 1. Presentación... 3 1.1 Objetivo... 3 2. Descarga e Instalación
MANUAL DE USUARIO AVMsorguar
 MANUAL DE USUARIO AVMsorguar TABLA DE CONTENIDO TABLA DE CONTENIDO...1 INSTALADOR...2 INSTALACION...3 MANUAL DE USO...8 DESCARGA DE DATOS...8 CONFIGURACION DEL AVM...9 VISUALIZACION DE LOS DATOS...10 MANEJO
MANUAL DE USUARIO AVMsorguar TABLA DE CONTENIDO TABLA DE CONTENIDO...1 INSTALADOR...2 INSTALACION...3 MANUAL DE USO...8 DESCARGA DE DATOS...8 CONFIGURACION DEL AVM...9 VISUALIZACION DE LOS DATOS...10 MANEJO
Usar Office 365 en un teléfono Android
 Usar Office 365 en un teléfono Android Guía de inicio rápido Comprobar correo electrónico Configure su teléfono Android para enviar y recibir correo desde su cuenta de Office 365. Consultar su calendario
Usar Office 365 en un teléfono Android Guía de inicio rápido Comprobar correo electrónico Configure su teléfono Android para enviar y recibir correo desde su cuenta de Office 365. Consultar su calendario
INSTRUCCIONES ACTUALIZACION PASO A PASO a MICROSOFT WINDOWS-7 (rev.1.0):
 INSTRUCCIONES ACTUALIZACION PASO A PASO a MICROSOFT WINDOWS-7 (rev.1.0): Puede instalar Windows 7 como una actualización a una instalación existente de Windows Vista con Service Pack 1 o Service Pack 2
INSTRUCCIONES ACTUALIZACION PASO A PASO a MICROSOFT WINDOWS-7 (rev.1.0): Puede instalar Windows 7 como una actualización a una instalación existente de Windows Vista con Service Pack 1 o Service Pack 2
Manual de usuario para Facturación Electrónica 2011
 Contenido Manual de usuario Facturación Electrónica.... 2 Requisitos... 2 Registro de usuario.... 2 Inicio de sesión.... 4 Cerrar Sesión.... 4 Mi cuenta.... 5 Datos Personales.... 5 Información Fiscal...
Contenido Manual de usuario Facturación Electrónica.... 2 Requisitos... 2 Registro de usuario.... 2 Inicio de sesión.... 4 Cerrar Sesión.... 4 Mi cuenta.... 5 Datos Personales.... 5 Información Fiscal...
Diplomado en. Servicio Nacional. De Facilitadores Judiciales
 Diplomado en Servicio Nacional De Facilitadores Judiciales Manual de ayuda para el alumno sobre el uso de la plataforma informática 1 Diplomado en Servicio Nacional de Facilitadores Judiciales Manejo de
Diplomado en Servicio Nacional De Facilitadores Judiciales Manual de ayuda para el alumno sobre el uso de la plataforma informática 1 Diplomado en Servicio Nacional de Facilitadores Judiciales Manejo de
Manual de Palm BlueChat 2.0
 Manual de Palm BlueChat 2.0 Copyright 2002 Palm, Inc. Todos los derechos reservados. Graffiti, HotSync y Palm OS son marcas registradas de Palm, Inc. El logotipo de HotSync, Palm y el logotipo de Palm
Manual de Palm BlueChat 2.0 Copyright 2002 Palm, Inc. Todos los derechos reservados. Graffiti, HotSync y Palm OS son marcas registradas de Palm, Inc. El logotipo de HotSync, Palm y el logotipo de Palm
INSTRUCTIVO PARA EL SISTEMA DE REPORTE EN LINEA - SIREL
 INSTRUCTIVO PARA EL SISTEMA DE REPORTE EN LINEA - SIREL UNIDAD DE INFORMACIÓN Y ANALISIS FINANCIERO UIAF 2013 1 Contenido Generalidades:... 3 1. Solicitud de usuario:... 4 2. Matriz de Autenticación...
INSTRUCTIVO PARA EL SISTEMA DE REPORTE EN LINEA - SIREL UNIDAD DE INFORMACIÓN Y ANALISIS FINANCIERO UIAF 2013 1 Contenido Generalidades:... 3 1. Solicitud de usuario:... 4 2. Matriz de Autenticación...
Notas para la instalación de un lector de tarjetas inteligentes.
 Notas para la instalación de un lector de tarjetas inteligentes. Índice 0. Obtención de todo lo necesario para la instalación. 3 1. Comprobación del estado del servicio Tarjeta inteligente. 4 2. Instalación
Notas para la instalación de un lector de tarjetas inteligentes. Índice 0. Obtención de todo lo necesario para la instalación. 3 1. Comprobación del estado del servicio Tarjeta inteligente. 4 2. Instalación
INSTRUCTIVO CORREOS ELECTRÓNICOS
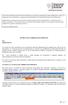 La Secretaría de Educación de Norte de Santander nos presenta un documento de suma utilidad para conocer el manejo de correos electrónicos, compartan esta información con los demás funcionarios de su Secretaría.
La Secretaría de Educación de Norte de Santander nos presenta un documento de suma utilidad para conocer el manejo de correos electrónicos, compartan esta información con los demás funcionarios de su Secretaría.
Sistema Perfil VALIA. Manual del Usuario
 Sistema Perfil VALIA Manual del Usuario ÍNDICE I. INTRODUCCIÓN... 3 II. INGRESO AL SISTEMA... 4 III. APLICACIÓN DE UNA PRUEBA... 6 IV. CONSULTA DE RESULTADOS... 8 V. REPORTE DE RESULTADOS... 9 VI. INTERPRETACIÓN
Sistema Perfil VALIA Manual del Usuario ÍNDICE I. INTRODUCCIÓN... 3 II. INGRESO AL SISTEMA... 4 III. APLICACIÓN DE UNA PRUEBA... 6 IV. CONSULTA DE RESULTADOS... 8 V. REPORTE DE RESULTADOS... 9 VI. INTERPRETACIÓN
GESTIÓN DOCUMENTAL PARA EL SISTEMA DE CALIDAD
 GESTIÓN DOCUMENTAL PARA EL SISTEMA DE CALIDAD Manual de usuario 1 - ÍNDICE 1 - ÍNDICE... 2 2 - INTRODUCCIÓN... 3 3 - SELECCIÓN CARPETA TRABAJO... 4 3.1 CÓMO CAMBIAR DE EMPRESA O DE CARPETA DE TRABAJO?...
GESTIÓN DOCUMENTAL PARA EL SISTEMA DE CALIDAD Manual de usuario 1 - ÍNDICE 1 - ÍNDICE... 2 2 - INTRODUCCIÓN... 3 3 - SELECCIÓN CARPETA TRABAJO... 4 3.1 CÓMO CAMBIAR DE EMPRESA O DE CARPETA DE TRABAJO?...
INSTALACIÓN DE MEDPRO
 1 Estimado Cliente: Uno de los objetivos que nos hemos marcado con nuestra nueva plataforma de gestión, es que un cliente pueda instalar MedPro y realizar su puesta en marcha de forma autónoma. Siga paso
1 Estimado Cliente: Uno de los objetivos que nos hemos marcado con nuestra nueva plataforma de gestión, es que un cliente pueda instalar MedPro y realizar su puesta en marcha de forma autónoma. Siga paso
Índice. Página 2 de 14
 Índice Pág. 1. Requisitos... 3 2. Acceso a la plataforma online... 3 3. Estructura y funcionamiento de los cursos... 5 4. Elementos del menú lateral... 9 a. Profesor... 9 b. Soporte Técnico... 10 c. Aplicaciones
Índice Pág. 1. Requisitos... 3 2. Acceso a la plataforma online... 3 3. Estructura y funcionamiento de los cursos... 5 4. Elementos del menú lateral... 9 a. Profesor... 9 b. Soporte Técnico... 10 c. Aplicaciones
Qlik Sense Cloud. Qlik Sense 2.0.2 Copyright 1993-2015 QlikTech International AB. Reservados todos los derechos.
 Qlik Sense Cloud Qlik Sense 2.0.2 Copyright 1993-2015 QlikTech International AB. Reservados todos los derechos. Copyright 1993-2015 QlikTech International AB. Reservados todos los derechos. Qlik, QlikTech,
Qlik Sense Cloud Qlik Sense 2.0.2 Copyright 1993-2015 QlikTech International AB. Reservados todos los derechos. Copyright 1993-2015 QlikTech International AB. Reservados todos los derechos. Qlik, QlikTech,
Introducción rápida al templo
 Introducción rápida al templo FamilySearch.org facilita efectuar las ordenanzas del templo por sus antepasados. El proceso general consiste en unos cuantos pasos sencillos: 1. Busque a antepasados que
Introducción rápida al templo FamilySearch.org facilita efectuar las ordenanzas del templo por sus antepasados. El proceso general consiste en unos cuantos pasos sencillos: 1. Busque a antepasados que
Guía Para Hacer Una Rápida Instalación de ClientBase
 1 Guía Para Hacer Una Rápida Instalación de ClientBase Descarga del Programa ClientBase Después de haber escogido la computadora que va a trabajar como su servidor para ClientBase, descargue el archivo
1 Guía Para Hacer Una Rápida Instalación de ClientBase Descarga del Programa ClientBase Después de haber escogido la computadora que va a trabajar como su servidor para ClientBase, descargue el archivo
2_trabajar con calc I
 Al igual que en las Tablas vistas en el procesador de texto, la interseccción de una columna y una fila se denomina Celda. Dentro de una celda, podemos encontrar diferentes tipos de datos: textos, números,
Al igual que en las Tablas vistas en el procesador de texto, la interseccción de una columna y una fila se denomina Celda. Dentro de una celda, podemos encontrar diferentes tipos de datos: textos, números,
Manual para navegar en portal HDI Seguros
 Manual para navegar en portal HDI Seguros Objetivo de la Presentación Aprender a usar las herramientas que nos proporciona la Compañía para reducir tiempo y costo a la hora de cotizar, solicitar, imprimir
Manual para navegar en portal HDI Seguros Objetivo de la Presentación Aprender a usar las herramientas que nos proporciona la Compañía para reducir tiempo y costo a la hora de cotizar, solicitar, imprimir
Instalación y configuración de Windows SharePoint Services (WSS) 2003
 Instalación y configuración de Windows SharePoint Services (WSS) 2003 Autor : Gustavo Velez Para : www.gavd.net/servers Fecha : 15-01-2005 Versión : 1.0.1 Prerrequisitos para la instalación: Windows 2003
Instalación y configuración de Windows SharePoint Services (WSS) 2003 Autor : Gustavo Velez Para : www.gavd.net/servers Fecha : 15-01-2005 Versión : 1.0.1 Prerrequisitos para la instalación: Windows 2003
PREGUNTAS FRECUENTES DEL SISTEMA DE FONDOS
 PREGUNTAS FRECUENTES DEL SISTEMA DE FONDOS 1. EL SISTEMA NO ME PERMITE INGRESAR CON MI USUARIO Y CONTRASEÑA... 2 2. CÓMO ACCEDO A MI SOLICITUD?... 9 3. PARA QUÉ SIRVEN LAS LUPAS?...15 4. EXISTEN LIMITANTES
PREGUNTAS FRECUENTES DEL SISTEMA DE FONDOS 1. EL SISTEMA NO ME PERMITE INGRESAR CON MI USUARIO Y CONTRASEÑA... 2 2. CÓMO ACCEDO A MI SOLICITUD?... 9 3. PARA QUÉ SIRVEN LAS LUPAS?...15 4. EXISTEN LIMITANTES
Almacenamiento de CFD de Proveedores
 Almacenamiento de CFD de Proveedores v. 1.4 Mayo 2011 Act. Julio 2011 Act. Agosto 2011 I N D I C E Contenido PREPARAR EL SISTEMA PARA USARLO... 1 NAVEGADOR... 1 CONFIGURACIÓN... 1 QUÉ HAGO SI EL SISTEMA
Almacenamiento de CFD de Proveedores v. 1.4 Mayo 2011 Act. Julio 2011 Act. Agosto 2011 I N D I C E Contenido PREPARAR EL SISTEMA PARA USARLO... 1 NAVEGADOR... 1 CONFIGURACIÓN... 1 QUÉ HAGO SI EL SISTEMA
CIF-KM. GUÍA DE LOS PRIMEROS PASOS
 CIF-KM. GUÍA DE LOS PRIMEROS PASOS Secciones 1. CONCEPTOS PREVIOS. 2. INSTALAR CIF-KM. 2.1 Descargar e instalar CIF-KM. 2.2 Configuración de CIF-KM. 2.3 Acceso externo al servidor de CIF-KM. 3. PRIMERA
CIF-KM. GUÍA DE LOS PRIMEROS PASOS Secciones 1. CONCEPTOS PREVIOS. 2. INSTALAR CIF-KM. 2.1 Descargar e instalar CIF-KM. 2.2 Configuración de CIF-KM. 2.3 Acceso externo al servidor de CIF-KM. 3. PRIMERA
Campus Virtual, Escuela de Ingeniería Mecánica Guía Estudiante
 Contenido Índice de ilustraciones... 2 Inscribirse en el campus... 3 Ingresar al campus virtual... 4 Inscripción a un curso... 5 Iniciar sesión en el campus virtual... 6 Modificar datos de inscripción...
Contenido Índice de ilustraciones... 2 Inscribirse en el campus... 3 Ingresar al campus virtual... 4 Inscripción a un curso... 5 Iniciar sesión en el campus virtual... 6 Modificar datos de inscripción...
Procedimiento para realizar la Configuración de Internet Explorer y usar el Sistema de reservaciones Go! Res versión 4.x
 Procedimiento para realizar la Configuración de Internet Explorer y usar el Sistema de reservaciones Go! Res versión 4.x Ayuda en línea (al momento de la publicación del presente manual solo esta disponible
Procedimiento para realizar la Configuración de Internet Explorer y usar el Sistema de reservaciones Go! Res versión 4.x Ayuda en línea (al momento de la publicación del presente manual solo esta disponible
Para descargar la versión más reciente de Skype accedemos al sitio web de Skype y luego hacemos clic en Descargar Skype para escritorio de Windows.
 Skype Skype: este servicio nos permite comunicarnos en forma sincrónica con nuestros contactos mediante mensajes instantáneos (chat) y realizando video llamadas. Skype Microsoft cuenta con un sistema de
Skype Skype: este servicio nos permite comunicarnos en forma sincrónica con nuestros contactos mediante mensajes instantáneos (chat) y realizando video llamadas. Skype Microsoft cuenta con un sistema de
hcdc/ccdt Guía para Asesores y Tutores
 hcdc/ccdt Guía para Asesores y Tutores En esta guía encontrará las instrucciones para comenzar a trabajar con el hcdc/ccdt y poner sus unidades utilizando el marco de la Enseñanza para la Comprensión (EpC).
hcdc/ccdt Guía para Asesores y Tutores En esta guía encontrará las instrucciones para comenzar a trabajar con el hcdc/ccdt y poner sus unidades utilizando el marco de la Enseñanza para la Comprensión (EpC).
Introducción a Moodle
 Instituto la Américas de Nayarit Ing. Elías Portugal Luna Qué es Moodle? Moodle es una aplicación web de tipo Ambiente Educativo Virtual, un sistema de gestión de cursos, de distribución libre, que ayuda
Instituto la Américas de Nayarit Ing. Elías Portugal Luna Qué es Moodle? Moodle es una aplicación web de tipo Ambiente Educativo Virtual, un sistema de gestión de cursos, de distribución libre, que ayuda
Guía de Instalación. Seguridad Esencial PC Tools
 Guía de Instalación Seguridad Esencial PC Tools Contenido Instalación de Seguridad Esencial PC Tools Configuraciones Adicionales Agregar excepciones Instalación de Seguridad Esencial PC Tools Sigue los
Guía de Instalación Seguridad Esencial PC Tools Contenido Instalación de Seguridad Esencial PC Tools Configuraciones Adicionales Agregar excepciones Instalación de Seguridad Esencial PC Tools Sigue los
FedEx Ship Manager Software. Guía del usuario
 Guía del usuario 1 Bienvenido! Qué es FedEx Ship Manager Software? FedEx Ship Manager (FSM) es una herramienta que le ayuda a gestionar sus envíos de una manera más rápida y sencilla. FSM le simplifica
Guía del usuario 1 Bienvenido! Qué es FedEx Ship Manager Software? FedEx Ship Manager (FSM) es una herramienta que le ayuda a gestionar sus envíos de una manera más rápida y sencilla. FSM le simplifica
Guía de Usuario Envío del Formulario de Registro de Proveedores Potenciales.
 INTRODUCCION El propósito de la presente guía es describir como los Proveedores deben completar y enviar el Formulario de Registro de Proveedores COMO USAR ESTA GUIA La presente guía está compuesta por
INTRODUCCION El propósito de la presente guía es describir como los Proveedores deben completar y enviar el Formulario de Registro de Proveedores COMO USAR ESTA GUIA La presente guía está compuesta por
APUNTES DE WINDOWS. Windows y sus Elementos INSTITUTO DE CAPACITACIÓN PROFESIONAL. Elementos de Windows
 1 APUNTES DE WINDOWS Unidad 1: Windows y sus Elementos Elementos de Windows Escritorio: Es la pantalla que aparece cuando se inicia una sesión con Windows, desde aquí es de donde se administra el computador.
1 APUNTES DE WINDOWS Unidad 1: Windows y sus Elementos Elementos de Windows Escritorio: Es la pantalla que aparece cuando se inicia una sesión con Windows, desde aquí es de donde se administra el computador.
Manual del Usuario. Sistema de Help Desk
 Manual del Usuario Sistema de Help Desk Objetivo del Manual El siguiente manual tiene como objetivo proveer la información necesaria para la correcta utilización del sistema Help Desk. Describe los procedimientos
Manual del Usuario Sistema de Help Desk Objetivo del Manual El siguiente manual tiene como objetivo proveer la información necesaria para la correcta utilización del sistema Help Desk. Describe los procedimientos
Contenido. Email: capacitacion@u cursos.cl / Teléfono: 9782450
 GMI Contenido PUBLICAR AVISO... 3 CREAR PROCESO DE SELECCIÓN... 6 VER/ELIMINAR AVISOS PUBLICADOS... 8 ETAPAS DE UN PROCESO DE SELECCIÓN... 10 SECCIONES DE LOS PROCESOS DE SELECCIÓN (GPS)... 21 PERSONALIZAR
GMI Contenido PUBLICAR AVISO... 3 CREAR PROCESO DE SELECCIÓN... 6 VER/ELIMINAR AVISOS PUBLICADOS... 8 ETAPAS DE UN PROCESO DE SELECCIÓN... 10 SECCIONES DE LOS PROCESOS DE SELECCIÓN (GPS)... 21 PERSONALIZAR
Gastos Reales Web Manual de Usuario
 Gastos Reales Web Manual de Usuario Unidad Informática Diciembre 2009 1 Índice de contenido 1Invocación al guardar un formulario...3 2Invocación desde una grilla...5 3Ingreso por primera vez...6 4Procesamiento
Gastos Reales Web Manual de Usuario Unidad Informática Diciembre 2009 1 Índice de contenido 1Invocación al guardar un formulario...3 2Invocación desde una grilla...5 3Ingreso por primera vez...6 4Procesamiento
Información Importante sobre Cuidado Médico si tiene una Lesión o Enfermedad de Trabajo.
 Información Importante sobre Cuidado Médico si tiene una Lesión o Enfermedad de Trabajo. Notificación Concluir Escrita del Empleado sobre la Red de Proveedores Médicos (Título 8, Código de Regulaciones
Información Importante sobre Cuidado Médico si tiene una Lesión o Enfermedad de Trabajo. Notificación Concluir Escrita del Empleado sobre la Red de Proveedores Médicos (Título 8, Código de Regulaciones
Servicio de Alta, Baja, Modificación y Consulta de usuarios Medusa
 Documentos de Proyecto Medusa Documentos de: Serie: Manuales Servicio de Alta, Baja, Modificación y Consulta del documento: Fecha 22 de febrero de 2007 Preparado por: José Ramón González Luis Aprobado
Documentos de Proyecto Medusa Documentos de: Serie: Manuales Servicio de Alta, Baja, Modificación y Consulta del documento: Fecha 22 de febrero de 2007 Preparado por: José Ramón González Luis Aprobado
MANUAL PARA EMPRESAS PRÁCTICAS CURRICULARES
 MANUAL PARA EMPRESAS PRÁCTICAS CURRICULARES ÍNDICE 1. Introducción... 3. Registro y Acceso... 3.1. Registro Guiado... 4.1. Registro Guiado Datos Básicos... 5.1. Registro Guiado Contactos... 6 3. Creación
MANUAL PARA EMPRESAS PRÁCTICAS CURRICULARES ÍNDICE 1. Introducción... 3. Registro y Acceso... 3.1. Registro Guiado... 4.1. Registro Guiado Datos Básicos... 5.1. Registro Guiado Contactos... 6 3. Creación
Su Solicitud del Mercado de Seguros: Comprobación de identidad (ID) e inconsistencias en la información
 Su Solicitud del Mercado de Seguros: Comprobación de identidad (ID) e inconsistencias en la información Cuando llene una solicitud para conseguir cobertura médica a través del Mercado de seguros, tendrá
Su Solicitud del Mercado de Seguros: Comprobación de identidad (ID) e inconsistencias en la información Cuando llene una solicitud para conseguir cobertura médica a través del Mercado de seguros, tendrá
MANUAL DE USUARIO PIFTE - ESPAÑA
 Programa Iberoamericano de Formación Técnica Especializada PIFTE-ESPAÑA MANUAL DE USUARIO PIFTE - ESPAÑA 1. Acceso a la información de las Convocatorias de PIFTE-España 2. Procedimiento para solicitar
Programa Iberoamericano de Formación Técnica Especializada PIFTE-ESPAÑA MANUAL DE USUARIO PIFTE - ESPAÑA 1. Acceso a la información de las Convocatorias de PIFTE-España 2. Procedimiento para solicitar
Instrucciones para registrarse en el portal
 Instrucciones para registrarse en el portal Objetivo Con el fin de utilizar el portal del DAAD y poder, por ejemplo, enviar una solicitud, primero usted deberá registrarse. Con el registro usted queda
Instrucciones para registrarse en el portal Objetivo Con el fin de utilizar el portal del DAAD y poder, por ejemplo, enviar una solicitud, primero usted deberá registrarse. Con el registro usted queda
Organizándose con Microsoft Outlook
 Organizándose con Microsoft Outlook Objetivo: Identificar herramientas para organizar los correos electrónicos, administrar tiempos por medio de la agenda y comunicarse con los demás. Destrezas técnicas
Organizándose con Microsoft Outlook Objetivo: Identificar herramientas para organizar los correos electrónicos, administrar tiempos por medio de la agenda y comunicarse con los demás. Destrezas técnicas
GUÍA PARA LA INSTALACIÓN DE MOODLE EN UN COMPUTADOR PERSONAL QUE USA EL SISTEMA OPERATIVO MS. WINDOWS
 GUÍA PARA LA INSTALACIÓN DE MOODLE EN UN COMPUTADOR PERSONAL QUE USA EL SISTEMA OPERATIVO MS. WINDOWS Objetivo: El propósito de esta guía es indicarle como configurar un entorno moodle de prácticas en
GUÍA PARA LA INSTALACIÓN DE MOODLE EN UN COMPUTADOR PERSONAL QUE USA EL SISTEMA OPERATIVO MS. WINDOWS Objetivo: El propósito de esta guía es indicarle como configurar un entorno moodle de prácticas en
Guía de usuario. Docentes. Autoservicio de PowerCAMPUS
 Guía de usuario Autoservicio de PowerCAMPUS 2012 Docentes Preparado por Arleene Mejías & Stephanie Meléndez Universidad de Puerto Rico Recinto de Río Piedras 1 Tabla de contenido 1.0 Configurar Cursos
Guía de usuario Autoservicio de PowerCAMPUS 2012 Docentes Preparado por Arleene Mejías & Stephanie Meléndez Universidad de Puerto Rico Recinto de Río Piedras 1 Tabla de contenido 1.0 Configurar Cursos
Cosas en las que Debe Pensar Cuando Compare la Cobertura Medicare
 CENTROS DE SERVICIOS DE MEDICARE Y MEDICAID Cosas en las que Debe Pensar Cuando Compare la Cobertura Medicare Usted tiene dos opciones para obtener la cobertura de Medicare para medicamentos. Si usted
CENTROS DE SERVICIOS DE MEDICARE Y MEDICAID Cosas en las que Debe Pensar Cuando Compare la Cobertura Medicare Usted tiene dos opciones para obtener la cobertura de Medicare para medicamentos. Si usted
Preparándose para el Aprendizaje en Línea (e-learning) Guía del Participante
 Preparándose para el Aprendizaje en Línea (e-learning) Guía del Participante Crescenciano Olvera Contenido. Propósito y Objetivos...3 Guía del Estudiante - Introducción...4 Acceso al sitio Web de los cursos....4
Preparándose para el Aprendizaje en Línea (e-learning) Guía del Participante Crescenciano Olvera Contenido. Propósito y Objetivos...3 Guía del Estudiante - Introducción...4 Acceso al sitio Web de los cursos....4
Guía de instalación del sistema Vigilant Key Monitor
 Gracias por adquirir el sistema Vigilant Key Monitor. Esta guía le ayudará a escoger la instalación mas conveniente para su empresa, y le guiará en los pasos para realizar una instalación sin problemas.
Gracias por adquirir el sistema Vigilant Key Monitor. Esta guía le ayudará a escoger la instalación mas conveniente para su empresa, y le guiará en los pasos para realizar una instalación sin problemas.
Configurar protección infantil en Windows XP
 Configurar protección infantil en Windows XP Web de la asociación española de pediatría En la web de la asociación española de pediatría podemos encontrar un link al site que han montado junto a Microsoft
Configurar protección infantil en Windows XP Web de la asociación española de pediatría En la web de la asociación española de pediatría podemos encontrar un link al site que han montado junto a Microsoft
Manual Oficina Web de Clubes - Federaciones Autono micas y Delegaciones
 Manual Oficina Web de Clubes - Federaciones Autono micas y Delegaciones Este manual muestra el funcionamiento de una Federación Autonómica o Delegación en el uso de Intrafeb, todos los pasos que a continuación
Manual Oficina Web de Clubes - Federaciones Autono micas y Delegaciones Este manual muestra el funcionamiento de una Federación Autonómica o Delegación en el uso de Intrafeb, todos los pasos que a continuación
TMD Friction Global IS Helpdesk Manual de Usuario Español
 TMD Friction Global IS Helpdesk Manual de Usuario Español Wednesday, 02 December 2009 3:44:03 PM TMD Friction Global IT Helpdesk Manual - Español CONTENIDO Navegación General...2 Como: Crear una cuenta
TMD Friction Global IS Helpdesk Manual de Usuario Español Wednesday, 02 December 2009 3:44:03 PM TMD Friction Global IT Helpdesk Manual - Español CONTENIDO Navegación General...2 Como: Crear una cuenta
1 http://www.sencilloyrapido.com/
 1 Contenido Introducción 3 Que son las encuestas pagadas por internet?. 5 Como ganar dinero con las encuestas pagadas por internet. 7 Pueden las encuestas pagadas generarte un ingreso decente?.. 9 Conclusión.
1 Contenido Introducción 3 Que son las encuestas pagadas por internet?. 5 Como ganar dinero con las encuestas pagadas por internet. 7 Pueden las encuestas pagadas generarte un ingreso decente?.. 9 Conclusión.
Cuentas por Cobrar Capítulo 1 CUENTAS POR COBRAR Y FACTURACIÓN DacEasy Contabilidad
 CAPÍTULO 1 Cuentas por Cobrar Capítulo 1 CUENTAS POR COBRAR Y FACTURACIÓN DacEasy Contabilidad Este capítulo explica como registrar transacciones a los clientes en el Mayor de Cuentas por Cobrar. Las transacciones
CAPÍTULO 1 Cuentas por Cobrar Capítulo 1 CUENTAS POR COBRAR Y FACTURACIÓN DacEasy Contabilidad Este capítulo explica como registrar transacciones a los clientes en el Mayor de Cuentas por Cobrar. Las transacciones
GUÍA RÁPIDA DE TRABAJOS CON ARCHIVOS.
 GUÍA RÁPIDA DE TRABAJOS CON ARCHIVOS. 1 Direcciones o Ubicaciones, Carpetas y Archivos Botones de navegación. El botón Atrás permite volver a carpetas que hemos examinado anteriormente. El botón Arriba
GUÍA RÁPIDA DE TRABAJOS CON ARCHIVOS. 1 Direcciones o Ubicaciones, Carpetas y Archivos Botones de navegación. El botón Atrás permite volver a carpetas que hemos examinado anteriormente. El botón Arriba
CONCEPTOS BASICOS. Febrero 2003 Página - 1/10
 CONCEPTOS BASICOS Febrero 2003 Página - 1/10 EL ESCRITORIO DE WINDOWS Se conoce como escritorio la zona habitual de trabajo con windows, cuando iniciamos windows entramos directamente dentro del escritorio,
CONCEPTOS BASICOS Febrero 2003 Página - 1/10 EL ESCRITORIO DE WINDOWS Se conoce como escritorio la zona habitual de trabajo con windows, cuando iniciamos windows entramos directamente dentro del escritorio,
Fundamentos CAPÍTULO 1. Contenido
 CAPÍTULO 1 Fundamentos En este capítulo encontrará instrucciones rápidas y sencillas que le permitirán poner manos a la obra de inmediato. Aprenderá también a utilizar la ayuda en pantalla, que le será
CAPÍTULO 1 Fundamentos En este capítulo encontrará instrucciones rápidas y sencillas que le permitirán poner manos a la obra de inmediato. Aprenderá también a utilizar la ayuda en pantalla, que le será
10. El entorno de publicación web (Publiweb)
 10. El entorno de publicación web (Publiweb) 10.1. Introducción El entorno de publicación Web es una herramienta que permite la gestión de nuestras páginas Web de una forma visual. Algunos ejemplos de
10. El entorno de publicación web (Publiweb) 10.1. Introducción El entorno de publicación Web es una herramienta que permite la gestión de nuestras páginas Web de una forma visual. Algunos ejemplos de
Cómo creo las bandejas del Registro de Entrada /Salida y de Gestión de Expedientes?
 Preguntas frecuentes Cómo creo las bandejas del Registro de Entrada /Salida y de Gestión de Expedientes? Atención! Esta opción es de configuración y solamente la prodrá realizar el administrador de la
Preguntas frecuentes Cómo creo las bandejas del Registro de Entrada /Salida y de Gestión de Expedientes? Atención! Esta opción es de configuración y solamente la prodrá realizar el administrador de la
GESTOR DE DESCARGAS. Índice de contenido
 GESTOR DE DESCARGAS Índice de contenido 1. Qué es DocumentosOnLine.net?...2 2. Qué es el Gestor de Descargas?...3 3.Instalación / Configuración...5 4.Descarga de Documentos...9 5.Búsqueda / Consulta de
GESTOR DE DESCARGAS Índice de contenido 1. Qué es DocumentosOnLine.net?...2 2. Qué es el Gestor de Descargas?...3 3.Instalación / Configuración...5 4.Descarga de Documentos...9 5.Búsqueda / Consulta de
Órdenes Activas Entrenamiento del Administrador de Proveedores de BWI Actividades de Inicio
 Órdenes Activas Entrenamiento del Administrador de Proveedores de BWI Actividades de Inicio Diciembre 2010 Objetivos del Entrenamiento Esta presentación examina las actividades de configuración que el
Órdenes Activas Entrenamiento del Administrador de Proveedores de BWI Actividades de Inicio Diciembre 2010 Objetivos del Entrenamiento Esta presentación examina las actividades de configuración que el
Mac OS X 10.6 Snow Leopard Guía de instalación y configuración
 Mac OS X 10.6 Snow Leopard Guía de instalación y configuración Lea este documento antes de instalar Mac OS X, ya que contiene información importante acerca del proceso de instalación de Mac OS X. Requisitos
Mac OS X 10.6 Snow Leopard Guía de instalación y configuración Lea este documento antes de instalar Mac OS X, ya que contiene información importante acerca del proceso de instalación de Mac OS X. Requisitos
Guía curso Integrando las TICS en Segundo Ciclo Básico Guía de uso para crear videos en Windows Movie Maker
 Guía curso Integrando las TICS en Segundo Ciclo Básico Guía de uso para crear videos en Windows Movie Maker En la actualidad las nuevas tecnologías ofrecen una serie de ventajas y recursos para desarrollar
Guía curso Integrando las TICS en Segundo Ciclo Básico Guía de uso para crear videos en Windows Movie Maker En la actualidad las nuevas tecnologías ofrecen una serie de ventajas y recursos para desarrollar
En las páginas a continuación, encontrará toda la información para utilizar efectivamente launch2net - Sony Ericsson Edition. Disfrútelo!
 launch2net - Sony Ericsson Edition Gracias por elegir launch2net - Sony Ericsson Edition Con este software puede convertir su Módem móvil de banda ancha en una herramienta de conexión a Internet inalámbrica
launch2net - Sony Ericsson Edition Gracias por elegir launch2net - Sony Ericsson Edition Con este software puede convertir su Módem móvil de banda ancha en una herramienta de conexión a Internet inalámbrica
SIIGO PYME PLUS. Cierres Anuales. Cartilla I
 SIIGO PYME PLUS Cierres Anuales Cartilla I Tabla de Contenido 1. Presentación 2. Qué son Cierres? 3. Cuáles son los Tipos de Cierres que se Pueden Ejecutar en SIIGO? 3.1 Cierre Parcial 3.2 Cierre Definitivo
SIIGO PYME PLUS Cierres Anuales Cartilla I Tabla de Contenido 1. Presentación 2. Qué son Cierres? 3. Cuáles son los Tipos de Cierres que se Pueden Ejecutar en SIIGO? 3.1 Cierre Parcial 3.2 Cierre Definitivo
