DacEasy Contabilidad V11
|
|
|
- Amparo Toledo Quintero
- hace 7 años
- Vistas:
Transcripción
1 DacEasy Contabilidad V11 Manual de Entrenamiento Cuentas por Pagar y Compras DAC, S. A. 11 Cub Scouts, Ens. Naco Edif. DAC Santo Domingo, Rep. Dom. Tel:(809) , Fax(809) Internet Web Site: INFO@DACFLEX.COM Soporte Técnico Garantizado Mayo 2002
2 DacEasy Contabilidad Versión 11 Manual de Entrenamiento. Cuentas por Pagar y Compras El Software descrito en este Manual está desarrollado bajo contrato de licencia y podrá ser usado, solamente, de acuerdo con los términos del contrato. Copyright Copyright 2002 DacFlex, Inscrito en el Registro de Propiedad Intelectual. Todos los Derechos Reservados a Nivel Mundial, Ley Marcas Registradas Ninguna parte de esta publicación podrá copiarse sin la expresa autorización por escrito de DAC, S.A., Cub Scout #11, (809) Santo Domingo, Rep. Dom. DacEasy es una marca registrada de Best, Inc. DacEasy Accounting, DacEasy Payroll, DacEasy Point of Sale, DacEasy Job Costing, DacEasy Order Entry, DacEasy Estimating, DacEasy Accounting & Payroll 95, DacEasy Accounting & Payroll Versión 4 y DacEasy EIS son marcas registradas de Best, Inc. Windows y MS-DOS son marcas registradas de Microsoft Corporation. Otros nombres de productos mencionado en este manual pueden ser marcas registradas de sus respectivas compañías y se reconoce por la presente. Algunos de los artes en este manual son modificaciones de ilustraciones suplidas por Corel Corporation Aclaración DacEasy hace un sincero esfuerzo por asegurar exactitud y calidad de sus materiales publicados; sin embargo, ninguna garantía, expresada o implícita, se proporciona. Todo los datos ejemplos se intenta que sean ficticios; cualquier parecido a personas reales o compañías son puras coincidencias. Impreso en América. ISBN: DESP90APAC
3 INTRODUCCIÓN Antes de Empezar Introducción CUENTAS POR PAGAR Y COMPRAS DacEasy Contabilidad Versión 11 Bienvenidos a la serie de seminarios de DacEasy. El libro de trabajo del seminario de DacEasy Contabilidad le ayudará a tener un entendimiento básico de como usar el programa. Si eres un nuevo usuario del programa encontrarás la información y los ejercicios, como una forma más práctica para comenzar a usar el programa. Con un poco de práctica, te puedes convertir en un experto usuario de DacEasy Contabilidad. Este libro de trabajo, Cuentas por Pagar y Compras, es el tercero de una serie del libro de trabajo. Este contiene información asociada con la entrada de las transacciones de Cuentas por Pagar y Compras. Para sacarle el mayor provecho a este libro de trabajo debe de tener algún conocimiento básico de computadoras, un entendimiento general de los conceptos básicos financieros y por lo menos un conocimiento limitado de los comandos del DOS. En adición, debe de ser capaz de identificar las partes de su computadora y saber como usar las funciones del teclado. Este libro de trabajo asume que tiene un entendimiento de la información básica de configuración, tales como clientes y productos, cubiertos en la primera serie del libro de trabajo, Empezando con Contabilidad. Si necesita más información acerca de la configuración de la información básica, refiérase a la Guía del Usuario o al Libro de trabajo Empezando. Para ordenar este libro de trabajo o cualquier otro de la serie del seminario, llame a DACFLEX al departamento de ventas al (809) I-1
4 ANTES DE EMPEZAR Organización del Libro de Trabajo Este libro de trabajo está diseñado para usted usarlo en su propio curso de estudio o en lo relacionado con un curso de entrenamiento. Más de 100 consultores certificados de DacEasy alrededor del Mundo están dispuestos a ayudarle a instalar tu nuevo software y entrenar a su personal. Si está interesado en conseguir uno de estos consultores sólo tienes que llamar al (809) DACFLEX. Cada capítulo en este libro de trabajo contiene una unidad y la explicación de como usar una función específica en DacEasy Contabilidad. Para reforzar cada concepto, encontrará las secciones de Time Out en la mayoría de los capítulos para reforzar cada concepto. Los Time Out instruyen a completar los ejercicios prácticos encontrados en los capítulos de Aventuras. Estos ejercicios de práctica usan datos ejemplos de una Cía. llamada Furniture Factory. Nosotros le recomendamos completar cada capítulo en el orden presentado para garantizar que puede completar correctamente cada ejercicio de práctica. Para obtener mejor provecho del curso de estudio, le sugerimos usar este libro de trabajo en relación con la Guía del Usuario de esta Versión. La Guía del Usuario contiene la información detallada de cómo ejecutar cada paso. Como un compañero de la Guía del Usuario, este libro de trabajos está enfocado en ayudarle a entender un proceso y mostrarle como podría aplicar el proceso en un negocio. Cada Libro en la serie de trabajo comparte un mismo formato, por eso puede identificar fácilmente el área que quiere estudiar. Su libro de trabajo está organizado como se describe debajo. Capítulos encontrados en cada Libro de Trabajo Introducción. Explica cuáles temas son cubiertos en el libro de trabajo, que conocimiento es un prerequisito y convensionales usos estándares. Trabajando Con. El capítulo de Introducción es seguido por uno o más capítulos de trabajando Con. Estos capítulos explican los conocimientos básicos de una función y los procedimientos envueltos con cada concepto. I-2
5 INTRODUCCIÓN Con cada capítulo de Trabajando Con está seguido de una página de Notas. Esta página es proporcionada para que escriba la información que podría usar para ayudarle a recordar como aplicar esta función en el día a día de los negocios. También, el libro de Trabajando Con está estructurado con un ancho en márgenes en cada página. Sientase libre de usar este espacio para hacer notas rápidas acerca de como podría aplicar un proceso o procedimiento en sus negocios. Conocimientos Contables. Explican la contabilidad que procude detrás de escena cuando se entran transacciones y se asientan el DacEasy Contabilidad. Lista de Chequeos. Aventuras. Una hoja de referencia rápida listando las actividades que necesita recordar cuando procesa datos contables. También, incluye referencias de la Guía del Usuario donde podrá encontrar paso a paso los procedimientos asociados con cada tema. Ejercicios estructurados que le ayudan a entender a cómo usar una función. Quiz Pruebines diseñados para reforzar la información presentada en el libro de trabajo. I-3
6 ANTES DE EMPEZAR Estándares Varias convenciones son usadas en todo el libro de trabajo para ayudarte a rápidamente localizar una información importante. Estas convenciones son coherentes con las usadas la Guía del Usuario. Las palabras escritas en negritas indican las teclas o botones que debes presionar, tal como F10. Los comandos del menú que tiene que seleccionar aparecerán escritas en negritas. Los comandos están separados del menú por un slash(/). Por ejemplo, Archivo/Abrir indicando que es seleccionado el menú Archivo y seleccionado el comando Abrir. Para abrir un menú, use el mouse para cliquear en el encabezado del menú designado o presione la tecla Alt conjuntamente con la letra sobresaliente en el encabezado del menú. Para seleccionar un comando desde un menú abierto, use las teclas direccionales para mover la barra de selección hacia el comando que desee abrir y presione Enter. Los pasos usados para ejecutar un procedimiento aparecerán en una lista numerada. Una línea pesada encima del título de cada paso le ayudará a identificar fácilmente estas secciones. Texto subrayado, representa los espacios. Por ejemplo, podría ser instruido para escribir el siguiente comando : COPY_A:. Para hacerlo, usted digitará la palabra COPY, presiona la barra espaciadora, digite la letra A, y dos puntos (Ej: A:). Un signo de más(+) entre dos teclas indica que presiona la primera dejándola presionada mientras presiona la segunda. Por ejemplo, podría ser instruido para usar Shift+F2 para utilizar la calculadora del sistema. Para hacerlo, debe presionar la tecla Shift dejándola presionada mientras pesionará la tecla F2. I-4
7 INTRODUCCIÓN Fundamentos del programa DacEasy Contabilidad está organizado por tareas. Las opciones en la barra del menú en la parte superior de la pantalla principal de DacEasy Contabilidad representan tareas para ser ejecutadas. Por ejemplo, cuando quiera entrar una transacción, debe de accesar a la opción listada en el menú Transacción. Opciones del Menú y comandos de la pantalla principal Archivo Accese esta opción desde el menú cuando quiera hacer backup o ejecutar otras operaciones de mantenimiento. Los siguientes comandos están disponibles: Edición Accese los comandos de este menú cuando quiera configurar o modificar registros individuales dentro de un módulo. Los siguientes comandos están disponibles: I-5
8 ANTES DE EMPEZAR Transacción. Accese a este menú cuando quiera entrar transacciones relativas a cualquiera de las siguientes: Diarios Accese este menú cuando quiera imprimir sus diarios. El diario muestra todas las transacciones de cada mayor. Los siguientes comandos están disponibles: Asentar Accese a este menú cuando esté listo para asentar las transacciones. Los siguientes comandos están disponibles: I-6
9 INTRODUCCIÓN Reportes Accese a este menú cuando quiera correr reportes. Los siguientes comandos están disponibles: DacAccess Accese a este menú cuando quiera crear sus propios reportes. Los siguientes comandos están disponibles: Períodicos Accese a este menú cuando quiera que DacEasy ejecute operaciones necesitadas periódicamente. Los siguientes comandos están disponibles: Módulos Accese este menú cuando quiera accesar a otros módulos de DacEasy que estén interfaceados con DacEasy Contabilidad. Los siguientes comandos están disponibles: I-7
10 ANTES DE EMPEZAR I-8
11 INTRODUCCIÓN Teclas De Funciones Las teclas de funciones son usadas para rápidamente accesar a las actividades específicas. Las siguientes teclas de funciones pueden ser usadas en cualquier punto en el programa. F1--Presione en cualquier campo para desplegar una pantalla de ayuda describiendo el campo en detalle. Shift+F1 Esta combinación desplegará el Índice de Ayuda. Siga el índice de contenido para seleccionar un tópico particular, entonces presione Enter para ver más información sobre éste tópico. F2--Utilice esta tecla de función para visualizar la lista de otras teclas de función activadas. Algunas pantallas ofrecen únicas funciones que no son visualizadas en la barra de función. La lista que se desplega cuando presiona F2 muestra las funciones adicionales en la pantalla que esté. Shift+F2--Presione para desplegar en la pantalla la calculadora. F4-Use para desplegar y cambiar la fecha del sistema. Siendo capaz de cambiar rápidamente la fecha por defecto que ayudaría cuando esté introduciendo una serie de transacciones. F5--Presione para desplegar el campo de la búsqueda. La Búsqueda desplegará todas las entradas válidas para el campo seleccionado. Puede seleccionar y pasar artículos de la Búsqueda directamente dentro del campo activo. F6 Presione s la tecla universal para borrar en DacEasy. En todas las áreas donde esté disponible borrar los registros y transacciones, F6 está activado. Shift+F6--Use esta combinación de teclas para borrar líneas individuales en la transacción. F7 Presione F7 cuando esté mirando un reporte en pantalla y desee imprimirlo. También puede usar esta función para archivar y recuperar los datos desde la pantalla de asiento. F8--Utilice para adherir datos desde los campos a lo largo de DacEasy. Por ejemplo, si usted quiere crear una factura para un nuevo cliente presione, presione F8 desde el campo código de I-9
12 ANTES DE EMPEZAR clientes en la pantalla de Facturas ( o desde el la búsqueda del Cliente) para adherir el nuevo registro. F9--Presione para cualquier pantalla asentada para dar un backup a los datos antes del asiento. También la puede usar para editar datos desde la búsqueda. Por ejemplo, si desplega una búsqueda desde el campo Código del Cliente, puede seleccionar un cliente y presione F9 para editar este registro. Shift+F9--Use esta combinación de teclas o presione para desviar el orden de la lista en la búsqueda. Por ejemplo, para cambiar el orden de la lista en la búsqueda de Clientes desde el código de clientes a nombre del cliente, presione Shift+F9. F10-- F10 es la tecla universal de procesos, o salvar a lo largo del programa. Cuando introduzca información (de un recibo, una factura o un cliente nuevo) y está listo para salvar, presione F10. Shift+F10--Presione para desplegar por pantalla la versión del DacEasy. Esto es una forma rápida para determinar que compañía está abierta y que cantidad de memoria está disponible. Esc- Presione para cancelar una acción desde cualquier pantalla. Evaluación del Curso Después de completar el libro de trabajo, por favor tome unos minutos para llenar la hoja de evaluación del curso localizada en el Apéndice B. Su comentario nos ayudarán a continuar mejorando nuestros productos y servicios. I-10
13 INTRODUCCIÓN Instalar Los Datos Ejemplos Una compañía ejemplo con clientes, proveedores e información contable ejemplo es incluida con el software de DacEasy Contabilidad. El libro de trabajo y esta compañía ejemplo están diseñados como una guía interactiva de aprendizaje. Cada capítulo le instruye por lo menos un ejercicio práctico, llamado una aventura, para darle la oportunidad de practicar y aplicar los conceptos presentados. Datos Ejemplos. Muchas aventuras en el libro de trabajo cuentan con los datos ejemplos para una compañía ficticia llamada La Furniture Factory. Usando estos ejercicios y aplicando lo principal que aprenda en cada capítulo, puede practicar usando su nuevo software simulando las situaciones del negocio sin afectar sus datos. Cuando instale el software por primera vez, proponga que le instale los datos ejemplos. Si no escoge que se le instalen los datos ejemplos; también, puede reinstalar el programa y escoger Si para instalar los datos ejemplo. Reinstalando el programa no afectará ningún dato que ya entró a DacEasy. Después de instalar los datos ejemplos, debe de añadir la compañía ejemplo al directorio de la compañía. Use la ruta C:\DEA4\SAMPDATA si acepta la ruta por defecto durante la rutina de instalación. Si instaló el software dentro de un directorio diferente, sustituya el directorio por DEA4. Para más información de agregar los datos ejemplos, refiérase al capítulo Empezando a familiarizarse con DacEasy en la Guía del Usuario. Pasos Rápidos para Configurar Datos Ejemplos 1. Escoja Archivo/Abrir del menú principal. 2. Presione para agregar la nueva compañia. Se desplegará la Pantalla del Sistema de Preferencias. I-11
14 ANTES DE EMPEZAR Figura 1-1: Agregar nueva compañía desde la pantalla de Preferencias de Sistemas Campos de la Pantalla para la Identificación del Sistema. Nombre de identificación. Entre una descripción para configurar los datos (e.g. Datos Ejemplos de la Furniture Factory) Nombre /Ruta del Directorio. Escriba la ruta de los datos ejemplos. Por defecto, los datos están copiados en el directorio llamado : C:/DEA4/SAMPDATA. Si lo instala para un directorio diferente de DEA4, use este nombre de directorio. Por ejemplo, Si instaló el programa en un directorio llamado ACCOUNT, deberá usar la ruta, C:/ACCOUNT/SAMPDATA. 3. Presione para procesar/salvar la identificación del sistema. Si el archivo existe, el programa le preguntará si quiere anexar el archivo a los al archivo de la compañía. Conteste Si a esta sugerencia. DacEasy anexa los datos ejemplos al archivo abierto. Para accesar los datos ejemplos, sombree la compañía ejemplo y presione Enter. Le recomendamos hacer un backup de los datos ejemplos entes de comenzar a usarlos. Si necesita ayuda acerca de como hacer un backup, refiérase al capítulo titulado, Mantenimiento de Archivos Para más información sobre como hacer backup a sus datos, refiérase a la Guía del Usuario o al capítulo Empezando del libro de trabajo. I-12
15 INTRODUCCIÓN Protegiendo Sus Datos Hacer un backup a sus datos es una parte importante y necesaria de su rutina diaria. Debe hacer backup de sus datos frecuentemente y debe tener diferentes juegos de diskettes de backup los cuales alterne. Este procedimiento diario le asegura que no perderá sus datos totalmente en caso de un desastre. Además, deberá reemplazar periódicamente los diskettes que use para almacenar sus backup. Esta práctica es necesaria desde que los diskettes comiencen a cansarse por el tiempo de uso, haciendo más difícil o imposible recuperar la información. Como hacer Respaldar a sus datos contables Las siguientes instrucciones explican como hacer Respaldar y restaurar sus datos de contabilidad. Puede hacer ahora Respaldar a los datos ejemplos para practicar estos pasos. Pasos rápidos para hacer Respaldar a los datos 1. Coloque el diskette en el drive apropiado. Usualmente, el drive A acepta el diskette de 3 ½ pulgadas. Sin embargo, su sistema puede estar configurado diferente. 2. Desde el menú principal en la parte superior de la pantalla de DacEasy Contabilidad, escoja Archivo /Respaldar/ Restaurar. La pantalla Respaldar/restaurar datos se desplegará: 3. Coloque el cursor en el Campo Operación y seleccione Respaldar. Presione Enter. 4. Coloque el cursor en el campo Archivo Fuente y seleccione Contabilidad presione Enter. I-13
16 ANTES DE EMPEZAR 5. Asegúrese de que la ruta donde está y el directorio son correctos en el campo Fuente. Si no, escriba la ruta y el nombre correcto del directorio. Presione Enter. A menos que especifique de otra manera, los datos son copiados desde el directorio fuente llamado C:\DEA4\SAMPDATA. Si instala un directorio diferente a DEA4, use este nombre de directorio. Por ejemplo, si instala el programa a un directorio llamado ACCOUNT, use la ruta C:\ACCOUNT\SAMPDATA. 6. Coloque el cursor en el campo Fuente y seleccione el drive al cual quiere hacer el Respaldar de sus datos. Por ejemplo, si coloca el diskette en el drive A, entre A:\ en este campo. Presione Enter. 7. Presione para comenzar la operación. Un mensaje aparecerá preguntándole que verifique si quiere hacer un Respaldar a sus datos. Presione Enter para continuar la operación. DacEasy ahora copia los datos en el sistema al drive designado, reemplazando cualquier información existente en el diskette. Cambie los diskettes tan pronto como se lo solicite y presione Enter para continuar con Respaldar. Pasos rápidos para restaurar los datos 1. Cuando use la rutina de Restaurar para escribir en sus archivos de datos, perderá todos los datos que haya introducido desde que se hizo el último Respaldo de sus datos. 2. Siga los pasos descritos arriba, y seleccione Restaurar en vez de Respaldar en el campo Operación. La fuente y la ruta serán lo opuesto (por ejemplo, la fuente será A:\; la ruta será C:\DEA4\SAMPDATA). 3. Cuando presione, DacEasy ahora copia los datos de su diskette al disco duro, reemplazando cualquier información existente en el archivo de su disco duro. I-14
17 INTRODUCCIÓN Integridad de los Datos La integridad de los datos se refiere a la exactitud de sus datos y archivos. DacEasy le provee herramientas que puede usar para chequear y mantener la exactitud de sus datos. Debe usar estas herramientas periódicamente para asegurarse de que sus datos estén en óptimas condiciones de trabajo. En DacEasy, estas herramientas están referidas como Utilitario de Archivos. Debe utilizar estos utilitarios por la menos, una vez por mes para optimizar la medida de sus archivos y prevenir mensajes de errores a ocurrir. Para accesar estas opciones presione Archivo/Utilidades. Los siguientes utilitarios son disponibles: Borrar indice-durante algunas operaciones, tales como cálculos, DacEasy coloca los archivos de datos en indices suplementarios. Estos indices son como archivos de almacenajes temporáneos que protegen sus datos originales mientras que DacEasy ejecuta los mantenimientos necesarios. Si ningún problema es encontrado durante una rutina, DacEasy remueve estos indices cuando la operación es completada. Puede escoger el usar esta operación cuando quiera o antes de correr la operación de Recobrar. Recobrar-Seleccione esta opción para reconstruir y optimizar un archivo en cualquier momento. Las funciones de Recobrar, borra registros corruptos de sus archivos de información e incrementa el espacio en el disco. Esta operación le permite reconstruir y optimizar el tamaño de un archivo cuando desee. Con la operación de Recobrar, puede reconstruir un archivo especifico mientras mantiene el resto de sus archivos de datos intactos. Podrá usar esta operación como un mantenimiento periodíco del utilitario para asegurarse de que sus datos están cuidados. I-15
18 ANTES DE EMPEZAR Verificar-Solo puede correr esta operación en la transacción de los archivos de encabezados y archivos de facturas abiertas. Verificar chequea los registros de encabezados contra los registros de detalles. Si existe una discrepancia entre los registros, la rutina justifica la situación borrando cualquiera de los registros de encabezados o de detalles. Después de correr Verificar, se imprimirá un reporte listando los cambios hechos a los archivos, si los hay. Ver transacción-puede ver las transacciones de información del encabezado viendo el archivo de encabezados o ver las lineas de los detalles de la transacción. Puede borrar la linea de un articulo, seleccionando la linea y presionando. (Sólo necesitará borrar artículos en el caso de corrupción de datos). Aviso: Sólo borre items asentados desde Ver transacción. Puede causar que las transacciones estén fuera de balance si borra la linea desde una transacción no asentada, borre el item desde el módulo respectivo. Nota: Si borra un registro de encabezado, el detalle correspondiente es automáticamente borrado. Borrar indices y recobrar datos. Las siguientes instrucciones explican como usar el drop indices y la rutina de recobrar. Si necesitas más información acerca de estos pasos, refiérase a la Guia de Usuario. I-16
19 INTRODUCCIÓN Rápidos Pasos para usar el utilitarios de archivos 1. Desde el menú principal en la parte superior de la pantalla de DacEasy, escoja Archivo/Utilidades. La pantalla de utilitarios de archivos se desplegará. 2. Puede escoger correr un utilitario en todos los archivos o solo seleccionar los archivos. La rutina de mantenimiento de los archivos deben ser corrida en todos los datos periódicamente. Si quiere correr un utilitario en todos los archivos presione y escoja la opción Todos los archivos. 3. Si encuentra un error en un archivo especifico, puede correr el utilitario en este archivo. Para correr el utilitario sobre un archivo seleccionado, entre el número de dato del archivo que quiera usar. Si no sabe el número, presione para acceder la búsqueda de los archivos. Una lista despliega todos los archivos de datos disponibles. Seleccione de la lista el archivo que quiera usar y presione Enter. 4. Escoja el utilitario que quiera correr en el campo Operación. Presione para empezar el proceso. I-17
20 ANTES DE EMPEZAR Notas I-18
21 CAPÍTULO 1 Cuentas Por Pagar Capítulo 1 CUENTAS POR PAGAR Y COMPRAS DacEasy Contabilidad Versión 11 Este capítulo explica como usar la opción Mayor Cuentas por Pagar para entrar transacciones asociadas con sus suplidores. Mantenga en mente el seguimiento de no inventario o de no imprimir facturas que aparecen cuando esté usando la opción del Mayor de Cuentas por Pagar. Si necesita controlar inventarios o imprimir facturas, refiérase a la Guía del Usuario, o a la sección compra de este libro de trabajo. Use la opción Mayor Cuentas por Pagar para comprar productos si no controla su inventario. Puede también usar la opción Mayor Cuentas por Pagar para aplicar un débito o un crédito a una factura entrada previamente y entrar una rebaja del Suplidor. Después de completar este capítulo sabrá como : Entrar diferentes tipos de transacciones usando la opción del Mayor Cuentas por Pagar. 1-1
22 CUENTAS POR PAGAR Términos importantes Los siguientes términos son usados en este capítulo. Tome un momento antes de empezar para revisar estas definiciones. Cuenta por pagar: La cuenta que guarda el monto que su negocio debe a sus suplidores. Transacción: Una transacción es un cambio de bienes y servicios por un pago. Los pagos pueden ser efectivo o a crédito. En DacEasy, entra la transacción en la cuenta apropiada para asegurarse que tiene por escrito los archivos de todos sus negocios tratados con sus suplidores o clientes. Por ejemplo, cuando compra un servicio de un suplidor, entre la transacción (el cambio de dinero por el producto ) dentro del Mayor Cuenta por Pagar. Factura: Un requisito para surtir bienes o servicios. Una factura incrementa las Cuentas por Pagar. Débito: Un lado de la transacción. Un débito incrementa los activos y gastos, y disminuyen los pasivos, el capital y los ingresos. Crédito: Un lado de una transacción. Un crédito disminuye los activos y gastos e incrementa los pasivos, capital y los ingresos. 1-2
23 CAPÍTULO 1 Aprendiendo Sobre Cuentas por Pagar Entre facturas usando la opción Mayor Cuentas por Pagar para registrar una compra sin afectar el inventario. Puede no reentrar facturas originales registradas en compras usando la opción mayor cuenta por pagar, a menos que que necesite hacer un ajuste. Por ejemplo, si un suplidor sobrecarga su cuenta y quiere disminuir (débito) el balance de la cuenta para este suplidor. Puede registrar este tipo de ajuste usando el Mayor Cuentas por Pagar para debitar la factura original. Puede también incrementar el balance de los suplidores por cargos adicionales ( así como cargos) entrando un crédito en el módulo del Mayor Cuentas por Pagar. Tipos de Transacciones en el Mayor Cuentas por Pagar Facturas de suplidores Son normales en las transacciones de Cuentas por Pagar. Use facturas por pagar para incrementar el balance de las cuentas de los suplidores sin afectar el inventario. Las facturas por pagar siempre se acreditan. Transacciones de crédito Use transacciones crédito Cuentas por Pagar para incrementar el balance de la cuenta del suplidor. Las entradas de crédito son similares a las entradas de facturas excepto que se usan generalmente para incrementar el balance de una factura existente. Entrando el crédito a una factura que ya ha sido entrada, puede incrementar el balance de esta factura. Un ejemplo de este tipo de transacción es adicionando cargos por envios aplicado por su suplidor Transacciones de Débito Use transacciones por pagar débito para disminuir el balance de la cuenta del suplidor. Use entradas débito para disminuir el balance de una factura existente o disminuir el balance del suplidor. Un ejemplo de esto es aplicando descuentos a los suplidores por su pronto pago. 1-3
24 CUENTAS POR PAGAR Corrigiendo Entradas Corrigiendo las entradas puede descubrir errores cometidos antes de asentar. Para mantener un rastro de auditoría, una corrección entrada puede reversar la entrada de una transacción incorrecta. Un ejemplo de una corrección de un entrada es si entra accidentalmente el código equivocado del suplidor al hacer una factura. Puede reversar la entrada original para el suplidor equivocaddo y reentrarla usando el codigo correcto del suplidor. Entradas de Ajustes Entre un ajuste de entrada como una transacción débito o crédito. 1-4
25 CAPÍTULO 1 Entrar Transacciones de Cuentas por Pagar Para entrar transacciones en el Mayor de Cuentas por Pagar, escoja Transacción / Cuentas Por Pagar de la barra del menú que está arriba de la pantalla principal de DacEasy Contabilidad. Las entradas de transacciones se desplegan en la pantalla. Figure 1-1 Pantalla de las entradas de transacciones del Mayor Cuentas por Pagar Esta pantalla tiene cinco (5) áreas: Encabezado, Información de la transacción, informaciónde la factura, Detalle y pié de página. Cada área se explica como sigue. Campos de la Pantalla de Entrada de Transacción del Mayor Cuentas por Pagar. Número Presione Enter y DacEasy asigna el próximo número disponible. Código del Proveedor. DacEasy lista los códigos de Suplidores alfanuméricamente en la ventana de búsqueda y en los reportes. Si está facturando para una compra de inventario, necesita usar el módulo de Compras 1-5
26 CUENTAS POR PAGAR Nombre del Proveedor. DacEasy despliega el nombre del Suplidor asociado con el código seleccionado en el campo Código del Suplidor. Tipo DacEasy actualiza el saldo del proveedor basado en su selección en este campo. Factura Seleccione este tipo para teclear una nueva factura para el proveedor e incrementar su saldo. Cuentas por Pagar es abonada cuando esta transacción se asienta, La transacción se imprime en los Estados de Cuenta y Reporte de Antigüedad como una factura; sin embargo, no se genera una factura impresa. Cargo Seleccione este tipo para reducir el saldo de una factura existente. Cuentas por Pagar se carga cuando esta transacción se asiente. Utilice estas transacciones para reducir el saldo de un proveedor, por ejemplo, para emitir un crédito por daños durante el embarque. Esta transacción se imprime en los Estados de Cuenta y Reportes de Antigüedad como un Cargo (C). Abono Seleccione este tipo para incrementar el saldo de una factura existente. Cuentas por Pagar se abona cuando esta transacción es procesada. Utilice esta transacción para agregar un cargo adicional a una factura de un proveedor como un cargo por cheque devuelto. Esta transacción se imprime en los Estados de Cuenta y los Reportes de Antigüedad como un Abono (A). Factura Entre los primeros 10 dígitos alfanumérico para el número de esta factura. Este es un campo requerido. El número de la factura que escoja es importante. Si necesita ajustar el balance en una factura existente, entre ese número de la factura en el campo factura. Si no sabe el número exacto de la factura, presione F5 para seleccionar la factura desde la búsqueda. El número que entre debe ser exactamente el mismo (incluyendo el encabezado de ceros) para afectar la factura original. Si no es, DacEasy reconoce el número que entre como un nuevo número. 1-6
27 CAPÍTULO 1 Referencia El número de la factura aparecerá en la pantalla de Pagos, en el Reporte por Antigüedad y en el Estado de Cuenta del Suplidor. Cuando cierre un período de las Cuentas por Pagar, DacEasy limpia todas las facturas pagadas del reporte por Antigüedad y del estado de cuenta tanto como todos los débitos y créditos que tenga la misma factura número. Entre referencia para los 10 digitos alfanumérico solamente para su información. La información para este campo es opcional. Fecha La fecha de la transacción es la fecha que DacEasy usa para asentar las transacciones de Cuentas por Pagar. DacEasy usa la fecha del sistema (F4) por defecto. Si necesita usar una fecha diferente, entre la fecha correcta en el campo Fecha. Area de Información de la Factura. Fecha de pagos y términos. DacEasy le permite configurar los términos de pagos extendidos por sus Suplidores. Los términos constan de numerosos campos incluyendo la fecha en que la factura está vencida y el porcentaje de descuento por pronto pago. Cada uno de estos campos dependen de los términos asignado al suplidor y la fecha original de la factura o crédito entrado. Puede editar todos estos campos si necesita alterar todo o parte de los términos para una transacción. Si necesita hacer cambios permanentes a los términos, debe de editar la tabla de términos. Recuerde, los términos de pagos están sólo disponibles cuando entre Cuentas por Pagar de facturas o créditos. Las transacciones de débito no tiene términos de pagos porque usa estas para reducir la cuenta del suplidor. Tipo Este es un campo opcional. Deje este campo en blanco o entre información para usarla como campo de sortear cuando imprima reportes. Fecha original La fecha original es la fecha de la factura que DacEasy usa por antiguedad. El programa usa la fecha original solo para propósitos de antiguedad y no es afectada en la fecha de asiento. Use este campo para entrar la fecha que el suplidor emite la factura. Esta característica le permite entrar la factura en cualquier momento, pero todavía tiene tiempo usando la fecha correcta. 1-7
28 CUENTAS POR PAGAR Fecha de Vencimiento La fecha de vencimiento es la fecha en la cual el pago de la factura y la transacción de crédito está actualmente vencida. Esta es la última fecha en que puede pagar la factura antes que el Suplidor la considere tardía. Todo pago hecho después de esta fecha puede ser sujeto a cuotas tardías Fecha de Descuento La fecha de descuento es la última fecha de pagos que puede ser revisada y todavía ser elegible para todo descuento ofrecido por pronto pago. Los pagos recibidos después de esta fecha no son elegidos para el porcentaje. Tasa de descuento La tasa de descuento es el porcentaje de descuento ofrecido por el Suplidor. Este porcentaje, multiplicado por el monto actual de la factura, determina cuanto es el monto descuento recibido Descuento Disponible. DacEasy calcula y despliega el monto del descuento disponible. El descuento disponible es igual al monto de las Cuentas por Pagar entrado en la primera línea de la transacción multiplicado por la tasa de descuento de arriba. Descuide este campo cuando entre transacciones de débito. Area de Detalle. DacEasy inserta la Cuenta por Pagar en la primera línea de la transacción. Cuando entre una factura o una transacción de crédito, debe de acreditar las Cuentas por Pagar. Si necesita debitar esta cuenta, debe de usar una entrada de débito de las Cuentas por Pagar. Si configura una cuenta de gastos por defecto en la pantalla del suplidor, la cuenta por defecto aparecerá en la segunda línea de la transacción. La cuenta de gastos por defecto deberá ser la cuenta más usada cuando entre una transacción usando un Suplidor Si necesita usar otra cuenta que no es la por defecto, posicione el cursor en la línea que muestra la cuenta de gastos por defecto y presione Shift+F6. Esto borrará la línea entrada. Entre la cuenta que quiera usar o presione para accesar a la búsqueda del catálogo de cuentas. 1-8
29 CAPÍTULO 1 Cuenta Escriba o presione para entrar la cuenta que quiera afectar. Nombre Descripción. Debito/Credito. DacEasy despliega el nombre de la cuenta asociado con el número de la cuenta seleccionada. Los 13 primeros caracteres del nombre del suplidor y el número de la factura aparecen en el campo descripción. Puede editar esta información. Esta se imprime en sus reportes. Cargo es el equivalente a débito y abono es el equivalente de crédito. Entre el monto en la columna Débito por la cual quiere afectar esta cuenta. Recuerde, los débitos incrementan los activos y los gastos y disminuyen los pasivos, los ingresos y el capital. Los créditos disminuyen los activos y los gastos, e incrementan los pasivos, los ingresos y el capital. Area Pié de Pantalla. DacEasy calcula y desplega esta cantidad. Total DacEasy desplega el total de las líneas entradas. Puede fácilmente verificar que los débitos y créditos son iguales chequeando esos totales. 1-9
30 CUENTAS POR PAGAR Procedimientos para entrar transacciones en el Mayor de Cuentas por Pagar Las siguientes informaciones muestran el esquema de los pasos que debería seguir para entrar diferentes tipos de transacciones usando la opción del Mayor de Cuentas por Pagar. Podría querer mantener estos pasos a mano cuando esté listo para entrar transacciones de su negocio. Pasos rápidos para entrar transacciones en el Mayor de Cuentas por Pagar 1. Seleccione Transacción/Cuentas por pagar. 2. Presione Enter y DacEasy asigna el próximo número disponible para la transacción. 3. DacEasy inserta el nombre del suplidor en el campo Nombre del suplidor. Entre el código del suplidor para quien quiere hacer la factura por pagar. Si no se sabe el código, presione para accesar a la ventana de búsqueda. Muévase hasta que encuentre el código y presione Enter. El Suplidor que escoja debe de ser un suplidor de tipo Abierto o Acumulado. No puede hacer facturas por pagar a un suplidor Contado. 4. Seleccione Factura Tipo en el campo Tipo. Esto creará una factura normal para el Suplidor. Esto no afecta el inventario, pero aparece en el reporte por antigüedad y el estado de cuenta del suplidor Factura Esto crea una factura normal para el suplidor. Débito Esto crea una entrada débito para el suplidor. Un débito reduce el balance del suplidor. Crédito Esto crea una entrada de crédito para el suplidor. Un crédito hace la misma entrada de contabilidad como una factura. Use un crédito cuando la factura ya exista y necesite incrementar el balance de la factura. 1-10
31 CAPÍTULO 1 5. Escriba el número de la factura que quiera asignar a esta transacción Nota: Si quiere adicionar esta transacción a una factura existente, debe entrar la factura existente incluyendo la lista de ceros. Aviso: Puede presionar que se despliega. y seleccionar la factura desde la lista 6. Use el campo referencia para entrar una descripción corta de la transacción. Presione Enter en el campo fecha para aceptar la fecha actual del sistema. DacEasy usa esta fecha para asentar la transacción. 7. Use el campo tipo debajo de la información de la factura para entrar una corta descripción de la factura. Use este campo para reportes en el Query y Publicar. Puede dejar opciónalmente este campo en blanco 8. Presione Enter en el campo fecha original para aceptar la fecha por defecto. DacEasy usa esta fecha para el vencimiento de la factura. 9. Presione Enter en el campo fecha de vencimiento para aceptar la fecha por defecto. 10. Presione Enter en el campo tasa de descuento para aceptar el descuento de porcentajes por pronto pago. 11. Presione Enter para avanzar a la columna Débito o Crédito, dependiendo del Tipo seleccionado en el área Información de la Transacción. Entre el monto de la factura original de Cuentas por Pagar, si tiene una cuenta de gastos configurada por defecto para su suplidor esta aparece en la segunda línea de la transacción. Continúe entrando el detalle de la transacción, incluyendo los débitos correspondientes y cualquier otra entrada de crédito necesaria para balancear la transacción. Antes de salvar la factura, asegúrese que el total de débitos y créditos son iguales. 1-11
32 CUENTAS POR PAGAR 12. Presione para salvar la transacción. Si necesita volver a empezar, presione F6 para borrar la entrada de la transacción. Para borrar sólo una línea, posicione el cursor en esa línea y presione Shift+F6. Insertar una línea dentro del detalle de la transacción presionando Shift+F7. DacEasy inserta una línea encima del cursor. Time out Es tiempo de tomar un descanso y aplicar lo aprendido. Abra la Furniture Factory para asegurarse de que está usando los datos ejemplos. Entonces complete la Aventura 1: Entrando facturas de suplidores, Aventura 2: Adicionando cargos por flete, Aventura 3: Anulando una cuenta de un suplidor, Aventura 4: Imprimiendo Etiquetas para su suplidor, Aventura 6: facturando productos de no inventario Aventura 7: Aplicando la cantidad de compra de un suplidor contra ese suplidor. 1-12
33 CAPÍTULO 1 Notas 1-13
34 CAPÍTULO 2 Asentando Cuentas Por Pagar Capítulo 2 CUENTAS POR PAGAR Y COMPRAS DacEasy Contabilidad Versión 11 Después de entrar sus cuentas por pagar, necesitará asentarlas para actualizarlas en el Mayor General. Este capítulo explica este proceso. Después de completar este capítulo sabrá como: Imprimir el diario de las cuentas por pagar para verificar las entradas. Asentar las entradas de cuentas por pagar. 2-1
35 ASENTANDO LAS CUENTAS POR PAGAR Verificar las Transacciones de Cuentas por Pagar Después de entrar transacciones; imprima el diario de Cuentas por Pagar para verificar la exactitud de las transacciones. El diario le permite ver todas las transacciones y corregir cualquier error que pueda encontrar antes del asiento. Para asentar transacciones de cuentas por pagar debe de imprimir el diario (a menos que así lo especifique la pantalla del sistema de preferencia) o DacEasy desplegue un mensaje de error cuando asiente. El diario es su rastro de auditoría de transacciones de cuentas por pagar. En principio, imprimir el diario aparenta ser una pérdida de tiempo, pero el tiempo perdido corrigiendo errores antes de asentar es mucho menos que el tiempo perdido corrigiendo errores después de asentar. Tiene dos opciones para verificar el balance de sus transacciones: el diario y el listado. Sólo el diario satisface los requerimientos de imprimir antes de asentar. Pasos rápidos para imprimir el diario de Cuentas por Pagar 1. Escoja Diarios/Cuentas por pagar del menú principal. Figura 2-1:Pantalla de diario Cuentas por Pagar 2. Escoja Diario en el campo Tipo de reporte. El diario imprime la transacción en orden para el período seleccionado. Sólo transacciones por pagar no asentadas aparecen en el diario. Puede comparar el diario con las transacciones entradas para verificar la exactitud. 2-2
36 CAPÍTULO 2 3. Entre la fecha correspondiente al período para el cual está corriendo el diario. El período asociado con esta fecha se visualiza debajo de la fecha. 4. Presione para el reporte. Una vez que presione, se desplega la pantalla disposición de reporte. Esta pantalla le brinda la opción de imprimir el diario en papel, en la pantalla o para un archivo. Si no quiere guardar el registro del diario, use la opción pantalla. Esto satisface los requerimientos de impresión, pero no deja evidencias de auditoría para las transacciones después del asiento. 5. Presione después de seleccionar la opción de impresión. 2-3
37 ASENTANDO LAS CUENTAS POR PAGAR Imprimiendo Reporte Por Antiguedad Pagando Facturas. Cuando entre facturas para suplidores, debe de seguir la fecha de vencimiento de cada factura. DacEasy le brinda la oportunidad de imprimir un reporte por antiguedad de saldos de Cuentas por Pagar que le da importante información del balance de cada suplidor. Puede personalizar el calendario de acuerdo a su necesidad, de manera que pueda ver cuando se vence la factura o cuantos días tiene de vencida. El reporte por antiguedad es la herramienta para ayudar a mantener un plan de pago a sus suplidores. Algunas otras herramientas incluyen Estado de Cuentas y Reporte de pagos que le permite priorizar sus pagos. Estas tres opciones están en el menú Reporte/Cuentas por pagar/antiguedad. Se desplegará la pantalla de reporte por antigüedad para cuentas por pagar. Figura 2-2: Reporte de antiguedad para cuentas por pagar. 2-4
38 CAPÍTULO 2 Asentando Cuentas Por Pagar Asentar actualiza el balance de las cuentas en el Mayor General y le permite imprimir Estados Financieros precisos, asi como Balance de Comprobación y Estado de Resultados, de acuerdo con los Principios de Contabilidad Generalmente Aceptados (PCGA) Seleccione el período a asentar en base al período actual en el diario. Puede editar o borrar cualquier transacción por pagar antes del asiento. Para corregir un error después de asentar tendrá que restaurar un backup o hacer una entrada de reversión o de corrección. Una vez que imprima el diario y verifique las transacciones, es importante hacer un backup a sus archivos. Para su comodidad, la opción backup está disponible desde la pantalla de asientos. Pasos rápidos para asentar cuentas por pagar 1. Escoger Asentar/ Cuentas por Pagar Figura 2-3: Pantalla de Asiento del Mayor Cuenta por Pagar 2. Escoja la fecha que desee asentar. La fecha debe corresponder a la fecha actual en el diario. DacEasy desplega el período contable después de entrar la fecha. 2-5
39 ASENTANDO LAS CUENTAS POR PAGAR 3. Marque la opción borrar transacciones después de asentar si no quiere mantener un historial de las transacciones asentadas. Si escoje borrar transacciones desde el archivo transacción cuenta por pagar, la única vía para verlas otra vez podría ser restaurar un backup. No escoja si desea mantener una lista de todas las transacciones asentadas en el Mayor General. Este campo está configurado por defecto en la opción Mayor en el sistema de preferencias. 4. Presione para iniciar el proceso de asiento. Si DacEasy detecta un error durante el asiento debe restaurar su backup, corregir el error y tratar de asentar de nuevo. Time out Es tiempo de tomar un receso y aplicar lo aprendido. Abra la Furniture Factory para asegurarse de que está usando los datos ejemplos. Entonces complete la Aventura 5: verificando sus entradas imprimiendo el diario Cuentas por Pagar 2-6
40 CAPÍTULO 2 Notas 2-7
41 CAPÍTULO 3 Listos Para Usar Compras Capítulo 3 CUENTAS POR PAGAR Y COMPRAS DacEasy Contabilidad Versión 11 Este capítulo explica el módulo de Compras en DacEasy y muestra como configurar los códigos en compras. El módulo de Compras trabaja similar al módulo de Cuentas por Pagar. Tiene la habilidad de entrar facturas de los suplidores en ambos módulos; sin embargo, el módulo de Compras debe usarse si necesita imprimir las órdenes de compras, imprimir las recibos de mercancías o controlar el inventario. Después de completar este capítulo, será capaz de: Entender la terminología compras. Entrar códigos en compras. 3-1
42 LISTOS PARA USAR COMPRAS Términos Importantes Los siguientes términos se refieren a los tipos de transacciones entradas usando la opción de Compra. Tome unos minutos para revisar estas definiciones. Ordenes de Compras Las Ordenes de Compras se refieren al formulario que usa para formalmente requerir los productos de un suplidor. Mercancía Recibida Este término se refire al proceso de recibir la mercancía dentro del inventario. Puede recibir mercancías ordenadas usando un formulario de compras o puede recibir mercancía sin un formulario de compras.. Devoluciones en Compras En DacEasy, las devoluciones se refieren al proceso de regresarle la mercancía al suplidor. Devolver los productos dañados a un suplidor es una razón típica por la que debe usar este proceso. 3-2
43 CAPÍTULO 3 Aprendiendo Acerca de las Compras Listos para entrar órdenes. Antes de entrar la primera orden de compra, necesita configurar los códigos en compras. Estos códigos consistentemente le permiten aplicar ciertos cargos (que no son productos o servicios) a las órdenes de compras. Uno de los ejemplos más comunes de un código en compra es un cargo por flete. Además, especifica una cuenta del catálogo de cuenta donde quiere que este cargo se asiente. Puede usar un código en compra para añadir cargos de fletes a una mercancía recibida. Cuando asiente los recibos, las cifras del monto actualizan la cuenta especificada, usualmente el gasto de flete. Configurando un Código en Compras Para configurar un código de compra, escoja Edición/Código de Compra desde el menú de barra en la parte superior de la pantalla de DacEasy Contabilidad. La pantalla de Edit Códigos en Compras se desplegará. Fígura 3-1: Pantalla de editar códigos en Compras Complete esta pantalla para cada código en compra que quiera configurar. Una descripción de cada campo esta a continuación. Después de entrar la información, presione para salvar las entradas. DacEasy limpia la pantalla, lista para entrar un nuevo código en compra. 3-3
44 LISTOS PARA USAR COMPRAS Las siguientes informaciones explican cada campo en la pantalla de Editar Códigos en Compras. Campos en la pantalla de edit códigos en Compras Código Entre hasta cinco caracteres para usarlo como el código, para identificar el código en compra. Descripción. Entre una descripción significante. La descripción se desplega cuando entre el código en una transacción de compra. Cuenta Entre el número de la cuenta para la cual quiere asentar el gasto cuando use este código en compras. Por ejemplo, si este código en compra es por flete, debe entrar el número de la cuenta de Gastos por Fletes. En caso de no saber el numero de cuenta presione para acceder la pantalla de busqueda Gravable Especifique si el código en compras esta sujeto a impuestos por ventas. El impuesto por venta es aplicado cuando cree la orden de compra. Descuento No marque este campo si el código en compras cargado no es elegible de descuentos ofrecidos por el suplidor. Por ejemplo, el cargo por flete es raramente elegible por descuento de pronto pago ofrecido por un suplidor. Valor Entre el monto que carga el suplidor. Si los cargos varían de precio, deje el monto en 0.00 y entre el monto aplicable cuando entra el código en la transacción de compra. 3-4
45 CAPÍTULO 3 Notas 3-5
46 CAPÍTULO 4 Compras Capítulo 4 CUENTAS POR PAGAR Y COMPRAS DacEasy Contabilidad Versión 11 Este capítulo explica el módulo de Compras el cual consiste de las órdenes de compras, mercancías recibidas y devoluciones en compras. No tiene que entrar las órdenes de compras si usa el módulo de Compras. Las órdenes de compras no tienen valor contable. Este simplemente sirve como un formulario enviado a los suplidores para ordenar mercancías. Use la pantalla de Mercancía Recibida para registrar la transacción envuelta cuando compre inventario a un suplidor. Use la pantalla de Devoluciones en Compras para registrar la transacción cuando devuelva mercancías al suplidor. Después de completar este capítulo, sabrá como: Imprimir un reporte de Alerta de Productos. Entrar una orden de compras. Entrar una mercancía recibida. Entrar una devolución en compras. 4-1
47 COMPRAS Imprimir el Reporte de Alerta de Productos Cuando entre sus productos, tiene la opción de entrar información en el campo mínimo y el campo reorden. Si completa estos campos, use el reporte de Alerta de Productos para ayudarle a determinar cuales artículos ordenar. Para imprimir este reporte, escoja Reportes/Inventario/Reporte de Alerta se desplegará la pantalla de Reporte de alerta de productos y presione para generar el reporte. El reporte le mostrará cuales artículos estan por debajo del mínimo y cuanto debe reordenar. Figura 4-1: Pantalla para imprimir el reporte de alerta de productos. 4-2
48 CAPÍTULO 4 Entrar Una Orden De Compras Use la opción de Órdenes de Compras para ordenar las mercancías de un suplidor. Después de colocar la orden, debe recibir la mercancía para afectar el balance que tiene con un suplidor. Hasta que no reciba la mercancía, las órdenes de compras no tienen valor contable. Las siguientes informaciones explican cada opción disponible cuando ordena productos a un suplidor usando la opción de Orden de Compras. Para crear una orden de compra, escoja Transacción/Compras desde el menú de barra en la parte superior de la pantalla principal de DacEasy Contabilidad. Después, escoja Orden de Compras desde el submenú. Se desplegará la pantalla de Orden de Compras. Fígura 4-2: Pantalla de órdenes de Compras Esta pantalla está dividida dentro de tres áreas: Encabezado, Detalle y Pié de página. Las siguientes informaciones explican cada área. 4-3
Antes de Empezar Introducción Iniciando Contabilidad DacEasy DacEasy Contabilidad Versión 11
 INTRODUCCION Antes de Empezar Introducción Iniciando Contabilidad DacEasy DacEasy Contabilidad Versión 11 Bienvenidos a la serie de seminarios de DacEasy. El libro de trabajo del seminario de DacEasy Contabilidad
INTRODUCCION Antes de Empezar Introducción Iniciando Contabilidad DacEasy DacEasy Contabilidad Versión 11 Bienvenidos a la serie de seminarios de DacEasy. El libro de trabajo del seminario de DacEasy Contabilidad
Asentando Cuentas Por Pagar Capítulo 2 CUENTAS POR PAGAR Y COMPRAS DacEasy Contabilidad Versión 11
 Asentando Cuentas Por Pagar Capítulo 2 CUENTAS POR PAGAR Y COMPRAS DacEasy Contabilidad Versión 11 Después de entrar sus cuentas por pagar, necesitará asentarlas para actualizarlas en el Mayor General.
Asentando Cuentas Por Pagar Capítulo 2 CUENTAS POR PAGAR Y COMPRAS DacEasy Contabilidad Versión 11 Después de entrar sus cuentas por pagar, necesitará asentarlas para actualizarlas en el Mayor General.
Cuentas por Cobrar Capítulo 1 CUENTAS POR COBRAR Y FACTURACIÓN DacEasy Contabilidad Versión 11
 Cuentas por Cobrar Capítulo 1 CUENTAS POR COBRAR Y FACTURACIÓN DacEasy Contabilidad Versión 11 Este capítulo explica como registrar transacciones a los clientes en el Mayor de Cuentas por Cobrar. Las transacciones
Cuentas por Cobrar Capítulo 1 CUENTAS POR COBRAR Y FACTURACIÓN DacEasy Contabilidad Versión 11 Este capítulo explica como registrar transacciones a los clientes en el Mayor de Cuentas por Cobrar. Las transacciones
Compras Capítulo 4 CUENTAS POR PAGAR Y COMPRAS DacEasy Contabilidad Versión 11
 Compras Capítulo 4 CUENTAS POR PAGAR Y COMPRAS DacEasy Contabilidad Versión 11 Este capítulo explica el módulo de Compras el cual consiste de las órdenes de compras, mercancías recibidas y devoluciones
Compras Capítulo 4 CUENTAS POR PAGAR Y COMPRAS DacEasy Contabilidad Versión 11 Este capítulo explica el módulo de Compras el cual consiste de las órdenes de compras, mercancías recibidas y devoluciones
Listos para Facturar Capítulo 3 CUENTAS POR COBRAR Y FACTURACIÓN DacEasy Contabilidad Versión 11
 CAPÍTULO 3 Listos para Facturar Capítulo 3 CUENTAS POR COBRAR Y FACTURACIÓN DacEasy Contabilidad Versión 11 El módulo de Facturación es muy similar al módulo de Cuentas por Cobrar. La diferencia clave
CAPÍTULO 3 Listos para Facturar Capítulo 3 CUENTAS POR COBRAR Y FACTURACIÓN DacEasy Contabilidad Versión 11 El módulo de Facturación es muy similar al módulo de Cuentas por Cobrar. La diferencia clave
DacEasy Contabilidad V11
 DacEasy Contabilidad V11 Manual de Entrenamiento Cuentas Por Cobrar y Facturación DAC, S. A. 11 Cub Scouts, Ens. Naco Edif. DAC Santo Domingo, Rep. Dom. Tel:(809) 563-3232, Fax(809)547-3967 Internet Web
DacEasy Contabilidad V11 Manual de Entrenamiento Cuentas Por Cobrar y Facturación DAC, S. A. 11 Cub Scouts, Ens. Naco Edif. DAC Santo Domingo, Rep. Dom. Tel:(809) 563-3232, Fax(809)547-3967 Internet Web
Pagos Capítulo 2 CONTROL DE BANCO DacEasy Contabilidad Versión 11
 Pagos Capítulo 2 CONTROL DE BANCO DacEasy Contabilidad Versión 11 Este capítulo explicará como usar la opción Transacción/Efectivo para ayudar a mantener un rastro de los cheques que pagó fuera de la empresa.
Pagos Capítulo 2 CONTROL DE BANCO DacEasy Contabilidad Versión 11 Este capítulo explicará como usar la opción Transacción/Efectivo para ayudar a mantener un rastro de los cheques que pagó fuera de la empresa.
Banco Capítulo1 CONTROL DE BANCO DacEasy Contabilidad Versión 11
 CAPÍTULO 1-BANCO Banco Capítulo1 CONTROL DE BANCO DacEasy Contabilidad Versión 11 Este capítulo explica como usar la opción Transacciones/Efectivo para ayudarle a mantener el seguimiento de los flujos
CAPÍTULO 1-BANCO Banco Capítulo1 CONTROL DE BANCO DacEasy Contabilidad Versión 11 Este capítulo explica como usar la opción Transacciones/Efectivo para ayudarle a mantener el seguimiento de los flujos
Aventuras. Capítulo 9 CUENTAS POR PAGAR Y COMPRAS DacEasy Contabilidad
 CAPÍTULO 9 Aventuras Capítulo 9 CUENTAS POR PAGAR Y COMPRAS DacEasy Contabilidad Este capítulo le provee una forma de aplicar lo que ha aprendido en este libro de trabajo. Las aventuras usan los datos
CAPÍTULO 9 Aventuras Capítulo 9 CUENTAS POR PAGAR Y COMPRAS DacEasy Contabilidad Este capítulo le provee una forma de aplicar lo que ha aprendido en este libro de trabajo. Las aventuras usan los datos
DacEasy Contabilidad V11 Manual de Entrenamiento MAYOR GENERAL Y ACTIVOS FIJOS
 DacEasy Contabilidad V11 Manual de Entrenamiento MAYOR GENERAL Y ACTIVOS FIJOS DACFLEX, S. A. 11 Cub Scouts, Ens. Naco Edif. DAC Santo Domingo, Rep. Dom. Tel:(809) 563-3232, Fax(809)547-3967 Internet Web
DacEasy Contabilidad V11 Manual de Entrenamiento MAYOR GENERAL Y ACTIVOS FIJOS DACFLEX, S. A. 11 Cub Scouts, Ens. Naco Edif. DAC Santo Domingo, Rep. Dom. Tel:(809) 563-3232, Fax(809)547-3967 Internet Web
Libro Mayor Capítulo 1 LIBRO MAYOR Y ACTIVOS FIJOS DacEasy Contabilidad
 Libro Mayor Capítulo 1 LIBRO MAYOR Y ACTIVOS FIJOS DacEasy Contabilidad El Libro Mayor es el corazón de su sistema de Contabilidad. Toda la información contable debe pasar por el Libro Mayor. El Libro
Libro Mayor Capítulo 1 LIBRO MAYOR Y ACTIVOS FIJOS DacEasy Contabilidad El Libro Mayor es el corazón de su sistema de Contabilidad. Toda la información contable debe pasar por el Libro Mayor. El Libro
Cuentas Por Pagar Capítulo 1 CUENTAS POR PAGAR Y COMPRAS DacEasy Contabilidad Versión 11
 Cuentas Por Pagar Capítulo 1 CUENTAS POR PAGAR Y COMPRAS DacEasy Contabilidad Versión 11 Este capítulo explica como usar la opción Mayor Cuentas por Pagar para entrar transacciones asociadas con sus suplidores.
Cuentas Por Pagar Capítulo 1 CUENTAS POR PAGAR Y COMPRAS DacEasy Contabilidad Versión 11 Este capítulo explica como usar la opción Mayor Cuentas por Pagar para entrar transacciones asociadas con sus suplidores.
Facturas Recurrentes Capítulo 5 CUENTAS POR COBRAR Y FACTURACIÓN DacEasy Contabilidad Versión 11
 Facturas Recurrentes Capítulo 5 CUENTAS POR COBRAR Y FACTURACIÓN DacEasy Contabilidad Versión 11 Use la función de facturas recurrentes para economizar tiempo cuando necesite registrar la misma factura
Facturas Recurrentes Capítulo 5 CUENTAS POR COBRAR Y FACTURACIÓN DacEasy Contabilidad Versión 11 Use la función de facturas recurrentes para economizar tiempo cuando necesite registrar la misma factura
Suplidores Capítulo 4 Iniciando Contabilidad DacEasy DacEasy Contabilidad Versión 11
 CAPÍTULO 4 Suplidores Capítulo 4 Iniciando Contabilidad DacEasy DacEasy Contabilidad Versión 11 En adición al control de cuentas individuales de clientes, puede controlar suplidores individuales en DacEasy.
CAPÍTULO 4 Suplidores Capítulo 4 Iniciando Contabilidad DacEasy DacEasy Contabilidad Versión 11 En adición al control de cuentas individuales de clientes, puede controlar suplidores individuales en DacEasy.
Aventuras. Capítulo 9 INVENTARIO DacEasy Contabilidad Versión 11
 Aventuras Capítulo 9 INVENTARIO DacEasy Contabilidad Versión 11 Este capítulo le provee una forma de aplicar lo que ha aprendido en este libro de trabajo. Las aventuras usan los datos ejemplos incluidos
Aventuras Capítulo 9 INVENTARIO DacEasy Contabilidad Versión 11 Este capítulo le provee una forma de aplicar lo que ha aprendido en este libro de trabajo. Las aventuras usan los datos ejemplos incluidos
Aventuras Capítulo 10 Libro Mayor y Activos Fijos DacEasy Contabilidad Versión 10
 CAPÍTULO 10 Aventuras Capítulo 10 Libro Mayor y Activos Fijos DacEasy Contabilidad Versión 10 Este capítulo le provee una forma de aplicar lo que ha aprendido en este libro de trabajo. Las aventuras usan
CAPÍTULO 10 Aventuras Capítulo 10 Libro Mayor y Activos Fijos DacEasy Contabilidad Versión 10 Este capítulo le provee una forma de aplicar lo que ha aprendido en este libro de trabajo. Las aventuras usan
Asentando las Cuentas por Cobrar Capítulo 2 CUENTAS POR COBRAR Y FACTURACIÓN DacEasy Contabilidad Versión 11
 CAPÍTULO 2 Asentando las Cuentas por Cobrar Capítulo 2 CUENTAS POR COBRAR Y FACTURACIÓN DacEasy Contabilidad Versión 11 Después de registrar sus entradas de Cuentas por Cobrar, necesitará asentarlas para
CAPÍTULO 2 Asentando las Cuentas por Cobrar Capítulo 2 CUENTAS POR COBRAR Y FACTURACIÓN DacEasy Contabilidad Versión 11 Después de registrar sus entradas de Cuentas por Cobrar, necesitará asentarlas para
Activos Fijos Capítulo 3 LIBRO MAYOR Y ACTIVOS FIJOS DacEasy Contabilidad
 CAPÍTULO 3 Activos Fijos Capítulo 3 LIBRO MAYOR Y ACTIVOS FIJOS DacEasy Contabilidad Use el módulo de Activos Fijos para tener un seguimiento de la depreciación acumulada y el gasto de depreciación para
CAPÍTULO 3 Activos Fijos Capítulo 3 LIBRO MAYOR Y ACTIVOS FIJOS DacEasy Contabilidad Use el módulo de Activos Fijos para tener un seguimiento de la depreciación acumulada y el gasto de depreciación para
Facturación Capítulo 4 CUENTAS POR COBRAR Y FACTURACIÓN DacEasy Contabilidad Versión 11
 Facturación Capítulo 4 CUENTAS POR COBRAR Y FACTURACIÓN DacEasy Contabilidad Versión 11 Este capítulo explica como crear una factura por productos y servicios usando el módulo de Facturación. Si tiene
Facturación Capítulo 4 CUENTAS POR COBRAR Y FACTURACIÓN DacEasy Contabilidad Versión 11 Este capítulo explica como crear una factura por productos y servicios usando el módulo de Facturación. Si tiene
Activos Fijos Capítulo 3 LIBRO MAYOR Y ACTIVOS FIJOS DacEasy Contabilidad Versión 11
 Activos Fijos Capítulo 3 LIBRO MAYOR Y ACTIVOS FIJOS DacEasy Contabilidad Versión 11 Use el módulo de Activos Fijos para tener un seguimiento de la depreciación acumulada y el gasto de depreciación para
Activos Fijos Capítulo 3 LIBRO MAYOR Y ACTIVOS FIJOS DacEasy Contabilidad Versión 11 Use el módulo de Activos Fijos para tener un seguimiento de la depreciación acumulada y el gasto de depreciación para
Cuentas por Cobrar Capítulo 1 CUENTAS POR COBRAR Y FACTURACIÓN DacEasy Contabilidad
 CAPÍTULO 1 Cuentas por Cobrar Capítulo 1 CUENTAS POR COBRAR Y FACTURACIÓN DacEasy Contabilidad Este capítulo explica como registrar transacciones a los clientes en el Mayor de Cuentas por Cobrar. Las transacciones
CAPÍTULO 1 Cuentas por Cobrar Capítulo 1 CUENTAS POR COBRAR Y FACTURACIÓN DacEasy Contabilidad Este capítulo explica como registrar transacciones a los clientes en el Mayor de Cuentas por Cobrar. Las transacciones
Funciones Periódicas 14-1
 Capítulo 14 Funciones Periódicas El menú de funciones Periódicas incluye todas aquellas funciones que no han sido ejecutadas como parte de sus procesos diarios. Este menú incluye opciones para cierre de
Capítulo 14 Funciones Periódicas El menú de funciones Periódicas incluye todas aquellas funciones que no han sido ejecutadas como parte de sus procesos diarios. Este menú incluye opciones para cierre de
Antes de Empezar Introducción CUENTAS POR PAGAR Y COMPRAS DacEasy Contabilidad Versión 11
 INTRODUCCIÓN Antes de Empezar Introducción CUENTAS POR PAGAR Y COMPRAS DacEasy Contabilidad Versión 11 Bienvenidos a la serie de seminarios de DacEasy. El libro de trabajo del seminario de DacEasy Contabilidad
INTRODUCCIÓN Antes de Empezar Introducción CUENTAS POR PAGAR Y COMPRAS DacEasy Contabilidad Versión 11 Bienvenidos a la serie de seminarios de DacEasy. El libro de trabajo del seminario de DacEasy Contabilidad
Clientes Capítulo 3 Iniciando Contabilidad DacEasy DacEasy Contabilidad Versión 11
 CAPÍTULO 3 Clientes Capítulo 3 Iniciando Contabilidad DacEasy DacEasy Contabilidad Versión 11 Este capítulo describe como crear y configurar los clientes. DacEasy actualiza la información acerca de sus
CAPÍTULO 3 Clientes Capítulo 3 Iniciando Contabilidad DacEasy DacEasy Contabilidad Versión 11 Este capítulo describe como crear y configurar los clientes. DacEasy actualiza la información acerca de sus
Antes de Empezar. Introducción Generador de Reportes DacEasy Contabilidad Versión 11
 INTRODUCCIÓN Antes de Empezar Introducción Generador de Reportes DacEasy Contabilidad Versión 11 Bienvenidos a la serie de seminarios de DacEasy. El libro de trabajo del seminario de DacEasy Contabilidad
INTRODUCCIÓN Antes de Empezar Introducción Generador de Reportes DacEasy Contabilidad Versión 11 Bienvenidos a la serie de seminarios de DacEasy. El libro de trabajo del seminario de DacEasy Contabilidad
Conocimientos Contables Capítulo 7 Iniciando Contabilidad DacEasy DacEasy Contabilidad Versión 11
 CAPÍTULO 7 Conocimientos Contables Capítulo 7 Iniciando Contabilidad DacEasy DacEasy Contabilidad Versión 11 Entrando Balance Inicial de las Cuentas Cuando entre un balance inicial para una cuenta, DacEasy
CAPÍTULO 7 Conocimientos Contables Capítulo 7 Iniciando Contabilidad DacEasy DacEasy Contabilidad Versión 11 Entrando Balance Inicial de las Cuentas Cuando entre un balance inicial para una cuenta, DacEasy
CURSO DE COMPUTACIÓN A2 ADMINISTRATIVO MÓDULO CONFIGURABLE
 CURSO DE COMPUTACIÓN A2 ADMINISTRATIVO MÓDULO CONFIGURABLE Uso educativo Estructura de la Ventana del Módulo Administrativo 1.- Ingrese al sistema haciendo dos clics al acceso directo de a2 administrativo
CURSO DE COMPUTACIÓN A2 ADMINISTRATIVO MÓDULO CONFIGURABLE Uso educativo Estructura de la Ventana del Módulo Administrativo 1.- Ingrese al sistema haciendo dos clics al acceso directo de a2 administrativo
Tpresto SOFTWARE. Manual de usuario. v2018
 TPRESTO es un sistema capaz de administrar y controlar toda la operación de Crédito desde un Prestamista hasta una oficina de péstamo. Permite llevar el control absoluto e integrado de todas las áreas
TPRESTO es un sistema capaz de administrar y controlar toda la operación de Crédito desde un Prestamista hasta una oficina de péstamo. Permite llevar el control absoluto e integrado de todas las áreas
Bienvenido Web: Tel:(809) ,Fax(809) Copyright 2002, DAC. Todos los Derechos Reservados
 Capitulo 1 Bienvenido Bienvenido a DacEasy Contabilidad Versión 11 --- el poder de DacEasy Contabilidad para un ambiente Windows fácil de usar. DacFlex, orgulloso de sí mismo en proporcionar un poderoso,
Capitulo 1 Bienvenido Bienvenido a DacEasy Contabilidad Versión 11 --- el poder de DacEasy Contabilidad para un ambiente Windows fácil de usar. DacFlex, orgulloso de sí mismo en proporcionar un poderoso,
1. Introducción... 2
 1. Introducción... 2 2. Descripción de Módulos de la Aplicación... 3 1. Ingreso a la aplicación Consultor Forestal... 3 2. Menú Archivo... 6 Nuevo... 6 Abrir Formulario... 7 Guardar... 10 Guardar como......
1. Introducción... 2 2. Descripción de Módulos de la Aplicación... 3 1. Ingreso a la aplicación Consultor Forestal... 3 2. Menú Archivo... 6 Nuevo... 6 Abrir Formulario... 7 Guardar... 10 Guardar como......
MANUAL DE COMPRAS. Tel TABLA DE CONTENIDO
 MANUAL DE COMPRAS Tel 6801307-3101392 www.allianceltda.com info@allianceltda.com TABLA DE CONTENIDO 1 1. INICIO DEL SISTEMA... 4 1.1. ORGANIZACION DEL MANUAL... 4 1.2. CONCEPTOS BASICOS... 4 1.3. COMO
MANUAL DE COMPRAS Tel 6801307-3101392 www.allianceltda.com info@allianceltda.com TABLA DE CONTENIDO 1 1. INICIO DEL SISTEMA... 4 1.1. ORGANIZACION DEL MANUAL... 4 1.2. CONCEPTOS BASICOS... 4 1.3. COMO
CURSO DE COMPUTACIÓN A2 ADMINISTRATIVO MÓDULO CONFIGURABLE
 CURSO DE COMPUTACIÓN A2 ADMINISTRATIVO MÓDULO CONFIGURABLE Uso educativo Estructura de la Ventana del Módulo Administrativo 1.- Ingrese al sistema haciendo dos clics al acceso directo de a2 administrativo
CURSO DE COMPUTACIÓN A2 ADMINISTRATIVO MÓDULO CONFIGURABLE Uso educativo Estructura de la Ventana del Módulo Administrativo 1.- Ingrese al sistema haciendo dos clics al acceso directo de a2 administrativo
Cambio de las opciones de impresión
 4.1 LECCIÓN 4 Cambio de las opciones de impresión Una vez completada esta lección, podrá: Agregar un encabezado y un pie de página a una hoja de cálculo. Cambiar los márgenes y centrar una hoja de cálculo.
4.1 LECCIÓN 4 Cambio de las opciones de impresión Una vez completada esta lección, podrá: Agregar un encabezado y un pie de página a una hoja de cálculo. Cambiar los márgenes y centrar una hoja de cálculo.
Asentando el Libro Mayor Capítulo 4 LIBRO MAYOR Y ACTIVOS FIJOS DacEasy Contabilidad
 Asentando el Libro Mayor Capítulo 4 LIBRO MAYOR Y ACTIVOS FIJOS DacEasy Contabilidad Asentando las transacciones del Libro Mayor se actualizan los balances en el catálogo de cuentas. Aunque la mayoría
Asentando el Libro Mayor Capítulo 4 LIBRO MAYOR Y ACTIVOS FIJOS DacEasy Contabilidad Asentando las transacciones del Libro Mayor se actualizan los balances en el catálogo de cuentas. Aunque la mayoría
TUTORIAL ESQUEMA CONTABLE
 Fecha: 06/10/2017 Responsables: SE Vo.Bo.: PG Rev.3.0 TUTORIAL ESQUEMA CONTABLE Versión 8 Objetivo Parametrizar la contabilización automática de todos los movimientos de su empresa, realizados desde el
Fecha: 06/10/2017 Responsables: SE Vo.Bo.: PG Rev.3.0 TUTORIAL ESQUEMA CONTABLE Versión 8 Objetivo Parametrizar la contabilización automática de todos los movimientos de su empresa, realizados desde el
Instalando y configurando SUMA CENTRAL
 Instalando y configurando SUMA CENTRAL Requerimientos técnicos 1. Los requerimientos mínimos que debe poseer la computadora para instalar SUMA CEN- TRAL son: Requerimientos de la Computadora Procesador
Instalando y configurando SUMA CENTRAL Requerimientos técnicos 1. Los requerimientos mínimos que debe poseer la computadora para instalar SUMA CEN- TRAL son: Requerimientos de la Computadora Procesador
Instructivo Configuración de Máquinas Fiscales
 Instructivo Configuración de Máquinas Fiscales Estimado usuario le facilitamos este instructivo para guiarlo a través de la configuración de su máquina fiscal. Al momento que decida configurar su máquina
Instructivo Configuración de Máquinas Fiscales Estimado usuario le facilitamos este instructivo para guiarlo a través de la configuración de su máquina fiscal. Al momento que decida configurar su máquina
Manual AdminControl Plus
 Manual AdminControl Plus Guía Rápida AdminControl Plus La finalidad de esta guía es ayudar al usuario a realizar la configuración básica de AdminControl Plus, registrar su inventario inicial y ayudarlo
Manual AdminControl Plus Guía Rápida AdminControl Plus La finalidad de esta guía es ayudar al usuario a realizar la configuración básica de AdminControl Plus, registrar su inventario inicial y ayudarlo
Instalando y configurando SUMA Módulo de Bodega
 Instalando y configurando SUMA Módulo de Bodega Requerimientos técnicos 1. Los requerimientos mínimos que debe poseer la computadora para implementar un Módulo de Bodega son: Requerimientos de la Computadora
Instalando y configurando SUMA Módulo de Bodega Requerimientos técnicos 1. Los requerimientos mínimos que debe poseer la computadora para implementar un Módulo de Bodega son: Requerimientos de la Computadora
Comprendiendo el proceso de contabilidad
 Capítulo 4 Comprendiendo el proceso de contabilidad Cuando usted se relacione con su nuevo programa de DacEasy Contabilidad para Windows, se preguntará como pudo mantener a flote su negocio con un lápiz
Capítulo 4 Comprendiendo el proceso de contabilidad Cuando usted se relacione con su nuevo programa de DacEasy Contabilidad para Windows, se preguntará como pudo mantener a flote su negocio con un lápiz
La consulta y modificación de envíos
 La consulta y modificación de envíos La opción Ver/Modificar permite acceso a la información sobre uno, varios o todos los envíos registrados. Si el envío es modificable, permitirá editar los datos. En
La consulta y modificación de envíos La opción Ver/Modificar permite acceso a la información sobre uno, varios o todos los envíos registrados. Si el envío es modificable, permitirá editar los datos. En
MANUAL DE PROVEEDORES
 MANUAL DE PROVEEDORES Tel 6801307-3101392 www.allianceltda.com info@allianceltda.com 1 TABLA DE CONTENIDO 1 INICIO DEL SISTEMA... 3 2 CONCEPTOS BASICOS... 4 2.1 INGRESO A LA APLICACION... 5 2.2 MENU DE
MANUAL DE PROVEEDORES Tel 6801307-3101392 www.allianceltda.com info@allianceltda.com 1 TABLA DE CONTENIDO 1 INICIO DEL SISTEMA... 3 2 CONCEPTOS BASICOS... 4 2.1 INGRESO A LA APLICACION... 5 2.2 MENU DE
Sistema Integral de Ingresos Módulo de Pago en Parcialidades Manual de Operación
 Aplicaciones y Servicios de Información EMPRESS S.C. Página 1 de 14 CONTENIDO Breve descripción del Módulo de Pagos en Parcialidades... 3 Un recorrido a través del Menú Principal... 3 Menú Captura... 4
Aplicaciones y Servicios de Información EMPRESS S.C. Página 1 de 14 CONTENIDO Breve descripción del Módulo de Pagos en Parcialidades... 3 Un recorrido a través del Menú Principal... 3 Menú Captura... 4
TUTORIAL CONSOLIDAR Y RE-ASIGNAR CÓDIGOS
 Fecha: 16/01/2018 Responsables: JR - LH Vo.Bo.: AS - DB Rev.1.1 TUTORIAL CONSOLIDAR Y RE-ASIGNAR CÓDIGOS Versión 8 Objetivo Ruta de Acceso Aprender a unificar la información de dos códigos existentes en
Fecha: 16/01/2018 Responsables: JR - LH Vo.Bo.: AS - DB Rev.1.1 TUTORIAL CONSOLIDAR Y RE-ASIGNAR CÓDIGOS Versión 8 Objetivo Ruta de Acceso Aprender a unificar la información de dos códigos existentes en
SISTEMA DE RESTAURANTE
 SISTEMA DE RESTAURANTE MODULO DE FACTURACION GUIA RAPIDA DE CAJA INICIAR EL SISTEMA Encender el equipo como indico el proveedor del mismo, y ejecutar la secuencia de acciones para llegar al Menú del SISTEMA,
SISTEMA DE RESTAURANTE MODULO DE FACTURACION GUIA RAPIDA DE CAJA INICIAR EL SISTEMA Encender el equipo como indico el proveedor del mismo, y ejecutar la secuencia de acciones para llegar al Menú del SISTEMA,
Versión 2.2 BOLETÍN GENERAL. a2 Herramienta Administrativa Configurable. a2 softway C. A.
 Versión 2.2 BOLETÍN GENERAL a2 Herramienta Administrativa Configurable a2 softway C. A. Modulo Administrativo: Transacciones de Inventario, compras y ventas: En las transacciones de Inventario, ventas
Versión 2.2 BOLETÍN GENERAL a2 Herramienta Administrativa Configurable a2 softway C. A. Modulo Administrativo: Transacciones de Inventario, compras y ventas: En las transacciones de Inventario, ventas
MANUAL DE REFERENCIA PARA PROFESORES
 Acceso al Portal Web MANUAL DE REFERENCIA PARA PROFESORES Para tener acceso a las Opciones de Profesor deben entrar al Portal Web de la Universidad de Panamá, a la siguiente dirección: http://www.up.ac.pa
Acceso al Portal Web MANUAL DE REFERENCIA PARA PROFESORES Para tener acceso a las Opciones de Profesor deben entrar al Portal Web de la Universidad de Panamá, a la siguiente dirección: http://www.up.ac.pa
La entrega de los envíos
 La entrega de los envíos La entrega de los envíos se hace por medio de las opciones en el encabezado del menú Entregar. El desplazamiento con el mouse o el teclado mantienen los mismos procedimientos que
La entrega de los envíos La entrega de los envíos se hace por medio de las opciones en el encabezado del menú Entregar. El desplazamiento con el mouse o el teclado mantienen los mismos procedimientos que
La funcionalidad de la aplicación, consiste en el registro de los pagos en línea realizados por los
 Guía de usuario Introducción La funcionalidad de la aplicación, consiste en el registro de los pagos en línea realizados por los clientes a sus proveedores, a través del portal saint pago, actualizando
Guía de usuario Introducción La funcionalidad de la aplicación, consiste en el registro de los pagos en línea realizados por los clientes a sus proveedores, a través del portal saint pago, actualizando
USANDO SAP. Manual de Usuario. Glosario de Términos
 USANDO SAP Glosario de Términos Manual de Usuario A continuación encontrará un manual de instrucciones básicas para la navegación y personalización de la herramienta SAP ECC 5.0. Copyright 2005 Federación
USANDO SAP Glosario de Términos Manual de Usuario A continuación encontrará un manual de instrucciones básicas para la navegación y personalización de la herramienta SAP ECC 5.0. Copyright 2005 Federación
La cinta de opciones se ha diseñado para ayudarle a encontrar fácilmente los comandos necesarios para completar una tarea.
 1 Contenido COMO INGRESAR A EXCEL MÉTODO ABREVIADO... 2 MANEJO DE LA CINTA DE OPCIONES... 2 BARRA DE FORMULAS... 3 ALINEACIÓN DE EXCEL SEGÚN CONTENIDO DE CELDA... 3 VERIFICAR ALINEACIÓN ESTÁNDAR DE EXCEL....
1 Contenido COMO INGRESAR A EXCEL MÉTODO ABREVIADO... 2 MANEJO DE LA CINTA DE OPCIONES... 2 BARRA DE FORMULAS... 3 ALINEACIÓN DE EXCEL SEGÚN CONTENIDO DE CELDA... 3 VERIFICAR ALINEACIÓN ESTÁNDAR DE EXCEL....
CUENTAS POR PAGAR. Le muestra las diferentes opciones: Lista Cuentas por Pagar Vigentes
 CUENTAS POR PAGAR Le permite llevar un control de las deudas pendientes a sus proveedores, elaborar informes, realizar abonos o cancelaciones totales, y crear nuevas cuentas por pagar, está integrado con
CUENTAS POR PAGAR Le permite llevar un control de las deudas pendientes a sus proveedores, elaborar informes, realizar abonos o cancelaciones totales, y crear nuevas cuentas por pagar, está integrado con
MANUAL DE USUARIO NOTAS PARCIALES MODULO CONFIGUARACION DE NOTAS -288
 MANUAL DE USUARIO NOTAS PARCIALES MODULO CONFIGUARACION DE NOTAS -288 Manual Notas Parciales Página 1 de 39 Tabla de contenido Cómo usar el manual de usuario 4 Inicio 5 Notas Parciales: 6 Profesores (Listados
MANUAL DE USUARIO NOTAS PARCIALES MODULO CONFIGUARACION DE NOTAS -288 Manual Notas Parciales Página 1 de 39 Tabla de contenido Cómo usar el manual de usuario 4 Inicio 5 Notas Parciales: 6 Profesores (Listados
PROF. ANGEL MENDEZ YALLI.
 COLEGIO NACIONAL PROF. ANGEL MENDEZ YALLI. 2011 1 ELEMENTOS DE LA VENTANA DE VISUAL FOXPRO. BARRA DE MENÚ BARRA DE TITULO BARRA DE HERRAMIENTA ESTANDAR AREA DE TRABAJO VENTANA DE COMANDOS BARRA DE ESTADO
COLEGIO NACIONAL PROF. ANGEL MENDEZ YALLI. 2011 1 ELEMENTOS DE LA VENTANA DE VISUAL FOXPRO. BARRA DE MENÚ BARRA DE TITULO BARRA DE HERRAMIENTA ESTANDAR AREA DE TRABAJO VENTANA DE COMANDOS BARRA DE ESTADO
Recibo Electro nico de Pago Por Pago o Masiva desde CXC
 GUÍA PARA EMITIR RECIBOS ELECTRÓNICO DE PAGO Por Pago o Emisión Masiva desde el Módulo de Cuentas por Cobrar Índice 1. Configuración 1.1 Tipo de Comprobante 58 1.2 Dar de Alta Serie para el Tipo de Comprobante
GUÍA PARA EMITIR RECIBOS ELECTRÓNICO DE PAGO Por Pago o Emisión Masiva desde el Módulo de Cuentas por Cobrar Índice 1. Configuración 1.1 Tipo de Comprobante 58 1.2 Dar de Alta Serie para el Tipo de Comprobante
Instructivo. VIDEOS EN: Capítulo 1. Lotes
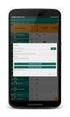 LOTES Instructivo Capítulo 1. Lotes Los lotes de mercancía hacen referencia a la partida de elaboración de productos que se adquieren en la empresa para ser comercializados y en el cual se necesita tener
LOTES Instructivo Capítulo 1. Lotes Los lotes de mercancía hacen referencia a la partida de elaboración de productos que se adquieren en la empresa para ser comercializados y en el cual se necesita tener
Manual de Usuario de Indicador
 Manual de Usuario de Indicador Acceso al Sistema Para acceder al sistema: Hay tres usuarios que vienen pre configurados en Indicador, ADM, SUP y USR, todos con permisos de acceso de acuerdo al perfil de
Manual de Usuario de Indicador Acceso al Sistema Para acceder al sistema: Hay tres usuarios que vienen pre configurados en Indicador, ADM, SUP y USR, todos con permisos de acceso de acuerdo al perfil de
Manual Usuario GNcys Contabilidad Electrónica Gncys Contabilidad Electrónica. Manual de usuario. Version: Draft 0.001
 Gncys Contabilidad Electrónica Manual de usuario Version: Draft 0.001 1 Contenido Introducción... 3 Inicio de sesión... 4 Pantalla de Inicio... 5 Cuentas contables... 6 Captura de cuentas... 9 Importación
Gncys Contabilidad Electrónica Manual de usuario Version: Draft 0.001 1 Contenido Introducción... 3 Inicio de sesión... 4 Pantalla de Inicio... 5 Cuentas contables... 6 Captura de cuentas... 9 Importación
GUÍA DEL USUARIO. MyBill
 GUÍA DEL USUARIO 6 User Guide REGISTRO Para registrarse en DHL primero debe registrarse con DHL.com Visite https://www.mydhl.dhl.com y seleccione Regstrarse Ahora. El primer usuario para registrar una
GUÍA DEL USUARIO 6 User Guide REGISTRO Para registrarse en DHL primero debe registrarse con DHL.com Visite https://www.mydhl.dhl.com y seleccione Regstrarse Ahora. El primer usuario para registrar una
Guía de Instalación de SIIL. SIIL Edición Red
 Guía de Instalación de SIIL SIIL Edición Red Febrero de 2001 1 Indice Indice...2 Introducción...3 Instalación...3 Prueba de conexión a la base de datos...3 Bienvenida...4 Licencia de Uso del Software...5
Guía de Instalación de SIIL SIIL Edición Red Febrero de 2001 1 Indice Indice...2 Introducción...3 Instalación...3 Prueba de conexión a la base de datos...3 Bienvenida...4 Licencia de Uso del Software...5
Word 2000 para principiantes
 Word 2000 para principiantes Es nuevo usando Word 2000? Aún si nunca ha usado un procesador de texto antes, se dará cuenta de que Word 2000 hace las cosas simples y fáciles a la hora de crear documentos
Word 2000 para principiantes Es nuevo usando Word 2000? Aún si nunca ha usado un procesador de texto antes, se dará cuenta de que Word 2000 hace las cosas simples y fáciles a la hora de crear documentos
Impresión de presentaciones
 3.1 LECCIÓN 3 Impresión de presentaciones Una vez completada esta lección, podrá: Abrir una presentación existente. Agregar un encabezado y un pie de página. Obtener una vista preliminar de una presentación.
3.1 LECCIÓN 3 Impresión de presentaciones Una vez completada esta lección, podrá: Abrir una presentación existente. Agregar un encabezado y un pie de página. Obtener una vista preliminar de una presentación.
Inventario Físico Capítulo 1 INVENTARIO DacEasy Contabilidad Versión 11
 Inventario Físico Capítulo 1 INVENTARIO DacEasy Contabilidad Versión 11 Periódicamente, necesitará chequear y comparar su conteo de inventario físico con el balance del inventario en DacEasy. Estos números
Inventario Físico Capítulo 1 INVENTARIO DacEasy Contabilidad Versión 11 Periódicamente, necesitará chequear y comparar su conteo de inventario físico con el balance del inventario en DacEasy. Estos números
SISTEMA BANCOS. CLARIO SOFTWARE RESERVADOS TODOS LOS DERECHOS AUTOR: Claudia Rivera Oqueli TEL:
 SISTEMA BANCOS CLARIO SOFTWARE RESERVADOS TODOS LOS DERECHOS AUTOR: Claudia Rivera Oqueli TEL: 2550-8915 9944-9138 1 CARACTERISTICAS DEL SISTEMA DE BANCOS El sistema de bancos le permite manejar múltiples
SISTEMA BANCOS CLARIO SOFTWARE RESERVADOS TODOS LOS DERECHOS AUTOR: Claudia Rivera Oqueli TEL: 2550-8915 9944-9138 1 CARACTERISTICAS DEL SISTEMA DE BANCOS El sistema de bancos le permite manejar múltiples
Word Básico Word Básico
 Word Básico 2010 Word Básico 2010 http://www.infop.hn http://www.infop.hn Introducción a Word Word Básico 2010 1.1 MICROSOFT WORD Es un procesador de textos, que sirve para crear diferentes tipos de documentos
Word Básico 2010 Word Básico 2010 http://www.infop.hn http://www.infop.hn Introducción a Word Word Básico 2010 1.1 MICROSOFT WORD Es un procesador de textos, que sirve para crear diferentes tipos de documentos
Inicio rápido: Use sus Vouchers de entrenamiento
 Inicio rápido: Use sus Vouchers de entrenamiento Guía para el cliente Esta guía puede mostrarle cómo ver, aprender y usar los beneficios del voucher de capacitación, y también sobre otros beneficios de
Inicio rápido: Use sus Vouchers de entrenamiento Guía para el cliente Esta guía puede mostrarle cómo ver, aprender y usar los beneficios del voucher de capacitación, y también sobre otros beneficios de
Sharpdesk V3.5. Guía de Instalación de Inserción: Edición con clave de producto. Versión 1.0
 Sharpdesk V3.5 Guía de Instalación de Inserción: Edición con clave de producto Versión 1.0 Derechos de autor Los derechos de autor de este software pertenecen a Sharp Corporation. La reproducción, adaptación
Sharpdesk V3.5 Guía de Instalación de Inserción: Edición con clave de producto Versión 1.0 Derechos de autor Los derechos de autor de este software pertenecen a Sharp Corporation. La reproducción, adaptación
SIIGO WINDOWS. Informes Cuentas por Cobrar. Cartilla I
 SIIGO WINDOWS Informes Cuentas por Cobrar Cartilla I Tabla de Contenido 1. Presentación 2. Qué son Cuentas por Cobrar? 3. Qué son Informes? 4. Qué son Informes de Cuentas por Cobrar? 5. Cuál es la Ruta
SIIGO WINDOWS Informes Cuentas por Cobrar Cartilla I Tabla de Contenido 1. Presentación 2. Qué son Cuentas por Cobrar? 3. Qué son Informes? 4. Qué son Informes de Cuentas por Cobrar? 5. Cuál es la Ruta
SOLICITUD DE MERCANCIA
 SOLICITUD DE MERCANCIA La solicitud de mercancía son los documentos que se van a crear para realizar el descargue o el ingreso de una mercancía del inventario por motivos como: Hurto, obsequio para un
SOLICITUD DE MERCANCIA La solicitud de mercancía son los documentos que se van a crear para realizar el descargue o el ingreso de una mercancía del inventario por motivos como: Hurto, obsequio para un
CEMEX GO. Facturas. Versión 2.0
 Facturas Versión.0 Facturas En un esfuerzo para innovar y mejorar la experiencia de nuestros clientes, CEMEX ha creado una solución digital integrada que te permitirá administrar tu negocio en tiempo real.
Facturas Versión.0 Facturas En un esfuerzo para innovar y mejorar la experiencia de nuestros clientes, CEMEX ha creado una solución digital integrada que te permitirá administrar tu negocio en tiempo real.
LAE Y MA Manuel de Jesús Lara Salazar Culiacán Sinaloa a 01 de Junio de Sistema Integral de Información Administrativa (SIIA)
 Universidad Autónoma de Sinaloa Sistema de Gestión de la Calidad Secretaría de Administración y Finanzas Manual del Usuario de Solicitud de Recursos Financieros (SIIA) LAE Y MA Manuel de Jesús Lara Salazar
Universidad Autónoma de Sinaloa Sistema de Gestión de la Calidad Secretaría de Administración y Finanzas Manual del Usuario de Solicitud de Recursos Financieros (SIIA) LAE Y MA Manuel de Jesús Lara Salazar
Beneficios tributarios a las personas adultas mayores
 Beneficios tributarios a las personas adultas mayores Guía para llenar y enviar el formato de registro de comprobantes de venta para solicitudes enviadas por Internet Por favor lea esta guía previo ingreso
Beneficios tributarios a las personas adultas mayores Guía para llenar y enviar el formato de registro de comprobantes de venta para solicitudes enviadas por Internet Por favor lea esta guía previo ingreso
PREGUNTAS FRECUENTES
 PREGUNTAS FRECUENTES 1 Índice Configuración Inicial... 2 Principales Funciones... 8 2 Configuración Inicial Cómo dar de alta...? 1. Usuarios 2. Sucursales 3. Productos (precios, costos, etc.) 4. Inventarios
PREGUNTAS FRECUENTES 1 Índice Configuración Inicial... 2 Principales Funciones... 8 2 Configuración Inicial Cómo dar de alta...? 1. Usuarios 2. Sucursales 3. Productos (precios, costos, etc.) 4. Inventarios
TUTORIAL DIGITAR DOCUMENTO RECIBO CAJA (RC1)
 Fecha: 23/07/2015 V.2 Responsables: FA Vo.Bo.: PG TUTORIAL DIGITAR DOCUMENTO RECIBO CAJA (RC1) Ver.6 Objetivo Aprender a digitar Recibos de Caja en el Módulo Gestión administrativa del sistema Mekano ERP.
Fecha: 23/07/2015 V.2 Responsables: FA Vo.Bo.: PG TUTORIAL DIGITAR DOCUMENTO RECIBO CAJA (RC1) Ver.6 Objetivo Aprender a digitar Recibos de Caja en el Módulo Gestión administrativa del sistema Mekano ERP.
Iniciar una combinación de correspondencia
 COMBINACIÓN DE CORRESPONDENCIA El procedimiento siguiente describe cómo crear una carta modelo, asociarla a un origen de datos, darle formato y combinar los documentos. Iniciar una combinación de correspondencia
COMBINACIÓN DE CORRESPONDENCIA El procedimiento siguiente describe cómo crear una carta modelo, asociarla a un origen de datos, darle formato y combinar los documentos. Iniciar una combinación de correspondencia
SIIGO WINDOWS. Procesos Modulo Clasificaciones. Cartilla
 SIIGO WINDOWS Procesos Modulo Clasificaciones Cartilla I Tabla de Contenido 1. Presentación 2. Qué Procesos se Pueden Ejecutar con el Modulo de Clasificaciones? 2.1 Elaboración e Impresión de Documentos
SIIGO WINDOWS Procesos Modulo Clasificaciones Cartilla I Tabla de Contenido 1. Presentación 2. Qué Procesos se Pueden Ejecutar con el Modulo de Clasificaciones? 2.1 Elaboración e Impresión de Documentos
SISTEMA ELECTRÓNICO DE CONTRATACIONES MANUAL DE USUARIO FINAL MÓDULO DE PROVEEDORES Y CONTRATISTAS
 HOJA 1 DE 32 SISTEMA ELECTRÓNICO DE CONTRATACIONES MANUAL DE USUARIO FINAL MÓDULO DE PROVEEDORES Y CONTRATISTAS Versión 1.0 HOJA 2 DE 32 1. Contenido 1. Requerimientos... 4 1.1. Instalación de Navegador
HOJA 1 DE 32 SISTEMA ELECTRÓNICO DE CONTRATACIONES MANUAL DE USUARIO FINAL MÓDULO DE PROVEEDORES Y CONTRATISTAS Versión 1.0 HOJA 2 DE 32 1. Contenido 1. Requerimientos... 4 1.1. Instalación de Navegador
Instructivo de uso de los Esquema de Balances AxI
 Instructivo de uso de los Esquema de Balances AxI Ajuste por Inflación en Windows Diciembre 2010 Dirección: Urb. Los Palos Grandes, Av. Francisco de Miranda, Torre Mene Grande, Piso 3, Oficina 3-1 y 3-2.
Instructivo de uso de los Esquema de Balances AxI Ajuste por Inflación en Windows Diciembre 2010 Dirección: Urb. Los Palos Grandes, Av. Francisco de Miranda, Torre Mene Grande, Piso 3, Oficina 3-1 y 3-2.
MANUAL DEL USUARIO. Comisión Federa/de Telecomunicaciones PARA EL OTORGAMIENTO DE CONCESIONES PARA EL USO APROVECHAMIENTO O EXPLOTACIÓN
 Comisión Federa/de Telecomunicaciones MANUAL DEL USUARIO PARA EL OTORGAMIENTO DE CONCESIONES PARA EL USO APROVECHAMIENTO O EXPLOTACIÓN DE BANDAS DE FRECUENCIAS DEL espectro RADIOELÉCTRICO PARA LA PRESTACIÓN
Comisión Federa/de Telecomunicaciones MANUAL DEL USUARIO PARA EL OTORGAMIENTO DE CONCESIONES PARA EL USO APROVECHAMIENTO O EXPLOTACIÓN DE BANDAS DE FRECUENCIAS DEL espectro RADIOELÉCTRICO PARA LA PRESTACIÓN
UNIVERSIDAD AUTÓNOMA DE CHIAPAS PROGRAMA DE ESTÍMULOS AL DESEMPEÑO DEL PERSONAL DOCENTE MANUAL DE USUARIO
 UNIVERSIDAD AUTÓNOMA DE CHIAPAS PROGRAMA DE ESTÍMULOS AL DESEMPEÑO DEL PERSONAL DOCENTE 2017-2018 MANUAL DE USUARIO ACCESO AL SISTEMA 1- Manual de usuario: Mostrará una descripción general para el uso
UNIVERSIDAD AUTÓNOMA DE CHIAPAS PROGRAMA DE ESTÍMULOS AL DESEMPEÑO DEL PERSONAL DOCENTE 2017-2018 MANUAL DE USUARIO ACCESO AL SISTEMA 1- Manual de usuario: Mostrará una descripción general para el uso
GUÍA RÁPIDA INTELISIS MÉXICO, D.F. Av. Reforma No 2654 Colonia Lomas Altas, C.P
 INTELISIS MÉXICO, D.F. Av. Reforma No 2654 Colonia Lomas Altas, C.P. 11950 Contáctanos Tel: + 52 (55) 50 81 12 12 Fax:+ 52 (55) 50 81 12 13 Knowledge Management Contacto Pedro Rodríguez prodriguez@intelisis.com.mx
INTELISIS MÉXICO, D.F. Av. Reforma No 2654 Colonia Lomas Altas, C.P. 11950 Contáctanos Tel: + 52 (55) 50 81 12 12 Fax:+ 52 (55) 50 81 12 13 Knowledge Management Contacto Pedro Rodríguez prodriguez@intelisis.com.mx
SISTEMAS BTB SOFT MANUAL DE VALORES
 SISTEMAS BTB SOFT MANUAL DE 1 INDICE 1. INFORMACION GENERAL 2 2. MOVIMIENTOS 3 2.1. Movimientos de Valores (Obligaciones) 3 2.2. Ingreso de Valores (Emite Obligaciones) 3 2.3. Ingreso de Valores en Cuotas
SISTEMAS BTB SOFT MANUAL DE 1 INDICE 1. INFORMACION GENERAL 2 2. MOVIMIENTOS 3 2.1. Movimientos de Valores (Obligaciones) 3 2.2. Ingreso de Valores (Emite Obligaciones) 3 2.3. Ingreso de Valores en Cuotas
Para utilizar esta nueva funcionalidad usted debe hacer lo siguiente: Figura 1. Ventana buscar usuarios para modificar.
 Manejo de NIIF Software Administrativo (ADME) Ahora el software administrativo (SAW) incluye las NIIF para facilitar el manejo de esta normativa en las actividades contables de su empresa. Este instructivo
Manejo de NIIF Software Administrativo (ADME) Ahora el software administrativo (SAW) incluye las NIIF para facilitar el manejo de esta normativa en las actividades contables de su empresa. Este instructivo
Manual de Usuario de Sisecom (Sistema de Servicios Compuestos)
 Manual de Usuario de Sisecom (Sistema de Servicios Compuestos) Inicio Esta es la pantalla de Inicio del Sistema Sisecom, se exige que se coloque un Usuario válido y la clave correspondiente para dicho
Manual de Usuario de Sisecom (Sistema de Servicios Compuestos) Inicio Esta es la pantalla de Inicio del Sistema Sisecom, se exige que se coloque un Usuario válido y la clave correspondiente para dicho
3.2. MANEJO DEL ENTORNO
 3.2. MANEJO DEL ENTORNO 3.2.1 Hoja de cálculo. Un libro nuevo de Microsoft Excel de manera predeterminada presenta tres hojas de cálculo. Si lo desea, puede modificar lo anterior aplicando el siguiente
3.2. MANEJO DEL ENTORNO 3.2.1 Hoja de cálculo. Un libro nuevo de Microsoft Excel de manera predeterminada presenta tres hojas de cálculo. Si lo desea, puede modificar lo anterior aplicando el siguiente
Ficha Vista. Grupo Vista de libro
 Ficha Vista Grupo Vista de libro Normal Pasa a Vista Normal que muestra la pantalla de Excel con las ventanas, elementos de la pantalla y zoom que el usuario ha seleccionado. Es la vista predeterminada
Ficha Vista Grupo Vista de libro Normal Pasa a Vista Normal que muestra la pantalla de Excel con las ventanas, elementos de la pantalla y zoom que el usuario ha seleccionado. Es la vista predeterminada
Soporte Técnico Garantizado
 Manual de Entrenamiento CURSO: INICIANDO CONTABILIDAD DacEasy Versión 11 DAC, S. A. 11 Cub Scouts, Edif. DAC, Ens. Naco Santo Domingo Rep. Dominicana. Telef : +(809) 563-3232 Fax : +(809) 547-3967 Internet
Manual de Entrenamiento CURSO: INICIANDO CONTABILIDAD DacEasy Versión 11 DAC, S. A. 11 Cub Scouts, Edif. DAC, Ens. Naco Santo Domingo Rep. Dominicana. Telef : +(809) 563-3232 Fax : +(809) 547-3967 Internet
MODULO DE CONTABILIDAD
 MODULO DE CONTABILIDAD Manual del Usuario Página 1 Tabla De Contenido Introducción... 4 1. CONTABILIDAD... 5 2. Menú Administración... 6 2.1 Menú Tablas básicas... 6 2.1.1 Menú Ubicación Geográfica...
MODULO DE CONTABILIDAD Manual del Usuario Página 1 Tabla De Contenido Introducción... 4 1. CONTABILIDAD... 5 2. Menú Administración... 6 2.1 Menú Tablas básicas... 6 2.1.1 Menú Ubicación Geográfica...
Manual de usuario SISTEMA LOGISTICO, MODULO DE ADUANA
 GERENCIA DE TECNOLOGÍA DE LA INFORMACIÓN Y LA TELECOMUNICACIONES SISTEMA LOGISTICO, MODULO DE CONTROL ADUANAL Manual de usuario SISTEMA LOGISTICO, MODULO DE ADUANA GERENCIA DE TECNOLOGÍA DE LA INFORMACIÓN
GERENCIA DE TECNOLOGÍA DE LA INFORMACIÓN Y LA TELECOMUNICACIONES SISTEMA LOGISTICO, MODULO DE CONTROL ADUANAL Manual de usuario SISTEMA LOGISTICO, MODULO DE ADUANA GERENCIA DE TECNOLOGÍA DE LA INFORMACIÓN
Práctica de laboratorio: Configuración de copia de seguridad de datos y recuperación en Windows 7 y Vista
 Práctica de laboratorio: Configuración de copia de seguridad de datos y recuperación en Windows 7 y Vista Introducción En esta práctica de laboratorio, realizará copias de seguridad de datos. También llevará
Práctica de laboratorio: Configuración de copia de seguridad de datos y recuperación en Windows 7 y Vista Introducción En esta práctica de laboratorio, realizará copias de seguridad de datos. También llevará
MANUAL SYS APOLO - CONTABILIDAD
 2016 MANUAL SYS APOLO - CONTABILIDAD SYS SOFTWARE Y SOLUCIONES 01/01/2016 CONTENIDO 1. COMO INGRESAR AL PROGRAMA?... Error! Marcador no definido. 2. CONFIGURACION... 6 2.1 TIPO MOVIMIENTO CONTABLE... 6
2016 MANUAL SYS APOLO - CONTABILIDAD SYS SOFTWARE Y SOLUCIONES 01/01/2016 CONTENIDO 1. COMO INGRESAR AL PROGRAMA?... Error! Marcador no definido. 2. CONFIGURACION... 6 2.1 TIPO MOVIMIENTO CONTABLE... 6
MANUAL DE USUARIO CARRITO DE COMPRA IMEDICA, C.A.
 MANUAL DE USUARIO CARRITO DE COMPRA IMEDICA, C.A. CONTENIDO 1. Menú Principal 2. Comprar 3. Pagos 4. Notificaciones 4.1. Pagos 4.2. Paquetes 4.3. Mensajes 5. Contacto IMEDICA 6. Editar Perfil 7. Salir
MANUAL DE USUARIO CARRITO DE COMPRA IMEDICA, C.A. CONTENIDO 1. Menú Principal 2. Comprar 3. Pagos 4. Notificaciones 4.1. Pagos 4.2. Paquetes 4.3. Mensajes 5. Contacto IMEDICA 6. Editar Perfil 7. Salir
MÓDULO DE SRI. Versión: Última modificación: Enero del 2013
 MÓDULO DE SRI Versión: 4.2.6 Última modificación: Enero del 2013 INTRODUCCIÓN El módulo de SRI permite la administración de procesos para el Servicio de rentas internas. MANTENIMIENTO TIPOS DE COMPROBANTES
MÓDULO DE SRI Versión: 4.2.6 Última modificación: Enero del 2013 INTRODUCCIÓN El módulo de SRI permite la administración de procesos para el Servicio de rentas internas. MANTENIMIENTO TIPOS DE COMPROBANTES
Guía del usuario del Portal de registro
 Guía del usuario del Portal de registro ES-V01 Índice Introducción 3 Ventajas de registrarse 3 Privacidad y seguridad de los datos 3 Quién puede registrar productos? 3 Ayuda con el Portal de registro 4
Guía del usuario del Portal de registro ES-V01 Índice Introducción 3 Ventajas de registrarse 3 Privacidad y seguridad de los datos 3 Quién puede registrar productos? 3 Ayuda con el Portal de registro 4
CONTABILIDAD MANUAL DE AUTOAPRENDIZAJE VOUCHER ALFA INDICE INTRODUCCIÓN INSTALACION
 CONTABILIDAD INDICE MANUAL DE AUTOAPRENDIZAJE VOUCHER ALFA INTRODUCCIÓN INSTALACION 1ª ETAPA: CONFIGURACIÓN 1.1. INGRESO AL SISTEMA a) Selección Menú b) Volver al Menú Principal 1.2. MENÚ PRINCIPAL a)
CONTABILIDAD INDICE MANUAL DE AUTOAPRENDIZAJE VOUCHER ALFA INTRODUCCIÓN INSTALACION 1ª ETAPA: CONFIGURACIÓN 1.1. INGRESO AL SISTEMA a) Selección Menú b) Volver al Menú Principal 1.2. MENÚ PRINCIPAL a)
Revisión Documental. Sistema de Auditoría. Unidad Técnica de Fiscalización
 Revisión Documental Sistema de Auditoría Unidad Técnica de Fiscalización Índice Inicio de Sesión... 3 Selección de Configuración... 4 Menú y bara de acciones.... 5 Bandeja de Contabilidades... 7 Revisión
Revisión Documental Sistema de Auditoría Unidad Técnica de Fiscalización Índice Inicio de Sesión... 3 Selección de Configuración... 4 Menú y bara de acciones.... 5 Bandeja de Contabilidades... 7 Revisión
