Compras Capítulo 4 CUENTAS POR PAGAR Y COMPRAS DacEasy Contabilidad Versión 11
|
|
|
- María Soledad Rubio Ortiz de Zárate
- hace 6 años
- Vistas:
Transcripción
1 Compras Capítulo 4 CUENTAS POR PAGAR Y COMPRAS DacEasy Contabilidad Versión 11 Este capítulo explica el módulo de Compras el cual consiste de las órdenes de compras, mercancías recibidas y devoluciones en compras. No tiene que entrar las órdenes de compras si usa el módulo de Compras. Las órdenes de compras no tienen valor contable. Este simplemente sirve como un formulario enviado a los suplidores para ordenar mercancías. Use la pantalla de Mercancía Recibida para registrar la transacción envuelta cuando compre inventario a un suplidor. Use la pantalla de Devoluciones en Compras para registrar la transacción cuando devuelva mercancías al suplidor. Después de completar este capítulo, sabrá como: Imprimir un reporte de Alerta de Productos. Entrar una orden de compras. Entrar una mercancía recibida. Entrar una devolución en compras. 4-1
2 COMPRAS Imprimir el Reporte de Alerta de Productos Cuando entre sus productos, tiene la opción de entrar información en el campo mínimo y el campo reorden. Si completa estos campos, use el reporte de Alerta de Productos para ayudarle a determinar cuales artículos ordenar. Para imprimir este reporte, escoja Reportes/Inventario/Reporte de Alerta se desplegará la pantalla de Reporte de alerta de productos y presione para generar el reporte. El reporte le mostrará cuales artículos estan por debajo del mínimo y cuanto debe reordenar. Figura 4-1: Pantalla para imprimir el reporte de alerta de productos. 4-2
3 Entrar Una Orden De Compras Use la opción de Órdenes de Compras para ordenar las mercancías de un suplidor. Después de colocar la orden, debe recibir la mercancía para afectar el balance que tiene con un suplidor. Hasta que no reciba la mercancía, las órdenes de compras no tienen valor contable. Las siguientes informaciones explican cada opción disponible cuando ordena productos a un suplidor usando la opción de Orden de Compras. Para crear una orden de compra, escoja Transacción/Compras desde el menú de barra en la parte superior de la pantalla principal de DacEasy Contabilidad. Después, escoja Orden de Compras desde el submenú. Se desplegará la pantalla de Orden de Compras. Fígura 4-2: Pantalla de órdenes de Compras Esta pantalla está dividida dentro de tres áreas: Encabezado, Detalle y Pié de página. Las siguientes informaciones explican cada área. 4-3
4 COMPRAS Campos en la pantalla de Orden de Compras Área del Encabezado. Esta área provee la información del suplidor y del asiento. Número de Orden Cada orden de compras y mercancía recibida deben de tener un número único. Puede asignar su propio número o acepte el número que asigne DacEasy. Presione Enter para aceptar el número asignado por DacEasy. Más acerca de la asignación de números. Use la pantalla de Edición/Valores por omisión/configuración de formas para escoger como quiere entrar los números a las órdenes de compras o las mercancías recibidas. Seleccione Orden de Compras y fije el campo Asignar Número Propio a su preferencia. Las órdenes de compras y las mercancías recibidas comparten la misma configuración de número de la transacción. Fecha Presione Enter en el campo Fecha. Esta es la fecha que DacEasy usa para asentar la transacción. La fecha de la transacción es la fecha que DacEasy usa para asentar la transacción de compras. La fecha por defecto para la fecha del sistema (F4). Puede editar la fecha en la pantalla de entrada. Si cambia la fecha del sistema, la mantiene hasta que otra vez la cambie o salga de DacEasy. Código Proveedor. Entre el código del suplidor a quien esta enviando la orden de compra. Si no sabe el código, presione F5 para accesar la búsqueda. Escoja el suplidor y presione Enter. Si un código de mensaje existe en la pantalla de Editar Proveedores, el mensaje se desplegará. Presione Enter para continuar. Nota: Después de entrar el código, presione para avanzar al cuerpo de la pantalla. DacEasy acepta todos los campos saltados por defecto. Campos de Dirección. Escoja una dirección alterna de envío o entre el comentario que quiera imprimir en la orden. 4-4
5 Direcciones alternas. Cuando configure su compañía, entre la dirección de la compañía en la pantalla de Información de la Compañía. Cuando cree una orden de compra, esta es la dirección que se desplegará a menos que de otra manera lo indique. Impuesto Términos Puede entrar una dirección de envío alternativa en este campo si quiere recibir la mercancía en otro local que no es el indicado como la dirección de la compañía. Use el campo Enviar para indicar una dirección de envío separada. Si entra una dirección de envío por defecto para la compañía, DacEasy la coloca por defecto en el campo Envío cuando entre una orden de compra. Para usar una dirección diferente que la de por defecto, presione Enter en el campo Enviar y presione. Una lista de direcciones alternativas para su compañía se desplegarán. Escoja la dirección que quiera y presione Enter. Escoja Notas si quiere entrar un comentario o un comentario especial en lugar de una dirección de envío. Por ejemplo, use los comentarios si quiere incluir una instrucción especial de envío. Seleccione Ninguno si no quiere incluir direcciones alternativas o comentarios en la orden de compra. Entre el código del impuesto que quiera usar para esta orden de compra. Configure los códigos de impuestos usando la opción Edición/Tablas/Impuestos. Los cambios hechos a los términos solamente se aplicarán a la orden que este entrando. Para hacer cambios permanentes; accese la tabla de Términos y haga los cambios. Los cambios toman efectos la próxima vez que coloque una orden con un suplidor usando este término. DacEasy le permite configurar los términos de pago para los suplidores. Los términos contienen númerosos campos incluyendo la fecha en que la factura es vencida,la última fecha que puede ser recibido antes de ser considerado tardío y el porcentaje del descuento por pronto pago. Cada campo dependen de los términos que le asigne a los suplidores y la fecha de la transacción de la factura. Puede editar estos 4-5
6 COMPRAS campos si necesita cambiar todo o parte de los términos de una transacción. Para hacer cambios permanentes, edite la tabla de Términos. Fecha de Descuento. Este campo es la última fecha en que puede ser recibido el pago y todavía ser elegible por un descuento por pronto pago. Todos los pagos recibidos después de esta fecha no son considerados para el porcentaje de descuento ofrecido. Fecha de Vencimiento. OC#, Ref Vía, LAB Este es el día en el cual la fecha del pago para la mercancía recibida está actualmente vencida. Esta es la última fecha en que puede pagar antes del suplidor poder aplicar cargos financieros. El suplidor considera todos los pagos hechos después de esta fecha como tardíos. Use estos campos para entrar información de referencia. Por ejemplo, use el campo OC# para entrar un número único identificando la compañía al suplidor. Use el campo Referencia para entrar referencia interna. Puede dejar ambos campos opcionales en blanco. Entre la información de envío en los campo Vía y LAB. Por ejemplo, si quiere que le envien la mercancías por EPS, puede entrar EPS en el campo Vía. FOB son las siglas de Free On Board (Libre a Bordo). Este es el punto al cual la responsabilidad del envío termina. Si configura una dirección alternativa para la compañía que incluya el envío LAB, la dirección compañía por defecto se desplegará. Puede dejar ambos campos opcionales en blanco. Área del Detalle. Esta área provee la información detallada acerca de todos los artículos ordenados. Número de articulo Entre el producto, compra o código de mensaje que quiera incluir en la transacción. DacEasy desplegará la descripción en el campo Descripción. 4-6
7 Descripción Ordenado Recibido Pendiente Encontrando un código. Si no sabe el código, presione para accesar la búsqueda, seleccione producto, código o mensaje, y presione Enter. Escoja el código y presione otra vez Enter. Entrar un código en compras. Cuando quiera entrar un código en compra, escriba una C, seguida por un espacio, después el código en compra. La letra C designa el artículo como un código en compra. Un mensaje aparecerá si no usa la letra c cuando entre un código. Entrar un código de mensaje. Use M en lugar de C cuando entre mensajes. DacEasy desplega la descripción del código entrado en el campo Número de articulo. Solamente use este campo cuando entre productos en una orden de compra o mercancías recibidas. Use este campo para entrar el número de unidades que quiere ordenar al suplidor basado en la fracción de compra del producto. Por ejemplo, asuma que la medida de compra de las patas de sillas es Caja y la fracción de compra es 24. Si ordena 1½ caja de patas de sillas, entre 1.12 en este campo. La cantidad recibida aparecerá en Recibo de Mercancía. No podrá editar este campo. Para recibir mercancía, introduzca un recibo de mercancía. DacEasy mostrara la cantidad ordenada en esta columna. Para quitar el producto de pendiente, introduzca un recibo de mercancía. Precio DacEasy desplegará el último precio de compra basado en la información en los archivos de Productos. Puede editar el precio de compra si un precio diferente está siendo cargado por el artículo. Los cambios entrados aquí, no afectan la pantalla de Productos hasta que asiente las Compras. En otras palabras, cuando asiente esta transacción, DacEasy actualiza automáticamente el campo Precio de Última Compra en la pantalla de Edit Productos con esta información. 4-7
8 COMPRAS No precio en el campo Precio. Si no se desplega el precio cuando entre un producto, podría estar entrando un nuevo producto. Cuando asiente una mercancía recibida para un nuevo producto, DacEasy actualiza el último precio de venta en este momento. Descuento Use el campo Descuento para entrar el porcentaje de descuento a una línea. Por ejemplo, si el suplidor le otorga un descuento adicional del 25% en un artículo particular, entre en este campo. Esto resulta en un 25% de reducción en el monto desplegado en el campo Total. Área de Pié. Presione en el cuerpo de la pantalla para accesar a esta área. Esta provee la información acerca de los totales. Subtotal DacEasy calcula y desplega el costo total de todos los artículos en la orden de compra. Impuesto DacEasy calcula y desplega el total de impuestos por ventas para la orden de compra basado en el código del impuesto que entró en el área de Encabezado. Presione Shift+F9 en este campo para editar el mensaje de Pié de página que aparecerá en la orden impresa. DacEasy le permite configurar un mensaje por defecto en la pantalla de Mensajes. Este mensaje aparecerá en todas las órdenes que imprima desde el módulo de Compras. Presione F7 en este campo para imprimir la orden desde la pantalla. Total DacEasy calcula y desplega el Subtotal más el Impuesto para mostrar el total de la orden de compra. 4-8
9 Editando Ordenes De Compras Use cualquiera de las siguientes funciones después de entrar una orden de compras. Para borrar una línea, posicione el cursor sobre una línea y presione Shift+F6. Para insertar una línea dentro del detalle de la transacción, presione Shift+F7. DacEasy inserta una línea arriba del cursor. Presione F10 para salvar la orden. Para volver a empezar, presione F6 para borrar la transacción. 4-9
10 COMPRAS Recibo de Mercancías Use la opción de Mercancías Recibidas cuando necesite registrar el recibo de la mercancía recibida dentro del inventario. Tiene dos opciones cuando reciba mercancías. Si entró una orden de compra para la mercancía, convierta la orden a una mercancía recibida. Si no entró una orden de compras, entre una mercancía recibida sin primero entrar una orden de compras. Por ejemplo, asuma que tiene una orden vigente con un suplidor para recibir la misma orden cada mes. En lugar de entrar una orden de compra por artículos que ya recibió, DacEasy le permite entrar la mercancía recibida sin una orden de compras. Cuando entre un recibo de mercancía por artículos en una orden de compra, entre el número recibido en el campo Enviado. Si recibe todos los artículos, entre el mismo número como se muestra en el campo Ordenado. Si sólo recibió un envío parcial, entre el número recibido y lo pendiente se desplegará en el campo Pendiente. 4-10
11 Recibiendo Productos Sin Una Orden De Compras Para recibir mercancías sin una orden de compras, escoja Transacción/ Compras desde el menú de barra en la parte superior de la pantalla principal de DacEasy Contabilidad. Después, escoja Mercancías Recibidas desde el submenú. La pantalla de Recibo de Mercancías se desplegará. Fígura 4-3: Use la pantalla de Recibo de Mercancías para recibir productos que ordenó sin usar una orden de compras. Esta pantalla está dividida dentro de tres áreas: Encabezado, Detalle y Pié. Las siguientes informaciones explican cada área y es muy parecida a la de orden de compra. Campos en la pantalla de Recibo de Mercancías Área de Encabezado. Esta área provee la información del suplidor y de asientos. Orden Desde, #MR Si está recibiendo mercancía desde una orden de compra existente, introduzca el número de la orden de compra o haga click en Buscar y seleccione la orden de compra del el archivo de Orden de Compras. DacEasy asignara la orden y el #MR 4-11
12 COMPRAS para que pueda almacenar cada recibo y tenga aun acceso a la orden de compra original. Si esta recibiendo mercancía sin una orden de compra existente, introduzca un número único si decide asignar tus propios números en la caja de diálogo Editar Formas (Plantillas); de otra manera, presione Enter y DacEasy asignara el siguiente número secuencial. Fecha Presione Enter en el campo Fecha. Esta es la fecha que usa DacEasy para asentar la transacción. Código del Proveedor 4-12 Entre el código del suplidor a quien le está entrando la mercancía recibida. Si no sabe el código, presione F5 para accesar la búsqueda. Escoja el suplidor y presione Enter. Si un código de mensaje existe en la pantalla de Edit Suplidores, el mensaje se desplegará. Presione Enter para continuar. Después de entrar el código del suplidor, presione para avanzar al cuerpo de la pantalla. DacEasy acepta todos los defectos en los campos saltados. Campos de Dirección Escoja la dirección de envío o entre el comentario que quiera imprimir en la mercancía recibida. Direcciones alternativas. DacEasy le pemite usar direcciones de envíos alternativas cuando ordene mercancías desde un suplidor. Algunas veces necesitara enviar la mercancía a una dirección diferente que no es la dirección indicada en la pantalla de Información de la Compañía. Use la dirección de envío alternativa en lugar de de cambiar la dirección cada vez. Use el campo Enviar para indicar una dirección de envío separada. Si configura una dirección de enviar alternativa por defecto para la compañía, DacEasy se coloca por defecto en el campo Enviar cuando entre una orden de compras o un Recibo de mercancía. Para usar una dirección diferente que la por defecto, presione Enter en el campo Enviar, entonces presione. DacEasy desplega una lista de direcciones alternativas. Escoja la dirección que quiera y presione Enter.
13 Impuesto Términos OC#, Ref Vía, LAB Escoja Notas si quiere entre un comentario o un comentario especial en lugar de una dirección de envío. Por ejemplo, use los comentarios si quiere incluir una instrucción especial de envío. Seleccione Ninguno si no quiere incluir direcciones alternativas o comentarios en la orden de compras o al Recibo de Mercancía. Entre el código del impuesto que quiera usar con este Recibo de mercancía. Configure los códigos de impuestos usando la opción de Edición/Tablas/Impuestos. Los cambios hechos a los términos solamente se aplicarán a la orden que esté entrando. Para hacer cambios permanentes, accese la tabla de Términos, llame el término, haga los cambios y presione. Los cambios hechos toman efecto la próxima vez que coloque una orden a un suplidor usando este término. Use estos campos para entrar información de referencia interna. Por ejemplo, si quiere referenciar la orden número del suplidor a lo largo del sistema (en la pantalla del reporte por Antigüedad y en la pantalla de transacción de banco) entre el número en el campo Ref. Entre la información de envío en los campo Vía y LAB. Por ejemplo, si quiere que le envien las mercancía por EPS, puede entrar EPS en el campo Vía. FOB son las siglas de Free On Board (Libre a Bordo). Este es el punto en el cual la responsabilidad del envío termina. Si configura una dirección alternativa por defecto para la compañía que incluya el envío FOB, por defecto se desplegará. Puede dejar ambos campos opcionales en blanco. 4-13
14 COMPRAS Área de Detalle. Esta área provee la información acerca de los artículos recibidos. Número Elemento Recibido Entre el producto, compra o código de mensaje que quiera incluir en la transacción. DacEasy desplegará la descripción en el campo Descripción. Encontrando un código. Si no sabe el código, presione para accesar la búsqueda, seleccione producto, código o mensaje, y presione Enter. Escoja el código y presione otra vez Enter. Entrar un código en compras. Para entrar un código en compra, escriba una C, seguida por un espacio, entonces el código en compra. La letra C designa el artículo como un código en compra. Si no usa la letra C, DacEasy busca un código de producto o un servicio y desplega un mensaje de error si no es encontrado. Entrar un código de mensaje. Use M en lugar de C cuando entre mensajes. Números Serial. Pendiente Entre el número de unidades recibidas en este campo. Si el artículo está designado como serializado, está inducido a entrar el número serial. Escriba el número serial del producto, después presione Enter para escribir más números seriales o presione para salvar el número serial y continue. DacEasy calcula el número de artículos pendientes basado en la información en los campo Ordenados y Recibidos. Lo Ordenado menos lo Recibido es lo Pendiente. Precio Use este campo para verificar el precio de última compra. Este monto viene de la pantalla de Productos. Puede editar el precio de compra si recibe la mercancía a un precio diferente. Los cambios no afectarán la pantalla del Producto hasta que asiente las Compras. 4-14
15 Descuento Use este campo para entrar a una línea el descuento del artículo. DacEasy reduce el monto en el campo Valor por el procentaje entrado en este campo. Área de Pié de pantalla. Presione al pié de página. Encontrará la información acerca de los totales en esta área. Subtotal DacEasy calcula y desplega el costo total de todos los artículos listados en el área de Detalle. Impuesto DacEasy calcula el impuesto para la mercancía recibida basado en el código del impuesto que entre en el área de Encabezado. Presione Shift+F9 en este campo para editar el mensaje de Pié de página que aparecerá en el Recibo de Mercancía impreso. DacEasy le permite configurar un mensaje por defecto en la pantalla de Mensajes. Este mensaje aparecerá en todas las mercancías recibidas que imprima desde el módulo de Compras. Nota: Shift+F9 puede cambiar el mensaje de pié de página solamente para esta mercancía recibida. Para cambiar el mensaje de pié de página para todas las mercancías recibidas, edite el mensaje desde la opción Edición/Tablas/Mensajes. Presione F7 en este campo para imprimir la mercancía recibida desde la pantalla de entrada. Total DacEasy calcula y desplega el campo Subtotal más el campo impuesto, el cual es el costo total de la mercancía recibida. 4-15
16 COMPRAS Editando los Recibos de Mercancías Use cualquiera de las siguientes funciones después de entrar una mercancía recibida. Para borrar una línea, posicione el cursor en una línea y presione Shift+F6. Para insertar una línea dentro del detalle de la transacción, presione Shift+F7. DacEasy inserta una línea arriba del cursor. Presione para salvar la mercancía recibida. Presione F6 para borrar la entrada de la transacción si necesita volver a empezar. Si presiona F8 podrá agregar un nuevo producto, proveedor, código, mensaje o código maestro desde la pantalla de Mercancía Recibida. 4-16
17 Recibo de Mercancía Usando Órdenes De Compra. Cuando se recibe mercancía ordenada usando una orden de compra, necesita escoger Transaccion/compras desde la barra del menú encima de la pantalla principal de DacEasy Contabilidad. Entonces, escoja Mercancías Recibidas desde el sub menú. Se desplegará la pantalla de Recibo de mercancía. Figure 4-4: Esta es la misma pantalla que se desplega cuando convirte una orden de compra a una mercancía recibida. Esta es la misma pantalla que se desplega cuando recibe productos ordenados sin usar una orden de compra. Puede completar esta pantalla de la misma forma, con las siguientes excepciones: Orden desde: En este campo, entre la orden de compra que quiera convertir dentro de una mercancía recibida. Si no se sabe el número, presione F5 para accesar la búsqueda. Seleccione Orden de Compra desde la pantalla 4-17
18 COMPRAS Seleccione la orden que quiere convertir y presione otra vez Enter. Si la mercancía en esta Orden de Compras ya ha sido recibida, seleccione Agregar una para crear una nueva recepción. Fecha: Presione Enter en el campo Fecha. Esta es la fecha que DacEasy usa para asentar la transacción. OC#, Ref.: Use estos campos para entrar información de referencia. Por ejemplo, use el campo OC# para entrar un número único identificando la compañía del suplidor. Use el campo Ref. para referencias internas. Puede dejar ambos campos opcionales en blanco. Vía, LAB: Entre la información del envío en estos campos. Por ejemplo, si quiere el envío de la mercancía por EPS, entre EPS en el campo Vía. FOB son las siglas de Free On Board (Libre a Bordo). Este es el punto en el cual la responsabilidad del envío termina. Si configura una dirección alternativa por defecto para la compañía que incluya el envío FOB, se desplegará. Puede dejar ambos campos opcionales en blanco. Recibido: Entre el número de unidades recibidas en este campo. Si recibe todas las unidades ordenadas, entre el mismo número como en el campo Ordenado. Si este es un recibo parcial, entre el número de unidades recibidas y DacEasy coloca lo restante en el campo Pendiente. Si el artículo está designado como serializado, está inducido a entrar el número serial. Escriba el número serial del producto y presione Enter para escribir más números seriales o presione para salvar el número serial y continuar. Precio: Use este campo para verificar el precio de la última compra. Este monto viene desde la pantalla de Productos. Edite el precio de compra si recibe el producto a un precio diferente. Los cambios no afectarán la pantalla del Producto hasta que asiente las Compras. Descuento: Use este campo para entrar en una línea el descuento del artículo. DacEasy reduce el monto en el campo Valor por el procentaje entrado en este campo. 4-18
19 Devolviendo Mercancías Use la opción de devoluciones para sacar la mercancía del inventario y disminuir el balance que tiene con un suplidor. Las devoluciones aparecerán en el reporte por antigüedad y los estados de cuentas de los suplidores. Por ejemplo, puede crear una devolución en compras si necesita devolver un producto dañado a un suplidor. Para registrar la devolución, escoja Transacción/Compras desde el menú de barra en la parte superior de la pantalla principal de DacEasy Contabilidad. Después, escoja Devolución en Compras desde el submenú. La pantalla de Devolución en Compra se desplegará. Fígura 4-5: Use la pantalla de Devolución en Compras cuando quiere devolver productos a un suplidor. Como con la pantalla de Orden de Compra, esta pantalla esta dividida dentro de tres áreas: Encabezado, Detalle y Pié de Página. Cada área está descrita debajo. 4-19
20 COMPRAS Campos en la pantalla de Devoluciones en Compras Área de Encabezado. Esta área provee al suplidor y la información a asentar. Número Presione Enter y DacEasy asigna el próximo número disponible. Para asignar sus propios números, entre un número de devolución. Fecha Presione Enter en este campo. Esta es la fecha que usa DacEasy para asentar la transacción. Código del Proveedor Entre el código del suplidor a quien está devolviendo la mercancía. Si no sabe el código, presione F5 para accesar la búsqueda. Escoja el suplidor y presione Enter. Dirección Alterna Impuesto Escoja la dirección alternativa de dirección o entre el comentario que quiera imprimir en la devolución. Entre el código del impuesto que quiera usar para la devolución en compra. Configure el código del impuesto usando la opción de Edición/Tabla/Impuesto. Términos, Fecha Descuento, Fecha Vencimiento Su#, Mi # Via, LAB Salte estos campos. Los términos no aplican cuando está devolviendo una mercancía. Entre el número original de la orden en este campo. Esto ata la devolución a la orden original y asegura que la orden y devolución se limpien del reporte por Antigüedad y los Estados de Cuenta cuando corra el Fin del Período de las Cuentas por Pagar. Si no usa este campo, las devoluciones y las facturas no se limpiarán del reporte por Antigüedad y los Estados de Cuenta de los suplidores. Entre la información del envío en estos campos. Por ejemplo, si esta devolviendo la mercancía por EPS, entre EPS en el campo Vía. FOB son las siglas de Free On Board (Libre a Bordo). Este es el punto en el cual la responsabilidad del 4-20
21 envío termina. Si configura una dirección alternativa por defecto para la compañía que que incluya el envío FOB, este se desplegará. Puede dejar ambos campos opcionales en blanco. Área de Detalle. Esta área provee la información acerca de los artículos a ser devueltos. Número de articulo Descripción Devuelto Entre el código de los artículos que esta devolviendo al suplidor. DacEasy desplegará la descripción en el campo Descripción. Encontrar un código. Si no sabe el código, presione F5 para accesar la búsqueda, seleccione producto, código o mensaje, y presione Enter. Escoja el código y presione otra vez Enter. Entrar un código en compras. Cuando quiera entrar un código en compra, escriba una C, seguida por un espacio, después el código en compra. La letra C designa el artículo como un código en compra. Si no usa la letra C cuando entre un código, DacEasy buscará un producto o servicio ó desplegará un mensaje de error si no localiza uno. Entrar un código de mensaje. Para entrar un mensaje, escriba una M, seguida por un espacio y,entonces, el código del mensaje. La descripción del código entrado en el campo Número de articulo se desplegará. Entre el número de unidades devueltas al suplidor en el campo Cantidad. Entre el número como un número positivo. Entrar un número serial. Si el artículo está designado como serializado, está inducido a entrar el número serial. Escriba el número serial del producto y después presione Enter para escribir más números seriales o presione para salvar el número serial y continue. Precio Verifique que el monto en el campo Precio es el mismo como el del recibo original. Este monto viene de la pantalla del Producto. 4-21
22 COMPRAS Descuento Use este campo para entrar a una línea el descuento que el Suplidor le dió en la compra original. DacEasy reduce el monto en el campo Valor por el procentaje entrado en este campo. Área del Pié. Presione en el cuerpo de la pantalla para avanzar al pié de la pantalla. Esta área provee el total de la información. Subtotal Impuesto Total DacEasy calcula y desplega el costo total de todos los artículos listados en el área de Detalle. DacEasy calcula y desplega el total del impuesto para la devolución. Presione Shift+F9 en este campo para editar el mensaje de Pié de página que aparecerá impreso en la devolución. DacEasy le permite configurar un mensaje como por defecto en la pantalla de Mensajes. Este mensaje aparecerá en todas las devoluciones que imprima desde el módulo de Compras. Presione F7 en este campo para imprimir la devolución desde la pantalla de entrada. DacEasy calcula el campo Subtotal más el campo Impuesto y desplega el total en el campo total. 4-22
23 Editando Una Devolución En Compras Use cualquiera de las siguientes funciones después de entrar una devolución en compras. Para borrar una línea, posicione el cursor en una línea y presione Shift+F6. Para insertar una línea dentro del detalle de la transacción, presione Shift+F7. DacEasy inserta una línea arriba del cursor. Presione para salvar la devolución. Volver a empezar, presione F6 para borrar la transacción entrada. 4-23
24 COMPRAS Imprimir Puede imprimir las órdenes en compras, las mercancías recibidas y las devoluciones en compras al momento de la entrada o en modo de grupo. El modo por rangos consiste en imprimir al mismo tiempo de todas las transacciones no asentadas previamente entradas. Pasos rápidos para imprimir por rangos 1. Escoja Transacción/Impresión de Compras. Entonces, escoja Órdenes de Compras, Mercancías Recibidas o Devoluciones en Compras desde el submenú Impresión de Compras. Figura 4-6: Pantalla para imprimir ordenes de compra 2. La pantalla de impresión de mercancías recibidas y de la devolución de compras son iguales a la anterior. Contiene los mismos campos solo con nombres de pantallas diferentes. 3. Presione para imprimir todas las transacciones no asentadas de órdenes de compras, mercancías recibidas o devoluciones en compras previamente entradas. 4-24
25 Reporte de estado de compras Use el reporte de Estado de compras para ver los productos existentes en una orden de compra asi como cuantos han sido recibidos. Pasos para imprimir el reporte de estado de compras 1. Seleccione Transacciones/Impresión de compras/estado orden de compras. Se desplegará la pantalla de impresión de reporte de estado de orden de compras. Figura 4-7: Pantalla para imprimir el reporte de estado de orden de compras 2. Indique el rango de fecha para la que necesita el reporte, indique si quiere las orden de compras parcial o completamente recibidas marcando el campo Incluye recibo completo con una marca de cotejo y ademas indique si desea imprimir todos los numeros de pagos para cada mercancía recibida en el campo Incluye moviemiento de recibos. 3. Presione para que se desplegue la pantalla de disposición de reporte. Esta pantalla le brinda la opción de imprimir el reporte en papel, por pantalla o en un archivo. 4. Presiones despues de seleccionar la opción de impresión. 4-25
26 COMPRAS Time out Es tiempo de tomar un descanso y aplicar lo aprendido. Abra la Furniture Factory para asegurarse de que esta usando los datos ejemplos. Entonces complete la Aventura 11: Usando el reporte de alerta para identificar cuales productos ordenar Aventura 8: Recibiendo mercancías Aventura 10: Entrando una mercancía recibida por un envío parcial, y la Aventura 9: Entrando una devolución en compras. 4-26
27 Notas 4-27
Facturas Recurrentes Capítulo 5 CUENTAS POR COBRAR Y FACTURACIÓN DacEasy Contabilidad Versión 11
 Facturas Recurrentes Capítulo 5 CUENTAS POR COBRAR Y FACTURACIÓN DacEasy Contabilidad Versión 11 Use la función de facturas recurrentes para economizar tiempo cuando necesite registrar la misma factura
Facturas Recurrentes Capítulo 5 CUENTAS POR COBRAR Y FACTURACIÓN DacEasy Contabilidad Versión 11 Use la función de facturas recurrentes para economizar tiempo cuando necesite registrar la misma factura
Facturación Capítulo 4 CUENTAS POR COBRAR Y FACTURACIÓN DacEasy Contabilidad Versión 11
 Facturación Capítulo 4 CUENTAS POR COBRAR Y FACTURACIÓN DacEasy Contabilidad Versión 11 Este capítulo explica como crear una factura por productos y servicios usando el módulo de Facturación. Si tiene
Facturación Capítulo 4 CUENTAS POR COBRAR Y FACTURACIÓN DacEasy Contabilidad Versión 11 Este capítulo explica como crear una factura por productos y servicios usando el módulo de Facturación. Si tiene
Banco Capítulo1 CONTROL DE BANCO DacEasy Contabilidad Versión 11
 CAPÍTULO 1-BANCO Banco Capítulo1 CONTROL DE BANCO DacEasy Contabilidad Versión 11 Este capítulo explica como usar la opción Transacciones/Efectivo para ayudarle a mantener el seguimiento de los flujos
CAPÍTULO 1-BANCO Banco Capítulo1 CONTROL DE BANCO DacEasy Contabilidad Versión 11 Este capítulo explica como usar la opción Transacciones/Efectivo para ayudarle a mantener el seguimiento de los flujos
Pagos Capítulo 2 CONTROL DE BANCO DacEasy Contabilidad Versión 11
 Pagos Capítulo 2 CONTROL DE BANCO DacEasy Contabilidad Versión 11 Este capítulo explicará como usar la opción Transacción/Efectivo para ayudar a mantener un rastro de los cheques que pagó fuera de la empresa.
Pagos Capítulo 2 CONTROL DE BANCO DacEasy Contabilidad Versión 11 Este capítulo explicará como usar la opción Transacción/Efectivo para ayudar a mantener un rastro de los cheques que pagó fuera de la empresa.
Cuentas por Cobrar Capítulo 1 CUENTAS POR COBRAR Y FACTURACIÓN DacEasy Contabilidad Versión 11
 Cuentas por Cobrar Capítulo 1 CUENTAS POR COBRAR Y FACTURACIÓN DacEasy Contabilidad Versión 11 Este capítulo explica como registrar transacciones a los clientes en el Mayor de Cuentas por Cobrar. Las transacciones
Cuentas por Cobrar Capítulo 1 CUENTAS POR COBRAR Y FACTURACIÓN DacEasy Contabilidad Versión 11 Este capítulo explica como registrar transacciones a los clientes en el Mayor de Cuentas por Cobrar. Las transacciones
Libro Mayor Capítulo 1 LIBRO MAYOR Y ACTIVOS FIJOS DacEasy Contabilidad
 Libro Mayor Capítulo 1 LIBRO MAYOR Y ACTIVOS FIJOS DacEasy Contabilidad El Libro Mayor es el corazón de su sistema de Contabilidad. Toda la información contable debe pasar por el Libro Mayor. El Libro
Libro Mayor Capítulo 1 LIBRO MAYOR Y ACTIVOS FIJOS DacEasy Contabilidad El Libro Mayor es el corazón de su sistema de Contabilidad. Toda la información contable debe pasar por el Libro Mayor. El Libro
Aventuras. Capítulo 9 CUENTAS POR PAGAR Y COMPRAS DacEasy Contabilidad
 CAPÍTULO 9 Aventuras Capítulo 9 CUENTAS POR PAGAR Y COMPRAS DacEasy Contabilidad Este capítulo le provee una forma de aplicar lo que ha aprendido en este libro de trabajo. Las aventuras usan los datos
CAPÍTULO 9 Aventuras Capítulo 9 CUENTAS POR PAGAR Y COMPRAS DacEasy Contabilidad Este capítulo le provee una forma de aplicar lo que ha aprendido en este libro de trabajo. Las aventuras usan los datos
Activos Fijos Capítulo 3 LIBRO MAYOR Y ACTIVOS FIJOS DacEasy Contabilidad Versión 11
 Activos Fijos Capítulo 3 LIBRO MAYOR Y ACTIVOS FIJOS DacEasy Contabilidad Versión 11 Use el módulo de Activos Fijos para tener un seguimiento de la depreciación acumulada y el gasto de depreciación para
Activos Fijos Capítulo 3 LIBRO MAYOR Y ACTIVOS FIJOS DacEasy Contabilidad Versión 11 Use el módulo de Activos Fijos para tener un seguimiento de la depreciación acumulada y el gasto de depreciación para
Activos Fijos Capítulo 3 LIBRO MAYOR Y ACTIVOS FIJOS DacEasy Contabilidad
 CAPÍTULO 3 Activos Fijos Capítulo 3 LIBRO MAYOR Y ACTIVOS FIJOS DacEasy Contabilidad Use el módulo de Activos Fijos para tener un seguimiento de la depreciación acumulada y el gasto de depreciación para
CAPÍTULO 3 Activos Fijos Capítulo 3 LIBRO MAYOR Y ACTIVOS FIJOS DacEasy Contabilidad Use el módulo de Activos Fijos para tener un seguimiento de la depreciación acumulada y el gasto de depreciación para
Asentando Cuentas Por Pagar Capítulo 2 CUENTAS POR PAGAR Y COMPRAS DacEasy Contabilidad Versión 11
 Asentando Cuentas Por Pagar Capítulo 2 CUENTAS POR PAGAR Y COMPRAS DacEasy Contabilidad Versión 11 Después de entrar sus cuentas por pagar, necesitará asentarlas para actualizarlas en el Mayor General.
Asentando Cuentas Por Pagar Capítulo 2 CUENTAS POR PAGAR Y COMPRAS DacEasy Contabilidad Versión 11 Después de entrar sus cuentas por pagar, necesitará asentarlas para actualizarlas en el Mayor General.
Aventuras. Capítulo 9 INVENTARIO DacEasy Contabilidad Versión 11
 Aventuras Capítulo 9 INVENTARIO DacEasy Contabilidad Versión 11 Este capítulo le provee una forma de aplicar lo que ha aprendido en este libro de trabajo. Las aventuras usan los datos ejemplos incluidos
Aventuras Capítulo 9 INVENTARIO DacEasy Contabilidad Versión 11 Este capítulo le provee una forma de aplicar lo que ha aprendido en este libro de trabajo. Las aventuras usan los datos ejemplos incluidos
Listos para Facturar Capítulo 3 CUENTAS POR COBRAR Y FACTURACIÓN DacEasy Contabilidad Versión 11
 CAPÍTULO 3 Listos para Facturar Capítulo 3 CUENTAS POR COBRAR Y FACTURACIÓN DacEasy Contabilidad Versión 11 El módulo de Facturación es muy similar al módulo de Cuentas por Cobrar. La diferencia clave
CAPÍTULO 3 Listos para Facturar Capítulo 3 CUENTAS POR COBRAR Y FACTURACIÓN DacEasy Contabilidad Versión 11 El módulo de Facturación es muy similar al módulo de Cuentas por Cobrar. La diferencia clave
Suplidores Capítulo 4 Iniciando Contabilidad DacEasy DacEasy Contabilidad Versión 11
 CAPÍTULO 4 Suplidores Capítulo 4 Iniciando Contabilidad DacEasy DacEasy Contabilidad Versión 11 En adición al control de cuentas individuales de clientes, puede controlar suplidores individuales en DacEasy.
CAPÍTULO 4 Suplidores Capítulo 4 Iniciando Contabilidad DacEasy DacEasy Contabilidad Versión 11 En adición al control de cuentas individuales de clientes, puede controlar suplidores individuales en DacEasy.
Aventuras Capítulo 10 Libro Mayor y Activos Fijos DacEasy Contabilidad Versión 10
 CAPÍTULO 10 Aventuras Capítulo 10 Libro Mayor y Activos Fijos DacEasy Contabilidad Versión 10 Este capítulo le provee una forma de aplicar lo que ha aprendido en este libro de trabajo. Las aventuras usan
CAPÍTULO 10 Aventuras Capítulo 10 Libro Mayor y Activos Fijos DacEasy Contabilidad Versión 10 Este capítulo le provee una forma de aplicar lo que ha aprendido en este libro de trabajo. Las aventuras usan
Cuentas por Cobrar Capítulo 1 CUENTAS POR COBRAR Y FACTURACIÓN DacEasy Contabilidad
 CAPÍTULO 1 Cuentas por Cobrar Capítulo 1 CUENTAS POR COBRAR Y FACTURACIÓN DacEasy Contabilidad Este capítulo explica como registrar transacciones a los clientes en el Mayor de Cuentas por Cobrar. Las transacciones
CAPÍTULO 1 Cuentas por Cobrar Capítulo 1 CUENTAS POR COBRAR Y FACTURACIÓN DacEasy Contabilidad Este capítulo explica como registrar transacciones a los clientes en el Mayor de Cuentas por Cobrar. Las transacciones
Asentando las Cuentas por Cobrar Capítulo 2 CUENTAS POR COBRAR Y FACTURACIÓN DacEasy Contabilidad Versión 11
 CAPÍTULO 2 Asentando las Cuentas por Cobrar Capítulo 2 CUENTAS POR COBRAR Y FACTURACIÓN DacEasy Contabilidad Versión 11 Después de registrar sus entradas de Cuentas por Cobrar, necesitará asentarlas para
CAPÍTULO 2 Asentando las Cuentas por Cobrar Capítulo 2 CUENTAS POR COBRAR Y FACTURACIÓN DacEasy Contabilidad Versión 11 Después de registrar sus entradas de Cuentas por Cobrar, necesitará asentarlas para
Cuentas Por Pagar Capítulo 1 CUENTAS POR PAGAR Y COMPRAS DacEasy Contabilidad Versión 11
 Cuentas Por Pagar Capítulo 1 CUENTAS POR PAGAR Y COMPRAS DacEasy Contabilidad Versión 11 Este capítulo explica como usar la opción Mayor Cuentas por Pagar para entrar transacciones asociadas con sus suplidores.
Cuentas Por Pagar Capítulo 1 CUENTAS POR PAGAR Y COMPRAS DacEasy Contabilidad Versión 11 Este capítulo explica como usar la opción Mayor Cuentas por Pagar para entrar transacciones asociadas con sus suplidores.
Inventario Físico Capítulo 1 INVENTARIO DacEasy Contabilidad Versión 11
 Inventario Físico Capítulo 1 INVENTARIO DacEasy Contabilidad Versión 11 Periódicamente, necesitará chequear y comparar su conteo de inventario físico con el balance del inventario en DacEasy. Estos números
Inventario Físico Capítulo 1 INVENTARIO DacEasy Contabilidad Versión 11 Periódicamente, necesitará chequear y comparar su conteo de inventario físico con el balance del inventario en DacEasy. Estos números
Conocimientos Contables Capítulo 7 Iniciando Contabilidad DacEasy DacEasy Contabilidad Versión 11
 CAPÍTULO 7 Conocimientos Contables Capítulo 7 Iniciando Contabilidad DacEasy DacEasy Contabilidad Versión 11 Entrando Balance Inicial de las Cuentas Cuando entre un balance inicial para una cuenta, DacEasy
CAPÍTULO 7 Conocimientos Contables Capítulo 7 Iniciando Contabilidad DacEasy DacEasy Contabilidad Versión 11 Entrando Balance Inicial de las Cuentas Cuando entre un balance inicial para una cuenta, DacEasy
Funciones Periódicas 14-1
 Capítulo 14 Funciones Periódicas El menú de funciones Periódicas incluye todas aquellas funciones que no han sido ejecutadas como parte de sus procesos diarios. Este menú incluye opciones para cierre de
Capítulo 14 Funciones Periódicas El menú de funciones Periódicas incluye todas aquellas funciones que no han sido ejecutadas como parte de sus procesos diarios. Este menú incluye opciones para cierre de
Clientes Capítulo 3 Iniciando Contabilidad DacEasy DacEasy Contabilidad Versión 11
 CAPÍTULO 3 Clientes Capítulo 3 Iniciando Contabilidad DacEasy DacEasy Contabilidad Versión 11 Este capítulo describe como crear y configurar los clientes. DacEasy actualiza la información acerca de sus
CAPÍTULO 3 Clientes Capítulo 3 Iniciando Contabilidad DacEasy DacEasy Contabilidad Versión 11 Este capítulo describe como crear y configurar los clientes. DacEasy actualiza la información acerca de sus
Este capítulo explica como entrar los productos, departamentalizar sus ventas por inventario, y seguir números seriales.
 CAPÍTULO 5 Productos Capítulo 5 Iniciando Contabilidad DacEasy DacEasy Contabilidad Versión 11 Todos los negocios venden productos, proveen servicios o hacen ambas cosas. Entrando información de los productos
CAPÍTULO 5 Productos Capítulo 5 Iniciando Contabilidad DacEasy DacEasy Contabilidad Versión 11 Todos los negocios venden productos, proveen servicios o hacen ambas cosas. Entrando información de los productos
Asentando el Libro Mayor Capítulo 4 LIBRO MAYOR Y ACTIVOS FIJOS DacEasy Contabilidad
 Asentando el Libro Mayor Capítulo 4 LIBRO MAYOR Y ACTIVOS FIJOS DacEasy Contabilidad Asentando las transacciones del Libro Mayor se actualizan los balances en el catálogo de cuentas. Aunque la mayoría
Asentando el Libro Mayor Capítulo 4 LIBRO MAYOR Y ACTIVOS FIJOS DacEasy Contabilidad Asentando las transacciones del Libro Mayor se actualizan los balances en el catálogo de cuentas. Aunque la mayoría
POS & RESTAURANT. Configuración... 2 Acceso a Mapa del Restaurante Facturación Facturación Restaurante... 14
 Contenido MODO RESTAURANTE... 2 Configuración... 2 Acceso a Mapa del Restaurante... 2 Mapa del Restaurante... 2 Opciones del menú principal... 8 Facturación... 14 Facturación Restaurante... 14 Editar Item...
Contenido MODO RESTAURANTE... 2 Configuración... 2 Acceso a Mapa del Restaurante... 2 Mapa del Restaurante... 2 Opciones del menú principal... 8 Facturación... 14 Facturación Restaurante... 14 Editar Item...
CURSO DE COMPUTACIÓN A2 ADMINISTRATIVO MÓDULO CONFIGURABLE
 CURSO DE COMPUTACIÓN A2 ADMINISTRATIVO MÓDULO CONFIGURABLE Uso educativo Estructura de la Ventana del Módulo Administrativo 1.- Ingrese al sistema haciendo dos clics al acceso directo de a2 administrativo
CURSO DE COMPUTACIÓN A2 ADMINISTRATIVO MÓDULO CONFIGURABLE Uso educativo Estructura de la Ventana del Módulo Administrativo 1.- Ingrese al sistema haciendo dos clics al acceso directo de a2 administrativo
MANUAL DE USUARIO - SE 3 PLANILLAS Y PROVEEDORES
 MANUAL DE USUARIO - SE 3 PLANILLAS Y PROVEEDORES 7 TABLA DE CONTENIDOS CÓMO INGRESAR A LA SUCURSAL ELECTRÓNICA?... 2 CÓMO AGREGAR REFERENCIAS?... 5 CÓMO EDITAR O ELIMINAR UNA REFERENCIA?... 7 CÓMO REALIZAR
MANUAL DE USUARIO - SE 3 PLANILLAS Y PROVEEDORES 7 TABLA DE CONTENIDOS CÓMO INGRESAR A LA SUCURSAL ELECTRÓNICA?... 2 CÓMO AGREGAR REFERENCIAS?... 5 CÓMO EDITAR O ELIMINAR UNA REFERENCIA?... 7 CÓMO REALIZAR
DacEasy Contabilidad V11
 DacEasy Contabilidad V11 Manual de Entrenamiento Cuentas por Pagar y Compras DAC, S. A. 11 Cub Scouts, Ens. Naco Edif. DAC Santo Domingo, Rep. Dom. Tel:(809) 563-3232, Fax(809)547-3967 Internet Web Site:
DacEasy Contabilidad V11 Manual de Entrenamiento Cuentas por Pagar y Compras DAC, S. A. 11 Cub Scouts, Ens. Naco Edif. DAC Santo Domingo, Rep. Dom. Tel:(809) 563-3232, Fax(809)547-3967 Internet Web Site:
TUTORIAL ESQUEMA CONTABLE
 Fecha: 06/10/2017 Responsables: SE Vo.Bo.: PG Rev.3.0 TUTORIAL ESQUEMA CONTABLE Versión 8 Objetivo Parametrizar la contabilización automática de todos los movimientos de su empresa, realizados desde el
Fecha: 06/10/2017 Responsables: SE Vo.Bo.: PG Rev.3.0 TUTORIAL ESQUEMA CONTABLE Versión 8 Objetivo Parametrizar la contabilización automática de todos los movimientos de su empresa, realizados desde el
Manual de usuario SISTEMA LOGISTICO, MODULO DE ADUANA
 GERENCIA DE TECNOLOGÍA DE LA INFORMACIÓN Y LA TELECOMUNICACIONES SISTEMA LOGISTICO, MODULO DE CONTROL ADUANAL Manual de usuario SISTEMA LOGISTICO, MODULO DE ADUANA GERENCIA DE TECNOLOGÍA DE LA INFORMACIÓN
GERENCIA DE TECNOLOGÍA DE LA INFORMACIÓN Y LA TELECOMUNICACIONES SISTEMA LOGISTICO, MODULO DE CONTROL ADUANAL Manual de usuario SISTEMA LOGISTICO, MODULO DE ADUANA GERENCIA DE TECNOLOGÍA DE LA INFORMACIÓN
Antes de Empezar Introducción Iniciando Contabilidad DacEasy DacEasy Contabilidad Versión 11
 INTRODUCCION Antes de Empezar Introducción Iniciando Contabilidad DacEasy DacEasy Contabilidad Versión 11 Bienvenidos a la serie de seminarios de DacEasy. El libro de trabajo del seminario de DacEasy Contabilidad
INTRODUCCION Antes de Empezar Introducción Iniciando Contabilidad DacEasy DacEasy Contabilidad Versión 11 Bienvenidos a la serie de seminarios de DacEasy. El libro de trabajo del seminario de DacEasy Contabilidad
MANUAL DE USUARIO Módulo de Compras
 MANUAL DE USUARIO Módulo de Compras Tel. 01 800 63 22 887 INDICE Introducción 2 Área Funcional : operaciones 3 Requisiciones 5 Registro 5 Detalles de Requisición 6 Crear Formato 9 Envíar Correo 11 Actualización
MANUAL DE USUARIO Módulo de Compras Tel. 01 800 63 22 887 INDICE Introducción 2 Área Funcional : operaciones 3 Requisiciones 5 Registro 5 Detalles de Requisición 6 Crear Formato 9 Envíar Correo 11 Actualización
Cyberaccount SISTEMA ADMINISTRATIVO Y FINANCIERO
 Cyberaccount SISTEMA ADMINISTRATIVO Y FINANCIERO MANUAL DE USUARIO CUENTAS POR PAGAR TABLA DE CONTENIDO INTRODUCCION ALCANCE CUENTAS POR PAGAR COMPROBANTES DE EGRESO ADMINISTRACIÓN REPORTES INTRODUCCIÓN
Cyberaccount SISTEMA ADMINISTRATIVO Y FINANCIERO MANUAL DE USUARIO CUENTAS POR PAGAR TABLA DE CONTENIDO INTRODUCCION ALCANCE CUENTAS POR PAGAR COMPROBANTES DE EGRESO ADMINISTRACIÓN REPORTES INTRODUCCIÓN
MANUAL DE COMPRAS. Tel TABLA DE CONTENIDO
 MANUAL DE COMPRAS Tel 6801307-3101392 www.allianceltda.com info@allianceltda.com TABLA DE CONTENIDO 1 1. INICIO DEL SISTEMA... 4 1.1. ORGANIZACION DEL MANUAL... 4 1.2. CONCEPTOS BASICOS... 4 1.3. COMO
MANUAL DE COMPRAS Tel 6801307-3101392 www.allianceltda.com info@allianceltda.com TABLA DE CONTENIDO 1 1. INICIO DEL SISTEMA... 4 1.1. ORGANIZACION DEL MANUAL... 4 1.2. CONCEPTOS BASICOS... 4 1.3. COMO
V Que es? Acceder a Trabajando en Información adicional. Que es?
 Que es? es el servicio de correo en web de Google. Combina las mejores funciones del correo electrónico tradicional con la tecnología de búsqueda de Google, de esta manera encontrará mensajes fácilmente.
Que es? es el servicio de correo en web de Google. Combina las mejores funciones del correo electrónico tradicional con la tecnología de búsqueda de Google, de esta manera encontrará mensajes fácilmente.
Cambio de las opciones de impresión
 4.1 LECCIÓN 4 Cambio de las opciones de impresión Una vez completada esta lección, podrá: Agregar un encabezado y un pie de página a una hoja de cálculo. Cambiar los márgenes y centrar una hoja de cálculo.
4.1 LECCIÓN 4 Cambio de las opciones de impresión Una vez completada esta lección, podrá: Agregar un encabezado y un pie de página a una hoja de cálculo. Cambiar los márgenes y centrar una hoja de cálculo.
INSTRUCTIVO DIGITAR DOCUMENTO ANTICIPO CLIENTE (RC2) PROVEEDOR (CE2)
 Fecha: 25/08/2015 Rev.2 Responsables: JR Vo.Bo.: PG INSTRUCTIVO DIGITAR DOCUMENTO ANTICIPO CLIENTE (RC2) PROVEEDOR (CE2) Ver.6 Objetivo Aprender a ingresar los anticipos de sus clientes y los anticipos
Fecha: 25/08/2015 Rev.2 Responsables: JR Vo.Bo.: PG INSTRUCTIVO DIGITAR DOCUMENTO ANTICIPO CLIENTE (RC2) PROVEEDOR (CE2) Ver.6 Objetivo Aprender a ingresar los anticipos de sus clientes y los anticipos
SIIGO WINDOWS. Devolución en Ventas. Cartilla I
 SIIGO WINDOWS Devolución en Ventas Cartilla I Tabla de Contenido 1. Presentación 2. Qué es una Devolución en Ventas? 3. Qué Aspectos se Deben Tener en Cuenta al Momento de Elaborar una Nota de Devolución?
SIIGO WINDOWS Devolución en Ventas Cartilla I Tabla de Contenido 1. Presentación 2. Qué es una Devolución en Ventas? 3. Qué Aspectos se Deben Tener en Cuenta al Momento de Elaborar una Nota de Devolución?
CURSO DE COMPUTACIÓN A2 ADMINISTRATIVO MÓDULO CONFIGURABLE
 CURSO DE COMPUTACIÓN A2 ADMINISTRATIVO MÓDULO CONFIGURABLE Uso educativo Estructura de la Ventana del Módulo Administrativo 1.- Ingrese al sistema haciendo dos clics al acceso directo de a2 administrativo
CURSO DE COMPUTACIÓN A2 ADMINISTRATIVO MÓDULO CONFIGURABLE Uso educativo Estructura de la Ventana del Módulo Administrativo 1.- Ingrese al sistema haciendo dos clics al acceso directo de a2 administrativo
Versión 2.2 BOLETÍN GENERAL. a2 Herramienta Administrativa Configurable. a2 softway C. A.
 Versión 2.2 BOLETÍN GENERAL a2 Herramienta Administrativa Configurable a2 softway C. A. Modulo Administrativo: Transacciones de Inventario, compras y ventas: En las transacciones de Inventario, ventas
Versión 2.2 BOLETÍN GENERAL a2 Herramienta Administrativa Configurable a2 softway C. A. Modulo Administrativo: Transacciones de Inventario, compras y ventas: En las transacciones de Inventario, ventas
MANUAL SYS APOLO - CONTABILIDAD
 2016 MANUAL SYS APOLO - CONTABILIDAD SYS SOFTWARE Y SOLUCIONES 01/01/2016 CONTENIDO 1. COMO INGRESAR AL PROGRAMA?... Error! Marcador no definido. 2. CONFIGURACION... 6 2.1 TIPO MOVIMIENTO CONTABLE... 6
2016 MANUAL SYS APOLO - CONTABILIDAD SYS SOFTWARE Y SOLUCIONES 01/01/2016 CONTENIDO 1. COMO INGRESAR AL PROGRAMA?... Error! Marcador no definido. 2. CONFIGURACION... 6 2.1 TIPO MOVIMIENTO CONTABLE... 6
Manual de Usuario Gestión de Papelería.
 Manual de Usuario Gestión de Papelería. Fecha Actualización: 29/2/20 ALCANCE Con este instructivo el usuario tendrá la posibilidad de realizar la creación, asignación, devolución, consulta y anulación
Manual de Usuario Gestión de Papelería. Fecha Actualización: 29/2/20 ALCANCE Con este instructivo el usuario tendrá la posibilidad de realizar la creación, asignación, devolución, consulta y anulación
DacEasy Contabilidad V11
 DacEasy Contabilidad V11 Manual de Entrenamiento Cuentas Por Cobrar y Facturación DAC, S. A. 11 Cub Scouts, Ens. Naco Edif. DAC Santo Domingo, Rep. Dom. Tel:(809) 563-3232, Fax(809)547-3967 Internet Web
DacEasy Contabilidad V11 Manual de Entrenamiento Cuentas Por Cobrar y Facturación DAC, S. A. 11 Cub Scouts, Ens. Naco Edif. DAC Santo Domingo, Rep. Dom. Tel:(809) 563-3232, Fax(809)547-3967 Internet Web
CEMEX GO. Facturas. Versión 2.0
 Facturas Versión.0 Facturas En un esfuerzo para innovar y mejorar la experiencia de nuestros clientes, CEMEX ha creado una solución digital integrada que te permitirá administrar tu negocio en tiempo real.
Facturas Versión.0 Facturas En un esfuerzo para innovar y mejorar la experiencia de nuestros clientes, CEMEX ha creado una solución digital integrada que te permitirá administrar tu negocio en tiempo real.
SIIGO WINDOWS. Informes Cuentas por Cobrar. Cartilla I
 SIIGO WINDOWS Informes Cuentas por Cobrar Cartilla I Tabla de Contenido 1. Presentación 2. Qué son Cuentas por Cobrar? 3. Qué son Informes? 4. Qué son Informes de Cuentas por Cobrar? 5. Cuál es la Ruta
SIIGO WINDOWS Informes Cuentas por Cobrar Cartilla I Tabla de Contenido 1. Presentación 2. Qué son Cuentas por Cobrar? 3. Qué son Informes? 4. Qué son Informes de Cuentas por Cobrar? 5. Cuál es la Ruta
SIIGO Pyme. Elaboración Devolución en Compras. Cartilla I
 SIIGO Pyme Elaboración Devolución en Compras Cartilla I Tabla de Contenido 1. Presentación 2. Qué es una Devolución en Compras? 3. Qué Aspectos se Deben Tener en Cuenta al Momento de Elaborar una Devolución
SIIGO Pyme Elaboración Devolución en Compras Cartilla I Tabla de Contenido 1. Presentación 2. Qué es una Devolución en Compras? 3. Qué Aspectos se Deben Tener en Cuenta al Momento de Elaborar una Devolución
CEMEX Go. Facturas. Versión 2.0
 Facturas Versión.0 Facturas En un esfuerzo para innovar y mejorar la experiencia de nuestros clientes, CEMEX ha creado una solución digital integrada que te permitirá administrar tu negocio en tiempo real.
Facturas Versión.0 Facturas En un esfuerzo para innovar y mejorar la experiencia de nuestros clientes, CEMEX ha creado una solución digital integrada que te permitirá administrar tu negocio en tiempo real.
Para utilizar esta nueva funcionalidad usted debe hacer lo siguiente: Figura 1. Ventana buscar usuarios para modificar.
 Manejo de NIIF Software Administrativo (ADME) Ahora el software administrativo (SAW) incluye las NIIF para facilitar el manejo de esta normativa en las actividades contables de su empresa. Este instructivo
Manejo de NIIF Software Administrativo (ADME) Ahora el software administrativo (SAW) incluye las NIIF para facilitar el manejo de esta normativa en las actividades contables de su empresa. Este instructivo
PREGUNTAS FRECUENTES
 PREGUNTAS FRECUENTES 1 Índice Configuración Inicial... 2 Principales Funciones... 8 2 Configuración Inicial Cómo dar de alta...? 1. Usuarios 2. Sucursales 3. Productos (precios, costos, etc.) 4. Inventarios
PREGUNTAS FRECUENTES 1 Índice Configuración Inicial... 2 Principales Funciones... 8 2 Configuración Inicial Cómo dar de alta...? 1. Usuarios 2. Sucursales 3. Productos (precios, costos, etc.) 4. Inventarios
MANUAL DE CAPACITACIÓN
 MANUAL DE CAPACITACIÓN Autor: ERP Soluciones Fecha de Creación: Sep, 2006 Versión: 1 1 Contenido Presentación... 3 Acceso al Sistema Oracle Applications... 4 Consulta de Información General... 11 ORDENES
MANUAL DE CAPACITACIÓN Autor: ERP Soluciones Fecha de Creación: Sep, 2006 Versión: 1 1 Contenido Presentación... 3 Acceso al Sistema Oracle Applications... 4 Consulta de Información General... 11 ORDENES
Manual Usuario GNcys Contabilidad Electrónica Gncys Contabilidad Electrónica. Manual de usuario. Version: Draft 0.001
 Gncys Contabilidad Electrónica Manual de usuario Version: Draft 0.001 1 Contenido Introducción... 3 Inicio de sesión... 4 Pantalla de Inicio... 5 Cuentas contables... 6 Captura de cuentas... 7 Importación
Gncys Contabilidad Electrónica Manual de usuario Version: Draft 0.001 1 Contenido Introducción... 3 Inicio de sesión... 4 Pantalla de Inicio... 5 Cuentas contables... 6 Captura de cuentas... 7 Importación
ASEGURANDO EL CRECIMIENTO DE VUESTRA EMPRESA
 www.business-intelligent.com www.business-intelligent.com Para: Sebastián García www.business-intelligent.com ASEGURANDO EL CRECIMIENTO DE VUESTRA EMPRESA MANUAL DE Aumente su productividad y reactive
www.business-intelligent.com www.business-intelligent.com Para: Sebastián García www.business-intelligent.com ASEGURANDO EL CRECIMIENTO DE VUESTRA EMPRESA MANUAL DE Aumente su productividad y reactive
Capigono punto de venta (Cajero) Sin temor al infinito Calle 67 No Penthouse, Bogota Colombia Tel (57-1)
 Al ingresar al sistema, este pide nombre de usuario y clave Al entrar como usuario cajero, entrara a un nuevo Menú. Usted tendrá las opciones de Menú, que le darán la opción de volver al menú inicial en
Al ingresar al sistema, este pide nombre de usuario y clave Al entrar como usuario cajero, entrara a un nuevo Menú. Usted tendrá las opciones de Menú, que le darán la opción de volver al menú inicial en
SIIGO WINDOWS. Informes Explosión de Cuotas. Cartilla
 SIIGO WINDOWS Informes Explosión de Cuotas Cartilla I Tabla de Contenido 1. Presentación 2. Cómo se Define el Modulo de Explosión de Cuotas? 3. Qué son Informes? 4. Qué son Informes en el Modulo de Explosión
SIIGO WINDOWS Informes Explosión de Cuotas Cartilla I Tabla de Contenido 1. Presentación 2. Cómo se Define el Modulo de Explosión de Cuotas? 3. Qué son Informes? 4. Qué son Informes en el Modulo de Explosión
- 1 - MANUAL DE USUARIO - AFILIADOS CONTENIDO
 CONTENIDO INSCRIPCION DE SU ESTABLECIMIENTO... 2 MODIFICACIÓN DE CONTRASEÑA... 5 RECUPERACIÓN DE CONTRASEÑA... 6 HACER UNA SOLICITUD... 8 VISUALIZAR DATOS... 10 CONTACTO... 11 MODIFICAR UN CONTACTO...
CONTENIDO INSCRIPCION DE SU ESTABLECIMIENTO... 2 MODIFICACIÓN DE CONTRASEÑA... 5 RECUPERACIÓN DE CONTRASEÑA... 6 HACER UNA SOLICITUD... 8 VISUALIZAR DATOS... 10 CONTACTO... 11 MODIFICAR UN CONTACTO...
SIIGO WINDOWS. Nota Debito. Cartilla I
 SIIGO WINDOWS Nota Debito Cartilla I Tabla de Contenido 1. Presentación 2. Qué es una Nota Debito? 3. Qué Aspectos se Deben Tener en Cuenta al Momento de Elaborar una Nota Debito? 4. Cuál es la Ruta para
SIIGO WINDOWS Nota Debito Cartilla I Tabla de Contenido 1. Presentación 2. Qué es una Nota Debito? 3. Qué Aspectos se Deben Tener en Cuenta al Momento de Elaborar una Nota Debito? 4. Cuál es la Ruta para
SIIGO Pyme. Informes de Cuentas por Cobrar. Cartilla I
 SIIGO Pyme Informes de Cuentas por Cobrar Cartilla I Tabla de Contenido 1. Presentación 2. Qué son Cuentas por Cobrar? 3. Qué son Informes? 4. Qué son Informes de Cuentas por Cobrar? 5. Cuál es la Ruta
SIIGO Pyme Informes de Cuentas por Cobrar Cartilla I Tabla de Contenido 1. Presentación 2. Qué son Cuentas por Cobrar? 3. Qué son Informes? 4. Qué son Informes de Cuentas por Cobrar? 5. Cuál es la Ruta
SIIGO WINDOWS. Facturación Producto - Servicio. Cartilla I
 SIIGO WINDOWS Facturación Producto - Servicio Cartilla I Tabla de Contenido 1. Presentación 2. Qué es una Factura de Venta? 3. Qué Aspectos se Deben Tener en Cuenta al Momento de Elaborar una Factura de
SIIGO WINDOWS Facturación Producto - Servicio Cartilla I Tabla de Contenido 1. Presentación 2. Qué es una Factura de Venta? 3. Qué Aspectos se Deben Tener en Cuenta al Momento de Elaborar una Factura de
Diagrama del Proceso de Compras
 Diagrama del Proceso de Compras ERP SuperADMINISTRADOR Funcionalidad Proceso de Compras Noviembre 2015 pág. 5-1 5.1 Configuración de Catálogos 5.1.1 Cuentas de COMPRAS Entrar al Menú Compras y seleccionar
Diagrama del Proceso de Compras ERP SuperADMINISTRADOR Funcionalidad Proceso de Compras Noviembre 2015 pág. 5-1 5.1 Configuración de Catálogos 5.1.1 Cuentas de COMPRAS Entrar al Menú Compras y seleccionar
Guía de Microsoft Word Primeros pasos
 Primeros pasos Contenido INTRODUCCIÓN... 3 PANTALLA PRINCIPAL... 3 CREAR UN DOCUMENTO... 3 GUARDAR UN DOCUMENTO... 5 GUARDAR DOCUMENTOS COMO PDF Y OTROS FORMATOS... 6 IMPRIMIR UN DOCUMENTO... 6 DAR FORMATO
Primeros pasos Contenido INTRODUCCIÓN... 3 PANTALLA PRINCIPAL... 3 CREAR UN DOCUMENTO... 3 GUARDAR UN DOCUMENTO... 5 GUARDAR DOCUMENTOS COMO PDF Y OTROS FORMATOS... 6 IMPRIMIR UN DOCUMENTO... 6 DAR FORMATO
MANUAL DE SISTEMAS CORPORATIVA PRINCIPAL FECHA : 07/08/2009
 A. PRINCIPAL A.1 Nueva Póliza Diaria Una póliza es la captura de un registro de un movimiento contable. El sistema le permite manejar distintos tipos de póliza (Diario, Mensual, Ingresos, Egresos, de Orden,
A. PRINCIPAL A.1 Nueva Póliza Diaria Una póliza es la captura de un registro de un movimiento contable. El sistema le permite manejar distintos tipos de póliza (Diario, Mensual, Ingresos, Egresos, de Orden,
5. Principales opciones del Proceso de Compras. Índice
 5. Principales opciones del Proceso de Compras Índice Configuracion de Cuentas de Compras...............................5-2 5.1 Alta de Series y Folios............................................. 5-2
5. Principales opciones del Proceso de Compras Índice Configuracion de Cuentas de Compras...............................5-2 5.1 Alta de Series y Folios............................................. 5-2
PROCESO DE FORMACIÓN DE HABILIDADES INFORMÁTICAS MODULO: Introducción al Manejo de documentos con Microsoft Word
 PROCESO DE FORMACIÓN DE HABILIDADES INFORMÁTICAS MODULO: Introducción al Manejo de documentos con Microsoft Word ESTILOS Y FORMATOS 2.1 Cambiar el color del texto 1.Seleccione el texto que desea cambiar.
PROCESO DE FORMACIÓN DE HABILIDADES INFORMÁTICAS MODULO: Introducción al Manejo de documentos con Microsoft Word ESTILOS Y FORMATOS 2.1 Cambiar el color del texto 1.Seleccione el texto que desea cambiar.
Sistemas D3xD Restaurant
 Guía Rápida de Uso de Producto Sistemas D3xD, C.A. Sistemas D3xD - restaurant Guía Rápida de Uso de producto Actualizado el 03 de Julio del 2014. Usuario: master Contraseña: 0000 Contenido COMENZAR A UTILIZAR
Guía Rápida de Uso de Producto Sistemas D3xD, C.A. Sistemas D3xD - restaurant Guía Rápida de Uso de producto Actualizado el 03 de Julio del 2014. Usuario: master Contraseña: 0000 Contenido COMENZAR A UTILIZAR
C O N T E N I D O. Histórico de Revisiones. V. Firmas de Autorización
 Sistema Universitario de Gestión por Calidad Subsistema de Administración Universitaria Proceso: Administración de Bienes y s Subproceso: Adquisición de Bienes y s Guía: Elaboración del Pedido de Compra
Sistema Universitario de Gestión por Calidad Subsistema de Administración Universitaria Proceso: Administración de Bienes y s Subproceso: Adquisición de Bienes y s Guía: Elaboración del Pedido de Compra
Instructivo_UED-ESPE_9.1
 Instructivo para crear evaluaciones en la plataforma virtual Ingreso al portal MI ESPE Ingresar a la dirección: https://miespe.espe.edu.ec/ en el navegador Web. Pantalla principal de ingreso a MI ESPE
Instructivo para crear evaluaciones en la plataforma virtual Ingreso al portal MI ESPE Ingresar a la dirección: https://miespe.espe.edu.ec/ en el navegador Web. Pantalla principal de ingreso a MI ESPE
INSTALACION DACEASY. Escoja Instalar Productos para ir al siguiente paso.
 INSTALACION DACEASY A continuación le mostramos los pasos para realizar la instalación de los programas DacEasy. Aquí podrá encontrar los pasos para instalar las dos versiones que ofertamos: Monousuario
INSTALACION DACEASY A continuación le mostramos los pasos para realizar la instalación de los programas DacEasy. Aquí podrá encontrar los pasos para instalar las dos versiones que ofertamos: Monousuario
Software Administrativo y de Productividad
 Software Administrativo y de Productividad Bienvenido al Software Administrativo y de Productividad de Mercadito Software, gracias por tu preferencia. Información general del software Sugerido para empresas
Software Administrativo y de Productividad Bienvenido al Software Administrativo y de Productividad de Mercadito Software, gracias por tu preferencia. Información general del software Sugerido para empresas
La consulta y modificación de envíos
 La consulta y modificación de envíos La opción Ver/Modificar permite acceso a la información sobre uno, varios o todos los envíos registrados. Si el envío es modificable, permitirá editar los datos. En
La consulta y modificación de envíos La opción Ver/Modificar permite acceso a la información sobre uno, varios o todos los envíos registrados. Si el envío es modificable, permitirá editar los datos. En
Como primer paso se debe crear un folio de almacén de tipo Pago en Magnus ERP, se tiene que configurar el reporte y los datos de CFDI.
 Sistema Magnus Conta Clave: Descripción: Complemento de pagos Como primer paso se debe crear un folio de almacén de tipo Pago en Magnus ERP, se tiene que configurar el reporte y los datos de CFDI. En Magnus
Sistema Magnus Conta Clave: Descripción: Complemento de pagos Como primer paso se debe crear un folio de almacén de tipo Pago en Magnus ERP, se tiene que configurar el reporte y los datos de CFDI. En Magnus
Manual de Sistema de Actas de Procedimiento de Entrega- Recepción - Secretaría de Contraloría. Usuario final
 Manual de Sistema de Actas de Procedimiento de Entrega- Recepción - Secretaría de Contraloría Usuario final Contenido Quien entrega... 3 Realizar solicitud (nueva)... 3 Consultar, Modificar, Complementar
Manual de Sistema de Actas de Procedimiento de Entrega- Recepción - Secretaría de Contraloría Usuario final Contenido Quien entrega... 3 Realizar solicitud (nueva)... 3 Consultar, Modificar, Complementar
Beneficios tributarios a las personas adultas mayores
 Beneficios tributarios a las personas adultas mayores Guía para llenar y enviar el formato de registro de comprobantes de venta para solicitudes enviadas por Internet Por favor lea esta guía previo ingreso
Beneficios tributarios a las personas adultas mayores Guía para llenar y enviar el formato de registro de comprobantes de venta para solicitudes enviadas por Internet Por favor lea esta guía previo ingreso
Bienvenido Web: Tel:(809) ,Fax(809) Copyright 2002, DAC. Todos los Derechos Reservados
 Capitulo 1 Bienvenido Bienvenido a DacEasy Contabilidad Versión 11 --- el poder de DacEasy Contabilidad para un ambiente Windows fácil de usar. DacFlex, orgulloso de sí mismo en proporcionar un poderoso,
Capitulo 1 Bienvenido Bienvenido a DacEasy Contabilidad Versión 11 --- el poder de DacEasy Contabilidad para un ambiente Windows fácil de usar. DacFlex, orgulloso de sí mismo en proporcionar un poderoso,
PROCEDIMIENTO GENERAL DE EVALUACIÓN DEL DESEMPEÑO UNIVERSIDAD DEL QUINDIO APLICATIVO WEBSTEDL
 Código: A.GH-02.02.G.01 Versión: 03 Fecha: 2014/02/11 Página 1 de 19 PROCEDIMIENTO GENERAL DE EVALUACIÓN DEL DESEMPEÑO UNIVERSIDAD DEL QUINDIO APLICATIVO WEBSTEDL Código: A.GH-02.02.G.01 Versión: 03 Fecha:
Código: A.GH-02.02.G.01 Versión: 03 Fecha: 2014/02/11 Página 1 de 19 PROCEDIMIENTO GENERAL DE EVALUACIÓN DEL DESEMPEÑO UNIVERSIDAD DEL QUINDIO APLICATIVO WEBSTEDL Código: A.GH-02.02.G.01 Versión: 03 Fecha:
Iniciar una combinación de correspondencia
 COMBINACIÓN DE CORRESPONDENCIA El procedimiento siguiente describe cómo crear una carta modelo, asociarla a un origen de datos, darle formato y combinar los documentos. Iniciar una combinación de correspondencia
COMBINACIÓN DE CORRESPONDENCIA El procedimiento siguiente describe cómo crear una carta modelo, asociarla a un origen de datos, darle formato y combinar los documentos. Iniciar una combinación de correspondencia
SECRETARÍA DE LA GESTIÓN PÚBLICA MANUAL DE USUARIO SISTEMA DE GESTIÓN DE DOCUMENTOS DESPACHO DEL C. SECRETARIO
 SECRETARÍA DE LA GESTIÓN PÚBLICA MANUAL DE USUARIO SISTEMA DE GESTIÓN DE DOCUMENTOS DESPACHO DEL C. SECRETARIO Guanajuato, Gto. A 01 de Septiembre de 2011 1 Introducción Presentación INDICE 1.- Acceso
SECRETARÍA DE LA GESTIÓN PÚBLICA MANUAL DE USUARIO SISTEMA DE GESTIÓN DE DOCUMENTOS DESPACHO DEL C. SECRETARIO Guanajuato, Gto. A 01 de Septiembre de 2011 1 Introducción Presentación INDICE 1.- Acceso
GUÍA DE USUARIO PARA LA APLICACIÓN DE PAGOS MÚLTIPLES ACH EN E-BANKING. Transacciones a un solo clic!
 GUÍA DE USUARIO PARA LA APLICACIÓN DE PAGOS MÚLTIPLES ACH EN E-BANKING Transacciones a un solo clic! GUÍA PARA LA APLICACIÓN DE PAGOS MÚLTIPLES ACH EN E-BANKING 2 CONTENIDO A. Bienvenido a e-banking, un
GUÍA DE USUARIO PARA LA APLICACIÓN DE PAGOS MÚLTIPLES ACH EN E-BANKING Transacciones a un solo clic! GUÍA PARA LA APLICACIÓN DE PAGOS MÚLTIPLES ACH EN E-BANKING 2 CONTENIDO A. Bienvenido a e-banking, un
Ministerio de Economía, Industria y Comercio (MEIC) -Trámites Costa Rica- Manual de usuario: Administrador Institucional. Cliente
 Manual de usuario: Administrador Institucional Sistema de Simplificación de Trámites y Mejora Regulatoria Cliente Ministerio de Economía, Industria y Comercio (MEIC) -Trámites Costa Rica- Versión: 1.0
Manual de usuario: Administrador Institucional Sistema de Simplificación de Trámites y Mejora Regulatoria Cliente Ministerio de Economía, Industria y Comercio (MEIC) -Trámites Costa Rica- Versión: 1.0
Guía de Microsoft Excel Primeros pasos
 Guía de Microsoft Excel 016 Primeros pasos Contenido INTRODUCCIÓN... 3 PANTALLA PRINCIPAL... 3 CREAR UN DOCUMENTO EN EXCEL... 3 TRABAJAR CON HOJAS EN UN LIBRO... 5 INSERTAR O ELIMINAR FILAS O COLUMNAS...
Guía de Microsoft Excel 016 Primeros pasos Contenido INTRODUCCIÓN... 3 PANTALLA PRINCIPAL... 3 CREAR UN DOCUMENTO EN EXCEL... 3 TRABAJAR CON HOJAS EN UN LIBRO... 5 INSERTAR O ELIMINAR FILAS O COLUMNAS...
Instructivo_UED ESPE_9.1
 Instructivo para crear evaluaciones en la plataforma virtual Ingreso a la plataforma Digitar la dirección: http://evirtual.espe.edu.ec/index.cgi, en el navegador Web. Pantalla principal de la plataforma
Instructivo para crear evaluaciones en la plataforma virtual Ingreso a la plataforma Digitar la dirección: http://evirtual.espe.edu.ec/index.cgi, en el navegador Web. Pantalla principal de la plataforma
Control de Accesos SisMod
 Control de Accesos SisMod Para conocer y trabajar con la aplicación de SisMod en el modulo de control de accesos debemos realizar los siguientes pasos: Ejecutar la aplicación SisMod, dando doble clic en
Control de Accesos SisMod Para conocer y trabajar con la aplicación de SisMod en el modulo de control de accesos debemos realizar los siguientes pasos: Ejecutar la aplicación SisMod, dando doble clic en
ÍNDICE. Manual de usuario
 ÍNDICE 1. Antes de empezar con verp, estándares de uso 1.1 Descripción de la pantalla principal 1.2 Menú de Velneo verp 1.3 Moverse por Velneo verp 1.4 Teclas aceleradoras 1.5 Búsqueda de información 1.6
ÍNDICE 1. Antes de empezar con verp, estándares de uso 1.1 Descripción de la pantalla principal 1.2 Menú de Velneo verp 1.3 Moverse por Velneo verp 1.4 Teclas aceleradoras 1.5 Búsqueda de información 1.6
Cancelar (Alt + C) : Este Botón se utiliza para Cancelar cualquier transacción u operación que se esté realizando en el Sistema
 Botones Estándares Nuevo (Alt + N) : Este Botón se utiliza para crear un Proceso o una Transacción Nueva. Guardar (Alt + G) : Este Botón se utiliza para Guardar un Proceso o Una transacción Nueva o cualquier
Botones Estándares Nuevo (Alt + N) : Este Botón se utiliza para crear un Proceso o una Transacción Nueva. Guardar (Alt + G) : Este Botón se utiliza para Guardar un Proceso o Una transacción Nueva o cualquier
MÓDULO DE SRI. Versión: Última modificación: Enero del 2013
 MÓDULO DE SRI Versión: 4.2.6 Última modificación: Enero del 2013 INTRODUCCIÓN El módulo de SRI permite la administración de procesos para el Servicio de rentas internas. MANTENIMIENTO TIPOS DE COMPROBANTES
MÓDULO DE SRI Versión: 4.2.6 Última modificación: Enero del 2013 INTRODUCCIÓN El módulo de SRI permite la administración de procesos para el Servicio de rentas internas. MANTENIMIENTO TIPOS DE COMPROBANTES
ESQUEMAS CONTABLES. Adicionar [Ins] Grabar [F3] Editar [F2] Eliminar [Supr]
![ESQUEMAS CONTABLES. Adicionar [Ins] Grabar [F3] Editar [F2] Eliminar [Supr] ESQUEMAS CONTABLES. Adicionar [Ins] Grabar [F3] Editar [F2] Eliminar [Supr]](/thumbs/72/67726100.jpg) Fecha: 03/07/2015 - V.2 Elaboró: SE Revisó: PG INSTRUCTIVO ESQUEMAS CONTABLES Ver.6 Objetivo: Ruta de Acceso: Parametrizar la contabilización automática de todos los movimientos de su empresa tales como:
Fecha: 03/07/2015 - V.2 Elaboró: SE Revisó: PG INSTRUCTIVO ESQUEMAS CONTABLES Ver.6 Objetivo: Ruta de Acceso: Parametrizar la contabilización automática de todos los movimientos de su empresa tales como:
Manual Usuario GNcys Contabilidad Electrónica Gncys Contabilidad Electrónica. Manual de usuario. Version: Draft 0.001
 Gncys Contabilidad Electrónica Manual de usuario Version: Draft 0.001 1 Contenido Introducción... 3 Inicio de sesión... 4 Pantalla de Inicio... 5 Cuentas contables... 6 Captura de cuentas... 9 Importación
Gncys Contabilidad Electrónica Manual de usuario Version: Draft 0.001 1 Contenido Introducción... 3 Inicio de sesión... 4 Pantalla de Inicio... 5 Cuentas contables... 6 Captura de cuentas... 9 Importación
FLUJO DE INFORMACIÓN DE LA BIBLIOTECA PARA ACCEDER AL INFORME
 INFORMES ESTÁNDAR AutoAudit dispone de una biblioteca que almacena documentos que permite al auditor disponer de informes estándar para utilizar en las auditorías, cuando en éstas se hayan generado hallazgos.
INFORMES ESTÁNDAR AutoAudit dispone de una biblioteca que almacena documentos que permite al auditor disponer de informes estándar para utilizar en las auditorías, cuando en éstas se hayan generado hallazgos.
MANUAL DE USUARIO NOTAS PARCIALES MODULO CONFIGUARACION DE NOTAS -288
 MANUAL DE USUARIO NOTAS PARCIALES MODULO CONFIGUARACION DE NOTAS -288 Manual Notas Parciales Página 1 de 39 Tabla de contenido Cómo usar el manual de usuario 4 Inicio 5 Notas Parciales: 6 Profesores (Listados
MANUAL DE USUARIO NOTAS PARCIALES MODULO CONFIGUARACION DE NOTAS -288 Manual Notas Parciales Página 1 de 39 Tabla de contenido Cómo usar el manual de usuario 4 Inicio 5 Notas Parciales: 6 Profesores (Listados
GUIA PARA NAVEGAR EN EL PORTAL DE CLIENTES
 GUIA PARA NAVEGAR EN EL PORTAL DE CLIENTES 1 Contenido Introducción 3 Inventario Disponible 6 Backorder 11 Embarques 11 Pedido de Refacciones 14 Pedido de Calentadores 16 Cobranza 18 Reclamaciones 25 Sugerencias
GUIA PARA NAVEGAR EN EL PORTAL DE CLIENTES 1 Contenido Introducción 3 Inventario Disponible 6 Backorder 11 Embarques 11 Pedido de Refacciones 14 Pedido de Calentadores 16 Cobranza 18 Reclamaciones 25 Sugerencias
Indice RealtyServer Inc. Todos los derechos reservados Página 2
 INTRODUCCION AL Indice Introducción al PCS... 3 Crear un Nuevo Cliente... 4 Crear Criterios de Búsquedas... 6 Manejo de Clientes PCS... 8 PCS Icons... 8 Vista del Binocular... 10 Liberar Listados... 12
INTRODUCCION AL Indice Introducción al PCS... 3 Crear un Nuevo Cliente... 4 Crear Criterios de Búsquedas... 6 Manejo de Clientes PCS... 8 PCS Icons... 8 Vista del Binocular... 10 Liberar Listados... 12
La entrega de los envíos
 La entrega de los envíos La entrega de los envíos se hace por medio de las opciones en el encabezado del menú Entregar. El desplazamiento con el mouse o el teclado mantienen los mismos procedimientos que
La entrega de los envíos La entrega de los envíos se hace por medio de las opciones en el encabezado del menú Entregar. El desplazamiento con el mouse o el teclado mantienen los mismos procedimientos que
MANUAL DE ZEUS CREDITO Y COBRANZA
 MANUAL DE ZEUS CREDITO Y COBRANZA 1 CONTENIDO INTRODUCCION... 1 RECIBOS DE COBRO... 2 NUEVO RECIBO... 3 FACTURAS DE VENTA... 5 CALCULO DE COMISIONES... 6 NUEVO CALCULO... 6 MOVIMIENTOS A FACTURAS... 8
MANUAL DE ZEUS CREDITO Y COBRANZA 1 CONTENIDO INTRODUCCION... 1 RECIBOS DE COBRO... 2 NUEVO RECIBO... 3 FACTURAS DE VENTA... 5 CALCULO DE COMISIONES... 6 NUEVO CALCULO... 6 MOVIMIENTOS A FACTURAS... 8
TUTORIAL DIGITAR DOCUMENTO RECIBO CAJA (RC1)
 Fecha: 23/07/2015 V.2 Responsables: FA Vo.Bo.: PG TUTORIAL DIGITAR DOCUMENTO RECIBO CAJA (RC1) Ver.6 Objetivo Aprender a digitar Recibos de Caja en el Módulo Gestión administrativa del sistema Mekano ERP.
Fecha: 23/07/2015 V.2 Responsables: FA Vo.Bo.: PG TUTORIAL DIGITAR DOCUMENTO RECIBO CAJA (RC1) Ver.6 Objetivo Aprender a digitar Recibos de Caja en el Módulo Gestión administrativa del sistema Mekano ERP.
Guía del usuario de material multimedia SUD (Android)
 Guía del usuario de material multimedia SUD (Android) Introducción La aplicación Multimedia SUD se ha diseñado con el fin de ayudarle a organizar presentaciones con diferentes tipos de materiales multimedia
Guía del usuario de material multimedia SUD (Android) Introducción La aplicación Multimedia SUD se ha diseñado con el fin de ayudarle a organizar presentaciones con diferentes tipos de materiales multimedia
Instructivo. VIDEOS EN: Capítulo 1. Lotes
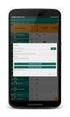 LOTES Instructivo Capítulo 1. Lotes Los lotes de mercancía hacen referencia a la partida de elaboración de productos que se adquieren en la empresa para ser comercializados y en el cual se necesita tener
LOTES Instructivo Capítulo 1. Lotes Los lotes de mercancía hacen referencia a la partida de elaboración de productos que se adquieren en la empresa para ser comercializados y en el cual se necesita tener
Manual de Uso. Versión 7.0 Editor de Declaración Jurada Resumen de IVA de Compras y Ventas. 1.- Inicio de la aplicación:
 Manual de Uso. Versión 7.0 Editor de Declaración Jurada Resumen de IVA de Compras y Ventas. 1.- Inicio de la aplicación: Haga doble clic en el icono SWG3323 que se instaló en el escritorio de Windows.
Manual de Uso. Versión 7.0 Editor de Declaración Jurada Resumen de IVA de Compras y Ventas. 1.- Inicio de la aplicación: Haga doble clic en el icono SWG3323 que se instaló en el escritorio de Windows.
