Facturación Capítulo 4 CUENTAS POR COBRAR Y FACTURACIÓN DacEasy Contabilidad Versión 11
|
|
|
- Daniel Torres Mendoza
- hace 6 años
- Vistas:
Transcripción
1 Facturación Capítulo 4 CUENTAS POR COBRAR Y FACTURACIÓN DacEasy Contabilidad Versión 11 Este capítulo explica como crear una factura por productos y servicios usando el módulo de Facturación. Si tiene clientes con múltiples sucursales, agradecerá que DacEasy le provea una búsqueda de dirección alternativa en la pantalla de Factura. Este capítulo explica como usar esta función. Otra función útil de la pantalla de Factura es el Ensamble en el aire. Economizar tiempo valioso al ensamblar un producto terminado directamente desde la pantalla de Factura sin tener que salir del proceso entrado. Los pasos son descritos en este capítulo. En adición, puede encontrar como entrar una devolución en ventas cuando un cliente devuelva un producto o quiera un crédito por servicios. La información de abajo muestra como DacEasy controla los productos pendientes, imprime las facturas y también, las cubiertas de listas de empaques. Después de completar este capítulo, sabrá como: Entrar una factura por un producto o servicio. Ensamblar un producto desde la pantalla de Factura. Enviar productos a una dirección alterna. Imprimir una factura. Imprimir una lista de empaque. Entrar una devolución en ventas. Controlar pendientes de productos. 4-1
2 FACTURACIÓN Términos importantes Los siguientes términos se refieren a los tipos de transacciones que puede entrar usando la opción de Facturación. Tome unos minutos para revisar estas definiciones. Facturas Use las facturas para incrementar el balance en la cuenta del cliente y afectar los ingresos, el inventario y el costo de ventas. Estas facturas aparecerán en el reporte de Antigüedad y los estados de cuentas de los clientes. Por ejemplo, entrar una factura normal por la venta de un juego de habitación a un cliente. Devolución en Ventas Use las devoluciones para poner la mercancía devuelta al inventario y disminuir el balance en la cuenta del cliente. Las devoluciones aparecerán en el reporte por Antigüedad y en los estados de cuentas como un monto negativo. Una razón típica para una devolución en ventas es el envío de una mercancía incorrecta a un cliente. 4-2
3 Aprendiendo acerca de las facturas Use la opción de Transacción/Facturación para facturar a los clientes por productos y servicios, imprimir las facturas, seguir mercancías pendientes y crear la información de análisis de ventas. Puede crear diferentes tipos de transacciones usando la opción Transacción/Facturación. Estas transacciones incluyen Facturas, Facturas de Servicios, Devoluciones en Ventas y Facturas Recurrentes basadas en los códigos de clientes o grupo de facturas. Crear facturas para productos o servicios. Cuando este listo para facturar un cliente, use la opción Transacción/Facturación para crear la factura y registrar la venta de productos y/o servicios. Las facturas pueden incluir detallada la descripción de los productos y servicios vendidos y mensajes notificando a los clientes de los eventos por venir. Las facturas creadas usando la opción de Facturación actualiza el reporte por Antigüedad de Cuentas por Cobrar, también los archivos de productos y/o servicios. Cuando asiente las facturas, DacEasy genera una entrada en el Libro Mayor para reducir el monto del inventario en almacén, configurar las cuentas por cobrar de sus clientes y reorganizar sus ingresos, y los gastos asociados con una venta. Registrar una devolución en ventas. También, puede usar la opción de Transacción/Facturación para entrar las devoluciones en ventas cuando los clientes devuelvan mercancías. DacEasy coloca los productos devuelta al almacén y disminuye la cuenta del cliente por el monto de los productos. Seguir y llenar pendientes. Use la opción de Transacción/Facturación para seguir y llenar pendientes. DacEasy coloca los productos no actualmente en almacén como pendiente al tiempo que son facturadas. Use la rutina de llenar Pendientes para crear una nueva factura cuando reciba mercancía al almacén. 4-3
4 FACTURACIÓN Entrar una Factura Cuando este listo para crear una factura, escoja Transacción/Facturación desde el menú de barra en la parte superior de la pantalla principal de DacEasy Contabilidad. Entonces, escoja Facturas desde el submenú. La pantalla de Factura se desplegará. Figura 4-1: La pantalla de factura es usada para facturar a los clientes por productos. También, puede entrar servicios y códigos de facturas en esta pantalla. Esta pantalla es principalmente usada para crear una factura para un producto. Sin embargo, puede entrar servicios y códigos de facturas, también, en esta pantalla. Como puede ver, la pantalla está dividida dentro de tres áreas: Encabezado, Detalle, y Pié de Página. Las siguientes informaciones explican cada área. Campos en la pantalla de factura Área de Encabezado. Esta área identifica el cliente, también los términos de pagos. Muchas de estas informaciones aparecerán automáticamente cuando entre el código del cliente. 4-4
5 Número Factura Presione Enter en este campo si quiere que DacEasy asigne el próximo número disponible a la transacción. Si asigna sus propios números, entre el número en este campo. Más acerca de los números de facturas. Cada factura que entre debe tener un único Número. Puede asignar su propio número o dejar que DacEasy numere cada factura por usted. Escoja Edit/Setup/Formularios para escoger como quiere entrar los números de las facturas. Seleccione Facturas y designe su preferencia en el campo Asignar Número manual. Código del Cliente Entre el código del cliente. La información acerca del cliente se desplegará en los campos apropiados. Si no sabe el código, presione para accesar la búsqueda y escoger el cliente. Fecha Presione Enter en el campo Fecha para aceptar la fecha del sistema o entre una fecha diferente. Esta es la fecha que usa DacEasy para asentar la transacción. Embarque Impuesto Seleccione Envío A en este campo si el cliente requiere que la factura sea enviada a una dirección y los productos embarcados a otra diferente. Si el cliente tiene una dirección por omisión para Envío A, este campo tendrá la dirección por omisión de Envío A, y la dirección por omisión aparecerá cuando acceses a este campo. Haga doble-click en Envío A para editar la dirección de envío. Si no necesita introducir una dirección por separado, puede dar instrucciones especiales en esta área. Para poner instrucciones especiales que aparezcan en la factura, haga doble click en Notas y DacEasy mostrara una pantalla de introducción. Seleccione Ninguno si quiere dejar esta área de la factura en blanco. El código de impuesto configurado para el cliente se desplegará. Configure los impuestos usando la opción Edición/ Tabla / Impuestos. 4-5
6 FACTURACIÓN Términos los términos configurados para el cliente se desplegarán. Puede configurar los términos de pago para sus clientes usando la opcion Edición/Tablas/Términos. Los campos Fecha de Vencimiento y Fecha de Descuentos dependen de los términos que asignó al cliente y la fecha de la factura. Puede editar estos campos si necesita alterar todos o parte de los términos a la factura. Cambios permanentes en los términos. Si quiere cambiar permanentemente los términos, accese la Tabla de Términos y edite los términos. También puede editar los términos desde la pantalla de factura presione F8 y aparecerá la pantalla de Editar códigos de términos digite el código y haga los cambios que considere de lugar y luego presione para grabarlos. Fecha de Descuento La fecha de descuento es el último día que el cliente puede recibir un descuento por pronto pago. Muchos negocios ofrecen como un incentivo por pronto pago. Fecha de Vencimiento OC#, Ref Vía, FOB La fecha de vencimiento es la fecha de pago en que se vence la factura. Esta es la última fecha en que un cliente puede dar el pago antes de poder aplicarle un cargo fínanciero. Todos los pagos recibidos después de esta fecha están considerados tardíos y pueden ser sujetos a cargos por pagos tardíos. Use estos campos para entrar información de referencia. Por ejemplo, use el campo OC# para entrar el número de orden de compra del cliente y en el campo Ref. para entrar referencia interna. Puede dejar estos campos opcionales en blanco. Entre la información de envío en estos campos. Por ejemplo, si envía todas las mercancías por UPS, entre UPS en el campo Vía. Puede dejar estos campos opcionales en blanco. El FOB es una abreviatura de Free On Board (Libre a Bordo). Este es el punto en el cual la responsabilidad de la mercancía enviada termina. 4-6
7 Mi # LAB Use este campo para introducir números internos para su referencia. LAB son las siglas de Libre A Bordo. Use este campo para indicar el punto en donde termina la responsabilidad de envío de el fabricante. El valor que introduzca aquí se imprimirá en la sección de LAB en la forma impresa. Vendedor Nota: Este campo no esta disponible en la caja de diálogo Facturación de Servicios. Use este campo para seguir las comisiones y las ventas de sus vendedores. Nota: Si entra un código de vendedor en el campo Vendedor cuando configure el cliente, el código del vendedor se desplegará aquí. Si no sigue historial de ventas o no quiere asociar esta venta con un vendedor particular, puede dejar este campo en blanco. Área del Cuerpo. El cuerpo de la pantalla le permite entrar la información detallada acerca de los productos o servicios comprados. Cada compra es entrada en esta área. También, puede entrar códigos de facturas. Número Articulo Entre el producto, servicio o código de factura que quiera asignar a esta transacción. La descripción de los artículos aparecerán en el campo adjunto. Encontrar un código. Si no sabe el código, presione para accesar la búsqueda. Seleccione productos, servicios, mensajes o códigos y presione Enter. Escoja el código que necesita y presione otra vez Enter. Usar un código de factura. Para entrar un código de factura, escriba una C, seguida por un espacio, entonces el código de factura. La letra C designa el artículo como un código de factura. Si no usa la letra C cuando entre un código de factura, DacEasy atenderá a encontrar un producto con este código. Si el producto con este código no existe, un mensaje de error se desplegará. Usar un código de mensaje. Para entrar un mensaje en la factura, escriba una M seguido de un espacio en la factura entonces el código de mensaje. 4-7
8 FACTURACIÓN Descripción Ordenado Embarcado Producto de Ensamblado. Si el producto entrado está especificado como Kit ensamblado en la pantalla de Producto, se desplega la descripción y la cantidad de los componentes. La descripción del Item Número se desplegará. DacEasy provee tres campos de cantidad en el área del cuerpo. El primero, campo Ordenado, le dice cuantas unidades del producto o servicio quiere ordenar el cliente. Este campo solo es aplicado cuando entre productos o servicios. Entre la cantidad que está ordenando el cliente basado en las fracciones de ventas del producto o servicio. Números seriales. Si escoge seguir número serial para el producto, está inducido a entrar el número serial. Entre el serial número del producto o presione F5 para seleccionar el número de la lista. Después de entrar el número de unidades ordenadas en el campo Ordenado, DacEasy inserta el mismo número en el campo Enviado si tiene suficientes unidades disponible. Si no tiene suficientes unidades disponibles y los artículos usan el seguimiento de inventario normal, DacEasy insertará el número disponible en el campo Enviado y coloca lo restante en el campo Pendiente. Entendiendo el campo embarcado. DacEasy basa el campo Enviado en el número de unidades ordenadas, el número de unidades disponibles y el método de que este usando para seguir el inventario. Por ejemplo, si entra un producto con seguimiento de inventario normal y entra más productos que los que tiene disponible en el campo Ordenado, el monto que actualmente tenga disponible se desplegará en el campo Enviado. Lo restante se desplegará en el campo Pendiente. Si entra un producto con seguimiento de inventario negativo o entra un servicio en la factura, el número ordenado también es el número enviado. Puede editar el Número en el campo Enviado si es necesario. 4-8
9 Pendiente El campo Pendiente depende de las cantidades ordenadas, el monto que tiene disponible y el monto en el campo Enviado. Si está entrando un producto usando el seguimiento de inventario normal y entra un monto en el campo Ordenado que es mayor que el número total de unidades disponibles, el número de unidades disponibles aparecerán en el campo Enviado y los restantes se desplegarán en el campo Pendiente. Nota: El campo Pendiente se aplica solamente si entra un producto que usa seguimiento de inventario normal. Si entra un servicio o un producto usando seguimiento de inventario negativo, DacEasy no usa este campo. No puede editar este campo. Para eliminar un pendiente, reduzca el número de unidades ordenadas o incrementar las unidades disponibles recibiendo mercancías por el módulo de Compras. Precio Entre el monto por artículo en el campo Precio o presione Enter para aceptar el monto que aparece. Cambie este monto para cargar un precio diferente para este artículo en esta factura. Los Cambios hecho aquí, aplican solamente a esta factura. Precio unitario. DacEasy inserta el precio por unidad de todos los productos y servicios con el monto de venta configurado en la pantalla apropiada de Productos o Servicios. Si los precios de estos artículos están sujetos a cambios, podría dejar el monto de la venta en blanco. DacEasy le permite editar este campo en la pantalla. Puede cambiar el precio por unidad para la factura que está entrando y DacEasy calcula el valor basado en este nuevo precio unitario. Los cambios hechos aquí son aplicados solamente a la factura actual. Para hacer cambios permanentes, accese la pantalla de Productos o la de Servicios, haga los cambios y presione. El nuevo monto aparecerá la próxima vez que use este código. Descuento Use el campo Descuento para darle a una línea de artículos descuentos, en adición a todos los descuentos que podría dar por pronto pago. Por ejemplo, para darle a un cliente un descuento adicional del 25% a un artículo particular, escriba en el campo Descuento. DacEasy reduce el monto en el campo Valor por 25%. 4-9
10 FACTURACIÓN Total El valor es el total del precio de una línea. Por productos y servicios, este monto es el número de artículos enviados (basado en la fracción de venta) multiplicado por el precio de ventas. Si entra códigos de factura, el valor viene desde el monto configurado en la pantalla de Códigos de Facturas. Puede editar este monto para un código de factura, pero los cambios hechos aquí solamente afectarán la factura actual. Presione para que los datos del encabezado se graben. Área de Pié de Página. DacEasy calcula y despliega el monto total asociado con la factura. Si un cliente hace un pago en el momento de la venta, entre el pago en el campo Avance. Subtotal DacEasy calcula y despliega el precio total de la venta de todos los artículos ordenados. El impuesto no está incluido en este monto. Impuesto DacEasy despliega el impuesto para la factura. Este monto está basado en el código de itbis configurado para el cliente y si o no los productos y servicios son configurados con itbis. Presione Shift+F9 aquí para editar el mensaje de pié de página que aparecerá en la factura impresa. Por ejemplo, use el mensaje de pié de página para agradecerle a los clientes por sus negocios. DacEasy le permite configurar un mensaje por defecto en la opción de Editar Tablas. Este mensaje aparecerá en todas las facturas impresas por el módulo de Facturación. Figura 4-2: Pantalla para editar los mensajes al pie de la factura. Presione F7 en el campo Impuesto para imprimir la factura desde la pantalla de entrada. 4-10
11 Total Pago DacEasy calcula y despliega el total de la factura. Este es el campo Subtotal más el campo Itbis. Presione Enter y DacEasy avanzara el cursor al campo Pago. Entre el monto recibido como un avance. Cuando asiente las facturas, DacEasy actualiza la cuenta de Banco configurada en la pantalla de Cuenta de Interface. Presione F9 para editar la cuenta de banco. Referencia Neto a Pagar Figura 4-3: Pantalla para editar la cuenta de banco desde la pantalla de facturación. Use este campo para documentar como el cliente hizo el pago. Por ejemplo, si un cliente paga en efectivo, entre Efectivo en este campo. Puede dejar este campo opcional en blanco. Use este campo para determinar el monto a deber en la factura. Si no entra un avance de pago, este campo es igual al campo Total. Si entra un avance de pago, el neto a pagar refleja el pago. Presione para salvar la transacción. 4-11
12 FACTURACIÓN Editando la transacción Si necesita volver a empezar, presione F6 para borrar la transacción entrada. Si solo necesita editar algunos campos de la factura, solo debe digitar el numero de factura o presione F5 para acceder la búsqueda, muévase con Enter por lo diferentes campos de la factura y modifique lo que necesite cambiar. Para borrar una línea, coloque el cursor en esa línea y presione Shift+F6. Para insertar una línea dentro del detalle de la transacción, presione Shift+F7. DacEasy inserta una línea arriba del cursor. 4-12
13 Ensamblar un producto DacEasy le permite ensamblar productos en-el-aire desde la pantalla de Factura. Esta función es útil porque hace más fácil la facturación. Si necesita ensamblar un producto para completar una orden mientras está creando una factura, puede ensamblar el producto desde la pantalla de Factura sin interrumpir su trabajo. Los siguientes pasos rápidos explican como usar las pantallas de Factura y de Transacción de Ensamble para crear la factura. Pasos rápidos para ensamblar un producto desde la pantalla de factura 1. Accese la pantalla de Factura. 2. Localice el campo No. de Item y entre el código de un producto de ensamble. 3. Presione Shift+F5 para desplegar la pantalla de Transacción de Ensamble y ensamblar el producto. Figura 4-4: Pantalla de Transacción de ensamble 4. El producto en la misma línea de la factura desplegada en el campo Código del Producto. Presione Enter para aceptar el producto o, si es necesario, presione F5 para seleccionar un producto de ensamble diferente. 5. Directamente en la línea debajo del campo Código del Producto, escriba una descripción de la transacción usando hasta diez caracteres. 4-13
14 FACTURACIÓN 6. En el campo Cantidad, escriba la cantidad del producto que quiera ensamblar. 7. Los componentes que integran el producto terminado se desplegarán en el cuerpo de la pantalla. Edite o agregue los componentes cambiando temporalmente la lista. 8. Presione para grabar y asentar la transacción. 4-14
15 Enviando Productos a una Dirección Diferente Cuando entre un código de cliente, el nombre y la dirección del cliente aparecerán automáticamente en el encabezado. Si necesita enviar el producto a una dirección diferente use las siguientes informaciones para configurar la factura apropiadamente. Enviando productos a una dirección diferente 1. Accese la pantalla de Factura y entre el código del cliente. 2. Seleccione el campo Enviar. Seleccione o entre la dirección que desee para el cliente en la pantalla de Información de envío. Figura 4-5: Pantalla para agregar una dirección distinta para el envío de los productos. 3. Entre los productos y servicios comprados por el cliente en el cuerpo de la pantalla de facturación. 4. Presione para salvar la factura. 4-15
16 FACTURACIÓN Imprimir una factura Antes de asentar, está requerido imprimir todas las facturas. Para imprimir todas las facturas a la vez, escoja Transacción/Imprimir facturación/facturas. Presione. Puede imprimir la factura por pantalla o en papel. Cualquiera de las escogidas satisface el requerimiento de impresión. Figura 4-6: Pantalla para imprimir facturas Para imprimir las facturas En-el-Aire al momento de la entrada, presione F7 desde el campo Impuesto en la sección de Pié página de la factura. Imprimir la lista de empaque La lista de empaque es uno de los varios formularios proporcionados en el módulo de Facturación. Use la Lista de empaque para chequear cada artículo enviado a sus clientes. Para imprimir este formulario, escoja Transacción/ Imprimir Facturación/ Facturas. Seleccione el campo Imprimir Lista de Embarques de la pantalla anterior para imprimir facturas y presione. 4-16
17 Facturas de servicios DacEasy provee una pantalla especial de factura para negocios basados en servicios. La pantalla de Factura de Servicios es un poco diferente de la pantalla regular de Facturas. Puede usar las pantallas de entrar productos, códigos de facturas o servicios. Entre la información del cliente en una factura de servicios igual que lo hace cuando usa la pantalla regular de facturas. Para más información sobre una factura por servicios por defecto, lea el capítulo Listos para facturar en este libro de trabajo. Use el campo Descripción para entrar los productos o servicios en una factura de servicios. Entre la cantidad, basado en la fracción de ventas, del producto o servicio con el cual está facturando el cliente. No puede seguir los pendientes desde una factura de servicio. Si la cantidad del producto ordenado no está disponible, un mensaje de advertencia aparecerá y DacEasy resta la cantidad facturable al número de unidades disponibles. Crear una factura por servicios Después de configurar DacEasy para desplegar la pantalla de Factura por Servicio, puede empezar a entrar las facturas basadas en servicios. Hágalo así, escoja Transacción/ Facturación, entonces, Facturas desde el menú de barra en la parte superior de la pantalla principal de DacEasy Contabilidad. Se desplegará la pantalla de Entrada de Facturas por Servicios. Figura 4-7: La pantalla de Factura por Servicios es usada para los negocios basados en servicios. También, puede facturar por productos en esta pantalla. 4-17
18 FACTURACIÓN Querrá usar esta pantalla si vende principalmente servicios. Como con la pantalla de Facturas, esta pantalla está dividida en tres áreas principales: Encabezado, Detalle y Footer (Pié de página). Las siguientes informaciones describen cada área. Campos en la pantalla de factura por servicios Área del Encabezado. Esta área contiene la información del cliente y término. Los campos en esta área son los mismos campos encontrados en la misma área de la pantalla de Facturas. Refiérase a está sección para una completa explicación de cada campo. Área del Cuerpo. El cuerpo de la pantalla de Factura de Servicios es muy similar a la misma área en la pantalla de Facturas. Los procedimientos para entrar la información son los mismos. Número Artículo Descripción Entre el servicio, el mensaje o el código de factura que quiera asignar a la factura. También, tenga presente que puede entrar productos en esta área. Encontrando un código. Si no sabe el código, presione para accesar a la búsqueda, seleccione productos, servicios, mensajes, o códigos y presione Enter. Escoja el código que quiera y presione otra vez Enter. Si se sabe el código, escríbalo en el campo Número de articulo. DacEasy entra la descripción en el próximo campo. Entrar un código de factura. Para entrar un código de factura, escriba una C, seguida por un espacio, después el código de factura. La letra C designa el artículo como un código de factura. Si olvida usar la letra C cuando entre un código, DacEasy intenta encontrar un producto o servicio con este código. Si un producto o servicio con este código no existe, un mensaje de error es desplegado. Usar un código de mensaje. Para entrar un mensaje en la factura, escriba una M seguida por un espacio, entonces el código del mensaje. La descripción del Número de Item se desplegará. 4-18
19 Facturable Use el campo Facturable para entrar la cantidad que el cliente está ordenando basado en la fracción de ventas. Este campo sólo se aplica cuando entra productos o servicios. Precio Entre el precio por unidad en este campo o presione Enter para aceptar el monto que aparece. Cambie este monto si necesita cargar un precio diferente para el artículo en la factura. Los cambios hechos en una factura solamente se aplicarán a esa factura. Descuento Total Use este campo para darle a una línea el descuento en adición a todos los descuentos que podría dar por pronto pago. Por ejemplo, le da a un cliente un descuento de 25% adicional en un artículo particular, escriba en este campo. DacEasy reduce el monto en el campo Valor por el 25%. DacEasy muestra el total de los campos Proporcionados. No podrá editar este campo. Área de Pié de página. Este provee el total de la información. Los campos en esta área son los mismos encontrados en la pantalla de Facturas Refiérase a esta sección para una completa explicación de cada campo. 4-19
20 FACTURACIÓN Devolución en ventas Use la opción de devolución en ventas para disminuir un balance de cliente y devolver el producto dentro del inventario. Esto es usado principalmente para los artículos que un cliente podría devolver o productos defectuosos. También, puede usar esta opción para corregir una factura. Cuando un cliente devuelva una factura, use la pantalla de Devolución en Ventas. Para accesar a esta pantalla, escoja Transacción/ Facturación desde el menú de barra. Después, escoja Devolución en ventas desde el submenú. Se desplegará la pantalla de devolución en ventas. Figura 4-8: Pantalla de devolución en ventas Esta área está dividida dentro de tres área: Encabezado, Detalle y Pié de página. Los siguientes informaciones explican cada área. 4-20
21 Campos en la pantalla de devoluciones en ventas Área de Encabezado. Use esta área para identificar el cliente. Los campos en esta área son los mismos encontrados en la misma área de las pantallas de Facturas y la de Servicios. Refiérase a la sección de Entrada de Facturas para una completa explicación de cada campo. Nota: Entre el número de la factura original en el campo FT. Esta entrada tendrá como referencia esta devolución para la factura y reflejará un balance cero para la factura en el reporte por Antigüedad. Área del Cuerpo. El cuerpo de la pantalla de devolución en ventas contiene información acerca de los productos y servicios devueltos. Número de articulo Descripción Devuelto Escriba el código de los artículos que el cliente está devolviendo. Si no se sabe el código, presione F5 para accesar la búsqueda. Seleccione el código y presione Enter. La Descripción del artículo se desplegará. Entre el número de unidades devueltas. Use los números positivos para entrar el número de unidades devueltas. DacEasy agrega el número devuelto de cantidades a unidades disponibles cuando asienta las facturas. Precio Entre el precio por unidad en este campo o presione Enter para aceptar el monto que aparece. Puede cambiar este monto si necesita cargar un precio diferente para el artículo cuando originalmente facturo el cliente. Los cambios hechos en una factura solamente se aplicarán a esta devolución en ventas. Descuento Use este campo para darle a una línea el descuento ofrecidos en la factura original. Por ejemplo, le da a un cliente un descuento adicional del 25% en un artículo particular, escriba en este campo. DacEasy reduce el monto en el campo Valor por el 25%. 4-21
22 FACTURACIÓN Total Es el precio total de la línea corriente. Por productos y servicios, este monto es el número de artículos enviados (basado en la fracción de ventas) multiplicado por el precio de ventas. Si entra un código de factura, el monto en el valor viene desde el monto configurado en la pantalla de Códigos de Facturas. Puede editar este monto, peros los cambios hechos aquí solamente afectaran la factura actual. Área de Pié de Página. Esta área desplega el total de la información para la devolución. Subtotal DacEasy calcula y despliega el total de los precios de ventas de todos los artículos ordenados antes del impuesto. Impuesto Presione después de entrar cada artículo devuelto. El cursor avanzara al campo Impuesto. Presione aquí Shift+F9 para editar un mensaje de Pié de página que aparecerá en la factura impresa. Por ejemplo, use los mensajes de pié de página para agradecerle al cliente por sus negocios. DacEasy le permite configurar un mensaje como el de por defecto desde Editar Tablas. Este mensaje aparecerá en todas las facturas impresas desde el módulo de Facturas. Presione F7 desde el campo Itbis para imprimir la devolución desde la pantalla. Total Use el campo Total para ver cuanto le debe un cliente. Presione para grabar la transacción. 4-22
23 Editando una transacción Si necesita volver a empezar, presione F6 para borrar la transacción entrada. Si solo necesita editar algunos campos de la devolución de ventas, solo debe digitar el numero de la devolución o presione F5 para acceder la búsqueda, muévase con Enter por lo diferentes campos de la devolución y modifique lo que necesite cambiar. Para borrar una línea, coloque el cursor en esa línea y presione Shift+F6. Para insertar una línea dentro del detalle de la transacción, presione Shift+F7. DacEasy inserta una línea arriba del cursor. 4-23
24 FACTURACIÓN Llenar pendientes Periódicamente, necesitará correr la rutina de Pendientes para crear facturas que están en pendientes y ahora están en almacén. Escoja Transacción/Facturación/Llenar Pendientes. La pantalla de Pendientes se desplegará. Figura 4-9: Facturar por productos que no están en pendientes desde la pantalla de Pendientes. Complete cada campo como está descrito debajo. Campos en la pantalla de pendientes Área de Encabezado. Use esta área para identificar cuales pendientes llenar basados en los clientes o productos. Proceso por Seleccione Clientes para llenar los pendientes por un cliente particular. Seleccione Productos para llenar los pendientes por un producto particular. Código Entre el código del cliente/producto. Nombre/Descripción La descripción se desplegará. 4-24
25 Fecha La fecha del sistema se desplegará. Este campo puede ser editado. Nota: Presione F4 para editar la fecha del sistema. Los cambios no afectan la factura actual. Número de la factura Entre el número para generarla si está asignando su propio número de factura. Área de Detalle. Use esta área para seleccionar cuales pendientes (para los clientes o productos seleccionados en el área de encabezados) va a llenar. Cada factura con pendientes por el cliente/producto se desplegará. Entre un número en el campo Cantidad para cada pendiente que le gustaría llenar Presione. Un mensaje se desplegará Generando Factura y la factura es creada para cada pendiente llenado. Puede imprimir el Diario de Ventas para ver la(s) nueva(s) factura(s). Asiente las Factura para actualizar el Libro Mayor. 4-25
26 FACTURACIÓN Time out Es tiempo de trabajar en unas aventuras para aplicar lo aprendido. Abra la Furniture Factory para asegurarse de que usa los datos ejemplo y completar las siguientes aventuras: Aventura 7: Entrando una factura Aventura 8: Entrando una devolución en ventas Aventura 10: Asignar una venta a un vendedor y ver el historial de ventas Aventura 11: Aplicar una tabla de precio a una factura Aventura 12: Entrando un ensamble desde la pantalla de factura Aventura 13: Siguiendo números serial Aventura 15: Siguiendo pendientes Aventura 16: Usando la factura de servicios Aventura 17: Imprimiendo la lista de empaque. 4-26
27 Notas 4-27
Banco Capítulo1 CONTROL DE BANCO DacEasy Contabilidad Versión 11
 CAPÍTULO 1-BANCO Banco Capítulo1 CONTROL DE BANCO DacEasy Contabilidad Versión 11 Este capítulo explica como usar la opción Transacciones/Efectivo para ayudarle a mantener el seguimiento de los flujos
CAPÍTULO 1-BANCO Banco Capítulo1 CONTROL DE BANCO DacEasy Contabilidad Versión 11 Este capítulo explica como usar la opción Transacciones/Efectivo para ayudarle a mantener el seguimiento de los flujos
Listos para Facturar Capítulo 3 CUENTAS POR COBRAR Y FACTURACIÓN DacEasy Contabilidad Versión 11
 CAPÍTULO 3 Listos para Facturar Capítulo 3 CUENTAS POR COBRAR Y FACTURACIÓN DacEasy Contabilidad Versión 11 El módulo de Facturación es muy similar al módulo de Cuentas por Cobrar. La diferencia clave
CAPÍTULO 3 Listos para Facturar Capítulo 3 CUENTAS POR COBRAR Y FACTURACIÓN DacEasy Contabilidad Versión 11 El módulo de Facturación es muy similar al módulo de Cuentas por Cobrar. La diferencia clave
Pagos Capítulo 2 CONTROL DE BANCO DacEasy Contabilidad Versión 11
 Pagos Capítulo 2 CONTROL DE BANCO DacEasy Contabilidad Versión 11 Este capítulo explicará como usar la opción Transacción/Efectivo para ayudar a mantener un rastro de los cheques que pagó fuera de la empresa.
Pagos Capítulo 2 CONTROL DE BANCO DacEasy Contabilidad Versión 11 Este capítulo explicará como usar la opción Transacción/Efectivo para ayudar a mantener un rastro de los cheques que pagó fuera de la empresa.
Libro Mayor Capítulo 1 LIBRO MAYOR Y ACTIVOS FIJOS DacEasy Contabilidad
 Libro Mayor Capítulo 1 LIBRO MAYOR Y ACTIVOS FIJOS DacEasy Contabilidad El Libro Mayor es el corazón de su sistema de Contabilidad. Toda la información contable debe pasar por el Libro Mayor. El Libro
Libro Mayor Capítulo 1 LIBRO MAYOR Y ACTIVOS FIJOS DacEasy Contabilidad El Libro Mayor es el corazón de su sistema de Contabilidad. Toda la información contable debe pasar por el Libro Mayor. El Libro
Activos Fijos Capítulo 3 LIBRO MAYOR Y ACTIVOS FIJOS DacEasy Contabilidad Versión 11
 Activos Fijos Capítulo 3 LIBRO MAYOR Y ACTIVOS FIJOS DacEasy Contabilidad Versión 11 Use el módulo de Activos Fijos para tener un seguimiento de la depreciación acumulada y el gasto de depreciación para
Activos Fijos Capítulo 3 LIBRO MAYOR Y ACTIVOS FIJOS DacEasy Contabilidad Versión 11 Use el módulo de Activos Fijos para tener un seguimiento de la depreciación acumulada y el gasto de depreciación para
Activos Fijos Capítulo 3 LIBRO MAYOR Y ACTIVOS FIJOS DacEasy Contabilidad
 CAPÍTULO 3 Activos Fijos Capítulo 3 LIBRO MAYOR Y ACTIVOS FIJOS DacEasy Contabilidad Use el módulo de Activos Fijos para tener un seguimiento de la depreciación acumulada y el gasto de depreciación para
CAPÍTULO 3 Activos Fijos Capítulo 3 LIBRO MAYOR Y ACTIVOS FIJOS DacEasy Contabilidad Use el módulo de Activos Fijos para tener un seguimiento de la depreciación acumulada y el gasto de depreciación para
Suplidores Capítulo 4 Iniciando Contabilidad DacEasy DacEasy Contabilidad Versión 11
 CAPÍTULO 4 Suplidores Capítulo 4 Iniciando Contabilidad DacEasy DacEasy Contabilidad Versión 11 En adición al control de cuentas individuales de clientes, puede controlar suplidores individuales en DacEasy.
CAPÍTULO 4 Suplidores Capítulo 4 Iniciando Contabilidad DacEasy DacEasy Contabilidad Versión 11 En adición al control de cuentas individuales de clientes, puede controlar suplidores individuales en DacEasy.
Cuentas por Cobrar Capítulo 1 CUENTAS POR COBRAR Y FACTURACIÓN DacEasy Contabilidad
 CAPÍTULO 1 Cuentas por Cobrar Capítulo 1 CUENTAS POR COBRAR Y FACTURACIÓN DacEasy Contabilidad Este capítulo explica como registrar transacciones a los clientes en el Mayor de Cuentas por Cobrar. Las transacciones
CAPÍTULO 1 Cuentas por Cobrar Capítulo 1 CUENTAS POR COBRAR Y FACTURACIÓN DacEasy Contabilidad Este capítulo explica como registrar transacciones a los clientes en el Mayor de Cuentas por Cobrar. Las transacciones
Cuentas Por Pagar Capítulo 1 CUENTAS POR PAGAR Y COMPRAS DacEasy Contabilidad Versión 11
 Cuentas Por Pagar Capítulo 1 CUENTAS POR PAGAR Y COMPRAS DacEasy Contabilidad Versión 11 Este capítulo explica como usar la opción Mayor Cuentas por Pagar para entrar transacciones asociadas con sus suplidores.
Cuentas Por Pagar Capítulo 1 CUENTAS POR PAGAR Y COMPRAS DacEasy Contabilidad Versión 11 Este capítulo explica como usar la opción Mayor Cuentas por Pagar para entrar transacciones asociadas con sus suplidores.
Inventario Físico Capítulo 1 INVENTARIO DacEasy Contabilidad Versión 11
 Inventario Físico Capítulo 1 INVENTARIO DacEasy Contabilidad Versión 11 Periódicamente, necesitará chequear y comparar su conteo de inventario físico con el balance del inventario en DacEasy. Estos números
Inventario Físico Capítulo 1 INVENTARIO DacEasy Contabilidad Versión 11 Periódicamente, necesitará chequear y comparar su conteo de inventario físico con el balance del inventario en DacEasy. Estos números
Este capítulo explica como entrar los productos, departamentalizar sus ventas por inventario, y seguir números seriales.
 CAPÍTULO 5 Productos Capítulo 5 Iniciando Contabilidad DacEasy DacEasy Contabilidad Versión 11 Todos los negocios venden productos, proveen servicios o hacen ambas cosas. Entrando información de los productos
CAPÍTULO 5 Productos Capítulo 5 Iniciando Contabilidad DacEasy DacEasy Contabilidad Versión 11 Todos los negocios venden productos, proveen servicios o hacen ambas cosas. Entrando información de los productos
CURSO DE COMPUTACIÓN A2 ADMINISTRATIVO MÓDULO CONFIGURABLE
 CURSO DE COMPUTACIÓN A2 ADMINISTRATIVO MÓDULO CONFIGURABLE Uso educativo Estructura de la Ventana del Módulo Administrativo 1.- Ingrese al sistema haciendo dos clics al acceso directo de a2 administrativo
CURSO DE COMPUTACIÓN A2 ADMINISTRATIVO MÓDULO CONFIGURABLE Uso educativo Estructura de la Ventana del Módulo Administrativo 1.- Ingrese al sistema haciendo dos clics al acceso directo de a2 administrativo
MANUAL DE COMPRAS. Tel TABLA DE CONTENIDO
 MANUAL DE COMPRAS Tel 6801307-3101392 www.allianceltda.com info@allianceltda.com TABLA DE CONTENIDO 1 1. INICIO DEL SISTEMA... 4 1.1. ORGANIZACION DEL MANUAL... 4 1.2. CONCEPTOS BASICOS... 4 1.3. COMO
MANUAL DE COMPRAS Tel 6801307-3101392 www.allianceltda.com info@allianceltda.com TABLA DE CONTENIDO 1 1. INICIO DEL SISTEMA... 4 1.1. ORGANIZACION DEL MANUAL... 4 1.2. CONCEPTOS BASICOS... 4 1.3. COMO
POS & RESTAURANT. Configuración... 2 Acceso a Mapa del Restaurante Facturación Facturación Restaurante... 14
 Contenido MODO RESTAURANTE... 2 Configuración... 2 Acceso a Mapa del Restaurante... 2 Mapa del Restaurante... 2 Opciones del menú principal... 8 Facturación... 14 Facturación Restaurante... 14 Editar Item...
Contenido MODO RESTAURANTE... 2 Configuración... 2 Acceso a Mapa del Restaurante... 2 Mapa del Restaurante... 2 Opciones del menú principal... 8 Facturación... 14 Facturación Restaurante... 14 Editar Item...
Versión 2.2 BOLETÍN GENERAL. a2 Herramienta Administrativa Configurable. a2 softway C. A.
 Versión 2.2 BOLETÍN GENERAL a2 Herramienta Administrativa Configurable a2 softway C. A. Modulo Administrativo: Transacciones de Inventario, compras y ventas: En las transacciones de Inventario, ventas
Versión 2.2 BOLETÍN GENERAL a2 Herramienta Administrativa Configurable a2 softway C. A. Modulo Administrativo: Transacciones de Inventario, compras y ventas: En las transacciones de Inventario, ventas
TUTORIAL ESQUEMA CONTABLE
 Fecha: 06/10/2017 Responsables: SE Vo.Bo.: PG Rev.3.0 TUTORIAL ESQUEMA CONTABLE Versión 8 Objetivo Parametrizar la contabilización automática de todos los movimientos de su empresa, realizados desde el
Fecha: 06/10/2017 Responsables: SE Vo.Bo.: PG Rev.3.0 TUTORIAL ESQUEMA CONTABLE Versión 8 Objetivo Parametrizar la contabilización automática de todos los movimientos de su empresa, realizados desde el
SIIGO WINDOWS. Facturación Producto - Servicio. Cartilla I
 SIIGO WINDOWS Facturación Producto - Servicio Cartilla I Tabla de Contenido 1. Presentación 2. Qué es una Factura de Venta? 3. Qué Aspectos se Deben Tener en Cuenta al Momento de Elaborar una Factura de
SIIGO WINDOWS Facturación Producto - Servicio Cartilla I Tabla de Contenido 1. Presentación 2. Qué es una Factura de Venta? 3. Qué Aspectos se Deben Tener en Cuenta al Momento de Elaborar una Factura de
CURSO DE COMPUTACIÓN A2 ADMINISTRATIVO MÓDULO CONFIGURABLE
 CURSO DE COMPUTACIÓN A2 ADMINISTRATIVO MÓDULO CONFIGURABLE Uso educativo Estructura de la Ventana del Módulo Administrativo 1.- Ingrese al sistema haciendo dos clics al acceso directo de a2 administrativo
CURSO DE COMPUTACIÓN A2 ADMINISTRATIVO MÓDULO CONFIGURABLE Uso educativo Estructura de la Ventana del Módulo Administrativo 1.- Ingrese al sistema haciendo dos clics al acceso directo de a2 administrativo
Asentando el Libro Mayor Capítulo 4 LIBRO MAYOR Y ACTIVOS FIJOS DacEasy Contabilidad
 Asentando el Libro Mayor Capítulo 4 LIBRO MAYOR Y ACTIVOS FIJOS DacEasy Contabilidad Asentando las transacciones del Libro Mayor se actualizan los balances en el catálogo de cuentas. Aunque la mayoría
Asentando el Libro Mayor Capítulo 4 LIBRO MAYOR Y ACTIVOS FIJOS DacEasy Contabilidad Asentando las transacciones del Libro Mayor se actualizan los balances en el catálogo de cuentas. Aunque la mayoría
INSTRUCTIVO DIGITAR DOCUMENTO ANTICIPO CLIENTE (RC2) PROVEEDOR (CE2)
 Fecha: 25/08/2015 Rev.2 Responsables: JR Vo.Bo.: PG INSTRUCTIVO DIGITAR DOCUMENTO ANTICIPO CLIENTE (RC2) PROVEEDOR (CE2) Ver.6 Objetivo Aprender a ingresar los anticipos de sus clientes y los anticipos
Fecha: 25/08/2015 Rev.2 Responsables: JR Vo.Bo.: PG INSTRUCTIVO DIGITAR DOCUMENTO ANTICIPO CLIENTE (RC2) PROVEEDOR (CE2) Ver.6 Objetivo Aprender a ingresar los anticipos de sus clientes y los anticipos
PREGUNTAS FRECUENTES
 PREGUNTAS FRECUENTES 1 Índice Configuración Inicial... 2 Principales Funciones... 8 2 Configuración Inicial Cómo dar de alta...? 1. Usuarios 2. Sucursales 3. Productos (precios, costos, etc.) 4. Inventarios
PREGUNTAS FRECUENTES 1 Índice Configuración Inicial... 2 Principales Funciones... 8 2 Configuración Inicial Cómo dar de alta...? 1. Usuarios 2. Sucursales 3. Productos (precios, costos, etc.) 4. Inventarios
Manual de Usuario. Sistema de Administración de Ventas y Facturación Electrónica. Cof:fe
 Manual de Usuario Sistema de Administración de Ventas y Facturación Electrónica Cof:fe Elaborado por: Javier Ponce de León Versión: 1.0 Fecha: 04 de Diciembre del 2012 Última revisión: 04 de Diciembre
Manual de Usuario Sistema de Administración de Ventas y Facturación Electrónica Cof:fe Elaborado por: Javier Ponce de León Versión: 1.0 Fecha: 04 de Diciembre del 2012 Última revisión: 04 de Diciembre
SIIGO Pyme. Elaboración Devolución en Compras. Cartilla I
 SIIGO Pyme Elaboración Devolución en Compras Cartilla I Tabla de Contenido 1. Presentación 2. Qué es una Devolución en Compras? 3. Qué Aspectos se Deben Tener en Cuenta al Momento de Elaborar una Devolución
SIIGO Pyme Elaboración Devolución en Compras Cartilla I Tabla de Contenido 1. Presentación 2. Qué es una Devolución en Compras? 3. Qué Aspectos se Deben Tener en Cuenta al Momento de Elaborar una Devolución
Caja Servicio a Domicilio Restaurantes. Crear Mi Primera Orden
 Caja Servicio a Domicilio Restaurantes Crear Mi Primera Orden 1 Cliente Al ingresar como cajero en el módulo de caja servicio a domicilio nos aparecerá una pantalla como la siguiente: Pasos para realizar
Caja Servicio a Domicilio Restaurantes Crear Mi Primera Orden 1 Cliente Al ingresar como cajero en el módulo de caja servicio a domicilio nos aparecerá una pantalla como la siguiente: Pasos para realizar
MANUAL DE USUARIO. Consulta en Línea Digicel
 MANUAL DE USUARIO Consulta en Línea Digicel Contenido 1 INTRODUCCION... 4 2 INICIO... 5 2.1 Enlace de regreso al inicio del sistema.... 5 2.2 Inscripción al sistema.... 5 2.3 Inicio de sesión.... 5 2.4
MANUAL DE USUARIO Consulta en Línea Digicel Contenido 1 INTRODUCCION... 4 2 INICIO... 5 2.1 Enlace de regreso al inicio del sistema.... 5 2.2 Inscripción al sistema.... 5 2.3 Inicio de sesión.... 5 2.4
UPS CampusShip Guía de inicio rápido Julio de 2010
 2010 United Parcel Service of America, Inc. UPS, la marca UPS y el color marrón son marcas registradas de United Parcel Service of America, Inc. Todos los derechos reservados. UPS CampusShip Guía de inicio
2010 United Parcel Service of America, Inc. UPS, la marca UPS y el color marrón son marcas registradas de United Parcel Service of America, Inc. Todos los derechos reservados. UPS CampusShip Guía de inicio
Instructivo. VIDEOS EN: Capítulo 1. Lotes
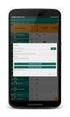 LOTES Instructivo Capítulo 1. Lotes Los lotes de mercancía hacen referencia a la partida de elaboración de productos que se adquieren en la empresa para ser comercializados y en el cual se necesita tener
LOTES Instructivo Capítulo 1. Lotes Los lotes de mercancía hacen referencia a la partida de elaboración de productos que se adquieren en la empresa para ser comercializados y en el cual se necesita tener
MÓDULO DE CLIENTES. Es posible acceder a este módulo desde el menú Mantenimiento\Clientes o bien desde el acceso
 MÓDULO DE CLIENTES Es posible acceder a este módulo desde el menú Mantenimiento\Clientes o bien desde el acceso directo. La opción de Clientes muestra una lista de los clientes del programa de pedimentos,
MÓDULO DE CLIENTES Es posible acceder a este módulo desde el menú Mantenimiento\Clientes o bien desde el acceso directo. La opción de Clientes muestra una lista de los clientes del programa de pedimentos,
SIIGO WINDOWS. Devolución en Ventas. Cartilla I
 SIIGO WINDOWS Devolución en Ventas Cartilla I Tabla de Contenido 1. Presentación 2. Qué es una Devolución en Ventas? 3. Qué Aspectos se Deben Tener en Cuenta al Momento de Elaborar una Nota de Devolución?
SIIGO WINDOWS Devolución en Ventas Cartilla I Tabla de Contenido 1. Presentación 2. Qué es una Devolución en Ventas? 3. Qué Aspectos se Deben Tener en Cuenta al Momento de Elaborar una Nota de Devolución?
SISTEMA DE RESTAURANTE
 SISTEMA DE RESTAURANTE MODULO DE FACTURACION GUIA RAPIDA DE CAJA INICIAR EL SISTEMA Encender el equipo como indico el proveedor del mismo, y ejecutar la secuencia de acciones para llegar al Menú del SISTEMA,
SISTEMA DE RESTAURANTE MODULO DE FACTURACION GUIA RAPIDA DE CAJA INICIAR EL SISTEMA Encender el equipo como indico el proveedor del mismo, y ejecutar la secuencia de acciones para llegar al Menú del SISTEMA,
MANUAL DE PEDIDOS WEB PARA SYSplus
 MANUAL DE PEDIDOS WEB PARA SYSplus Que es la aplicación de toma de pedidos via web? Es una aplicación web optimizada para dispositivos móviles de tecnología Touch, que permite registrar pedidos de clientes
MANUAL DE PEDIDOS WEB PARA SYSplus Que es la aplicación de toma de pedidos via web? Es una aplicación web optimizada para dispositivos móviles de tecnología Touch, que permite registrar pedidos de clientes
Funcionalidad en el ERP SA. Proceso de Ventas
 Funcionalidad en el ERP SA Proceso de Ventas Diagrama del Proceso ERP SuperADMINISTRADOR Funcionalidad Proceso de Ventas Noviembre 2015 pág. 2-1 Funcionalidad en el ERP SA Configuración Entrar al Sistema
Funcionalidad en el ERP SA Proceso de Ventas Diagrama del Proceso ERP SuperADMINISTRADOR Funcionalidad Proceso de Ventas Noviembre 2015 pág. 2-1 Funcionalidad en el ERP SA Configuración Entrar al Sistema
Resumen de Transacciones de las Órdenes
 Resumen de Transacciones de las Órdenes Preguntas Frecuentes y Ayuda Que me permiten hacer estas transacciones? La aplicación del Resumen de Órdenes despliega información sobre las órdenes de los clientes
Resumen de Transacciones de las Órdenes Preguntas Frecuentes y Ayuda Que me permiten hacer estas transacciones? La aplicación del Resumen de Órdenes despliega información sobre las órdenes de los clientes
MANUAL SYS APOLO - CONTABILIDAD
 2016 MANUAL SYS APOLO - CONTABILIDAD SYS SOFTWARE Y SOLUCIONES 01/01/2016 CONTENIDO 1. COMO INGRESAR AL PROGRAMA?... Error! Marcador no definido. 2. CONFIGURACION... 6 2.1 TIPO MOVIMIENTO CONTABLE... 6
2016 MANUAL SYS APOLO - CONTABILIDAD SYS SOFTWARE Y SOLUCIONES 01/01/2016 CONTENIDO 1. COMO INGRESAR AL PROGRAMA?... Error! Marcador no definido. 2. CONFIGURACION... 6 2.1 TIPO MOVIMIENTO CONTABLE... 6
Manual del Vendedor. Teléfono: / Fax: [Escriba texto] Página 0. Av. República de Chile 504, Jesús María - Lima
![Manual del Vendedor. Teléfono: / Fax: [Escriba texto] Página 0. Av. República de Chile 504, Jesús María - Lima Manual del Vendedor. Teléfono: / Fax: [Escriba texto] Página 0. Av. República de Chile 504, Jesús María - Lima](/thumbs/69/61283434.jpg) Manual del Vendedor Av. República de Chile 504, Jesús María - Lima Teléfono: 640-0150 / 614-380 Fax: 424-8024 [Escriba texto] Página 0 Índice 1 Clientes. 2 1.1 Creación de clientes 2 1.2 Estado de cuenta.
Manual del Vendedor Av. República de Chile 504, Jesús María - Lima Teléfono: 640-0150 / 614-380 Fax: 424-8024 [Escriba texto] Página 0 Índice 1 Clientes. 2 1.1 Creación de clientes 2 1.2 Estado de cuenta.
Manual de Sistema de Actas de Procedimiento de Entrega- Recepción - Secretaría de Contraloría. Usuario final
 Manual de Sistema de Actas de Procedimiento de Entrega- Recepción - Secretaría de Contraloría Usuario final Contenido Quien entrega... 3 Realizar solicitud (nueva)... 3 Consultar, Modificar, Complementar
Manual de Sistema de Actas de Procedimiento de Entrega- Recepción - Secretaría de Contraloría Usuario final Contenido Quien entrega... 3 Realizar solicitud (nueva)... 3 Consultar, Modificar, Complementar
SIIGO Pyme. Elaboración Notas Debito. Cartilla I
 SIIGO Pyme Elaboración Notas Debito Cartilla I Tabla de Contenido 1. Presentación 2. Qué es una Nota Debito? 3. Qué Aspectos se Deben Tener en Cuenta al Momento de Elaborar una Nota Debito? 4. Cuál es
SIIGO Pyme Elaboración Notas Debito Cartilla I Tabla de Contenido 1. Presentación 2. Qué es una Nota Debito? 3. Qué Aspectos se Deben Tener en Cuenta al Momento de Elaborar una Nota Debito? 4. Cuál es
Cancelar (Alt + C) : Este Botón se utiliza para Cancelar cualquier transacción u operación que se esté realizando en el Sistema
 Botones Estándares Nuevo (Alt + N) : Este Botón se utiliza para crear un Proceso o una Transacción Nueva. Guardar (Alt + G) : Este Botón se utiliza para Guardar un Proceso o Una transacción Nueva o cualquier
Botones Estándares Nuevo (Alt + N) : Este Botón se utiliza para crear un Proceso o una Transacción Nueva. Guardar (Alt + G) : Este Botón se utiliza para Guardar un Proceso o Una transacción Nueva o cualquier
Capigono punto de venta (Cajero) Sin temor al infinito Calle 67 No Penthouse, Bogota Colombia Tel (57-1)
 Al ingresar al sistema, este pide nombre de usuario y clave Al entrar como usuario cajero, entrara a un nuevo Menú. Usted tendrá las opciones de Menú, que le darán la opción de volver al menú inicial en
Al ingresar al sistema, este pide nombre de usuario y clave Al entrar como usuario cajero, entrara a un nuevo Menú. Usted tendrá las opciones de Menú, que le darán la opción de volver al menú inicial en
Gestiolan ALBARANES Y FACTURAS
 Gestiolan ALBARANES Y FACTURAS ÍNDICE ÍNDICE... 2 Contenido... 3 Albaranes... 3 Facturas de Venta... 9 Todos los derechos reservados - 3eTrade y Caja Laboral Página 2 de 14 Contenido A continuación vamos
Gestiolan ALBARANES Y FACTURAS ÍNDICE ÍNDICE... 2 Contenido... 3 Albaranes... 3 Facturas de Venta... 9 Todos los derechos reservados - 3eTrade y Caja Laboral Página 2 de 14 Contenido A continuación vamos
CONSEJO NACIONAL DE RECTORES PROVEEDURÍA INSTITUCIONAL MANUAL PARA REALIZAR SOLICITUDES DE COMPRA EN EL SISTEMA GRP JULIO 2015
 CONSEJO NACIONAL DE RECTORES PROVEEDURÍA INSTITUCIONAL MANUAL PARA REALIZAR SOLICITUDES DE COMPRA EN EL SISTEMA GRP JULIO 2015 1 INGRESO AL SISTEMA Para realizar una solicitud de compra en el Sistema del
CONSEJO NACIONAL DE RECTORES PROVEEDURÍA INSTITUCIONAL MANUAL PARA REALIZAR SOLICITUDES DE COMPRA EN EL SISTEMA GRP JULIO 2015 1 INGRESO AL SISTEMA Para realizar una solicitud de compra en el Sistema del
SIIGO Pyme. Elaboración Cotizaciones. Cartilla I
 SIIGO Pyme Elaboración Cotizaciones Cartilla I Tabla de Contenido 1. Presentación 2. Qué es una Cotización? 3. Cuál es la Ruta para Elaborar una Cotización? 4. Cuáles son los Datos que Solicita el Sistema
SIIGO Pyme Elaboración Cotizaciones Cartilla I Tabla de Contenido 1. Presentación 2. Qué es una Cotización? 3. Cuál es la Ruta para Elaborar una Cotización? 4. Cuáles son los Datos que Solicita el Sistema
SMARBIT CORPORATION S.A. MANUAL DE USUARIO SMARBIT MOF SISTEMA DE MOVIMIENTOS FISCAL - COMPATIBLE CON EQUIPOS FISCALES SMARBIT CORPORATION S.A.
 SMARBIT CORPORATION S.A. MANUAL DE USUARIO SMARBIT MOF SISTEMA DE MOVIMIENTOS FISCAL - COMPATIBLE CON EQUIPOS FISCALES SMARBIT CORPORATION S.A. 2011 1. CÓMO INICIAR A UTILIZAR EL SISTEMA SMARBITMOF? AL
SMARBIT CORPORATION S.A. MANUAL DE USUARIO SMARBIT MOF SISTEMA DE MOVIMIENTOS FISCAL - COMPATIBLE CON EQUIPOS FISCALES SMARBIT CORPORATION S.A. 2011 1. CÓMO INICIAR A UTILIZAR EL SISTEMA SMARBITMOF? AL
MÓDULO DE SRI. Versión: Última modificación: Enero del 2013
 MÓDULO DE SRI Versión: 4.2.6 Última modificación: Enero del 2013 INTRODUCCIÓN El módulo de SRI permite la administración de procesos para el Servicio de rentas internas. MANTENIMIENTO TIPOS DE COMPROBANTES
MÓDULO DE SRI Versión: 4.2.6 Última modificación: Enero del 2013 INTRODUCCIÓN El módulo de SRI permite la administración de procesos para el Servicio de rentas internas. MANTENIMIENTO TIPOS DE COMPROBANTES
Facturación Electrónica CFDI. Manual Facturación Gratuita
 Facturación Electrónica CFDI Manual Facturación Gratuita 1 INDICE * URL del servicio de facturación gratuito * Selección de servicio * Solicitud de Usuario para Acceso al Sistema de Facturación Electrónica
Facturación Electrónica CFDI Manual Facturación Gratuita 1 INDICE * URL del servicio de facturación gratuito * Selección de servicio * Solicitud de Usuario para Acceso al Sistema de Facturación Electrónica
MANUAL DE USUARIO ADMINISTRACIÓN DE DISTRIBUIDORES
 MANUAL DE USUARIO ADMINISTRACIÓN DE DISTRIBUIDORES INTRODUCCIÓN El presente manual tiene como objetivo ilustrar a los usuarios sobre la funcionalidad del sistema de Administración de Distribuidores de
MANUAL DE USUARIO ADMINISTRACIÓN DE DISTRIBUIDORES INTRODUCCIÓN El presente manual tiene como objetivo ilustrar a los usuarios sobre la funcionalidad del sistema de Administración de Distribuidores de
FACTURAS FACTURAS NUEVA FACTURA
 FACTURAS FACTURAS NUEVA FACTURA Qué es una factura? Permite registrar las cantidades y valores de los productos o servicios vendidos y una vez elaborada se podrá enviar por mail al cliente para su revisión
FACTURAS FACTURAS NUEVA FACTURA Qué es una factura? Permite registrar las cantidades y valores de los productos o servicios vendidos y una vez elaborada se podrá enviar por mail al cliente para su revisión
FACTURAS. Qué es una factura? Cómo crear una factura?
 FACTURAS Qué es una factura? Permite registrar las cantidades como valores de los productos o servicios vendidos y una vez elaborada se podrá enviar por mail al cliente para su revisión y pago. Cómo crear
FACTURAS Qué es una factura? Permite registrar las cantidades como valores de los productos o servicios vendidos y una vez elaborada se podrá enviar por mail al cliente para su revisión y pago. Cómo crear
SIIGO WINDOWS. Procesos Modulo Clasificaciones. Cartilla
 SIIGO WINDOWS Procesos Modulo Clasificaciones Cartilla I Tabla de Contenido 1. Presentación 2. Qué Procesos se Pueden Ejecutar con el Modulo de Clasificaciones? 2.1 Elaboración e Impresión de Documentos
SIIGO WINDOWS Procesos Modulo Clasificaciones Cartilla I Tabla de Contenido 1. Presentación 2. Qué Procesos se Pueden Ejecutar con el Modulo de Clasificaciones? 2.1 Elaboración e Impresión de Documentos
Beneficios tributarios a las personas adultas mayores
 Beneficios tributarios a las personas adultas mayores Guía para llenar y enviar el formato de registro de comprobantes de venta para solicitudes enviadas por Internet Por favor lea esta guía previo ingreso
Beneficios tributarios a las personas adultas mayores Guía para llenar y enviar el formato de registro de comprobantes de venta para solicitudes enviadas por Internet Por favor lea esta guía previo ingreso
MANUAL DE USUARIO Módulo de Compras
 MANUAL DE USUARIO Módulo de Compras Tel. 01 800 63 22 887 INDICE Introducción 2 Área Funcional : operaciones 3 Requisiciones 5 Registro 5 Detalles de Requisición 6 Crear Formato 9 Envíar Correo 11 Actualización
MANUAL DE USUARIO Módulo de Compras Tel. 01 800 63 22 887 INDICE Introducción 2 Área Funcional : operaciones 3 Requisiciones 5 Registro 5 Detalles de Requisición 6 Crear Formato 9 Envíar Correo 11 Actualización
VALO Nuevo portal de proveedores
 VALO Nuevo portal de proveedores Bienvenido a la reunión de lanzamiento! 3 Introducción Historia de VALO Plataforma global Ventajas del sistema 4 Iniciar sesión en el Portal de proveedores URL: Para acceder
VALO Nuevo portal de proveedores Bienvenido a la reunión de lanzamiento! 3 Introducción Historia de VALO Plataforma global Ventajas del sistema 4 Iniciar sesión en el Portal de proveedores URL: Para acceder
ARRANCANDO LA APLICACIÓN...4 UTILIZANDO LA APLICACIÓN COMO ADMINISTRADOR DEL SISTEMA...7
 MANUAL DE USUARIO Contenido ARRANCANDO LA APLICACIÓN...4 UTILIZANDO LA APLICACIÓN COMO ADMINISTRADOR DEL SISTEMA...7 OPCIÓN USUARIOS...9 Agregar usuario...10 Editar usuario...11 Eliminar usuario...12 OPCIÓN
MANUAL DE USUARIO Contenido ARRANCANDO LA APLICACIÓN...4 UTILIZANDO LA APLICACIÓN COMO ADMINISTRADOR DEL SISTEMA...7 OPCIÓN USUARIOS...9 Agregar usuario...10 Editar usuario...11 Eliminar usuario...12 OPCIÓN
Instalación de POS-TRM
 Instalación de POS-TRM v 2.5 Elaborado por : Tiempo Real Movil SA de RL de CV Octubre 2012 1) Descargar e instalar la aplicación Desde su navegador de Internet, teclee la siguiente dirección para bajar
Instalación de POS-TRM v 2.5 Elaborado por : Tiempo Real Movil SA de RL de CV Octubre 2012 1) Descargar e instalar la aplicación Desde su navegador de Internet, teclee la siguiente dirección para bajar
ESQUEMAS CONTABLES. Adicionar [Ins] Grabar [F3] Editar [F2] Eliminar [Supr]
![ESQUEMAS CONTABLES. Adicionar [Ins] Grabar [F3] Editar [F2] Eliminar [Supr] ESQUEMAS CONTABLES. Adicionar [Ins] Grabar [F3] Editar [F2] Eliminar [Supr]](/thumbs/72/67726100.jpg) Fecha: 03/07/2015 - V.2 Elaboró: SE Revisó: PG INSTRUCTIVO ESQUEMAS CONTABLES Ver.6 Objetivo: Ruta de Acceso: Parametrizar la contabilización automática de todos los movimientos de su empresa tales como:
Fecha: 03/07/2015 - V.2 Elaboró: SE Revisó: PG INSTRUCTIVO ESQUEMAS CONTABLES Ver.6 Objetivo: Ruta de Acceso: Parametrizar la contabilización automática de todos los movimientos de su empresa tales como:
1. Introducción... 2
 1. Introducción... 2 2. Descripción de Módulos de la Aplicación... 3 1. Ingreso a la aplicación Consultor Forestal... 3 2. Menú Archivo... 6 Nuevo... 6 Abrir Formulario... 7 Guardar... 10 Guardar como......
1. Introducción... 2 2. Descripción de Módulos de la Aplicación... 3 1. Ingreso a la aplicación Consultor Forestal... 3 2. Menú Archivo... 6 Nuevo... 6 Abrir Formulario... 7 Guardar... 10 Guardar como......
Instructivo Configuración de Máquinas Fiscales
 Instructivo Configuración de Máquinas Fiscales Estimado usuario le facilitamos este instructivo para guiarlo a través de la configuración de su máquina fiscal. Al momento que decida configurar su máquina
Instructivo Configuración de Máquinas Fiscales Estimado usuario le facilitamos este instructivo para guiarlo a través de la configuración de su máquina fiscal. Al momento que decida configurar su máquina
DacEasy Contabilidad V11
 DacEasy Contabilidad V11 Manual de Entrenamiento Cuentas por Pagar y Compras DAC, S. A. 11 Cub Scouts, Ens. Naco Edif. DAC Santo Domingo, Rep. Dom. Tel:(809) 563-3232, Fax(809)547-3967 Internet Web Site:
DacEasy Contabilidad V11 Manual de Entrenamiento Cuentas por Pagar y Compras DAC, S. A. 11 Cub Scouts, Ens. Naco Edif. DAC Santo Domingo, Rep. Dom. Tel:(809) 563-3232, Fax(809)547-3967 Internet Web Site:
TUTORIAL DIGITAR DOCUMENTO RECIBO CAJA (RC1)
 Fecha: 23/07/2015 V.2 Responsables: FA Vo.Bo.: PG TUTORIAL DIGITAR DOCUMENTO RECIBO CAJA (RC1) Ver.6 Objetivo Aprender a digitar Recibos de Caja en el Módulo Gestión administrativa del sistema Mekano ERP.
Fecha: 23/07/2015 V.2 Responsables: FA Vo.Bo.: PG TUTORIAL DIGITAR DOCUMENTO RECIBO CAJA (RC1) Ver.6 Objetivo Aprender a digitar Recibos de Caja en el Módulo Gestión administrativa del sistema Mekano ERP.
SIIGO WINDOWS. Nota Debito. Cartilla I
 SIIGO WINDOWS Nota Debito Cartilla I Tabla de Contenido 1. Presentación 2. Qué es una Nota Debito? 3. Qué Aspectos se Deben Tener en Cuenta al Momento de Elaborar una Nota Debito? 4. Cuál es la Ruta para
SIIGO WINDOWS Nota Debito Cartilla I Tabla de Contenido 1. Presentación 2. Qué es una Nota Debito? 3. Qué Aspectos se Deben Tener en Cuenta al Momento de Elaborar una Nota Debito? 4. Cuál es la Ruta para
La entrega de los envíos
 La entrega de los envíos La entrega de los envíos se hace por medio de las opciones en el encabezado del menú Entregar. El desplazamiento con el mouse o el teclado mantienen los mismos procedimientos que
La entrega de los envíos La entrega de los envíos se hace por medio de las opciones en el encabezado del menú Entregar. El desplazamiento con el mouse o el teclado mantienen los mismos procedimientos que
SIIGO Pyme Plus Elaboración Documentos Compras de Inventarios y Activos Fijos Cartilla
 SIIGO Pyme Plus Elaboración Documentos Compras de Inventarios y Activos Fijos Cartilla I Tabla de Contenido 1. Presentación 2. Qué es una Factura de Compra? 3. Qué Aspectos se Deben Tener en Cuenta al
SIIGO Pyme Plus Elaboración Documentos Compras de Inventarios y Activos Fijos Cartilla I Tabla de Contenido 1. Presentación 2. Qué es una Factura de Compra? 3. Qué Aspectos se Deben Tener en Cuenta al
RESUMEN: Facturación y Ventas: Cuentas por Cobrar: Inventario y Servicios: Compras y Liquidaciones: Cuentas por Pagar: Gubernamental (DGII):
 RESUMEN: Nuestro completo sistema administrativo les ofrece a nuestros clientes los módulos necesarios para registrar, controlar e imprimir los informes de las transacciones comerciales que se produzcan
RESUMEN: Nuestro completo sistema administrativo les ofrece a nuestros clientes los módulos necesarios para registrar, controlar e imprimir los informes de las transacciones comerciales que se produzcan
CUENTAS POR PAGAR. Le muestra las diferentes opciones: Lista Cuentas por Pagar Vigentes
 CUENTAS POR PAGAR Le permite llevar un control de las deudas pendientes a sus proveedores, elaborar informes, realizar abonos o cancelaciones totales, y crear nuevas cuentas por pagar, está integrado con
CUENTAS POR PAGAR Le permite llevar un control de las deudas pendientes a sus proveedores, elaborar informes, realizar abonos o cancelaciones totales, y crear nuevas cuentas por pagar, está integrado con
Cyberaccount SISTEMA ADMINISTRATIVO Y FINANCIERO
 Cyberaccount SISTEMA ADMINISTRATIVO Y FINANCIERO MANUAL DE USUARIO CUENTAS POR PAGAR TABLA DE CONTENIDO INTRODUCCION ALCANCE CUENTAS POR PAGAR COMPROBANTES DE EGRESO ADMINISTRACIÓN REPORTES INTRODUCCIÓN
Cyberaccount SISTEMA ADMINISTRATIVO Y FINANCIERO MANUAL DE USUARIO CUENTAS POR PAGAR TABLA DE CONTENIDO INTRODUCCION ALCANCE CUENTAS POR PAGAR COMPROBANTES DE EGRESO ADMINISTRACIÓN REPORTES INTRODUCCIÓN
SIIGO Pyme. Elaboración Facturación Rápida. Cartilla II
 SIIGO Pyme Elaboración Facturación Rápida Cartilla II Tabla de Contenido 1. Presentación 2. Cuál es el Objetivo de Manejar Facturación Rápida? 3. Cuál es la Ruta para Contabilizar Facturación Rápida? 4.
SIIGO Pyme Elaboración Facturación Rápida Cartilla II Tabla de Contenido 1. Presentación 2. Cuál es el Objetivo de Manejar Facturación Rápida? 3. Cuál es la Ruta para Contabilizar Facturación Rápida? 4.
SIIGO Dejando huella... SIIGO. Versión 4.3 BASICO WINDOWS PROCESO DE FACTURACION Y RECAUDO. Caminando hacia el futuro...www.siigo.
 SIIGO Versión 4.3 BASICO WINDOWS PROCESO DE FACTURACION Y RECAUDO 5 1 TABLA DE CONTENIDO INTRODUCCIÓN... 3 1. PROCESO DE VENTAS... 4 2. REQUERIMIENTOS ANTES DE INICIAR EL PROCESO... 5 3. FACTURA DE VENTA...
SIIGO Versión 4.3 BASICO WINDOWS PROCESO DE FACTURACION Y RECAUDO 5 1 TABLA DE CONTENIDO INTRODUCCIÓN... 3 1. PROCESO DE VENTAS... 4 2. REQUERIMIENTOS ANTES DE INICIAR EL PROCESO... 5 3. FACTURA DE VENTA...
MANUAL DE USUARIO. Consulta en Línea Digicel
 MANUAL DE USUARIO Consulta en Línea Digicel Contenido 1 INTRODUCCION... 4 2 INICIO... 5 2.1 Enlace de regreso al inicio del sistema.... 5 2.2 Inscripción al sistema.... 5 2.3 Inicio de sesión.... 5 2.4
MANUAL DE USUARIO Consulta en Línea Digicel Contenido 1 INTRODUCCION... 4 2 INICIO... 5 2.1 Enlace de regreso al inicio del sistema.... 5 2.2 Inscripción al sistema.... 5 2.3 Inicio de sesión.... 5 2.4
INSTRUCTIVO DE USO PORTAL DE VENTAS
 INSTRUCTIVO DE USO PORTAL DE VENTAS Página 1.-Inicio.. 3 2.- Sección Ventas. 4 2.1.- Crear Pedidos... 5 2.2.- Procesar Pedidos... 6 2.3.- Detalles del Pedido.... 8 2.4.- Editar Ítems del Pedido. 9 2.5.-
INSTRUCTIVO DE USO PORTAL DE VENTAS Página 1.-Inicio.. 3 2.- Sección Ventas. 4 2.1.- Crear Pedidos... 5 2.2.- Procesar Pedidos... 6 2.3.- Detalles del Pedido.... 8 2.4.- Editar Ítems del Pedido. 9 2.5.-
Alertas por y SMS: Iniciando 5 Alertas a todos los titulares de tarajeta
 Alertas por Email y SMS: Iniciando 5 Alertas a todos los titulares de tarajeta Preguntas Frecuentes Agosto 2016 Treasury and Trade Solutions Commercial Cards 1. Información sobre las Cinco Alertas por
Alertas por Email y SMS: Iniciando 5 Alertas a todos los titulares de tarajeta Preguntas Frecuentes Agosto 2016 Treasury and Trade Solutions Commercial Cards 1. Información sobre las Cinco Alertas por
PASO 1: Seleccionar Mis órdenes de compra Con la opción de Mis órdenes de compra podrá realizar las siguientes acciones:
 PASO 1: Seleccionar Mis Con la opción de Mis órdenes de compra podrá realizar las siguientes acciones: 1) Gestionar las órdenes de compra que su cliente haya enviado a Tungsten Network. Haga clic en Mis
PASO 1: Seleccionar Mis Con la opción de Mis órdenes de compra podrá realizar las siguientes acciones: 1) Gestionar las órdenes de compra que su cliente haya enviado a Tungsten Network. Haga clic en Mis
Guía de Confirmación de Datos para los Padres
 Guía de Confirmación de Datos para los Padres MHUSD ahora está usando la Confirmación de Datos de Padres en Línea para el Re-Registro de Verano. El sistema permite a los padres revisar rápidamente los
Guía de Confirmación de Datos para los Padres MHUSD ahora está usando la Confirmación de Datos de Padres en Línea para el Re-Registro de Verano. El sistema permite a los padres revisar rápidamente los
Movimiento Gestión. Documentos Primarios
 Movimiento Gestión Documentos Primarios Capítulo 1. Digitación Factura de Venta La opción de movimiento permite registrar toda la parte operativa de la empresa; es el procesador fundamental de la aplicación
Movimiento Gestión Documentos Primarios Capítulo 1. Digitación Factura de Venta La opción de movimiento permite registrar toda la parte operativa de la empresa; es el procesador fundamental de la aplicación
INDICE. Acceso al Sistema 1. Opciones del Sistema Intranet. 1. Facturación Consulta de Facturación Elaborar Factura...
 INDICE Pág. Acceso al Sistema 1 Opciones del Sistema Intranet. 1 Facturación... 2 Consulta de Facturación... 3 Elaborar Factura..... 3 Anexar Cliente a la Factura.. 5 Anexar Ítems a la Factura 6 Modificar
INDICE Pág. Acceso al Sistema 1 Opciones del Sistema Intranet. 1 Facturación... 2 Consulta de Facturación... 3 Elaborar Factura..... 3 Anexar Cliente a la Factura.. 5 Anexar Ítems a la Factura 6 Modificar
Ministerio de Economía, Industria y Comercio (MEIC) -Trámites Costa Rica- Manual de usuario: Administrador Institucional. Cliente
 Manual de usuario: Administrador Institucional Sistema de Simplificación de Trámites y Mejora Regulatoria Cliente Ministerio de Economía, Industria y Comercio (MEIC) -Trámites Costa Rica- Versión: 1.0
Manual de usuario: Administrador Institucional Sistema de Simplificación de Trámites y Mejora Regulatoria Cliente Ministerio de Economía, Industria y Comercio (MEIC) -Trámites Costa Rica- Versión: 1.0
Manual del Usuario - Módulo de Aplicaciones
 Manual del Usuario Módulo Aplicaciones 1 Manual del Usuario - Módulo de Aplicaciones Sistema Reaseg para UIB Elaborado por Yanet García - Cidsa Ltda. para UIB Colombia Proyecto Sistema Reaseg Bogotá 2016
Manual del Usuario Módulo Aplicaciones 1 Manual del Usuario - Módulo de Aplicaciones Sistema Reaseg para UIB Elaborado por Yanet García - Cidsa Ltda. para UIB Colombia Proyecto Sistema Reaseg Bogotá 2016
Instructivo Costo Promedio Ponderado en el software administrativo
 en el software administrativo Utilizar Costo Promedio Ponderado El costo promedio ponderado consiste en determinar un promedio, sumando los valores existentes en el inventario con los valores de las nuevas
en el software administrativo Utilizar Costo Promedio Ponderado El costo promedio ponderado consiste en determinar un promedio, sumando los valores existentes en el inventario con los valores de las nuevas
Diagrama del Proceso de Compras
 Diagrama del Proceso de Compras ERP SuperADMINISTRADOR Funcionalidad Proceso de Compras Noviembre 2015 pág. 5-1 5.1 Configuración de Catálogos 5.1.1 Cuentas de COMPRAS Entrar al Menú Compras y seleccionar
Diagrama del Proceso de Compras ERP SuperADMINISTRADOR Funcionalidad Proceso de Compras Noviembre 2015 pág. 5-1 5.1 Configuración de Catálogos 5.1.1 Cuentas de COMPRAS Entrar al Menú Compras y seleccionar
MANUAL PARA MATRICULAS EN CARTERA
 UNIVERSIDAD LA GRAN COLOMBIA PAGINA 1 / 26 MANUAL PARA MATRICULAS EN CARTERA Página 1 UNIVERSIDAD LA GRAN COLOMBIA PAGINA 2 / 26 Contenido 1. GENERALIDADES... 3 1.1. INTRODUCCIÓN... 3 1.2. OBJETIVO DEL
UNIVERSIDAD LA GRAN COLOMBIA PAGINA 1 / 26 MANUAL PARA MATRICULAS EN CARTERA Página 1 UNIVERSIDAD LA GRAN COLOMBIA PAGINA 2 / 26 Contenido 1. GENERALIDADES... 3 1.1. INTRODUCCIÓN... 3 1.2. OBJETIVO DEL
SIIGO Dejando huella... SIIGO. Versión 5.1. VENDEDOR WINDOWS PROCESO DE FACTURACION Y RECAUDO. Caminando hacia el futuro...www.siigo.
 SIIGO Versión 5.1. VENDEDOR WINDOWS PROCESO DE FACTURACION Y RECAUDO 5 1 TABLA DE CONTENIDO INTRODUCCIÓN... 3 1. PROCESO DE VENTAS... 4 2. REQUERIMIENTOS ANTES DE INICIAR EL PROCESO... 5 3. FACTURA DE
SIIGO Versión 5.1. VENDEDOR WINDOWS PROCESO DE FACTURACION Y RECAUDO 5 1 TABLA DE CONTENIDO INTRODUCCIÓN... 3 1. PROCESO DE VENTAS... 4 2. REQUERIMIENTOS ANTES DE INICIAR EL PROCESO... 5 3. FACTURA DE
TUTORIAL DIGITACIÓN REEMBOLSO CAJA MENOR
 Fecha: 15/02/2016 Rev.1 Responsables: AS Vo.Bo.: TUTORIAL DIGITACIÓN REEMBOLSO CAJA MENOR Ver.6 Objetivo Aprender a digitar los pagos a través de un reembolsos de caja menor Ruta de Acceso Menú «Gestión»,
Fecha: 15/02/2016 Rev.1 Responsables: AS Vo.Bo.: TUTORIAL DIGITACIÓN REEMBOLSO CAJA MENOR Ver.6 Objetivo Aprender a digitar los pagos a través de un reembolsos de caja menor Ruta de Acceso Menú «Gestión»,
Manual de uso del Portal de Usuarios Ticket Empresarial
 Manual de uso del Portal de Usuarios Ticket Empresarial 1 ÍNDICE 1 Introducción... 3 Funciones del portal de Usuarios... 3 Acceso... 4 2 Generalidades del Sistema... 7 Menú Principal... 7 Iconografía...
Manual de uso del Portal de Usuarios Ticket Empresarial 1 ÍNDICE 1 Introducción... 3 Funciones del portal de Usuarios... 3 Acceso... 4 2 Generalidades del Sistema... 7 Menú Principal... 7 Iconografía...
Guía de Usuario DIGITAL SMART SERVICES. Prime ERP. Iniciando tus Ventas
 Guía de Usuario DSS DIGITAL SMART SERVICES Prime ERP Iniciando tus Ventas ÍNDICE 1 COTIZACIÓN DE VENTA... 2 1.1 CREAR NUEVO REGISTRO... 2 1.2 IMPRIMIR UNA COTIZACIÓN... 7 1.3 DESCARTAR COTIZACIÓN DE VENTAS...
Guía de Usuario DSS DIGITAL SMART SERVICES Prime ERP Iniciando tus Ventas ÍNDICE 1 COTIZACIÓN DE VENTA... 2 1.1 CREAR NUEVO REGISTRO... 2 1.2 IMPRIMIR UNA COTIZACIÓN... 7 1.3 DESCARTAR COTIZACIÓN DE VENTAS...
ELABORACIÓN DE REQUISICIONES
 ELABORACIÓN DE 1. Ingresar a la aplicación de, Módulo de Compras (SOC) con los datos de compañía, usuario y contraseña. 2. En el menú de Procesos Diarios seleccionar la sección de Requisiciones. 1 / 12
ELABORACIÓN DE 1. Ingresar a la aplicación de, Módulo de Compras (SOC) con los datos de compañía, usuario y contraseña. 2. En el menú de Procesos Diarios seleccionar la sección de Requisiciones. 1 / 12
Facturación Electrónica CFDI V-3.3
 Facturación Electrónica CFDI V-3.3 Manual Facturación Gratuita V-3.3 Página 1 de 37 INDICE I.- REGISTRO... 3 II.- PORTAL FACTURACION GRATUITO V.3.3... 7 II.1.- MENU PRINCIPAL.... 8 III.- ALTA DE EMPRESA...
Facturación Electrónica CFDI V-3.3 Manual Facturación Gratuita V-3.3 Página 1 de 37 INDICE I.- REGISTRO... 3 II.- PORTAL FACTURACION GRATUITO V.3.3... 7 II.1.- MENU PRINCIPAL.... 8 III.- ALTA DE EMPRESA...
MANUAL DE USUARIO FINAL Proceso TBBP_FPC_Programa_Devoluciones
 MANUAL DE USUARIO FINAL Proceso TBBP_FPC_Programa_Devoluciones Manual paso a paso para realizar proceso de programa de devoluciones directamente en la plataforma Microsoft Dynamics AX2012. THE BIG BANG
MANUAL DE USUARIO FINAL Proceso TBBP_FPC_Programa_Devoluciones Manual paso a paso para realizar proceso de programa de devoluciones directamente en la plataforma Microsoft Dynamics AX2012. THE BIG BANG
GUIA DE USUARIO PAGOS DE SERVICIOS DGA
 GUIA DE USUARIO PAGOS DE SERVICIOS DGA CONTRALORIA Unidad de Organización & Métodos Marzo de 2003 Indice Contenido Página COMO INGRESAR A BANCANET 3 PAGOS DE SERVICIOS PUBLICOS 6 ADMINISTRACION DE ACCESOS
GUIA DE USUARIO PAGOS DE SERVICIOS DGA CONTRALORIA Unidad de Organización & Métodos Marzo de 2003 Indice Contenido Página COMO INGRESAR A BANCANET 3 PAGOS DE SERVICIOS PUBLICOS 6 ADMINISTRACION DE ACCESOS
Instructivo Costo Promedio Ponderado en el software administrativo
 en el software administrativo El costo promedio ponderado consiste en determinar un promedio, sumando los valores existentes en el inventario con los valores de las nuevas entradas, para luego dividirlo
en el software administrativo El costo promedio ponderado consiste en determinar un promedio, sumando los valores existentes en el inventario con los valores de las nuevas entradas, para luego dividirlo
MANUAL DE PROVEEDORES
 MANUAL DE PROVEEDORES Tel 6801307-3101392 www.allianceltda.com info@allianceltda.com 1 TABLA DE CONTENIDO 1 INICIO DEL SISTEMA... 3 2 CONCEPTOS BASICOS... 4 2.1 INGRESO A LA APLICACION... 5 2.2 MENU DE
MANUAL DE PROVEEDORES Tel 6801307-3101392 www.allianceltda.com info@allianceltda.com 1 TABLA DE CONTENIDO 1 INICIO DEL SISTEMA... 3 2 CONCEPTOS BASICOS... 4 2.1 INGRESO A LA APLICACION... 5 2.2 MENU DE
MANUAL DE USUARIO. Sistema Administrativo XENX ERP. Modulo Comercial Caja
 Pag. 1 MODULO DE CAJA (COMERCIAL) Ruta: Comercial Módulo de Caja Definición de Punto de Ventas Descripción Del Modulo. Este módulo permite crear los diferentes puntos de venta en el cual se procesarán
Pag. 1 MODULO DE CAJA (COMERCIAL) Ruta: Comercial Módulo de Caja Definición de Punto de Ventas Descripción Del Modulo. Este módulo permite crear los diferentes puntos de venta en el cual se procesarán
Manual de Usuario para Proponentes
 Manual de Usuario para Proponentes Sistema de Información para la Inscripción de Proponentes Puerto de Santa Marta Tabla de Contenido INTRODUCCIÓN... 2 CONVENCIONES DEL MANUAL... 3 1. ACCESO AL SISTEMA...
Manual de Usuario para Proponentes Sistema de Información para la Inscripción de Proponentes Puerto de Santa Marta Tabla de Contenido INTRODUCCIÓN... 2 CONVENCIONES DEL MANUAL... 3 1. ACCESO AL SISTEMA...
Boehringer-Ingelheim México Ariba Network Guía de Configuración de la Cuenta PUBLIC
 Boehringer-Ingelheim México Ariba Network Guía de Configuración de la Cuenta Contenido Configuración de la cuenta Acceso a la cuenta Configuración del perfil de la empresa Enrutamiento de pedido electrónico
Boehringer-Ingelheim México Ariba Network Guía de Configuración de la Cuenta Contenido Configuración de la cuenta Acceso a la cuenta Configuración del perfil de la empresa Enrutamiento de pedido electrónico
SERVICIOS DE SALUD DE SONORA
 CONTENIDO 1. PROCEDIMIENTO... 2 1.1. Captura Facturas en el módulo de cuentas por pagar de SIRF... 2 2. OPERACIÓN... 2 2.1 Acceso... 2 Requisitos... 2 Cuenta de Usuario y Clave de Acceso... 3 Acceso al
CONTENIDO 1. PROCEDIMIENTO... 2 1.1. Captura Facturas en el módulo de cuentas por pagar de SIRF... 2 2. OPERACIÓN... 2 2.1 Acceso... 2 Requisitos... 2 Cuenta de Usuario y Clave de Acceso... 3 Acceso al
Manual de Ingreso de una Factura de Exportación en el sistema Facturación.
 Manual de Ingreso de una Factura de Exportación en el sistema Facturación. Para realizar el proceso de ingreso y creación de una Factura Electrónica de Exportación, se debe realizar una configuración previa:
Manual de Ingreso de una Factura de Exportación en el sistema Facturación. Para realizar el proceso de ingreso y creación de una Factura Electrónica de Exportación, se debe realizar una configuración previa:
Manual de usuario SISTEMA LOGISTICO, MODULO DE ADUANA
 GERENCIA DE TECNOLOGÍA DE LA INFORMACIÓN Y LA TELECOMUNICACIONES SISTEMA LOGISTICO, MODULO DE CONTROL ADUANAL Manual de usuario SISTEMA LOGISTICO, MODULO DE ADUANA GERENCIA DE TECNOLOGÍA DE LA INFORMACIÓN
GERENCIA DE TECNOLOGÍA DE LA INFORMACIÓN Y LA TELECOMUNICACIONES SISTEMA LOGISTICO, MODULO DE CONTROL ADUANAL Manual de usuario SISTEMA LOGISTICO, MODULO DE ADUANA GERENCIA DE TECNOLOGÍA DE LA INFORMACIÓN
Gestión Administrativa. Operador Caja o Cajero
 Gestión Administrativa Operador Caja o Cajero 1. Introducción 1 2. Menú principal del rol Operador Caja.....1 2.1 Submenu Facturación para el rol Cajero......4 3. Operaciones del sub menú Facturación.4
Gestión Administrativa Operador Caja o Cajero 1. Introducción 1 2. Menú principal del rol Operador Caja.....1 2.1 Submenu Facturación para el rol Cajero......4 3. Operaciones del sub menú Facturación.4
INSTALACION DACEASY. Escoja Instalar Productos para ir al siguiente paso.
 INSTALACION DACEASY A continuación le mostramos los pasos para realizar la instalación de los programas DacEasy. Aquí podrá encontrar los pasos para instalar las dos versiones que ofertamos: Monousuario
INSTALACION DACEASY A continuación le mostramos los pasos para realizar la instalación de los programas DacEasy. Aquí podrá encontrar los pasos para instalar las dos versiones que ofertamos: Monousuario
Versión 1.0 ERP-UTN-MCG UNIVERSIDAD TÉCNICA DEL NORTE MANUAL DEL USUARIO CUENTAS POR PAGAR. Año 2016 Adriana Andrango
 Versión 1.0 ERP-UTN-MCG UNIVERSIDAD TÉCNICA DEL NORTE MANUAL DEL USUARIO CUENTAS POR PAGAR Año 2016 Adriana Andrango TABLA DE CONTENIDO 1 COMO USAR ESTE MANUAL... 3 2 ORGANIZACIÓN DEL DOCUMENTO... 3 3
Versión 1.0 ERP-UTN-MCG UNIVERSIDAD TÉCNICA DEL NORTE MANUAL DEL USUARIO CUENTAS POR PAGAR Año 2016 Adriana Andrango TABLA DE CONTENIDO 1 COMO USAR ESTE MANUAL... 3 2 ORGANIZACIÓN DEL DOCUMENTO... 3 3
Guía para contribuyentes
 Beneficio tributario a las personas adultas mayores Guía para contribuyentes Para llenar y enviar el formato de registro de comprobantes de venta para solicitudes por Internet Por favor lea esta guía previo
Beneficio tributario a las personas adultas mayores Guía para contribuyentes Para llenar y enviar el formato de registro de comprobantes de venta para solicitudes por Internet Por favor lea esta guía previo
Sistema Integral de Ingresos Módulo de Pago en Parcialidades Manual de Operación
 Aplicaciones y Servicios de Información EMPRESS S.C. Página 1 de 14 CONTENIDO Breve descripción del Módulo de Pagos en Parcialidades... 3 Un recorrido a través del Menú Principal... 3 Menú Captura... 4
Aplicaciones y Servicios de Información EMPRESS S.C. Página 1 de 14 CONTENIDO Breve descripción del Módulo de Pagos en Parcialidades... 3 Un recorrido a través del Menú Principal... 3 Menú Captura... 4
