Índice Haga clic en el título de una sección para acceder a ella directamente
|
|
|
- María Antonia Torregrosa Villalba
- hace 7 años
- Vistas:
Transcripción
1 BeoRemote One
2 Índice Haga clic en el título de una sección para acceder a ella directamente Uso habitual Introducción a BeoRemote One y la guía, 3 Uso de BeoRemote One, 4 BeoRemote One en detalle, 5 Acceso a contenidos favoritos usando los botones MisOpciones, 7 Esta guía contiene información complementaria acerca de BeoRemote One y describe con detalle las características y funciones del terminal a distancia. Entre otras cosas, en ella encontrará información acerca de la configuración. Esta guía se actualiza periódicamente para reflejar, por ejemplo, las nuevas características y funciones que aportan las actualizaciones de software. Puede obtener más información y respuestas a las preguntas más frecuentes en el sitio web Ajuste de la pantalla, 8 Personalización del terminal a distancia, 9 Mantenimiento, 2 Uso avanzado Agregar más equipos, 3 Cómo agregar un equipo a la lista que aparece al pulsar en BeoRemote One y asignarle una opción Option específica. Uso de BeoRemote One para controlar un equipo preparado para el control con Beo4, 6 Cómo usar BeoRemote One para controlar un televisor o sistema de música Master Link preparado para el control con Beo4. Equivalencia entre Beo4 y BeoRemote One, 9 Sepa qué botón de BeoRemote One usar si está acostumbrado a Beo4. Configuración avanzada de BeoRemote One, 20 Configure los parámetros avanzados del terminal a distancia. Puede, por ejemplo, cambiar el idioma de la pantalla o restablecer la configuración predeterminada de fábrica de BeoRemote One. Instalaciones BeoLink, 22 Cómo ver y escuchar fuentes pertenecientes a otro equipo Bang & Olufsen cuando todos los equipos están conectados a la misma red. 2 Versión.0 405
3 Introducción a BeoRemote One y la guía BeoRemote One es un terminal a distancia portátil que permite controlar fácilmente televisores y sistemas de música Bang & Olufsen. La pantalla de BeoRemote One muestra fuentes y funciones (como, por ejemplo,, RADIO, SOPORTE o LUZ). El terminal a distancia BeoRemote One incorpora funciones que van más allá de las que se pueden activar empleando los botones físicos. Las fuentes complementarias se abren en BeoRemote One pulsando los botones y MUSIC; las funciones complementarias, por su parte, se abren pulsando el botón. Las operaciones más habituales se llevan a cabo pulsando un sólo botón de BeoRemote One, o varios de ellos en un orden lógico y directo. Símbolos empleados en esta guía Girar el televisor en un soporte motorizado Pulsar para abrir SOPORTE en la pantalla de BeoRemote One SOPORTE Pulsar para girar el soporte del televisor o Seleccionar una posición para 0 9 que el televisor gire hasta adoptarla Ejemplo de uso de BeoRemote One. Uso del terminal a distancia Un rectángulo gris oscuro (como el que representa el botón ) indica que es preciso pulsar un botón físico. Un rectángulo gris claro (como el que representa el botón SOPORTE) indica que es preciso pulsar una opción en la pantalla de BeoRemote One. Pulse, o MUSIC en BeoRemote One para activar la pantalla. La opción aparecerá en la pantalla de BeoRemote One. Puede mostrar u ocultar las opciones que aparecen al pulsar, y MUSIC; también es posible cambiar el nombre de tales opciones. Si desea obtener más información, consulte la página 9 y la página 0. El botón central se representa por medio del símbolo, que se muestra en las secuencias de operaciones cuando es preciso pulsar el botón central. 3
4 Uso de BeoRemote One La pantalla de BeoRemote One muestra fuentes y funciones El botón permite abrir la lista de fuentes de televisión El botón MUSIC permite abrir la lista de fuentes de música El botón permite abrir una lista de funciones relacionadas con la fuente activa HOMEMEDIA Opción seleccionada Si la opción seleccionada ocupa más de una línea, el texto se desplazará de derecha a izquierda para permitir al usuario verlo íntegramente Los botones MisOpciones son accesos directos a la función de personalización Botones numéricos Estos botones facilitan el uso del teletexto, la Guía de programas y el menú de la fuente seleccionada, así como la obtención de información Estos botones permiten usar los menús y controlar equipos de otros fabricantes a través del controlador PUC (Peripheral Unit Controller) El botón central permite seleccionar opciones y aceptar configuraciones Botones de reproducción y reanudación Estos botones permiten recorrer canales y emisoras Estos botones permiten ajustar el nivel de volumen; pulse la parte central para desactivar o volver a activar el sonido Botón de standby 4
5 BeoRemote One en detalle Uso habitual y avanzado de los botones de BeoRemote One Los botones de BeoRemote One se encuentran cómodamente agrupados para facilitar el uso habitual. permite ver las fuentes de televisión disponibles en la pantalla de BeoRemote One para activarlas. Pulse o para recorrer la lista; pulse el botón central para activar una fuente. MUSIC permite ver las fuentes de música disponibles en la pantalla de BeoRemote One para activarlas. Pulse o para recorrer la lista; pulse el botón central para activar una fuente. permite ver funciones y equipos complementarios en la pantalla de BeoRemote One. Pulse o para recorrer la lista; pulse el botón central para seleccionar una opción*. Si abandona la lista y pulsa de nuevo en pocos segundos, puede que necesite pulsar una vez más para ver el encabezado del menú. HOMEMEDIA Recuerde que puede mostrar u ocultar las opciones que aparecen al pulsar, MUSIC y, así como cambiar el nombre de tales opciones. Si desea obtener más información, consulte la página 9 y la página 0. * Si ha seleccionado LUZ o CONTROL en el menú que aparece al pulsar, deberá pulsar de nuevo para acceder a las funciones de LUZ y CONTROL. MisOpciones mantenga pulsado cualquiera de estos botones para guardar la configuración actual de fuente, sonido e imagen. Púlselos brevemente para seleccionar una configuración guardada. También puede configurar los botones MisOpciones para seleccionar una fuente específica (consulte la página 7). Botones numéricos pulse los botones 0 a 9 para introducir números (por ejemplo, al seleccionar un canal de televisión o una emisora de radio). TEXT permite acceder al teletexto del televisor Bang & Olufsen. BACK permite retroceder a través de los menús y las listas de BeoRemote One. Mantenga pulsado este botón para abandonar todos los menús y las listas de BeoRemote One. INFO permite abrir los textos de ayuda o la información acerca de un menú o una función de un televisor Bang & Olufsen. GUIDE permite abrir la Guía de programas en un televisor Bang & Olufsen. MENU permite abrir los menús en pantalla de un televisor Bang & Olufsen. 5
6 ,, y botones de dirección hacia la izquierda, hacia la derecha, hacia arriba y hacia abajo; permiten desplazarse por los menús y la pantalla de BeoRemote One. Pulse para volver al nivel/elemento anterior. Pulse para abrir una lista de opciones o seleccionar un elemento. (botón central) permite seleccionar o activar un menú o un elemento. (botones de colores) permiten seleccionar funciones vinculadas a colores específicos. Encontrará información acerca de cuándo y cómo usar los botones de colores en la guía del equipo Bang & Olufsen en cuestión. y retroceder o avanzar paso a paso. Estos botones desempeñan diferentes funciones dependiendo del televisor o sistema de música Bang & Olufsen. Consulte la guía del sistema si desea obtener más información. (reproducción) iniciar o reanudar la reproducción de una pista, un archivo o una grabación. (pausa) pausar la reproducción de un programa o una grabación. P +/P - permite recorrer los canales de televisión y emisoras de radio. / permite aumentar o reducir el nivel de volumen. Pulse la parte central de este botón para desactivar el sonido; púlsela de nuevo para volver a activarlo. (standby) permite pasar el equipo al modo standby. Mantenga pulsado este botón para pasar todos los equipos del sistema al modo standby. 6
7 Acceso a contenidos favoritos usando los botones MisOpciones Puede personalizar BeoRemote One usando los tres botones MisOpciones. De este modo, podrá guardar una instantánea de la experiencia de visualización o reproducción actual para restaurarla rápidamente con sólo pulsar un botón. Si desea obtener más información, consulte la guía del televisor. También puede vincular una fuente a uno de los botones MisOpciones y usarlo para activar la fuente directamente. Recuerde que no todos los equipos son compatibles con la función MisOpciones. Si desea obtener más información, consulte la guía del equipo. Guardar y usar una instantánea Puede guardar un máximo de tres instantáneas para activarlas con los tres botones MisOpciones. El televisor debe estar encendido y debe haberse seleccionado una fuente. Una instantánea incluye la configuración aplicada a la fuente seleccionada (como la posición del soporte y los ajustes de sonido). Guardar una instantánea Mantener pulsado uno de los botones MisOpciones para guardar la experiencia de visualización o reproducción actual Si vincula una instantánea a un botón al que ya se haya vinculado otra instantánea, la instantánea guardada se sustituirá por la nueva. Use los botones MisOpciones para acceder a su contenido favorito con sólo pulsar un botón. Usar una instantánea Pulsar el botón vinculado a la instantánea deseada Si el elemento guardado como instantánea ya no está disponible, la instantánea se restaurará, pero se reproducirá el elemento que corresponda según el comportamiento normal de la fuente seleccionada. Uso de un botón MisOpciones para activar una fuente específica Puede seleccionar una fuente para activarla cada vez que pulse uno de los tres botones MisOpciones. Vincular un botón MisOpciones a una fuente específica Pulsar para abrir Configuración en la pantalla de BeoRemote One Configu ración Pulsar para abrir Avanzadas Avanzadas Pulsar para abrir Botones Botones Pulsar para seleccionar uno de los botones MisOpciones * Seleccione MisOpciones al principio de la lista si desea usar el botón para guardar una instantánea en su lugar. Esta función no está disponible si BeoRemote One se usa para controlar un equipo preparado para el control con Beo4. Pulsar para recorrer la lista de fuentes* Pulsar para guardar la fuente que desee activar al pulsar el botón MisOpciones 7
8 Ajuste de la pantalla Ajuste de la pantalla de BeoRemote One Puede modificar el tiempo de espera* de la pantalla de BeoRemote One, así como el nivel de brillo* de la misma. Modificar el tiempo de espera de la pantalla Pulsar para abrir Configuración en la pantalla de BeoRemote One Configu ración Establecer el brillo de la pantalla Pulsar para abrir Configuración en la pantalla de BeoRemote One Pulsar para abrir Pantalla Configu ración Pantalla 5 segundos 0 segundos 5 segundos Pulsar para abrir Brillo Pulsar para abrir Pantalla Brillo Pantalla De forma predeterminada, el tiempo de Pulsar para recorrer las opciones espera de la pantalla es de 0 segundos. Pulsar para seleccionar Tiempo Tiempo esp. de brillo de la pantalla esp. Pulsar para guardar la Pulsar para recorrer las opciones configuración de tiempo de espera de la pantalla Baja Pulsar para guardar la Media configuración Alta * Recuerde que cuanto más tiempo permanezca activa la pantalla y más alto sea el nivel de brillo de la misma, menos durarán las pilas. De forma predeterminada, el nivel de brillo de la pantalla es Media. 8
9 Personalización del terminal a distancia BeoRemote One distingue entre dos tipos de fuente principales en relación con el equipo controlado. El botón permite acceder a las fuentes de televisión, mientras que el botón MUSIC permite acceder a las fuentes de música. Si los equipos componen una instalación BeoLink, también podrá acceder a las fuentes vinculadas disponibles (marcadas con un icono con forma de eslabón ). Si desea obtener más información acerca de las fuentes vinculadas, consulte las páginas Las fuentes disponibles dependerán del equipo y la instalación. Las opciones accesibles al pulsar el botón hacen referencia a la fuente seleccionada. Puede pulsar el botón para abrir funciones complementarias en la pantalla que faciliten el control de la fuente activa (como si fuesen botones adicionales). También puede adaptar BeoRemote One al equipo. Puede mostrar/ocultar y cambiar el nombre de las fuentes o funciones que aparecen al pulsar los botones, MUSIC y en relación con las diferentes fuentes principales, así como cambiar el orden en el que se muestran las fuentes y funciones complementarias al abrirlas. Mostrar/ocultar fuentes o funciones Puede mostrar u ocultar las fuentes que aparecen al pulsar los botones y MUSIC en relación con el equipo controlado. También puede mostrar u ocultar las funciones que aparecen al pulsar el botón en relación con las fuentes de televisión y música. Recuerde que, si oculta todas las fuentes, no aparecerá ninguna al pulsar el botón o MUSIC. Mostrar/ocultar las fuentes y funciones que se muestran al pulsar los botones, MUSIC o Pulsar para abrir Configuración en la pantalla de BeoRemote One Configuración Pulsar para seleccionar la lista que desee editar (Fuentes, Fuentes MUSIC, o MÚS.) Pulsar para seleccionar Mostrar Pulsar para seleccionar la fuente o función que desee mostrar u ocultar Pulsar para alternar entre mostrar y ocultar (ningún icono) Mostrar HOMEMEDIA Puede agregar uno o más elementos para que se muestren en las listas de BeoRemote One. Pasar a la siguiente fuente o función que desee mostrar u ocultar; o pulsar para retroceder a través de los menús; mantener pulsado para abandonar todos los menús BACK 9
10 >> Personalización del terminal a distancia Cambiar el nombre de fuentes o funciones Es posible cambiar el nombre de las fuentes que se muestran al pulsar los botones y MUSIC. Asimismo, es posible cambiar el nombre de las funciones que aparecen al pulsar el botón en relación con las diferentes fuentes ( MÚS. y ). Recuerde, no obstante, que no es posible cambiar el nombre del menú Configuración. Para cambiar el nombre de una de las fuentes o funciones* que aparecen al pulsar los botones, MUSIC y Pulsar para abrir Configuración en la pantalla de BeoRemote One Pulsar para acceder a la lista de fuentes o funciones correspondiente (Fuentes, Fuentes MUSIC, o MÚS.) Configu ración * Si desea cambiar el nombre de un equipo, pulse para abrir Configuración. Seleccione Avanzadas y abra Equipos. Siga las instrucciones para cambiar el nombre del equipo. 2 * Al cambiar el nombre de una fuente en BeoRemote One, es buena idea cambiarlo también en el televisor o el sistema de música, si es posible. 3 * Los nombres de las fuentes o funciones deben componerse exclusivamente de caracteres latinos. Si un carácter contiene símbolos especiales, pulse MENU con el carácter marcado para acceder a una lista de caracteres especiales y seleccionar el que desee. 4 * Use los iconos situados al final de la línea alfabética para cambiar entre mayúsculas y minúsculas, introducir números o símbolos, o eliminar o guardar el nombre introducido. 5 * También puede introducir números usando los botones numéricos (0 a 9) de BeoRemote One. AirPort Express Apple Pulsar para abrir Nombre Nombre Pulsar para seleccionar la fuente o función* cuyo nombre desee cambiar* 2 (como, por ejemplo, WEBMEDIA) Pulsar para recorrer los caracteres* 3 e iconos (al final de la línea alfabética* 4 ); o pulsar para recorrer la lista de nombres predefinidos Pulsar para seleccionar un carácter, número* 5 o símbolo* 4, o un nombre predefinido de la lista Pulsar para eliminar* 4 el último carácter, número o símbolo; mantener pulsado para eliminar todo el texto BACK Pulsar para buscar el icono de confirmación y guardar el nombre 0
11 >> Personalización del terminal a distancia Mover fuentes o funciones Puede cambiar el orden en el que se muestran las fuentes al pulsar los botones y MUSIC en relación con el equipo controlado. Asimismo, es posible mover las funciones que aparecen al pulsar el botón en relación con las diferentes fuentes ( MÚS. y ). Recuerde, no obstante, que el menú Configuración no se puede mover (aparece siempre al final de la lista). HOMEMEDIA Para mover una de las fuentes o funciones* que aparecen al pulsar los botones, MUSIC y Pulsar para abrir Configuración en la pantalla de BeoRemote One Configu- ración Mueva la lista tras el elemento seleccionado y pulse el botón central para introducir de nuevo el elemento en la lista. Pulsar para acceder a la lista de fuentes o funciones correspondiente (Fuentes, Fuentes MUSIC, o MÚS.) * Si desea mover un equipo, pulse para abrir Configuración. Seleccione Avanzadas y abra Equipos. Siga las instrucciones para mover el equipo. Recuerde, no obstante, que el equipo activo se mostrará siempre al principio de la lista. Pulsar para abrir Mover Mover Pulsar para seleccionar la fuente* o función que desee mover (como, por ejemplo, WEBMEDIA) Pulsar para mover la lista tras el elemento seleccionado Pulsar para introducir el elemento en la lista Pasar a la siguiente fuente o función que desee mover; o pulsar para retroceder a través de los menús; mantener pulsado para abandonar todos los menús BACK
12 Mantenimiento Sustitución de las pilas de BeoRemote One Si aparece una advertencia de nivel bajo de energía en la pantalla de BeoRemote One, será momento de sustituir las pilas del terminal a distancia. BeoRemote One requiere dos pilas. Se recomienda usar sólo pilas de,5 V (tamaño AAA). Sustituya las pilas de acuerdo con las ilustraciones que contiene la guía rápida que acompaña a BeoRemote One (puede consultarla beo-remoteone.pdf ). Una vez que aparezca la advertencia de nivel bajo de energía en la pantalla, no podrá volver a usar las funciones relacionadas con la pantalla hasta que sustituya las pilas. Limpieza de BeoRemote One Limpie el terminal a distancia BeoRemote One usando un paño suave que no deposite pelusas, húmedo y bien escurrido. Nota: No use alcohol ni disolventes de otro tipo para limpiar los componentes del terminal a distancia. 2
13 Agregar más equipos De forma predeterminada, BeoRemote One está preparado para el uso con un solo televisor (BeoVision). Si desea usar BeoRemote One con un nuevo tipo de equipo Bang & Olufsen o controlar más de un equipo usando el mismo terminal a distancia BeoRemote One, el equipo deberá aparecer al pulsar en BeoRemote One para poder seleccionarlo. Los equipos que se pueden controlar con BeoRemote One se dividen en tres grupos: Televisores (de forma predeterminada, BeoVision): 8 opciones Option eq. diferentes Sistemas de música (de forma predeterminada, BeoSound): 8 opciones Option eq. diferentes Equipos preparados para el control con Beo4* (de forma predeterminada, Beo4 VIDEO, Beo4 AUDIO, etc.): 4 opciones Option eq. diferentes Las opciones Option permiten a BeoRemote One controlar individualmente los equipos. Si, por ejemplo, ha instalado dos televisores en la misma habitación y ambos pueden recibir las órdenes transmitidas por BeoRemote One, deberá configurar cada uno de ellos como un equipo diferente y asignarle la opción Option correcta. La configuración aplicada a BeoRemote One se guardará para el equipo activo. Si desea obtener información acerca de cómo cambiar a otro equipo, consulte la página 5. Paso : agregar o quitar un equipo de la lista Si desea controlar un nuevo equipo con BeoRemote One, agréguelo a la lista del terminal a distancia en primer lugar para poder seleccionarlo. A continuación, deberá asignar al equipo una opción Option en el menú Option eq. para que BeoRemote One pueda reconocerlo (consulte la página 4). Agregar o quitar un equipo para que aparezca o no al pulsar el botón Pulsar para abrir Configuración en la pantalla de BeoRemote One Pulsar para abrir Avanzadas Pulsar para seleccionar Equipos Pulsar para seleccionar Mostrar Pulsar para seleccionar el equipo que desee mostrar u ocultar (como, por ejemplo, BeoVision(2)) Pulsar para cambiar entre mostrar y ocultar (ningún icono) Pasar al siguiente equipo que desee mostrar u ocultar; o pulsar para retroceder a través de los menús; mantener pulsado para abandonar todos los menús Configu ración Avanzadas Equipos Mostrar BACK BeoVision Silencio Soporte Una vez agregado un equipo a la lista, este aparecerá siempre al principio de la misma al pulsar si es el equipo activo. * Si desea obtener información acerca de cómo usar BeoRemote One para controlar un equipo preparado para el control con Beo4, consulte las páginas 6 8. Recuerde que es posible cambiar el nombre de un equipo o el orden en el que aparece al pulsar el botón. Para ello, lleve a cabo las mismas acciones que permiten mover o cambiar el nombre de una fuente o función en relación con los botones, MUSIC y (consulte la página 0 y la página ). Equipo activo Nota: Si un equipo Network Link está preparado para el control con Beo4, deberá configurarlo como tal. Si desea obtener más información, consulte las páginas
14 >> Agregar más equipos Paso 2: asignar la opción Option correcta al equipo Si desea usar BeoRemote One para controlar un nuevo equipo, o dos o más equipos del mismo tipo (como, por ejemplo, dos televisores), y todos los equipos pueden recibir las órdenes transmitidas por BeoRemote One, el terminal a distancia deberá ser capaz de reconocerlos individualmente. Para ello, asigne a los equipos la opción Option que corresponda a través del menú Option eq. Dependiendo de la instalación, podrá configurar si un determinado equipo debe reaccionar o no al recibir órdenes desde BeoRemote One. Asignar una opción Option específica a un equipo con BeoRemote One Apunte con el terminal a distancia al receptor IR del equipo cuya opción Option desee programar. Asegúrese de que la distancia entre el terminal a distancia y el receptor IR no supere los 0,5 metros. Pulsar para abrir Configuración en la pantalla de BeoRemote One Configu ración * Seleccione Aceptar IR si desea que el equipo reaccione al recibir órdenes desde BeoRemote One; seleccione Ignorar IR si no desea que el equipo reaccione al recibir órdenes desde el terminal a distancia. 2 * Para que aparezca la opción Option correspondiente (como, por ejemplo, BeoSound) en la pantalla de BeoRemote One al pulsar, es preciso agregarla a la lista del terminal a distancia (consulte la página 3). Si desea obtener información acerca de la opción Option más adecuada, consulte la guía del televisor o sistema de música. Pulsar para abrir Avanzadas Avanzadas Nota: Si un equipo Network Link está preparado para el control con Beo4, deberá configurarlo como tal. Si desea obtener más información, consulte las páginas 6 8. Pulsar para abrir Option eq. Option eq. Seleccionar entre las opciones Aceptar IR e Ignorar IR* Seleccionar el equipo activo (como, por ejemplo, BeoVision) Seleccionar una opción Option* 2 para el equipo (como, por ejemplo, BeoSound) Seleccionar Enviar y pulsar el botón central para guardar la opción Option seleccionada Enviar 4
15 >> Agregar más equipos Cambiar entre equipos con BeoRemote One Normalmente, es posible activar una fuente (como, por ejemplo, un televisor) pulsando o MUSIC y buscando la fuente correspondiente en el terminal a distancia. No obstante, si la instalación se compone de más de un equipo, será preciso seleccionar el que corresponda antes de poder controlar sus fuentes. Para cambiar entre los equipos, pulse. Cambiar entre los equipos Pulsar para abrir el equipo actual (como, por ejemplo, BeoVision) en la lista de BeoRemote One BeoVision BeoVision(2) BeoVision(2) BeoVision Beo4 AUDIO BeoVision BeoVision Beo4 AUDIO MUSIC Seleccionar el equipo deseado* (como, por ejemplo, BeoVision(2) Ejemplo de control con un terminal a distancia Ejemplo de control con un terminal a distancia para un televisor Network Link, al cambiar de un televisor con interfaz Network al cambiar de un televisor con interfaz Network o Beo4 AUDIO para un sistema Link a otro. Link a un sistema de música con interfaz de música preparado para el Master Link. control con Beo4) Pulsar y seleccionar una fuente (como, por ejemplo, YOUTUBE) * Para abrir un equipo (como, por ejemplo, BeoVision(2)) en la pantalla de BeoRemote One, es preciso agregarlo primero a la lista del terminal a distancia (consulte la página 3). 5
16 Uso de BeoRemote One para controlar un equipo preparado para el control con Beo4 Puede usar BeoRemote One para controlar un televisor o sistema de música con interfaz Master Link y preparado para el control con Beo4. El equipo debe aparecer al pulsar en BeoRemote One para seleccionarlo. Al seleccionar un equipo preparado para el control con Beo4, BeoRemote One muestra las mismas funciones que muestra Beo4 al pulsar. Recuerde, no obstante, que no podrá seleccionar fuentes pulsando. Si desea obtener información acerca de cómo usar BeoRemote One si está acostumbrado a usar Beo4, consulte la página 9. Para controlar un equipo preparado para el control con Beo4 empleando BeoRemote One, es preciso asignar la opción Option correcta al equipo (consulte la página 7). Al usar BeoRemote One para controlar un equipo preparado para el control con Beo4, los tres botones MisOpciones se asocian a los botones D, DVD y CD de Beo4. Puede modificar este comportamiento en cualquier momento para activar otras fuentes directamente usando los tres botones MisOpciones (consulte la página 8). No obstante, al usar BeoRemote One para controlar un equipo preparado para el control con Beo4, no es posible usar los botones MisOpciones para guardar instantáneas de la experiencia de visualización o reproducción actual. También es posible activar una fuente específica al pulsar los botones y MUSIC durante el uso de BeoRemote One para controlar un equipo preparado para el control con Beo4 (consulte la página 8). Si desea obtener información acerca de cómo cambiar de un equipo preparado para el control con Beo4 a otro diferente, consulte la página 5. Paso : agregar o quitar un equipo preparado para el control con Beo4 de la lista Si desea usar BeoRemote One para controlar un equipo preparado para el control con Beo4, deberá agregarlo en primer lugar a la lista del terminal a distancia. Asigne a continuación la opción Option correcta al equipo (consulte la página 7). Recuerde que también es posible cambiar el nombre de un equipo o el orden en el que aparece al pulsar el botón. Para ello, lleve a cabo las mismas acciones que permiten mover o cambiar el nombre de una fuente o función en relación con los botones, MUSIC y (consulte la página 0 y la página ). Agregar o quitar un equipo preparado para el control con Beo4 para que aparezca o no al pulsar el botón Pulsar para abrir Configuración en la pantalla de BeoRemote One Configu ración Pulsar para abrir Avanzadas Pulsar para seleccionar Equipos Pulsar para abrir Mostrar Pulsar para seleccionar el equipo preparado para el control con Beo4 que desee mostrar u ocultar; las opciones disponibles son: Beo4 AUDIO, Beo4 VIDEO, Beo4 AV y Beo4 LINK Pulsar para cambiar entre mostrar y ocultar (ningún icono) Pasar al siguiente equipo que desee mostrar u ocultar; o Avanzadas Equipos Mostrar Beo4 VIDEO Beo4 AV Beo4 AUDIO Seleccione uno de los cuatro tipos de equipos preparados para el control con Beo4 (Beo4 VIDEO, Beo4 AV, Beo4 AUDIO o Beo4 LINK): La opción Beo4 VIDEO está destinada a televisores preparados para el control con Beo4 y programados en las opciones Option o 5. La opción Beo4 AV está destinada a televisores preparados para el control con Beo4 y programados en las opciones Option 2 o 6. La opción Beo4 AUDIO está destinada a sistemas de música preparados para el control con Beo4 y programados en las opciones Option, 2, 5 o 6. La opción Beo4 LINK está destinada a un segundo equipo preparado para el control con Beo4 y es útil cuando se instalan dos televisores o sistemas de música en la misma habitación. Nota: Si un equipo Network Link está preparado para el control con Beo4, deberá configurarlo como tal. pulsar para retroceder a través de los menús; mantener pulsado para abandonar todos los menús BACK 6
17 >> Uso de BeoRemote One para controlar un equipo preparado para el control con Beo4 Paso 2: asignar la opción Option correcta al equipo preparado para el control con Beo4 Al usar BeoRemote One para controlar un equipo preparado para el control con Beo4, el menú Option eq. se adapta para mostrar las opciones Option disponibles en el terminal a distancia Beo4. Asignar una opción Option a un equipo preparado para el control con Beo4 empleando BeoRemote One Apunte con el terminal a distancia al receptor IR del equipo cuya opción Option desee programar. Asegúrese de que la distancia entre el terminal a distancia y el receptor IR no supere los 0,5 metros. Pulsar para abrir el equipo actual (como, por ejemplo, BeoVision) en la lista de BeoRemote One V.OPT. A.OPT. L.OPT. Seleccione una de las tres opciones Option de Beo4: V.OPT., A.OPT. o L.OPT. Si desea obtener información acerca de la opción Option más adecuada, consulte la guía del televisor o sistema de música. Seleccionar el equipo* al que desee asignar una opción Option (como, por ejemplo, Beo4 LINK) Pulsar para abrir Configuración en la pantalla de BeoRemote One Configu ración Pulsar para abrir Avanzadas Avanzadas Pulsar para abrir Option eq. Option eq. Seleccionar la opción Option que corresponda: V.OPT., A.OPT. o L.OPT. Introducir el número que corresponda (0,, 2, 4, 5 o 6) 0 6 7
18 >> Uso de BeoRemote One para controlar un equipo preparado para el control con Beo4 Vinculación de los botones MisOpciones, o MUSIC a una fuente específica Al usar BeoRemote One para controlar un equipo preparado para el control con Beo4, los tres botones MisOpciones se asocian a los botones D, DVD y CD de Beo4. Puede modificar este comportamiento en cualquier momento y seleccionar una fuente para activarla cada vez que pulse uno de los tres botones MisOpciones. También es posible vincular fuentes a los botones o MUSIC, y usarlos para activar directamente fuentes de televisión o música. Recuerde que no podrá usar los botones MisOpciones para guardar una instantánea de la experiencia de visualización o reproducción actual si usa BeoRemote One para controlar un equipo preparado para el control con Beo4. Vincular los botones MisOpciones, o MUSIC a una fuente específica Pulsar para abrir Configuración en la pantalla de BeoRemote One Configu ración Pulsar para abrir Avanzadas Pulsar para abrir Botones Seleccionar entre los tres botones MisOpciones y los botones o MUSIC Avanzadas Botones Vincule los botones MisOpciones, o MUSIC a una fuente específica para activarla directamente. * Si ha seleccionado el botón o MUSIC, podrá elegir Ninguna si no desea que el botón correspondiente active ninguna fuente específica. Pulsar para recorrer la lista de fuentes* Pulsar para guardar la fuente que desee activar con el botón seleccionado 8
19 Equivalencia entre Beo4 y BeoRemote One Si está acostumbrado a usar Beo4, las siguientes indicaciones le ayudarán a determinar qué botón de BeoRemote One usar para controlar un equipo preparado para el control con Beo4. Los botones de BeoRemote One aparecen marcados en color azul. Los botones que desempeñan la misma función en Beo4 y BeoRemote One se muestran en color gris claro. HOMEMEDIA : use el botón en BeoRemote One. Al hacerlo, se mostrará también una lista de fuentes de televisión. V.MEM: pulse para abrir las fuentes de televisión y busque V.MEM en la pantalla de BeoRemote One. A.MEM: pulse MUSIC para abrir las fuentes de música y busque A.MEM en la pantalla de BeoRemote One. LIGHT RADIO D DVD CD V.MEM TEXT A.MEM LIGHT: pulse y busque LIGHT en la lista de BeoRemote One. RADIO: use el botón MUSIC en BeoRemote One. Al hacerlo, se mostrará también una lista de fuentes de música. D, DVD y CD: use los botones MisOpciones* en BeoRemote One. D:, DVD: y CD: : pulse en BeoRemote One. La lista contiene las mismas funciones que Beo4. Recuerde que no es posible seleccionar fuentes pulsando ; pulse o MUSIC en su lugar. 0 MENU Botón de navegación: use los botones de dirección,, y en BeoRemote One. Buscar hacia atrás o hacia delante: use en BeoRemote One. y y : use P +/P - en BeoRemote One. STOP: pulse (pausa) en BeoRemote One. STOP BACK PLAY PLAY: pulse (reproducir) en BeoRemote One. Nota: Los botones INFO y GUIDE no desempeñan ninguna función al usar BeoRemote One para controlar un equipo preparado para el control con Beo4. * Puede modificar este comportamiento en cualquier momento para activar otras fuentes directamente usando los tres botones MisOpciones (consulte la página 8). 9
20 Configuración avanzada de BeoRemote One El menú Avanzadas le permite aplicar una configuración más avanzada a BeoRemote One. Puede, por ejemplo, cambiar el idioma de la pantalla o restablecer la configuración predeterminada de fábrica de BeoRemote One. También puede ajustar la intensidad del transmisor IR si usa BeoRemote One para controlar más de un equipo preparado para el control con Beo4. Si usa BeoRemote One para controlar lámparas, cortinas o persianas, podrá aplicar la configuración correspondiente en los menús LUZ y CONTROL. Puede que necesite un sistema de domótica compatible. Póngase en contacto con su distribuidor de Bang & Olufsen si desea obtener más información. Establecer el idioma de BeoRemote One Puede cambiar el idioma de la pantalla de BeoRemote One en cualquier momento. Una vez elegido un idioma, todos los menús y mensajes que se muestren en la pantalla aparecerán en dicho idioma. Recuerde, no obstante, que sólo se pueden usar caracteres latinos al cambiar el nombre de una fuente o función. Para acceder al menú de idioma si elige por accidente un idioma que desconoce: pulse, pulse el botón de dirección hacia arriba una vez y, por último, pulse el botón central. Repita el procedimiento dos veces. Establecer el idioma de BeoRemote One Pulsar para abrir Configuración en la pantalla de BeoRemote One Pulsar para abrir Avanzadas Pulsar para abrir Idioma Pulsar para recorrer los idiomas Pulsar para seleccionar el idioma que desee usar Configu ración Avanzadas Idioma Restablecer BeoRemote One Puede restablecer la configuración predeterminada de fábrica de BeoRemote One. Restablecer BeoRemote One Pulsar para abrir Configuración en la pantalla de BeoRemote One Configu ración Se perderá toda la configuración. Confirme o cancele la operación. Pulsar para abrir Avanzadas Avanzadas Pulsar para abrir Restablecimiento de fábrica Restablecimiento de fábrica Pulse el botón central para confirmar el restablecimiento; pulse BACK para cancelarlo. Nota: Cuando se ejecuta un restablecimiento, se elimina toda la configuración aplicada a BeoRemote One. El sistema le pedirá que confirme el restablecimiento; pulsar para confirmar el restablecimiento, o mantener pulsado para abandonar todos los menús sin hacerlo 20 BACK
21 >> Configuración avanzada de BeoRemote One Ajuste de la intensidad del transmisor IR de BeoRemote One Es posible ajustar la intensidad del transmisor IR de BeoRemote One. Si, por ejemplo, usa BeoRemote One para controlar varios equipos preparados para el control con Beo4 y estos se encuentran cerca, puede reducir la intensidad del transmisor IR del terminal a distancia. Ajustar la intensidad del transmisor IR de BeoRemote One Pulsar para abrir Configuración en la pantalla de BeoRemote One Configuración Pulsar para abrir Avanzadas Avanzadas Pulsar para abrir Intensidad IR Intensidad IR Pulsar para recorrer las opciones de intensidad del transmisor IR Pulsar para guardar la configuración 2
22 Instalaciones BeoLink Si usa BeoRemote One para controlar otros equipos y estos forman parte de la misma red, podrá acceder al sonido de las fuentes de los demás equipos de la red. Los equipos pueden encontrarse en la misma habitación o en habitaciones diferentes. Si desea obtener más información acerca de cómo conectar y configurar un equipo, consulte la guía del televisor o sistema de música. Un televisor con interfaz Network Link y un sistema de música con interfaz Master Link en la misma habitación o en habitaciones diferentes Equipo predeterminado: BeoVision Option eq.: Beo4 AUDIO En una instalación como esta, el televisor con interfaz Network Link será, de forma predeterminada, BeoVision; el sistema de Acceso a fuentes vinculadas música con interfaz Master Link deberá desde Beo4 AUDIO configurarse como Beo4 AUDIO. Si desea obtener información acerca de cómo BLC configurar un equipo, consulte la página 3 y la página 6. Acceso a fuentes desde BeoVision Dispondrá de una lista de fuentes de televisión y música para cada tipo de equipo: BeoVision y Beo4 AUDIO. YOUTUBE CD YOUTUBE CD A.MEM A.MEM HDMI RADIO V.MEM RADIO Mostrar/ocultar fuentes en BeoVision usando BeoRemote One > El televisor se configura de forma predeterminada como BeoVision y debe haberse seleccionado BeoVision en la lista de BeoRemote One. > Muestre u oculte las fuentes* del televisor a través de la lista de BeoRemote One (consulte la página 9). > Muestre u oculte las fuentes vinculadas (como, por ejemplo, CD) a través de la lista de BeoRemote One (consulte la página 9). Mostrar/ocultar fuentes en Beo4 AUDIO > Seleccione Beo4 AUDIO* 2 en la lista de BeoRemote One. > Muestre u oculte las fuentes del sistema de música a través de la lista de BeoRemote One (consulte la página 9). > Muestre las fuentes de BeoVision que pueda usar (como, por ejemplo, YOUTUBE* 3 ) a través de la lista de BeoRemote One, u oculte las que no necesite (consulte la página 9). Ejemplo de cómo escuchar una fuente de televisión desde BeoVision* 4 Pulsar para abrir el equipo actual (como, por ejemplo, BeoVision) en la lista de BeoVision BeoRemote One Seleccionar el equipo deseado (como, por ejemplo, Beo4 AUDIO* 2 ) Pulsar y seleccionar la fuente de BeoVision que desee usar (como, por ejemplo, YOUTUBE* 3 ) Beo4 AUDIO YOUTUBE * Recuerde que las fuentes de televisión disponibles se muestran en el menú A DE FUENTES del televisor. 2 * En este ejemplo, Beo4 AUDIO ya se ha agregado a la lista de BeoRemote One y el sistema de música se ha configurado como Beo4 AUDIO. 3 * Si la fuente correspondiente (como, por ejemplo, YOUTUBE) no está disponible en la lista de BeoRemote One, póngase en contacto con su distribuidor. 4 * La interfaz Network Link permite acceder al sonido de las fuentes de los demás equipos de la red. Si conecta el televisor a un equipo con interfaz Master Link, deberá usar también un adaptador BeoLink Converter NL/ML (BLC) para disfrutar de las ventajas que aporta la interfaz Network Link. 22
23 >> Instalaciones BeoLink Dos televisores con interfaz Network Link en habitaciones diferentes Equipo predeterminado: BeoVision Acceso a fuentes vinculadas Equipo predeterminado: BeoVision En una instalación como esta, ambos televisores con interfaz Network Link serán, de forma predeterminada, BeoVision. Dispondrá de la misma lista de fuentes de televisión y música para ambos televisores. En el ejemplo, sólo se muestran las fuentes de televisión. Acceso a fuentes vinculadas YOUTUBE HDMI YOUTUBE HDMI Mostrar/ocultar las fuentes de ambos televisores usando BeoRemote One > Ambos televisores se configuran de forma predeterminada como BeoVision y debe haberse seleccionado BeoVision en la lista de BeoRemote One. > Muestre u oculte las fuentes* de ambos televisores a través de la lista de BeoRemote One (consulte la página 9). > Muestre u oculte las fuentes vinculadas de ambos televisores (como, por ejemplo, HDMI ) a través de la lista de BeoRemote One (consulte la página 9). Ejemplo de cómo escuchar una fuente de televisión vinculada* 2 Pulsar y seleccionar una fuente vinculada (como, por ejemplo, HDMI ) HDMI * Recuerde que las fuentes de televisión disponibles se muestran en el menú A DE FUENTES del televisor. 2 * La interfaz Network Link permite acceder al sonido de las fuentes de los demás equipos de la red. Nota: Si un equipo Network Link está preparado para el control con Beo4, deberá configurarlo como tal. Si desea obtener más información, consulte las páginas
24 >> Instalaciones BeoLink Dos televisores con interfaz Network Link en la misma habitación (con un terminal a distancia BeoRemote One) Equipo predeterminado: BeoVision Acceso a fuentes vinculadas desde BeoVision(2) Option eq.: BeoVision(2) En una instalación como esta, uno de los televisores con interfaz Network Link será, de forma predeterminada, BeoVision y, el otro, BeoVision(2). Si desea obtener información acerca de cómo configurar un equipo, consulte la página 3. Acceso a fuentes vinculadas desde BeoVision Dispondrá de la misma lista de fuentes de televisión y música para ambos equipos (BeoVision y BeoVision(2)). YOUTUBE RADIO HDMI RADIO INET SPOTIFY Mostrar/ocultar las fuentes de ambos televisores usando BeoRemote One > Seleccione BeoVision o BeoVision(2)* en la lista de BeoRemote One. > Muestre u oculte las fuentes* 2 de ambos televisores a través de la lista de BeoRemote One (consulte la página 9). > Muestre u oculte las fuentes vinculadas de ambos televisores (como, por ejemplo, HDMI ) a través de la lista de BeoRemote One (consulte la página 9). Ejemplo de cómo escuchar una fuente de televisión vinculada* 3 Pulsar para abrir el equipo actual (como, por ejemplo, BeoVision) en la lista de BeoVision BeoRemote One Seleccionar el equipo deseado (como, por ejemplo, BeoVision(2)* ) Pulsar y seleccionar una fuente vinculada (como, por ejemplo, HDMI ) BeoVision(2) HDMI * En este ejemplo, BeoVision(2) ya se ha agregado a la lista de BeoRemote One y el televisor se ha configurado como BeoVision(2). 2 * Recuerde que las fuentes de televisión disponibles se muestran en el menú A DE FUENTES del televisor. 3 * La interfaz Network Link permite acceder al sonido de las fuentes de los demás equipos de la red. Nota: Si un equipo Network Link está preparado para el control con Beo4, deberá configurarlo como tal. Si desea obtener más información, consulte las páginas
BeoRemote One. BeoRemote One BT
 BeoRemote One BeoRemote One BT Estimado cliente Esta guía contiene información complementaria acerca de BeoRemote One y describe con detalle las características y funciones del terminal a distancia. Entre
BeoRemote One BeoRemote One BT Estimado cliente Esta guía contiene información complementaria acerca de BeoRemote One y describe con detalle las características y funciones del terminal a distancia. Entre
Índice. Uso del terminal a distancia Beo4, 3. Los botones de Beo4 en detalle, 4 Uso habitual y avanzado de los botones de Beo4
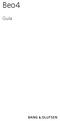 Beo4 Guía Índice Uso del terminal a distancia Beo4, 3 Los botones de Beo4 en detalle, 4 Uso habitual y avanzado de los botones de Beo4 Personalización de Beo4, 5 Agregar un botón adicional Mover los botones
Beo4 Guía Índice Uso del terminal a distancia Beo4, 3 Los botones de Beo4 en detalle, 4 Uso habitual y avanzado de los botones de Beo4 Personalización de Beo4, 5 Agregar un botón adicional Mover los botones
Los botones Beo4 en detalle, 6 Funcionamiento habitual y avanzado de los botones de Beo4
 Beo4 Guía Índice 3 Uso del terminal a distancia Beo4, 4 Los botones Beo4 en detalle, 6 Funcionamiento habitual y avanzado de los botones de Beo4 Personalización de Beo4, 9 Configuración de Beo4 Agregación
Beo4 Guía Índice 3 Uso del terminal a distancia Beo4, 4 Los botones Beo4 en detalle, 6 Funcionamiento habitual y avanzado de los botones de Beo4 Personalización de Beo4, 9 Configuración de Beo4 Agregación
BeoSound 4. Suplemento
 BeoSound 4 Suplemento Sistema de menús Este suplemento contiene enmiendas sobre su Guía de BeoSound 4. Debido a la aparición de software nuevo, su sistema de música ha sido dotado de nuevas funciones.
BeoSound 4 Suplemento Sistema de menús Este suplemento contiene enmiendas sobre su Guía de BeoSound 4. Debido a la aparición de software nuevo, su sistema de música ha sido dotado de nuevas funciones.
Uso del terminal a distancia Beo4, 3
 Beo4 Guía Índice Uso del terminal a distancia Beo4, 3 Los botones de Beo4 en detalle, 4 Uso habitual y avanzado de los botones de Beo4 Personalización de Beo4, 5 Agregar un botón adicional Mover los botones
Beo4 Guía Índice Uso del terminal a distancia Beo4, 3 Los botones de Beo4 en detalle, 4 Uso habitual y avanzado de los botones de Beo4 Personalización de Beo4, 5 Agregar un botón adicional Mover los botones
Guía del usuario de material multimedia SUD (Android)
 Guía del usuario de material multimedia SUD (Android) Introducción La aplicación Multimedia SUD se ha diseñado con el fin de ayudarle a organizar presentaciones con diferentes tipos de materiales multimedia
Guía del usuario de material multimedia SUD (Android) Introducción La aplicación Multimedia SUD se ha diseñado con el fin de ayudarle a organizar presentaciones con diferentes tipos de materiales multimedia
Configuración de altavoces: BeoVision 10-40/46, 16 Cómo conectar unos altavoces y conseguir que formen parte de un sistema de sonido envolvente.
 BeoVision 10 Guía Índice Esquema de los menús, 3 Esquema general de los menús en pantalla. Navegación por los menús, 4 Cómo usar los distintos terminales a distancia para controlar los menús. Configuración
BeoVision 10 Guía Índice Esquema de los menús, 3 Esquema general de los menús en pantalla. Navegación por los menús, 4 Cómo usar los distintos terminales a distancia para controlar los menús. Configuración
BeoSound 5 Encore. Guía
 BeoSound 5 Encore Guía Estimado cliente Esta Guía contiene información complementaria acerca del equipo y describe con más detalle algunas de las características y funciones que se explican en la guía
BeoSound 5 Encore Guía Estimado cliente Esta Guía contiene información complementaria acerca del equipo y describe con más detalle algunas de las características y funciones que se explican en la guía
Guía del usuario de material multimedia SUD (ios)
 Guía del usuario de material multimedia SUD (ios) Introducción La aplicación Multimedia SUD se ha diseñado con el fin de ayudarle a organizar presentaciones con diferentes tipos de materiales multimedia
Guía del usuario de material multimedia SUD (ios) Introducción La aplicación Multimedia SUD se ha diseñado con el fin de ayudarle a organizar presentaciones con diferentes tipos de materiales multimedia
SuperInventos.com S MANDO 8 EN 1. SuperInventos.com S MANDO 8 EN 1 MANDO REMOTO X10 8 EN 1. Manual de Instrucciones
 SuperInventos.com Sistemas de Automatización del Hogar S110227 MANDO 8 EN 1 MANDO REMOTO X10 8 EN 1 Manual de Instrucciones CARACTERISTICAS PRINCIPALES Mando de control remoto universal pre-programado
SuperInventos.com Sistemas de Automatización del Hogar S110227 MANDO 8 EN 1 MANDO REMOTO X10 8 EN 1 Manual de Instrucciones CARACTERISTICAS PRINCIPALES Mando de control remoto universal pre-programado
Utilización en lectura de clave USB 10. SALIDA COAXIAL
 DVD-1608HDMI Utilización en lectura de clave USB 10. SALIDA COAXIAL 1 2 3 4 5 6 8 9 10 11 12 13 14 15 16 1 18 POWER 19 20 21 22 23 24 25 26 2 28 29 30 31 32 33 34 35 1. OPEN/CLOSE: para abrir y cerrar
DVD-1608HDMI Utilización en lectura de clave USB 10. SALIDA COAXIAL 1 2 3 4 5 6 8 9 10 11 12 13 14 15 16 1 18 POWER 19 20 21 22 23 24 25 26 2 28 29 30 31 32 33 34 35 1. OPEN/CLOSE: para abrir y cerrar
Estimado cliente. Su distribuidor de Bang & Olufsen es el primer punto al que debe acudir para solicitar una reparación.
 BeoSystem 4 Estimado cliente Esta guía contiene información acerca del uso habitual de su equipo Bang & Olufsen y los accesorios que puede conectar al mismo, y describe con más detalle sus funciones y
BeoSystem 4 Estimado cliente Esta guía contiene información acerca del uso habitual de su equipo Bang & Olufsen y los accesorios que puede conectar al mismo, y describe con más detalle sus funciones y
Copyright 2017 HP Development Company, L.P.
 Guía del usuario Copyright 2017 HP Development Company, L.P. La información contenida en el presente documento está sujeta a cambios sin previo aviso. Las únicas garantías para los productos y servicios
Guía del usuario Copyright 2017 HP Development Company, L.P. La información contenida en el presente documento está sujeta a cambios sin previo aviso. Las únicas garantías para los productos y servicios
CONEXIONES. Conexión de la alimentación. Conexión a un dispositivo audiovisual
 CONEXIONES Conexión de la alimentación Conecte la clavija USB pequeña del adaptador de CA a la toma de entrada de CC en el lado del reproductor. Conecte la otra clavija del adaptador de CA a la toma de
CONEXIONES Conexión de la alimentación Conecte la clavija USB pequeña del adaptador de CA a la toma de entrada de CC en el lado del reproductor. Conecte la otra clavija del adaptador de CA a la toma de
EL ESCRITORIO DE WINDOWS
 EL ESCRITORIO DE WINDOWS El Escritorio de Windows es el elemento más conocido del sistema operativo. Su imagen de marca. Lo que se ve cuando Windows termina de cargarse. Se le da ese nombre porque equivale
EL ESCRITORIO DE WINDOWS El Escritorio de Windows es el elemento más conocido del sistema operativo. Su imagen de marca. Lo que se ve cuando Windows termina de cargarse. Se le da ese nombre porque equivale
Android 2.3 Tablet Manual de Usuario
 Contenido. Contenido....1 2. Contenido de la caja...2 3. Perspectiva del producto...3 4. Encendido y apagado...4 Hibernar: Pulsar el botón de encendido para que la tableta se ponga en modo de hibernación
Contenido. Contenido....1 2. Contenido de la caja...2 3. Perspectiva del producto...3 4. Encendido y apagado...4 Hibernar: Pulsar el botón de encendido para que la tableta se ponga en modo de hibernación
HDS Gen2 Touch Chartplotter Guía de inicio rápido
 HDS Gen2 Touch Chartplotter Guía de inicio rápido ES Descripción general 4 2 1 5 3 6 Nro. Descripción 1 Pantalla táctil 2 Lector de tarjetas SD 3 Botón de waypoint. Si se pulsa brevemente se abre el menú
HDS Gen2 Touch Chartplotter Guía de inicio rápido ES Descripción general 4 2 1 5 3 6 Nro. Descripción 1 Pantalla táctil 2 Lector de tarjetas SD 3 Botón de waypoint. Si se pulsa brevemente se abre el menú
Índice de la guía. Su clave para utilizar BeoSound Principios de funcionamiento 5 Botones del panel de operación
 BeoSound 9000 Guía BeoVision Avant Guide BeoVision Avant Reference book Índice de la guía 3 Para conocer su producto Bang & Olufsen, dos guías están a su disposición. La Guía El Libro de referencia Su
BeoSound 9000 Guía BeoVision Avant Guide BeoVision Avant Reference book Índice de la guía 3 Para conocer su producto Bang & Olufsen, dos guías están a su disposición. La Guía El Libro de referencia Su
Funciones remotas. Supervisión y control. Supervisión de alumnos. file://c:\documents and Settings\robertob\Configuración local\temp\~hhae55.
 Page 1 of 15 Funciones remotas Las funciones remotas le ofrecen básicamente algunos de los métodos de administración y control remoto que le ayudarán a administrar la clase con facilidad, tal como se describe
Page 1 of 15 Funciones remotas Las funciones remotas le ofrecen básicamente algunos de los métodos de administración y control remoto que le ayudarán a administrar la clase con facilidad, tal como se describe
Configuración del Ratón
 Configuración del Ratón Para configurarlo, accedemos al Panel de control desde el menú Inicio. En la sección Hardware y sonido, encontramos Dispositivos e impresoras, que contiene un apartado Mouse. Se
Configuración del Ratón Para configurarlo, accedemos al Panel de control desde el menú Inicio. En la sección Hardware y sonido, encontramos Dispositivos e impresoras, que contiene un apartado Mouse. Se
1.3. PERSONALIZAR EL ENTORNO DE EXCEL
 1.3. PERSONALIZAR EL ENTORNO DE EXCEL GESTIONAR LAS FUNCIONES DEL PROGRAMA Excel permite controlar la configuración y el aspecto de muchas funciones desde el cuadro de diálogo Opciones de Excel. Se trata
1.3. PERSONALIZAR EL ENTORNO DE EXCEL GESTIONAR LAS FUNCIONES DEL PROGRAMA Excel permite controlar la configuración y el aspecto de muchas funciones desde el cuadro de diálogo Opciones de Excel. Se trata
quick guide RSE Volvo se reserva el derecho de efectuar modificaciones sin previo aviso. Los equipos opcionales se identifican con un asterisco (*).
 web edition quick guide RSE SISTEMA REAR SEAT ENTERTAINMENT Su automóvil está equipado con un exclusivo equipo de multimedia. El sistema Rear Seat Entertainment aumenta el equipo de sonido ordinario del
web edition quick guide RSE SISTEMA REAR SEAT ENTERTAINMENT Su automóvil está equipado con un exclusivo equipo de multimedia. El sistema Rear Seat Entertainment aumenta el equipo de sonido ordinario del
Manual de usuario ÖWN FUN + 1. Contenido de la caja. 2. Diseño del dispositivo
 Manual de usuario ÖWN FUN + 1. Contenido de la caja -Dispositivo -Manual -Cable USB -Batería de iones de litio -Adaptador AC 2. Diseño del dispositivo Botón Menú Púlselo para acceder a las opciones del
Manual de usuario ÖWN FUN + 1. Contenido de la caja -Dispositivo -Manual -Cable USB -Batería de iones de litio -Adaptador AC 2. Diseño del dispositivo Botón Menú Púlselo para acceder a las opciones del
Wanscam. Manual usuario APP movil E-VIEW7. Descargar aplicación
 Wanscam Manual usuario APP movil E-VIEW7 Descargar aplicación Descargue e instale la Wanscam APP antes de configurar la cámara IP. Busque en Google Play Store y App Store E-view7 Funcionalidad de configuración
Wanscam Manual usuario APP movil E-VIEW7 Descargar aplicación Descargue e instale la Wanscam APP antes de configurar la cámara IP. Busque en Google Play Store y App Store E-view7 Funcionalidad de configuración
Xerox Mobile Client para DocuShare Guía del usuario
 Xerox Mobile Client para DocuShare Guía del usuario 2013 de Xerox Corporation. Reservados todos los derechos. XEXOX y DocuShare son marcas comerciales de Xerox Corporation en los Estados Unidos y en otros
Xerox Mobile Client para DocuShare Guía del usuario 2013 de Xerox Corporation. Reservados todos los derechos. XEXOX y DocuShare son marcas comerciales de Xerox Corporation en los Estados Unidos y en otros
Utilización en lectura de clave USB 10. ANTERIOR SIGUIENTE SALIDA COAXIAL
 DVD-1103HDMI Utilización en lectura de clave USB 10. ANTERIOR SIGUIENTE SALIDA COAXIAL 1 2 3 4 5 6 7 9 10 11 12 13 14 15 16 17 1 POWER 19 20 21 22 23 24 25 26 27 2 29 30 31 32 33 34 35 1. OPEN/CLOSE:
DVD-1103HDMI Utilización en lectura de clave USB 10. ANTERIOR SIGUIENTE SALIDA COAXIAL 1 2 3 4 5 6 7 9 10 11 12 13 14 15 16 17 1 POWER 19 20 21 22 23 24 25 26 27 2 29 30 31 32 33 34 35 1. OPEN/CLOSE:
EN1005. Manual de usuario. Perdón por los cambios de los parámetros de nuestro productos sin previo aviso.
 EN1005 Manual de usuario Perdón por los cambios de los parámetros de nuestro productos sin previo aviso. 1. Sobre EN1005 Manual de usuario 1.1 Visión General (Frontal) Cámara Mic (Trasera) 1 2 3 4 5 6
EN1005 Manual de usuario Perdón por los cambios de los parámetros de nuestro productos sin previo aviso. 1. Sobre EN1005 Manual de usuario 1.1 Visión General (Frontal) Cámara Mic (Trasera) 1 2 3 4 5 6
Introducción. Requisitos del sistema. Instalación del software
 Software HiDTV 3D Manual del usuario Introducción Bienvenido a HiDTV 3D. Una aplicación multimedia más potente que le permite acceder y manejar la televisión digital, los programas de TV grabados y la
Software HiDTV 3D Manual del usuario Introducción Bienvenido a HiDTV 3D. Una aplicación multimedia más potente que le permite acceder y manejar la televisión digital, los programas de TV grabados y la
Dispositivos señaladores y teclado Guía del usuario
 Dispositivos señaladores y teclado Guía del usuario Copyright 2008 Hewlett-Packard Development Company, L.P. Windows es una marca comercial registrada de Microsoft Corporation en los Estados Unidos. Aviso
Dispositivos señaladores y teclado Guía del usuario Copyright 2008 Hewlett-Packard Development Company, L.P. Windows es una marca comercial registrada de Microsoft Corporation en los Estados Unidos. Aviso
BeoVision 11. BeoVision BeoVision BeoVision 11 55
 BeoVision 11 BeoVision 11 40 BeoVision 11 46 BeoVision 11 55 Estimado cliente Esta guía contiene información acerca del uso habitual de su equipo Bang & Olufsen y los accesorios que puede conectar al mismo,
BeoVision 11 BeoVision 11 40 BeoVision 11 46 BeoVision 11 55 Estimado cliente Esta guía contiene información acerca del uso habitual de su equipo Bang & Olufsen y los accesorios que puede conectar al mismo,
Movistar TV Nueva Guía de Navegación
 Movistar TV Nueva Guía de Navegación Indice 1. Introducción 2. Pantalla de Información. 2.1. Guía de Programación. 2.1.1. Guía Mosaico. 2.1.2. Guía Parrilla. 2.1.3. Guía Lista. 2.2. Sinopsis. 2.3. Búsqueda
Movistar TV Nueva Guía de Navegación Indice 1. Introducción 2. Pantalla de Información. 2.1. Guía de Programación. 2.1.1. Guía Mosaico. 2.1.2. Guía Parrilla. 2.1.3. Guía Lista. 2.2. Sinopsis. 2.3. Búsqueda
Guía de Microsoft PowerPoint Primeros pasos
 Guía de Microsoft PowerPoint 06 Primeros pasos Guía de Microsoft Word 06 Contenido INTRODUCCIÓN... PANTALLA PRINCIPAL... CREAR UNA PRESENTACIÓN EN BLANCO... CREAR UNA PRESENTACIÓN CON PLANTILLAS...4 ABRIR
Guía de Microsoft PowerPoint 06 Primeros pasos Guía de Microsoft Word 06 Contenido INTRODUCCIÓN... PANTALLA PRINCIPAL... CREAR UNA PRESENTACIÓN EN BLANCO... CREAR UNA PRESENTACIÓN CON PLANTILLAS...4 ABRIR
1. Nueva rejilla de datos
 1. Nueva rejilla de datos Se ha cambiado la rejilla de presentación de datos en algunos apartados de la aplicación. Con este nuevo componente podrá: Ordenar los datos por una o varias columnas y buscar
1. Nueva rejilla de datos Se ha cambiado la rejilla de presentación de datos en algunos apartados de la aplicación. Con este nuevo componente podrá: Ordenar los datos por una o varias columnas y buscar
Polycom VVX300 / VVX310 / VVX400 / VVX410
 Polycom VVX300 / VVX310 / VVX400 / VVX410 Guía de usuario Tabla de contenidos Descripción general de los teléfonos Funciones básicas de telefonía Funciones avanzadas de telefonía Buzón de voz e historial
Polycom VVX300 / VVX310 / VVX400 / VVX410 Guía de usuario Tabla de contenidos Descripción general de los teléfonos Funciones básicas de telefonía Funciones avanzadas de telefonía Buzón de voz e historial
ResponseCard AnyWhere Display
 ResponseCard AnyWhere Display Guía de usuario de ResponseCard AnyWhere Display Descripción general del producto.......... 1 Requisitos técnicos..................... 2 Se configura en 3 minutos!...............
ResponseCard AnyWhere Display Guía de usuario de ResponseCard AnyWhere Display Descripción general del producto.......... 1 Requisitos técnicos..................... 2 Se configura en 3 minutos!...............
GUÍA RÁPIDA. Handan HD DVR Ready NS 3500
 Handan HD DVR Ready NS 3500 FAVORITOS Se pueden armar hasta 8 listas de canales favoritos creadas por el usuario. También se pueden renombrar. 1. Presione MENÚ OPCIONES DE USUARIO EDICIÓN FAV. Luego presione
Handan HD DVR Ready NS 3500 FAVORITOS Se pueden armar hasta 8 listas de canales favoritos creadas por el usuario. También se pueden renombrar. 1. Presione MENÚ OPCIONES DE USUARIO EDICIÓN FAV. Luego presione
CamGuard le permite detectar con facilidad y grabar videos con una cámara web.
 CamGuard CamGuard le permite detectar con facilidad y grabar videos con una cámara web. Para activar CamGuard, haga clic en en la consola de aplicación de cámara web de Kworld. La interfaz de CamGuard
CamGuard CamGuard le permite detectar con facilidad y grabar videos con una cámara web. Para activar CamGuard, haga clic en en la consola de aplicación de cámara web de Kworld. La interfaz de CamGuard
El software ActiveRadio
 El software ActiveRadio Manual en español Última actualización: 12/07/05 El software ActiveRadio El software ActiveRadio es la central de mando para sintonizar radio con su TerraTec Cinergy TV. Permite
El software ActiveRadio Manual en español Última actualización: 12/07/05 El software ActiveRadio El software ActiveRadio es la central de mando para sintonizar radio con su TerraTec Cinergy TV. Permite
J.O.E. JURA Operating Experience (J.O.E. ) Modo de empleo. ios es
 J.O.E. JURA Operating Experience (J.O.E. ) Modo de empleo ios es 201808 Índice de contenido 1 Qué es JURA Operating Experience (J.O.E. )?... 4 2 Requisitos para la utilización de J.O.E.... 4 3 Primeros
J.O.E. JURA Operating Experience (J.O.E. ) Modo de empleo ios es 201808 Índice de contenido 1 Qué es JURA Operating Experience (J.O.E. )?... 4 2 Requisitos para la utilización de J.O.E.... 4 3 Primeros
Funcionamiento del sistema de audio
 Funcion amie nto d el sistema de audio MANDO DE ENCENDIDO/APAGADO E81870 Pulse el mando del volumen para encender el sistema de audio. Púlselo de nuevo para apagarlo. MANDO DEL VOLUMEN FM A 14 : 54 2 97.9
Funcion amie nto d el sistema de audio MANDO DE ENCENDIDO/APAGADO E81870 Pulse el mando del volumen para encender el sistema de audio. Púlselo de nuevo para apagarlo. MANDO DEL VOLUMEN FM A 14 : 54 2 97.9
Los datos nos cambian la vida. Manual del usuario
 Los datos nos cambian la vida Manual del usuario Índice Capítulo 1 Descripción general Capítulo 2 Mando a distancia Capítulo 3 Configuración inicial Capítulo 4 Menú principal Capítulo 5 Reproducción multimedia
Los datos nos cambian la vida Manual del usuario Índice Capítulo 1 Descripción general Capítulo 2 Mando a distancia Capítulo 3 Configuración inicial Capítulo 4 Menú principal Capítulo 5 Reproducción multimedia
WING Teléfono con Identificació n de llamadas GP-802
 WING Teléfono con Identificació n de llamadas GP-802 MANUAL DE USUARIO CONTENIDO: Teclas de función e iconos... 2 Vistas frontal e inferior... 3 Auricular y vistas laterales... 4 Características... 5 Selección
WING Teléfono con Identificació n de llamadas GP-802 MANUAL DE USUARIO CONTENIDO: Teclas de función e iconos... 2 Vistas frontal e inferior... 3 Auricular y vistas laterales... 4 Características... 5 Selección
Mensajería de escritorio CallPilot para Microsoft Outlook
 Mensajería de escritorio CallPilot para Microsoft Outlook La Mensajería de escritorio CallPilot puede utilizarse con Outlook 2003 y Outlook 2007. Mensajes de CallPilot Una vez que CallPilot se encuentra
Mensajería de escritorio CallPilot para Microsoft Outlook La Mensajería de escritorio CallPilot puede utilizarse con Outlook 2003 y Outlook 2007. Mensajes de CallPilot Una vez que CallPilot se encuentra
Control remoto multimedia de HP (sólo en algunos modelos) Guía del usuario
 Control remoto multimedia de HP (sólo en algunos modelos) Guía del usuario Copyright 2008 Hewlett-Packard Development Company, L.P. Windows y Windows Vista son marcas comerciales registradas de Microsoft
Control remoto multimedia de HP (sólo en algunos modelos) Guía del usuario Copyright 2008 Hewlett-Packard Development Company, L.P. Windows y Windows Vista son marcas comerciales registradas de Microsoft
ICARUS Sense e-reader. Manual básico de usuario
 ICARUS Sense e-reader Manual básico de usuario Índice 1.Dispositivo interfaz & botones de control _ 2.Carga de la batería _ 3.Página de inicio _ 4.Biblioteca 5.Lectura de libros electrónicos _ 6. Visualización
ICARUS Sense e-reader Manual básico de usuario Índice 1.Dispositivo interfaz & botones de control _ 2.Carga de la batería _ 3.Página de inicio _ 4.Biblioteca 5.Lectura de libros electrónicos _ 6. Visualización
QUICK GUIDE - RSE SISTEMA DE AUDIOVISUAL DEL ASIENTO TRASERO
 VOLVO QUICK GUIDE - RSE WEB EDITION SISTEMA DE AUDIOVISUAL DEL ASIENTO TRASERO Su automóvil está equipado con un exclusivo equipo de multimedia. El sistema de entretenimiento del asiento trasero amplía
VOLVO QUICK GUIDE - RSE WEB EDITION SISTEMA DE AUDIOVISUAL DEL ASIENTO TRASERO Su automóvil está equipado con un exclusivo equipo de multimedia. El sistema de entretenimiento del asiento trasero amplía
Página 1
 www.pildorasinformaticas.com Página 1 www.pildorasinformaticas.com Página 2 Capítulo 1. Capítulo 1: Introducción a Excel 2013... 9 1.1. CONCEPTO DE HOJA DE CÁLCULO... 9 1.2. NOVEDADES EN EXCEL 2013...
www.pildorasinformaticas.com Página 1 www.pildorasinformaticas.com Página 2 Capítulo 1. Capítulo 1: Introducción a Excel 2013... 9 1.1. CONCEPTO DE HOJA DE CÁLCULO... 9 1.2. NOVEDADES EN EXCEL 2013...
Antes de empezar. Esta Guía contiene instrucciones sobre cómo configurar y utilizar el teléfono BeoCom 2 con una base BeoLine.
 BeoCom 2 Guía Antes de empezar Esta Guía contiene instrucciones sobre cómo configurar y utilizar el teléfono BeoCom 2 con una base BeoLine. También puede utilizar el teléfono con otras bases, como BeoCom
BeoCom 2 Guía Antes de empezar Esta Guía contiene instrucciones sobre cómo configurar y utilizar el teléfono BeoCom 2 con una base BeoLine. También puede utilizar el teléfono con otras bases, como BeoCom
Módulo de control de integración (ICM, por sus siglas en inglés) Versión de «software» v1.2.x
 Módulo de control de integración (ICM, por sus siglas en inglés) Nota El ICM consta de un área de pantalla y un panel de botones de control. Las pantallas disponibles dependen de la versión de «software»,
Módulo de control de integración (ICM, por sus siglas en inglés) Nota El ICM consta de un área de pantalla y un panel de botones de control. Las pantallas disponibles dependen de la versión de «software»,
Dispositivos señaladores y teclado Guía del usuario
 Dispositivos señaladores y teclado Guía del usuario Copyright 2008 Hewlett-Packard Development Company, L.P. Windows es una marca comercial registrada de Microsoft Corporation en los Estados Unidos. La
Dispositivos señaladores y teclado Guía del usuario Copyright 2008 Hewlett-Packard Development Company, L.P. Windows es una marca comercial registrada de Microsoft Corporation en los Estados Unidos. La
Polycom VVX Guía del usuario.
 Polycom VVX 1500 Guía del usuario Contenido Descripción general Funciones básicas Cómo realizar una llamada Cómo responder una llamada Cómo finalizar una llamada Cómo rehacer una llamada Cómo silenciar
Polycom VVX 1500 Guía del usuario Contenido Descripción general Funciones básicas Cómo realizar una llamada Cómo responder una llamada Cómo finalizar una llamada Cómo rehacer una llamada Cómo silenciar
Phonak RemoteControl App. Instrucciones de uso
 Phonak RemoteControl App Instrucciones de uso Inicio RemoteControl App ha sido creada por Phonak, una de las empresas líderes en tecnología auditiva a nivel mundial. Lea detenidamente estas instrucciones
Phonak RemoteControl App Instrucciones de uso Inicio RemoteControl App ha sido creada por Phonak, una de las empresas líderes en tecnología auditiva a nivel mundial. Lea detenidamente estas instrucciones
Vision para Mac. 24 noviembre GUÍA DEL USUARIO
 Vision para Mac 24 noviembre GUÍA DEL USUARIO Copyright 1981-2016 Netop Business Solutions A/S. Todos los derechos reservados. Algunas partes se han utilizado bajo licencia de terceros. Envíe cualquier
Vision para Mac 24 noviembre GUÍA DEL USUARIO Copyright 1981-2016 Netop Business Solutions A/S. Todos los derechos reservados. Algunas partes se han utilizado bajo licencia de terceros. Envíe cualquier
Guía básica del uso de Kbruch
 Guía básica del uso de Kbruch KBruch es un pequeño programa para practicar el cálculo con fracciones y porcentajes. Se proporcionan diferentes ejercicios para este propósito y el usuario puede elegir el
Guía básica del uso de Kbruch KBruch es un pequeño programa para practicar el cálculo con fracciones y porcentajes. Se proporcionan diferentes ejercicios para este propósito y el usuario puede elegir el
Descarga la app WAE Music
 ESPAÑOL 3 5 12 1. Botón de encendido/apagado 2. Modo FM/Bluetooth 3. 4. 3+4. 5. Indicador de batería 6. Indicador de FM/Bluetooth 7. Entrada de USB 8. Entrada de línea 9. Tapa protectora 10. Rosca de tornillo
ESPAÑOL 3 5 12 1. Botón de encendido/apagado 2. Modo FM/Bluetooth 3. 4. 3+4. 5. Indicador de batería 6. Indicador de FM/Bluetooth 7. Entrada de USB 8. Entrada de línea 9. Tapa protectora 10. Rosca de tornillo
Práctica de laboratorio: Compartir recursos en Windows
 Introducción En esta práctica de laboratorio, creará y compartirá una carpeta, establecerá los permisos de uso compartido, creará un grupo en el hogar y un grupo de trabajo para compartir recursos y asignará
Introducción En esta práctica de laboratorio, creará y compartirá una carpeta, establecerá los permisos de uso compartido, creará un grupo en el hogar y un grupo de trabajo para compartir recursos y asignará
Ayuda. Evaluación Ergonómica de la Carga Postural. POSERG Aplicación informática para la Evaluación Ergonómica de la Carga Postural
 Ayuda Evaluación Ergonómica de la Carga Postural 1 Introducción La presente aplicación informática está destinada a facilitar el análisis y evaluación de las condiciones de trabajo de los puestos de trabajo
Ayuda Evaluación Ergonómica de la Carga Postural 1 Introducción La presente aplicación informática está destinada a facilitar el análisis y evaluación de las condiciones de trabajo de los puestos de trabajo
Una vez descargada e instalada la aplicación en nuestro Smartphone hallaremos el icono con el cual se ejecuta la aplicación:
 HYU-Connect es el software gratuito de Hyundai para conectarse a sus equipos desde smartphones rápidamente mediante P2P. Está disponible para sistemas operativos ios (iphone) y Android. Sirve para conectarse
HYU-Connect es el software gratuito de Hyundai para conectarse a sus equipos desde smartphones rápidamente mediante P2P. Está disponible para sistemas operativos ios (iphone) y Android. Sirve para conectarse
Control remoto móvil HP (sólo en algunos modelos) Guía del usuario
 Control remoto móvil HP (sólo en algunos modelos) Guía del usuario Copyright 2008 Hewlett-Packard Development Company, L.P. Windows y Windows Vista son marcas comerciales registradas de Microsoft Corporation
Control remoto móvil HP (sólo en algunos modelos) Guía del usuario Copyright 2008 Hewlett-Packard Development Company, L.P. Windows y Windows Vista son marcas comerciales registradas de Microsoft Corporation
ÍNDICE - Temas desarrollados
 ÍNDICE - Temas desarrollados 1 - VISUALIZACIÓN EN VIVO 1.1 - Formato de la visualización 1.2 - Ubicación de cada cámara en el formato elegido 2 - FAVORITOS - ACCESOS RÁPIDOS 2.1 - Agregar a Favoritos 2.2
ÍNDICE - Temas desarrollados 1 - VISUALIZACIÓN EN VIVO 1.1 - Formato de la visualización 1.2 - Ubicación de cada cámara en el formato elegido 2 - FAVORITOS - ACCESOS RÁPIDOS 2.1 - Agregar a Favoritos 2.2
C S M a n u a l d e u s u a r i o
 CS918 Manual de usuario TABLA DE CONTENIDOS 1. CONTENIDO DEL PRODUCTO... 2 2. INTRODUCCIÓN DE BOTONES Y CONECTORES... 2 3. COMO UTILIZAR EL PRODUCTO:... 2 3.1 Conexión y activación del producto... 2 3.2
CS918 Manual de usuario TABLA DE CONTENIDOS 1. CONTENIDO DEL PRODUCTO... 2 2. INTRODUCCIÓN DE BOTONES Y CONECTORES... 2 3. COMO UTILIZAR EL PRODUCTO:... 2 3.1 Conexión y activación del producto... 2 3.2
ADAPTADOR DE INTERFAZ DEL REPRODUCTOR D. KS-PD500 Antes de usar este adaptador
 ADAPTADOR DE INTERFAZ DEL REPRODUCTOR D. KS-PD500 Antes de usar este adaptador 1 Receptores para automóviles JVC compatibles Este adaptador es compatible con los siguientes receptores para automóvil JVC*
ADAPTADOR DE INTERFAZ DEL REPRODUCTOR D. KS-PD500 Antes de usar este adaptador 1 Receptores para automóviles JVC compatibles Este adaptador es compatible con los siguientes receptores para automóvil JVC*
Ladibug Software de imagen del Presentador Visual Manual de usuario
 Ladibug Software de imagen del Presentador Visual Manual de usuario Tabla de Contenido 1. Introducción... 2 2. Requisitos del sistema... 2 3. Instalación de Ladibug... 3 4. Conexión... 6 5. Comience a
Ladibug Software de imagen del Presentador Visual Manual de usuario Tabla de Contenido 1. Introducción... 2 2. Requisitos del sistema... 2 3. Instalación de Ladibug... 3 4. Conexión... 6 5. Comience a
CAUTION RISK OF ELECTRIC SHOCK DO NOT OPEN
 BeoVision 8 Guía CAUTION RISK OF ELECTRIC SHOCK DO NOT OPEN PRECAUCIÓN: Para reducir el riesgo de descargas eléctricas, no quite la tapa (o cubierta posterior). No hay piezas que el usuario pueda reparar
BeoVision 8 Guía CAUTION RISK OF ELECTRIC SHOCK DO NOT OPEN PRECAUCIÓN: Para reducir el riesgo de descargas eléctricas, no quite la tapa (o cubierta posterior). No hay piezas que el usuario pueda reparar
Cómo se usa la función de DUAL PLAY
 Funcionamiento de la función de DUAL PLAY Cómo se usa la función de DUAL PLAY La función de DUAL PLAY dispone de otro sistema audio (DVD, TV,CD, MP3/WMA) especialmente concebido para los pasajeros de los
Funcionamiento de la función de DUAL PLAY Cómo se usa la función de DUAL PLAY La función de DUAL PLAY dispone de otro sistema audio (DVD, TV,CD, MP3/WMA) especialmente concebido para los pasajeros de los
Conoce tu teléfono. motorola W375. Auricular. Tecla de navegación S Tecla de función derecha. Tecla de función izquierda
 Conoce tu teléfono Auricular Tecla de función izquierda Tecla de navegación S Tecla de función derecha cámara Teclas de volumen Tecla de envío N Tecla de menú M Tecla de finalización O Tapa de la batería
Conoce tu teléfono Auricular Tecla de función izquierda Tecla de navegación S Tecla de función derecha cámara Teclas de volumen Tecla de envío N Tecla de menú M Tecla de finalización O Tapa de la batería
ULPGC. Guía Rápida Teléfono IP 6921 de Cisco IC
 Guía Rápida Teléfono IP 6921 de Cisco IC-99-9999 Control de Versiones Nº Autor Fecha Motivo de la Edición Versión 1.0 19/09/12 Versión inicial 1.2 21/09/12 Inclusión de capturas de pantalla Página 2 de
Guía Rápida Teléfono IP 6921 de Cisco IC-99-9999 Control de Versiones Nº Autor Fecha Motivo de la Edición Versión 1.0 19/09/12 Versión inicial 1.2 21/09/12 Inclusión de capturas de pantalla Página 2 de
BeoVision 8. Nuevo software Suplemento
 BeoVision 8 Nuevo software Suplemento Menús en pantalla Su televisor ha sido equipado con un nuevo software y, posiblemente, también con un nuevo hardware. Como resultado, cuenta con nuevas funciones y
BeoVision 8 Nuevo software Suplemento Menús en pantalla Su televisor ha sido equipado con un nuevo software y, posiblemente, también con un nuevo hardware. Como resultado, cuenta con nuevas funciones y
Dispositivos señaladores y teclado Guía del usuario
 Dispositivos señaladores y teclado Guía del usuario Copyright 2009 Hewlett-Packard Development Company, L.P. La información contenida en el presente documento está sujeta a cambios sin previo aviso. Las
Dispositivos señaladores y teclado Guía del usuario Copyright 2009 Hewlett-Packard Development Company, L.P. La información contenida en el presente documento está sujeta a cambios sin previo aviso. Las
Índice A. Introducción...3 B. Requisitos del sistema...3 C. Instalar software TV Player y controlador de dispositivo...3 D. Conexión del Equipo...
 Índice A. Introducción...3 B. Requisitos del sistema...3 C. Instalar software TV Player y controlador de dispositivo...3 D. Conexión del Equipo...12 E. Desinstalar controlador de dispositivo...17 F. Valores
Índice A. Introducción...3 B. Requisitos del sistema...3 C. Instalar software TV Player y controlador de dispositivo...3 D. Conexión del Equipo...12 E. Desinstalar controlador de dispositivo...17 F. Valores
Dispositivos señaladores y teclado Guía del usuario
 Dispositivos señaladores y teclado Guía del usuario Copyright 2007 Hewlett-Packard Development Company, L.P. Microsoft y Windows son marcas comerciales registradas de Microsoft Corporation. La información
Dispositivos señaladores y teclado Guía del usuario Copyright 2007 Hewlett-Packard Development Company, L.P. Microsoft y Windows son marcas comerciales registradas de Microsoft Corporation. La información
Migrar a Outlook 2010
 En esta guía Microsoft Microsoft Outlook 2010 es bastante diferente a Outlook 2003; por ello hemos creado esta guía, para ayudar a minimizar la curva de aprendizaje. Léala para conocer las partes principales
En esta guía Microsoft Microsoft Outlook 2010 es bastante diferente a Outlook 2003; por ello hemos creado esta guía, para ayudar a minimizar la curva de aprendizaje. Léala para conocer las partes principales
Bienvenido. Guía de inicio rápido. Conectar. Instalar. Disfrutar
 Bienvenido ES Guía de inicio rápido 1 2 3 Conectar Instalar Disfrutar Contenido de la caja Teléfono Estación base Fuente de alimentación para la estación base Cable de línea 2 baterías AAA recargables
Bienvenido ES Guía de inicio rápido 1 2 3 Conectar Instalar Disfrutar Contenido de la caja Teléfono Estación base Fuente de alimentación para la estación base Cable de línea 2 baterías AAA recargables
Mantenga el botón de encendido en el lado derecho durante 3 segundos para encender/apagar el reproductor.
 Botones y controles 1. Auricular ranura 2. Botón de encendido /apagado,pantalla on/off 3. Botón anterior/retroceso rápido 4. Botón de menú/ Botón de bloqueo de pantalla 5. Botón siguiente/avance rápido
Botones y controles 1. Auricular ranura 2. Botón de encendido /apagado,pantalla on/off 3. Botón anterior/retroceso rápido 4. Botón de menú/ Botón de bloqueo de pantalla 5. Botón siguiente/avance rápido
2.4 CONFIGURAR APARIENCIA DE PANTALLA WINDOWS 7
 2.4 CONFIGURAR APARIENCIA DE PANTALLA WINDOWS 7 1 El protector de pantalla Una imagen estática durante un tiempo prolongado resulta perjudicial para la pantalla, porque pueden haber puntos que reciban
2.4 CONFIGURAR APARIENCIA DE PANTALLA WINDOWS 7 1 El protector de pantalla Una imagen estática durante un tiempo prolongado resulta perjudicial para la pantalla, porque pueden haber puntos que reciban
INTRODUCCIÓN A IMPRESS 1. INTRODUCCIÓN
 X INTRODUCCIÓN A IMPRESS 1. INTRODUCCIÓN Se puede definir Impress como una aplicación dirigida fundamentalmente a servir de apoyo en presentaciones o exposiciones de los más diversos temas, proyectando
X INTRODUCCIÓN A IMPRESS 1. INTRODUCCIÓN Se puede definir Impress como una aplicación dirigida fundamentalmente a servir de apoyo en presentaciones o exposiciones de los más diversos temas, proyectando
RATÓN GAMING KLIM AIM
 RATÓN GAMING KLIM AIM MANUAL DEL USUARIO 0. INTRODUCCIÓN En nombre de todo el equipo de KLIM, gracias por adquirir nuestro ratón gaming KLIM Aim. Esperamos que cumpla tus expectativas y que disfrutes utilizando
RATÓN GAMING KLIM AIM MANUAL DEL USUARIO 0. INTRODUCCIÓN En nombre de todo el equipo de KLIM, gracias por adquirir nuestro ratón gaming KLIM Aim. Esperamos que cumpla tus expectativas y que disfrutes utilizando
Insight Teacher Quickstart Guide
 1 2 Web: www.faronics.com Correo electrónico: sales@faronics.com Teléfono: 800-943-6422 ó 604-637-3333 Fax: 800-943-6488 ó 604-637-8188 Horario: Lunes a viernes, de 7.00 a 17.00 (hora del Pacífico) Faronics
1 2 Web: www.faronics.com Correo electrónico: sales@faronics.com Teléfono: 800-943-6422 ó 604-637-3333 Fax: 800-943-6488 ó 604-637-8188 Horario: Lunes a viernes, de 7.00 a 17.00 (hora del Pacífico) Faronics
AX-TV. Manual de usuario. Decodificador de video HDMI inalámbrico ESPAÑOL
 ESPAÑOL AX-TV h Manual de usuario Decodificador de video HDMI inalámbrico ÍNDICE 1 INSTALACIÓN Y PUESTA EN MARCHA... 2 2 CONFIGURACIÓN... 3 2.1 MENÚ CONFIGURACIÓN... 3 3 USO DEL EQUIPO... 6 ANEXO1: CAMBIO
ESPAÑOL AX-TV h Manual de usuario Decodificador de video HDMI inalámbrico ÍNDICE 1 INSTALACIÓN Y PUESTA EN MARCHA... 2 2 CONFIGURACIÓN... 3 2.1 MENÚ CONFIGURACIÓN... 3 3 USO DEL EQUIPO... 6 ANEXO1: CAMBIO
Guía de inicio rápido
 Pictello. Historias visuales para todos de AssistiveWare Guía de inicio rápido Pictello es una forma sencilla de crear álbumes de fotos hablados y libros hablados. Cada una de las páginas de una historia
Pictello. Historias visuales para todos de AssistiveWare Guía de inicio rápido Pictello es una forma sencilla de crear álbumes de fotos hablados y libros hablados. Cada una de las páginas de una historia
Visualización de casos y personalización de la página de inicio en Central de servicio al cliente
 Visualización de casos y personalización de la página de inicio en 1 En este módulo se muestra cómo eslcalar casos en la. Tenga en cuenta que My Cisco está disponible en 17 idiomas, pero que la solo está
Visualización de casos y personalización de la página de inicio en 1 En este módulo se muestra cómo eslcalar casos en la. Tenga en cuenta que My Cisco está disponible en 17 idiomas, pero que la solo está
ios 10 Accesibilidad Control por conmutador - guía de acceso rápido Actualización 17/10/16
 ios 10 Accesibilidad Control por conmutador - guía de acceso rápido Actualización 17/10/16 Apple, ipad, iphone, y ipod touch son marcas registradas de Apple Inc., registradas en EE. UU. y otros países.
ios 10 Accesibilidad Control por conmutador - guía de acceso rápido Actualización 17/10/16 Apple, ipad, iphone, y ipod touch son marcas registradas de Apple Inc., registradas en EE. UU. y otros países.
Manual del usuario de SnapMusic
 Manual del usuario de SnapMusic Contenido V1.0 Capítulo 1 : Primeros pasos... 2 1.1 Botones de fuente de grabación... 2 1.2 Barra de control de reproducción... 2 1.3 Configuración... 3 Capítulo 2: Grabación...
Manual del usuario de SnapMusic Contenido V1.0 Capítulo 1 : Primeros pasos... 2 1.1 Botones de fuente de grabación... 2 1.2 Barra de control de reproducción... 2 1.3 Configuración... 3 Capítulo 2: Grabación...
Doppio F1811. Manual de Usuario
 Doppio F1811 Manual de Usuario 1 Para empezar 1.1 Instalar la tarjeta SIM y la batería Pulsar la tecla Finalizar por un tiempo para apagar el teléfono móvil. Extraer la bateria. Insertar la Tarjeta SIM
Doppio F1811 Manual de Usuario 1 Para empezar 1.1 Instalar la tarjeta SIM y la batería Pulsar la tecla Finalizar por un tiempo para apagar el teléfono móvil. Extraer la bateria. Insertar la Tarjeta SIM
DVR Plus Guía de referencia
 DVR Plus Guía de referencia 9701001CAP0910COLSP Versión 1.0 Su DVR Plus io TV le brinda DVR Plus que le permite grabar y ver programas desde sus cajas de cable digitales io: Grabe y reproduzca su programa
DVR Plus Guía de referencia 9701001CAP0910COLSP Versión 1.0 Su DVR Plus io TV le brinda DVR Plus que le permite grabar y ver programas desde sus cajas de cable digitales io: Grabe y reproduzca su programa
Manual de Funcionamiento Sonido, Video e Imágenes
 Manual de Funcionamiento Sonido, Video e Imágenes Ciudad de México, Junio 2017 Contenido 1. Problemas de sonido 1.1 No puedo oír ningún sonido del equipo 1.2 Asegúrese de que el sonido no está silenciado
Manual de Funcionamiento Sonido, Video e Imágenes Ciudad de México, Junio 2017 Contenido 1. Problemas de sonido 1.1 No puedo oír ningún sonido del equipo 1.2 Asegúrese de que el sonido no está silenciado
Control remoto móvil HP (sólo en algunos modelos) Guía del usuario
 Control remoto móvil HP (sólo en algunos modelos) Guía del usuario Copyright 2008 Hewlett-Packard Development Company, L.P. Windows y Windows Vista son marcas comerciales o marcas registradas de Microsoft
Control remoto móvil HP (sólo en algunos modelos) Guía del usuario Copyright 2008 Hewlett-Packard Development Company, L.P. Windows y Windows Vista son marcas comerciales o marcas registradas de Microsoft
En qué consiste esta Herramienta?
 ABBYY TRANSFORMER + INTRODUCCIÓN En qué consiste esta Herramienta? Permite crear, editar, comentar y convertir archivos PDF a otros formatos editables como DOCX y XLSX. Puede convertir documentos en papel
ABBYY TRANSFORMER + INTRODUCCIÓN En qué consiste esta Herramienta? Permite crear, editar, comentar y convertir archivos PDF a otros formatos editables como DOCX y XLSX. Puede convertir documentos en papel
PANEL DE CONTROL PANTALLA. FORMA DE INGRESAR 1. Seleccionar el Menú Inicio. 2. Seleccionar Panel de Control.
 PANEL DE CONTROL Es una ventana de configuraciones que nos permite cambiar las propiedades y características del entorno del Software y Hardware del computador. Como por ejemplo: cambiar la acción que
PANEL DE CONTROL Es una ventana de configuraciones que nos permite cambiar las propiedades y características del entorno del Software y Hardware del computador. Como por ejemplo: cambiar la acción que
Guía del usuario final sobre organigramas para varios navegadores de OrgPublisher
 Guía del usuario final sobre organigramas para varios navegadores de OrgPublisher OrgPublisher Tabla de contenido Tabla de contenido... 3 Visualización de tutoriales sobre los organigramas para varios
Guía del usuario final sobre organigramas para varios navegadores de OrgPublisher OrgPublisher Tabla de contenido Tabla de contenido... 3 Visualización de tutoriales sobre los organigramas para varios
CAUTION RISK OF ELECTRIC SHOCK DO NOT OPEN
 BeoVision 8 Guía CAUTION RISK OF ELECTRIC SHOCK DO NOT OPEN PRECAUCIÓN: Con el fin de reducir el riesgo de descarga eléctrica, no retire la cubierta superior (o posterior). No hay piezas que el usuario
BeoVision 8 Guía CAUTION RISK OF ELECTRIC SHOCK DO NOT OPEN PRECAUCIÓN: Con el fin de reducir el riesgo de descarga eléctrica, no retire la cubierta superior (o posterior). No hay piezas que el usuario
Configuración del MIDI
 Configuración del MII En el Reason, los teclados MII o los dispositivos de control remoto son llamados superficies de control. La entrada MII procedente de las superficies de control es gestionada por
Configuración del MII En el Reason, los teclados MII o los dispositivos de control remoto son llamados superficies de control. La entrada MII procedente de las superficies de control es gestionada por
Tutoriales y Guías de uso con Orientaciones Pedagógicas Entorno Virtual de Aprendizaje Plataforma Blackboard ORDENACIÓN
 Herramientas de Evaluación Para crear Evaluaciones, ingrese a Blackboard con su nombre de usuario y contraseña de profesor, ya en la página principal, en el área Mis Cursos, seleccione la asignatura y
Herramientas de Evaluación Para crear Evaluaciones, ingrese a Blackboard con su nombre de usuario y contraseña de profesor, ya en la página principal, en el área Mis Cursos, seleccione la asignatura y
UNIDAD 2. ENTORNO DE TRABAJO ARCHIVO Y DOCUMENTOS
 UNIDAD 2. ENTORNO DE TRABAJO ARCHIVO Y DOCUMENTOS www.funedo.edu.c funedo@hotmail.com TEMA 1. Entorno de la herramienta Los paneles de flash Flash Professional se compone de un conjunto de paneles y cada
UNIDAD 2. ENTORNO DE TRABAJO ARCHIVO Y DOCUMENTOS www.funedo.edu.c funedo@hotmail.com TEMA 1. Entorno de la herramienta Los paneles de flash Flash Professional se compone de un conjunto de paneles y cada
Archivo léame para Philips CamSuite 2.0
 Archivo léame para Philips CamSuite 2.0 Propósito: utilizar el nuevo software de la aplicación, Philips CamSuite 2.0, para disfrutar de las funciones de la webcam. Philips CamSuite 2.0 proporciona un acceso
Archivo léame para Philips CamSuite 2.0 Propósito: utilizar el nuevo software de la aplicación, Philips CamSuite 2.0, para disfrutar de las funciones de la webcam. Philips CamSuite 2.0 proporciona un acceso
Touchpad y teclado. Guía del usuario
 Touchpad y teclado Guía del usuario Copyright 2007 Hewlett-Packard Development Company, L.P. Microsoft es una marca registrada de Microsoft Corporation en los Estados Unidos. La información contenida en
Touchpad y teclado Guía del usuario Copyright 2007 Hewlett-Packard Development Company, L.P. Microsoft es una marca registrada de Microsoft Corporation en los Estados Unidos. La información contenida en
Dispositivos señaladores y teclado Guía del usuario
 Dispositivos señaladores y teclado Guía del usuario Copyright 2009 Hewlett-Packard Development Company, L.P. Windows es una marca comercial registrada de Microsoft Corporation en los Estados Unidos. Aviso
Dispositivos señaladores y teclado Guía del usuario Copyright 2009 Hewlett-Packard Development Company, L.P. Windows es una marca comercial registrada de Microsoft Corporation en los Estados Unidos. Aviso
