AutoSafe S.A.C. Hunter Monitoreo Lima - Perú. STEC-M Plataforma Web HunterSat Servicio Corporativo Full Versión: 2.7.2
|
|
|
- Jaime Martin Henríquez
- hace 7 años
- Vistas:
Transcripción
1 AutoSafe S.A.C. Hunter Monitoreo Lima - Perú STEC-M Plataforma Web HunterSat Servicio Corporativo Full Versión: Preparado por: Claudia Elena Cachi Coronado Junio, 2016 Revisado por: Flor de Maria Villón Barrenechea Aprobado por: Henry Dávila Ochoa Junio, 2016
2 NOTIFICACIÓN A LOS USUARIOS DE ESTE MANUAL: La información contenida en este manual es propiedad de AutoSafe S.A.C. Las Ideas, formato, conceptos y formas usados en este manual son propiedad del AutoSafe S.A.C., Derechos reservados. La reproducción total o parcial está estrictamente prohibida. Este manual es para el sólo uso de clientes de AutoSafe S.A.C., y cualquier otro uso está estrictamente prohibido sin el consentimiento escrito de AutoSafe S.A.C. AutoSafe S.A.C., STEC-M , Plataforma Web HunterSat versión: Copyright 2016 por AutoSafe S.A.C. Derechos Reservados Impreso en Perú La Reproducción o uso, sin consentimiento expreso, del contenido editorial o pictórico, en cualquier manera está prohibido. No se asume responsabilidad de patente respecto al uso de la información contenida en este documento. Primera Revisión...Octubre, 2011 Segunda Revisión...Junio, 2015 Tercera Revisión...Junio, 2016
3 INDICE 1. INGRESO AL SISTEMA DE MONITOREO Apertura de página web Ingreso al sistema Ingreso de usuario y clave DETALLE DE UNIDADES Pantalla principal Unidades/Vehículos Reporte de recorridos TIPOS DE REPORTES Reporte Completo Enviar a hoja cálculo Exportar a Google Earth Reporte Compacto Reporte de Kilometraje Reporte de Eventos Reporte de Velocidad Reporte de Paradas Reporte de Horas de Trabajo Reporte de Puntos Referenciales Reporte de Visita Reporte de Flota Reporte de Temperatura Reporte Sumario INFORMES EJECUTIVOS Detalle de Exceso de Velocidad Detalle de Calidad de Manejo Resumen de Calidad de Manejo Resumen de Productividad de Manejo Resumen de Gestión de Mantenimiento Resumen de Kilometraje 28
4 INDICE 5. ALERTAS GENERADAS REPORTES DE NO TRANSMISIÓN ADMINISTRACIÓN Administración de Puntos Referenciales Crear un punto referencial Modificar un punto referencial Eliminar un punto referencial Administración de Geocercas Tipos de Geocercas Crear una nueva geocerca virtual Edición de Geocerca Poligonal Edición de Geocerca Lineal Definición y Asignación de Advertencias y Alertas Creación y definición de alertas Administración Módulo de Mantenimiento Sincronización de kilometraje Información de Advertencias Pasos de descarga de aplicación móvil Datos de Soporte Técnico 51 División carga y valores (más información contáctenos correo soportetecnico@hunterlojack.com)
5 1 1. INGRESO AL SISTEMA DE MONITOREO 1.1 APERTURA DE PÁGINA Para el ingreso a la plataforma web, ingresar por medio del siguiente link: INGRESO AL SISTEMA Una vez que escriba la dirección, aparecerá la siguiente pantalla. 1.3 INGRESO DE USUARIO Y CLAVE Si todavía no tiene su clave de acceso web por favor solicítelo a Nuestra Área de Soporte Técnico ( . soportetecnico@hunterlojack.com), sólo para clientes de HUNTER. Ingrese el Usuario y Clave asignado a usted.
6 2 Recuerde: No divulgar su clave personal, éste es el primer factor de seguridad para acceder a la plataforma web de forma segura. Si cree que su clave personal ha sido conocida o violada por terceros, solicite el cambio de inmediato a través del área de Soporte Técnico. Tenga cuidado de extraviar su clave de acceso, si esto ocurre comuníquese de inmediato o solicite el bloqueo de su acceso web. 2. DETALLE DE UNIDADES 2.1. PANTALLA PRINCIPAL A continuación, la página principal para el control y monitoreo de sus vehículos. Esta imagen, que se encuentra en la pantalla principal en la parte superior derecha, podría ser cambiada por el logo de su empresa.
7 3 Listado de Unidades/Vehículos: Para ubicar y visualizar la flota de unidades dar clic en Mi Flota, seleccionar el alias o placa vehicular y dar clic en Mostrar en el Mapa. También puede seleccionar todas o algunas unidades a mostrar la última ubicación en el mapa. La llave de color rojo se refiere a que la unidad esta IGNICIÓN OFF (Apagado de motor del vehículo) La llave de color verde se refiere a que la unidad esta IGNICIÓN ON (Encendido de motor del vehículo) Listado Puntos de Referencia: Para ubicar los puntos de referencia en el mapa dar clic en Listado Puntos, seleccionar los puntos a visualizar en el mapa y dar clic en Mostrar en el Mapa.
8 UNIDADES/VEHICULOS Al iniciar la sesión se puede configurar el tiempo de actualización de las unidades en la pantalla y evitar así el cierre de sesión, puede ser desde 30seg, 1min, 2min, 5min, 30min o que nunca se cierre la sesión, así como se muestra en la imagen. Además, presenta la opción de filtro de búsqueda, la cual permite buscar en el mapa la última ubicación de la unidad que se desee ingresando la misma en la caja de texto.
9 5 Agregar Etiqueta al Alias de la unidad: La opción de etiqueta al alias se muestra, luego de: - Dar clic encima de la placa del vehículo, - Dar clic encima del punto o fecha roja, con el fin de abrir el cuadro de información de vehículo. - En el cuadro de información de vehículo dar clic en Etiqueta Editar, ingresar el nombre de etiqueta y dar clic en Guardar. Para visualizar el cambio realizado, refrescar la página web. Esta funcionalidad permite registrar el nombre del chofer o cualquier detalle de interés de la unidad, la cual será almacenada para posteriormente ser visualizada en los reportes generados por el usuario. Agregar Punto de referencia: Un punto de referencia es una posición conocida por el cliente, se crea con el fin de tener una mejor lectura en los reportes de recorridos de la unidad, en caso transiten cerca al punto de referencia. Para crear este punto, solo dar clic derecho en la ubicación del mapa elegido.
10 6 Tipos de vista de mapa: Los tipos de vista de mapa se eligen desde la vista superior derecha en el mapa. Google Maps: Vista Mapa, muestra el nombre de las calles. Vista Satélite, muestra vistas satelitales del google maps.
11 7 Vista Hibrido, muestra una combinación de la vista mapa y satélite. Open Street:
12 REPORTES DE RECORRIDOS Para poder visualizar el recorrido del vehículo se deberá seleccionar la placa del cual se desea el reporte, intervalo y tipo de reporte. El cuadro de selección de reportes está situado en la parte inferior izquierda. Seleccione el vehículo del cual se desea ver el recorrido y aparecerá la placa del vehículo. Luego escoger el tipo de reporte a generar. Por último, seleccione el intervalo el intervalo del recorrido a visualizar.
13 9 3. TIPOS DE REPORTES 3.1. REPORTE COMPLETO. Se utiliza para verificar el recorrido del vehículo de forma gráfica en un mapa y tabulada en un lapso de tiempo elegido por el usuario.
14 10 Se encontrarán los siguientes campos en los registros del Reporte Completo: Fecha y Hora Etiqueta Chofer GPS Velocidad Rumbo Evento Odómetro Latitud/longitud S1/S2 Puntos Cercanos Calle : Tiempo en la cual se registró la posición o evento específico de la unidad. Al dar clic en cualquier celda de Fecha y Hora nos mostrará en el mapa la ubicación de la unidad en la Fecha Hora seleccionada. : Nombre de etiqueta creada. Ej. Nombre de conductor. : Válido (Vehículo con línea de vista cielo, satélites-cobertura GPS) No Válido (Sin cobertura GPS-Vehículo en un sitio bajo techo) : Velocidad de desplazamiento de la unidad en Km/h. : Dirección en un plano de la unidad (Norte, Sur, Este, Oeste). : Información y estado de la unidad. : Kilometraje virtual de la unidad, calculada con los satélites. : Coordenadas de posición. : Dato accesorio de sensor de temperatura (instalado en frigoríficos) : Agregados por cada usuario y se muestra en caso la unidad transita dentro de los 750mts. de radio distante al punto de referencia. : Visualización de los nombres de las calles a nivel Nacional. Visualización del Mapa: Mapas : OpenStreetMaps (interactivos, digitalizados y geo referenciados). Flechas Rojas : Registro de la unidad en curso y rumbo (clic para mostrar detalle). Punto Rojo : Registro de la unidad como vehículo detenido (clic para mostrar detalle). Actualizar : Actualiza lo últimos registros de posición de la unidad. Reproducir : Reproduce recorrido de unidad. Enviar a Hoja Calculo : Exporta el reporte en formato Excel. Mayor detalle líneas abajo. Enviar a Google Earth : Genera el recorrido en Google Earth. Mayor detalle líneas abajo. Imprimir : Imprime los registros con la respectiva imagen del mapa. Cerrar Ventana : Cierra la ventana de reporte generado.
15 ENVIAR A HOJA CALCULO Hacer clic en Enviar a Hoja Calculo, elegir la opción según el formato de Excel instalado en su computadora. Elegir entre la opción de Abrir o Guardar el documento: El documento en Excel generado tendrá la siguiente estructura. Al dar clic en el campo Fecha y Hora abre un hipervínculo donde muestra en un mapa la ubicación de la unidad en la hora donde se dio clic.
16 EXPORTAR A GOOGLE EARTH Para poder usar esta opción, deberá primero asegurarse que la PC o Notebook, desde la cual está generando el recorrido en Google Earth, cuente con este software gratuito instalado en ella. De no ser así, por favor primero descargar e instalar dicho programa a través del siguiente enlace: Teniendo ya instalado el Google Earth, dar clic en Enviar a Google Earth, lo cual generará un cuadro de diálogo que le solicitará Abrir o Guardar el archivo generado. El archivo generado, ya sea si dio clic en Abrir o Guardar generará el recorrido del Reporte Completo. Con conocimientos de uso del Google Earth podrá el usuario tener una mayor manipulación del recorrido generado, incluyendo vistas en 3D. Así, se obtendría algo similar a lo siguiente:
17 REPORTE COMPACTO Se utiliza para verificar en forma gráfica y tabulada el recorrido de la unidad con paradas mayor a dos minutos en un lapso de tiempo predeterminado por el usuario, estas paradas se resaltan de color naranja e indica en la columna Tiempo Detenido la duración de cada parada REPORTE DE KILOMETRAJE Muestra en un reporte gráfico de barras los recorridos diarios de la unidad. En caso se requiera el reporte de toda la flota al realizar la consulta, marcar Generar XLS con Kilometrajes de la Flota.
18 REPORTE DE EVENTOS Se utiliza para verificar toda vez que ocurre un evento específico de la unidad en un lapso de tiempo predeterminado por el usuario. Así como se verifica en la imagen donde solo hemos seleccionado en un rango de tiempo las veces que se generó eventos de IGNICIÓN ON, es decir encendido de la unidad. 3.5 REPORTE DE VELOCIDAD Este tipo de reporte le permite filtrar, después de escoger la unidad y el período de tiempo a evaluar, todos aquellos eventos que cumplan con la condición mínima de velocidad configurada por el usuario. Así, por ejemplo:
19 15 Adicionalmente, el sistema también muestra los lugares donde se dieron dichos eventos. Esto podrán visualizarlo en la parte superior del reporte generado. Nota: Tener en cuenta que se puede sacar este reporte para la flota entera. Para esto, hacer clic en la opción Todas las unidades del Cliente y en Enviar a Excel. 3.6 REPORTE DE PARADAS. Este tipo de reporte es similar al Reporte Compacto; es decir, el objetivo es mostrar las paradas de la unidad cuantificando el tiempo que estuvo la unidad en dicho estado. La diferencia con el Reporte Compacto radica en que el usuario ahora puede editar sólo los tiempos que le interesa conocer; es decir, fijar un tiempo mínimo de interés, tiempos de parada menores a este no serán mostrados. Adicionalmente, el sistema también muestra los lugares donde se dieron dichos eventos. Esto podrán visualizarlo en la parte superior del reporte generado.
20 REPORTE HORAS DE TRABAJO El objetivo de este tipo de reporte es mostrar al usuario el tiempo que la unidad estuvo con el motor encendido. Para esto, se debe escoger la unidad y el periodo de tiempo a evaluar: Al configurar lo deseado, y después de dar clic en Consultar, se obtendrá todos los rangos de tiempo en que la unidad estuvo con el motor encendido, Ignición ON. Adicionalmente, el reporte brinda un enlace para visualizar el recorrido de la unidad en cada intervalo de tiempo. Así, se obtiene resultados como el siguiente: Nota: El Reporte de Horas de Trabajo incluye como resumen final el tiempo y recorrido total (en Km) de la unidad, esto en el tiempo que se le solicito al sistema.
21 REPORTE DE PUNTOS REFERENCIALES Se consulta respecto uno o todos los puntos referenciales qué unidades visitaron tales puntos, en un rango de fechas seleccionado. Estas visitas se muestran en caso las unidades se detuvieron dentro de los 700 metros de radio distante al punto. En el detalle del reporte nos indica la fecha hora de llegada (al punto) la fecha hora de salida y el tiempo de visita en el punto.
22 REPORTE DE VISITA A través de este reporte nos mostrará la información de la cantidad de puntos referenciales que ha visitado la unidad de acuerdo al rango de fecha seleccionado. En el detalle del reporte nos indica la fecha hora de llegada (al punto) la fecha hora de salida y el tiempo de visita en el punto.
23 REPORTE DE FLOTA Este reporte muestra la ubicación de toda la flota de unidades en una determinada fecha y hora.
24 REPORTE DE TEMPERATURA A través de este reporte nos mostrará la información de la temperatura de la unidad de acuerdo a una determinada fecha seleccionada. La información se mostrará siempre y cuando se tenga instalado en la unidad el sensor de temperatura.
25 REPORTE SUMARIO A través de este reporte podemos obtener la información resumida de las unidades de nuestra flota. Al seleccionar la opción Listado de Unidades, nos cargará la información para poder explotarla mediante el formato PDF.
26 22 4. INFORMES EJECUTIVOS 4.1 DETALLE DE EXCESO DE VELOCIDAD Detalla los excesos de velocidad según los criterios elegidos por el usuario: según el RNT (Reglamento Nacional de Transito) o parámetro indicado por el usuario, en un rango de fechas seleccionadas. Velocidad (km/hr), datos calculado por el dispositivo de rastreo. Velocidad Permitida (Km/Hr), dato elegido al realizar la consulta por el usuario: Velocidad según RNT o velocidad ingresada por el usuario. Tipo Vía, muestra si el exceso de velocidad se generó en calle o avenida. Zona, muestra si el exceso de velocidad se generó frente a un colegio, clínica, hospital, zona general o rural.
27 DETALLE DE CALIDAD DE MANEJO El reporte de calidad de manejo ofrece información muy avanzada sobre la actividad de los conductores en carretera. Esto se mide con los factores: exceso de velocidad, estilo de frenada, giros, aceleración, impacto y horas de uso del vehículo fuera de horario laboral. Exceso de Velocidad, indica la máxima Velocidad alcanzada en el mes y el dato de velocidad límite. Ralentí, unidad detenida con motor encendido. Tiempo muerto, unidad detenida con motor apagado Número de excepciones, número de veces de frenadas, aceleradas, giros bruscos y choque. Horas de uso, indica el total de horas de uso vs horas prohibidas (fuera de horario laboral). La información de exceso de velocidad tiene dos criterios: - Según los límites establecidos por el RNT (Reglamento Nacional de Transito). - Límite de velocidad establecido por el usuario
28 RESUMEN DE CALIDAD DE MANEJO Aquí el usuario elige el criterio de exceso de velocidad: Reglamento Nacional de Transito o Límite de velocidad establecido por el usuario. También puede definir el horario laboral, para el cálculo de horas de uso prohibido.
29 25 Aquí la explicación de los datos mostrados en el reporte: - Placa, número de placa de vehículo - Tipo Vehículo - # Excesos Velocidad, indica el número de veces que la unidad excedió la velocidad - Máx. Velocidad, la velocidad máxima alcanzada - Velocidad Limite, el criterio dato limite ingresado al consultar por el usuario - #Ralentí, número de veces en estado ralentí (vehículo detenido con motor ON) - Duración, tiempo de duración en estado ralentí - #Tiempo Muerto, número veces en estado tiempo muerto (vehículo con motor OFF) - Duración, tiempo de duración en estado tiempo muerto - Nro. Frenadas bruscas, número de veces que frenó bruscamente - Nro. Aceleradas bruscas, número de veces que aceleró bruscamente - Nro. Giros bruscos, número de veces que giró bruscamente - Nro. Impacto, número de veces que vehículo recibió algún impacto o choque - Uso Total, horas de uso de vehículo - Uso Prohibido, horas de uso fuera de horario laboral
30 RESUMEN DE PRODUCTIVIDAD DE MANEJO El reporte de productividad de manejo ayuda a visualizar la flota y las actividades de los conductores a lo largo del día. El histórico de viajes se almacena fácilmente para así reproducir los viajes en cualquier momento y sobre cualquier fecha que necesite, desde su cuenta web. Días usados, se refiere al encendido de motor de la unidad por lo menos una vez en el día. Duración de viajes, indica en horas: minutos el tiempo acumulado de duración del total de viajes. Distancia recorrida, total de kilómetros recorridos Horas de motor, número de horas: minutos: segundos de uso de motor encendido.
31 RESUMEN DE GESTIÓN DE MANTENIMIENTO El reporte semaforiza de color rojo (plazo vencido), amarillo (plazo por vencer) y verde (plazo pendiente) los vencimientos de plazos para cumplir con el mantenimiento del vehículo. Indica las fechas de vencimientos por mantenimiento de kilómetros recorridos, SOAT, Seguro vehicular, Revisión Técnica, otros. Exporta: PDF y Excel.
32 RESUMEN DE KILOMETRAJE El reporte muestra los kilómetros recorridos de la unidad o flota de vehículos, en el rango de fechas elegido por el usuario. Resalta los datos de los sábados y domingos.
33 29 5. ALERTAS GENERADAS En esta pantalla se podrá consultar las alertas generadas, las mismas que el usuario recibe en un correo electrónico. Se puede visualizar la siguiente información. Fecha/Hora Alias Evento Latitud : Indica la fecha y hora en la que se generó el evento. : Es la placa o nemónico que identifica a la unidad. : Muestra el nombre del evento. : Coordenada de posición donde se encontraba la unidad cuando se generó el evento. Longitud : Coordenada de posición donde se encontraba la unidad cuando se generó el evento. Velocidad Rumbo Aten. a las Aten. Por Casillero : Indica la velocidad con la que se mueve la unidad. : Señala dirección. : Fecha y Hora que se atendió la alerta. : Nombre del usuario que atendió esa alerta. : Sirve para seleccionar el evento generado.
34 30 Opciones en la pantalla de alertas generadas: Actualizar Alertas: sirve para refrescar la ventana y verificar si hay alguna otra alerta generada. Atender la alerta seleccionada: sirve para confirmar que el usuario de la web atendió la alerta generada y seleccionada. Para atender la alerta primero se debe seleccionar el casillero con un check de no ser así se mostrará un mensaje indicando que debe seleccionar antes la alerta. Al seleccionar la alerta y escoger atender la alerta seleccionada se mostrará una nueva ventana de información en la que se deber seleccionar Aceptar si es que se desea atender o de lo contrario Cancelar. Luego de eso la información se refrescará en la ventana principal de esta manera. Antes atender la alerta: Después de atender la alerta: Enviar listado a formato Excel.
35 31 6. REPORTES DE NO TRANSMISIÓN En esta pestaña se visualizan las unidades que no han reportado en la últimas 24horas o más. Donde encontramos dos opciones al lado superior derecho: Botón de Actualizar y Botón para exportar la lista a un formato Microsoft Excel. En caso el usuario requiere tener esta información a través de un sistema de alertas. Para configurar estas alertas dar clic en el icono recibirán estas alertas de no transmisión. y agregar los correos electrónicos que
36 32 7. ADMINISTRACIÓN En esta pestaña se visualizan las cuatro opciones de administración: Administración de Puntos Referenciales. Administración de Geocercas. Definición y Asignación de advertencias y Alertas. Administración de Mantenimiento de Flota.
37 ADMINISTRACIÓN DE PUNTOS REFERENCIALES En esta pantalla podemos visualizar los diferentes puntos referenciales que el usuario ha ingresado y que puede modificar o eliminar. A continuación, se muestran las opciones que se encuentran en esta ventana para poder realizar las siguientes acciones: Crear un nuevo Punto Referencial. Grabar un nuevo Punto o Modificar uno existente. Eliminar un Punto referencial. Regresar la vista del mapa como se muestra en la pantalla anterior. Para observar un Punto Referencial existente, debe hacer doble clic en el nombre del punto que se desea ver. A continuación, en la región del mapa se visualizará donde se encuentra el punto referencial y la información correspondiente del mismo, donde: Código : Se genera automáticamente cuando se crea un nuevo punto. Nombre : Es el nombre que el usuario asigna al punto creado. Latitud : Corresponde a las coordenadas de latitud del punto. Longitud : Corresponde a las coordenadas de longitud del punto. Descripción : Información adicional que el usuario desee agregar.
38 CREAR UN PUNTO REFERENCIAL: Al escoger esta opción de Nuevo Punto Referencial podrá ingresar la siguiente información: El nombre del punto que desea crear, la latitud y longitud se generan de forma automática al darle clic en un punto del mapa. Por ultimo una breve descripción del punto referencial si así lo desea. Para grabar los datos del nuevo punto se deberá seleccionar la opción grabar. Aparecerá una ventana y se hará clic en Aceptar.
39 MODIFICAR UN PUNTO REFERENCIAL: Para realizar la modificación de la información del punto referencial se deberá primero seleccionar el punto a modificar, luego cambiar la información del mismo, como son: El Nombre del punto que desea modificar. Latitud y Longitud que son las coordenadas del punto a modificar. Descripción del punto referencial. Para guardar las modificaciones realizadas se deberá grabar la información, seleccionando la en la opción grabar, luego aparecerá una ventana con el mensaje de Punto referencial Ingresado/Actualizado con Éxito, si desea grabarlo se Acepta de no ser así se cierra la ventana.
40 ELIMINAR UN PUNTO REFERENCIAL Para eliminar un punto referencial se deberá seleccionar el punto para luego seleccionar la opción eliminar ADMINISTRACION DE GEOCERCAS En esta pantalla se puede crear, visualizar, modificar y eliminar las diferentes Geocercas Virtuales que el usuario ha ingresado. Con el fin de delimitar zonas de alertas o de riesgo para la unidad a monitorear. Este es el primer paso para configurar después alertas automáticas de ingreso o salidas, límites de velocidad en zonas generadas por el usuario registrado. A continuación, se muestran las opciones que se encuentran en esta ventana para poder realizar las siguientes acciones: Crear una nueva Geocerca. Grabar una nueva Geocerca o Modificar una existente. Eliminar un Geocerca. Regresar la vista del mapa como se muestra en la pantalla anterior.
41 37 Para visualizar una Geocerca existente, debe hacer clic en el nombre de la geocerca que se desea ver. A continuación, en la pantalla se visualizarán ciertos datos de la Geocerca, como: Código Nombre Tipo y Lineal. Puntos : Se genera automáticamente cuando se crea una geocerca. : Es el nombre que el usuario asigna a la geocerca creada. : De acuerdo al tipo de gráfico de la geocerca y puede ser: Polígono : Número de puntos que se han utilizado para realizar la geocerca. Así mismo se generará la vista de la Geocerca ya creada: Se podrá visualizar la geocerca mucho más cerca o lejos con la opción que se presenta en la izquierda de la ventana, se utiliza como una lupa electrónica. Así como las diferentes vistas del plano, como por ejemplo Mapa, Satélite o relieve dichas opciones se muestran en la parte superior derecha.
42 TIPOS DE GEOCERCA GEOCERCA POLIGONAL Es toda área virtual creada por el usuario y cuya forma es un polígono; es decir, una figura geométrica cerrada. Aquí algunos ejemplos: GEOCERCA LINEAL Es toda línea virtual creada por el usuario a partir de un punto inicial y ancho de línea. Por ejemplo:
43 CREAR UNA NUEVA GEOCERCA VIRTUAL Hacer clic en la figura de Nueva Geocerca A continuación, se deberá ingresar los datos de NOMBRE, TIPO de Geocerca (Poligonal o Lineal) y dar clic en GRABAR para registrar la Geocerca creada. Seleccionar la Geocerca creada y dar clic en GRAFICAR PUNTOS para iniciar el proceso de edición de la geocerca EDICIÓN GEOCERCA POLIGONAL Acercar la zona a dibujar a través de la regleta situada en la parte izquierda del mapa o haciendo doble clic izquierdo para acercarse o doble clic derecho para alejarse. Cuando ya se tenga el área a dibujar, hacer clic en Dibujar Geocerca al dar Clic.
44 40 A continuación, ubicar el primer punto del polígono y hacer clic en dicho lugar, continuar haciendo clics en las siguientes esquinas del polígono. Al tercer clic empezará a visualizarse el polígono. Finalmente dar clic en la opción GUARDAR para almacenar la geocerca editada. Saldrá un cuadro de confirmación de lo realizado. Nota: De no estar conforme con el polígono dibujado, hacer clic en la opción Limpiar mapa e iniciar de nuevo el proceso de dibujo o edición EDICIÓN GEOCERCA LINEAL Acercar la zona a dibujar a través de la regleta situada en la parte izquierda del mapa o haciendo doble clic izquierdo para acercarse o doble clic derecho para alejarse. Cuando ya se tenga el área a dibujar, hacer clic en Dibujar Geocerca al dar Clic y colocar el Ancho de la Ruta en metros.
45 41 Ubicar el Punto de Inicio u Origen de la ruta y hacer clic en dicho lugar. Al realizar esto, el origen de la ruta será visualizada con un Punto Verde. Continuar haciendo clics a lo largo de la ruta a dibujar. Visualizarán que la ruta empieza a dibujarse con líneas de color negro. Para finalizar la ruta, hacer clic en la opción Terminar Ruta. Se visualizará entonces un Punto Rojo que indicará la finalización de la ruta editada. Finalmente, para que quede grabada la edición de esta geocerca lineal, dar clic en Guardar. Nota: De no estar conforme con la ruta dibujada, hacer clic en la opción Limpiar mapa e iniciar de nuevo el proceso de dibujo o edición.
46 DEFINICIÓN Y ASIGNACIÓN DE ADVERTENCIAS Y ALERTAS Hacer clic en la figura correspondiente a la creación y asignación de alertas, esto dentro de la pestaña Administración (triángulo amarillo). El área dedicada a la creación y asignación de alertas presenta la siguiente información y opciones:
47 43 Tipo de Alerta : Por Evento, por uso de Geocercas (IN, OUT), por Kilometraje Dispositivo : Muestra el tipo de servicio de acuerdo al servicio contratado Evento / Mantenimiento: Muestra el Título de la alerta creada. A los (Kms.) : Para el caso de alertas creadas por configuración de Kilometraje. % Alerta : El valor (en porcentaje) antes de que se dé la alerta por kilometraje. Alertas Asignadas: Indicador si ya se especificó destinatarios de correo por alerta creada. Modificar : Para modificación de alerta creada. Eliminar : Campo para seleccionar las alertas que se desea eliminar CREACIÓN Y DEFINICIÓN DE ALERTAS Hacer clic en Ingresar Nueva Alerta, esta opción es la figura del papel blanco en la parte derecha de la vista. Se mostrará el siguiente cuadro de diálogo y cuyos campos son los siguientes:
48 44 Nombre de Alerta : Título de la alerta a crear y la cual será el Asunto del correo que se generará Tipo de Dispositivo : Elegir el servicio contratado con Hunter. Tipo de Alerta : Define la causa de la alerta por Evento, por Geocercas o por Kilometraje Evento : Muestra el listado de Eventos disponibles para generación de alertas. Geocercas : Muestra el listado de Geocercas creadas anteriormente y disponibles Kilometraje : Se define el porcentaje antes a la cual se desea la alerta por kilometraje.
49 45 Indicaciones adicionales: La creación de alertas es una por vez; es decir, no se puede crear una alerta por el Evento de Excesos de Velocidad y por Botón de Pánico, deberán ser creadas como dos alertas independientes. El usuario deberá crear dos alertas por uso de Geocercas cuando tenga como objetivo conocer las salidas e ingresos de unidades a un área determinada. Es decir, una por Geocerca In y otra por Geocerca Out. Los usuarios que tengan contratado el servicio de Botón de Pánico en sus unidades hallarán por defecto ya creadas las alertas de Botón de Pánico, por favor no eliminar dichas alertas. Se mostrará el siguiente cuadro de diálogo:
50 46 Seleccionar el grupo asignado al usuario y pasarlo al lado derecho con la ayuda de las flechas al grupo asignado de alertas. Por último, ingresar los datos de correo(s) electrónico(s) y número(s) celular(es) de los destinatarios a los cuales se desea enviar las alertas generadas. Tener en cuenta las indicaciones mostradas en el cuadro de diálogo para el ingreso de información y finalmente dar clic en Grabar.
51 ADMINISTRACION MÓDULO DE MANTENIMIENTO Mediante este módulo nos permitirá controlar la gestión del mantenimiento de la flota de vehículos, realizar la sincronización del Odómetro, registrar el próximo mantenimiento del vehículo, la fecha de renovación del SOAT y seguro vehicular. Además, nos permite registrar 3 alertas opcionales para su seguimiento y administración. En la interfaz inicial se muestra el historial de los últimos 3 días del estado de los vehículos sincronizados.
52 48 1. Buscador de vehículo por placa. 2. Listado por flota del Estado de las sincronizaciones vía aire (ultimo 3 días). 3. Primer cuadro izquierdo: a. Placa vehicular de la unidad a revisar. b. Odómetro virtual del vehículo. c. Botón para sincronizar vía aire con el kilometraje real del vehículo. d. Agregar fecha del último mantenimiento con el kilometraje realizado. i. Si el Kilometraje es mayor al odómetro virtual, solicita sincronizarlo. ii. Si el kilometraje es menor al odómetro virtual, solo guarda. e. Información de Advertencias: i. Mantenimiento. ii. Revisión Técnica. iii. SOAT. iv. Opcionales 3.
53 SINCRONIZACIÓN DE KILOMETRAJE Para poder sincronizar el kilometraje (Odómetro), el vehículo tiene que estar con señal GPRS en el campo estado INFORMACIÓN DE ADVERTENCIAS Aquí se registran las fechas de vencimiento de cada placa vehicular de su: revisión técnica, seguro vehicular, SOAT y otros permisos. Además, el número de días previo a los vencimientos que le gustaría le semaforizar de color naranja en el Reporte de Mantenimiento en estado por vencer.
54 50 8. DESCARGA DE APLICACION MOVIL Esta aplicación móvil se encuentra disponible para celulares con sistema operative IOS, Android y Blackberry.
55 51 9. DATOS DE SOPORTE TECNICO
56 Preparado por: AutoSafe S.A.C. Hunter Monitoreo Lima Perú Este documento es para sólo uso de clientes de AutoSafe S.A.C., Hunter Monitoreo, Lima - Perú y queda estrictamente prohibido cualquier otro uso.
Manual de Usuario de la Aplicación Web Gestión de Convenio y Becas - RELEXT 2015 UNIVERSIDAD ESTATAL PENÍNSULA DE SANTA ELENA
 UNIVERSIDAD ESTATAL PENÍNSULA DE SANTA ELENA DIRECCIÓN DE TECNOLOGÍA DE LA INFORMACIÓN Y COMUNICACIONES APLICACIÓN WEB DE RELACIONES EXTERNAS MANUAL DE USUARIO USUARIO: ADMINISTRADOR DE SISTEMAS ACCESO
UNIVERSIDAD ESTATAL PENÍNSULA DE SANTA ELENA DIRECCIÓN DE TECNOLOGÍA DE LA INFORMACIÓN Y COMUNICACIONES APLICACIÓN WEB DE RELACIONES EXTERNAS MANUAL DE USUARIO USUARIO: ADMINISTRADOR DE SISTEMAS ACCESO
TTC TOTAL TRACKING CENTER
 TTC TOTAL TRACKING CENTER Plataforma de Monitoreo De Vehículos Manual de Capacitación Página 2 de 25 Tabla de Contenidos Introducción... 3 Inicio de Sesión... 3 Escritorio... 4 Rastrear... 5 Rastrear un
TTC TOTAL TRACKING CENTER Plataforma de Monitoreo De Vehículos Manual de Capacitación Página 2 de 25 Tabla de Contenidos Introducción... 3 Inicio de Sesión... 3 Escritorio... 4 Rastrear... 5 Rastrear un
SEACE V MODULO ACTOS PREPARATORIOS
 Dirección del SEACE SEACE V 3.0 - MODULO ACTOS PREPARATORIOS PARA EL REGISTRO DE INFORMACION EN ACTOS PREPARATORIOS Versión 1.1 Tabla de Contenido TABLA DE CONTENIDO... 2 1. INTRODUCCIÓN... 7 1.1 PROPÓSITO
Dirección del SEACE SEACE V 3.0 - MODULO ACTOS PREPARATORIOS PARA EL REGISTRO DE INFORMACION EN ACTOS PREPARATORIOS Versión 1.1 Tabla de Contenido TABLA DE CONTENIDO... 2 1. INTRODUCCIÓN... 7 1.1 PROPÓSITO
MANUAL DE USUARIO GEOSYS
 1 MANUAL DE USUARIO PÁGINA WEB 2012 2 INDICE INGRESO AL SISTEMA DE MONITOREO...3 MONITOREO... 4 UNIDADES...4 REPORTES... 6 AÑADIR PUNTOS REFERENCIALES RAPIDAMENTE...13 ALERTAS GENERADAS...13 CONSULTAS
1 MANUAL DE USUARIO PÁGINA WEB 2012 2 INDICE INGRESO AL SISTEMA DE MONITOREO...3 MONITOREO... 4 UNIDADES...4 REPORTES... 6 AÑADIR PUNTOS REFERENCIALES RAPIDAMENTE...13 ALERTAS GENERADAS...13 CONSULTAS
Guía rápida para el Uso de Evaluación Modular Q10 Académico, desde un Perfil Docente
 Guía rápida para el Uso de Evaluación Modular Q10 Académico, desde un Perfil Docente http://capeco.edu.pe Guía Rápida para el uso de Evaluación Modular Q10 Académico, desde un Perfil Docente RECOMENDACIONES
Guía rápida para el Uso de Evaluación Modular Q10 Académico, desde un Perfil Docente http://capeco.edu.pe Guía Rápida para el uso de Evaluación Modular Q10 Académico, desde un Perfil Docente RECOMENDACIONES
MANUAL. Módulo de Devoluciones Web
 MANUAL Módulo de Devoluciones Web ÍNDICE Qué es el módulo de Devoluciones Web y para qué sirve? Cómo ingresar? Primer ingreso a Devoluciones Web Cómo administro los usuarios que pueden acceder a esta plataforma?
MANUAL Módulo de Devoluciones Web ÍNDICE Qué es el módulo de Devoluciones Web y para qué sirve? Cómo ingresar? Primer ingreso a Devoluciones Web Cómo administro los usuarios que pueden acceder a esta plataforma?
Uso del Portal Mercado Público.
 Uso del Portal Mercado Público www.mercadopublico.cl OBJETIVOS Conocer el Sistema de Compras Públicas. Utilizar las distintas funcionalidades para realizar sus procesos de adquisición por Convenio Marco,
Uso del Portal Mercado Público www.mercadopublico.cl OBJETIVOS Conocer el Sistema de Compras Públicas. Utilizar las distintas funcionalidades para realizar sus procesos de adquisición por Convenio Marco,
1. ACCESO A LA WEB DE LOCALIZACIÓN DE ANIMALES POR GPS
 1. ACCESO A LA WEB DE LOCALIZACIÓN DE ANIMALES POR GPS Para acceder al sistema es necesario introducir un nombre de usuario y una contraseña (figura 1). En este caso escriba como Usuario : itg ganadero
1. ACCESO A LA WEB DE LOCALIZACIÓN DE ANIMALES POR GPS Para acceder al sistema es necesario introducir un nombre de usuario y una contraseña (figura 1). En este caso escriba como Usuario : itg ganadero
Manual. Ingreso Demandas y Escritos Oficina Judicial Virtual
 Manual Ingreso Demandas y Escritos Oficina Judicial Virtual Versión 1 18.06.2016 Índice 1. Introducción... 3 2. Ingreso Oficina Judicial Virtual:... 4 3. Acceso con Clave única:... 4 4. Ingreso Demandas
Manual Ingreso Demandas y Escritos Oficina Judicial Virtual Versión 1 18.06.2016 Índice 1. Introducción... 3 2. Ingreso Oficina Judicial Virtual:... 4 3. Acceso con Clave única:... 4 4. Ingreso Demandas
Sistema de Proveedores SISPROV Portal del Proveedor
 Sistema de Proveedores SISPROV Portal del Proveedor Inscripción del Proveedor 1. Cómo Ingreso al SISPROV Portal del Proveedor? En la página web de GMP tenemos un link para ingresar al sistema SISPROV.
Sistema de Proveedores SISPROV Portal del Proveedor Inscripción del Proveedor 1. Cómo Ingreso al SISPROV Portal del Proveedor? En la página web de GMP tenemos un link para ingresar al sistema SISPROV.
FCS03-3 Manual de Usuario ED. 2 MANUAL DE USUARIO
 MANUAL DE USUARIO 1 ÍNDICE 1 INTRODUCCIÓN... 3 2 ENTRADA AL SISTEMA... 3 2.1 Acceso a la aplicación... 3 2.2 Usuario Autenticado... 4 2.3 Cuenta... 4 2.4 Contraseña... 5 2.5 Página de inicio... 6 3 ALUMNOS...
MANUAL DE USUARIO 1 ÍNDICE 1 INTRODUCCIÓN... 3 2 ENTRADA AL SISTEMA... 3 2.1 Acceso a la aplicación... 3 2.2 Usuario Autenticado... 4 2.3 Cuenta... 4 2.4 Contraseña... 5 2.5 Página de inicio... 6 3 ALUMNOS...
INNOVACIONES TECNOLÓGICAS UNOMAS.EC S.A. MANUAL DE USUARIO. Bodegas Móvil
 MANUAL DE USUARIO Bodegas Móvil FEBRERO 2016 1 Acerca de este manual En este manual encontrará información que le permitirá: Descargar el mapa del área de concesión. Gestionar usuarios y grupos de mantenimiento.
MANUAL DE USUARIO Bodegas Móvil FEBRERO 2016 1 Acerca de este manual En este manual encontrará información que le permitirá: Descargar el mapa del área de concesión. Gestionar usuarios y grupos de mantenimiento.
MANUAL DE USUARIO PADRES DE FAMILIA TAREAS DIARIAS. WEBSOFT TAREAS DIARIAS
 MANUAL DE USUARIO PADRES DE FAMILIA TAREAS DIARIAS WEBSOFT TAREAS DIARIAS www.tareasdiarias.com/promedac Introducción Este documento pretende ser un manual de usuario para padres de familia sobre el uso
MANUAL DE USUARIO PADRES DE FAMILIA TAREAS DIARIAS WEBSOFT TAREAS DIARIAS www.tareasdiarias.com/promedac Introducción Este documento pretende ser un manual de usuario para padres de familia sobre el uso
ojovoz Una plataforma de código abierto para la creación de memorias comunitarias. Manual del usuario
 ojovoz Una plataforma de código abierto para la creación de memorias comunitarias. http://ojovoz.net Manual del usuario 1. CÓMO INSTALAR OJOVOZ. 1. ojovoz funciona en la mayoría de teléfonos con sistema
ojovoz Una plataforma de código abierto para la creación de memorias comunitarias. http://ojovoz.net Manual del usuario 1. CÓMO INSTALAR OJOVOZ. 1. ojovoz funciona en la mayoría de teléfonos con sistema
CUTCSA INFO Manual del Usuario
 Aplicación Móvil CUTCSA INFO Manual del Usuario Pág. 1 de 10 Historial de Revisiones Fecha Versión Descripción Autor 20/06/2014 1.0 Creación del documento Jhollman Chacón 28/07/2014 1.1 Horarios y Personalización
Aplicación Móvil CUTCSA INFO Manual del Usuario Pág. 1 de 10 Historial de Revisiones Fecha Versión Descripción Autor 20/06/2014 1.0 Creación del documento Jhollman Chacón 28/07/2014 1.1 Horarios y Personalización
FORO VOCACIONAL DEL SOVIO
 FORO VOCACIONAL DEL SOVIO Manual de Usuario Versión 1.3 Ministerio de Trabajo y Promoción del Empleo Página 1 Tabla de Contenidos I. OBJETIVO... 3 II. ASPECTOS GENERALES... 3 III. ESPECIFICACIONES TÉCNICAS...
FORO VOCACIONAL DEL SOVIO Manual de Usuario Versión 1.3 Ministerio de Trabajo y Promoción del Empleo Página 1 Tabla de Contenidos I. OBJETIVO... 3 II. ASPECTOS GENERALES... 3 III. ESPECIFICACIONES TÉCNICAS...
MANUAL DEL USUARIO CONTROL TRACKER VERSION 3.1
 CONTROLA TU GPS DE FORMA RAPIDA Y SEGURA DIRECTAMENTE DESDE TU SMARTPHONE MANUAL DEL USUARIO CONTROL TRACKER VERSION 3.1 PANTALLA DE INICIO Indica el sistema operativo del programa SELECCIÓN DE IDIOMA
CONTROLA TU GPS DE FORMA RAPIDA Y SEGURA DIRECTAMENTE DESDE TU SMARTPHONE MANUAL DEL USUARIO CONTROL TRACKER VERSION 3.1 PANTALLA DE INICIO Indica el sistema operativo del programa SELECCIÓN DE IDIOMA
MANUALES DE USO DE CENGAGE: Usuario lector
 MANUALES DE USO DE CENGAGE: Usuario lector Por: Susana C. Perea O. Julio 2013 Revisión: Dic 2013 1 Índice 1. USO DEL SISTEMA... 2 2. ACCESO A LA APLICACIÓN... 2 3. USO DEL SISTEMA... 2 3.1INICIO... 2 3.2
MANUALES DE USO DE CENGAGE: Usuario lector Por: Susana C. Perea O. Julio 2013 Revisión: Dic 2013 1 Índice 1. USO DEL SISTEMA... 2 2. ACCESO A LA APLICACIÓN... 2 3. USO DEL SISTEMA... 2 3.1INICIO... 2 3.2
MANUAL DEL DOCENTE Contenido
 MANUAL DEL DOCENTE Contenido 1. Usuario y Contraseña... 3 2. Desbloquear tu cuenta... 4 3. Pantalla principal... 5 4. Buzón... 5 5. Encuestas personalizadas... 6 6. Escolares (Revisar Kardex Académico
MANUAL DEL DOCENTE Contenido 1. Usuario y Contraseña... 3 2. Desbloquear tu cuenta... 4 3. Pantalla principal... 5 4. Buzón... 5 5. Encuestas personalizadas... 6 6. Escolares (Revisar Kardex Académico
Grandes Compras. Mayo 2013
 Grandes Compras Mayo 2013 INGRESO A MERCADO PUBLICO El usuario debe ingresar a www.mercadopublico.cl a través de la página principal, completando su nombre de usuario y contraseña. Una vez que el usuario
Grandes Compras Mayo 2013 INGRESO A MERCADO PUBLICO El usuario debe ingresar a www.mercadopublico.cl a través de la página principal, completando su nombre de usuario y contraseña. Una vez que el usuario
Manual de Usuario Perfil Proveedor
 Manual de Usuario Perfil Proveedor Contenido 1. INTRODUCCIÓN...3 2. REQUISITOS TÉCNICOS...4 3. AUTENTICACIÓN AL PORTAL FACTURAS NEGOCIABLES - USUARIO PROVEEDOR...5 4. CONSULTAS DE FACTURAS NEGOCIABLES...
Manual de Usuario Perfil Proveedor Contenido 1. INTRODUCCIÓN...3 2. REQUISITOS TÉCNICOS...4 3. AUTENTICACIÓN AL PORTAL FACTURAS NEGOCIABLES - USUARIO PROVEEDOR...5 4. CONSULTAS DE FACTURAS NEGOCIABLES...
Guía de uso del Sistema de Declaración Jurada Sistema Control E- Learning
 Guía de uso del Sistema de Declaración Jurada Sistema Control E- Learning Unidad de Administración de Franquicia Tributaria Perfil de Organismo Técnico de Capacitación Versión 6.0 Noviembre de 2016 Contenido
Guía de uso del Sistema de Declaración Jurada Sistema Control E- Learning Unidad de Administración de Franquicia Tributaria Perfil de Organismo Técnico de Capacitación Versión 6.0 Noviembre de 2016 Contenido
NuevaTel PCS de Bolivia S.A. VIVA 3G. Manual de usuario. Version 1.0
 NuevaTel PCS de Bolivia S.A. VIVA 3G Manual de usuario Version 1.0 Contenido 1. INTRODUCCIÓN...3 2. LO QUE NECESITAS...3 3. PRIMEROS PASOS...3 4. USO DE LA APLICACIÓN...4 4.1 REGISTRO...5 4.2 LOGIN (USUARIO
NuevaTel PCS de Bolivia S.A. VIVA 3G Manual de usuario Version 1.0 Contenido 1. INTRODUCCIÓN...3 2. LO QUE NECESITAS...3 3. PRIMEROS PASOS...3 4. USO DE LA APLICACIÓN...4 4.1 REGISTRO...5 4.2 LOGIN (USUARIO
FIRMA ELECTRÓNICA INSTALACIÓN Y USO DE CERTIFICADOS EN ARCHIVO PKCS#12 MANUAL DE USUARIO V1.1 14/07/2015
 FIRMA ELECTRÓNICA INSTALACIÓN Y USO DE CERTIFICADOS EN ARCHIVO PKCS#12 MANUAL DE USUARIO V1.1 14/07/2015 Dirección Nacional de Tecnologías de la Información y Comunicaciones Instalación de certificado
FIRMA ELECTRÓNICA INSTALACIÓN Y USO DE CERTIFICADOS EN ARCHIVO PKCS#12 MANUAL DE USUARIO V1.1 14/07/2015 Dirección Nacional de Tecnologías de la Información y Comunicaciones Instalación de certificado
ICE Localización Laboral
 APLICACIÓN MÓVIL ICE Localización Laboral siempre SOLUCIONES EMPRESARIALES 1 ÍNDICE ÍNDICE 2 INFORMES DE ASISTENCIA 5 Reporte su asistencia 5 Reportes de Asistencia de Empleados 6 TRABAJAR CON LOCALIZACIÓN
APLICACIÓN MÓVIL ICE Localización Laboral siempre SOLUCIONES EMPRESARIALES 1 ÍNDICE ÍNDICE 2 INFORMES DE ASISTENCIA 5 Reporte su asistencia 5 Reportes de Asistencia de Empleados 6 TRABAJAR CON LOCALIZACIÓN
Manual de Operación. Módulo de convenios del SIEM
 Módulo de convenios del SIEM Responsable: Carlos W. Andrés Cruz Vigencia desde 29/08/2011 V1.2 Página 1 de 25 Control de cambios Versión Fecha Secciones Asunto Autor Revisado 1.2 29/08/2011 Introducción
Módulo de convenios del SIEM Responsable: Carlos W. Andrés Cruz Vigencia desde 29/08/2011 V1.2 Página 1 de 25 Control de cambios Versión Fecha Secciones Asunto Autor Revisado 1.2 29/08/2011 Introducción
MANUAL DE USUARIO PLATAFORMA DE SEGUIMIENTO PARA VEHICULOS, PERSONAS Y CARGA
 MANUAL DE USUARIO PLATAFORMA DE SEGUIMIENTO PARA VEHICULOS, PERSONAS Y CARGA V1.0 SEPTIEMBRE DE 2012 TABLA DE CONTENIDO Ingreso Plataforma... 3 Perfiles... 3 Operador... 3 Usuario final... 3 Usuario de
MANUAL DE USUARIO PLATAFORMA DE SEGUIMIENTO PARA VEHICULOS, PERSONAS Y CARGA V1.0 SEPTIEMBRE DE 2012 TABLA DE CONTENIDO Ingreso Plataforma... 3 Perfiles... 3 Operador... 3 Usuario final... 3 Usuario de
MANUAL DE USUARIO DOCENTE REGISTRO DOCENTE
 ÍNDICE 1. CREACIÓN DE CUENTA DE USUARIO...1 2. INGRESO POR PRIMERA VEZ AL SISTEMA...4 3. INGRESO AL REGISTRO DOCENTE...7 4. MENÚ PRINCIPAL...9 5. MENÚ INSTRUCCIONES...9 6. MENÚ INGRESO DE INFORMACIÓN DOCENTE...10
ÍNDICE 1. CREACIÓN DE CUENTA DE USUARIO...1 2. INGRESO POR PRIMERA VEZ AL SISTEMA...4 3. INGRESO AL REGISTRO DOCENTE...7 4. MENÚ PRINCIPAL...9 5. MENÚ INSTRUCCIONES...9 6. MENÚ INGRESO DE INFORMACIÓN DOCENTE...10
PLATAFORMA DE FLEET MANAGEMENT. Guía de usuario del sistema Actualización jullio 2016
 PLATAFORMA DE FLEET MANAGEMENT Guía de usuario del sistema Actualización jullio 2016 ÍNDICE HACÉ CLIC EN EL TEMA QUE QUIERAS VER INICIO Vista de la flota MENÚ DEL VEHÍCULO Detalles del vehículo Historia
PLATAFORMA DE FLEET MANAGEMENT Guía de usuario del sistema Actualización jullio 2016 ÍNDICE HACÉ CLIC EN EL TEMA QUE QUIERAS VER INICIO Vista de la flota MENÚ DEL VEHÍCULO Detalles del vehículo Historia
MANUAL MAPAS WEB SITMA
 MANUAL MAPAS WEB SITMA I- Antecedentes El presente manual fue elaborado para facilitar a los usuarios el uso de la plataforma WEB del SITMA. El sitio web municipal cuenta con un visualizador del SITMA,
MANUAL MAPAS WEB SITMA I- Antecedentes El presente manual fue elaborado para facilitar a los usuarios el uso de la plataforma WEB del SITMA. El sitio web municipal cuenta con un visualizador del SITMA,
Manual del sistema de pre documentación Dypaq
 Manual del sistema de pre documentación Dypaq El sistema de pre documentación de Dypaq fue diseñado para brindar a nuestros clientes agilidad en el proceso de pre documentación, así como soluciones a sus
Manual del sistema de pre documentación Dypaq El sistema de pre documentación de Dypaq fue diseñado para brindar a nuestros clientes agilidad en el proceso de pre documentación, así como soluciones a sus
Instructivo Configuración de Máquinas Fiscales
 Instructivo Configuración de Máquinas Fiscales Estimado usuario le facilitamos este instructivo para guiarlo a través de la configuración de su máquina fiscal. Al momento que decida configurar su máquina
Instructivo Configuración de Máquinas Fiscales Estimado usuario le facilitamos este instructivo para guiarlo a través de la configuración de su máquina fiscal. Al momento que decida configurar su máquina
MANUAL DE USUARIO PEXIM SOLICITAR PERMISOS DE IMPORTACIÓN Y EXPORTACIÓN CAPTURISTA GUBERNAMENTAL
 MANUAL DE USUARIO PEXIM SOLICITAR PERMISOS DE IMPORTACIÓN Y EXPORTACIÓN CAPTURISTA GUBERNAMENTAL Versión: 1.0.0 Fecha de Publicación: 16 de julio de 2012 Propósito Sumario El propósito del manual es proporcionar
MANUAL DE USUARIO PEXIM SOLICITAR PERMISOS DE IMPORTACIÓN Y EXPORTACIÓN CAPTURISTA GUBERNAMENTAL Versión: 1.0.0 Fecha de Publicación: 16 de julio de 2012 Propósito Sumario El propósito del manual es proporcionar
Guía de Usuario. Calendario
 Guía de Usuario Calendario Su calendario es una herramienta poderosa para ayudarlo a gestionar su agenda. Piense en él como un mensajero diario con una peculiaridad: puede compartir su calendarios con
Guía de Usuario Calendario Su calendario es una herramienta poderosa para ayudarlo a gestionar su agenda. Piense en él como un mensajero diario con una peculiaridad: puede compartir su calendarios con
Manual del administrador
 Manual del administrador Manual del administrador ÍNDICE 1. Cómo empezar a usar la plataforma... 5 1.1. Acceder a la plataforma... 5 1.2. Salir de la plataforma... 6 1.3. Mi perfil... 7 1.3.1. Consultar
Manual del administrador Manual del administrador ÍNDICE 1. Cómo empezar a usar la plataforma... 5 1.1. Acceder a la plataforma... 5 1.2. Salir de la plataforma... 6 1.3. Mi perfil... 7 1.3.1. Consultar
MANUAL DE USUARIO MESA DE AYUDA ÁREA DEL USUARIO
 ÁREA DEL USUARIO Para ingresar, cargue en su navegador web la página principal de la aplicación (http://intranet/mesadeayuda/ ó http://201.245.183.252/mesadeayuda/) donde se presentan tres opciones que
ÁREA DEL USUARIO Para ingresar, cargue en su navegador web la página principal de la aplicación (http://intranet/mesadeayuda/ ó http://201.245.183.252/mesadeayuda/) donde se presentan tres opciones que
Manual de Usuario SISTEMA DE INFORMACION POLICIAL ESINPOL
 Manual de Usuario SISTEMA DE INFORMACION POLICIAL ESINPOL 2015 INTRODUCCIÓN El presente Manual establece los lineamientos para la uso y manejo del SISTEMA DE INFORMACION POLICIAL ESINPOL en la realización
Manual de Usuario SISTEMA DE INFORMACION POLICIAL ESINPOL 2015 INTRODUCCIÓN El presente Manual establece los lineamientos para la uso y manejo del SISTEMA DE INFORMACION POLICIAL ESINPOL en la realización
MANUAL DE USUARIOS DEL SITIO WEB REMAS
 MANUAL DE USUARIOS DEL SITIO WEB REMAS RED DE ESTACIONES METEOROLÓGICAS AUTOMATIZADAS DEL ESTADO DE SONORA Versión 1. Mayo de 2015 CESAVESON SIAFESON Contenido I. Introducción... 2 II. Sitio web... 2 III.
MANUAL DE USUARIOS DEL SITIO WEB REMAS RED DE ESTACIONES METEOROLÓGICAS AUTOMATIZADAS DEL ESTADO DE SONORA Versión 1. Mayo de 2015 CESAVESON SIAFESON Contenido I. Introducción... 2 II. Sitio web... 2 III.
Manual de Usuario SIBE Sistema de Bitácora Electrónica
 Manual de Usuario SIBE Sistema de Bitácora Electrónica Índice Configuración de Dispositivo Móvil Android Permisos para instalar App que no provengan de Google Play Fecha y Hora Registro de Usuarios en
Manual de Usuario SIBE Sistema de Bitácora Electrónica Índice Configuración de Dispositivo Móvil Android Permisos para instalar App que no provengan de Google Play Fecha y Hora Registro de Usuarios en
GUÍA DE USUARIO SOLICITUD DE CERTIFICACIÓN HISTÓRICA DE CALIFICACIONES
 CÓDIGO: VERSIÓN: FECHA: SA-P60-G06 1 Abril de 2013 GUÍA DE USUARIO SOLICITUD DE CERTIFICACIÓN HISTÓRICA DE CALIFICACIONES La Certificación Histórica de Calificaciones, que contiene todo el historial académico
CÓDIGO: VERSIÓN: FECHA: SA-P60-G06 1 Abril de 2013 GUÍA DE USUARIO SOLICITUD DE CERTIFICACIÓN HISTÓRICA DE CALIFICACIONES La Certificación Histórica de Calificaciones, que contiene todo el historial académico
Contraloría General de la República
 Contraloría General de la República GERENCIA DE ESTUDIOS Y GESTIÓN PÚBLICA Manual de usuario: INFOBRAS MANUAL PARA ENTIDADES MÓDULO DE CREACIÓN Y/O DESACTIVACIÓN DE USUARIOS INFOBRAS, A TRAVÉS DEL SISTEMA
Contraloría General de la República GERENCIA DE ESTUDIOS Y GESTIÓN PÚBLICA Manual de usuario: INFOBRAS MANUAL PARA ENTIDADES MÓDULO DE CREACIÓN Y/O DESACTIVACIÓN DE USUARIOS INFOBRAS, A TRAVÉS DEL SISTEMA
Guía para creación de ASN a detalle y Cita
 Guía para creación de ASN a detalle y Cita Entrar a la Página de proveedores www.milano.com.mx 1 DESCRIPCIÓN DE SECCIONES DE LA PAGINA DE PROVEEDOR Pantalla de inicio AVISO actualizaciones y comunicados
Guía para creación de ASN a detalle y Cita Entrar a la Página de proveedores www.milano.com.mx 1 DESCRIPCIÓN DE SECCIONES DE LA PAGINA DE PROVEEDOR Pantalla de inicio AVISO actualizaciones y comunicados
DIRECCIÓN GENERAL DE REGISTRO CIVIL, IDENTIFICACIÓN Y CEDULACIÓN. Sistema Nacional de Identificación Ciudadana. Manual de Usuario
 DIRECCIÓN GENERAL DE REGISTRO CIVIL, IDENTIFICACIÓN Y Sistema Nacional de Identificación Ciudadana Manual de Usuario ABRIL 2015 VERSION 1.2 Contenido CONTENIDO... 2 1. INTRODUCCIÓN... 3 2. OBJETIVOS DEL
DIRECCIÓN GENERAL DE REGISTRO CIVIL, IDENTIFICACIÓN Y Sistema Nacional de Identificación Ciudadana Manual de Usuario ABRIL 2015 VERSION 1.2 Contenido CONTENIDO... 2 1. INTRODUCCIÓN... 3 2. OBJETIVOS DEL
UNIDAD 1. APLICACIÓN AGER MAPS DESCARGA REGISTRARSE APLICACIÓN MÓVIL DIBUJAR PARCELAS... 14
 ÍNDICE UNIDAD 1. APLICACIÓN AGER MAPS... 3 0. DESCARGA... 3 1. REGISTRARSE... 4 2. APLICACIÓN MÓVIL... 6 3. DIBUJAR PARCELAS... 14 UNIDAD 2. APLICACIÓN AGER MAPS EN LA WEB... 17 0. APLICACIÓN DE ESCRITORIO...
ÍNDICE UNIDAD 1. APLICACIÓN AGER MAPS... 3 0. DESCARGA... 3 1. REGISTRARSE... 4 2. APLICACIÓN MÓVIL... 6 3. DIBUJAR PARCELAS... 14 UNIDAD 2. APLICACIÓN AGER MAPS EN LA WEB... 17 0. APLICACIÓN DE ESCRITORIO...
Manual de usuario RVE 2.0. Módulo Inhabilitaciones
 Manual de usuario RVE 2.0 1 Introducción... 3 2 Ingreso al Sistema... 3 3 Página de Bienvenida al Sistema... 5 4 Funcionalidades de Inhabilitaciones... 6 5 Buscar Inhabilitaciones... 6 6 Ingreso de Inhabilitación...
Manual de usuario RVE 2.0 1 Introducción... 3 2 Ingreso al Sistema... 3 3 Página de Bienvenida al Sistema... 5 4 Funcionalidades de Inhabilitaciones... 6 5 Buscar Inhabilitaciones... 6 6 Ingreso de Inhabilitación...
GUÍA PARA TOMA DE CRÉDITOS EN LA WEB
 GUÍA PARA TOMA DE CRÉDITOS EN LA WEB TOMA DE CRÉDITOS POR LA WEB Para realizar la matrícula por la web, deberá ingresar a la página Web de la Universidad Internacional del Ecuador www.uide.edu.ec, una
GUÍA PARA TOMA DE CRÉDITOS EN LA WEB TOMA DE CRÉDITOS POR LA WEB Para realizar la matrícula por la web, deberá ingresar a la página Web de la Universidad Internacional del Ecuador www.uide.edu.ec, una
CANTABRIA GOBIERNO DE
 Este manual describe cómo validar, con la aplicación Adobe Reader o Adobe Acrobat, la firma de los documentos en formato PDF que el BOC pone a disposición de los ciudadanos en su sede electrónica. Aunque
Este manual describe cómo validar, con la aplicación Adobe Reader o Adobe Acrobat, la firma de los documentos en formato PDF que el BOC pone a disposición de los ciudadanos en su sede electrónica. Aunque
MANUAL DE INGRESO DEL SISTEMA DE INDICADORES SOBRE DESARROLLO SOSTENIBLE (SIDES) EN EL DELPHOS PORTAL
 MANUAL DE INGRESO DEL SISTEMA DE INDICADORES SOBRE DESARROLLO SOSTENIBLE (SIDES) EN EL DELPHOS PORTAL 2012 TABLA DE CONTENIDO INGRESO AL SOFTWARE DELPHOS PORTAL... 1 Ingreso al Software... 1 Hoja de Metadatos
MANUAL DE INGRESO DEL SISTEMA DE INDICADORES SOBRE DESARROLLO SOSTENIBLE (SIDES) EN EL DELPHOS PORTAL 2012 TABLA DE CONTENIDO INGRESO AL SOFTWARE DELPHOS PORTAL... 1 Ingreso al Software... 1 Hoja de Metadatos
Actualización de versión en red descargada de internet
 Actualización de versión en red descargada de internet Proceso de actualización de versión Importante!!! Generar respaldo de la información de sus empresas antes de llevar a cabo el proceso de actualización.
Actualización de versión en red descargada de internet Proceso de actualización de versión Importante!!! Generar respaldo de la información de sus empresas antes de llevar a cabo el proceso de actualización.
Guía de Inicio Rápido Mac Respaldo en línea
 Guía de Inicio Rápido Mac Respaldo en línea Claro Ecuador. Todos los derechos reservados Esta guía no puede ser reproducida, ni distribuida en su totalidad ni en parte, en cualquier forma o por cualquier
Guía de Inicio Rápido Mac Respaldo en línea Claro Ecuador. Todos los derechos reservados Esta guía no puede ser reproducida, ni distribuida en su totalidad ni en parte, en cualquier forma o por cualquier
Página Principal Registro de Cuenta de Acceso Registro de Cuenta de Usuario Requisitos de Emisión... 7
 Índice Página Principal... 2 Registro de Cuenta de Acceso... 2 Registro de Cuenta de Usuario... 5 Requisitos de Emisión... 7 Datos Fiscales de Emisor... 8 Registro de Datos Fiscales de Receptor... 10 Emisión
Índice Página Principal... 2 Registro de Cuenta de Acceso... 2 Registro de Cuenta de Usuario... 5 Requisitos de Emisión... 7 Datos Fiscales de Emisor... 8 Registro de Datos Fiscales de Receptor... 10 Emisión
CNGfac. Sistema de Facturación Electrónica Manual de Usuario Asociación
 2012 CNGfac Sistema de Facturación Electrónica Manual de Usuario Asociación Contenido INTRODUCCIÓN... 4 OBJETIVOS... 5 1 CNGfac SISTEMA DE FACTURACIÓN ELECTRÓNICA... 6 2 USUARIO... 8 2.1 Acción Cambio
2012 CNGfac Sistema de Facturación Electrónica Manual de Usuario Asociación Contenido INTRODUCCIÓN... 4 OBJETIVOS... 5 1 CNGfac SISTEMA DE FACTURACIÓN ELECTRÓNICA... 6 2 USUARIO... 8 2.1 Acción Cambio
GUIA PARA EL USUARIO REGISTRO NACIONAL DE SANCIONES DE DESTITUCION Y DESPIDO RNSDD
 1. INTRODUCCIÓN GUIA PARA EL USUARIO REGISTRO NACIONAL DE SANCIONES DE DESTITUCION Y DESPIDO RNSDD El presente manual tiene por finalidad instruir a los usuarios del Sistema Informático del Registro Nacional
1. INTRODUCCIÓN GUIA PARA EL USUARIO REGISTRO NACIONAL DE SANCIONES DE DESTITUCION Y DESPIDO RNSDD El presente manual tiene por finalidad instruir a los usuarios del Sistema Informático del Registro Nacional
Régimen de Sinceramiento Fiscal. Cómo incorporo mi deuda a la moratoria de la Ley ?
 Régimen de Sinceramiento Fiscal Cómo incorporo mi deuda a la moratoria de la Ley 27.260? Tené en cuenta que para ingresar al servicio deberás contar con: Clave Fiscal con nivel de seguridad 2, como mínimo
Régimen de Sinceramiento Fiscal Cómo incorporo mi deuda a la moratoria de la Ley 27.260? Tené en cuenta que para ingresar al servicio deberás contar con: Clave Fiscal con nivel de seguridad 2, como mínimo
Contenido. Introducción Usando di Monitoring como un usuario normal Uso de di Monitoring como un operador de entrada de datos...
 1 Contenido Introducción... 3 Características principales... 3 Los niveles de usuario... 4 El aprendizaje de di Monitoring... 4 Usando di Monitoring como un usuario normal... 5 Acceso a di Monitoring...
1 Contenido Introducción... 3 Características principales... 3 Los niveles de usuario... 4 El aprendizaje de di Monitoring... 4 Usando di Monitoring como un usuario normal... 5 Acceso a di Monitoring...
Manual para configurar el correo electrónico institucional
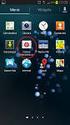 Manual para configurar el correo electrónico institucional desde un dispositivo móvil con sistema Android 1 Pág. 1 Tabla de Contenido 1. Objetivo...03 2. Como configurarlo...03 3. Consulta de correo electrónico...07
Manual para configurar el correo electrónico institucional desde un dispositivo móvil con sistema Android 1 Pág. 1 Tabla de Contenido 1. Objetivo...03 2. Como configurarlo...03 3. Consulta de correo electrónico...07
Para tener en cuenta
 Para tener en cuenta Puede ingresar por medio de un Computador Desktop (de escritorio); o un computador personal (portátil) sin importar el sistema operativo que este ejecutando, simplemente debe tener
Para tener en cuenta Puede ingresar por medio de un Computador Desktop (de escritorio); o un computador personal (portátil) sin importar el sistema operativo que este ejecutando, simplemente debe tener
INSTRUCTIVO BASICO DE RADICADO INTERNO PARA EL MANEJO DEL SISTEMA DE GESTIÓN DOCUMENTAL MERCURIO WEB VERSIÓN 6.0
 INSTRUCTIVO BASICO DE RADICADO INTERNO PARA EL MANEJO DEL SISTEMA DE GESTIÓN DOCUMENTAL MERCURIO WEB VERSIÓN 6.0 2015 INGRESO PAGINA PRINCIPAL En la página principal ingresa el usuario y la contraseña.
INSTRUCTIVO BASICO DE RADICADO INTERNO PARA EL MANEJO DEL SISTEMA DE GESTIÓN DOCUMENTAL MERCURIO WEB VERSIÓN 6.0 2015 INGRESO PAGINA PRINCIPAL En la página principal ingresa el usuario y la contraseña.
Ventanilla Única de Comercio Exterior Mexicano. Certificado Fitosanitario internacional para la exportación de vegetales, sus productos y subproductos
 México, D.F., abril de 2013. Asómate a ventanilla es única Ventanilla Única de Comercio Exterior Mexicano Certificado Fitosanitario internacional para la exportación de vegetales, sus productos y subproductos
México, D.F., abril de 2013. Asómate a ventanilla es única Ventanilla Única de Comercio Exterior Mexicano Certificado Fitosanitario internacional para la exportación de vegetales, sus productos y subproductos
Administración de dispositivos móviles
 Administración de dispositivos móviles La herramienta de Administración de movilidad es un complemento de LANDesk Management Suite que permite detectar los dispositivos móviles que tienen acceso a los
Administración de dispositivos móviles La herramienta de Administración de movilidad es un complemento de LANDesk Management Suite que permite detectar los dispositivos móviles que tienen acceso a los
SISTEMA GPS CON KRONOS
 SISTEMA GPS CON KRONOS "La evolución elimina las complicaciones que son compatibles con la eficiencia" Además del monitoreo de cualquier tipo de alarma usando cualquier medio de comunicación, Kronos tiene
SISTEMA GPS CON KRONOS "La evolución elimina las complicaciones que son compatibles con la eficiencia" Además del monitoreo de cualquier tipo de alarma usando cualquier medio de comunicación, Kronos tiene
MANUAL DE USUARIO DE SOLICITUD DE CARTA DE CRÉDITO DE IMPORTACIÓN EN LA PÁGINA WEB DEL BPE
 MANUAL DE USUARIO DE SOLICITUD DE CARTA DE CRÉDITO DE IMPORTACIÓN EN LA PÁGINA WEB DEL BPE ÍNDICE CONTENIDO Pág. Objetivo 2 2 I. Ingreso de Solicitud de Carta de Crédito de Importación en la página web
MANUAL DE USUARIO DE SOLICITUD DE CARTA DE CRÉDITO DE IMPORTACIÓN EN LA PÁGINA WEB DEL BPE ÍNDICE CONTENIDO Pág. Objetivo 2 2 I. Ingreso de Solicitud de Carta de Crédito de Importación en la página web
Los pasos a seguir para cumplimentar la solicitud son los siguientes: A continuación, se detallarán cada uno de estos apartados.
 Los pasos a seguir para cumplimentar la solicitud son los siguientes: 1. Comprobación de acceso. 2. Acceso al Sistema. 3. Panel de Solicitudes. 4. Formulario Web de Solicitud. 5. Contacto para incidencias
Los pasos a seguir para cumplimentar la solicitud son los siguientes: 1. Comprobación de acceso. 2. Acceso al Sistema. 3. Panel de Solicitudes. 4. Formulario Web de Solicitud. 5. Contacto para incidencias
SISTEMA ELECTRÓNICO DE CONTRATACIONES MANUAL DE USUARIO FINAL MÓDULO DE PROVEEDORES Y CONTRATISTAS
 HOJA 1 DE 32 SISTEMA ELECTRÓNICO DE CONTRATACIONES MANUAL DE USUARIO FINAL MÓDULO DE PROVEEDORES Y CONTRATISTAS Versión 1.0 HOJA 2 DE 32 1. Contenido 1. Requerimientos... 4 1.1. Instalación de Navegador
HOJA 1 DE 32 SISTEMA ELECTRÓNICO DE CONTRATACIONES MANUAL DE USUARIO FINAL MÓDULO DE PROVEEDORES Y CONTRATISTAS Versión 1.0 HOJA 2 DE 32 1. Contenido 1. Requerimientos... 4 1.1. Instalación de Navegador
Guía de signatario de DocuSign para SAP
 Guía de signatario de DocuSign para SAP Contenido 1. Guía de signatario de DocuSign para SAP... 2 2. Recepción de una notificación por correo electrónico... 2 3. Firma del documento... 3 4. Otras opciones...
Guía de signatario de DocuSign para SAP Contenido 1. Guía de signatario de DocuSign para SAP... 2 2. Recepción de una notificación por correo electrónico... 2 3. Firma del documento... 3 4. Otras opciones...
Solicitud de Certificación Histórica de Calificaciones por Grado Académico Contenido
 Solicitud de Certificación Histórica de Calificaciones por Grado Académico Contenido Solicitud de Certificación Histórica de Calificaciones... 1 Solicitud de Certificación Histórica de Calificaciones...
Solicitud de Certificación Histórica de Calificaciones por Grado Académico Contenido Solicitud de Certificación Histórica de Calificaciones... 1 Solicitud de Certificación Histórica de Calificaciones...
MANUAL DE USUARIO SUAPORTE CESANTÍAS
 CONTENIDO INTRODUCCIÓN... 2 1. AUTENTICACIÓN EN EL SISTEMA... 2 2. ELABORACIÓN DE PLANILLAS... 5 2.1. ELABORAR PLANILLA EN LÍNEA... 5 2.2. ELABORACIÓN DE PLANILLAS CON LA ÚLTIMA AUTOLIQUIDACIÓN DE PILA...
CONTENIDO INTRODUCCIÓN... 2 1. AUTENTICACIÓN EN EL SISTEMA... 2 2. ELABORACIÓN DE PLANILLAS... 5 2.1. ELABORAR PLANILLA EN LÍNEA... 5 2.2. ELABORACIÓN DE PLANILLAS CON LA ÚLTIMA AUTOLIQUIDACIÓN DE PILA...
MANUAL DE USUARIO SISTEMA DE INGRESO DE CALIFICACIONES EN LÍNEA
 MANUAL DE USUARIO SISTEMA DE INGRESO DE CALIFICACIONES EN LÍNEA REQUERIMIENTO NAVEGADOR FIREFOX 3.0 En primer lugar se requiere tener instalado el navegador Mozilla Firefox 3.0, para una completa funcionalidad
MANUAL DE USUARIO SISTEMA DE INGRESO DE CALIFICACIONES EN LÍNEA REQUERIMIENTO NAVEGADOR FIREFOX 3.0 En primer lugar se requiere tener instalado el navegador Mozilla Firefox 3.0, para una completa funcionalidad
Manual de usuario Portal de Proveedores
 Manual de usuario Portal de Proveedores 1 de 19 propiedad industrial vigentes. Inicio de sesión Campo usuario: Nombre de usuario registrado en el sistema, puede estar compuesto por letras, números y los
Manual de usuario Portal de Proveedores 1 de 19 propiedad industrial vigentes. Inicio de sesión Campo usuario: Nombre de usuario registrado en el sistema, puede estar compuesto por letras, números y los
MANUAL DE USUARIO. Sistema CLASS Profesores
 MANUAL DE USUARIO Sistema CLASS Profesores CLASS PROFESORES LOGIN DE ENTRADA Cuando el profesor ingresa al siguiente link www.classgestion.com\uca\uvirtual le aparece una pantalla (ver figura 1.0) en la
MANUAL DE USUARIO Sistema CLASS Profesores CLASS PROFESORES LOGIN DE ENTRADA Cuando el profesor ingresa al siguiente link www.classgestion.com\uca\uvirtual le aparece una pantalla (ver figura 1.0) en la
Manual del Usuario. Sistema de Citas de Asesorías
 Página 1 de 10 Manual del Usuario Sistema de Citas de Asesorías 1 Página 2 de 10 Contenido Introducción... 3 Pantalla principal... 3 Seleccionar el tipo de asesoría... 4 Ubicar la oficina más cercana...
Página 1 de 10 Manual del Usuario Sistema de Citas de Asesorías 1 Página 2 de 10 Contenido Introducción... 3 Pantalla principal... 3 Seleccionar el tipo de asesoría... 4 Ubicar la oficina más cercana...
MANUAL DE USUARIO Centro de Programación Terrestre CPT II (Contenedores) Tabla de contenido
 hace S O C I E D AD P O R T U AR I A R E G I O N AL D E B U E N AV E N T U R A S. A. Página 2 MANUAL DE USUARIO Centro de Programación Terrestre CPT II (Contenedores) EMPRESAS DE TRASPORTE Tabla de contenido
hace S O C I E D AD P O R T U AR I A R E G I O N AL D E B U E N AV E N T U R A S. A. Página 2 MANUAL DE USUARIO Centro de Programación Terrestre CPT II (Contenedores) EMPRESAS DE TRASPORTE Tabla de contenido
Migrar a Outlook 2010
 En esta guía Microsoft Microsoft Outlook 2010 es bastante diferente a Outlook 2003; por ello hemos creado esta guía, para ayudar a minimizar la curva de aprendizaje. Léala para conocer las partes principales
En esta guía Microsoft Microsoft Outlook 2010 es bastante diferente a Outlook 2003; por ello hemos creado esta guía, para ayudar a minimizar la curva de aprendizaje. Léala para conocer las partes principales
MANUAL CUENTAS AFC PARA EL APORTANTE SOI - Pagos Complementarios Noviembre de 2015
 Con el firme propósito de seguir brindando a nuestros clientes el mejor servicio, SOI Pagos de Seguridad Social ha desarrollado el servicio Pagos Complementarios que le permitirá realizar aportes de créditos
Con el firme propósito de seguir brindando a nuestros clientes el mejor servicio, SOI Pagos de Seguridad Social ha desarrollado el servicio Pagos Complementarios que le permitirá realizar aportes de créditos
SIEWEB INTRANET (Sistema Integrado Escolar Web Intranet) H&O SYSTEM S.A.C. Consultores en Sistemas de Información H & O S Y S T E M S. A. C.
 H&O SYSTEM S.A.C. Consultores en Sistemas de Información H & O S Y S T E M S. A. C. Calle Viña Tovar Nº 173 Urb. Los Jardines de Surco Santiago de Surco Central Telefónica: 719 7870 / 719 7873 / 798 8496
H&O SYSTEM S.A.C. Consultores en Sistemas de Información H & O S Y S T E M S. A. C. Calle Viña Tovar Nº 173 Urb. Los Jardines de Surco Santiago de Surco Central Telefónica: 719 7870 / 719 7873 / 798 8496
- 1 - MANUAL DE USUARIO - AFILIADOS CONTENIDO
 CONTENIDO INSCRIPCION DE SU ESTABLECIMIENTO... 2 MODIFICACIÓN DE CONTRASEÑA... 5 RECUPERACIÓN DE CONTRASEÑA... 6 HACER UNA SOLICITUD... 8 VISUALIZAR DATOS... 10 CONTACTO... 11 MODIFICAR UN CONTACTO...
CONTENIDO INSCRIPCION DE SU ESTABLECIMIENTO... 2 MODIFICACIÓN DE CONTRASEÑA... 5 RECUPERACIÓN DE CONTRASEÑA... 6 HACER UNA SOLICITUD... 8 VISUALIZAR DATOS... 10 CONTACTO... 11 MODIFICAR UN CONTACTO...
Módulo de Ingresos. Versión 1.0.
 Módulo de Ingresos Versión 1.0 rápido seguro confiable Índice Introducción Comprobantes Clientes Facturación Cuentas por Cobrar Seleccionar Comprobante Ingresos Descuentos y Devoluciones Estado de Cuenta
Módulo de Ingresos Versión 1.0 rápido seguro confiable Índice Introducción Comprobantes Clientes Facturación Cuentas por Cobrar Seleccionar Comprobante Ingresos Descuentos y Devoluciones Estado de Cuenta
MANUAL DE SYS APOLO - CONFIGURACIÓN
 2014 MANUAL DE SYS APOLO - CONFIGURACIÓN SYS SOFTWARE Y SOLUCIONES Ltda. Nit 900107246-0 01/01/2014 1. COMO INGRESAR AL PROGRAMA? Remítase al manual de inicio de sesión Una vez establecida la conexión
2014 MANUAL DE SYS APOLO - CONFIGURACIÓN SYS SOFTWARE Y SOLUCIONES Ltda. Nit 900107246-0 01/01/2014 1. COMO INGRESAR AL PROGRAMA? Remítase al manual de inicio de sesión Una vez establecida la conexión
VERIFICACIÓN Y CONFIGURACIÓN DOCUMENTOS PDF (ADOBE READER X)
 Página Página 1 de 9 1. OBJETIVO Este instructivo describe el proceso detallado de verificación en Adobe Acrobat Reader versión X (10.1.3) en documentos PDF firmados digitalmente. Debido a la inclusión
Página Página 1 de 9 1. OBJETIVO Este instructivo describe el proceso detallado de verificación en Adobe Acrobat Reader versión X (10.1.3) en documentos PDF firmados digitalmente. Debido a la inclusión
Atlas Regional del Proyecto SPICAM Perú 1.0. Visor de mapas interactivo
 4 Manual de usuario Atlas Regional del Proyecto SPICAM Perú 1.0 Visor de mapas interactivo Preparado para: Dirección General de Ordenamiento Territorial Manual del visor de mapas 1. Finalidad Este documento
4 Manual de usuario Atlas Regional del Proyecto SPICAM Perú 1.0 Visor de mapas interactivo Preparado para: Dirección General de Ordenamiento Territorial Manual del visor de mapas 1. Finalidad Este documento
MedicUTN Manual de Usuario -------------------------------------------------------------------------------------------.
 SISTEMA DE GESTION DE HISTORIAS CLINICAS MANUAL DE USUARIO MedicUTN, es una aplicación Web, diseñada para dos tipos de usuario: Enfermería Consulta Externa Cuya diferencia consiste en las actividades que
SISTEMA DE GESTION DE HISTORIAS CLINICAS MANUAL DE USUARIO MedicUTN, es una aplicación Web, diseñada para dos tipos de usuario: Enfermería Consulta Externa Cuya diferencia consiste en las actividades que
Crear Plan de Estudios en SMA
 Crear Plan de Estudios en SMA El Plan de Estudio es útil para listar y organizar las asignaturas que corresponden a los diferentes semestres de un programa Se puede acceder a esta opción teniendo en cuenta
Crear Plan de Estudios en SMA El Plan de Estudio es útil para listar y organizar las asignaturas que corresponden a los diferentes semestres de un programa Se puede acceder a esta opción teniendo en cuenta
Manual de Usuario de inventarios
 Manual de Usuario de inventarios Bienvenidos al Manual de Usuario para la utilización fácil y correcta del programa "Fase de caracterización de las capacidades del sistema de vigilancia y respuesta en
Manual de Usuario de inventarios Bienvenidos al Manual de Usuario para la utilización fácil y correcta del programa "Fase de caracterización de las capacidades del sistema de vigilancia y respuesta en
enmapa La plataforma cloud de mapas especializada para ayuntamientos, integrada con GESTIONA (espublico)
 enmapa La plataforma cloud de mapas especializada para ayuntamientos, integrada con GESTIONA (espublico) PRIMEROS PASOS 17/6/2016 1 GIS municipal con los expedientes de GESTIONA (espublico), integrados
enmapa La plataforma cloud de mapas especializada para ayuntamientos, integrada con GESTIONA (espublico) PRIMEROS PASOS 17/6/2016 1 GIS municipal con los expedientes de GESTIONA (espublico), integrados
Convocatoria C Convocatoria 2016
 Convocatoria C003-2015-01 Convocatoria 2016 Manual de Usuario Responsable Legal de la Empresa Septiembre 2015 Índice INDICACIONES GENERALES... 3 ACCESO AL SISTEMA... 5 INFORMACIÓN DE LA EMPRESA... 9 REGISTRO
Convocatoria C003-2015-01 Convocatoria 2016 Manual de Usuario Responsable Legal de la Empresa Septiembre 2015 Índice INDICACIONES GENERALES... 3 ACCESO AL SISTEMA... 5 INFORMACIÓN DE LA EMPRESA... 9 REGISTRO
Guía de ayuda en línea - Preguntas frecuentes V1.2
 Guía de ayuda en línea - Preguntas frecuentes V1.2 P: Cómo puedo encontrar vuelos con el mapa? Haga clic en un punto en el mapa para iniciar una búsqueda. A continuación, seleccione la opción deseada en
Guía de ayuda en línea - Preguntas frecuentes V1.2 P: Cómo puedo encontrar vuelos con el mapa? Haga clic en un punto en el mapa para iniciar una búsqueda. A continuación, seleccione la opción deseada en
INSTITUTO ELECTORAL DEL ESTADO DE MÉXICO SECRETARÍA EJECUTIVA UNIDAD DE INFORMÁTICA Y ESTADÍSTICA
 INSTITUTO ELECTORAL DEL ESTADO DE MÉXICO SECRETARÍA EJECUTIVA UNIDAD DE INFORMÁTICA Y ESTADÍSTICA Guía de uso del Correo Electrónico Institucional Outlook Web App. Noviembre de 2014 Correo Electrónico
INSTITUTO ELECTORAL DEL ESTADO DE MÉXICO SECRETARÍA EJECUTIVA UNIDAD DE INFORMÁTICA Y ESTADÍSTICA Guía de uso del Correo Electrónico Institucional Outlook Web App. Noviembre de 2014 Correo Electrónico
1. Instalar el componente en el sitio por Extensiones gestor de extensiones.
 COMPONENTE ICAGENDA 1. Instalar el componente en el sitio por Extensiones gestor de extensiones. Ejemplo: 2. Seleccionar el archivo de la ubicación donde lo guarda y le da subir e instalar 3. Verifico
COMPONENTE ICAGENDA 1. Instalar el componente en el sitio por Extensiones gestor de extensiones. Ejemplo: 2. Seleccionar el archivo de la ubicación donde lo guarda y le da subir e instalar 3. Verifico
MANUAL DE USUARIO. Sistema CLASS Profesores
 MANUAL DE USUARIO Sistema CLASS Profesores CLASS PROFESORES LOGIN DE ENTRADA Cuando el profesor ingresa al siguiente link www.classgestion.com\uca\uvirtual le aparece una pantalla (ver figura 1.0) en la
MANUAL DE USUARIO Sistema CLASS Profesores CLASS PROFESORES LOGIN DE ENTRADA Cuando el profesor ingresa al siguiente link www.classgestion.com\uca\uvirtual le aparece una pantalla (ver figura 1.0) en la
Tutorial de NetCDF. Copyright Esri All rights reserved.
 Copyright 1995-2012 Esri All rights reserved. Table of Contents Acerca del tutorial netcdf............................... 0 Ejercicio 1: visualizar una capa ráster a partir de un archivo netcdf..............
Copyright 1995-2012 Esri All rights reserved. Table of Contents Acerca del tutorial netcdf............................... 0 Ejercicio 1: visualizar una capa ráster a partir de un archivo netcdf..............
Crear una tabla dinámica
 Introducción En este manual de referencia se explican los procedimientos para crear, administrar y personalizar tablas dinámicas y gráficos dinámicos. Los ejemplos ilustrativos de este material están basados
Introducción En este manual de referencia se explican los procedimientos para crear, administrar y personalizar tablas dinámicas y gráficos dinámicos. Los ejemplos ilustrativos de este material están basados
Tramite de Certificado de Sello Digital
 Tramite de Certificado de Sello Digital Distribución del Documento Dirigido a todos los contribuyentes en general. Objetivo del Documento Orientar al contribuyente a realizar su trámite de Certificado
Tramite de Certificado de Sello Digital Distribución del Documento Dirigido a todos los contribuyentes en general. Objetivo del Documento Orientar al contribuyente a realizar su trámite de Certificado
Configuración de Office 365 en un iphone o ipad
 Configuración de Office 365 en un iphone o ipad Guía de inicio rápido Consultar el correo Configure su iphone o ipad para enviar y recibir correos electrónicos desde su cuenta de Office 365. Consultar
Configuración de Office 365 en un iphone o ipad Guía de inicio rápido Consultar el correo Configure su iphone o ipad para enviar y recibir correos electrónicos desde su cuenta de Office 365. Consultar
MANUAL DE USUARIO REGISTRO DOCENTE
 MANUAL DE USUARIO REGISTRO DOCENTE 2014 Presidente de la República Rafael Correa Delgado Ministro de Educación Augusto Espinosa Andrade Viceministro de Educación Freddy Peñafiel Larrea Viceministro de
MANUAL DE USUARIO REGISTRO DOCENTE 2014 Presidente de la República Rafael Correa Delgado Ministro de Educación Augusto Espinosa Andrade Viceministro de Educación Freddy Peñafiel Larrea Viceministro de
Reciban un cordial saludo. Estamos enviando las instrucciones para acceder al nuevo sistema de información Phidias Académico.
 Estimados Padres de Familia: Reciban un cordial saludo. Estamos enviando las instrucciones para acceder al nuevo sistema de información Phidias Académico. Recuerden que estamos en proceso de implementación
Estimados Padres de Familia: Reciban un cordial saludo. Estamos enviando las instrucciones para acceder al nuevo sistema de información Phidias Académico. Recuerden que estamos en proceso de implementación
Emisión de Comprobantes Fiscales con Código de Barras Bidimensional (CBB) con los sistemas Aspel. En Aspel-SAE 5.0
 Emisión de Comprobantes Fiscales con Código de Barras Bidimensional (CBB) con los sistemas Aspel I. Configuración del CBB En Aspel-SAE 5.0 1. Obtener la aprobación de folios impresos y el archivo correspondiente
Emisión de Comprobantes Fiscales con Código de Barras Bidimensional (CBB) con los sistemas Aspel I. Configuración del CBB En Aspel-SAE 5.0 1. Obtener la aprobación de folios impresos y el archivo correspondiente
OFICINA ASESORA DE PLANEACIÓN SISTEMA DE INFORMACIÓN MISIONAL INSTRUCTIVO: MAESTRO DE ASISTENCIA
 OFICINA ASESORA DE PLANEACIÓN SISTEMA DE INFORMACIÓN MISIONAL INSTRUCTIVO: MAESTRO DE ASISTENCIA Contenido 1. Descripción del Manual... 3 2. Recomendación Inicial... 3 3. Iniciar sesión.... 3 4. Flujo
OFICINA ASESORA DE PLANEACIÓN SISTEMA DE INFORMACIÓN MISIONAL INSTRUCTIVO: MAESTRO DE ASISTENCIA Contenido 1. Descripción del Manual... 3 2. Recomendación Inicial... 3 3. Iniciar sesión.... 3 4. Flujo
WorkManager E.D. Manual guía de usuario Diseñador de formularios
 WorkManager E.D. Manual guía de usuario Diseñador de formularios En esta sección se crean y diseñan formularios. Para ingresar, clic en el menú Configuración/ Diseñador de formularios. Lista de formularios
WorkManager E.D. Manual guía de usuario Diseñador de formularios En esta sección se crean y diseñan formularios. Para ingresar, clic en el menú Configuración/ Diseñador de formularios. Lista de formularios
MANUAL MODULO DE CARTA DE TEMPERATURA. Desarrollado por Citikold Group CITIKOLD GROUP 1
 MANUAL MODULO DE CARTA DE TEMPERATURA Desarrollado por Citikold Group 2015 sistemas@citikold.com CITIKOLD GROUP 1 INDICE INDICE... 2 INTRODUCCION... 3 GLOSARIO DE ICONOS... 3 INGRESO AL SISTEMA... 4 PÁGINA
MANUAL MODULO DE CARTA DE TEMPERATURA Desarrollado por Citikold Group 2015 sistemas@citikold.com CITIKOLD GROUP 1 INDICE INDICE... 2 INTRODUCCION... 3 GLOSARIO DE ICONOS... 3 INGRESO AL SISTEMA... 4 PÁGINA
MINISTERIO DE SALUD Y PROTECCIÓN SOCIAL BOGOTÁ, AGOSTO DE 2015
 CERTIFICADOS DE DEFUNCION ANTECEDENTE PARA REGISTRO CIVIL EN INSTITUCIONES PRESTADORAS DE SERVICIOS DE SALUD A TRAVÉS DE LA FIRMA MÓDULO DE NACIMIENTOS Y DEFUNCIONES DEL REGISTRO UNICO DE AFILIADOS RUAF
CERTIFICADOS DE DEFUNCION ANTECEDENTE PARA REGISTRO CIVIL EN INSTITUCIONES PRESTADORAS DE SERVICIOS DE SALUD A TRAVÉS DE LA FIRMA MÓDULO DE NACIMIENTOS Y DEFUNCIONES DEL REGISTRO UNICO DE AFILIADOS RUAF
