Cargar la Batería 3 hs no cargar más ni menos de 3 hs. Atención Sr. Cliente
|
|
|
- Natividad Sáez Blázquez
- hace 8 años
- Vistas:
Transcripción
1 Cargar la Batería 3 hs no cargar más ni menos de 3 hs Atención Sr. Cliente Garantía baterías Li-XXX Le comunicamos que las baterías de Li-Po, Li-ion, Li-Fe, más todas las otras que contengan en su composición química Litio, se reconoce solo la correspondiente garantía del fabricante sujeta solamente está a defectos de fabricación. Recomendamos siempre dejar en ellas no menos al 15-20% de su carga total. Por lo tanto aquellas baterías que por uso indebido se agotaron más allá de su límite, como así también aquellas que fueron mal tratadas con sobre cargas, golpes, etc., no se reconocerán en garantía alguna. Sepa que la inestabilidad de estos compuestos químicos que contienen dichas baterías, hace que Ud. como usuario de las mismas extreme el cuidado que estas requieren tanto para su carga, su uso y almacenamiento. Atte. Servicio Técnico Bidcom Manual Android Cómo conectarse a redes Wi-Fi Wi-Fi es una tecnología de red inalámbrica que puede proporcionar acceso a Internet a distancias de hasta 100 metros, en función del router Wi-Fi y de las inmediaciones. Para utilizar redes Wi-Fi, es necesario que te conectes a un punto de acceso inalámbrico o zona activa. Algunos puntos de acceso están abiertos y puedes conectarte a ellos directamente. Otros puntos implementan funciones de seguridad que requieren otros pasos de configuración, como certificados digitales u otras formas de garantizar que solo se conectarán los usuarios autorizados. Para ampliar la duración de la batería, desactiva la conexión Wi-Fi cuando no la estés utilizando. También puedes configurar el dispositivo para que se desconecte automáticamente de las redes Wi-Fi cuando esté en suspensión. Cómo activar la conexión Wi-Fi y conectarse a una red Wi-Fi Si añades una red Wi-Fi al configurar el dispositivo por primera vez, la conexión Wi-Fi se activará automáticamente. 1. Toca el icono de Ajustes situado en una pantalla del escritorio o en el menú de aplicaciones. 2. Toca Conexiones inalámbricas y redes > Wi-Fi.
2 3. Activala conexión Wi-Fi.El dispositivo buscará redes Wi-Fi disponibles y mostrará los nombres de las redes disponibles. Las redes seguras aparecen con un icono de bloqueo. Si el dispositivo encuentra una red a la que ya se haya conectado anteriormente, se conectará a dicha red. 4. Toca el nombre de una red para conectarte a ella o para obtener más información sobre la misma.si la red es segura, deberás introducir una contraseña u otras credenciales. (Para obtener más información, ponte en contacto con el administrador de red). Para modificar la configuración de una red, mantén pulsado su nombre. Cómo añadir una red Wi-Fi Puedes añadir una red Wi-Fi para que el dispositivo la recuerde junto con las credenciales de seguridad y para que se conecte a ella de forma automática cuando esté disponible. También debes añadir una red Wi-Fi si no se muestra el nombre de la red (SSID) o si no se encuentra dentro del alcance del dispositivo. Para conectarte a una red segura, debes obtener la información de seguridad del administrador de la red. 1. Activa la conexión Wi-Fi si no la has activado todavía. 2. Toca Añadir red en la parte superior de la pantalla. 3. Introduce el código SSID (nombre) de la red. Puede ser necesario introducir la información de seguridad u otros detalles de configuración de la red. 4. Toca Guardar. Se guardará la información sobre la red. El dispositivo se conectará a esta red automáticamente la próxima vez que esté disponible. Cómo dejar de recordar una red Wi-Fi Puedes hacer que el dispositivo deje de recordar la información de una red Wi-Fi que hayas añadido; por ejemplo, si no quieres que el dispositivo se conecte a ella automáticamente o si es una red que no vas a volver a utilizar. 1. Activa la conexión Wi-Fi si no la has activado todavía. 2. En la pantalla de ajustes de Wi-Fi, toca el nombre de la red. 3. En el cuadro de diálogo que se muestre, toca Borrar. Cómo configurar los ajustes de proxy de una red Wi-Fi Algunos administradores de red obligan a los usuarios a conectarse a recursos de red internos o externos a través de un servidor proxy. De forma predeterminada, las redes Wi-Fi que añadas no están configuradas para conectarse a través de un servidor proxy, pero puedes cambiar este ajuste una vez que las hayas añadido. El navegador utiliza los ajustes de proxy, pero ninguna otra aplicación puede utilizarlos. 1. Mantén pulsada una red de la lista de redes Wi-Fi añadidas. 2. En el cuadro de diálogo que se muestra, toca Modificar red.
3 3. Selecciona la opción Mostrar opciones avanzadas. 4. Si la red no tiene ajustes de proxy, toca Ninguno en Ajustes de proxy y, a continuación, tocamanual en el menú que se abre. 5. Introduce los ajustes de proxy proporcionados por el administrador de la red. 6. Toca Guardar. Los ajustes de proxy solo se aplicarán a la red Wi-Fi que hayas modificado. Para cambiar los ajustes de proxy de otras redes Wi-Fi, debes modificarlas individualmente. Cómo establecer notificaciones de Wi-Fi, la política de desconexión y otras opciones avanzadas Si quieres acceder a la pantalla de ajustes avanzados de Wi-Fi, sigue estos pasos: 1. Activa la conexión Wi-Fi si no la has activado todavía. 2. En la pantalla de ajustes de Wi-Fi, ve al menú ( ) y selecciona Ajustes avanzados. A continuación, se indican las opciones que puedes modificar: Notificación de red: de forma predeterminada, cuando la conexión Wi-Fi está activada, recibirás notificaciones en la barra de estado cuando el dispositivo detecte una red Wi-Fi abierta. Desactiva esta opción para no recibir notificaciones. Solo conexiones buenas: activa esta opción para evitar automáticamente las redes de baja calidad o con una conexión a Internet inestable. Usar Wi-Fi en suspensión:para ahorrar uso de datos móviles, el dispositivo permanece conectado a una red Wi-Fi cuando la pantalla se suspende.toca esta opción para modificar qué se debe hacer cuando el dispositivo entra en suspensión: puedes seleccionar que el dispositivo se conecte a redes Wi-Fi solo cuando esté conectado al cargador (la duración de la batería no supone ningún problema) o que no permanezca conectado nunca durante la suspensión. Lo más probable es que esta última opción aumente el uso de datos móviles. Puedes volver a modificar esta opción si recibes una notificación que indica que te estás aproximando al límite de datos móviles que has especificado. Banda de frecuencia Wi-Fi: especifica bandas de frecuencia automáticas, de 5 GHz o de 2,4 GHz. En esta pantalla aparece también la información que se indica a continuación. Dirección MAC: indica la dirección de control de acceso al medio (MAC) que utiliza el dispositivo al conectarse a una red Wi-Fi. Dirección IP: indica la dirección IP (protocolo de Internet) asignada al dispositivo por la red Wi-Fi a la que estás conectado (a menos que hayas asignado una dirección IP estática en los ajustes de IP). Cómo añadir o eliminar cuentas Puedes utilizar varias cuentas de Google y de Microsoft Exchange ActiveSync en el dispositivo. En función de las aplicaciones que hayas instalado, puedes añadir también otros tipos de cuentas. Como se describe en esta sección, puedes añadir algunos tipos de cuentas en la pantalla Cuentas y sincronización y otros
4 mediante una aplicación que utilice esos tipos de cuentas. Por ejemplo, puedes añadir cuentas de correo electrónico IMAP y POP3 con la aplicación . Si quieres consultar la pantalla Cuentas y sincronización que se describe en esta sección, sigue estos pasos: 1. En una pantalla del escritorio o en el menú de aplicaciones, toca el icono de Ajustes. 2. En la sección Personal, toca Cuentas y sincronización. Cómo añadir una cuenta Para añadir algunas cuentas, es posible que necesites obtener información detallada sobre el servicio al que se conecta la cuenta. Para ello, debes ponerte en contacto con el administrador del sistema. Por ejemplo, es posible que necesites conocer la dirección del servidor o el dominio de la cuenta. 1. Accede a Ajustes > Personal > Cuentas y sincronización. 2. Toca Añadir cuenta. 3. Selecciona el tipo de cuenta que quieras añadir. 4. Sigue las instrucciones en pantalla para introducir la información sobre la cuenta.la mayoría de las cuentas requieren un nombre de usuario y una contraseña. No obstante, los detalles varían en función del tipo de cuenta y de la configuración del servicio al que te conectes. En función del tipo de cuenta, deberás configurar el tipo de información que quieres sincronizar o asignar un nombre a la cuenta entre otras acciones. Cuando hayas terminado, la cuenta se añadirá a la lista de la pantalla Cuentas y sincronización. Según la configuración de la cuenta, comenzará la sincronización de la dirección de correo electrónico, de los contactos y de otro tipo de información con el dispositivo. Cómo eliminar una cuenta Al eliminar una cuenta se eliminará también toda la información asociada a ella almacenada en el dispositivo, incluidos, entre otros datos, la dirección de correo electrónico, los contactos y los ajustes. 1. Accede a Ajustes > Personal > Cuentas y sincronización. 2. Selecciona la cuenta que quieras eliminar. 3. Ve al menú ( ) y toca Eliminar cuenta. Por qué necesitas una cuenta de Google? Una cuenta de Google te permite organizar y consultar tu información personal desde cualquier ordenador o dispositivo móvil. No vuelvas a perder tus contactos: cuando inicias sesión en el tablet con una cuenta de Google, se hace una copia de seguridad automática de todos los contactos asociados a esa cuenta en la aplicación Contactos. Por lo tanto, puedes acceder a esa información con tu cuenta de Gmail desde cualquier ordenador.
5 Haz copias de seguridad de todos tus datos y sincronízalos: tanto si escribes un borrador, añades un evento al calendario o haces una foto, Google hace copias de seguridad de tu trabajo continuamente y este se sincroniza con cualquier ordenador en el que utilices la misma cuenta de Google. Accede desde cualquier sitio: consulta las últimas novedades de tu calendario, del correo electrónico, de los mensajes de texto o de la actividad social, en cualquier lugar y con cualquier ordenador o dispositivo móvil. Mantén tus datos a salvo y disponibles: Google trabaja constantemente para evitar accesos no autorizados a tu información personal y para garantizarte que puedas acceder a ella en cualquier momento y lugar. Utiliza otros servicios de Google: tu cuenta de Google te permite también sacar el máximo partido a otros servicios y a otras aplicaciones de Google que pueden interesarte como, por ejemplo, Gmail, Google Maps, Navigation, Google Play, YouTube, Google Talk, Mensajes y muchas más. Cómo moverse por el tablet Una vez que hayas completado la configuración del tablet, se abrirá el escritorio. En la parte inferior izquierda de la pantalla, aparecerán tres botones de navegación. Estos botones siempre están disponibles. Independientemente de lo que estés haciendo con el tablet, siempre puedes volver a la pantalla principal del escritorio o a las pantallas anteriores: Icono Nombre Descripción Volver Abre la pantalla anterior que estabas viendo aunque corresponda a otra aplicación. Cuando regreses al escritorio, no podrás consultar pantallas anteriores. Inicio Abre el escritorio. Si estás viendo la pantalla izquierda o derecha del escritorio, se abrirá la pantalla central. Aplicaciones recientes Abre una lista de imágenes en miniatura de aplicaciones que has utilizado recientemente. Para abrir una aplicación, solo tienes que tocarla. Si quieres eliminar una miniatura de la lista, deslízala hacia la izquierda o hacia la derecha. Después de un tiempo sin utilizarlos, estos botones pueden convertirse en puntos o desaparecer, en función de la aplicación que estés utilizando. Para que vuelvan a aparecer, solo tienes que tocar su ubicación. En la esquina superior derecha de la pantalla aparece el icono del menú de aplicaciones ( este icono para ver todas tus aplicaciones y todos tus widgets. ). Toca El centro del escritorio puede albergar iconos de aplicaciones y de widgets, así como carpetas. Para abrir una aplicación, una carpeta o un widget, solo tienes que tocar el icono correspondiente.
6 Para ver otras pantallas del escritorio, desliza el dedo rápidamente hacia la izquierda o hacia la derecha. En la esquina inferior izquierda de la pantalla, aparecerá algo similar a la siguiente imagen: Los iconos de estado situados a la izquierda del reloj indican las aplicaciones que te han enviado notificaciones (por ejemplo, que has recibido un mensaje o que es hora de reunirse). Para consultar las notificaciones, toca el reloj o los iconos que aparecen a ambos lados del reloj. Los iconos del sistema situados a la derecha del reloj muestran la intensidad de la conexión de red o inalámbrica o el nivel de batería, entre otras cosas. En la esquina superior izquierda de la pantalla, aparece la búsqueda de Google, que te permite hacer búsquedas en el tablet o en Internet. Toca Google para escribir los términos de búsqueda o búsqueda por voz. para utilizar la Cómo cambiar el fondo de pantalla Los fondos de pantalla son imágenes de la galería (que incluye imágenes que hayas hecho con la cámara, que hayas sincronizado desde Picasa, etc.), imágenes físicas incluidas en el sistema e imágenes animadas (por ejemplo, un mapa de tu ubicación). Se pueden utilizar en lugar del fondo de escritorio predeterminado. 1. Mantén pulsado un punto vacío del escritorio.a continuación, aparecerá una lista de opciones. 2. Toca una de esas opciones para seleccionar el fondo de pantalla.galería:selecciona una foto hecha con la cámara o una imagen descargada en el dispositivo.fondos de pantalla animados:selecciona un fondo de pantalla animado de la lista.fondos de pantalla:selecciona una de las miniaturas de imágenes predeterminadas o toca una miniatura para ampliarla.puedes descargar más fondos de pantalla en Google Play. 3. Para establecer un fondo de pantalla, toca Establecer fondo de pantalla o, si quieres utilizar imágenes de la galería, utiliza la opción Recortar para recortar la imagen. Cómo establecer el tono de notificación y otros sonidos Tu tablet utiliza sonidos para comunicarse contigo (por ejemplo, las notificaciones, las alarmas o la respuesta de navegación). Puedes personalizar estos sonidos, así como controlar el volumen de los mismos y de la música, de los vídeos, de los juegos y de otro tipo de contenido multimedia. Cómo cambiar el tono de notificación predeterminado Para cambiar el sonido predeterminado de las notificaciones en el Tablet, sigue estos pasos: 1. En una pantalla del escritorio o en el menú de aplicaciones, toca el icono de Ajustes.
7 2. Toca Dispositivo > Sonido > Notificación predeterminada.toca un tono para seleccionarlo y escucharlo. Toca Aceptar para confirmar tu selección final. Cómo modificar otros ajustes de sonido Para cambiar otros sonidos, accede a Ajustes > Dispositivo > Sonido y toca la opción que quieras cambiar: La opción Volumen permite establecer el volumen principal para la música, las notificaciones y las alarmas de forma individual. También puedes utilizar los controles físicos de volumen del tablet para subir o bajar el volumen del sonido que se esté reproduciendo. La opción Notificación predeterminada permite anunciar la llegada de notificaciones a menos que especifiques otro sonido en una aplicación determinada. La opción Sistema permite controlar el sonido al realizar acciones comunes con el tablet. Cómo administrar las notificaciones Las notificaciones informan de la llegada de nuevos mensajes, de eventos de calendario y de alarmas, así como de eventos en curso como, por ejemplo, cuando has configurado el tablet como zona Wi-Fi. Cuando recibes una notificación, aparece un icono en la esquina inferior izquierda de la pantalla, a la izquierda del reloj. En función de los ajustes de sonido, se reproducirá también un sonido. Consulta tus notificaciones: toca un punto cercano al reloj situado en la esquina inferior derecha de la pantalla. Responde a una notificación: solo tienes que tocarla. Elimina una notificación: desliza el dedo de un lado al otro. Elimina todas las notificaciones: toca el signo X que aparece en la esquina inferior derecha. Sugerencia: cuando la lista de notificaciones esté abierta, puedes acceder también a la aplicación Ajustes mediante el icono de ajustes rápidos que aparece en la parte superior de la lista. De esta forma, puedes acceder rápidamente a la aplicación Ajustes desde cualquier pantalla. Puedes ajustar la configuración de las notificaciones que envían la mayoría de las aplicaciones, como Gmail y Google Talk. Cómo organizar y utilizar las aplicaciones Para ver todas tus aplicaciones, toca el icono de las aplicaciones en cualquier pantalla del escritorio. A continuación, se abrirá el menú de aplicaciones. En esta pantalla, puedes ver todas tus aplicaciones, incluidas las que hayas descargado de Google Play. Puedes mover los iconos de las aplicaciones a cualquier pantalla del escritorio. Desde el menú de aplicaciones, puedes hacer las acciones que se indican a continuación. Desplazarte por las pantallas: puedes desplazarte hacia la izquierda o hacia la derecha.
8 Abrir una aplicación: solo tienes que tocar su icono. Colocar el icono de una aplicación en una pantalla del escritorio: mantén pulsado el icono de la aplicación, desliza el dedo y levántalo para soltar el icono en la ubicación que quieras. Explorar tus widgets: toca la pestaña Widgets situada en la parte superior de las pantallas del menú de aplicaciones. Descargar más aplicaciones: toca el icono de Google Play en el menú de aplicaciones o el icono de la tienda situado en la esquina superior derecha. Para eliminar el icono de una aplicación del escritorio, mantén pulsado el icono, desliza el dedo por la pantalla y suelta la aplicación sobre el icono para eliminar contenido. Cómo utilizar las carpetas Puedes combinar varios iconos de aplicaciones en una carpeta. Arrastra el icono de una aplicación sobre el de otra en una pantalla del escritorio y se combinarán ambos iconos. A continuación, se indican las acciones que puedes hacer en las pantallas del escritorio. Abrir una carpeta:solo tienes que tocar la carpeta.se abrirá la carpeta: Cambiar el nombre de una carpeta: solo tienes que tocar su nombre. Mover iconos por las pantallas del escritorio: solo tienes que mantenerlos pulsados y deslizarlos. Sugerencias Para poder ver una pequeña recopilación de las aplicaciones utilizadas con más frecuencia, toca la carpeta de Google situada cerca de la parte inferior del escritorio. Igual que en cualquier carpeta, puedes personalizar su contenido. Normalmente, después de abrir una aplicación, puedes seleccionar elementos accediendo al menú la misma. situado cerca de la parte superior o inferior de la pantalla para ajustar la configuración de Cómo añadir widgets Los widgets son como ventanas de las aplicaciones. Están disponibles en la pestaña Todas las aplicaciones para que puedas moverlos a las pantallas del escritorio. Si quieres ver widgets, sigue estos pasos:
9 1. Toca el icono del menú de aplicaciones situado en el escritorio. 2. Toca Widgets en la parte superior de la pantalla. A continuación, se indican las acciones que puedes realizar desde la pantalla principal de widgets. Desplazarte por las pantallas: puedes desplazarte hacia la izquierda o hacia la derecha. Arrastrar un widget a una pantalla del escritorio:mantén pulsado el icono del widget, desliza el dedo hasta la ubicación que quieras y levántalo.es posible que tengas que seleccionar otras opciones para activar el widget. Si no hay espacio suficiente en la ubicación que quieres, el widget no se añadirá al escritorio. Cómo utilizar el teclado Puedes introducir texto mediante el teclado en pantalla. Algunas aplicaciones abren el teclado de forma automática, mientras que en otras aplicaciones, se abre al tocar el campo en el que quieras escribir. A medida que escribes, el teclado muestra sugerencias sobre la fila superior de teclas. Para aceptar una sugerencia, solo tienes que tocarla. Tareas de edición básicas Mover el punto de inserción:toca el punto en el que quieras escribir.el cursor parpadea en la nueva posición y una pestaña de color verde aparece debajo. Arrastra la pestaña para mover el cursor. Seleccionar texto:mantén pulsado el texto o haz doble clic en él.se resaltará la palabra más cercana con una pestaña a cada lado de la selección. Arrastra las pestañas para modificar la selección.la pestaña desaparece poco después para no molestarte. Si quieres que vuelva a aparecer, solo tienes que tocar el texto. Eliminar texto: toca para eliminar el texto seleccionado o los caracteres que haya delante del cursor.
10 Cortar, copiar y pegar: selecciona el texto que quieras manipular. A continuación, toca el botón Pegar, Cortar o Copiar : Si quieres que desaparezca el teclado, toca Listo. Sugerencias y accesos directos o Introducir mayúsculas: toca la tecla de mayúsculas una vez para escribir una letra en mayúscula.también puedes mantener pulsada la tecla de mayúsculas Cuando sueltes la tecla, volverás a escribir en minúscula. mientras escribes. o Activar bloqueo de mayúsculas: toca dos veces o mantén pulsada la tecla de mayúsculas hasta que cambie a. Vuelve a tocar la tecla de mayúsculas para escribir en minúscula. o Mostrar números o símbolos: toca la tecla?123. Para ver más opciones, toca la tecla = \ <. o Acceder rápidamente a símbolos y signos de puntuación comunes: mantén pulsada la tecla situada a la derecha del espacio (la tecla de punto). o Introducir caracteres especiales: mantén pulsada la tecla de mayúsculas mientras tocas una tecla con un pequeño carácter de color gris en la esquina para introducir ese carácter.mantén pulsada una tecla para ver otras letras, otros símbolos u otros números que puedes introducir. o Cambiar el teclado o el idioma de introducción de texto: mantén pulsada la tecla situada a la izquierda del espacio (con el carácter en la esquina inferior derecha) y, a continuación, suelta la tecla. A continuación, se abrirá el menú de opciones de introducción de texto. Selecciona la opción que quieras modificar. Cómo introducir texto por voz Puedes utilizar la función de introducción de voz para introducir texto. Esta función utiliza el servicio de reconocimiento de voz de Google, por lo que necesitarás una conexión de datos de una red móvil o Wi-Fi para utilizarla.
11 El texto introducido por voz aparece subrayado. Puedes seguir introduciendo texto para guardarlo o eliminarlo. Puedes introducir texto por voz en la mayoría de los lugares en los que se puede introducir texto con el teclado en pantalla. 1. Toca un campo de texto vacío o un punto en un campo que contenga texto. 2. Toca la tecla de micrófono del teclado en pantalla. 3. Cuando aparezca el micrófono, di el texto que quieras escribir. Di coma, punto, signo de interrogación o signo de exclamación para introducir un signo de puntuación. Cuando hagas una pausa, el servicio de reconocimiento de voz transcribirá el texto que hayas enunciado y lo introducirá en el campo de texto con formato subrayado. Puedes tocar la tecla para eliminar texto si quieres eliminar el texto subrayado. Si empiezas a escribir o a introducir más texto por voz, desaparecerá la línea de subrayado. Para mejorar el procesamiento de la entrada de voz, Google puede grabar algunos segundos de ruido de fondo en una memoria temporal en cualquier momento. Esta grabación permanece en el dispositivo solo durante unos segundos y no se envía a Google. Cómo conectar teclados, un ratón y otros dispositivos Puedes conectar un teclado, un ratón e incluso un joystick u otros dispositivos de entrada al tablet por USB o Bluetooth y utilizarlos como los utilizarías en un ordenador. Es posible que necesites un adaptador para conectar el teclado u otro dispositivo al puerto USB del tablet. Para conectar varios dispositivos USB de forma simultánea, puedes utilizar un concentrador USB alimentado para reducir el consumo de batería del tablet. Los dispositivos de entrada Bluetooth se sincronizan con el tablet y se conectan al mismo de la misma forma que otros dispositivos Bluetooth. Teclados Para la conexión del teclado simplemente hay que conectarlo al USB y el Tablet lo reconocerá automáticamente. Hay algunos modelos de Tablet, por ejemplo el BCN-LT1001 que tienen un interruptor en el borde superior derecho. Este interruptor modifica el funcionamiento de la entrada USB. Para que reconozca un teclado externo o un pen-drive es necesario que se encuentre en la posición OFF. Es posible cambiar algunas configuraciones de: Corrección automática Mayúsculas automáticas Puntuación automática. Para realizar esto es necesario ir a Ajustes Idioma y Entrada de Texto Teclado Físico Además de introducir texto, puedes utilizar el teclado para navegar por las funciones del tablet:
12 Utiliza las teclas de flecha para seleccionar elementos en pantalla. Si pulsas la tecla de retorno cuando un elemento está seleccionado, se realizará la misma acción que al tocar ese elemento. Si pulsas la tecla Esc, se realizará la misma acción que al pulsar la tecla volver. Pulsa el tabulador o la tecla Mayús y el tabulador para desplazarte por los campos de un formulario o por otra pantalla con varios campos de texto. Uso de caracteres especiales Secuencia de Teclas ALT n + n ALT e + vocal deseada ALT ` + vocal deseada ALT u + vocal deseada ALT i + vocal deseada ALT c Resultado ñ á, é, í, ó, ú (según la vocal elegida) à, è, ì, ò, ù (según la vocal elegida) ä, ë, ï, ö, ü (según la vocal elegida) â, ê, î, ô, û ç Ratón Al conectar un ratón al tablet y mover el ratón, aparecerá un cursor en forma de flecha, igual que el de un ordenador: Utiliza el ratón para mover el cursor. Si haces clic con el botón del ratón, pulsas un elemento y lo arrastras, se realizará la misma acción que al tocar, al mantener pulsado y al arrastrar un elemento con el dedo. Solo se puede utilizar un botón del ratón. Si el ratón tiene un trackball o una rueda de desplazamiento, puedes utilizarla para desplazarte de forma vertical y horizontal. Otros dispositivos de entrada Puedes conectar joysticks, mandos para videojuegos y otros dispositivos de entrada al tablet: si no necesitas controladores o adaptadores especiales para utilizarlos en el ordenador, es probable que funcionen correctamente en el tablet. No obstante, para poder utilizar esos dispositivos de entrada, los juegos y otras aplicaciones deben estar diseñados para admitir funciones especiales de los mismos, como botones dedicados u otros controles.
Cómo activar la conexión WiFi y conectarse a una red WiFi
 Manual de Usuario Netbook Android Manual de uso de Netbook Android Cómo conectarse a redes WiFi WiFi es una tecnología de red inalámbrica que puede proporcionar acceso a Internet a distancias de hasta
Manual de Usuario Netbook Android Manual de uso de Netbook Android Cómo conectarse a redes WiFi WiFi es una tecnología de red inalámbrica que puede proporcionar acceso a Internet a distancias de hasta
La Caja Contiene: Características Generales
 Manual de Usuario SMTV0005 www.bidcom.com.ar La Caja Contiene: Android TV Box Cable HDMI Cable AV Control Remoto Cargador a 220v Manual en ingles Características Generales Android 4.1 Memoria Interna:
Manual de Usuario SMTV0005 www.bidcom.com.ar La Caja Contiene: Android TV Box Cable HDMI Cable AV Control Remoto Cargador a 220v Manual en ingles Características Generales Android 4.1 Memoria Interna:
Tv Box Android MANUAL DE USUARIO LA CAJA CONTIENE: * Android TV Box Cable HDMI * Cable AV * Control Remoto * Cargador a 220v * Manual en ingles
 MANUAL DE USUARIO Tv Box Android CONVERTI CUALQUIER TELEVISOR LA CAJA CONTIENE: * Android TV Box Cable HDMI * Cable AV * Control Remoto * Cargador a 220v * Manual en ingles Cargador a 220v Manual Cable
MANUAL DE USUARIO Tv Box Android CONVERTI CUALQUIER TELEVISOR LA CAJA CONTIENE: * Android TV Box Cable HDMI * Cable AV * Control Remoto * Cargador a 220v * Manual en ingles Cargador a 220v Manual Cable
Cómo configurar tu tablet
 Cómo configurar tu tablet Al encender el tablet por primera vez, aparecerá una pantalla de bienvenida. Para seleccionar otro idioma, toca el menú correspondiente. Para continuar, toca Iniciar y sigue las
Cómo configurar tu tablet Al encender el tablet por primera vez, aparecerá una pantalla de bienvenida. Para seleccionar otro idioma, toca el menú correspondiente. Para continuar, toca Iniciar y sigue las
Tableta TABI EUTB-745 GUÍA DE ANDROIDTM
 Tableta TABI EUTB-745 GUÍA DE ANDROIDTM USO DE ANDROID Pantalla de inicio La pantalla de inicio es la primera pantalla que aparece después de desbloquear su dispositivo. Puede utilizar hasta 5 pantallas
Tableta TABI EUTB-745 GUÍA DE ANDROIDTM USO DE ANDROID Pantalla de inicio La pantalla de inicio es la primera pantalla que aparece después de desbloquear su dispositivo. Puede utilizar hasta 5 pantallas
Manual Android 4.0. Se consideran cuentas de Google, las direcciones de correo electrónico que utilices en cualquiera de estos servicios:
 Manual Android 4.0 Cómo configurar tu teléfono Al encender el teléfono por primera vez, ya sea después de comprarlo o de restablecer los datos de fábrica en el dispositivo, aparecerá una pantalla de bienvenida.
Manual Android 4.0 Cómo configurar tu teléfono Al encender el teléfono por primera vez, ya sea después de comprarlo o de restablecer los datos de fábrica en el dispositivo, aparecerá una pantalla de bienvenida.
5. Introducir y editar texto 5.1. Cómo utilizar el teclado 5.2. Cómo introducir texto por voz
 1. Como configurar tu tablet -K 1.1. Por qué necesitas una cuenta de Google? 1.2. Cómo moverse por el dispositivo 1.3. Cómo tocar iconos e introducir texto 1.4. Cómo utilizar la pantalla de bloqueo 1.5.
1. Como configurar tu tablet -K 1.1. Por qué necesitas una cuenta de Google? 1.2. Cómo moverse por el dispositivo 1.3. Cómo tocar iconos e introducir texto 1.4. Cómo utilizar la pantalla de bloqueo 1.5.
INSTRUCCIONES DE USO:
 INSTRUCCIONES DE USO: 1. Como configurar tu tablet V-E-R-T-I-Z-E 1.1. Por qué necesitas una cuenta de Google? 1.2. Cómo moverse por el dispositivo 1.3. Cómo tocar iconos e introducir texto 1.4. Cómo utilizar
INSTRUCCIONES DE USO: 1. Como configurar tu tablet V-E-R-T-I-Z-E 1.1. Por qué necesitas una cuenta de Google? 1.2. Cómo moverse por el dispositivo 1.3. Cómo tocar iconos e introducir texto 1.4. Cómo utilizar
Acción Android 2.3 Android 4.0 Toca el botón Cambiar fondo de pantalla. "Personalizar" ( ) y, a continuación, Fondos de pantalla.
 MANUAL ANDROID 4.0 EMPEZAR. Sugerencias para usuarios de Android 3.2 Si vas a actualizar tu dispositivo Honeycomb (Android 3.2) a Android 4.0, ten en cuenta los siguientes cambios relacionados con el funcionamiento
MANUAL ANDROID 4.0 EMPEZAR. Sugerencias para usuarios de Android 3.2 Si vas a actualizar tu dispositivo Honeycomb (Android 3.2) a Android 4.0, ten en cuenta los siguientes cambios relacionados con el funcionamiento
Para descargar la versión más reciente de Skype accedemos al sitio web de Skype y luego hacemos clic en Descargar Skype para escritorio de Windows.
 Skype Skype: este servicio nos permite comunicarnos en forma sincrónica con nuestros contactos mediante mensajes instantáneos (chat) y realizando video llamadas. Skype Microsoft cuenta con un sistema de
Skype Skype: este servicio nos permite comunicarnos en forma sincrónica con nuestros contactos mediante mensajes instantáneos (chat) y realizando video llamadas. Skype Microsoft cuenta con un sistema de
Visión general. Buscar en tu equipo Mejorado! Resultados útiles
 Visión general Google Desktop logra que la búsqueda en tu equipo sea tan fácil como buscar en la web con Google. Se trata de una aplicación de búsqueda en el escritorio que permite encontrar texto en mensajes
Visión general Google Desktop logra que la búsqueda en tu equipo sea tan fácil como buscar en la web con Google. Se trata de una aplicación de búsqueda en el escritorio que permite encontrar texto en mensajes
GUÍA DE USUARIO: GOOGLE DRIVE
 GUÍA DE USUARIO: GOOGLE DRIVE Google Drive es una herramienta telemática de la web 2.0 que permite el trabajo virtual de forma colaborativa. En Google Drive podemos encontrar una barra de navegación en
GUÍA DE USUARIO: GOOGLE DRIVE Google Drive es una herramienta telemática de la web 2.0 que permite el trabajo virtual de forma colaborativa. En Google Drive podemos encontrar una barra de navegación en
TABLET GOCLEVER TERRA 9o
 TABLET GOCLEVER TERRA 9o MANUAL DE USUARIO VISITE NUESTRA PAGINA WEB WWW.GOCLEVER.COM INDICE DE CONTENIDOS Introducción 4 Batería 4 Pantalla principal y lista de aplicaciones. 5 Tajeta MicroSD 7 Idioma
TABLET GOCLEVER TERRA 9o MANUAL DE USUARIO VISITE NUESTRA PAGINA WEB WWW.GOCLEVER.COM INDICE DE CONTENIDOS Introducción 4 Batería 4 Pantalla principal y lista de aplicaciones. 5 Tajeta MicroSD 7 Idioma
Manual Terabox. Manual del usuario. Versión 1.0.0. 2014 Telefónica. Todos los derechos reservados. http://telefonica.com.ar
 Manual del usuario Versión 1.0.0 2014 Telefónica. Todos los derechos reservados. http://telefonica.com.ar 1 1 Índice 1 Índice... 2 2 Terabox... 3 3 Instalación de Terabox... 4 4 Configuración y uso de
Manual del usuario Versión 1.0.0 2014 Telefónica. Todos los derechos reservados. http://telefonica.com.ar 1 1 Índice 1 Índice... 2 2 Terabox... 3 3 Instalación de Terabox... 4 4 Configuración y uso de
TAB R104 MANUAL DE USUARIO
 TAB R104 MANUAL DE USUARIO VISITE NUESTRA PÁGINA WEB WWW.GOCLEVER.COM Introducción Gracias por haber confiado en nosotros y adquirir uno de nuestros productos. Debido a constantes actualizaciones para
TAB R104 MANUAL DE USUARIO VISITE NUESTRA PÁGINA WEB WWW.GOCLEVER.COM Introducción Gracias por haber confiado en nosotros y adquirir uno de nuestros productos. Debido a constantes actualizaciones para
Fundamentos CAPÍTULO 1. Contenido
 CAPÍTULO 1 Fundamentos En este capítulo encontrará instrucciones rápidas y sencillas que le permitirán poner manos a la obra de inmediato. Aprenderá también a utilizar la ayuda en pantalla, que le será
CAPÍTULO 1 Fundamentos En este capítulo encontrará instrucciones rápidas y sencillas que le permitirán poner manos a la obra de inmediato. Aprenderá también a utilizar la ayuda en pantalla, que le será
!"!#!$%&'(!)$% )*+%*)!,$&%-*. +!/*(01*2
 !"!#!$%&'(!)$% )*+%*)!,$&%-*. +!/*(01*2 45%!",&$)6##!7" Con el editor web LivePages de tu paquete Conecta tu Negocio podrás crear tu propia página web y publicarla en Internet sin necesidad de conocimientos
!"!#!$%&'(!)$% )*+%*)!,$&%-*. +!/*(01*2 45%!",&$)6##!7" Con el editor web LivePages de tu paquete Conecta tu Negocio podrás crear tu propia página web y publicarla en Internet sin necesidad de conocimientos
Usar Office 365 en un teléfono Android
 Usar Office 365 en un teléfono Android Guía de inicio rápido Comprobar correo electrónico Configure su teléfono Android para enviar y recibir correo desde su cuenta de Office 365. Consultar su calendario
Usar Office 365 en un teléfono Android Guía de inicio rápido Comprobar correo electrónico Configure su teléfono Android para enviar y recibir correo desde su cuenta de Office 365. Consultar su calendario
5. Introducir y editar texto 5.1. Cómo utilizar el teclado 5.2. Cómo introducir texto por voz
 1. Como configurar tu tablet NT-K 1.1. Por qué necesitas una cuenta de Google? 1.2. Cómo moverse por el dispositivo 1.3. Cómo tocar iconos e introducir texto 1.4. Cómo utilizar la pantalla de bloqueo 1.5.
1. Como configurar tu tablet NT-K 1.1. Por qué necesitas una cuenta de Google? 1.2. Cómo moverse por el dispositivo 1.3. Cómo tocar iconos e introducir texto 1.4. Cómo utilizar la pantalla de bloqueo 1.5.
Nuevo diseño de Google Apps Gmail, Calendar, Docs y Sites 28/11/11
 Nuevo diseño de Google Apps Gmail, Calendar, Docs y Sites 28/11/11 Te damos la bienvenida al nuevo diseño de Google Apps Motivos del cambio: Ofrecer un diseño uniforme en todas las aplicaciones de Google
Nuevo diseño de Google Apps Gmail, Calendar, Docs y Sites 28/11/11 Te damos la bienvenida al nuevo diseño de Google Apps Motivos del cambio: Ofrecer un diseño uniforme en todas las aplicaciones de Google
Cuando crees tus propios documentos, puede ser que alguna
 1. CORTAR, COPIAR Y PEGAR Cuando crees tus propios documentos, puede ser que alguna vez necesites escribir el mismo texto varias veces o que quieras colocar un trozo de texto en otra parte del documento.
1. CORTAR, COPIAR Y PEGAR Cuando crees tus propios documentos, puede ser que alguna vez necesites escribir el mismo texto varias veces o que quieras colocar un trozo de texto en otra parte del documento.
Manual de iniciación a
 DOCUMENTACIÓN Picasa y otras nubes Manual de iniciación a DROPBOX 1 Últimamente se ha hablado mucho de la nube y de cómo es el futuro de la Web. También se han presentado servicios y aplicaciones que ya
DOCUMENTACIÓN Picasa y otras nubes Manual de iniciación a DROPBOX 1 Últimamente se ha hablado mucho de la nube y de cómo es el futuro de la Web. También se han presentado servicios y aplicaciones que ya
INSTALACIÓN DE MEDPRO
 1 Estimado Cliente: Uno de los objetivos que nos hemos marcado con nuestra nueva plataforma de gestión, es que un cliente pueda instalar MedPro y realizar su puesta en marcha de forma autónoma. Siga paso
1 Estimado Cliente: Uno de los objetivos que nos hemos marcado con nuestra nueva plataforma de gestión, es que un cliente pueda instalar MedPro y realizar su puesta en marcha de forma autónoma. Siga paso
Te damos la bienvenida a Dropbox
 Te enseñamos cómo empezar en Dropbox: 1 2 3 4 Mantén a salvo tus archivos Llévate tus cosas a todas partes Envía archivos de gran tamaño Colabora en archivos Te damos la bienvenida a Dropbox 1 Mantén a
Te enseñamos cómo empezar en Dropbox: 1 2 3 4 Mantén a salvo tus archivos Llévate tus cosas a todas partes Envía archivos de gran tamaño Colabora en archivos Te damos la bienvenida a Dropbox 1 Mantén a
Manual de Notas de voz
 Manual de Notas de voz Copyright 2002 Palm, Inc. Todos los derechos reservados. HotSync, el logotipo de Palm y Palm OS son marcas registradas de Palm, Inc. El logotipo de HotSync y Palm son marcas comerciales
Manual de Notas de voz Copyright 2002 Palm, Inc. Todos los derechos reservados. HotSync, el logotipo de Palm y Palm OS son marcas registradas de Palm, Inc. El logotipo de HotSync y Palm son marcas comerciales
Manual para usuarios USO DE ONEDRIVE. Universidad Central del Este
 Manual para usuarios USO DE ONEDRIVE Universidad Central del Este Contenido 1. QUÉ ES Y PARA QUÉ SIRVE OFFICE 365?... 3 1.1 CÓMO ENTRAR A LA PLATAFORMA DE OFFICE 365 DE LA UCE?... 3 ONEDRIVE... 5 2. QUÉ
Manual para usuarios USO DE ONEDRIVE Universidad Central del Este Contenido 1. QUÉ ES Y PARA QUÉ SIRVE OFFICE 365?... 3 1.1 CÓMO ENTRAR A LA PLATAFORMA DE OFFICE 365 DE LA UCE?... 3 ONEDRIVE... 5 2. QUÉ
V.45. Manuale. Android 4.2.2, Jelly Bean
 V.45 Manuale Android 4.2.2, Jelly Bean 1 CONTENIDO 1. Introducción a los comandos básicos...3 2. Características de la aplicación del teléfono...6 3. Pegar o copiar funciones de texto...7 4. Características
V.45 Manuale Android 4.2.2, Jelly Bean 1 CONTENIDO 1. Introducción a los comandos básicos...3 2. Características de la aplicación del teléfono...6 3. Pegar o copiar funciones de texto...7 4. Características
Manual de uso App Te lo Guardo
 Manual de uso App Te lo Guardo Los siguientes pasos describen como descargar, instalar y usar Te lo guardo con un móvil Android o iphone. Android Descargar Te lo guardo Configurar Te lo guardo Copia de
Manual de uso App Te lo Guardo Los siguientes pasos describen como descargar, instalar y usar Te lo guardo con un móvil Android o iphone. Android Descargar Te lo guardo Configurar Te lo guardo Copia de
Home Station ADSL P.DG A4001N
 P.DG A4001N ÍNDICE Portal de configuración web... 1 Selección del idioma... 2 Pantalla de bienvenida... 2 Cambio contraseña... 3 Consejos... 5 Home Station... 6 Red inalámbrica... 7 Seguridad... 7 LAN...
P.DG A4001N ÍNDICE Portal de configuración web... 1 Selección del idioma... 2 Pantalla de bienvenida... 2 Cambio contraseña... 3 Consejos... 5 Home Station... 6 Red inalámbrica... 7 Seguridad... 7 LAN...
El protocolo IMAP ofrece la descarga de correos en modo sólo lectura, es decir descarga sólo una copia del correo y no permite el borrado.
 Manual de Configuración de correo en Android Utilizar POP o IMAP? Existen dos formas de configurar su cuenta de correo en dispositivos móviles, la primera es POP y la segunda es IMAP El protocolo POP es
Manual de Configuración de correo en Android Utilizar POP o IMAP? Existen dos formas de configurar su cuenta de correo en dispositivos móviles, la primera es POP y la segunda es IMAP El protocolo POP es
Configuración para iphone
 Configuración para iphone 1 Cómo utilizar este manual Los pasos de configuración de Vcentral se explican más adelante para poner en funcionamiento la centralita virtual en iphone y disponer de todas las
Configuración para iphone 1 Cómo utilizar este manual Los pasos de configuración de Vcentral se explican más adelante para poner en funcionamiento la centralita virtual en iphone y disponer de todas las
Picasa es una herramienta ofrecida gratuitamente por Google. Su función es organizar, arreglar, ajustar y aplicar efectos a sus imágenes digitales.
 MANUAL DE USO DE PICASA Organice y gestione imágenes con Picasa Picasa es una herramienta ofrecida gratuitamente por Google. Su función es organizar, arreglar, ajustar y aplicar efectos a sus imágenes
MANUAL DE USO DE PICASA Organice y gestione imágenes con Picasa Picasa es una herramienta ofrecida gratuitamente por Google. Su función es organizar, arreglar, ajustar y aplicar efectos a sus imágenes
Lectura 2: El Sistema Operativo y sus Funciones
 MOMENTO I. BLOQUE 1. Opera las funciones básicas del sistema operativo y garantiza la seguridad de la información Objetos de aprendizaje: Sistema Operativo Lectura 2: El Sistema Operativo y sus Funciones
MOMENTO I. BLOQUE 1. Opera las funciones básicas del sistema operativo y garantiza la seguridad de la información Objetos de aprendizaje: Sistema Operativo Lectura 2: El Sistema Operativo y sus Funciones
MANUAL DEL USUARIO: EDITOR E-COMMERCE
 MANUAL DEL USUARIO: EDITOR E-COMMERCE 0. Antes de empezar... 2 0.1 Elige una plantilla... 2... 2 1. Área de usuario... 4 1.1 Inicio:... 4 1.2 Pedidos... 6 1.3 Ajustes generales... 7 1.4 IVA... 8 1.5 Opciones
MANUAL DEL USUARIO: EDITOR E-COMMERCE 0. Antes de empezar... 2 0.1 Elige una plantilla... 2... 2 1. Área de usuario... 4 1.1 Inicio:... 4 1.2 Pedidos... 6 1.3 Ajustes generales... 7 1.4 IVA... 8 1.5 Opciones
CREACIÓN O MIGRACIÓN DEL CORREO POP A IMAP PARA MOZILLA THUNDERBIRD
 CREACIÓN O MIGRACIÓN DEL CORREO POP A IMAP PARA MOZILLA THUNDERBIRD Realización de copia de seguridad del correo actual... 2 Creación y configuración de la cuenta IMAP... 6 Migración de carpetas de POP
CREACIÓN O MIGRACIÓN DEL CORREO POP A IMAP PARA MOZILLA THUNDERBIRD Realización de copia de seguridad del correo actual... 2 Creación y configuración de la cuenta IMAP... 6 Migración de carpetas de POP
2_trabajar con calc I
 Al igual que en las Tablas vistas en el procesador de texto, la interseccción de una columna y una fila se denomina Celda. Dentro de una celda, podemos encontrar diferentes tipos de datos: textos, números,
Al igual que en las Tablas vistas en el procesador de texto, la interseccción de una columna y una fila se denomina Celda. Dentro de una celda, podemos encontrar diferentes tipos de datos: textos, números,
CESDE ESCUELA DE PROCESOS TECNOLOGICOS E INDUSTRIALES AMBIENTES COLABORATIVOS WORDPRESS
 WORDPRESS Es un sistema de gestión de contenido CMS (siglas en del inglés de Content Management System) enfocado a la creación de blogs o bitácoras digitales para web. Es como un cuaderno donde se puede
WORDPRESS Es un sistema de gestión de contenido CMS (siglas en del inglés de Content Management System) enfocado a la creación de blogs o bitácoras digitales para web. Es como un cuaderno donde se puede
Acceso al panel de gestión
 1 Acceso al panel de gestión Para acceder a la gestión de tu web entra en http://www.siweb.es y pulsa en Acceso clientes en el menú superior. Introduce tus datos de acceso (usuario y contraseña) y pulsa
1 Acceso al panel de gestión Para acceder a la gestión de tu web entra en http://www.siweb.es y pulsa en Acceso clientes en el menú superior. Introduce tus datos de acceso (usuario y contraseña) y pulsa
Versión 1.0.1. 2014 Telefónica. Todos los derechos reservados. http://telefonica.com.ar
 Versión 1.0.1 2014 Telefónica. Todos los derechos reservados. http://telefonica.com.ar 1 1 Índice 1 Índice... 2 2 Terabox... 3 3 Instalación de Terabox... 4 4 Configuración y uso de los componentes Terabox...
Versión 1.0.1 2014 Telefónica. Todos los derechos reservados. http://telefonica.com.ar 1 1 Índice 1 Índice... 2 2 Terabox... 3 3 Instalación de Terabox... 4 4 Configuración y uso de los componentes Terabox...
STRATO LivePages Inicio rápido
 STRATO LivePages Inicio rápido LivePages es la práctica herramienta de creación de páginas web de STRATO. En pocos pasos podrá crear su propia página web y publicarla en Internet sin necesidad de conocimientos
STRATO LivePages Inicio rápido LivePages es la práctica herramienta de creación de páginas web de STRATO. En pocos pasos podrá crear su propia página web y publicarla en Internet sin necesidad de conocimientos
Para crear una lista como la anterior, primero escribe la información, y después selecciona el texto y aplícale el formato de viñetas.
 Módulo 3 Herramientas de Cómputo Listas, tabulaciones, columnas y cuadros de texto Listas En muchas ocasiones es necesario que enumeres diferentes elementos en tus documentos. Word no sólo reconoce números
Módulo 3 Herramientas de Cómputo Listas, tabulaciones, columnas y cuadros de texto Listas En muchas ocasiones es necesario que enumeres diferentes elementos en tus documentos. Word no sólo reconoce números
Operación Microsoft Access 97
 Trabajar con Controles Características de los controles Un control es un objeto gráfico, como por ejemplo un cuadro de texto, un botón de comando o un rectángulo que se coloca en un formulario o informe
Trabajar con Controles Características de los controles Un control es un objeto gráfico, como por ejemplo un cuadro de texto, un botón de comando o un rectángulo que se coloca en un formulario o informe
La pestaña Inicio contiene las operaciones más comunes sobre copiar, cortar y pegar, además de las operaciones de Fuente, Párrafo, Estilo y Edición.
 Microsoft Word Microsoft Word es actualmente (2009) el procesador de textos líder en el mundo gracias a sus 500 millones de usuarios y sus 25 años de edad. Pero hoy en día, otras soluciones basadas en
Microsoft Word Microsoft Word es actualmente (2009) el procesador de textos líder en el mundo gracias a sus 500 millones de usuarios y sus 25 años de edad. Pero hoy en día, otras soluciones basadas en
PLANTILLAS EN MICROSOFT WORD
 PLANTILLAS EN MICROSOFT WORD Una plantilla es un modelo o patrón para crear nuevos documentos. En una plantilla se guarda internamente el formato utilizado, es decir, el estilo de la fuente, el tamaño,
PLANTILLAS EN MICROSOFT WORD Una plantilla es un modelo o patrón para crear nuevos documentos. En una plantilla se guarda internamente el formato utilizado, es decir, el estilo de la fuente, el tamaño,
INGENIERIA EN MICROCONTROLADORES. Guía de Usuario para Cursos On-Line. www.i-micro.com. Manual
 INGENIERIA EN MICROCONTROLADORES Guía de Usuario para Cursos On-Line Manual G U I A D E U S U A R I O P A R A C U R S O S O N L I N E Ingeniería en Microcontroladores Teléfono 044 55 11 29 55 05 E-mail:
INGENIERIA EN MICROCONTROLADORES Guía de Usuario para Cursos On-Line Manual G U I A D E U S U A R I O P A R A C U R S O S O N L I N E Ingeniería en Microcontroladores Teléfono 044 55 11 29 55 05 E-mail:
Escudo Movistar Guía Rápida de Instalación Dispositivos Symbian
 Escudo Movistar Guía Rápida de Instalación Dispositivos Symbian Guía de Instalación Página 1 Índice ESCUDO MOVISTAR.... 3 1. INSTALACIÓN DEL SERVICIO ESCUDO MOVISTAR... 3 1.1. VERSIONES SOPORTADAS... 3
Escudo Movistar Guía Rápida de Instalación Dispositivos Symbian Guía de Instalación Página 1 Índice ESCUDO MOVISTAR.... 3 1. INSTALACIÓN DEL SERVICIO ESCUDO MOVISTAR... 3 1.1. VERSIONES SOPORTADAS... 3
Para poder navegar en Internet debes primeramente elegir el navegador que vas a utilizar, que puede ser:
 Módulo 2 Herramientas para la búsqueda virtual en Internet Navegadores Web Para establecer conexiones con los servidores electrónicos y obtener la información y los servicios que éstos prestan, el usuario
Módulo 2 Herramientas para la búsqueda virtual en Internet Navegadores Web Para establecer conexiones con los servidores electrónicos y obtener la información y los servicios que éstos prestan, el usuario
comunicaciones IP al servicio de su empresa configuración de clientes de correo para Hosted Exchange
 comunicaciones IP al servicio de su empresa configuración de clientes de correo para Hosted Exchange 1. introducción...2 2. configuración de Microsoft Outlook 2003 para Hosted Exchange (RPC sobre HTTPs)...2
comunicaciones IP al servicio de su empresa configuración de clientes de correo para Hosted Exchange 1. introducción...2 2. configuración de Microsoft Outlook 2003 para Hosted Exchange (RPC sobre HTTPs)...2
TEMA 20 EXP. WINDOWS PROC. DE TEXTOS (1ª PARTE)
 1. Introducción. TEMA 20 EXP. WINDOWS PROC. DE TEXTOS (1ª PARTE) El Explorador es una herramienta indispensable en un Sistema Operativo ya que con ella se puede organizar y controlar los contenidos (archivos
1. Introducción. TEMA 20 EXP. WINDOWS PROC. DE TEXTOS (1ª PARTE) El Explorador es una herramienta indispensable en un Sistema Operativo ya que con ella se puede organizar y controlar los contenidos (archivos
Que Es Una Computadora?
 Que Es Una Computadora? Hola, soy Tim. Mike está en busca de un trabajo y quiere aprender a utilizar una computadora para que pueda solicitar puestos de trabajo sobre el internet. Vamos a suponer que él
Que Es Una Computadora? Hola, soy Tim. Mike está en busca de un trabajo y quiere aprender a utilizar una computadora para que pueda solicitar puestos de trabajo sobre el internet. Vamos a suponer que él
Asistente RACC Móvil
 Smartphones Asistente RACC Móvil Para configurar Internet/servicios y resolver las posibles incidencias con tu smartphone Android. Válido para las diferentes versiones del sistema operativo Android Esta
Smartphones Asistente RACC Móvil Para configurar Internet/servicios y resolver las posibles incidencias con tu smartphone Android. Válido para las diferentes versiones del sistema operativo Android Esta
SKYPE EMPRESARIAL O LYNC MANUAL DE USUARIO SKYPE EMPRESARIAL O LYNC MANUAL DE USUARIO
 MANUAL DE USUARIO SKYPE EMPRESARIAL O LYNC SKYPE EMPRESARIAL O LYNC 1. Configurar una reunión con Skype Empresarial 1.1. Configuración de reunión Primeramente inicie sesión en la aplicación que encuentra
MANUAL DE USUARIO SKYPE EMPRESARIAL O LYNC SKYPE EMPRESARIAL O LYNC 1. Configurar una reunión con Skype Empresarial 1.1. Configuración de reunión Primeramente inicie sesión en la aplicación que encuentra
Manual de instalación, configuración y uso de la aplicación Softphone de Twingo para PC
 Manual de instalación, configuración y uso de la aplicación Softphone de Twingo para PC 1 ÍNDICE 2 Instalación Twingo 7 Registro 9 Llamadas 14 Agenda 20 Controles 27 Iniciar en Modo Compatibilidad en Windows
Manual de instalación, configuración y uso de la aplicación Softphone de Twingo para PC 1 ÍNDICE 2 Instalación Twingo 7 Registro 9 Llamadas 14 Agenda 20 Controles 27 Iniciar en Modo Compatibilidad en Windows
GOOGLE DRIVE GERENCIA DE TECNOLOGIA
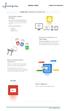 Que es Google Drive? Google Drive te permite almacenar y acceder a tus archivos en cualquier lugar: en la Web, en tu unidad de disco duro o allí donde estés. A continuación, te mostramos cómo funciona:
Que es Google Drive? Google Drive te permite almacenar y acceder a tus archivos en cualquier lugar: en la Web, en tu unidad de disco duro o allí donde estés. A continuación, te mostramos cómo funciona:
Usar Office 365 en un teléfono Android
 Usar Office 365 en un teléfono Android Guía de inicio rápido Comprobar correo electrónico Configure su teléfono Android para enviar y recibir correo desde su cuenta de Office 365. Consultar su calendario
Usar Office 365 en un teléfono Android Guía de inicio rápido Comprobar correo electrónico Configure su teléfono Android para enviar y recibir correo desde su cuenta de Office 365. Consultar su calendario
Manual de SAXPAD 10 Contenido
 Manual de SAXPAD 10 Contenido Primeros Pasos... 1 Toque & tipo... 2 Utilice la pantalla de bloqueo... 3 Cambiar el fondo de pantalla... 4 Organizar y trabajar con aplicaciones... 4 Utilizar las carpetas...
Manual de SAXPAD 10 Contenido Primeros Pasos... 1 Toque & tipo... 2 Utilice la pantalla de bloqueo... 3 Cambiar el fondo de pantalla... 4 Organizar y trabajar con aplicaciones... 4 Utilizar las carpetas...
Operación de Microsoft Word
 Generalidades y conceptos Combinar correspondencia Word, a través de la herramienta combinar correspondencia, permite combinar un documento el que puede ser una carta con el texto que se pretende hacer
Generalidades y conceptos Combinar correspondencia Word, a través de la herramienta combinar correspondencia, permite combinar un documento el que puede ser una carta con el texto que se pretende hacer
Servicio Webmail. La fibra no tiene competencia
 Servicio Webmail La fibra no tiene competencia Contenido 1. INTERFAZ WEBMAIL 3 2. BARRA SUPERIOR 3 3. CORREO 3 3.1. Barra de herramientas de correo 4 3.2. Sección carpetas de correo 9 3.3. Sección de contenidos
Servicio Webmail La fibra no tiene competencia Contenido 1. INTERFAZ WEBMAIL 3 2. BARRA SUPERIOR 3 3. CORREO 3 3.1. Barra de herramientas de correo 4 3.2. Sección carpetas de correo 9 3.3. Sección de contenidos
Manual de usuario EBIBLIO
 Manual de usuario EBIBLIO Manual de usuario Página 1 Cómo tomar ebooks o audiolibros en préstamo? Inicio sesión Desde su ordenador personal (PC o Mac) o dispositivo móvil (teléfono, tablet, etc.), visite
Manual de usuario EBIBLIO Manual de usuario Página 1 Cómo tomar ebooks o audiolibros en préstamo? Inicio sesión Desde su ordenador personal (PC o Mac) o dispositivo móvil (teléfono, tablet, etc.), visite
Actualización a Windows 8.1
 Actualización a Windows 8.1 Español Actualización a Windows 8.1 Antes de comenzar Antes de comenzar prepara tu Tesla W8 Te sugerimos seguir estos pasos previos para preparar tu tablet antes de la actualización:
Actualización a Windows 8.1 Español Actualización a Windows 8.1 Antes de comenzar Antes de comenzar prepara tu Tesla W8 Te sugerimos seguir estos pasos previos para preparar tu tablet antes de la actualización:
BlackBerry Desktop Software. Versión: 7.1. Guía del usuario
 BlackBerry Desktop Software Versión: 7.1 Guía del usuario Publicado: 2012-06-05 SWD-20120605131219667 Contenido Conceptos básicos... 7 Acerca de BlackBerry Desktop Software... 7 Configurar el smartphone
BlackBerry Desktop Software Versión: 7.1 Guía del usuario Publicado: 2012-06-05 SWD-20120605131219667 Contenido Conceptos básicos... 7 Acerca de BlackBerry Desktop Software... 7 Configurar el smartphone
Notas para la instalación de un lector de tarjetas inteligentes.
 Notas para la instalación de un lector de tarjetas inteligentes. Índice 0. Obtención de todo lo necesario para la instalación. 3 1. Comprobación del estado del servicio Tarjeta inteligente. 4 2. Instalación
Notas para la instalación de un lector de tarjetas inteligentes. Índice 0. Obtención de todo lo necesario para la instalación. 3 1. Comprobación del estado del servicio Tarjeta inteligente. 4 2. Instalación
eportafolios en Canvas
 eportafolios en Canvas Los portafolios electrónicos en Canvas te permiten crear un proyecto y recopilar tareas de una manera fácil y sencilla. Antes de comenzar, recomendamos que tengas las instrucciones
eportafolios en Canvas Los portafolios electrónicos en Canvas te permiten crear un proyecto y recopilar tareas de una manera fácil y sencilla. Antes de comenzar, recomendamos que tengas las instrucciones
Accesibilidad web GUÍA FUNCIONAL
 Accesibilidad web GUÍA FUNCIONAL 0 _ ÍNDICE 01_Introducción 02_Primeros pasos 03_Conceptos 04_Navegación por voz 05_Navegación por teclado 06_Navegación por sonido 07_Compatibilidad con lectores de pantalla
Accesibilidad web GUÍA FUNCIONAL 0 _ ÍNDICE 01_Introducción 02_Primeros pasos 03_Conceptos 04_Navegación por voz 05_Navegación por teclado 06_Navegación por sonido 07_Compatibilidad con lectores de pantalla
Curso Correo Electrónico cofcastellon.org Acceso vía Webmail y Outlook
 Curso Correo Electrónico cofcastellon.org Acceso vía Webmail y Outlook Tiempo duración curso: 10 horas. Temario: LECCION 1. Como acceder al correo del Colegio Oficial de Farmacéuticos de Castellón. LECCION
Curso Correo Electrónico cofcastellon.org Acceso vía Webmail y Outlook Tiempo duración curso: 10 horas. Temario: LECCION 1. Como acceder al correo del Colegio Oficial de Farmacéuticos de Castellón. LECCION
Si utilizas esta aplicación por primera vez, te puede ser de utilidad este breve manual.
 Picasa web es una herramienta on-line de gestión fotográfica de Google que te ayudará a encontrar, editar y compartir tus fotos en cuestión de segundos. Te ofrece 1Gb de almacenamiento gratuito. Puedes
Picasa web es una herramienta on-line de gestión fotográfica de Google que te ayudará a encontrar, editar y compartir tus fotos en cuestión de segundos. Te ofrece 1Gb de almacenamiento gratuito. Puedes
GUIA DE USO DE DONGLE HAIER DMA6000
 1 Accesorios: 1. Dongle Haier 2. Adaptador HDMI 3. Cable micro USB 4. Manual de usuario 5. Cargador 5V USB 6. Adaptador Bluetooth para control remoto 7. Control remoto Bluetooth con teclado QWERTY 2 Funciones
1 Accesorios: 1. Dongle Haier 2. Adaptador HDMI 3. Cable micro USB 4. Manual de usuario 5. Cargador 5V USB 6. Adaptador Bluetooth para control remoto 7. Control remoto Bluetooth con teclado QWERTY 2 Funciones
RELACIÓN DE PRÁCTICAS DEL TEMA 2
 RELACIÓN DE PRÁCTICAS DEL TEMA 2 PRÁCTICA S.O. (I): Crear un fichero con Wordpad con tus datos personales y guardarlo en c:/temp Crear una carpeta con tu nombre en c:/temp (ej. C:/temp/pepita) Copiar el
RELACIÓN DE PRÁCTICAS DEL TEMA 2 PRÁCTICA S.O. (I): Crear un fichero con Wordpad con tus datos personales y guardarlo en c:/temp Crear una carpeta con tu nombre en c:/temp (ej. C:/temp/pepita) Copiar el
Este programa se encuentra en el paquete Microsoft Explorer 5.0 y se instala al mismo tiempo que el navegador Microsoft Explorer.
 Outlook Express Este programa se encuentra en el paquete Microsoft Explorer 5.0 y se instala al mismo tiempo que el navegador Microsoft Explorer. Configuración de cuentas de correo 1. Arrancar el programa
Outlook Express Este programa se encuentra en el paquete Microsoft Explorer 5.0 y se instala al mismo tiempo que el navegador Microsoft Explorer. Configuración de cuentas de correo 1. Arrancar el programa
Configurar y empezar a usar su Orange Yumo
 Configurar y empezar a usar su Orange Yumo ES realice llamadas más nítidas y naturales con HD Voice en Orange HD Voice de Orange hace que sus llamadas sean tan nítidas que creerá estar en la misma habitación
Configurar y empezar a usar su Orange Yumo ES realice llamadas más nítidas y naturales con HD Voice en Orange HD Voice de Orange hace que sus llamadas sean tan nítidas que creerá estar en la misma habitación
Tu Windows de siempre, simplemente mejor. Guía rápida para Windows 8.1 en empresas
 Tu Windows de siempre, simplemente mejor. Guía rápida para Windows 8.1 en empresas Descubre la pantalla de Inicio. En la pantalla de Inicio tienes toda la información que más te interesa. Los iconos vivos
Tu Windows de siempre, simplemente mejor. Guía rápida para Windows 8.1 en empresas Descubre la pantalla de Inicio. En la pantalla de Inicio tienes toda la información que más te interesa. Los iconos vivos
Dinos qué tal lo estamos haciendo
 Acerca de los dibujos en Google Docs Google Docs te permite crear, compartir y modificar dibujos online fácilmente. Estas son algunas de las cosas que puedes hacer con dibujos en Google Docs: modificar
Acerca de los dibujos en Google Docs Google Docs te permite crear, compartir y modificar dibujos online fácilmente. Estas son algunas de las cosas que puedes hacer con dibujos en Google Docs: modificar
Tareas básicas en OneNote 2010 Corresponde a: Microsoft Office OneNote 2010
 areas básicas en OneNote 2010 - OneNote - Office.com http://office.microsoft.com/es-ar/onenote-help/tareas-basicas-en-onenote... 1 de 3 23/04/2012 10:40 p.m. Soporte / OneNote / Ayuda y procedimientos
areas básicas en OneNote 2010 - OneNote - Office.com http://office.microsoft.com/es-ar/onenote-help/tareas-basicas-en-onenote... 1 de 3 23/04/2012 10:40 p.m. Soporte / OneNote / Ayuda y procedimientos
Configuración de una conexión de acceso telefónico a redes (DUN) mediante USB
 Configuración de una conexión de acceso telefónico a redes (DUN) mediante USB Por medio del cable de sincronización USB, puede conectar el teléfono inteligente Treo 750v de Palm al equipo y, a continuación,
Configuración de una conexión de acceso telefónico a redes (DUN) mediante USB Por medio del cable de sincronización USB, puede conectar el teléfono inteligente Treo 750v de Palm al equipo y, a continuación,
enchufar y listo, conéctalo tú mismo
 router multimedia Livebox Wi-Fi guía de instalación enchufar y listo, conéctalo tú mismo router multimedia Livebox Wi-Fi la ayuda que necesitas para disfrutar de tu servicio tu instalación debe quedar
router multimedia Livebox Wi-Fi guía de instalación enchufar y listo, conéctalo tú mismo router multimedia Livebox Wi-Fi la ayuda que necesitas para disfrutar de tu servicio tu instalación debe quedar
P r e g u n t a s m á s F r e c u e n t e s :
 ÍNDICE DE CONTENIDOS 1. Q U É E S D R O P B O X? 2. C Ó M O I N S T A L A R E L P R O G R A M A D R O P B O X? 3. C Ó M O C R E A R U N A C A R P E T A P A R A C O M P A R - T I R A R C H I V O S U T I
ÍNDICE DE CONTENIDOS 1. Q U É E S D R O P B O X? 2. C Ó M O I N S T A L A R E L P R O G R A M A D R O P B O X? 3. C Ó M O C R E A R U N A C A R P E T A P A R A C O M P A R - T I R A R C H I V O S U T I
Introducción a Mozilla Navegador
 20021125 Universidad de Navarra Introducción a Mozilla Navegador Versión 1.1. cti Centro de Tecnología Informática Tabla de contenidos 1. Mozilla Navegador...3 1.1.Establecer las preferencias de Navigator...4
20021125 Universidad de Navarra Introducción a Mozilla Navegador Versión 1.1. cti Centro de Tecnología Informática Tabla de contenidos 1. Mozilla Navegador...3 1.1.Establecer las preferencias de Navigator...4
Universidad Francisco Gavidia
 La UNIVERSIDAD FRANCISCO GAVIDIA ahora dispone de un conjunto de herramientas web, de correo electrónico y colaboración que pueden ayudarte a trabajar más deprisa y obtener habilidades para el área de
La UNIVERSIDAD FRANCISCO GAVIDIA ahora dispone de un conjunto de herramientas web, de correo electrónico y colaboración que pueden ayudarte a trabajar más deprisa y obtener habilidades para el área de
Eurowin 8.0 SQL. Manual de la FIRMA DIGITALIZADA
 Eurowin 8.0 SQL Manual de la FIRMA DIGITALIZADA Documento: me_firmadigitalizada Edición: 02 Nombre: Manual de la Firma Digitalizada en Eurowin Fecha: 19-05-2011 Tabla de contenidos 1. FIRMA DIGITALIZADA
Eurowin 8.0 SQL Manual de la FIRMA DIGITALIZADA Documento: me_firmadigitalizada Edición: 02 Nombre: Manual de la Firma Digitalizada en Eurowin Fecha: 19-05-2011 Tabla de contenidos 1. FIRMA DIGITALIZADA
Portafolios en CREA 2. Manual
 Portafolios en CREA 2 Manual Índice Cómo uso los portafolios?... 2 Para crear o editar un portafolio:... 2 Página de Portafolios... 2 Agregar elementos en un portafolio... 3 Para agregar elementos en el
Portafolios en CREA 2 Manual Índice Cómo uso los portafolios?... 2 Para crear o editar un portafolio:... 2 Página de Portafolios... 2 Agregar elementos en un portafolio... 3 Para agregar elementos en el
Si haces clic sobre el icono de un objeto que no ha sido instalado como por ejemplo acceso remoto, comenzará su asistente de instalación.
 EXPLORADOR DE WINDOWS Qué es el Explorador de Windows? El explorador de Windows, como si misma palabra lo dice, sirve y se utiliza para explorar nuestro ordenador. En el podemos encontrar tanto nuestro
EXPLORADOR DE WINDOWS Qué es el Explorador de Windows? El explorador de Windows, como si misma palabra lo dice, sirve y se utiliza para explorar nuestro ordenador. En el podemos encontrar tanto nuestro
Cómo crear, compartir y modificar un formulario
 Cómo crear, compartir y modificar un formulario Los formularios de Google Docs son una herramienta útil que te permite planificar eventos, enviar una encuesta, hacer preguntas a tus estudiantes o recopilar
Cómo crear, compartir y modificar un formulario Los formularios de Google Docs son una herramienta útil que te permite planificar eventos, enviar una encuesta, hacer preguntas a tus estudiantes o recopilar
Guía de usuario. Correo Web. Área. de Formación. Cada vez más cerca de las personas
 Guía de usuario Correo Web Servicio de Informática Área de Formación Cada vez más cerca de las personas Introducción 2 OWA 2007 es un servicio de correo web parecido al proporcionado por otros sitios en
Guía de usuario Correo Web Servicio de Informática Área de Formación Cada vez más cerca de las personas Introducción 2 OWA 2007 es un servicio de correo web parecido al proporcionado por otros sitios en
Programa Maestro. E-Learning Class v 6.0
 1 Programa Maestro E-Learning Class v 6.0 1.- Introducción 2 El E-LearningClass V. 6.0 ( Programa Maestro ) es un aplicativo incluido en las netbooks del programa Conectar Igualdad que permite asistir
1 Programa Maestro E-Learning Class v 6.0 1.- Introducción 2 El E-LearningClass V. 6.0 ( Programa Maestro ) es un aplicativo incluido en las netbooks del programa Conectar Igualdad que permite asistir
1. Contenido de la caja. 2. Diseño del dispositivo. カメラ Cámara フラッシュ Flash 音 量 ボタン Botón Volumen 電 源 ボタン Botón Encendido
 4. Manual de usuario 1. Contenido de la caja - Dispositivo - Guía de inicio rápido - Adaptador AC - Batería de iones de litio - Manual - Cable USB 2. Diseño del dispositivo Botón Menú Púlselo para acceder
4. Manual de usuario 1. Contenido de la caja - Dispositivo - Guía de inicio rápido - Adaptador AC - Batería de iones de litio - Manual - Cable USB 2. Diseño del dispositivo Botón Menú Púlselo para acceder
Escritorio remoto y VPN. Cómo conectarse desde Windows 7
 Escritorio remoto y VPN. Cómo conectarse desde Windows 7 Hay ocasiones en las que es necesario conectarnos a un equipo informático situado a mucha distancia de donde nos encontramos para realizar sobre
Escritorio remoto y VPN. Cómo conectarse desde Windows 7 Hay ocasiones en las que es necesario conectarnos a un equipo informático situado a mucha distancia de donde nos encontramos para realizar sobre
Iniciar sesión y comenzar
 Iniciar sesión y comenzar Si ya está conectado a la red de la organización, inicie Lync para iniciar sesión. 1. En la barra de tareas de Windows, haga clic en Inicio, elija Todos los programas, Microsoft
Iniciar sesión y comenzar Si ya está conectado a la red de la organización, inicie Lync para iniciar sesión. 1. En la barra de tareas de Windows, haga clic en Inicio, elija Todos los programas, Microsoft
Movistar Tu Web Manual de Usuario
 Movistar Tu Web Manual de Usuario Contenido 1. Introducción... 1 2. Visión general de la aplicación online Tu Web... 2 3. Páginas... 3 Añadir una nueva página o una carpeta... 4 Editar páginas... 4 4.
Movistar Tu Web Manual de Usuario Contenido 1. Introducción... 1 2. Visión general de la aplicación online Tu Web... 2 3. Páginas... 3 Añadir una nueva página o una carpeta... 4 Editar páginas... 4 4.
Introducción a los sitios de SharePoint en Office 365
 Introducción a los sitios de SharePoint en Office 365 Universidad Central del Este Contenido 1. QUÉ ES UN SITIO SHAREPOINT?... 3 2. CÓMO INGRESAR AL ÁREA DE SITIOS?... 3 3. DESCRIPCIÓN GENERAL DEL ÁREA
Introducción a los sitios de SharePoint en Office 365 Universidad Central del Este Contenido 1. QUÉ ES UN SITIO SHAREPOINT?... 3 2. CÓMO INGRESAR AL ÁREA DE SITIOS?... 3 3. DESCRIPCIÓN GENERAL DEL ÁREA
Tutorial Correo Web Alumnos UC
 Tutorial Correo Web Alumnos UC Servicio de Informática de la Universidad de Cantabria http://sdei.unican.es INDICE Agrupación de conversaciones:... 2 Carpeta Favoritos... 3 Vista del Entorno general...
Tutorial Correo Web Alumnos UC Servicio de Informática de la Universidad de Cantabria http://sdei.unican.es INDICE Agrupación de conversaciones:... 2 Carpeta Favoritos... 3 Vista del Entorno general...
Manual de configuración del correo electrónico Netkiamail en distintos dispositivos
 Manual de configuración del correo electrónico Netkiamail en distintos dispositivos 1. - INTRODUCCION En este manual aprenderá a configurar una cuenta de correo electrónico para clientes de correo de equipos:
Manual de configuración del correo electrónico Netkiamail en distintos dispositivos 1. - INTRODUCCION En este manual aprenderá a configurar una cuenta de correo electrónico para clientes de correo de equipos:
Crear la base de datos antes de la instalación de Wordpress.
 Introducción En este tutorial básico sobre instalar Wordpress en tu propio hosting mediante un panel de control cpanel y aprenderás como personalizar las bases de datos MySQL que utiliza Wordpress. Para
Introducción En este tutorial básico sobre instalar Wordpress en tu propio hosting mediante un panel de control cpanel y aprenderás como personalizar las bases de datos MySQL que utiliza Wordpress. Para
GUIA DE USUARIO. CONFIGURACION CORREO ELECTRONICO
 versiongalega.com - Departamento de Atención al cliente GUIA DE USUARIO. CONFIGURACION CORREO ELECTRONICO En este documento encontrará una descripción de cómo configurar sus cuentas de correo electrónico
versiongalega.com - Departamento de Atención al cliente GUIA DE USUARIO. CONFIGURACION CORREO ELECTRONICO En este documento encontrará una descripción de cómo configurar sus cuentas de correo electrónico
Tema2 Windows XP Lección 1 MENÚ INICIO y BARRA DE TAREAS
 Tema2 Windows XP Lección 1 MENÚ INICIO y BARRA DE TAREAS 1) EL MENÚ INICIO En esta lección vamos a realizar un paso importante hacia el conocimiento de los elementos del Menú Inicio y la Barra de Tareas.
Tema2 Windows XP Lección 1 MENÚ INICIO y BARRA DE TAREAS 1) EL MENÚ INICIO En esta lección vamos a realizar un paso importante hacia el conocimiento de los elementos del Menú Inicio y la Barra de Tareas.
Índice Objetivo... 2 Definición y utilidad de Movie Maker... 3 Cómo iniciar Movie Maker?... 3 Elementos de la ventana de Movie Maker...
 Índice Objetivo... 2 Definición y utilidad de Movie Maker... 3 Cómo iniciar Movie Maker?... 3 Elementos de la ventana de Movie Maker... 4 Barra de título... 4 Barra o pestañas de opciones... 4 Cinta de
Índice Objetivo... 2 Definición y utilidad de Movie Maker... 3 Cómo iniciar Movie Maker?... 3 Elementos de la ventana de Movie Maker... 4 Barra de título... 4 Barra o pestañas de opciones... 4 Cinta de
Breve manual de usuario
 Breve manual de usuario Sistemas TANDBERG MXP - Español Software versión F1 D13618.01 Este documento no podrá ser reproducido en su totalidad o en parte sin el permiso por escrito de: Índice Uso general...
Breve manual de usuario Sistemas TANDBERG MXP - Español Software versión F1 D13618.01 Este documento no podrá ser reproducido en su totalidad o en parte sin el permiso por escrito de: Índice Uso general...
Novedades PhotoGestion 5
 Novedades PhotoGestion 5 En este documento repasamos las novedades más importantes de la versión 5 del programa PhotoGestion. Explicaremos cada novedad, como funciona y como se configura. Contenido Envío
Novedades PhotoGestion 5 En este documento repasamos las novedades más importantes de la versión 5 del programa PhotoGestion. Explicaremos cada novedad, como funciona y como se configura. Contenido Envío
Manual de uso de la plataforma para monitores. CENTRO DE APOYO TECNOLÓGICO A EMPRENDEDORES -bilib
 Manual de uso de la plataforma para monitores CENTRO DE APOYO TECNOLÓGICO A EMPRENDEDORES -bilib [Manual de uso de la plataforma para monitores] 1. Licencia Autor del documento: Centro de Apoyo Tecnológico
Manual de uso de la plataforma para monitores CENTRO DE APOYO TECNOLÓGICO A EMPRENDEDORES -bilib [Manual de uso de la plataforma para monitores] 1. Licencia Autor del documento: Centro de Apoyo Tecnológico
