TEMA 8. TECNICAS DE DISEÑO ASISTIDAS POR ORDENADOR (CAD)
|
|
|
- Xavier Alvarado Macías
- hace 6 años
- Vistas:
Transcripción
1 1. BLOQUES Un bloque se forma a partir de uno o varios objetos combinados para crear un único objeto. Los bloques ayudan a volver a utilizar objetos en el mismo dibujo o en otros distintos. Los bloques de los dibujos pueden insertarse, ajustar su escala y girarse. También pueden descomponerse en sus objetos primitivos, modificarlos y redefinirlos. Crear etiquetas con información sobre los mismos Creación de bloques Para crear una definición de bloque en el dibujo: Barra de herramientas Dibujo: Menú Dibujo: Bloque Crear Línea de comando: bloque Aparece el cuadro de diálogo: 1
2 1.2. Exportar bloques a archivos. AutoCAD permite exportar a un archivo independiente un bloque del dibujo. El cuadro de diálogo es similar al de creación con la diferencia que hay que especificar el directorio y el nombre del archivo. Línea de comando: bloquedisc Existen otros métodos para crear archivos de dibujo: Crear y guardar un archivo de dibujo completo con GUARDAR o GUARDARCOMO. Crear y guardar sólo los objetos designados del dibujo actual en un dibujo nuevo utilizando EXPORTAR o BLOQUEDISC. Cualquiera de estos métodos permiten crear un archivo de dibujo normal que se pueda insertar como un bloque en otro archivo de dibujo. Es recomendable utilizar BLOQUEDISC si debe crear varias versiones de un símbolo como archivos de dibujo separados o cuando desee crear un archivo de dibujo sin abandonar el dibujo actual. 2
3 1.3. Insertar bloques. Para incluir un dibujo o bloque con nombre en el dibujo actual: Barra de herramientas Insertar: Menú Insertar: Bloque Línea de comando: insertar Se muestra el cuadro de diálogo: Para poder insertar un bloque antes se debe haber creado uno. O bien, se inserta un archivo creado aparte, tratando a éste de la misma manera que un bloque, con la diferencia que no ha sido creado desde el mismo dibujo. Se puede también descomponer el bloque, es decir, convertirlo en los objetos individuales que lo componen. El color, el tipo y el grosor de línea de cualquier objeto descompuesto puede cambiar. Se recomienda, no obstante, descomponerlo solo si es necesario, o hacerlo después para evitar problemas. Barra de herramientas Modificar: Menú Modificar: Descomponer Línea de comando: descomp 3
4 1.4. AutoCAD DesignCenter DesignCenter permite acceder a dibujos, bloques, sombreados y otros contenidos de dibujo. Puede arrastrar el contenido desde cualquier dibujo de origen hasta el dibujo actual. Puede arrastrar dibujos, bloques y sombreados a una paleta de herramientas. Los dibujos de origen pueden encontrarse en su ordenador, en una ubicación de red o en un sitio Web. Además, si tiene varios dibujos abiertos, puede utilizar DesignCenter para simplificar el proceso de creación del dibujo copiando y pegando otros contenidos como, por ejemplo, definiciones de capas, presentaciones y estilos de texto, entre uno y otro dibujo. Barra de herramientas Estándar: Menú Herramientas: DesignCenter Línea de comando: adcenter Inserción de bloques con DesignCenter Para insertar bloques desde el dibujo actual o desde otro dibujo se arrastra el icono de dibujo desde el área de DesignCenter hasta el área de dibujo. Haciendo doble clic en los nombres de bloque se determina con precisión la ubicación, rotación y escala de los bloques. 4
5 1.5. Creación de bloques con atributos. Un atributo es una etiqueta o identificador mediante el cual se puede enlazar texto a un bloque. Al insertar un bloque con un atributo variable, AutoCAD solicitará que indique los datos que vayan a almacenarse con el mismo. Los bloques también pueden utilizar atributos constantes, cuyos valores no cambian. Ejemplos de atributos pueden ser números de referencia, precios, observaciones o fabricantes Definición de atributos de bloque Para crear un atributo es requisito indispensable generar en primer lugar una definición de atributo, que describa sus características. Entre las características se incluyen el identificador (el nombre que identifica al atributo), la solicitud mostrada al insertar el bloque, la información de los valores, el formato de texto, el emplazamiento y cualquier modo opcional (Invisible, Constante, Verificar y Predefinido). Menú Dibujo: Bloque Definir atributos Línea de comando: atrdef Se abrirá el cuadro de dialogo: Después de haber creado una definición de atributo, se designa como uno de los objetos al definir el bloque. A partir de ese momento, siempre que se inserte el bloque se muestra una solicitud con el texto especificado para el atributo. En cada inserción de bloque nueva, se puede especificar un valor de atributo diferente. Los atributos funcionan de tal forma que en realidad lo que se hace es escribir un texto en el dibujo que en realidad es una variable que podemos modificar al insertar el bloque asociado. 5
6 Administración de atributos de bloque. Para modificar los atributos de las definiciones a bloque se utiliza el Administrador de atributos de bloque. Barra de herramientas Modificar II: Menú Modificar: Objeto Atributo Administrador de atributos de bloque Línea de comando: admatrb Se pueden editar las definiciones de atributos de los bloques, eliminar atributos de los bloques y cambiar el orden en el que se solicitan los valores de atributo al insertar un bloque. Los atributos del bloque seleccionado se muestran en una lista. Para modificar las propiedades de atributo se recurre a editar o mediante Barra de herramientas Modificar II: Menú Modificar: Objeto Atributo Editar Línea de comando: editatr 6
7 1.6. Limpiar bloques de la memoria Un bloque ocupa espacio en memoria y si se guarda el dibujo final, los bloques se guardarán con éste, aumentando su tamaño en bytes. Es posible limpiar algunos objetos de la memoria como bloques, capas, etc. Para ello se debe acceder a Menú Archivo: Ayudas al dibujo Limpiar Línea de comando: limpia y se podrá escoger lo que se desee limpiar de la memoria. En el caso de los bloques, AutoCAD pedirá el nombre del bloque que se desea eliminar Variables de sistema AutoCAD almacena los valores de su entorno operativo y algunos de sus comandos en variables de sistema. Puede examinar todas las variables de sistema y cambiar las que se puedan editar directamente en la línea de comando. Para ello, especifique el nombre de la variable ATTDIA: Controla si el comando INSERT utiliza un cuadro de diálogo para la entrada de valores de atributo ATTMODE: Controla la visualización de atributos. ATTREQ: Determina si el comando INSERT utiliza los ajustes de los atributos por defecto durante la inserción de bloques. FILEDIA: Controla la visualización de los cuadros de diálogo utilizados con los comandos que leen y escriben en archivos Ejemplo de aplicación Dibujar la planta del aula de ordenadores. Colocar en su interior el mobiliario existente, utilizando, por ejemplo, un bloque con atributos como el de la figura adjunta, para el caso de los equipos. También se pueden utilizar bloques para el resto del mobiliario, puertas, ventanas, etc. EQUIPO Nº MONITOR PROCESADOR MEMORIA 7
8 2. ACOTACIÓN. Las cotas indican medidas geométricas de objetos, distancias o ángulos entre objetos o las coordenadas X e Y de alguna característica de un objeto. AutoCAD proporciona tres tipos básicos de acotación: lineal, radial y angular. Una cota lineal puede ser horizontal, vertical, alineada, girada, de coordenadas de línea de base y continua. AutoCAD dibuja las cotas en la capa actual. Toda cota tiene un estilo de acotación asociado, ya sea el estilo por defecto u otro definido por el usuario. El estilo controla aspectos como el color, el estilo de texto y la escala del tipo de línea. No se proporciona información sobre la altura de objeto. Mediante las familias de estilos, se pueden realizar modificaciones en los diferentes tipos de cotas a partir de un estilo base. Una cota tiene diferentes partes: La Línea de cota, que indica la dirección y la extensión de una cota. En las cotas angulares, la línea de cota es un arco. Las líneas de referencia se extienden desde la característica acotada hasta la línea de cota. Los extremos de cota pueden ser de diferentes tamaños y formas. Utilizaremos las flechas que se añaden a ambos extremos de la línea de cota. El texto de cota es una cadena de texto que suele indicar la medida real. El texto puede incluir, además prefijos, sufijos y tolerancias. 8
9 2.1. CREACIÓN DE COTAS Una cota se puede crear seleccionando el objeto que se desea acotar e indicando el emplazamiento de la línea de cota. También se puede crear cotas indicando los orígenes de las líneas de referencia. En el caso de las líneas, segmentos de polilíneas y arcos, los orígenes de las líneas de referencia son, por defecto, los puntos finales. En el caso de los círculos, se toman los puntos finales de un diámetro en el ángulo estipulado. Una vez creada una cota, se puede modificar el contenido del texto de cota así como el ángulo del texto con respecto a la línea de cota. El estilo de acotación debe seleccionarse antes de empezar a crear cotas. En caso de no hacerlo, se aplica el estilo actual. También se pude utilizar la función Cota rápida de la barra de herramientas Acotar para acotar varios objetos al mismo tiempo o editar cotas ya existentes. Sin embargo, las cotas creadas con este método no son asociativas. Las cotas no asociativas no se actualizan automáticamente al modificar los objetos a los que acotan COTAS LINEALES Una cota lineal puede ser horizontal, vertical, alineada o girada. La línea de las cotas alineadas es paralela a la línea que pasa por los orígenes de las líneas de referencia. Las cotas de línea de base o paralelas y las cotas continuas o en cadena, son series de cotas consecutivas construidas a partir de cotas lineales. COTAS HORIZONTALES Y VERTICALES AutoCAD establece de forma automática la orientación horizontal o vertical de la cota según los orígenes de las líneas de referencia indicados o según el punto designado para seleccionar un objeto. Sin embargo, es posible ignorar la propuesta de AutoCAD, estableciendo explícitamente la orientación horizontal o vertical de las cotas. Para crear una cota horizontal o vertical: 1. En el menú Acotar, elegir Lineal o pulse sobre el icono Lineal de la barra de herramientas Acotar o en la línea de comando ACOLINEAL 2. Pulsar Intro para designar el objeto que se va a acotar o especificar los orígenes de la primera y segunda línea de referencia. 3. Antes de establecer el emplazamiento de la línea de cota se puede ignorar la orientación de la cota y editar el texto, el ángulo de la línea de cota. 9
10 COTAS ALINEADAS Las cotas alineadas se caracterizan porque la línea de cota es paralela a los orígenes de las líneas de referencia. Para crear una cota alineada: 1. En el menú Acotar seleccionar Alineada o pulsar sobre el icono Alineada de la barra de herramientas. o en la línea de comando ACOALINEADA 2. Pulsar Intro para designar el objeto que se va a acotar o especificar los orígenes de la primera y segunda línea de referencia. 3. Modificar el texto o el ángulo del texto. 4. Designar el emplazamiento de la línea de cota. COTAS DE LÍNEA DE BASE Y CONTINUAS Las cotas de línea de base son conjuntos de cotas cuyas medidas se toman a partir de la misma línea de base. Las cotas continuas son conjuntos de cotas encadenadas. -Para crear cotas de línea de base: 1. En el menú Acotar, seleccionar Línea base o pulsar sobre el icono Línea base de la barra de herramientas. o en la línea de comando ACOLINEABASE. 2. Usar la referencia a objetos Punto final para designar el final de la segunda selección como origen de la segunda línea de referencia, o bien pulsar Intro para designar una cota como cota base. 3. Seleccionar la siguiente línea de referencia. Seguir seleccionando los orígenes de las líneas de referencia. 4. Pulsar Intro dos veces para ejecutar el comando. 10
11 -Para crear cotas continuas 1. En el menú Acotar, seleccionar Continua o pulsar sobre el icono Continua de la barra de herramientas o en la línea de comando ACOCONTINUA. 2. Usar la referencia a objetos Punto final para seleccionar el final de la cota ya dibujada como origen de la primera línea de referencia. 3. Seleccionar los orígenes de las siguientes líneas de referencia. 4. Pulse Intro dos veces para ejecutar el comando COTAS DE RADIO Una cota de radio indica el radio de un arco o un circulo con líneas de centro o marcas de centro opcionales. Si en el estilo actual se ha seleccionado Directriz en la opción Ajuste, entonces la acotación se aplica con una línea directriz. Para crear una cota de radio o de diámetro: 1. En el menú Acotar seleccionar Radio o Diámetro, o pulsar sobre es icono Radio o Diámetro de la barra de herramientas. o en la línea de comando ACORADIO o ACODIAMETRO. 2. Seleccionar el arco o el circulo que se desee acotar. 3. Escribir t o m para editar el texto de cota y poder modificar el contenido del mismo (opcional). 4. Escribir a para modificar el ángulo del texto de cota (opcional). 5. Designar el emplazamiento de la línea de cota COTAS ANGULARES Las cotas angulares miden el ángulo formado por dos líneas o tres puntos. Se puede emplear, por ejemplo, para medir el ángulo formado por dos radios de un círculo. La línea de cola tiene forma de arco. Para crear una cota angular: 11
12 1. En el menú Acotar, seleccionar Angular o pulsar sobre el icono Angular de la barra de herramientas. o en la línea de comando ACOANGULO 2. Seleccionar el primer punto o línea que forma el ángulo. 3. Seleccionar el segundo punto 4. Escribir t o m para modificar el contenido del texto de cota (opcional). 5. Escribir a para modificar el ángulo del texto de cota (opcional). 6. Especificar el emplazamiento del arco de línea de cota DIRECTRICES Y ANOTACIONES Una directriz es una línea que conecta una anotación con algún elemento de un dibujo. Las directrices y sus anotaciones son asociativas, lo que implica que se modifica la anotación, la directriz se actualiza consecuentemente. Para crear una directriz sencilla con texto: 1. En el menú Acotar seleccionar Directriz o pulsar sobre el icono Directriz de la barra de herramientas o en la línea de comando DIRECTRIZR 2. Especificar los puntos Desde y Al de la directriz. 3. Pulsar Intro para finalizar la adquisición de puntos. 4. Escribir las líneas de texto. 5. Pulsar Intro de nuevo para concluir el comando TOLERANCIAS Las tolerancias geométricas definen las variaciones máximas admisibles de forma o perfil, orientación, emplazamiento y recorrido de la geometría exacta de un dibujo. AutoCAD añade tolerancias geométricas para un dibujo en los rectángulos de tolerancias. Se trata de rectángulos divididos en compartimentos que contienen símbolos de características geométricas seguidos de uno o más valores de tolerancia. Cuando sea necesario, la tolerancia estará precedida por el símbolo de diámetro e irá seguida de datos y símbolos sobre la condición del material. Se pueden crear tolerancias geométricas con o sin líneas directrices, dependiendo de si se crean con TOLERANCIA o DIRECTRIZ. 12
13 1. En el menú Acotar selecciona Tolerancia o pulsar sobre el icono de la barra de herramientas o en la línea de comando TOLERANCIA Un rectángulo de tolerancia está formado por dos o más componentes. El primer rectángulo de tolerancia contiene un símbolo que representa las características geométricas a las que se aplica una tolerancia, por ejemplo, ubicación, perfil, forma, orientación u oscilación. Las tolerancias de forma controlan las características lisa, plana, circular o cilíndrica y los perfiles controlan la línea y la superficie. En la ilustración, la característica es la posición. Se pueden utilizar la mayoría de los comandos de edición para modificar rectángulos de tolerancia y se puede hacer referencia a ellos utilizando los modos referencia a objetos. También se pueden modificar utilizando los pinzamientos. 13
14 2.7. CREACIÓN DE ESTILOS DE ACOTACIÓN Un estilo de acotación con nombre es un conjunto de parámetros que determinan el aspecto de una cota. Mediante los estilos de acotación, el usuario puede establecer o aplicar un estándar para los dibujos. Al crear una cota, se aplica el estilo actual. Si antes de crear una cota no se define o no se aplica ninguno, AutoCAD aplica el estilo por defecto ISO-25. Estos son los pasos para crear un estilo de acotación: 1. En el menú Acotar elija Estilo o en el menú Formato elija Estilo de cota o pulsar sobre el icono Estilo de la barra de herramientas. de comandos ACOESTIL. o en la línea 2. En el cuadro de diálogo Administrador de estilos de cota, al seleccionar Nuevo aparecerá un nuevo cuadro de diálogo de Crear estilo de cota. 14
15 Una vez pulsado Continuar en el cuadro de diálogo Crear estilo de cota, se abre el cuadro de diálogo Estilo de cota nuevo. En él se definen las propiedades del nuevo estilo. Inicialmente, el cuadro de diálogo muestra las propiedades del estilo de cota que se ha seleccionado con el fin de iniciar el nuevo estilo en el cuadro de diálogo Crear estilo de cota. 3. En el cuadro de diálogo Administrador de estilos de cota, pulsando Modificar o Reemplazar en el Administrador del estilos de cota se muestran los cuadros de diálogo Modificar estilo de cota o Reemplazar estilo actual. El contenido de estos cuadros de diálogo es idéntico al del cuadro de diálogo Estilo de cota nuevo, aunque en realidad se está modificando o sustituyendo un estilo de cota ya existente y no creando uno nuevo. 4. La Ficha Tolerancias Controla la visualización y formato de las tolerancias de texto de cota. 15
16 16
17 3. IMPRIMIR UN DIBUJO El dibujo se puede imprimir en una impresora o en un trazador (ploter). Si utiliza una impresora del sistema Windows, normalmente no tendrá que realizar ningún preparativo de impresión. Si utiliza un trazador, sin embargo, tendrá que configurar algunas cosas, como el gestor del trazador, los puertos de salida, la configuración de las plumillas, etc. Cuando se imprime o se traza, se puede controlar el área del dibujo que se va a trazar además de la escala, la rotación y la ubicación en el papel. También puede controlar las plumillas utilizadas para trazar los objetos con sus colores y el peso de las líneas. Los tipos de líneas también pueden sustituirse en el momento del trazado. 1. En el menú Archivo seleccione Imprimir, o pulse sobre el icono Imprimir de la barra de herramientas Estándar. TRAZADOR. o en la línea de comando En él se precisan los parámetros del dispositivo de impresión y del trazado, y se traza el dibujo. 17
18 4. DIBUJO ISOMETRICO 4.1. PARÁMETROS DE DIBUJO Precisa los parámetros de dibujo para ayudas al dibujo organizados en tres categorías: Resolución y rejilla, Rastreo polar y Referencia a objetos. Definición de Forzcursor y rejilla en el modo isométrico. La rejilla (F7) y el forzado de cursor (F9) admiten una disposición especial para los puntos de sus retículas en la que éstos se alinean según tres direcciones que forman ángulos de 30, 90 y 150 grados respecto de la horizontal. En esta disposición, sólo puede especificarse un valor para el intervalo entre los puntos, que se aplica a las tres direcciones. Cuando la rejilla y el forzado de cursor adoptan esta disposición se dice que se ha activado el Modo Isométrico y, como su nombre indica, resulta idóneo para la realización de dibujos en perspectiva isométrica. Cuando defina el modo Forzcursor como isométrico, utilice la tecla F5 (o CTRL+E) para cambiar los planos isométricos a las orientaciones izquierda, derecha o superior. Izquierda: alinea la malla y la rejilla con los ejes a 90 y 150 grados. Derecha: ejes a 30 y 90 grados. Superior: ejes a 30 y 150 grados. AutoCAD muestra un mensaje en la línea de comando indicando el nombre del plano que ha sido definido como actual. Al seleccionar un plano isométrico, el intervalo de la malla, la rejilla y el cursor en cruz se realinearán con los ejes isométricos correspondientes. En determinadas circunstancias, AutoCAD restringe la designación de puntos a dos de los tres ejes. Si activa, por ejemplo, el modo Orto, los puntos que designe se alinean a lo largo del eje del plano en que está dibujando. Por tanto, podrá dibujar el plano superior de un modelo, cambiar al plano izquierdo para dibujar otro lado y, finalmente, cambiar al plano derecho para completar el dibujo. 18
19 Para activar un plano isométrico: 1. En el menú Herramientas, elija Parámetros de dibujo. 2. En la ficha Resolución y rejilla del cuadro de diálogo Parámetros de dibujo, en Tipo y estilo de resolución, seleccione Resolución isométrica. 3. Pulse Aceptar. Línea de comando PARAMSDIB, FORZCURSOR Menú contextual Haga clic con el botón derecho en FORZC, en la barra de estado, y elija Parámetros ISOPLANO. El comando ISOPLANO precisa el plano isométrico actual. El plano isométrico sólo afecta a las teclas de movimiento del cursor cuando el modo de referencia a objetos se encuentra activado y el estilo de resolución es Isométrico. Si el estilo de resolución es Isométrico, el modo Orto utiliza el par de ejes apropiado aunque el modo de referencia a objetos esté desactivado. Cuando el estilo de resolución es Estándar, el comando ISOPLANO no afecta al cursor. El plano isométrico actual también determina la orientación de los círculos isométricos dibujados por ELIPSE. Recuerde que puede pasar de un plano isométrico a otro pulsando CTRL+E o F DIBUJO DE ELIPSES ISOMÉTRICAS. La mayoría de los comandos funcionan en los planos isométricos de la misma manera que lo hacen en las vistas ortogonales estándar. En el siguiente ejercicio construiremos la perspectiva isométrica de una ménsula utilizando los comandos LÍNEA, COPIA Y BORRA. Luego dibujaremos 19
20 esquinas angulares utilizando CHAFLÁN. En la siguiente tarea dibujaremos un agujero en la ménsula con los comandos ELIPSE, COPIA y RECORTA. Ejercicio: Construir la perspectiva isométrica de la ménsula representada en diédrico teniendo en cuenta que el intervalo de la rejilla es de 10 unidades. Comenzaremos esta perspectiva dibujando el objeto en forma de L sobre el isoplano izquierdo para después crear la superficie posterior de la ménsula. Es un buen ejercicio para activar ORTO, cambiar de planos y mover el objeto en cada plano. Para cortar las esquinas de la ménsula utilizaremos el comando CHAFLAN y así crear las líneas angulares. Recordar que las líneas angulares en una vista isométrica no muestran longitudes reales. Si está dibujando sobre un plano isométrico para simular un objeto tridimensional, puede emplear una elipse para representar los círculos vistos desde un ángulo oblicuo. Para dibujar un círculo isométrico: 1 Active la malla de resolución y rejilla isométricas. 2 En el menú Dibujo, elija Elipse Ejes, Fin. 3 Escriba i de Isocírculo. Esta opción sólo está disponible cuando la opción Estilo de FORZCURSOR está definida en Isométrico. 4 Precise el centro del círculo. 5 Precise radio de isocírculo o [Diámetro]: Indique una distancia o escriba d 20
21 Para construir el agujero en la ménsula es conveniente utilizar AutoTrack que permite dibujar objetos en ángulos específicos o en relaciones determinadas con otros objetos. Cuando se activa AutoTrack, las rutas de alineación temporales le ayudan a crear objetos en posiciones y ángulos exactos. AutoTrack incluye dos opciones de rastreo: rastreo polar y rastreo de referencia a objetos. Puede activar y desactivar AutoTrack con los botones Modo Polar y Rastreo de la barra de estado. El rastreo de referencia a objetos funciona conjuntamente con las referencias a objetos. Es necesario establecer una referencia a objetos antes de poder realizar el rastreo desde un punto de referencia a un objeto; los parámetros de apertura de AutoSnap controlan la distancia a la que debe situarse con respecto a la ruta de alineación para que ésta se muestre. Para modificar los parámetros de AutoTrack 1. En el menú Herr., seleccione Opciones. 2. En el cuadro de diálogo Opciones, seleccione la ficha Dibujo. 3. En Parámetros de AutoTrack, seleccione o deseleccione las opciones de visualización de rutas de alineación siguientes: Mostrar vector de rastreo polar. Mostrar vector de rastreo en pantalla completa. Mostrar información de herramienta AutoTrack. 4. En Adquisición de punto de alineación, seleccione un método de adquisición de puntos de objeto para el rastreo de referencia a objetos: Automático. Mayús para adquirir. Línea de comando: OPCIONES Menú contextual: Haga clic con el botón derecho en la ventana de comandos o (si no hay ningún comando activo y no se ha designado ningún objeto) en el área de dibujo y elija Opciones. Para cambiar los parámetros de rastreo polares y de referencia a objetos: 1 En el menú Herramientas, elija Parámetros de dibujo. 2 En la ficha Rastreo polar del cuadro de diálogo Parámetros de dibujo, seleccione Rastreo polar activado para activar el rastreo polar. 21
22 3 En Incrementar ángulo, seleccione un ángulo de incremento: En Medida de ángulo polar, seleccione un método de medida: p. ej. Absoluto que basa los ángulos de rastreo polar en los ejes X e Y del SCP actual. 5 En Parámetros rastreo referencia a objetos, seleccione la opción: Rastreo con parámetros de ángulo polar que aplica los parámetros de rastreo polar al rastreo de referencia a objetos. Si selecciona, por ejemplo, el incremento de ángulo polar de 30 grados, las rutas de alineación de rastreo de objetos aparecerán en incrementos de 30 grados. 6 Pulse Aceptar. Línea de comando: PARAMSDIB Menú contextual Haga clic con el botón derecho del ratón en Polar, en la barra de estado, y seleccione Parámetros. Recuerde las teclas de función: F3 F10 F11 Activa o desactiva la Referencia a objetos Activa o desactiva el Rastreo polar Activa o desactiva el Rastreo de referencia a objetos. Por último se tendrá que recortar la parte oculta de la parte inferior del agujero. Algunas veces no obtendrá los resultados esperados al utilizar RECORTA en una vista isométrica. Puede ser necesario utilizar PARTE y BORRA como alternativa. 22
23 4.4. ACOTACIÓN EN DIBUJO ISOMÉTRICO En muchas ocasiones se requiere completar los planos de dibujo con anotaciones relativas a las dimensiones y ángulos de los elementos dibujados, labor que AutoCAD proporciona de manera semiautomática mediante el conjunto de comandos de acotación. Las líneas de referencia creadas por AutoCAD son, por defecto, perpendiculares a la línea de cota. Sin embargo, en dibujo isométrico, estas líneas de referencia están orientadas según los ejes de la perspectiva. AutoCAD permite modificar su ángulo. Esta operación no afecta a las cotas que se crean con posterioridad. Sobre la perspectiva isométrica anterior acotar la pieza. Este ejercicio se comienza acotando como se aprendió en cursos anteriores utilizando las herramientas y variables de cota de AutoCAD. Para crear líneas de referencia oblicuas: 1 En el menú Acotar, elija Oblicua 2 Seleccione la cota. 3 Escriba el ángulo directamente o precise dos puntos. Línea de comando ACOEDIC Las opciones Inicio, Nuevo y Girar de ACOEDIC afectan al texto de cota. La opción Oblicua afecta a las líneas de referencia. ACOEDIC puede operar en más de un objeto de cota a la vez. 23
24 Inicio: Coloca de nuevo el texto de cota en su posición por defecto. Nuevo: Cambia el texto de cota utilizando el Editor de texto de líneas múltiples. Girar: Gira el texto de cota (similar a la opción Ángulo de ACOTEDIC). Oblicua: Convierte en oblicuas las líneas de referencia de cotas lineales. Como puede verse la cifras de cota no están del todo bien orientadas, ya que éstas son perpendiculares a las líneas de cota. Para poder modificarlas se tendrán que crear diversos estilos cota con un estilo de texto asociado ESTILOS DE TEXTO. El texto de los dibujos de AutoCAD tiene un estilo asociado. Al escribir texto, AutoCAD emplea el estilo de texto actual que determina el tipo de letra, tamaño, ángulo, orientación y demás propiedades del texto. Si no desea emplear el estilo ESTÁNDAR por defecto, cree el estilo de texto que más se adapte a sus necesidades. Cada vez que crea un texto, AutoCAD asume las propiedades del estilo de texto actual, entre las que se incluye la altura, relación anchura/altura, ángulo de oblicuidad, reflejado hacia la izquierda, cabeza abajo y las propiedades de alineación vertical. Al crear o modificar un estilo de texto, se le debe asignar o cambiar el nombre, asignarle un tipo de letra y establecer la anchura y el ángulo del tipo de letra, definir la orientación del texto y obtener una vista preliminar. Ajuste del ángulo de oblicuidad. El ángulo de oblicuidad determina el grado de inclinación del texto. El ángulo representa el desfase a partir de 90 grados. Si se indica un valor entre 85 y 85 hace que el texto sea oblicuo. Un valor de inclinación positivo inclina el texto hacia la derecha. Si es negativo, el texto se inclina hacia la izquierda. 24
25 Para establecer el ángulo de oblicuidad en un estilo de texto: 1. En el menú Formato, seleccione Estilo de texto 2. En la lista Nombre de estilo del cuadro de diálogo Estilo de texto, seleccione un estilo. P. Ej. 30 y En Efectos, escriba un ángulo en el cuadro Ángulo oblicuo. P. Ej. 30 y 330, respectivamente 4. Para actualizar el estilo y el texto con el estilo seleccionado en el dibujo, pulse Aplicar. 5. Pulse Cerrar ESTILOS DE COTA AutoCAD asigna un estilo a todas las cotas. El estilo asignado es el que se ha definido como actual en el Administrador de estilos de cota. Estándar es el estilo por defecto. Si desea crear cotas con un estilo y posteriormente quiere asignarles un estilo diferente, aplíqueles un estilo de cota Un estilo de cota es un conjunto guardado de parámetros de cota que definen el aspecto y el comportamiento de las cotas. Mediante la creación de estilos de cota, es posible establecer todas las variables de sistema de cota pertinentes y controlar la presentación y aspecto de cualesquiera otras cotas de un dibujo. Para crear un estilo de cota: 1. En el menú Acotar, elija Estilo Aparecerá el Administrador de estilos de cota. 2. En el Administrador de estilos de cota, elija Nuevo. 3. En el cuadro de diálogo Crear estilo de cota, escriba el nombre del nuevo estilo. P. Ej. 30 y Seleccione el estilo que desea usar como punto de partida del nuevo estilo. 5. Elija Continuar. 6. En el cuadro de diálogo Estilo de cota nuevo, seleccione un estilo de la lista. Para crear y modificar estilos del texto de cota, pulse el botón de puntos suspensivos próximo a la lista. 25
26 7. Cuando termine de realizar cambios en las fichas del cuadro de diálogo Estilo de cota nuevo, pulse Aceptar y cierre el Administrador de estilos de cota. Línea de comando ACOESTIL Para aplicar un estilo de cota: 1 Seleccione la cota cuyo estilo desee modificar. 1 Haga clic con el botón derecho y elija Estilo de cota, para después seleccionar el estilo que desea asignar a la cota. 26
27 Es posible tener que utilizar el comando DIRECTRIZ para anotar alguna cota en isométrico. Los objetos directrices son líneas o splines con un extremo de cota en un lado y un objeto de texto de líneas múltiples en el otro. La línea directriz está asociada a un objeto de texto de líneas múltiples, de forma que cuando se desplaza el objeto de texto, la línea directriz se estira de acuerdo con el desplazamiento. Los parámetros de unidades y el estilo de texto actual determinan cómo AutoCAD muestra el texto. AutoCAD centra verticalmente el texto de líneas múltiples y lo alinea horizontalmente según la dirección del eje X de los dos últimos vértices de la línea directriz. AutoCAD desplaza el texto de líneas múltiples a la distancia de la línea de conexión especificada en Desfase de línea cota en la ficha Texto del cuadro de diálogo Crear estilo de cota, Modificar estilo de cota y Reemplazar estilo actual. Si el desfase es negativo, AutoCAD incluye el texto de líneas múltiples en un cuadro como cota básica. Para crear una directriz mediante el Editor de texto de líneas múltiples 1. En el menú Acotar, elija Directriz. 2. Designe el Primer punto de directriz y, a continuación, el Siguiente. 3. Pulse INTRO para completar la directriz. 4. Precise la anchura del texto. 5. Cuando aparezca la solicitud Indique primera línea de texto de anotación, pulse INTRO. 6. Escriba el texto en el Editor de texto de líneas múltiples y asígnele un formato. 7. Para guardar los cambios y salir del Editor de texto de líneas múltiples, utilice uno de los siguientes métodos: En la barra de herramientas, haga clic en Aceptar. Haga clic en el dibujo fuera del editor. Pulse CTRL+INTRO. El texto se añade al punto final de la línea directriz en la distancia de desfase especificada en el Administrador de estilos de cota (ACOESTIL). Línea de comando DIRECTRIZR 27
ACADEMIA INGNOVA MÓDULO 3. Yariló Bello Gracia
 ACADEMIA INGNOVA MÓDULO 3 Yariló Bello Gracia ÍNDICE 1. Sombreado... 2 2. Matriz rectangular... 3 3. Cotas... 4 4. Directrices... 7 5. Ejercicio propuesto... 8 1 1. Sombreado El comando sombreado rellena
ACADEMIA INGNOVA MÓDULO 3 Yariló Bello Gracia ÍNDICE 1. Sombreado... 2 2. Matriz rectangular... 3 3. Cotas... 4 4. Directrices... 7 5. Ejercicio propuesto... 8 1 1. Sombreado El comando sombreado rellena
Primera parte (lunes 5 de octubre)
 Unidad de aprendizaje 2: Desarrollo de Dibujos por Computadora Resultado de aprendizaje: RA 2.1 Realiza dibujos básicos por computadora, mediante el uso del menú y comandos de figuras predeterminadas del
Unidad de aprendizaje 2: Desarrollo de Dibujos por Computadora Resultado de aprendizaje: RA 2.1 Realiza dibujos básicos por computadora, mediante el uso del menú y comandos de figuras predeterminadas del
Realizar el plano de despiece acotado de las marcas 7 (Esparrago) y 1 (Soporte) a escala 1:1.
 PLANO DAO 1. UTIL PARA TALADRAR. Realizar el plano de despiece acotado de las marcas 7 (Esparrago) y 1 (Soporte) a escala 1:1. Uso de la norma DIN Suponga que su empresa utiliza la norma DIN para todos
PLANO DAO 1. UTIL PARA TALADRAR. Realizar el plano de despiece acotado de las marcas 7 (Esparrago) y 1 (Soporte) a escala 1:1. Uso de la norma DIN Suponga que su empresa utiliza la norma DIN para todos
En esta lección creará un dibujo de las piezas y ensamblaje de las Lecciones 1 y 2 en múltiples hojas. Esta lección incluye:
 Page 1 of 11 Lección 3 - Dibujos En esta lección creará un dibujo de las piezas y ensamblaje de las Lecciones 1 y 2 en múltiples hojas. Esta lección incluye: Abrir una plantilla de dibujo y editar un formato
Page 1 of 11 Lección 3 - Dibujos En esta lección creará un dibujo de las piezas y ensamblaje de las Lecciones 1 y 2 en múltiples hojas. Esta lección incluye: Abrir una plantilla de dibujo y editar un formato
AUTOCAD. Programa de diseño asistido por ordenador (6 sesiones)
 AUTOCAD (ª sesión) Programa de diseño asistido por ordenador (6 sesiones) Barra de título Barra de herramientas estándar Barra de menús Barra de propiedades de los objetos Control de capas Barra de herramientas
AUTOCAD (ª sesión) Programa de diseño asistido por ordenador (6 sesiones) Barra de título Barra de herramientas estándar Barra de menús Barra de propiedades de los objetos Control de capas Barra de herramientas
Creación y modificación de tablas
 Creación y modificación de tablas Una tabla es un objeto que contiene datos dispuestos en filas y columnas. Es posible crear un objeto de tabla a partir de una tabla o estilo de tabla vacío. También se
Creación y modificación de tablas Una tabla es un objeto que contiene datos dispuestos en filas y columnas. Es posible crear un objeto de tabla a partir de una tabla o estilo de tabla vacío. También se
1
 Curso: AutoCAD 2009 - Dibujo en 2D AutoCAD 2009. Dibujo en 2D Curso que trata sobre el CAD (diseño asistido por ordenador) para el dibujo técnico aplicado al diseño de piezas de mecánica, arquitectura,
Curso: AutoCAD 2009 - Dibujo en 2D AutoCAD 2009. Dibujo en 2D Curso que trata sobre el CAD (diseño asistido por ordenador) para el dibujo técnico aplicado al diseño de piezas de mecánica, arquitectura,
Autocad 2008 Completo
 Autocad 2008 Completo Duración: 60.00 horas Descripción Las siglas CAD en castellano significan "Diseño Asistido por Computador" ("Computer Aided Design"). Autocad es un programa para el dibujo de precisión
Autocad 2008 Completo Duración: 60.00 horas Descripción Las siglas CAD en castellano significan "Diseño Asistido por Computador" ("Computer Aided Design"). Autocad es un programa para el dibujo de precisión
AUTOCAD 2011 COMPLETO + 3D. ON LINE
 AUTOCAD 2011 COMPLETO + 3D. ON LINE Duración: 75 horas Comienzo del curso: 20 de octubre 2017. Horario: On line Destinatarios: Personal de la Administración Local que manejen Autocad. Nº de asistentes:
AUTOCAD 2011 COMPLETO + 3D. ON LINE Duración: 75 horas Comienzo del curso: 20 de octubre 2017. Horario: On line Destinatarios: Personal de la Administración Local que manejen Autocad. Nº de asistentes:
AutoCAD 2011 Completo + 3D
 AutoCAD 2011 Completo + 3D Duración: 80.00 horas Descripción Autocad es el programa de Diseño Asistido por Ordenador más extendido, considerado hoy en día como un estándar del dibujo técnico por ordenador,
AutoCAD 2011 Completo + 3D Duración: 80.00 horas Descripción Autocad es el programa de Diseño Asistido por Ordenador más extendido, considerado hoy en día como un estándar del dibujo técnico por ordenador,
AutoCAD Dibujo en 2D
 Página 1 Horas de teoría: 33 Horas de práctica: 31 Precio del Curso: 204 Curso que trata sobre el CAD (diseño asistido por ordenador) para el dibujo técnico aplicado al diseño de piezas de mecánica, arquitectura,
Página 1 Horas de teoría: 33 Horas de práctica: 31 Precio del Curso: 204 Curso que trata sobre el CAD (diseño asistido por ordenador) para el dibujo técnico aplicado al diseño de piezas de mecánica, arquitectura,
INGENIERÍA TELEINFORMÁTICA
 INGENIERÍA TELEINFORMÁTICA Expresión Gráfica y CAD Básico Sesión 28 Acotaciones en el Dibujo (II) Docente: Ing. María Nícida Malca Quispe AGENDA Directrices Edición de cotas Estilos y control del aspecto
INGENIERÍA TELEINFORMÁTICA Expresión Gráfica y CAD Básico Sesión 28 Acotaciones en el Dibujo (II) Docente: Ing. María Nícida Malca Quispe AGENDA Directrices Edición de cotas Estilos y control del aspecto
56h 2D Y 3D AUTOCAD 2008 OBJETIVOS DEL CURSO. ÍNDICE 1 Primer contacto con AutoCAD
 56h AUTOCAD 2008 OBJETIVOS DEL CURSO Este curso, centrado en la versión más reciente de este potente programa, está indicado para aquellas personas que deseen dominar el diseño asistido por ordenador.
56h AUTOCAD 2008 OBJETIVOS DEL CURSO Este curso, centrado en la versión más reciente de este potente programa, está indicado para aquellas personas que deseen dominar el diseño asistido por ordenador.
AutoCAD Revit Cotas
 AutoCAD Revit 2009 Cotas Las cotas son elementos propios de las vistas que muestran tamaños y distancias. Hay dos clases de cotas: Temporales y Permanentes. Revit coloca cotas temporales conforme se sitúan
AutoCAD Revit 2009 Cotas Las cotas son elementos propios de las vistas que muestran tamaños y distancias. Hay dos clases de cotas: Temporales y Permanentes. Revit coloca cotas temporales conforme se sitúan
FORMACIÓN ON LINE DURACIÓN Y OBJETIVOS DEL CURSO. Página 1 de 6
 Duración en horas: 60 OBJETIVOS: Este curso, centrado en la versión más reciente de este potente programa, está indicado para aquellas personas que deseen dominar el diseño asistido por ordenador. Autocad
Duración en horas: 60 OBJETIVOS: Este curso, centrado en la versión más reciente de este potente programa, está indicado para aquellas personas que deseen dominar el diseño asistido por ordenador. Autocad
Curso de AutoCAD 2010 Apunte Parte II
 Comandos de dibujo 1. Línea (Line) Este comando construye un segmento entre dos posiciones que se indican con el mouse o por coordenadas. Puede ejecutarse desde: Menú Dibujo (Draw) Desde el botón adecuado
Comandos de dibujo 1. Línea (Line) Este comando construye un segmento entre dos posiciones que se indican con el mouse o por coordenadas. Puede ejecutarse desde: Menú Dibujo (Draw) Desde el botón adecuado
Grupo de Ingeniería Gráfica Escuela Técnica Superior de Ingenieros Industriales Universidad Politécnica de Madrid INDICE
 INDICE 2.1. Modelado por operaciones en Solid Edge 2 2.1.1. -Secuencia de tareas basada en operaciones 2 2.1.2. La cinta smartstep 2 2.1.3. -Elementos de construcción y referencia 3 2.1.4. -Visualización
INDICE 2.1. Modelado por operaciones en Solid Edge 2 2.1.1. -Secuencia de tareas basada en operaciones 2 2.1.2. La cinta smartstep 2 2.1.3. -Elementos de construcción y referencia 3 2.1.4. -Visualización
Comportamiento de mapeado al exportar cotas de Revit a cotas de AutoCAD
 Comportamiento de mapeado al exportar cotas de Revit a cotas de AutoCAD Parámetro de cota de Revit Mapeado a propiedad de estilo de cota de DWG Comentarios Cota alineada Cota lineal Cota angular Cota radial
Comportamiento de mapeado al exportar cotas de Revit a cotas de AutoCAD Parámetro de cota de Revit Mapeado a propiedad de estilo de cota de DWG Comentarios Cota alineada Cota lineal Cota angular Cota radial
AutoCAD. Temario del curso Completo. Entorno AutoCAD 2010
 AutoCAD Temario del curso Completo Entorno AutoCAD 2010 Espacio de trabajo Acceso a los comandos por Menú, Iconos y Teclado Barra de estado Escala y unidad de dibujo Línea punto a punto Ortogonal Polar
AutoCAD Temario del curso Completo Entorno AutoCAD 2010 Espacio de trabajo Acceso a los comandos por Menú, Iconos y Teclado Barra de estado Escala y unidad de dibujo Línea punto a punto Ortogonal Polar
AUTOCAD DIBUJAR Y MODELAR EN 2D Y 3D
 Objetivos y Temario AUTOCAD 2012. DIBUJAR Y MODELAR EN 2D Y 3D OBJETIVOS AutoCAD es el software de diseño y dibujo asistido estándar de la industria. Su premisa fundamental es la sencillez y la productividad,
Objetivos y Temario AUTOCAD 2012. DIBUJAR Y MODELAR EN 2D Y 3D OBJETIVOS AutoCAD es el software de diseño y dibujo asistido estándar de la industria. Su premisa fundamental es la sencillez y la productividad,
Grupo de Ingeniería Gráfica Escuela Técnica Superior de Ingenieros Industriales Universidad Politécnica de Madrid INDICE
 INDICE 3.1. -Producción de planos 2 3.1.1. -Fases de la producción del dibujo 3 3.2. -Hojas de dibujo 4 3.2.1. -Hojas de trabajo 4 3.2.2. -Hojas de fondo 4 3.2.3. -Visualizar hojas de dibujo 5 3.2.4. -Plantillas
INDICE 3.1. -Producción de planos 2 3.1.1. -Fases de la producción del dibujo 3 3.2. -Hojas de dibujo 4 3.2.1. -Hojas de trabajo 4 3.2.2. -Hojas de fondo 4 3.2.3. -Visualizar hojas de dibujo 5 3.2.4. -Plantillas
1. Propiedades de los objetos
 6 Temas tratados en esta clase: Propiedades de los objetos Capas Sombreado Prácticas Propuestas 1. Propiedades de los objetos Las capas son superposiciones transparentes en las cuales se organizan y se
6 Temas tratados en esta clase: Propiedades de los objetos Capas Sombreado Prácticas Propuestas 1. Propiedades de los objetos Las capas son superposiciones transparentes en las cuales se organizan y se
Guía del Curso Autocad D y 3D
 Guía del Curso Autocad 2011 2D y 3D Modalidad de realización del curso: Titulación: Online Diploma acreditativo con las horas del curso OBJETIVOS Este curso, centrado en la versión más reciente de este
Guía del Curso Autocad 2011 2D y 3D Modalidad de realización del curso: Titulación: Online Diploma acreditativo con las horas del curso OBJETIVOS Este curso, centrado en la versión más reciente de este
En Fireworks, puede crear una bar nav creando un símbolo en el Editor de botones y luego poniendo instancias de dicho símbolo en el lienzo.
 Creación de barras de navegación Una barra de navegación, también denominada bar nav, es un grupo de botones que ofrece vínculos a otras áreas de un sitio Web. Normalmente, no cambia de aspecto en el sitio,
Creación de barras de navegación Una barra de navegación, también denominada bar nav, es un grupo de botones que ofrece vínculos a otras áreas de un sitio Web. Normalmente, no cambia de aspecto en el sitio,
Índice General. diseño y gestión de proyectos con AutoCAD (2d) Realizado por: Fernando Montaño La Cruz
 Índice General diseño y gestión de proyectos con AutoCAD (2d) Realizado por: Fernando Montaño La Cruz Lección 1: (14 vídeos, duración 110 minutos) INTRODUCCIÓN Interfaz de AutoCAD Área de dibujo Barra
Índice General diseño y gestión de proyectos con AutoCAD (2d) Realizado por: Fernando Montaño La Cruz Lección 1: (14 vídeos, duración 110 minutos) INTRODUCCIÓN Interfaz de AutoCAD Área de dibujo Barra
1.5. CONFIGURAR Y MOSTRAR PRESENTACIONES CON DIAPOSITIVAS
 1.5. CONFIGURAR Y MOSTRAR PRESENTACIONES CON DIAPOSITIVAS Configurar Presentaciones Con Diapositivas Personalizadas Si necesitas entregar variaciones de una misma presentación a varias audiencias, puedes
1.5. CONFIGURAR Y MOSTRAR PRESENTACIONES CON DIAPOSITIVAS Configurar Presentaciones Con Diapositivas Personalizadas Si necesitas entregar variaciones de una misma presentación a varias audiencias, puedes
DISEÑO DE ARMARIOS Y CUADROS
 DISEÑO DE ARMARIOS Y CUADROS El submenú ARMARIO contienen las órdenes necesarias para realizar los planos de taladrado, serigrafiado y disposición de aparatos dentro de armarios y cuadros. Estas órdenes
DISEÑO DE ARMARIOS Y CUADROS El submenú ARMARIO contienen las órdenes necesarias para realizar los planos de taladrado, serigrafiado y disposición de aparatos dentro de armarios y cuadros. Estas órdenes
Operaciones de matriz
 Page 1 of 15 Operaciones de matriz En esta lección, va a aprender cómo crear una matriz lineal y una matriz circular. Una matriz lineal constituye una repetición lineal de operaciones en una o dos direcciones.
Page 1 of 15 Operaciones de matriz En esta lección, va a aprender cómo crear una matriz lineal y una matriz circular. Una matriz lineal constituye una repetición lineal de operaciones en una o dos direcciones.
Barra de herramientas estándar. Barra de herramientas principales. Barra de herramientas de cámara. Barra de herramientas "Estilo de cara"
 Como usar Sketch Up Barra de herramientas estándar La barra de herramientas estándar agrupa diversas opciones que ayudan en la gestión de archivos y dibujos, además de métodos abreviados para imprimir
Como usar Sketch Up Barra de herramientas estándar La barra de herramientas estándar agrupa diversas opciones que ayudan en la gestión de archivos y dibujos, además de métodos abreviados para imprimir
Fecha Revisión 28/08/2012 1/10
 INDICE MENU CAD 1. INTRODUCCIÓN 2. ACOTAR 3. RAYAR AREAS 4. AMPLIAR 5. CAPAS DE USUARIO 6. CAPAS ALPHACAM 7. ESTABLECER TIPO DE TRAZADO 8. EDITAR TIPO DE TRAZADO 9. PROPIEDADES DE LINEA 10. MOVER ACOTACION
INDICE MENU CAD 1. INTRODUCCIÓN 2. ACOTAR 3. RAYAR AREAS 4. AMPLIAR 5. CAPAS DE USUARIO 6. CAPAS ALPHACAM 7. ESTABLECER TIPO DE TRAZADO 8. EDITAR TIPO DE TRAZADO 9. PROPIEDADES DE LINEA 10. MOVER ACOTACION
Microsoft Word 2000 Laboratorio de Informática Facultad de Agronomía y Agroindustrias - Año 2006.
 Unidad 5 Efectos gráficos Insertar imágenes 52 Modificar imágenes 54 Formato de imagen 54 Dibujos y Autoformas 55 Microsoft Graph 55 Wordart 56 Unidad 6 57 Editor de ecuaciones 57 Secciones 58 Texto en
Unidad 5 Efectos gráficos Insertar imágenes 52 Modificar imágenes 54 Formato de imagen 54 Dibujos y Autoformas 55 Microsoft Graph 55 Wordart 56 Unidad 6 57 Editor de ecuaciones 57 Secciones 58 Texto en
INTRODUCCIÓN A IMPRESS 1. INTRODUCCIÓN
 X INTRODUCCIÓN A IMPRESS 1. INTRODUCCIÓN Se puede definir Impress como una aplicación dirigida fundamentalmente a servir de apoyo en presentaciones o exposiciones de los más diversos temas, proyectando
X INTRODUCCIÓN A IMPRESS 1. INTRODUCCIÓN Se puede definir Impress como una aplicación dirigida fundamentalmente a servir de apoyo en presentaciones o exposiciones de los más diversos temas, proyectando
Cómo crear gráficos con CorelDRAW X3 para hacer una presentación en PDF a pantalla completa
 Cómo crear gráficos con CorelDRAW X3 para hacer una presentación en PDF a pantalla completa 1. Primeros Pasos: Con CorelDRAW X3 puede crear extraordinarias presentaciones con gráficos. Para mostrar su
Cómo crear gráficos con CorelDRAW X3 para hacer una presentación en PDF a pantalla completa 1. Primeros Pasos: Con CorelDRAW X3 puede crear extraordinarias presentaciones con gráficos. Para mostrar su
Capas, atributos y acotación
 Capas, atributos y acotación Qué es una capa? El concepto de capa es compartido por varios programas de diseño gráfico, retoque fotográfico y edición de video, como Photoshop, GIMP, Freehand, etc. Básicamente
Capas, atributos y acotación Qué es una capa? El concepto de capa es compartido por varios programas de diseño gráfico, retoque fotográfico y edición de video, como Photoshop, GIMP, Freehand, etc. Básicamente
El área de trabajo se debe configurar con el navegador Mechanical para realizar este plano.
 PLANO DAO 2. UTIL DE FIJACION. Realizar el plano de conjunto, a escala 1:1, del útil de fijación a partir de la perspectiva explosionada de dicho mecanismo que está realizada a escala 1:2. Configuración
PLANO DAO 2. UTIL DE FIJACION. Realizar el plano de conjunto, a escala 1:1, del útil de fijación a partir de la perspectiva explosionada de dicho mecanismo que está realizada a escala 1:2. Configuración
Procesador de textos 1-15 Inserción de objetos
 Procesador de textos 1-15 Inserción de objetos WORDART Esta herramienta que incluye Word nos permite crear rótulos con una apariencia infinitamente mejor a la de un texto normal. Selecciona la opción del
Procesador de textos 1-15 Inserción de objetos WORDART Esta herramienta que incluye Word nos permite crear rótulos con una apariencia infinitamente mejor a la de un texto normal. Selecciona la opción del
Otros elementos comunes
 1. PROPIEDADES DE LOS ARCHIVOS V amos a seguir viendo cosas que puedes utilizar en las aplicaciones de Office 2010. Al crear un documento, además de añadir el contenido que debe tener, una posibilidad
1. PROPIEDADES DE LOS ARCHIVOS V amos a seguir viendo cosas que puedes utilizar en las aplicaciones de Office 2010. Al crear un documento, además de añadir el contenido que debe tener, una posibilidad
QCAD: ACTIVIDAD 1: PRUEBA
 QCAD: ACTIVIDAD 1: PRUEBA Para ello debes pulsar en el botón línea y después elige rectángulo. 3. Elige ahora Líneas verticales y dibuja una desde la posición 10,10 y longitud 50. 4. Elige el botón Paralelas
QCAD: ACTIVIDAD 1: PRUEBA Para ello debes pulsar en el botón línea y después elige rectángulo. 3. Elige ahora Líneas verticales y dibuja una desde la posición 10,10 y longitud 50. 4. Elige el botón Paralelas
6. La etiqueta de visualización de AutoCAD 2017 permite cambiar a. el estilo visual b. el punto de vista
 Cuestionario 1. A qué término corresponden las siglas SCP? a. Sistema de coordenadas personales b. Sistema de coordenadas predeterminado c. Sistema de combinaciones particulares 2. Cómo se llama la función
Cuestionario 1. A qué término corresponden las siglas SCP? a. Sistema de coordenadas personales b. Sistema de coordenadas predeterminado c. Sistema de combinaciones particulares 2. Cómo se llama la función
FORMATEAR UNA HOJA DE CÁLCULO
 FORMATEAR UNA HOJA DE CÁLCULO 1. INTRODUCCIÓN Calc dispone de opciones para cambiar el estilo de hoja, pudiendo configurar los márgenes, el tamaño, la orientación del papel y en general el diseño de la
FORMATEAR UNA HOJA DE CÁLCULO 1. INTRODUCCIÓN Calc dispone de opciones para cambiar el estilo de hoja, pudiendo configurar los márgenes, el tamaño, la orientación del papel y en general el diseño de la
AutoCAD 2008 para arquitectos e ingenieros
 Detlef Ridder AutoCAD 2008 para arquitectos e ingenieros Índice Prólogo...11 Novedades en AutoCAD 2008 y en AutoCAd LT 2008...11 A quién puede ayudar este libro?...11 Contenido del CD y aplicación de la
Detlef Ridder AutoCAD 2008 para arquitectos e ingenieros Índice Prólogo...11 Novedades en AutoCAD 2008 y en AutoCAd LT 2008...11 A quién puede ayudar este libro?...11 Contenido del CD y aplicación de la
Operación de Microsoft Excel
 Formato de datos y celdas Dar formato significa, en términos generales, fijar los parámetros que definirán el aspecto y la presentación de los datos contenidos en las hojas de trabajo. Excel ofrece muchas
Formato de datos y celdas Dar formato significa, en términos generales, fijar los parámetros que definirán el aspecto y la presentación de los datos contenidos en las hojas de trabajo. Excel ofrece muchas
THE WAY WE WORK. Th e way to efficiency. Aprende las rutinas y los procesos para mejorar tus proyectos y concursos
 THE WAY WE WORK DISEÑO EFICIENTE Y PRESENTACIÓN PROFESIONAL Mejora tus presentaciones, cuida tu tipo de línea, edita tus sombreados, y plotea tus ilustraciones con las plumillas más elegantes. Autocad
THE WAY WE WORK DISEÑO EFICIENTE Y PRESENTACIÓN PROFESIONAL Mejora tus presentaciones, cuida tu tipo de línea, edita tus sombreados, y plotea tus ilustraciones con las plumillas más elegantes. Autocad
Objetivos y Temario CURSO AUTOCAD 2015_2D Y 3D
 Objetivos y Temario CURSO AUTOCAD 2015_2D Y 3D OBJETIVOS AutoCAD sigue siendo el protagonista indiscutible entre las aplicaciones de dibujo técnico para trabajar en sus proyectos CAD y diseños. Este curso
Objetivos y Temario CURSO AUTOCAD 2015_2D Y 3D OBJETIVOS AutoCAD sigue siendo el protagonista indiscutible entre las aplicaciones de dibujo técnico para trabajar en sus proyectos CAD y diseños. Este curso
Operación de Microsoft Word
 Apariencia de las páginas de un documento Diseño de página Al iniciar el trabajo en un nuevo documento de Word, están definidos un conjunto de valores que determinan el formato (diseño) de las páginas
Apariencia de las páginas de un documento Diseño de página Al iniciar el trabajo en un nuevo documento de Word, están definidos un conjunto de valores que determinan el formato (diseño) de las páginas
Objetos vectoriales. Para cambiar el tamaño de una línea, un rectángulo o una elipse seleccionadas, realice una de estas acciones:
 Objetos vectoriales Dibujo de formas básicas Los cuadrados, rectángulos, círculos, óvalos, estrellas y otros polígonos son muy fáciles de dibujar con las herramientas de formas básicas. Las herramientas
Objetos vectoriales Dibujo de formas básicas Los cuadrados, rectángulos, círculos, óvalos, estrellas y otros polígonos son muy fáciles de dibujar con las herramientas de formas básicas. Las herramientas
Configuración del Ratón
 Configuración del Ratón Para configurarlo, accedemos al Panel de control desde el menú Inicio. En la sección Hardware y sonido, encontramos Dispositivos e impresoras, que contiene un apartado Mouse. Se
Configuración del Ratón Para configurarlo, accedemos al Panel de control desde el menú Inicio. En la sección Hardware y sonido, encontramos Dispositivos e impresoras, que contiene un apartado Mouse. Se
INTRODUCCIÓN A DRAW 1. INTRODUCCIÓN
 INTRODUCCIÓN A DRAW 1. INTRODUCCIÓN Hoy día cada vez son más las aplicaciones dedicadas al diseño y tratamiento de gráficos, desde el simple Microsoft Paint, hasta el complejo Photoshop o AutoCad. OpenOffice
INTRODUCCIÓN A DRAW 1. INTRODUCCIÓN Hoy día cada vez son más las aplicaciones dedicadas al diseño y tratamiento de gráficos, desde el simple Microsoft Paint, hasta el complejo Photoshop o AutoCad. OpenOffice
MICROSOFT EXCEL MICROSOFT EXCEL Manual de Referencia para usuarios. Salomón Ccance CCANCE WEBSITE
 MICROSOFT EXCEL MICROSOFT EXCEL 2013 Manual de Referencia para usuarios Salomón Ccance CCANCE WEBSITE IMPRESIÓN 11.1. Vista de Diseño de página En anteriores versiones existía la vista preliminar como
MICROSOFT EXCEL MICROSOFT EXCEL 2013 Manual de Referencia para usuarios Salomón Ccance CCANCE WEBSITE IMPRESIÓN 11.1. Vista de Diseño de página En anteriores versiones existía la vista preliminar como
Elementos esenciales de Word
 Word 2013 Elementos esenciales de Word Área académica de Informática 2015 Elementos esenciales de Word Iniciar Microsoft Word 2013 Para entrar en Microsoft Word 2013 Haz clic en el botón Inicio para ir
Word 2013 Elementos esenciales de Word Área académica de Informática 2015 Elementos esenciales de Word Iniciar Microsoft Word 2013 Para entrar en Microsoft Word 2013 Haz clic en el botón Inicio para ir
TEMA 2. TRABAJAR CON UNA PRESENTACIÓN
 TEMA 2. TRABAJAR CON UNA PRESENTACIÓN 1. INTRODUCCIÓN La aplicación Impress del paquete OpenOffice le permite insertar texto de dos maneras diferentes: Modo Dibujo Modo Esquema Para utilizar el primer
TEMA 2. TRABAJAR CON UNA PRESENTACIÓN 1. INTRODUCCIÓN La aplicación Impress del paquete OpenOffice le permite insertar texto de dos maneras diferentes: Modo Dibujo Modo Esquema Para utilizar el primer
Manual del Usuario de Microsoft Access Formularios - Página 1. Tema V: Formularios. V.1. Creación de un Formulario
 Manual del Usuario de Microsoft Access Formularios - Página 1 Tema V: Formularios V.1. Creación de un Formulario Un formulario es un diseño que permite introducir, cambiar y ver los registros de una base
Manual del Usuario de Microsoft Access Formularios - Página 1 Tema V: Formularios V.1. Creación de un Formulario Un formulario es un diseño que permite introducir, cambiar y ver los registros de una base
2. COLOCACION DE LAS PUERTAS DE LA VIVIENDA (Crear bloques)
 2. COLOCACION DE LAS PUERTAS DE LA VIVIENDA (Crear bloques) Vamos a continuar trabajando con el ejercicio anterior. Si no lo ha realizado abra el archivo EJERCICIO1.dwg Ahora vamos a dibujar las puertas
2. COLOCACION DE LAS PUERTAS DE LA VIVIENDA (Crear bloques) Vamos a continuar trabajando con el ejercicio anterior. Si no lo ha realizado abra el archivo EJERCICIO1.dwg Ahora vamos a dibujar las puertas
Manual de usuario MetaTrader 4 TraderNovo:
 Manual de usuario MetaTrader 4 TraderNovo: Aquí está una foto que muestra la pantalla principal MT4: Menú principal (acceder al menú y los ajustes del programa); Barras de herramientas (acceso rápido a
Manual de usuario MetaTrader 4 TraderNovo: Aquí está una foto que muestra la pantalla principal MT4: Menú principal (acceder al menú y los ajustes del programa); Barras de herramientas (acceso rápido a
CAPÍTULO 1 - GENERALIDADES... 1
 ÍNDICE TEMÁTICO CAPÍTULO 1 - GENERALIDADES... 1 AutoCAD 2009... 1 Nuevas características de la Versión 2009... 1 Requisitos del sistema... 2 AutoCAD 2009 de 32 bits... 2 Para Microsoft Windows XP SP2...
ÍNDICE TEMÁTICO CAPÍTULO 1 - GENERALIDADES... 1 AutoCAD 2009... 1 Nuevas características de la Versión 2009... 1 Requisitos del sistema... 2 AutoCAD 2009 de 32 bits... 2 Para Microsoft Windows XP SP2...
Diseño de página y configurar un documento
 Contenido 1. Abrir un nuevo documento y empezar a escribir... 3 1.1 Abrir en blanco:... 3 1.2 Crear a partir de una plantilla... 3 1.3 Guardar y reutilizar plantillas... 3 2. Cambiar los márgenes de página...
Contenido 1. Abrir un nuevo documento y empezar a escribir... 3 1.1 Abrir en blanco:... 3 1.2 Crear a partir de una plantilla... 3 1.3 Guardar y reutilizar plantillas... 3 2. Cambiar los márgenes de página...
INSTITUTO POLITÉCNICO NACIONAL ESCUELA SUPERIOR DE MEDICINA Academia de Informática Médica Apéndice de Windows
 INSTITUTO POLITÉCNICO NACIONAL ESCUELA SUPERIOR DE MEDICINA Academia de Informática Médica Apéndice de Windows APÉNDICE I. Configuración de Windows A. Configuración del Ratón Para invertir la precedencia
INSTITUTO POLITÉCNICO NACIONAL ESCUELA SUPERIOR DE MEDICINA Academia de Informática Médica Apéndice de Windows APÉNDICE I. Configuración de Windows A. Configuración del Ratón Para invertir la precedencia
Diseño de molde. Empezar a trabajar con la Edición para educación de SolidWorks 19-1
 19 Diseño de molde En este capítulo, creará una pieza de diseño y desarrollará un molde a partir del cual será posible producir la pieza. En él se tratan los siguientes temas: Vincular valores de cota
19 Diseño de molde En este capítulo, creará una pieza de diseño y desarrollará un molde a partir del cual será posible producir la pieza. En él se tratan los siguientes temas: Vincular valores de cota
Manual práctico de Qcad ACTIVIDAD1 CONOCIENDO EL ENTORNO
 ACTIVIDAD1 CONOCIENDO EL ENTORNO 1 2 Coordenadas cartesianas (X,Y) Coordenadas cartesianas absolutas Coordenadas cartesianas relativas Extraída de la Wikipedia Para especificar cualquier punto del plano
ACTIVIDAD1 CONOCIENDO EL ENTORNO 1 2 Coordenadas cartesianas (X,Y) Coordenadas cartesianas absolutas Coordenadas cartesianas relativas Extraída de la Wikipedia Para especificar cualquier punto del plano
PROF. ANGEL MENDEZ YALLI.
 COLEGIO NACIONAL PROF. ANGEL MENDEZ YALLI. 2011 1 ELEMENTOS DE LA VENTANA DE VISUAL FOXPRO. BARRA DE MENÚ BARRA DE TITULO BARRA DE HERRAMIENTA ESTANDAR AREA DE TRABAJO VENTANA DE COMANDOS BARRA DE ESTADO
COLEGIO NACIONAL PROF. ANGEL MENDEZ YALLI. 2011 1 ELEMENTOS DE LA VENTANA DE VISUAL FOXPRO. BARRA DE MENÚ BARRA DE TITULO BARRA DE HERRAMIENTA ESTANDAR AREA DE TRABAJO VENTANA DE COMANDOS BARRA DE ESTADO
Con el parámetro Punto base indicaremos el punto a partir del que se realiza la copia de elementos.
 1. MATRICES RECTANGULARES M ediante el comando MATRIZ podrá copiar objetos cuyas copias se dispondrán en filas y columnas. Debido a ello, este mandato será más útil que el comando COPIA. El comando MATRIZ
1. MATRICES RECTANGULARES M ediante el comando MATRIZ podrá copiar objetos cuyas copias se dispondrán en filas y columnas. Debido a ello, este mandato será más útil que el comando COPIA. El comando MATRIZ
Architectural Desktop 3.3
 CONTENIDO MUROS... 7 CREACIÓN DE MUROS... 7 CREACIÓN DE MUROS RECTOS... 8 CREACIÓN DE MUROS CURVOS... 10 CREACIÓN DE UNA COMBINACIÓN DE MUROS RECTOS Y CURVOS... 12 MODIFICACIÓN DE MUROS... 14 CAMBIO DEL
CONTENIDO MUROS... 7 CREACIÓN DE MUROS... 7 CREACIÓN DE MUROS RECTOS... 8 CREACIÓN DE MUROS CURVOS... 10 CREACIÓN DE UNA COMBINACIÓN DE MUROS RECTOS Y CURVOS... 12 MODIFICACIÓN DE MUROS... 14 CAMBIO DEL
Curso de AutoCAD 2017
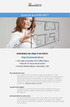 Curso de AutoCAD 2017 DISPONIBLE EN LÍNEA O EN FÍSICO. http://cursoautocad.co/ 192 video tutoriales HD (1280x720px). Más de 10 horas de duración. Incluye Niveles Básico, Avanzado y 3D. Descripción del
Curso de AutoCAD 2017 DISPONIBLE EN LÍNEA O EN FÍSICO. http://cursoautocad.co/ 192 video tutoriales HD (1280x720px). Más de 10 horas de duración. Incluye Niveles Básico, Avanzado y 3D. Descripción del
Microsoft Office Word
 Microsoft Office Word Objetivos del capítulo: Aprender lo que es un procesador de textos. Aprender a ejecutar el programa cada que vez que se quiere usar. Aprender los elementos de la pantalla principal
Microsoft Office Word Objetivos del capítulo: Aprender lo que es un procesador de textos. Aprender a ejecutar el programa cada que vez que se quiere usar. Aprender los elementos de la pantalla principal
Ejercicios de AutoCAD Curso Práctico
 Ejercicios de AutoCAD 2015 Curso Práctico Ejercicios de AutoCAD 2015 Curso Práctico Castell Cebolla Cebolla índice capítulo 1. INTRODUCCIÓN... 11 Ejercicio 1.1... 11 capítulo 2. PRIMEROS DIBUJOS...13
Ejercicios de AutoCAD 2015 Curso Práctico Ejercicios de AutoCAD 2015 Curso Práctico Castell Cebolla Cebolla índice capítulo 1. INTRODUCCIÓN... 11 Ejercicio 1.1... 11 capítulo 2. PRIMEROS DIBUJOS...13
QCAD: PRESENTACIÓN DEL PROGRAMA.
 QCAD: PRESENTACIÓN DEL PROGRAMA. El programa QCAD es un software libre cuyo propósito, al igual que el AutoCad, es realizar dibujos técnicos en ordenador, siguiendo los estándares habituales, esto es,
QCAD: PRESENTACIÓN DEL PROGRAMA. El programa QCAD es un software libre cuyo propósito, al igual que el AutoCad, es realizar dibujos técnicos en ordenador, siguiendo los estándares habituales, esto es,
POWER POINT Tema 1. Para salir de PowerPoint (suponiendo que se tiene abierto) puede:
 POWER POINT Tema 1 Aula Municipal de Informática-El Puerto de Santa María Entrar en power point (con Windows 7) 1. Hacer clic con el ratón en el botón Inicio. 2. Clic en Todos los Programas. 3. Hacer clic
POWER POINT Tema 1 Aula Municipal de Informática-El Puerto de Santa María Entrar en power point (con Windows 7) 1. Hacer clic con el ratón en el botón Inicio. 2. Clic en Todos los Programas. 3. Hacer clic
2 D E O P E N O F F I C E. O R G W R I T E R ÍNDICE DE CONTENIDO
 6 TABLAS Una tabla permitirá la organización de texto, números, imágenes y de casi cualquier objeto que se pueda crear con el procesador de textos mediante filas y columnas. En este tema se verá la definición
6 TABLAS Una tabla permitirá la organización de texto, números, imágenes y de casi cualquier objeto que se pueda crear con el procesador de textos mediante filas y columnas. En este tema se verá la definición
Primeros pasos en Word capítulo 01
 Primeros pasos en Word 2007 capítulo 01 Primeros pasos en Word 2007 primeros pasos 1.1 Qué es Microsoft Word? Word es un editor de texto que se sitúa entre los más populares del mercado. Desde las primeras
Primeros pasos en Word 2007 capítulo 01 Primeros pasos en Word 2007 primeros pasos 1.1 Qué es Microsoft Word? Word es un editor de texto que se sitúa entre los más populares del mercado. Desde las primeras
I. Guía pedagógica del módulo Desarrollo de dibujo asistido por computadora. Modelo Académico de Calidad para la Competitividad DECM-02 1/56
 I. Guía pedagógica del módulo Modelo Académico de Calidad para la Competitividad DECM-02 1/56 8. Tabla de ponderación UNIDAD RA ACTIVIDAD DE EVALUACIÓN ASPECTOS A EVALUAR C P A % Peso Específico % Peso
I. Guía pedagógica del módulo Modelo Académico de Calidad para la Competitividad DECM-02 1/56 8. Tabla de ponderación UNIDAD RA ACTIVIDAD DE EVALUACIÓN ASPECTOS A EVALUAR C P A % Peso Específico % Peso
AUTOCAD 2D: APLICACIÓN DE HERRAMIENTAS INTERMEDIAS EN LA OPTIMIZACIÓN DE PROYECTOS DE DIBUJO ASISTIDO POR COMPUTADOR
 0 AUTOCAD 2D: APLICACIÓN DE HERRAMIENTAS INTERMEDIAS EN LA OPTIMIZACIÓN DE PROYECTOS DE DIBUJO ASISTIDO POR COMPUTADOR CAPÍTULO 3: HERRAMIENTAS DINÁMICAS PARA EL ROTULADO Y PREPARACIÓN DE IMPRESIÓN DE
0 AUTOCAD 2D: APLICACIÓN DE HERRAMIENTAS INTERMEDIAS EN LA OPTIMIZACIÓN DE PROYECTOS DE DIBUJO ASISTIDO POR COMPUTADOR CAPÍTULO 3: HERRAMIENTAS DINÁMICAS PARA EL ROTULADO Y PREPARACIÓN DE IMPRESIÓN DE
Manual de uso del programa Draftsigth con fines agrícolas.
 Manual de uso del programa Draftsigth con fines agrícolas. Octubre de 2012 Realizado por: Ing. Agr. Alvaro Ferreira Correo: aferreira@unorte.edu.uy Salto- Uruguay 1- Descargar e instalar el programa gratuito
Manual de uso del programa Draftsigth con fines agrícolas. Octubre de 2012 Realizado por: Ing. Agr. Alvaro Ferreira Correo: aferreira@unorte.edu.uy Salto- Uruguay 1- Descargar e instalar el programa gratuito
SUBMODELOS. La estructura consiste en: El modelo principal: los pilares. Tres sub-modelos distintos: o dos plantas de diseño diferente, y,
 SUBMODELOS Este ejemplo ilustra cómo se puede definir un sub-modelo y cómo añadirlo al modelo principal. La técnica de sub-modelado es muy eficiente cuando una parte de la estructura se repite varias o
SUBMODELOS Este ejemplo ilustra cómo se puede definir un sub-modelo y cómo añadirlo al modelo principal. La técnica de sub-modelado es muy eficiente cuando una parte de la estructura se repite varias o
Otras cosas a tener en cuenta. El estado del cursor. CURSOR CON COMANDO ACTIVADO CURSOR PARA SELECCIONAR LINEA U OBJETO
 Antes de comenzar conviene recordar el uso del mouse en el AutoCad. Otras cosas a tener en cuenta. El estado del cursor. CURSOR FUERA DE COMANDO CURSOR CON COMANDO ACTIVADO CURSOR PARA SELECCIONAR LINEA
Antes de comenzar conviene recordar el uso del mouse en el AutoCad. Otras cosas a tener en cuenta. El estado del cursor. CURSOR FUERA DE COMANDO CURSOR CON COMANDO ACTIVADO CURSOR PARA SELECCIONAR LINEA
Ficha Vista. Grupo Vista de libro
 Ficha Vista Grupo Vista de libro Normal Pasa a Vista Normal que muestra la pantalla de Excel con las ventanas, elementos de la pantalla y zoom que el usuario ha seleccionado. Es la vista predeterminada
Ficha Vista Grupo Vista de libro Normal Pasa a Vista Normal que muestra la pantalla de Excel con las ventanas, elementos de la pantalla y zoom que el usuario ha seleccionado. Es la vista predeterminada
PROCESADORES DE TEXTO. MICROSOFT WORD.
 PROCESADORES DE TEXTO. MICROSOFT WORD. VENTANA DE MICROSOFT WORD Nombre documento Barra Títulos Barra menús Herramientas estándar Herramientas formato Reglas Área Edición Iconos Vista Barras desplazamiento
PROCESADORES DE TEXTO. MICROSOFT WORD. VENTANA DE MICROSOFT WORD Nombre documento Barra Títulos Barra menús Herramientas estándar Herramientas formato Reglas Área Edición Iconos Vista Barras desplazamiento
PATRONAJE INDUSTRIAL INFORMATIZADO EN 2D ON-LINE
 EDA PLATAFORMA E-LEARNING CURSO: PATRONAJE INDUSTRIAL INFORMATIZADO EN 2D ON-LINE CÓDIGO DE CURSO: TCPF02EXP MÓDULO FORMATIVO 4: UTILIDADES E IMPRESIÓN DE PATRONES Y MARCADAS UNIDAD DIDÁCTICA 2: CONTENIDOS
EDA PLATAFORMA E-LEARNING CURSO: PATRONAJE INDUSTRIAL INFORMATIZADO EN 2D ON-LINE CÓDIGO DE CURSO: TCPF02EXP MÓDULO FORMATIVO 4: UTILIDADES E IMPRESIÓN DE PATRONES Y MARCADAS UNIDAD DIDÁCTICA 2: CONTENIDOS
DISEÑO DE MÁQUINAS PRÁCTICA 7
 PRÁCTICA 7 En esta práctica aprenderemos a abrir una plantilla de dibujo, editar un formato de hoja, insertar vistas estándar, agregar cotas, anotaciones, etc. PASO 1: Hacer clic en Nuevo en la barra de
PRÁCTICA 7 En esta práctica aprenderemos a abrir una plantilla de dibujo, editar un formato de hoja, insertar vistas estándar, agregar cotas, anotaciones, etc. PASO 1: Hacer clic en Nuevo en la barra de
Estilos y temas 1. CREAR UN ESTILO. amos a ver una serie de herramientas que te ayudarán a aplicar fácilmente formatos y diseños a tus documentos.
 1. CREAR UN ESTILO V amos a ver una serie de herramientas que te ayudarán a aplicar fácilmente formatos y diseños a tus documentos. Si de los formatos que vayas aplicando a los textos hay alguno que te
1. CREAR UN ESTILO V amos a ver una serie de herramientas que te ayudarán a aplicar fácilmente formatos y diseños a tus documentos. Si de los formatos que vayas aplicando a los textos hay alguno que te
7.1.- Creación y Modificación de un Gráfico con el Asistente
 CAPÍTULO 7........ Gráficos e imágenes con Excel 2000 Una de las características más llamativas es la posibilidad de realizar y modificar gráficos a partir de los datos de una hoja de cálculo. Excel posee
CAPÍTULO 7........ Gráficos e imágenes con Excel 2000 Una de las características más llamativas es la posibilidad de realizar y modificar gráficos a partir de los datos de una hoja de cálculo. Excel posee
Pantalla de Word. Códigos de acceso rápido. Corregir ortografía: Minimizar/Ampliar/Cerrar. Título. Menús. Estándar. Formato. Reglas. Cursor.
 Pantalla de Word Menús Título Minimizar/Ampliar/Cerrar Estándar Formato Reglas Cursor Scroll Barra de dibujo Barra de estado Códigos de acceso rápido Negrita: Subrayado: Cursiva: Abrir archivo: Guardar
Pantalla de Word Menús Título Minimizar/Ampliar/Cerrar Estándar Formato Reglas Cursor Scroll Barra de dibujo Barra de estado Códigos de acceso rápido Negrita: Subrayado: Cursiva: Abrir archivo: Guardar
Seleccionar Copiar. Modificar objeto. Mover
 Clic sobre el mismo; verás que el recuadro mostrará un recuadro de puntos, indicando que el objeto está seleccionado. Para quitar la selección, haz clic en cualquier parte fuera del recuadro. Seleccionar
Clic sobre el mismo; verás que el recuadro mostrará un recuadro de puntos, indicando que el objeto está seleccionado. Para quitar la selección, haz clic en cualquier parte fuera del recuadro. Seleccionar
2 Temas tratados en esta clase:
 2 Temas tratados en esta clase: DIBUJO de objetos 2D Ayudas al diseño (continuación) Métodos de selección de objetos MODIFICACION de objetos Corrección de errores 1. DIBUJO de objetos 2D 1 1.1. Comando
2 Temas tratados en esta clase: DIBUJO de objetos 2D Ayudas al diseño (continuación) Métodos de selección de objetos MODIFICACION de objetos Corrección de errores 1. DIBUJO de objetos 2D 1 1.1. Comando
Tipos de línea personalizados
 Tipos de línea personalizados 3 AutoCAD incluye una biblioteca de tipos de línea estándar En este capítulo en los archivos acad.lin y acadiso.lin. Puede utilizar los tipos de Presentación general de las
Tipos de línea personalizados 3 AutoCAD incluye una biblioteca de tipos de línea estándar En este capítulo en los archivos acad.lin y acadiso.lin. Puede utilizar los tipos de Presentación general de las
3.1 REVISAR, COMPARAR Y COMBINAR DOCUMEN- TOS.
 3.1 REVISAR, COMPARAR Y COMBINAR DOCUMEN- TOS. En la ficha Revisar hay cuatro grupos disponibles: Comentarios, Seguimiento, Cambios y Comparar. Estos comandos se utilizan cuando se trabaja en un documento
3.1 REVISAR, COMPARAR Y COMBINAR DOCUMEN- TOS. En la ficha Revisar hay cuatro grupos disponibles: Comentarios, Seguimiento, Cambios y Comparar. Estos comandos se utilizan cuando se trabaja en un documento
DISEÑO DE MÁQUINAS PRÁCTICA 4. PASO 1: La operación base del candelabro es un perfil de croquis y hacerlo girar alrededor del eje de revolución.
 PRÁCTICA 4 En esta práctica se realizarán dos piezas, la primera es un candelabro que se construye a través de operaciones de revolución y barrido, y la otra es un muelle con conicidad. PASO 1: La operación
PRÁCTICA 4 En esta práctica se realizarán dos piezas, la primera es un candelabro que se construye a través de operaciones de revolución y barrido, y la otra es un muelle con conicidad. PASO 1: La operación
Asimismo, las instancias de símbolos se pueden colocar en un documento de dos formas distintas:
 Clase/24 Uso de motivos, símbolos, gráficas e impresión de documentos. En esta clase se describe el trabajo con objetos de dibujo avanzados de Adobe Illustrator, como son los objetos de motivos y símbolos.
Clase/24 Uso de motivos, símbolos, gráficas e impresión de documentos. En esta clase se describe el trabajo con objetos de dibujo avanzados de Adobe Illustrator, como son los objetos de motivos y símbolos.
Imágenes y Gráficos. capítulo 06
 Imágenes y Gráficos capítulo 06 Imágenes y Gráficos imágenes y gráficos 6.1 WordArt Para Microsoft, WordArt es una galería de estilos que se pueden agregar a los documentos para crear efectos decorativos,
Imágenes y Gráficos capítulo 06 Imágenes y Gráficos imágenes y gráficos 6.1 WordArt Para Microsoft, WordArt es una galería de estilos que se pueden agregar a los documentos para crear efectos decorativos,
Cuando ya tengas escrito un documento, es necesario que le des forma indicando el tamaño del papel, orientación, márgenes, etc.
 Taller de Computación Básica Curso de Apoyo a la Modalidad Presencial Lección 3: Configurar página Indicaciones: 1. Conoce las opciones de configuración aplicables a un documento. 2. Configura de forma
Taller de Computación Básica Curso de Apoyo a la Modalidad Presencial Lección 3: Configurar página Indicaciones: 1. Conoce las opciones de configuración aplicables a un documento. 2. Configura de forma
Truco para encontrar y reemplazar líneas manuales por marcas de párrafo
 1 Truco para encontrar y reemplazar líneas manuales por marcas de párrafo Esto se hace desde el menú Edición -> Buscar y Reemplazar En vez de buscar una palabra y reemplazarla por otra, esta herramienta
1 Truco para encontrar y reemplazar líneas manuales por marcas de párrafo Esto se hace desde el menú Edición -> Buscar y Reemplazar En vez de buscar una palabra y reemplazarla por otra, esta herramienta
TEMA 2: DIBUJO ASISTIDO POR ORDENADOR: AUTOCAD 2017
 TEMA 2: DIBUJO ASISTIDO POR ORDENADOR: AUTOCAD 2017 AutoCAD es un potente programa de diseño asistido por ordenador para dibujo en 2D y 3D, donde cada punto que dibujemos está definido con exactitud (mediante
TEMA 2: DIBUJO ASISTIDO POR ORDENADOR: AUTOCAD 2017 AutoCAD es un potente programa de diseño asistido por ordenador para dibujo en 2D y 3D, donde cada punto que dibujemos está definido con exactitud (mediante
AutoCAD Civil 3D permite recuperar datos de imagen y de terreno desde Google Earth, así como publicar y ver los datos de diseño en Google Earth.
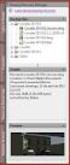 Manual para Importación y exportación con Google Earth AutoCAD Civil 3D 2010 Autodesk inc. AutoCAD Civil 3D permite recuperar datos de imagen y de terreno desde Google Earth, así como publicar y ver los
Manual para Importación y exportación con Google Earth AutoCAD Civil 3D 2010 Autodesk inc. AutoCAD Civil 3D permite recuperar datos de imagen y de terreno desde Google Earth, así como publicar y ver los
Dibujo con herramienta Pluma
 Dibujo con herramienta Pluma Pág. 1 Dibujo con herramienta pluma El tipo de trazado más sencillo es una línea recta, que se crea haciendo clic con la pluma para crear dos puntos de ancla. Si se sigue haciendo
Dibujo con herramienta Pluma Pág. 1 Dibujo con herramienta pluma El tipo de trazado más sencillo es una línea recta, que se crea haciendo clic con la pluma para crear dos puntos de ancla. Si se sigue haciendo
MOS EXCEL APLICAR FORMATO A CELDAS Y RANGOS. Aplicar formato a la estructura de las celdas.
 2.2. APLICAR FORMATO A CELDAS Y RANGOS. Aplicar formato a la estructura de las celdas. El formato de las celdas puede aplicarse a una celda, una fila, una columna o a toda la hoja de cálculo. Sin embargo,
2.2. APLICAR FORMATO A CELDAS Y RANGOS. Aplicar formato a la estructura de las celdas. El formato de las celdas puede aplicarse a una celda, una fila, una columna o a toda la hoja de cálculo. Sin embargo,
1.2. MOVERSE DE UN DOCUMENTO A OTRO BUSCAR TEXTO.
 9 1.2. MOVERSE DE UN DOCUMENTO A OTRO BUSCAR TEXTO. Word nos permite buscar un texto de varias formas: a través del panel Navegación o con la página Buscar del cuadro de diálogo Buscar y reemplazar. La
9 1.2. MOVERSE DE UN DOCUMENTO A OTRO BUSCAR TEXTO. Word nos permite buscar un texto de varias formas: a través del panel Navegación o con la página Buscar del cuadro de diálogo Buscar y reemplazar. La
Autocad 2008 Completo + 3D
 Autocad 2008 Completo + 3D Duración: 80.00 horas Descripción Las siglas CAD en castellano significan "Diseño Asistido por Computador" ("Computer Aided Design"). Autocad es un programa para el dibujo de
Autocad 2008 Completo + 3D Duración: 80.00 horas Descripción Las siglas CAD en castellano significan "Diseño Asistido por Computador" ("Computer Aided Design"). Autocad es un programa para el dibujo de
Imprimir. Se puede guardar como fichero POSTSCRIPT (PS) visible por algunos lectores de PDF en Linux. Escoger impresora de la lista
 Miscelanea Imprimir En el bloque de contenido denominado Experimentando con Qcad aprendimos a manejar la opción de Vista Previa. Recomiendo encarecidamente realizar una vista previa de nuestro dibujo antes
Miscelanea Imprimir En el bloque de contenido denominado Experimentando con Qcad aprendimos a manejar la opción de Vista Previa. Recomiendo encarecidamente realizar una vista previa de nuestro dibujo antes
Architectural Desktop 2005 CONTENIDO
 CONTENIDO CONTENIDO... 1 USO DE LAS HERRAMIENTAS DE BARANDA PARA CREAR BARANDAS... 6 CREACIÓN DE BARANDAS... 7 CREACIÓN DE BARANDAS ENLAZADAS CON PARÁMETROS ESPECIFICADOS POR EL USUARIO... 7 CREACIÓN DE
CONTENIDO CONTENIDO... 1 USO DE LAS HERRAMIENTAS DE BARANDA PARA CREAR BARANDAS... 6 CREACIÓN DE BARANDAS... 7 CREACIÓN DE BARANDAS ENLAZADAS CON PARÁMETROS ESPECIFICADOS POR EL USUARIO... 7 CREACIÓN DE
INTRODUCCIÓN THINK-CELL. Manual de Referencia para usuarios. Salomón Ccance CCANCE WEBSITE
 INTRODUCCIÓN THINK-CELL Manual de Referencia para usuarios Salomón Ccance CCANCE WEBSITE INTRODUCCIÓN En este capítulo, un tutorial paso a paso le mostrará cómo crear un gráfico a partir de un garabato
INTRODUCCIÓN THINK-CELL Manual de Referencia para usuarios Salomón Ccance CCANCE WEBSITE INTRODUCCIÓN En este capítulo, un tutorial paso a paso le mostrará cómo crear un gráfico a partir de un garabato
Guía 4: Páginas maestras.
 35 Diseño Digital 3. Guía 4 Facultad: Ciencias y Humanidades Escuela: Diseño Gráfico e Industrial Asignatura: Diseño Digital III Guía 4: Páginas maestras. Objetivo Específico Manejar con destreza el maquetado
35 Diseño Digital 3. Guía 4 Facultad: Ciencias y Humanidades Escuela: Diseño Gráfico e Industrial Asignatura: Diseño Digital III Guía 4: Páginas maestras. Objetivo Específico Manejar con destreza el maquetado
