Hangouts de Google. Manual de Usuario. Coordinaciones ITPachuca
|
|
|
- Tomás Mora Castro
- hace 5 años
- Vistas:
Transcripción
1 Hangouts de Google Manual de Usuario Coordinaciones ITPachuca
2 Índice Qué es Hangouts? Requisitos del navegador y del sistema Qué necesitas para usar Hangouts Empezar a utilizar Hangouts Iniciar o cerrar sesión en Hangouts Verificar tu número de teléfono en Hangouts Iniciar una videollamada Iniciar una conversación Iniciar una conversación en grupo Cómo usar la extensión o app de Hangouts para Chrome
3 Qué es Hangouts? Hangouts es una aplicación de mensajería multiplataforma desarrollada por Google Inc. Permite mantener conversaciones entre dos o más usuarios y, al igual que en los Google+ Hangouts, es posible realizar videollamadas con hasta 15 personas en web y 10 personas desde un smartphone. Las conversaciones realizadas se archivan en la nube permitiendo con esto sincronizarlas entre diferentes dispositivos. Durante las conversaciones se pueden enviar caracteres emoji y compartir fotografías, imágenes gif, la ubicación las cuales son almacenadas automáticamente en un álbum privado del servicio de Fotos en el perfil de Google+ de cada usuario. Ordenadores: Requisitos del navegador y del sistema Hangouts es compatible con la versión actual y las dos principales versiones anteriores de estos sistemas operativos: Mac OS X Windows Chrome Ubuntu y otras distribuciones Linux basadas en Debian Hangouts es compatible con la versión actual y con la principal versión anterior de estos navegadores: Google Chrome Microsoft Internet Explorer (IE) Safari Firefox En Internet Explorer y Safari, descarga e instala la versión más reciente del complemento Hangouts. En estos momentos la compatibilidad con Firefox es experimental y puede cambiar sin previo aviso.
4 Dispositivos Android Descargar Hangouts e iniciar sesión En tu teléfono o tablet Android, descarga la aplicación Hangouts. Iniciar sesión en Hangouts. Para llamar al número de teléfono de alguien con la aplicación Hangouts, descarga el Marcador de Hangouts. iphone y ipad Descargar Hangouts e iniciar sesión Descarga la aplicación Hangouts en el iphone o ipad. Iniciar sesión en Hangouts. Nota: Hangouts es compatible con las versiones 8.0 y superiores del sistema operativo para móviles de Apple. Qué necesitas para usar Hangouts Una cuenta de Google. preferentemente) Un ordenador o un teléfono con cámara y micrófono. Una conexión a Internet o de datos móviles. Hangouts se puede utilizar en: hangouts.google.com Gmail Inbox by Gmail Extensión Hangouts para Chrome Empezar a utilizar Hangouts
5 Iniciar o cerrar sesión en Hangouts Ordenador Iniciar sesión 1. En tu ordenador, accede a hangouts.google.com o abre Hangouts en Gmail. 2. Escribe los datos de tu cuenta de Google. 3. Haz clic en Iniciar sesión. En Gmail, haz clic en Iniciar sesión a la izquierda. Para usar Hangouts con varias cuentas al mismo tiempo, tienes las siguientes opciones: Utiliza un navegador distinto para cada cuenta. Configura un perfil de Chrome distinto para cada cuenta. Puedes cambiar entre perfiles en ventanas independientes de Chrome. Instala la extensión de Hangouts para Chrome. Cerrar sesión Si cierras la sesión en hangouts.google.com, también se cierra en otros servicios de Google, como Gmail, Inbox y Google+. 1. En tu ordenador, accede a hangouts.google.com. 2. Haz clic en tu foto de perfil (arriba a la derecha). 3. Haz clic en Cerrar sesión. Android Iniciar sesión 1. En tu teléfono o tablet Android, abre la aplicación Hangouts Hangouts. 2. Selecciona una cuenta de Google o inicia sesión en otra cuenta. 3. Toca Iniciar sesión. 4. Lleva a cabo estos pasos para verificar tu número de teléfono, así la gente podrá encontrarte en Hangouts. Si no quieres verificarlo, toca Saltar. Iniciar sesión en varias cuentas 1. En tu teléfono o tablet Android, abre la aplicación Hangouts Hangouts. 2. En la esquina superior izquierda, toca Menú Menú. 3. Toca Ajustes > a continuación Añadir cuenta. 4. Escribe los datos de tu cuenta de Google. 5. Toca Iniciar sesión.
6 Cerrar sesión Cuando cierras la sesión de Hangouts, los demás ven que estás sin conexión. 1. En tu teléfono o tablet Android, abre la aplicación Hangouts Hangouts. 2. En la esquina superior izquierda, toca Menú Menú. 3. Toca Ajustes. 4. Toca tu cuenta de Google. 5. Desplázate al final de la pantalla y toca Cerrar sesión. Quitar una cuenta 1. En tu teléfono o tablet Android, abre la aplicación Hangouts. 2. En la esquina superior izquierda, toca Menú. 3. Toca la flecha hacia abajo que hay al lado de tu cuenta. 4. Toca Administrar cuentas Google [tu cuenta de Google]. 5. Arriba a la derecha, toca Más Quitar cuenta. iphone y ipad Iniciar sesión 1. Abre la aplicación Hangouts en tu iphone o el ipad. 2. Toca Empezar. 3. Selecciona una cuenta de Google o inicia sesión en otra cuenta. 4. Lleva a cabo estos pasos para verificar tu número de teléfono, así la gente podrá encontrarte en Hangouts. Si no quieres verificarlo, toca Saltar. Iniciar sesión en varias cuentas 1. Abre la aplicación Hangouts en tu iphone o el ipad. 2. Toca Menú. 3. Toca la flecha hacia abajo que hay al lado de tu cuenta. 4. Toca Gestionar cuentas. 5. Selecciona o añade una cuenta.
7 Cerrar sesión Cuando cierras la sesión de Hangouts, los demás ven que estás sin conexión. 1. Abre la aplicación Hangouts en tu iphone o el ipad. 2. En la esquina superior izquierda, toca Menú. 3. Toca la flecha hacia abajo que hay al lado de tu cuenta. 4. Toca Gestionar cuentas. 5. Toca la cuenta que quieras dejar de usar. Quitar una cuenta 1. Abre la aplicación Hangouts en tu iphone o el ipad. 2. En la esquina superior izquierda, toca Menú. 3. Toca la flecha hacia abajo que hay al lado de tu cuenta. 4. Toca Gestionar cuentas. 5. Toca Editar (arriba a la derecha). 6. Toca Retirar al lado de la cuenta que quieras quitar. 7. Toca Listo (arriba a la derecha).
8 Verificar tu número de teléfono en Hangouts Si verificas tu número de teléfono, las personas que lo tengan podrán contactar contigo a través de Hangouts. Qué ocurre cuando verificas tu número de teléfono Las personas que tengan tu número de teléfono podrán encontrarte y ver los datos personales que hayas decidido que sean visibles en los servicios de Google, como Hangouts e ID de llamada de Google. Tu número no se mostrará a los demás usuarios. Android 1. Al iniciar sesión en Hangouts por primera vez, se te solicitará que verifiques tu número de teléfono. Para editarlo, toca el número. 2. Confirma el número y toca Siguiente. 3. Escribe el código de verificación que has recibido por SMS. 4. Toca Siguiente. 5. Cuando veas el mensaje "Verificado", toca Listo. Verificar tu número de teléfono cuando ya has iniciado sesión 1. Abre la aplicación Hangouts en el teléfono o tablet Android. 2. Toca Menú Ajustes. 3. Selecciona tu cuenta de Google. 4. Toca Verificar número de teléfono. Eliminar tu número de teléfono verificado 1. Confirma que has iniciado sesión en tu cuenta de Google. 2. En el navegador del teléfono, abre la configuración del teléfono de tu cuenta de Google. 3. Toca Editar. 4. Selecciona Eliminar número Eliminar número.
9 iphone y ipad 1. Al iniciar sesión en Hangouts por primera vez, se te solicitará que verifiques tu número de teléfono. Para editarlo, toca el número. 2. Toca Confirmar número. 3. Escribe el código de verificación que has recibido por SMS. 4. Toca Confirmar número. Verificar tu número de teléfono cuando ya has iniciado sesión 1. Abre la aplicación Hangouts en el iphone o ipad. 2. Toca Menú Ajustes. 3. Toca Número de teléfono. 4. Escribe tu número de teléfono y toca Confirmar número. Eliminar tu número de teléfono verificado 1. Confirma que has iniciado sesión en tu cuenta de Google. 2. En el navegador del teléfono, abre la configuración del teléfono de tu cuenta de Google. 3. Toca Editar. 4. Selecciona Eliminar número Eliminar número.
10 Iniciar una videollamada Ordenador Puedes hablar cara a cara con tus familiares, amigos o compañeros de trabajo. En las videollamadas de Hangouts pueden participar hasta 9 personas. Antes de iniciar tu primera videollamada Revisa los requisitos del sistema para Hangouts. Conecta una cámara, un micrófono y unos altavoces a tu ordenador. Asegúrate de que disponen de la versión más reciente del software. Cuando el sistema te pida permiso para usar la cámara y el micrófono del ordenador, haz clic en Permitir. Descarga e instala la versión más reciente del complemento de Hangouts para los navegadores Internet Explorer, Firefox y Safari. Iniciar una videollamada 1. Abre hangouts.google.com o la barra lateral de Gmail. 2. Selecciona a una persona de la lista de conversaciones o búscala por su nombre o por su dirección de correo electrónico. Cuando encuentres a esa persona, haz clic en su nombre. También puedes seleccionar a varias personas para iniciar una videollamada de grupo. 3. Haz clic en Videollamada. 4. Cuando termines, haz clic en Finalizar llamada. Añadir personas por nombre o dirección de correo electrónico Todos los participantes pueden añadir gente a una videollamada que ya haya empezado. Las personas invitadas a unirse a la videollamada deben tener una cuenta de Google. 1. En la ventana de la videollamada, haz clic en la pantalla. 2. En la parte superior, haz clic en Añadir personas. 3. Escribe un nombre o una dirección de correo electrónico. 4. Haz clic en Invitar.
11 Añadir personas compartiendo un enlace 1. En la ventana de la videollamada, haz clic en la pantalla. 2. Arriba del todo, haz clic en Añadir personas Copiar el enlace para compartir Enlace. 3. Si quieres invitar a más gente a la llamada, haz clic en el enlace para copiarlo. A continuación, pega el enlace en mensajes de correo, en chats o en cualquier otra parte. Para unirse a una llamada, los usuarios tienen que iniciar sesión. Cualquier persona que disponga del enlace podrá unirse a la llamada. Cambiar opciones de la videollamada Puedes cambiar las opciones durante la videollamada. Para ver las opciones, haz clic en la pantalla. Desactivar la cámara o silenciar el micrófono: haz clic en los iconos correspondientes para desactivar la cámara o silenciar el micrófono. Configuración: en la parte superior, haz clic en la rueda dentada. Puedes cambiar la configuración de la cámara, del micrófono o de los altavoces. Compartir pantalla: si quieres compartir tu pantalla con otros participantes de la videollamada, haz clic en Más Compartir pantalla. Pantalla completa: para que la videollamada ocupe toda la pantalla, haz clic en Más Pantalla completa. Enviar y recibir mensajes desde la videollamada Puedes enviar mensajes a los participantes de la videollamada. Los mensajes se mostrarán durante un breve periodo. 1. Haz clic en la pantalla de la videollamada. 2. Abajo del todo, haz clic en Chat. Solo podrás ver el historial de mensajes mientras estés en la llamada. Si abandonas la llamada y luego vuelves a unirte a ella, no verás los mensajes anteriores.
12 Android 2. Abajo a la derecha, toca Redactar. 3. Toca Nueva videollamada. 4. Escribe y selecciona los nombres de las personas a las que quieras invitar a la videollamada. 5. Toca Videollamada. 6. Cuando termines, toca Finalizar llamada. Añade personas por nombre o dirección de correo electrónico Todos los participantes pueden añadir gente a una videollamada que ya haya empezado. 1. En la ventana de la videollamada, toca la pantalla. 2. En la parte superior, toca Más Invitar Añadir personas. 3. Introduce o selecciona un nombre o una dirección de correo. 4. Toca Videollamada. Para unirte a una videollamada, debes iniciar sesión en tu cuenta de Google. Desactiva la cámara o silencia el micrófono 1. Toca la pantalla de videollamada. 2. En la parte inferior, toca un icono para silenciar el micrófono o desactivar la cámara. Recibir mensajes en la videollamada Cuando recibas mensajes en la videollamada, se mostrará un icono de chat en la parte inferior izquierda de la pantalla. Toca el icono para ver los mensajes y vuelve a tocarlo para cerrar el chat. Solo podrás ver el historial de mensajes mientras estés en la llamada. No puedes responder a un mensaje de videollamada desde el teléfono, pero podrás responder al mensaje si te unes a la llamada desde el ordenador.
13 iphone y ipad 2. En la parte inferior, toca Contactos. 3. Escribe el nombre de una persona y selecciónala en los resultados de búsqueda. 4. Toca Videollamada. 5. Opcional: en tu ipad, puedes iniciar una videollamada abriendo una conversación de Hangouts y deslizando un dedo de derecha a izquierda. 6. Cuando termines, toca Finalizar llamada. Añade personas por nombre o dirección de correo electrónico Todos los participantes pueden añadir gente a una videollamada que ya haya empezado. 1. En la ventana de la videollamada, toca la pantalla. 2. Arriba del todo, toca Añadir personas. 3. Abajo del todo, toca Invitar. 4. Escribe o selecciona un nombre o una dirección de correo. 5. Toca Listo. Para unirte a una videollamada, debes iniciar sesión en tu cuenta de Google. Añade personas compartiendo un enlace 1. En la ventana de la videollamada, toca la pantalla. 2. Arriba del todo, toca Añadir personas. 3. Abajo del todo, toca Compartir enlace. 4. Selecciona una aplicación. Para unirse a una llamada, los usuarios tienen que iniciar sesión. Cualquier persona que disponga del enlace podrá unirse a la llamada. Desactiva la cámara o silencia el micrófono 1. Toca la pantalla de la videollamada. 2. En la parte inferior, toca los iconos para silenciar el micrófono o desactivar la cámara.
14 Recibir mensajes en la videollamada Cuando recibas mensajes en la videollamada, se mostrará un icono de chat en la parte inferior izquierda de la pantalla. Toca el icono para ver los mensajes y vuelve a tocarlo para cerrar el chat. Solo podrás ver el historial de mensajes mientras estés en la llamada. No puedes responder a un mensaje de videollamada desde el teléfono, solo si te unes a la llamada desde el ordenador.
15 Iniciar una conversación Ordenador 1. En tu ordenador, accede a hangouts.google.com o abre Hangouts en Gmail. Si tienes la extensión de Hangouts para Chrome, Hangouts se abrirá en una ventana nueva. 2. Arriba, haz clic en Nueva conversación. 3. Introduce y selecciona un nombre o una dirección de correo electrónico. 4. Escribe tu mensaje. También puedes añadir emojis, fotos o tu ubicación. 5. En el teclado, pulsa Intro. Recibir mensajes Existe la posibilidad de controlar quién puede enviarte mensajes. Al seleccionar la ventana de la conversación de Hangouts: El mensaje se marcará como leído. Esto significa que el mensaje no aparecerá en negrita y la imagen de tu perfil se mostrará debajo del último mensaje enviado de la conversación. Si cierras o minimizas la ventana de la conversación de Hangouts, la foto de tu perfil no se mostrará. Los demás usuarios también verán el tipo de dispositivo que estás usando y si estás online.
16 Android 1. En tu teléfono o tablet Android, abre la aplicación Hangouts. 2. En la parte inferior derecha, toca Añadir Nueva conversación. 3. Escribe y selecciona el nombre de una persona. 4. Introduce el mensaje. También puedes añadir emojis, fotos, tu ubicación o una pegatina. 5. Toca Enviar. Recibir mensajes Existe la posibilidad de controlar quién puede enviarte mensajes. Al seleccionar la ventana de la conversación de Hangouts: El mensaje se marcará como leído. Esto significa que el mensaje no aparecerá en negrita y la imagen de tu perfil se mostrará debajo del último mensaje enviado de la conversación. Si cierras o minimizas la ventana de la conversación de Hangouts, la foto de tu perfil no se mostrará. Los demás usuarios también verán el tipo de dispositivo que estás usando y si estás online.
17 iphone y ipad 1. Abre la aplicación Hangouts en tu iphone o el ipad. 2. Abajo a la derecha, toca Añadir. 3. Escribe y selecciona el nombre de una persona. 4. Introduce el mensaje. También puedes añadir emojis, fotos, tu ubicación o una pegatina. 5. Toca Enviar. Recibir mensajes Existe la posibilidad de controlar quién puede enviarte mensajes. Al seleccionar la ventana de la conversación de Hangouts: El mensaje se marcará como leído. Esto significa que el mensaje no aparecerá en negrita y la imagen de tu perfil se mostrará debajo del último mensaje enviado de la conversación. Si cierras o minimizas la ventana de la conversación de Hangouts, la foto de tu perfil no se mostrará. Los demás usuarios también verán el tipo de dispositivo que estás usando y si estás online.
18 Con Hangouts, puedes hablar con varias personas a la vez. Iniciar una conversación en grupo En una conversación pueden participar hasta 150 personas. En una videollamada pueden participar hasta 25 personas. Para poder unirse a una conversación en grupo, es imprescindible utilizar Hangouts. Ordenador 1. Ve a hangouts.google.com o abre Hangouts en Gmail. 2. Haz clic en Nueva conversación Grupo nuevo. 3. Escribe o selecciona los nombres, los números de teléfono o las direcciones de correo electrónico de las personas que quieras añadir. 4. Para iniciar un chat de grupo o una videollamada, haz clic en Mensaje o Videollamada. Añadir personas a la conversación 1. Ve a hangouts.google.com o abre Hangouts en Gmail. 3. En la parte superior derecha del cuadro de chat, haz clic en Configuración. 4. Selecciona la opción Unirse mediante enlace. Todas las personas del grupo verán que has activado la unión mediante enlace. 5. Haz clic en Copiar enlace. 6. Comparte el enlace con la persona a la que quieras añadir. Cualquier persona puede unirse al grupo mediante el enlace. Todos los miembros del grupo pueden ver si se ha unido alguien. Todo el grupo puede ver el historial de la conversación. 7. Para desactivar esta opción, desmarca la casilla de Unirse mediante enlace. Si alguien vuelve a activarla, todos los enlaces que se hayan compartido antes volverán a funcionar.
19 Añadir a alguien por su nombre, número o correo electrónico 1. Ve a hangouts.google.com o abre Hangouts en Gmail. 3. Haz clic en Personas Añadir personas. 4. Escribe los nombres, los números de teléfono o las direcciones de correo electrónico de las personas que quieras añadir. 5. Selecciona los nombres y haz clic en Añadir personas. Esas personas se añadirán al grupo inmediatamente. Todos los miembros del grupo verán a las personas que has añadido. Quitar personas de una conversación Puedes quitar a alguien de un grupo si: El grupo lo iniciaste tú. Te añadieron por nombre, por número de teléfono o por dirección de correo electrónico. Cuando se quita a alguien de un grupo, esa persona ya no puede ver los mensajes de la conversación (ni los anteriores ni los nuevos). 1. Ve a hangouts.google.com o abre Hangouts en Gmail. 3. Haz clic en Personas. 4. Localiza a la persona que quieras quitar. Junto a su nombre, haz clic en Quitar. 5. La persona se quitará del grupo inmediatamente. Todos los miembros del grupo verán que has quitado a esa persona. 6. Si quieres volver a añadir a alguien a un grupo, hazlo por su nombre, número o dirección de correo electrónico. Si te han quitado de un grupo, no puedes volver a unirte a él mediante un enlace.
20 Otras opciones Ponerle un nombre a tu conversación en grupo 1. Ve a hangouts.google.com o abre Hangouts en Gmail. 3. En la parte superior del cuadro de chat, haz clic en Configuración. 4. Escribe un nombre en "Nombre de la conversación". 5. Haz clic en Aceptar. Todos los participantes de la conversación podrán ver el nombre del grupo. Ver quién está en tu conversación en grupo 1. Ve a hangouts.google.com o abre Hangouts en Gmail. 3. Haz clic en Personas. 4. Verás una lista de los participantes en la conversación en grupo. Todos los miembros del grupo pueden ver a los demás miembros. Abandonar una conversación en grupo 1. Ve a hangouts.google.com o abre Hangouts en Gmail. 2. Selecciona la conversación en grupo de la que quieras salir. 3. En la parte superior derecha del cuadro de chat, haz clic en Configuración. 4. Haz clic en Abandonar conversación Salir. 5. Si quieres volver a la conversación, alguien tiene que invitarte al grupo. Cuando te reincorpores a ella, podrás ver el historial, incluidos los mensajes posteriores a tu salida. Cuando abandonas una conversación en grupo, ocurren varias cosas: No recibes los mensajes ni las videollamadas nuevos. No ves los mensajes enviados anteriormente. El resto de los participantes en la conversación pueden ver los mensajes que se enviaron antes, incluso los que mandaste tú. Si quieres cerrar la ventana sin salir del grupo, haz clic en Cerrar.
21 Android 2. En la parte inferior, toca Añadir Nueva conversación Grupo nuevo. 3. Escribe y selecciona los nombres, números de teléfono o direcciones de correo electrónico de los miembros del grupo. 4. Toca Listo. Añadir personas a la conversación Enviar un enlace de invitación 3. En la parte superior, toca Más Personas. 4. Toca Unirse mediante enlace. Todas las personas del grupo verán que has activado la unión mediante enlace. 5. Si quieres utilizar un enlace para añadir a gente, toca "Compartir enlace". Todos los miembros del grupo pueden compartir el enlace. Cualquier persona puede unirse al grupo mediante el enlace. 1. Cuando se incorpora una persona al grupo, todos sus miembros ven que se ha unido. 2. Los miembros nuevos también pueden ver el historial de la conversación. 6. Para desactivar esta opción, toca Unirse mediante enlace. Si alguien vuelve a activarla, todos los enlaces que se hayan compartido antes volverán a funcionar. Añadir a alguien por su nombre, número o correo electrónico 3. En la parte superior, toca Más Personas Añadir personas. 4. Escribe un nombre, un número de teléfono o una dirección de correo electrónico. 5. Toca Listo.
22 Quitar personas de una conversación Solamente puedes quitar a alguien de un grupo si: El grupo lo iniciaste tú. Te añadieron por nombre, por número de teléfono o por dirección de correo electrónico. Cuando se quita a alguien de un grupo, esa persona ya no puede ver los mensajes de la conversación (ni los anteriores ni los futuros). 3. En la parte superior, toca Más Personas. 4. Toca el nombre de esa persona Quitar del grupo. 5. Para confirmar la acción, toca Retirar. Al quitar a alguien: La persona se quitará del grupo inmediatamente. Todos los miembros del grupo verán que has quitado a esa persona. Puedes volver a invitarla por su nombre, su número de teléfono o su dirección de correo electrónico. Si te han quitado de un grupo, no puedes volver a unirte a él mediante un enlace. Otras opciones Ponerle un nombre a tu conversación en grupo 2. Selecciona una conversación en grupo o inicia una. 3. En la parte superior, toca Más Opciones Nombre de la conversación. 4. Escribe un nombre para tu conversación. Todos los miembros del grupo pueden ver el nombre. 5. Toca Guardar.
23 Ver quién está en tu conversación en grupo 3. En la parte superior, toca Más Personas. 4. Pertenecen al grupo todos los que figuran debajo de "Personas en esta conversación". Todas las personas de esa lista pueden ver al resto de los miembros del grupo. Abandonar una conversación en grupo 3. En la parte superior, toca Más Opciones Abandonar conversación Salir. Cuando abandonas una conversación en grupo: No recibes los mensajes y las videollamadas nuevos. No ves los mensajes enviados anteriormente. No puedes volver a unirte a la conversación a menos que alguien te invite. Cuando te reincorpores a ella, podrás ver el historial, incluidos los mensajes posteriores a tu salida. Los demás participantes de la conversación siguen viendo los mensajes que hayas enviado. iphone y ipad 2. En la parte inferior, toca Añadir Nuevo grupo. 3. Escribe los nombres, los números de teléfono o las direcciones de correo electrónico de las personas que quieras que participen en tu conversación. 4. Toca Listo.
24 Añadir personas a la conversación Enviar un enlace de invitación 3. En la parte superior, toca Más Personas. 4. Toca Unirse mediante enlace. Todas las personas del grupo verán que has activado la unión mediante enlace. 5. Si quieres utilizar un enlace para añadir a gente, toca Compartir enlace. Todos los miembros del grupo pueden compartir el enlace. Cualquier persona puede unirse al grupo mediante el enlace. Cuando se incorpora una persona al grupo, todos sus miembros ven que se ha unido. Los miembros nuevos también pueden ver el historial de la conversación. 6. Para desactivar esta opción, toca Unirse mediante enlace. Si alguien vuelve a activarla, todos los enlaces que se hayan compartido antes volverán a funcionar. Añadir a alguien por su nombre, número o correo electrónico 3. En la parte superior, toca Más Personas Añadir personas. 4. Escribe un nombre, un número de teléfono o una dirección de correo electrónico. 5. Toca Listo.
25 Quitar personas de una conversación Solamente puedes quitar a alguien de un grupo si: El grupo lo iniciaste tú. Te añadieron por nombre, por número de teléfono o por dirección de correo electrónico. Cuando se quita a alguien de un grupo, esa persona ya no puede ver los mensajes de la conversación (ni los anteriores ni los futuros). 3. En la parte superior, toca Más Personas. 4. Toca el nombre de la persona Quitar del grupo. 5. Para confirmar la acción, toca Quitar. Al quitar a alguien: La persona se quitará del grupo inmediatamente. Todos los miembros del grupo verán que has quitado a esa persona. Puedes volver a invitarla por su nombre, su número de teléfono o su dirección de correo electrónico. Si te han quitado de un grupo, no puedes volver a unirte a él mediante un enlace. Otras opciones Ponerle un nombre a tu conversación en grupo 2. Selecciona una conversación en grupo o inicia una. 3. En la parte superior, toca Más Opciones Ponle un nombre a tu grupo. 4. Escribe un nombre para la conversación. Todos los miembros del grupo pueden ver el nombre.
26 Ver quién hay en tu conversación en grupo 3. En la parte superior, toca Más Personas. 4. Pertenecen al grupo todos los que figuran en "Personas en esta conversación". Todas las personas de esa lista pueden ver al resto de los miembros del grupo. Abandonar una conversación en grupo 3. En la parte superior, toca Más Opciones Abandonar el grupo Abandonar. Cuando abandonas una conversación en grupo: No recibes los mensajes y las videollamadas nuevos. No ves los mensajes enviados anteriormente. No puedes volver a unirte a la conversación a menos que alguien te invite. Cuando te reincorpores a ella, podrás ver el historial, incluidos los mensajes posteriores a tu salida. Los demás participantes de la conversación siguen viendo los mensajes que hayas enviado.
27 Cómo usar la extensión o app de Hangouts para Chrome En tu computadora, puedes usar la extensión o app de Hangouts para Chrome a fin de enviar mensajes, hacer llamadas de video/telefónicas o compartir fotos. Cómo descargar la extensión o app de Hangouts 1. En tu computadora, descarga Hangouts en Chrome: extensión de Hangouts para Chrome app de Hangouts para Chrome 2. Haz clic en Agregar a Chrome Agregar. 3. La extensión o app se abrirá de manera automática. Si tienes problemas, visita el Centro de ayuda de Chrome Web Store. Cómo abrir la extensión de Hangouts 1. En tu computadora, abre Chrome. 2. En la parte superior derecha, haz clic en la extensión de Hangouts. Cómo abrir la app de Hangouts 1. En tu computadora, abre Chrome. 2. En tu barra de favoritos, haz clic en Apps. O, en la barra de direcciones, ve a chrome://apps. 3. Haz clic en la app de Hangouts. Cómo acceder a varias cuentas Puedes usar los perfiles de Chrome para acceder a varias cuentas y tener más de una extensión o app de Hangouts abierta al mismo tiempo. Obtén más información sobre los perfiles de Chrome. 1. En tu computadora, abre Chrome. 2. Accede a Chrome. 3. Instala la extensión de Chrome o la app de Chrome para escritorio. 4. En la parte superior derecha, haz clic en el botón con tu nombre, tu correo electrónico o Personas. 5. Haz clic en Cambiar de persona o Agregar persona. Obtén más información sobre cómo compartir Chrome con otras personas o varias cuentas. 6. Termina de instalar la extensión o app de Chrome para escritorio.
28 Cómo cerrar sesión Si accediste a Hangouts en dispositivos diferentes, deberás salir de todos. 1. Abre la extensión de Hangouts en tu computadora o la app de Hangouts en tu teléfono. 2. En la parte superior izquierda, haz clic en Menú. 3. En la parte inferior, haz clic en Salir. Cómo iniciar una conversación 1. En tu computadora, abre Chrome. 2. Abre la extensión o app: Extensión: En la parte superior derecha, haz clic en la extensión de Hangouts. App: En tu barra de favoritos, haz clic en Apps. O, en la barra de direcciones, ve a chrome://apps. Haz clic en la app de Hangouts. 3. En la parte superior izquierda, haz clic en Conversación nueva. 4. Escribe un nombre o una dirección de correo electrónico. Luego, haz clic en el nombre. 5. Escribe tu mensaje y presiona Retorno o Intro en el teclado. Cómo actualizar la extensión o app de Hangouts Si no tienes la última versión de la extensión o app de Hangouts para Chrome, actualízala para obtener las funciones más recientes y solucionar problemas técnicos. Para actualizar la extensión o app, también es necesario que tengas la última versión de Chrome. En la esquina superior derecha, haz clic en Más naranja o rojo, actualiza Google Chrome.. Si el ícono es verde, Cómo actualizar la extensión de Hangouts La extensión debe actualizarse de forma automática. Si necesitas actualizar la extensión de forma manual, puedes eliminarla y, luego, volver a agregarla. 1. Abre Chrome. 2. En la esquina superior derecha, haz clic derecho en la extensión de Hangouts. 3. Haz clic en Eliminar de Chrome.
29 4. Ve a la extensión de Hangouts para Chrome en Chrome Web Store. 5. Haz clic en Agregar a Chrome Agregar extensión. 6. La extensión se abrirá de forma automática. Actualizar la app de Hangouts La app se actualizará de forma automática. Si necesitas actualizarla de manera manual, puedes quitarla y volver a agregarla. 1. Abre Chrome. 2. En tu barra de favoritos, haz clic en Apps. O, en la barra de direcciones, ve a chrome://apps. 3. Haz clic derecho en la app de Hangouts. 4. Haz clic en Eliminar de Chrome. 5. Ve a la app de Hangouts para Chrome en Chrome Web Store. 6. Haz clic en Agregar a Chrome Agregar app. 7. La app se abrirá de forma automática.
Configuración de Hangouts de Google para administradores
 Configuración de Hangouts de Google para administradores En esta guía 1. Instala Hangouts de Google y personaliza la configuración 2. Inicia un chat y una videollamada 3. Explora las funciones y Hangouts
Configuración de Hangouts de Google para administradores En esta guía 1. Instala Hangouts de Google y personaliza la configuración 2. Inicia un chat y una videollamada 3. Explora las funciones y Hangouts
Configuración de Hangouts de Google para administradores
 Configuración de Hangouts de Google para administradores En esta guía 1. Instale Hangouts de Google y personalice la configuración. 2. Inicie un chat y una videollamada. 3. Explore funciones y Hangouts
Configuración de Hangouts de Google para administradores En esta guía 1. Instale Hangouts de Google y personalice la configuración. 2. Inicie un chat y una videollamada. 3. Explore funciones y Hangouts
NUEVAS TECNOLOGÍAS APLICADAS A LA VIDA:SMARTPHONE, TABLET E INTERNET
 NUEVAS TECNOLOGÍAS APLICADAS A LA VIDA:SMARTPHONE, TABLET E INTERNET TEMA 8 VIDEOLLAMADAS Y CHATS Prof. D. Antonio Fernández Herruzo Registro de usuario En algunas aplicaciones una vez que se descargan
NUEVAS TECNOLOGÍAS APLICADAS A LA VIDA:SMARTPHONE, TABLET E INTERNET TEMA 8 VIDEOLLAMADAS Y CHATS Prof. D. Antonio Fernández Herruzo Registro de usuario En algunas aplicaciones una vez que se descargan
bla bla Messenger Guía del usuario
 bla bla Messenger Guía del usuario Messenger Messenger: Guía del usuario fecha de publicación Martes, 12. Abril 2016 Version 1.4.1 Copyright 2006-2016 OX Software GmbH., La propiedad intelectual de este
bla bla Messenger Guía del usuario Messenger Messenger: Guía del usuario fecha de publicación Martes, 12. Abril 2016 Version 1.4.1 Copyright 2006-2016 OX Software GmbH., La propiedad intelectual de este
El acceso desde prácticamente cualquier dispositivo.
 El acceso desde prácticamente cualquier dispositivo. Problemas de conexión con el acceso remoto Centro de Atención al Cliente Contacto al (210) 345-4357 o (800) 483-0045 1. Requisitos de sistema recomendados...
El acceso desde prácticamente cualquier dispositivo. Problemas de conexión con el acceso remoto Centro de Atención al Cliente Contacto al (210) 345-4357 o (800) 483-0045 1. Requisitos de sistema recomendados...
EN SIETE SENCILLOS PASOS
 EN SIETE SENCILLOS PASOS I. Iniciar sesión Te damos la bienvenida a G Suite. Para empezar, inicia sesión en tu cuenta. 1. Ve a www.google.com y haz clic en en la esquina superior derecha. 2. Introduce
EN SIETE SENCILLOS PASOS I. Iniciar sesión Te damos la bienvenida a G Suite. Para empezar, inicia sesión en tu cuenta. 1. Ve a www.google.com y haz clic en en la esquina superior derecha. 2. Introduce
bla bla Messenger Guía del usuario
 bla bla Messenger Guía del usuario Messenger Messenger: Guía del usuario fecha de publicación Miércoles, 23. Marzo 2016 Version 1.4.0 Copyright 2016-2016 OX Software GmbH., La propiedad intelectual de
bla bla Messenger Guía del usuario Messenger Messenger: Guía del usuario fecha de publicación Miércoles, 23. Marzo 2016 Version 1.4.0 Copyright 2016-2016 OX Software GmbH., La propiedad intelectual de
Maneras de ingresar a nuestra cuenta de Spark
 Índice: - Invitación inicial y cómo activar la cuenta - Maneras de ingresar a la cuenta de Spark - Descripción plataforma Spark - Buscar un usuario - Llamar a un usuario - Administrar un grupo. (Invitar
Índice: - Invitación inicial y cómo activar la cuenta - Maneras de ingresar a la cuenta de Spark - Descripción plataforma Spark - Buscar un usuario - Llamar a un usuario - Administrar un grupo. (Invitar
bla bla Messenger Guía del usuario
 bla bla Messenger Guía del usuario Messenger Messenger: Guía del usuario fecha de publicación Miércoles, 23. Marzo 2016 Version 1.4.0 Copyright 2016-2016 OX Software GmbH., La propiedad intelectual de
bla bla Messenger Guía del usuario Messenger Messenger: Guía del usuario fecha de publicación Miércoles, 23. Marzo 2016 Version 1.4.0 Copyright 2016-2016 OX Software GmbH., La propiedad intelectual de
Universidad Francisco Gavidia
 La UFG ahora dispone de un conjunto de herramientas web, correo electrónico y colaboración que pueden ayudarte a trabajar de forma más ágil y cómoda y a la vez te permitirán obtener habilidades para el
La UFG ahora dispone de un conjunto de herramientas web, correo electrónico y colaboración que pueden ayudarte a trabajar de forma más ágil y cómoda y a la vez te permitirán obtener habilidades para el
Pilotaje Educamos 2.0. Guía rápida para FAMILIAS
 Pilotaje Educamos 2.0 Guía rápida para FAMILIAS ÍNDICE 1. INTRODUCCIÓN... 3 2. CÓMO ACCEDER?... 3 3. LA PÁGINA PRINCIPAL... 5 3.1. Cabecera superior... 5 3.2. Menú lateral izquierdo... 6 3.3. Zona de trabajo...
Pilotaje Educamos 2.0 Guía rápida para FAMILIAS ÍNDICE 1. INTRODUCCIÓN... 3 2. CÓMO ACCEDER?... 3 3. LA PÁGINA PRINCIPAL... 5 3.1. Cabecera superior... 5 3.2. Menú lateral izquierdo... 6 3.3. Zona de trabajo...
Guía del usuario. Preparado: Octubre Newyu, Inc. Todos los derechos reservados.
 Guía del usuario LibreLinkUp es una aplicación móvil gratuita que le permite recibir las lecturas de glucosa procedentes de familiares y amigos cada vez que escanean su sensor FreeStyle Libre con su aplicación
Guía del usuario LibreLinkUp es una aplicación móvil gratuita que le permite recibir las lecturas de glucosa procedentes de familiares y amigos cada vez que escanean su sensor FreeStyle Libre con su aplicación
Herramienta de seguimiento RCC de diseño web interactivo Mejores prácticas Voluntario: creación de cuentas/registro...
 Revise. Cambie. Controle. : Guía para voluntarios Índice Herramienta de seguimiento RCC de diseño web interactivo... 1 Mejores prácticas... 1 Voluntario: creación de cuentas/registro... 2 Voluntario: iniciar
Revise. Cambie. Controle. : Guía para voluntarios Índice Herramienta de seguimiento RCC de diseño web interactivo... 1 Mejores prácticas... 1 Voluntario: creación de cuentas/registro... 2 Voluntario: iniciar
Compartir archivos y carpetas de. OneDrive
 Compartir archivos y carpetas de OneDrive Compartir archivos y carpetas de OneDrive Puede usar OneDrive para compartir fotos, documentos de Microsoft Office, otros archivos y carpetas enteras con otros
Compartir archivos y carpetas de OneDrive Compartir archivos y carpetas de OneDrive Puede usar OneDrive para compartir fotos, documentos de Microsoft Office, otros archivos y carpetas enteras con otros
Conoce Movistar Cloud
 Conoce Movistar Cloud Qué es Movistar Cloud? Movistar Cloud es un servicio de almacenamiento en la nube que te permite guardar copias de seguridad de tus contenidos. Podrás guardar tus contactos, fotos,
Conoce Movistar Cloud Qué es Movistar Cloud? Movistar Cloud es un servicio de almacenamiento en la nube que te permite guardar copias de seguridad de tus contenidos. Podrás guardar tus contactos, fotos,
también puedes utilizar Office Web Apps para crear y leer documentos.
 La UFG ahora dispone de un conjunto de correo electrónico y herramientas web que te ayudarán a trabajar de forma más ágil y cómoda. Este conjunto de herramientas se integra en Office 365, que incluye tus
La UFG ahora dispone de un conjunto de correo electrónico y herramientas web que te ayudarán a trabajar de forma más ágil y cómoda. Este conjunto de herramientas se integra en Office 365, que incluye tus
Cómo utilizar Conference Manager para Microsoft Outlook
 Cómo utilizar Conference Manager para Microsoft Outlook Mayo de 2012 Contenido Capítulo 1: Cómo utilizar Conference Manager para Microsoft Outlook... 5 Introducción a Conference Manager para Microsoft
Cómo utilizar Conference Manager para Microsoft Outlook Mayo de 2012 Contenido Capítulo 1: Cómo utilizar Conference Manager para Microsoft Outlook... 5 Introducción a Conference Manager para Microsoft
Nuevas tecnologías aplicadas a la vida: Smartphone, Tablet e Internet
 Nuevas tecnologías aplicadas a la vida: Smartphone, Tablet e Internet Tema 6 Almacenamiento en la nube: Dropbox Antonio Fernández Herruzo Qué es la nube? Es un nuevo modelo de uso de los equipos informáticos.
Nuevas tecnologías aplicadas a la vida: Smartphone, Tablet e Internet Tema 6 Almacenamiento en la nube: Dropbox Antonio Fernández Herruzo Qué es la nube? Es un nuevo modelo de uso de los equipos informáticos.
GUÍA DE USUARIO: DROPBOX
 GUÍA DE USUARIO: DROPBOX En esta guía de usuario de Dropbox se proponen las principales posibilidades de esta herramienta web para el almacenamiento de archivos de tamaño ilimitado. Se trata de una herramienta
GUÍA DE USUARIO: DROPBOX En esta guía de usuario de Dropbox se proponen las principales posibilidades de esta herramienta web para el almacenamiento de archivos de tamaño ilimitado. Se trata de una herramienta
Pilotaje Educamos 2.0. Guía rápida para FAMILIAS. Versión 1.0 (20 de enero de 2015)
 Pilotaje Educamos 2.0 Guía rápida para FAMILIAS Versión 1.0 (20 de enero de 2015) ÍNDICE 1. INTRODUCCIÓN... 3 2. CÓMO ACCEDER?... 3 3. LA PÁGINA PRINCIPAL... 4 3.1. Cabecera superior... 4 3.2. Menú lateral
Pilotaje Educamos 2.0 Guía rápida para FAMILIAS Versión 1.0 (20 de enero de 2015) ÍNDICE 1. INTRODUCCIÓN... 3 2. CÓMO ACCEDER?... 3 3. LA PÁGINA PRINCIPAL... 4 3.1. Cabecera superior... 4 3.2. Menú lateral
VIDEOCONFERENCIA TELMEX
 Uso en equipo de cómputo Uso en equipo móvil Requerimientos Es un servicio en la nube, que te permite reunir en una misma sesión desde hasta 00 personas que se encuentran ubicadas en cualquier sitio para
Uso en equipo de cómputo Uso en equipo móvil Requerimientos Es un servicio en la nube, que te permite reunir en una misma sesión desde hasta 00 personas que se encuentran ubicadas en cualquier sitio para
Configuración de Groups for Business para administradores
 Configuración de Groups for Business para administradores En esta guía 1. Descubre cómo Google Groups for Business puede facilitar la comunicación entre los miembros del equipo 2. Selecciona la configuración
Configuración de Groups for Business para administradores En esta guía 1. Descubre cómo Google Groups for Business puede facilitar la comunicación entre los miembros del equipo 2. Selecciona la configuración
Herramienta de seguimiento Revise. Cambie. Controle. : Guía para voluntarios
 Herramienta de seguimiento Revise. Cambie. Controle. : Guía para voluntarios Índice Herramienta de seguimiento Revise. Cambie. Controle. : Guía para voluntarios... 1 Herramienta de seguimiento RCC de diseño
Herramienta de seguimiento Revise. Cambie. Controle. : Guía para voluntarios Índice Herramienta de seguimiento Revise. Cambie. Controle. : Guía para voluntarios... 1 Herramienta de seguimiento RCC de diseño
...encontrará maneras rápidas de configurar su sala de webinar, realizar su presentación y obtener comentarios y opiniones.
 En esta guía......encontrará maneras rápidas de configurar su sala de webinar, realizar su presentación y obtener comentarios y opiniones. Crear un evento Al iniciar sesión en su cuenta, accederá a la
En esta guía......encontrará maneras rápidas de configurar su sala de webinar, realizar su presentación y obtener comentarios y opiniones. Crear un evento Al iniciar sesión en su cuenta, accederá a la
Manual Terabox. Manual del usuario. Versión Índice Telefónica. Todos los derechos reservados.
 Manual del usuario 1 Índice Versión 1.0.2 2014 Telefónica. Todos los derechos reservados. http://telefonica.com.ar 1 1 Índice... 1 2 Terabox... 4 3 Terabox Web... 5 3.1 Página de Inicio... 6 3.1.1 Mi Perfil...
Manual del usuario 1 Índice Versión 1.0.2 2014 Telefónica. Todos los derechos reservados. http://telefonica.com.ar 1 1 Índice... 1 2 Terabox... 4 3 Terabox Web... 5 3.1 Página de Inicio... 6 3.1.1 Mi Perfil...
Guía de impresión y escaneado con dispositivos móviles para Brother iprint&scan (ios)
 Guía de impresión y escaneado con dispositivos móviles para Brother iprint&scan (ios) Antes de utilizar su equipo Brother Definiciones de las notas A lo largo de esta Guía del usuario se utilizan los símbolos
Guía de impresión y escaneado con dispositivos móviles para Brother iprint&scan (ios) Antes de utilizar su equipo Brother Definiciones de las notas A lo largo de esta Guía del usuario se utilizan los símbolos
Manual de uso ZOOM para videoconferencia con las Comisiones
 Manual de uso ZOOM para videoconferencia con las Comisiones Julio 2017 Versión 2.0 Configuraciones Iniciales A cada miembro de la comisión se le remitirá un correo electrónico con la invitación para iniciar
Manual de uso ZOOM para videoconferencia con las Comisiones Julio 2017 Versión 2.0 Configuraciones Iniciales A cada miembro de la comisión se le remitirá un correo electrónico con la invitación para iniciar
MANUAL DEL CAMPUS VIRTUAL DE LA ESCUELA DE ESTUDIOS DE POSGRADO FCE - UBA
 MANUAL DEL CAMPUS VIRTUAL DE LA ESCUELA DE ESTUDIOS DE POSGRADO FCE - UBA Cómo acceder el en el Campus Virtual Botón Información Botón Bibliografía Botón Trabajos prácticos individuales Botón Trabajos
MANUAL DEL CAMPUS VIRTUAL DE LA ESCUELA DE ESTUDIOS DE POSGRADO FCE - UBA Cómo acceder el en el Campus Virtual Botón Información Botón Bibliografía Botón Trabajos prácticos individuales Botón Trabajos
Guía de inicio rápido. Pacientes. para. 1 - Configure su cuenta de LibreView página 2 Cómo crear una cuenta de LibreView Cómo configurar la cuenta
 Guía de inicio rápido para Pacientes LibreView en colaboración con su profesional sanitario le ayudará a entender mejor cómo funciona su organismo y le permitirá controlar su diabetes de un modo más eficaz.
Guía de inicio rápido para Pacientes LibreView en colaboración con su profesional sanitario le ayudará a entender mejor cómo funciona su organismo y le permitirá controlar su diabetes de un modo más eficaz.
>>> Cuando se elimina un tablero también se borran todos los Pines que contiene y no se pueden recuperar los Pines ni los tableros eliminados.
 TABLEROS Los tableros son los lugares donde se guardan los Pines. Se pueden añadir tableros nuevos desde el perfil o cuando se guardan Pines. Además, siempre se puede editar un tablero para cambiarle el
TABLEROS Los tableros son los lugares donde se guardan los Pines. Se pueden añadir tableros nuevos desde el perfil o cuando se guardan Pines. Además, siempre se puede editar un tablero para cambiarle el
Guía rápida para FAMILIAS
 Educamos 2.0 Guía rápida para FAMILIAS ÍNDICE 1. INTRODUCCIÓN... 3 2. CÓMO ACCEDER?... 3 3. LA PÁGINA PRINCIPAL... 4 3.1. Cabecera superior... 4 3.2. Menú lateral izquierdo... 5 3.3. Zona de trabajo...
Educamos 2.0 Guía rápida para FAMILIAS ÍNDICE 1. INTRODUCCIÓN... 3 2. CÓMO ACCEDER?... 3 3. LA PÁGINA PRINCIPAL... 4 3.1. Cabecera superior... 4 3.2. Menú lateral izquierdo... 5 3.3. Zona de trabajo...
Herramientas Google Aplicadas a Educación
 Índice de contenido Google Chrome: hay vida más allá de Windows Internet Explorer... 2 Con Google Chrome, Google Apps funciona mejor...... 2...y trabajarás de forma más inteligente.... 2 Cómo cambiar a
Índice de contenido Google Chrome: hay vida más allá de Windows Internet Explorer... 2 Con Google Chrome, Google Apps funciona mejor...... 2...y trabajarás de forma más inteligente.... 2 Cómo cambiar a
Los detalles de las características técnicas de hardware y software son los siguientes:
 1. Cómo puedo obtener ayuda si tengo un problema técnico? La plataforma de teleformación cuenta con un servicio de atención al usuario para consultar y resolver incidencias o problemas técnicos vinculados
1. Cómo puedo obtener ayuda si tengo un problema técnico? La plataforma de teleformación cuenta con un servicio de atención al usuario para consultar y resolver incidencias o problemas técnicos vinculados
Qué es WebEx? Sistema Operativo: Procesador: RAM: Java Navegadores: Webcam, altavoces y micrófono configurados.
 Qué es WebEx? WebEx es un sistema de videoconferencias, similar a Skype, que permite reunirse, colaborar, presentar y compartir contenidos. La ventaja de WebEx estriba en que no es necesario descargar,
Qué es WebEx? WebEx es un sistema de videoconferencias, similar a Skype, que permite reunirse, colaborar, presentar y compartir contenidos. La ventaja de WebEx estriba en que no es necesario descargar,
Configuración de Office 365 en un iphone o ipad
 Configuración de Office 365 en un iphone o ipad Guía de inicio rápido Consultar el correo Configure su iphone o ipad para enviar y recibir correos electrónicos desde su cuenta de Office 365. Consultar
Configuración de Office 365 en un iphone o ipad Guía de inicio rápido Consultar el correo Configure su iphone o ipad para enviar y recibir correos electrónicos desde su cuenta de Office 365. Consultar
Te damos la bienvenida a Dropbox!
 Aprende a usar Dropbox: 1 2 3 4 Preserva la seguridad de tus archivos Dispón de tus archivos estés donde estés Envía archivos de gran tamaño Colabora en archivos Te damos la bienvenida a Dropbox! 1 Preserva
Aprende a usar Dropbox: 1 2 3 4 Preserva la seguridad de tus archivos Dispón de tus archivos estés donde estés Envía archivos de gran tamaño Colabora en archivos Te damos la bienvenida a Dropbox! 1 Preserva
Práctica de laboratorio: Asistencia remota en Windows
 Introducción En esta práctica de laboratorio, se conectará a una computadora, examinará controladores de dispositivos y proporcionará asistencia de forma remota. Equipo recomendado Dos computadoras con
Introducción En esta práctica de laboratorio, se conectará a una computadora, examinará controladores de dispositivos y proporcionará asistencia de forma remota. Equipo recomendado Dos computadoras con
Práctica de laboratorio: Compartir recursos en Windows
 Introducción En esta práctica de laboratorio, creará y compartirá una carpeta, establecerá los permisos de uso compartido, creará un grupo en el hogar y un grupo de trabajo para compartir recursos y asignará
Introducción En esta práctica de laboratorio, creará y compartirá una carpeta, establecerá los permisos de uso compartido, creará un grupo en el hogar y un grupo de trabajo para compartir recursos y asignará
Guía de impresión y escaneado con dispositivos móviles para Brother iprint&scan (Dispositivos Apple)
 Guía de impresión y escaneado con dispositivos móviles para Brother iprint&scan (Dispositivos Apple) Tabla de contenido Antes de utilizar su equipo Brother... Definiciones de notas... Marcas comerciales...
Guía de impresión y escaneado con dispositivos móviles para Brother iprint&scan (Dispositivos Apple) Tabla de contenido Antes de utilizar su equipo Brother... Definiciones de notas... Marcas comerciales...
Conecta PC. Guía de Usuario
 Conecta PC Guía de Usuario ÍNDICE 1.1 1.2 1.3 1.4 1.5 1.6 1.7 1.8 1.9 1.10 1.11 1.12 Servicios 3 Descarga 3 Logado 3 Iconos/Menús 4 Presencia 5 1.5.1 Mi estado... 6 1.5.2 Cambiar Foto de Perfil... 6 1.5.3
Conecta PC Guía de Usuario ÍNDICE 1.1 1.2 1.3 1.4 1.5 1.6 1.7 1.8 1.9 1.10 1.11 1.12 Servicios 3 Descarga 3 Logado 3 Iconos/Menús 4 Presencia 5 1.5.1 Mi estado... 6 1.5.2 Cambiar Foto de Perfil... 6 1.5.3
Preguntas frecuentes (FAQs)
 (FAQs) Requisitos del Sistema para poder votar electrónicament Noviembre 2017 ÍNDICE 1 Requisitos del Sistema para poder votar electrónicamente... 3 1.1 Taubla de compatibilidad... 3 1.2 Tabla de compatibilidad
(FAQs) Requisitos del Sistema para poder votar electrónicament Noviembre 2017 ÍNDICE 1 Requisitos del Sistema para poder votar electrónicamente... 3 1.1 Taubla de compatibilidad... 3 1.2 Tabla de compatibilidad
INICIAR CLASES CON TU CHROMEBOOK
 INICIAR CLASES CON TU CHROMEBOOK CONTENIDO 1. Primeros pasos 2. Estamos listos cuando tú lo estés! 3. Conociendo el teclado 3.1. La tecla Buscar y la tecla Bloq Mayús 3.2. Sin tecla de eliminación 3.3.
INICIAR CLASES CON TU CHROMEBOOK CONTENIDO 1. Primeros pasos 2. Estamos listos cuando tú lo estés! 3. Conociendo el teclado 3.1. La tecla Buscar y la tecla Bloq Mayús 3.2. Sin tecla de eliminación 3.3.
Modo de empleo ( guía turística ver. Android )
 Modo de empleo ( guía turística ver. Android ) Se recomienda dispositivos de Smart Phone o Tablet con versión de Android OS4.2 o superiores, por favor usar el navegador Chrome ( versión más reciente ).
Modo de empleo ( guía turística ver. Android ) Se recomienda dispositivos de Smart Phone o Tablet con versión de Android OS4.2 o superiores, por favor usar el navegador Chrome ( versión más reciente ).
A continuación se indican los posibles motivos y sus soluciones.
 CONTROL DE SESIÓN EN EL EBCD Por motivos de seguridad el sistema ebcd está configurado para que un mismo usuario no pueda abrir varias sesiones del sistema ni con el mismo navegador ni con el mismo usuario
CONTROL DE SESIÓN EN EL EBCD Por motivos de seguridad el sistema ebcd está configurado para que un mismo usuario no pueda abrir varias sesiones del sistema ni con el mismo navegador ni con el mismo usuario
Google Apps en Office 365 para empresas
 Google Apps en Office 365 para empresas Haga el cambio Office 365 para empresas tiene un aspecto distinto con Google Apps. Al iniciar sesión, se le presentará esta vista como introducción. Pasadas las
Google Apps en Office 365 para empresas Haga el cambio Office 365 para empresas tiene un aspecto distinto con Google Apps. Al iniciar sesión, se le presentará esta vista como introducción. Pasadas las
2012 EDUCCOM - ALUMNO & TUTOR
 2012 EDUCCOM - ALUMNO & TUTOR INDICE Cómo Accedo?... 4 Olvido su contraseña... 5 Inicio... 7 Menú de Informes... 7 Informe detallado de Faltas... 8 Informe detallado de Notas... 9 Libreta de Notas y Faltas...
2012 EDUCCOM - ALUMNO & TUTOR INDICE Cómo Accedo?... 4 Olvido su contraseña... 5 Inicio... 7 Menú de Informes... 7 Informe detallado de Faltas... 8 Informe detallado de Notas... 9 Libreta de Notas y Faltas...
MANUAL DE USUARIO PARA EL SISTEMA DE INFORMACIÓN
 MANUAL DE USUARIO PARA EL SISTEMA DE INFORMACIÓN ACADEMIA LOCAL DE CISCO CÚCUTA, NORTE DE SANTANDER Tabla de contenido CÓMO ACCEDER AL SISTEMA DE INFORMACIÓN?... 2 PÁGINA PRINCIPAL... 3 INICIAR SESIÓN...
MANUAL DE USUARIO PARA EL SISTEMA DE INFORMACIÓN ACADEMIA LOCAL DE CISCO CÚCUTA, NORTE DE SANTANDER Tabla de contenido CÓMO ACCEDER AL SISTEMA DE INFORMACIÓN?... 2 PÁGINA PRINCIPAL... 3 INICIAR SESIÓN...
ACCESO Y USO DE CLASES VIRTUALES SINCRÓNICAS - TUTORIAL ALUMNOS -
 ACCESO Y USO DE CLASES VIRTUALES SINCRÓNICAS CON WIZIQ - TUTORIAL ALUMNOS - 1. Qué son y cuándo se dan las clases virtuales sincrónicas? 2. Necesito instalar algún software específico para participar de
ACCESO Y USO DE CLASES VIRTUALES SINCRÓNICAS CON WIZIQ - TUTORIAL ALUMNOS - 1. Qué son y cuándo se dan las clases virtuales sincrónicas? 2. Necesito instalar algún software específico para participar de
Manual del usuario y referencia de MobileTogether Client
 Manual del usuario Manual del usuario y referencia de MobileTogether Client Todos los derechos reservados. Ningún fragmento de esta publicación podrá ser reproducido de manera alguna (ya sea de forma gráfica,
Manual del usuario Manual del usuario y referencia de MobileTogether Client Todos los derechos reservados. Ningún fragmento de esta publicación podrá ser reproducido de manera alguna (ya sea de forma gráfica,
Deshabilitar Bloqueador de Pop-ups
 Selecciona tu navegador Internet Explorer Google Chrome Firefox Safari Internet Explorer Bloqueador de elementos emergentes El bloqueador de elementos emergentes limita o bloquea los elementos emergentes
Selecciona tu navegador Internet Explorer Google Chrome Firefox Safari Internet Explorer Bloqueador de elementos emergentes El bloqueador de elementos emergentes limita o bloquea los elementos emergentes
Manual de Usuario e Instalación McAfee Multi Access
 Manual de Usuario e Instalación McAfee Multi Access Bienvenido a McAfee Multi Access! McAfee Multi Access es una solución que protege sus PC, Mac, smartphones y tablets (Android) contra las amenazas online.
Manual de Usuario e Instalación McAfee Multi Access Bienvenido a McAfee Multi Access! McAfee Multi Access es una solución que protege sus PC, Mac, smartphones y tablets (Android) contra las amenazas online.
Primeros pasos con Aula 2.1. Guía para profesores de la app Aula para el ipad
 Primeros pasos con Aula 2.1 Guía para profesores de la app Aula para el ipad Presentamos Aula Aula es una app muy potente para el ipad con la que guiar el aprendizaje, compartir trabajo y gestionar dispositivos
Primeros pasos con Aula 2.1 Guía para profesores de la app Aula para el ipad Presentamos Aula Aula es una app muy potente para el ipad con la que guiar el aprendizaje, compartir trabajo y gestionar dispositivos
OpenTouch Conversation One
 OpenTouch Conversation One Manual de usuario R2.2 8AL90647ESABed02 1625 1. OpenTouch Conversation One... 3 2. Instalación... 3 3. Iniciar OpenTouch Conversation... 3 3.1 Desconectar... 3 4. Página de inicio...
OpenTouch Conversation One Manual de usuario R2.2 8AL90647ESABed02 1625 1. OpenTouch Conversation One... 3 2. Instalación... 3 3. Iniciar OpenTouch Conversation... 3 3.1 Desconectar... 3 4. Página de inicio...
NUEVAS TECNOLOGÍAS APLICADAS A LA VIDA:SMARTPHONE, TABLET E INTERNET
 NUEVAS TECNOLOGÍAS APLICADAS A LA VIDA:SMARTPHONE, TABLET E INTERNET TEMA 5 ALMACENAMIENTO EN LA NUBE: DROPBOX Prof. D. Antonio Fernández Herruzo Qué es la nube? Es un nuevo modelo de uso de los equipos
NUEVAS TECNOLOGÍAS APLICADAS A LA VIDA:SMARTPHONE, TABLET E INTERNET TEMA 5 ALMACENAMIENTO EN LA NUBE: DROPBOX Prof. D. Antonio Fernández Herruzo Qué es la nube? Es un nuevo modelo de uso de los equipos
PREGUNTAS FRECUENTES CINF
 PREGUNTAS FRECUENTES CINF 1) Cómo cambiar la contraseña CINFO?... 2 2) Cómo configurar el correo de Outlook?... 3 3) Cómo deshabilitar barra de google en Internet Explorer?... 6 4) Cómo colocar un icono
PREGUNTAS FRECUENTES CINF 1) Cómo cambiar la contraseña CINFO?... 2 2) Cómo configurar el correo de Outlook?... 3 3) Cómo deshabilitar barra de google en Internet Explorer?... 6 4) Cómo colocar un icono
Editor de Imágenes: Microsoft Picture Manager UNIDAD #4: OFIMÁTICA
 Editor de Imágenes: Microsoft Picture Manager UNIDAD #4: OFIMÁTICA Microsoft Picture Manager Es una aplicación que permite administrar, modificar, compartir y ver imágenes. Cuenta con características de
Editor de Imágenes: Microsoft Picture Manager UNIDAD #4: OFIMÁTICA Microsoft Picture Manager Es una aplicación que permite administrar, modificar, compartir y ver imágenes. Cuenta con características de
Pilotaje Educamos 2.0. Guía rápida para FAMILIAS. Versión 1.0 (16 de octubre de 2015)
 Pilotaje Educamos 2.0 Guía rápida para FAMILIAS Versión 1.0 (16 de octubre de 2015) ÍNDICE 1. INTRODUCCIÓN En esta guía puedes encontrar un visión rápida de las principales novedades que incorpora la nueva
Pilotaje Educamos 2.0 Guía rápida para FAMILIAS Versión 1.0 (16 de octubre de 2015) ÍNDICE 1. INTRODUCCIÓN En esta guía puedes encontrar un visión rápida de las principales novedades que incorpora la nueva
Cambiar de Microsoft Outlook 2016 a Gmail
 Cambiar de Microsoft Outlook 2016 a Gmail Centro de Aprendizaje gsuite.google.com/learning-center Te damos la bienvenida a Gmail Ahora que has cambiado de Microsoft Outlook a G Suite, aprende a utilizar
Cambiar de Microsoft Outlook 2016 a Gmail Centro de Aprendizaje gsuite.google.com/learning-center Te damos la bienvenida a Gmail Ahora que has cambiado de Microsoft Outlook a G Suite, aprende a utilizar
FUNDACIÓN UNIVERSITARIA DE CIENCIAS DE LA SALUD FUCS DIVISIÓN DE DESARROLLO TECNOLÓGICO - MAV
 FUNDACIÓN UNIVERSITARIA DE CIENCIAS DE LA SALUD FUCS DIVISIÓN DE DESARROLLO TECNOLÓGICO - MAV ESPECIFICACIONES TÉCNICAS Y REQUISITOS PARA EL USO DE LA HERRAMIENTA ADOBE CONNECT Requisitos para asistir
FUNDACIÓN UNIVERSITARIA DE CIENCIAS DE LA SALUD FUCS DIVISIÓN DE DESARROLLO TECNOLÓGICO - MAV ESPECIFICACIONES TÉCNICAS Y REQUISITOS PARA EL USO DE LA HERRAMIENTA ADOBE CONNECT Requisitos para asistir
Conecta Móvil. Guía de Usuario
 Conecta Móvil Guía de Usuario ÍNDICE 1.1 1.2 1.3 1.4 1.5 1.6 1.7 1.8 1.9 1.10 1.11 1.12 Servicios 3 Instalación 3 Inciar y cerrar sesión 4 Iconos/Menús 5 Presencia 5 1.5.1 Mi estado... 6 1.5.2 Cambiar
Conecta Móvil Guía de Usuario ÍNDICE 1.1 1.2 1.3 1.4 1.5 1.6 1.7 1.8 1.9 1.10 1.11 1.12 Servicios 3 Instalación 3 Inciar y cerrar sesión 4 Iconos/Menús 5 Presencia 5 1.5.1 Mi estado... 6 1.5.2 Cambiar
Guía de Inicio Rápido Windows Respaldo en Línea
 Guía de Inicio Rápido Windows Respaldo en Línea Claro Ecuador Todos los derechos reservados Esta guía no puede ser reproducida, ni distribuida en su totalidad ni en parte, en cualquier forma o por cualquier
Guía de Inicio Rápido Windows Respaldo en Línea Claro Ecuador Todos los derechos reservados Esta guía no puede ser reproducida, ni distribuida en su totalidad ni en parte, en cualquier forma o por cualquier
I. Como Instalar la aplicación de RADEC
 I. Como Instalar la aplicación de RADEC Requerimientos básicos Smartphone o Tablet con Sistema operativo Android 4.0 en delante (Android 4.0 Ice Cream Sandwich) Pantalla mayor a 4 Pulgadas (1152 x 640
I. Como Instalar la aplicación de RADEC Requerimientos básicos Smartphone o Tablet con Sistema operativo Android 4.0 en delante (Android 4.0 Ice Cream Sandwich) Pantalla mayor a 4 Pulgadas (1152 x 640
Nuevas tecnologías aplicadas a la vida: Smartphone, Tablet e Internet
 Nuevas tecnologías aplicadas a la vida: Smartphone, Tablet e Internet Tema 4 Seguridad Antonio Fernández Herruzo Cuidado con las conexiones Wi-FI Pueden ser utilizadas por los ciberdelincuentes para robar
Nuevas tecnologías aplicadas a la vida: Smartphone, Tablet e Internet Tema 4 Seguridad Antonio Fernández Herruzo Cuidado con las conexiones Wi-FI Pueden ser utilizadas por los ciberdelincuentes para robar
Manual del usuario y referencia de MobileTogether Client
 Manual del usuario Manual del usuario y referencia de MobileTogether Client Todos los derechos reservados. Ningún fragmento de esta publicación podrá ser reproducido de manera alguna (ya sea de forma gráfica,
Manual del usuario Manual del usuario y referencia de MobileTogether Client Todos los derechos reservados. Ningún fragmento de esta publicación podrá ser reproducido de manera alguna (ya sea de forma gráfica,
Guía del usuario de material multimedia SUD (Android)
 Guía del usuario de material multimedia SUD (Android) Introducción La aplicación Multimedia SUD se ha diseñado con el fin de ayudarle a organizar presentaciones con diferentes tipos de materiales multimedia
Guía del usuario de material multimedia SUD (Android) Introducción La aplicación Multimedia SUD se ha diseñado con el fin de ayudarle a organizar presentaciones con diferentes tipos de materiales multimedia
NUEVAS TECNOLOGÍAS APLICADAS A LA VIDA: SMARTPHONE, TABLET E INTERNET. INICIACIÓN TEMA 3 ANTONIO FERNÁNDEZ HERRUZO
 NUEVAS TECNOLOGÍAS APLICADAS A LA VIDA: SMARTPHONE, TABLET E INTERNET. INICIACIÓN TEMA 3 ANTONIO FERNÁNDEZ HERRUZO Pantalla Multi-touch La pantalla de un Smartphone es táctil lo que significa que para
NUEVAS TECNOLOGÍAS APLICADAS A LA VIDA: SMARTPHONE, TABLET E INTERNET. INICIACIÓN TEMA 3 ANTONIO FERNÁNDEZ HERRUZO Pantalla Multi-touch La pantalla de un Smartphone es táctil lo que significa que para
ojovoz Una plataforma de código abierto para la creación de memorias comunitarias. Manual del usuario
 ojovoz Una plataforma de código abierto para la creación de memorias comunitarias. http://ojovoz.net Manual del usuario 1. CÓMO INSTALAR OJOVOZ. 1. ojovoz funciona en la mayoría de teléfonos con sistema
ojovoz Una plataforma de código abierto para la creación de memorias comunitarias. http://ojovoz.net Manual del usuario 1. CÓMO INSTALAR OJOVOZ. 1. ojovoz funciona en la mayoría de teléfonos con sistema
Una vez descargada e instalada la aplicación en nuestro Smartphone hallaremos el icono con el cual se ejecuta la aplicación:
 HYU-Connect es el software gratuito de Hyundai para conectarse a sus equipos desde smartphones rápidamente mediante P2P. Está disponible para sistemas operativos ios (iphone) y Android. Sirve para conectarse
HYU-Connect es el software gratuito de Hyundai para conectarse a sus equipos desde smartphones rápidamente mediante P2P. Está disponible para sistemas operativos ios (iphone) y Android. Sirve para conectarse
Propuesta curricular de Trabajo Colaborativo en el área TIC Yolanda Fernández Fernández. Google Calendar
 Google Calendar Con Google Calendar podrás crear un calendario o agenda privada, compartida o pública. 1.-Para ello accede a https://www.google.com/calendar e introduce tu usuario y contraseña de Google.
Google Calendar Con Google Calendar podrás crear un calendario o agenda privada, compartida o pública. 1.-Para ello accede a https://www.google.com/calendar e introduce tu usuario y contraseña de Google.
ENTORNO GOOGLE. El Navegador. CFIE Ciudad Rodrigo. Judith Gutiérrez Hernández
 ENTORNO GOOGLE El Navegador Judith Gutiérrez Hernández CFIE Ciudad Rodrigo Características del navegador Web Gratuito Rápido Sencillo Fiable Características del menú de chrome Nueva ventana de incógnito:
ENTORNO GOOGLE El Navegador Judith Gutiérrez Hernández CFIE Ciudad Rodrigo Características del navegador Web Gratuito Rápido Sencillo Fiable Características del menú de chrome Nueva ventana de incógnito:
Manual de instalación y uso de Applicación.
 Manual de instalación y uso de Applicación. Contenido 1. Características Técnicas de los Dispositivos soportado... 4 2. Instalación Metlife Construyendo Contigo MetaLife 1.1 desde MetlifeApps (tienda corporativa
Manual de instalación y uso de Applicación. Contenido 1. Características Técnicas de los Dispositivos soportado... 4 2. Instalación Metlife Construyendo Contigo MetaLife 1.1 desde MetlifeApps (tienda corporativa
Procedimiento de arranque de Aula Virtual Santillana I: alumnos
 Procedimiento de arranque de Aula Virtual Santillana I: alumnos Introducción El documento presente describe el procedimiento de instalación y puesta en funcionamiento de Aula Virtual en el ordenador de
Procedimiento de arranque de Aula Virtual Santillana I: alumnos Introducción El documento presente describe el procedimiento de instalación y puesta en funcionamiento de Aula Virtual en el ordenador de
APP. Suppliers. Aplicaciones y utilidades. MANUAL DE USO htg-express.com/login/ Introduzca el Código de Activación facilitado en la Orden de Carga:
 MANUAL DE USO htg-express.com/login/ Introduzca el Código de Activación facilitado en la Orden de Carga: Aplicaciones y utilidades 1.- REQUISITOS MÍNIMOS DEL DISPOSITIVO MÓVIL Versiones compatibles Android
MANUAL DE USO htg-express.com/login/ Introduzca el Código de Activación facilitado en la Orden de Carga: Aplicaciones y utilidades 1.- REQUISITOS MÍNIMOS DEL DISPOSITIVO MÓVIL Versiones compatibles Android
Grid Player para ios versión 1.0
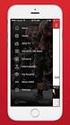 Grid Player para ios versión 1.0 Sensory Software International Ltd 2011 Sobre Grid Player Grid Player es una App de Comunicación Alternativa y Aumentativa (CAA) que ayuda a las personas que no pueden
Grid Player para ios versión 1.0 Sensory Software International Ltd 2011 Sobre Grid Player Grid Player es una App de Comunicación Alternativa y Aumentativa (CAA) que ayuda a las personas que no pueden
MANUAL DE USUARIO DE CONFIGURACIO N DE FIRMA DIGITAL
 MANUAL DE USUARIO DE CONFIGURACIO N DE FIRMA DIGITAL 1 1. Objetivos Oracle publicó una actualización de la máquina virtual java, que introduce nuevos requisitos de seguridad de obligado cumplimiento para
MANUAL DE USUARIO DE CONFIGURACIO N DE FIRMA DIGITAL 1 1. Objetivos Oracle publicó una actualización de la máquina virtual java, que introduce nuevos requisitos de seguridad de obligado cumplimiento para
Es posible que su dispositivo tenga aplicaciones integradas para comunicarse por teléfono, mensajes de texto y correo electrónico.
 Aplicaciones comunes Los teléfonos y tabletas ofrecen acceso a un número casi ilimitado de aplicaciones. Las aplicaciones son programas diseñados para ayudarle a realizar diferentes tareas. Para encontrar
Aplicaciones comunes Los teléfonos y tabletas ofrecen acceso a un número casi ilimitado de aplicaciones. Las aplicaciones son programas diseñados para ayudarle a realizar diferentes tareas. Para encontrar
FAQ configuración firma digital y uso en Sede electrónica AECID
 Junio 2017 FAQ configuración firma digital y uso en Sede electrónica AECID Índice 1 CUÁL ES EL OBJETIVO DE ESTA FAQ?... 3 2 QUÉ ALTERNATIVAS EXISTEN PARA LA AUTENTICACIÓN Y/O FIRMA DIGITAL?... 3 3 QUÉ
Junio 2017 FAQ configuración firma digital y uso en Sede electrónica AECID Índice 1 CUÁL ES EL OBJETIVO DE ESTA FAQ?... 3 2 QUÉ ALTERNATIVAS EXISTEN PARA LA AUTENTICACIÓN Y/O FIRMA DIGITAL?... 3 3 QUÉ
VIDEOCONFERENCIA TELMEX
 Uso en equipo de cómputo Uso en equipo móvil Requerimientos Es un servicio en la nube, que te permite de una manera sencilla reunir desde desde y hasta 00 personas que se encuentran ubicadas en cualquier
Uso en equipo de cómputo Uso en equipo móvil Requerimientos Es un servicio en la nube, que te permite de una manera sencilla reunir desde desde y hasta 00 personas que se encuentran ubicadas en cualquier
i. Como Instalar la aplicación de RADEC
 i. Como Instalar la aplicación de RADEC Dispositivos compatibles IPod Touch de primera a sexta generación IPhone 4 a 6 plus IPad, todas las versiones Versión de IOS: iphone 4 ios 7.1.2; posteriores ios
i. Como Instalar la aplicación de RADEC Dispositivos compatibles IPod Touch de primera a sexta generación IPhone 4 a 6 plus IPad, todas las versiones Versión de IOS: iphone 4 ios 7.1.2; posteriores ios
En este curso aprenderemos a utilizar las aplicaciones más importantes de Google para tus dispositivos: Gmail, Maps, Fotos, Drive, KEEP y Calendar.
 Introducción En este curso aprenderemos a utilizar las aplicaciones más importantes de Google para tus dispositivos: Gmail, Maps, Fotos, Drive, KEEP y Calendar. Gmail Gmail es un servicio gratuito de correo
Introducción En este curso aprenderemos a utilizar las aplicaciones más importantes de Google para tus dispositivos: Gmail, Maps, Fotos, Drive, KEEP y Calendar. Gmail Gmail es un servicio gratuito de correo
Para tener en cuenta
 Para tener en cuenta Puede ingresar por medio de un Computador Desktop (de escritorio); o un computador personal (portátil) sin importar el sistema operativo que este ejecutando, simplemente debe tener
Para tener en cuenta Puede ingresar por medio de un Computador Desktop (de escritorio); o un computador personal (portátil) sin importar el sistema operativo que este ejecutando, simplemente debe tener
Bomgar Connect Soporte técnico para dispositivos Apple ios
 Bomgar Connect Soporte técnico para dispositivos Apple ios TC: 8/18/2016 Índice Soporte técnico para dispositivos Apple ios con Bomgar 3 Lo que ve su cliente: El 'Cliente empresarial' para ios 4 'Cliente
Bomgar Connect Soporte técnico para dispositivos Apple ios TC: 8/18/2016 Índice Soporte técnico para dispositivos Apple ios con Bomgar 3 Lo que ve su cliente: El 'Cliente empresarial' para ios 4 'Cliente
Guía de Inicio Rápido Mac Respaldo en línea
 Guía de Inicio Rápido Mac Respaldo en línea Claro Ecuador. Todos los derechos reservados Esta guía no puede ser reproducida, ni distribuida en su totalidad ni en parte, en cualquier forma o por cualquier
Guía de Inicio Rápido Mac Respaldo en línea Claro Ecuador. Todos los derechos reservados Esta guía no puede ser reproducida, ni distribuida en su totalidad ni en parte, en cualquier forma o por cualquier
