Guía para la creación de pruebas en el Catálogo Web Centro para la Excelencia Docente Universidad del Norte
|
|
|
- Sergio Figueroa Toledo
- hace 5 años
- Vistas:
Transcripción
1 Guía para la creación de pruebas en el Catálogo Web Centro para la Excelencia Docente Universidad del Norte 1. Introducción La herramienta Pruebas permite evaluar a los estudiantes y calificar sus respuestas. Existen diferentes tipos de preguntas, algunas se pueden calificar automáticamente como el tipo Varias Opciones, indicándole en el sistema cuál es la respuesta correcta; otras como Redacción o Respuesta breve, necesitan de la intervención del profesor para calificarlas, y finalmente mostrar la nota al estudiante. Adicionalmente, permite configurar muchas opciones como: cuándo mostrar los resultados y qué mostrar de los resultados para realizar la retroalimentación con el estudiante. 2. Pasos recomendados Para crear una prueba se recomiendan estos 3 grandes pasos: A. Desarrollar conjuntos de preguntas: En este paso se crea la base de datos de las preguntas, independientemente de la prueba donde se vayan a utilizar, es posible crear más de una base de datos de preguntas y también clasificar las preguntas por: categoría, tema, nivel de dificultad y palabras claves, estableciendo una mejor forma de encontrarlas a la hora de seleccionarlas. B. Desarrollar la prueba: En este paso se crea la plantilla de la prueba, reutilizando los interrogantes del conjunto de preguntas, el orden en que se van a mostrar y el valor de cada una de ellas. C. Establecer las opciones de la prueba: A diferencia de los dos pasos anteriores donde solo el profesor tiene acceso, en este paso es donde la prueba está disponible para el estudiante y se configuran todas las opciones de la misma como: disponibilidad, intentos, duración y demás opciones.
2 3. Desarrollar conjunto de preguntas (A) 1. En el Panel de control, haga clic en la sección Herramientas del curso y luego haga clic en Pruebas, sondeos y conjuntos (Figura 1). 2. En la página Pruebas, sondeos y conjuntos haga clic en Conjuntos. 3. En la página Conjuntos para hacer uno nuevo haga clic en el botón Desarrollar conjunto. 4. En la página Información sobre conjuntos en el campo Nombre digite el nombre del conjunto, por ejemplo: Base de datos. 5. Haga clic en el botón Enviar Figura 1
3 4. Crear preguntas dentro de un conjunto Existen diferentes tipos de preguntas. En este paso de la guía mostraremos como ejemplo el tipo de pregunta Varias Opciones. Este tipo de preguntas permite mostrar varias opciones y establecer una como la respuesta correcta (para conocer cómo crear los otros tipos de pregunta puede consultar el apartado sobre Creación de diferentes tipos de pregunta ). 1. En la página Lienzo del conjunto: Base de datos haga clic en el botón Crear Pregunta y seleccione la opción Varias Opciones (Figura 2). En la página Crear/editar pregunta de varias opciones 2. En el campo Texto de la pregunta se escribe el enunciado de la pregunta. Este campo es una casilla de texto enriquecido, el cual permite copiar y pegar de otras fuentes conservando el formato. Para habilitar todas las opciones de este campo haga clic en el botón Expandir que se encuentra en la parte derecha superior del campo. (Figura 3) 3. En la lista de selección Numeración de respuesta, seleccione la etiqueta de las opciones que desea utilizar. 4. En la lista de selección Orientación de respuesta seleccione el modo en que se visualizar las diferentes opciones. 5. La opción Permitir crédito parcial es opcional y permite establecer un porcentaje de correcto a las demás opciones que no son la correcta, pues esta última siempre tendrá un valor del 100%. 6. La opción Mostrar respuestas en orden aleatorio es opcional y le indica al sistema que al momento de mostrar las opciones a cada estudiante lo haga de manera aleatoria, pero internamente el sistema sabrá cuál es la correcta. Figura 2 Figura 3 7. La lista de selección Número de respuestas habilita el número de
4 campos de respuesta que se indique el numero seleccionado, por defecto es 4 y es el número mínimo en la lista, pero esto no quiere decir que el sistema no permite que la pregunta solo tenga 3 opciones, sencillamente la última se deja en blanco. 8. En el campo Respuesta 1 se inserta el texto de la primera opción, y así consecutivamente, dependiendo del número de opciones que se desee crear. Figura 4 9. Para establecer cuál es la respuesta correcta se debe seleccionar al lado izquierdo de nombre del campo de la pregunta, como lo muestra la Figura 4, se ha seleccionado la Respuesta 2 como la correcta. En este tipo de pregunta el sistema sólo permite una respuesta correcta. 10. Es posible establecer comentarios de retroalimentación para una respuesta correcta o cualquiera de las incorrectas (En las opciones de la prueba es donde se determina cuándo y qué se muestra) en los campos Comentarios de respuesta correcta y Comentarios para respuesta incorrecta 11. Opcionalmente se pueden clasificar las preguntas por: categorías, temas, niveles de dificultad y palabras claves, haga clic en el botón Añadir de la respectiva clasificación, en el campo Añadir etiqueta, digite el texto y haga clic en el botón Aceptar. Si el tipo de clasificación ya existe, una presionado el botón Añadir, haga clic en el botón Elegir una de las opciones existentes, y haga clic sobre la que desee seleccionar. 12. Finalmente, para crear la pregunta haga clic en el botón Enviar
5 5. Insertar una imagen en el texto de la pregunta Es posible insertar una imagen o cualquier otro archivo multimedia en el texto de la pregunta, para ello, es necesario tener el archivo de la imagen guardado en el computador y se recomienda el tipo de extensión JPG o JPEG. 1. En el campo Texto de la pregunta haga clic en el icono de la imagen. (Figura 5) 2. Haga clic en el botón Examinar equipo 3. Ubique el archivo de la imagen en el computador y haga clic en el botón Abrir 4. Opcionalmente se puede digitar una descripción de la imagen en el campo Descripción de la imagen. Figura 5 5. Haga clic en el botón Insertar, si no seleccionó Descripción de imagen haga clic en el botón Aceptar de la ventana emergente. 6. Editar una pregunta dentro de un conjunto Una vez agregada la pregunta al conjunto, es posible editarla hasta que la prueba no haya sido empezada por ningún estudiante y adicionalmente permite corregir (editar) la pregunta una vez todos los estudiantes han terminado la prueba. 6. En la página Lienzo del conjunto: Base de datos haga clic en el botón del menú de opciones de la pregunta que desee editar (Figura 6) (Este botón sólo aparece cuando se ubica el cursor sobre el texto de la correspondiente pregunta) y seleccione la opción Editar. (Figura 7). Figura 6 En la página Crear/editar pregunta de varias opciones se pueden editar todos los campos vistos en el paso anterior. Figura 7
6 7. Eliminar una pregunta dentro de un conjunto Una vez agregada la pregunta al conjunto es posible eliminarla, siempre y cuando no pertenezca a una prueba que tenga resultados, es decir, que hayan contestado los estudiantes. 1. En la página Lienzo del conjunto: Base de datos haga clic en el botón del menú de opciones de la pregunta que desee editar (Figura 8) (Este botón sólo aparece cuando se posa el cursor sobre el texto de la correspondiente pregunta) y seleccione la opción Eliminar. (Figura 9). Figura 8 2. En la ventana emergente del Navegador seleccione la opción Aceptar para confirmar la eliminación de la pregunta o Cancelar, en caso de lo contrario. Figura 9
7 8. Editar un conjunto de preguntas Una vez creado el conjunto de preguntas es posible editarlo para agregar, editar o eliminar las preguntas que se encuentran guardadas dentro de éste. 1. En el Panel de control, haga clic en la sección Herramientas del curso y luego haga clic en Pruebas, sondeos y conjuntos. 2. En la página Pruebas, sondeos y conjuntos haga clic en Conjuntos. Figura En la página Conjuntos haga clic en el botón del menú de opciones del conjunto que desee editar (Figura 10) (Este botón solo aparece cuando se ubica el cursor sobre el texto del correspondiente conjunto) y seleccione la opción Editar. (Figura 11). En la página Lienzo del conjunto: Base de datos podrá administrar las preguntas correspondientes a este conjunto. Figura 11
8 9. Desarrollar una prueba (B) Creado el conjunto y todas las preguntas que se van a utilizar, podemos crear la plantilla de la prueba así. 1. En el Panel de control, haga clic en la sección Herramientas del curso y luego haga clic en Pruebas, sondeos y conjuntos. 2. En la página Pruebas, sondeos y conjuntos haga clic en Pruebas. 3. En la página Pruebas haga clic en el botón Desarrollar prueba. 4. En la página Información sobre la prueba, en el campo Nombre, digite el nombre del conjunto, por ejemplo: Prueba Haga clic en el botón Enviar.
9 10. Opciones para agregar preguntas a la plantilla de la prueba Aunque existe la opción de Crear pregunta dentro del Lienzo de la prueba, no es una buena práctica crear las preguntas aquí, ya que si se elimina la prueba también se eliminarán las preguntas, en cambio, si utilizamos la opción Reutilizar pregunta del conjunto de preguntas, al eliminar la prueba las preguntas quedarán en el conjunto, y además, la pregunta se puede utilizar en diferentes pruebas. 1. En la página Lienzo de la prueba, haga clic en el botón Reutilizar pregunta y seleccione una de las siguientes opciones: 1.1. Creación de un conjunto de preguntas: Permite agregar un grupo de preguntas y seleccionar de ese grupo cuántas se van a mostrar al estudiante, las preguntas se pueden seleccionar con base en la clasificación realizada en la creación de preguntas Creación bloque aleatorio: Es muy parecido a la opción de Creación de un conjunto de preguntas, con la diferencia que selecciona todas las preguntas exclusivamente de un solo conjunto de preguntas (base de datos) Buscar preguntas (RECOMENDADA): Permite agregar preguntas individuales, y de la misma manera que Creación de un conjunto de preguntas, las preguntas se pueden seleccionar basándose en la clasificación realizada en la creación de preguntas. Existe la posibilidad de agregar varios tipos de opciones de preguntas en una misma prueba, por ejemplo: Cinco (5) preguntas fijas, es decir, que saldrán en el orden en que se realicen. esto se logra con la opción Buscar Preguntas Luego, un conjunto de diez (10) preguntas, de las cuales se seleccionarán dos (2) con la opción Creación de un conjunto de preguntas. Después tres (3) preguntas fijas con la opción de Buscar preguntas Finalmente, un conjunto de veinte (20) preguntas de las cuales se seleccionarán diez (10) con la opción Creación bloque aleatorio. Figura 12 Para un total de veinte (20) preguntas. El número total de preguntas se muestra en la parte superior del Lienzo de la prueba, como muestra la Figura 12.
10 11. Agregar preguntas a la prueba con la opción Creación de un conjunto de preguntas (1.1) 1. En la página Lienzo de la prueba, haga clic en el botón Reutilizar pregunta y seleccione la opción Creación de un conjunto de preguntas. 2. En la ventana emergente Creación de conjunto de preguntas, seleccione en la barra lateral en la sección Conjuntos, el conjunto del cual desea seleccionar las preguntas (Figura 13). 3. Seleccione las preguntas que desea agregar. Opcionalmente puede hacer clic en el icono correspondiente a cada pregunta para una vista preliminar de esta misma. El número de preguntas seleccionadas aparecerá en la parte inferior de la ventana emergente. Figura Para agregar el conjunto de preguntas haga clic en el botón Enviar. Una vez añadido el conjunto de preguntas, el sistema lo indicará con un mensaje de confirmación. 5. Para seleccionar el número de preguntas que se van a mostrar al estudiante de ese grupo, haga clic en el campo Número de preguntas que se van a mostrar (Figura 14), digite el número deseado y haga clic en el botón Enviar. 6. Para establecer cuál será la puntuación de cada pregunta del conjunto, haga clic en el campo Puntos por pregunta (Figura 15) y establezca el valor, que será el mismo para cada pregunta del conjunto. Es posible utilizar decimales y el separador decimal es la coma,. Figura 14 Figura 15
11 12. Agregar preguntas a la prueba con la opción Creación bloque aleatorio (1.2) 1. En la página Lienzo de la prueba, haga clic en el botón Reutilizar pregunta y seleccione la opción Crear bloque aleatorio. 2. En la ventana emergente Crear bloque aleatorio seleccione en la barra lateral en la sección Conjuntos el conjunto del cual desea seleccionar las preguntas, y en la sección Tipos de pregunta, seleccione la opción Todas las preguntas de conjuntos (Figura 16). Opcionalmente puede hacer clic en el icono correspondiente a cada pregunta para una vista preliminar de esta misma. Figura Para agregar el bloque de preguntas haga clic en el botón Enviar. Una vez añadido el conjunto de preguntas, el sistema lo indicará con un mensaje de confirmación. 4. Para seleccionar el número de preguntas que se van a mostrar al estudiante de ese grupo, haga clic en el campo Número de preguntas que se van a mostrar (Figura 17), digite el número deseado, y haga clic en el botón Enviar. 5. Para establecer cuál será la puntuación de cada pregunta del conjunto, haga clic en el campo Puntos por pregunta (Figura 18) y establezca el valor, que será el mismo para cada pregunta del conjunto. Es posible utilizar decimales y el separador decimal es la coma,. Figura 17 Figura 18
12 13. Agregar preguntas a la prueba con la opción Buscar preguntas (1.3) 1. En la página Lienzo de la prueba, haga clic en el botón Reutilizar pregunta y seleccione la opción Buscar preguntas. 2. En la ventana emergente Buscar preguntas, seleccione en la barra lateral en la sección Conjuntos, el conjunto del cual desea seleccionar las preguntas (Figura 19). 3. Seleccione las preguntas que desea agregar. Opcionalmente puede hacer clic en el icono correspondiente a cada pregunta para una vista preliminar de la misma. El número de preguntas seleccionadas aparecerá en la parte inferior de la ventana emergente. 4. Para agregar las preguntas seleccionadas haga clic en el botón Enviar. Una vez añadido el conjunto de preguntas, el sistema lo indicará con un mensaje de confirmación. Figura 19 Figura Para establecer cuál será la puntuación de cada pregunta, haga clic en el campo Puntos por pregunta (Figura 20) correspondiente a la misma, y establezca el valor, que será el mismo para cada pregunta del conjunto. Es posible utilizar decimales y el separador decimal es la coma,. Si se desea mostrar de manera Aleatoria los estudiantes se deben colocar en las opciones: Preguntas en orden aleatorio.
13 14. Ordenar preguntas en una prueba Una vez agregadas las preguntas, por cualquiera de las opciones antes indicadas, es posible cambiar el orden en que se mostrarán: 1. En la página Lienzo de la prueba, ubique el cursor encima de la franja amarilla (Figura 21) de la pregunta que desea mover hasta que cambie al icono de mover, haga un clic sostenido y arrastre la pregunta hasta el lugar deseado. Figura Editar una prueba Creada la prueba es posible editar su contenido, es decir, las preguntas, el orden y la puntuación, pero cuando hayan comenzado los estudiantes la prueba no se podrá modificar. Finalizado la prueba, sólo se podrán editar los puntos de las preguntas, y el sistema automáticamente calificará nuevamente los resultados. 1. En el Panel de control, haga clic en la sección Herramientas del curso y luego haga clic en Pruebas, sondeos y conjuntos. 2. En la página Pruebas, sondeos y conjuntos haga clic en Pruebas. Figura En la página Pruebas, haga clic en el botón del menú de opciones de la prueba que desee editar (Figura 22) (Este botón solo aparece cuando se ubica el cursor sobre el texto de la correspondiente prueba) y seleccione la opción Editar. (Figura 23). En la página Lienzo de la prueba podrá administrar las preguntas correspondientes a esta prueba. Figura 23
14 16. Enlazar una prueba para los estudiantes (C) Creada la plantilla de la prueba con las preguntas, orden y puntuación a utilizar, el último paso es dejarla a disposición de los estudiantes y establecer todas las opciones, porque en este momento solo la ve el profesor, ya que la opción de Pruebas, sondeos y conjuntos se encuentra en el Panel de control La prueba se puede enlazar desde cualquier lugar del curso, en esta guía seleccionaremos el enlace de Contenido. 1. En el menú de enlaces haga clic en Contenido. 2. En el menú de acciones haga clic en Evaluaciones y seleccione la opción Prueba. 3. En la página Crear prueba seleccione la prueba creada de la lista Añadir una prueba existente (Figura 24). En esta lista solo se mostrarán las pruebas que no han sido utilizadas, es decir, enlazadas previamente. Figura Haga clic en el botón Enviar
15 17. Establecer las opciones de la prueba (C) Una vez enlazada la prueba con la opción anterior, muestra una página llamada Opciones de prueba con las opciones de esta misma así: 1. Nombre: Permite cambiar el nombre original de la prueba. 2. Descripción del enlace de contenido: El texto que se mostrará debajo del enlace de la prueba. 3. Abrir prueba en una nueva ventana: Para abrir la prueba en una nueva ventana del navegador Web, si se va a utilizar el navegador seguro, se debe seleccionar No. 4. Establecer enlace como disponible: Equivale a mostrar para los estudiantes. 5. Añadir un anuncio nuevo para esta prueba: Crea automáticamente un anuncio en el calendario. 6. Intentos múltiples: Por defecto no está seleccionado, lo cual equivale a que cada estudiante tiene un solo intento, si se desea establecer un número de intentos limitados, se debe seleccionar la opción Intentos múltiples, luego la opción Número de intentos, y escribir el número de intentos en la casilla de texto. Si son múltiples intentos, se debe elegir cómo será la calificación final, para ello, seleccione la opción deseada de la lista Puntuar intentos con. 7. Aplicar finalización: Esta opción es un poco estricta, ya que una vez seleccionada, cuando el estudiante comience la prueba, si sale de la página de la misma, el sistema automáticamente la dará por terminada, o si, por ejemplo, se le apaga el computador, o hace clic en otro enlace del Catálogo Web, en cualquier caso de los anteriores, si solo dispone de un solo intento, no podrá continuar la prueba. 8. Establecer temporizador: Permite establecer un tiempo de duración de la prueba. Si se desea que la prueba se envié automáticamente, terminado el tiempo, se debe seleccionar en la opción Enviar automáticamente la opción ACTIVIADO. 9. Mostrar desde y Mostrar hasta: Permite establecer un rango de fechas de visibilidad del enlace de la prueba, pero no limita la realización de la misma, por ejemplo: un estudiante puede ingresar 5 minutos antes de la fecha y hora de Mostrar hasta, si la prueba tiene 60 minutos, podrá utilizar todo el tiempo. Es posible solo seleccionar uno de los dos criterios de fecha, por ejemplo: Solo establecer la fecha y hora de Mostrar desde. 10. Contraseña: Es posible establecer una contraseña para que al momento de comenzar el examen la solicite al estudiante.
16 11. Excepciones de disponibilidad: El ejemplo más sencillo para explicar esta opción, son las pruebas diferidas, ya que se puede establecer para un alumno o grupo un horario y duración diferentes al establecido para los demás. 12. Fecha de vencimiento: Este parámetro es muy importante debido a que es el que limita el envío de las pruebas. Tomando el ejemplo de las fechas Mostrar desde y Mostrar hasta, si la Fecha de vencimiento es la misma de Mostrar hasta, realmente el estudiante solo tendría 5 minutos para realizar su prueba. Es recomendable también seleccionar la opción No permitir que los alumnos inicien Prueba si se ha superado la fecha de vencimiento. 13. Opciones de auto-evaluación: Se recomienda SOLO seleccionar la opción Incluir esta Prueba en los cálculos de puntuaciones del centro de calificaciones para que la columna se agregue automáticamente en el Centro de Calificaciones. 14. Mostrar resultados y comentarios de prueba a los estudiantes: Esta opción permite mostrar el Cuándo y qué Mostrar después de que termine la evaluación, por ejemplo: Mostrar resultados una vez termine cada estudiante: En la opción Cuando se selecciona Después del envío y lo que se desea mostrar, la opción Puntuación por pregunta muestra el texto de la pregunta, la puntuación respectiva y lo que se desea mostrar en las siguientes opciones. Mostrar los resultados después de finalizada la prueba a todos los estudiantes: En la opción Cuando se selecciona Después de la fecha de vencimiento y lo que se desea mostrar en las siguientes opciones. No mostrar nada a los estudiantes: En la opción Cuando se escoge ---- Seleccionar---- y no elegir ninguna de las siguientes opciones del que mostrar. 15. Presentación de la prueba: Establece cómo se muestran las preguntas. Se recomienda seleccionar la opción Una por vez, en combinación con esta opción y si así lo desea, el profesor puede restringir qué pregunta mostrará al estudiante, pregunta que debe ser contestada inmediatamente, y no se puedan devolver a cambiarla. Si desea esto, se selecciona la opción No está permitido volver atrás. 16. Preguntas en orden aleatorio: El comportamiento de esta opción cuando solo se utiliza Creación de conjunto de preguntas o Crear bloque aleatorio, vuelve a seleccionar las preguntas al azar por cada intento del estudiante, pero cuando se utiliza la opción Buscar preguntas, e inclusive, combinación de todas las opciones anteriores para incluir preguntas, muestra todas las preguntas incluidas en la prueba al azar, no en el orden que se estableció en la prueba, y lo realiza por cada intento del estudiante. Si desea que esto ocurra, se selecciona Preguntas en orden aleatorio.
17 18. Editar una prueba, una vez enlazada en el contenido para los estudiantes Enlazada la prueba se puede editar: Las preguntas se puede editar si la prueba aún no ha empezado o no tiene ningún problema por parte de los estudiantes y las opciones de la prueba, pero si los estudiantes ya comenzaron la prueba no tomará todos los cambios, como por ejemplo: el tiempo de duración o la forma en que se muestran las preguntas. 1. Al lado del nombre de la prueba haga clic en el menú de opciones correspondiente (Figura 25) 1.1. La opción Editar prueba permite editar las preguntas, el orden y la puntuación La opción Editar las opciones de prueba permite editar todas las opciones de la misma. Figura Exportar e importar una prueba Las pruebas se puede exportar e importar de los cursos a que esté asignado un profesor, pero siempre es necesario realizar el paso C, que es Enlazar una prueba para los estudiantes así: 1. Se ingresa al curso que contiene la prueba o al cual se desea tomar. 2. En el Panel de control, haga clic en la sección Herramientas del curso y luego haga clic en Pruebas, sondeos y conjuntos. 3. En la página Pruebas, sondeos y conjuntos haga clic en Pruebas. 4. Al lado del nombre de la prueba haga clic en el menú de opciones correspondiente (Figura 26) y seleccione la opción Exportar Figura El sistema generará un archivo llamado Test_ExportFile junto con la fecha en que se realizó la exportación en formato ZIP y dependiendo de la configuración del navegador Web, lo guardará automáticamente en Descargas
18 o se Guarda en una ubicación conocida como el Escritorio. 6. Se ingresa al curso donde se desea importar la prueba. 7. En el Panel de control, haga clic en la sección Herramientas del curso y luego haga clic en Pruebas, sondeos y conjuntos. 8. En la página Pruebas, sondeos y conjuntos haga clic en Pruebas. 9. En el menú de acciones hacer clic en el botón Importar prueba 20. Revisar los intentos de los estudiantes Comenzada la prueba, es posible ver el estado de los intentos de los estudiantes: 1. En el Panel de control, haga clic en la sección Centro de calificaciones y luego haga clic en Pruebas (Figura 27) 2. Haga clic en el menú de opciones correspondiente al nombre de la columna que se clasifique la prueba en que desea ver los intentos (Figura 28) y seleccione la opción Ver todos los intentos Figura 27 Este informe muestra el listado de estudiantes con los siguientes campos: Calificación, Número de intento, Fecha, Estado y Duración. Figura 28
19 21. Revisar y/o corregir el envío particular de un estudiante En la página Ver todos los intentos 1. Haga clic en el botón de opciones de la calificación correspondiente al estudiante (Figura 29) y seleccione la opción Ver intento. 2. Haga clic en el título Información de la prueba para ver el detalle del envío. El botón Registro de acceso muestra un informe del detalle. Figura 29 Si desea modificar la puntuación de las preguntas: 1. Puede hacerlo en la casilla correspondiente a cada una de ellas, pero deberá presionar el botón Enviar, si desea guardar estos cambios. 22. Borrar un intento, Forzar el envío o Aceptar un envío tardío de un estudiante Si el estudiante comenzó su prueba, pero por alguna razón durante el transcurso no la pudo continuar, es posible borrar el intento para que pueda comenzar nuevamente, siempre y cuando estén habilitadas las fechas, y no pase de la fecha de vencimiento esta acción. NO se puede deshacer. 1. En la página Calificar prueba, que corresponde al el envío particular del estudiante (Ver el punto anterior). 2. Haga clic en el título Información de la prueba para ver el detalle del envío. 3. Haga clic en el botón Borrar intento. Si por el contrario, el estudiante terminó todas las preguntas de su prueba pero por algún motivo no le hizo clic en el botón Terminar, su envío quedará pendiente y el profesor deberá terminarlo. 1. En la página Calificar prueba, que corresponde al el envío particular del estudiante (Ver el punto anterior). 2. Haga clic en el título Información de la prueba para ver el detalle del envío. 3. Haga clic en el botón Forzar envío. En ese momento ya le saldrá publicada la nota al estudiante. Si el estudiante terminó todas las preguntas y le dio Terminar su prueba, pero después del tiempo o fecha estipulada su envío quedará pendiente y el profesor deberá aceptar su envío.
20 1. En la página Calificar prueba que corresponde al el envío particular del estudiante (Ver el punto anterior). 2. Haga clic en el botón Guardar y Continuar. En ese momento ya le saldrá publicada la nota al estudiante.
Cuestionarios en el Aula Virtual
 Cuestionarios en el Aula Virtual GUÍA PARA EL DOCENTE Edición: Tecnologías de la Información y de la Comunicación en la Educación (TICE) Vicerrectorado de Servicios Universitarios 3ra. Versión Enero 2014
Cuestionarios en el Aula Virtual GUÍA PARA EL DOCENTE Edición: Tecnologías de la Información y de la Comunicación en la Educación (TICE) Vicerrectorado de Servicios Universitarios 3ra. Versión Enero 2014
Cuestionarios en el Aula Virtual
 Cuestionarios en el Aula Virtual GUÍA PARA EL DOCENTE Edición: Dirección de Aprendizaje Digital y Online Vicerrectorado de Servicios Universitarios 5ta. Versión Enero 2016 1 Contenido Cuestionarios en
Cuestionarios en el Aula Virtual GUÍA PARA EL DOCENTE Edición: Dirección de Aprendizaje Digital y Online Vicerrectorado de Servicios Universitarios 5ta. Versión Enero 2016 1 Contenido Cuestionarios en
Guía rápida del Cátalogo Web
 Guía rápida del Cátalogo Web Para que no se pierda! Centro para la Excelencia Docente - CEDU Contenido Pag. Guía rápida del Cátalogo Web Encuentra aquí una guía paso a paso de las herramientas más importantes
Guía rápida del Cátalogo Web Para que no se pierda! Centro para la Excelencia Docente - CEDU Contenido Pag. Guía rápida del Cátalogo Web Encuentra aquí una guía paso a paso de las herramientas más importantes
Tutoriales y Guías de uso con Orientaciones Pedagógicas Entorno Virtual de Aprendizaje Plataforma Blackboard ORDENACIÓN
 Herramientas de Evaluación Para crear Evaluaciones, ingrese a Blackboard con su nombre de usuario y contraseña de profesor, ya en la página principal, en el área Mis Cursos, seleccione la asignatura y
Herramientas de Evaluación Para crear Evaluaciones, ingrese a Blackboard con su nombre de usuario y contraseña de profesor, ya en la página principal, en el área Mis Cursos, seleccione la asignatura y
Tutoriales y Guías de uso con Orientaciones Pedagógicas Entorno Virtual de Aprendizaje Plataforma Blackboard VERDADERO O FALSO
 Herramientas de Evaluación Para crear Evaluaciones, ingrese a Blackboard con su nombre de usuario y contraseña de profesor, ya en la página principal, en el área Mis Cursos, seleccione la asignatura y
Herramientas de Evaluación Para crear Evaluaciones, ingrese a Blackboard con su nombre de usuario y contraseña de profesor, ya en la página principal, en el área Mis Cursos, seleccione la asignatura y
Tutoriales y Guías de uso con Orientaciones Pedagógicas Entorno Virtual de Aprendizaje Plataforma Blackboard ORACIÓN CONFUSA
 Herramientas de Evaluación Para crear Evaluaciones, ingrese a Blackboard con su nombre de usuario y contraseña de profesor, ya en la página principal, en el área Mis Cursos, seleccione la asignatura y
Herramientas de Evaluación Para crear Evaluaciones, ingrese a Blackboard con su nombre de usuario y contraseña de profesor, ya en la página principal, en el área Mis Cursos, seleccione la asignatura y
Contenido. 1. Cuestionario Agregar y Configurar Cuestionario Crear categorías para guardar preguntas... 7
 Contenido 1. Cuestionario... 3 1.1 Agregar y Configurar Cuestionario... 3 1. Crear categorías para guardar preguntas... 7 1.3 Crear preguntas dentro de una categoría... 9 1.4 Agregar las preguntas al cuestionario...
Contenido 1. Cuestionario... 3 1.1 Agregar y Configurar Cuestionario... 3 1. Crear categorías para guardar preguntas... 7 1.3 Crear preguntas dentro de una categoría... 9 1.4 Agregar las preguntas al cuestionario...
V Que es? Acceder a Trabajando en Información adicional. Que es?
 Que es? es el servicio de correo en web de Google. Combina las mejores funciones del correo electrónico tradicional con la tecnología de búsqueda de Google, de esta manera encontrará mensajes fácilmente.
Que es? es el servicio de correo en web de Google. Combina las mejores funciones del correo electrónico tradicional con la tecnología de búsqueda de Google, de esta manera encontrará mensajes fácilmente.
MANUAL DE USUARIO PARA EL SISTEMA DE INFORMACIÓN
 MANUAL DE USUARIO PARA EL SISTEMA DE INFORMACIÓN ACADEMIA LOCAL DE CISCO CÚCUTA, NORTE DE SANTANDER Tabla de contenido CÓMO ACCEDER AL SISTEMA DE INFORMACIÓN?... 2 PÁGINA PRINCIPAL... 3 INICIAR SESIÓN...
MANUAL DE USUARIO PARA EL SISTEMA DE INFORMACIÓN ACADEMIA LOCAL DE CISCO CÚCUTA, NORTE DE SANTANDER Tabla de contenido CÓMO ACCEDER AL SISTEMA DE INFORMACIÓN?... 2 PÁGINA PRINCIPAL... 3 INICIAR SESIÓN...
Tabla de Contenido. 1. Cómo subir el programa del curso? Cómo agrego apuntes o material de clase? Creación de Asignaciones...
 Tabla de Contenido 1. Cómo subir el programa del curso?...1 2. Cómo agrego apuntes o material de clase?...5 3. Creación de Asignaciones...9 4. Administración de los tipos de asignación...15 5. Evaluar
Tabla de Contenido 1. Cómo subir el programa del curso?...1 2. Cómo agrego apuntes o material de clase?...5 3. Creación de Asignaciones...9 4. Administración de los tipos de asignación...15 5. Evaluar
PLAN DE TRABAJO PROFESORAL PERFIL PROFESOR
 PLAN DE TRABAJO PROFESORAL PERFIL PROFESOR TABLA DE CONTENIDO INGRESO AL SISTEMA... 2 REGISTRO DE ACTIVIDADES... 3 Registrar un horario para una o varias semanas.... 9 Registrar varios horarios en un mismo
PLAN DE TRABAJO PROFESORAL PERFIL PROFESOR TABLA DE CONTENIDO INGRESO AL SISTEMA... 2 REGISTRO DE ACTIVIDADES... 3 Registrar un horario para una o varias semanas.... 9 Registrar varios horarios en un mismo
Manual de Usuario. SMS Inteligente
 Manual de Usuario SMS Inteligente Contenido 1.Introducción... 3 2. Características y requerimientos del equipo de cómputo... 3 3. Requerimientos previos...3 4. Cómo utilizar el portal...4 Ingreso al Portal:...4
Manual de Usuario SMS Inteligente Contenido 1.Introducción... 3 2. Características y requerimientos del equipo de cómputo... 3 3. Requerimientos previos...3 4. Cómo utilizar el portal...4 Ingreso al Portal:...4
Tutoriales y Guías de uso con Orientaciones Pedagógicas Entorno Virtual de Aprendizaje Plataforma Blackboard WIKIS
 Creación o Modificación de Wikis Wikis: Un wiki es una herramienta de colaboración que le permite a los alumnos ver, contribuir y modificar una o varias páginas de materiales relacionados con los cursos.
Creación o Modificación de Wikis Wikis: Un wiki es una herramienta de colaboración que le permite a los alumnos ver, contribuir y modificar una o varias páginas de materiales relacionados con los cursos.
Diplomado Competencias Docentes en el Nivel Medio Superior. -- Manual del Docente (Plataforma)
 Diplomado Competencias Docentes en el Nivel Medio Superior -- Manual del Docente (Plataforma) 1 Índice 1. Acceso 1.1. Plataforma Acceso a los Módulos 2. Navegación: Acceso a los contenidos del Módulo 3.
Diplomado Competencias Docentes en el Nivel Medio Superior -- Manual del Docente (Plataforma) 1 Índice 1. Acceso 1.1. Plataforma Acceso a los Módulos 2. Navegación: Acceso a los contenidos del Módulo 3.
2. Inserta la tabla. Para comenzar el proceso de creación de la tabla, tendrás que insertar una en tu hoja de cálculo.
 CREACIÓN DE TABLAS EN MICROSOFT OFFICE EXCEL 1. Selecciona un rango de celdas. Las celdas pueden contener datos, pueden estar vacías o ambos. Si no estás seguro, no tendrás todavía que seleccionar las
CREACIÓN DE TABLAS EN MICROSOFT OFFICE EXCEL 1. Selecciona un rango de celdas. Las celdas pueden contener datos, pueden estar vacías o ambos. Si no estás seguro, no tendrás todavía que seleccionar las
CONFIGURACIÓN DE CUESTIONARIOS EN LÍNEA
 CONFIGURACIÓN DE CUESTIONARIOS EN LÍNEA CONTENIDO 1. CÓMO HABILITAR EL PORTLET DE ADMINISTRACIÓN DE CUESTIONARIOS?... 3 2. CÓMO CREAR UN NUEVO CUESTIONARIO?... 4 3. CÓMO LLENAR EL FORMULARIO DEL CUESTIONARIO...
CONFIGURACIÓN DE CUESTIONARIOS EN LÍNEA CONTENIDO 1. CÓMO HABILITAR EL PORTLET DE ADMINISTRACIÓN DE CUESTIONARIOS?... 3 2. CÓMO CREAR UN NUEVO CUESTIONARIO?... 4 3. CÓMO LLENAR EL FORMULARIO DEL CUESTIONARIO...
MANUAL DE USO DE bpcrm
 1 Login 1.- Iniciar sesión dentro del programa. Hay que indicar el usuario, contraseña del usuario, base de datos (Empresa), y servidor. 2.-Pantalla general del Programa. En esta se pueden ver todas las
1 Login 1.- Iniciar sesión dentro del programa. Hay que indicar el usuario, contraseña del usuario, base de datos (Empresa), y servidor. 2.-Pantalla general del Programa. En esta se pueden ver todas las
INSTITUTO ELECTORAL DEL ESTADO DE MÉXICO SECRETARÍA EJECUTIVA UNIDAD DE INFORMÁTICA Y ESTADÍSTICA
 INSTITUTO ELECTORAL DEL ESTADO DE MÉXICO SECRETARÍA EJECUTIVA UNIDAD DE INFORMÁTICA Y ESTADÍSTICA Guía de uso del Correo Electrónico Institucional Outlook Web App. Noviembre de 2014 Correo Electrónico
INSTITUTO ELECTORAL DEL ESTADO DE MÉXICO SECRETARÍA EJECUTIVA UNIDAD DE INFORMÁTICA Y ESTADÍSTICA Guía de uso del Correo Electrónico Institucional Outlook Web App. Noviembre de 2014 Correo Electrónico
Nota de Caso. Rol necesario para Notas de Caso. Nota de Caso. Crear un Nuevo Nota de Caso (Case Note) guardar, someter y ver Notas de Caso
 Nota de Caso Los proveedores que apoyan a personas con discapacidades de desarrollo pueden usar la opción de Nota de Caso para registrar los detalles de la reunión entre el Administrador de Casos y los
Nota de Caso Los proveedores que apoyan a personas con discapacidades de desarrollo pueden usar la opción de Nota de Caso para registrar los detalles de la reunión entre el Administrador de Casos y los
Envío de correo individual a encuestado registrado Módulo texto correos Módulo logo empresa Módulo envío correos
 Índice I. Generalidades Técnicas... 1 Navegadores de internet recomendados.... 1 II. Ingreso a la aplicación... 1 Link de ingreso... 1 Usuario y contraseña... 1 III. Orden de configuración... 2 1. Módulo
Índice I. Generalidades Técnicas... 1 Navegadores de internet recomendados.... 1 II. Ingreso a la aplicación... 1 Link de ingreso... 1 Usuario y contraseña... 1 III. Orden de configuración... 2 1. Módulo
CALIFICACIONES FINALES MANUAL PARA DOCENTES
 CALIFICACIONES FINALES MANUAL PARA DOCENTES Dirección de Registros Académicos MAYO 2017 Índice Índice... 1 I. Introducción... 2 1.1 Objetivo... 2 1.2 Conceptos importantes... 2 II. Cómo funciona?... 3
CALIFICACIONES FINALES MANUAL PARA DOCENTES Dirección de Registros Académicos MAYO 2017 Índice Índice... 1 I. Introducción... 2 1.1 Objetivo... 2 1.2 Conceptos importantes... 2 II. Cómo funciona?... 3
Ingresar por OWA a Office 365
 Ingresar por OWA a Office 365 Contenido Introducción... 3 Ingreso a OWA (Correo Web)... 3 Correo electrónico... 6 Crear mensaje... 6 Eliminar correo... 7 Mover correos... 7 Vistas (Filtros)... 9 Calendario...
Ingresar por OWA a Office 365 Contenido Introducción... 3 Ingreso a OWA (Correo Web)... 3 Correo electrónico... 6 Crear mensaje... 6 Eliminar correo... 7 Mover correos... 7 Vistas (Filtros)... 9 Calendario...
Manual para el manejo de la plataforma virtual Moodle
 Manual para el manejo de la plataforma virtual Moodle Ingreso Universidad de Antioquia Facultad Nacional de Salud Pública Área Académica de Desarrollo Tecnológico y Didáctico Colombia - Medellín 2014 Para
Manual para el manejo de la plataforma virtual Moodle Ingreso Universidad de Antioquia Facultad Nacional de Salud Pública Área Académica de Desarrollo Tecnológico y Didáctico Colombia - Medellín 2014 Para
Creación de cuestionario
 Creación de cuestionario Campus virtual Un cuestionario es una actividad tipo moodle que permite realizar evaluaciones calificadas de manera automática. Un docente puede crear evaluaciones haciendo uso
Creación de cuestionario Campus virtual Un cuestionario es una actividad tipo moodle que permite realizar evaluaciones calificadas de manera automática. Un docente puede crear evaluaciones haciendo uso
Uso del carrito de compras
 Uso del carrito de compras Dirección: http://usi.ocesa.mx:81/menualmacen.aspx Para un mejor funcionamiento de todas las características de este servicio, es recomendable utilizar el navegador Firefox o
Uso del carrito de compras Dirección: http://usi.ocesa.mx:81/menualmacen.aspx Para un mejor funcionamiento de todas las características de este servicio, es recomendable utilizar el navegador Firefox o
MANUAL DEL ESTUDIANTE
 MANUAL DEL ESTUDIANTE Contenido I. INGRESO AL ESPACIO VIRTUAL DE APRENDIZAJE... 2 II. CAMBIO DE CONTRASEÑA (Opcional)... 2 III. RESTAURACIÓN DE LA CONTRASEÑA... 3 IV. ÁREA DE TRABAJO... 4 V. SUBIR FOTO
MANUAL DEL ESTUDIANTE Contenido I. INGRESO AL ESPACIO VIRTUAL DE APRENDIZAJE... 2 II. CAMBIO DE CONTRASEÑA (Opcional)... 2 III. RESTAURACIÓN DE LA CONTRASEÑA... 3 IV. ÁREA DE TRABAJO... 4 V. SUBIR FOTO
DIRECCIÓN REGIONAL DE EDUCACIÓN LIMA PROVINCIAS MANUAL MANEJO DEL PORTAL PERUEDUCA 2014
 DIRECCIÓN REGIONAL DE EDUCACIÓN LIMA PROVINCIAS MANUAL MANEJO DEL PORTAL PERUEDUCA 0 MANUAL - PERUEDUCA REGISTRO DOCENTE www.perueduca.com.pe Hacer clic a este enlace Se visualiza la ventana del portal
DIRECCIÓN REGIONAL DE EDUCACIÓN LIMA PROVINCIAS MANUAL MANEJO DEL PORTAL PERUEDUCA 0 MANUAL - PERUEDUCA REGISTRO DOCENTE www.perueduca.com.pe Hacer clic a este enlace Se visualiza la ventana del portal
MÓDULO DE ACTIVIDAD DE ASISTENCIA
 MÓDULO DE ACTIVIDAD DE ASISTENCIA El módulo de actividad de asistencia permite a un profesor tomar asistencia en clase y a los estudiantes ver su propio registro de asistencia. Esta actividad suele utilizarse
MÓDULO DE ACTIVIDAD DE ASISTENCIA El módulo de actividad de asistencia permite a un profesor tomar asistencia en clase y a los estudiantes ver su propio registro de asistencia. Esta actividad suele utilizarse
APLICACIÓN WEB PARA LA RECOLECCIÓN DE INFORMACIÓN PARA LA INVESTIGACIÓN DE MERCADOS EN LA EMPRESA DATAPLUS COLOMBIA S.A.S.
 APLICACIÓN WEB PARA LA RECOLECCIÓN DE INFORMACIÓN PARA LA INVESTIGACIÓN DE MERCADOS EN LA EMPRESA DATAPLUS COLOMBIA S.A.S. MANUEL ALEJANDRO JIMÉNEZ MATEUS HAROLD JHOVANY LÓPEZ MEDINA ANEXO I TUTOR ING.
APLICACIÓN WEB PARA LA RECOLECCIÓN DE INFORMACIÓN PARA LA INVESTIGACIÓN DE MERCADOS EN LA EMPRESA DATAPLUS COLOMBIA S.A.S. MANUEL ALEJANDRO JIMÉNEZ MATEUS HAROLD JHOVANY LÓPEZ MEDINA ANEXO I TUTOR ING.
NATIONAL SOFT HOTELES GUÍA DE CONFIGURACIÓN DEL FORMATO DE FACTURAS
 NATIONAL SOFT HOTELES Versión 3.0 GUÍA DE CONFIGURACIÓN DEL FORMATO DE FACTURAS National Soft de México INDICE GENERAL 1. INTRODUCCIÓN... 2 2. CONFIGURACIÓN DEL FORMATO DE TEXTO... 2 3. CONFIGURACIÓN DEL
NATIONAL SOFT HOTELES Versión 3.0 GUÍA DE CONFIGURACIÓN DEL FORMATO DE FACTURAS National Soft de México INDICE GENERAL 1. INTRODUCCIÓN... 2 2. CONFIGURACIÓN DEL FORMATO DE TEXTO... 2 3. CONFIGURACIÓN DEL
FCS03-3 Manual de Usuario ED. 2 MANUAL DE USUARIO
 MANUAL DE USUARIO 1 ÍNDICE 1 INTRODUCCIÓN... 3 2 ENTRADA AL SISTEMA... 3 2.1 Acceso a la aplicación... 3 2.2 Usuario Autenticado... 4 2.3 Cuenta... 4 2.4 Contraseña... 5 2.5 Página de inicio... 6 3 ALUMNOS...
MANUAL DE USUARIO 1 ÍNDICE 1 INTRODUCCIÓN... 3 2 ENTRADA AL SISTEMA... 3 2.1 Acceso a la aplicación... 3 2.2 Usuario Autenticado... 4 2.3 Cuenta... 4 2.4 Contraseña... 5 2.5 Página de inicio... 6 3 ALUMNOS...
Manual de Usuario. endocrinologiaelsalvador.com
 Manual de Usuario endocrinologiaelsalvador.com 1 Ingresar al Panel administrador del sitio web Debe entrar al administrador colocando esta dirección en el explorador (Explorer,firefox) http://www.funeraleslasflores.com/wp-admin
Manual de Usuario endocrinologiaelsalvador.com 1 Ingresar al Panel administrador del sitio web Debe entrar al administrador colocando esta dirección en el explorador (Explorer,firefox) http://www.funeraleslasflores.com/wp-admin
CÓMO CREAR UNA RÚBRICA
 MANUAL RÚBRICA 2018 CÓMO CREAR UNA RÚBRICA Las rúbricas son un conjunto de criterios y estándares, generalmente relacionados con objetivos de aprendizaje, dentro de Moodle se puede configurar las rúbricas
MANUAL RÚBRICA 2018 CÓMO CREAR UNA RÚBRICA Las rúbricas son un conjunto de criterios y estándares, generalmente relacionados con objetivos de aprendizaje, dentro de Moodle se puede configurar las rúbricas
Creación y Modificación de Blog
 Creación y Modificación de Blog El Blog: es un diario personal en línea. Son una forma eficaz de compartir conocimiento y materiales creados y recopilados por el grupo del curso. Puede publicar entradas
Creación y Modificación de Blog El Blog: es un diario personal en línea. Son una forma eficaz de compartir conocimiento y materiales creados y recopilados por el grupo del curso. Puede publicar entradas
SIEWEB INTRANET (Sistema Integrado Escolar Web Intranet) Manual de Usuario VERSION 1.0 H&O SYSTEM S.A.C. Consultores en Sistemas de Información
 H&O SYSTEM S.A.C. Consultores en Sistemas de Información H & O S Y S T E M S. A. C. Calle Viña Tovar Nº 173 Urb. Los Jardines de Surco Santiago de Surco Central Telefónica: 719 7870 / 719 7873 / 798 8496
H&O SYSTEM S.A.C. Consultores en Sistemas de Información H & O S Y S T E M S. A. C. Calle Viña Tovar Nº 173 Urb. Los Jardines de Surco Santiago de Surco Central Telefónica: 719 7870 / 719 7873 / 798 8496
Sistema de Información de Compras y Contrataciones del Estado (SICE) Órdenes de compras
 Sistema de Información de Compras y Contrataciones del Estado (SICE) Órdenes de compras INFORMACIÓN DE INTERÉS Última actualización: 08-07-2015 Nombre actual del archivo: Órdenes de compras.odt Tabla de
Sistema de Información de Compras y Contrataciones del Estado (SICE) Órdenes de compras INFORMACIÓN DE INTERÉS Última actualización: 08-07-2015 Nombre actual del archivo: Órdenes de compras.odt Tabla de
Manual de Referencia para el uso del Módulo de Administración Web
 Manual de Referencia para el uso del Módulo de Administración Web Como comenzar a utilizar el editor? Para tener acceso al Módulo de Administración Web debe entrar a la siguiente dirección: http://www.up.ac.pa/administradorweb/index.aspx
Manual de Referencia para el uso del Módulo de Administración Web Como comenzar a utilizar el editor? Para tener acceso al Módulo de Administración Web debe entrar a la siguiente dirección: http://www.up.ac.pa/administradorweb/index.aspx
Guía de configuración regional Vista, 7 y 8
 Guía de configuración regional Vista, 7 y 8 Versión 4.6 Contafiscal Versión 3.0 Nómina Versión 2.1 Bancos Versión 4.5 Administrador NOTA: El proceso aplica para versiones anteriores a las mencionadas en
Guía de configuración regional Vista, 7 y 8 Versión 4.6 Contafiscal Versión 3.0 Nómina Versión 2.1 Bancos Versión 4.5 Administrador NOTA: El proceso aplica para versiones anteriores a las mencionadas en
Manual de Usuario. Mi Tienda en Línea
 Manual de Usuario Mi Tienda en Línea Contenido Beneficios en Línea... 3 Página Inicial... 3 Área de Ingreso y/o Registro... 4 Nuevo Usuario... 5 Inicio de Sesión... 8 Olvidó su Contraseña?...10 Menú de
Manual de Usuario Mi Tienda en Línea Contenido Beneficios en Línea... 3 Página Inicial... 3 Área de Ingreso y/o Registro... 4 Nuevo Usuario... 5 Inicio de Sesión... 8 Olvidó su Contraseña?...10 Menú de
H&O SYSTEM S.A.C. Consultores en Sistemas de Información. Calle Viña Tovar Nº 173 Urb. Los Jardines de Surco Santiago de Surco
 H&O SYSTEM S.A.C. Consultores en Sistemas de Información Calle Viña Tovar Nº 173 Urb. Los Jardines de Surco Santiago de Surco Central Telefónica: 719 7870 / 719 7873 / 798 8496 e - mail: administrador@hyosystem.com
H&O SYSTEM S.A.C. Consultores en Sistemas de Información Calle Viña Tovar Nº 173 Urb. Los Jardines de Surco Santiago de Surco Central Telefónica: 719 7870 / 719 7873 / 798 8496 e - mail: administrador@hyosystem.com
Coordinación de Tecnologías para el Aprendizaje
 Coordinación de Tecnologías para el Aprendizaje Unidad de Multimedia Instruccional MANUAL USO MOODLE 3.0 Centro Universitario de los Valles Coordinación de Tecnologías para el Aprendizaje Unidad de Multimedia
Coordinación de Tecnologías para el Aprendizaje Unidad de Multimedia Instruccional MANUAL USO MOODLE 3.0 Centro Universitario de los Valles Coordinación de Tecnologías para el Aprendizaje Unidad de Multimedia
Permite asignar un puntaje a cada pregunta de manera que el sistema realiza la calificación automática.
 Dirección de Informática Académica DIA PUCP Cómo configurar un cuestionario? ACTIVIDAD: CUESTIONARIO La actividad cuestionario brinda al profesor la posibilidad de evaluar a sus estudiantes a través de
Dirección de Informática Académica DIA PUCP Cómo configurar un cuestionario? ACTIVIDAD: CUESTIONARIO La actividad cuestionario brinda al profesor la posibilidad de evaluar a sus estudiantes a través de
Coordinación de Tecnologías para el Aprendizaje
 Coordinación de Tecnologías para el Aprendizaje Unidad de Multimedia Instruccional MANUAL USUARIO PARA ESTUDIANTES - MOODLE 3.0 Centro Universitario de los Valles Coordinación de Tecnologías para el Aprendizaje
Coordinación de Tecnologías para el Aprendizaje Unidad de Multimedia Instruccional MANUAL USUARIO PARA ESTUDIANTES - MOODLE 3.0 Centro Universitario de los Valles Coordinación de Tecnologías para el Aprendizaje
Manual de Usuario. Mayo 2012.
 Mayo 2012. INDICE 1.Introducción... 3 2.Requisitos... 4 3.Funcionamiento de las pantallas... 5 3.1. Ayuda al usuario... 5 3.2. Cambio de Idioma... 5 3.3. Menú Horizontal... 6 3.4. Sendero de migas... 6
Mayo 2012. INDICE 1.Introducción... 3 2.Requisitos... 4 3.Funcionamiento de las pantallas... 5 3.1. Ayuda al usuario... 5 3.2. Cambio de Idioma... 5 3.3. Menú Horizontal... 6 3.4. Sendero de migas... 6
MÓDULO DE TESORERÍA MANUAL DE USUARIO
 COORDINACIÓN DEL SISTEMA INSTITUCIONAL DE INFORMACIÓN SIG@ VERTIENTE FIDEICOMISO MÓDULO DE TESORERÍA MANUAL DE USUARIO Versión 1.2 ÍNDICE 1. Introducción... 3 2. Botones de acción y estados... 4 3. Ingreso
COORDINACIÓN DEL SISTEMA INSTITUCIONAL DE INFORMACIÓN SIG@ VERTIENTE FIDEICOMISO MÓDULO DE TESORERÍA MANUAL DE USUARIO Versión 1.2 ÍNDICE 1. Introducción... 3 2. Botones de acción y estados... 4 3. Ingreso
Trabajo de Fin de Grado en Ingeniería del Software Curso BOLOTWEET 2.0. Manual de Uso - Profesor. Autor: Álvaro Ortego Marcos
 Trabajo de Fin de Grado en Ingeniería del Software Curso 2013-2014 BOLOTWEET 2.0 Manual de Uso - Profesor Autor: Álvaro Ortego Marcos ÍNDICE Introducción. Qué es BoloTweet... 2 Solicitud Profesor y Grupo...
Trabajo de Fin de Grado en Ingeniería del Software Curso 2013-2014 BOLOTWEET 2.0 Manual de Uso - Profesor Autor: Álvaro Ortego Marcos ÍNDICE Introducción. Qué es BoloTweet... 2 Solicitud Profesor y Grupo...
Manual Usuario Portal Contabilidad
 Manual Usuario Portal Contabilidad Autor: Ivan Orlando Fierro Ramos Fecha Actualización: 14/05/2015 Página 1 de 17 Contenido Manual De Usuario Portal De Contabilidad... 3 Descripción de iconos... 3 INGRESO
Manual Usuario Portal Contabilidad Autor: Ivan Orlando Fierro Ramos Fecha Actualización: 14/05/2015 Página 1 de 17 Contenido Manual De Usuario Portal De Contabilidad... 3 Descripción de iconos... 3 INGRESO
En la siguiente ventana, haga clic en Selecciona archivos para escoger la imagen que va a subir. 3. Haga clic para seleccionar los archivos.
 Dirección de Informática Académica DIA PUCP Cómo insertar una imagen? Insertar una Imagen Para añadir una imagen, haga clic en el botón Añadir objeto. 1. Haga clic para añadir una imagen. Inmediatamente
Dirección de Informática Académica DIA PUCP Cómo insertar una imagen? Insertar una Imagen Para añadir una imagen, haga clic en el botón Añadir objeto. 1. Haga clic para añadir una imagen. Inmediatamente
FCS03-3. Manual de Usuario ED. 3. MANUAL DE USUARIO
 MANUAL DE USUARIO 1 ÍNDICE 1 INTRODUCCIÓN... 3 2 ENTRADA AL SISTEMA... 3 2.1 Acceso a la aplicación... 3 2.2 Usuario Autenticado... 4 2.3 Cuenta... 4 2.4 Contraseña... 5 2.5 Página de inicio... 6 3 ALUMNOS...
MANUAL DE USUARIO 1 ÍNDICE 1 INTRODUCCIÓN... 3 2 ENTRADA AL SISTEMA... 3 2.1 Acceso a la aplicación... 3 2.2 Usuario Autenticado... 4 2.3 Cuenta... 4 2.4 Contraseña... 5 2.5 Página de inicio... 6 3 ALUMNOS...
GUIA RÁPIDA DEL PROFESOR DE UN CURSO EN EL ANILLO DIGITAL DOCENTE DE LA UNIVERSIDAD DE ZARAGOZA
 GUIA RÁPIDA DEL PROFESOR DE UN CURSO EN EL ANILLO DIGITAL DOCENTE DE LA UNIVERSIDAD DE ZARAGOZA Los autores son los profesores: José Antonio Escudero Lázaro. Departamento de Informática e Ingeniería de
GUIA RÁPIDA DEL PROFESOR DE UN CURSO EN EL ANILLO DIGITAL DOCENTE DE LA UNIVERSIDAD DE ZARAGOZA Los autores son los profesores: José Antonio Escudero Lázaro. Departamento de Informática e Ingeniería de
Uso de la plataforma. Manual de usuario
 Uso de la plataforma Manual de usuario Contenido Introducción... 2 Requerimientos... 3 Conexión a internet... 3 Navegador... 3 Sistema de audio... 3 Desactivar el bloqueador de ventanas emergentes... 3
Uso de la plataforma Manual de usuario Contenido Introducción... 2 Requerimientos... 3 Conexión a internet... 3 Navegador... 3 Sistema de audio... 3 Desactivar el bloqueador de ventanas emergentes... 3
GUÍA RÁPIDA PARA ELABORAR UN BLOG
 GUÍA RÁPIDA PARA ELABORAR UN BLOG Los blogs son sitios Web frecuentemente actualizados, en donde los contenidos aparecen en orden cronológico inverso (es decir, que los últimos aparecen primero). Es un
GUÍA RÁPIDA PARA ELABORAR UN BLOG Los blogs son sitios Web frecuentemente actualizados, en donde los contenidos aparecen en orden cronológico inverso (es decir, que los últimos aparecen primero). Es un
Ingreso de Calificaciones WEB Instructivo de Referencia y Manual de Consulta
 Ingreso de Calificaciones WEB Instructivo de Referencia y Manual de Consulta Responsables de Contenidos: Área Desarrollo de Sistemas con el apoyo de DGPA CONSIDERACIONES PREVIAS Este instructivo lo guiará
Ingreso de Calificaciones WEB Instructivo de Referencia y Manual de Consulta Responsables de Contenidos: Área Desarrollo de Sistemas con el apoyo de DGPA CONSIDERACIONES PREVIAS Este instructivo lo guiará
CALIFICACIONES FINALES MANUAL PARA DOCENTES
 CALIFICACIONES FINALES MANUAL PARA DOCENTES Mayo / 2016 Índice Índice... 1 Introducción... 2 Objetivo... 2 Conceptos importantes... 2 Cómo funciona?... 3 Inscripción de cursos y prerrequisitos... 3 Manuales
CALIFICACIONES FINALES MANUAL PARA DOCENTES Mayo / 2016 Índice Índice... 1 Introducción... 2 Objetivo... 2 Conceptos importantes... 2 Cómo funciona?... 3 Inscripción de cursos y prerrequisitos... 3 Manuales
Herramienta web de apoyo al proceso de Mejoramiento Continuo Módulos: Auditorias Internas de Calidad Toma de Acciones Correctivas, Preventivas y de Me
 Herramienta web de apoyo al proceso de Mejoramiento Continuo Módulos: Auditorias Internas de Calidad Toma de Acciones Correctivas, Preventivas y de Mejora Sergio Lubo -Yineth Perez Agosto 2010 Apartes
Herramienta web de apoyo al proceso de Mejoramiento Continuo Módulos: Auditorias Internas de Calidad Toma de Acciones Correctivas, Preventivas y de Mejora Sergio Lubo -Yineth Perez Agosto 2010 Apartes
Manual Asesor- Sitio Web CHARLIE BOSS. Manual del Usuario Asesor VERSIÓN 1.0
 Manual del Usuario Asesor VERSIÓN 1.0 Mayo de 2016 1 INDICE 1. Ingresar al modulo... 4 2. Tablero principal... 5 2.1 Mi perfil... 6 2.2 Mis tareas... 6 2.3 Mi ranking de visitas... 7 2.4 Próxima Visita...
Manual del Usuario Asesor VERSIÓN 1.0 Mayo de 2016 1 INDICE 1. Ingresar al modulo... 4 2. Tablero principal... 5 2.1 Mi perfil... 6 2.2 Mis tareas... 6 2.3 Mi ranking de visitas... 7 2.4 Próxima Visita...
SISTEMA DE REGISTRO WEB Perfil Docente INTEGRAL TECHNOLOGIES
 SISTEMA DE REGISTRO WEB Perfil Docente INTEGRAL TECHNOLOGIES Índice INTEGRAL Capítulo 1:..2 Introducción.......2 1.1. iniciar sesión en sistema web.... 3 1.2. La pantalla inicial....3 1.3. Ingreso de Usuario
SISTEMA DE REGISTRO WEB Perfil Docente INTEGRAL TECHNOLOGIES Índice INTEGRAL Capítulo 1:..2 Introducción.......2 1.1. iniciar sesión en sistema web.... 3 1.2. La pantalla inicial....3 1.3. Ingreso de Usuario
PLAN DE TRABAJO PROFESORAL PERFIL DECANO / JEFE DE DEPARTAMENTO
 PLAN DE TRABAJO PROFESORAL PERFIL DECANO / JEFE DE DEPARTAMENTO TABLA DE CONTENIDO INGRESO AL SISTEMA... 2 CURSOS EN POSGRADO... 3 REGISTRO DEL AVAL... 7 REGISTRO DE ACTIVIDADES... 11 Registrar un horario
PLAN DE TRABAJO PROFESORAL PERFIL DECANO / JEFE DE DEPARTAMENTO TABLA DE CONTENIDO INGRESO AL SISTEMA... 2 CURSOS EN POSGRADO... 3 REGISTRO DEL AVAL... 7 REGISTRO DE ACTIVIDADES... 11 Registrar un horario
IFREM 01 DE AGOSTO DE 2017
 IFREM 01 DE AGOSTO DE 2017 Índice GENERAR LÍNEAS DE CAPTURA... 2 Acceso al portal... 2 Generación de Líneas de Captura... 3 INGRESO DE TRÁMITES... 8 Acceso al portal... 8 Ingreso de Aviso de Testamento...
IFREM 01 DE AGOSTO DE 2017 Índice GENERAR LÍNEAS DE CAPTURA... 2 Acceso al portal... 2 Generación de Líneas de Captura... 3 INGRESO DE TRÁMITES... 8 Acceso al portal... 8 Ingreso de Aviso de Testamento...
INSTITUTO HISPANO INGLES DEPARTAMENTO INFORMÁTICA. Guía rápida para el Profesor
 INSTITUTO HISPANO INGLES DEPARTAMENTO INFORMÁTICA Guía rápida para el Profesor Guía Rápida SesWeb para Profesores IHI Ingreso a la Plataforma SesWEB v3.1 1. Ingresar al Navegador Internet Explorer versión
INSTITUTO HISPANO INGLES DEPARTAMENTO INFORMÁTICA Guía rápida para el Profesor Guía Rápida SesWeb para Profesores IHI Ingreso a la Plataforma SesWEB v3.1 1. Ingresar al Navegador Internet Explorer versión
Cómo generar un blog
 Cómo generar un blog Patricia Martínez Falcón Erika Yazmin Avila Bonifacio Coordinación h@bitat puma Para crear un blog mediante Blogger es necesario contar con una contraseña en Google, además de la dirección
Cómo generar un blog Patricia Martínez Falcón Erika Yazmin Avila Bonifacio Coordinación h@bitat puma Para crear un blog mediante Blogger es necesario contar con una contraseña en Google, además de la dirección
En el Menú del curso, seleccione Correo y se desplegará una pantalla con las siguientes opciones:
 MANUAL DE BLACKBOARD Elaborado por: Mg. Luz Helena García Gómez HERRAMIENTAS DE COMUNICACIÓN CORREO Enviar correo electrónico En el Menú del curso, seleccione Correo y se desplegará una pantalla con las
MANUAL DE BLACKBOARD Elaborado por: Mg. Luz Helena García Gómez HERRAMIENTAS DE COMUNICACIÓN CORREO Enviar correo electrónico En el Menú del curso, seleccione Correo y se desplegará una pantalla con las
MANUAL CAMBIO DE RUBRO
 MANUAL CAMBIO DE RUBRO 1 CARACTERÍSTICAS DEL INSTRUCTIVO... 2 2 REQUISITOS... 2 3 USUARIOS QUE INTERVIENEN... 2 4 PROCESO DE REGISTRO DEL PROYECTO... 3 4.1 Ingresar a la aplicación SIIU... 3 4.2 REALIZAR
MANUAL CAMBIO DE RUBRO 1 CARACTERÍSTICAS DEL INSTRUCTIVO... 2 2 REQUISITOS... 2 3 USUARIOS QUE INTERVIENEN... 2 4 PROCESO DE REGISTRO DEL PROYECTO... 3 4.1 Ingresar a la aplicación SIIU... 3 4.2 REALIZAR
Configuración regional Windows XP, Vista, 7 y 8
 Configuración regional Windows XP, Vista, 7 y 8 Versión 4.4 Contafiscal Versión 3.0 Nómina Versión 2.0 Bancos Versión 4.4. Administrador NOTA: El proceso aplica para versiones anteriores a las mencionadas
Configuración regional Windows XP, Vista, 7 y 8 Versión 4.4 Contafiscal Versión 3.0 Nómina Versión 2.0 Bancos Versión 4.4. Administrador NOTA: El proceso aplica para versiones anteriores a las mencionadas
Sistema Integral de Fiscalización
 Sistema Integral de Fiscalización (SIF) Ordinario 2017 Registro Contable de Operaciones Sistema Integral de Fiscalización Versión 3.0 Unidad Técnica de Fiscalización Índice Procedimiento.4 Captura..4 a)
Sistema Integral de Fiscalización (SIF) Ordinario 2017 Registro Contable de Operaciones Sistema Integral de Fiscalización Versión 3.0 Unidad Técnica de Fiscalización Índice Procedimiento.4 Captura..4 a)
MANUAL DE USUARIOS SINPECOR V 5.0
 MANUAL DE USUARIOS SINPECOR V 5.0 Contenido: Formas de Pago... 3 Ingresar al sistema SINPECOR... 3 Se olvido la Contraseña... 4 Visualizar el perfil de la Razón Social... 5 Inicio... 5 Menú del sistema...
MANUAL DE USUARIOS SINPECOR V 5.0 Contenido: Formas de Pago... 3 Ingresar al sistema SINPECOR... 3 Se olvido la Contraseña... 4 Visualizar el perfil de la Razón Social... 5 Inicio... 5 Menú del sistema...
PAGOS IPN MANUAL DE USUARIO
 COORDINACIÓN DEL SISTEMA INSTITUCIONAL DE INFORMACIÓN MANUAL DE USUARIO Versión 3.0 ÍNDICE 1. Introducción... 3 2. Ingreso a la página principal... 3 3. Registro... 4 4. Inicio de sesión y página principal...
COORDINACIÓN DEL SISTEMA INSTITUCIONAL DE INFORMACIÓN MANUAL DE USUARIO Versión 3.0 ÍNDICE 1. Introducción... 3 2. Ingreso a la página principal... 3 3. Registro... 4 4. Inicio de sesión y página principal...
Tutorial para el rol de Evaluado y Evaluador
 Tutorial para el rol de Evaluado y Evaluador 1 Entrar a SEDE Para poder ingresar al sistema es necesario tener una cuenta de Usuario y Contraseña, esto le permitirá el acceso y realizar las acciones con
Tutorial para el rol de Evaluado y Evaluador 1 Entrar a SEDE Para poder ingresar al sistema es necesario tener una cuenta de Usuario y Contraseña, esto le permitirá el acceso y realizar las acciones con
CCSS. Sistema Integrado de Identificación, Agendas y Citas Manual de Usuario SIAC-Reportes. Versión 2.0
 CCSS Sistema Integrado de Identificación, Agendas y Citas Manual de Usuario SIAC-Reportes Versión 2.0. Historial de Revisiones Fecha Versión Descripción Autor 04/12/2009 1.0 Creación del documento Isaac
CCSS Sistema Integrado de Identificación, Agendas y Citas Manual de Usuario SIAC-Reportes Versión 2.0. Historial de Revisiones Fecha Versión Descripción Autor 04/12/2009 1.0 Creación del documento Isaac
SECRETARÍA DE LA GESTIÓN PÚBLICA MANUAL DE USUARIO SISTEMA DE GESTIÓN DE DOCUMENTOS DESPACHO DEL C. SECRETARIO
 SECRETARÍA DE LA GESTIÓN PÚBLICA MANUAL DE USUARIO SISTEMA DE GESTIÓN DE DOCUMENTOS DESPACHO DEL C. SECRETARIO Guanajuato, Gto. A 01 de Septiembre de 2011 1 Introducción Presentación INDICE 1.- Acceso
SECRETARÍA DE LA GESTIÓN PÚBLICA MANUAL DE USUARIO SISTEMA DE GESTIÓN DE DOCUMENTOS DESPACHO DEL C. SECRETARIO Guanajuato, Gto. A 01 de Septiembre de 2011 1 Introducción Presentación INDICE 1.- Acceso
CEMEX Go. Pedidos. Versión 2.1
 Pedidos Versión 2.1 Pedidos En un esfuerzo para innovar y mejorar nuestra experiencia del cliente, CEMEX ha creado una solución digital integrada llamada que te permitirá manejar tu negocio en tiempo real.
Pedidos Versión 2.1 Pedidos En un esfuerzo para innovar y mejorar nuestra experiencia del cliente, CEMEX ha creado una solución digital integrada llamada que te permitirá manejar tu negocio en tiempo real.
Contenido CONVOCATORIA JÓVENES INVESTIGADORES
 MANUAL CONVOCATORIA JÓVENES INVESTIGADORES UdeA 2016 Contenido CONVOCATORIA JÓVENES INVESTIGADORES 2016... 3 1. CARACTERÍSTICAS DEL MANUAL... 3 2. REQUISITOS... 3 3. USUARIOS QUE INTERVIENEN... 3 4. PROCESO
MANUAL CONVOCATORIA JÓVENES INVESTIGADORES UdeA 2016 Contenido CONVOCATORIA JÓVENES INVESTIGADORES 2016... 3 1. CARACTERÍSTICAS DEL MANUAL... 3 2. REQUISITOS... 3 3. USUARIOS QUE INTERVIENEN... 3 4. PROCESO
CENTURIA CAMPUS MANUAL DEL ALUMNO
 CENTURIA CAMPUS MANUAL DEL ALUMNO Manual de es un sistema que le permitirá hacer seguimiento a sus actividades de enseñanza aprendizaje como trabajos pendientes, horarios, calificaciones, entre otros;
CENTURIA CAMPUS MANUAL DEL ALUMNO Manual de es un sistema que le permitirá hacer seguimiento a sus actividades de enseñanza aprendizaje como trabajos pendientes, horarios, calificaciones, entre otros;
MANUAL DEL ALUMNO. (Se recomienda la lectura de completa de esta guía de alumno, ya que le evitarán disfunciones en la utilización del curso.
 MANUAL DEL ALUMNO (Se recomienda la lectura de completa de esta guía de alumno, ya que le evitarán disfunciones en la utilización del curso.) 2 Contenido 1. Introducción.... 3 2. Acceso a la plataforma....
MANUAL DEL ALUMNO (Se recomienda la lectura de completa de esta guía de alumno, ya que le evitarán disfunciones en la utilización del curso.) 2 Contenido 1. Introducción.... 3 2. Acceso a la plataforma....
Instructivo para alumnos. Universidad Nacional de Santiago del Estero / Escuela para la Innovación Educativa/ Campus Virtual / 2017
 Instructivo para alumnos Universidad Nacional de Santiago del Estero / Escuela para la Innovación Educativa/ Campus Virtual / 2017 Índice Ingreso a la plataforma 3 1. Edición del perfil del usuario 4 2.
Instructivo para alumnos Universidad Nacional de Santiago del Estero / Escuela para la Innovación Educativa/ Campus Virtual / 2017 Índice Ingreso a la plataforma 3 1. Edición del perfil del usuario 4 2.
TUTORIAL PLATAFORMA VIRTUAL
 TUTORIAL PLATAFORMA VIRTUAL Contacto: Lic. David Flores Castillo Administrador de la Plataforma Virtual davidflorescastillomp@gmail.com USUARIO Y CONTRASEÑA PARA INGRESAR A PLATAFORMA EDUCATIVA USTED NECESITA
TUTORIAL PLATAFORMA VIRTUAL Contacto: Lic. David Flores Castillo Administrador de la Plataforma Virtual davidflorescastillomp@gmail.com USUARIO Y CONTRASEÑA PARA INGRESAR A PLATAFORMA EDUCATIVA USTED NECESITA
BANCO CENTRAL DE RESERVA DEL PERÚ
 BCRPData Add-In para Excel Guía de Uso 1. Introducción 2. Portabilidad del complemento 3. Funcionalidad 1. Introducción El BCRPData Add-In permite realizar búsquedas y consultas de series desde la hoja
BCRPData Add-In para Excel Guía de Uso 1. Introducción 2. Portabilidad del complemento 3. Funcionalidad 1. Introducción El BCRPData Add-In permite realizar búsquedas y consultas de series desde la hoja
BANCO CENTRAL DE RESERVA DEL PERÚ
 BCRPData Add-In para Excel Guía de Uso 1. Introducción 2. Portabilidad del complemento 3. Funcionalidad 1. Introducción El BCRPData Add-In permite realizar búsquedas y consultas de series desde la hoja
BCRPData Add-In para Excel Guía de Uso 1. Introducción 2. Portabilidad del complemento 3. Funcionalidad 1. Introducción El BCRPData Add-In permite realizar búsquedas y consultas de series desde la hoja
MANUAL DE USUARIO AULA VIRTUAL (Docente)
 MANUAL DE USUARIO AULA VIRTUAL (Docente) TABLA DE CONTENIDOS Ingreso al Aula Virtual 3 Entorno del Aula Virtual 6 Herramientas del Aula Virtual 10 Estructura de cursos 21 Objetivos del manual de usuario
MANUAL DE USUARIO AULA VIRTUAL (Docente) TABLA DE CONTENIDOS Ingreso al Aula Virtual 3 Entorno del Aula Virtual 6 Herramientas del Aula Virtual 10 Estructura de cursos 21 Objetivos del manual de usuario
Cómo ingresar a las aulas virtuales de la Universidad Externado de Colombia?
 Cómo ingresar a las aulas virtuales de la Universidad Externado de Colombia? Desde su navegador web (Google Chrome, Internet Explorer, Mozilla etc.) ingrese a la dirección: https://comunidadvirtual.uexternado.edu.co/
Cómo ingresar a las aulas virtuales de la Universidad Externado de Colombia? Desde su navegador web (Google Chrome, Internet Explorer, Mozilla etc.) ingrese a la dirección: https://comunidadvirtual.uexternado.edu.co/
Aplicación Web: Enlace : Nota: Para tener una mejor experiencia por la pagina se les recomienda utilizar el navegador Chrome.
 MANUAL DE USUARIO. Aplicación Web: Es una tienda en línea, por la cual se pueden realizar cotizaciones, pedidos, alta de clientes, sucursales de clientes, consultas de ventas por líneas así como la compra
MANUAL DE USUARIO. Aplicación Web: Es una tienda en línea, por la cual se pueden realizar cotizaciones, pedidos, alta de clientes, sucursales de clientes, consultas de ventas por líneas así como la compra
PRACTICA TALLER 1. EDMODO
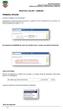 PRACTICA TALLER 1. EDMODO PRIMERA OPCIÓN Cómo trabajar con pruebas? Cuando llega el momento de realizar evaluaciones, la plataforma ofrece la posibilidad de enviar pruebas a los estudiantes, para que las
PRACTICA TALLER 1. EDMODO PRIMERA OPCIÓN Cómo trabajar con pruebas? Cuando llega el momento de realizar evaluaciones, la plataforma ofrece la posibilidad de enviar pruebas a los estudiantes, para que las
Manual de usuario Aula Virtual.
 Manual de usuario Aula Virtual Tabla de contenido Ingreso al Aula Virtual 3 Entorno del Aula Virtual Herramientas del Aula Virtual Estructura de cursos 6 10 21 Ingreso al Aula Virtual En el navegador de
Manual de usuario Aula Virtual Tabla de contenido Ingreso al Aula Virtual 3 Entorno del Aula Virtual Herramientas del Aula Virtual Estructura de cursos 6 10 21 Ingreso al Aula Virtual En el navegador de
Ministerio de Economía, Industria y Comercio (MEIC) -Trámites Costa Rica- Manual de usuario: Administrador Institucional. Cliente
 Manual de usuario: Administrador Institucional Sistema de Simplificación de Trámites y Mejora Regulatoria Cliente Ministerio de Economía, Industria y Comercio (MEIC) -Trámites Costa Rica- Versión: 1.0
Manual de usuario: Administrador Institucional Sistema de Simplificación de Trámites y Mejora Regulatoria Cliente Ministerio de Economía, Industria y Comercio (MEIC) -Trámites Costa Rica- Versión: 1.0
CALIFICACIONES FINALES MANUAL PARA DOCENTES
 CALIFICACIONES FINALES MANUAL PARA DOCENTES Índice Índice... 1 Introducción... 2 Objetivo... 2 Conceptos importantes... 2 Cómo funciona?... 3 Inscripción de cursos y prerrequisitos... 3 Manuales Paso a
CALIFICACIONES FINALES MANUAL PARA DOCENTES Índice Índice... 1 Introducción... 2 Objetivo... 2 Conceptos importantes... 2 Cómo funciona?... 3 Inscripción de cursos y prerrequisitos... 3 Manuales Paso a
MANUAL DE USUARIO EDUTOOLS
 Universidad Nacional de Colombia Sede Manizales Grupo de Investigación en Ambientes Inteligentes Adaptativos GAIA Creado por: Juan Sebastian Espinosa Trejos MANUAL DE USUARIO EDUTOOLS V. 1 Implementación
Universidad Nacional de Colombia Sede Manizales Grupo de Investigación en Ambientes Inteligentes Adaptativos GAIA Creado por: Juan Sebastian Espinosa Trejos MANUAL DE USUARIO EDUTOOLS V. 1 Implementación
Evaluación de actividades mediante rúbrica de evaluación - Moodle
 Evaluación de actividades mediante rúbrica de evaluación - Moodle Las rúbricas de evaluación surgen como alternativas para realizar el proceso de evaluación de los estudiantes, incluyendo criterios de
Evaluación de actividades mediante rúbrica de evaluación - Moodle Las rúbricas de evaluación surgen como alternativas para realizar el proceso de evaluación de los estudiantes, incluyendo criterios de
DEPARTAMENTO DE TI NETVALLE
 Manual de Usuario Sistema de Información Univalle Versión 1.0.0.4 DEPARTAMENTO DE TI NETVALLE Sistema de Información Univalle Universidad Privada del Valle Cochabamba Bolivia 013 Manual de Usuario Sistema
Manual de Usuario Sistema de Información Univalle Versión 1.0.0.4 DEPARTAMENTO DE TI NETVALLE Sistema de Información Univalle Universidad Privada del Valle Cochabamba Bolivia 013 Manual de Usuario Sistema
MANUAL DE REGISTRO DE INFORMES TÉCNICOS Version#2
 MANUAL DE REGISTRO DE INFORMES TÉCNICOS Version# INDICE Pagina INGRESO AL SISTEMA DE INSPECCIONES TÉCNICAS....INGRESO AL INFORME SEGÚN ESPECIALIDAD... 3.DESCRIPCION DE LA VENTANA DE INFORMES... 4.INICIAR
MANUAL DE REGISTRO DE INFORMES TÉCNICOS Version# INDICE Pagina INGRESO AL SISTEMA DE INSPECCIONES TÉCNICAS....INGRESO AL INFORME SEGÚN ESPECIALIDAD... 3.DESCRIPCION DE LA VENTANA DE INFORMES... 4.INICIAR
Manual de usuario. Registro de PACC de la UE OFICINA NORMATIVA DE CONTRATACION Y ADQUISICIONES DEL ESTADO V. 1.0
 Manual de usuario Registro de PACC de la UE OFICINA NORMATIVA DE CONTRATACION Y ADQUISICIONES DEL ESTADO V. 1.0 Contenido Registro PACC de la Unidad Ejecutora (UE)... 2 Registro de documento PACC de la
Manual de usuario Registro de PACC de la UE OFICINA NORMATIVA DE CONTRATACION Y ADQUISICIONES DEL ESTADO V. 1.0 Contenido Registro PACC de la Unidad Ejecutora (UE)... 2 Registro de documento PACC de la
TABLA DE CONTENIDO. Cómo acceder a la Plataforma Virtual de Educación a Distancia? 1. Cómo editar tu perfil de usuario? 2
 Universidad de Córdoba Sistema de Educación a Distancia Manual del Estudiante Diseñado por: G-RED Unicórdoba 2011 Herramientas de Moodle Universidad de Córdoba, Transformándonos para transformar TABLA
Universidad de Córdoba Sistema de Educación a Distancia Manual del Estudiante Diseñado por: G-RED Unicórdoba 2011 Herramientas de Moodle Universidad de Córdoba, Transformándonos para transformar TABLA
Tareas y métodos de evaluación
 Tareas y métodos de evaluación Las tareas y los métodos de evaluación: Tareas Métodos de evaluación Autor Aula Virtual URJC online 1 Tabla de contenidos Tareas... 3 Cómo crear una tarea... 3 Crear tareas...
Tareas y métodos de evaluación Las tareas y los métodos de evaluación: Tareas Métodos de evaluación Autor Aula Virtual URJC online 1 Tabla de contenidos Tareas... 3 Cómo crear una tarea... 3 Crear tareas...
Manual de Aleph catalogación (Módulo)
 A. Ingresar al módulo de Catalogación de Aleph 1. Ir al menú de inicio ubicado en la barra de tareas y hacer clic. 2. Ubicar el ícono de Catalogación y hacer clic. 3. Es necesario contar con una clave
A. Ingresar al módulo de Catalogación de Aleph 1. Ir al menú de inicio ubicado en la barra de tareas y hacer clic. 2. Ubicar el ícono de Catalogación y hacer clic. 3. Es necesario contar con una clave
Manual de Usuario de la Aplicación Web Gestión de Convenio y Becas - RELEXT 2015 UNIVERSIDAD ESTATAL PENÍNSULA DE SANTA ELENA
 UNIVERSIDAD ESTATAL PENÍNSULA DE SANTA ELENA DIRECCIÓN DE TECNOLOGÍA DE LA INFORMACIÓN Y COMUNICACIONES APLICACIÓN WEB DE RELACIONES EXTERNAS MANUAL DE USUARIO USUARIO: ADMINISTRADOR DE SISTEMAS ACCESO
UNIVERSIDAD ESTATAL PENÍNSULA DE SANTA ELENA DIRECCIÓN DE TECNOLOGÍA DE LA INFORMACIÓN Y COMUNICACIONES APLICACIÓN WEB DE RELACIONES EXTERNAS MANUAL DE USUARIO USUARIO: ADMINISTRADOR DE SISTEMAS ACCESO
Instructivo Funcional
 Instructivo Funcional Calle Federico Geraldino #94, Ensanche Paraíso Tel. (809)701-6092 / 701-6095 Web site: www.gi.com.do Email: info@gi.com.do Santo Domingo, D. N. 14 de Marzo 2017 GI-I-018 Contenido
Instructivo Funcional Calle Federico Geraldino #94, Ensanche Paraíso Tel. (809)701-6092 / 701-6095 Web site: www.gi.com.do Email: info@gi.com.do Santo Domingo, D. N. 14 de Marzo 2017 GI-I-018 Contenido
MANUAL PARA REALIZAR RESERVAS EN LÍNEA (GESTOR)
 UNIVERSIDAD LA GRAN COLOMBIA PAGINA 1 / 34 INSTRUCTIVO PARA USUARIO MANUAL PARA REALIZAR RESERVAS EN LÍNEA (GESTOR) Página 1 UNIVERSIDAD LA GRAN COLOMBIA PAGINA 2 / 34 INSTRUCTIVO PARA USUARIO 1. COMO
UNIVERSIDAD LA GRAN COLOMBIA PAGINA 1 / 34 INSTRUCTIVO PARA USUARIO MANUAL PARA REALIZAR RESERVAS EN LÍNEA (GESTOR) Página 1 UNIVERSIDAD LA GRAN COLOMBIA PAGINA 2 / 34 INSTRUCTIVO PARA USUARIO 1. COMO
MANUAL DE USUARIO PÁGINA SATRACK ECUADOR
 MANUAL DE USUARIO PÁGINA SATRACK ECUADOR Ingresar al sistema Para ingresar a la página WEB se debe ingresar a la ruta www.satrack.com.ec. Aparecerá el siguiente pantallazo donde el usuario debe ingresar
MANUAL DE USUARIO PÁGINA SATRACK ECUADOR Ingresar al sistema Para ingresar a la página WEB se debe ingresar a la ruta www.satrack.com.ec. Aparecerá el siguiente pantallazo donde el usuario debe ingresar
