GT-S5830L. manual del usuario
|
|
|
- Luis Miguel Montero Palma
- hace 8 años
- Vistas:
Transcripción
1 GT-S5830L manual del usuario
2 Uso del manual Gracias por adquirir este dispositivo móvil de Samsung. Este dispositivo le proporcionará comunicaciones móviles y entretenimiento de alta calidad sobre la base de la extraordinaria tecnología y los elevados estándares de Samsung. Este manual del usuario ha sido diseñado específicamente para guiarlo a través de las características y funciones del dispositivo. Leer primero Lea atentamente este manual antes de comenzar a usar el dispositivo a fin de garantizar el uso correcto y seguro. Las descripciones de este manual se basan en los ajustes predeterminados del dispositivo. Es posible que las imágenes y las capturas de pantalla utilizadas en este manual del usuario no sean exactamente iguales al producto real. Es posible que el contenido de este manual no coincida con el producto o el software suministrados por el proveedor de servicio o el operador telefónico. Además, el contenido puede modificarse sin previo aviso. Para obtener la versión más actualizada de este manual, visite Las funciones disponibles y los servicios adicionales pueden variar según el dispositivo, el software o el proveedor del servicio. El formato y la entrega de este manual del usuario están basados en los sistemas operativos de Google Android, pero pueden variar en función del sistema operativo del usuario. Las aplicaciones y sus funciones pueden variar según el país, la región o las especificaciones de hardware. Samsung no es responsable de los problemas de rendimiento provocados por aplicaciones de terceros. Samsung no es responsable de los problemas de rendimiento ni de las incompatibilidades provocadas por la modificación de los parámetros de registro por parte del usuario. Para actualizar el software del dispositivo móvil, visite 2 Uso del manual
3 Las fuentes de sonido, los fondos de pantalla y las imágenes suministradas con este dispositivo tienen licencias de uso limitado entre Samsung y sus respectivos propietarios. Extraer y usar estos materiales para propósitos comerciales o de otra naturaleza constituye una violación a las leyes de derechos de autor. Samsung no se responsabiliza por ese tipo de infracciones por parte del usuario. Conserve este manual para poder consultarlo en el futuro. Iconos instructivos Antes de comenzar, familiarícese con los iconos que verá en este manual: Advertencia: situaciones que pueden ocasionar lesiones a usted o a otros. Nota: notas, consejos de uso o información adicional. Consulte: páginas con información relacionada; por ejemplo: pág. 12 (representa consulte la página 12 ) Seguido de: el orden de opciones o menús que debe seleccionar para realizar un paso; por ejemplo: En la pantalla de inicio, abra la lista de aplicaciones y seleccione Config. Acerca del teléfono (representa Config., seguido de Acerca del teléfono) [ ] Corchetes: teclas del dispositivo; por ejemplo: [ ] (representa la tecla Encendido/Bloquear) Precaución: situaciones que pueden ocasionar daños a su dispositivo o a otros equipos. Uso del manual 3
4 Derechos de autor Copyright 2011 Samsung Electronics Este manual del usuario está protegido por las leyes internacionales de derechos de autor. Ninguna parte de este manual se podrá reproducir, distribuir, traducir ni transmitir de ninguna forma ni por ningún medio, electrónico o mecánico, incluidos el fotocopiado y la grabación, ni se podrá almacenar en ningún sistema de almacenamiento y recuperación de información sin el previo consentimiento por escrito de Samsung Electronics. Bluetooth es una marca comercial registrada de Bluetooth SIC, Inc. en todo el mundo. y son marcas registradas de SRS Labs, Inc. CS Headphone y WOW HD technologies son incorporados bajo licencia de SRS Labs, Inc. Wi-Fi, el logotipo de Wi-Fi CERTIFIED y el logotipo de Wi-Fi son marcas registradas de la Wi-Fi Alliance. El resto de las marcas comerciales y los derechos de autor son propiedad de sus respectivos dueños. Marcas comerciales SAMSUNG y el logotipo de SAMSUNG son marcas registradas de Samsung Electronics. El logotipo de Android, Google Search, Google Maps, Google Mail, YouTube, Android Market, y Google Talk son marcas registradas de Google, Inc. 4 Uso del manual
5 Contenido Armado... 8 Desembalaje... 8 Instalación de la tarjeta SIM o USIM y la batería... 8 Carga de la batería Inserción de una tarjeta de memoria Adjuntar una correa de mano (opcional) Inicio Encendido y apagado del dispositivo Presentación del dispositivo Usar la pantalla táctil Bloqueo o desbloqueo de la pantalla táctil y las teclas Presentación de la pantalla de inicio Acceder a las aplicaciones Personalización del dispositivo Escritura de texto Descarga de aplicaciones de Android Market Descarga de archivos de la Web Sincronizar datos Comunicación Llamadas Mensajería Correo Social Hub Contenido 5
6 Entretenimiento Cámara Galería Música Radio FM Información personal Contactos Calendario Notas Grabadora de voz Web Internet Mapas Búsqueda de Google Contenido YouTube Noticias y tiempo Samsung Apps Market Conectividad Bluetooth Wi-Fi AllShare Anclaje USB y punto de acceso portátil Conexiones a PC Conexiones VPN Herramientas Reloj Calculadora... 86
7 Mis archivos SIM Toolkit administrador de tareas ThinkFree Office Configuración Acceso al menú Ajustes Conexiones inalámbricas y red Configuración de llamadas Sonido Pantalla Ubicación y seguridad Aplicaciones Cuentas y sincronización Privacidad Almacenam. en tarjeta de memoria y teléfono Buscar Idioma y texto Entrada y salida de voz Accesibilidad Fecha y hora Acerca del teléfono Solución de problemas Precauciones de seguridad Índice Contenido 7
8 Armado Desembalaje Busque los siguientes elementos en la caja del producto: Dispositivo móvil Batería Cargador Manual del usuario Use sólo software aprobado por Samsung. El software pirateado o ilegal puede causar daños o un funcionamiento incorrecto que no están cubiertos por la garantía del fabricante. Los elementos suministrados con el dispositivo pueden variar dependiendo del software y los accesorios disponibles en su región o los que ofrezca su proveedor de servicios. Puede obtener accesorios adicionales en su distribuidor local de Samsung. Los accesorios suministrados son los que mejor funcionan con su dispositivo. Es posible que aquellos accesorios que no sean los suministrados no sean compatibles con el dispositivo. Instalación de la tarjeta SIM o USIM y la batería Cuando se suscriba a un servicio celular, recibirá una tarjeta de Módulo de identidad del suscriptor (tarjeta SIM), con los detalles de la suscripción, como el número de identificación personal (PIN) y los servicios opcionales. Para utilizar los servicios UMTS, puede comprar una tarjeta de Módulo de Identidad del Suscriptor universal (USIM). 8 Armado
9 Para instalar la tarjeta SIM o USIM y la batería, 1 Si el dispositivo está encendido, mantenga presionada [ ] y seleccione Apagar para apagarlo. 2 Quite la cubierta trasera. 3 Inserte la tarjeta SIM o USIM. Asegúrese de no dañarse las uñas al quitar la cubierta trasera. Coloque la tarjeta SIM o USIM en el dispositivo con los contactos dorados hacia abajo. Si no inserta una tarjeta SIM o USIM, podrá usar los servicios que no son de red y algunos menús de su dispositivo. Armado 9
10 4 5 Inserte la batería. Vuelva a colocar la cubierta trasera. Carga de la batería Antes de utilizar el dispositivo por primera vez, debe cargar la batería. Puede cargar el dispositivo con el adaptador de viaje suministrado. También puede cargarlo si lo conecta al PC con un cable de datos. Sólo use cargadores y cables aprobados por Samsung. El uso de cargadores o cables no autorizados pueden hacer que la batería explote o dañe el dispositivo. Cuando la batería tiene poca carga, el dispositivo emite un tono de advertencia y muestra un mensaje de batería baja. El icono de la batería también estará vacío y de color rojo. Si el nivel de carga de la batería es demasiado bajo, el dispositivo se apagará automáticamente. Recargue la batería para seguir utilizando el dispositivo. 10 Armado
11 Cargar con el cargador Abra la cubierta de la toma multifunción en la parte superior 1 del dispositivo. Conecte el extremo pequeño del cargador a la toma 2 multifunción. Conecte el extremo grande del cargador en una toma de 3 corriente. Puede utilizar el dispositivo mientras se está cargando, pero puede demorar más en cargarse por completo. Mientras el dispositivo se está cargando, es posible que la pantalla táctil no funcione debido a un suministro de energía inestable. Si esto sucede, desconecte el cargador del dispositivo. Mientras se está cargando, es posible que el dispositivo se caliente. Esto es normal y no afecta la vida útil ni el rendimiento del dispositivo. Si el dispositivo no se está cargando correctamente, lleve el dispositivo y el cargador a un Centro de servicios de Samsung. La conexión incorrecta del adaptador puede causar serios daños al dispositivo. La garantía no cubre daños causados por el uso inadecuado. Armado 11
12 4 Cuando la batería está completamente cargada (el icono de batería ya no se mueve), puede desconectar el adaptador de viaje del dispositivo y de la toma de corriente. No extraiga la batería antes de quitar el adaptador de viaje. Si lo hace, puede dañar el dispositivo. Para ahorrar energía, desconecte el cargador cuando no esté utilizándolo. El cargador no posee un interruptor de energía, por lo tanto deberá conectarlo de la toma para interrumpir la alimentación. El cargador deberá permanecer cerca de la pared mientras esté en uso. Cargar el dispositivo con el cable de datos para PC Antes de cargar, asegúrese de que el PC esté encendido. 1 Abra la cubierta de la toma multifunción en la parte superior del dispositivo. 2 Conecte un extremo (micro-usb) del cable de datos para PC en la toma multifuncional. 3 Conecte el otro extremo del cable de datos en uno de los puertos USB del PC. Según el tipo de cable de datos para PC que esté utilizando, puede demorar unos segundos antes de que la carga comience. 4 Cuando la batería está completamente cargada (el icono de batería ya no se mueve), puede desconectar el cable de datos para PC del dispositivo y del PC. Inserción de una tarjeta de memoria Para almacenar archivos multimedia adicionales, debe insertar una tarjeta de memoria. Su dispositivo admite tarjetas de memoria microsd o microsdhc con capacidades máximas de 32 GB (dependiendo del fabricante y el tipo de tarjeta de memoria). 12 Armado
13 Samsung usa los estándares aprobados de la industria para las tarjetas de memoria, pero algunas marcas pueden no ser completamente compatibles con el dispositivo. El uso de una tarjeta de memoria no compatible puede dañar el dispositivo o la tarjeta de memoria y puede dañar los datos almacenados en la tarjeta. El dispositivo admite sólo la estructura de archivos FAT para las tarjetas de memoria. Si inserta una tarjeta formateada con una estructura de archivos diferente, el dispositivo le solicitará que reformatee la tarjeta de memoria. La escritura y el borrado frecuentes de datos acortarán la vida útil de la tarjeta de memoria. Cuando inserte una tarjeta de memoria en su dispositivo, el directorio de archivos de la tarjeta aparecerá en la carpeta sdcard. 1 Abra la cubierta de la tarjeta de memoria en la parte lateral del dispositivo. 2 Inserte una tarjeta de memoria de modo que los contactos dorados queden orientados hacia abajo. 3 Inserte la tarjeta de memoria en la ranura para la tarjeta de memoria hasta que se ajuste en su sitio. Cierre la cubierta de la tarjeta de memoria. 4 Armado 13
14 Quitar la tarjeta de memoria Antes de retirar una tarjeta de memoria, desmóntela para realizar una extracción segura. 1 En la pantalla de inicio, seleccione Config. Almacenam. en tarjeta de memoria y teléfono Retirar la tarjeta de memoria Aceptar. 2 Abra la cubierta de la tarjeta de memoria en la parte lateral del dispositivo. 3 Pulse la tarjeta de memoria suavemente hasta desacoplarla del dispositivo. 4 Tire de la tarjeta para extraerla de la ranura. 5 Cierre la cubierta de la tarjeta de memoria. No extraiga la tarjeta de memoria mientras el dispositivo transfiere información o tiene acceso a ella, ya que podría perder datos y/o dañar la tarjeta o el dispositivo. Formatear la tarjeta de memoria Si formatea la tarjeta de memoria en un PC, es posible que no sea compatible con su dispositivo. Formatee la tarjeta de memoria solamente en el dispositivo. En la pantalla de inicio, seleccione Config. Almacenam. en tarjeta de memoria y teléfono Retirar la tarjeta de memoria Aceptar Formatear tarjeta de memoria Formatear tarjeta de memoria Eliminar todo. Antes de formatear la tarjeta de memoria, recuerde realizar copias de seguridad de todos los datos importantes almacenados en su dispositivo. La garantía del fabricante no cubre la pérdida de datos ocasionada por las acciones del usuario. 14 Armado
15 Adjuntar una correa de mano (opcional) 1 Quite la cubierta trasera. 2 Deslice una correa de mano por la ranura y engánchela en la pequeña saliente. 3 Vuelva a colocar la cubierta trasera. Armado 15
16 Inicio Encendido y apagado del dispositivo Para encender el dispositivo, 1 Mantenga presionada [ ]. 2 Si enciende el dispositivo por primera vez, siga las instrucciones de la pantalla para configurarlo. Para apagar su dispositivo, mantenga presionada [ ] y seleccione Apagar. Siga todas las advertencias publicadas e instrucciones del personal oficial cuando esté en áreas en las que el uso de dispositivos inalámbricos esté prohibido, como aviones y hospitales. Para usar solamente los servicios del dispositivo que no son de red, elija el modo de vuelo. Mantenga presionada [ ] y seleccione Perfil Fuera de línea. Presentación del dispositivo Diseño del dispositivo Auricular Tecla Volumen Tecla Inicio Tecla de menú Micrófono Sensor de proximidad Pantalla táctil Tecla Atrás 16 Inicio
17 Teclas Tecla Función Toma multifunción Lente de la cámara Tecla Encendido/ Bloquear Toma de auriculares Altavoz Flash Encendido/ Bloquear Menú Permite activar el dispositivo (mantenga presionada); acceder a los menús rápidos (mantenga presionada); bloquear la pantalla táctil. Permite abrir una lista de opciones disponibles en la pantalla actual. Ranura de tarjeta de memoria Tapa posterior Inicio Permite volver a la pantalla de inicio; abrir la lista de aplicaciones recientes (mantenga presionada). Atrás Permite volver a la pantalla anterior. Antena interna Volumen Permite ajustar el volumen del dispositivo. Inicio 17
18 Iconos indicadores Los iconos que aparecen en la pantalla pueden variar según la región o el proveedor de servicios. Icono Definición Sin señal Intensidad de la señal Red GPRS conectada Red UMTS conectada WLAN activada Bluetooth activado Auricular Bluetooth conectados GPS activado Icono Definición Llamada en curso Llamada en espera Altavoz activado Llamada perdida Sincronizado con la Web Cargando datos Descargando datos Desvío de llamadas activado Conectado con un PC Anclaje USB activado 18 Inicio
19 Icono Definición Punto de acceso WLAN activado Sin tarjeta SIM ni USIM Nuevo mensaje de texto o multimedia Nuevo mensaje de correo electrónico Nuevo mensaje en el buzón de voz Alarma activada Notificaciones de eventos Itinerancia (fuera del área habitual de servicio) Modo Silencio activado Modo Fuera de línea activado Modo Vibración activado en modo Silencio Icono Definición 10:00 AM Hora actual Reproducción de música en curso Reproducción de música en pausa Radio FM encendida en segundo plano Se produjo un error o se requiere precaución Nivel de carga de la batería Usar la pantalla táctil La pantalla táctil del dispositivo le permite seleccionar elementos o realizar funciones de forma sencilla. Aprenda acciones básicas para utilizar la pantalla táctil. Inicio 19
20 Para evitar rayar la pantalla táctil, no use herramientas puntiagudas. No permita que la pantalla táctil entre en contacto con otros dispositivos eléctricos. Las descargas electrostáticas pueden hacer que la pantalla táctil no funcione correctamente. No permita que la pantalla táctil entre en contacto con agua. Es posible que la pantalla táctil no funcione correctamente en ambientes húmedos o si se moja. Para hacer un uso óptimo de la pantalla táctil, quite la película protectora de la pantalla antes de usar el dispositivo. La pantalla táctil cuenta con una función que detecta las pequeñas cargas eléctricas que emite el cuerpo humano. Para obtener un mejor rendimiento, pulse la pantalla táctil con la yema de los dedos. La pantalla táctil no reaccionará ante pulsaciones de herramientas puntiagudas, como un puntero o un bolígrafo. Controle la pantalla táctil con las siguientes acciones: Presionar: Toque una vez con el dedo para seleccionar o iniciar un menú, una opción o una aplicación. Mantener pulsado: Mantenga pulsado un elemento durante más de 2 segundos para abrir una lista emergente de opciones. Arrastrar: Pulse y arrastre el dedo hacia arriba, abajo, la derecha y la izquierda para mover elementos de listas. Arrastrar y soltar: Mantenga pulsado un elemento con el dedo y, luego, arrastre el dedo para mover el elemento. Doble pulsación: Pulse dos veces rápidamente con el dedo para ampliar o reducir fotografías o páginas web mientras las ve. El dispositivo desactiva la pantalla táctil cuando usted no lo usa durante un periodo específico. También puede ajustar el tiempo de luz de fondo. En la pantalla de inicio, abra la lista de aplicaciones y seleccione Config. Pantalla Tiempo de espera de la pantalla. 20 Inicio
21 Bloqueo o desbloqueo de la pantalla táctil y las teclas Puede bloquear la pantalla táctil y las teclas para evitar cualquier operación no deseada en el dispositivo. Para bloquear, presione [ ]. Para desbloquear, active la pantalla y arrastre hacia la derecha hasta que alcance el punto. Presentación de la pantalla de inicio Cuando el dispositivo esté en este modo, usted verá la pantalla de inicio. Desde la pantalla inactiva, puede ver el estado del dispositivo y acceder a las aplicaciones. La pantalla Inactiva cuenta con varios paneles. Desplácese hacia la izquierda o hacia la derecha hasta un panel de la pantalla de inicio. Agregar elementos a la pantalla de inicio Puede personalizar la pantalla de inicio al agregar accesos directos para aplicaciones o elementos de aplicaciones, widgets o carpetas. Para añadir elementos a la pantalla de inicio, 1 Presione [ ] Añadir o mantenga presionada el área vacía de la pantalla de inicio. 2 Seleccione la categoría del elemento un elemento: Widgets: Añada widgets. Los widgets son pequeñas aplicaciones que ofrecen funciones e información convenientes en la pantalla de inicio. Atajos: Permite añadir accesos directos a los elementos, como aplicaciones, favoritos y contactos. Carpetas: Permite crear una nueva carpeta o añadir carpetas para sus contactos. Fondos de pantalla: Permite definir una imagen de fondo. Inicio 21
22 Mover elementos en la pantalla de inicio 1 Mantenga presionado el elemento que desea mover hasta que aparezca de color gris. 2 Arrastre el elemento hasta la ubicación que desee. Quitar elementos de la pantalla de inicio 1 Mantenga pulsado un elemento para eliminarlo. 2 3 Aparecerá la papelera de reciclaje en la parte inferior de la pantalla de inicio. Arrastre el elemento a la papelera. Cuando el elemento aparezca en color rojo, suéltelo. Usar el panel de accesos directos En la pantalla de inicio, o mientras esté usando una aplicación, pulse el área de iconos indicadores y arrastre el dedo hacia abajo para abrir el panel de accesos directos. Puede activar o desactivar las funciones de conexión inalámbrica y acceder a una lista de notificaciones, tales como mensajes, llamadas, eventos o estado de procesamiento. Para ocultar la lista, arrastre la parte inferior de la lista hacia arriba. En el panel de accesos directos, puede utilizar las siguientes opciones: Wi-Fi: Permite activar o desactivar la función de conexión WLAN. pág. 78 B/T: Permite activar o desactivar la función de conexión inalámbrica Bluetooth. pág. 76 GPS: Permite activar o desactivar la función GPS. Silenc. : Permite activar o desactivar el perfil Aleatorio. Rotación auto. : Permite activar o desactivar la rotación automática. Las opciones disponibles pueden variar según la región o el proveedor de servicio. 22 Inicio
23 Agregar o borrar paneles de la pantalla de inicio Puede agregar o borrar paneles de la pantalla Inactiva para organizar los widgets como lo prefiera y necesite. 1 En la pantalla de inicio, presione [ ] Editar. También puede colocar dos dedos en la pantalla y juntarlos para pasar al modo Editar. 2 Añada o retire paneles utilizando las siguientes funciones: Para retirar un panel, mantenga presionada la miniatura de un panel y arrástrelo a la papelera de reciclaje en la parte inferior de la pantalla. Para añadir un panel nuevo, seleccione. Para cambiar el orden de los paneles, mantenga presionada la miniatura de un panel y arrástrelo hacia donde desee. 3 Cuando haya terminado, presione [ ]. Acceder a las aplicaciones Para acceder a las aplicaciones del dispositivo, 1 En la pantalla de inicio, seleccione para acceder a la lista de aplicaciones. 2 Desplácese hacia la izquierda o hacia la derecha a otra pantalla de aplicación. 3 Seleccione una aplicación. Para utilizar aplicaciones suministradas por Google, debe tener una cuenta de Google. Si no posee una cuenta de Google, puede solicitar una. Puede añadir un acceso directo a una aplicación manteniendo presionado el icono de la aplicación en la lista. Puede mover el icono a la ubicación que desee en la pantalla de inicio. Inicio 23
24 4 Presione [ ] para regresar a la pantalla anterior; presione la tecla de Inicio para regresar a la pantalla de inicio. El dispositivo presenta un sensor de movimiento incorporado que detecta la orientación. Si usted gira el dispositivo mientras utiliza algunas funciones, la interfaz automáticamente cambia a la vista horizontal. Para definir la interfaz de manera que se mantenga la orientación cuando gire el dispositivo, seleccione Config. Pantalla Girar automáticamente pantalla. Organizar aplicaciones Puede reorganizar las aplicaciones en la lista de aplicaciones; para ello, cambie el orden o agrúpelas en categorías, según lo prefiera y necesite. 1 En la lista de aplicaciones, presione [ ] Editar. Mantenga presionada una aplicación. 2 3 Arrastre el icono de la aplicación a la ubicación que desea. Puede mover el icono de una aplicación hasta otra pantalla del menú principal. 4 Presione [ ] Guardar. Para cambiar el orden de las pantallas del menú principal, 1 En la lista de aplicaciones, coloque dos dedos en la pantalla y júntelos rápidamente. 2 Mantenga pulsada la miniatura de una pantalla y arrástrela a la ubicación que desee. Acceder a las aplicaciones utilizadas recientemente 1 Mantenga presionada la tecla de Inicio para abrir la lista de aplicaciones a las que ha accedido recientemente. 2 Seleccione una aplicación a la que desee acceder. 24 Inicio
25 Usar el administrador de tareas Su dispositivo puede realizar varias tareas. Puede ejecutar más de una aplicación al mismo tiempo. Sin embargo, la realización de varias tareas puede provocar caídas, paralización, problemas de memoria o consumo de energía adicional. Para evitar estos problemas, cierre los programas innecesarios mediante administrador de tareas. seleccione Admin. de tareas En ejecución. Se muestra la lista de todas las aplicaciones que se están ejecutando en el dispositivo. 2 Para cerrar una aplicación, seleccione Fin. todo. Para cerrar todas las aplicaciones activas, seleccione Fin. Personalización del dispositivo Sáquele más provecho al dispositivo personalizándolo para que se ajuste a sus preferencias. Definir la fecha y la hora actuales En la pantalla de inicio, abra la lista de aplicaciones y 1 seleccione Config. Fecha y hora. 2 Defina la fecha y la hora y cambie otras opciones. Encender o apagar la marcación por tonos En la pantalla de inicio, abra la lista de aplicaciones y seleccione Config. Sonido Selección audible. Ajustar el volumen de la melodía Pulse la tecla de volumen hacia arriba o hacia abajo para ajustar el volumen de la melodía. Inicio 25
26 Cambiar al modo Silencioso Para activar o desactivar el sonido del dispositivo, realice una de las siguientes acciones: En la pantalla de inicio, abra la lista de aplicaciones y seleccione Teclado y luego mantenga presionada. Abra el panel de accesos directos en la parte superior de la pantalla y seleccione Silenc. Mantenga presionada [ ] y seleccione Perfil Silencioso. Puede definir el dispositivo para que lo alerte en varios eventos en el modo Silencioso. En la pantalla de inicio, abra la lista de aplicaciones y seleccione Config. Sonido Vibración del teléfono Siempre o Sólo en perfil Silensioso. Cuando cambie al modo Silencioso, aparecerá en lugar de. Cambiar la melodía En la pantalla de inicio, abra la lista de aplicaciones y 1 seleccione Config. Sonido Tono de llamada de voz. 2 Seleccione una melodía de la lista y seleccione Aceptar. Activar la animación para el cambio de ventanas En la pantalla de inicio, abra la lista de aplicaciones y seleccione Config. Pantalla Animación Algunas animaciones o Todas las animaciones. Seleccionar un fondo de pantalla para la pantalla de inicio 1 En la pantalla de inicio, presione [ ] Fondo de pantalla una opción. 2 Seleccione una imagen. 3 Seleccione Guardar o Definir fondo de pantalla. Samsung no será responsable por ningún uso de imágenes predeterminadas o fondos de pantalla suministrados con su dispositivo. Ajustar el brillo de la pantalla En la pantalla de inicio, abra la lista de aplicaciones y 1 seleccione Config. Pantalla Brillo. 26 Inicio 2 Arrastre el control deslizante para ajustar el nivel de brillo.
27 3 Seleccione Aceptar. El nivel de brillo de la pantalla afectará la rapidez con que el dispositivo consume carga de la batería. Definir un bloqueo de pantalla Puede bloquear la pantalla táctil con un patrón de desbloqueo o una contraseña para evitar que las personas no autorizadas utilicen su dispositivo sin su permiso. Luego de seleccionar un bloqueo de pantalla, su dispositivo solicitará un código de desbloqueo cada vez que lo encienda o desee desbloquear la pantalla táctil. Si olvidó su PIN o contraseña, deberá llevar su dispositivo a un Centro de servicios de Samsung para desbloquearlo. Samsung no se hace responsable por la pérdida de códigos de seguridad o de información privada, ni por otros daños causados por el uso de software ilegal. Definir un patrón de desbloqueo seleccione Config. Ubicación y seguridad Definir bloqueo de pantalla Patrón. 2 Lea las instrucciones en pantalla y observe los patrones de ejemplo. Luego, seleccione Siguiente (si es necesario). 3 Puede dibujar un patrón si arrastra el dedo para conectar, al menos, 4 puntos. 4 Seleccione Continuar. 5 Dibuje el patrón nuevamente para confirmar. 6 Seleccione Confirmar. Definir un código PIN de desbloqueo seleccione Config. Ubicación y seguridad Definir bloqueo de pantalla PIN. 2 Introduzca un nuevo PIN (numérico) y seleccione Continuar. 3 Introduzca el PIN nuevamente y seleccione Aceptar. Inicio 27
28 Definir una contraseña de desbloqueo seleccione Config. Ubicación y seguridad Definir bloqueo de pantalla Contraseña. 2 Introduzca una nueva contraseña (alfanumérica) y seleccione Continuar. 3 Introduzca la contraseña nuevamente y seleccione Aceptar. Bloquear la tarjeta SIM o USIM Puede activar el PIN proporcionado con su tarjeta SIM o USIM para bloquear el dispositivo. seleccione Config. Ubicación y seguridad Definir bloqueo de tarjeta SIM Bloquear tarjeta SIM. 2 Introduzca su PIN y seleccione Aceptar. Una vez que el bloqueo de PIN esté activado, debe introducir el PIN siempre que encienda el dispositivo. Si introduce un PIN incorrecto demasiadas veces, la tarjeta SIM o USIM se bloqueará. Debe introducir una clave de desbloqueo de PIN (PUK) para desbloquear la tarjeta SIM o USIM. Si no introduce el PUK correcto y se bloquea la tarjeta SIM o USIM, lleve la tarjeta al proveedor de servicios para desbloquearla. Escritura de texto Para introducir texto, puede seleccionar caracteres en el teclado virtual o introducir escritura a mano en la pantalla. No podrá introducir texto en algunos idiomas. Para introducir texto, debe cambiar el idioma de escritura a uno de los idiomas compatibles. pág Inicio
29 Cambiar el tipo de teclado Puede cambiar el tipo de teclado. Mantenga presionado el campo de entrada de texto y seleccione Método de entrada un tipo de teclado (Swype o teclado Samsung). Introducir texto con el teclado Swype Seleccione el primer carácter de una palabra y arrastre el 1 dedo al segundo carácter sin quitar el dedo de la pantalla. Permanezca en el segundo caracter por un momento y 2 arrastre el dedo hacia el siguiente caracter. 3 Continúe hasta que complete la palabra. 4 Levante el dedo en el último carácter. La palabra se insertará en el campo de entrada de texto. 5 Repita los pasos de 1-4 para completar el texto. Mantenga presionada cada tecla para introducir caracteres adicionales. Inicio 29
30 También puede utilizar las siguientes teclas: Número Función Permite cambiar a mayúsculas o minúsculas. 2 Permite cambiar entre el modo numérico, de símbolo y ABC. 3 Permite insertar un espacio. 4 Permite borrar caracteres. 5 Permite iniciar una nueva línea. Número 6 Función Permite introducir texto por voz. Esta función podría no estar disponible, según el idioma de entrada seleccionado. Para ocultar el teclado Swype, presione [ ]. Para ver información de ayuda acerca del uso del teclado Swype, seleccione. Introducir texto con el teclado Samsung 1 Seleccione Tipos de teclados verticales y seleccione un método de entrada de texto. Puede seleccionar uno de los métodos de entrada (QWERTY o teclado tradicional) o métodos de entrada manuscrita. 2 Seleccione las teclas alfanuméricas o escriba en la pantalla para introducir el texto. 30 Inicio
31 También puede utilizar las siguientes teclas: Número 1 2 Función Permite cambiar a mayúsculas o minúsculas. 2 Permite cambiar entre el modo numérico, de símbolo y ABC. 3 Permite borrar la entrada. 4 Permite iniciar una nueva línea. Permite acceder a los ajustes del teclado; 5 cambiar el método de entrada de texto (manteniéndolo presionado). Número 6 Función Permite insertar un espacio; Cambiar el idioma de entrada (desplazándose hacia la izquierda o hacia la derecha). Las funciones de esta tecla pueden variar según su proveedor de servicios. Si ha descargado teclados de introducción de texto de la web, podrá cambiar el tipo de teclado. Mantenga pulsado el campo de entrada de texto y seleccione Método de entrada Un tipo de teclado (Swype o teclado Samsung). Copiar y pegar texto Mientras introduce texto, puede usar la función copiar y pegar para usar texto en otras aplicaciones. 1 Coloque el cursor donde desea comenzar. 2 Mantenga pulsado el campo de entrada de texto. 3 Seleccione Seleccionar texto en la lista de opciones. Toque el lugar donde desea que finalice la selección. 4 Inicio 31
32 5 Mantenga pulsado el texto resaltado. 6 Seleccione Copiar para copiar, o Cortar para cortar el texto y colocarlo en el área de transferencia. 7 En otra aplicación, mantenga pulsado el campo de entrada de texto. 8 Seleccione Pegar para insertar el texto del portapapeles en el campo entrada de texto. Descarga de aplicaciones de Android Market La funcionalidad de su dispositivo puede extenderse con la instalación de aplicaciones adicionales sobre la base de la plataforma Android. Android Market brinda una forma sencilla y rápida de comprar juegos y aplicaciones móviles. Es posible que este servicio no esté disponible según su región o su proveedor de servicio. El dispositivo guardará los archivos de usuario de las aplicaciones descargadas en la memoria interna. Instalar una aplicación En la pantalla de inicio, abra la lista de aplicaciones y 1 seleccione Market. 2 Seleccione Aceptar cuando aparezcan los términos y condiciones. 3 Seleccione una categoría de elemento un elemento. 4 Seleccione Instalar (para los elementos gratuitos) o Comprar. Si selecciona Instalar, seleccione Aceptar para descargar el elemento inmediatamente. Si selecciona Comprar, seleccione Aceptar. Luego, deberá ingresar la información de su tarjeta de crédito. Siga las instrucciones de la pantalla. 32 Inicio
33 Desinstalar una aplicación 1 En la pantalla principal de Android Market, seleccione Descargas o Mis aplic. 2 Seleccione el elemento que desea borrar. 3 Seleccione Desinstalar... Aceptar. Descarga de archivos de la Web Cuando descargue archivos o aplicaciones web de la Web, el dispositivo los almacenará en una tarjeta de memoria. Los archivos descargados de la Web pueden contener virus que dañarán el dispositivo. Para reducir el riesgo, sólo descargue archivos provenientes de fuentes confiables. Algunos archivos multimedia incluyen Administración de derechos digitales (Digital Rights Management) para proteger los derechos de propiedad intelectual. Esta protección impide que se descarguen, copien, modifiquen o transfieran ciertos archivos. Para descargar archivos de la Web, seleccione Internet. 2 Busque un archivo o una aplicación y realice su descarga. Para instalar aplicaciones descargadas de sitios web que no sean Android Market, deberá seleccionar Config. Aplicaciones Orígenes desconocidos. Sincronizar datos Puede sincronizar datos con varios servidores web y realizar una copia de seguridad o restaurarlos. Una vez finalizada la sincronización, el dispositivo permanece conectado a la Web. Si se realiza una modificación en la Web, la información actualizada aparecerá en el dispositivo y se iniciará la sincronización automáticamente, y viceversa. Es posible que este servicio no esté disponible según su región o su proveedor de servicio. Inicio 33
34 Configurar una cuenta de servidor En la pantalla de inicio, abra la lista de aplicaciones y 1 seleccione Config. Cuentas y sincronización. 2 Seleccione Añadir cuenta un tipo de cuenta. 3 Siga las instrucciones que aparecen en la pantalla para completar la configuración de la cuenta. Para los servicios en línea de redes sociales, como Facebook o MySpace, escriba su nombre de usuario y contraseña, y seleccione Iniciar sesión. Activar la sincronización automática En la pantalla de inicio, abra la lista de aplicaciones y 1 seleccione Config. Cuentas y sincronización. Para excluir aplicaciones de la sincronización automática, desactive las casillas de verificación que aparecen junto a las aplicaciones que desea excluir. Sincronizar datos de manera manual En la pantalla de inicio, abra la lista de aplicaciones y 1 seleccione Config. Cuentas y sincronización. 2 Seleccione una cuenta. 3 Presione [ ] Sincronizar ahora. El dispositivo comenzará a sincronizar los datos seleccionados para sincronización. 2 Seleccione Autosincronizar. Seleccione una cuenta. 3 4 Seleccione las aplicaciones que desea sincronizar. 34 Inicio
35 Comunicación Llamadas Aprenda a utilizar las funciones de llamada, como realizar y responder llamadas con las opciones disponibles durante una llamada o a personalizar y utilizar las funciones relacionadas con la llamada. Realizar y responder llamadas Puede utilizar los botones o la pantalla táctil al realizar, aceptar, finalizar o rechazar llamadas. Cuando sostiene el dispositivo cerca de su rostro, su teléfono apaga y bloquea la pantalla táctil para evitar entradas accidentales. Realizar una llamada seleccione Teclado, e introduzca un código de área y un número de teléfono. 2 Seleccione para realizar una llamada. 3 Para finalizar la llamada, seleccione Fin. Utilice la agenda para guardar los números que marca frecuentemente. pág. 60 Para acceder rápidamente al registro de llamadas y volver a marcar números que marcó recientemente, seleccione Registros. Responder una llamada 1 Cuando ingrese una llamada, arrastre hasta la derecha hasta alcanzar el punto. Cuando el dispositivo esté sonando, pulse la tecla de Volumen para solenciar la melodía. 2 Para finalizar la llamada, seleccione Fin. Comunicación 35
36 Rechazar una llamada Cuando ingrese una llamada, arrastre hasta la izquierda hasta alcanzar el punto. El llamante oirá un tono de ocupado. Llamar a un número internacional seleccione Teclado, y mantenga presionada 0 para insertar el caracter +. 2 Introduzca el número completo que desee marcar (código de país, código de área y número de teléfono) y, luego, seleccione para marcar. Utilizar el auricular Al conectar un auricular al dispositivo, podrá responder y controlar llamadas con las manos libres: Para responder una llamada, pulse el botón del auricular. Para rechazar una llamada, mantenga pulsado el botón del auricular. Para colocar una llamada en espera o recuperar una llamada, mantenga pulsado el botón del auricular. Para finalizar una llamada, presione el botón del auricular. Usar las opciones durante una llamada Puede usar las siguientes opciones mientras una llamada está en curso: Para ajustar el volumen de voz, pulse la tecla de volumen hacia arriba o abajo. Para poner una llamada en espera, seleccione Retener. Para recuperar una llamada en espera, seleccione Recup. Para marcar una segunda llamada, seleccione Añadir y luego marque un número nuevo. Para responder una segunda llamada, arrastre hacia la derecha hasta alcanzar el punto cuando suene el tono de llamada en espera. El dipositivo le preguntará si desea finalizar o retener la primera llamada. Debe suscribirse al servicio de llamada en espera para utilizar esta función. 36 Comunicación
37 Para abrir la pantalla de marcación, seleccione Teclado. Para oir a la otra persona y hablar con ella mediante un auricular Bluetooth, seleccione Auricular. Para desactivar el micrófono de modo que el otro interlocutor no pueda oírlo, seleccione Silenciar. Para activar la función de altavoz, seleccione Altavoz. En entornos ruidosos, es posible que tenga problemas para escuchar algunas llamadas mientras usa la función de altavoz. Utilice el modo de teléfono normal para lograr un mejor rendimiento en el audio. Para alternar entre las dos llamadas, seleccione Cambiar. Para realizar una llamada múltiple (conferencia), realice o responda una segunda llamada y seleccione Multiconf. cuando se conecte con el interlocutor. Debe suscribirse al servicio de llamada múltiple para utilizar esta función. Ver y marcar llamadas perdidas Su dispositivo exhibirá las llamadas perdidas. Para marcar el número de una llamada perdida, abra el panel de accesos directos y seleccione la notificación de llamada perdida. Utilizar funciones adicionales Puede utilizar otras de las diversas funciones relacionadas con las llamadas, como el modo FDN (Número de marcación fija), o bien el desvío de llamadas. Usar el modo FDN (Número de marcación fija) En el modo FDN, el dispositivo restringe las llamadas salientes de manera automática, excepto para los números almacenados en la lista FDN. Para activar el modo FDN, seleccione Config. Configuración de llamadas Números M. Fijo Activar M. Fijo. Comunicación 37
38 2 Introduzca el PIN2 que fue suministrado con su tarjeta SIM o USIM y seleccione Aceptar. 3 Seleccione Contactos M. Fijo y añada los contactos que se utilizarán en el modo FDN. Definir el desvío de llamadas El desvío de llamadas es una función de red para enviar las llamadas entrantes a otro número de teléfono que especifique. Puede configurar esta función en forma independiente para varias condiciones cuando no puede responder las llamadas, como cuando se encuentra hablando o cuando está fuera del área de servicio. seleccione Config. Configuración de llamadas Desvío de llamadas. 2 Seleccione una condición. 3 Introduzca el número al cual se desviarán las llamadas y seleccione Activar. Su ajuste se enviará a la red. Definir la llamada en espera La llamada en espera es una función de red que permite alertarle acerca de una llamada entrante mientras esté en una llamada previa. En la pantalla de inicio, abra la lista de aplicaciones y seleccione Config. Configuración de llamadas Configuración adicional Llamada en espera. Su ajuste se enviará a la red. Ver registros de llamadas Puede ver los registros de llamadas filtrados por tipo. seleccione Registros. 2 Presione [ ] Ver por una opción para ordenar los regisros de llamada. Desde los registros de llamadas, puede realizar una llamada o enviar un mensaje directamente a un contacto desplazándolo hacia la izquierda o derecha. 38 Comunicación
39 3 Seleccione un registro para ver sus detalles. Desde la vista en detalle, puede marcar el número, enviar un mensaje al número o agregar el número a la agenda. Mensajería Aprenda a crear y enviar mensajes de texto (SMS) o multimedia (MMS) y vea o administre mensajes que envió o recibió. Es posible que incurra en gastos adicionales para el envío o la recepción de mensajes mientras esté fuera del área de servicio local. Para obtener detalles, contáctese con su proveedor de servicios. Enviar un mensaje de texto seleccione Nuevo mensaje. 2 Seleccione Contactos. Puede introducir un número manualmente o seleccionarlo en los registros de llamadas o los grupos de contactos seleccionando otra opción. 3 Seleccione los contactos y, luego, Añadir. 4 Seleccione Escribir un mensaje aquí e introduzca su mensaje de texto. Para insertar emoticonos, presione [ ] Insertar emoticón. 5 Seleccione Enviar para enviar el mensaje. Comunicación 39
40 Enviar un mensaje multimedia seleccione Nuevo mensaje. 2 Seleccione Contactos. Puede introducir un número manualmente o seleccionarlo en los registros de llamadas o los grupos de contactos seleccionando otra opción. Cuando introduzca una dirección de correo electrónico, el dispositivo convertirá el mensaje en un mensaje multimedia. 3 Seleccione los contactos y, luego, Añadir. 4 Seleccione Escribir un mensaje aquí e introduzca su mensaje de texto. Para insertar emoticonos, presione [ ] Insertar emoticón. 5 Seleccione una opción y agregue un elemento. Puede seleccionar un archivo de la lista de archivos o capturar una foto, un vídeo o un archivo de sonido. 6 Presione [ ] Añadir asunto y añada un asunto para el mensaje. 7 Seleccione Enviar para enviar el mensaje. Ver un mensaje de texto o multimedia seleccione. Sus mensajes se agrupan en cadenas de mensajes según contactos, como en un sistema de mensajería. 2 Seleccione un contacto. 3 Seleccione un mensaje de texto o multimedia de la cadena de mensajes. 40 Comunicación
41 Escuchar mensajes de correo de voz Si ha establecido que las llamadas se desvíen al servidor de correo de voz, los llamantes podrán dejar mensajes de voz cuando no conteste las llamadas entrantes. Para acceder a su bandeja de buzón de voz y escuchar los mensajes de voz, seleccione Teclado y luego mantenga presionada 1. 2 Siga las instrucciones del servidor de correo de voz. Debe guardar el número del servidor de correo de voz antes de acceder al servidor. Su proveedor de servicios debe proporcionarle el número. Correo Aprenda a enviar y ver mensajes de correo electrónico de su cuenta personal o comercial. Configurar una cuenta de correo electrónico seleccione Correo. 2 Introduzca su dirección de correo electrónico y contraseña. 3 Seleccione Siguiente (para cuentas de correo electrónico generales) o Config. manual (para cuentas de otras compañías). 4 Siga las instrucciones de la pantalla. Cuando termine de configurar la cuenta de correo electrónico, los mensajes de correo electrónico se descargarán al dispositivo. Si ha creado más de dos cuentas puede intercambiarlas; Presione [ ] Cuentas y seleccione la cuenta de la cual desea recuperar mensajes. Comunicación 41
42 Enviar un mensaje de correo electrónico seleccione Correo una cuenta de correo electrónico. 2 Presione [ ] Escribir. 3 Seleccione Contactos. Puede introducir una dirección de correo electrónico manualmente o seleccionarla en los registros o grupos seleccionando otra opción. 4 Seleccione los contactos y, luego, Añadir. 5 Seleccione el campo CC o CCO y añada más destinatarios. 6 Seleccione el campo del asunto e introduzca un asunto. 7 Seleccione el campo de entrada de texto e introduzca el texto del correo electrónico. 8 Seleccione Adjuntar y adjunte un archivo. Puede seleccionar un archivo de la lista de archivos o capturar una foto, un vídeo o un archivo de sonido. 9 Seleccione Enviar para enviar el mensaje. Si no está conectado o se encuentra fuera del área de servicio, el mensaje se retendrá en la lista de conversaciones de mensajes hasta que se vuelva a conectar y esté dentro del área de servicio. Ver un mensaje de correo electrónico Cuando abre una cuenta de correo electrónico, puede ver los correos electrónicos recuperados anteriormente sin conexión; o bien, conectarse con el servidor de correo electrónico para ver los mensajes nuevos. Después de recuperar los mensajes de correo electrónico, puede verlos sin conexión. seleccione Correo una cuenta de correo electrónico. 2 Presione [ ] Actualizar para actualizar la lista de mensajes. Seleccione un mensaje de correo electrónico Comunicación
43 En la vista de mensajes, utilice las siguientes opciones: Para contestar el mensaje, presione [ ] Responder. Para reenviar el mensaje a otros contactos, presione [ ] Reenviar. Para silenciar el mensaje, presione [ ] Eliminar. Para mover el mensaje a otra carpeta, presione [ ] Mover a. Para cargar imágenes del mensaje, presione [ ] Mostrar imágenes. Para ver un elemento adjunto, seleccione el elemento adjunto. Para guardarlo en su tarjeta de memoria, seleccione. Social Hub Aprenda a acceder a Social Hub, la aplicación de comunicación integrada para servicios de redes sociales, correo electrónico, mensajes, mensajes instantáneos, contactos o información de calendario. Visite socialhub.samsungmobile.com para obtener más detalles. seleccione Social Hub. Vea y use los contenidos ofrecidos por Social Hub. 2 Comunicación 43
44 Entretenimiento Cámara Aprenda a tomar y ver fotografías, y capturar y ver videos. Puede tomar fotografías en resoluciones de hasta 2560 x 1920 píxeles (5 megapíxeles) y videos en resoluciones de hasta 320 x 240 píxeles. Para utilizar la cámara, primero debe insertar una tarjeta de memoria. La interfaz de la cámara aparece solamente en la orientación horizontal. Toque la pantalla para ocultar o ver los iconos en el visor. La cámara se apaga automáticamente cuando no la usa durante un período específico. La capacidad de la memoria puede diferir según la escena que esté capturando o las condiciones. Capturar una fotografía seleccione Cámara. 2 Gire el dispositivo hacia la izquierda para obtener la vista horizontal. 3 Apunte el lente hacia el objetivo y realice los ajustes necesarios Entretenimiento
45 Número 1 Función Permite comprobar el estado y los ajustes de la cámara. : Resolución : Tipo de medición de la exposición : GPS activado : Cantidad de fotografías que puede tomar (de acuerdo con la memoria disponible) : Ubicación de almacenamiento 2 Permite cambiar el modo de disparo. 3 Permite cambiar el modo de escena. 4 Permite cambiar los ajustes de flash; puede activar o desactivar el flash manualmente o configurar la cámara para que utilice el flash automáticamente cuando lo necesite. 5 Permite cambiar los ajustes de la cámara. 6 Permite cambiar a videocámara. 4 Número Función 7 Permite tomar una fotografía. 8 Permite ver la última foto capturada. Pulse la tecla Volumen para alejar o acercar. Esta función de zoom podría no estar disponible cuando utiliza la resolución más alta. 5 Seleccione para tomar una fotografía. La fotografía se guarda automáticamente. Luego de tomar una fotografía, seleccione para verla. Desplácese hacia la izquierda o hacia la derecha para ver más fotografías. Para aumentar o reducir el tamaño, seleccione o. También puede tocar dos veces la pantalla para acercarse o alejarse. Para enviar una fotografía a otras personas, seleccione Compartir. Para definir una fotografía como fondo de pantalla o como ID de llamante para un contacto, seleccione Definir como. Entretenimiento 45
46 Para eliminar una fotografía, seleccione Eliminar. Tomar fotografías mediante opciones predefinidas para distintas escenas Su cámara le ofrece ajustes predefinidos para varias escenas. Puede seleccionar simplemente el modo apropiado para las personas y condiciones de disparo. Por ejemplo, al tomar fotografías de noche, seleccione el modo nocturno que usa una exposición prolongada. seleccione Cámara. 2 Gire el dispositivo hacia la izquierda para obtener la vista horizontal. 3 Seleccione una escena. 4 Realice los ajustes necesarios. 5 Seleccione para tomar una fotografía. Capturar fotografías en modo de disparo por sonrisa Su cámara puede reconocer los rostros de las personas y ayudarlo a tomar fotografías cuando estén sonriendo. seleccione Cámara. 2 Gire el dispositivo hacia la izquierda para obtener la vista horizontal. 3 Seleccione Detección de sonrisa. 4 Realice los ajustes necesarios. 5 Seleccione. 6 Enfoque el objetivo con la cámara. El dispositivo reconocerá a las personas en una imagen y detectará sus sonrisas. Cuando la persona sonríe, el dispositivo toma automáticamente una fotografía. 46 Entretenimiento
47 Tomar una serie de fotos Puede tomar fácilmente una serie de fotografías de objetivos en movimiento. Esto es útil cuando está tomando fotografías de niños jugando o en un evento deportivo. seleccione Cámara. 2 Gire el dispositivo hacia la izquierda para obtener la vista horizontal. 3 Seleccione Múltiple. 4 Realice los ajustes necesarios. 5 Mantenga presionada. La cámara continuará tomando fotografías hasta que libere la tecla. Capturar una fotografía panorámica Puede tomar fotografías panorámicas amplias con el modo de toma de disparo Panorámica. Este modo es conveniente para paisajes fotográficos. seleccione Cámara. 2 Gire el dispositivo hacia la izquierda para obtener la vista horizontal. 3 Seleccione Panorámica. 4 Realice los ajustes necesarios. 5 Seleccione para tomar la primera fotografía. 6 Mueva el dispositivo con lentitud en cualquier dirección y alinee el marco verde con el visor. 7 Cuando haya alineado el marco verde y el visor, la cámara tomará la fotografía siguiente de forma automática. Repita el paso 6 para completar la fotografía panorámica. Entretenimiento 47
SM-G360M/DS SM-G360M. Manual de usuario. Spanish (LTN). 11/2015. Rev.1.0. www.samsung.com
 SM-G360M/DS SM-G360M Manual de usuario Spanish (LTN). 11/2015. Rev.1.0 www.samsung.com Contenido Lea la siguiente información antes de comenzar Para comenzar 6 Contenido de la caja 7 Diseño del dispositivo
SM-G360M/DS SM-G360M Manual de usuario Spanish (LTN). 11/2015. Rev.1.0 www.samsung.com Contenido Lea la siguiente información antes de comenzar Para comenzar 6 Contenido de la caja 7 Diseño del dispositivo
Principios básicos Nokia N72-5
 Principios básicos Nokia N72-5 2007 Nokia. Reservados todos los derechos. Nokia, Nokia Connecting People y Pop-Port son marcas comerciales o registradas de Nokia Corporation. El resto de los productos
Principios básicos Nokia N72-5 2007 Nokia. Reservados todos los derechos. Nokia, Nokia Connecting People y Pop-Port son marcas comerciales o registradas de Nokia Corporation. El resto de los productos
IRISPen Air 7. Guía rápida del usuario. (Windows & Mac OS X)
 IRISPen Air 7 Guía rápida del usuario (Windows & Mac OS X) Esta Guía rápida del usuario le ayudará a empezar a utilizar el IRISPen Air TM 7. Le recomendamos que la lea antes de utilizar el escáner y el
IRISPen Air 7 Guía rápida del usuario (Windows & Mac OS X) Esta Guía rápida del usuario le ayudará a empezar a utilizar el IRISPen Air TM 7. Le recomendamos que la lea antes de utilizar el escáner y el
Dé vuelta el teléfono celular y retire la tapa posterior y la batería. Inserte la tarjeta SIM correctamente en la ranura para la tarjeta (SIM2 aplica
 1 SU AVVIO L600 PREPARACIÓN DE SU TELÉFONO INSERTAR TARJETA SIM Dé vuelta el teléfono celular y retire la tapa posterior y la batería. Inserte la tarjeta SIM correctamente en la ranura para la tarjeta
1 SU AVVIO L600 PREPARACIÓN DE SU TELÉFONO INSERTAR TARJETA SIM Dé vuelta el teléfono celular y retire la tapa posterior y la batería. Inserte la tarjeta SIM correctamente en la ranura para la tarjeta
INTRODUCCIÓN VISIO 2007. Manual de Referencia para usuarios. Salomón Ccance CCANCE WEBSITE
 INTRODUCCIÓN VISIO 2007 Manual de Referencia para usuarios Salomón Ccance CCANCE WEBSITE INTRODUCCIÓN LA INTERFAZ DE VISIO DIBUJAR FORMAS Dibujar Línea: 1. En la barra de herramientas Dibujo, haga clic
INTRODUCCIÓN VISIO 2007 Manual de Referencia para usuarios Salomón Ccance CCANCE WEBSITE INTRODUCCIÓN LA INTERFAZ DE VISIO DIBUJAR FORMAS Dibujar Línea: 1. En la barra de herramientas Dibujo, haga clic
Quo. Manual de Usuario
 Quo Quo Manual de Usuario 2 Contenido Su teléfono móvil 4 Guía de uso rápido 4 Hacer llamadas 4 Administración de contactos 5 - Su lista de contactos 5 - Agregar un contacto 5 Mensajería SMS y MMS 5 -
Quo Quo Manual de Usuario 2 Contenido Su teléfono móvil 4 Guía de uso rápido 4 Hacer llamadas 4 Administración de contactos 5 - Su lista de contactos 5 - Agregar un contacto 5 Mensajería SMS y MMS 5 -
Instructivo de Microsoft Windows
 Instructivo de Microsoft Windows El presente instructivo corresponde a una guía básica para el manejo de los programas y la adquisición de conceptos en relación a estos utilitarios. No obstante ello, para
Instructivo de Microsoft Windows El presente instructivo corresponde a una guía básica para el manejo de los programas y la adquisición de conceptos en relación a estos utilitarios. No obstante ello, para
Contenido NO EXPONGA SU INFORMACIÓN PERSONAL.
 FUNCIONALIDADES DE LOS DISPOSITIVOS MÓVILES Contenido NO EXPONGA SU INFORMACIÓN PERSONAL. 1. COMO ESTABLECER PROTECCIÓN EN SUS DISPOSITIVOS MÓVILES... 2 2. PERFILES DE USO Y BLOQUEO DE LLAMADAS.... 7 Establezca
FUNCIONALIDADES DE LOS DISPOSITIVOS MÓVILES Contenido NO EXPONGA SU INFORMACIÓN PERSONAL. 1. COMO ESTABLECER PROTECCIÓN EN SUS DISPOSITIVOS MÓVILES... 2 2. PERFILES DE USO Y BLOQUEO DE LLAMADAS.... 7 Establezca
Tutorial de Paint. Tutorial de Paint
 Tutorial de Paint 0 Paint Ahora es más fácil y más divertido usar este fiable programa. Además, los nuevos "pinceles" digitales realistas darán vida a sus imágenes, con matices de acuarelas, crayones y
Tutorial de Paint 0 Paint Ahora es más fácil y más divertido usar este fiable programa. Además, los nuevos "pinceles" digitales realistas darán vida a sus imágenes, con matices de acuarelas, crayones y
MiVoice 6725ip Teléfono Microsoft Lync 41-001368-07 REV03 GUÍA RÁPIDA DE USUARIO
 MiVoice 6725ip Teléfono Microsoft Lync 41-001368-07 REV03 GUÍA RÁPIDA DE USUARIO AVISO La información contenida en este documento se considera correcta en todos sus aspectos, pero no está garantizada por
MiVoice 6725ip Teléfono Microsoft Lync 41-001368-07 REV03 GUÍA RÁPIDA DE USUARIO AVISO La información contenida en este documento se considera correcta en todos sus aspectos, pero no está garantizada por
1. Contenido de la caja. 2. Diseño del dispositivo. カメラ Cámara フラッシュ Flash 音 量 ボタン Botón Volumen 電 源 ボタン Botón Encendido
 4. Manual de usuario 1. Contenido de la caja - Dispositivo - Guía de inicio rápido - Adaptador AC - Batería de iones de litio - Manual - Cable USB 2. Diseño del dispositivo Botón Menú Púlselo para acceder
4. Manual de usuario 1. Contenido de la caja - Dispositivo - Guía de inicio rápido - Adaptador AC - Batería de iones de litio - Manual - Cable USB 2. Diseño del dispositivo Botón Menú Púlselo para acceder
bla bla Guard Guía del usuario
 bla bla Guard Guía del usuario Guard Guard: Guía del usuario fecha de publicación Viernes, 24. Julio 2015 Version 2.0.0 Copyright 2006-2015 OPEN-XCHANGE Inc., La propiedad intelectual de este documento
bla bla Guard Guía del usuario Guard Guard: Guía del usuario fecha de publicación Viernes, 24. Julio 2015 Version 2.0.0 Copyright 2006-2015 OPEN-XCHANGE Inc., La propiedad intelectual de este documento
Introducción. Introducción a NTI Shadow. Información general de la pantalla de Bienvenida
 Introducción Introducción a NTI Shadow Bienvenido a NTI Shadow. Nuestro software permite a los usuarios programar trabajos de copia de seguridad continuos que copian el contenido de una o más carpetas
Introducción Introducción a NTI Shadow Bienvenido a NTI Shadow. Nuestro software permite a los usuarios programar trabajos de copia de seguridad continuos que copian el contenido de una o más carpetas
Manual del usuario A nuestros usuarios:
 Manual del usuario A nuestros usuarios: Gracias por comprar Zielo TAB 100. Por favor, lea atentamente este manual antes de usar el producto para asegurarse de que lo usa adecuadamente. Índice Buscar...
Manual del usuario A nuestros usuarios: Gracias por comprar Zielo TAB 100. Por favor, lea atentamente este manual antes de usar el producto para asegurarse de que lo usa adecuadamente. Índice Buscar...
GUÍA RÁPIDA DE TRABAJOS CON ARCHIVOS.
 GUÍA RÁPIDA DE TRABAJOS CON ARCHIVOS. 1 Direcciones o Ubicaciones, Carpetas y Archivos Botones de navegación. El botón Atrás permite volver a carpetas que hemos examinado anteriormente. El botón Arriba
GUÍA RÁPIDA DE TRABAJOS CON ARCHIVOS. 1 Direcciones o Ubicaciones, Carpetas y Archivos Botones de navegación. El botón Atrás permite volver a carpetas que hemos examinado anteriormente. El botón Arriba
Smart Device Simple World
 Smart Device Simple World Gracias por elegir Mobile WiFi de HUAWEI Las funciones y apariencia reales dependen del modelo específico que haya adquirido. Las ilustraciones son provistas a modo de referencia.
Smart Device Simple World Gracias por elegir Mobile WiFi de HUAWEI Las funciones y apariencia reales dependen del modelo específico que haya adquirido. Las ilustraciones son provistas a modo de referencia.
Usar Office 365 en un iphone o ipad
 Usar Office 365 en un iphone o ipad Guía de inicio rápido Consultar el correo Configure su iphone o ipad para enviar y recibir correo desde su cuenta de Office 365. Consultar el calendario esté donde esté
Usar Office 365 en un iphone o ipad Guía de inicio rápido Consultar el correo Configure su iphone o ipad para enviar y recibir correo desde su cuenta de Office 365. Consultar el calendario esté donde esté
Compartir en línea. Cargar archivos. Principios básicos. Compartir en línea
 Share Online 2.0 2007 Nokia. Reservados todos los derechos. Nokia, Nokia Connecting People y Nseries son marcas comerciales o registradas de Nokia Corporation. El resto de los productos y nombres de compañías
Share Online 2.0 2007 Nokia. Reservados todos los derechos. Nokia, Nokia Connecting People y Nseries son marcas comerciales o registradas de Nokia Corporation. El resto de los productos y nombres de compañías
Guía de inicio rápido de Zello para TORQUE de Kyocera
 Guía de inicio rápido de Zello para TORQUE de Kyocera Cómo instalar Zello En su pantalla de aplicaciones, pinche el ícono de Zello y después pinche ACTUALIZAR para comenzar con la instalación. Si no tiene
Guía de inicio rápido de Zello para TORQUE de Kyocera Cómo instalar Zello En su pantalla de aplicaciones, pinche el ícono de Zello y después pinche ACTUALIZAR para comenzar con la instalación. Si no tiene
Manual del usuario. BlackBerry 8120 Smartphone
 Manual del usuario BlackBerry 8120 Smartphone SWDT215510-215510-0921020817-005 Contenido Básicos de BlackBerry... 11 Acerca de los métodos de entrada de escritura... 11 Escribir texto usando la tecnología
Manual del usuario BlackBerry 8120 Smartphone SWDT215510-215510-0921020817-005 Contenido Básicos de BlackBerry... 11 Acerca de los métodos de entrada de escritura... 11 Escribir texto usando la tecnología
Mac OS X 10.6 Snow Leopard Guía de instalación y configuración
 Mac OS X 10.6 Snow Leopard Guía de instalación y configuración Lea este documento antes de instalar Mac OS X, ya que contiene información importante acerca del proceso de instalación de Mac OS X. Requisitos
Mac OS X 10.6 Snow Leopard Guía de instalación y configuración Lea este documento antes de instalar Mac OS X, ya que contiene información importante acerca del proceso de instalación de Mac OS X. Requisitos
GUÍA DE INICIO RÁPIDO
 GUÍA DE INICIO RÁPIDO 1. RETIRE LA CUBIERTA TRASERA 2. INSERTE LAS TARJETAS SIM Y LA TARJETA DE MEMORIA 3. INSERTE LA BATERÍA 4. CARGUE EL TELÉFONO POR 8 HORAS ANTES DE ENCENDERLO 5. ENCIENDA EL TELÉFONO
GUÍA DE INICIO RÁPIDO 1. RETIRE LA CUBIERTA TRASERA 2. INSERTE LAS TARJETAS SIM Y LA TARJETA DE MEMORIA 3. INSERTE LA BATERÍA 4. CARGUE EL TELÉFONO POR 8 HORAS ANTES DE ENCENDERLO 5. ENCIENDA EL TELÉFONO
Tableta OnePAD 970 Preguntas Frecuentes
 Tableta OnePAD 970 Preguntas Frecuentes 1. Tengo problemas con una de las aplicaciones instaladas. Qué hago? Solucionar problemas con aplicaciones instaladas en Android 2. Puedo utilizar mi conexión/módem
Tableta OnePAD 970 Preguntas Frecuentes 1. Tengo problemas con una de las aplicaciones instaladas. Qué hago? Solucionar problemas con aplicaciones instaladas en Android 2. Puedo utilizar mi conexión/módem
Guía de Brother Image Viewer para Android
 Guía de Brother Image Viewer para Android Versión 0 SPA Definiciones de notas En esta Guía del usuario se utiliza el siguiente icono: NOTA Las notas le indican cómo responder ante situaciones que pueden
Guía de Brother Image Viewer para Android Versión 0 SPA Definiciones de notas En esta Guía del usuario se utiliza el siguiente icono: NOTA Las notas le indican cómo responder ante situaciones que pueden
Navegador automático Nokia 500 Guía de inicio rápido
 Navegador automático Nokia 500 Guía de inicio rápido 9205371 Edición 3 ES DECLARACIÓN DE CONFORMIDAD Por el presente documento, NOKIA CORPORATION declara que el producto PD-14 se adapta a los requisitos
Navegador automático Nokia 500 Guía de inicio rápido 9205371 Edición 3 ES DECLARACIÓN DE CONFORMIDAD Por el presente documento, NOKIA CORPORATION declara que el producto PD-14 se adapta a los requisitos
motorola H700 Bluetooth Wireless Headset H700
 H700 motorola H700 Bluetooth Wireless Headset Figure 1 3 2 5 1 6 4 1 Figure 2 Figure 3 2 Español Seguridad e Información general Declaración de conformidad de las directrices de la Unión Europea Motorola
H700 motorola H700 Bluetooth Wireless Headset Figure 1 3 2 5 1 6 4 1 Figure 2 Figure 3 2 Español Seguridad e Información general Declaración de conformidad de las directrices de la Unión Europea Motorola
Tableta TABI EUTB-745 GUÍA DE ANDROIDTM
 Tableta TABI EUTB-745 GUÍA DE ANDROIDTM USO DE ANDROID Pantalla de inicio La pantalla de inicio es la primera pantalla que aparece después de desbloquear su dispositivo. Puede utilizar hasta 5 pantallas
Tableta TABI EUTB-745 GUÍA DE ANDROIDTM USO DE ANDROID Pantalla de inicio La pantalla de inicio es la primera pantalla que aparece después de desbloquear su dispositivo. Puede utilizar hasta 5 pantallas
Nokia Digital Pen Suite para dispositivos S60 y de la Serie 80 Guía del usuario
 Nokia Digital Pen Suite para dispositivos S60 y de la Serie 80 Guía del usuario El contenedor con ruedas tachado significa que, dentro de la Unión Europea, el producto debe ser objeto de recogida por separado
Nokia Digital Pen Suite para dispositivos S60 y de la Serie 80 Guía del usuario El contenedor con ruedas tachado significa que, dentro de la Unión Europea, el producto debe ser objeto de recogida por separado
Índice. Esta Guía rápida del usuario le ayudará a empezar a utilizar IRISPen TM Executive 7.
 Esta Guía rápida del usuario le ayudará a empezar a utilizar IRISPen TM Executive 7. Las descripciones de esta guía están basadas en el sistema operativo Windows 7. Lea esta guía antes de utilizar el escáner
Esta Guía rápida del usuario le ayudará a empezar a utilizar IRISPen TM Executive 7. Las descripciones de esta guía están basadas en el sistema operativo Windows 7. Lea esta guía antes de utilizar el escáner
Manual de Usuario Bommer LK-200
 Manual de Usuario Bommer LK-200 1 一 Teclas de método abreviado: Arriba o Abajo: acceso directo a la interfaz Del menú principal. Tecla *:Pulsación larga para llamar al número deseado y memorizado en esta
Manual de Usuario Bommer LK-200 1 一 Teclas de método abreviado: Arriba o Abajo: acceso directo a la interfaz Del menú principal. Tecla *:Pulsación larga para llamar al número deseado y memorizado en esta
Amour manual de usuario
 Amour manual de usuario 1 Tabla de Contenidos Información de Seguridad... 3 Apariencia y Funciones... 5 Introducción... 6 Bloqueo de Pantalla... 8 Personalización... 9 Menú de Aplicaciones... 11 Funciones
Amour manual de usuario 1 Tabla de Contenidos Información de Seguridad... 3 Apariencia y Funciones... 5 Introducción... 6 Bloqueo de Pantalla... 8 Personalización... 9 Menú de Aplicaciones... 11 Funciones
ZOEY Tabla de Contenidos
 ZOEY Tabla de Contenidos 1. Para Empezar... 3 1.1 Instalando la tarjeta SIM, Tarjeta de Memoria y la Batería... 3 2. Tipo de Entradas... 4 3. Guía de Menús... 5 3.1 Mensajería... 5 3.2 Contactos... 6 3.3
ZOEY Tabla de Contenidos 1. Para Empezar... 3 1.1 Instalando la tarjeta SIM, Tarjeta de Memoria y la Batería... 3 2. Tipo de Entradas... 4 3. Guía de Menús... 5 3.1 Mensajería... 5 3.2 Contactos... 6 3.3
F-Series Desktop Manual Del Usuario
 F-Series Desktop Manual Del Usuario F20 es Espanõl Contenido Leyenda de iconos y texto...3 Definición de F-Series Desktop...4 Instalación de F-Series Desktop en el ordenador...4 Suscripción a la información
F-Series Desktop Manual Del Usuario F20 es Espanõl Contenido Leyenda de iconos y texto...3 Definición de F-Series Desktop...4 Instalación de F-Series Desktop en el ordenador...4 Suscripción a la información
Preguntas frecuentes T480
 Preguntas frecuentes T480 1.- La PDA no enciende 2.- La batería se descarga rápidamente 3.- Mensajes de error relacionados con la memoria 4.- No se conecta a la red mientras utiliza el explorador 5.- Errores
Preguntas frecuentes T480 1.- La PDA no enciende 2.- La batería se descarga rápidamente 3.- Mensajes de error relacionados con la memoria 4.- No se conecta a la red mientras utiliza el explorador 5.- Errores
Reloj Espía Profesional Máxima Calidad Sensor Visión Nocturna
 Reloj Espía Profesional Máxima Calidad Sensor Visión Nocturna Manual de usuario 1. Prefacio... 1 2. Instrucciones de uso... 1 Antes de usar, leer la siguiente información... 1 Partes funcionales del aparato...
Reloj Espía Profesional Máxima Calidad Sensor Visión Nocturna Manual de usuario 1. Prefacio... 1 2. Instrucciones de uso... 1 Antes de usar, leer la siguiente información... 1 Partes funcionales del aparato...
Guía para Teléfono multimedia empresarial de Polycom VVX 600. Fecha del documento: 31/07/13 Versión del documento: 1.0d
 Guía para Teléfono multimedia empresarial de Polycom VVX 600 Fecha del documento: 31/07/13 Versión del documento: 1.0d Teléfono multimedia empresarial Polycom VVX 600 Contenido de la guía rápida Diagrama
Guía para Teléfono multimedia empresarial de Polycom VVX 600 Fecha del documento: 31/07/13 Versión del documento: 1.0d Teléfono multimedia empresarial Polycom VVX 600 Contenido de la guía rápida Diagrama
3. GPRS localizador en tiempo real, seguimiento y rastreo
 RELOJ INTELIGENTE INFANTIL Por favor lea el manual de instrucciones atentamente antes de usar el reloj para conectarlo adecuadamente y usar inmediatamente. I. ANTES DE USAR. Comprobar si la unidad se corresponde
RELOJ INTELIGENTE INFANTIL Por favor lea el manual de instrucciones atentamente antes de usar el reloj para conectarlo adecuadamente y usar inmediatamente. I. ANTES DE USAR. Comprobar si la unidad se corresponde
Guía para Teléfono multimedia empresarial de Polycom VVX 1500. Fecha del documento: 30/07/13 Versión del documento: 1.0d
 Guía para Teléfono multimedia empresarial de Polycom VVX 1500 Fecha del documento: 30/07/13 Versión del documento: 1.0d Teléfono multimedia empresarial Polycom VVX 1500 Contenido de la guía rápida Diagrama
Guía para Teléfono multimedia empresarial de Polycom VVX 1500 Fecha del documento: 30/07/13 Versión del documento: 1.0d Teléfono multimedia empresarial Polycom VVX 1500 Contenido de la guía rápida Diagrama
Móvil Seguro. Guía de Usuario Terminales Android
 Móvil Seguro Guía de Usuario Terminales Android Índice 1 Introducción...2 2 Descarga e instalación de Móvil Seguro...3 3 Registro del producto...5 4 Funciones de Móvil Seguro...7 4.1 Antivirus... 7 4.1
Móvil Seguro Guía de Usuario Terminales Android Índice 1 Introducción...2 2 Descarga e instalación de Móvil Seguro...3 3 Registro del producto...5 4 Funciones de Móvil Seguro...7 4.1 Antivirus... 7 4.1
SM-G355HN. Manual de usuario. www.samsung.com
 SM-G355HN Manual de usuario www.samsung.com Acerca de este manual Este dispositivo ofrece servicios de comunicación y entretenimiento bajo los altos estándares y la experiencia tecnológica de Samsung.
SM-G355HN Manual de usuario www.samsung.com Acerca de este manual Este dispositivo ofrece servicios de comunicación y entretenimiento bajo los altos estándares y la experiencia tecnológica de Samsung.
Tabla de Contenidos. Para Empezar... 3. 1.1 Instalando el SIM y la Batería... 3 1.2 Cargando la Batería... 3 1.3 Enlace de la Red...
 Tabla de Contenidos Para Empezar... 3 1.1 Instalando el SIM y la Batería... 3 1.2 Cargando la Batería... 3 1.3 Enlace de la Red... 4 Tipo de Entrada... 4 1.4 Métodos de Ingreso... 4 1.5 Ingreso Numérico...
Tabla de Contenidos Para Empezar... 3 1.1 Instalando el SIM y la Batería... 3 1.2 Cargando la Batería... 3 1.3 Enlace de la Red... 4 Tipo de Entrada... 4 1.4 Métodos de Ingreso... 4 1.5 Ingreso Numérico...
TELEFONO IP CISCO 7912G
 TELEFONO IP CISCO 7912G 1. PRELIMINARES Esta guía está diseñada como una ayuda rápida para instalar y usar su teléfono IP Cisco 7912G. Una guía de usuario completa se encuentra en la Web: http://cm1.tip.um.es/ccmuser/
TELEFONO IP CISCO 7912G 1. PRELIMINARES Esta guía está diseñada como una ayuda rápida para instalar y usar su teléfono IP Cisco 7912G. Una guía de usuario completa se encuentra en la Web: http://cm1.tip.um.es/ccmuser/
Manual Tablet S93 Series
 COMPUMAX Manual Tablet S93 Series Bogotá Colombia 1 1. Características del producto. - Android OS, v4.2 (JB). - Pantalla de 9 pulgadas de ancho 04:03. - Vidrio de panel táctil de cristal. - Super Slim
COMPUMAX Manual Tablet S93 Series Bogotá Colombia 1 1. Características del producto. - Android OS, v4.2 (JB). - Pantalla de 9 pulgadas de ancho 04:03. - Vidrio de panel táctil de cristal. - Super Slim
SM-A300FU. Manual de usuario. Spanish. 12/2014. Rev.1.0. www.samsung.com
 SM-A300FU Manual de usuario Spanish. 12/2014. Rev.1.0 www.samsung.com Contenido Lea la siguiente información antes de comenzar Para comenzar 7 Contenido de la caja 8 Diseño del dispositivo 10 Uso de la
SM-A300FU Manual de usuario Spanish. 12/2014. Rev.1.0 www.samsung.com Contenido Lea la siguiente información antes de comenzar Para comenzar 7 Contenido de la caja 8 Diseño del dispositivo 10 Uso de la
Sophos Mobile Control Guía de usuario para Android, Apple ios, Windows Phone y Windows Mobile
 Sophos Mobile Control Guía de usuario para Android, Apple ios, Windows Phone y Windows Mobile Versión: 6 Edición: diciembre de 2015 Contenido 1 Acerca de Sophos Mobile Control...3 2 Iniciar sesión en el
Sophos Mobile Control Guía de usuario para Android, Apple ios, Windows Phone y Windows Mobile Versión: 6 Edición: diciembre de 2015 Contenido 1 Acerca de Sophos Mobile Control...3 2 Iniciar sesión en el
Manual de Palm BlueChat 2.0
 Manual de Palm BlueChat 2.0 Copyright 2002 Palm, Inc. Todos los derechos reservados. Graffiti, HotSync y Palm OS son marcas registradas de Palm, Inc. El logotipo de HotSync, Palm y el logotipo de Palm
Manual de Palm BlueChat 2.0 Copyright 2002 Palm, Inc. Todos los derechos reservados. Graffiti, HotSync y Palm OS son marcas registradas de Palm, Inc. El logotipo de HotSync, Palm y el logotipo de Palm
Boot Camp Manual de instalación y configuración
 Boot Camp Manual de instalación y configuración Contenido 3 Introducción 3 Requisitos 4 Visión general de la instalación 4 Paso 1: Comprobar si hay actualizaciones disponibles 4 Paso 2: Preparar el Mac
Boot Camp Manual de instalación y configuración Contenido 3 Introducción 3 Requisitos 4 Visión general de la instalación 4 Paso 1: Comprobar si hay actualizaciones disponibles 4 Paso 2: Preparar el Mac
Quick Start Guide. Hotline: +33.825.827.090 Internet: www.takara.fr
 Quick Start Guide Hotline: +33.825.827.090 Internet: www.takara.fr Introducción Al utilizar el software de navegación por primera vez, se inicia automáticamente un proceso de configuración inicial. Proceda
Quick Start Guide Hotline: +33.825.827.090 Internet: www.takara.fr Introducción Al utilizar el software de navegación por primera vez, se inicia automáticamente un proceso de configuración inicial. Proceda
CoolBox PRIME v45 GUIA RÁPIDA
 CoolBox PRIME v45 GUIA RÁPIDA Gracias por elegir uno de nuestros smartphones con Android. Con él, además de hacer y recibir llamadas de voz e enviar o recibir mensajes de texto vía SMS utilizando hasta
CoolBox PRIME v45 GUIA RÁPIDA Gracias por elegir uno de nuestros smartphones con Android. Con él, además de hacer y recibir llamadas de voz e enviar o recibir mensajes de texto vía SMS utilizando hasta
V-Safe 100. Guía del usuario. Febrero de 2005
 V-Safe 100 Guía del usuario Febrero de 2005 1 Guía del usuario V-Safe 100 Derechos reservados Verbatim Corporation 2005 INFORMACIÓN DE CONTROL DEL DOCUMENTO N de control del documento: Cargo Nombre Fecha
V-Safe 100 Guía del usuario Febrero de 2005 1 Guía del usuario V-Safe 100 Derechos reservados Verbatim Corporation 2005 INFORMACIÓN DE CONTROL DEL DOCUMENTO N de control del documento: Cargo Nombre Fecha
Guía de configuración rápida. 1 Conexión 2 Introducción 3 Disfrute de: www.philips.com/welcome CD190 CD195
 Registre el producto y obtenga asistencia en www.philips.com/welcome CD190 CD195 Guía de configuración rápida 1 Conexión 2 Introducción 3 Disfrute de: Instrucciones de seguridad importantes Utilice únicamente
Registre el producto y obtenga asistencia en www.philips.com/welcome CD190 CD195 Guía de configuración rápida 1 Conexión 2 Introducción 3 Disfrute de: Instrucciones de seguridad importantes Utilice únicamente
Manual de Palm BlueBoard 2.0
 Manual de Palm BlueBoard 2.0 Copyright 2002 Palm, Inc. Todos los derechos reservados. Graffiti, HotSync y Palm OS son marcas registradas de Palm, Inc. El logotipo de HotSync, Palm y el logotipo de Palm
Manual de Palm BlueBoard 2.0 Copyright 2002 Palm, Inc. Todos los derechos reservados. Graffiti, HotSync y Palm OS son marcas registradas de Palm, Inc. El logotipo de HotSync, Palm y el logotipo de Palm
GUÍA DE CAMPO para dbadge2 Dosímetro personal de ruido
 GUÍA DE CAMPO para dbadge2 Dosímetro personal de ruido dbadge2 ha sido diseñado para que el proceso de medición de la exposición al ruido resulte más sencillo que nunca e incluye tres dosímetros simultáneos
GUÍA DE CAMPO para dbadge2 Dosímetro personal de ruido dbadge2 ha sido diseñado para que el proceso de medición de la exposición al ruido resulte más sencillo que nunca e incluye tres dosímetros simultáneos
Tarjeta de referencia rápida de Avaya one- X Agent
 Tarjeta de referencia rápida de Avaya one- X Agent Noviembre de 2009 Contenido Capítulo 1: Gestión de llamadas...5 Cómo contestar llamadas...5 Realización de llamadas...5 Llamada en espera y reconexión...6
Tarjeta de referencia rápida de Avaya one- X Agent Noviembre de 2009 Contenido Capítulo 1: Gestión de llamadas...5 Cómo contestar llamadas...5 Realización de llamadas...5 Llamada en espera y reconexión...6
Manual correo electrónico sobre webmail
 Manual correo electrónico sobre webmail Para ingresar a su cuenta de correo vía web; se debe utilizar un Navegador de Internet, entre los más comunes están Internet Explorer, Mozilla Firefox, Google Chrome,
Manual correo electrónico sobre webmail Para ingresar a su cuenta de correo vía web; se debe utilizar un Navegador de Internet, entre los más comunes están Internet Explorer, Mozilla Firefox, Google Chrome,
TEMA 4: CORREO ELECTRÓNICO: OUTLOOK 2007 CORREO ELECTRÓNICO: OUTLOOK 2007 2 EJECUTAR EL ENTORNO DE TRABAJO GESTIÓN DE CORREO ELECTRÓNICO 3
 TEMA 4: CORREO ELECTRÓNICO: OUTLOOK 2007 CORREO ELECTRÓNICO: OUTLOOK 2007 2 EJECUTAR 2 EL ENTORNO DE TRABAJO 3 GESTIÓN DE CORREO ELECTRÓNICO 3 Configurar cuenta de correo 3 Recepción y envío de mensajes
TEMA 4: CORREO ELECTRÓNICO: OUTLOOK 2007 CORREO ELECTRÓNICO: OUTLOOK 2007 2 EJECUTAR 2 EL ENTORNO DE TRABAJO 3 GESTIÓN DE CORREO ELECTRÓNICO 3 Configurar cuenta de correo 3 Recepción y envío de mensajes
De Word 2010 a Office 365 para empresas
 De Word 2010 a Office 365 para empresas Haga el cambio Como el aspecto del escritorio de Microsoft Word 2013 es diferente de las versiones anteriores, le ofrecemos una breve introducción a las nuevas características
De Word 2010 a Office 365 para empresas Haga el cambio Como el aspecto del escritorio de Microsoft Word 2013 es diferente de las versiones anteriores, le ofrecemos una breve introducción a las nuevas características
Sophos Mobile Control Ayuda de usuario
 Sophos Mobile Control Ayuda de usuario Versión: 6.1 Edición: mayo de 2016 Contenido 1 Acerca de esta ayuda...4 2 Acerca de Sophos Mobile Control...5 3 Iniciar sesión en el portal de autoservicio...6 3.1
Sophos Mobile Control Ayuda de usuario Versión: 6.1 Edición: mayo de 2016 Contenido 1 Acerca de esta ayuda...4 2 Acerca de Sophos Mobile Control...5 3 Iniciar sesión en el portal de autoservicio...6 3.1
Por favor, lea estas instrucciones de uso cuidadosamente antes de usar. Por favor, mantenga estas instrucciones almacenadas para futuras referencias.
 Por favor, lea estas instrucciones de uso cuidadosamente antes de usar. Por favor, mantenga estas instrucciones almacenadas para futuras referencias. PRECAUCIONES DE SEGURIDAD Al utilizar esta unidad,
Por favor, lea estas instrucciones de uso cuidadosamente antes de usar. Por favor, mantenga estas instrucciones almacenadas para futuras referencias. PRECAUCIONES DE SEGURIDAD Al utilizar esta unidad,
Mini Cámara espía Coche Full HD Visión Nocturna y Detector
 Mini Cámara espía Coche Full HD Visión Nocturna y Detector NOTA DEL FABRICANTE: Gracias por elegir nuestros productos. Por favor, lea atentamente el manual de usuario antes de utilizar el producto y asegúrese
Mini Cámara espía Coche Full HD Visión Nocturna y Detector NOTA DEL FABRICANTE: Gracias por elegir nuestros productos. Por favor, lea atentamente el manual de usuario antes de utilizar el producto y asegúrese
KIRA N10020 Preguntas Frecuentes
 KIRA N10020 Preguntas Frecuentes 1. No puedo encender el N10020, pulso el botón y no hace nada! Encender el AIRIS KIRA 2. Tengo problemas con una aplicación instalada. Qué puedo hacer? Solucionar problemas
KIRA N10020 Preguntas Frecuentes 1. No puedo encender el N10020, pulso el botón y no hace nada! Encender el AIRIS KIRA 2. Tengo problemas con una aplicación instalada. Qué puedo hacer? Solucionar problemas
TAB R104 MANUAL DE USUARIO
 TAB R104 MANUAL DE USUARIO VISITE NUESTRA PÁGINA WEB WWW.GOCLEVER.COM Introducción Gracias por haber confiado en nosotros y adquirir uno de nuestros productos. Debido a constantes actualizaciones para
TAB R104 MANUAL DE USUARIO VISITE NUESTRA PÁGINA WEB WWW.GOCLEVER.COM Introducción Gracias por haber confiado en nosotros y adquirir uno de nuestros productos. Debido a constantes actualizaciones para
Manual para consultar la cuenta de correo por webmail
 Manual para consultar la cuenta de correo por webmail Para ingresar a su cuenta de correo vía web; se debe utilizar un Navegador de Internet, entre los más comunes están Internet Explorer, Mozilla Firefox,
Manual para consultar la cuenta de correo por webmail Para ingresar a su cuenta de correo vía web; se debe utilizar un Navegador de Internet, entre los más comunes están Internet Explorer, Mozilla Firefox,
GT-S5570. Manual de usuario
 GT-S5570 Manual de usuario Uso del manual Gracias por adquirir este dispositivo móvil de Samsung. Este dispositivo le proporcionará comunicaciones móviles y entretenimiento de alta calidad sobre la base
GT-S5570 Manual de usuario Uso del manual Gracias por adquirir este dispositivo móvil de Samsung. Este dispositivo le proporcionará comunicaciones móviles y entretenimiento de alta calidad sobre la base
HP Backup and Recovery Manager
 HP Backup and Recovery Manager Manual de usuario Version 1.0 Índice Introducción Instalación Cómo se instala Opciones de idioma HP Backup and Recovery Manager Recordatorios Copias de sguridad programadas
HP Backup and Recovery Manager Manual de usuario Version 1.0 Índice Introducción Instalación Cómo se instala Opciones de idioma HP Backup and Recovery Manager Recordatorios Copias de sguridad programadas
SM-T700. Manual de usuario. Spanish. 07/2014. Rev.1.0. www.samsung.com
 SM-T700 Manual de usuario Spanish. 07/2014. Rev.1.0 www.samsung.com Contenido Lea la siguiente información antes de comenzar Para comenzar 7 Contenido de la caja 8 Diseño del dispositivo 10 Cargar la batería
SM-T700 Manual de usuario Spanish. 07/2014. Rev.1.0 www.samsung.com Contenido Lea la siguiente información antes de comenzar Para comenzar 7 Contenido de la caja 8 Diseño del dispositivo 10 Cargar la batería
Manual de usuario para Android de la aplicación PORTAFIRMAS MÓVIL
 Manual de usuario para Android de la aplicación PORTAFIRMAS MÓVIL Índice 1 Introducción... 5 1.1 Perfil de la aplicación... 5 1.2 Requisitos técnicos... 5 2 Manual de usuario... 7 2.1 Instalación del certificado...
Manual de usuario para Android de la aplicación PORTAFIRMAS MÓVIL Índice 1 Introducción... 5 1.1 Perfil de la aplicación... 5 1.2 Requisitos técnicos... 5 2 Manual de usuario... 7 2.1 Instalación del certificado...
GT-I5500. Manual de usuario
 GT-I5500 Manual de usuario Uso del manual Gracias por adquirir este dispositivo móvil de Samsung. Este dispositivo le proporcionará comunicaciones móviles y entretenimiento de alta calidad sobre la base
GT-I5500 Manual de usuario Uso del manual Gracias por adquirir este dispositivo móvil de Samsung. Este dispositivo le proporcionará comunicaciones móviles y entretenimiento de alta calidad sobre la base
Personalizar Equipo. Junio 2011 Inserte el Tema de la Clase Diapositiva 1
 Personalizar Equipo Panel de Control Personalizar Barra de tareas y menú inicio Configuración regional e idioma Copias de seguridad y restauración Cuentas de usuario Dispositivos e impresora Fecha y hora
Personalizar Equipo Panel de Control Personalizar Barra de tareas y menú inicio Configuración regional e idioma Copias de seguridad y restauración Cuentas de usuario Dispositivos e impresora Fecha y hora
Guía de usuario. Por favor lea cuidadosamente antes de manual de instrucciones. ( la imagen de arriba es solo para referencia)
 Guía de usuario Por favor lea cuidadosamente antes de manual de instrucciones. ( la imagen de arriba es solo para referencia) Appearance 1 Interfaz cargador 2 Luz 3 Pantalla principal 4 Tecla M2 5 Tecla
Guía de usuario Por favor lea cuidadosamente antes de manual de instrucciones. ( la imagen de arriba es solo para referencia) Appearance 1 Interfaz cargador 2 Luz 3 Pantalla principal 4 Tecla M2 5 Tecla
Inicio rápido de Novell Messenger 3.0.1 para móviles
 Inicio rápido de Novell Messenger 3.0.1 para móviles Mayo de 2015 Novell Messenger 3.0.1 y versiones posteriores están disponibles para dispositivos móviles ios, Android o BlackBerry. Dado que puede entrar
Inicio rápido de Novell Messenger 3.0.1 para móviles Mayo de 2015 Novell Messenger 3.0.1 y versiones posteriores están disponibles para dispositivos móviles ios, Android o BlackBerry. Dado que puede entrar
Información importante
 Información importante Comenzar aquí Éstas son las operaciones que podrá realizar con esta guía: Cargar y configurar el dispositivo. Instalar el software Palm Desktop y otro software para sincronizar,
Información importante Comenzar aquí Éstas son las operaciones que podrá realizar con esta guía: Cargar y configurar el dispositivo. Instalar el software Palm Desktop y otro software para sincronizar,
Para instalar Samsung Kies (PC Sync)
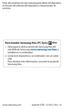 Parte del contenido de este manual puede diferir del dispositivo en función del software del dispositivo o del proveedor de servicios. Para instalar Samsung Kies (PC Sync) 1. Descargue la última versión
Parte del contenido de este manual puede diferir del dispositivo en función del software del dispositivo o del proveedor de servicios. Para instalar Samsung Kies (PC Sync) 1. Descargue la última versión
Teléfono IP Modelo HP 4120. Guía del Usuario
 Teléfono IP Modelo HP 4120 Guía del Usuario Copyright 2012 Hewlett-Packard Development Company, LP La información aquí contenida está sujeta a cambios sin previo aviso.todos los derechos reservados. Este
Teléfono IP Modelo HP 4120 Guía del Usuario Copyright 2012 Hewlett-Packard Development Company, LP La información aquí contenida está sujeta a cambios sin previo aviso.todos los derechos reservados. Este
PROCEDIMIENTO DE ENLACE TCPIP
 DISPOSITIVOS TCP/IP. Los dispositivos TCP/IP son equipos autónomos que funcionan de forma independiente a la PC y que tiene incorporado el procesamiento de identificación por medio de la huella digital,
DISPOSITIVOS TCP/IP. Los dispositivos TCP/IP son equipos autónomos que funcionan de forma independiente a la PC y que tiene incorporado el procesamiento de identificación por medio de la huella digital,
mobile PhoneTools Guía de inicio rápido
 mobile PhoneTools Guía de inicio rápido Contenido Requisitos mínimos...2 Antes de la instalación...3 Instalación de mobile PhoneTools...4 Instalación y configuración del dispositivo móvil...5 Registro
mobile PhoneTools Guía de inicio rápido Contenido Requisitos mínimos...2 Antes de la instalación...3 Instalación de mobile PhoneTools...4 Instalación y configuración del dispositivo móvil...5 Registro
bla bla Messenger Guía del usuario
 bla bla Messenger Guía del usuario Messenger Messenger: Guía del usuario fecha de publicación Martes, 21. Julio 2015 Version 1.2.0.0 Copyright 2006-2015 OPEN-XCHANGE Inc., La propiedad intelectual de este
bla bla Messenger Guía del usuario Messenger Messenger: Guía del usuario fecha de publicación Martes, 21. Julio 2015 Version 1.2.0.0 Copyright 2006-2015 OPEN-XCHANGE Inc., La propiedad intelectual de este
ULPGC. Guía Rápida Teléfono IP 7962 de Cisco IC-99-9999
 Guía Rápida Teléfono IP 7962 de Cisco IC-99-9999 Control de Versiones Nº Autor Fecha Motivo de la Edición Versión 1.0 19/09/12 Versión inicial 1.1 21/09/12 Inclusión de capturas de pantalla Página 2 de
Guía Rápida Teléfono IP 7962 de Cisco IC-99-9999 Control de Versiones Nº Autor Fecha Motivo de la Edición Versión 1.0 19/09/12 Versión inicial 1.1 21/09/12 Inclusión de capturas de pantalla Página 2 de
Uso de la red telefónica
 Copyright y marca comercial 2004 palmone, Inc. Todos los derechos reservados. palmone, Treo, los logotipos de palmone y Treo, Palm, Palm OS, HotSync, Palm Powered, y VersaMail son algunas de las marcas
Copyright y marca comercial 2004 palmone, Inc. Todos los derechos reservados. palmone, Treo, los logotipos de palmone y Treo, Palm, Palm OS, HotSync, Palm Powered, y VersaMail son algunas de las marcas
Manual mcloud. Manual del Usuario. Versión 1.4.2. 2015 Movistar. Todos los derechos reservados.
 Manual del Usuario Versión 1.4.2 2015 Movistar. Todos los derechos reservados. 1 1 mcloud... 3 2 Instalación del mcloud... 4 3 Configuración y uso de los componentes mcloud... 7 3.1 Home... 7 3.1.1 Barra
Manual del Usuario Versión 1.4.2 2015 Movistar. Todos los derechos reservados. 1 1 mcloud... 3 2 Instalación del mcloud... 4 3 Configuración y uso de los componentes mcloud... 7 3.1 Home... 7 3.1.1 Barra
Gracias por comprar este teléfono móvil
 1 Gracias por comprar este teléfono móvil Por favor, leer cuidadosamente todas las medidas de seguridad y este manual antes de usar su dispositivo para un uso seguro y apropiado. El contenido, las imágenes
1 Gracias por comprar este teléfono móvil Por favor, leer cuidadosamente todas las medidas de seguridad y este manual antes de usar su dispositivo para un uso seguro y apropiado. El contenido, las imágenes
Jenny TV 2.8 Tabla de Contenidos
 Jenny TV 2.8 Tabla de Contenidos 1.Para Empezar... 3 1.1 Instalando la Tarjeta SIM, Tarjeta de Memoria y la Batería... 3 2. Tipo de Entradas... 4 3. Guía de Menús... 5 3.1 Mensajería... 5 3.2 Contactos...
Jenny TV 2.8 Tabla de Contenidos 1.Para Empezar... 3 1.1 Instalando la Tarjeta SIM, Tarjeta de Memoria y la Batería... 3 2. Tipo de Entradas... 4 3. Guía de Menús... 5 3.1 Mensajería... 5 3.2 Contactos...
Instalación de software Escuela nº 765 Lago Puelo Provincia de Chubut Profesor: Claudio Segovia
 Instalación de software Escuela nº 765 Lago Puelo Provincia de Chubut Profesor: Claudio Segovia Apuntes de uso del procesador de texto en la oficina Este texto intenta ser un complemento de las clases
Instalación de software Escuela nº 765 Lago Puelo Provincia de Chubut Profesor: Claudio Segovia Apuntes de uso del procesador de texto en la oficina Este texto intenta ser un complemento de las clases
Guía del usuario de Gateway Web Client Avigilon. Versión 5.6
 Guía del usuario de Gateway Web Client Avigilon Versión 5.6 2006-2015 Avigilon Corporation. Todos los derechos reservados. No se concede ninguna licencia relativa a ningún copyright, diseño industrial,
Guía del usuario de Gateway Web Client Avigilon Versión 5.6 2006-2015 Avigilon Corporation. Todos los derechos reservados. No se concede ninguna licencia relativa a ningún copyright, diseño industrial,
MANUAL DE USO DEL PROGRAMA ARKITOOL 2012
 MANUAL DE USO DEL PROGRAMA ARKITOOL 2012 Editado por: Ideas y Programas, S.L. San Román de los Montes 25-Enero-2012. ARKITool, ARKIplan, ARKITool Plus son marcas registradas por Ideas y Programas, S.L.
MANUAL DE USO DEL PROGRAMA ARKITOOL 2012 Editado por: Ideas y Programas, S.L. San Román de los Montes 25-Enero-2012. ARKITool, ARKIplan, ARKITool Plus son marcas registradas por Ideas y Programas, S.L.
Figura 1 Abrir nueva hoja de cálculo
 1. DISEÑO DE UNA HOJA Para abrir una hoja de cálculo existente en el espacio de trabajo del usuario, debe ir al menú Archivo > Abrir, o bien desde el botón Abrir archivo de la barra de herramientas, o
1. DISEÑO DE UNA HOJA Para abrir una hoja de cálculo existente en el espacio de trabajo del usuario, debe ir al menú Archivo > Abrir, o bien desde el botón Abrir archivo de la barra de herramientas, o
Retrospect 9 para Mac Anexo de la Guía del usuario
 Retrospect 9 para Mac Anexo de la Guía del usuario 2 Anexo de la Guía del usuario de Retrospect 9 www.retrospect.com 2011 Retrospect, Inc. Todos los derechos reservados. Guía del usuario de Retrospect
Retrospect 9 para Mac Anexo de la Guía del usuario 2 Anexo de la Guía del usuario de Retrospect 9 www.retrospect.com 2011 Retrospect, Inc. Todos los derechos reservados. Guía del usuario de Retrospect
Manuales de Mozilla Thunderbird
 Que es Mozilla Thunderbird? Es un cliente de correo electrónico de la Fundación Mozilla. El objetivo de Thunderbird fue desarrollar un software más liviano y rápido mediante la extracción y rediseño del
Que es Mozilla Thunderbird? Es un cliente de correo electrónico de la Fundación Mozilla. El objetivo de Thunderbird fue desarrollar un software más liviano y rápido mediante la extracción y rediseño del
Manual de usuario. Smart Tab 4G. Vodafone. Power to you
 Manual de usuario Smart Tab 4G Vodafone Power to you I Índice 1 Su dispositivo... 1 1.1 Teclas y conectores...1 1.2 Puesta en marcha...3 1.3 Pantalla de inicio...5 2 Introducción de texto...14 2.1 Uso
Manual de usuario Smart Tab 4G Vodafone Power to you I Índice 1 Su dispositivo... 1 1.1 Teclas y conectores...1 1.2 Puesta en marcha...3 1.3 Pantalla de inicio...5 2 Introducción de texto...14 2.1 Uso
Guía de la aplicación del Videoportero
 Guía de la aplicación del Videoportero Este documento describe cómo se usa la aplicación del Videoportero. Lea este documento junto con las Instrucciones de funcionamiento facilitadas con su Videoportero.
Guía de la aplicación del Videoportero Este documento describe cómo se usa la aplicación del Videoportero. Lea este documento junto con las Instrucciones de funcionamiento facilitadas con su Videoportero.
CORREO ELECTRÓNICO GMAIL. 1 Enviar correo electrónico... 2. 1.2 Acceder a una cuenta de correo electrónico... 2
 CORREO ELECTRÓNICO GMAIL 1 Enviar correo electrónico... 2 1.2 Acceder a una cuenta de correo electrónico.... 2 1.3 Destacar el propósito principal de las carpetas de correo electrónico: Recibidos, Bandeja
CORREO ELECTRÓNICO GMAIL 1 Enviar correo electrónico... 2 1.2 Acceder a una cuenta de correo electrónico.... 2 1.3 Destacar el propósito principal de las carpetas de correo electrónico: Recibidos, Bandeja
Outlook y Messenger en la web
 Outlook y Messenger en la web Outlook: es un servicio de comunicación asincrónica en el cual podremos comunicarnos con cualquier persona que posea una cuenta de correo electrónico. Messenger en la web:
Outlook y Messenger en la web Outlook: es un servicio de comunicación asincrónica en el cual podremos comunicarnos con cualquier persona que posea una cuenta de correo electrónico. Messenger en la web:
La central reproduce un sonido largo si los datos de configuración son almacenados de forma correcta, y dos sonidos cortos si hay un error.
 Programación Básica de Alarma GSM Última modificación: 15 de Octubre de 2013 Antes de nada, queremos darle las gracias por adquirir en zoominformatica.com este producto, esperamos que cubra todas sus expectativas
Programación Básica de Alarma GSM Última modificación: 15 de Octubre de 2013 Antes de nada, queremos darle las gracias por adquirir en zoominformatica.com este producto, esperamos que cubra todas sus expectativas
CONTENIDO 1 GUÍA RÁPIDA... 3 INTRODUCCIÓN A LA INTERFACE... 3 DESCRIPCIÓN DE LOS ICONOS.. 4 PREPARACIÓN... 5 ENCENDIDO / APAGADO DEL APARATO...
 Manual del usuario CONTENIDO Parte 1 GUÍA RÁPIDA... 3 INTRODUCCIÓN A LA INTERFACE... 3 DESCRIPCIÓN DE LOS ICONOS.. 4 PREPARACIÓN.... 5 ENCENDIDO / APAGADO DEL APARATO...... 5 El funcionamiento del dispositivo..5
Manual del usuario CONTENIDO Parte 1 GUÍA RÁPIDA... 3 INTRODUCCIÓN A LA INTERFACE... 3 DESCRIPCIÓN DE LOS ICONOS.. 4 PREPARACIÓN.... 5 ENCENDIDO / APAGADO DEL APARATO...... 5 El funcionamiento del dispositivo..5
Usar Office 365 en un teléfono Android
 Usar Office 365 en un teléfono Android Guía de inicio rápido Comprobar correo electrónico Configure su teléfono Android para enviar y recibir correo desde su cuenta de Office 365. Consultar su calendario
Usar Office 365 en un teléfono Android Guía de inicio rápido Comprobar correo electrónico Configure su teléfono Android para enviar y recibir correo desde su cuenta de Office 365. Consultar su calendario
Guía de usuario del Nokia N9
 Guía de usuario del Nokia N9 Edición 1.2 2 Índice Índice Seguridad 4 Conceptos básicos 6 Teclas y piezas 6 Inserte la tarjeta SIM y cargue la batería 8 Primer encendido 11 Más ayuda 15 Uso básico 16 Vistas
Guía de usuario del Nokia N9 Edición 1.2 2 Índice Índice Seguridad 4 Conceptos básicos 6 Teclas y piezas 6 Inserte la tarjeta SIM y cargue la batería 8 Primer encendido 11 Más ayuda 15 Uso básico 16 Vistas
1 ACERCA DEL ALMACENAMIENTO DE DATOS Y OPERACIÓN... 4 2 CONSIDERACIONES Y SEGURIDAD... 4
 0 1 ACERCA DEL ALMACENAMIENTO DE DATOS Y OPERACIÓN... 4 2 CONSIDERACIONES Y SEGURIDAD... 4 3 BOTONES, APARIENCIA DE TELÉFONO E ICONOS ILUSTRADOS... 6 3.1 VISTA EXTERNA... 10 4 ÍCONOS EN LA PANTALLA...
0 1 ACERCA DEL ALMACENAMIENTO DE DATOS Y OPERACIÓN... 4 2 CONSIDERACIONES Y SEGURIDAD... 4 3 BOTONES, APARIENCIA DE TELÉFONO E ICONOS ILUSTRADOS... 6 3.1 VISTA EXTERNA... 10 4 ÍCONOS EN LA PANTALLA...
Instrucciones de Instalación
 knfbreader Mobile kreader Mobile Instrucciones de Instalación Copyright 2009 knfbreading Technology, Inc. www.knfbreader.eu Todos los derechos reservados. Otros nombres de productos o empresas mencionados
knfbreader Mobile kreader Mobile Instrucciones de Instalación Copyright 2009 knfbreading Technology, Inc. www.knfbreader.eu Todos los derechos reservados. Otros nombres de productos o empresas mencionados
Instalación de la Tarjeta PCMCIA UMTS/GPRS
 Instalación de la Tarjeta PCMCIA UMTS/GPRS - Inserte el CD-ROM que viene con la Tarjeta El programa de instalación arranca automáticamente y aparece esta ventana: - Pulse Siguiente 2 veces. Aparece esta
Instalación de la Tarjeta PCMCIA UMTS/GPRS - Inserte el CD-ROM que viene con la Tarjeta El programa de instalación arranca automáticamente y aparece esta ventana: - Pulse Siguiente 2 veces. Aparece esta
