Manual de Usuario i-coleccionista El arquitecto al teléfono S.L MANUAL DE USUARIO. El arquitecto al teléfono S.L.
|
|
|
- María Nieves Quiroga Torregrosa
- hace 7 años
- Vistas:
Transcripción
1 MANUAL DE USUARIO El arquitecto al teléfono S.L. 1
2 ÍNDICE 1. INTRODUCCIÓN... 5 ESQUEMA DE PANTALLAS DE LA APLICACIÓN PANTALLA DE INICIO... 7 COLECCIONES DE MONEDAS 3. ESTANTERÍA DE MONEDAS ESTANTERÍA DE MONEDAS DE EURO ESTANTERÍA DE MONEDAS DE EUROPA ESTANTERÍA DE MONEDAS DE AMÉRICA ESTANTERÍA DE MONEDAS DE ÁFRICA ESTANTERÍA DE MONEDAS DE ASIA ESTANTERÍA DE MONEDAS DE OCEANÍA ÁLBUM DE MONEDAS FICHA PARA AÑADIR MONEDA FICHA DE MONEDA
3 COLECIONES DE BILLETES 13.ESTANTERÍA DE BILLETES ESTANTERÍA DE BILLETES DE EUROPA ESTANTERÍA DE BILLETES DE AMÉRICA ESTANTERÍA DE BILLETES DE ÁFRICA ESTANTERÍA DE BILLETES DE ASIA ESTANTERÍA DE BILLETES DE OCEANÍA ÁLBUM DE BILLETES FICHA PARA AÑADIR BILLETE FICHA DE BILLETE COLECCIONES DE SELLOS 22.ESTANTERÍA DE SELLOS ESTANTERÍA DE SELLOS DE EUROPA ESTANTERÍA DE SELLOS DE AMÉRICA ESTANTERÍA DE SELLOS DE ÁFRICA ESTANTERÍA DE SELLOS DE ASIA ESTANTERÍA DE SELLOS DE OCEANÍA ÁLBUM DE SELLOS FICHA PARA AÑADIR UN SELLO FICHA DE SELLO
4 RESTO DE COLECIONES 31.ESTANTERÍA DE COLECCIONES ESTANTERÍA DE COLECCIÓN FICHA PARA AÑADIR UN OBJETO A UNA COLECCIÓN FICHA DE OBJETO DE UNA COLECCIÓN CAJAS FUERTES 35.CAJA FUERTE FICHA PARA AÑADIR UN OBJETO A LA CAJA FUERTE FICHA DE OBJETO DE CAJA FUERTE INFORMES 38.INFORME GENERAL LISTADO DE OBJETOS CONFIGURACIÓN 40.PANTALLA DE CONFIGURACIÓN
5 1.INTRODUCCIÓN: Con i-coleccionista lleve sus colecciones siempre encima: Podrá disfrutar de ellas, mostrárselas a sus amigos, a cualquier comprador interesado o a otro coleccionista que desee un intercambio, evitando el desgaste de las piezas. Visualice numerosos informes y tenga siempre bajo control sus artículos. Realice búsquedas de una forma sencilla y rápida. Introduzca y clasifique sus objetos, junto a su foto, tasación y una descripción. No pierda tiempo rellenando decenas de campos que al final no aportan gran cosa. Siempre tiene la posibilidad de incluir en la descripción cualquier dato que desee. La aplicación inicialmente está sin objetos, usted mismo elegirá los que quiere introducir. El proceso de carga de datos está pensado para que sea lo más sencillo posible, pudiendo utilizar la misma cámara de su ipad para añadir las fotografías. Además puede cargar cualquier imagen que tenga usted almacenada en la galería. Los interesados en filatelia y numismática, ocupan un lugar privilegiado en la aplicación, puesto que sellos, billetes y monedas aparecen por separado del resto de colecciones. Este app es una producción de El Arquitecto al teléfono S.L. empresa dedicada, entre otros campos, al desarrollo de apps para ipad, de temática diversa, siempre con un diseño especial,que las distinga de las desarrolladas con las herramientas convencionales. A continuación se detalla el funcionamiento general: 5
6
7 2. PANTALLA DE INICIO: La aplicación comienza con la pantalla de inicio, desde la que podemos acceder a las colecciones de sellos, monedas, billetes y al resto de colecciones, además de poder ir a establecer las configuraciones, a visualizar informes, y a realizar una búsqueda por nombre. 7
8 ACCIONES: Ir a la pantalla Monedas pulsando sobre las monedas que hay sobre el escritorio. Ir a la pantalla Billetes pulsando sobre los billetes que hay sobre el escritorio. Ir a la pantalla Sellos pulsando sobre las dos hojas con sellos que hay sobre el escritorio. Ir a la pantalla Informe pulsando sobre el libro que hay en el escritorio. Ir a la pantalla Colecciones pulsando sobre el cuadro que hay en el centro de la librería del frente. Ir a la pantalla Configuraciones pulsando sobre los engranajes que hay en la parte superior derecha del escritorio. Realizar una búsqueda,pulsando sobre la lupa que hay en la parte superior izquierda del escritorio. Hay que introducir la cadena de texto a buscar en el cuadro de texto, pulsar el botón buscar del teclado que aparece. Recuerde distinguir entre mayúsculas y minúsculas. Pulsando sobre la lupa otra vez se oculta el cuadro de texto. 8
9 3. ESTANTERÍA DE MONEDAS: En esta pantalla veremos la estantería que contiene todos los libros que dan acceso a cada uno de los periodos históricos de la moneda española, así como a las diferentes estanterías que dan acceso a las monedas de los distintos continentes. Oculta tras el cuadro central, hay una caja fuerte que contiene a una colección protegida por contraseña. 9
10 ACCIONES: Acceder a cada álbum de moneda española, 54 en total, desde los Euros hasta la moneda de la Grecia Antigua, pulsando sobre él. Acceder a las estanterías de monedas extranjeras, divididas por continentes, pulsando en el libro correspondiente de la parte inferior derecha. Acceder a la primera caja fuerte. Para ello, en primer lugar hay que pulsar sobre la pintura del centro, a continuación aparecerá la caja fuerte con un cuadro de texto. Pulsando sobre ella, aparecerá el teclado para que introduzca la contraseña, que por defecto es contraseña. Finalmente con el botón aceptar del teclado se accede a la caja fuerte. Si están desactivadas las contraseñas, hemos de pulsar en el pomo de la puerta para acceder a su contenido. Volver a la pantalla de Inicio, pulsando el libro rojo, con la etiqueta Inicio, situado abajo a la derecha. 10
11 4.ESTANTERÍA DE MONEDAS DE EURO: En esta pantalla veremos la estantería que contiene todos los libros que guardan sus colecciones de euros, divididas por países de emisión. 11
12 ACCIONES: Acceder a cada álbum de monedas de euro, pulsando sobre él. Volver a la estantería de monedas, pulsando sobre el álbum rojo,con etiqueta Monedas españolas, situado abajo a la derecha. 12
13 5.ESTANTERÍA DE MONEDAS DE EUROPA: En esta pantalla veremos la estantería que contiene todos los libros que guardan las colecciones de monedas que tenga, de los países europeos, sin incluir a España. Oculta tras el cuadro central, hay una caja fuerte que contiene a una colección protegida por contraseña. 13
14 ACCIONES: Acceder a cada álbum de monedas de países europeos, incluyendo a los de la antigua Europa del Este, pulsando sobre él. Acceder a la segunda caja fuerte. Para ello, en primer lugar hay que pulsar sobre la pintura del centro, a continuación aparecerá la caja fuerte con un cuadro de texto. Pulsando sobre él aparecerá el teclado para que introduzca la contraseña, que por defecto es contraseña, finalmente presionando el botón aceptar del teclado se accede a la caja fuerte. Si están desactivadas las contraseñas, hemos de pulsar en el pomo de la puerta para acceder a su contenido. Volver a la estantería de monedas, pulsando el álbum rojo, con etiqueta Volver, situado abajo a la derecha. 14
15 6.ESTANTERÍA DE MONEDAS DE AMÉRICA: En esta pantalla veremos la estantería que contiene todos los libros que guardan sus colecciones de monedas de todos los países del continente americano. Oculta tras el cuadro central, hay una caja fuerte que contiene a una colección protegida por contraseña. 15
16 ACCIONES: Acceder a cada álbum de monedas de países del continente americano, pulsando sobre él. Acceder a la tercera caja fuerte. Para ello, en primer lugar hay que pulsar sobre la pintura del centro, a continuación aparecerá la caja fuerte con un cuadro de texto. Pulsando sobre él aparecerá el teclado para que introduzca la contraseña, que por defecto es contraseña, finalmente presionando el botón aceptar del teclado se accede a la caja fuerte. Si están desactivadas las contraseñas, hemos de pulsar en el pomo de la puerta para acceder a su contenido. Volver a la estantería de monedas, pulsando el álbum rojo, con etiqueta Volver, situado abajo a la derecha. 16
17 7.ESTANTERÍA DE MONEDAS DE ÁFRICA: En esta pantalla veremos la estantería que contiene todos los libros que guardan sus colecciones de monedas de todos los países africanos. Oculta tras el cuadro central, hay una caja fuerte que contiene a una colección protegida por contraseña. 17
18 ACCIONES: Acceder a cada álbum de monedas de países africanos, pulsando sobre él. Acceder a la cuarta caja fuerte. Para ello, en primer lugar hay que pulsar sobre la pintura del centro, a continuación aparecerá la caja fuerte con un cuadro de texto. Pulsando sobre él aparecerá el teclado para que introduzca la contraseña, que por defecto es contraseña, finalmente presionando el botón aceptar del teclado se accede a la caja fuerte.si están desactivadas las contraseñas, hemos de pulsar en el pomo de la puerta para acceder a su contenido. Volver a la estantería de monedas, pulsando el álbum rojo, con etiqueta Volver, situado abajo a la derecha. 18
19 8.ESTANTERÍA DE MONEDAS DE ASIA: En esta pantalla veremos la estantería que contiene todos los libros que guardan sus colecciones de monedas de todos los países asiáticos. Oculta tras el cuadro central, hay una caja fuerte que contiene a una colección protegida por contraseña. 19
20 ACCIONES: Acceder a cada álbum de monedas de países asiáticos, pulsando sobre él. Acceder a la quinta caja fuerte. Para ello, en primer lugar hay que pulsar sobre la pintura del centro, a continuación aparecerá la caja fuerte con un cuadro de texto. Pulsando sobre él aparecerá el teclado para que introduzca la contraseña, que por defecto es contraseña, finalmente presionando el botón aceptar del teclado se accede a la caja fuerte. Si están desactivadas las contraseñas, hemos de pulsar en el pomo de la puerta para acceder a su contenido. Volver a la estantería de monedas, pulsando el álbum rojo, con etiqueta Volver, situado abajo a la derecha. 20
21 9.ESTANTERÍA DE MONEDAS DE OCEANÍA: En esta pantalla veremos la estantería que contiene todos los libros que guardan sus colecciones de monedas de todos los países de Oceanía. Oculta tras el cuadro central, hay una caja fuerte que contiene a una colección protegida por contraseña. 21
22 ACCIONES: Acceder a cada álbum de monedas de países de Oceanía, pulsando sobre él. Acceder a la sexta caja fuerte. Para ello, en primer lugar hay que pulsar sobre la pintura del centro, a continuación aparecerá la caja fuerte con un cuadro de texto. Pulsando sobre él aparecerá el teclado para que introduzca la contraseña, que por defecto es contraseña, finalmente presionando el botón aceptar del teclado se accede a la caja fuerte.si están desactivadas las contraseñas, hemos de pulsar en el pomo de la puerta para acceder a su contenido. Volver a la estantería de monedas, pulsando el álbum rojo, con etiqueta Volver, situado abajo a la derecha. 22
23 10.ÁLBUM DE MONEDAS: Una vez que accedamos desde la estantería anterior, nos aparecerá una pantalla que presenta las fotografías de los anversos y reversos de las monedas del álbum seleccionado agrupadas por páginas de 11 objetos(incluyendo anverso y reverso) y desde las que podemos acceder a su ficha. En la parte superior aparecerá el título con el periodo histórico al que pertenecen, y en la parte inferior el total de páginas enumeradas y remarcada la página en la que estamos. Además tenemos botones para añadir monedas al álbum, acceder a la web y volver a la estantería anterior. 23
24 ACCIONES: Acceder a la ficha de la moneda, pulsando sobre la fotografía de su anverso o reverso. Pasar a la página anterior o a la siguiente mediante, deslizando un dedo por la pantalla hacia la derecha (página anterior), o hacia la izquierda (pantalla siguiente). Pasar de página, sin mas que seleccionar el número de página deseado en el Segmented Control situado en la parte inferior de la pantalla. Acceder a la ficha para añadir una moneda a la colección. Acceder a la página web del desarrollador pulsando sobre el botón azul. Volver a la estantería anterior pulsando sobre el botón azul 24
25 11.FICHA PARA AÑADIR MONEDA: Esta pantalla permite añadir una moneda al álbum del que procedemos, junto a su descripción, tasación y fotografías de anverso y reverso, ya sea mediante fotografía realizada por la cámara del ipad, o bien importándola desde nuestra galería. 25
26 ACCIONES: Añadir una moneda a la colección junto con su descripción, tasación y fotografías del anverso y del reverso, pulsando el botón verde que dice Añadir a base de datos, para lo que antes hay que: Rellenar el cuadro de texto de Descripción. Rellenar el cuadro de texto de Tasación. Rellenar la fotografía del anverso. Rellenar la fotografía del reverso. Para rellenar el cuadro de texto de Descripción, ha de pulsarse sobre él para que aparezca el teclado, y luego introducir el texto deseado, finalizando al pulsar la tecla intro, o la de ocultar el teclado. Para rellenar el cuadro de texto de Tasación, ha de pulsarse sobre él para que aparezca el teclado, y luego introducir el texto deseado, finalizando al pulsar la tecla intro, o la de ocultar el teclado. Para rellenar la fotografía del anverso o reverso con una imagen de nuestra galería, hemos de pulsar sobre el botón verde Galería y que está sobre el lugar donde cargaremos la foto deseada, y posteriormente se abre la pantalla donde hemos de seleccionar la fotografía deseada. Para rellenar la fotografía del anverso o reverso utilizando la cámara de nuestro ipad, primero pulsaremos en el botón azul que pone Cámara y que está sobre el lugar donde cargaremos la fotografía, y posteriormente se abre la pantalla de nuestra cámara. 26
27 Para recortar y encuadrar la fotografía hecha por la cámara dispondremos de varios recursos. En primer lugar, ajustaremos la moneda a la esquina superior izquierda para facilitar el recorte. Simultáneamente podemos usar el zoom de nuestra cámara. Una vez cargada la foto, aparecerá debajo de ella un slider que nos amplia la imagen hasta obtener el encuadre deseado. También podemos recortar la fotografía, aunque esta función se usará más para objetos rectangulares. Para ello, deslizaremos el dedo desde la parte derecha de la imagen hasta el punto donde queramos hacer el recorte guiados por un rectángulo de bordes azules. También puede hacerse desde arriba. Pueden encadenarse los recortes, pero con ello se puede perder la relación de aspecto. Se aconseja que se ajuste primero con el slider y luego se haga sólo un recorte. Para volver al álbum hay que pulsar el botón rojo de la parte inferior izquierda en el que está escrito Volver. 27
28 12.FICHA DE MONEDA: En esta ficha aparecerá el código, la descripción, tasación, fotografías del anverso y del reverso de la moneda, y el número del álbum, página y posición en la que se encuentra. Desde aquí, podrá también modificar los datos, fotografías, descripción, tasación y posición de la monedas, así como eliminarla de la colección. También existe la posibilidad de ampliar un poco cada una de las fotografías y verlas por separado. Por último, podrá visitar el resto de fichas de las monedas del álbum deslizando el dedo a derecha o izquierda. En cualquier caso, al pulsar el botón rojo que indica Volver, retornará a la página del álbum donde se encuentra la primera moneda seleccionada. 28
29 ACCIONES: Eliminar la moneda de la colección, pulsando el botón verde, situado en la parte inferior izquierda y rotulado con Eliminar. Posteriormente tiene que confirmarse la acción en el AlertView que aparecerá. Tenga en cuenta que eliminará el registro y las dos fotografías almacenadas por la app. Modificar la ficha de la moneda, pulsando el botón verde, situado en la parte inferior derecha y rotulado con Modificar Valores. Posteriormente tiene que confirmarse la acción en el AlertView que aparecerá después del pulsado. En este caso tenemos las siguientes posibilidades: Modificar la Descripción, pulsando en el cuadro de texto correspondiente, tras lo que aparece el teclado, y modificando el texto. Modificar la Tasación, pulsando en el cuadro de texto correspondiente, tras lo que aparece el teclado, y modificando el texto. Recuerde que para introducir números decimales ha de usar el punto y no la coma. Modificar el número de página o la posición, pulsando el cuadro de texto correspondiente, tras lo que aparece el teclado, y modificando el texto. Recuerde que para que se realice el cambio ha de ser una posición y página válida en el álbum. Modificar la fotografía del anverso o del reverso de la moneda, bien cargando otra de la galería (hay que pulsar el botón superior verde Tomar foto de Galería y elegir la fotografía deseada), o bien utilizando la cámara del ipad ( hay que pulsar el botón superior azul Tomar foto del anverso o Tomar foto del reverso ). En este último caso se podrá utilizar tanto el slider de ampliación, como el recorte con el rectángulo azul explicado en la ficha de Añadir Objeto. 29
30 Para confirmar el cambio de la ficha, se ha de pulsar de nuevo el botón Modificar Valores y aceptar en el AlertView que aparece después del pulsado. Ir a una ficha de la moneda con la fotografía del anverso, pulsando sobre la fotografía del anverso. Ir a una ficha de la moneda con la fotografía del reverso, pulsando sobre la fotografía del reverso. Pasar a la ficha de la foto siguiente del álbum, deslizando un dedo por la pantalla hacia la izquierda. Pasar a la ficha de la foto anterior del álbum, deslizando un dedo por la pantalla hacia la derecha. Estas dos últimas acciones pueden realizarse tanto el la ficha de la moneda de una foto, como en la de dos. Volver al álbum de la moneda pulsando el botón rojo Volver. 30
31 13.ESTANTERÍA DE BILLETES En esta pantalla veremos la estantería que contiene todos los libros que dan acceso a cada uno de los periodos históricos de los billetes de España, así como a sus diferentes colecciones de billetes de los países de los distintos continentes. Oculta tras el cuadro central, hay una caja fuerte que contiene a una colección protegida por contraseña. 31
32 ACCIONES: Acceder a cada álbum de billetes españoles, 16 en total, desde Carlos III hasta los euros, pulsando sobre ellos. Acceder a las estanterías de billetes extranjeros, divididos por continentes, pulsando en el libro correspondiente de la parte inferior central. Acceder a la segunda caja fuerte. Para ello, en primer lugar hay que pulsar sobre la pintura del centro, a continuación aparecerá la caja fuerte con un cuadro de texto. Pulsando sobre él aparecerá el teclado para que introduzca la contraseña, que por defecto es contraseña, pulsando finalmente el botón aceptar del teclado para acceder a la caja fuerte. Si están desactivadas las contraseñas, hemos de pulsar en el pomo de la puerta para acceder a su contenido. Volver a la pantalla de Inicio, pulsando el libro rojo, con etiqueta Inicio, situado en la parte inferior derecha. 32
33 14.ESTANTERÍA DE BILLETES DE EUROPA: En esta pantalla veremos la estantería que contiene todos los libros que guardan sus colecciones de billetes de todos los países europeos, sin incluir a España. Oculta tras el cuadro central, hay una caja fuerte que contiene a una colección protegida por contraseña. 33
34 ACCIONES: Acceder a cada álbum de billetes de países europeos, incluyendo a los de la antigua Europa del Este, pulsando sobre él. Acceder a la cuarta caja fuerte. Para ello, en primer lugar hay que pulsar sobre la pintura del centro, a continuación aparecerá la caja fuerte con un cuadro de texto. Pulsando sobre él aparecerá el teclado para que introduzca la contraseña, que por defecto es contraseña, finalmente presionando el botón aceptar del teclado se accede a la caja fuerte. Si están desactivadas las contraseñas, hemos de pulsar en el pomo de la puerta para acceder a su contenido. Volver a la estantería de billetes, pulsando el álbum rojo, con etiqueta Volver, situado abajo a la derecha. 34
35 15.ESTANTERÍA DE BILLETES DE AMÉRICA: En esta pantalla veremos la estantería que contiene todos los libros que guardan sus colecciones de billetes de todos los países del continente americano. Oculta tras el cuadro central, hay una caja fuerte que contiene a una colección protegida por contraseña. 35
36 ACCIONES: Acceder a cada álbum de billetes de países del continente americano, pulsando sobre él. Acceder a la quinta caja fuerte. Para ello, en primer lugar hay que pulsar sobre la pintura del centro, a continuación aparecerá la caja fuerte con un cuadro de texto. Pulsando sobre él aparecerá el teclado para que introduzca la contraseña, que por defecto es contraseña, finalmente presionando el botón aceptar del teclado se accede a la caja fuerte. Si están desactivadas las contraseñas, hemos de pulsar en el pomo de la puerta para acceder a su contenido. Volver a la estantería de billetes, pulsando el álbum rojo, con etiqueta Volver, situado abajo a la derecha. 36
37 16.ESTANTERÍA DE BILLETES DE ÁFRICA: En esta pantalla veremos la estantería que contiene todos los libros que guardan sus colecciones de billetes de todos los países africanos. Oculta tras el cuadro central, hay una caja fuerte que contiene a una colección protegida por contraseña. 37
38 ACCIONES: Acceder a cada álbum de billetes de países africanos, pulsando sobre él. Acceder a la sexta caja fuerte. Para ello, en primer lugar hay que pulsar sobre la pintura del centro, a continuación aparecerá la caja fuerte con un cuadro de texto. Pulsando sobre él aparecerá el teclado para que introduzca la contraseña, que por defecto es contraseña, finalmente presionando el botón aceptar del teclado se accede a la caja fuerte. Si están desactivadas las contraseñas, hemos de pulsar en el pomo de la puerta para acceder a su contenido. Volver a la estantería de billetes, pulsando el álbum rojo, con etiqueta Volver, situado abajo a la derecha. 38
39 17.ESTANTERÍA DE BILLETES DE ASIA: En esta pantalla veremos la estantería que contiene todos los libros que guardan sus colecciones de billetes de todos los países asiáticos. Oculta tras el cuadro central, hay una caja fuerte que contiene a una colección protegida por contraseña. 39
40 ACCIONES: Acceder a cada álbum de billetes de países asiáticos, pulsando sobre él. Acceder a la séptima caja fuerte. Para ello, en primer lugar hay que pulsar sobre la pintura del centro, a continuación aparecerá la caja fuerte con un cuadro de texto. Pulsando sobre él aparecerá el teclado para que introduzca la contraseña, que por defecto es contraseña, finalmente presionando el botón aceptar del teclado se accede a la caja fuerte. Si están desactivadas las contraseñas, hemos de pulsar en el pomo de la puerta para acceder a su contenido. Volver a la estantería de monedas, pulsando el álbum rojo, con etiqueta Volver, situado abajo a la derecha. 40
41 18.ESTANTERÍA DE BILLETES DE OCEANÍA: En esta pantalla veremos la estantería que contiene todos los libros que guardan sus colecciones de billetes de todos los países de Oceanía. Oculta tras el cuadro central, hay una caja fuerte que contiene a una colección protegida por contraseña. 41
42 ACCIONES: Acceder a cada álbum de billetes de países de Oceanía, pulsando sobre él. Acceder a la octava caja fuerte. Para ello, en primer lugar hay que pulsar sobre la pintura del centro, a continuación aparecerá la caja fuerte con un cuadro de texto. Pulsando sobre él aparecerá el teclado para que introduzca la contraseña, que por defecto es contraseña, finalmente presionando el botón aceptar del teclado se accede a la caja fuerte. Si están desactivadas las contraseñas, hemos de pulsar en el pomo de la puerta para acceder a su contenido. Volver a la estantería de monedas, pulsando el álbum rojo, con etiqueta Volver, situado abajo a la derecha. 42
43 19.ÁLBUM DE BILLETES: Una vez que accedamos desde la estantería anterior, nos aparecerá una pantalla que presenta las fotografías de los anversos y reversos de los billetes del álbum seleccionado agrupadas por páginas de 11 objetos y desde las que podemos acceder a su ficha. En la parte superior aparecerá el título con el periodo histórico al que pertenecen, y en la parte inferior el total de páginas enumeradas y remarcada la página en la que estamos. Además aparecen botones para añadir billetes al álbum, acceder a la web y volver a la estantería anterior. 43
44 ACCIONES: Acceder a la ficha del billete, pulsando sobre la fotografía de su anverso o reverso. Pasar a la página anterior o a la siguiente mediante, deslizando un dedo por la pantalla hacia la derecha (página anterior) o hacia la izquierda (pantalla siguiente). Pasar de página, sin mas que pulsar sobre el número de página deseado en el Segmented Control situado en la parte inferior de la pantalla. Acceder a la ficha para añadir un billete a la colección. Acceder a la página web del desarrollador pulsando sobre el botón azul. Volver a la estantería anterior pulsando sobre el botón azul 44
45 20.FICHA PARA AÑADIR BILLETE: Esta pantalla permite añadir un billete al álbum del que procedemos, junto a su descripción, tasación y fotografías de anverso y reverso, ya sea mediante fotografía realizada por la cámara del ipad, o bien importándola desde nuestra galería. 45
46 ACCIONES: Añadir una billete a la colección junto con su descripción, tasación y fotografías del anverso y del reverso, pulsando el botón verde que dice Añadir a base de datos, para lo que antes hay que: Rellenar el cuadro de texto de Descripción. Rellenar el cuadro de texto de Tasación. Rellenar la fotografía del anverso. Rellenar la fotografía del reverso. Para rellenar el cuadro de texto de Descripción, ha de pulsarse sobre él para que aparezca el teclado, y luego introducir el texto deseado, finalizando al pulsar la tecla intro, o la de ocultar el teclado. Para rellenar el cuadro de texto de Tasación, ha de pulsarse sobre él para que aparezca el teclado, y luego introducir el texto deseado, finalizando al pulsar la tecla intro, o la de ocultar el teclado. Para rellenar la fotografía del anverso o reverso con una imagen de nuestra galería, hemos de pulsar sobre el botón verde que pone Galería y que está sobre el lugar donde cargaremos la foto deseada, y posteriormente se abre la pantalla en la que hemos de seleccionar la fotografía deseada. Para rellenar la fotografía del anverso o reverso utilizando la cámara de nuestro ipad, primero pulsaremos en el botón azul que pone Cámara y que está sobre el lugar donde cargaremos la fotografía, y posteriormente se abre la pantalla de nuestra cámara. 46
47 Para recortar y encuadrar la fotografía hecha por la cámara dispondremos de varios recursos. En primer lugar, ajustaremos el a la esquina superior izquierda para facilitar el recorte, teniendo en cuenta no exceder el largo del enfoque de la altura de la pantalla, porque entonces el billete no saldrá completo. Simultáneamente podemos usar el zoom de nuestra cámara. Una vez cargada la foto, aparecerá debajo de ella un slider que nos amplia la imagen hasta obtener el encuadre del ancho o del largo. Posteriormente podemos recortar la fotografía si el ancho o el largo excede. Para ello, deslizaremos el dedo desde la derecha o desde arriba de la imagen hasta el punto donde queramos hacer el recorte ayudados por un rectángulo azul. Para volver al álbum hay que pulsar el botón rojo de la parte inferior izquierda en el que está escrito Volver. 47
48 21.FICHA DE BILLETE: En esta ficha aparecerá el código, la descripción, tasación, fotografías del anverso y del reverso del billete, y el número del álbum, página y posición en la que se encuentra. Desde aquí, podrá también modificar los datos, fotografías, descripción, tasación y posición del billete, así como eliminarlo de la colección. También existe la posibilidad de ampliar cada una de las fotografías y verlas por separado en otra ficha. Por último, podrá visitar el resto de fichas de los billetes del álbum deslizando el dedo a derecha o izquierda. En cualquier caso, al pulsar el botón rojo que indica Volver, retornará a la página del álbum donde se encuentra el primer billete seleccionado. 48
49 ACCIONES: Eliminar el billete de la colección, pulsando el botón verde, situado en la parte inferior izquierda y rotulado con Eliminar. Posteriormente tiene que confirmarse la acción en el AlertView que aparecerá. Tenga en cuenta que eliminará el registro y las dos fotografías almacenadas por la app. Modificar la ficha del billete, pulsando el botón verde, situado en la parte inferior derecha y rotulado con Modificar Valores. Posteriormente tiene que confirmarse la acción en el AlertView que aparecerá después del pulsado. En este caso tenemos las siguientes posibilidades: Modificar la Descripción, pulsando en el cuadro de texto correspondiente, tras lo que aparece el teclado, y modificando el texto. Modificar la Tasación, pulsando en el cuadro de texto correspondiente, tras lo que aparece el teclado, y modificando el texto. Recuerde que para introducir números decimales ha de usar el punto y no la coma. Modificar el número de página o la posición, pulsando el cuadro de texto correspondiente, tras lo que aparece el teclado, y modificando el texto. Recuerde que para que se realice el cambio ha de ser una posición y página válida en el álbum. Modificar la fotografía del anverso o del reverso del billete, bien cargando otra de la galería (hay que pulsar el botón superior verde Tomar foto de Galería y elegir la fotografía deseada), o bien utilizando la cámara del ipad ( hay que pulsar el botón superior azul Tomar foto del anverso o Tomar foto del reverso ). En este último caso se podrá utilizar tanto el slider de ampliación, como el recorte con el rectángulo azul explicado en la ficha de Añadir Objeto. 49
50 Para confirmar el cambio de la ficha, se ha de pulsar de nuevo el botón Modificar Valores y aceptar en el AlertView que aparece después del pulsado. Ir a una ficha del billete con la fotografía del anverso, pulsando sobre la fotografía del anverso. Ir a una ficha del billete con la fotografía del reverso, pulsando sobre la fotografía del reverso. Pasar a la ficha del siguiente billete del álbum, deslizando un dedo por la pantalla hacia la izquierda. Pasar a la ficha del anterior billete del álbum, deslizando un dedo por la pantalla hacia la derecha. Estas dos últimas acciones pueden realizarse tanto el la ficha del billete de una foto, como en la de dos. Volver al álbum del billete pulsando el botón rojo Volver. 50
51 22.ESTANTERÍA DE SELLOS En esta pantalla veremos la estantería que contiene todos los libros que dan acceso a cada uno de los periodos históricos de los sellos de España, así como a sus diferentes colecciones de sellos de los países de los distintos continentes. Oculta tras el cuadro central, hay una caja fuerte que contiene a una colección protegida por contraseña. 51
52 ACCIONES: Acceder a cada álbum de sellos españoles, desde Isabel II, hasta Felipe VI. Acceder a las estanterías de sellos extranjeros, divididos por continentes, pulsando en el libro correspondiente de la parte inferior derecha. Acceder a la tercera caja fuerte. Para ello, en primer lugar hay que pulsar sobre la pintura del centro, a continuación aparecerá la caja fuerte con un cuadro de texto. Tocando sobre él aparecerá el teclado para que introduzca la contraseña, que por defecto es contraseña, pulsando finalmente el botón aceptar del teclado para acceder a la caja fuerte.si están desactivadas las contraseñas, hemos de pulsar en el pomo de la puerta para acceder a su contenido. Volver a la pantalla de Inicio, pulsando el libro rojo, con etiqueta Inicio, situado en la parte inferior derecha. 52
53 23.ESTANTERÍA DE SELLOS DE EUROPA: En esta pantalla veremos la estantería que contiene todos los libros que guardan sus colecciones de sellos de todos los países europeos, sin incluir a España. Oculta tras el cuadro central, hay una caja fuerte que contiene a una colección protegida por contraseña. 53
54 ACCIONES: Acceder a cada álbum de sellos de países europeos, incluyendo a los de la antigua Europa del Este, pulsando sobre él. Acceder a la cuarta caja fuerte. Para ello, en primer lugar hay que pulsar sobre la pintura del centro, a continuación aparecerá la caja fuerte con un cuadro de texto. Pulsando sobre él aparecerá el teclado para que introduzca la contraseña, que por defecto es contraseña, finalmente presionando el botón aceptar del teclado se accede a la caja fuerte. Si están desactivadas las contraseñas, hemos de pulsar en el pomo de la puerta para acceder a su contenido. Volver a la estantería de sellos, pulsando el álbum rojo, con etiqueta Volver, situado abajo a la derecha. 54
55 24.ESTANTERÍA DE BILLETES DE AMÉRICA: En esta pantalla veremos la estantería que contiene todos los libros que guardan sus colecciones de sellos de todos los países del continente americano. Oculta tras el cuadro central, hay una caja fuerte que contiene a una colección protegida por contraseña. 55
56 ACCIONES: Acceder a cada álbum de sellos de países del continente americano, pulsando sobre él. Acceder a la quinta caja fuerte. Para ello, en primer lugar hay que pulsar sobre la pintura del centro, a continuación aparecerá la caja fuerte con un cuadro de texto. Pulsando sobre él aparecerá el teclado para que introduzca la contraseña, que por defecto es contraseña, finalmente presionando el botón aceptar del teclado se accede a la caja fuerte. Si están desactivadas las contraseñas, hemos de pulsar en el pomo de la puerta para acceder a su contenido. Volver a la estantería de sellos, pulsando el álbum rojo, con etiqueta Volver, situado abajo a la derecha. 56
57 25.ESTANTERÍA DE SELLOS DE ÁFRICA: En esta pantalla veremos la estantería que contiene todos los libros que guardan sus colecciones de sellos de todos los países africanos. Oculta tras el cuadro central, hay una caja fuerte que contiene a una colección protegida por contraseña. 57
58 ACCIONES: Acceder a cada álbum de sellos de países africanos, pulsando sobre él. Acceder a la sexta caja fuerte. Para ello, en primer lugar hay que pulsar sobre la pintura del centro, a continuación aparecerá la caja fuerte con un cuadro de texto. Pulsando sobre él aparecerá el teclado para que introduzca la contraseña, que por defecto es contraseña, finalmente presionando el botón aceptar del teclado se accede a la caja fuerte. Si están desactivadas las contraseñas, hemos de pulsar en el pomo de la puerta para acceder a su contenido. Volver a la estantería de billetes, pulsando el álbum rojo, con etiqueta Volver, situado abajo a la derecha. 58
59 26.ESTANTERÍA DE SELLOS DE ASIA: En esta pantalla veremos la estantería que contiene todos los libros que guardan sus colecciones de sellos de todos los países asiáticos. Oculta tras el cuadro central, hay una caja fuerte que contiene a una colección protegida por contraseña. 59
60 ACCIONES: Acceder a cada álbum de sellos de países asiáticos, pulsando sobre él. Acceder a la séptima caja fuerte. Para ello, en primer lugar hay que pulsar sobre la pintura del centro, a continuación aparecerá la caja fuerte con un cuadro de texto. Pulsando sobre él aparecerá el teclado para que introduzca la contraseña, que por defecto es contraseña, finalmente presionando el botón aceptar del teclado se accede a la caja fuerte. Si están desactivadas las contraseñas, hemos de pulsar en el pomo de la puerta para acceder a su contenido. Volver a la estantería de sellos, pulsando el álbum rojo, con etiqueta Volver, situado abajo a la derecha. 60
61 27.ESTANTERÍA DE SELLOS DE OCEANÍA: En esta pantalla veremos la estantería que contiene todos los libros que guardan sus colecciones de sellos de todos los países de Oceanía. Oculta tras el cuadro central, hay una caja fuerte que contiene a una colección protegida por contraseña. 61
62 ACCIONES: Acceder a cada álbum de sellos de países de Oceanía, pulsando sobre él. Acceder a la octava caja fuerte. Para ello, en primer lugar hay que pulsar sobre la pintura del centro, a continuación aparecerá la caja fuerte con un cuadro de texto. Pulsando sobre él aparecerá el teclado para que introduzca la contraseña, que por defecto es contraseña, finalmente presionando el botón aceptar del teclado se accede a la caja fuerte. Si están desactivadas las contraseñas, hemos de pulsar en el pomo de la puerta para acceder a su contenido. Volver a la estantería de sellos, pulsando el álbum rojo, con etiqueta Volver, situado abajo a la derecha. 62
63 28.ÁLBUM DE SELLOS: Una vez que accedamos desde la estantería anterior, nos aparecerá una pantalla que presenta las fotografías de los sellos del álbum seleccionado agrupadas por páginas de 11 objetos y desde las que podemos acceder a su ficha. En la parte superior aparecerá el título con el periodo histórico al que pertenecen, y en la parte inferior el total de páginas enumeradas y remarcada la página en la que estamos. Además aparecen botones para añadir sellos al álbum, acceder a la web y volver a la estantería anterior. 63
64 ACCIONES: Acceder a la ficha del sello, pulsando sobre la fotografía de este. Pasar a la página anterior o a la siguiente mediante, deslizando un dedo por la pantalla hacia la derecha (página anterior) o hacia la izquierda (pantalla siguiente). Pasar de página, sin mas que pulsar sobre el número de página deseado en el Segmented Control situado en la parte inferior de la pantalla. Acceder a la ficha para añadir un sello a la colección. Acceder a la página web del desarrollador pulsando sobre el botón azul. Volver a la estantería anterior pulsando sobre el botón rojo, rotulado con Volver, y situado en la parte inferior derecha. 64
65 29.FICHA PARA AÑADIR SELLO: Esta pantalla permite añadir un sello al álbum del que procedemos, junto a su descripción, tasación y fotografía, ya sea mediante fotografía realizada por la cámara del ipad, o bien importándola desde nuestra galería. 65
66 ACCIONES: Añadir un sello a la colección junto con su descripción, tasación y fotografía, pulsando el botón verde que dice Añadir a base de datos, para lo que antes hay que: Rellenar el cuadro de texto de Descripción. Rellenar el cuadro de texto de Tasación. Rellenar la fotografía. Para rellenar el cuadro de texto de Descripción, ha de pulsarse sobre él para que aparezca el teclado, y luego introducir el texto deseado, finalizando al pulsar la tecla intro, o la de ocultar el teclado. Para rellenar el cuadro de texto de Tasación, ha de pulsarse sobre él para que aparezca el teclado, y luego introducir el texto deseado, finalizando al pulsar la tecla intro, o la de ocultar el teclado. Para rellenar la fotografía con una imagen de nuestra galería, hemos de pulsar sobre el botón verde que pone Galería y que está sobre el lugar donde cargaremos la foto deseada, y posteriormente se abre la pantalla en la que hemos de seleccionar la fotografía deseada. Para rellenar la fotografía utilizando la cámara de nuestro ipad, primero pulsaremos en el botón azul que pone Cámara y que está sobre el lugar donde cargaremos la fotografía, y posteriormente se abre la pantalla de nuestra cámara. 66
67 Para recortar y encuadrar la fotografía hecha por la cámara dispondremos de varios recursos. En primer lugar, ajustaremos el a la esquina superior izquierda para facilitar el recorte, teniendo en cuenta no exceder el largo del enfoque de la altura de la pantalla, porque entonces el billete no saldrá completo. Simultáneamente podemos usar el zoom de nuestra cámara. Una vez cargada la foto, aparecerá debajo de ella un slider que nos amplia la imagen hasta obtener el encuadre del ancho o del largo. Posteriormente podemos recortar la fotografía si el ancho o el largo excede. Para ello, deslizaremos el dedo desde la parte derecha de la imagen hasta el punto donde queramos hacer el recorte, ayudador por un rectángulo de borde azul. También puede hacerse desde arriba. Para volver al álbum hay que pulsar el botón rojo de la parte inferior izquierda en el que está escrito Volver. 67
68 30.FICHA DE SELLO: En esta ficha aparecerá el código, la descripción, tasación, fotografía del sello, y el número del álbum, página y posición en la que se encuentra. Desde aquí, podrá también modificar los datos, fotografía, descripción, tasación y posición del sello, así como eliminarlo de la colección. Por último, podrá visitar el resto de fichas de los sellos del álbum deslizando el dedo a derecha o izquierda. En cualquier caso, al pulsar el botón rojo que indica Volver, retornará a la página del álbum donde se encuentra el primer sello seleccionado. 68
69 ACCIONES: Eliminar el sello de la colección, pulsando el botón verde, situado en la parte inferior izquierda y rotulado con Eliminar. Posteriormente tiene que confirmarse la acción en el AlertView que aparecerá. Tenga en cuenta que eliminará el registro y las fotografías almacenadas por la app. Modificar la ficha del sello, pulsando el botón verde, situado en la parte inferior derecha y rotulado con Modificar Valores. Posteriormente tiene que confirmarse la acción en el AlertView que aparecerá después del pulsado. En este caso tenemos las siguientes posibilidades: Modificar la Descripción, pulsando en el cuadro de texto correspondiente, tras lo que aparece el teclado, y modificando el texto. Modificar la Tasación, pulsando en el cuadro de texto correspondiente, tras lo que aparece el teclado, y modificando el texto. Recuerde que para introducir números decimales ha de usar el punto y no la coma. Modificar el número de página o la posición, pulsando el cuadro de texto correspondiente, tras lo que aparece el teclado, y modificando el texto. Recuerde que para que se realice el cambio ha de ser una posición y página válida en el álbum. Modificar la fotografía del sello, bien cargando otra de la galería (hay que pulsar el botón superior verde Abrir Galería y elegir la fotografía deseada), o bien utilizando la cámara del ipad ( hay que pulsar el botón superior azul Tomar fotografía ). En este último caso se podrá utilizar tanto el slider de ampliación, como el recorte con el rectángulo azul explicado en la ficha de Añadir Objeto. 69
70 Para confirmar el cambio de la ficha, se ha de pulsar de nuevo el botón Modificar Valores y aceptar en el AlertView que aparece después del pulsado. Pasar a la ficha del siguiente sello del álbum, deslizando un dedo por la pantalla hacia la izquierda. Pasar a la ficha del anterior sello del álbum, deslizando un dedo por la pantalla hacia la derecha. Volver al álbum del sello pulsando el botón rojo Volver. 70
71 31.ESTANTERÍA DE COLECCIONES: En esta pantalla, a la que accedemos tras tocar el cuadro de la pantalla de inicio, veremos las estanterías que contiene todos sus colecciones que no son las de monedas, billetes o sellos, agrupadas de ocho en ocho. Además podremos agregar colecciones. 71
72 Ir a una colección, pulsando en la puerta correspondiente. ACCIONES: Ir a la estantería anterior, deslizando un dedo por la pantalla hacia la derecha. Ir a la estantería siguiente, deslizando un dedo por la pantalla hacia la izquierda. Pasar de estantería, sin mas que pulsar sobre el número de estantería deseado en el Segmented Control situado en la parte inferior de la pantalla. Añadir una colección, pulsando sobre el botón verde Añadir colección, situado en la parte inferior derecha. Después ha de confirmarlo en el Alert View emergente, para luego pulsar sobre el cuadro de texto que aparecerá en la parte superior de la pantalla, activándose el teclado que nos permitirá escribir el nombre deseado. Para acabar el proceso, se pulsará la tecla aceptar y se confirmará la operación en el Alert View emergente. Volver a la página inicial pulsando sobre la fotografía de la página inicial,situada en la parte inferior derecha. 72
73 32.ESTANTERÍA DE COLECCIÓN: Una vez que accedamos desde la estantería anterior, nos aparecerá una pantalla que presenta las fotografías de los objetos de la colección, agrupados por páginas de 11 y desde las que podemos acceder a su ficha. En la parte superior aparecerá el nombre de la colección, y en la parte inferior el total de páginas enumeradas y remarcada la página en la que estamos. Además aparecen botones para añadir objetos a la colección, modificar el nombre de ésta, acceder a la web y volver a la estantería anterior. 73
74 ACCIONES: Acceder a la ficha del objeto, pulsando sobre la fotografía de este. Pasar a la página anterior deslizando un dedo por la pantalla, hacia la derecha. Pasar a la siguiente página, deslizando un dedo por la pantalla, hacia la izquierda. Pasar de página, sin mas que pulsar sobre el número de página deseado en el Segmented Control situado en la parte inferior de la pantalla. Acceder a la ficha para añadir un objeto a la colección. Modificar el nombre de la colección, pulsando sobre el botón azul Modificar, situado en la parte inferior derecha. Después ha de confirmarlo en el Alert View emergente, para luego pulsar sobre el cuadro de texto que aparecerá en la parte superior de la pantalla, activándose el teclado que nos permitirá escribir el nombre deseado. Para acabar el proceso, se pulsará la tecla aceptar del teclado, y se confirmará la operación en el Alert View emergente. Acceder a la página web del desarrollador pulsando sobre el nombre entre los botones. Volver a la estantería anterior pulsando sobre el botón rojo, rotulado con Volver, y situado en la parte inferior derecha. 74
75 33.FICHA PARA AÑADIR UN OBJETO A UNA COLECCIÓN: Esta pantalla permite añadir un objeto a la colección de la que procedemos, junto a su descripción, tasación y fotografía, ya sea mediante fotografía realizada por la cámara del ipad, o bien importándola desde nuestra galería. 75
76 ACCIONES: Añadir un objeto a la colección junto con su descripción, tasación y fotografía, pulsando el botón verde que dice Añadir a base de datos, para lo que antes hay que: Rellenar el cuadro de texto de Descripción. Rellenar el cuadro de texto de Tasación. Rellenar la fotografía. Para rellenar el cuadro de texto de Descripción, ha de pulsarse sobre él para que aparezca el teclado, y luego introducir el texto deseado, finalizando al pulsar la tecla intro, o la de ocultar el teclado. Para rellenar el cuadro de texto de Tasación, ha de pulsarse sobre él para que aparezca el teclado, y luego introducir el texto deseado, finalizando al pulsar la tecla intro, o la de ocultar el teclado. Para rellenar la fotografía con una imagen de nuestra galería, hemos de pulsar sobre el botón verde que pone Galería y que está sobre el lugar donde cargaremos la foto deseada, y posteriormente se abre la pantalla en la que hemos de seleccionar la fotografía deseada. Para rellenar la fotografía utilizando la cámara de nuestro ipad, primero pulsaremos en el botón azul que pone Cámara y que está sobre el lugar donde cargaremos la fotografía, y posteriormente se abre la pantalla de nuestra cámara. 76
77 Para recortar y encuadrar la fotografía hecha por la cámara dispondremos de varios recursos. En primer lugar, ajustaremos el a la esquina superior izquierda para facilitar el recorte, teniendo en cuenta no exceder el largo del enfoque de la altura de la pantalla, porque entonces el billete no saldrá completo. Simultáneamente podemos usar el zoom de nuestra cámara. Una vez cargada la foto, aparecerá debajo de ella un slider que nos amplia la imagen hasta obtener el encuadre del ancho o del largo. Posteriormente podemos recortar la fotografía si no está encuadrada adecuadamente. Para ello, deslizaremos el dedo desde la parte derecha de la imagen hasta el punto donde queramos hacer el recorte apoyados por un rectángulo de borde azul. También puede hacerse desde arriba. Para volver a la colección hay que pulsar el botón rojo de la parte inferior izquierda en el que está escrito Volver. 77
78 34.FICHA DE OBJETO DE UNA COLECCIÓN: En esta ficha aparecerá el código, la descripción, tasación, fotografía del objeto, y el número del álbum, página y posición en la que se encuentra. Desde aquí, podrá también modificar los datos, fotografía, descripción, tasación y posición del sello, así como eliminarlo de la colección. Por último, podrá visitar el resto de fichas de los objetos de la colección deslizando el dedo a derecha o izquierda. En cualquier caso, al pulsar el botón rojo que indica Volver, retornará a la página del álbum donde se encuentra el primer sello seleccionado. 78
79 ACCIONES: Eliminar el objeto de la colección, pulsando el botón verde, situado en la parte inferior izquierda y rotulado con Eliminar. Posteriormente tiene que confirmarse la acción en el AlertView que aparecerá. Tenga en cuenta que eliminará el registro y las fotografías almacenadas por la app. Modificar la ficha del objeto, pulsando el botón verde, situado en la parte inferior derecha y rotulado con Modificar Valores. Posteriormente tiene que confirmarse la acción en el AlertView que aparecerá después del pulsado. En este caso tenemos las siguientes posibilidades: Modificar la Descripción, pulsando en el cuadro de texto correspondiente, tras lo que aparece el teclado, y modificando el texto. Modificar la Tasación, pulsando en el cuadro de texto correspondiente, tras lo que aparece el teclado, y modificando el texto. Recuerde que para introducir números decimales ha de usar el punto y no la coma. Modificar el número de página o la posición, pulsando el cuadro de texto correspondiente, tras lo que aparece el teclado, y modificando el texto. Recuerde que para que se realice el cambio ha de ser una posición y página válida en la colección. Modificar la fotografía del objeto, bien cargando otra de la galería (hay que pulsar el botón superior verde Abrir Galería y elegir la fotografía deseada), o bien utilizando la cámara del ipad ( hay que pulsar el botón superior azul Tomar fotografía ). En este último caso se podrá utilizar tanto el slider de ampliación, como el recorte con el rectángulo azul explicado en la ficha de Añadir Objeto. 79
80 Para confirmar el cambio de la ficha, se ha de pulsar de nuevo el botón Modificar Valores y aceptar en el AlertView que aparece después del pulsado. Pasar a la ficha del siguiente objeto de la colección, deslizando un dedo por la pantalla hacia la izquierda. Pasar a la ficha del anterior objeto de la colección, deslizando un dedo por la pantalla hacia la derecha. Volver a la colección, pulsando el botón rojo Volver. 80
PERIODO 2 SOFTWARE MANEJADOR DE BASE DE DATOS CONCEPTOS BASICOS DE MICROSOFT ACCESS
 PERIODO 2 SOFTWARE MANEJADOR DE BASE DE DATOS CONCEPTOS BASICOS DE MICROSOFT ACCESS CONTENIDOS INICIAR MICROSOFT ACCESS CERRAR MICROSOFT ACCESS LA PANTALLA INICIAL DE MICROSOFT ACCESS CREAR UNA BASE DE
PERIODO 2 SOFTWARE MANEJADOR DE BASE DE DATOS CONCEPTOS BASICOS DE MICROSOFT ACCESS CONTENIDOS INICIAR MICROSOFT ACCESS CERRAR MICROSOFT ACCESS LA PANTALLA INICIAL DE MICROSOFT ACCESS CREAR UNA BASE DE
Manual de uso para la consulta de resultados desde la web
 1. Manual de uso para la consulta de resultados desde la web 1 de 9 ÍNDICE ÍNDICE... 2 ACCESO A LA WEB Y REGISTRO DE USUARIO... 3 ACCESO A LA WEB DE RESULTADOS... 5 INTRODUCCIÓN Este manual intenta ayudarle
1. Manual de uso para la consulta de resultados desde la web 1 de 9 ÍNDICE ÍNDICE... 2 ACCESO A LA WEB Y REGISTRO DE USUARIO... 3 ACCESO A LA WEB DE RESULTADOS... 5 INTRODUCCIÓN Este manual intenta ayudarle
PINTEREST. En la imagen ves el panel de Pinterest del CRFPTIC. En él apreciamos los cuatro tableros que hay:
 PINTEREST 1º.-Qué es Pinterest Pinterest es una herramienta on-line que nos permite ordenar material de una forma visual. Se organiza en tableros temáticos, en cada cual se incluyen los diferentes elementos
PINTEREST 1º.-Qué es Pinterest Pinterest es una herramienta on-line que nos permite ordenar material de una forma visual. Se organiza en tableros temáticos, en cada cual se incluyen los diferentes elementos
3. CREAR FORMULARIOS 3.1. CREAR FORMULARIOS CREAR UN FORMULARIO CON EL ASISTENTE PARA FORMULARIOS UNIDAD 3- CREAR FORMULARIOS
 3. CREAR FORMULARIOS Los formularios sirven como interfaz de usuario de una base de datos en Access, simplificando el modo de navegación entre los objetos y las características que define y organizan las
3. CREAR FORMULARIOS Los formularios sirven como interfaz de usuario de una base de datos en Access, simplificando el modo de navegación entre los objetos y las características que define y organizan las
Servicio de videos del canal voluntario
 Servicio de videos del canal voluntario Manual de usuario Introducción al servicio: Este es el aspecto general de la aplicación: El objetivo de esta aplicación es brindar a los voluntarios la posibilidad
Servicio de videos del canal voluntario Manual de usuario Introducción al servicio: Este es el aspecto general de la aplicación: El objetivo de esta aplicación es brindar a los voluntarios la posibilidad
Manual de usuario OTIC365
 Manual de usuario OTIC365 Tabla de contenido Tabla de contenido... 2 Introducción... 2 Cambiar Logo y Nombre... 2 Cambiar el aspecto... 4 Añadir Nueva Noticia... 7 Editar un elemento... 9 Borrar un elemento...
Manual de usuario OTIC365 Tabla de contenido Tabla de contenido... 2 Introducción... 2 Cambiar Logo y Nombre... 2 Cambiar el aspecto... 4 Añadir Nueva Noticia... 7 Editar un elemento... 9 Borrar un elemento...
EVALUACIÓN DE DIAGNÓSTICO GUÍA PARA LA APLICACIÓN ON LINE
 CURSO 2009/2010 EVALUACIÓN DE DIAGNÓSTICO En este documento se describe: 1. Cómo acceder a la aplicación informática 2. El procedimiento a seguir para la realización de las pruebas 3. El acceso a los resultados
CURSO 2009/2010 EVALUACIÓN DE DIAGNÓSTICO En este documento se describe: 1. Cómo acceder a la aplicación informática 2. El procedimiento a seguir para la realización de las pruebas 3. El acceso a los resultados
GuíaTécnica de la Plataforma e-learning
 GuíaTécnica de la Plataforma e-learning 1. Guía para navegadores no actualizados a las últimas versiones disponibles Cómo acceder 1. Accede a la dirección web 2. Introduce tus claves de acceso (Es indiferente
GuíaTécnica de la Plataforma e-learning 1. Guía para navegadores no actualizados a las últimas versiones disponibles Cómo acceder 1. Accede a la dirección web 2. Introduce tus claves de acceso (Es indiferente
4.2 COMBINAR CORRESPONDENCIA UTILIZANDO OTROS ORÍ-
 4.2 COMBINAR CORRESPONDENCIA UTILIZANDO OTROS ORÍ- GENES DE DATOS Los nombres, las direcciones y otros tipos de información que podemos incluir en los documento de la combinación de correspondencia pueden
4.2 COMBINAR CORRESPONDENCIA UTILIZANDO OTROS ORÍ- GENES DE DATOS Los nombres, las direcciones y otros tipos de información que podemos incluir en los documento de la combinación de correspondencia pueden
Fondo de escritorio Como hemos comentado, lo primero que vemos al iniciar Windows es el escritorio, el
 Organizar ventanas Desde la barra de tareas podemos organizar todas las ventanas que tengamos abiertas. Así, podemos colocarlas en Cascada, Mosaico horizontal o Mosaico vertical. Para organizar las ventanas:
Organizar ventanas Desde la barra de tareas podemos organizar todas las ventanas que tengamos abiertas. Así, podemos colocarlas en Cascada, Mosaico horizontal o Mosaico vertical. Para organizar las ventanas:
Manual del Usuario DISEÑO de COMPROBATES
 Manual del Usuario DISEÑO de COMPROBATES Diseño de Talonarios de COMPROBANTES El usuario podrá confeccionar los formatos de impresión de talonarios según sus necesidades y criterios para cada uno de los
Manual del Usuario DISEÑO de COMPROBATES Diseño de Talonarios de COMPROBANTES El usuario podrá confeccionar los formatos de impresión de talonarios según sus necesidades y criterios para cada uno de los
CATÁLOGO DE LA BIBLIOTECA PÚBLICA DE BADAJOZ
 CATÁLOGO DE LA BIBLIOTECA PÚBLICA DE BADAJOZ 1. Búsquedas en el catálogo 1.1. Acceso al catálogo Acceso desde la biblioteca Utilice los equipos destinados al catálogo. Si no está abierta la aplicación
CATÁLOGO DE LA BIBLIOTECA PÚBLICA DE BADAJOZ 1. Búsquedas en el catálogo 1.1. Acceso al catálogo Acceso desde la biblioteca Utilice los equipos destinados al catálogo. Si no está abierta la aplicación
Instructivo de instalación. Apps PAM y CREA 2 en tablets
 Instructivo de instalación Apps PAM y CREA 2 en tablets Índice Actualización de Aplicaciones Ceibal Market... 2 Instalación de app CREA 2 - Schoology... 8 Instalación de app PAM... 17 Cómo accedo a las
Instructivo de instalación Apps PAM y CREA 2 en tablets Índice Actualización de Aplicaciones Ceibal Market... 2 Instalación de app CREA 2 - Schoology... 8 Instalación de app PAM... 17 Cómo accedo a las
BASE DE DATOS CON EXCEL 2007
 BASE DE DATOS CON EXCEL 2007 VALIDACIÓN DE DATOS La validación de datos es muy similar al formato condicional, salvo que esta característica tiene una función muy concreta y es validar el contenido de
BASE DE DATOS CON EXCEL 2007 VALIDACIÓN DE DATOS La validación de datos es muy similar al formato condicional, salvo que esta característica tiene una función muy concreta y es validar el contenido de
INSTRUCCIONES PARA CUMPLIMENTAR LA SOLICITUD DE PARTICIPACIÓN EN LA CONVOCATORIA DE. Eventos de formación etwinning
 INSTRUCCIONES PARA CUMPLIMENTAR LA SOLICITUD DE PARTICIPACIÓN EN LA CONVOCATORIA DE Eventos de formación etwinning 1. ACCESO A LA CONVOCATORIA https://sede.educacion.gob.es/tramite/login/inicio.jjsp?idconvocatoria=742
INSTRUCCIONES PARA CUMPLIMENTAR LA SOLICITUD DE PARTICIPACIÓN EN LA CONVOCATORIA DE Eventos de formación etwinning 1. ACCESO A LA CONVOCATORIA https://sede.educacion.gob.es/tramite/login/inicio.jjsp?idconvocatoria=742
Tabla de contenido. P á g i n a 2
 MANUAL DE CLIENTES P á g i n a 2 Tabla de contenido Ingreso de Clientes... 3 Inicio de sesión de un cliente por primera vez... 3 Crear Cuenta... 3 Actualización de los Datos... 6 Inicio de sesión de un
MANUAL DE CLIENTES P á g i n a 2 Tabla de contenido Ingreso de Clientes... 3 Inicio de sesión de un cliente por primera vez... 3 Crear Cuenta... 3 Actualización de los Datos... 6 Inicio de sesión de un
GUÍA DE AYUDA PARA UTILIZAR LA APLICACIÓN TFG
 GUÍA DE AYUDA PARA UTILIZAR LA APLICACIÓN TFG PERFIL ESTUDIANTE Funcionalidades: 1. Proponer un tema de TFG dentro del modelo A Acuerdo estudiante/profesor. 2. Inscribirse y seleccionar las posibles propuestas
GUÍA DE AYUDA PARA UTILIZAR LA APLICACIÓN TFG PERFIL ESTUDIANTE Funcionalidades: 1. Proponer un tema de TFG dentro del modelo A Acuerdo estudiante/profesor. 2. Inscribirse y seleccionar las posibles propuestas
MANUAL DE USO ÁREA RESTRINGIDA DE ASOCIADOS
 MANUAL DE USO ÁREA RESTRINGIDA DE ASOCIADOS 1. ACCESO AL ÁREA RESTRINGIDA DE ASOCIADOS Para acceder al área restringida de asociados del portal aenavarra.es se debe introducir el nombre de asociado y clave
MANUAL DE USO ÁREA RESTRINGIDA DE ASOCIADOS 1. ACCESO AL ÁREA RESTRINGIDA DE ASOCIADOS Para acceder al área restringida de asociados del portal aenavarra.es se debe introducir el nombre de asociado y clave
Iniciación a Microsoft Excel. Definición y descripción de una hoja de cálculo
 Iniciación a Microsoft Excel El programa que nos ocupará a continuación, Microsoft Excel, nos permite representar información de cualquier tipo en forma tabulada, así como realizar operaciones de cálculo
Iniciación a Microsoft Excel El programa que nos ocupará a continuación, Microsoft Excel, nos permite representar información de cualquier tipo en forma tabulada, así como realizar operaciones de cálculo
Todas las páginas del módulo disponen de una cabecera:
 Bienvenido al Registro de Proyectos Iniciales de Cursos de la Universidad Internacional del Mar, desde este módulo podrá registrar nuevos proyectos iniciales de cursos. A continuación se pasará a detallar
Bienvenido al Registro de Proyectos Iniciales de Cursos de la Universidad Internacional del Mar, desde este módulo podrá registrar nuevos proyectos iniciales de cursos. A continuación se pasará a detallar
Manual Blogger. Introducción
 Índice: 1. Introducción 2. Crear y configurar nuestro blog en blogger 3. Como ingresar? 4. Cómo crear una nueva entrada o noticia? 5. Cómo insertar imágenes (fotos)? 6. Salir Introducción Hoy en día los
Índice: 1. Introducción 2. Crear y configurar nuestro blog en blogger 3. Como ingresar? 4. Cómo crear una nueva entrada o noticia? 5. Cómo insertar imágenes (fotos)? 6. Salir Introducción Hoy en día los
Manual del programa LIS
 FACTURAS Y ALBARANES Este manual, se va a centrar en estos dos elementos: ALBARANES Actualización Listado FACTURAS Actualización Listado En ambos casos o elementos, se pueden automatizar sus respectivas
FACTURAS Y ALBARANES Este manual, se va a centrar en estos dos elementos: ALBARANES Actualización Listado FACTURAS Actualización Listado En ambos casos o elementos, se pueden automatizar sus respectivas
MANUAL DE USO DE TIENDA ONLINE
 2016 MANUAL DE USO DE TIENDA ONLINE INDICE 1. Página de acceso (pag. 3) Dirección de acceso 2. Búsqueda de un neumático (pag. 4 y 5) Búsqueda sencilla Búsqueda avanzada 3.Resultados de búsqueda (pag. 5)
2016 MANUAL DE USO DE TIENDA ONLINE INDICE 1. Página de acceso (pag. 3) Dirección de acceso 2. Búsqueda de un neumático (pag. 4 y 5) Búsqueda sencilla Búsqueda avanzada 3.Resultados de búsqueda (pag. 5)
Abrir y cerrar Outlook 2010
 Si es usted usuario habitual de la suite Microsoft Office, sabrá que la instalación se realiza en bloque, es decir, al instalar la suite Office 2010 se instalará automáticamente también esta versión de
Si es usted usuario habitual de la suite Microsoft Office, sabrá que la instalación se realiza en bloque, es decir, al instalar la suite Office 2010 se instalará automáticamente también esta versión de
MANUAL DE USUARIO ÍNDICE 1.- INTRODUCCIÓN 2 2.- ACCESO A LA APLICACIÓN 2 3.- NAVEGACIÓN POR EL MAPA 2 4.- GESTOR DE CAPAS 6 5.- PANEL DE RESULTADOS 10
 ÍNDICE 1.- INTRODUCCIÓN 2 2.- ACCESO A LA APLICACIÓN 2 3.- NAVEGACIÓN POR EL MAPA 2 4.- GESTOR DE CAPAS 6 5.- PANEL DE RESULTADOS 10 6.- HERRAMIENTAS AVANZADAS 12 1.- INTRODUCCIÓN En el presente manual
ÍNDICE 1.- INTRODUCCIÓN 2 2.- ACCESO A LA APLICACIÓN 2 3.- NAVEGACIÓN POR EL MAPA 2 4.- GESTOR DE CAPAS 6 5.- PANEL DE RESULTADOS 10 6.- HERRAMIENTAS AVANZADAS 12 1.- INTRODUCCIÓN En el presente manual
Una hoja de cálculo es un tipo de documento en el que
 1. PARA QUÉ SIRVE EXCEL Una hoja de cálculo es un tipo de documento en el que introducimos datos y los relacionamos entre ellos para poder analizarlos. Los datos que podemos introducir en una hoja de cálculo
1. PARA QUÉ SIRVE EXCEL Una hoja de cálculo es un tipo de documento en el que introducimos datos y los relacionamos entre ellos para poder analizarlos. Los datos que podemos introducir en una hoja de cálculo
Manual de ayuda para la Gestión de las Convocatorias de Ayudas y Becas de Libros de texto y Material didáctico
 Manual de ayuda para la gestión de las Convocatorias de Ayudas y Becas de Libros de texto y Material índice 1. CONSIDERACIONES DE FUNCIONAMIENTO 2 1.1 CONEXIÓN 2 1.2 ORGANIZACIÓN DE LA INFORMACIÓN 3 1.3
Manual de ayuda para la gestión de las Convocatorias de Ayudas y Becas de Libros de texto y Material índice 1. CONSIDERACIONES DE FUNCIONAMIENTO 2 1.1 CONEXIÓN 2 1.2 ORGANIZACIÓN DE LA INFORMACIÓN 3 1.3
MICROSOFT EXCEL MICROSOFT EXCEL Manual de Referencia para usuarios. Salomón Ccance CCANCE WEBSITE
 MICROSOFT EXCEL MICROSOFT EXCEL 2013 Manual de Referencia para usuarios Salomón Ccance CCANCE WEBSITE IMPRESIÓN 11.1. Vista de Diseño de página En anteriores versiones existía la vista preliminar como
MICROSOFT EXCEL MICROSOFT EXCEL 2013 Manual de Referencia para usuarios Salomón Ccance CCANCE WEBSITE IMPRESIÓN 11.1. Vista de Diseño de página En anteriores versiones existía la vista preliminar como
SOLICITUD INFORMATIZADA DE MEDICAMENTOS PARA REPOSICIÓN DEL BOTIQUÍN INDICE INDICE... 1. Medicación de pacto... 2
 INDICE INDICE... 1 Medicación de pacto... 2 Como acceder al programa de solicitud de botiquines... 2 Solicitud de medicamentos por la opción SOLICITAR... 5 Solicitud de medicamentos por la opción BUSCAR...
INDICE INDICE... 1 Medicación de pacto... 2 Como acceder al programa de solicitud de botiquines... 2 Solicitud de medicamentos por la opción SOLICITAR... 5 Solicitud de medicamentos por la opción BUSCAR...
Herramienta de comunicación privada: Mensajería y Usuarios en línea
 Herramienta de comunicación privada: Mensajería y Usuarios en línea Contenido O USUARIOS EN LÍNEA Y BLOQUE DE MENSAJES... 3 Introducción... 3 Configuración... 3 Enviar un mensaje... 4 O USUARIOS EN LÍNEA
Herramienta de comunicación privada: Mensajería y Usuarios en línea Contenido O USUARIOS EN LÍNEA Y BLOQUE DE MENSAJES... 3 Introducción... 3 Configuración... 3 Enviar un mensaje... 4 O USUARIOS EN LÍNEA
HP LaserJet serie CM1312 MFP Tareas de impresión
 HP LaserJet serie CM3 MFP Tareas de impresión Crear un folleto Crear un folleto Abra el controlador de la impresora y haga clic en la ficha Acabado. Haga clic en Imprimir en ambas caras. 3 En la lista
HP LaserJet serie CM3 MFP Tareas de impresión Crear un folleto Crear un folleto Abra el controlador de la impresora y haga clic en la ficha Acabado. Haga clic en Imprimir en ambas caras. 3 En la lista
UNIDAD 1. En esta lección aprenderá a realizar la corrección ortográfica y tomar impresiones de pantalla, para ello siga los siguientes pasos:
 UNIDAD 1 Lección 4: Recomendaciones finales En esta lección aprenderá a realizar la corrección ortográfica y tomar impresiones de pantalla, para ello siga los siguientes pasos: Para comenzar se debe abrir
UNIDAD 1 Lección 4: Recomendaciones finales En esta lección aprenderá a realizar la corrección ortográfica y tomar impresiones de pantalla, para ello siga los siguientes pasos: Para comenzar se debe abrir
INSTRUCCIONES PARA REALIZAR LA SOLICITUD DE ADMISIÓN A MÁSTER
 INSTRUCCIONES PARA REALIZAR LA SOLICITUD DE ADMISIÓN A MÁSTER Al estudiante UAM le salen todas las opciones que tiene en SIGMA. Tiene que entrar en la aplicación de Accesos El estudiante no UAM entra aquí
INSTRUCCIONES PARA REALIZAR LA SOLICITUD DE ADMISIÓN A MÁSTER Al estudiante UAM le salen todas las opciones que tiene en SIGMA. Tiene que entrar en la aplicación de Accesos El estudiante no UAM entra aquí
Software de la pizarra ebeam: Scrapbook-Ruedas de herramientas. LA PIZARRA DIGITAL INTERACTIVA
 LA PIZARRA DIGITAL INTERACTIVA SCRAPBOOK Y LA PDI EBEAM Cuando abrimos Scrapbook y tenemos el dispositivo ebeam conectado, éste será detectado automáticamente. Lo primero que tenemos que hacer es calibrar
LA PIZARRA DIGITAL INTERACTIVA SCRAPBOOK Y LA PDI EBEAM Cuando abrimos Scrapbook y tenemos el dispositivo ebeam conectado, éste será detectado automáticamente. Lo primero que tenemos que hacer es calibrar
Manual de usuario Módulo web de captura de datos de primas ganaderas. Fecha: 02/08/2005 Página: 1. 4.3.1. Sacrificios... 15 4.3.2. Nacimiento...
 Página: 1 Índice Índice...1 1. Introducción...2 2. Identificación...2 3. Impresión de solicitudes...5 3.1. Sección de solicitudes de participación... 6 3.2. Sección de solicitudes de primas a productores
Página: 1 Índice Índice...1 1. Introducción...2 2. Identificación...2 3. Impresión de solicitudes...5 3.1. Sección de solicitudes de participación... 6 3.2. Sección de solicitudes de primas a productores
UNIDAD 2 FORMATO BÁSICO DE FUENTE Y PÁRRAFO
 UNIDAD 2 FORMATO BÁSICO DE FUENTE Y PÁRRAFO COMPETIC 3 TEXTOS Formato de fuente 1 Podemos ver las posibilidades más comunes para variar el aspecto de los caracteres que están disponibles en la pestaña
UNIDAD 2 FORMATO BÁSICO DE FUENTE Y PÁRRAFO COMPETIC 3 TEXTOS Formato de fuente 1 Podemos ver las posibilidades más comunes para variar el aspecto de los caracteres que están disponibles en la pestaña
Sistema de Citas Tag Manual de Usuarios Ciudadano
 Sistema de Citas Tag Manual de Usuarios Ciudadano Julio, 2015 Tabla de contenidos El contenido del presente manual ha sido dividido en los siguientes capítulos: Tabla de contenidos... 2 ACCESO AL SISTEMA...
Sistema de Citas Tag Manual de Usuarios Ciudadano Julio, 2015 Tabla de contenidos El contenido del presente manual ha sido dividido en los siguientes capítulos: Tabla de contenidos... 2 ACCESO AL SISTEMA...
Guía rápida Descripción. Botón Encend./Apagar Botón reiniciar Teclado
 Guía rápida Descripción Botón Encend./Apagar Pantalla LCD en color Conexión Mini USB Botón reiniciar Teclado Arriba FlexControl/subir volumen Abajo FlexControl/bajar volumen Derecha Programa siguiente
Guía rápida Descripción Botón Encend./Apagar Pantalla LCD en color Conexión Mini USB Botón reiniciar Teclado Arriba FlexControl/subir volumen Abajo FlexControl/bajar volumen Derecha Programa siguiente
Manual Facturación WEB
 Manual Facturación WEB Índice: 1. Introducción. 2. Proceso de Facturación: a. Página Principal: Sus Proyectos. b. Sus Datos Fiscales y de Pago. c. Número de Factura y Vista Previa de Factura. 1. Introducción.
Manual Facturación WEB Índice: 1. Introducción. 2. Proceso de Facturación: a. Página Principal: Sus Proyectos. b. Sus Datos Fiscales y de Pago. c. Número de Factura y Vista Previa de Factura. 1. Introducción.
MANUAL DE USO PARA PORTAL SOCIOS/CLIENTES INDICE. 1º Acceso por primera vez y obtención de contraseña 2. 2º Recordar/cambiar contraseña 3
 MANUAL DE USO PARA PORTAL SOCIOS/CLIENTES INDICE PAGINA 1º Acceso por primera vez y obtención de contraseña 2 2º Recordar/cambiar contraseña 3 3º Acceso a la información. Descripción 3 4º Información socio/cliente
MANUAL DE USO PARA PORTAL SOCIOS/CLIENTES INDICE PAGINA 1º Acceso por primera vez y obtención de contraseña 2 2º Recordar/cambiar contraseña 3 3º Acceso a la información. Descripción 3 4º Información socio/cliente
Pago a Proveedores. (Instructivo)
 Pago a Proveedores (Instructivo) Instructivo de acceso a la Consulta Para ingresar al Módulo Pago a Proveedores, será necesario previamente acceder a nuestra página web www.macro.com.ar y allí seleccionar
Pago a Proveedores (Instructivo) Instructivo de acceso a la Consulta Para ingresar al Módulo Pago a Proveedores, será necesario previamente acceder a nuestra página web www.macro.com.ar y allí seleccionar
2.2. CREAR Y MODIFICAR CAMPOS.
 2.2. CREAR Y MODIFICAR CAMPOS. INSERTAR UN CAMPO. Para insertar un campo en la vista Hoja de datos: 1. En el panel de navegación, haga doble clic en la tabla para abrirla en la vista Hoja de datos. 2.
2.2. CREAR Y MODIFICAR CAMPOS. INSERTAR UN CAMPO. Para insertar un campo en la vista Hoja de datos: 1. En el panel de navegación, haga doble clic en la tabla para abrirla en la vista Hoja de datos. 2.
HP Color LaserJet serie CP3525 - Tareas de impresión
 Utilizar las funciones del controlador para Windows Abrir el controlador de la impresora En el menú Archivo del programa de software, haga clic en Imprimir. Seleccione la impresora y haga clic en Propiedades
Utilizar las funciones del controlador para Windows Abrir el controlador de la impresora En el menú Archivo del programa de software, haga clic en Imprimir. Seleccione la impresora y haga clic en Propiedades
Guía Rápida de Ayuda SIGA
 Guía Rápida de Ayuda SIGA El contenido de este documento ofrece al usuario una breve guía de ayuda para manejar correctamente todas las funciones que ofrecen el visor Sistema de Información Geográfico
Guía Rápida de Ayuda SIGA El contenido de este documento ofrece al usuario una breve guía de ayuda para manejar correctamente todas las funciones que ofrecen el visor Sistema de Información Geográfico
MANUAL DE SYMBALOO Autor: Javier Prieto Pariente
 MANUAL DE SYMBALOO Autor: Javier Prieto Pariente Symbaloo es un servicio parecido a Netvibes, en el que cambia bastante la interfaz y tal vez lo más reseñable es que mientras que Netvibes se orienta fundamentalmente
MANUAL DE SYMBALOO Autor: Javier Prieto Pariente Symbaloo es un servicio parecido a Netvibes, en el que cambia bastante la interfaz y tal vez lo más reseñable es que mientras que Netvibes se orienta fundamentalmente
Manual de Usuario del Sistema de Información, Monitoreo y Evaluación del Plan Nacional de Igualdad de Género 2012-2017
 Manual de Usuario del Sistema de Información, Monitoreo y Evaluación del Plan Nacional de Igualdad de Género 0-07 Diseño e Implementación del Sistema Integrado de Información: Monitoreo y Evaluación de
Manual de Usuario del Sistema de Información, Monitoreo y Evaluación del Plan Nacional de Igualdad de Género 0-07 Diseño e Implementación del Sistema Integrado de Información: Monitoreo y Evaluación de
Manual del Alumno MANUAL DE ALUMNO. Plataforma de Teleformación CREA Salamanca
 MANUAL DE ALUMNO Plataforma de Teleformación CREA Salamanca 1 1. Acceso a la aplicación Para acceder a la plataforma del CREA introduciremos en un navegador web la dirección http://crealzheimer.esla.com/
MANUAL DE ALUMNO Plataforma de Teleformación CREA Salamanca 1 1. Acceso a la aplicación Para acceder a la plataforma del CREA introduciremos en un navegador web la dirección http://crealzheimer.esla.com/
El presente tutorial nos indicara como usar Wordpress a nivel básico para crear los Blogs que queramos.
 Primero que nada respondamos a la pregunta de para que sirve un Blog? Sencillo, nos permite poner a discusión a nivel global o restringido temas de interés personal. Wordpress es servicio de internet gratuito
Primero que nada respondamos a la pregunta de para que sirve un Blog? Sencillo, nos permite poner a discusión a nivel global o restringido temas de interés personal. Wordpress es servicio de internet gratuito
LA PIZARRA SMARTBOARD
 LA PIZARRA SMARTBOARD La pizarra Smartboard es sensible al tacto, lo que significa que podemos actuar sobre ella simplemente con el dedo o con uno de los rotuladores (que no son más que un trozo de plástico)
LA PIZARRA SMARTBOARD La pizarra Smartboard es sensible al tacto, lo que significa que podemos actuar sobre ella simplemente con el dedo o con uno de los rotuladores (que no son más que un trozo de plástico)
Manual para importar ficheros CSV en la aplicación de Comunicación de pagos
 Manual para importar ficheros CSV en la aplicación de Comunicación de pagos Introducción.... 2 Importar pagos desde ficheros CSV.... 2 1. Creación de la hoja de cálculo para importar pagos a la aplicación....
Manual para importar ficheros CSV en la aplicación de Comunicación de pagos Introducción.... 2 Importar pagos desde ficheros CSV.... 2 1. Creación de la hoja de cálculo para importar pagos a la aplicación....
IMÁGENES, AUTOFORMAS Y WORDART
 WORD EJERCICIO 7 IMÁGENES, AUTOFORMAS Y WORDART Para el ejercicio te harán falta dos archivos de imagen: Teléfono rojo.wmf y Ordenador.wmf. Descárgalos de la web del módulo en la carpeta Word de tu memoria
WORD EJERCICIO 7 IMÁGENES, AUTOFORMAS Y WORDART Para el ejercicio te harán falta dos archivos de imagen: Teléfono rojo.wmf y Ordenador.wmf. Descárgalos de la web del módulo en la carpeta Word de tu memoria
Utilización del menú Formato de Celdas
 Formatos en Excel La forma en que la información aparece en la hoja de cálculo se puede cambiar si se cambia el tamaño, estilo y color de los datos dentro de esas celdas. El formato predeterminado que
Formatos en Excel La forma en que la información aparece en la hoja de cálculo se puede cambiar si se cambia el tamaño, estilo y color de los datos dentro de esas celdas. El formato predeterminado que
INSTRUCCIONES DE USO DE LA BASE DE DATOS DE EXPERTOS EN SEGURIDAD ALIMENTARIA Y NUTRICIÓN
 INSTRUCCIONES DE USO DE LA BASE DE DATOS DE EXPERTOS EN SEGURIDAD ALIMENTARIA Y NUTRICIÓN 1. Introducción La base de datos de Expertos en Seguridad Alimentaria y Nutrición de la AECOSAN es una base abierta
INSTRUCCIONES DE USO DE LA BASE DE DATOS DE EXPERTOS EN SEGURIDAD ALIMENTARIA Y NUTRICIÓN 1. Introducción La base de datos de Expertos en Seguridad Alimentaria y Nutrición de la AECOSAN es una base abierta
Manual para uso de cuentas de correo @icavic.cat
 Manual para uso de cuentas de correo @icavic.cat Tipo de documento Descripción de procedimiento Código del documento Manual_webmail_cvca.pdf Elaborado por Dpto. Sistemas CGAE Revisión 1.0 Nº total de páginas
Manual para uso de cuentas de correo @icavic.cat Tipo de documento Descripción de procedimiento Código del documento Manual_webmail_cvca.pdf Elaborado por Dpto. Sistemas CGAE Revisión 1.0 Nº total de páginas
Cómo hacer un pedido por Internet en youravon.com
 Cómo hacer un pedido por Internet en youravon.com La sección mis pedidos de youravon.com es tu punto de partida para todo lo relacionado con los pedidos de tus Clientes y los pedidos que envíes a AVON.
Cómo hacer un pedido por Internet en youravon.com La sección mis pedidos de youravon.com es tu punto de partida para todo lo relacionado con los pedidos de tus Clientes y los pedidos que envíes a AVON.
7.1. Consultas directas
 7. absysnet Opac absysnet Opac permite las siguientes funcionalidades: - Consulta directas o a través de formularios - Consulta por autoridades e índices - Visualización en tiempo real de la disponibilidad
7. absysnet Opac absysnet Opac permite las siguientes funcionalidades: - Consulta directas o a través de formularios - Consulta por autoridades e índices - Visualización en tiempo real de la disponibilidad
Moodle, plataforma de aprendizaje
 Moodle, plataforma de aprendizaje Módulo 4: Añadir usuario como Administrador 2012 En este módulo vamos a ver como podemos crear nuevos usuarios en Moodle cuando tenemos un rol con privilegios de Administrador
Moodle, plataforma de aprendizaje Módulo 4: Añadir usuario como Administrador 2012 En este módulo vamos a ver como podemos crear nuevos usuarios en Moodle cuando tenemos un rol con privilegios de Administrador
BIENVENIDO A LA UNIDAD 4
 BIENVENIDO A LA UNIDAD 4 Lección : Animaciones Durante el desarrollo de esta lección el aprendiz aprenderá a insertar, modificar animaciones y aplicar efectos a cada una de ellas. Crear una animación:
BIENVENIDO A LA UNIDAD 4 Lección : Animaciones Durante el desarrollo de esta lección el aprendiz aprenderá a insertar, modificar animaciones y aplicar efectos a cada una de ellas. Crear una animación:
CONSEJOS ESCOLARES v1.0
 CONSEJOS ESCOLARES v1.0 Servicio de Gestión Informática Consejería de Educación, Formación y Empleo. Página 1 de 11 1. INTRODUCCIÓN El Servicio de Gestión Informática en colaboración con el Servicio de
CONSEJOS ESCOLARES v1.0 Servicio de Gestión Informática Consejería de Educación, Formación y Empleo. Página 1 de 11 1. INTRODUCCIÓN El Servicio de Gestión Informática en colaboración con el Servicio de
Procesador de textos Microsoft Office Word 2010
 Procesador de textos Microsoft Office Word 2010 Índice Introducción... - 2 - Objetivo... - 2 - Qué es Word?... - 3 - Cómo empezar a trabajar con Word?... - 3 - Elementos de la ventana de Word... - 4 -
Procesador de textos Microsoft Office Word 2010 Índice Introducción... - 2 - Objetivo... - 2 - Qué es Word?... - 3 - Cómo empezar a trabajar con Word?... - 3 - Elementos de la ventana de Word... - 4 -
Cómo accedo al campus y a mi curso? Porqué un nuevo campus? CAMPUS VIRTUAL TUTORIAL CAMPUS. usuario alumno
 TUTORIAL CAMPUS usuario alumno Porqué un nuevo campus? Se ha implementado un nuevo campus virtual que se encuentra disponible para todos los alumnos y docentes de la Universidad. El nuevo campus virtual
TUTORIAL CAMPUS usuario alumno Porqué un nuevo campus? Se ha implementado un nuevo campus virtual que se encuentra disponible para todos los alumnos y docentes de la Universidad. El nuevo campus virtual
1. INTRODUCCIÓN... 3 2. EMPEZAR A TRABAJAR CON EXCEL... 3 3. HOJA DE CÁLCULO... 6 4. APLICAR ESTILO Y FORMATO... 8 5. CREAR UN GRÁFICO...
 1. INTRODUCCIÓN... 3 2. EMPEZAR A TRABAJAR CON EXCEL... 3 3. HOJA DE CÁLCULO... 6 4. APLICAR ESTILO Y FORMATO... 8 5. CREAR UN GRÁFICO... 10 6. FÓRMULAS... 11 7. MENSAJES DE ERROR... 14 1. INTRODUCCIÓN
1. INTRODUCCIÓN... 3 2. EMPEZAR A TRABAJAR CON EXCEL... 3 3. HOJA DE CÁLCULO... 6 4. APLICAR ESTILO Y FORMATO... 8 5. CREAR UN GRÁFICO... 10 6. FÓRMULAS... 11 7. MENSAJES DE ERROR... 14 1. INTRODUCCIÓN
3. EDITAR FORMULARIOS 3.4. EDITAR FORMULARIOS MODIFICAR EL FONDO DE UN FORMULARIO UNIDAD 3- CREAR FORMULARIOS
 3. EDITAR FORMULARIOS 3.4. EDITAR FORMULARIOS Al editar un formulario, bien en la vista Diseño o vista Presentación podemos cambiar el tema, así como las fuentes y los colores del mismo. Si queremos acceder
3. EDITAR FORMULARIOS 3.4. EDITAR FORMULARIOS Al editar un formulario, bien en la vista Diseño o vista Presentación podemos cambiar el tema, así como las fuentes y los colores del mismo. Si queremos acceder
Walnuters Privacidad en Facebook.
 Privacidad en Facebook. Hoy vemos 1. Introducción. Cómo crear un perfil personal 2. Crear listas de amigos 3. Configuración de la Privacidad 4. Limitar las Fotografías 5. Publicaciones en el muro 1. Introducción.
Privacidad en Facebook. Hoy vemos 1. Introducción. Cómo crear un perfil personal 2. Crear listas de amigos 3. Configuración de la Privacidad 4. Limitar las Fotografías 5. Publicaciones en el muro 1. Introducción.
FacturaPlus. El Entorno de Trabajo
 FacturaPlus 2011 El Entorno de Trabajo El Entorno de Trabajo Al iniciar la aplicación, el entorno de trabajo te ofrece la posibilidad de trabajar con dos presentaciones distintas. Podrás seleccionar una
FacturaPlus 2011 El Entorno de Trabajo El Entorno de Trabajo Al iniciar la aplicación, el entorno de trabajo te ofrece la posibilidad de trabajar con dos presentaciones distintas. Podrás seleccionar una
COMERCIALIZACIÓN de PREMEZCLAS de ADITIVOS
 COMERCIALIZACIÓN de PREMEZCLAS de ADITIVOS Si nuestra actividad es la de COMERCIALIZAR Premezclas de Aditivos en la pantalla inicial del Menú AL.AN seleccionaremos la misma colocando el puntero del ratón
COMERCIALIZACIÓN de PREMEZCLAS de ADITIVOS Si nuestra actividad es la de COMERCIALIZAR Premezclas de Aditivos en la pantalla inicial del Menú AL.AN seleccionaremos la misma colocando el puntero del ratón
MANUAL PROGRAMA PARA PIZZERIAS Y COMIDAS PARA LLEVAR Y RECOGER
 Tlf: 685 82 88 73 MANUAL PROGRAMA PARA PIZZERIAS Y COMIDAS PARA LLEVAR Y RECOGER Desde la pantalla principal, que es la que se carga nada más encender el ordenador, se pueden ver 12 botones. El más grande,
Tlf: 685 82 88 73 MANUAL PROGRAMA PARA PIZZERIAS Y COMIDAS PARA LLEVAR Y RECOGER Desde la pantalla principal, que es la que se carga nada más encender el ordenador, se pueden ver 12 botones. El más grande,
Sistema de Digitalización MANUAL DE USUARIO
 Sistema de Digitalización MANUAL DE USUARIO 1 MANUAL DE USUARIO SISTEMA DE DIGITALIZACIÓN DE DOCUMENTACIÓN Objetivo Apoyar a la institución para que cuente con una base de datos de los expedientes mineros
Sistema de Digitalización MANUAL DE USUARIO 1 MANUAL DE USUARIO SISTEMA DE DIGITALIZACIÓN DE DOCUMENTACIÓN Objetivo Apoyar a la institución para que cuente con una base de datos de los expedientes mineros
CERTIKIN IBERICA. l i e n t e s. contenido. - Introducción - Página Inicio - Conexión - Información de la cuenta - Navegación
 BB C CERTIKIN IBERICA l i e n t e s contenido - Introducción - Página Inicio - Conexión - Información de la cuenta - Navegación - Selección de producto - Carro de la compra - Confirmación del pedido -
BB C CERTIKIN IBERICA l i e n t e s contenido - Introducción - Página Inicio - Conexión - Información de la cuenta - Navegación - Selección de producto - Carro de la compra - Confirmación del pedido -
Módulo: Solicitud de Materiales, Hoja de Ruta
 Sistema de Universidad Marítima Internacional de Panamá SISTEMA UMIP TRAMITA Sistema de Solicitud de Materiales Módulo: Solicitud de Materiales, Hoja de Ruta Junio 2012 Desarrollado por: (DTI) Responsable:
Sistema de Universidad Marítima Internacional de Panamá SISTEMA UMIP TRAMITA Sistema de Solicitud de Materiales Módulo: Solicitud de Materiales, Hoja de Ruta Junio 2012 Desarrollado por: (DTI) Responsable:
Nueva herramienta Gráficos en. esbolsa. Tu escuela de bolsa
 Nueva herramienta Gráficos en esbolsa Tu escuela de bolsa Desde esbolsa.com seguimos trabajando día a día con la finalidad de poner a su disposición las mejores herramientas para que usted pueda estudiar
Nueva herramienta Gráficos en esbolsa Tu escuela de bolsa Desde esbolsa.com seguimos trabajando día a día con la finalidad de poner a su disposición las mejores herramientas para que usted pueda estudiar
INSTITUTO UNIVERSITARIO DE TECNOLOGÍA JOSE LEONARDO CHIRINO PUNTO FIJO EDO-FALCON INTRODUCCION A LA INFORMATICA ING. JUAN DE LA ROSA T.
 INSTITUTO UNIVERSITARIO DE TECNOLOGÍA JOSE LEONARDO CHIRINO PUNTO FIJO EDO-FALCON INTRODUCCION A LA INFORMATICA ING. JUAN DE LA ROSA T. 1 Microsoft Office Excel Más conocido como Microsoft Excel, es una
INSTITUTO UNIVERSITARIO DE TECNOLOGÍA JOSE LEONARDO CHIRINO PUNTO FIJO EDO-FALCON INTRODUCCION A LA INFORMATICA ING. JUAN DE LA ROSA T. 1 Microsoft Office Excel Más conocido como Microsoft Excel, es una
Manual de Funcionamiento Configuración del Sistema
 Manual de Funcionamiento Configuración del Sistema Ciudad de México, Junio 2017 Contenido 1. 1.1 Cuentas de usuario 2. Gestión de cuentas de usuario 2.1 Añadir una cuenta de usuario nueva 2.2 Pasos 3.
Manual de Funcionamiento Configuración del Sistema Ciudad de México, Junio 2017 Contenido 1. 1.1 Cuentas de usuario 2. Gestión de cuentas de usuario 2.1 Añadir una cuenta de usuario nueva 2.2 Pasos 3.
Práctica 2 Estadística Descriptiva
 Práctica 2 Estadística Descriptiva Contenido Introducción...................................... 1 Tablas de frecuencias................................. 2 Medidas de centralización, dispersión y forma...................
Práctica 2 Estadística Descriptiva Contenido Introducción...................................... 1 Tablas de frecuencias................................. 2 Medidas de centralización, dispersión y forma...................
Impresión. Vista de Diseño de página
 Impresión Vamos a ver las diferentes técnicas relacionadas con la impresión de datos, como puede ser el diseño y la configuración de las páginas a imprimir y la operación de imprimir los datos. Vista de
Impresión Vamos a ver las diferentes técnicas relacionadas con la impresión de datos, como puede ser el diseño y la configuración de las páginas a imprimir y la operación de imprimir los datos. Vista de
Botones de la Barra de Herramientas / Otros botones
 Botones de la Barra de Herramientas / Otros botones Nuevo registro Guardar información La pantalla se limpiará de datos de registros anteriores y se estará en disposición de comenzar a meter la información
Botones de la Barra de Herramientas / Otros botones Nuevo registro Guardar información La pantalla se limpiará de datos de registros anteriores y se estará en disposición de comenzar a meter la información
Microsoft Outlook. Microsoft Outlook
 Microsoft Outlook Microsoft Outlook es una aplicación de gestión de correo, así como agenda personal, que nos permite la comunicación con miles de personas en todo el mundo a través de mensajes electrónicos.
Microsoft Outlook Microsoft Outlook es una aplicación de gestión de correo, así como agenda personal, que nos permite la comunicación con miles de personas en todo el mundo a través de mensajes electrónicos.
Cómo instalar la App Móvil de BCD Travel
 Cómo instalar la App Móvil de BCD Travel Pasos para instalar la desde su iphone 1 1 Ingresar al App Store Ingrese desde su iphone: en la pantalla principal de su teléfono, busque el icono del App Store,
Cómo instalar la App Móvil de BCD Travel Pasos para instalar la desde su iphone 1 1 Ingresar al App Store Ingrese desde su iphone: en la pantalla principal de su teléfono, busque el icono del App Store,
Coordinación de Estudios Mediados por las TICL
 2015 2015 Coordinación de Estudios Mediados por las TICL [COMO MODIFICAR EL PERFIL EN EL AULA VIRTUAL.] En este documento se explica cómo cambiar la contraseña de ingreso, modificar el perfil y colocar
2015 2015 Coordinación de Estudios Mediados por las TICL [COMO MODIFICAR EL PERFIL EN EL AULA VIRTUAL.] En este documento se explica cómo cambiar la contraseña de ingreso, modificar el perfil y colocar
Manual de Trados Multiterm
 Manual de Trados Multiterm 1 Trados Multiterm Trados Multiterm es un gestor de base de datos terminológicas usado para almacenar terminología e información relacionada que te ayuda a gestionar tu terminología.
Manual de Trados Multiterm 1 Trados Multiterm Trados Multiterm es un gestor de base de datos terminológicas usado para almacenar terminología e información relacionada que te ayuda a gestionar tu terminología.
CONFIGURACIÓN RED WIFI. ORDENADORES. UNIVERSIDAD EUROPEA MIGUEL DE CERVANTES.
 CONFIGURACIÓN RED WIFI. ORDENADORES. UNIVERSIDAD EUROPEA MIGUEL DE CERVANTES. 1. Configuración en equipos tipo PC. Información a tener en cuenta: 1. Comprobar la fecha y hora del equipo. Si estos datos
CONFIGURACIÓN RED WIFI. ORDENADORES. UNIVERSIDAD EUROPEA MIGUEL DE CERVANTES. 1. Configuración en equipos tipo PC. Información a tener en cuenta: 1. Comprobar la fecha y hora del equipo. Si estos datos
HACER LA COMPRA POR INTERNET
 Gracias a Internet también las tareas domésticas se hacen más llevaderas. Hacer la compra del supermercado es sencillo, rápido y muy cómodo. Unos minutos online y la compra está lista. A Rosario le cuesta
Gracias a Internet también las tareas domésticas se hacen más llevaderas. Hacer la compra del supermercado es sencillo, rápido y muy cómodo. Unos minutos online y la compra está lista. A Rosario le cuesta
ELEMENTOS QUE APARECEN EN LA BARRA DE ESTADO
 1 Contenido ELEMENTOS QUE APARECEN EN LA BARRA DE ESTADO... 2 ACTIVAR Y DESACTIVAR COMANDOS... 3 DESPLAZAMIENTOS EN LA EDICIÓN DE WORD... 3 ESTILOS... 4 PROCEDIMIENTO... 4 Cuando el documento ya esta realizado...
1 Contenido ELEMENTOS QUE APARECEN EN LA BARRA DE ESTADO... 2 ACTIVAR Y DESACTIVAR COMANDOS... 3 DESPLAZAMIENTOS EN LA EDICIÓN DE WORD... 3 ESTILOS... 4 PROCEDIMIENTO... 4 Cuando el documento ya esta realizado...
Manual del programa LIS
 SEROTECAS: Desde el Menú principal de Mantenimientos, podemos acceder a este Menú, Consiste en la conservación post analítica de las muestras a la temperatura adecuada durante un tiempo determinado. Aparecen
SEROTECAS: Desde el Menú principal de Mantenimientos, podemos acceder a este Menú, Consiste en la conservación post analítica de las muestras a la temperatura adecuada durante un tiempo determinado. Aparecen
Centro de Ciencias Humanas y Sociales. Manual de Usuario. Cómo Solicitar días de asuntos propios y días de Vacaciones
 Centro de Ciencias Humanas y Sociales Manual de Usuario Cómo Solicitar días de asuntos propios y días de Vacaciones 11 de Enero del 2009 Unidad: TIC del CCHS PASOS... 3 PASO 1, Validación:... 3 PASO 2:
Centro de Ciencias Humanas y Sociales Manual de Usuario Cómo Solicitar días de asuntos propios y días de Vacaciones 11 de Enero del 2009 Unidad: TIC del CCHS PASOS... 3 PASO 1, Validación:... 3 PASO 2:
Manual para la configuración del correo electrónico en Outlook 2003
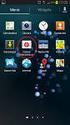 Manual para la configuración del correo electrónico en Outlook 2003 Versión: 1.0 Fecha: 14/3/2011 1. INTRODUCCIÓN Y REQUISITOS MÍNIMOS... 3 2. WEBMAIL... 3 3. DATOS PARA LA CONFIGURACIÓN... 4 4. MICROSOFT
Manual para la configuración del correo electrónico en Outlook 2003 Versión: 1.0 Fecha: 14/3/2011 1. INTRODUCCIÓN Y REQUISITOS MÍNIMOS... 3 2. WEBMAIL... 3 3. DATOS PARA LA CONFIGURACIÓN... 4 4. MICROSOFT
2. OBJETIVOS Al finalizar este módulo, tendrá conocimientos sobre:
 1. INTRODUCCIÓN Las hojas de cálculo se pueden considerar un componente indispensable en la administración y gestión de las empresas, ya que permiten realizar cálculos complejos en un corto espacio de
1. INTRODUCCIÓN Las hojas de cálculo se pueden considerar un componente indispensable en la administración y gestión de las empresas, ya que permiten realizar cálculos complejos en un corto espacio de
Instalar componentes, Insertar videos en PowerPoint, subir videos a Youtube.com Ing.Esp. Gustavo Sánchez Rodríguez
 2011 Instalar componentes, Insertar videos en PowerPoint, subir videos a Youtube.com Ing.Esp. Gustavo Sánchez Rodríguez Tabla de contenido Instalar componente DownloadHelper en Mozilla Firefox para descargar
2011 Instalar componentes, Insertar videos en PowerPoint, subir videos a Youtube.com Ing.Esp. Gustavo Sánchez Rodríguez Tabla de contenido Instalar componente DownloadHelper en Mozilla Firefox para descargar
Por último se confirmará la búsqueda pulsando la tecla Enter, o bien pulsando con el ratón en el botón de Buscar
 Página de inicio Esta página tiene como principal objetivo servir a los usuarios para búsqueda de pistas disponibles en un polideportivo o club, a la hora y/o localidad deseada. Con esta finalidad se encuentra
Página de inicio Esta página tiene como principal objetivo servir a los usuarios para búsqueda de pistas disponibles en un polideportivo o club, a la hora y/o localidad deseada. Con esta finalidad se encuentra
Unidad 1. Introducción. Elementos de Excel
 Unidad 1. Introducción. Elementos de Excel Excel es un programa del tipo Hoja de Cálculo que permite realizar operaciones con números organizados en una cuadrícula. Es útil para realizar desde simples
Unidad 1. Introducción. Elementos de Excel Excel es un programa del tipo Hoja de Cálculo que permite realizar operaciones con números organizados en una cuadrícula. Es útil para realizar desde simples
Servicio de Auditorías de Seguridad y Salud. Manual de usuario
 Índice 1. INTRODUCCIÓN... 3 2. FILOSOFIA GENERAL DE LA HERRAMIENTA.... 3 3. MIS EMPRESAS INTERNAS... 4 3.1 LISTADO EMPRESAS... 4 3.2 NUEVA EMPRESA INTERNA... 4 4 MIS OBRAS.... 7 4.1 LISTADO DE OBRAS...
Índice 1. INTRODUCCIÓN... 3 2. FILOSOFIA GENERAL DE LA HERRAMIENTA.... 3 3. MIS EMPRESAS INTERNAS... 4 3.1 LISTADO EMPRESAS... 4 3.2 NUEVA EMPRESA INTERNA... 4 4 MIS OBRAS.... 7 4.1 LISTADO DE OBRAS...
Curso de Photoshop Lección 7 HERRAMIENTA PINCEL
 HERRAMIENTA PINCEL Trabajar con pinceles es un aspecto importante del uso de herramientas de pintura y edición, ya que son varias las herramientas que precisan de elegir un pincel para su aplicación. Elige
HERRAMIENTA PINCEL Trabajar con pinceles es un aspecto importante del uso de herramientas de pintura y edición, ya que son varias las herramientas que precisan de elegir un pincel para su aplicación. Elige
Instalación y configuración del programa Ecofirma
 Instalación y configuración del programa Ecofirma http://oficinavirtual.mityc.es/javawebstart/soc_info/ecofirma/index.html 1. Bajamos e instalamos la maquina virtual de Java desde www.java.es. 2. Ejecutamos
Instalación y configuración del programa Ecofirma http://oficinavirtual.mityc.es/javawebstart/soc_info/ecofirma/index.html 1. Bajamos e instalamos la maquina virtual de Java desde www.java.es. 2. Ejecutamos
1. Introducción Hoja de cálculos Iniciar Excel 2013
 1. Introducción 1.1. Hoja de cálculos Una hoja de cálculo es un tipo de documento, que permite manipular datos numéricos y alfanuméricos dispuestos en forma de tablas compuestas por celdas. Son organizadas
1. Introducción 1.1. Hoja de cálculos Una hoja de cálculo es un tipo de documento, que permite manipular datos numéricos y alfanuméricos dispuestos en forma de tablas compuestas por celdas. Son organizadas
COMO EDITAR TAREAS CON PUBLISHER
 COMO EDITAR TAREAS CON PUBLISHER AUTORÍA LUIS MANUEL JIMENEZ COBO TEMÁTICA NUEVAS TECNOLOGIAS ETAPA EI, EP, ESO Resumen Actualmente disponemos de una gran cantidad de recursos (libros, cuadernillos, revistas,
COMO EDITAR TAREAS CON PUBLISHER AUTORÍA LUIS MANUEL JIMENEZ COBO TEMÁTICA NUEVAS TECNOLOGIAS ETAPA EI, EP, ESO Resumen Actualmente disponemos de una gran cantidad de recursos (libros, cuadernillos, revistas,
Unidad Didáctica 2. Un programa para dibujar: Paint. Temporalización: Esta unidad comprende cuatro sesiones,.
 Bloque II. Aplicaciones de Windows. Unidad Didáctica 2. Un programa para dibujar: Paint. Temporalización: Esta unidad comprende cuatro sesiones,. Metodología: La metodología de esta unidad consiste en
Bloque II. Aplicaciones de Windows. Unidad Didáctica 2. Un programa para dibujar: Paint. Temporalización: Esta unidad comprende cuatro sesiones,. Metodología: La metodología de esta unidad consiste en
Botones de la Barra de Herramientas
 Botones de la Barra de Herramientas Nuevo registro Guardar información La pantalla se limpiará de datos de registros anteriores y se estará en disposición de comenzar a meter la información en los distintos
Botones de la Barra de Herramientas Nuevo registro Guardar información La pantalla se limpiará de datos de registros anteriores y se estará en disposición de comenzar a meter la información en los distintos
SISTEMA DE CONTABILIDAD CORPORATIVA CATÁLOGO CONTABLE MANUAL DE SISTEMAS FECHA : 07/08/2009 VERSION 1.0. E. CATÁLOGOS E.1 Catálogo Contable
 E. S E.1 Catálogo Contable El catálogo contable le permite dar de alta cuentas que manejará dentro del sistema para el registro contable. Las cuentas que se den de alta sólo podrán ser utilizadas a partir
E. S E.1 Catálogo Contable El catálogo contable le permite dar de alta cuentas que manejará dentro del sistema para el registro contable. Las cuentas que se den de alta sólo podrán ser utilizadas a partir
Manual para la configuración del correo electrónico en Outlook 2010
 Manual para la configuración del correo electrónico en Outlook 2010 Versión: 1.0 Fecha: 14/3/2011 1. INTRODUCCIÓN Y REQUISITOS MÍNIMOS... 3 2. WEBMAIL... 3 3. DATOS PARA LA CONFIGURACIÓN... 4 4. MICROSOFT
Manual para la configuración del correo electrónico en Outlook 2010 Versión: 1.0 Fecha: 14/3/2011 1. INTRODUCCIÓN Y REQUISITOS MÍNIMOS... 3 2. WEBMAIL... 3 3. DATOS PARA LA CONFIGURACIÓN... 4 4. MICROSOFT
MANUAL DE USO E INSTALACIÓN ADT GO
 Manual de uso MANUAL DE USO E INSTALACIÓN ADT GO ÍNDICE Descarga ADT GO para Android 3 Descarga ADT GO para ios... 5 Configurar ADT GO... 6 Menú del Usuario... 8 Configuración... 8 Notificación... 9 Usuarios...
Manual de uso MANUAL DE USO E INSTALACIÓN ADT GO ÍNDICE Descarga ADT GO para Android 3 Descarga ADT GO para ios... 5 Configurar ADT GO... 6 Menú del Usuario... 8 Configuración... 8 Notificación... 9 Usuarios...
