SILTRA Manual de Usuario. Subdirección General de Afiliación, Cotización y Gestión del Sistema RED
|
|
|
- Soledad García Márquez
- hace 7 años
- Vistas:
Transcripción
1 SILTRA Manual de Usuario Subdirección General de Afiliación, Cotización y Gestión del Sistema RED Febrero de 2016
2 INDICE 1 Introducción Instalación de SILTRA Requerimientos Actuaciones necesarias para la instalación inicial Estructura de directorios Configuración inicial de la Aplicación Autorizado Aplicación Comunicaciones Localización de ficheros Impresora Pantalla principal de la aplicación Cotización a través de SILTRA Generación de ficheros de cotización con el programa de nóminas Validación y Adaptación del fichero Configuración con Validación y adaptación Configuración con Validación, Adaptación y Envío Envío de Ficheros Configuración con Validación, adaptación y envío Configuración con Validación y adaptación Informes de entrega de ficheros Recepción de ficheros Consulta de ficheros Visualización de Buzón de Salida Visualización del Buzón de Entrada Reconstrucción Buzón de Entrada Consulta de Envíos Consultar información derivada de cierres de oficio o de solicitudes mediante servicios Seguimiento de Liquidaciones Impresión de documentos Relación Nominal de Trabajadores (RNT) Recibo de Liquidación de Cotizaciones (RLC)
3 5.8.3 Documento de Cálculo de la Liquidación (DCL) Modificación de datos Configuración Afiliación a través de SILTRA Procesar Remesas Afiliación Selección del Fichero Creación del Fichero Validación y Adaptación del fichero Configuración con Validación Configuración con Validación, y adaptación Configuración con Validación, adaptación y envío Informes de entrega de ficheros Envío de ficheros de Afiliación Configuración con Validación y Validación y Adaptación Configuración con Validación, adaptación y envío Recepción de Respuestas de Afiliación INSS a través de SILTRA Procesar Remesas INSS Selección del Fichero Creación del Fichero Validación y Adaptación del fichero Configuración con Validación Configuración con Validación, y adaptación Configuración con Validación, adaptación y envío Informes de entrega de ficheros Envío de ficheros del INSS Configuración con Validación y Validación y Adaptación Configuración con Validación, adaptación y envío Recepción de Respuestas del INSS Consulta de Buzones Afiliación/INSS Consulta de mensajes Visualización de Buzón de Salida Visualización del Buzón de Entrada Reconstrucción de la Bandeja de Entrada
4 10 Consulta de Envíos Afiliación/INSS Utilidades Reconstrucción de Seguimiento Copia de Seguridad Realizar copias de seguridad del entorno y ficheros de SILTRA Restaurar copias de seguridad realizadas anteriormente Procesar Mensajes Descargados Web
5 Control de versiones o Versión 10/02/2016: En el apartado 5.6. Consulta de Envíos, para la cotización en comunicaciones se habilita la posibilidad de filtrar en Tipo de Envío, las opciones de Cierres de Oficio y OnLine. En el apartado Consulta información derivada de cierre de oficio o de solicitudes mediante servicios en el punto C.oficios, se ha incluido la excepción a las fechas de cierre de oficio del mes de febrero. En el punto Relacion nominal de trabajadores (RNT) se ha incluido la nueva funcionalidad en el apartado nuevo impresión RNT por NAF o listas de NAF. Nota Aclaratoria: La versión actual del aplicativo Siltra se corresponde a la versión 1.3. No obstante indicar, que las imagenes que aparecen en el presente manual se siguen correspondiendo a una versión anterior de la aplicación (1.0), dado que no se ha modificado la funcionalidad ni aparecencia de las pantallas con esta nueva versión. 5
6 1 Introducción SILTRA es una aplicación de escritorio en multiplataforma desarrollada en JAVA que permite el intercambio de ficheros de cotización (formato XML), afiliación e INSS entre el usuario y la TGSS mediante certificado SILCON, en el Sistema de Liquidación Directa. El objetivo del presente manual es explicar de forma resumida y en un lenguaje sencillo, los pasos a seguir para realizar la instalación y configuración de SILTRA, así como detallar tanto el procedimiento a seguir en el envío de documentos de cotización, afiliación e INSS a través de este aplicativo, como la impresión de los Documentos de Cálculo, Recibos de Liquidación de Cotizaciones y Relación Nominal de Trabajadores que se generan tras realizar la presentación. 2 Instalación de SILTRA El presente apartado tiene como objetivo facilitar al usuario la instalación de la aplicación. 2.1 Requerimientos Para garantizar el correcto funcionamiento de SILTRA, se requiere que el PC del usuario cumpla con los siguientes requisitos: Hardware Software Intel Core Duo ó similar Máquina Virtual Java (jre 1.6 ó superior) 4 Gb de RAM Acrobat Reader 8.5 ó superior Cuentas de Usuario Permisos lectura y escritura sobre carpeta instalación 2.2 Actuaciones necesarias para la instalación inicial El paquete de instalación del aplicativo SILTRA se distribuye en un solo fichero de extensión.exe Dicho fichero permite tanto la instalación completa como la actualización de una versión anterior. El proceso de instalación/actualización a seguir, una vez descargado dicho paquete, es el siguiente: 1.- Ejecutar SILTRA120.exe con perfil de usuario administrador haciendo doble click sobre dicho ejecutables. Si el usuario no tiene permisos de administrador, se le requerirán en este momento. Si no tiene dicho perfil o no facilita la contraseña de administrador, no se le permitirá hacer la instalación. 6
7 2.- Requerimientos de la instalación: 7
8 3.- Aceptar los términos de la licencia 4.- Seleccionar el tipo de instalación (Instalación en Local/Instalación en RED-Servidor/Instalación en Red- Cliente) que el usuario desea realizar 8
9 5.- Introducir la ruta de instalación/actualización del aplicativo. Por defecto, se sugiere como ruta de instalación C:\SILTRA y, para el resto de tipo de instalación (Servidor y Cliente), la ruta de instalación por defecto sugerida estará vacía pero existe la posibilidad de realizar la instalación en otra ruta diferente. Para ello, se debe pulsar el botón escoger y seleccionar la ruta de instalación: 6.- Descomprimir los ficheros de instalación 9
10 7.- Configuración de accesos directos. La pantalla ofrece las siguientes opciones para la configuración de accesos directos: Crear accesos directos en el menú de inicio. Permite que en el menú de inicio, se cree un acceso directo a la aplicación SILTRA. Crear accesos directos adicionales en el escritorio. Permite añadir accesos directos en el escritorio, para facilitar el acceso a la aplicación. Durante la instalación de la aplicación, se creará un grupo de programas disponible en el menú de inicio, entre los que estará la propia aplicación SILTRA y el programa de desinstalación de la misma. Mediante la opción Seleccione un grupo de programas para los accesos directos, se permite agregar a ese grupo de programas, aquellos que se seleccione. Al grupo de programas se le dará el nombre que se indique en el cuadro de texto inferior. Por defecto, se propone el nombre SILTRA, tal y como se observa en la pantalla anterior. Crear acceso directo para. Esta última opción, permite indicar si los accesos directos que se crean durante la instalación, estarán disponibles para: o todos los usuarios de ese equipo o o únicamente para el usuario actual, que está realizando la instalación. 8.- Una vez finalizado este proceso, la aplicación queda instalada, mostrándose la siguiente pantalla: 10
11 2.3 Estructura de directorios Una vez concluido el proceso de instalación, en la ruta donde se haya instalado la aplicación se encuentran los siguientes ficheros o carpetas: Fichero/Carpeta siltra.xml Formatos Internet Logs SVA Descripción Contiene la configuración de la aplicación introducida por el usuario. Almacena los formatos de las plantillas de impresión de los documentos DCL (Documento de Cálculo), RLC (Recibo de Liquidación de Cotizaciones) y RNT (Relación Nominal de Trabajadores) así como los esquemas de validación y hojas de transformación de los ficheros XML. Estructura temporal de almacenamiento de todos los ficheros que intervienen en el proceso de comunicaciones entre el usuario y la TGSS. Contiene un histórico de todos los procesos realizados por el usuario. Estructura asociada a las bandejas de entrada/salida de la aplicación. 11
12 XDCR Xml Documentos Creta XECR Xml Envíos Creta RED Almacena los ficheros DCL s, RNT s y RLC s que ha recibido el usuario de la TGSS. Carpeta donde se ubican, por defecto, los ficheros del usuario correspondientes a Solicitud de Borrador, Bases, Solicitud de Cálculos y Solicitud de Trabajadores y Tramos Almacena la información relativa a envíos de Afiliación e INSS 3 Configuración inicial de la Aplicación Realizada la instalación de SILTRA y tras abrir la aplicación por primera vez, aparecerá una ventana en la que se informa que la aplicación no está configurada, y en la que se requiere cumplimentar una serie de información en cada una de las pestañas de configuración existentes, mediante el siguiente proceso guiado: Tras pulsar Aceptar, se muestra la siguiente pantalla que permite la configuración de datos: 12
13 Las pestañas de configuración son las que a continuación se detallan: 3.1 Autorizado En este apartado se deben rellenar una serie de campos con información relativa a datos del autorizado: Número de Autorización: número de autorización concedido por la TGSS para operar en el sistema RED al despacho o empresa. Fecha de Autorización (DD-MM-AAAA): fecha en que la TGSS concedió la autorización al despacho o empresa. Despacho o Empresa: nombre o razón social del autorizado. Usuario Principal de la Autorización: nombre y apellidos del usuario principal de la autorización. Usuario de la Aplicación: nombre y apellidos del usuario que utiliza SILTRA. 13
14 Introducidos los datos descritos con anterioridad, pulsar el botón siguiente cumplimentar la pestaña Aplicación., para pasar a En esta pestaña, si se deja algún campo por cumplimentar ó bien, los datos introducidos no son correctos, se mostrará el correspondiente error al grabar los datos del proceso de configuración de SILTRA: Si todo es correcto, se pasa a la siguiente pestaña de Aplicación. 3.2 Aplicación Permite realizar una configuración rápida de la aplicación, mediante la siguiente pantalla: Las opciones de configuración disponibles son las siguientes: Proceso de remesas Cotización o Reglas de Validación Validación y Adaptación: con esta opción el usuario debe realizar dos pasos para efectuar el envío: primero realizar la validación y adaptación y posteriormente, para finalizarlo, será necesario pulsar el botón "Envío/Recepción. Validación, adaptación y envío: mediante esta segunda opción, a la hora de realizar el envío de un fichero, se ejecutarán de forma automática los pasos indicados: primero la validación y adaptación y a continuación el envío del fichero. 14
15 o Para mayor información sobre las consecuencias de seleccionar cada una de las opciones de proceso de ficheros, consultar el apartado 5.2 Validación y Adaptación del fichero. Indicadores: esta opción aparece marcada por defecto y permite las siguientes funcionalidades: Copias de seguridad de envíos: permite indicar que se realicen copias de seguridad de los envíos de cotización realizados por el usuario. La copia de los ficheros enviados, se almacena en la subcarpeta Copias- XECR, ubicada dentro de la carpeta XECR. Entorno Prácticas: posibilita al usuario realizar envíos de ficheros de cotización en prácticas. En el caso de haber marcado la opción Entorno Practicas, en la esquina superior derecha del aplicativo, aparecerá el icono. Proceso de remesas Afiliación/INSS: o Reglas de Validación Validación: realiza el proceso de validación de manera automática. Para continuar el proceso de validación y adaptación es necesario pulsar el botón "Siguiente". Validación y Adaptación: realiza el proceso de validación y adaptación de manera automática. Para enviar el fichero es necesario pulsar el botón "Conectar". Validación, adaptación y envío: realiza los tres procesos indicados de manera automática, abriendo el programa de comunicaciones al finalizar la validación. Para iniciar el envío, en la ventana de Comunicaciones se debe pulsar "Iniciar". Para mayor información sobre las consecuencias de seleccionar cada una de las opciones de proceso de ficheros de Afiliación e INSS, consultar el apartado 7.2 Validación y Adaptación del fichero, y 8.2 Validación y Adaptación del fichero. Contrato de trabajo: regla de validación que se puede aplicar a los ficheros procesados por SILTRA, a fin de activarse o desactivarse. Valida que el contrato de trabajo esté entre los valores de los contratos existentes. Control de fechas: regla de validación que se puede aplicar a los ficheros procesados por SILTRA, a fin de activarse o desactivarse. Valida que las fechas de las acciones de afiliación sean consistentes de acuerdo a la legislación existente. o Indicadores Comprimir ficheros a enviar: opción que permite comprimir los ficheros previamente a su envío, aumentando la velocidad de envío. Viene marcada por defecto. Gestión Distribuida: permite identificar el usuario que genera el fichero a enviar previamente a la identificación realizada por el Certificado SILCON en SILTRA. Para ello se abrirá una ventana donde informar de los datos del usuario. Copias seguridad Afiliación: permite indicar que se realice una copia de seguridad de cada fichero de afiliación enviado. Estas copias se guardan con extensión.cafi y se almacenan en la carpeta SILTRA/RED/VIPTC2/CAFI. Crear copias CRA: permite indicar que se realicen copias de los ficheros CRA que se validen y envíen. Estas copias se guardan con extensión.cafi y se almacenan en la carpeta SILTRA/RED/VIPTC2/CCRA. Viene marcada por defecto. o Conversión a IA5: parámetros utilizados para la conversión por los ordenadores de la TGSS de los caracteres no interpretables de los ficheros remitidos, al estándar IA5. 15
16 Salvo indicación expresa de la Unidad de Atención Telefónica nunca se deben modificar los parámetros de conversión a IA5. Tras seleccionar las opciones de configuración deseadas para esta pantalla, se debe pulsar el botón siguiente, para a continuación cumplimentar la pestaña Comunicaciones. 3.3 Comunicaciones Permite configurar el tipo de conexión a internet para trabajar con el aplicativo SILTRA. Los parámetros a cumplimentar, son los siguientes: Tipo de conexión a Internet: selección del tipo de conexión a Internet que tiene el usuario para trabajar con SILTRA. o Conexión directa sin proxy (ADSL, Cable, etc.): opción marcada por defecto. Se trata de una conexión directa, sin necesidad de utilización de un Proxy. o A través de red local mediante Proxy: permite seleccionar, entre todas las conexiones a Internet existentes en el equipo, la conexión a utilizar para trabajar con el aplicativo. En caso de marcar esta opción, se deben rellenar además los siguientes campos: Servidor: servidor a través del cual el usuario conecta con Internet. Puerto: puerto a través del cual el servidor del usuario conecta con el servidor de Internet, y a través de este, con los servidores de la Seguridad Social. Usuario: en aquellos sistemas en que el usuario cada vez que accede a Internet debe indicar un usuario y una contraseña, es necesario informar en este campo el nombre del usuario de acceso a Internet. 16
17 Password: en aquellos sistemas en que el usuario cada vez que accede a Internet, debe indicar un usuario y una contraseña, es necesario informar en este campo la contraseña de acceso a Internet asociada al usuario. Parámetros Avanzados: pulsando el botón "Parámetros Avanzados" se accede a la pantalla donde se configuran los parámetros de comunicaciones necesarios para establecer la comunicación entre la SILTRA del usuario y los servidores de la TGSS: o Servidor: servidor SSL seguro de clase 1: Puerto estándar SSL (443). o Protocolo: protocolo SSL de transmisión utilizado en la conexión con la TGSS. o Versión Http: versión del http utilizada. o Recurso de Acceso: ruta de acceso a programas que se alojan en el Servidor SSL. Se recomienda no modificar estos parámetros y mantener los configurados automáticamente durante la instalación de la aplicación. Perfiles usuario: campo opcional. Permite identificar el usuario del Certificado SILCON por su nombre en lugar de por su NIF. Para realizar la carga de cada uno de los perfiles de usuario, se debe pulsar "Nuevo", apareciendo la siguiente pantalla: 17
18 Para seleccionar el perfil de usuario a introducir se busca en las carpetas del equipo el archivo.epf del usuario. Al seleccionarlo y hacer clic sobre él, se actualizan los campos de la ventana a excepción del nombre de usuario, que se puede completar manualmente. Al pulsar el botón "Aceptar", la ventana de configuración se actualiza con el perfil de usuario introducido. Los botones Editar y Eliminar, se habilitarán tras añadir un nuevo perfil de usuario, y permitirán modificar o eliminar perfiles de usuario añadidos anteriormente. Finalizado el proceso de configuración de la pestaña Comunicaciones, pulsar el botón siguiente, para pasar a rellenar los datos relativos a la pestaña de Localización de Ficheros. 3.4 Localización de ficheros Esta opción permite la visualización de las rutas de los directorios contenidos en la carpeta SILTRA donde se almacena toda la información relevante del Sistema de Liquidación Directa, mostrando tanto los directorios donde se guardan los ficheros por tipos (XML, RLC, RNT, de Afiliación, del INSS, etc.) como los directorios donde se guardan los mensajes enviados y recibidos. Tal y como se puede observar, en la parte central de la pantalla aparecen los Directorios en SILTRA, dónde se indica el tipo de fichero y la ruta del directorio asociada. En esta ventana se podrán realizar dos posibles opciones, que son las siguientes: Cambiar ruta ficheros XML: para modificar la ruta donde guardar este tipo de ficheros, se debe pulsar sobre el enlace remarcado en color azul que aparece en la ventana central. Las rutas que aparecen en este color y con el icono, son las susceptibles de ser modificadas. 18
19 Tras seleccionar la ruta a modificar, se deberá buscar la nueva ruta dónde se desean guardar los ficheros XML y pulsar Abrir : Cargar directorios por defecto: habilita la posibilidad de restaurar los valores en los que por defecto se almacenan los ficheros en SILTRA. Tras pulsar esta opción se muestra un aviso donde se indica que la operación no se puede deshacer, y en la que habrá que seleccionar si se desea o no continuar: 19
20 Finalizado el proceso de configuración de la pestaña Localización de Ficheros, se debe pulsar el botón siguiente, para a continuación pasar a cumplimentar la pestaña Impresora. 3.5 Impresora Esta pestaña permite la configuración de impresoras para la impresión de documentos a través de SILTRA. En caso de tener impresoras configuradas en el equipo del usuario, al instalar SILTRA, se detectarán por defecto y aparecerán en esta ventana. Se ha de elegir, de entre las opciones que aparecen configuradas en el margen derecho, aquella que se desea como predeterminada, haciendo clic con el ratón sobre la misma: Finalizado el proceso de configuración de la pestaña Impresoras, se deberá pulsar el botón Guardar situado en la esquina superior derecha, y a continuación, la opción Si en la ventana emergente para grabar los datos de configuración introducidos: Una vez realizados estos pasos, y si los parámetros introducidos son correctos, se mostrará a continuación la pantalla inicial de la aplicación, configurada con los parámetros indicados. 20
21 4 Pantalla principal de la aplicación Cuando se accede a la aplicación se muestra la pantalla inicial con los siguientes módulos disponibles: COTIZACIÓN: o Procesar remesas Cotización: Esta opción permite a los usuarios seleccionar y validar los ficheros XML a enviar a la Tesorería General de la Seguridad Social. o Comunicaciones: Envío/Recepción: Permite el intercambio de ficheros (Envío/Recepción) con la TGSS a través de Internet. Desde este módulo se contacta con la Seguridad Social para dos procesos principales: Proceso de envío: conecta con la TGSS y realiza el firmado (mediante el Certificado SILCON) y envío de ficheros. Proceso de recepción de respuestas: conecta con la TGSS y descarga los mensajes al equipo del usuario. Consulta de Envíos: Esta funcionalidad permite consultar toda la información generada por la TGSS en respuesta a los envíos del usuario, así como la generada de oficio por la TGSS o en respuesta a solicitudes de servicios on line. Seguimiento de Liquidaciones: Permite consultar a nivel de liquidación, tanto los envíos realizados como las respuestas asociadas a cada uno de los mismos. Impresión: Es el módulo que permite realizar la impresión de documentos de cotización recibidos a través de SILTRA: Documentos RNT (Relación Nominal de Trabajadores) Documentos RLC (Recibos de Liquidación de Cotizaciones) Documentos DCL (Documentos de Cálculo) 21
22 o Buzones: Este módulo permite: Consultar los mensajes del buzón de entrada (recibidos desde la TGSS) Consultar los mensajes existentes en el buzón de salida (pendientes de envío). Reconstrucción del Buzón de Entrada (envíos de cotización). AJUSTES: o Configuración: El módulo de configuración permite al usuario modificar los parámetros de configuración inicial introducidos al ejecutar el aplicativo. AFILIACIÓN/INSS: o Procesar remesas Afiliación: El módulo de Afiliación permite a los usuarios seleccionar y validar los ficheros *AFI/*CRA/*CFA a enviar a la Tesorería general de la Seguridad Social. o Procesar remesas INSS: El módulo del INSS permite a los usuarios seleccionar y validar los ficheros *FDI a enviar a la Tesorería general de la Seguridad Social. o Comunicaciones: Este módulo permite al usuario enviar y recibir ficheros de afiliación e INSS. o Buzones: Este módulo permite: Consultar los mensajes del buzón de entrada (recibidos desde la TGSS) Consultar los mensajes existentes en el buzón de salida (pendientes de envío). Reconstrucción del Buzón de Entrada. UTILIDADES: o Reconstrucción de Seguimiento: Esta funcionalidad permite la reconstrucción del registro de envíos realizados por el usuario y las respuestas asociados a los mismos. De esta manera, la información contenida y que se puede consultar a través del módulo Seguimiento de Liquidaciones, será fiable. o Copias de Seguridad: Posibilita realizar copias generales o parciales de seguridad en el entorno SILTRA. o Procesar Mensajes descargados Web: Este módulo posibilita al usuario procesar los mensajes que se descargan vía web, a través del servicio Consulta/Descarga de Acuses Técnicos SLD. 22
23 5 Cotización a través de SILTRA Esta aplicación permite trabajar en el ámbito de cotización, mediante el intercambio de ficheros en formato XML entre el usuario y la TGSS. Para realizar la presentación de una liquidación, deben seguirse los siguientes pasos: 5.1 Generación de ficheros de cotización con el programa de nóminas El usuario, mediante su programa de nóminas, genera cualquiera de los ficheros (*.xml) relacionados con la cotización a través del Sistema de Liquidación Directa. Para facilitar la selección de estos ficheros desde SILTRA, es recomendable que se almacenen en la carpeta XECR, directorio por defecto para los ficheros XML. 5.2 Validación y Adaptación del fichero Los ficheros de cotización en formato XML generados por el programa de nóminas deben ser validados y adaptados, antes de su envío. Para iniciar este proceso, se debe acceder al módulo Cotización de SILTRA. El acceso puede realizarse a través de dos vías distintas: Desde la pantalla inicial de SILTRA, seleccionando el módulo Procesar remesas Cotización, ubicado dentro del apartado Cotización: Desde el menú de navegación superior, mediante la opción Cotización, y a continuación Procesar remesas Cotización : 23
24 En cualquiera de los dos casos, se accede a la siguiente pantalla: Para seleccionar el fichero de cotización a procesar, se debe pulsar el botón Seleccionar, abriéndose una ventana que permite seleccionar el fichero tal y como se muestra a continuación: La pantalla permite navegar por las carpetas del equipo del usuario, para seleccionar el fichero deseado. Por defecto, se muestran los ficheros contenidos en la carpeta XECR, salvo que el usuario haya indicado otra carpeta en el módulo de Configuración. 24
25 Se permite seleccionar uno o más ficheros. Una vez seleccionados, pulsar el botón Abrir. En esta pantalla se muestran los siguientes botones: : permite subir un nivel a la hora de buscar los ficheros a procesar : permite buscar en el escritorio : permite crear una nueva carpeta : muestra lo elementos como una lista : muestra los elementos con el detalle del tamaño, tipo de elemento y fecha de modificación. En función de la opción que se encuentre configurada en SILTRA para el proceso de ficheros explicada en el apartado 3.2 Aplicación, las acciones a realizar durante el procedimiento de validación y envío de ficheros serán distintas Configuración con Validación y adaptación Con esta configuración, los ficheros seleccionados tras pulsar el botón Abrir se incorporan al panel izquierdo de la pantalla. Estos ficheros, se pueden eliminar seleccionándolos y pulsando el botón: 25
26 El siguiente paso es iniciar el proceso que realizará la validación morfológica y adaptación de los ficheros incluidos en el panel izquierdo de la pantalla. Para ello, pulsar el botón Procesar : Este proceso lleva a cabo la validación indicada, a fin de que el documento pueda ser procesado sin problemas en TGSS. Si existen errores en la validación y adaptación, se da el siguiente aviso: Los errores se muestran en el panel derecho de la pantalla: Si el procesamiento de validación y adaptación es correcto, se muestra el siguiente mensaje: 26
27 Los ficheros procesados, se quedan en el buzón de salida a la espera de ser enviados por el usuario. El panel derecho contiene información sobre el resultado del procesamiento de los ficheros. Desde esta pantalla el usuario podrá utilizar los siguientes botones: Envío/Recepción: continuar con el envío de los ficheros procesados correctamente, tal y como se explica en el apartado 5.3 Envío de Ficheros. Buzón Salida: acceder al buzón de salida dónde se pueden ver los ficheros pendientes de envío. Para más información sobre el buzón de salida, consultar el apartado Expande/contrae las ramas de información de proceso: expandir y contraer la información mostrada como resultado del proceso de los ficheros. o o Contraer Expandir, se habilita una vez marcada la opción de contraer la información. Limpiar: borrar el panel derecho, en el que se muestra el resultado del procesamiento de los ficheros. Atrás: regresar a la pantalla anterior. Salir: salir de la aplicación SILTRA. 27
28 5.2.2 Configuración con Validación, Adaptación y Envío Con esta configuración, una vez seleccionados los ficheros XML a procesar, tras pulsar el botón Abrir el proceso descrito en el apartado anterior se iniciará de manera automática sin necesidad de pulsar el botón Procesar. Si el resultado del procesamiento es correcto, aparecerá la ventana de información siguiente: Tras pulsar el botón Aceptar, se solicita la autentificación del usuario mediante Certificado SILCON para realizar el envío, como se explica en el siguiente apartado. 5.3 Envío de Ficheros Tal y como se ha indicado en el punto anterior, en función de la opción configurada en SILTRA para el procesado de ficheros explicada en el apartado 3.2 Aplicación, el envío de los ficheros procesados puede ser automático o requiere que el usuario realice el envío Configuración con Validación, adaptación y envío En este caso, la aplicación SILTRA después de procesar los ficheros, realiza el envío de forma automática, sin necesidad de acceder al Buzón de Salida, solicitando la autentificación del usuario mediante Certificado SILCON como se ha señalado anteriormente. Una vez remitido el fichero, se muestra el siguiente mensaje de aviso: 28
29 5.3.2 Configuración con Validación y adaptación En este caso, después de realizar el procesamiento de los ficheros a enviar, el usuario debe solicitar el envío de los mismos. Puede realizar este envío de varias formas: Desde la misma pantalla en la que se procesan los ficheros, mediante el botón "Envío/Recepción": Esta opción se utiliza cuando se quiere realizar el envío justo a continuación de su validación y adaptación. Desde la pantalla inicial de la aplicación, pulsando la opción Envío/Recepción del módulo Comunicaciones de Cotización: 29
30 En la parte superior central de la ventana, se informa de que existen mensajes pendientes de envío. A través del menú de navegación superior, seleccionando Cotización Comunicaciones Envío/Recepción y pulsando el botón Envío y Recepción en la pantalla resultante: Estas dos últimas opciones, se utilizarán cuando el envío se quiere realizar en un momento posterior al procesamiento de los ficheros. En todos los casos, se solicita la autentificación del usuario mediante certificado digital SILCON: 30
31 Si la contraseña introducida es errónea, se informa mediante el siguiente error: Una vez autentificado con la clave correcta, se realiza el envío de los ficheros, informando de su finalización mediante el mensaje: La pantalla muestra el resultado del proceso de envío y recepción de ficheros: Desde esta pantalla, una vez realizado el envío, el usuario podrá realizar las siguientes acciones: Limpiar: borrar la pantalla en la que se resume el resultado del proceso de envío y recepción de ficheros. Buzones: acceder al módulo de buzones, para consultar los mensajes recibidos y los pendientes de envío si los hubiera. Para mayor información sobre este módulo, consultar el apartado 5.5. Atrás: regresar a la pantalla anterior. 31
32 Cierre de la aplicación: salir de la aplicación SILTRA Informes de entrega de ficheros Sea cual sea la opción de envío elegida, una vez realizado éste, se recibe un informe de entrega que se podrá visualizar a través del Buzón de Entrada (ver apartado 5.5.2), en el que se informa que La transmisión se ha realizado correctamente. En todos los casos, tras pulsar aceptar, se inicia de forma automática la descarga de mensajes de TGSS. Para mayor información consultar el apartado 5.4 Recepción de ficheros. 5.4 Recepción de ficheros Tal y como se ha explicado en el apartado 5.3 Envío de Ficheros, una vez realizado el envío de ficheros, se procede de forma automática a descargar los ficheros pendientes. No obstante lo anterior, puede realizarse la descarga de ficheros sin necesidad de realizar un envío. Para ello, debe accederse al módulo de Comunicaciones. El acceso puede realizarse de varias formas: Desde la pantalla principal de la aplicación SILTRA seleccionando en el módulo Comunicaciones de Cotización, la opción Envío/Recepción : Mediante el menú superior de navegación de la aplicación, a través de la opción Cotización Comunicaciones Envío/Recepción : 32
33 En ambos casos, se accede a la siguiente pantalla, en la que el proceso de descarga se iniciará al pulsar el botón Recepción : Tras pulsar el botón Recepción, se solicita la autentificación del usuario mediante Certificado Digital Silcon. La pantalla es la siguiente: 33
34 Si no hay ficheros pendientes de descarga, se avisa mediante el siguiente mensaje: Si hay ficheros pendientes de descarga, se descargan en el buzón de entrada, informando el siguiente mensaje: Para mayor información sobre consulta de mensajes del buzón de entrada, consultar el apartado * Nota: A la hora de realizar la recepción de mensajes, es posible que se descarguen documentos que no están asociados a ningún envío realizado por el usuario (documentos de cierre de oficio de TGSS o en respuesta a solicitudes realizadas a través de servicios online). En estos casos, se genera el siguiente aviso: Para más información sobre como visualizar esta documentación, consultar el apartado Consultar información derivada de cierres de oficio o de solicitudes mediante servicios. 34
35 5.5 Consulta de ficheros Esta funcionalidad permite consultar tanto los mensajes recibidos por el usuario, como aquellos que se encuentran pendientes de envío. El acceso a la consulta de ficheros puede realizarse desde diferentes puntos: Desde la pantalla de Comunicaciones a través del botón Buzones : Desde la pantalla principal de la aplicación, a través del módulo Buzones, ubicado en el apartado de Cotización: 35
36 Mediante las opciones Buzón Entrada o "Buzón Salida, ubicadas en el menú de navegación superior de Cotización Buzones : Con independencia del punto de acceso, una vez dentro del módulo de Buzones, el cambio entre los buzones de entrada y de salida, puede realizarse fácilmente a través de los botones ubicados en la parte superior izquierda de la pantalla: 36
37 Para consultar el buzón de entrada, pulsar el botón: Para consultar el buzón de salida, pulsar el botón: Visualización de Buzón de Salida Permite visualizar el listado de los mensajes procesados pendientes de enviar, y que se encuentran ubicados en la bandeja de salida, y en espera de ser transmitidos en la próxima conexión a Internet a través del programa de comunicaciones. La visualización de estos mensajes, podrá realizarse únicamente si la opción de configuración seleccionada, explicada en el apartado 3.2 Aplicación, es la de Validación y Adaptación. En caso contrario, con la opción Validación, Adaptación y Envío, los ficheros se envían de forma automática y ya no se pueden visualizar en este buzón. La pantalla del buzón de Salida es la siguiente: 37
38 En la tabla principal de la pantalla, se muestran dos pestañas: Listado de Mensajes: tabla que contiene la información de los mensajes pendientes de envío. Para cada mensaje, se indica: o Asunto: indica la tipología del fichero a remitir (Fichero de Bases, Fichero de solicitud de borradores, Fichero de solicitud de cálculos, etc.) o Fecha: indica la fecha de procesamiento del fichero. o Hora: indica la hora de procesamiento del fichero. o Referencia: código indicado en el nodo <ReferenciaExterna> del fichero xml. o Nombre: nombre del fichero a remitir. Visualizar Fichero: esta pestaña permite visualizar la estructura del fichero xml remitido. Para ello, se debe seleccionar uno de los mensajes del listado. En esta ventana el usuario podrá: Eliminar: quitar de la bandeja de salida el mensaje pendiente de envío. Esta acción solicita la confirmación por parte del usuario mediante el siguiente mensaje: Si el usuario pulsa No, el mensaje permanecerá en la bandeja de salida y si por el contrario pulsa el botón Sí, se eliminará de la misma. El hecho de quitar el mensaje de la bandeja de salida, no implica que se elimine el mismo de la carpeta XECR. 38
39 Mediante el siguiente aviso, se informa que el mensaje ha sido quitado de la bandeja de salida. Atrás: regresar a la pantalla anterior. Cierre de la aplicación: salir de la aplicación SILTRA. La ventana tiene también dos botones no disponibles: Imprimir: botón no habilitado para los mensajes del buzón de salida. Visualizar Respuesta: botón no habilitado para los mensajes del buzón de salida Visualización del Buzón de Entrada Esta opción permite visualizar todos los mensajes recibidos como respuestas de la TGSS a los envíos del usuario. La pantalla del buzón de Entrada es la siguiente: En la tabla principal de la pantalla, se muestran dos pestañas: 39
40 Listado de Mensajes: tabla que contiene la información de los mensajes recibidos. Para cada mensaje, se indica: o Asunto: indica la tipología del fichero recibido. Informes de Entrega: para comunicar la recepción por parte de la TGSS de cualquier fichero (Fichero de bases, de solicitud de borrador, de consulta de cálculos o de trabajadores y tramos). Fichero de Respuesta: recibido como respuesta de la TGSS a una acción del usuario (envío de un fichero o solicitud a través de servicios) o a un cierre de oficio. Fichero de cálculos: recibido como respuesta al envío de una solicitud de fichero de cálculos. Fichero de Trabajadores y Tramos: recibido como respuesta al envío de una solicitud de fichero de trabajadores y tramos. o Fecha: indica la fecha de recepción del fichero. o Hora: indica la hora de recepción del fichero. o Referencia: código indicado en el nodo <ReferenciaExterna> del fichero xml. o Nombre: nombre del fichero recibido. Visualizar Fichero: esta pestaña permite visualizar la estructura del fichero xml recibido. Para ello, debes seleccionar uno de los mensajes del listado y pulsar sobre la pestaña Visualizar Fichero. A modo de ejemplo, se muestra la visualización de un informe de entrega de un fichero de bases: Volviendo a la pantalla principal del buzón de entrada, los botones disponibles son: Eliminar: permite eliminar de la bandeja de entrada el mensaje recibido. Esta acción solicita la confirmación por parte del usuario mediante el siguiente mensaje: 40
41 Si el usuario pulsa No, el mensaje permanecerá en la bandeja de entrada y si por el contrario pulsa el botón Sí, se eliminará de la misma. El hecho de realizar la eliminación del mensaje, implica que éste se elimine del sistema. Mediante el siguiente aviso, se informa que el mensaje ha sido quitado de la bandeja de entrada. Imprimir: permite realizar la impresión del fichero seleccionado. Visualizar Respuesta: botón habilitado únicamente para mensajes de respuesta, ficheros de cálculos y ficheros de trabajadores y tramos remitidos por la TGSS. Para mayor información de visualización de estos ficheros, consultar los apartados Visualización de ficheros de respuesta, Visualización de ficheros de trabajadores y tramos, y Visualización de ficheros de cálculos. Atrás: permite regresar a la pantalla anterior. Cierre de la aplicación: para salir de la aplicación SILTRA Visualización de ficheros de respuesta Para los Ficheros de Respuesta recibidos, además de permitirse la visualización mediante la opción de Visualizar Fichero, se ha habilitado una nueva opción que facilita la lectura de dichos ficheros. Para ello, debe seleccionarse el fichero a consultar en el Listado de Mensajes y a continuación pulsar el botón Visualizar Respuesta : 41
42 A continuación, se mostrará una nueva ventana, con la información del fichero seleccionado. En el panel de la izquierda, te indica el número de empresas (liquidaciones) contenidas en el fichero y la relación de las mismas. En el panel de la derecha, seleccionada una liquidación, te muestra la relación de trabajadores para los que existen errores. La ventana es la siguiente: 42
43 Las empresas que contienen trabajadores no conciliados, como es el ejemplo de la ventana anterior, se identificarán en el panel izquierdo con el icono. Por el contrario, aquellos CCCs sin errores a nivel de trabajador, aparecerán con el icono. Los paneles izquierdo y derecho de la ventana, permiten ir desplegando o contrayendo la información mostrada. El izquierdo, para la liquidación, mostrando en su caso los errores a nivel de liquidación y el derecho para el trabajador. A modo de ejemplo, se expande la información del último trabajador: Tras expandir esa información, el resultado es el siguiente: 43
44 En esta ventana el usuario podrá además: Buscar CCC: permite realizar la búsqueda de una empresa a través del código de cuenta de cotización. Para ello indicar el CCC deseado en el cuadro situado a la izquierda del botón y pulsar. Este botón facilita la localización de un CCC si el fichero es muy extenso. Imprimir CCC: permite imprimir la información correspondiente al código de cuenta de cotización seleccionado. Para que este botón esté habilitado, es necesario haber seleccionado en el panel izquierdo un CCC, haciendo clic sobre el mismo. Buscar NAF: permite realizar la búsqueda de un trabajador a través de su NAF. Para ello, se debe seleccionar en primer lugar la liquidación sobre la que se quiere realizar la búsqueda del trabajador, y a continuación, indicar el NAF deseado en el cuadro situado a la izquierda del botón y pulsar. Este botón facilita la localización de un trabajador si el fichero de respuesta es muy extenso. Imprimir NAF: permite imprimir la información correspondiente al trabajador seleccionado. Para que este botón esté habilitado, es necesario haber seleccionado en el panel derecho un trabajador, haciendo clic sobre el mismo. Expandir: permite desplegar todos los errores del fichero de respuesta, es decir, tanto los errores a nivel de código de cuenta de cotización (panel izquierdo de la pantalla) como errores a nivel de trabajador (panel derecho de la pantalla). Al posicionarse sobre el campo Número de empresas del panel izquierdo y pulsar muestran en caso de que existan, todos los errores asociados al CCC o CCCs. Al posicionarse sobre el campo Número de trabajadores del panel derecho y pulsar, se muestran en caso de que existan, todos los errores a nivel de trabajador, de la liquidación seleccionada., se Una vez pulsado el botón Expandir, este se reemplaza por el botón Contraer. Contraer: permite contraer la información del fichero de respuesta, dejándola únicamente visible al nivel superior. Una vez pulsado el botón Contraer, este se reemplaza por el botón Expandir. 44
45 Todo: permite imprimir el detalle de toda la información contenida en el fichero. Volver: permite cerrar esta ventana y regresar a la pantalla anterior Visualización de ficheros de trabajadores y tramos Ante una solicitud de Fichero de Trabajadores y Tramos, se recibirá un FTT por cada una de las liquidaciones contenidas en el de solicitud. Es decir, un único fichero de solicitud, puede dar lugar a varios Ficheros de Trabajadores y Tramos. Para este tipo de ficheros, además de permitirse la visualización mediante la opción de Visualizar Fichero, se ha habilitado una nueva opción que facilita la lectura de los mismos. Para ello, debe seleccionarse el fichero de trabajadores y tramos a consultar en el Listado de Mensajes y a continuación pulsar el botón Visualizar Respuesta : A continuación, aparecerá una nueva ventana en la que se muestra la información contenida en el fichero de trabajadores y tramos, que incluye los conceptos que se pueden presentar tanto a nivel de liquidación como a nivel de trabajador, indicando además si éstos son obligatorios o no. 45
46 En la parte superior de la pantalla se indica información relativa a : Autorizado Referencia Externa del Fichero CCC: Código de cuenta de cotización CCC Concertado, sólo cumplimentado en el caso de códigos de cuenta de cotización de este tipo. Período de Liquidación Tipo de Liquidación Fecha de Control, sólo cumplimentada para determinados tipos de liquidaciones. Fecha y Hora de la recaudación en la que se genera el fichero de trabajadores y tramos. Para visualizar los conceptos a nivel de liquidación, se debe seleccionar en el panel izquierdo la línea Datos Liquidación, tal y como se muestra a continuación: 46
47 Para visualizar los conceptos a nivel de trabajador, en el panel izquierdo y para cada periodo liquidativo, aparecen los trabajadores para los que existe obligación a cotizar. Seleccionado un trabajador, en el panel derecho se muestra el detalle de sus tramos e información. Para cada trabajador se muestra la información por tramos. En el ejemplo de la figura, se observa que el trabajador seleccionado tiene un tramo que comprende del 01 al 31 de mayo de Podrá visualizarse la información detallada del trabajador en cada uno de sus tramos. Para ello, deberá desplegarse dicha información con ayuda de la flecha situada a la izquierda del tramo ( ). 47
48 Una vez desplegada la información del tramo, se puede consultar: Días cotizados del tramo Información detallada de afiliación de ese trabajador en el tramo: Para ello, debe pulsarse sobre la línea que indica Información Afiliación (Ver detalles) >>. Se muestra una nueva ventana con toda la información relativa al tramo: o Número de Liquidación asignado por la Tesorería General de la Seguridad Social o NAF o Fechas del tramo o Grupo de cotización o Tipo de Contrato o Coeficiente a tiempo parcial (si procede) o CNAE o TRL: Tipo de Relación Laboral o Peculiaridades de cotización, indicando código, Fracción/Cuota, Colectivo incentivado y valor. 48
49 El botón Volver permite cerrar esta ventana y regresar a la pantalla anterior. Datos Tramos: pinchando sobre esta opción, se despliegan y visualizan los conceptos obligatorios o no a informar para ese tramo y trabajador. 49
50 En esta ventana el usuario podrá además: Buscar NAF: permite realizar la búsqueda de un trabajador a través de su NAF. Para ello indicar el NAF deseado en el cuadro situado a la izquierda del botón y pulsar. Este botón facilita la localización de un trabajador si el fichero de trabajadores y tramos es muy extenso. Naf: permite imprimir la información de tramos de un NAF determinado. Este botón sólo está habilitado si se ha seleccionado previamente algún trabajador. Todo: permite imprimir toda la información del fichero de trabajadores y tramos. Visualizar: botón no habilitado. Ver Info Afilia : para consultar la información de afiliación de un tramo. Este botón sólo está visible si el usuario tiene seleccionada la línea Información Afiliación (Ver detalles) >>. Volver: permite cerrar esta ventana y regresar a la pantalla anterior Visualización de ficheros de cálculos Ante una solicitud de Fichero de Cálculos, se recibirá un fichero de cálculos por cada una de las liquidaciones contenidas en el de solicitud. Es decir, un único fichero de solicitud, puede dar lugar a varios ficheros de cálculos. Para este tipo de ficheros, además de permitirse la visualización mediante la opción de Visualizar Fichero, se ha habilitado una nueva opción que facilita la lectura de los mismos. Para ello, debe seleccionarse el fichero de cálculos a consultar en el Listado de Mensajes y a continuación pulsar el botón Visualizar Respuesta : A continuación, se mostrará una nueva ventana, con la información del fichero de cálculos seleccionado. 50
51 En la parte superior de la pantalla se indica la siguiente información relativa a los cálculos: Autorizado Fecha/Hora del último cálculo Estado de la liquidación o Borrador: liquidaciones en las que existen algún trabajador no conciliado. o Totalizado: liquidaciones con todos los trabajadores conciliados pero que no han sido confirmadas por el usuario ni en los cierres de oficio. o Consolidado: aquellas liquidaciones que han sido confirmadas por el usuario, o bien, en los cierres de oficio; ya sean totales o parciales. CCC: Código de cuenta de cotización Período de Liquidación Período de presentación Tipo de Liquidación Número de Liquidación asignado por la Tesorería General de la Seguridad Social Fecha de control, para las liquidaciones que proceda. El panel izquierdo permitirá seleccionar la información de los cálculos de la liquidación, o de cada uno de los trabajadores incluidos en la misma. La información de los cálculos se muestra en el panel derecho. Si se seleccionan los cálculos de la liquidación se muestran los cálculos globales de la misma y si se selecciona un NAF, se muestran los cálculos particulares para ese trabajador, distribuidos por tramos. A modo de ejemplo, en la figura anterior, se están mostrando los cálculos globales de la liquidación. Si el usuario selecciona uno de los trabajadores, el detalle del mismo se refleja en el panel derecho. Si el trabajador seleccionado tiene cálculos se muestran los mismos. En caso contrario, se indicará el siguiente literal: El tramo no dispone de cálculos. 51
52 Para cada trabajador se muestra la información por tramos. En el ejemplo de la figura, se observa que el trabajador seleccionado tiene un tramo que comprende del 02 al 04 de julio de Podrá visualizarse la información detallada del trabajador en cada uno de sus tramos. Para ello, deberá desplegarse dicha información con ayuda de la flecha situada a la izquierda del tramo ( ) Tramo desplegado 52
53 Una vez desplegada la información del tramo, se puede consultar: Días cotizados del tramo Información detallada de afiliación de ese trabajador en el tramo: Para ello, debe pulsarse sobre la línea que indica Información Afiliación (Ver detalles) >>. Se muestra una nueva ventana con toda la información relativa al tramo: o Número de Liquidación o NAF o Fechas del tramo o Grupo de cotización o Tipo de Contrato o Coeficiente a tiempo parcial (si procede) o CNAE o Peculiaridades de cotización, indicando código, Fracción/Cuota, Colectivo incentivado y valor. El botón Volver permite cerrar esta ventana y regresar a la pantalla anterior. Cálculos Tramos: pinchando sobre esta opción, se despliegan y visualizan los cálculos detallados de ese tramo. 53
54 En esta ventana el usuario podrá además: Buscar NAF: permite realizar la búsqueda de un trabajador a través de su NAF. Para ello indicar el NAF deseado en el cuadro situado a la izquierda del botón y pulsar. Este botón facilita la localización de un trabajador si el fichero de cálculos es muy extenso. Naf: permite imprimir la información de cálculos de un determinado NAF. Este botón sólo está habilitado si se ha seleccionado previamente algún trabajador. Todo: permite imprimir toda la información del fichero de cálculos. Visualizar: botón no habilitado. Ver Info Afilia : para consultar la información de afiliación de un tramo. Este botón sólo está visible si el usuario tiene seleccionada la línea Información Afiliación (Ver detalles) >>. Volver: permite cerrar esta ventana y regresar a la pantalla anterior Reconstrucción Buzón de Entrada Esta opción permite reconstruir la bandeja de entrada de mensajes de SILTRA. Para ello comprueba los registros existentes en el buzón de entrada con los ficheros existentes en la aplicación, comprobando si los ficheros listados en el índice existen realmente en las carpetas de SILTRA. El acceso a esta funcionalidad, puede realizarse de dos formas: Desde la pantalla inicial de SILTRA pulsando la opción "Reconstrucción Buzón de Entrada, que se encuentra ubicada en el módulo de Buzones del apartado Cotización: 54
SILTRA Manual de Usuario. Subdirección General de Afiliación, Cotización y Gestión del Sistema RED
 SILTRA Manual de Usuario Subdirección General de Afiliación, Cotización y Gestión del Sistema RED Julio de 2015 INDICE 1 Introducción... 5 2 Instalación de SILTRA... 5 2.1 Requerimientos... 5 2.2 Actuaciones
SILTRA Manual de Usuario Subdirección General de Afiliación, Cotización y Gestión del Sistema RED Julio de 2015 INDICE 1 Introducción... 5 2 Instalación de SILTRA... 5 2.1 Requerimientos... 5 2.2 Actuaciones
SILTRA Guía Técnica. Subdirección General de Afiliación, Cotización y Gestión del Sistema RED
 SILTRA Guía Técnica Subdirección General de Afiliación, Cotización y Gestión del Sistema RED Julio de 2015 INDICE 1 Introducción... 3 2 Instalación de SILTRA... 3 2.1 Requerimientos... 3 2.2 Actuaciones
SILTRA Guía Técnica Subdirección General de Afiliación, Cotización y Gestión del Sistema RED Julio de 2015 INDICE 1 Introducción... 3 2 Instalación de SILTRA... 3 2.1 Requerimientos... 3 2.2 Actuaciones
Sistema de Liquidación Directa. Servicio de Solicitud de Borradores On-line. Subdirección General de Afiliación, Cotización y Gestión del Sistema RED
 Sistema de Liquidación Directa On-line Subdirección General de Afiliación, Cotización y Gestión del Sistema RED Marzo de 2016 INDICE 1... 4 1.1 Introducción... 4 1.2 Características... 4 1.2.1 Objetivo
Sistema de Liquidación Directa On-line Subdirección General de Afiliación, Cotización y Gestión del Sistema RED Marzo de 2016 INDICE 1... 4 1.1 Introducción... 4 1.2 Características... 4 1.2.1 Objetivo
Sistema de Liquidación Directa. Manual del servicio de Obtención de Duplicados de RNT y RLC
 Sistema de Liquidación Directa Manual del servicio de Obtención de Duplicados de RNT y RLC Subdirección General de Afiliación, Cotización y Gestión del Sistema RED Septiembre de 2016 ÍNDICE 1... 4 1.1
Sistema de Liquidación Directa Manual del servicio de Obtención de Duplicados de RNT y RLC Subdirección General de Afiliación, Cotización y Gestión del Sistema RED Septiembre de 2016 ÍNDICE 1... 4 1.1
Sistema de Liquidación Directa RED Directo. Manual del servicio de Obtención de duplicados
 Sistema de Liquidación Directa RED Directo Manual del servicio de Obtención de duplicados Subdirección General de Afiliación, Cotización y Gestión del Sistema RED Septiembre de 2016 ÍNDICE 1... 4 1.1 Introducción...
Sistema de Liquidación Directa RED Directo Manual del servicio de Obtención de duplicados Subdirección General de Afiliación, Cotización y Gestión del Sistema RED Septiembre de 2016 ÍNDICE 1... 4 1.1 Introducción...
Noticias RED Remisión electrónica de documentos
 Noticias RED Remisión electrónica de documentos Boletín de Noticias RED 2006/04 18 de mayo de 2006 Adaptación de las plataformas informáticas del Sistema RED para usuarios LINUX Se han adaptado todos los
Noticias RED Remisión electrónica de documentos Boletín de Noticias RED 2006/04 18 de mayo de 2006 Adaptación de las plataformas informáticas del Sistema RED para usuarios LINUX Se han adaptado todos los
Manual del Servicio de Consulta de autorizados RED que gestionan una empresa.
 Manual del Servicio de Consulta de autorizados RED que gestionan una empresa. Abril de 2016 Contenido 1 Introducción... 3 2 Acceso al servicio... 3 2.1 Acceso con Certificado Digital... 4 2.2 Acceso con
Manual del Servicio de Consulta de autorizados RED que gestionan una empresa. Abril de 2016 Contenido 1 Introducción... 3 2 Acceso al servicio... 3 2.1 Acceso con Certificado Digital... 4 2.2 Acceso con
VERSIÓN RECALCULAR NÓMINAS
 VERSIÓN 15.0202 1 RECALCULAR NÓMINAS Con esta nueva versión, OBLIGATORIAMENTE tendrá que recalcular todas las nóminas para generar seguros sociales. Sin recalcular las nóminas NO PODRÁ generar el fichero
VERSIÓN 15.0202 1 RECALCULAR NÓMINAS Con esta nueva versión, OBLIGATORIAMENTE tendrá que recalcular todas las nóminas para generar seguros sociales. Sin recalcular las nóminas NO PODRÁ generar el fichero
Manual de Consulta de Bases y Cuotas Ingresadas en el Régimen Especial de Trabajadores por cuenta propia o Autónomos
 SUBDIRECCIÓN GENERAL DE AFILIACIÓN, COTIZACIÓN Y GESTIÓN DEL SISTEMA RED Manual de Consulta de Bases y Cuotas Ingresadas en el Régimen Especial de Trabajadores por cuenta propia o Autónomos Octubre de
SUBDIRECCIÓN GENERAL DE AFILIACIÓN, COTIZACIÓN Y GESTIÓN DEL SISTEMA RED Manual de Consulta de Bases y Cuotas Ingresadas en el Régimen Especial de Trabajadores por cuenta propia o Autónomos Octubre de
MANUAL DE CONFIGURACION DE ADOBE PARA LA VALIDACION DE LA FIRMA DE UN DOCUMENTO
 MANUAL DE CONFIGURACION DE ADOBE PARA LA VALIDACION DE LA FIRMA DE UN DOCUMENTO Febrero 2009 1/17 Índice 1. Introducción...3 2. Instalar los certificados de Firmaprofesional...3 3. Configurar Adobe Reader
MANUAL DE CONFIGURACION DE ADOBE PARA LA VALIDACION DE LA FIRMA DE UN DOCUMENTO Febrero 2009 1/17 Índice 1. Introducción...3 2. Instalar los certificados de Firmaprofesional...3 3. Configurar Adobe Reader
Manual de Instrucción para el usuario del sistema de TELE-MAPA
 Manual de Instrucción para el usuario del sistema de TELE-MAPA 1 Índice Índice 2 Introducción... 2 1. PIT Mobile MAPA.. 2 2. Verificar Conexión. 4 3. Descargar de dispositivo. 5 4. Enviar Exámenes. 10
Manual de Instrucción para el usuario del sistema de TELE-MAPA 1 Índice Índice 2 Introducción... 2 1. PIT Mobile MAPA.. 2 2. Verificar Conexión. 4 3. Descargar de dispositivo. 5 4. Enviar Exámenes. 10
MANUAL DE USUARIO DEL SISTEMA MATEGE
 MANUAL DE USUARIO DEL SISTEMA MATEGE Índice del documento: INTRODUCCIÓN... 4 REQUISITOS... 5 ACCESO AL SISTEMA... 5 MATRICULACIÓN DE VEHÍCULOS... 5 Gestor Administrativo... 5 Empleado de Gestoría... 5
MANUAL DE USUARIO DEL SISTEMA MATEGE Índice del documento: INTRODUCCIÓN... 4 REQUISITOS... 5 ACCESO AL SISTEMA... 5 MATRICULACIÓN DE VEHÍCULOS... 5 Gestor Administrativo... 5 Empleado de Gestoría... 5
CANTABRIA GOBIERNO DE
 Este manual describe cómo validar, con la aplicación Adobe Reader o Adobe Acrobat, la firma de los documentos en formato PDF que el BOC pone a disposición de los ciudadanos en su sede electrónica. Aunque
Este manual describe cómo validar, con la aplicación Adobe Reader o Adobe Acrobat, la firma de los documentos en formato PDF que el BOC pone a disposición de los ciudadanos en su sede electrónica. Aunque
MANUAL DE USUARIO INTERCOONECTA - ESPAÑA
 MANUAL DE USUARIO INTERCOONECTA - ESPAÑA 1. Acceso a la información de las Convocatorias de INTERCOONECTA-España 2. Procedimiento para solicitar los cursos de INTERCOONECTA España 3. Consulta y seguimiento
MANUAL DE USUARIO INTERCOONECTA - ESPAÑA 1. Acceso a la información de las Convocatorias de INTERCOONECTA-España 2. Procedimiento para solicitar los cursos de INTERCOONECTA España 3. Consulta y seguimiento
- 1 - MANUAL DE USUARIO - AFILIADOS CONTENIDO
 CONTENIDO INSCRIPCION DE SU ESTABLECIMIENTO... 2 MODIFICACIÓN DE CONTRASEÑA... 5 RECUPERACIÓN DE CONTRASEÑA... 6 HACER UNA SOLICITUD... 8 VISUALIZAR DATOS... 10 CONTACTO... 11 MODIFICAR UN CONTACTO...
CONTENIDO INSCRIPCION DE SU ESTABLECIMIENTO... 2 MODIFICACIÓN DE CONTRASEÑA... 5 RECUPERACIÓN DE CONTRASEÑA... 6 HACER UNA SOLICITUD... 8 VISUALIZAR DATOS... 10 CONTACTO... 11 MODIFICAR UN CONTACTO...
MANUAL DE INSTRUCCIONES PARA LA SOLICITUD DE AYUDAS
 MANUAL DE INSTRUCCIONES PARA LA SOLICITUD DE AYUDAS Contenido Introducción...2 Registro...2 Iniciar sesión...4 Solicitar ayuda...4 Página de proyectos solicitados...5 Completar solicitud Página de proyecto...5
MANUAL DE INSTRUCCIONES PARA LA SOLICITUD DE AYUDAS Contenido Introducción...2 Registro...2 Iniciar sesión...4 Solicitar ayuda...4 Página de proyectos solicitados...5 Completar solicitud Página de proyecto...5
Los pasos a seguir para cumplimentar la solicitud son los siguientes: A continuación, se detallarán cada uno de estos apartados.
 Los pasos a seguir para cumplimentar la solicitud son los siguientes: 1. Comprobación de acceso. 2. Acceso al Sistema. 3. Panel de Solicitudes. 4. Formulario Web de Solicitud. 5. Contacto para incidencias
Los pasos a seguir para cumplimentar la solicitud son los siguientes: 1. Comprobación de acceso. 2. Acceso al Sistema. 3. Panel de Solicitudes. 4. Formulario Web de Solicitud. 5. Contacto para incidencias
Escala San Martín. InstruccIones para la aplicación InformátIca. Evaluación de la Calidad de Vida de Personas con Discapacidades Significativas
 Escala San Martín Evaluación de la Calidad de Vida de Personas con Discapacidades Significativas InstruccIones para la aplicación InformátIca Guía rápida INICO - FOSM 2014 INFORMACIÓN GENERAL La presente
Escala San Martín Evaluación de la Calidad de Vida de Personas con Discapacidades Significativas InstruccIones para la aplicación InformátIca Guía rápida INICO - FOSM 2014 INFORMACIÓN GENERAL La presente
Manual de usuario Mensajería Centro Virtual de Educación
 Manual de usuario Mensajería Centro Virtual de Educación ÍNDICE 1. CÓMO ENTRAR EN LA MENSAJERÍA... 3 2. DESCRIPCIÓN DEL MENÚ... 4 3. LEER UN MENSAJE... 6 4. CREAR, RESPONDER O REENVIAR UN MENSAJE... 7
Manual de usuario Mensajería Centro Virtual de Educación ÍNDICE 1. CÓMO ENTRAR EN LA MENSAJERÍA... 3 2. DESCRIPCIÓN DEL MENÚ... 4 3. LEER UN MENSAJE... 6 4. CREAR, RESPONDER O REENVIAR UN MENSAJE... 7
Procesos Fin de Ejercicio Contabilidad
 Procesos Fin de Ejercicio Contabilidad Despachos ÍNDICE CONTABILIDAD LOGIC CLASS Apertura de nuevo ejercicio sin cerrar el anterior... 2 Empezar a trabajar en el nuevo ejercicio sin realizar cierres ni
Procesos Fin de Ejercicio Contabilidad Despachos ÍNDICE CONTABILIDAD LOGIC CLASS Apertura de nuevo ejercicio sin cerrar el anterior... 2 Empezar a trabajar en el nuevo ejercicio sin realizar cierres ni
Manual del servicio de Confirmación de asignación de CCCs o NAFs a un autorizado RED.
 Manual del servicio de Confirmación de asignación de CCCs o NAFs a un autorizado RED. Abril 2016 Contenido 1 Introducción... 3 2 Acceso al servicio... 3 2.1 Acceso con Certificado Digital... 5 2.2 Acceso
Manual del servicio de Confirmación de asignación de CCCs o NAFs a un autorizado RED. Abril 2016 Contenido 1 Introducción... 3 2 Acceso al servicio... 3 2.1 Acceso con Certificado Digital... 5 2.2 Acceso
Firma y validación de ficheros PDF con Acrobat 8
 Versión 1.0 18 de Noviembre de 2008 1. Configuración previa 3 1.1. Cómo importar el certificado de la CA Raíz de AC Camerfirma 3 1.2. Cómo configurar los parámetros relativos al sellado de tiempo 7 1.2.1
Versión 1.0 18 de Noviembre de 2008 1. Configuración previa 3 1.1. Cómo importar el certificado de la CA Raíz de AC Camerfirma 3 1.2. Cómo configurar los parámetros relativos al sellado de tiempo 7 1.2.1
CEDIS SISTEMA ADMINISTRATIVO PARA EL CONTROL DE BARES Y RESTAURANTES SOFT RESTAURANT (Versión 8.0.0) National Soft de México
 CEDIS SISTEMA ADMINISTRATIVO PARA EL CONTROL DE BARES Y RESTAURANTES SOFT RESTAURANT (Versión 8.0.0) National Soft de México El módulo CEDIS le permite administrar los pedidos realizados desde las sucursales
CEDIS SISTEMA ADMINISTRATIVO PARA EL CONTROL DE BARES Y RESTAURANTES SOFT RESTAURANT (Versión 8.0.0) National Soft de México El módulo CEDIS le permite administrar los pedidos realizados desde las sucursales
Preguntas frecuentes para la Gestión de Notificaciones Telemáticas.
 Preguntas frecuentes para la Gestión de Notificaciones Telemáticas. ÍNDICE 1. Introducción... 4 2. Consideraciones de gestión... 4 2.1. Por qué no puedo acceder al servicio?... 4 2.2. Cuántas veces me
Preguntas frecuentes para la Gestión de Notificaciones Telemáticas. ÍNDICE 1. Introducción... 4 2. Consideraciones de gestión... 4 2.1. Por qué no puedo acceder al servicio?... 4 2.2. Cuántas veces me
RECEPCIÓN DE FICHEROS DE NACIMIENTOS Y DEFUNCIONES
 RECEPCIÓN DE FICHEROS DE NACIMIENTOS Y DEFUNCIONES Soria a 10 de Octubre de 2012 1. Pasos previos a la utilización de IDA Padrón.... 3 1.1. Adhesión del Ayuntamiento a IDA Padrón.... 3 2. Recepción de
RECEPCIÓN DE FICHEROS DE NACIMIENTOS Y DEFUNCIONES Soria a 10 de Octubre de 2012 1. Pasos previos a la utilización de IDA Padrón.... 3 1.1. Adhesión del Ayuntamiento a IDA Padrón.... 3 2. Recepción de
ACTEON Manual de Usuario
 SUBDIRECCIÓN GENERAL DE TECNOLOGÍAS DE LA INFORMACIÓN Y DE LAS COMUNICACIONES Referencia: ACT(DSI)MU01 Nº Versión: 1.00 Fecha: ÍNDICE 1. INTRODUCCIÓN...3 1.1. OBJETO DE ESTE DOCUMENTO... 3 1.2. ALCANCE...
SUBDIRECCIÓN GENERAL DE TECNOLOGÍAS DE LA INFORMACIÓN Y DE LAS COMUNICACIONES Referencia: ACT(DSI)MU01 Nº Versión: 1.00 Fecha: ÍNDICE 1. INTRODUCCIÓN...3 1.1. OBJETO DE ESTE DOCUMENTO... 3 1.2. ALCANCE...
Nuestra más cordial bienvenida al sistema de tramitación electrónica (registro telemático) del principado de Asturias
 Nuestra más cordial bienvenida al sistema de tramitación electrónica (registro telemático) del principado de Asturias Desde aquí se puede Presentar solicitudes a través de Internet para acceder a los servicios
Nuestra más cordial bienvenida al sistema de tramitación electrónica (registro telemático) del principado de Asturias Desde aquí se puede Presentar solicitudes a través de Internet para acceder a los servicios
Manual del servicio de Confirmación de asignación de CCCs o NAFs a un autorizado RED.
 Manual del servicio de Confirmación de asignación de CCCs o NAFs a un autorizado RED. Septiembre 2016 Contenido 1 Introducción... 3 2 Acceso al servicio... 3 2.1 Acceso con Certificado Digital... 5 2.2
Manual del servicio de Confirmación de asignación de CCCs o NAFs a un autorizado RED. Septiembre 2016 Contenido 1 Introducción... 3 2 Acceso al servicio... 3 2.1 Acceso con Certificado Digital... 5 2.2
Manual de usuario de configuración de Navegadores para Sede Electrónica del SEPE
 Manual de usuario de configuración de Navegadores para Sede Electrónica del SEPE V4.2 Octubre de 2015 Ver. 4.0 Página 1 de 40 C/ Condesa de Venadito 9 Índice 1. OBJETIVOS... 3 2. REQUISITOS GENERALES...
Manual de usuario de configuración de Navegadores para Sede Electrónica del SEPE V4.2 Octubre de 2015 Ver. 4.0 Página 1 de 40 C/ Condesa de Venadito 9 Índice 1. OBJETIVOS... 3 2. REQUISITOS GENERALES...
MANUAL DE USUARIO PARA LA DECLARACIÓN INFORMATIVA SOBRE EL ISR DIFERIDO EN CONSOLIDACION FISCAL 19-A Versión 2.0.0
 PARA LA DECLARACIÓN INFORMATIVA SOBRE EL ISR DIFERIDO EN CONSOLIDACION FISCAL 19-A Versión 2.0.0 El Servicio de Administración Tributaria (SAT), pone a su disposición una guía para interactuar con la DECLARACIÓN
PARA LA DECLARACIÓN INFORMATIVA SOBRE EL ISR DIFERIDO EN CONSOLIDACION FISCAL 19-A Versión 2.0.0 El Servicio de Administración Tributaria (SAT), pone a su disposición una guía para interactuar con la DECLARACIÓN
Instrucciones para la instalación de WebSigner en Mozilla Firefox
 Instrucciones para la instalación de WebSigner en Mozilla Firefox Estas instrucciones permiten instalar el componente de firma WebSigner en ordenadores con sistemas operativos Windows y con los navegadores
Instrucciones para la instalación de WebSigner en Mozilla Firefox Estas instrucciones permiten instalar el componente de firma WebSigner en ordenadores con sistemas operativos Windows y con los navegadores
MANUAL DE USUARIO PEXIM SOLICITAR PERMISOS DE IMPORTACIÓN Y EXPORTACIÓN CAPTURISTA GUBERNAMENTAL
 MANUAL DE USUARIO PEXIM SOLICITAR PERMISOS DE IMPORTACIÓN Y EXPORTACIÓN CAPTURISTA GUBERNAMENTAL Versión: 1.0.0 Fecha de Publicación: 16 de julio de 2012 Propósito Sumario El propósito del manual es proporcionar
MANUAL DE USUARIO PEXIM SOLICITAR PERMISOS DE IMPORTACIÓN Y EXPORTACIÓN CAPTURISTA GUBERNAMENTAL Versión: 1.0.0 Fecha de Publicación: 16 de julio de 2012 Propósito Sumario El propósito del manual es proporcionar
Sistema de Liquidación Direct@ Manual de instalación y catálogo de soluciones WinCret@
 Sistema de Liquidación Direct@ Manual de instalación y Subdirección General de Afiliación, Cotización y Gestión del Sistema RED 10 de marzo de 2014 Versión 0.1 INDICE 1 Introducción... 3 2 Proceso de Instalación...
Sistema de Liquidación Direct@ Manual de instalación y Subdirección General de Afiliación, Cotización y Gestión del Sistema RED 10 de marzo de 2014 Versión 0.1 INDICE 1 Introducción... 3 2 Proceso de Instalación...
- MANUAL DE USUARIO DE LA PLATAFORMA DE EDICION DE PROYECTOS DE LA XERENCIA MUNICIPAL DE URBANISMO DE VIGO -
 - MANUAL DE USUARIO DE LA PLATAFORMA DE EDICION DE PROYECTOS DE LA XERENCIA MUNICIPAL DE URBANISMO DE VIGO - INDICE: 1. Introducción. 2. Requisitos de instalación de la aplicación. 3. Registro en la plataforma.
- MANUAL DE USUARIO DE LA PLATAFORMA DE EDICION DE PROYECTOS DE LA XERENCIA MUNICIPAL DE URBANISMO DE VIGO - INDICE: 1. Introducción. 2. Requisitos de instalación de la aplicación. 3. Registro en la plataforma.
Para entornos con más de un equipo conectados en red es necesario que el programa de firewall conceda paso a los servicios de Microsoft SQL Server.
 ET-SEGURIDAD SQL INSTRUCCIONES DE USO RÁPIDO IMPORTANTE Este software puede ser bloqueado por software antivirus. Asegúrese de añadir la excepción correspondiente si fuese necesario. Se recomienda deshabilitar
ET-SEGURIDAD SQL INSTRUCCIONES DE USO RÁPIDO IMPORTANTE Este software puede ser bloqueado por software antivirus. Asegúrese de añadir la excepción correspondiente si fuese necesario. Se recomienda deshabilitar
Manual del sistema de pre documentación Dypaq
 Manual del sistema de pre documentación Dypaq El sistema de pre documentación de Dypaq fue diseñado para brindar a nuestros clientes agilidad en el proceso de pre documentación, así como soluciones a sus
Manual del sistema de pre documentación Dypaq El sistema de pre documentación de Dypaq fue diseñado para brindar a nuestros clientes agilidad en el proceso de pre documentación, así como soluciones a sus
Aplicativos: Cómo se realiza la descarga e instalación de Aplicativos AFIP?
 Aplicativos: Cómo se realiza la descarga e instalación de Aplicativos AFIP? La AFIP pone a su disposición los aplicativos necesarios para cumplir con la presentación de las declaraciones juradas y la gestión
Aplicativos: Cómo se realiza la descarga e instalación de Aplicativos AFIP? La AFIP pone a su disposición los aplicativos necesarios para cumplir con la presentación de las declaraciones juradas y la gestión
MANUAL DE INSTALACIÓN DEL SIAHM 2014 EN EQUIPOS TERMINALES
 MANUAL DE INSTALACIÓN DEL SIAHM 2014 EN EQUIPOS TERMINALES Antes de proceder a instalar el SIAHM 2014 en un equipo terminal, debe asegurarse que tanto el servidor como la terminal estén conectados en red
MANUAL DE INSTALACIÓN DEL SIAHM 2014 EN EQUIPOS TERMINALES Antes de proceder a instalar el SIAHM 2014 en un equipo terminal, debe asegurarse que tanto el servidor como la terminal estén conectados en red
SGNTJ. Desarrollo LexNET. Manual de Usuario LexNET: Abogacías Seguridad Social. Público. SGNTJ - Desarrollo LexNET APROBADO POR: SGNTJ
 SGNTJ Desarrollo LexNET Manual de Usuario LexNET: Abogacías Seguridad Social Público ELABORADO POR: Desarrollo LexNET REVISADO POR: Desarrollo LexNET APROBADO POR: SGNTJ Fecha: Fecha: Fecha: Público Pág.
SGNTJ Desarrollo LexNET Manual de Usuario LexNET: Abogacías Seguridad Social Público ELABORADO POR: Desarrollo LexNET REVISADO POR: Desarrollo LexNET APROBADO POR: SGNTJ Fecha: Fecha: Fecha: Público Pág.
MANUAL DE AYUDA PARA EL ENVÍO POR LOTES DE CUENTAS ANUALES
 MANUAL DE AYUDA PARA EL ENVÍO POR LOTES DE CUENTAS ANUALES Manual de usuario 21 de febrero de 2014 Colegio de Registradores de España C/ Diego de León, 21 28006 Madrid Envío por Lotes de Cuentas Anuales
MANUAL DE AYUDA PARA EL ENVÍO POR LOTES DE CUENTAS ANUALES Manual de usuario 21 de febrero de 2014 Colegio de Registradores de España C/ Diego de León, 21 28006 Madrid Envío por Lotes de Cuentas Anuales
Configuración de correo Exchange (MAPI) en. Microsoft Outlook 2010
 Página 1 de 22 Configuración de correo Exchange (MAPI) en Microsoft Outlook Este documento es propiedad de la Dirección General de Telecomunicaciones y Nuevas Tecnologías y se le ha establecido un nivel
Página 1 de 22 Configuración de correo Exchange (MAPI) en Microsoft Outlook Este documento es propiedad de la Dirección General de Telecomunicaciones y Nuevas Tecnologías y se le ha establecido un nivel
Instalación de Alcatraz...3. Activación de la cuenta...4. Descarga del software. Pasos para la instalación...5
 Guía de Instalación INDICE Instalación de Alcatraz...3 Activación de la cuenta...4 Descarga del software. Pasos para la instalación...5 Instalación de Alcatraz Tras la contratación de Alcatraz, el servicio
Guía de Instalación INDICE Instalación de Alcatraz...3 Activación de la cuenta...4 Descarga del software. Pasos para la instalación...5 Instalación de Alcatraz Tras la contratación de Alcatraz, el servicio
MANUALES DE USO DE CENGAGE: Usuario lector
 MANUALES DE USO DE CENGAGE: Usuario lector Por: Susana C. Perea O. Julio 2013 Revisión: Dic 2013 1 Índice 1. USO DEL SISTEMA... 2 2. ACCESO A LA APLICACIÓN... 2 3. USO DEL SISTEMA... 2 3.1INICIO... 2 3.2
MANUALES DE USO DE CENGAGE: Usuario lector Por: Susana C. Perea O. Julio 2013 Revisión: Dic 2013 1 Índice 1. USO DEL SISTEMA... 2 2. ACCESO A LA APLICACIÓN... 2 3. USO DEL SISTEMA... 2 3.1INICIO... 2 3.2
PROCEDIMIENTO PARA GENERAR LOS REQUERIMIENTOS DE SELLOS DIGITALES
 PROCEDIMIENTO PARA GENERAR LOS REQUERIMIENTOS DE SELLOS DIGITALES 1. Requerimiento de Sellos El Usuario que desee realizar una Solicitud de Sello Digital debe ingresar a la siguiente dirección Web y descargar
PROCEDIMIENTO PARA GENERAR LOS REQUERIMIENTOS DE SELLOS DIGITALES 1. Requerimiento de Sellos El Usuario que desee realizar una Solicitud de Sello Digital debe ingresar a la siguiente dirección Web y descargar
Web Privada. Documentación para el cliente. Pág. 1
 Web Privada Documentación para el cliente Pág. 1 Índice ÍNDICE... 2 DESCRIPCIÓN DEL SERVICIO... 3 URL DE ACCESO... 4 AUTENTIFICACIÓN... 5 El usuario accede por primera vez al portal de clientes... 5 El
Web Privada Documentación para el cliente Pág. 1 Índice ÍNDICE... 2 DESCRIPCIÓN DEL SERVICIO... 3 URL DE ACCESO... 4 AUTENTIFICACIÓN... 5 El usuario accede por primera vez al portal de clientes... 5 El
MANUAL DE USUARIO. Funcionalidad del Asistente de Mantenimiento LAN+PC de Movistar GUÍA BÁSICA DE MANEJO. Versión 2
 MANUAL DE USUARIO Funcionalidad del Asistente de Mantenimiento LAN+PC de Movistar GUÍA BÁSICA DE MANEJO Versión 2 18/06/2010 1. ÍNDICE 1 ÍNDICE...1 2 INFORMACIÓN DEL DOCUMENTO...3 3 INTRODUCCIÓN AL ASISTENTE
MANUAL DE USUARIO Funcionalidad del Asistente de Mantenimiento LAN+PC de Movistar GUÍA BÁSICA DE MANEJO Versión 2 18/06/2010 1. ÍNDICE 1 ÍNDICE...1 2 INFORMACIÓN DEL DOCUMENTO...3 3 INTRODUCCIÓN AL ASISTENTE
ÍNDICE... 1 INTRODUCCIÓN... 2 INTERFAZ DE USUARIO...
 de documentación de Infraestructuras Comunes de Índice ÍNDICE... 1 INTRODUCCIÓN... 2 INTERFAZ DE USUARIO... 3 1 MODO DE ACCESO... 3 2 FORMULARIO DE PRESENTACIÓN TELEMÁTICA DE CERTIFICADO DE FIN DE OBRA
de documentación de Infraestructuras Comunes de Índice ÍNDICE... 1 INTRODUCCIÓN... 2 INTERFAZ DE USUARIO... 3 1 MODO DE ACCESO... 3 2 FORMULARIO DE PRESENTACIÓN TELEMÁTICA DE CERTIFICADO DE FIN DE OBRA
Aplicación para el Registro de Piscinas de Salud Pública del Servicio Canario de la Salud. Manual de Usuario 1.7
 Aplicación para el Registro de Piscinas de Salud Pública del Servicio Canario de la Salud. Manual de Usuario 1.7 Índice 1. Introducción... 3 2. Cómo acceder a la aplicación?... 4 3. Cómo trabajar con la
Aplicación para el Registro de Piscinas de Salud Pública del Servicio Canario de la Salud. Manual de Usuario 1.7 Índice 1. Introducción... 3 2. Cómo acceder a la aplicación?... 4 3. Cómo trabajar con la
Guía de Inicio Rápido Mac Respaldo en línea
 Guía de Inicio Rápido Mac Respaldo en línea Claro Ecuador. Todos los derechos reservados Esta guía no puede ser reproducida, ni distribuida en su totalidad ni en parte, en cualquier forma o por cualquier
Guía de Inicio Rápido Mac Respaldo en línea Claro Ecuador. Todos los derechos reservados Esta guía no puede ser reproducida, ni distribuida en su totalidad ni en parte, en cualquier forma o por cualquier
PRUEBA DE ACCESO A LAS ENSEÑANZAS UNIVERSITARIAS OFICIALES DE GRADO 2016
 PRUEBA DE ACCESO A LAS ENSEÑANZAS UNIVERSITARIAS OFICIALES DE GRADO 2016 Mayores de 25 y 45 años MANUAL DEL CORRECTOR INDICE 1. REQUISITOS DE LA APLICACIÓN...2 2. USO DEL LECTOR DE CÓDIGO DE BARRAS...2
PRUEBA DE ACCESO A LAS ENSEÑANZAS UNIVERSITARIAS OFICIALES DE GRADO 2016 Mayores de 25 y 45 años MANUAL DEL CORRECTOR INDICE 1. REQUISITOS DE LA APLICACIÓN...2 2. USO DEL LECTOR DE CÓDIGO DE BARRAS...2
Red Inalámbrica. Conexión a EDUROAM con Microsoft Windows 10.
 Los pasos para configurar y conectarse a la red inalámbrica eduroam de la UAM son los siguientes: 1. Requisitos previos para establecer conexión con la red eduroam 2. Conexión con instalador a la Red Inalámbrica:
Los pasos para configurar y conectarse a la red inalámbrica eduroam de la UAM son los siguientes: 1. Requisitos previos para establecer conexión con la red eduroam 2. Conexión con instalador a la Red Inalámbrica:
Requisitos Técnicos. net cash
 net cash Índice 1 Redes y conexiones... 2 2 Hardware... 2 3 Software... 2 3.1 Compatibilidad de Sistemas Operativos, navegadores web y Java... 2 3.2 Java... 3 3.3 Configuración de Seguridad para los navegadores
net cash Índice 1 Redes y conexiones... 2 2 Hardware... 2 3 Software... 2 3.1 Compatibilidad de Sistemas Operativos, navegadores web y Java... 2 3.2 Java... 3 3.3 Configuración de Seguridad para los navegadores
INSTRUCCIONES PRESENTACIÓN DE CUENTAS ANUALES EN EL REGISTRO MERCANTIL
 INSTRUCCIONES PRESENTACIÓN DE CUENTAS ANUALES EN EL REGISTRO MERCANTIL ContaSOL te permite preparar las Cuentas Anuales para su depósito en el Registro Mercantil. Una vez creado el archivo, lo puedes abrir
INSTRUCCIONES PRESENTACIÓN DE CUENTAS ANUALES EN EL REGISTRO MERCANTIL ContaSOL te permite preparar las Cuentas Anuales para su depósito en el Registro Mercantil. Una vez creado el archivo, lo puedes abrir
MANUAL DE USUARIO NOTAS PARCIALES MODULO CONFIGUARACION DE NOTAS -288
 MANUAL DE USUARIO NOTAS PARCIALES MODULO CONFIGUARACION DE NOTAS -288 Manual Notas Parciales Página 1 de 39 Tabla de contenido Cómo usar el manual de usuario 4 Inicio 5 Notas Parciales: 6 Profesores (Listados
MANUAL DE USUARIO NOTAS PARCIALES MODULO CONFIGUARACION DE NOTAS -288 Manual Notas Parciales Página 1 de 39 Tabla de contenido Cómo usar el manual de usuario 4 Inicio 5 Notas Parciales: 6 Profesores (Listados
Manual de usuario Servicio de Gestión de Control Escolar. para padres de familia y/o representantes
 Manual de usuario Servicio de Gestión de Control Escolar para padres de familia y/o representantes La comunicación entre los miembros de la comunidad educativa es uno de los objetivos fundamentales del
Manual de usuario Servicio de Gestión de Control Escolar para padres de familia y/o representantes La comunicación entre los miembros de la comunidad educativa es uno de los objetivos fundamentales del
MINISTERIO DE ECONOMÍA Y COMPETITIVIDAD
 AYUDAS PARA CONTRATOS PREDOCTORALES PARA LA FORMACIÓN DE DOCTORES CONVOCATORIA 2013 INSTRUCCIONES PARA REALIZAR LA JUSTIFICACIÓN CIENTÍFICO-TÉCNICA INFORME 24 MESES (REFERENCIAS: BES-2013-XXXXX) INDICE
AYUDAS PARA CONTRATOS PREDOCTORALES PARA LA FORMACIÓN DE DOCTORES CONVOCATORIA 2013 INSTRUCCIONES PARA REALIZAR LA JUSTIFICACIÓN CIENTÍFICO-TÉCNICA INFORME 24 MESES (REFERENCIAS: BES-2013-XXXXX) INDICE
Manual de instalación AutoFirma 1.4.3
 DIRECCIÓN DE TECNOLOGÍAS DE LA INFORMACIÓN Y LAS Manual de instalación 1.4.3 Manual de usuario Índice de contenidos 1 Introducción...3 2 Requisitos mínimos...4 3 Enlaces de descarga...5 4 Instalación...5
DIRECCIÓN DE TECNOLOGÍAS DE LA INFORMACIÓN Y LAS Manual de instalación 1.4.3 Manual de usuario Índice de contenidos 1 Introducción...3 2 Requisitos mínimos...4 3 Enlaces de descarga...5 4 Instalación...5
PROYECTO FINAL DE CARRERA Manual de Usuario.
 TFC.NET PROYECTO FINAL DE CARRERA Manual de Usuario. HOTEL SPA Raúl Taravillo Puras Consultor: David Gañán Jiménez Mayo-Junio 2010. CONTENIDO 1. APLICACIÓN ADMINISTRACIÓN... 3 TIPOS DE SERVICIOS... 5 SERVICIOS...
TFC.NET PROYECTO FINAL DE CARRERA Manual de Usuario. HOTEL SPA Raúl Taravillo Puras Consultor: David Gañán Jiménez Mayo-Junio 2010. CONTENIDO 1. APLICACIÓN ADMINISTRACIÓN... 3 TIPOS DE SERVICIOS... 5 SERVICIOS...
Manual de usuario. Tramitación de inspecciones periódicas de ascensores: La visión de las empresas conservadoras
 Manual de usuario Tramitación de inspecciones periódicas de ascensores: La visión de las empresas conservadoras 2 de Noviembre de 2009 Índice 1. INTRODUCCIÓN... 3 2. ACCESO AL PORTAL DE TRAMITACIÓN...
Manual de usuario Tramitación de inspecciones periódicas de ascensores: La visión de las empresas conservadoras 2 de Noviembre de 2009 Índice 1. INTRODUCCIÓN... 3 2. ACCESO AL PORTAL DE TRAMITACIÓN...
- MANUAL DE USUARIO - KZ GUÍA DE PRODUCCIÓN
 - MANUAL DE USUARIO - KZ GUÍA DE PRODUCCIÓN Aplicación: Kz Guía Producción Instagi Instagi Teléfono: 943424465-943466874 Email: instagi@instagi.com Índice 1. Introducción...6 1.1. Acceso...6 1.2. Registro...7
- MANUAL DE USUARIO - KZ GUÍA DE PRODUCCIÓN Aplicación: Kz Guía Producción Instagi Instagi Teléfono: 943424465-943466874 Email: instagi@instagi.com Índice 1. Introducción...6 1.1. Acceso...6 1.2. Registro...7
ESPACIO DE LICITADORES
 Espacio de ESPACIO DE LICITADORES ACCESO Y FUNCIONALIDADES DEL PORTAL DE PROVEEDORES Índice de contenidos. 1. INTRODUCCIÓN... 3 2. ENTRADA AL PORTAL DE PROVEEDORES... 3 3. USUARIO Y CONTRASEÑA... 7 3.1
Espacio de ESPACIO DE LICITADORES ACCESO Y FUNCIONALIDADES DEL PORTAL DE PROVEEDORES Índice de contenidos. 1. INTRODUCCIÓN... 3 2. ENTRADA AL PORTAL DE PROVEEDORES... 3 3. USUARIO Y CONTRASEÑA... 7 3.1
Descarga, Instalación y Registro Versiones Educativas Alumno Editex
 Descarga, Instalación y Registro Versiones Educativas Alumno 2012 Editex Índice Introducción... 3 Descarga e Instalación Versión Alumno... 4 1. Descarga de la aplicación... 4 2. Instalación... 6 Bienvenido
Descarga, Instalación y Registro Versiones Educativas Alumno 2012 Editex Índice Introducción... 3 Descarga e Instalación Versión Alumno... 4 1. Descarga de la aplicación... 4 2. Instalación... 6 Bienvenido
Nuevo programa de ayuda IEET
 Nuevo programa de ayuda IEET Modelo 950 Paso a paso Septiembre 0 Contenido Introducción Paso : Presentador Paso : Sujeto pasivo Paso : Establecimientos Paso : Estancias y autoliquidaciones Otros aspectos
Nuevo programa de ayuda IEET Modelo 950 Paso a paso Septiembre 0 Contenido Introducción Paso : Presentador Paso : Sujeto pasivo Paso : Establecimientos Paso : Estancias y autoliquidaciones Otros aspectos
APLICACIÓN WEB PARA LA GESTIÓN DEL DOCUMENTO DE ACTIVIDADES Y PLAN DE INVESTIGACIÓN DE DOCTORADO
 APLICACIÓN WEB PARA LA GESTIÓN DEL DOCUMENTO DE ACTIVIDADES Y PLAN DE INVESTIGACIÓN DE DOCTORADO REAL DECRETO 99/2011 MANUAL PERFIL ESCUELA DE DOCTORADO INDICE 1. REQUISITOS DE LA APLICACIÓN... 2 2. IDENTIFICACIÓN
APLICACIÓN WEB PARA LA GESTIÓN DEL DOCUMENTO DE ACTIVIDADES Y PLAN DE INVESTIGACIÓN DE DOCTORADO REAL DECRETO 99/2011 MANUAL PERFIL ESCUELA DE DOCTORADO INDICE 1. REQUISITOS DE LA APLICACIÓN... 2 2. IDENTIFICACIÓN
INSTITUTO ELECTORAL DEL ESTADO DE MÉXICO SECRETARÍA EJECUTIVA UNIDAD DE INFORMÁTICA Y ESTADÍSTICA
 INSTITUTO ELECTORAL DEL ESTADO DE MÉXICO SECRETARÍA EJECUTIVA UNIDAD DE INFORMÁTICA Y ESTADÍSTICA Guía de uso del Correo Electrónico Institucional Outlook Web App. Noviembre de 2014 Correo Electrónico
INSTITUTO ELECTORAL DEL ESTADO DE MÉXICO SECRETARÍA EJECUTIVA UNIDAD DE INFORMÁTICA Y ESTADÍSTICA Guía de uso del Correo Electrónico Institucional Outlook Web App. Noviembre de 2014 Correo Electrónico
INSTRUCTIVO BASICO DE RADICADO INTERNO PARA EL MANEJO DEL SISTEMA DE GESTIÓN DOCUMENTAL MERCURIO WEB VERSIÓN 6.0
 INSTRUCTIVO BASICO DE RADICADO INTERNO PARA EL MANEJO DEL SISTEMA DE GESTIÓN DOCUMENTAL MERCURIO WEB VERSIÓN 6.0 2015 INGRESO PAGINA PRINCIPAL En la página principal ingresa el usuario y la contraseña.
INSTRUCTIVO BASICO DE RADICADO INTERNO PARA EL MANEJO DEL SISTEMA DE GESTIÓN DOCUMENTAL MERCURIO WEB VERSIÓN 6.0 2015 INGRESO PAGINA PRINCIPAL En la página principal ingresa el usuario y la contraseña.
SERVICIO B2BCONECTA DE FACTURACIÓN INTEGRAL DEL GRUPO RENFE MANUAL DE USUARIO CLIENTE RECEPTOR DE FACTURA ELECTRÓNICA
 SERVICIO B2BCONECTA DE FACTURACIÓN INTEGRAL DEL GRUPO RENFE MANUAL DE USUARIO CLIENTE RECEPTOR DE FACTURA ELECTRÓNICA Manual_Renfe_Receptor Página 1 de 15 INDICE 1. PRESENTACIÓN... 3 2. ALTA DE USUARIOS
SERVICIO B2BCONECTA DE FACTURACIÓN INTEGRAL DEL GRUPO RENFE MANUAL DE USUARIO CLIENTE RECEPTOR DE FACTURA ELECTRÓNICA Manual_Renfe_Receptor Página 1 de 15 INDICE 1. PRESENTACIÓN... 3 2. ALTA DE USUARIOS
Versión 1.0. Manual del Usuario Proveedor
 hipercompras Versión 1.0 Manual del Usuario Proveedor INDICE DE CONTENIDOS Requerimientos de Software:... 4 Instalación y configuración del MS Internet Explorer 5.0...4 Ingreso a HiperCompras... 6 Descripción
hipercompras Versión 1.0 Manual del Usuario Proveedor INDICE DE CONTENIDOS Requerimientos de Software:... 4 Instalación y configuración del MS Internet Explorer 5.0...4 Ingreso a HiperCompras... 6 Descripción
MANUAL DEL USUARIO. Página Web. https://www.sfacilminube.com
 MANUAL DEL USUARIO Página Web https://www.sfacilminube.com 1 Contenido Página principal..3 Administración de archivos.5 Crear carpetas...7 Subir archivos..7 Filtrar archivo..8 Navegar entre carpetas 8
MANUAL DEL USUARIO Página Web https://www.sfacilminube.com 1 Contenido Página principal..3 Administración de archivos.5 Crear carpetas...7 Subir archivos..7 Filtrar archivo..8 Navegar entre carpetas 8
DISTAFARMA: APLICACIÓN PARA LA VENTA A DISTANCIA DE MEDICAMENTOS DE USO HUMANO NO SUJETOS A PRESCRIPCIÓN MÉDICA MANUAL PARA LA OFICINA DE FARMACIA
 DISTAFARMA: APLICACIÓN PARA LA VENTA A DISTANCIA DE DE USO HUMANO NO SUJETOS A PRESCRIPCIÓN MÉDICA MANUAL PARA LA OFICINA DE FARMACIA VERSIÓN: 23/06/2015 Página 1 de 16 ÍNDICE 1. DESCRIPCIÓN GENERAL DE
DISTAFARMA: APLICACIÓN PARA LA VENTA A DISTANCIA DE DE USO HUMANO NO SUJETOS A PRESCRIPCIÓN MÉDICA MANUAL PARA LA OFICINA DE FARMACIA VERSIÓN: 23/06/2015 Página 1 de 16 ÍNDICE 1. DESCRIPCIÓN GENERAL DE
DOCUMENTO DE RECOMENDACIONES DE INSTALACIÓN
 DOCUMENTO DE RECOMENDACIONES DE INSTALACIÓN Cómo instalo el Módulo Criptográfico para el DNIe? En la página Web encontrará el software con el ejecutable para la instalación del citado modulo criptográfico
DOCUMENTO DE RECOMENDACIONES DE INSTALACIÓN Cómo instalo el Módulo Criptográfico para el DNIe? En la página Web encontrará el software con el ejecutable para la instalación del citado modulo criptográfico
Como instalar un e-book protegido con DRM en tu ordenador
 Como instalar un e-book protegido con DRM en tu ordenador La mayoría de los libros electrónicos que se venden están protegidos con DRM. DRM es un sistema de gestión de derechos digitales, desarrollado
Como instalar un e-book protegido con DRM en tu ordenador La mayoría de los libros electrónicos que se venden están protegidos con DRM. DRM es un sistema de gestión de derechos digitales, desarrollado
Manual de usuario Portal de Proveedores
 Manual de usuario Portal de Proveedores 1 de 19 propiedad industrial vigentes. Inicio de sesión Campo usuario: Nombre de usuario registrado en el sistema, puede estar compuesto por letras, números y los
Manual de usuario Portal de Proveedores 1 de 19 propiedad industrial vigentes. Inicio de sesión Campo usuario: Nombre de usuario registrado en el sistema, puede estar compuesto por letras, números y los
SOLICITUD DE INFORMACIÓN DE OFICIO A UNIVERSIDADES Y OTROS ORGANISMOS
 MINISTERIO DE EDUCACIÓN SUBSECRETARÍA SUBDIRECCIÓN GENERAL DE TECNOLOGIAS DE LA INFORMACIÓN Y COMUNICACIONES. AYUDA SOLICITUD DE INFORMACIÓN DE OFICIO A UNIVERSIDADES Y OTROS ORGANISMOS (SEDE ELECTRÓNICA
MINISTERIO DE EDUCACIÓN SUBSECRETARÍA SUBDIRECCIÓN GENERAL DE TECNOLOGIAS DE LA INFORMACIÓN Y COMUNICACIONES. AYUDA SOLICITUD DE INFORMACIÓN DE OFICIO A UNIVERSIDADES Y OTROS ORGANISMOS (SEDE ELECTRÓNICA
Manual de Usuario Solicitar Permiso Sanitario Previo de Importación de Productos-Usuario Externo
 Manual de Usuario Solicitar Permiso Sanitario Previo de Importación de Productos-Usuario Externo Versión: 1.0.0 Fecha de Publicación: 05 de Febrero de 2013 Sumario Propósito El propósito del manual es
Manual de Usuario Solicitar Permiso Sanitario Previo de Importación de Productos-Usuario Externo Versión: 1.0.0 Fecha de Publicación: 05 de Febrero de 2013 Sumario Propósito El propósito del manual es
Manual de usuario de la tramitación telemática de Reclamaciones Versión: 03 (30/10/2014)
 Manual de usuario de la tramitación telemática de SECRETARIA DE ESTADO DE TELECOMUNICACIONES Y PARA LA SOCIEDAD DE LA INFORMACIÓN DIRECCIÓN GENERAL DE TELECOMUNICACIONES Y TECNOLOGÍAS DE LA INFORMACIÓN.
Manual de usuario de la tramitación telemática de SECRETARIA DE ESTADO DE TELECOMUNICACIONES Y PARA LA SOCIEDAD DE LA INFORMACIÓN DIRECCIÓN GENERAL DE TELECOMUNICACIONES Y TECNOLOGÍAS DE LA INFORMACIÓN.
Sistema Plantilla de Personal 2011
 Secretaría de Educación Manual de Usuario Sistema Plantilla de Personal 2011 Preescolar y Primaria 1 Dirección de Tecnologías de Información ÍNDICE Ingresar al sistema... 3 Ver plantilla... 7 Status del
Secretaría de Educación Manual de Usuario Sistema Plantilla de Personal 2011 Preescolar y Primaria 1 Dirección de Tecnologías de Información ÍNDICE Ingresar al sistema... 3 Ver plantilla... 7 Status del
SITRÁN ARAGÓN TRÁMITES Y SERVICIOS EN LÍNEA (WEB GANADEROS) CONFIGURACIÓN
 SITRÁN ARAGÓN TRÁMITES Y SERVICIOS EN LÍNEA (WEB GANADEROS) CONFIGURACIÓN Servicio de Recursos Ganaderos Julio 2012 v1 INDICE 1 CONFIGURACIÓN... 3 1.1 REQUISITOS... 3 1.1.1 Sotfware... 3 1.1.1.1 Sistema
SITRÁN ARAGÓN TRÁMITES Y SERVICIOS EN LÍNEA (WEB GANADEROS) CONFIGURACIÓN Servicio de Recursos Ganaderos Julio 2012 v1 INDICE 1 CONFIGURACIÓN... 3 1.1 REQUISITOS... 3 1.1.1 Sotfware... 3 1.1.1.1 Sistema
MANUAL DE USUARIO. Renovación de certificados
 MANUAL DE USUARIO Renovación de certificados Consejo General de la Abogacía Paseo de Recoletos, nº 13 Madrid. 28004. www.redabogacia.org dtpsistemas@redabogacia.org INDICE 1. RENOVACION... 3 1.1. ACCESO
MANUAL DE USUARIO Renovación de certificados Consejo General de la Abogacía Paseo de Recoletos, nº 13 Madrid. 28004. www.redabogacia.org dtpsistemas@redabogacia.org INDICE 1. RENOVACION... 3 1.1. ACCESO
Anexo C. Manual del usuario
 Anexo C Manual del usuario 1. Introducción La aplicación requiere tener instalada la máquina virtual de java versión 1.6 o superior (tanto en sistemas operativos Windows como en sistemas operativos Linux).
Anexo C Manual del usuario 1. Introducción La aplicación requiere tener instalada la máquina virtual de java versión 1.6 o superior (tanto en sistemas operativos Windows como en sistemas operativos Linux).
A la derecha de este botón irán apareciendo todas las aplicaciones abiertas en ese momento en el sistema.
 6 LA BARRA DE TAREAS Esta situada en la parte inferior de la pantalla. En su extremo izquierdo contiene el botón de Inicio. A la derecha de este botón irán apareciendo todas las aplicaciones abiertas en
6 LA BARRA DE TAREAS Esta situada en la parte inferior de la pantalla. En su extremo izquierdo contiene el botón de Inicio. A la derecha de este botón irán apareciendo todas las aplicaciones abiertas en
Secretaría General Departamento de Sistemas y Tecnologías de la Información
 Registro de usuario físico Opciones de usuario físico Registro de Entidad y Responsable Opciones de usuario Responsable Registro de usuario físico asociado a Entidad Opciones usuario físico asociado a
Registro de usuario físico Opciones de usuario físico Registro de Entidad y Responsable Opciones de usuario Responsable Registro de usuario físico asociado a Entidad Opciones usuario físico asociado a
Registro Electrónico Común (REC) Guía de usuario Presentación de una solicitud con certificado. Versión 1.0
 Registro Electrónico Común (REC) Guía de usuario Presentación de una solicitud con certificado Versión 1.0 Índice Requisitos / Configuración para utilización de certificados... 3 1.1. Versión del navegador:...3
Registro Electrónico Común (REC) Guía de usuario Presentación de una solicitud con certificado Versión 1.0 Índice Requisitos / Configuración para utilización de certificados... 3 1.1. Versión del navegador:...3
Terceros Ekon Sical. Departamento de Informática
 1 Terceros Ekon Sical Departamento de Informática 2 TERCEROS En la aplicación hay dos puntos de menú donde pueden tratarse los terceros dentro de SP Base y en la contabilidad en la entrada específica de
1 Terceros Ekon Sical Departamento de Informática 2 TERCEROS En la aplicación hay dos puntos de menú donde pueden tratarse los terceros dentro de SP Base y en la contabilidad en la entrada específica de
Gestor de Licencias Perfil Clubes v.1.3
 Gestor de Licencias Perfil Clubes v.1.3 Índice 1. ACCESO AL GESTOR... 3 2. ACCESO CLUBES... 4 2.1 ADMINSTRADOR PERFIL CLUBES... 4 2.2 PORTADA... 4 2.3 CONFIGURACIÓN... 5 2.4 CONTACTOS... 6 2.5 TRAMITACIÓN
Gestor de Licencias Perfil Clubes v.1.3 Índice 1. ACCESO AL GESTOR... 3 2. ACCESO CLUBES... 4 2.1 ADMINSTRADOR PERFIL CLUBES... 4 2.2 PORTADA... 4 2.3 CONFIGURACIÓN... 5 2.4 CONTACTOS... 6 2.5 TRAMITACIÓN
ACCESO A LA APLICACIÓN...
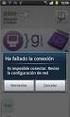 RDL-16/2012 1 Índice de contenido 1. INTRODUCCIÓN... 3 2. ACCESO A LA APLICACIÓN... 3 3. PRIMER ACCESO A LA APLICACIÓN PARA UN USUARIO NUEVO... 5 4. MENÚ DE NAVEGACIÓN... 7 5. CONSULTA APORTACIÓN A FARMACIA...
RDL-16/2012 1 Índice de contenido 1. INTRODUCCIÓN... 3 2. ACCESO A LA APLICACIÓN... 3 3. PRIMER ACCESO A LA APLICACIÓN PARA UN USUARIO NUEVO... 5 4. MENÚ DE NAVEGACIÓN... 7 5. CONSULTA APORTACIÓN A FARMACIA...
Manual de Usuario/a sobre el uso de firma electrónica avanzada
 Manual de Usuario/a sobre el uso de firma electrónica avanzada en el e-seia. Versión 1.1 Año 2013 1. Introducción... 3 2. Visualización de documentos... 3 3. Validación de documentos... 4 4. Instalación
Manual de Usuario/a sobre el uso de firma electrónica avanzada en el e-seia. Versión 1.1 Año 2013 1. Introducción... 3 2. Visualización de documentos... 3 3. Validación de documentos... 4 4. Instalación
Archivos Datanet. Si desea acceder directamente a un capítulo, posicionese sobre el número de página y haga clic.
 Archivos Datanet Archivos Datanet...1 Download Automático de SIB...2 Requisitos para el uso...2 1. Contratación del servicio:...2 2. Alta de un Operador de Sistema :...2 3. Instale el programa:...6 AutoSIB...9
Archivos Datanet Archivos Datanet...1 Download Automático de SIB...2 Requisitos para el uso...2 1. Contratación del servicio:...2 2. Alta de un Operador de Sistema :...2 3. Instale el programa:...6 AutoSIB...9
Manual del trámite Permiso de exportación temporal o definitiva de monumentos o bienes muebles históricos
 México, D.F., a 15 de noviembre de 2012. Asómate a ventanilla es única Manual del trámite Permiso de exportación temporal o definitiva de monumentos o bienes muebles históricos Sumario Propósito El propósito
México, D.F., a 15 de noviembre de 2012. Asómate a ventanilla es única Manual del trámite Permiso de exportación temporal o definitiva de monumentos o bienes muebles históricos Sumario Propósito El propósito
CONFIGURACIONES FIRMA DIGITAL SCOMP
 Fecha: 18/07/2016 Versión: v.3.0 CONFIGURACIONES FIRMA DIGITAL SCOMP 1.- Pre-requisitos de operación Firma Digital: o Debe tener instalado el Java Runtime Environment (JRE) con versión 8 actualización
Fecha: 18/07/2016 Versión: v.3.0 CONFIGURACIONES FIRMA DIGITAL SCOMP 1.- Pre-requisitos de operación Firma Digital: o Debe tener instalado el Java Runtime Environment (JRE) con versión 8 actualización
Manual de Usuario para Proponentes
 Manual de Usuario para Proponentes Sistema de Información para la Inscripción de Proponentes Puerto de Santa Marta Tabla de Contenido INTRODUCCIÓN... 2 CONVENCIONES DEL MANUAL... 3 1. ACCESO AL SISTEMA...
Manual de Usuario para Proponentes Sistema de Información para la Inscripción de Proponentes Puerto de Santa Marta Tabla de Contenido INTRODUCCIÓN... 2 CONVENCIONES DEL MANUAL... 3 1. ACCESO AL SISTEMA...
Guía de signatario de DocuSign para SAP
 Guía de signatario de DocuSign para SAP Contenido 1. Guía de signatario de DocuSign para SAP... 2 2. Recepción de una notificación por correo electrónico... 2 3. Firma del documento... 3 4. Otras opciones...
Guía de signatario de DocuSign para SAP Contenido 1. Guía de signatario de DocuSign para SAP... 2 2. Recepción de una notificación por correo electrónico... 2 3. Firma del documento... 3 4. Otras opciones...
ACTUALIZACIONES Y NOVEDADES NOVEDADES Y MEJORAS
 NOVEDADES Y MEJORAS Volcado de nóminas a Contabilidad Con esta actualización se incorpora la siguiente novedad referente al Volcado de Nóminas a caiconta así como a la impresión del asiento contable en
NOVEDADES Y MEJORAS Volcado de nóminas a Contabilidad Con esta actualización se incorpora la siguiente novedad referente al Volcado de Nóminas a caiconta así como a la impresión del asiento contable en
Manual Lector Ges2S Rumitag (Versión 5.0.7)
 Manual Lector Ges2S Rumitag (Versión 5.0.7) Menú de opciones 1. Lectura 2. Control 1. Nuevo 2. Modificar 3. Borrar 4. Imprimir 5. Imprimir Todo 3. Borrar datos 4. Capacidad 5. Configuración 1. Nivel Batería
Manual Lector Ges2S Rumitag (Versión 5.0.7) Menú de opciones 1. Lectura 2. Control 1. Nuevo 2. Modificar 3. Borrar 4. Imprimir 5. Imprimir Todo 3. Borrar datos 4. Capacidad 5. Configuración 1. Nivel Batería
Manual de Usuario de la Aplicación Web Gestión de Convenio y Becas - RELEXT 2015 UNIVERSIDAD ESTATAL PENÍNSULA DE SANTA ELENA
 UNIVERSIDAD ESTATAL PENÍNSULA DE SANTA ELENA DIRECCIÓN DE TECNOLOGÍA DE LA INFORMACIÓN Y COMUNICACIONES APLICACIÓN WEB DE RELACIONES EXTERNAS MANUAL DE USUARIO USUARIO: ADMINISTRADOR DE SISTEMAS ACCESO
UNIVERSIDAD ESTATAL PENÍNSULA DE SANTA ELENA DIRECCIÓN DE TECNOLOGÍA DE LA INFORMACIÓN Y COMUNICACIONES APLICACIÓN WEB DE RELACIONES EXTERNAS MANUAL DE USUARIO USUARIO: ADMINISTRADOR DE SISTEMAS ACCESO
Nota de Régimen Interior (N.R.I.)
 e-co comunicaciones 4 Nota de Régimen Interior (N.R.I.) Guías e-co 4 NOTA DE RÉGIMEN INTERIOR (N.R.I.) Qué es? El tipo de comunicación e-co NRI ha sido diseñado para sustituir a la denominada Nota Interna
e-co comunicaciones 4 Nota de Régimen Interior (N.R.I.) Guías e-co 4 NOTA DE RÉGIMEN INTERIOR (N.R.I.) Qué es? El tipo de comunicación e-co NRI ha sido diseñado para sustituir a la denominada Nota Interna
GUÍA DE USUARIO SOLICITUD DE CERTIFICACIÓN HISTÓRICA DE CALIFICACIONES
 CÓDIGO: VERSIÓN: FECHA: SA-P60-G06 1 Abril de 2013 GUÍA DE USUARIO SOLICITUD DE CERTIFICACIÓN HISTÓRICA DE CALIFICACIONES La Certificación Histórica de Calificaciones, que contiene todo el historial académico
CÓDIGO: VERSIÓN: FECHA: SA-P60-G06 1 Abril de 2013 GUÍA DE USUARIO SOLICITUD DE CERTIFICACIÓN HISTÓRICA DE CALIFICACIONES La Certificación Histórica de Calificaciones, que contiene todo el historial académico
Manual de usuario Clientes. ExpandIT Internet Shop
 1 Manual de usuario Clientes ExpandIT Internet Shop 2 Al entrar en la Web de FECSA (www.fecsa.net), encontrará esta página. Si lo que desea es realizar pedidos a través de ella, deberá pinchar en el botón
1 Manual de usuario Clientes ExpandIT Internet Shop 2 Al entrar en la Web de FECSA (www.fecsa.net), encontrará esta página. Si lo que desea es realizar pedidos a través de ella, deberá pinchar en el botón
Net-LAN. Guía rápida del Kit inalámbrico NetLAN para ZyXEL P660 HW61
 Net-LAN Guía rápida del Kit inalámbrico NetLAN para ZyXEL P660 HW61 Índice 1. INTRODUCCIÓN...3 2. FUNCIONAMIENTO DEL KIT INALÁMBRICO PARA NETLAN...4 2.1 Instalación del configurador...4 2.2 Proceso de
Net-LAN Guía rápida del Kit inalámbrico NetLAN para ZyXEL P660 HW61 Índice 1. INTRODUCCIÓN...3 2. FUNCIONAMIENTO DEL KIT INALÁMBRICO PARA NETLAN...4 2.1 Instalación del configurador...4 2.2 Proceso de
Actualizaciones de software Guía del usuario
 Actualizaciones de software Guía del usuario Copyright 2008, 2009 Hewlett-Packard Development Company, L.P. Windows es una marca comercial registrada de Microsoft Corporation en los Estados Unidos. Aviso
Actualizaciones de software Guía del usuario Copyright 2008, 2009 Hewlett-Packard Development Company, L.P. Windows es una marca comercial registrada de Microsoft Corporation en los Estados Unidos. Aviso
