Capítulo 7. Contenidos Introducción.
|
|
|
- María Isabel Rey Caballero
- hace 7 años
- Vistas:
Transcripción
1 Contenidos Capítulo 7. Contenidos Capítulo Introducción. Desde el punto de vista de la gestión de contenidos, Joomla! permite una clasificación de artículos de contenidos organizados dentro de secciones y categorías, y pueden ser manipulados fácilmente para modificar su clasificación y la navegación que se realizará a través de ellos. Se puede necesitar que un determinado artículo de contenido no esté definido dentro de una sección/categoría. Hablamos, por tanto, de contenidos no clasificados. Aparte, se puede decidir que haya contenidos archivados. Archivar un artículo de contenido supone decidir que sigue activo, pero no se encuentra clasificado dentro de la sección/categoría original. De hecho, supone crear una estructura paralela de secciones y categorías, identificadas de igual forma, e incluso, permite realizar vínculos en los menús a estas secciones, categorías o artículos archivados. Tomar buenas decisiones en las secciones y categorías que sirvan para clasificar y visualizar los contenidos es, sin duda, una de las tareas que deben ser mejor meditadas para poder tener un buen sitio web. Los contenidos pueden ser creados, editados y publicados desde el Frotn-end y desde el Back-end, pero las opciones de creación de las secciones y categorías para su clasificación, ordenación, archivado y eliminación deben ser gestionadas desde el Back-end. La web en entornos educativos: Joomla! 115
2 7.2. Añadir contenido desde el Front-end. Sin duda, una de las mejores opciones que presenta Joomla!, es que existan usuarios que puedan añadir contenidos directamente desde el Front-end. La jerarquización de los usuarios en diferentes niveles de acceso, una buena planificación de la estructura de los contenidos en el sitio web y una adecuada distribución de funciones de los usuarios para participar en la web, pueden explotar la potencialidad de añadir contenidos desde el Front-end al máximo, y así conseguir espacios de calidad. 1 Supongamos que somos un usuario de tipo Autor, y accedemos al área privada del Front-end con sus claves. El menú del usuario permite alguna operación, entre ellas Enviar Artículo. 2 Y ya nos encontramos en la página de edición de un nuevo artículo de contenido, donde podemos identificar todas sus partes con facilidad: Una primera donde decidimos el Título e introducimos el texto. El texto es introducido con el teclado y las opciones del editor de textos están definidas en la barra de herramientas del editor WYSIWYG definido para el usuario, muy intuitivas. En la parte inferior del cuadro de texto del editor, observamos varios botones para realizar distintas operaciones: Imagen: que permite acceso al gestor multimedia, para insertar una imagen en la posición del cursor, permitiendo varias funcionalidades del gestor multimedia, incluyendo la subida de nuevos archivos. La web en entornos educativos: Joomla! 116
3 Paginar: si se desea configurar el artículo de contenido en varias páginas. Leer más: si se desea introducir el artículo con una parte de todo su contenido, y permitiendo la lectura completa activando el vínculo Leer más que aparecerá en la parte final del texto. La línea roja de la imagen muestra dónde se decide dividir la lectura del artículo para que aparezca el vinculo Leer más. Un segunda, donde se deciden cuestiones relativas a la publicación del artículo de contenido: la sección y categoría, pudiendo estar desclasificado, si se muestra en la página de portada, fechas de inicio y finalización de publicación, nivel de acceso, pero no permitiendo la ordenación de artículo dentro de su sección y categoría donde puede ser clasificado. Esta última operación queda pendiente para que lo decidan usuarios de nivel de acceso superior. Una tercera donde se introduce información sobre los metadata, la Descripción y las Palabras clave que queremos que utilicen los buscadores para localizar este contenido. 3 Una vez que hemos completado el artículo de contenido, debemos decidir alguna de las dos opciones que permite esta operación, localizadas en la parte superior de la página. La web en entornos educativos: Joomla! 117
4 Capítulo 7. Contenidos Guardar. Almacena el artículo para que sea considerado según la definición realizada en sus parámetros. Y sale de la página de edición de contenidos. Cancelar. Sale de la página de edición del artículo de contenido. Salir de esta página sin decidir alguna de estas dos opciones generará un problema en Joomla!, ya que entenderá que no se ha realizado la operación correctamente, y el artículo quedará bloqueado. 4 Si decidimos Guardar el sistema nos envía un mensaje agradeciendo nuestra participación e indicando que el artículo puede ser revisado, y que se debe decidir que sea publicado para que sea accesible en el Frontend. y mostrando una lectura completa del artículo creado. 5 Los usuarios de tipo Editor podrán ahora acceder al contenido de este artículo creado por un usuario de tipo Autor y realizar las correcciones que estime oportunas. 6 Si accedemos a Joomla! desde el Front-end como usuario de tipo Editor, y ya que el artículo creado por el usuario Autor fue situado en el Frontpage, el usuario Editor verá algo de este tipo. La web en entornos educativos: Joomla! 118
5 Con una visualización de artículo tal y como decidió el usuario Autor. Observamos el vínculo Leer más que permitirá la lectura completa del artículo. Si decidimos Leer más, accedemos al texto completo. 7 El usuario de tipo Editor, visualiza los títulos de los artículos de contenido con un icono en la parte izquierda que puede indicar, dependiendo del icono: El acceso a la edición del artículo, y que no se encuentra publicado. El acceso a la edición del artículo, y que se encuentra publicado. La web en entornos educativos: Joomla! 119
6 8 Si el usuario Editor accede a la ventana de edición de un artículo se encuentra las mismas opciones que un usuario de tipo Autor, salvo que ahora ya puede ordenar el artículo dentro de los artículos donde se encuentre clasificado. 9 Pero el artículo no será visible en nuestro sitio web hasta que un usuario de tipo Jefe de redacción decida que así sea. Si accedemos a nuestro sitio web como usuario Jefe de redacción, observamos la misma presentación y las mismas opciones que un usuario de tipo Editor, salvo que cuando decide editar el artículo de contenido, ya puede decidir si será publicado o no. La web en entornos educativos: Joomla! 120
7 Importante: Publicación de artículos de contenido. Esta organización es eficaz en el sentido de que permite añadir contenidos desde el Front-end, y con una buena asignación de funciones puede permitir que nuestro sitio web, nuestro proyecto, crezca en contenidos con cierto control de calidad. El único problema que se puede encontrar el usuario de tipo Jefe de redacción, cuando quiera realizar su trabajo de publicación de los contenidos añadidos por otros usuarios, es que los pueda localizar. Si la organización es precisa, si controla artículos de secciones o categorías específicas, puede resultar una tarea sencilla, pero si el sitio web contiene variedad de secciones y/o categorías, y el publicador debe encargarse de revisarlo todo, en el peor de los casos, le será difícil encontrar dónde se encuentran los artículos sobre los que debe decidir su publicación. Además, es necesario recordar que un usuario de tipo Jefe de redacción verá en el Front-end todos los artículos, estén publicados o no, incluso aquellos que sea necesario borrar, pero esta operación no la puede realizar ningún usuario del Front-end. En estos casos, quizá sea conveniente que la persona encargada de decidir la publicación de los contenidos añadidos a nuestro sitio web tenga rango de Gestor. Un usuario de este tipo, nada más entrar en la Administración de Joomla! se encuentra en el Panel de Control la referencia a estos nuevos contenidos añadidos. La web en entornos educativos: Joomla! 121
8 7.3. Gestión de secciones de contenido. El acceso al área de trabajo de la Gestión de Secciones de Contenido se puede realizar desde el menú principal de la Administración de Joomla! Contenidos > Gestor de secciones o bien desde el botón Gestor de secciones del Panel de control de la Administración de Joomla! Una vez que accedemos al área de trabajo, observamos que existen tres secciones de contenido: About Joomla!, News y FAQs, que son los ejemplos creados en la instalación de Joomla! Las secciones son el primer nivel de ordenación de los artículos de contenido, a su vez, el contenido de las secciones se puede ordenar en categorías, y éstas sólo contienen los artículos de contenido. Observamos opciones de filtrado para buscar secciones con texto a partir de su título y desde su estado (publicado/no publicado). Opciones de la barra de herramientas. Una vez seleccionada una sección de contenidos, la barra de herramientas permite: Publicar. Para decidir que la sección sea publicada, visible en el Front-end. Despublicar. Para decidir que no sea publicada. Copiar. Donde se inicia el proceso de copia exacta de la sección, sus categorías y los artículos de contenido correspondientes. Borrar. Cuando se quiere borrar la sección, siempre que se encuentre totalmente vacía, sin categorías definidas ni artículos de contenido. Editar. Para acceder a la página de definición de la sección. Nuevo. Para crear una nueva sección. La web en entornos educativos: Joomla! 122
9 Opciones de la tabla del área de trabajo de gestión de secciones. Capítulo 7. Contenidos Título. Nombre con el que se identifica la sección. Pulsando en el vínculo asociado se entra en el área de edición de la sección. Publicado. Estado de publicación o no de la sección. Pulsando en el vínculo asociado se modifica el estado de publicado a no publicado Ordenar. Indica el orden de presentación de las secciones, según el número asociado a cada una, y que puede ser modificado directamente, manipulando el número que aparece recuadrado, o bien activando los botones y El orden se almacena sin necesidad de salir del área de gestión, activando el botón guardar, Acceso. Indica el nivel de acceso que tiene esa sección, y pulsando en el vínculo asociado se decidirá rápidamente entre los tres niveles de acceso posibles: Público, Registrado y Especial. Categorías. Número que indica la cantidad de categorías creadas en esa sección. Activos. Número que indica la totalidad de artículos de contenido que se encuentran clasificados dentro de esa sección y que se encuentran activos. Son considerados activos también los artículos que se encuentran archivados. Papelera. Número que indica la totalidad de artículos de contenido que se encuentran clasificados dentro de esa sección y que no se encuentran activos, es decir, están en la papelera, esperando a su recuperación o borrado definitivos. ID. Número que identifica de forma única a la sección en la base de datos y que utiliza internamente Joomla! La web en entornos educativos: Joomla! 123
10 Copiar una sección. Copiar una sección supone copiar íntegramente todo su contenido, es decir, las categorías creadas en la sección, y los artículos de contenido incluidos en todas las categorías, también los que se encuentren archivados o en la papelera. Así lo indica la operación que se realiza, y si decidimos Guardar, el sistema avisa de que se ha realizado la operación en esos términos Borrar una sección. Borrar una sección supone eliminar cualquier relación de contenidos con esa clasificación, por lo que es necesario que no tenga ninguna categoría asociada ni ningún artículo incluido. En caso de que se quisiera borrar una sección y no se reunieran estas dos condiciones, aparecería el correspondiente mensaje de error. Una vez que se han eliminado todos los artículos de contenidos, incluidos los archivados y los que se encuentren en la papelera, y las categorías, es este orden, el sistema pregunta si se quiere borrar definitivamente la sección. La web en entornos educativos: Joomla! 124
11 Editar una sección. Si accedemos a la edición de una sección, aparecen dos espacios diferenciados, Detalles y Descripción. La barra de herramientas completa las operaciones que se pueden realizar. Detalles de la sección. Título, que identifica o completa la descripción de Sección Nom., y que se emplea en la Administración de Joomla! Suele ser una descripción reducida del nombre; es la que aparece, por ejemplo, en la lista de selección de Orden. Alias. Utilizado para nombrar la página cuando se utilizan URL s amigables. Publicado. Con dos opciones, evidentes. Ordenar. Posición de la sección en la tabla de gestión de secciones. Nivel de acceso. Público, Registrado y Especial. Imagen. La imagen que se utiliza al presentar la sección en el Front-end. Imagen de la carpeta del servidor images/stories. Posición de la imagen. Dónde se coloca la imagen con respecto al texto de la descripción. Descripción. Texto explicativo que sirve para presentar el contenido de la sección cuando se visualiza en el Front-end. La web en entornos educativos: Joomla! 125
12 Opciones de la barra de herramientas. Guardar: Guarda las operaciones realizadas saliendo de la página de edición. Aplicar: Guarda las operaciones realizadas, pero seguimos en la página de edición. Cancelar: Desprecia todas las operaciones realizadas, saliendo de la edición Crear nueva sección. Crear una nueva sección se decide en el Panel de Gestión de Secciones, y todas sus opciones y posibilidades son equivalentes a las vistas en el apartado anterior, salvo que no podemos reordenar la presentación de la sección hasta que haya sido creada. La web en entornos educativos: Joomla! 126
13 7.4. Gestión de categorías de contenido. El acceso al área de trabajo de la Gestión de Categorías de Contenido se puede realizar desde el menú principal de la Administración de Joomla! Contenidos >> Gestor de categorías o bien desde el botón Gestor de categorías del Panel de control de la Administración de Joomla! Una vez que accedemos al área de trabajo, observamos que existen tres categorías de contenido: Últimas noticias (Últimas), Destacados (Destacamos) y Preguntas frecuentes (Ejemplos), las creadas con los datos de ejemplo de la instalación de Joomla! La ventana muestra opciones de búsqueda de categorías, a través de filtrado de texto por su título, seleccionando por la sección a la que pertenezcan o por el estado en que se encuentren (publicado/no publicado). Opciones de la barra de herramientas. Una vez seleccionada una categoría de contenidos, la barra de herramientas permite: Publicar. Para decidir que sea publicada. Despublicar. Donde se decide no ser publicada. Mover. Para mover íntegramente la categoría a otra sección de contenidos. Copiar. Para iniciar el proceso de una copia exacta de la categoría y de los artículos de contenidos incluidos en ella. Borrar. Y eliminar la categoría siempre que se encuentre vaciada de artículos de contenido. Editar. Para acceder a la página de su definición. Nuevo. Se accede a la creación de una nueva categoría de contenidos. La web en entornos educativos: Joomla! 127
14 Opciones de la tabla del área de trabajo de gestión de categorías. Capítulo 7. Contenidos Título. Nombre con el que se identifica a la categoría. Pulsando en el vínculo asociado se entra en el área de edición de la categoría. Publicado. Estado de publicación o no de la sección. Pulsando en el vínculo asociado se modifica el estado de publicado a no publicado Ordenar por. Indica el orden de presentación de las categorías, según el número asociado a cada una, y que puede ser modificado directamente, manipulando el número que aparece recuadrado, o bien activando los botones y El orden se almacena sin necesidad de salir del área de gestión de contenido, activando el botón guardar, Acceso. Acceso. Indica el nivel de acceso que tiene la categoría, y pulsando en el vínculo asociado se decidirá rápidamente entre los tres niveles de acceso posibles: Público, Registrado y Especial. Sección. Indica la sección a la que está asociada la categoría. Activo. Número que indica la totalidad de artículos de contenido que se encuentran clasificados dentro de esa categoría y que se encuentran activos. Son considerados activos también los artículos que se encuentran archivados. Papelera. Número que indica la totalidad de artículos de contenido que se encuentran clasificados dentro de esa categoría y que no se encuentran activos, es decir, están en la papelera, esperando a su recuperación o borrado definitivos. ID, de la categoría. Número que identifica a la categoría en la base de datos de forma única y que utiliza internamente Joomla! La web en entornos educativos: Joomla! 128
15 Mover una categoría. Mover una categoría supone realizar una copia exacta de ella y de los artículos de contenido incluidos, en la sección deseada. Desaparece de la sección original Copiar una categoría. Copiar una categoría supone realizar una copia exacta de ella y de los artículos contenidos en ella. Se mantiene una copia en la sección original Borrar una categoría. Borrar una categoría supone eliminar cualquier relación de contenidos con esa clasificación, por lo que es necesario que no tenga ningún artículo incluido. En caso de que se quisiera borrar una categoría y no se hubieran eliminado los artículos incluidos, aparecería el correspondiente mensaje de error. Una vez que se han eliminado todos los artículos de contenido, incluidos los archivados y los que se encuentren en la papelera, el sistema pregunta si se quiere borrar definitivamente la categoría. La web en entornos educativos: Joomla! 129
16 Editar una categoría. Si accedemos a la edición de una categoría, aparecen dos espacios diferenciados: Detalles de la categoría y Enlaces al menú. La barra de herramientas completa las operaciones que se pueden realizar. Detalles de la categoría. Título. De la categoría, que identifica o completa la descripción de Nombre de la categoría, y que se emplea en la Administración de Joomla! Suele ser una descripción reducida del nombre; es la que aparece, por ejemplo, en la lista de selección de Orden. Alias. Utilizado para nombrar la página cuando se utilizan URL s amigables. Publicado. Con dos opciones, evidentes. Sección. El nombre de la sección a la que está asociada. Orden de la categoría. Posición de la sección en la tabla de gestión de secciones. Nivel de acceso. Público, registrado y especial. Imagen. La imagen que se utiliza al presentar la sección en el Front-end. Imagen de la carpeta del servidor images/stories. Posición de la imagen. Dónde se coloca la imagen con respecto al texto de la descripción. Descripción. Texto explicativo que sirve para presentar el contenido de la categoría cuando se visualiza en el Front-end. Opciones de la barra de herramientas. Guardar: Guarda las operaciones realizadas saliendo de la página de edición. Aplicar: Guarda las operaciones realizadas, pero seguimos en la página de edición. Cancelar: Desprecia todas las operaciones realizadas, saliendo de la edición. La web en entornos educativos: Joomla! 130
17 Crear nueva categoría. Crear una nueva categoría se decide en el panel de Gestión de Categorías, y todas sus opciones y posibilidades son equivalentes a las vistas en el apartado anterior, salvo que no podemos reordenar la presentación de la categoría hasta que haya sido creada. Actividad 7.4: Definimos la estructura de los contenidos. Hemos aprendido a crear y administrar secciones y categorías. Una buena elección de estos contenedores hará que la información que dispongamos en nuestro sitio web sea accesible, esté bien clasificada. Imagina que eres la persona encargada de administrar la página de la biblioteca de tu centro escolar. Tienes en marcha varias actividades y la gente está empezando a participar, necesitas definir una estructura de secciones y categorías. Podría ser: Sección Categoría Los fondos de la Biblioteca Opiniones El horario de la Biblioteca Las actividades de la Biblioteca Los que leemos Libros Lo que nos gusta leer Recomendamos Alumnos Relatos Profesores Madres y padres Antiguos alumnos 1. Crea esta estructura de secciones y categorías. 2. Crea un menú titulado Biblioteca y que aparezca visible en la portada del sitio web. 3. Crea los ítems de menú que permitan acceder a cada una de las tres secciones que has creado. 4. Comprueba que lo visualizas en el Front-end, aunque evidentemente puedas no tener todavía ningún artículo de contenido asignado a las categorías. La web en entornos educativos: Joomla! 131
18 7.5. Gestión de artículos de contenido. Se accede a la gestión de artículos de contenido bien desde el menú principal de la Administración de Joomla!, Contenido >> Gestor de artículos o bien desde el botón Gestor de artículos del Panel de control de la Administración de Joomla! Una vez que accedemos al área de trabajo, observamos la relación de todos los artículos de contenido que existen. La ventana muestra opciones de búsqueda de artículos, a través de filtrado de texto por su título, y seleccionando por la sección o categoría a la que pertenezcan o incluso si no está clasificado; por el autor del artículo, o por el estado en que se encuentren (publicado/no publicado/archivado). Opciones de la barra de herramientas. Una vez seleccionado un artículo de contenido, la barra de herramientas permite: Desarchivar. Para que un artículo de contenido deje de estar archivado. Archivo. Para archivar un artículo de contenido. Publicar. Donde se decide que el artículo se publique. Despublicar. Donde se determina que el artículo no sea publicado. Mover. Para iniciar el proceso de mover el artículo a otra sección y categoría. Copiar. Para iniciar el proceso de copia del artículo en otra sección y categoría. La web en entornos educativos: Joomla! 132
19 Papelera. Donde se envía el artículo a la papelera, hasta que se decide borrarlo definitivamente o recuperarlo. Editar. Para acceder a la página de edición de un artículo de contenido. Nuevo. Para iniciar la creación de un nuevo artículo de contenido. Preferencias. Acceso a las consideraciones globales de publicación de los artículos de contenido. Las preferencias de presentación de los artículos en el Front-end son muy intuitivas, y forman parte de las decisiones que debemos tomar en función del acceso a nuestra información que queramos ofertar. Quizá señalar dos opciones no tan intuitivas: Muestra los enlaces no autorizados, cuando queremos permitir que usuarios sin el nivel de acceso para visualizar determinado contenido, sí pueda ver los enlaces a esos artículos de contenido. Por cada ítem de la noticia mostrar, al final de la lista, para decidir si de aquellos artículos de nuestro sitio web que permitimos sindicar, se visualiza el texto de introducción o el texto completo. Opciones de filtrado. Es un control de seguridad sobre el código html que se genera en un artículo creado, y así evitar actuaciones maliciosas provenientes de algún responsable de contenidos. Opciones de la tabla del área de trabajo de gestión de artículos de contenido. Título. Título del artículo que identifica el contenido en el Front-end. Pulsando en él con el ratón se accede directamente a la edición del contenido del artículo y sus parámetros. Publicado. Indica el estado de publicación del artículo. La web en entornos educativos: Joomla! 133
20 El artículo está creado, pero está pendiente publicación. La fecha de inicio de publicación es posterior a la actual. El artículo está publicado. El artículo está publicado, pero la fecha de finalización de la publicación ha expirado. El artículo no está publicado Página principal. Indica si el artículo está publicado en la portada o página de inicio (FrontPage) del sitio web. Indica que está publicado en el FrontPage Indica que no está publicado en el FrontPage. Ordenar por. Indica el orden de presentación de los artículos, según el número asociado a cada uno, y que puede ser modificado directamente, manipulando el número que aparece recuadrado, o bien activando los botones y El orden se almacena sin necesidad de salir del área de gestión de contenido, activando el botón guardar, Acceso. Indica el nivel de acceso que tiene el artículo, y pulsando en el vínculo asociado se decidirá rápidamente entre los tres niveles de acceso posibles: Público, Registrado y Especial. Sección. Indica la sección al que está asociado el artículo. Categoría. Indica la categoría a la que pertenece el artículo de contenido. Autor. Nombre del autor del artículo. Fecha. Fecha de creación del artículo. Impresiones. Número de veces que el artículo se ha visualizado en el Front-end. ID. Número que identifica al artículo en la base de datos de forma única y que utiliza internamente Joomla! La web en entornos educativos: Joomla! 134
21 Archivar artículo de contenido. Archivar una artículo de contenido supone decidir que sigue activo, pero no se encuentra clasificado dentro de la sección/categoría original. De hecho, supone crear una estructura paralela de secciones y categorías, identificadas de igual forma, e incluso, permite realizar vínculos en los menús a estas secciones, categorías o artículos archivados. Observamos el cambio en el menú Contenido por sección si hubiéramos decidido archivar un artículo de la sección Noticias Mover artículo de contenido. Mover un artículo de contenido supone realizar una copia exacta de del artículo de contenido en una nueva sección/categoría, que sea desclasificado. La operación no es posible en la sección/categoría original. El artículo desaparece de la clasificación sección/categoría original Copiar artículo de contenido. Copiar un artículo de contenido supone decidir en qué sección/categoría se va a realizar una copia. Puede decidirse lo mismo de artículos no clasificados, o bien que sean copiados para no ser clasificados. Se mantiene una copia en la sección/categoría original. La web en entornos educativos: Joomla! 135
22 Borrar artículo de contenido. La papelera. Borrar un articulo de contenido supone enviarlo a la Papelera de artículos, donde permanecerá hasta que se decida su borrado definitivo o su recuperación a la sección/categoría original. 1 Accedemos a la gestión de artículos y seleccionamos el artículo What's New in 1.5, 2 Accionamos el botón Papelera de la barra de herramientas y el sistema indica que el artículo se ha enviado a la papelera. 3 Si accedemos a la gestión de la papelera de artículos desde el menú principal, Contenido > Papelera de artículos observamos los artículos de contenido que han sido enviados a la papelera, con su Título, ID, y sección y categoría del que procede. 4 Si decidimos Restaurar, el sistema permite que el artículo de contenido borrado sea recuperado a su localización original, después de confirmar la operación. 5 Si decidimos Borrar, el sistema elimina permanentemente el artículo de contenido, después de confirmar la operación. La web en entornos educativos: Joomla! 136
23 Editar artículo de contenido. Si accedemos a la edición de un artículo de contenido, observamos: Información que reconocemos perfectamente, y que se ha utilizado para definir el artículo: Título, Alias, Sección y Categoría a la que pertenece, estado de la publicación y si se visualiza en la portada o no, justo encima del cuadro de texto donde se escribe el texto con ayuda del editor de texto WYSIWYG definido. La introducción de texto se realiza exactamente igual a como se detalló en el apartado Añadir contenido desde el Frontend. Información sobre el ID del artículo, las impresiones o veces que ha sido visualizado con la opción de reiniciar el contador, cuándo fue creado y modificado, así como las veces que ha sido revisado. Una serie de lengüetas desplegables sobre diferentes parámetros: Artículo, con el autor, la posibilidad de introducir una alias al autor, nivel de acceso y fechas de creación, publicación y cuándo se finaliza la publicación. Avanzados, con la relación de parámetros de configuración de artículos, para ser modificados con respecto a la configuración global, y además con la posibilidad de elegir el idioma del contenido, una clave de referencia o texto clave al que el articulo puede estar referido (por ejemplo, referencia e ayuda) y texto alternativo a Leer más, o texto que se quiere que aparezca a lo largo del enlace Leer más, cuando la configuración predeterminada esté usando el título del artículo. La web en entornos educativos: Joomla! 137
24 Información de metadatos, para introducir la descripción, palabras clave, metadatos para que sean usados por robots de búsqueda, e información de metadatos del autor. La web en entornos educativos: Joomla! 138
25 Opciones de la barra de herramientas. Previsualizar. Seleccionando esta opción, se abre una ventana en la que se visualizada el texto completo que será integrado en la plantilla del Front-end. Guardar. Guarda las operaciones realizadas saliendo de la página de edición. Aplicar: Guarda las operaciones realizadas, pero seguimos en la página de edición del artículo de contenido. Cerrar. Desprecia todas las operaciones realizadas, saliendo de la edición de contenido Crear nuevo artículo de contenido. Crear un nuevo artículo de contenido se decide en el área de trabajo del Panel de gestión de artículos de contenido, o bien desde el botón agregar un nuevo artículo del Panel de control de la Administración de Joomla!, y todas sus opciones y posibilidades son equivalentes a las detalladas en el apartado anterior. La web en entornos educativos: Joomla! 139
26 7.6. Gestión de artículos de la portada (FrontPage). Se accede a la gestión de artículos de la portada bien desde el menú principal de la Administración de Joomla!, Contenido > Gestor de la página de inicio o bien desde el botón Gestor de la página principal del Panel de control de la Administración de Joomla!, Una vez que accedemos al área de trabajo, observamos la relación de todos los artículos de contenido sobre los que se ha decidido que se presenten en la portada de nuestro sitio web. Se identifican claramente las opciones de selección para realizar búsquedas de artículos, así como la información de cada artículo de contenido, y las opciones que presenta la barra de herramientas, ya detalladas en apartados anteriores y totalmente equivalentes. Sin olvidar algo que será importante en la presentación de artículos en la página de inicio, el orden. La presentación se realiza según el número asociado a cada artículo, y que puede ser modificado directamente, manipulando el número que aparece recuadrado, o bien activando los botones y El orden se almacena sin necesidad de salir del área de gestión de contenido, activando el botón guardar, La web en entornos educativos: Joomla! 140
27 7.7. Para saber más. Crear artículo con Leer más Crear un artículo de contenido no parece complicado si estás acostumbrado a manejar editores de texto de este tipo. De todas formas, parece conveniente que observes cómo se crea un artículo de contenido, con una parte introductoria y un vínculo Leer más para visualizarlo de forma completa. Aprovecharemos las imágenes que utilizaste en la actividad 5.3, localizadas en recursos/capitulo_05 Y utilizaremos el texto contenido en el archivo arti_leer.txt, y localizado en recursos/capitulo_07 Observa que es un archivo en formato texto. Si quisieras aprovechar contenido textual creado con algún procesador de texto para copiarlo en el editor de texto de Joomla!, es recomendable que transformes antes ese archivo a otro en formato texto (txt), para evitar copiar código oculto que impediría manipular según nuestras intenciones el texto del artículo. El aspecto que tendrá el artículo Las imágenes Creamos el artículo Eliminar los ejemplos instalados en Joomla! Sin duda esto es una tarea que tarde o temprano tendremos que realizar. Que Joomla! instale ejemplos es muy interesante, nos ha permitido ir comprendiendo cómo funciona, pero estos artículos de contenido en nuestro sitio web sobran. En el siguiente capítulo seguiremos utilizando ejemplos instalados en Joomla!, y en ese momento nos plantearemos el borrado definitivo de los ejemplos instalados que no queramos aprovechar. Es decir, no nos interesará ningún artículo de contenido, pero quizá nos interese aprovechar un menú, por ejemplo el menú de usuario, aunque habrá que cambiarle el título al menú y a los ítems creados. Lo que quiero dejarte claro es que la necesidad de eliminar los ejemplos instalados existe, pero debemos pensar antes si nos interesa mantenerlos de alguna forma para ahorrar trabajo. Adaptar el menú de usuario Eliminar los contenidos La web en entornos educativos: Joomla! 141
Joomla!: La web en entornos educativos. Capítulos 7 y 8
 Joomla!: La web en entornos educativos Capítulos 7 y 8 Material actualizado a septiembre de 2012 Índice Índice de contenido 7. Menús...109 7.1. Introducción...109 7.2. Gestión de menús...109 7.3. Gestión
Joomla!: La web en entornos educativos Capítulos 7 y 8 Material actualizado a septiembre de 2012 Índice Índice de contenido 7. Menús...109 7.1. Introducción...109 7.2. Gestión de menús...109 7.3. Gestión
Manual del administrador
 Manual del administrador Manual del administrador ÍNDICE 1. Cómo empezar a usar la plataforma... 5 1.1. Acceder a la plataforma... 5 1.2. Salir de la plataforma... 6 1.3. Mi perfil... 7 1.3.1. Consultar
Manual del administrador Manual del administrador ÍNDICE 1. Cómo empezar a usar la plataforma... 5 1.1. Acceder a la plataforma... 5 1.2. Salir de la plataforma... 6 1.3. Mi perfil... 7 1.3.1. Consultar
Joomla! La web en entornos educativos
 Joomla! La web en entornos educativos Módulo : 2012 ACL (II). Usuarios 9 Nociones básicas. Una Lista de Control de Acceso o ACL (del inglés, Access Control List) especifica qué usuarios o procesos tienen
Joomla! La web en entornos educativos Módulo : 2012 ACL (II). Usuarios 9 Nociones básicas. Una Lista de Control de Acceso o ACL (del inglés, Access Control List) especifica qué usuarios o procesos tienen
Manual de usuario Mensajería Centro Virtual de Educación
 Manual de usuario Mensajería Centro Virtual de Educación ÍNDICE 1. CÓMO ENTRAR EN LA MENSAJERÍA... 3 2. DESCRIPCIÓN DEL MENÚ... 4 3. LEER UN MENSAJE... 6 4. CREAR, RESPONDER O REENVIAR UN MENSAJE... 7
Manual de usuario Mensajería Centro Virtual de Educación ÍNDICE 1. CÓMO ENTRAR EN LA MENSAJERÍA... 3 2. DESCRIPCIÓN DEL MENÚ... 4 3. LEER UN MENSAJE... 6 4. CREAR, RESPONDER O REENVIAR UN MENSAJE... 7
Diseño de sitios web administrables con Joomla 3
 Pág. N. 1 Diseño de sitios web administrables con Joomla 3 Familia: Editorial: Autor: Computación e informática Macro Luis Angulo Aguirre ISBN: Físico Digital N. de páginas: 272 9786123042165 9786123043643
Pág. N. 1 Diseño de sitios web administrables con Joomla 3 Familia: Editorial: Autor: Computación e informática Macro Luis Angulo Aguirre ISBN: Físico Digital N. de páginas: 272 9786123042165 9786123043643
COLEGIO PABLO DE TARSO IED CONSTRUCCION DE PROYECTOS DE VIDA PRODUCTIVOS DREAMWEAVER UNO- PRÁCTICAS DOC RAUL MONROY PAMPLONA
 Metas de comprensión cuarto periodo Comprende sus responsabilidades a la hora de formular sus propuestas como soluciones a problemas reales que impliquen el uso de las tecnologías de información y la gestión
Metas de comprensión cuarto periodo Comprende sus responsabilidades a la hora de formular sus propuestas como soluciones a problemas reales que impliquen el uso de las tecnologías de información y la gestión
INSTITUTO ELECTORAL DEL ESTADO DE MÉXICO SECRETARÍA EJECUTIVA UNIDAD DE INFORMÁTICA Y ESTADÍSTICA
 INSTITUTO ELECTORAL DEL ESTADO DE MÉXICO SECRETARÍA EJECUTIVA UNIDAD DE INFORMÁTICA Y ESTADÍSTICA Guía de uso del Correo Electrónico Institucional Outlook Web App. Noviembre de 2014 Correo Electrónico
INSTITUTO ELECTORAL DEL ESTADO DE MÉXICO SECRETARÍA EJECUTIVA UNIDAD DE INFORMÁTICA Y ESTADÍSTICA Guía de uso del Correo Electrónico Institucional Outlook Web App. Noviembre de 2014 Correo Electrónico
* Este archivo sólo pretende ser un complemento a las clases, no sustituye en su totalidad la formación impartida en el aula.
 Unidad 3.- ENTRADAS 1 Unidad 3.- ENTRADAS * Este archivo sólo pretende ser un complemento a las clases, no sustituye en su totalidad la formación impartida en el aula. La Entrada o Post, es el contenido
Unidad 3.- ENTRADAS 1 Unidad 3.- ENTRADAS * Este archivo sólo pretende ser un complemento a las clases, no sustituye en su totalidad la formación impartida en el aula. La Entrada o Post, es el contenido
Cómo crear el objeto de la Máquina del tiempo en Eduloc
 Cómo crear el objeto de la Máquina del tiempo en Eduloc La Máquina del tiempo La Máquina del tiempo es uno de los objetos que hay disponibles en Eduloc. Nos permite introducir diversas fotografías, sobre
Cómo crear el objeto de la Máquina del tiempo en Eduloc La Máquina del tiempo La Máquina del tiempo es uno de los objetos que hay disponibles en Eduloc. Nos permite introducir diversas fotografías, sobre
Cómo crear el objeto de la Máquina del tiempo en Educamóvil
 Cómo crear el objeto de la Máquina del tiempo en Educamóvil La Máquina del tiempo La Máquina del tiempo es uno de los objetos que hay disponibles en Educamóvil Nos permite introducir varias fotografías,
Cómo crear el objeto de la Máquina del tiempo en Educamóvil La Máquina del tiempo La Máquina del tiempo es uno de los objetos que hay disponibles en Educamóvil Nos permite introducir varias fotografías,
Crear documentos de texto en Google Docs. Avanzado
 Crear documentos de texto en Google Docs. Avanzado En un tutorial anterior mostramos las opciones básicas de Google Docs, las que aparecían en la barra de herramientas y además del menú tabla. Ahora vamos
Crear documentos de texto en Google Docs. Avanzado En un tutorial anterior mostramos las opciones básicas de Google Docs, las que aparecían en la barra de herramientas y además del menú tabla. Ahora vamos
Manual de ayuda de la herramienta de comunicación privada Correo Interno
 Manual de ayuda de la herramienta de comunicación privada Correo Interno Contenido Introducción... 3 Configuración del bloque... 3 Gestión del bloque... 4 Lista de contactos... 8 Creación y envío de nuevos
Manual de ayuda de la herramienta de comunicación privada Correo Interno Contenido Introducción... 3 Configuración del bloque... 3 Gestión del bloque... 4 Lista de contactos... 8 Creación y envío de nuevos
SIEWEB INTRANET (Sistema Integrado Escolar Web Intranet) Manual de Usuario VERSION 1.0 H&O SYSTEM S.A.C. Consultores en Sistemas de Información
 H&O SYSTEM S.A.C. Consultores en Sistemas de Información H & O S Y S T E M S. A. C. Calle Viña Tovar Nº 173 Urb. Los Jardines de Surco Santiago de Surco Central Telefónica: 719 7870 / 719 7873 / 798 8496
H&O SYSTEM S.A.C. Consultores en Sistemas de Información H & O S Y S T E M S. A. C. Calle Viña Tovar Nº 173 Urb. Los Jardines de Surco Santiago de Surco Central Telefónica: 719 7870 / 719 7873 / 798 8496
Vistas de categorías (formato lista, formato blog) con Joomla. Opciones de configuración. (CU00429A)
 aprenderaprogramar.com Vistas de categorías (formato lista, formato blog) con Joomla. Opciones de configuración. (CU00429A) Sección: Cursos Categoría: Curso creación y administración web: Joomla desde
aprenderaprogramar.com Vistas de categorías (formato lista, formato blog) con Joomla. Opciones de configuración. (CU00429A) Sección: Cursos Categoría: Curso creación y administración web: Joomla desde
Cómo crear el objeto Juego de Pistas en Eduloc
 Cómo crear el objeto Juego de Pistas en Eduloc El objeto Juego de Pistas El Juego de pistas es uno de los objetos que hay disponibles en Eduloc que nos permite generar, sobre el mapa, una secuencia de
Cómo crear el objeto Juego de Pistas en Eduloc El objeto Juego de Pistas El Juego de pistas es uno de los objetos que hay disponibles en Eduloc que nos permite generar, sobre el mapa, una secuencia de
Herramienta de autor Educaline Tools Manual de usuario
 Herramienta de autor Educaline Tools Manual de usuario Índice de contenidos 1. Qué es la Herramienta de autor...2 2. Cómo acceder a la Herramienta de autor...3 3. Crear nuevo contenido...7 4. Editar contenido...8
Herramienta de autor Educaline Tools Manual de usuario Índice de contenidos 1. Qué es la Herramienta de autor...2 2. Cómo acceder a la Herramienta de autor...3 3. Crear nuevo contenido...7 4. Editar contenido...8
POWER POINT Tema 1. Para salir de PowerPoint (suponiendo que se tiene abierto) puede:
 POWER POINT Tema 1 Aula Municipal de Informática-El Puerto de Santa María Entrar en power point (con Windows 7) 1. Hacer clic con el ratón en el botón Inicio. 2. Clic en Todos los Programas. 3. Hacer clic
POWER POINT Tema 1 Aula Municipal de Informática-El Puerto de Santa María Entrar en power point (con Windows 7) 1. Hacer clic con el ratón en el botón Inicio. 2. Clic en Todos los Programas. 3. Hacer clic
Las personas usuarias de pueden acceder desde dos sitios diferentes:
 Manual de Uso de la Web Privada Actualizado a Febrero de 2010 1. Introducción. La Web Privada de GEScontrat@ es un espacio a disposición de las personas usuarias de la aplicación GEScontrat@ en la que
Manual de Uso de la Web Privada Actualizado a Febrero de 2010 1. Introducción. La Web Privada de GEScontrat@ es un espacio a disposición de las personas usuarias de la aplicación GEScontrat@ en la que
OPENOFFICE IMPRESS. Creación básica de presentaciones digitales
 OPENOFFICE IMPRESS Creación básica de presentaciones digitales Qué es OpenOffice Impress? Es la herramienta que nos ofrece OpenOffice para realizar presentaciones Las presentaciones permiten comunicar
OPENOFFICE IMPRESS Creación básica de presentaciones digitales Qué es OpenOffice Impress? Es la herramienta que nos ofrece OpenOffice para realizar presentaciones Las presentaciones permiten comunicar
Manual de usuario, Escritores
 Manual de usuario, Escritores www.escuadrasalvajes.com Escuadra de Salvajes Manual usuario escritores, Página 1 Acceso a la web El acceso a la web, para acceder a la web es necesario tener un usuario y
Manual de usuario, Escritores www.escuadrasalvajes.com Escuadra de Salvajes Manual usuario escritores, Página 1 Acceso a la web El acceso a la web, para acceder a la web es necesario tener un usuario y
Creación y Modificación de Blog
 Creación y Modificación de Blog El Blog: es un diario personal en línea. Son una forma eficaz de compartir conocimiento y materiales creados y recopilados por el grupo del curso. Puede publicar entradas
Creación y Modificación de Blog El Blog: es un diario personal en línea. Son una forma eficaz de compartir conocimiento y materiales creados y recopilados por el grupo del curso. Puede publicar entradas
La primera vez que selecciona el nombre de usuario el programa pide introducir la nueva clave.
 Zumba Tablas La primera vez que selecciona el nombre de usuario el programa pide introducir la nueva clave. Menú principal. Tablas Mediante el menú Tablas accedemos a la tabla del socio actual o podemos
Zumba Tablas La primera vez que selecciona el nombre de usuario el programa pide introducir la nueva clave. Menú principal. Tablas Mediante el menú Tablas accedemos a la tabla del socio actual o podemos
Sistema de Gestión y almacenamiento de archivos en el Campus Virtual
 Sistema de Gestión y almacenamiento de archivos en el Campus Virtual Página 1 de 15 GESTIÓN DE ARCHIVOS Dentro del Campus Virtual vamos a tener distintas formas de seleccionar y gestionar los archivos.
Sistema de Gestión y almacenamiento de archivos en el Campus Virtual Página 1 de 15 GESTIÓN DE ARCHIVOS Dentro del Campus Virtual vamos a tener distintas formas de seleccionar y gestionar los archivos.
BANCO DE REACTIVOS DE OPCIÓN MÚLTIPLE WINDOWS VISTA
 BANCO DE REACTIVOS DE OPCIÓN MÚLTIPLE WINDOWS VISTA 1. Qué es Windows Sidebar? a) Es una mini aplicación b) Es un organizador de mini aplicaciones c) Es un accesorio del Sistema Operativo d) Es un organizador
BANCO DE REACTIVOS DE OPCIÓN MÚLTIPLE WINDOWS VISTA 1. Qué es Windows Sidebar? a) Es una mini aplicación b) Es un organizador de mini aplicaciones c) Es un accesorio del Sistema Operativo d) Es un organizador
Todas las actividades de Moodle con fecha límite serán eventos del calendario automáticamente.
 3.4.6. Novedades. El bloque Novedades presenta las cabeceras de las últimas noticias o mensajes publicados por el profesor o profesora en el Foro de Noticias. Siguiendo el hipervínculo más se accede al
3.4.6. Novedades. El bloque Novedades presenta las cabeceras de las últimas noticias o mensajes publicados por el profesor o profesora en el Foro de Noticias. Siguiendo el hipervínculo más se accede al
Técnicas informáticas: El BLOG. José Ramón López
 Técnicas informáticas: El BLOG José Ramón López El BLOG También se conoce como cuaderno de bitácora (listado de sucesos). Es un sitio web (accesible desde Internet). El autor escribe artículos, que se
Técnicas informáticas: El BLOG José Ramón López El BLOG También se conoce como cuaderno de bitácora (listado de sucesos). Es un sitio web (accesible desde Internet). El autor escribe artículos, que se
izarnet Gestor de contenidos ixe Manual de uso viernes, 07 de octubre de 2011 izarnet 653 938281 www.izarnet.es info@izarnet.es
 Gestor de contenidos ixe Manual de uso www..es info@.es Pantalla de acceso 1. Introducimos nuestro usuario 2. Introducimos nuestra contraseña 3. Seleccionamos un idioma (opcional, por defecto en Castellano)
Gestor de contenidos ixe Manual de uso www..es info@.es Pantalla de acceso 1. Introducimos nuestro usuario 2. Introducimos nuestra contraseña 3. Seleccionamos un idioma (opcional, por defecto en Castellano)
Guía del usuario de material multimedia SUD (ios)
 Guía del usuario de material multimedia SUD (ios) Introducción La aplicación Multimedia SUD se ha diseñado con el fin de ayudarle a organizar presentaciones con diferentes tipos de materiales multimedia
Guía del usuario de material multimedia SUD (ios) Introducción La aplicación Multimedia SUD se ha diseñado con el fin de ayudarle a organizar presentaciones con diferentes tipos de materiales multimedia
Trabajando con Impress
 Trabajando con Impress Guía rápida Por Lourdes Luengo 2 Trabajando con Impress Impress es el programa de presentaciones incluido en el paquete OpenOffice. Al entrar en el programa se accede a un Autopiloto,
Trabajando con Impress Guía rápida Por Lourdes Luengo 2 Trabajando con Impress Impress es el programa de presentaciones incluido en el paquete OpenOffice. Al entrar en el programa se accede a un Autopiloto,
Gestiona tus referencias bibliográficas con
 Gestiona tus referencias bibliográficas con Última actualización Abril 2016 Contenidos 1. Introducción Por qué un gestor de referencias? Los gestores de referencias Zotero Características Instalación Crear
Gestiona tus referencias bibliográficas con Última actualización Abril 2016 Contenidos 1. Introducción Por qué un gestor de referencias? Los gestores de referencias Zotero Características Instalación Crear
Elementos esenciales de Word
 Word 2013 Elementos esenciales de Word Área académica de Informática 2015 Elementos esenciales de Word Iniciar Microsoft Word 2013 Para entrar en Microsoft Word 2013 Haz clic en el botón Inicio para ir
Word 2013 Elementos esenciales de Word Área académica de Informática 2015 Elementos esenciales de Word Iniciar Microsoft Word 2013 Para entrar en Microsoft Word 2013 Haz clic en el botón Inicio para ir
Guía de navegación del estudiante
 Guía de navegación del estudiante Porque la mejor inversión sigue siendo tu formación (+34) 93 674 61 08 Barcelona. España info@eduetsalus.com www.eduetsalus.com Contenido Acceso al curso... 3 Navegación
Guía de navegación del estudiante Porque la mejor inversión sigue siendo tu formación (+34) 93 674 61 08 Barcelona. España info@eduetsalus.com www.eduetsalus.com Contenido Acceso al curso... 3 Navegación
En la parte inferior de la pantalla se podrá ver el estado de la última copia y la fecha y hora actual.
 Guía de Usuario Esta Guía de Usuario del programa de Copias de Seguridad le ayudará a conocer el funcionamiento del programa para que pueda personalizar el salvado de sus documentos con gran facilidad.
Guía de Usuario Esta Guía de Usuario del programa de Copias de Seguridad le ayudará a conocer el funcionamiento del programa para que pueda personalizar el salvado de sus documentos con gran facilidad.
Guía del Curso Postgrado en Sistemas de Gestión de Contenidos (CMS). EXPERTO en Drupal, Wordpress y Joomla
 Guía del Curso Postgrado en Sistemas de Gestión de Contenidos (CMS). EXPERTO en Drupal, Wordpress y Joomla Modalidad de realización del curso: Número de Horas: Titulación: Online 300 Horas Diploma acreditativo
Guía del Curso Postgrado en Sistemas de Gestión de Contenidos (CMS). EXPERTO en Drupal, Wordpress y Joomla Modalidad de realización del curso: Número de Horas: Titulación: Online 300 Horas Diploma acreditativo
Manual de Windows XP Copyleft - Jorge Sánchez 2005
 Copyleft - Jorge Sánchez 2005 Organización de datos en Windows 4.7 Operaciones sobre archivos y carpetas 4.7.1 Crear nuevas carpetas A parte de saber examinar, guardar y abrir documentos, se hace totalmente
Copyleft - Jorge Sánchez 2005 Organización de datos en Windows 4.7 Operaciones sobre archivos y carpetas 4.7.1 Crear nuevas carpetas A parte de saber examinar, guardar y abrir documentos, se hace totalmente
Cómo crear un Juego de preguntas en Educamóvil
 Cómo crear un Juego de preguntas en Educamóvil El Juego de preguntas El Juego de preguntas es uno de los objetos que hay disponibles en Educamóvil que nos permite generar, en un punto determinado del mapa,
Cómo crear un Juego de preguntas en Educamóvil El Juego de preguntas El Juego de preguntas es uno de los objetos que hay disponibles en Educamóvil que nos permite generar, en un punto determinado del mapa,
Contenido. Página1 GRUPOS DE OFFICE 365 U N I V E R S I D A D D E A L C A L Á, P A T R I M O N I O D E L A H U M A N I D A D
 Contenido QUÉ ES UN GRUPO EN OFFICE 365?... 2 PARA QUÉ SIRVEN LOS GRUPOS?... 2 CLASES DE GRUPOS... 3 BUSCAR GRUPOS... 4 LEER CONVERSACIONES DE UN GRUPO... 6 VER, AGREGAR O QUITAR MIEMBROS DE UN GRUPO...
Contenido QUÉ ES UN GRUPO EN OFFICE 365?... 2 PARA QUÉ SIRVEN LOS GRUPOS?... 2 CLASES DE GRUPOS... 3 BUSCAR GRUPOS... 4 LEER CONVERSACIONES DE UN GRUPO... 6 VER, AGREGAR O QUITAR MIEMBROS DE UN GRUPO...
Manual del gestor Web de la Fundación Picarral www.fundacionpicarral.org
 Manual del gestor Web de la Fundación Picarral www.fundacionpicarral.org Manual del gestor Web de la Fundación Picarral Dirigido a Usuarios del gestor Web de la Fundación Picarral VERSIÓN 1.0 FECHA 09/09/2008
Manual del gestor Web de la Fundación Picarral www.fundacionpicarral.org Manual del gestor Web de la Fundación Picarral Dirigido a Usuarios del gestor Web de la Fundación Picarral VERSIÓN 1.0 FECHA 09/09/2008
La Herramienta Redmine para la Administración de Proyectos
 La Herramienta Redmine para la Administración de Proyectos 13. Administración y utilización de la funcionalidad de seguimiento de peticiones en Redmine Mag. José Eduardo Rodríguez Esquivel jose.rodriguez@ecci.ucr.ac.cr
La Herramienta Redmine para la Administración de Proyectos 13. Administración y utilización de la funcionalidad de seguimiento de peticiones en Redmine Mag. José Eduardo Rodríguez Esquivel jose.rodriguez@ecci.ucr.ac.cr
MANUAL DE USUARIO NOTAS PARCIALES MODULO CONFIGUARACION DE NOTAS -288
 MANUAL DE USUARIO NOTAS PARCIALES MODULO CONFIGUARACION DE NOTAS -288 Manual Notas Parciales Página 1 de 39 Tabla de contenido Cómo usar el manual de usuario 4 Inicio 5 Notas Parciales: 6 Profesores (Listados
MANUAL DE USUARIO NOTAS PARCIALES MODULO CONFIGUARACION DE NOTAS -288 Manual Notas Parciales Página 1 de 39 Tabla de contenido Cómo usar el manual de usuario 4 Inicio 5 Notas Parciales: 6 Profesores (Listados
1. Instalar el componente en el sitio por Extensiones gestor de extensiones.
 COMPONENTE ICAGENDA 1. Instalar el componente en el sitio por Extensiones gestor de extensiones. Ejemplo: 2. Seleccionar el archivo de la ubicación donde lo guarda y le da subir e instalar 3. Verifico
COMPONENTE ICAGENDA 1. Instalar el componente en el sitio por Extensiones gestor de extensiones. Ejemplo: 2. Seleccionar el archivo de la ubicación donde lo guarda y le da subir e instalar 3. Verifico
MANUAL DE USUARIO IDE UCUENCA
 MANUAL DE USUARIO IDE UCUENCA GESTOR DE CONTENIDOS Ing. Andrea Morales R. andrea.morales@ucuenca.edu.ec Proyecto AECID-IDE Regional Tabla de contenido 1. Ingreso a la Administración... 3 1.1 Iconos del
MANUAL DE USUARIO IDE UCUENCA GESTOR DE CONTENIDOS Ing. Andrea Morales R. andrea.morales@ucuenca.edu.ec Proyecto AECID-IDE Regional Tabla de contenido 1. Ingreso a la Administración... 3 1.1 Iconos del
Fórmulas de Competición
 37 Fórmulas de Competición SECCIÓN 10 CAPÍTULO 37 COMPETICIÓN FÓRMULAS DE COMPETICIÓN Fórmulas de Competición. Seleccionamos la opción Fórmulas de Competición dentro de la zona Competición apareciéndonos
37 Fórmulas de Competición SECCIÓN 10 CAPÍTULO 37 COMPETICIÓN FÓRMULAS DE COMPETICIÓN Fórmulas de Competición. Seleccionamos la opción Fórmulas de Competición dentro de la zona Competición apareciéndonos
Ministerio de Educación. Base de datos en la Enseñanza. Open Office. Módulo 3: Elementos esenciales del formulario
 Ministerio de Educación Base de datos en la Enseñanza. Open Office Módulo 3: Elementos esenciales del formulario Instituto de Tecnologías Educativas 2011 Elementos esenciales de un formulario Tras crear
Ministerio de Educación Base de datos en la Enseñanza. Open Office Módulo 3: Elementos esenciales del formulario Instituto de Tecnologías Educativas 2011 Elementos esenciales de un formulario Tras crear
GUÍA RÁPIDA DE USUARIO
 GUÍA RÁPIDA DE USUARIO PASO 1. CÓMO ACCEDEMOS A WESTLAW INSIGNIS Para acceder a Westlaw Insignis, deberá introducir la dirección www.westlawinsignis.es en su navegador habitual, y en la parte superior
GUÍA RÁPIDA DE USUARIO PASO 1. CÓMO ACCEDEMOS A WESTLAW INSIGNIS Para acceder a Westlaw Insignis, deberá introducir la dirección www.westlawinsignis.es en su navegador habitual, y en la parte superior
Informática HOT POTATOES
 1 Informática HOT POTATOES Hot Potatoes es un conjunto de seis herramientas de autor, desarrollado por el equipo del University of Victoria CALL Laboratory Research and Development, que permite elaborar
1 Informática HOT POTATOES Hot Potatoes es un conjunto de seis herramientas de autor, desarrollado por el equipo del University of Victoria CALL Laboratory Research and Development, que permite elaborar
Ordenador local + Servidor Remoto
 Introducción Saber situarse con exactitud en el árbol de servidores, discos y directorios del ordenador que se está usando Conocer los usos básicos del teclado y el ratón (edición de campos texto, escritura
Introducción Saber situarse con exactitud en el árbol de servidores, discos y directorios del ordenador que se está usando Conocer los usos básicos del teclado y el ratón (edición de campos texto, escritura
INSTRUCTIVO OFFICE 365. Uso del Calendario
 INSTRUCTIVO OFFICE 365 Uso del Calendario Office 365 ofrece un Calendario que les permitirá gestionar citas, reuniones de trabajo o incluso remitir un mensaje, entre otras posibilidades. Se ingresa desde
INSTRUCTIVO OFFICE 365 Uso del Calendario Office 365 ofrece un Calendario que les permitirá gestionar citas, reuniones de trabajo o incluso remitir un mensaje, entre otras posibilidades. Se ingresa desde
Índice de contenido Crear un tema nuevo...3 Editar un tema...6 Insertar diferentes elementos en el body...7 Insertar una imagen...
 1 Manual de foros Índice de contenido Crear un tema nuevo...3 Editar un tema...6 Insertar diferentes elementos en el body...7 Insertar una imagen...7 Insertar una imagen que se abra en tamaño original...12
1 Manual de foros Índice de contenido Crear un tema nuevo...3 Editar un tema...6 Insertar diferentes elementos en el body...7 Insertar una imagen...7 Insertar una imagen que se abra en tamaño original...12
Ministerio de Educación. Base de datos en la Enseñanza. Open Office. Módulo 4: Diseñador de Consultas (+ info)
 Ministerio de Educación Base de datos en la Enseñanza. Open Office Módulo 4: Diseñador de Consultas (+ info) Instituto de Tecnologías Educativas 2011 Más información sobre el Diseñador de consultas Como
Ministerio de Educación Base de datos en la Enseñanza. Open Office Módulo 4: Diseñador de Consultas (+ info) Instituto de Tecnologías Educativas 2011 Más información sobre el Diseñador de consultas Como
Al entrar en Excel nos aparecerá la siguiente ventana:
 ELEMENTOS DE LA PANTALLA DE EXCEL. Al entrar en Excel nos aparecerá la siguiente ventana: 1 2 3 4 8 9 10 5 6 7 11 15 12 14 13 En la que se distinguen las siguientes partes: 1. Barra de Inicio Rápido (Nueva
ELEMENTOS DE LA PANTALLA DE EXCEL. Al entrar en Excel nos aparecerá la siguiente ventana: 1 2 3 4 8 9 10 5 6 7 11 15 12 14 13 En la que se distinguen las siguientes partes: 1. Barra de Inicio Rápido (Nueva
SESIÓN 6 INTRODUCCIÓN A POWER POINT
 SESIÓN 6 INTRODUCCIÓN A POWER POINT I. CONTENIDOS: 1. Barra de título. 2. Barra de estado. 3. Barra de desplazamiento. 4. Barra de menús. 5. Barra de herramientas. 6. Opciones de visualización en Power
SESIÓN 6 INTRODUCCIÓN A POWER POINT I. CONTENIDOS: 1. Barra de título. 2. Barra de estado. 3. Barra de desplazamiento. 4. Barra de menús. 5. Barra de herramientas. 6. Opciones de visualización en Power
DAVID DIAZ VALDIVIA INFORMATICA APLICADA I
 DAVID DIAZ VALDIVIA 1978-1100-2100 2130-3 INFORMATICA APLICADA I 17 DE MAYO DEL 2013 1 1.-Una hoja de cálculo de Excel está formada por tres hojas diferentes 2.-El número de hojas de un libro puede variar
DAVID DIAZ VALDIVIA 1978-1100-2100 2130-3 INFORMATICA APLICADA I 17 DE MAYO DEL 2013 1 1.-Una hoja de cálculo de Excel está formada por tres hojas diferentes 2.-El número de hojas de un libro puede variar
CURSO DE Crea tu sitio web con Joomla! CURSO
 DATOS BASICOS NOMBRE PROGRAMA: CURSO DE Crea tu sitio web con Joomla! TIPO (curso/master/grado/oposición): CURSO METODOLOGÍA (presencial/online/distancia/semipresencial) A DISTANCIA. TITULACIÓN OFICIAL
DATOS BASICOS NOMBRE PROGRAMA: CURSO DE Crea tu sitio web con Joomla! TIPO (curso/master/grado/oposición): CURSO METODOLOGÍA (presencial/online/distancia/semipresencial) A DISTANCIA. TITULACIÓN OFICIAL
Crear gráficos en Excel Un gráfico es la representación gráfica de los datos de una hoja de cálculo y facilita su interpretación.
 CREACIÓN DE GRÁFICOS EN MICROSOFT OFFICE EXCEL Vamos a ver cómo crear gráficos a partir de unos datos introducidos en una hoja de cálculo. Así resultará más sencilla la interpretación de los datos. Terminología
CREACIÓN DE GRÁFICOS EN MICROSOFT OFFICE EXCEL Vamos a ver cómo crear gráficos a partir de unos datos introducidos en una hoja de cálculo. Así resultará más sencilla la interpretación de los datos. Terminología
Introducción a la Informática e Internet
 Introducción a la Informática e Internet 1 Trabajar con Windows XP 1.1 Iniciar Windows XP 1.2 Salir de Windows XP 1.3 Cerrar sesión 1.4 Práctica Aprender a manejar el ratón 1.5 Práctica Salir e iniciar
Introducción a la Informática e Internet 1 Trabajar con Windows XP 1.1 Iniciar Windows XP 1.2 Salir de Windows XP 1.3 Cerrar sesión 1.4 Práctica Aprender a manejar el ratón 1.5 Práctica Salir e iniciar
UNIDAD 1. writer PRIMEROS PASOS. CURSO: LibreOffice
 UNIDAD 1 PRIMEROS PASOS CURSO: LibreOffice writer 1 La interfaz En primer lugar vamos a familiarizarnos con los componentes de la pantalla de writer: Barra de título: Muestra el título del documento (O
UNIDAD 1 PRIMEROS PASOS CURSO: LibreOffice writer 1 La interfaz En primer lugar vamos a familiarizarnos con los componentes de la pantalla de writer: Barra de título: Muestra el título del documento (O
Seleccionamos la opción Nadadores dentro de la zona Nadadores y Records. Mostrándonos la siguiente pantalla: Pantalla 1: Nadadores.
 Nadadores 40 SECCIÓN 11 CAPÍTULO 40 NADADORES Y RECORDS NADADORES Nadadores. Seleccionamos la opción Nadadores dentro de la zona Nadadores y Records. Mostrándonos la siguiente pantalla: Pantalla 1: Nadadores.
Nadadores 40 SECCIÓN 11 CAPÍTULO 40 NADADORES Y RECORDS NADADORES Nadadores. Seleccionamos la opción Nadadores dentro de la zona Nadadores y Records. Mostrándonos la siguiente pantalla: Pantalla 1: Nadadores.
Novell. Novell Teaming 1.0. novdocx (es) 6 April 2007 EXPLORAR EL PORTLET DE BIENVENIDA DESPLAZARSE CON NOVELL TEAMING NAVIGATOR.
 Guía de inicio rápido de Novell Teaming Novell Teaming 1.0 Julio de 2007 INICIO RÁPIDO www.novell.com Novell Teaming El término Novell Teaming que aparece en este documento se aplica a todas las versiones
Guía de inicio rápido de Novell Teaming Novell Teaming 1.0 Julio de 2007 INICIO RÁPIDO www.novell.com Novell Teaming El término Novell Teaming que aparece en este documento se aplica a todas las versiones
Introducción. Word Autor: Viviana M. Lloret Prof. de Matemática e Informática Blog: aulamatic.blogspot.com
 Introducción Word 2003 Autor: Viviana M. Lloret Prof. de Matemática e Informática Blog: aulamatic.blogspot.com Procesador de Textos Un procesador de texto es un software informático utilizado para la creación
Introducción Word 2003 Autor: Viviana M. Lloret Prof. de Matemática e Informática Blog: aulamatic.blogspot.com Procesador de Textos Un procesador de texto es un software informático utilizado para la creación
MANUAL. Módulo de Devoluciones Web
 MANUAL Módulo de Devoluciones Web ÍNDICE Qué es el módulo de Devoluciones Web y para qué sirve? Cómo ingresar? Primer ingreso a Devoluciones Web Cómo administro los usuarios que pueden acceder a esta plataforma?
MANUAL Módulo de Devoluciones Web ÍNDICE Qué es el módulo de Devoluciones Web y para qué sirve? Cómo ingresar? Primer ingreso a Devoluciones Web Cómo administro los usuarios que pueden acceder a esta plataforma?
Guía de Inicio Rápido Mac Respaldo en línea
 Guía de Inicio Rápido Mac Respaldo en línea Claro Ecuador. Todos los derechos reservados Esta guía no puede ser reproducida, ni distribuida en su totalidad ni en parte, en cualquier forma o por cualquier
Guía de Inicio Rápido Mac Respaldo en línea Claro Ecuador. Todos los derechos reservados Esta guía no puede ser reproducida, ni distribuida en su totalidad ni en parte, en cualquier forma o por cualquier
- MANUAL DE USUARIO - KZ GUÍA DE PRODUCCIÓN
 - MANUAL DE USUARIO - KZ GUÍA DE PRODUCCIÓN Aplicación: Kz Guía Producción Instagi Instagi Teléfono: 943424465-943466874 Email: instagi@instagi.com Índice 1. Introducción...6 1.1. Acceso...6 1.2. Registro...7
- MANUAL DE USUARIO - KZ GUÍA DE PRODUCCIÓN Aplicación: Kz Guía Producción Instagi Instagi Teléfono: 943424465-943466874 Email: instagi@instagi.com Índice 1. Introducción...6 1.1. Acceso...6 1.2. Registro...7
La última versión disponible cuando se redactó este manual era la 5 Beta (versión ), y sobre ella versa este manual.
 Manual de Dev-C++ 4.9.9.2 Página 1 de 11 Introducción Dev-C++ es un IDE (entorno de desarrollo integrado) que facilita herramientas para la creación y depuración de programas en C y en C++. Además, la
Manual de Dev-C++ 4.9.9.2 Página 1 de 11 Introducción Dev-C++ es un IDE (entorno de desarrollo integrado) que facilita herramientas para la creación y depuración de programas en C y en C++. Además, la
CAPÍTULO 5. MANIPULANDO CELDAS
 CAPÍTULO 5. MANIPULANDO CELDAS Vamos a ver los diferentes métodos de selección de celdas para poder modificar el aspecto de éstas, así como diferenciar entre cada uno de los métodos y saber elegir el más
CAPÍTULO 5. MANIPULANDO CELDAS Vamos a ver los diferentes métodos de selección de celdas para poder modificar el aspecto de éstas, así como diferenciar entre cada uno de los métodos y saber elegir el más
Mozilla Firefox. Barra de. Barra de navegación. menús. Barra de. Barra de dirección. marcadores
 Mozilla Firefox Mozilla Firefox es un navegador web potente, integrado en el sistema, que forma parte del gran rango de los desarrollos de aplicaciones Open Source de Internet de la organización mozilla.org.
Mozilla Firefox Mozilla Firefox es un navegador web potente, integrado en el sistema, que forma parte del gran rango de los desarrollos de aplicaciones Open Source de Internet de la organización mozilla.org.
La Herramienta Redmine para la Administración de Proyectos
 La Herramienta Redmine para la Administración de Proyectos 9. Personalización y configuración inicial de la herramienta Redmine v1.0.2 Mag. José Eduardo Rodríguez Esquivel jose.rodriguez@ecci.ucr.ac.cr
La Herramienta Redmine para la Administración de Proyectos 9. Personalización y configuración inicial de la herramienta Redmine v1.0.2 Mag. José Eduardo Rodríguez Esquivel jose.rodriguez@ecci.ucr.ac.cr
. El entorno Enviar un mensaje de correo electrónico 10
 MICROSOFT OUTLOOK. El entorno 1 A- Abrir/salir de Outlook 206 1 B- El panel de carpetas 2 C- Utilizar la barra de navegación 3 D- La barra de tareas pendientes 4 E- El panel de lectura 6 F- El panel de
MICROSOFT OUTLOOK. El entorno 1 A- Abrir/salir de Outlook 206 1 B- El panel de carpetas 2 C- Utilizar la barra de navegación 3 D- La barra de tareas pendientes 4 E- El panel de lectura 6 F- El panel de
Animación y transición - Últimos retoques. Imprimiendo transparencias o diapositivas
 Detalles finales Animación y transición - Últimos retoques Si tu presentación será expuesta con un retroproyector, deberás imprimir cada diapositiva como transparencias. Esto requiere de un papel especial
Detalles finales Animación y transición - Últimos retoques Si tu presentación será expuesta con un retroproyector, deberás imprimir cada diapositiva como transparencias. Esto requiere de un papel especial
Los pasos a seguir para cumplimentar la solicitud son los siguientes: A continuación, se detallarán cada uno de estos apartados.
 Los pasos a seguir para cumplimentar la solicitud son los siguientes: 1. Comprobación de acceso. 2. Acceso al Sistema. 3. Panel de Solicitudes. 4. Formulario Web de Solicitud. 5. Contacto para incidencias
Los pasos a seguir para cumplimentar la solicitud son los siguientes: 1. Comprobación de acceso. 2. Acceso al Sistema. 3. Panel de Solicitudes. 4. Formulario Web de Solicitud. 5. Contacto para incidencias
UNA GUÍA PASO A PASO SOBRE CÓMO PUBLICAR EN OJS
 DESCRIPCIÓN BREVE En esta guía podrá conocer los fundamentos de la plataforma OJS y los pasos necesarios para publicar un número de revista sin seguir todo el proceso editorial. UNA GUÍA Servicio de Publicaciones
DESCRIPCIÓN BREVE En esta guía podrá conocer los fundamentos de la plataforma OJS y los pasos necesarios para publicar un número de revista sin seguir todo el proceso editorial. UNA GUÍA Servicio de Publicaciones
CRECE AMB INTERNET. Aprende a utilizar el ordenador ( 4 )
 CRECE AMB INTERNET Aprende a utilizar el ordenador ( 4 ) Aprende a utilizar el ordenador (4) 1. Los accesos directos - Anclar en el menú Inicio 2. El escritorio - Opciones del clic derecho sobre el escritori
CRECE AMB INTERNET Aprende a utilizar el ordenador ( 4 ) Aprende a utilizar el ordenador (4) 1. Los accesos directos - Anclar en el menú Inicio 2. El escritorio - Opciones del clic derecho sobre el escritori
Guía de inicio rápido
 Introducción: TraceRegister es una solución en línea, lista para su uso, con la que se pueden registrar productos con seguridad, identificar de forma exclusiva niveles de productos, gestionar datos confidenciales
Introducción: TraceRegister es una solución en línea, lista para su uso, con la que se pueden registrar productos con seguridad, identificar de forma exclusiva niveles de productos, gestionar datos confidenciales
9.- EL PATRÓN DE DIAPOSITIVAS
 9.- EL PATRÓN DE DIAPOSITIVAS Un patrón de diapositivas es una parte de una plantilla que almacena información como posiciones de texto y objetos en una diapositiva, tamaños de los marcadores de posición
9.- EL PATRÓN DE DIAPOSITIVAS Un patrón de diapositivas es una parte de una plantilla que almacena información como posiciones de texto y objetos en una diapositiva, tamaños de los marcadores de posición
La parte pública con 2 menús de accesos, superior y lateral derecha:
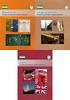 Documento v1.0 presentación y uso de la web Gandia, 23 de abril de 2009 Os presentamos la nueva web del Club Alpí de Gandia www.clubalpigandia.com Basada en el uso de uno de los CMS o Gestores de Contenidos
Documento v1.0 presentación y uso de la web Gandia, 23 de abril de 2009 Os presentamos la nueva web del Club Alpí de Gandia www.clubalpigandia.com Basada en el uso de uno de los CMS o Gestores de Contenidos
2. Inserta la tabla. Para comenzar el proceso de creación de la tabla, tendrás que insertar una en tu hoja de cálculo.
 CREACIÓN DE TABLAS EN MICROSOFT OFFICE EXCEL 1. Selecciona un rango de celdas. Las celdas pueden contener datos, pueden estar vacías o ambos. Si no estás seguro, no tendrás todavía que seleccionar las
CREACIÓN DE TABLAS EN MICROSOFT OFFICE EXCEL 1. Selecciona un rango de celdas. Las celdas pueden contener datos, pueden estar vacías o ambos. Si no estás seguro, no tendrás todavía que seleccionar las
Pendientes Cobro de Pendientes Agencia
 Pendientes Cobro de Pendientes Agencia En el momento en que se emite una factura de agencia, en la caja del día queda registrado un apunte que indica la emisión de dicha factura y la salida de la misma
Pendientes Cobro de Pendientes Agencia En el momento en que se emite una factura de agencia, en la caja del día queda registrado un apunte que indica la emisión de dicha factura y la salida de la misma
Funcionamiento del gestor de noticias Especiales Comunes
 Funcionamiento del gestor de noticias Especiales Comunes Versión 1.0 Zaragoza, 25 de agosto de 2008 DiCom Medios SL Hernán Cortes 37 50005 Zaragoza 1 Índice 1- Acceso al Panel de Control 3 2- Gestión de
Funcionamiento del gestor de noticias Especiales Comunes Versión 1.0 Zaragoza, 25 de agosto de 2008 DiCom Medios SL Hernán Cortes 37 50005 Zaragoza 1 Índice 1- Acceso al Panel de Control 3 2- Gestión de
EDUCASTUR BLOG. Comunidad Educativa de Blogs. Moderar comentarios
 EDUCASTUR BLOG Comunidad Educativa de Blogs Moderar comentarios Moderar comentarios 2008. Educastur y Servicios en Línea. Consejería de Educación y Ciencia del Principado de Asturias blog@educastur.princast.es
EDUCASTUR BLOG Comunidad Educativa de Blogs Moderar comentarios Moderar comentarios 2008. Educastur y Servicios en Línea. Consejería de Educación y Ciencia del Principado de Asturias blog@educastur.princast.es
BUSCA BVgcSalud: Mi portal y Mi cuenta
 BUSCA BVgcSalud: Mi portal y Mi cuenta Índice de contenido: Espacios personalizados en BUSCA BVgcSalud: Mi portal y Mi cuenta...3 Cómo acceder a los espacios personalizados en BUSCA BvgcSalud?...3 Mi Cuenta...4
BUSCA BVgcSalud: Mi portal y Mi cuenta Índice de contenido: Espacios personalizados en BUSCA BVgcSalud: Mi portal y Mi cuenta...3 Cómo acceder a los espacios personalizados en BUSCA BvgcSalud?...3 Mi Cuenta...4
Guía docente: Cómo crear un test y los tipos de preguntas
 Guía docente: Cómo crear un test y los tipos de preguntas Índice 01 02 03 04 05 06 07 08 09 Crear un test Ordenable Arrastrar Rellenar espacio Texto libre Respuesta múltiple Opciones Gestión del test Ayuda
Guía docente: Cómo crear un test y los tipos de preguntas Índice 01 02 03 04 05 06 07 08 09 Crear un test Ordenable Arrastrar Rellenar espacio Texto libre Respuesta múltiple Opciones Gestión del test Ayuda
UNIDAD 2. writer USANDO TABLAS. CURSO: LibreOffice
 UNIDAD 2 USANDO TABLAS CURSO: LibreOffice writer 1 Introducción Las tablas son muy útiles para presentar y organizar datos en informes, presentar información sobre conjuntos o crear calendarios u horarios.
UNIDAD 2 USANDO TABLAS CURSO: LibreOffice writer 1 Introducción Las tablas son muy útiles para presentar y organizar datos en informes, presentar información sobre conjuntos o crear calendarios u horarios.
Cómo generar un blog
 Cómo generar un blog Patricia Martínez Falcón Erika Yazmin Avila Bonifacio Coordinación h@bitat puma Para crear un blog mediante Blogger es necesario contar con una contraseña en Google, además de la dirección
Cómo generar un blog Patricia Martínez Falcón Erika Yazmin Avila Bonifacio Coordinación h@bitat puma Para crear un blog mediante Blogger es necesario contar con una contraseña en Google, además de la dirección
PERIODO 3 HOJA DE CÁLCULO CONCEPTOS INTERMEDIOS OPERACIONES CON CELDAS, FILAS Y COLUMNAS EN EXCEL SELECCIONAR COPIAR MOVER BORRAR
 PERIODO 3 HOJA DE CÁLCULO CONCEPTOS INTERMEDIOS CONTENIDOS OPERACIONES CON LIBROS DE TRABAJO EN EXCEL GUARDAR UN LIBRO CERRAR UN LIBRO. CREAR UN NUEVO LIBRO. ABRIR UN LIBRO OPERACIONES CON CELDAS, FILAS
PERIODO 3 HOJA DE CÁLCULO CONCEPTOS INTERMEDIOS CONTENIDOS OPERACIONES CON LIBROS DE TRABAJO EN EXCEL GUARDAR UN LIBRO CERRAR UN LIBRO. CREAR UN NUEVO LIBRO. ABRIR UN LIBRO OPERACIONES CON CELDAS, FILAS
Acceder al backend de la web
 Acceder al backend de la web Para acceder al backend de nuestra web, tan solo necesitamos añadir /admin después de nuestro dominio (www.mipagina.com/admin) en la barra de direcciónes del navegador con
Acceder al backend de la web Para acceder al backend de nuestra web, tan solo necesitamos añadir /admin después de nuestro dominio (www.mipagina.com/admin) en la barra de direcciónes del navegador con
09/12/2010 Módulo de Recetas Base
 Botones de la Barra de Herramientas / Otros botones Nuevo registro Guardar información La pantalla se limpiará de datos de registros anteriores y se estará en disposición de comenzar a meter la información
Botones de la Barra de Herramientas / Otros botones Nuevo registro Guardar información La pantalla se limpiará de datos de registros anteriores y se estará en disposición de comenzar a meter la información
PROYECTO FINAL DE CARRERA Manual de Usuario.
 TFC.NET PROYECTO FINAL DE CARRERA Manual de Usuario. HOTEL SPA Raúl Taravillo Puras Consultor: David Gañán Jiménez Mayo-Junio 2010. CONTENIDO 1. APLICACIÓN ADMINISTRACIÓN... 3 TIPOS DE SERVICIOS... 5 SERVICIOS...
TFC.NET PROYECTO FINAL DE CARRERA Manual de Usuario. HOTEL SPA Raúl Taravillo Puras Consultor: David Gañán Jiménez Mayo-Junio 2010. CONTENIDO 1. APLICACIÓN ADMINISTRACIÓN... 3 TIPOS DE SERVICIOS... 5 SERVICIOS...
. Conceptos generales 1
 WINDOWS. Conceptos generales 1 A- Introducción 1 B- Utilizar las funciones táctiles 2 C- Iniciar Windows 8 4 D- Descripción de la página de Inicio de Windows 8 5 E- Visualizar la interfaz Escritorio 6
WINDOWS. Conceptos generales 1 A- Introducción 1 B- Utilizar las funciones táctiles 2 C- Iniciar Windows 8 4 D- Descripción de la página de Inicio de Windows 8 5 E- Visualizar la interfaz Escritorio 6
GESTIÓN DEL CORREO. Buscar y marcar mensajes. Buscar mensajes: Revisar leídos y no leídos
 GESTIÓN DEL CORREO Los correos electrónicos pueden constituir un importante expediente de nuestro trabajo y/o actividades diarias, en cuyo caso es importante gestionarlos y organizarlos como tal. Buscar
GESTIÓN DEL CORREO Los correos electrónicos pueden constituir un importante expediente de nuestro trabajo y/o actividades diarias, en cuyo caso es importante gestionarlos y organizarlos como tal. Buscar
Contenido. Introducción Usando di Monitoring como un usuario normal Uso de di Monitoring como un operador de entrada de datos...
 1 Contenido Introducción... 3 Características principales... 3 Los niveles de usuario... 4 El aprendizaje de di Monitoring... 4 Usando di Monitoring como un usuario normal... 5 Acceso a di Monitoring...
1 Contenido Introducción... 3 Características principales... 3 Los niveles de usuario... 4 El aprendizaje de di Monitoring... 4 Usando di Monitoring como un usuario normal... 5 Acceso a di Monitoring...
DESCRIPCIÓN GENERAL DE LA APLICACIÓN...
 ÍNDICE 1. DESCRIPCIÓN GENERAL DE LA APLICACIÓN... 1 1. 1. CONFIGURACIÓN DEL NAVEGADOR... 1 1. 2. BLOQUEADOR DE VENTANAS EMERGENTES DE LA BARRA DE GOOGLE... 8 1. 3. ACCESO A LA APLICACIÓN... 8 1. 4. DESCRIPCIÓN
ÍNDICE 1. DESCRIPCIÓN GENERAL DE LA APLICACIÓN... 1 1. 1. CONFIGURACIÓN DEL NAVEGADOR... 1 1. 2. BLOQUEADOR DE VENTANAS EMERGENTES DE LA BARRA DE GOOGLE... 8 1. 3. ACCESO A LA APLICACIÓN... 8 1. 4. DESCRIPCIÓN
Cómo crear el objeto Punto en Eduloc
 Cómo crear el objeto Punto en Eduloc El objeto Punto El Punto es uno de los objetos que hay disponibles en Eduloc que nos permite posicionar en el mapa cualquier información en el lugar que nosotros queramos
Cómo crear el objeto Punto en Eduloc El objeto Punto El Punto es uno de los objetos que hay disponibles en Eduloc que nos permite posicionar en el mapa cualquier información en el lugar que nosotros queramos
USAR EL PLUG-IN PARA MS OUTLOOK
 USAR EL PLUG-IN PARA MS OUTLOOK Cómo puedo 1. Clasificar los registros como Zoho 2. Sincronizar Contactos, Tareas y Calendario Asignación de campos Sincronización Tareas Asignación de campos Sincronización
USAR EL PLUG-IN PARA MS OUTLOOK Cómo puedo 1. Clasificar los registros como Zoho 2. Sincronizar Contactos, Tareas y Calendario Asignación de campos Sincronización Tareas Asignación de campos Sincronización
Lección 5: Cómo crear y compartir documentos a través de mi cuenta en a-prueba.com?
 Correo electrónico a-prueba.com Lección 5: Cómo crear y compartir documentos a través de mi cuenta en a-prueba.com? Cada cuenta de correo electrónico en A-PRUEBA.COM está integrada al avanzado conjunto
Correo electrónico a-prueba.com Lección 5: Cómo crear y compartir documentos a través de mi cuenta en a-prueba.com? Cada cuenta de correo electrónico en A-PRUEBA.COM está integrada al avanzado conjunto
Escala San Martín. InstruccIones para la aplicación InformátIca. Evaluación de la Calidad de Vida de Personas con Discapacidades Significativas
 Escala San Martín Evaluación de la Calidad de Vida de Personas con Discapacidades Significativas InstruccIones para la aplicación InformátIca Guía rápida INICO - FOSM 2014 INFORMACIÓN GENERAL La presente
Escala San Martín Evaluación de la Calidad de Vida de Personas con Discapacidades Significativas InstruccIones para la aplicación InformátIca Guía rápida INICO - FOSM 2014 INFORMACIÓN GENERAL La presente
Manual de Usuario Webmail Horde
 UNIVERSIDAD NACIONAL DE LA PLATA Manual de Usuario Webmail Horde 1 mesadeayuda@cespi.unlp.edu.ar Índice Acceso al Sistema Webmail 3 Leer los mensaje de correo electrónico 4 Borrar los mensajes de correo
UNIVERSIDAD NACIONAL DE LA PLATA Manual de Usuario Webmail Horde 1 mesadeayuda@cespi.unlp.edu.ar Índice Acceso al Sistema Webmail 3 Leer los mensaje de correo electrónico 4 Borrar los mensajes de correo
Manual de Usuario. WordPress
 p Manual de Usuario. WordPress Cómo insertar noticias. PLATAFORMA DE SERVICIOS PSUV Sitio Web: http://www.psuv.org.ve Índice de Contenidos Introducción... 3 Cómo añadir una entrada?... 4 Insertar Título
p Manual de Usuario. WordPress Cómo insertar noticias. PLATAFORMA DE SERVICIOS PSUV Sitio Web: http://www.psuv.org.ve Índice de Contenidos Introducción... 3 Cómo añadir una entrada?... 4 Insertar Título
Empezamos en la sección MIS PREZIS después de entrar con tu cuenta de usuario.
 UNIDAD 3 PREZI.COM COMPETIC 3 PRESENTACIONES Empezamos en la sección MIS PREZIS después de entrar con tu cuenta de usuario. Vemos las carpetas, el botón para crear un nuevo prezi y la vista previa de los
UNIDAD 3 PREZI.COM COMPETIC 3 PRESENTACIONES Empezamos en la sección MIS PREZIS después de entrar con tu cuenta de usuario. Vemos las carpetas, el botón para crear un nuevo prezi y la vista previa de los
MANUAL DE ACCESO A LA PLATAFORMA VIRTUAL
 MANUAL DE ACCESO A LA PLATAFORMA VIRTUAL 1 Acceso a la plataforma virtual Para acceder a la plataforma de formación, se escribe en la barra del navegador la siguiente dirección: www.plataformavirtual.eu
MANUAL DE ACCESO A LA PLATAFORMA VIRTUAL 1 Acceso a la plataforma virtual Para acceder a la plataforma de formación, se escribe en la barra del navegador la siguiente dirección: www.plataformavirtual.eu
Seleccionamos el programa Excel. Nos aparece la pantalla del programa
 LECCIÓN 1ª Poner en marcha el programa Para poner en marcha el programa lo abrimos. Existen varias formas, por ejemplo partiendo del botón "Inicio" de la esquina inferior izquierda. Pulsamos el botón "Inicio"
LECCIÓN 1ª Poner en marcha el programa Para poner en marcha el programa lo abrimos. Existen varias formas, por ejemplo partiendo del botón "Inicio" de la esquina inferior izquierda. Pulsamos el botón "Inicio"
