Las consultas. Abrir la base de datos donde se encuentra la consulta a crear.
|
|
|
- Ana Belén Villalobos Soriano
- hace 7 años
- Vistas:
Transcripción
1 Las consultas 1. Tipos de consultas Las consultas son los objetos de una base de datos que permiten recuperar datos de una tabla, modificarlos e incluso almacenar el resultado en otra tabla. Existen varios tipos de consultas: Consultas de selección. Son las consultas que extraen o nos muestran datos. Muestran aquellos datos de una tabla que cumplen los criterios especificados. Una vez obtenido el resultado podremos consultar los datos para modificarlos (esto se podrá hacer o no según la consulta). Una consulta de selección genera una tabla lógica (se llama lógica porque no está físicamente en el disco duro sino en la memoria del ordenador y cada vez que se abre se vuelve a calcular). Consultas de acción. Son consultas que realizan cambios a los registros. Existen varios tipos de consultas de acción, de eliminación, de actualización, de datos anexados y de creación de tablas. Las veremos más adelante. Consultas específicas de SQL. Son consultas que no se pueden definir desde la cuadrícula QBE de Access sino que se tienen que definir directamente en SQL, como por ejemplo las de Unión. Estas consultas no se estudiarán en este curso ya que para definirlas hay que saber SQL, cosa que no es objeto de este curso. 2. Crear una consulta Para crear una consulta, seguir los siguientes pasos: Abrir la base de datos donde se encuentra la consulta a crear. Hacer clic en el botón Diseño de Consulta en la pestaña Crear: También tenemos la posibilidad de utilizar el Asistente para consultas que puedes ver en la imagen anterior para crear consultas con un poco de ayuda. Si haces clic en el botón Asistente para consultas aparecerá el siguiente cuadro de diálogo:
2 El Asistente para consultas sencillas crea una consulta de selección sencilla como definimos en el apartado anterior. Los otros asistentes nos permiten generar tipos especiales de consulta que veremos más adelante. Nosotros explicaremos detenidamente la opción Diseño de consulta que te permitirá crear cualquiera de las anteriores por ti mismo. Al entrar en la Vista Diseño de consulta nos pide primero las tablas de las que la consulta sacará los datos con un cuadro de diálogo parecido al siguiente: Seleccionar la tabla de la que queremos sacar datos y hacer clic sobre el botón Agregar.
3 Si queremos sacar datos de varias tablas agregar de la misma forma las demás tablas. Finalmente hacer clic sobre el botón Cerrar. Aparecerá la ventana Vista Diseño de consultas. 3. La Vista Diseño Si observas la pantalla, en la parte superior tenemos la zona de tablas donde aparecen las tablas añadidas con sus correspondientes campos, y en la parte inferior denominada cuadrícula QBE definimos la consulta. Cada columna de la cuadrícula QBE corresponde a un campo. Cada fila tiene un propósito que detallamos brevemente a continuación, más adelante iremos profundizando en la explicación: Campo: ahí ponemos el campo a utilizar que en la mayoría de los casos será el campo a visualizar, puede ser el nombre de un campo de la tabla y también puede ser un campo calculado. Tabla: nombre de la tabla de la que sacamos el campo. Nos será útil cuando definamos consultas basadas en varias tablas. Orden: sirve para ordenar las filas del resultado. Mostrar: si la casilla de verificación aparece desactivada la columna no aparecerá en el resultado, se suele desactivar cuando queremos utilizar el campo para definir la consulta pero no queremos que aparezca en el resultado. Por ejemplo, si queremos que se muestren sólo los coches vendidos de una determinada marca, no es necesario mostrar el campo marca, porque sería repetitivo y no aportaría información adicional. Criterios: sirve para especificar un criterio de búsqueda. Un criterio de búsqueda es una condición que deben cumplir los registros que aparecerán en el resultado de la consulta. Por
4 lo tanto está formado por una condición o varias condiciones unidas por los operadores Y (AND) y O (OR). O: esta fila y las siguientes se utilizan para combinar condiciones. 4. Añadir campos Para añadir campos a la cuadrícula podemos: Hacer doble clic sobre el nombre del campo que aparece en la zona de tablas, este se colocará en la primera columna libre de la cuadrícula. Hacer clic sobre el nombre del campo que aparece en la zona de tablas y sin soltar el botón del ratón arrastrar el campo sobre la cuadrícula, soltar el botón cuando estemos sobre la columna delante de la cual queremos dejar el campo que estamos añadiendo. Hacer clic sobre la fila Campo: de una columna vacía de la rejilla, aparecerá a la derecha la flecha para desplegar la lista de todos los campos de todas las tablas que aparecen en la zona de tablas. Si tenemos muchos campos y varias tablas podemos reducir la lista seleccionando primero una tabla en la fila Tabla:, así en la lista desplegable sólo aparecerán campos de la tabla seleccionada. También podemos teclear directamente el nombre del campo en la fila Campo: de una columna vacía de la cuadrícula. Si queremos que todos los campos de la tabla aparezcan en el resultado de la consulta podemos utilizar el asterisco *(sinónimo de 'todos los campos'). 5. Definir campos calculados Al igual que podemos definir en una tabla un campo cuyo tipo de datos sea Calculado también podemos incluir campos calculados en las consultas. Cuándo incluir la expresión en una tabla y cuándo en una consulta? La respuesta dependerá de cada caso concreto. Si el resultado de la expresión se va a utilizar frecuentemente en consultas, listados o estadísticas, puede ser más interesante guardar el dato en la propia tabla. Si en cambio se trata de un cálculo más específico puede ser preferible no utilizar espacio en el disco para conservar estos valores, definiendo un campo calculado en la consulta. Para definir un campo como calculado, simplemente deberemos escribir una expresión en el espacio reservado para indicar el campo. La sintaxis será: Nombre del campo: expresión Por ejemplo, si disponemos de un campo Precio, podríamos realizar la siguiente expresión: Precio con IVA: Precio * 1,18 Al pulsar INTRO se guardará la expresión y se aplicarán ciertos cambios, como encerrar entre corchetes los campos referenciados o eliminar espacios innecesarios, etc.: Precio con IVA: [Precio]*1,18
5 Formar expresiones Los campos calculados son campos obtenidos del resultado de una expresión. Una expresión se forma combinando un operador con uno o generalmente dos operandos. La mayoría de las veces un operando será un campo de la tabla y el otro un valor concreto u otro campo. Operadores operador +, se utiliza para sumar dos números. operador -, se utiliza para hallar la diferencia entre dos números. operador *, se utiliza para multiplicar dos números. operador ^, se utiliza para elevar un número a la potencia del exponente ( número ^ exponente ) operador /, se utiliza para dividir dos números y obtener un resultado de signo flotante. operador \, se utiliza para dividir dos números y obtener un resultado entero. operador Mod, divide dos números y devuelve sólo el resto. El operador &, se utiliza para concatenar dos expresiones de tipo texto. También se puede utilizar el operador de suma + cuando los dos operandos son de tipo texto, para concatenarlos. Mi consejo es utilizar el operador & para la concatenación y así evitar errores o confusiones. Un operando puede ser un nombre de columna, una expresión, un valor concreto o una función predefinida. Valores concretos Los valores concretos se deben escribir siguiendo las siguientes reglas: Los valores numéricos se indican poniendo el número sin más. Se tiene que utilizar para separar la parte entera de los decimales el símbolo definido en nuestra configuración de Windows; además los valores numéricos no se pueden escribir formateados, no podemos escribirlos con separadores de miles. Por ejemplo en una expresión correcta no puedo escribir (ventas ) ni tampoco (ventas + 1,000,000), tengo que escribir (ventas ) Ejemplo: 2 Los valores de tipo texto deben ir siempre entre comillas simples ' o dobles ". Ejemplo: ', ' ó ",", 'VALENCIA' Los literales de fecha se escriben entre # y deben estar en el formato de EE.UU., incluso si no estamos utilizando la versión norteamericana del motor de base de datos Microsoft Jet. Por ejemplo, el 10 de mayo de 1996, se escribe 10/5/96 en España y Latinoamérica, y 5/10/96 en Estados Unidos de América. Para indicar la fecha 10 de mayo de 1996 en cualquier base de
6 datos sea española, latinoamericana o de EE.UU., debemos escribirla #5/10/96#; con el formato #mes/dia/año# También se puede utilizar la función DateValue, que reconoce las configuraciones internacionales establecidas por Microsoft Windows. Por ejemplo, DateValue('10/5/96') es equivalente a #05/10/96# si nuestra configuración de Windows define las fechas con el formato dia/mes/año. Funciones predefinidas Access 2010 tiene muchas funciones predefinidas que se pueden utilizar, enumerarlas y explicarlas sería demasiado largo. Lo mejor es saber que tenemos a nuestra disposición muchas funciones y cuando queramos obtener algo diferente consultar la ayuda de access para ver si existe ya una función para lo que queremos hacer. A título de ejemplo tenemos unas que se utilizan más a menudo: DATE() o fecha() devuelve el día en que estamos NOW() o Hoy() devuelve el día y la hora actual YEAR(fecha) o Año() devuelve el año de la fecha MONTH(fecha) o Mes() devuelve el mes de la fecha DATEVALUE(literal) o ValorFecha() convierte el literal en un valor de fecha. Nombres de campos Los nombres de los campos se indican entre corchetes [ ], cuando un nombre de campo está formado por una sola palabre se pueden omitir corchetes pero si el nombre contiene varias palabras separadas por espacios en blanco es oblogatorio ponerlo entre corchetes [ ]. Por ejemplo para hacer referencia al campo Poblacion puedo escribir Poblacion o [Poblacion], pero el campo Fecha de nacimiento siempre se escribirá [Fecha de nacimiento] Uso del paréntesis Cuando combinamos varias expresiones podemos utilizar los paréntesis para delimitar cada expresión. Siempre se tiene que utilizar un paréntesis de apertura ( y uno de cierre ). Ejemplo: ventas + (ventas * 0.1) El uso del paréntesis sirve para que la expresión quede más clara sobre todo cuando combinamos muchas expresiones, y para que los operadores actuen en el orden que nosotros queramos para así olvidarnos de la prioridad de los operadores.
7 6. Encabezados de columna Podemos cambiar el encabezado de las columnas del resultado de la consulta. Normalmente aparece en el encabezado de la columna el nombre de la columna, si queremos cambiar ese encabezado lo indicamos en la fila Campo: escribiéndolo delante del nombre del campo y seguido de dos puntos ( : ). Se suele utilizar sobre todo para los campos calculados. Veamos el siguiente ejemplo: La consulta muestra los modelos de coche vendidos de la marca Ford. Habíamos decidido no mostrar la información Marca porque sería reiterativa, pero en tal caso no tendríamos ninguna información sobre qué modelos estamos visualizando. Una posible solución sería cambiar el nombre de campo Modelo por Modelo Ford, como vez en la imagen, incluyendo en el Campo Modelo Ford: Modelo Así, los encabezados de la tabla se mostrarán así: 7. Cambiar el orden de los campos Si hemos incluido campos en la cuadrícula y queremos cambiar el orden de estos campos podemos mover una columna (o varias) arrastrándola o bien cortando y pegando. Para mover una columna arrastrándola: Posicionar el cursor sobre el extremo superior de la columna y cuando aparece la flecha hacer clic, la columna aparecerá resaltada (está seleccionada). Mover un poco el cursor para que aparezca la flecha soltarlo arrastrar la columna hasta la posición deseada.. Pulsar el botón del ratón y sin Para mover una columna cortándola: Seleccionar la columna (posicionar el cursor sobre el extremo superior de la columna y cuando aparece la flecha hacer clic).
8 Hacer clic sobre el icono columna. en la pestaña Inicio (o bien teclear Ctrl+X), desaparecerá la A continuación crear una columna en blanco en el lugar donde queremos mover la columna que hemos cortado con la opción Insertar Columnas de la pestaña Diseño. Seleccionar esa columna y hacer clic sobre el icono Pegar la pestaña Inicio (o bien teclear Ctrl+V). Podemos seleccionar varias columnas consecutivas seleccionando la primera y manteniendo la tecla MAYÚS pulsada, seleccionar la última columna a seleccionar, se seleccionarán las dos columnas y todas las columnas que se encuentren entre las dos. 8. Guardar la consulta Podemos Guardar la consulta Haciendo clic sobre el botón de la barra de Acceso Rápido, o bien, seleccionando la opción Guardar dla pestaña Archivo. Si es la primera vez que guardamos la consulta aparecerá el cuadro de diálogo para darle un nombre. Se puede poner cualquier nombre excepto el de una tabla ya creada. A continuación hacer clic sobre el botón Aceptar. Para cerrar la consulta hacer clic sobre su botón. 9. Ejecutar la consulta Podemos ejecutar una consulta desde la ventana Diseño de consulta o bien desde el Panel de navegación. Desde el Panel de navegación, haciendo doble clic sobre su nombre. Desde la vista diseño de la consulta, haciendo clic sobre el botón Ejecutar de la pestaña Diseño: Cuando estamos visualizando el resultado de una consulta, lo que vemos realmente es la parte de la tabla que cumple los criterios especificados, por lo tanto si modificamos algún dato de los que aparecen en la consulta estaremos modificando el dato en la tabla (excepto algunas consultas que no permiten esas modificaciones).
9 10. Modificar el diseño de una consulta Si lo que queremos es modificar el diseño de una consulta: Situarse en el Panel de Navegación y hacer clic derecho sobre el nombre de la consulta. En el menú contextual seleccionar. 11. Ordenar las filas Para ordenar las filas del resultado de la consulta: Hacer clic sobre la fila Orden: del campo por el cual queremos ordenar las filas, hacer clic sobre la flecha que aparecerá para desplegar la lista y elegir el tipo de ordenación. Puede ser Ascendente en este caso se ordenarán de menor a mayor si el campo es numérico, por orden alfabético si el campo es de tipo texto, de anterior a posterior si el campo es de tipo fecha/hora, etc., o bien puede ser Descendente en orden inverso. Podemos ordenar también por varios campos para ello rellenar la fila Orden: de todas las columnas por las que queremos ordenar. En este caso se ordenan las filas por la primera columna de ordenación, para un mismo valor de la primera columna, se ordenan por la segunda columna, y así sucesivamente. El orden de las columnas de ordenación es el que aparece en la cuadrícula, es decir si queremos ordenar por ejemplo por provincia y dentro de la misma provincia por localidad tenemos que tener en la cuadrícula primero la columna provincia y después la columna localidad. El tipo de ordenación es independiente por lo que se puede utilizar una ordenación distinta para cada columna. Por ejemplo, ascendente por la primera columna y dentro de la primera columna, descendente por la segunda columna. 12. Seleccionar filas Para seleccionar filas tenemos que indicar un criterio de búsqueda, un criterio de búsqueda es una condición que deberán cumplir todas las filas que aparezcan en el resultado de la consulta. Normalmente la condición estará basada en un campo de la tabla por ejemplo para seleccionar los alumnos de Valencia la condición sería población = "Valencia". Para escribir esta condición en la cuadrícula tenemos que tener en una de las columnas de la cuadrícula el campo poblacion y en esa columna ponemos en la fila Criterios: el resto de la condición o sea ="Valencia". Cuando la condición es una igualdad no es necesario poner el signo =, podemos poner directamente el valor Valencia en la fila Criterios: ya que si no ponemos operador asume por defecto el =. Tampoco es necesario poner las comillas, las añadirá él por defecto. Siempre que se encuentra un texto lo encierra entre comillas.
10 Si en la fila Criterios: queremos poner un nombre de campo en vez de un valor (para comparar dos campos entre sí) tenemos que encerrar el nombre del campo entre corchetes [ ]. Por ejemplo queremos poner la condición precio = coste en la que precio y coste son dos campos, tenemos que poner en la fila criterios: [coste], si no ponemos los corchetes añadirá las comillas y entenderá Precio = "coste", precio igual al valor Coste no al contenido del campo Coste. Para indicar varias condiciones se emplean los operadores Y y O. En un criterio de búsqueda en el que las condiciones están unidas por el operador Y, para que el registro aparezca se deben cumplir todas las condiciones. Por ejemplo precio > 100 y precio < 1200, aparecen los registros cuyo precio está comprendido entre 101 y En un criterio de búsqueda en el que las condiciones están unidas por el operador O, el registro aparecerá en el resultado de la consulta si cumple al menos una de las condiciones. Todas las condiciones establecidas en la misma fila de la cuadrícula quedan unidas por el operador Y. En el ejemplo siguiente serían alumnos de Valencia Y cuya fecha de nacimiento esté comprendida entre el 1/1/60 y el 31/12/69. Del mismo modo pasa con cada una de las filas o: Si queremos que las condiciones queden unidas por el operador O tenemos que colocarlas en filas distintas (utilizando las filas O:y siguientes). Por ejemplo, si en la cuadrícula QBE tenemos especificado los siguientes criterios: Visualizaremos de la tabla Alumnado los campos Apellidos, Nombre, Población y Fecha nacimiento, los alumnos aparecerán ordenados por Apellidos pero únicamente aparecerán aquellos que sean de Valencia y hayan nacido entre el 1/1/60 y el 31/12/69, o bien aquellos de Alicante sea cual sea su fecha de nacimiento. Ojo! El criterio de la fecha de nacimiento únicamente afecta a la población Valencia por encontrarse en la misma fila. Access no diferencia entre mayúsculas y minúsculas a la hora de realizar la búsqueda de registros.
11 Avanzado: Las condiciones A continuación te detallamos los distintos operadores que podemos utilizar en una condición. Los operadores de comparación Estos operadores comparan el valor de una expresión con el valor de otra. Independientemente del operador si uno de los valores es nulo, el resultado de la comparación será nulo (ni verdadero ni falso). los operadores de comparación que podemos utilizar son: Operador Significado = igual que <> distinto de < menor que <= menor o igual > mayor que >= mayor o igual El operador Entre Tiene la siguiente sintaxis: Expresión Entre valor1 Y valor2 Examina si el valor de la expresión está comprendido entre los dos valores definidos por valor1 y valor2. Normalmente la expresión será un nombre de campo. Ejemplo: [fecha de nacimiento] entre #01/01/60# y 04/06/62#, en la cuadrícula QBE se pondría: El operador In Tiene la siguiente sintaxis:
12 Expresión In (valor1, valor2,...) Examina si el valor de la expresión es uno de los valores incluidos en la lista de valores escritos entre paréntesis. Por ejemplo, para seleccionar los alumnos de Alicante, Elche, Elda y Onda podríamos poner la condición Población In ('Alicante'; 'Elche'; 'Elda'; 'Onda') El operador Es nulo Cuando una columna que interviene en una condición contiene el valor nulo, el resultado de la condición no es verdadero ni falso, sino nulo, sea cual sea el test que se haya utilizado. Por eso si queremos listar las filas que no tienen valor en una determinada columna, no podemos utilizar la condición columna = nulo debemos utilizar un operador especial, el operador Es nulo. Tiene la siguiente sintaxis: Expresión Es nulo, donde expresión normalmente será un nombre de columna. Por ejemplo queremos saber los alumnos que no tienen población, la condición sería población Es Nulo El operador Como Se utiliza cuando queremos utilizar caracteres comodines para formar el valor con el que comparar. Por ejemplo queremos visualizar los alumnos cuyo nombre acabe en 'o'. En este caso hay que utilizar el comodín * y utilizar el operador Como para que Access reconozca el * como un comodín y no como el carácter asterisco. La condición sería nombre como '*o'. El valor que contiene los comodines se conoce como patrón y tiene que ir encerrado entre comillas (simples o dobles). La sintaxis es la siguiente: Expresión Como 'patrón'
13 En la siguiente tabla te indicamos los caracteres comodines que se pueden poner en un patrón y su significado. Caracteres en patrón Significado? Un carácter cualquiera * Cero o más caracteres # Un dígito cualquiera (0-9) [Lista Caracteres] [!Lista Caracteres] Un carácter cualquiera de lista caracteres Un carácter cualquiera no incluido en lista aracteres Lista Caracteres representa una lista de caracteres y puede incluir casi cualquier carácter, incluyendo dígitos, los caracteres se escriben uno detrás de otro sin espacios en blanco ni comas. Por ejemplo para sacar los nombres que empiezan por a,g,r o v el patrón sería: '[agrv]*' Los caracteres especiales corchete de apertura [, interrogación?, almohadilla # y asterisco * dejan de ser considerados comodines cuando van entre corchetes. Por ejemplo para buscar los nombres que contienen un asterisco, el patrón sería: '*[*]*' en este caso el segundo * dentro del patrón no actúa como comodín sino como un carácter cualquiera porque va dentro de los corchetes. Si no se encierra entre corchetes, la exclamación! representa el carácter exclamación. El corchete de cierre ] se puede utilizar fuera de una lista caracteres como carácter independiente pero no se puede utilizar en una lista caracteres. Por ejemplo, el patrón 'a]*' permite encontrar nombres que empiecen por una a seguida de un corchete de cierre. La secuencia de caracteres [] se considera una cadena de caracteres de longitud cero (""). Se puede especificar un intervalo de caracteres en Lista Caracteres colocando un guión - para separar los límites inferior y superior del intervalo. Por ejemplo, la secuencia [A-Z ] en patrón representa cualquier carácter comprendido en el intervalo de la A a la Z. Cuando se especifica un intervalo de caracteres, éstos deben aparecer en orden ascendente (de menor a mayor).[a-z] es un intervalo válido, pero [Z-A] no lo es. Se pueden incluir múltiples intervalos entre corchetes, sin necesidad de delimitadores. El guión - define un intervalo únicamente cuando aparece dentro de los corchetes entre dos caracteres, en cualquier otro caso representa el carácter guión. Por ejemplo queremos saber los alumnos de la provincia de Valencia (son los que tienen un código postal que empieza por 46 seguido de tres dígitos cualesquiera, la condición podría ser [código postal] como '46###'
14 Ejercicio pasó a paso: Crear consultas simples Ejercicio 1. Empezaremos por crear una consulta donde aparecerán los campos Nombre, Apellidos, Población y Fecha de nacimiento de cada alumno/a. 1. Abre la base de datos Clases.accdb de la carpeta Mis ejercicios. 2. Haz clic en el botón Diseño de Consulta en la pestaña Crear. Se abrirá el cuadro Mostrar tabla. 3. Haz clic en la tabla Alumnado, quedará así seleccionada si no lo estaba antes. 4. Haz clic en el botón Agregar. Observa que aparece la tabla Alumnado en la zona de tablas de la ventana diseño. 5. Pulsa el botón Cerrar para cerrar el cuadro de diálogo ya que la consulta se va a basar sólo en la tabla Alumnado. Vamos a añadir los campos Nombre, Apellidos, Población, Fecha de nacimiento 6. Haz clic sobre la fila Campo: de la primera columna de la rejilla. 7. Despliega la lista asociada haciendo clic sobre su flecha de lista desplegable. 8. Elige el campo Nombre Alumnado. Esta es otra forma de añadir campos a la rejilla. 9. Repite los pasos 6, 7 y 8 pero en la segunda columna pon el campo Apellidos Alumnado. 10. Lo mismo para el campo Población. 11. Lo mismo para el campo Fecha de nacimiento. La cuadrícula quedará de la siguiente forma:
15 12. Haz clic en el botón Ejecutar de la pestaña Diseño. 13. Vamos a guardar la consulta, haz clic sobre el botón de la barra de Acceso Rápido. 14. Escribe el nombre que le queremos dar a la consulta, Alumnos. Ojo! no le podemos dar el mismo nombre que una tabla ya creada. 15. Haz clic sobre el botón de la ventana de la consulta para salir de ella. Ejercicio 2. Ahora vamos a modificar la consulta anterior para obtener aquellos alumnos/as que hayan nacido antes del año Selecciona en el Panel de Navegación la consulta a modificar, Alumnos, haciendo clic sobre ella. 2. Haz clic derecho sobre ella y selecciona la opción en el meú contextual. 3. Haz clic sobre la fila Criterios: de la columna Fecha nacimiento. 4. Escribe <01/01/67 para indicar la condición "[Fecha nacimiento] < #01/01/67#". Observa que Access ha encerrado la fecha entre # #, el delimitador de fechas. La cuadrícula QBE quedará de la siguiente forma: 5. Ejecuta la consulta haciendo clic sobre el botón Ejecutar de la pestaña Diseño. Ahora vamos a guardar la consulta pero con otro nombre. 1. Despliega la pestaña Archivo y elige la opción Guardar objeto como. 2. Escribe otro nombre Alumnado antes Haz clic sobre el botón Aceptar. 4. Cierra la consulta haciendo clic sobre el botón. Ejercicio 3. Vamos a modificar la consulta anterior para obtener únicamente aquellos alumnos de Valencia que hayan nacido antes del 67. Deberemos formar la condición "población = "Valencia" y " fecha de nacimiento < #01/01/67#". 1. Selecciona la consulta a modificar, Alumnado antes 67, y haz clic derecho sobre ella.
16 2. Selecciona la opción en el menú contextual. Se abrirá la ventana Diseño de consulta. 3. Haz clic sobre la fila Criterios: de la columna Población. 4. Escribe Valencia. En este caso como el operador es un "igual" no hace falta ponerlo, se pone únicamente el valor, tampoco hace falta encerrar el valor entre comillas, Access las añadirá automáticamente. La cuadrícula QBE quedará de la siguiente forma: Como los criterios se encuentran en la misma fila se deberán cumplir los dos criterios para que salga el registro. Es decir saldrán los alumnos de Valencia Y nacidos antes del Ejecuta la consulta haciendo clic sobre el botón Ejecutar de la pestaña Diseño. Ahora vamos a guardar la consulta pero con otro nombre. 1. Despliega la pestaña Archivo y elige la opción Guardar como 2. Escribe otro nombre Alumnado antes 67 de Valencia. 3. Haz clic sobre el botón Aceptar. 4. Cierra la consulta haciendo clic sobre el botón. Ejercicio 4. Vamos a realizar otra consulta utilizando la primera, pero ahora ordenaremos los alumnos por apellidos. 1. Selecciona la consulta a modificar, Alumnos, y haz clic derecho sobre ella. 2. Selecciona la opción en el menú contextual. Se abrirá la ventana Diseño de consulta. 3. Haz clic sobre la fila Orden de la columna Apellidos alumnado. 4. Haz clic sobre la flecha de su lista desplegable y elige Ascendente para ordenar de la A a la Z. La cuadrícula QBE quedará de la siguiente forma:
17 5. Ejecuta la consulta haciendo clic sobre el botón Ejecutar de la pestaña Diseño. Ahora vamos a guardar la consulta pero con otro nombre. 1. Despliega la pestaña Archivo y elige la opción Guardar objeto como. 2. Escribe otro nombre Alumnado por apellido. 3. Haz clic sobre el botón Aceptar. 4. Ya que estás en Archivo, pulsa 13. Consultas con parámetros A menudo, en una consulta necesitamos utilizar un valor que no es conocido en ese momento sino que queremos que lo introduzca el usuario cuando se ejecute la consulta. Por ejemplo, queremos hacer una consulta para obtener los alumnos de una determinada Población, la población la introducirá el usuario cuando Access se lo pida. En este caso necesitamos utilizar en nuestra consulta un parámetro. Un parámetro funciona de forma parecida a un campo de tabla, pero el valor que almacena lo introduce el usuario cuando se ejecuta la consulta. En una consulta cuando utilizamos un nombre de campo que no está en el origen de datos, Access considera este campo como un parámetro y cuando se ejecuta la consulta nos pide Introducir el valor del parámetro mediante un cuadro de diálogo como este: En el ejemplo anterior, en la consulta tendríamos que añadir una condición de búsqueda que especifique que la Población es igual al Valor a introducir, de esta manera:
18 Ojo! cuando pongamos el nombre del parámetro es importante escribirlo entre corchetes, de lo contrario Access le añadirá comillas y no lo considerará como un nombre de parámetro sino como un valor. Otra forma de utilizar un parámetro en una consulta es definiéndolo mediante el botón Parámetros de la pestaña Diseño. En este caso, después de elegir la opción, se abre el cuadro de diálogo Parámetros de la consulta donde podemos indicar elnombre del parámetro y el tipo de dato. La diferencia entre escribir directamente un nombre de parámetro y definirlo con el botón Parámetros es que, si le hemos asignado un tipo de dato, Access comprueba automáticamente el tipo del valor introducido por el usuario.
19 Ejercicio paso a paso: Consultas con parámetros Ejercicio 1. Empezaremos por crear una consulta donde aparecerán los Cursos que existen en la base de datos. 1. Abre la base de datos Clases.accdb de la carpeta Mis ejercicios. 2. Haz clic en el botón Diseño de Consulta en la pestaña Crear. Se abrirá el cuadro Mostrar tabla. 3. Haz clic en la tabla Cursos, quedará así seleccionada si no lo estaba antes. 4. Haz clic en el botón Agregar. Observa que aparece la tabla Cursos en la zona de tablas de la ventana diseño. 5. Pulsa el botón Cerrar para cerrar el cuadro de diálogo ya que la consulta se va a basar sólo en la tabla Curso. Vamos a añadir los campos Nombre Curso y nºhoras. 6. Haz clic sobre la fila Campo: de la primera columna de la rejilla. 7. Despliega la lista asociada haciendo clic sobre su flecha de lista desplegable. 8. Elige el campo Nombre Curso. 9. Repite los pasos 6, 7 y 8 pero en la segunda columna pon el campo nºhoras. La cuadrícula quedará de la siguiente forma: 10. Haz clic en el botón Ejecutar de la pestaña Diseño. 11. Vamos a guardar la consulta, haz clic sobre el botón de la barra de Acceso Rápido. 12. Escribe el nombre que le queremos dar a la consulta, Cursos por horas. 13. Haz clic sobre el botón de la ventana de la consulta para salir de ella. Ejercicio 2. Ahora vamos a modificar la consulta anterior para obtener aquellos cursos con un número de horas superior a un número introducido por el usuario, para ello necesitaremos usar parámetros. 1. Selecciona en la ventana Base de datos la consulta a modificar, Cursos por horas, y haz clic derecho sobre ella.
20 2. Selecciona la opción en el menú contextual. Se abrirá la ventana Diseño de consulta. 3. Haz clic sobre la fila Criterios: de la columna nºhoras. 4. Escribe >[Número] para indicar que Access deberá pedir un valor para el parámetro y así poder aplicar el criterio. La cuadrícula QBE quedará de la siguiente forma: 5. Ejecuta la consulta haciendo clic en el botón Ejecutar de la pestaña Diseño. Access te pedirá que introduzcas un valor para el parámetro número y mostrará los cursos con más horas que el valor que introduzcas. 6. Haz clic sobre el botón Vista Diseño en la pestaña Inicio. 7. Sustituye el criterio >[Número] por otro que diga >[Introduce un número de horas:]. 8. Ejecuta la consulta haciendo clic sobre el botón Ejecutar de la pestaña Diseño. Verás que el cuadro de diálogo ahora muestra un texto más representativo. 9. Guarda la consulta haciendo clic sobre el botón de la barra de acceso rápido. 10. Cierra la base de datos. 14. Las consultas multitabla Una consulta multitabla es una consulta que obtiene datos de varias tablas por lo que deberá contener en la zona de tablas de la ventana Diseño las distintas tablas de donde obtiene esos datos. Para añadir una tabla a la zona de tablas (una vez en la ventana Diseño de consulta) haremos clic en el botón Mostrar tabla de la pestaña Diseño: Si las tablas no están relacionadas o no tienen campos con el mismo nombre, la consulta obtiene la concatenación de todas las filas de la primera tabla con todas las filas de la
21 segunda tabla, si tenemos una tercera tabla concatenará cada una de las filas obtenidas en el primer paso con cada una de las filas de la tercera tabla, y así sucesivamente. Vemos que no interesa basar la consulta en muchas tablas ya que el resultado de la concatenación puede alcanzar dimensiones gigantescas. Además, normalmente la mayoría de las concatenaciones obtenidas no nos sirven y entonces tenemos que añadir algún criterio de búsqueda para seleccionar las filas que al final nos interesan. Por ejemplo me puede interesar datos de la tabla Alumnado y de la tabla Cursos porque quiero sacar una lista con los datos de cada alumno y nombre del curso al que pertenece, en este caso no me interesa unir el alumno con cada uno de los cursos sino unirlo al curso que tiene asignado; en este caso tenemos que combinar las dos tablas. 15. Combinar tablas Combinamos dos tablas por un campo (o varios) de unión de la misma forma que relacionamos tablas en la ventana Relaciones arrastrando el campo de unión de una de las tablas sobre el campo de unión de la otra tabla. De hecho si añadimos a la zona de tablas tablas relacionadas, estas aparecerán automáticamente combinadas en la zona de tablas de la ventana Diseño de Consulta. También se combinan automáticamente tablas que tengan un campo con el mismo nombre en las dos tablas aunque no exista una relación definida entre ellas. Cuando dos tablas están combinadas en una consulta, para cada fila de una de las tablas Access busca directamente en la otra tabla las filas que tienen el mismo valor en el campo de unión, con lo cual se emparejan sólo las filas que luego aparecen en el resultado y la consulta es más eficiente. Cuando las tablas están combinadas aparecen en la ventana diseño de la consulta de la siguiente manera: Las composiciones vistas hasta ahora son composiciones internas ya que todos los valores de las filas del resultado son valores que están en las tablas que se combinan. Con una composición interna sólo se obtienen las filas que tienen al menos una fila de la otra tabla que cumpla la condición, veamos un ejemplo: En la lista de alumnos comentada anteriormente no saldrán los alumnos que no tengan curso asignado. Pues en los casos en que queremos que también aparezcan las filas que no tienen una fila coincidente en la otra tabla, utilizaremos la Composición externa.
22 16 La composición externa La composición externa se utiliza cuando queremos que también aparezcan las filas que no tienen una fila coincidente en la otra tabla. Este tipo de combinación se define de la siguiente manera: Añadir las dos tablas a la zona de tablas de la consulta. Combinar las dos tablas por los campos de unión: Hacer doble clic sobre la línea que une las dos tablas. En el cuadro de diálogo que aparecerá haz clic en el botón Tipo de combinación. Aparece el cuadro de diálogo Propiedades de la combinación Por defecto la combinación es interna (incluye sólo las filas donde los campos combinados (campos de unión) de ambas tablas sean iguales), si queremos definir una combinación externa deberemos seleccionar la opción 2 o la 3 según lo que queramos obtener. Si seleccionamos la opción 2,
23 la combinación aparecerá de la siguiente forma: Si seleccionamos la opción 3, La combinación aparecerá de la siguiente forma: El sentido de la flecha nos indica de qué tabla obtendremos todos los registros.
UNIDAD 7. LAS CONSULTAS
 UNIDAD 7. LAS CONSULTAS En esta unidad veremos cómo crear consultas y manejarlas para la edición de registros de tablas creadas con Access 2013. 7.1 Tipos de consultas Las consultas son los objetos de
UNIDAD 7. LAS CONSULTAS En esta unidad veremos cómo crear consultas y manejarlas para la edición de registros de tablas creadas con Access 2013. 7.1 Tipos de consultas Las consultas son los objetos de
ESTRATEGIAS DE ENSEÑANZA Y EVALUACIÓN
 CODIGO: GAR071 V: 00.05.13 Página 1 de 1 Área/Asignatura Tecnología e Informática Grado 9 Periodo 3 Consecutivo T.I.03-02 Docente Edgar Chamorro Actividad Guía: Consultas Bases de Datos GUIA CONSULTAS
CODIGO: GAR071 V: 00.05.13 Página 1 de 1 Área/Asignatura Tecnología e Informática Grado 9 Periodo 3 Consecutivo T.I.03-02 Docente Edgar Chamorro Actividad Guía: Consultas Bases de Datos GUIA CONSULTAS
CONSULTAS MULTITABLAS
 CONSULTAS MULTITABLAS 1. SELECCIONAR FILAS Para seleccionar filas tenemos que indicar un criterio de búsqueda, un criterio de búsqueda es una condición que deberán cumplir todas las filas que aparezcan
CONSULTAS MULTITABLAS 1. SELECCIONAR FILAS Para seleccionar filas tenemos que indicar un criterio de búsqueda, un criterio de búsqueda es una condición que deberán cumplir todas las filas que aparezcan
Consulta por Criterio y Expresión
 CODIGO: GAR071 V: 00.05.13 Página 1 de 1 Área/Asignatura Tecnología e Informática Grado 9 Periodo 4 Consecutivo T.I.04-03 Edgar Chamorro Guía2: Consultas por Criterio y Docente Actividad expresión Consulta
CODIGO: GAR071 V: 00.05.13 Página 1 de 1 Área/Asignatura Tecnología e Informática Grado 9 Periodo 4 Consecutivo T.I.04-03 Edgar Chamorro Guía2: Consultas por Criterio y Docente Actividad expresión Consulta
PERIODO 3 SOFTWARE MANEJADOR DE BASE DE DATOS CONCEPTOS INTERMEDIOS DE MICROSOFT ACCESS
 PERIODO 3 SOFTWARE MANEJADOR DE BASE DE DATOS CONCEPTOS INTERMEDIOS DE MICROSOFT ACCESS CONTENIDOS PROPIEDADES DE LOS CAMPOS TAMAÑO DEL CAMPO FORMATO DEL CAMPO LUGARES DECIMALES MÁSCARA DE ENTRADA TÍTULO
PERIODO 3 SOFTWARE MANEJADOR DE BASE DE DATOS CONCEPTOS INTERMEDIOS DE MICROSOFT ACCESS CONTENIDOS PROPIEDADES DE LOS CAMPOS TAMAÑO DEL CAMPO FORMATO DEL CAMPO LUGARES DECIMALES MÁSCARA DE ENTRADA TÍTULO
UNIDAD 2 - CONSULTAS
 UNIDAD 2 - CONSULTAS Tipos de Consultas Las consultas son los objetos de una base de datos que permiten recuperar datos de una tabla, modificarlos e incluso almacenar el resultado en otra tabla. Existen
UNIDAD 2 - CONSULTAS Tipos de Consultas Las consultas son los objetos de una base de datos que permiten recuperar datos de una tabla, modificarlos e incluso almacenar el resultado en otra tabla. Existen
TALLER #5 ACCESS CONSULTAS. objeto Consulta en la vista lateral izquierda de la ventana Base de datos. Aparece esta ventana.
 TALLER #5 ACCESS CONSULTAS Las consultas son los objetos de una base de datos que permiten recuperar datos de una tabla, modificarlos e incluso almacenar el resultado en otra tabla. TIPOS DE CONSULTAS
TALLER #5 ACCESS CONSULTAS Las consultas son los objetos de una base de datos que permiten recuperar datos de una tabla, modificarlos e incluso almacenar el resultado en otra tabla. TIPOS DE CONSULTAS
Ejercicio paso a paso. Consultas con Parámetros
 Ejercicio paso a paso. Consultas con Parámetros Objetivo. Practicar las operaciones de Crear y ejecutar una consulta con parámetros. Ejercicio 1. Empezaremos por crear una consulta donde aparecerán los
Ejercicio paso a paso. Consultas con Parámetros Objetivo. Practicar las operaciones de Crear y ejecutar una consulta con parámetros. Ejercicio 1. Empezaremos por crear una consulta donde aparecerán los
ACTIVIDADES BASE DE DATOS ACCESS 2007
 ACTIVIDADES BASE DE DATOS ACCESS 2007 En un primer momento vamos a practicar las opciones de Crear, abrir y cerrar una base de datos de Access 2007. Abrimos Access 2007 y haz clic sobre la opción Base
ACTIVIDADES BASE DE DATOS ACCESS 2007 En un primer momento vamos a practicar las opciones de Crear, abrir y cerrar una base de datos de Access 2007. Abrimos Access 2007 y haz clic sobre la opción Base
LAS CONSULTAS ACCESS 2007. Manual de Referencia para usuarios. Salomón Ccance CCANCE WEBSITE
 LAS CONSULTAS ACCESS 2007 Manual de Referencia para usuarios Salomón Ccance CCANCE WEBSITE LAS CONSULTAS En esta unidad veremos cómo crear consultas y manejarlas para la edición de registros de tablas
LAS CONSULTAS ACCESS 2007 Manual de Referencia para usuarios Salomón Ccance CCANCE WEBSITE LAS CONSULTAS En esta unidad veremos cómo crear consultas y manejarlas para la edición de registros de tablas
Práctica 6: Consultas
 Práctica 6: Consultas INTRODUCCIÓN Para la realización de las siguientes prácticas el alumno debe descargar el fichero EMPRESA.ZIP, que contiene la base de datos objeto de las prácticas. La base de datos
Práctica 6: Consultas INTRODUCCIÓN Para la realización de las siguientes prácticas el alumno debe descargar el fichero EMPRESA.ZIP, que contiene la base de datos objeto de las prácticas. La base de datos
Gobierno del Estado de México
 Gobierno del Estado de México Escuela Preparatoria Oficial No. 82 José Revueltas Hay que alcanzar la exaltación verdadera, para lograrlo, hay que ser serenos, sin prisas, estudiar, trabajar y disciplinarse
Gobierno del Estado de México Escuela Preparatoria Oficial No. 82 José Revueltas Hay que alcanzar la exaltación verdadera, para lograrlo, hay que ser serenos, sin prisas, estudiar, trabajar y disciplinarse
Las consultas. Ejercicio 6: Concesionario VI. Si no tienes abierto Access2003, ábrelo para realizar los ejercicios planteados a continuación.
 Las consultas Si no tienes abierto Access2003, ábrelo para realizar los ejercicios planteados a continuación. Ejercicio 6: Concesionario VI. 1 Abrir la base de datos Concesionario de la carpeta Mis documentos
Las consultas Si no tienes abierto Access2003, ábrelo para realizar los ejercicios planteados a continuación. Ejercicio 6: Concesionario VI. 1 Abrir la base de datos Concesionario de la carpeta Mis documentos
MICROSOFT ACCESS. Unidad 1. Elementos básicos de Access La pantalla inicial
 MICROSOFT ACCESS Unidad 1. Elementos básicos de Access 1.1.- La pantalla inicial Al iniciar Access aparece una pantalla inicial como ésta, vamos a ver sus componentes fundamentales. Así conoceremos los
MICROSOFT ACCESS Unidad 1. Elementos básicos de Access 1.1.- La pantalla inicial Al iniciar Access aparece una pantalla inicial como ésta, vamos a ver sus componentes fundamentales. Así conoceremos los
UNIDAD 4. MODIFICAR TABLAS DE DATOS
 UNIDAD 4. MODIFICAR TABLAS DE DATOS Aquí veremos las técnicas de edición de registros para modificar tanto la definición de una tabla como los datos introducidos en ella. Esta unidad está dedicada, principalmente,
UNIDAD 4. MODIFICAR TABLAS DE DATOS Aquí veremos las técnicas de edición de registros para modificar tanto la definición de una tabla como los datos introducidos en ella. Esta unidad está dedicada, principalmente,
UNIDAD 9 COMBINAR CORRESPONDENCIA
 UNIDAD 9 COMBINAR CORRESPONDENCIA COMPETIC 3 TEXTOS Qué es la combinación de correspondencia Mediante la opción Combinar correspondencia se pueden incluir en un documento, datos almacenados en otro sitio.
UNIDAD 9 COMBINAR CORRESPONDENCIA COMPETIC 3 TEXTOS Qué es la combinación de correspondencia Mediante la opción Combinar correspondencia se pueden incluir en un documento, datos almacenados en otro sitio.
UNIDAD 10. LAS CONSULTAS DE ACCIÓN
 UNIDAD 10. LAS CONSULTAS DE ACCIÓN Las consultas de acción son consultas que permiten realizar cambios en los datos almacenados en una tabla. Con estas consultas podemos crear una nueva tabla a partir
UNIDAD 10. LAS CONSULTAS DE ACCIÓN Las consultas de acción son consultas que permiten realizar cambios en los datos almacenados en una tabla. Con estas consultas podemos crear una nueva tabla a partir
Operaciones básicas con hojas de cálculo
 Operaciones básicas con hojas de cálculo Insertar hojas de cálculo. Para insertar rápidamente una hoja de cálculo nueva al final de las hojas de cálculo existentes, haga clic en la ficha Insertar hoja
Operaciones básicas con hojas de cálculo Insertar hojas de cálculo. Para insertar rápidamente una hoja de cálculo nueva al final de las hojas de cálculo existentes, haga clic en la ficha Insertar hoja
PERIODO 3 HOJA DE CÁLCULO CONCEPTOS INTERMEDIOS OPERACIONES CON CELDAS, FILAS Y COLUMNAS EN EXCEL SELECCIONAR COPIAR MOVER BORRAR
 PERIODO 3 HOJA DE CÁLCULO CONCEPTOS INTERMEDIOS CONTENIDOS OPERACIONES CON LIBROS DE TRABAJO EN EXCEL GUARDAR UN LIBRO CERRAR UN LIBRO. CREAR UN NUEVO LIBRO. ABRIR UN LIBRO OPERACIONES CON CELDAS, FILAS
PERIODO 3 HOJA DE CÁLCULO CONCEPTOS INTERMEDIOS CONTENIDOS OPERACIONES CON LIBROS DE TRABAJO EN EXCEL GUARDAR UN LIBRO CERRAR UN LIBRO. CREAR UN NUEVO LIBRO. ABRIR UN LIBRO OPERACIONES CON CELDAS, FILAS
Ejercicio paso a paso. Crear, abrir y cerrar una base de datos
 Ejercicio paso a paso. Crear, abrir y cerrar una base de datos Objetivo. Practicar las operaciones de Crear, abrir y cerrar una base de datos con Access2000. 1 Si no tienes abierto Access2000, ábrelo para
Ejercicio paso a paso. Crear, abrir y cerrar una base de datos Objetivo. Practicar las operaciones de Crear, abrir y cerrar una base de datos con Access2000. 1 Si no tienes abierto Access2000, ábrelo para
1. Formularios en Access
 1. Formularios en Access La introducción de los datos directamente sobre las tablas es bastante incómoda. No sólo no se pueden ver todos los campos sin desplazarse con la barra de herramientas, sino que
1. Formularios en Access La introducción de los datos directamente sobre las tablas es bastante incómoda. No sólo no se pueden ver todos los campos sin desplazarse con la barra de herramientas, sino que
Vamos a profundizar un poco sobre los distintos tipos de datos que podemos introducir en las celdas de una hoja de cálculo
 Tipos de datos. Vamos a profundizar un poco sobre los distintos tipos de datos que podemos introducir en las celdas de una hoja de cálculo Valores Constantes: Es un dato que se introduce directamente en
Tipos de datos. Vamos a profundizar un poco sobre los distintos tipos de datos que podemos introducir en las celdas de una hoja de cálculo Valores Constantes: Es un dato que se introduce directamente en
Seminario 1. Excel Básico
 Seminario 1. Excel Básico Contenidos 1. Qué es Microsoft Excel? 2. Identificar celdas 3. La barra de herramientas de acceso rápido y la cinta de opciones 4. Abrir y guardar libros de trabajo 5. La ayuda
Seminario 1. Excel Básico Contenidos 1. Qué es Microsoft Excel? 2. Identificar celdas 3. La barra de herramientas de acceso rápido y la cinta de opciones 4. Abrir y guardar libros de trabajo 5. La ayuda
MODIFICAR TABLA DE DATOS ACCESS Manual de Referencia para usuarios. Salomón Ccance CCANCE WEBSITE
 MODIFICAR TABLA DE DATOS ACCESS 2010 Manual de Referencia para usuarios Salomón Ccance CCANCE WEBSITE MODIFICAR TABLA DE DATOS Aquí veremos las técnicas de edición de registros para modificar tanto la
MODIFICAR TABLA DE DATOS ACCESS 2010 Manual de Referencia para usuarios Salomón Ccance CCANCE WEBSITE MODIFICAR TABLA DE DATOS Aquí veremos las técnicas de edición de registros para modificar tanto la
Vemos, pues, que esta forma de organizar los datos es mucho más potente que utilizando las tabulaciones u otros métodos.
 Tablas Las tablas permiten organizar la información en filas y columnas, de forma que se pueden realizar operaciones y tratamientos sobre las filas y columnas. Por ejemplo, obtener el valor medio de los
Tablas Las tablas permiten organizar la información en filas y columnas, de forma que se pueden realizar operaciones y tratamientos sobre las filas y columnas. Por ejemplo, obtener el valor medio de los
Manipulando celdas. Te recomendamos iniciar Excel 2007 ahora para ir probando todo lo que te explicamos.
 Manipulando celdas Vamos a ver los diferentes métodos de selección de celdas para poder modificar el aspecto de éstas, así como diferenciar entre cada uno de los métodos y saber elegir el más adecuado
Manipulando celdas Vamos a ver los diferentes métodos de selección de celdas para poder modificar el aspecto de éstas, así como diferenciar entre cada uno de los métodos y saber elegir el más adecuado
INSTITUCION EDUCATIVA MANUEL ANGEL ANACHURY AREA: TECNOLOGIA E INFORMATICA
 BASES DE DATOS (ACCES 2007) OBJETIVO: Conocer el concepto de bases de datos y su funcionalidad además de crear destrezas en su creación y manipulación. Elementos básicos de Access 2007 Vamos a ver cuáles
BASES DE DATOS (ACCES 2007) OBJETIVO: Conocer el concepto de bases de datos y su funcionalidad además de crear destrezas en su creación y manipulación. Elementos básicos de Access 2007 Vamos a ver cuáles
Definición de una base de datos. Un manejador de base de datos es un programa que permite administrar y organizar una serie de datos.
 Definición de una base de datos. Un manejador de base de datos es un programa que permite administrar y organizar una serie de datos. Utilidad de una base de datos Ahora bien, en las bases de datos electrónicas
Definición de una base de datos. Un manejador de base de datos es un programa que permite administrar y organizar una serie de datos. Utilidad de una base de datos Ahora bien, en las bases de datos electrónicas
MICROSOFT EXCEL MICROSOFT EXCEL Manual de Referencia para usuarios. Salomón Ccance CCANCE WEBSITE
 MICROSOFT EXCEL MICROSOFT EXCEL 2013 Manual de Referencia para usuarios Salomón Ccance CCANCE WEBSITE LOS DATOS 5.1. Eliminar filas duplicadas Frecuentemente, cuando trabajamos con un gran volumen de información
MICROSOFT EXCEL MICROSOFT EXCEL 2013 Manual de Referencia para usuarios Salomón Ccance CCANCE WEBSITE LOS DATOS 5.1. Eliminar filas duplicadas Frecuentemente, cuando trabajamos con un gran volumen de información
Nos muestra el contenido de la celda activa, es decir, la casilla donde estamos situados.
 La barra de fórmulas Nos muestra el contenido de la celda activa, es decir, la casilla donde estamos situados. La barra de etiquetas Permite movernos por las distintas hojas del libro de trabajo. Las barras
La barra de fórmulas Nos muestra el contenido de la celda activa, es decir, la casilla donde estamos situados. La barra de etiquetas Permite movernos por las distintas hojas del libro de trabajo. Las barras
Unidad N 5. Los datos.
 Unidad N 5. Los datos. Ya hemos visto que Excel se utiliza principalmente para introducir datos, ya sean datos literales o fórmulas. En este tema, nos centraremos centrar en algunas de las operaciones
Unidad N 5. Los datos. Ya hemos visto que Excel se utiliza principalmente para introducir datos, ya sean datos literales o fórmulas. En este tema, nos centraremos centrar en algunas de las operaciones
Vemos, pues, que esta forma de organizar los datos es mucho más potente que utilizando las tabulaciones u otros métodos.
 Unidad 8. Tablas (I) Las tablas permiten organizar la información en filas y columnas, de forma que se pueden realizar operaciones y tratamientos sobre las filas y columnas. Por ejemplo, obtener el valor
Unidad 8. Tablas (I) Las tablas permiten organizar la información en filas y columnas, de forma que se pueden realizar operaciones y tratamientos sobre las filas y columnas. Por ejemplo, obtener el valor
TALLER # 6 ACCESS FORMULARIOS
 TALLER # 6 ACCESS FORMULARIOS Los formularios sirven para definir la presentación de los registros, en esta presentación se pueden editar los registros de una tabla o consulta. Para crear un formulario
TALLER # 6 ACCESS FORMULARIOS Los formularios sirven para definir la presentación de los registros, en esta presentación se pueden editar los registros de una tabla o consulta. Para crear un formulario
Computación Aplicada. Universidad de Las Américas. Aula virtual de Computación Aplicada. Módulo de Excel 2013 LIBRO 2
 Computación Aplicada Universidad de Las Américas Aula virtual de Computación Aplicada Módulo de Excel 2013 LIBRO 2 Contenido TIPOS DE DATOS Y FORMATOS EN EXCEL 2013... 3 Tipo de dato - TEXTO... 4 Tipo
Computación Aplicada Universidad de Las Américas Aula virtual de Computación Aplicada Módulo de Excel 2013 LIBRO 2 Contenido TIPOS DE DATOS Y FORMATOS EN EXCEL 2013... 3 Tipo de dato - TEXTO... 4 Tipo
Figura 17 Barra de iconos
 2. MANEJO DE HERRAMIENTAS AVANZADAS 2.1.Ordenamiento Especifica los criterios de clasificación para visualizar los datos. Para acceder a este comando de un clic en el Símbolo Ordenar en las barras de base
2. MANEJO DE HERRAMIENTAS AVANZADAS 2.1.Ordenamiento Especifica los criterios de clasificación para visualizar los datos. Para acceder a este comando de un clic en el Símbolo Ordenar en las barras de base
Propiedad de campo: Máscaras de entrada
 Contenido 1. Información sobre las máscaras de entrada... 2 1.1 Cuándo y dónde se usa una máscara de entrada... 2 1.2 Componentes y sintaxis de una máscara de entrada... 3 1.3 Diferencias entre las máscaras
Contenido 1. Información sobre las máscaras de entrada... 2 1.1 Cuándo y dónde se usa una máscara de entrada... 2 1.2 Componentes y sintaxis de una máscara de entrada... 3 1.3 Diferencias entre las máscaras
OPENOFFICE CALC. Manejo básico de hojas de cálculo
 OPENOFFICE CALC Manejo básico de hojas de cálculo Qué es una hoja de cálculo? Podemos verla como una gran tabla para mostrar información y realizar operaciones con esa información Cada una de las casillas
OPENOFFICE CALC Manejo básico de hojas de cálculo Qué es una hoja de cálculo? Podemos verla como una gran tabla para mostrar información y realizar operaciones con esa información Cada una de las casillas
En esta práctica vamos a realizar una base de datos sencilla pero completa mediante Microsoft Access.
 En esta práctica vamos a realizar una base de datos sencilla pero completa mediante Microsoft Access. Todas las bases tienen unos puntos comunes que debemos tener en cuenta, como son: entidades, tipos
En esta práctica vamos a realizar una base de datos sencilla pero completa mediante Microsoft Access. Todas las bases tienen unos puntos comunes que debemos tener en cuenta, como son: entidades, tipos
Ministerio de Educación. Base de datos en la Enseñanza. Open Office. Módulo 4: Diseñador de Consultas (+ info)
 Ministerio de Educación Base de datos en la Enseñanza. Open Office Módulo 4: Diseñador de Consultas (+ info) Instituto de Tecnologías Educativas 2011 Más información sobre el Diseñador de consultas Como
Ministerio de Educación Base de datos en la Enseñanza. Open Office Módulo 4: Diseñador de Consultas (+ info) Instituto de Tecnologías Educativas 2011 Más información sobre el Diseñador de consultas Como
=A1+A2+A3+A4+A5+A6+A7+A8+B1+B2+B3+B4+B5+B6+B7+B8+C1+C2+C 3+C4+C5+C6+C7+C8
 Formulas y funciones Introducir Fórmulas y Funciones Una función es una fórmula predefinida por Excel(o por el usuario) que opera con uno o más valores y devuelve un resultado que aparecerá directamente
Formulas y funciones Introducir Fórmulas y Funciones Una función es una fórmula predefinida por Excel(o por el usuario) que opera con uno o más valores y devuelve un resultado que aparecerá directamente
Unidad 5. Tablas. La celda que se encuentra en la fila 1 columna 2 tiene el siguiente contenido: 2º Celda
 Unidad 5. Tablas Una tabla está formada por celdas o casillas, agrupadas por filas y columnas, en cada casilla se puede insertar texto, números o gráficos. Lo principal antes de empezar a trabajar con
Unidad 5. Tablas Una tabla está formada por celdas o casillas, agrupadas por filas y columnas, en cada casilla se puede insertar texto, números o gráficos. Lo principal antes de empezar a trabajar con
Microsoft Word. Microsoft Word 2013 SALOMÓN CCANCE. Manual de Referencia para usuarios. Salomón Ccance CCANCE WEBSITE
 Microsoft Word SALOMÓN CCANCE Microsoft Word 2013 Manual de Referencia para usuarios Salomón Ccance CCANCE WEBSITE UNIDAD 4: GUARDAR Y ABRIR DOCUMENTOS 4.1 Guardar y Guardar como Para guardar un documento
Microsoft Word SALOMÓN CCANCE Microsoft Word 2013 Manual de Referencia para usuarios Salomón Ccance CCANCE WEBSITE UNIDAD 4: GUARDAR Y ABRIR DOCUMENTOS 4.1 Guardar y Guardar como Para guardar un documento
Práctica 2: CONSULTAS
 Departamento de Lenguajes y Sistemas Informáticos E.T.S. Ingeniería Informática. Universidad de Sevilla Avda Reina Mercedes s/n. 41012 Sevilla Tlf/Fax 954 557 139 E-mail lsi@lsi.us.es Web www.lsi.us.es
Departamento de Lenguajes y Sistemas Informáticos E.T.S. Ingeniería Informática. Universidad de Sevilla Avda Reina Mercedes s/n. 41012 Sevilla Tlf/Fax 954 557 139 E-mail lsi@lsi.us.es Web www.lsi.us.es
Mantenimiento de Tablas
 Mantenimiento de Tablas Tabla de contenidos 1.- MANTENIMIENTO DE TABLAS... 3 Universidad de Salamanca Facultad de Economía y Empresa Informática Aplicada a la Gestión de la Empresa . 2011 Federico Cesteros.
Mantenimiento de Tablas Tabla de contenidos 1.- MANTENIMIENTO DE TABLAS... 3 Universidad de Salamanca Facultad de Economía y Empresa Informática Aplicada a la Gestión de la Empresa . 2011 Federico Cesteros.
Guardar y abrir documentos (I)
 Guardar y abrir documentos (I) Guardar. Guardar como Materia: Computación Puedes utilizar los comandos Guardar y Guardar como... del Botón Office (o el icono de la barra de acceso rápido) para guardar
Guardar y abrir documentos (I) Guardar. Guardar como Materia: Computación Puedes utilizar los comandos Guardar y Guardar como... del Botón Office (o el icono de la barra de acceso rápido) para guardar
Unidad 17. Las tablas dinámicas
 Unidad 17. Las tablas dinámicas 17.1. Crear una tabla dinámica Una tabla dinámica consiste en el resumen de un conjunto de datos, atendiendo a varios criterios de agrupación, representado como una tabla
Unidad 17. Las tablas dinámicas 17.1. Crear una tabla dinámica Una tabla dinámica consiste en el resumen de un conjunto de datos, atendiendo a varios criterios de agrupación, representado como una tabla
Al entrar en Excel nos aparecerá la siguiente ventana:
 ELEMENTOS DE LA PANTALLA DE EXCEL. Al entrar en Excel nos aparecerá la siguiente ventana: 1 2 3 4 8 9 10 5 6 7 11 15 12 14 13 En la que se distinguen las siguientes partes: 1. Barra de Inicio Rápido (Nueva
ELEMENTOS DE LA PANTALLA DE EXCEL. Al entrar en Excel nos aparecerá la siguiente ventana: 1 2 3 4 8 9 10 5 6 7 11 15 12 14 13 En la que se distinguen las siguientes partes: 1. Barra de Inicio Rápido (Nueva
Generador de Listados
 Generador de Listados El Generador de Listados de Géminis es una herramienta potente que permite al usuario final realizar de forma fácil sus propios listados. Al Generador se accede mediante el menú Listados/Etiq,
Generador de Listados El Generador de Listados de Géminis es una herramienta potente que permite al usuario final realizar de forma fácil sus propios listados. Al Generador se accede mediante el menú Listados/Etiq,
BASE DE DATOS EN EXCEL Por Mabel Cortes C.
 BASE DE DATOS EN EXCEL Por Mabel Cortes C. BASE DE DATOS Una base de datos es cualquier conjunto de información organizada de tal forma que pueda ser utilizada eficientemente. Una agenda telefónica es
BASE DE DATOS EN EXCEL Por Mabel Cortes C. BASE DE DATOS Una base de datos es cualquier conjunto de información organizada de tal forma que pueda ser utilizada eficientemente. Una agenda telefónica es
5.1. Eliminar filas duplicadas
 - Borrar Hipervínculos: Si seleccionas ésta opción se borrará el enlace pero el formato que excel aplica (color azul y subrayado) se mantendrá. Para eliminar también el formato deberás pulsar el icono
- Borrar Hipervínculos: Si seleccionas ésta opción se borrará el enlace pero el formato que excel aplica (color azul y subrayado) se mantendrá. Para eliminar también el formato deberás pulsar el icono
Elementos esenciales de Word
 Word 2013 Elementos esenciales de Word Área académica de Informática 2015 Elementos esenciales de Word Iniciar Microsoft Word 2013 Para entrar en Microsoft Word 2013 Haz clic en el botón Inicio para ir
Word 2013 Elementos esenciales de Word Área académica de Informática 2015 Elementos esenciales de Word Iniciar Microsoft Word 2013 Para entrar en Microsoft Word 2013 Haz clic en el botón Inicio para ir
Grado Estadística BBDD grupo B. Practica 3 : Consultas
 Grado Estadística BBDD grupo B Juan Rodríguez Hortalá Departamento de Sistemas Informáticos y Computación Universidad Complutense de Madrid Practica 3 : Consultas Las consultas se actualizan automáticamente
Grado Estadística BBDD grupo B Juan Rodríguez Hortalá Departamento de Sistemas Informáticos y Computación Universidad Complutense de Madrid Practica 3 : Consultas Las consultas se actualizan automáticamente
UNIDAD 2- LA CREACIÓN DE TABLAS EN ACCESS 2010
 2. CREACIÓN DE TABLAS Cuando se crea una base de datos, los datos se almacenan en tablas, que son listas de filas y columnas basadas en temas. Siempre debe empezar a diseñar una base de datos creando primero
2. CREACIÓN DE TABLAS Cuando se crea una base de datos, los datos se almacenan en tablas, que son listas de filas y columnas basadas en temas. Siempre debe empezar a diseñar una base de datos creando primero
Creación y manejo de la base de datos y tablas
 Crear una base de datos Creación y manejo de la base de datos y tablas Para crear una nueva base de datos debemos: 1. Hacer clic sobre la opción Nuevo de la pestaña Archivo. De las distintas opciones para
Crear una base de datos Creación y manejo de la base de datos y tablas Para crear una nueva base de datos debemos: 1. Hacer clic sobre la opción Nuevo de la pestaña Archivo. De las distintas opciones para
UNIDAD 6. LAS RELACIONES
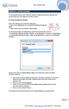 UNIDAD 6. LAS RELACIONES En esta unidad veremos cómo relacionar tablas y los diferentes tipos de relaciones que pueden existir entre dos tablas de una base de datos. 6.1 Crear la primera relación Para
UNIDAD 6. LAS RELACIONES En esta unidad veremos cómo relacionar tablas y los diferentes tipos de relaciones que pueden existir entre dos tablas de una base de datos. 6.1 Crear la primera relación Para
Capítulo 1: Tablas de Excel
 Capítulo 1: Tablas de Excel 1. Introducción Una tabla en Excel es un conjunto de datos organizados en filas o registros, en la que la primera fila contiene las cabeceras de las columnas (los nombres de
Capítulo 1: Tablas de Excel 1. Introducción Una tabla en Excel es un conjunto de datos organizados en filas o registros, en la que la primera fila contiene las cabeceras de las columnas (los nombres de
CREAR UNA TABLA DINÁMICA
 CREAR UNA TABLA DINÁMICA Una tabla dinámica consiste en el resumen de un conjunto de datos, atendiendo a varios criterios de agrupación, representado como una tabla de doble entrada que nos facilita la
CREAR UNA TABLA DINÁMICA Una tabla dinámica consiste en el resumen de un conjunto de datos, atendiendo a varios criterios de agrupación, representado como una tabla de doble entrada que nos facilita la
MODULO 1 - EXCEL BÁSICO
 SELECCIÓN Selección de una celda Para seleccionar una única celda sólo tienes que hacer clic sobre la celda. Selección de un rango de celdas Continuas: Seleccione la primera celda y con clic sostenido
SELECCIÓN Selección de una celda Para seleccionar una única celda sólo tienes que hacer clic sobre la celda. Selección de un rango de celdas Continuas: Seleccione la primera celda y con clic sostenido
9. Tablas de Excel Introducción Crear una tabla
 9. Tablas de Excel 9.1. Introducción Una tabla en Excel es un conjunto de datos organizados en filas o registros, en la que la primera fila contiene las cabeceras de las columnas (los nombres de los campos)
9. Tablas de Excel 9.1. Introducción Una tabla en Excel es un conjunto de datos organizados en filas o registros, en la que la primera fila contiene las cabeceras de las columnas (los nombres de los campos)
Unidad 14. Combinar correspondencia (I)
 Unidad 14. Combinar correspondencia (I) Mediante la opción Combinar correspondencia Word2007 nos permite incluir en un documento, datos almacenados en otro sitio. De esta forma podremos obtener copias
Unidad 14. Combinar correspondencia (I) Mediante la opción Combinar correspondencia Word2007 nos permite incluir en un documento, datos almacenados en otro sitio. De esta forma podremos obtener copias
Calc I Primeros pasos: Entorno de trabajo, celdas y. rangos
 Calc I : Entorno de trabajo, celdas y rangos 1. Entorno de trabajo Entre la amplia variedad de software existente, las aplicaciones de ámbito general que más interesan a nivel del ámbito científico son
Calc I : Entorno de trabajo, celdas y rangos 1. Entorno de trabajo Entre la amplia variedad de software existente, las aplicaciones de ámbito general que más interesan a nivel del ámbito científico son
Conceptos básicos de una consulta
 Conceptos básicos de una consulta 141 Conceptos básicos de una consulta Contenido Consulta Tipos de consultas Utilidad de las consultas Creación de consultas utilizando el asistente Crear consultas con
Conceptos básicos de una consulta 141 Conceptos básicos de una consulta Contenido Consulta Tipos de consultas Utilidad de las consultas Creación de consultas utilizando el asistente Crear consultas con
Tablas dinámicas Excel 2003
 Tablas dinámicas Excel 2003 Una tabla dinámica consiste en el resumen de un conjunto de datos, atendiendo a varios criterios de agrupación, representado como una tabla de doble entrada que nos facilita
Tablas dinámicas Excel 2003 Una tabla dinámica consiste en el resumen de un conjunto de datos, atendiendo a varios criterios de agrupación, representado como una tabla de doble entrada que nos facilita
Unidad 2. Crear una Presentación (I)
 Unidad 2. Crear una Presentación (I) A continuación veremos cómo crear una Presentación. PowerPoint nos permite crear una presentación de formas distintas, bien a través del asistente que es muy útil cuando
Unidad 2. Crear una Presentación (I) A continuación veremos cómo crear una Presentación. PowerPoint nos permite crear una presentación de formas distintas, bien a través del asistente que es muy útil cuando
La barra de fórmulas Nos muestra el contenido de la celda activa, es decir, la casilla donde estamos situados.
 Tamaño de la Hoja de Cálculo Comentario [U1]: Abre un libro de Excel y Haz las práctica del tema Columnas: desde la A hasta la XFD (16,384 columnas) Filas: 1 048,576 filas Hojas en un Libro: Inicialmente
Tamaño de la Hoja de Cálculo Comentario [U1]: Abre un libro de Excel y Haz las práctica del tema Columnas: desde la A hasta la XFD (16,384 columnas) Filas: 1 048,576 filas Hojas en un Libro: Inicialmente
Podemos configurar Internet Explorer para que nos muestre la página inicial al que queramos abrir el
 INTERNET INTERNET NIVEL MEDIO DE INTERNET ESTABLECIENDO PÁGINA DE INICIO: Podemos configurar Internet Explorer para que nos muestre la página inicial al que queramos abrir el programa. Para ello debemosir
INTERNET INTERNET NIVEL MEDIO DE INTERNET ESTABLECIENDO PÁGINA DE INICIO: Podemos configurar Internet Explorer para que nos muestre la página inicial al que queramos abrir el programa. Para ello debemosir
PROPIEDADES DE LOS CAMPOS. Cada campo de una tabla dispone de una serie de características que proporcionan un control
 PROPIEDADES DE LOS CAMPOS Cada campo de una tabla dispone de una serie de características que proporcionan un control adicional sobre la forma de funcionar del campo. Las propiedades aparecen en la parte
PROPIEDADES DE LOS CAMPOS Cada campo de una tabla dispone de una serie de características que proporcionan un control adicional sobre la forma de funcionar del campo. Las propiedades aparecen en la parte
CAPÍTULO 3. OPERACIONES CON ARCHIVOS
 CAPÍTULO 3. OPERACIONES CON ARCHIVOS Vamos a ver las operaciones referentes a archivos como abrir, nuevo, guardar, guardar como y cerrar para poder manejarlas sin problemas a la hora de trabajar con libros
CAPÍTULO 3. OPERACIONES CON ARCHIVOS Vamos a ver las operaciones referentes a archivos como abrir, nuevo, guardar, guardar como y cerrar para poder manejarlas sin problemas a la hora de trabajar con libros
MICROSOFT EXCEL MICROSOFT EXCEL Manual de Referencia para usuarios. Salomón Ccance CCANCE WEBSITE
 MICROSOFT EXCEL MICROSOFT EXCEL 2013 Manual de Referencia para usuarios Salomón Ccance CCANCE WEBSITE IMPRESIÓN 11.1. Vista de Diseño de página En anteriores versiones existía la vista preliminar como
MICROSOFT EXCEL MICROSOFT EXCEL 2013 Manual de Referencia para usuarios Salomón Ccance CCANCE WEBSITE IMPRESIÓN 11.1. Vista de Diseño de página En anteriores versiones existía la vista preliminar como
Elaboración de Documentos en Procesadores de Textos
 Las tablas permiten organizar la información en filas y columnas, de forma que se pueden realizar operaciones y tratamientos sobre las filas y columnas. Por ejemplo, obtener el valor medio de los datos
Las tablas permiten organizar la información en filas y columnas, de forma que se pueden realizar operaciones y tratamientos sobre las filas y columnas. Por ejemplo, obtener el valor medio de los datos
TECNOLOGÍA E INFORMÁTICA
 TECNOLOGÍA E INFORMÁTICA GRADO: SÉPTIMO 01 02 TEMA: INSERTAR O CREAR TABLAS INDICADOR DE DESEMPEÑO: Utiliza la opción de crear tablas en Microsoft Word para agregar, editar y presentar la información tabulada.
TECNOLOGÍA E INFORMÁTICA GRADO: SÉPTIMO 01 02 TEMA: INSERTAR O CREAR TABLAS INDICADOR DE DESEMPEÑO: Utiliza la opción de crear tablas en Microsoft Word para agregar, editar y presentar la información tabulada.
Capítulo 2: Tablas Dinámicas
 Capítulo 2: Tablas Dinámicas 1. Crear una tabla dinámica Una tabla dinámica consiste en el resumen de un conjunto de datos, atendiendo a varios criterios de agrupación, representado como una tabla de doble
Capítulo 2: Tablas Dinámicas 1. Crear una tabla dinámica Una tabla dinámica consiste en el resumen de un conjunto de datos, atendiendo a varios criterios de agrupación, representado como una tabla de doble
MICROSOFT EXCEL 2007
 INGRESAR A EXCEL 007 MICROSOFT EXCEL 007. Clic en Inicio. Colocar el puntero del ratón (flecha) en Todos los programas. Colocar el puntero del ratón (flecha) en Microsoft Office. Clic en Microsoft Excel
INGRESAR A EXCEL 007 MICROSOFT EXCEL 007. Clic en Inicio. Colocar el puntero del ratón (flecha) en Todos los programas. Colocar el puntero del ratón (flecha) en Microsoft Office. Clic en Microsoft Excel
POWER POINT Tema 1. Para salir de PowerPoint (suponiendo que se tiene abierto) puede:
 POWER POINT Tema 1 Aula Municipal de Informática-El Puerto de Santa María Entrar en power point (con Windows 7) 1. Hacer clic con el ratón en el botón Inicio. 2. Clic en Todos los Programas. 3. Hacer clic
POWER POINT Tema 1 Aula Municipal de Informática-El Puerto de Santa María Entrar en power point (con Windows 7) 1. Hacer clic con el ratón en el botón Inicio. 2. Clic en Todos los Programas. 3. Hacer clic
Cuando no está abierto ningún menú, las teclas activas para poder desplazarse a través de la hoja son:
 Veremos cómo introducir y modificar los diferentes tipos de datos disponibles en Excel, así como manejar las distintas técnicas de movimiento dentro de un libro de trabajo para la creación de hojas de
Veremos cómo introducir y modificar los diferentes tipos de datos disponibles en Excel, así como manejar las distintas técnicas de movimiento dentro de un libro de trabajo para la creación de hojas de
MICROSOFT EXCEL MICROSOFT EXCEL Manual de Referencia para usuarios. Salomón Ccance CCANCE WEBSITE
 MICROSOFT EXCEL MICROSOFT EXCEL 2013 Manual de Referencia para usuarios Salomón Ccance CCANCE WEBSITE LAS TABLAS DINÁMICAS 17.1. Crear una tabla dinámica Una tabla dinámica consiste en el resumen de un
MICROSOFT EXCEL MICROSOFT EXCEL 2013 Manual de Referencia para usuarios Salomón Ccance CCANCE WEBSITE LAS TABLAS DINÁMICAS 17.1. Crear una tabla dinámica Una tabla dinámica consiste en el resumen de un
UNIDAD 8. LAS CONSULTAS DE RESUMEN
 UNIDAD 8. LAS CONSULTAS DE RESUMEN 8.1 Definición En Access podemos definir un tipo de consultas cuyas filas resultantes son un resumen de las filas del origen de la consulta, por eso las denominamos consultas
UNIDAD 8. LAS CONSULTAS DE RESUMEN 8.1 Definición En Access podemos definir un tipo de consultas cuyas filas resultantes son un resumen de las filas del origen de la consulta, por eso las denominamos consultas
APUNTE TABLAS MICROSOFT WORD 2003
 TABLAS Las tablas nos permiten organizar la información en filas y columnas. En cada intersección de fila y columna tenemos una celda. En Word tenemos varias formas de crear una tabla: Desde el icono Insertar
TABLAS Las tablas nos permiten organizar la información en filas y columnas. En cada intersección de fila y columna tenemos una celda. En Word tenemos varias formas de crear una tabla: Desde el icono Insertar
1.- CREACIÓN DE CONSULTAS.
 1.- CREACIÓN DE CONSULTAS. Una consulta permite efectuar preguntas acerca de la información almacenada en las tablas. En una consulta se pueden obtener datos de una tabla e incluso de varias tablas, por
1.- CREACIÓN DE CONSULTAS. Una consulta permite efectuar preguntas acerca de la información almacenada en las tablas. En una consulta se pueden obtener datos de una tabla e incluso de varias tablas, por
2. Inserta la tabla. Para comenzar el proceso de creación de la tabla, tendrás que insertar una en tu hoja de cálculo.
 CREACIÓN DE TABLAS EN MICROSOFT OFFICE EXCEL 1. Selecciona un rango de celdas. Las celdas pueden contener datos, pueden estar vacías o ambos. Si no estás seguro, no tendrás todavía que seleccionar las
CREACIÓN DE TABLAS EN MICROSOFT OFFICE EXCEL 1. Selecciona un rango de celdas. Las celdas pueden contener datos, pueden estar vacías o ambos. Si no estás seguro, no tendrás todavía que seleccionar las
FUNCIONES I. Objetivo. Contenido. Funciones I. Sesión 4. Aprender a crear fórmulas y funciones de Excel.
 Sesión 4 Funciones I FUNCIONES I Objetivo Aprender a crear fórmulas y funciones de Excel. Contenido Nociones básicas de una fórmula. Construcción de Fórmulas. Funciones. 58 Funciones I Sesión 4 1. Nociones
Sesión 4 Funciones I FUNCIONES I Objetivo Aprender a crear fórmulas y funciones de Excel. Contenido Nociones básicas de una fórmula. Construcción de Fórmulas. Funciones. 58 Funciones I Sesión 4 1. Nociones
Excel Fundamentos de Excel. Área académica de Informática
 Excel 2010 Fundamentos de Excel Área académica de Informática 2014 Fundamentos de Excel Orientación sobre el software Microsoft Excel es una herramienta ideal para organizar y analizar datos, ahora aprenderás
Excel 2010 Fundamentos de Excel Área académica de Informática 2014 Fundamentos de Excel Orientación sobre el software Microsoft Excel es una herramienta ideal para organizar y analizar datos, ahora aprenderás
Consultas de Selección Unitabla
 Consultas de Selección Unitabla Tabla de contenidos 1.- INTRODUCCIÓN... 3 2.- CLIENTES DE SALAMANCA O ZAMORA (CON ASISTENTE)... 3 3.- PRECIO CON IVA (VISTA DISEÑO)... 4 4.- CANTIDAD DE PEDIDO (VISTA DISEÑO)...
Consultas de Selección Unitabla Tabla de contenidos 1.- INTRODUCCIÓN... 3 2.- CLIENTES DE SALAMANCA O ZAMORA (CON ASISTENTE)... 3 3.- PRECIO CON IVA (VISTA DISEÑO)... 4 4.- CANTIDAD DE PEDIDO (VISTA DISEÑO)...
INFORMÁTICA MÉDICA. Profesor: MsC. Liz Armenteros Chávez
 INFORMÁTICA MÉDICA Profesor: MsC. Liz Armenteros Chávez Tema No.2: Gestión de la Información Biomédica Conferencia No.4 SQL: Structured Query Language. Consultas Simples. Marzo, 2014 Introducir las consultas
INFORMÁTICA MÉDICA Profesor: MsC. Liz Armenteros Chávez Tema No.2: Gestión de la Información Biomédica Conferencia No.4 SQL: Structured Query Language. Consultas Simples. Marzo, 2014 Introducir las consultas
9.1. Insertar filas en una hoja
 UNIDAD 9. INSERTAR Y ELIMINAR ELEMENTOS (I) Vamos a ver las diferentes formas de insertar y eliminar filas, columnas, celdas y hojas, operaciones muy útiles cuando tenemos un libro ya creado y queremos
UNIDAD 9. INSERTAR Y ELIMINAR ELEMENTOS (I) Vamos a ver las diferentes formas de insertar y eliminar filas, columnas, celdas y hojas, operaciones muy útiles cuando tenemos un libro ya creado y queremos
Centrar Barra formato Formato de celdas Alineación Horizontal Derecha
 LECCIÓN 3ª Alinear los Datos Podemos llegar a las instrucciones para cambiar la alineación por varios caminos. Por ejemplo con los mismos datos que escribimos anteriormente ahora: A)Los números los vamos
LECCIÓN 3ª Alinear los Datos Podemos llegar a las instrucciones para cambiar la alineación por varios caminos. Por ejemplo con los mismos datos que escribimos anteriormente ahora: A)Los números los vamos
Planteamiento de situaciones didácticas y socialización de las preguntas, Clase magistral, Taller, Actividad práctica DURACION Dos (4) horas.
 ESTÁNDAR DESEMPEÑO ESTÁNDAR DESEMPEÑO BÁSICO ESTÁNDAR DESEMPEÑO ALTO RECURSOS Sala de sistemas, Video proyector, Internet, Guías ACTIVIDADES PEDAGÓGICAS Hace uso responsable de los sistemas tecnológicos,
ESTÁNDAR DESEMPEÑO ESTÁNDAR DESEMPEÑO BÁSICO ESTÁNDAR DESEMPEÑO ALTO RECURSOS Sala de sistemas, Video proyector, Internet, Guías ACTIVIDADES PEDAGÓGICAS Hace uso responsable de los sistemas tecnológicos,
EVIDENCIA. CUESTIONARIO ALUMNO(A): GRUPO EVALUACIÓN
 RELACIONA AMBAS COLUMNAS: 1. Una celda puede contener caracteres 2. Dentro de la celda podemos insertar 3. Se alinean a la si los datos son tipo texto 4. Los separadores utilizados para expresar fechas
RELACIONA AMBAS COLUMNAS: 1. Una celda puede contener caracteres 2. Dentro de la celda podemos insertar 3. Se alinean a la si los datos son tipo texto 4. Los separadores utilizados para expresar fechas
ORTOGRAFÍA Y GRAMÁTICA
 ORTOGRAFÍA Y GRAMÁTICA Objetivos: En esta unidad se estudia cómo corregir los textos que escribimos tanto a nivel de ortografía como de gramática. Podemos hacer que Word lo revise a petición nuestra, pero
ORTOGRAFÍA Y GRAMÁTICA Objetivos: En esta unidad se estudia cómo corregir los textos que escribimos tanto a nivel de ortografía como de gramática. Podemos hacer que Word lo revise a petición nuestra, pero
En esta lección vamos a ver más utilidades y opciones sobre la
 1. PEGADO ESPECIAL En esta lección vamos a ver más utilidades y opciones sobre la edición de hojas de cálculo de Excel que te pueden ayudar en tu trabajo. Ya sabes cómo cortar o copiar y pegar datos de
1. PEGADO ESPECIAL En esta lección vamos a ver más utilidades y opciones sobre la edición de hojas de cálculo de Excel que te pueden ayudar en tu trabajo. Ya sabes cómo cortar o copiar y pegar datos de
OPENOFFICE IMPRESS. Creación básica de presentaciones digitales
 OPENOFFICE IMPRESS Creación básica de presentaciones digitales Qué es OpenOffice Impress? Es la herramienta que nos ofrece OpenOffice para realizar presentaciones Las presentaciones permiten comunicar
OPENOFFICE IMPRESS Creación básica de presentaciones digitales Qué es OpenOffice Impress? Es la herramienta que nos ofrece OpenOffice para realizar presentaciones Las presentaciones permiten comunicar
Ordenar datos- Filtrar registros. Excel 2007
 Ordenar datos- Filtrar registros Excel 2007 ORDENAR DATOS - FILTRAR REGISTROS Ordenar datos Para ordenar el contenido de un rango de celdas continuo debemos posicionar el cursor en alguna celda de la tabla,
Ordenar datos- Filtrar registros Excel 2007 ORDENAR DATOS - FILTRAR REGISTROS Ordenar datos Para ordenar el contenido de un rango de celdas continuo debemos posicionar el cursor en alguna celda de la tabla,
Prácticas de Introducción a los Computadores Curso Hoja Gráficos: Hoja Regresión: ESPESOR 0,5 1 1,5 2 2,5 3 3,5 4 4,5 5 ESPESOR COSTES fij
 Prácticas de Introducción a los Computadores Curso 2001-2002 1 EXCEL Introducción Excel es una hoja de cálculo. Su objetivo básico es proporcionar un entorno sencillo para generar tablas de números y aplicando
Prácticas de Introducción a los Computadores Curso 2001-2002 1 EXCEL Introducción Excel es una hoja de cálculo. Su objetivo básico es proporcionar un entorno sencillo para generar tablas de números y aplicando
MODIFICACIÓN DE CONTENIDO
 CURSO DE EXCEL. Este curso está redactado, diseñado, compilado y publicado por Cursosindustriales.net. El alumno puede modificar, redactar, descargar e imprimir dicho documento siempre que referencie la
CURSO DE EXCEL. Este curso está redactado, diseñado, compilado y publicado por Cursosindustriales.net. El alumno puede modificar, redactar, descargar e imprimir dicho documento siempre que referencie la
Introducción Excel 2007
 Introducción Excel 2007 Microsoft Excel Introducción Básicamente, una hoja de cálculo es un programa que nos permite realizar cálculos aritméticos, estadísticos, financieros, etc., de manera automática,
Introducción Excel 2007 Microsoft Excel Introducción Básicamente, una hoja de cálculo es un programa que nos permite realizar cálculos aritméticos, estadísticos, financieros, etc., de manera automática,
Más sobre la edición de hojas
 1. PEGADO ESPECIAL E n esta lección vamos a ver más utilidades y opciones sobre la edición de hojas de cálculo de Excel que te pueden ayudar en tu trabajo. Ya sabes cómo cortar o copiar y pegar datos de
1. PEGADO ESPECIAL E n esta lección vamos a ver más utilidades y opciones sobre la edición de hojas de cálculo de Excel que te pueden ayudar en tu trabajo. Ya sabes cómo cortar o copiar y pegar datos de
TRATAMIENTO DE DATOS
 Sesión 3 Tratamiento de datos TRATAMIENTO DE DATOS Objetivo Crear y administrar Estilos. Crear y administrar encabezados y pies de página. Aprender a dividir nuestra hoja y a inmovilizar paneles. Contenido
Sesión 3 Tratamiento de datos TRATAMIENTO DE DATOS Objetivo Crear y administrar Estilos. Crear y administrar encabezados y pies de página. Aprender a dividir nuestra hoja y a inmovilizar paneles. Contenido
Microsoft Word 2000 Laboratorio de Informática Facultad de Agronomía y Agroindustrias - Año 2006.
 Unidad 5 Efectos gráficos Insertar imágenes 52 Modificar imágenes 54 Formato de imagen 54 Dibujos y Autoformas 55 Microsoft Graph 55 Wordart 56 Unidad 6 57 Editor de ecuaciones 57 Secciones 58 Texto en
Unidad 5 Efectos gráficos Insertar imágenes 52 Modificar imágenes 54 Formato de imagen 54 Dibujos y Autoformas 55 Microsoft Graph 55 Wordart 56 Unidad 6 57 Editor de ecuaciones 57 Secciones 58 Texto en
PREGUNTAS DE AUTOEVALUACIÓN.
 UNIVERSIDAD METROPOLITANA LATIN CAMPUS GUÌA DE ESTUDIO Y EVALUACIÒN Informática Aplicada I - Excel TEXTO ELECTRÓNICO GRATUITO EDITADO POR UMLA EDUARDO TAGER RAME LICENCIATURA EN DERECHO MATRICULA 2013-1200-2100
UNIVERSIDAD METROPOLITANA LATIN CAMPUS GUÌA DE ESTUDIO Y EVALUACIÒN Informática Aplicada I - Excel TEXTO ELECTRÓNICO GRATUITO EDITADO POR UMLA EDUARDO TAGER RAME LICENCIATURA EN DERECHO MATRICULA 2013-1200-2100
