Manual de Usuario Móvil LBS LET
|
|
|
- Aarón Rivero Toro
- hace 7 años
- Vistas:
Transcripción
1 Manual de Usuario Móvil LBS LET Octubre 2014
2 Contenidos 1 Introducción Objetivo Qué es LET? APPs de LET Cliente LET en Dispositivo móvil Aspectos legales Definiciones y Conceptos Tareas NFC: Control de Presencia Instalación de LET Instalación de LET en un dispositivo móvil LET en Android, ios y Windows Phone Iniciar LET Acceso Usuario Lista de tareas Editar y ejecutar tarea Editar y ejecutar nueva tarea Horario de localización Ayuda Preguntas frecuentes Reportar fallas Sugerencias Acerca de Ajustes (sólo Windows Phone) LET en otros sistemas operativos LET a través de SMS ii
3 1 Introducción 1.1 Objetivo Este Manual de Usuario tiene como objetivo ayudar y guiar al usuario a utilizar la aplicación LET, en la parte de cliente, desarrollada en los dispositivos móviles con sistemas operativos Android, ios y Windows Phone. 1.2 Qué es LET? 1.3 APPs de LET Localización Empresarial Telcel es un servicio dirigido a empresas que quieren gestionar sus empleados en campo de forma más eficiente y sencilla. LET permite la asignación automática y remota de tareas asociadas al empleado en campo, el conocimiento de su ubicación instantánea e histórica, la generación de informes, permitiendo generar alertas que se activan cuando ocurre algún evento no previsto inicialmente en el proceso normal de trabajo o en el desempeño de la actividad programada. El servicio LET le permitirá conocer, de forma instantánea y en remoto, la ubicación de los dispositivos GSM o GSM-GPS sobre los que tenga permiso de uso. El administrador/es y/o gestor/es designados por a empresa podrán acceder al servicio desde cualquier ordenador con conexión a Internet. Se recomieda disponer de un acceso a Internet con un ancho de banda de 2.5 Mbps suficiente para que la descarga de imágenes y otros contenidos se realice a una velocidad adecuada. El acceso mediante Wifi o conexión móvil 3G será suficiente para un buen funcionamiento del servicio. LET, en su conjunto, consta de dos partes: Plataforma WEB para acceso de administradores y/o gestores que les permita el control y gestión de empleados en campo de una empresa. APP cliente instalado en el Dispositivo móvil, asociado al empleado en campo y que permita la interacción empleado / gestor dentro de LET Cliente LET en Dispositivo móvil LET en su parte cliente se compone de una aplicación, que debe ser instalada en el Dispositivo móvil del empleado en campo, a la cual se accede mediante un usuario/contraseña y que permite al empleado el seguimiento y ejecución de las tareas asignadas, el envío de comentarios e incidencias de cada una de las mismas, generar nuevas tareas, etc. Este Manual de Usuario se centra únicamente en el uso del cliente LET en el Dispositivo móvil. 1
4 1.4 Aspectos legales LET permite la localización de Dispositivos móviles asociados a empleados en campo de una empresa. Hay que recordar que es responsabilidad de la empresa contratante de este servicio respetar la legislación vigente sobre el derecho de privacidad de las personas, por lo que se recomienda que cada empresa que vaya a hacer uso de LET consulte previamente con sus servicios o asesores jurídicos sobre la mejor forma de implantar el servicio respetando la normativa vigente. Se recomienda cumplir al menos los siguientes aspectos legales: Cuando se localicen empleados (personas físicas), hacerlo exclusivamente dentro de su jornada laboral asignada, para lo cual LET permite configurar para cada empleado su horario laboral, fuera del cual no es posible localizarlo. Limitar el número de personas que pueden acceder a la ubicación de los empleados, sólo a aquellas que necesiten conocer información sobre su localización y actividad con el fin de realizar una gestión más eficiente de los recursos. En el acceso web se disponen de herramientas para designar a estos administradores o gestores de LET, así como restringirles el control de sus recursos asignados. Dar a conocer por escrito a los empleados que podrán ser localizados en horario laboral, informándoles del horario o periodo de localización (día y hora inicio / fin) y recabar su autorización escrita, así como informarle de su calendario / horario de localización. 2
5 2 Definiciones y Conceptos A continuación se describen una serie de definiciones y conceptos que irán apareciendo a lo largo de este manual y que están estrechamente relacionados con LET. 2.1 Tareas Una tarea es una actividad que deberá ser llevada a cabo por un empleado en campo de la empresa, en un día y hora determinada y opcionalmente en un punto localizado geográficamente (control de presencia por NFC). La ejecución de una tarea implica que se informa a la plataforma WEB de la localización geográfica del dispositivo móvil, así como de las posibles observaciones e incidencias que el usuario genere por cada tarea al sistema. Para obtener la localización, la aplicación instalada en el Dispositivo accederá a los diferentes servicios de ubicación proporcionados por el dispositivo móvil. 2.2 NFC: Control de Presencia LET aprovecha la tecnología NFC para realizar control de presencia y actividad de empleados que tienen asociadas sus correspondientes tareas. Para ello es necesario que: El teléfono o Dispositivo que tenga asignado el empleado lleve incorporada dicha tecnología Exista un punto de control donde exista colocada una etiqueta NFC, con el correspondiente código de verificación de tarea / paso por dicho punto. Si la tarea a ejecutar requiere de control de presencia por NFC, se solicitará al usuario de la aplicación móvil que acerque el Dispositivo al punto de control donde esté colocada la etiqueta NFC para su lectura. 3
6 3 Instalación de LET La aplicación LET consta de dos partes: Gestor WEB Aplicación en dispositivo móvil Este Manual de usuario detalla la instalación de la aplicación LET en los Dispositivos móviles. 3.1 Instalación de LET en un dispositivo móvil LET permite la interacción entre el administrador o gestor, que designe una empresa, y los empleados o recursos en campo que estén bajo la responsabilidad y control. Para poder tener esa interacción, entre gestor y recurso en campo, es necesario que en el dispositivo móvil asociado al empleado o recurso en campo se instale la aplicación del cliente móvil de LET. Dicha instalación en el Dispositivo móvil se podrá realizar previamente a la activación del empleado o una vez realizada el alta de éste a través del acceso WEB. Si se realiza previamente será necesario, vía internet y desde el Dispositivo móvil, entrar en una dirección URL, la cual se proporcionará, y descargarse e instalar la aplicación. Este APP depende del sistema operativo instalado en el Dispositivo móvil. En el segundo caso, cuando uno de los administradores de LET de la empresa dan de alta a un empleado, entre otros datos, están definiendo el número de teléfono móvil y el sistema operativo del Dispositivo que el empleado utiliza. Al realizarse el proceso de alta, automáticamente LET envía un SMS al dispositivo móvil, donde se incluye una dirección de descarga donde está ubicada la aplicación a instalar. El software de LET en los dispositivos móviles se ha desarrollado teniendo en cuenta el sistema operativo del dispositivo móvil y se ejecuta como una aplicación nativa. La siguiente tabla muestra la versión mínima de cada sistema operativo en la que se ejecuta la aplicación y el nombre área de descargas de LET donde está disponible la aplicación para instalar: Sistema Operativo Android 4.0 ios 7.0 Windows Phone 8.0 Zona de descargas Google Play App Store Windows Phone Store Para aquellos Dispositivos con otros sistemas operativos se dispone de un acceso que puede ser utilizado a través del navegador web. En los casos de Dispositivos de gama baja que tampoco permiten la opción del navegador web, existe una interfaz SMS para utilizar el servicio. 4
7 4 LET en Android, ios y Windows Phone A continuación se detalla el uso de la aplicación LET en los Dispositivos móviles. Tanto para Dispositivos con sistema operativo Android como con ios el aspecto de la aplicación es prácticamente similar, donde los botones y opciones de la aplicación son iguales. Para el caso de Dispositivos con sistema operativo Windows Phone, el aspecto de la aplicación se diferencia en que los botones de la aplicación están situados en una barra de botones ubicada en la parte inferior de la pantalla. 4.1 Iniciar LET Una vez finalizada la instalación de LET en el dispositivo móvil, se creará el icono de la aplicación en el mismo. Este icono corresponde con la siguiente imagen, junto con el nombre de la aplicación (LET): Al iniciar la aplicación aparerá la pantalla de acceso del usuario al sistema. 4.2 Acceso Usuario LET Al arrancar la aplicación se muestra el interfaz de acceso a la aplicación, como muestra la imagen de la izquierda (Android/iOS). Desde la pantalla de acceso se puede también acceder a la ayuda de la aplicación. El usuario introducirá el nombre del usuario y la contraseña. Al presionar el botón Iniciar sesión se inicia el proceso de validación de usuario. Si el usuario no existe se informa de dicha circunstancia mediante un mensaje. Igualmente, se verifica que al presionar dicho botón se ha introducido el usuario y la contraseña. 5
8 Para Windows Phone, la pantalla de acceso es la que muestra la imagen de la izquierda. En dicha imagen se muestra en la parte inferior izquierda la barra de botones. Como en toda aplicación de Windows Phone, al presionar sobre los tres puntos que aparecen en la barra de botones se muestra el texto asociado a cada botón que identifica la función que realiza el mismo. Desde la pantalla de acceso, se puede acceder tanto a la ayuda como a los ajustes de la aplicación. 6
9 4.3 Lista de tareas Una vez que el usuario ha accedido correctamente se muestra la lista de tareas tal y como aparece en la imagen de la izquierda (Android/iOS). Si existen más tareas de las que caben en la pantalla, el usuario podrá desplazar la pantalla en sentido vertical para ver la lista completa. Para editar una tarea bastará con presionar la flecha que se encuentra en la tarea deseada o sobre la misma tarea. Al seleccionar una tarea se procederá al proceso de edición y ejecución de tarea. Los botones que dispone esta pantalla son: Botón nueva : se abrirá la pantalla de edición y ejecución de nueva tarea Botón horario : se abrirá la pantalla de horario de localización Botón ayuda : se abrirá la pantalla de ayuda de la aplicación Botón Salir : vuelve a la pantalla de acceso a al aplicación En Windows Phone la pantalla de la lista de tareas es la que aparece a la izquierda, y los botones que dispone son: Botón nueva : se abrirá la pantalla de edición y ejecución de nueva tarea Botón horario : se abrirá la pantalla de horario de localización Botón ajustes : se abrirá la pantalla de ajustes de la aplicación Botón ayuda : se abrirá la pantalla de ayuda de la aplicación 7
10 4.4 Editar y ejecutar tarea Al seleccionar el usuario una tarea desde la pantalla de la lista de tareas se inicia el proceso de edición y ejecución de la tarea mostrándose la pantalla que ilustra la imagen de la izquierda (para una tarea que no requiera lectura de etiqueta NFC): La edición de una tarea permite introducir texto en Observaciones e Incidencias, siendo dicha introducción opcional. El área de texto con el nombre de la tarea está deshabilitada puesto que no se puede cambiar el nombre de la misma. En el caso de introducir texto en Incidencias se generará en el plataforma WEB una alarma. Para ejecutar una tarea (enviar los datos de localización junto con el resto de información) se presiona el botón Enviar En el caso de que se ejecute la tarea, la aplicación obtiene la información de ubicación del teléfono móvil y envía los datos al plataforma. Si el proceso se realiza correctamente, se muestra al usuario un mensaje informando de dicha circunstancia tal y como muestra la imagen de la izquierda. Finalizado este proceso se vuelve a la lista de tareas del usuario y la tarea ejecutada ya no aparece en dicha lista. En cualquier momento, el usuario podrá cancelar la ejecución de una tarea presionando el botón Atrás y se volverá a la lista de tareas. 8
11 Si la tarea seleccionada en la lista de tareas requiere de lectura de etiqueta de NFC, se mostrará un mensaje indicando que se está a la espera de lectura de una etiqueta NFC, donde no hay ningún tiempo de espera de lectura de etiqueta NFC, es decir, la aplicación está a la espera continua de lectura de dicha etiqueta: Se puede cancelar la espera de lectura de etiqueta NFC presionando el botón Atrás con lo que se vuelve a la lista de tareas del usuario. La imagen de la izquierda muestra la pantalla de edición y ejecución de tarea en Dispositivos con Windows Phone, donde el botón Enviar es el representado por el icono: Para cancelar la ejecución de una tarea se podrá utilizar el botón Back del Dispositivo y se volverá a la lista de tareas. 9
12 4.5 Editar y ejecutar nueva tarea Al presionar desde la pantalla de la lista de tareas el botón Nueva se inicia el proceso de edición y ejecución de una nueva tarea mostrándose la pantalla reflejada en imagen de la izquierda. Dicha pantalla permite modificar el nombre de la tarea introduciendo el texto que contiene el nombre de la tarea. Por defecto dicho valor se muestra como "Nueva tarea". El resto de funcionalidad es igual al de la pantalla de edición y ejecución de tarea, descrito anteriormente. 4.6 Horario de localización Si el usuario presiona el botón Horario, se mostrará la pantalla con el horario de localización tal y como se muestra en la imagen de la izquierda (Android/iOS). Si el horario mostrado ocupa más espacio que la pantalla del dispositivo móvil, se podrá visualizar el resto del horario desplazando la pantalla del dispositivo móvil. Para ocultar la pantalla del horario de localización, el usuario deberá presionar en cualquier otra parte de la pantalla. 10
13 En el caso de Windows Phone, el horario de localización se muestra en una nueva pantalla, en lugar de en una ventana dentro de la lista de tareas tal y como sucede en Android/iOS. Para volver a la lista de tareas hay que presionar el botón Back del dispositivo con Windows Phone. 11
14 4.7 Ayuda La pantalla de ayuda de la aplicación muestra el menú de opciones de ayuda tal y como se refleja en la imagen de la izquierda. Al presionar sobre una de las opciones de ayuda se abrirá la pantalla correspondiente. Si desde esta pantalla se presiona el botón Back del dispositivo móvil, aparecerá la pantalla desde la que se pulsó el botón Ayuda. Cuando se ha accedido a cualquiera de las opciones de la ayuda, tanto si la aplicación se ejecuta en un Dispositivo con Android como en Windows Phone, se utiliza el botón Back (botón físico del Dispositivo) para volver desde la opción correspondiente de la ayuda a la pantalla de ayuda anterior. Si la aplicación se ejecuta en un Dispositivo con sistema operativo ios, todas las pantallas de ayuda muestran en la parte superior izquierda el botón para volver a la pantalla anterior, tal y como se muestra en la imagen de la izquierda. 12
15 4.8 Preguntas frecuentes La pantalla que muestra las preguntas frecuentes es la correspondiente a la imagen de la izquierda. Inicialmente, las respuestas de cada pregunta no se visualizan. Para obtener la respuesta a una de ellas bastará con presionar sobre la misma y se mostrará la respuesta según se muestra en la imagen derecha anterior. Si se presiona sobre una pregunta cuya respuesta se visualiza, se ocultará la respuesta. 13
16 4.9 Reportar fallas La pantalla que se muestra al presionar la opción de Reportar fallas desde la pantalla de ayuda en un Dispositivo Android es la que figura a la izquierda. Para enviar un fallo al servicio de soporte de la aplicación, es necesario seleccionar una categoría y escribir el comentario deseado. Presionando el botón Enviar que aparece en la parte inferior de la pantalla, se enviarán los datos al servicio. Si el informe de fallo se ha recibido correctamente, se mostrará una pantalla que indique que se ha recibido correctamente el informe, tal y como muestra en la imagen superior de la derecha. Para dispositivos con sistemas operativos ios o Windows Phone la pantalla que aparece al presionar la opción de Reportar fallas muestra una nueva ventana de 14
17 texto para introducir el correo electrónico del usuario del Dispositivo móvil, siendo obligatoria la introducción de dicha dirección de correo. Las imágenes siguientes muestran la pantalla de Reportar fallas que aparecen el los dispositivos ios (imagen de la izquiera) y Windows Phone (imagen de la derecha): 15
18 4.10 Sugerencias Para Dispositivos con sistema operativo Android la imagen superior de la izquierda muestra la pantalla que permite enviar sugerencias al servicio de soporte de la aplicación. Es necesario introducir el comentario detallado antes de enviar la sugerencia mediante el botón Enviar. En el caso de que la sugerencia se haya recibido correctamente por parte del servicio de soporte, se informará de dicha circunstancia mediante la pantalla que figura a la derecha. 16
19 Al igual que en la opción de Reportar fallas, la pantalla que aparece al elegir la opción Sugerencias en Dispositivos con ios o Windows Phone dispone de una caja de texto para introducir el correo electrónico, siendo obligatorio escribir la dirección en dicha caja de texto junto con el comentario detallado para poder enviar la siguierencia mediante el botón Enviar. La imagen izquierda siguiente muestra la pantalla de Sugerencias para ios, mientras que la imagen de la derecha corresponde a Windows Phone: 17
20 4.11 Acerca de La pantalla de la opción del menú Acerca de de la pantalla de ayuda muestran información básica de la aplicación, como refleja la figura de la izquierda (Android/iOS). Si el Dispositivo es Windows Phone la imagen de la izquierda muestra la pantalla que aparece al escoger la opción Acerca de. Al presionar sobre la dirección de correo electrónico, se abrirá el cliente de correo del dispositivo móvil para poder enviar directamente un correo sin tener que salir de la aplicación. El cliente de correo tendrá cargado ya en el campo Para la dirección de correo del soporte de la aplicación. Presionando sobre el enlace de Declaración de privacidad se abrirá la pantalla de ajustes que muestra dicha declaración. 18
21 4.12 Ajustes (sólo Windows Phone) La aplicación LET en dispositivos móviles con sistema operativo Windows Phone, dispone del botón ajustes accesible desde cualquier pantalla de la aplicación. La pantalla de ajustes de la aplicación en Windows Phone permite activar/desactivar varios parámetros de la aplicación. Al presionar sobre el botón de Permitir Localización el usuario da su consentimiento a que pueda obtenerse la localización geográfica del dispositivo móvil. Dicha localización es necesaria para la ejecución de una tarea. Igualmente, mediante los botones Servicios de Ubicación, Wi- Fi y Datos móviles se accede a las diferentes opciones de configuración proporcionadas por Windows Phone 8. 19
22 5 LET en otros sistemas operativos Existe una versión de la aplicación LET accesible a través del navegador web del dispositivo móvil para aquellos dispositivos que no dispongan de los sistemas operativos Android, ios o Windows Phone. Esta versión se ejecuta en el navegador web y no tiene toda la funcionalidad descrita anteriormente. El navegador web debe ser capaz de interpretar lenguaje HTML5. Concretamente, la versión web de LET en dispositivos móviles carece de las siguientes funcionalidades: Ayuda: no dispone del botón de ayuda ni de las pantallas correspondientes a las distintas opciones de la misma. Lectura de etiquetas NFC: no se pueden ejecutar tareas que requieran de lectura de etiquetas NFC. No permite solicitar al Dispositivo localización GPS desde el acceso web, sólo se proporcionará localización GPS cuando el empleado reporte una tarea Para acceder a la versión web de LET se utilizará la siguiente dirección: Una vez que se ha abierto la aplicación se mostrará la pantalla de acceso de la aplicación LET para que el usuario introduzca su usuario/contraseña con lo que accederá a la lista de tareas. El modo de uso de la aplicación LET en su versión web es el ya descrito anteriormente en este Manual de Usuario para las versiones de la aplicación desarrolladas en los sistemas operativos Android, ios y Windows Phone. Seguidamente se muestran las imágenes de las pantallas existentes en la aplicación LET en su versión web: 1. Acceso Usuario 20
23 2. Lista de tareas 3. Editar y ejecutar tarea 4. Editar y ejecutar nueva tarea 21
24 5. Horario 22
25 6 LET a través de SMS Los empleados cuyo teléfono no permita instalar la aplicación móvil ni acceder a través del navegador, pueden hacer uso del servcio LET mediante el envío de SMS. Existen varios comandos que se pueden ejecutar mediante el envio de un mensaje al número Los comandos disponibles son los siguientes: - LISTA: permite obtener la lista de tareas asignadas al empleado. Al enviarlo no se requiere ningún parámetro adicional y se obtendrá como respueta un SMS con la lista de tareas, en la que cada tarea tiene el siguiente formato: idtarea;nombretarea;fechatarea;horatarea En caso de haber más de una tarea, éstas aparecerán separadas por un espacio en blanco. - REPORT: permite reportar la ejecución de una tarea, para lo cual tras la palabra REPORT debe escribirse el identificador de la tarea, las observaciones y alguna posible incidencia, separando cada campo con el carácter ;. El formato del mensaje a enviar es el siguiente: idtarea;observaciones;incidencia; El campo idtarea es obligatorio, mientras que observaciones e incidencia son campos opcionales, si no se desea indicar alguno de ellos basta con dejarlo vacío manteniendo el carácter de separación ;, quedaría así: idtarea;;; Se recibirá un SMS de respuesta indicando el resultado de la operación. - AYUDA: permite obtener la lista de comandos disponibles o información acerca de alguno de ellos. Si se desea recibir la lista de comandos disponibles no es necesario añadir ningún parámetro adicional; si se desea recibir información acerca de algún comando en concreto, tras la palabra AYUDA debe indicarse el comando, por ejemplo AYUDA LISTA. Se recibirá una SMS de respuesta con la información solicitada. Los comandos SMS pueden enviarse de manera indistinta en mayúsculas o minúsculas. Aunque la interfaz SMS va destinada a featurephones, es posible hacer uso de ella en cualquier tipo de Dispositivo que permita utilizar el servicio SMS, pero no será posible usar las tecnologías NFC ni GPS aunque el terminar las tuviera disponibles. 23
Manual de Configuración SMS Sleep
 Manual de Configuración SMS Sleep ÍNDICE ÍNDICE 2 Ingreso a la Plataforma Web Sleep Tracker 3 Configuración de la Aplicación SMS Sleep 8 Ingreso a la Plataforma Web Sleep Tracker Para ingresar a la plataforma
Manual de Configuración SMS Sleep ÍNDICE ÍNDICE 2 Ingreso a la Plataforma Web Sleep Tracker 3 Configuración de la Aplicación SMS Sleep 8 Ingreso a la Plataforma Web Sleep Tracker Para ingresar a la plataforma
PROCEDIMIENTO PARA LA OBTENCIÓN DEL CERTIFICADO SILCON DE LA TGSS SISTEMA RED EN INTERNET MINISTERIO DE TRABAJO Y ASUNTOS SOCIALES
 SUBDIRECCIÓN GENERAL DE INSCRIPCIÓN, AFILIACION Y RECAUDACIÓN EN PERIODO VOLUNTARIO PROCEDIMIENTO PARA LA OBTENCIÓN DEL CERTIFICADO SILCON DE LA TGSS SISTEMA RED EN INTERNET MINISTERIO DE TRABAJO Y ASUNTOS
SUBDIRECCIÓN GENERAL DE INSCRIPCIÓN, AFILIACION Y RECAUDACIÓN EN PERIODO VOLUNTARIO PROCEDIMIENTO PARA LA OBTENCIÓN DEL CERTIFICADO SILCON DE LA TGSS SISTEMA RED EN INTERNET MINISTERIO DE TRABAJO Y ASUNTOS
Pilotaje Educamos 2.0. Guía rápida para FAMILIAS
 Pilotaje Educamos 2.0 Guía rápida para FAMILIAS ÍNDICE 1. INTRODUCCIÓN... 3 2. CÓMO ACCEDER?... 3 3. LA PÁGINA PRINCIPAL... 5 3.1. Cabecera superior... 5 3.2. Menú lateral izquierdo... 6 3.3. Zona de trabajo...
Pilotaje Educamos 2.0 Guía rápida para FAMILIAS ÍNDICE 1. INTRODUCCIÓN... 3 2. CÓMO ACCEDER?... 3 3. LA PÁGINA PRINCIPAL... 5 3.1. Cabecera superior... 5 3.2. Menú lateral izquierdo... 6 3.3. Zona de trabajo...
ojovoz Una plataforma de código abierto para la creación de memorias comunitarias. Manual del usuario
 ojovoz Una plataforma de código abierto para la creación de memorias comunitarias. http://ojovoz.net Manual del usuario 1. CÓMO INSTALAR OJOVOZ. 1. ojovoz funciona en la mayoría de teléfonos con sistema
ojovoz Una plataforma de código abierto para la creación de memorias comunitarias. http://ojovoz.net Manual del usuario 1. CÓMO INSTALAR OJOVOZ. 1. ojovoz funciona en la mayoría de teléfonos con sistema
Instalación de POS-TRM
 Instalación de POS-TRM v 2.5 Elaborado por : Tiempo Real Movil SA de RL de CV Octubre 2012 1) Descargar e instalar la aplicación Desde su navegador de Internet, teclee la siguiente dirección para bajar
Instalación de POS-TRM v 2.5 Elaborado por : Tiempo Real Movil SA de RL de CV Octubre 2012 1) Descargar e instalar la aplicación Desde su navegador de Internet, teclee la siguiente dirección para bajar
Instalación y guía APP D.N.S.FF.AA.
 Instalación y guía APP D.N.S.FF.AA. División Comunicaciones e Informática Departamento de Organización, Diseño, Capacitación y Difusión 27/04/2017 Aspectos generales: -Para poder utilizar la aplicación
Instalación y guía APP D.N.S.FF.AA. División Comunicaciones e Informática Departamento de Organización, Diseño, Capacitación y Difusión 27/04/2017 Aspectos generales: -Para poder utilizar la aplicación
Instalación y guía APP D.N.S.FF.AA.
 Instalación y guía APP D.N.S.FF.AA. División Comunicaciones e Informática Departamento de Organización, Diseño, Capacitación y Difusión 27/04/2017 Aspectos generales: -Para poder utilizar la aplicación
Instalación y guía APP D.N.S.FF.AA. División Comunicaciones e Informática Departamento de Organización, Diseño, Capacitación y Difusión 27/04/2017 Aspectos generales: -Para poder utilizar la aplicación
Instalación y guía APP D.N.S.FF.AA.
 Instalación y guía APP D.N.S.FF.AA. División Comunicaciones e Informática Departamento de Organización, Diseño, Capacitación y Difusión 27/04/2017 Aspectos generales: -Para poder utilizar la aplicación
Instalación y guía APP D.N.S.FF.AA. División Comunicaciones e Informática Departamento de Organización, Diseño, Capacitación y Difusión 27/04/2017 Aspectos generales: -Para poder utilizar la aplicación
Programa APP-WEB: Pescador, declara tus capturas! :
 Programa APP-WEB: Pescador, declara tus capturas! : APP-WEB es un proyecto de captación de datos pensado para móviles inteligentes. En este momento sólo está disponible la versión para el sistema android.
Programa APP-WEB: Pescador, declara tus capturas! : APP-WEB es un proyecto de captación de datos pensado para móviles inteligentes. En este momento sólo está disponible la versión para el sistema android.
SOLUCIONES DE MOVILIDAD. Rayuela Comunicaciones
 SOLUCIONES DE MOVILIDAD Rayuela Comunicaciones Febrero 2014 ÍNDICE 1 INTRODUCCIÓN...1 2 DESCRIPCIÓN TÉCNICA...1 3 DESCARGA E INSTALACIÓN...2 4 TRABAJANDO CON COMUNICACIONES RAYUELA...4 4.1 Acceso a la
SOLUCIONES DE MOVILIDAD Rayuela Comunicaciones Febrero 2014 ÍNDICE 1 INTRODUCCIÓN...1 2 DESCRIPCIÓN TÉCNICA...1 3 DESCARGA E INSTALACIÓN...2 4 TRABAJANDO CON COMUNICACIONES RAYUELA...4 4.1 Acceso a la
AGENCIA ESTATAL DE SEGURIDAD AÉREA
 AGENCIA ESTATAL DE SEGURIDAD AÉREA MINISTERIO DE FOMENTO AGENCIA ESTATAL DE SEGURIDAD AÉREA GUÍA DE USUARIO DE LA APLICACIÓN (V 1.0) Madrid, Febrero 2017 ÍNDICE 1. INTRODUCCIÓN... 3 2. REQUISITOS PARA
AGENCIA ESTATAL DE SEGURIDAD AÉREA MINISTERIO DE FOMENTO AGENCIA ESTATAL DE SEGURIDAD AÉREA GUÍA DE USUARIO DE LA APLICACIÓN (V 1.0) Madrid, Febrero 2017 ÍNDICE 1. INTRODUCCIÓN... 3 2. REQUISITOS PARA
Portal de gestión Version 7.5
 Portal de gestión Version 7.5 GUÍA DEL ADMINISTRADOR Revisión: 29/08/2017 Contenido 1 Acerca de este documento...3 2 Acerca del portal de gestión...3 2.1 Cuentas y unidades... 3 2.2 Navegadores web compatibles...
Portal de gestión Version 7.5 GUÍA DEL ADMINISTRADOR Revisión: 29/08/2017 Contenido 1 Acerca de este documento...3 2 Acerca del portal de gestión...3 2.1 Cuentas y unidades... 3 2.2 Navegadores web compatibles...
MANUAL DE USUARIO APP TIREA FLOTA
 Tecnologías de la Información y Redes para las Entidades Aseguradoras S.A. Inscrita en el Registro Mercantil de Madrid, Tomo 13.262, Libro 0, Folio 1, Sección 8, Hoja M-214853, NIF ES A-81864498 MANUAL
Tecnologías de la Información y Redes para las Entidades Aseguradoras S.A. Inscrita en el Registro Mercantil de Madrid, Tomo 13.262, Libro 0, Folio 1, Sección 8, Hoja M-214853, NIF ES A-81864498 MANUAL
AUCA Procuradores. Manual de Usuario para Colegio
 Manual de Usuario para Colegio Página: 2 13 INDICE INTRODUCCIÓN... 3 1 REQUISITOS PREVIOS... 3 2 ACCESO A AUCA PROCURADORES... 4 3 FUNCIONALIDADES DE AUCA PROCURADORES... 5 2.1 ACCESO A UN SITIO WEB A
Manual de Usuario para Colegio Página: 2 13 INDICE INTRODUCCIÓN... 3 1 REQUISITOS PREVIOS... 3 2 ACCESO A AUCA PROCURADORES... 4 3 FUNCIONALIDADES DE AUCA PROCURADORES... 5 2.1 ACCESO A UN SITIO WEB A
TIKA. Manual de usuario. Manual del Gestor de solicitudes e incidencias por Tickets de la Universidad Pablo de Olavide
 TIKA Manual de usuario Manual del Gestor de solicitudes e incidencias por Tickets de la Universidad Pablo de Olavide Contenido Introducción... 2 Acceso al portal de usuarios... 2 Creación de un ticket...
TIKA Manual de usuario Manual del Gestor de solicitudes e incidencias por Tickets de la Universidad Pablo de Olavide Contenido Introducción... 2 Acceso al portal de usuarios... 2 Creación de un ticket...
1. INTRODUCCIÓN 5 5. DESINSTALACIÓN DEL ASISTENTE DE CONEXIÓN WIRELESS 21
 1. INTRODUCCIÓN 5 2. INSTALACIÓN DEL ASISTENTE DE CONEXIÓN WIRELESS 7 2.1 INICIO DE LA INSTALACIÓN 8 2.2 CONTRATO DE LICENCIA 8 2.3 DIRECTORIO DE INSTALACIÓN 8 2.4 INSTALACIÓN 9 2.5 FINALIZACIÓN DE LA
1. INTRODUCCIÓN 5 2. INSTALACIÓN DEL ASISTENTE DE CONEXIÓN WIRELESS 7 2.1 INICIO DE LA INSTALACIÓN 8 2.2 CONTRATO DE LICENCIA 8 2.3 DIRECTORIO DE INSTALACIÓN 8 2.4 INSTALACIÓN 9 2.5 FINALIZACIÓN DE LA
Bienvenidos. Indice. Gracias por haber elegido GerApp como canal de comunicación entidad geriátrica-familia.
 Bienvenidos Gracias por haber elegido GerApp como canal de comunicación entidad geriátrica-familia. En este manual podrá conocer todas las funcionalidades de GerApp y familiarizarse con ella. Podrá disfrutar
Bienvenidos Gracias por haber elegido GerApp como canal de comunicación entidad geriátrica-familia. En este manual podrá conocer todas las funcionalidades de GerApp y familiarizarse con ella. Podrá disfrutar
Manual de descarga: de material bibliográfico electrónico en computador Windows/Mac. Modalidad Abierta y a Distancia
 Manual de descarga: de material bibliográfico electrónico en computador Windows/Mac Modalidad Abierta y a Distancia Periodo académico: Abril- Agosto 2015 1 El presente manual explica el procedimiento necesario
Manual de descarga: de material bibliográfico electrónico en computador Windows/Mac Modalidad Abierta y a Distancia Periodo académico: Abril- Agosto 2015 1 El presente manual explica el procedimiento necesario
Guía rápida para FAMILIAS
 Educamos 2.0 Guía rápida para FAMILIAS ÍNDICE 1. INTRODUCCIÓN... 3 2. CÓMO ACCEDER?... 3 3. LA PÁGINA PRINCIPAL... 4 3.1. Cabecera superior... 4 3.2. Menú lateral izquierdo... 5 3.3. Zona de trabajo...
Educamos 2.0 Guía rápida para FAMILIAS ÍNDICE 1. INTRODUCCIÓN... 3 2. CÓMO ACCEDER?... 3 3. LA PÁGINA PRINCIPAL... 4 3.1. Cabecera superior... 4 3.2. Menú lateral izquierdo... 5 3.3. Zona de trabajo...
ICE Localización Laboral
 APLICACIÓN MÓVIL ICE Localización Laboral siempre SOLUCIONES EMPRESARIALES 1 ÍNDICE ÍNDICE 2 INFORMES DE ASISTENCIA 5 Reporte su asistencia 5 Reportes de Asistencia de Empleados 6 TRABAJAR CON LOCALIZACIÓN
APLICACIÓN MÓVIL ICE Localización Laboral siempre SOLUCIONES EMPRESARIALES 1 ÍNDICE ÍNDICE 2 INFORMES DE ASISTENCIA 5 Reporte su asistencia 5 Reportes de Asistencia de Empleados 6 TRABAJAR CON LOCALIZACIÓN
Pilotaje Educamos 2.0. Guía rápida para FAMILIAS. Versión 1.0 (20 de enero de 2015)
 Pilotaje Educamos 2.0 Guía rápida para FAMILIAS Versión 1.0 (20 de enero de 2015) ÍNDICE 1. INTRODUCCIÓN... 3 2. CÓMO ACCEDER?... 3 3. LA PÁGINA PRINCIPAL... 4 3.1. Cabecera superior... 4 3.2. Menú lateral
Pilotaje Educamos 2.0 Guía rápida para FAMILIAS Versión 1.0 (20 de enero de 2015) ÍNDICE 1. INTRODUCCIÓN... 3 2. CÓMO ACCEDER?... 3 3. LA PÁGINA PRINCIPAL... 4 3.1. Cabecera superior... 4 3.2. Menú lateral
ÍNDICE IMÁGENES Y GRABACIONES DE LA GALERÍA... 24
 ESPAÑOL ÍNDICE 1 Introducción... 3 2 OPERACIONES PRELIMINARES Y REQUISITOS... 3 3 MODOS DE ACCESO... 4 4 PÁGINA DE ACCESO A LA APLICACIÓN... 4 5 REGISTRO DE USUARIO... 5 6 MODO MUNDO... 6 6.1 ACCESO...
ESPAÑOL ÍNDICE 1 Introducción... 3 2 OPERACIONES PRELIMINARES Y REQUISITOS... 3 3 MODOS DE ACCESO... 4 4 PÁGINA DE ACCESO A LA APLICACIÓN... 4 5 REGISTRO DE USUARIO... 5 6 MODO MUNDO... 6 6.1 ACCESO...
Manual usuario. para Android
 Manual usuario para Android Manual de configuración wifisfera para Índice 1. Aplicaciones para... 3 1.1. Descarga de la aplicación... 3 1.2. Inicio - Asistente de configuración Validación por SIM... 5
Manual usuario para Android Manual de configuración wifisfera para Índice 1. Aplicaciones para... 3 1.1. Descarga de la aplicación... 3 1.2. Inicio - Asistente de configuración Validación por SIM... 5
EDOMO EDOMO. Edomo Basic. Manual de programación. Módulo de PLANOS Versión /04/2007. Indomótika. Indomótika INDICE
 INDICE INTRODUCCIÓN... 3 ESPECIFICACIONES... 3. Módulo configuración planos... 3.. Pestaña Localizaciones... 3.. Pestaña Editar Localización... 5..3 Pestaña Imágenes... 9..4 Pestaña Extras... 3 MODO DE
INDICE INTRODUCCIÓN... 3 ESPECIFICACIONES... 3. Módulo configuración planos... 3.. Pestaña Localizaciones... 3.. Pestaña Editar Localización... 5..3 Pestaña Imágenes... 9..4 Pestaña Extras... 3 MODO DE
NuevaTel PCS de Bolivia S.A. VIVA 3G. Manual de usuario. Version 1.0
 NuevaTel PCS de Bolivia S.A. VIVA 3G Manual de usuario Version 1.0 Contenido 1. INTRODUCCIÓN...3 2. LO QUE NECESITAS...3 3. PRIMEROS PASOS...3 4. USO DE LA APLICACIÓN...4 4.1 REGISTRO...5 4.2 LOGIN (USUARIO
NuevaTel PCS de Bolivia S.A. VIVA 3G Manual de usuario Version 1.0 Contenido 1. INTRODUCCIÓN...3 2. LO QUE NECESITAS...3 3. PRIMEROS PASOS...3 4. USO DE LA APLICACIÓN...4 4.1 REGISTRO...5 4.2 LOGIN (USUARIO
Introducción Requisitos mínimos Programa Servidor en tu ordenador: APP dispositivo móvil: Instalación Conexión...
 INDICE Introducción... 3 Requisitos mínimos... 4 Programa Servidor en tu ordenador:... 4 APP dispositivo móvil:... 5 Instalación... 6 Conexión... 7 Funcionalidades... 9 Manejo de teclado... 9 Manejo de
INDICE Introducción... 3 Requisitos mínimos... 4 Programa Servidor en tu ordenador:... 4 APP dispositivo móvil:... 5 Instalación... 6 Conexión... 7 Funcionalidades... 9 Manejo de teclado... 9 Manejo de
Manual de usuario. SmartCulm
 Manual de usuario SmartCulm Índice Índice... 1 Cómo obtener la aplicación?... 2 Android... 2 IOS... 2 Windows Phone... 2 Uso de la aplicación... 3 Pantalla inicial (cargando)... 3 Menú principal... 3 Menú
Manual de usuario SmartCulm Índice Índice... 1 Cómo obtener la aplicación?... 2 Android... 2 IOS... 2 Windows Phone... 2 Uso de la aplicación... 3 Pantalla inicial (cargando)... 3 Menú principal... 3 Menú
Una vez descargada e instalada la aplicación en nuestro Smartphone hallaremos el icono con el cual se ejecuta la aplicación:
 HYU-Connect es el software gratuito de Hyundai para conectarse a sus equipos desde smartphones rápidamente mediante P2P. Está disponible para sistemas operativos ios (iphone) y Android. Sirve para conectarse
HYU-Connect es el software gratuito de Hyundai para conectarse a sus equipos desde smartphones rápidamente mediante P2P. Está disponible para sistemas operativos ios (iphone) y Android. Sirve para conectarse
MANUAL DE PROCESOS BÁSICOS DE ESTABLECIMIENTOS
 MANUAL DE PROCESOS BÁSICOS DE ESTABLECIMIENTOS Todo el sistema para la administración de los establecimientos esta desarrollado con tecnología web, por lo que el acceso a los procesos se podrá realizar
MANUAL DE PROCESOS BÁSICOS DE ESTABLECIMIENTOS Todo el sistema para la administración de los establecimientos esta desarrollado con tecnología web, por lo que el acceso a los procesos se podrá realizar
Manual de Usuario SIBE Sistema de Bitácora Electrónica
 Manual de Usuario SIBE Sistema de Bitácora Electrónica Índice Configuración de Dispositivo Móvil Android Permisos para instalar App que no provengan de Google Play Fecha y Hora Registro de Usuarios en
Manual de Usuario SIBE Sistema de Bitácora Electrónica Índice Configuración de Dispositivo Móvil Android Permisos para instalar App que no provengan de Google Play Fecha y Hora Registro de Usuarios en
ITACA La aplicación de Gestión de Identidad
 ITACA La aplicación de Gestión de Identidad Índice La aplicación de Gestión de Identidad 3 Cambiar mis datos personales 3 Cambiar Contraseña 6 Administración de Usuarios 7 Creación de Usuario 10 Añadir
ITACA La aplicación de Gestión de Identidad Índice La aplicación de Gestión de Identidad 3 Cambiar mis datos personales 3 Cambiar Contraseña 6 Administración de Usuarios 7 Creación de Usuario 10 Añadir
Manual de Usuario para Proponentes
 Manual de Usuario para Proponentes Sistema de Información para la Inscripción de Proponentes Puerto de Santa Marta Tabla de Contenido INTRODUCCIÓN... 2 CONVENCIONES DEL MANUAL... 3 1. ACCESO AL SISTEMA...
Manual de Usuario para Proponentes Sistema de Información para la Inscripción de Proponentes Puerto de Santa Marta Tabla de Contenido INTRODUCCIÓN... 2 CONVENCIONES DEL MANUAL... 3 1. ACCESO AL SISTEMA...
IP Cámara PNP. Guía instalación rápida
 IP Cámara PNP Guía instalación rápida Versión:WV8.0.3 Contenido: Nota: Algunos modelos puede no incluir los componentes por separado, como algunos modelos incluyen la antena integrada Procedimiento instalación:
IP Cámara PNP Guía instalación rápida Versión:WV8.0.3 Contenido: Nota: Algunos modelos puede no incluir los componentes por separado, como algunos modelos incluyen la antena integrada Procedimiento instalación:
Importante: Esta funcionalidad aplica sólo para dispositivos móviles.
 COMO ENCONTRAR MIS DISPOSITIVOS MOVILES 1.1 Portal de Administración. Finder (comandos remotos) Importante: Esta funcionalidad aplica sólo para dispositivos móviles. Puede usar Navegación Segura para encontrar
COMO ENCONTRAR MIS DISPOSITIVOS MOVILES 1.1 Portal de Administración. Finder (comandos remotos) Importante: Esta funcionalidad aplica sólo para dispositivos móviles. Puede usar Navegación Segura para encontrar
Dirección de Innovación Tecnológica MANUAL DE CONFIGURACION E INSTALACION DE MOODLE MOBILE
 Dirección de Innovación Tecnológica MANUAL DE CONFIGURACION E INSTALACION DE MOODLE MOBILE Índice de Contenidos Índice de Contenidos... 2 Índice de Ilustraciones... 3 Manual de Usuario... 5 Características
Dirección de Innovación Tecnológica MANUAL DE CONFIGURACION E INSTALACION DE MOODLE MOBILE Índice de Contenidos Índice de Contenidos... 2 Índice de Ilustraciones... 3 Manual de Usuario... 5 Características
La funcionalidad de la aplicación, consiste en el registro de los pagos en línea realizados por los
 Guía de usuario Introducción La funcionalidad de la aplicación, consiste en el registro de los pagos en línea realizados por los clientes a sus proveedores, a través del portal saint pago, actualizando
Guía de usuario Introducción La funcionalidad de la aplicación, consiste en el registro de los pagos en línea realizados por los clientes a sus proveedores, a través del portal saint pago, actualizando
i. Como Instalar la aplicación de RADEC
 i. Como Instalar la aplicación de RADEC Dispositivos compatibles IPod Touch de primera a sexta generación IPhone 4 a 6 plus IPad, todas las versiones Versión de IOS: iphone 4 ios 7.1.2; posteriores ios
i. Como Instalar la aplicación de RADEC Dispositivos compatibles IPod Touch de primera a sexta generación IPhone 4 a 6 plus IPad, todas las versiones Versión de IOS: iphone 4 ios 7.1.2; posteriores ios
CONSEJERÍA DE AGRICULTURA Y MEDIO AMBIENTE SECRETARÍA GENERAL TÉCNICA. INFORMÁTICA Área de desarrollo ETER
 CONSEJERÍA DE AGRICULTURA Y MEDIO AMBIENTE SECRETARÍA GENERAL TÉCNICA INFORMÁTICA Área de desarrollo ETER Estandarización Electrónica de Datos Ambientales (PRODUCTOR) Versión 1.0 Toledo, septiembre de
CONSEJERÍA DE AGRICULTURA Y MEDIO AMBIENTE SECRETARÍA GENERAL TÉCNICA INFORMÁTICA Área de desarrollo ETER Estandarización Electrónica de Datos Ambientales (PRODUCTOR) Versión 1.0 Toledo, septiembre de
Manual de Usuario. App SAXTin Versión 1.1.1(1.1.11)
 Manual de Usuario App SAXTin Versión 1.1.1(1.1.11) Tasaciones Inmobiliarias de México, S.A. de C.V. pone a su disposición la nueva App SAXTin. Requerimientos de Sistema Dispositivos móviles con sistema
Manual de Usuario App SAXTin Versión 1.1.1(1.1.11) Tasaciones Inmobiliarias de México, S.A. de C.V. pone a su disposición la nueva App SAXTin. Requerimientos de Sistema Dispositivos móviles con sistema
Descarga e instalación de la aplicación para firma electrónica avanzada en el navegador de Internet Google Chrome
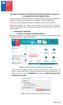 Descarga e instalación de la aplicación para firma electrónica avanzada en el navegador de Internet Google Chrome El presente manual se ha preparado para ayudar al usuario a realizar la descarga e instalación
Descarga e instalación de la aplicación para firma electrónica avanzada en el navegador de Internet Google Chrome El presente manual se ha preparado para ayudar al usuario a realizar la descarga e instalación
MANUAL PARA ANDROID MT4
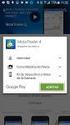 MANUAL PARA ANDROID MT4 2016 HANSEATIC BROKERHOUSE Metatrader 4 Android App Manual Índice Página 1. Instalación 1.1 Instalación de la App 1 1.2 Conectarse a una cuenta real o demo... 2 1.3 Abrir una cuenta
MANUAL PARA ANDROID MT4 2016 HANSEATIC BROKERHOUSE Metatrader 4 Android App Manual Índice Página 1. Instalación 1.1 Instalación de la App 1 1.2 Conectarse a una cuenta real o demo... 2 1.3 Abrir una cuenta
1. Qué es App Inventor 2? 2. Requisitos para utilizar AI2
 1. Qué es App Inventor 2? App Inventor 2 (AI2) es la versión mejorada de una herramienta de programación creada por el MIT (Instituto Tecnológico de Massachusetts) y que fue adoptada por Google para sus
1. Qué es App Inventor 2? App Inventor 2 (AI2) es la versión mejorada de una herramienta de programación creada por el MIT (Instituto Tecnológico de Massachusetts) y que fue adoptada por Google para sus
Guía rápida para FAMILIAS
 Educamos 2.0 Guía rápida para FAMILIAS ÍNDICE 1. INTRODUCCIÓN... 3 2. CÓMO ACCEDER?... 3 3. LA PÁGINA PRINCIPAL... 5 3.1. Cabecera superior... 5 3.2. Menú lateral izquierdo... 6 3.3. Zona de trabajo...
Educamos 2.0 Guía rápida para FAMILIAS ÍNDICE 1. INTRODUCCIÓN... 3 2. CÓMO ACCEDER?... 3 3. LA PÁGINA PRINCIPAL... 5 3.1. Cabecera superior... 5 3.2. Menú lateral izquierdo... 6 3.3. Zona de trabajo...
Manual a d e e Us U uari ua o Aplica c ci c ón C osta ta d el e Sol - Málag a a
 Manual de Usuario Aplicación Costa del Sol - Málaga Android: Trip Journey 1 La aplicación puede ser instalada desde el Play Store de Google o a través del QR de descarga. Uso normal del sistema 2 El dispositivo
Manual de Usuario Aplicación Costa del Sol - Málaga Android: Trip Journey 1 La aplicación puede ser instalada desde el Play Store de Google o a través del QR de descarga. Uso normal del sistema 2 El dispositivo
Preguntas frecuentes KWB Comfort Online Contenido
 Preguntas frecuentes KWB Comfort Online Contenido 1. Requisitos... 3 1.1. Quiero utilizar Comfort Online. Cuáles son los requisitos?... 3 1.1.1. Requisitos para las calderas con Regulación Comfort 4...
Preguntas frecuentes KWB Comfort Online Contenido 1. Requisitos... 3 1.1. Quiero utilizar Comfort Online. Cuáles son los requisitos?... 3 1.1.1. Requisitos para las calderas con Regulación Comfort 4...
Registro locales de espectáculos públicos y actividades recreativas
 Registro locales de espectáculos públicos y actividades recreativas 1 Autorización Inicial EN QUÉ CASOS SE REQUIERE? Es necesario que el Ayuntamiento otorgue autorización expresa para que se actúe en su
Registro locales de espectáculos públicos y actividades recreativas 1 Autorización Inicial EN QUÉ CASOS SE REQUIERE? Es necesario que el Ayuntamiento otorgue autorización expresa para que se actúe en su
CÓMO ACCEDER? C O L E G I O S A G R A D O C O R A Z Ó N
 CÓMO ACCEDER? Para acceder a EDUCAMOS pueden hacerlo desde la web del colegio www.sagradocorazonmadrid.es pulsando en el icono o directamente desde: https://sagradocorazon-hcsvp-madrid.educamos.com La
CÓMO ACCEDER? Para acceder a EDUCAMOS pueden hacerlo desde la web del colegio www.sagradocorazonmadrid.es pulsando en el icono o directamente desde: https://sagradocorazon-hcsvp-madrid.educamos.com La
Móvil Seguro. Guía de la Consola de Administración
 Móvil Seguro Guía de la Consola de Administración Índice 1 Introducción...2 1.1 Acceso a la Consola... 2 2 Funciones de la Consola de administración...4 2.1 Alta de usuarios... 4 2.2 Gestionar móviles...
Móvil Seguro Guía de la Consola de Administración Índice 1 Introducción...2 1.1 Acceso a la Consola... 2 2 Funciones de la Consola de administración...4 2.1 Alta de usuarios... 4 2.2 Gestionar móviles...
Conector Mensa-Red Informa Manual de usuario
 Conector Mensa-Red Informa Manual de usuario Indice 1 Introducción... 3 2 Descripción de funcionalidades... 5 2.1 Pantalla de Inicio... 5 2.2 Menú Principal... 6 2.3 Mis Claves... 6 2.3.1 Alta de identificativo
Conector Mensa-Red Informa Manual de usuario Indice 1 Introducción... 3 2 Descripción de funcionalidades... 5 2.1 Pantalla de Inicio... 5 2.2 Menú Principal... 6 2.3 Mis Claves... 6 2.3.1 Alta de identificativo
Formulario solicitud de suscripción deuda pública. Manual de Uso (versión 06) Instrucción Externa
 Sistemas de Información y Procesos 30.01.2014 Formulario solicitud de suscripción deuda pública. Manual de Uso (versión 06) Instrucción Externa 2007.40 Hoja de Control Título Código Formulario solicitud
Sistemas de Información y Procesos 30.01.2014 Formulario solicitud de suscripción deuda pública. Manual de Uso (versión 06) Instrucción Externa 2007.40 Hoja de Control Título Código Formulario solicitud
Professional v Manual de avisos por SMS
 Professional v1.8.1.11 Manual de avisos por SMS 1 Microsoft Access y Microsoft SQL Server son marcas registradas por Microsoft Corporation. Cualquier otro nombre de producto referenciado en esta guía es
Professional v1.8.1.11 Manual de avisos por SMS 1 Microsoft Access y Microsoft SQL Server son marcas registradas por Microsoft Corporation. Cualquier otro nombre de producto referenciado en esta guía es
Manual de instalación Inventario Dispositivo Móvil. ClassicGes 6
 Manual de instalación Inventario Dispositivo Móvil ClassicGes 6 Cómo instalar Inventario Dispositivo Móvil En este manual se van a indicar los pasos a llevar a cabo para utilizar el Inventario Dispositivo
Manual de instalación Inventario Dispositivo Móvil ClassicGes 6 Cómo instalar Inventario Dispositivo Móvil En este manual se van a indicar los pasos a llevar a cabo para utilizar el Inventario Dispositivo
Educamos v2. Guía App para FAMILIAS
 Educamos v2 Guía App para FAMILIAS 1. INTRODUCCIÓN La aplicación de Familias le permite al usuario consultar información de Educamos y realizar pequeñas operaciones con la plataforma. Toda la información
Educamos v2 Guía App para FAMILIAS 1. INTRODUCCIÓN La aplicación de Familias le permite al usuario consultar información de Educamos y realizar pequeñas operaciones con la plataforma. Toda la información
Manual de Usuario. SMS Inteligente
 Manual de Usuario SMS Inteligente Contenido 1.Introducción... 3 2. Características y requerimientos del equipo de cómputo... 3 3. Requerimientos previos...3 4. Cómo utilizar el portal...4 Ingreso al Portal:...4
Manual de Usuario SMS Inteligente Contenido 1.Introducción... 3 2. Características y requerimientos del equipo de cómputo... 3 3. Requerimientos previos...3 4. Cómo utilizar el portal...4 Ingreso al Portal:...4
Aplicaciones Web Tramites Indercas
 TABLA DE CONTENIDO 1. MANUAL DE USUARIO (CIUDADANO) 2 1.1 Introducción 2 1.2 Requerimientos mínimos para el usuario 2 1.3. Contenido 3 1.3.1 Inicio 3 1.3.2 Inicio de sesión 3 1.3.3 Sesión Iniciada 4 1.3.4
TABLA DE CONTENIDO 1. MANUAL DE USUARIO (CIUDADANO) 2 1.1 Introducción 2 1.2 Requerimientos mínimos para el usuario 2 1.3. Contenido 3 1.3.1 Inicio 3 1.3.2 Inicio de sesión 3 1.3.3 Sesión Iniciada 4 1.3.4
Manual de Usuario SATCAFE Sistema de Administración de datos Meteorológicos
 Manual de Usuario SATCAFE Sistema de Administración de datos Meteorológicos TABLA DE CONTENIDO I. INTRODUCCIÓN... 2 II. REQUERIMIENTOS... 2 III. SITIO WEB... 2 IV. INICIAR SESIÓN... 3 V. ESTACIONES ALTA...
Manual de Usuario SATCAFE Sistema de Administración de datos Meteorológicos TABLA DE CONTENIDO I. INTRODUCCIÓN... 2 II. REQUERIMIENTOS... 2 III. SITIO WEB... 2 IV. INICIAR SESIÓN... 3 V. ESTACIONES ALTA...
Sistema de gestión de ayudas y subvenciones
 Sistema de gestión de ayudas y subvenciones Manual de usuario Versión: 1.00 Fecha: 11/02/2009 Queda prohibido cualquier tipo de explotación y, en particular, la reproducción, distribución, comunicación
Sistema de gestión de ayudas y subvenciones Manual de usuario Versión: 1.00 Fecha: 11/02/2009 Queda prohibido cualquier tipo de explotación y, en particular, la reproducción, distribución, comunicación
I. Como Instalar la aplicación de RADEC
 I. Como Instalar la aplicación de RADEC Requerimientos básicos Smartphone o Tablet con Sistema operativo Android 4.0 en delante (Android 4.0 Ice Cream Sandwich) Pantalla mayor a 4 Pulgadas (1152 x 640
I. Como Instalar la aplicación de RADEC Requerimientos básicos Smartphone o Tablet con Sistema operativo Android 4.0 en delante (Android 4.0 Ice Cream Sandwich) Pantalla mayor a 4 Pulgadas (1152 x 640
Guía rápida de usuario
 Guía rápida de usuario Índice Denuncia de robos 3 Realización de una denuncia 4 Detalles de la denuncia: sección 1 Especificación del equipo 5 Detalles de la denuncia: sección 2 Información sobre los hechos
Guía rápida de usuario Índice Denuncia de robos 3 Realización de una denuncia 4 Detalles de la denuncia: sección 1 Especificación del equipo 5 Detalles de la denuncia: sección 2 Información sobre los hechos
CÓMO ACCEDER A SU FACTURA SIN PAPEL?
 CÓMO ACCEDER A SU FACTURA SIN PAPEL? Angostura Video Cable se preocupa por el medioambiente, es por eso que, a partir del mes de Abril de 2017, recibirá una alerta en su casilla de email, de forma mensual,
CÓMO ACCEDER A SU FACTURA SIN PAPEL? Angostura Video Cable se preocupa por el medioambiente, es por eso que, a partir del mes de Abril de 2017, recibirá una alerta en su casilla de email, de forma mensual,
Supervisor v4.6. Apéndice 1. Herramientas automatizadas de gestión remota
 v4.6 Apéndice 1 Herramientas automatizadas de gestión remota ÍNDICE DE CONTENIDOS 1. INTRODUCCIÓN... 4 2. RONDAS... 5 2.1 RONDA MANUAL... 5 2.2 RONDAS AUTOMÁTICAS... 5 2.2.1 Definición de una ronda...
v4.6 Apéndice 1 Herramientas automatizadas de gestión remota ÍNDICE DE CONTENIDOS 1. INTRODUCCIÓN... 4 2. RONDAS... 5 2.1 RONDA MANUAL... 5 2.2 RONDAS AUTOMÁTICAS... 5 2.2.1 Definición de una ronda...
U-MOBILE: PLATAFORMA DE APOYO A LOS SISTEMAS DE INFORMACIÓN Y COMUNICACIÓN DE LA UNIVERSIDAD SAN BUENAVENTURA CALI.
 U-MOBILE: PLATAFORMA DE APOYO A LOS SISTEMAS DE INFORMACIÓN Y COMUNICACIÓN DE LA UNIVERSIDAD SAN BUENAVENTURA CALI. Grisales Prieto, Luis David. Hurtado Zapata, Camilo Andrés. Salcedo Mejía, Raquel. Universidad
U-MOBILE: PLATAFORMA DE APOYO A LOS SISTEMAS DE INFORMACIÓN Y COMUNICACIÓN DE LA UNIVERSIDAD SAN BUENAVENTURA CALI. Grisales Prieto, Luis David. Hurtado Zapata, Camilo Andrés. Salcedo Mejía, Raquel. Universidad
SERVICIO DONDE ESTAS. Para iniciar sesión debes ingresar los siguientes campos para autentificar el usuario:
 SERVICIO DONDE ESTAS Ingreso al Sistema Para acceder al servicio Dónde Estás?, debes ingresar a la página de Movilnet: http://www.movilnet.com.ve, seleccionar la pestaña Personas y hacer clic en el icono
SERVICIO DONDE ESTAS Ingreso al Sistema Para acceder al servicio Dónde Estás?, debes ingresar a la página de Movilnet: http://www.movilnet.com.ve, seleccionar la pestaña Personas y hacer clic en el icono
Pago entre amigos - Preguntas más frecuentes
 Pago entre amigos - Preguntas más frecuentes 1. Qué es el Pago entre amigos? Se trata de un nuevo servicio que ofrece Bankia Wallet por el que se pueden realizar pagos instantáneos entre particulares utilizando
Pago entre amigos - Preguntas más frecuentes 1. Qué es el Pago entre amigos? Se trata de un nuevo servicio que ofrece Bankia Wallet por el que se pueden realizar pagos instantáneos entre particulares utilizando
Pilotaje Educamos 2.0. Guía rápida para FAMILIAS. Versión 1.0 (20 de enero de 2015)
 Pilotaje Educamos 2.0 Guía rápida para FAMILIAS Versión 1.0 (20 de enero de 2015) ÍNDICE 1. INTRODUCCIÓN... 3 2. CÓMO ACCEDER?... 3 3. LA PÁGINA PRINCIPAL... 4 3.1. Cabecera superior... 4 3.2. Menú lateral
Pilotaje Educamos 2.0 Guía rápida para FAMILIAS Versión 1.0 (20 de enero de 2015) ÍNDICE 1. INTRODUCCIÓN... 3 2. CÓMO ACCEDER?... 3 3. LA PÁGINA PRINCIPAL... 4 3.1. Cabecera superior... 4 3.2. Menú lateral
Kinesiologia On line
 Kinesiologia On line Manual Versión 1.8 Estimado/a Cliente: Conserve este texto para futuras referencias. El mismo contiene la información necesaria para operar su software Kinesiología On Line. Por favor
Kinesiologia On line Manual Versión 1.8 Estimado/a Cliente: Conserve este texto para futuras referencias. El mismo contiene la información necesaria para operar su software Kinesiología On Line. Por favor
Manual de uso del sistema de videoconferencia. Portal de paciente (07/02/2012)
 Manual de uso del sistema de videoconferencia Portal de paciente (07/02/2012) Contenido 1 Acceso al portal de paciente e inicio de sesión... 3 2 Acceso al sistema de videoconferencia... 5 3 Posibles problemas...
Manual de uso del sistema de videoconferencia Portal de paciente (07/02/2012) Contenido 1 Acceso al portal de paciente e inicio de sesión... 3 2 Acceso al sistema de videoconferencia... 5 3 Posibles problemas...
INSPECCIÓN Y CONTROL DE LA CALIDAD
 INSPECCIÓN Y CONTROL DE LA CALIDAD MANUAL WEB DE GESTIÓN DE LIMPIEZA INTRODUCCIÓN Como valor añadido al servicio de limpieza ofrecido, ponemos a su disposición nuestra propia Aplicación Web de Gestión
INSPECCIÓN Y CONTROL DE LA CALIDAD MANUAL WEB DE GESTIÓN DE LIMPIEZA INTRODUCCIÓN Como valor añadido al servicio de limpieza ofrecido, ponemos a su disposición nuestra propia Aplicación Web de Gestión
ACCESO REMOTO. Manual de Usuario del servicio Acceso Remoto Movistar. Versión 1.0
 Manual de Usuario del servicio Acceso Remoto Movistar Versión 1.0 ÍNDICE 1. Introducción... 2 2. Cliente VPN... 3 2.1. Instalación del cliente VPN... 3 2.2. Utilización del cliente VPN... 7 2.2.1. Ajustes
Manual de Usuario del servicio Acceso Remoto Movistar Versión 1.0 ÍNDICE 1. Introducción... 2 2. Cliente VPN... 3 2.1. Instalación del cliente VPN... 3 2.2. Utilización del cliente VPN... 7 2.2.1. Ajustes
Manual de uso básico de la aplicación móvil REM
 Manual de uso básico de la aplicación móvil REM INDICE DE CONTENIDOS I. Introducción II. Requerimientos. III. Instalación. IV. Activación del GPS.. V. Uso de la aplicación Manual de uso básico de la aplicación
Manual de uso básico de la aplicación móvil REM INDICE DE CONTENIDOS I. Introducción II. Requerimientos. III. Instalación. IV. Activación del GPS.. V. Uso de la aplicación Manual de uso básico de la aplicación
Universidad Técnica Particular de Loja. Dirección de Tecnología para Educación. Laboratorios Remotos. Péndulo Simple. Manual de Usuario Estudiante
 Universidad Técnica Particular de Loja Dirección de Tecnología para Educación Laboratorios Remotos Péndulo Simple Manual de Usuario Estudiante 207 Contenido. Introducción... 3 RESERVAR PRACTICA... 6 Preliminares...
Universidad Técnica Particular de Loja Dirección de Tecnología para Educación Laboratorios Remotos Péndulo Simple Manual de Usuario Estudiante 207 Contenido. Introducción... 3 RESERVAR PRACTICA... 6 Preliminares...
Universidad Técnica Particular de Loja. Dirección de Tecnología para Educación. Laboratorios Remotos. Péndulo Simple. Manual de Usuario Estudiante
 Universidad Técnica Particular de Loja Dirección de Tecnología para Educación Laboratorios Remotos Péndulo Simple Manual de Usuario Estudiante 207 Contenido. Introducción... 3 RESERVAR PRACTICA... 6 Preliminares...
Universidad Técnica Particular de Loja Dirección de Tecnología para Educación Laboratorios Remotos Péndulo Simple Manual de Usuario Estudiante 207 Contenido. Introducción... 3 RESERVAR PRACTICA... 6 Preliminares...
MANUAL DE LA APLICACIÓN MÓVIL PARA USUARIOS DE ANDROID
 MANUAL DE LA APLICACIÓN MÓVIL PARA USUARIOS DE ANDROID Fecha: 7 de enero de 2015 Versión: 1.0 Índice de contenidos 1. Introducción...3 2. Primeros pasos...4 A. Requisitos mínimos de hardware y del sistema...4
MANUAL DE LA APLICACIÓN MÓVIL PARA USUARIOS DE ANDROID Fecha: 7 de enero de 2015 Versión: 1.0 Índice de contenidos 1. Introducción...3 2. Primeros pasos...4 A. Requisitos mínimos de hardware y del sistema...4
TUTORIAL APLICACIÓN CITIUS
 Introducción La aplicación de gestión para becarios dentro del programa de posgrado CITIUS permite a los alumnos llevar el control de su formación dentro del programa y una comunicación efectiva con sus
Introducción La aplicación de gestión para becarios dentro del programa de posgrado CITIUS permite a los alumnos llevar el control de su formación dentro del programa y una comunicación efectiva con sus
V Que es? Acceder a Trabajando en Información adicional. Que es?
 Que es? es el servicio de correo en web de Google. Combina las mejores funciones del correo electrónico tradicional con la tecnología de búsqueda de Google, de esta manera encontrará mensajes fácilmente.
Que es? es el servicio de correo en web de Google. Combina las mejores funciones del correo electrónico tradicional con la tecnología de búsqueda de Google, de esta manera encontrará mensajes fácilmente.
MEIC. Manual Usuario MPP Gestión MPP
 MEIC Manual Usuario MPP Noviembre 2016 ÍNDICE 1 INTRODUCCIÓN... 3 2 FUNCIONALIDAD QUE CUBRE LA APLICACIÓN... 3 3 CONSIDERACIONES GENERALES DE LA APLICACIÓN... 3 3.1 ACCESO AL SISTEMA... 3 3.2 BARRA DE
MEIC Manual Usuario MPP Noviembre 2016 ÍNDICE 1 INTRODUCCIÓN... 3 2 FUNCIONALIDAD QUE CUBRE LA APLICACIÓN... 3 3 CONSIDERACIONES GENERALES DE LA APLICACIÓN... 3 3.1 ACCESO AL SISTEMA... 3 3.2 BARRA DE
MANUAL DE USO BÁSICO DE LA APLICACIÓN MÓVIL Botón de Alarma Puntana BAP
 MANUAL DE USO BÁSICO DE LA APLICACIÓN MÓVIL Botón de Alarma Puntana BAP INDICE DE CONTENIDOS I. Introducción II. Requerimientos. III. Instalación. IV. Activación del GPS.. V. Uso de la aplicación TECAPP
MANUAL DE USO BÁSICO DE LA APLICACIÓN MÓVIL Botón de Alarma Puntana BAP INDICE DE CONTENIDOS I. Introducción II. Requerimientos. III. Instalación. IV. Activación del GPS.. V. Uso de la aplicación TECAPP
MÓDULO FACILITADOR USHAY
 MANUAL DE USUARIO MÓDULO FACILITADOR USHAY CALIFICACIÓN DE OFERTAS CONSULTORÍA CONTRATACIÓN DIRECTA OCTUBRE 2014 INDICE 1. Presentación... 2 2. Aplicativo USHAY Calificación de Ofertas... 2 2.1 Datos Generales...
MANUAL DE USUARIO MÓDULO FACILITADOR USHAY CALIFICACIÓN DE OFERTAS CONSULTORÍA CONTRATACIÓN DIRECTA OCTUBRE 2014 INDICE 1. Presentación... 2 2. Aplicativo USHAY Calificación de Ofertas... 2 2.1 Datos Generales...
Wanscam. Manual usuario APP movil E-VIEW7. Descargar aplicación
 Wanscam Manual usuario APP movil E-VIEW7 Descargar aplicación Descargue e instale la Wanscam APP antes de configurar la cámara IP. Busque en Google Play Store y App Store E-view7 Funcionalidad de configuración
Wanscam Manual usuario APP movil E-VIEW7 Descargar aplicación Descargue e instale la Wanscam APP antes de configurar la cámara IP. Busque en Google Play Store y App Store E-view7 Funcionalidad de configuración
Web Privada. Documentación para el cliente. Pág. 1
 Web Privada Documentación para el cliente Pág. 1 Índice ÍNDICE... 2 DESCRIPCIÓN DEL SERVICIO... 3 URL DE ACCESO... 4 AUTENTIFICACIÓN... 5 El usuario accede por primera vez al portal de clientes... 5 El
Web Privada Documentación para el cliente Pág. 1 Índice ÍNDICE... 2 DESCRIPCIÓN DEL SERVICIO... 3 URL DE ACCESO... 4 AUTENTIFICACIÓN... 5 El usuario accede por primera vez al portal de clientes... 5 El
App. MANUAL DE USO htg-express.com/login/ Aplicaciones y utilidades
 MANUAL DE USO htg-express.com/login/ Aplicaciones y utilidades 1.- REQUISITOS MÍNIMOS DEL DISPOSITIVO MÓVIL Versiones compatibles Android 4.0 y superiores Tarifa datos: Mínimo 1Gb en roaming por Europa.
MANUAL DE USO htg-express.com/login/ Aplicaciones y utilidades 1.- REQUISITOS MÍNIMOS DEL DISPOSITIVO MÓVIL Versiones compatibles Android 4.0 y superiores Tarifa datos: Mínimo 1Gb en roaming por Europa.
Historia Clínica Digital del Sistema Nacional de Salud H.C.D.S.N.S.
 Historia Clínica Digital del Sistema Nacional de Salud Servicio Cántabro de Salud Manual de usuario Página 1 de 14 Índice Introducción... 3 Requerimientos de acceso... 3 acceso... 3 Acceso... 4 Petición
Historia Clínica Digital del Sistema Nacional de Salud Servicio Cántabro de Salud Manual de usuario Página 1 de 14 Índice Introducción... 3 Requerimientos de acceso... 3 acceso... 3 Acceso... 4 Petición
SISTEMA NACIONAL DE SANCIONES SISTEMA NACIONAL DE SANCIONES
 MANUAL TÉCNICO Proyecto: SISTEMA NACIONAL DE SANCIONES SISTEMA NACIONAL DE SANCIONES Siglas del Proyecto: SINARETT - SNS Realizado por: Oficina de Tecnología de Información OTI 2016 Contenido 1. GENERALIDADES
MANUAL TÉCNICO Proyecto: SISTEMA NACIONAL DE SANCIONES SISTEMA NACIONAL DE SANCIONES Siglas del Proyecto: SINARETT - SNS Realizado por: Oficina de Tecnología de Información OTI 2016 Contenido 1. GENERALIDADES
Solicitudes de Formación C.F. Don Benito - Manual de Usuario - Servicio Extremeño Público de Empleo
 Solicitudes de Formación C.F. Don Benito - Manual de Usuario - Servicio Extremeño Público de Empleo Página: 2 de 15 Índice de contenidos Introducción... 3 Autentificación... 4 Página Principal... 7 Datos
Solicitudes de Formación C.F. Don Benito - Manual de Usuario - Servicio Extremeño Público de Empleo Página: 2 de 15 Índice de contenidos Introducción... 3 Autentificación... 4 Página Principal... 7 Datos
SISTEMA DE INTERNACIONES ON-LINE.
 INSTRUCTIVO: SISTEMA DE INTERNACIONES ON-LINE. Pág. 1 Internaciones. 1.1 Ingresar a la Página del Sistema de Validación Internaciones On-Line. 2 1.2- Login de Sistema 3 1.3 Página Principal y Encabezado
INSTRUCTIVO: SISTEMA DE INTERNACIONES ON-LINE. Pág. 1 Internaciones. 1.1 Ingresar a la Página del Sistema de Validación Internaciones On-Line. 2 1.2- Login de Sistema 3 1.3 Página Principal y Encabezado
Maneras de ingresar a nuestra cuenta de Spark
 Índice: - Invitación inicial y cómo activar la cuenta - Maneras de ingresar a la cuenta de Spark - Descripción plataforma Spark - Buscar un usuario - Llamar a un usuario - Administrar un grupo. (Invitar
Índice: - Invitación inicial y cómo activar la cuenta - Maneras de ingresar a la cuenta de Spark - Descripción plataforma Spark - Buscar un usuario - Llamar a un usuario - Administrar un grupo. (Invitar
MANUAL DE USUARIO PARA EL SISTEMA DE INFORMACIÓN
 MANUAL DE USUARIO PARA EL SISTEMA DE INFORMACIÓN ACADEMIA LOCAL DE CISCO CÚCUTA, NORTE DE SANTANDER Tabla de contenido CÓMO ACCEDER AL SISTEMA DE INFORMACIÓN?... 2 PÁGINA PRINCIPAL... 3 INICIAR SESIÓN...
MANUAL DE USUARIO PARA EL SISTEMA DE INFORMACIÓN ACADEMIA LOCAL DE CISCO CÚCUTA, NORTE DE SANTANDER Tabla de contenido CÓMO ACCEDER AL SISTEMA DE INFORMACIÓN?... 2 PÁGINA PRINCIPAL... 3 INICIAR SESIÓN...
Manual de Usuario para su Localizador GPS
 Manual de Usuario para su Localizador GPS 1 Instructivo. Inicio. 1. Acceso a Plataforma. 1.1 Para acceder a la Plataforma de Rastreo es necesario su User y Password mismo que le fue entregado el día que
Manual de Usuario para su Localizador GPS 1 Instructivo. Inicio. 1. Acceso a Plataforma. 1.1 Para acceder a la Plataforma de Rastreo es necesario su User y Password mismo que le fue entregado el día que
Mis claves versión 1.2. Mis claves. versión 1.2. Manual de usuario
 Mis claves Manual de usuario Pertusoft 09/03/2012 0 Índice 1. Iniciar aplicación por primera vez... 2 2. Acceso a la aplicación... 2 3. Estructura y organización de datos... 3 3.1 - Categorías... 3 3.1.1
Mis claves Manual de usuario Pertusoft 09/03/2012 0 Índice 1. Iniciar aplicación por primera vez... 2 2. Acceso a la aplicación... 2 3. Estructura y organización de datos... 3 3.1 - Categorías... 3 3.1.1
Instalable módulo criptográfico CERES Clase 2 Manual de usuario
 Instalable módulo criptográfico CERES Clase 2 Manual de usuario Versión 3.0 Tabla de contenido 1. INTRODUCCIÓN... 1 2. REQUISITOS... 2 3. INSTALACIÓN... 3 3.1. Módulo CSP... 6 3.2. Módulo PKCS#11... 6
Instalable módulo criptográfico CERES Clase 2 Manual de usuario Versión 3.0 Tabla de contenido 1. INTRODUCCIÓN... 1 2. REQUISITOS... 2 3. INSTALACIÓN... 3 3.1. Módulo CSP... 6 3.2. Módulo PKCS#11... 6
MANUAL DE GUARANI PERFIL DOCENTE
 MANUAL DE GUARANI PERFIL DOCENTE BREVE INTRODUCCIÓN El sistema GUARANI es el sistema informático por medio del cual los docentes de las facultades realizan trámites como: consulta de alumnos inscriptos,
MANUAL DE GUARANI PERFIL DOCENTE BREVE INTRODUCCIÓN El sistema GUARANI es el sistema informático por medio del cual los docentes de las facultades realizan trámites como: consulta de alumnos inscriptos,
GUÍA RÁPIDA PARA EL USO DE LA PLATAFORMA VIRTUAL MI PC
 GUÍA RÁPIDA PARA EL USO DE LA PLATAFORMA VIRTUAL MI PC Contenido Introducción... 2 Cómo Ingresar a la Plataforma Virtual?... 3 Cómo Abrir una Aplicación o un Escritorio Virtual?... 4 Almacenamiento de
GUÍA RÁPIDA PARA EL USO DE LA PLATAFORMA VIRTUAL MI PC Contenido Introducción... 2 Cómo Ingresar a la Plataforma Virtual?... 3 Cómo Abrir una Aplicación o un Escritorio Virtual?... 4 Almacenamiento de
MANUAL DE USUARIO DE CONFIGURACIO N DE FIRMA DIGITAL
 MANUAL DE USUARIO DE CONFIGURACIO N DE FIRMA DIGITAL 1 1. Objetivos Oracle publicó una actualización de la máquina virtual java, que introduce nuevos requisitos de seguridad de obligado cumplimiento para
MANUAL DE USUARIO DE CONFIGURACIO N DE FIRMA DIGITAL 1 1. Objetivos Oracle publicó una actualización de la máquina virtual java, que introduce nuevos requisitos de seguridad de obligado cumplimiento para
Manual de Usuario SIMDIA (Sistema de captura Web)
 2013 Manual de Usuario SIMDIA (Sistema de captura Web) Administrador de Junta SIAFESON Septiembre 2013 Alejandro Jiménez Lagunes, Bernardo Pérez Chaparro e Iván Espinoza Félix. Contenido I. INTRODUCCIÓN...
2013 Manual de Usuario SIMDIA (Sistema de captura Web) Administrador de Junta SIAFESON Septiembre 2013 Alejandro Jiménez Lagunes, Bernardo Pérez Chaparro e Iván Espinoza Félix. Contenido I. INTRODUCCIÓN...
Droid Tablet - Actualización Samsung Galaxy Tab 2
 Índice 1 Introducción...3 1.1 General...3 1.2 Limitación...3 1.3 Versión actual...3 2 Pasos iniciales...4 2.1 Descarga del archivo...4 2.2 Copiado del archivo de actualización...5 2.3 Actualización de
Índice 1 Introducción...3 1.1 General...3 1.2 Limitación...3 1.3 Versión actual...3 2 Pasos iniciales...4 2.1 Descarga del archivo...4 2.2 Copiado del archivo de actualización...5 2.3 Actualización de
Pago entre amigos Bizum- Preguntas más frecuentes
 Pago entre amigos Bizum- Preguntas más frecuentes 1. Qué es el Pago entre amigos Bizum? Se trata de un nuevo servicio que ofrece Bankia Wallet por el que se pueden realizar pagos instantáneos entre particulares
Pago entre amigos Bizum- Preguntas más frecuentes 1. Qué es el Pago entre amigos Bizum? Se trata de un nuevo servicio que ofrece Bankia Wallet por el que se pueden realizar pagos instantáneos entre particulares
Portal de consulta para usuarios Manual de usuario. V1.0. Diciembre de 2013
 Portal de consulta para usuarios http://portal.ipler.com Manual de usuario V1.0. Diciembre de 2013 Contenidos CONTENIDO INTRODUCCIÓN... 1 REQUISITOS DEL SISTEMA... 1 ACCESO AL PORTAL... 1 Registro... 2
Portal de consulta para usuarios http://portal.ipler.com Manual de usuario V1.0. Diciembre de 2013 Contenidos CONTENIDO INTRODUCCIÓN... 1 REQUISITOS DEL SISTEMA... 1 ACCESO AL PORTAL... 1 Registro... 2
Guía del Publicador 1
 Guía del Publicador 1 Contenido Acceso al portal aumentaty VSearch... 3 Editar datos del Usuario.... 4 Crear ficha.... 5 Editar ficha.... 14 Borrar ficha.... 16 Cuándo están publicados mis marcadores?...
Guía del Publicador 1 Contenido Acceso al portal aumentaty VSearch... 3 Editar datos del Usuario.... 4 Crear ficha.... 5 Editar ficha.... 14 Borrar ficha.... 16 Cuándo están publicados mis marcadores?...
Guía básica. Movilidad - Aplicación del profesor. Version 1.0 (23 de enero 2015)
 Guía básica Movilidad - Aplicación del profesor Version 1.0 (23 de enero 2015) ÍNDICE 1. INTRODUCCIÓN... 3 2. APP DEL PROFESOR... 3 2.1. Consideraciones generales... 3 2.2. Instalación y primer uso...
Guía básica Movilidad - Aplicación del profesor Version 1.0 (23 de enero 2015) ÍNDICE 1. INTRODUCCIÓN... 3 2. APP DEL PROFESOR... 3 2.1. Consideraciones generales... 3 2.2. Instalación y primer uso...
