Departamento de Hacienda de Puerto Rico. Sistema de Radicación y Pago de Impuesto sobre Ventas y Uso (IVU)
|
|
|
- Miguel Domínguez Salazar
- hace 7 años
- Vistas:
Transcripción
1 Departamento de Hacienda de Puerto Rico Sistema de Radicación y Pago de Impuesto sobre Ventas y Uso (IVU) Manual de Instrucciones Fecha y Versión: septiembre
2 Tabla de Contenido Sección 1 Sección 2 Introducción...4 Registro por Internet para Comerciantes Registrados Registro como Usuario Administrativo de Negocio Perfil de Usuario Inicio de sesión de usuario administrativo de negocio registrado Registro Como Usuario de negocio (No Administrativo)...9 Sección 3 Registro para usuarios de USO solamente Datos personales Verificación de Datos Personales Confirmación de registro Pantalla de acceso al sistema para Individuos...17 Menú Principal para Individuos que radican USO...18 Sección 4 Opciones del Menú Principal para el usuario Administrativo de Negocios...19 Sección 5 Funciones Administrativas Añadir un Usuario de Negocio Cambiar perfil Cambiar la dirección...23 Sección 6 Declaración de impuesto sobre ventas y uso Declaraciones para períodos comprendidos entre noviembre 2006 y diciembre Selección de período Planilla Mensual de Impuesto sobre Ventas y Uso Cómputo de intereses, recargos y penalidades Verificación de la planilla mensual de IVU Opciones de Pago Información del Pago Electrónico Confirmación del Pago Confirmación de la planilla y pago Copia de la planilla Declaraciones para períodos comprendidos entre enero 2007 y Julio Selección de Período Selección de Municipio de la localidad Selección de Municipios que tengan impuestos Detalle Municipal Intereses recargos y penalidades Municipales Planilla mensual de impuesto sobre ventas y uso (hacienda)...43 Planilla mensual de IVU Cómputo de intereses, recargos y penalidades Verificación de la planilla de IVU Opciones de pago Información del pago electrónico Revisar información del pago Confirmación de la radicación y pago Declaraciones para períodos a partir de agosto Selección de Período Existencia de una planilla previa en el sistema enmiendas Selección del Municipio donde reside la localidad Preparación de Planilla Mensual del IVU Confirmación de la planilla Confirmación Final de la planilla Cambio de Dirección (Opcional) Validación de la Información de la Dirección (Opcional)...61 Fecha y Versión: septiembre
3 6.3.9 Opciones de pago para la planilla mensual del IVU Pago a través de ACH Débito Verificación del Pago Electrónico Confirmación de la radicación y el pago electrónico Copia de la radicación de la planilla...66 Sección 7 Pago de Impuesto sobre Ventas y Uso Menú principal Selección del Período del Pago Electrónico Revisar información del pago electrónico Confirmación del pago electrónico...70 Sección 8 Cancelación del pago de impuesto sobre ventas y uso Menu principal Cancelar un pago electrónico seleccionar el pago a cancelar Cancelar el pago seleccionado Verificar cancelación del pago electrónico Confirmación de cancelación del pago electrónico...74 Sección 9 Preparar una planilla de USO Seleccione el período Seleccione el Municipio donde reside Indique los detalles de los artículos comprados Confirmación de los datos entrados Planilla de Uso Verificación de la Planilla de USO Opciones de Pago para la planilla de USO Validación y aprobación del Pago Electrónico Confirmación de su radicación y pago de planilla de USO Detalles de los artículos presentados Copia de la planilla de uso radicada Obtener copia de su Certificación de Pago de IVU (opcional)...88 Sección 10 Ver su Historial Electrónico Seleccionar opción para ver el Historial de su Declaración Electrónica de Impuestos Listado de planillas rendidas electrónicamente Ver el Historial de Pagos electrónicos Ver Historial de sus pagos electrónicos cancelados...92 Sección 11 Acceso al Sistema de Respuesta de Voz Interactivo (IVR, por sus siglas en inglés)...94 Fecha y Versión: septiembre
4 Sección 1 INTRODUCCIÓN El nuevo Sistema para la Declaración y el Pago del Impuesto sobre Ventas y Uso creado por el Departamento de Hacienda le provee a los negocios una opción automatizada para la radicación de su planilla. Este sistema ofrece al contribuyente la opción de pagar sus Impuestos sobre la Venta y el Uso ya sea por Internet o por teléfono. A pesar de que los contribuyentes aún pueden enviar su declaración de impuestos por correo, la meta de este sistema es proveerle a los negocios una forma más rápida y efectiva de rendir su planilla. Para presentar sus declaraciones y efectuar de forma segura sus pagos por Internet, los negocios pueden acceder la página electrónica del Sistema, para la Declaración y el Pago del Impuestos sobre Ventas y Uso, usando su número de Registro de Comerciantes del Impuesto sobre Ventas y Uso (IVU). La página electrónica le permite a los negocios hacer su declaración de impuestos, realizar pagos y ver de forma más rápida, eficiente y segura su historial de declaración y pagos electrónicos. Para efectuar su declaración y pago de impuestos por teléfono, los negocios pueden llamar a un número de teléfono gratuito para acceder el Sistema de Respuesta de Voz Interactivo (IVR), por sus siglas en inglés. Este sistema automatizado identifica al negocio mediante su número de Registro de Comerciantes, y guía a la persona a través del proceso de declaración de impuestos o de pagos. Al final del proceso, el IVR repite la información suministrada para que la persona pueda confirmarla o hacerle las correcciones pertinentes antes de grabarla en el Sistema. En el caso de que la declaración se haga por Internet o por teléfono, los negocios deben registrarse primero a través del Departamento de Hacienda para obtener un número de Registro de Comerciantes del Impuesto sobre Ventas y Uso (IVU). Aquellos negocios que aún no se han registrado deben comunicarse con el Departamento de Hacienda para obtener su número de Registro de Comerciantes. El Sistema para la Declaración y el Pago es bien versátil y le permite a los negocios añadir a otros usuarios con diferentes categorías de acceso al Sistema. Cada negocio debe identificar un Administrador del Impuesto de Venta quien es responsable de designar las categorías de acceso para diferentes usuarios de su negocio. El Administrador es la primera persona que accede al sistema ya sea por vía telefónica o por Internet. Las categorías de acceso a la página electrónica y el IVR incluyen: Acceso Completo (sólo para el Administrador de la aplicación del Impuesto de Venta y Uso) Acceso para Declaraciones y Pagos Acceso para Declaraciones Solamente Acceso para Pagos Solamente Estas categorías le permiten al Administrador del Impuesto de Ventas (también identificado como Usuario Administrativo de Negocio) crear diferentes niveles de acceso para otros usuarios de la compañía que no sean administrativos (también identificados como Usuarios de Negocio), quienes tendrían derecho a entrar al Sistema sólo para efectuar funciones limitadas. Sección 2 REGISTRO POR INTERNET PARA COMERCIANTES REGISTRADOS Los negocios pueden acceder el Sistema para la Declaración y el Pago a través de la página electrónica Fecha y Versión: septiembre
5 El Administrador del Impuesto sobre Ventas y Uso del negocio tiene que registrarse en la página electrónica como un Usuario Administrativo de Negocios, la primera vez que entre al sistema. Para ello, el Usuario Administrativo de Negocio debe tener la siguiente información: Su Número de Registro de Comerciante, compuesto de 11 dígitos. o El mismo está ubicado en el Certificado de Registro de Comerciante, parte superior centro. Un número de identificación personal (PIN, por sus siglas en inglés), compuesto de 4 dígitos. El Departamento de Hacienda le enviará el PIN por correo. Este PIN solo se usa la primera vez que usted entra al sistema. Subsiguientemente, usará su Número de Registro de Comerciante (NRC), su número de usuario y su contraseña. Si usted es el usuario administrativo o la primera persona que accedió al sistema con el NRC su usuario es 001, de lo contrario, será algún número que le designe su administrador. 2.1 REGISTRO COMO USUARIO ADMINISTRATIVO DE NEGOCIO El Usuario Administrativo de Negocio verá primero la pantalla de bienvenida: 1. Entre el número de Registro de Comerciantes, compuesto de 11 dígitos. 2. Presione el botón de Iniciar sesión. 3. Aparecerá la pantalla del Perfil de Usuario Fecha y Versión: septiembre
6 El número de Identificación de Usuario aparecerá en la parte superior de la pantalla del Perfil de Usuario. Este número debe utilizarse en el futuro para poder acceder a la página electrónica. Es importante que guarde ese número en un lugar seguro para una futura referencia. El Administrador del Impuesto de Ventas de un negocio siempre será el Usuario 001 con acceso completo al sistema. Es importante que la primera persona que utilice el sistema sea el Administrador del Impuesto de Ventas. 2.2 PERFIL DE USUARIO Complete la pantalla del Perfil de Usuario siguiendo estos pasos. Fecha y Versión: septiembre
7 1. Escriba su nombre completo. Este es el nombre que Hacienda utilizará para contactar al administrador del negocio. Indique el nombre verdadero por propósitos de seguridad. Fíjese que en el número de usuario que le ha asignado el sistema. Si usted es la primera persona en entrar, su número de usuario (de tres dígitos) es Entre los 4 dígitos de su PIN, provisto por Hacienda. Recuerde que el PIN solo se usará la primera vez que entra ya que después usará su número de usuario. 3. Cree una contraseña para utilizarla cada vez que vaya a entrar a la página electrónica. La contraseña debe tener de 6 a 12 caracteres, y puede ser una combinación de letras, números o símbolos. La contraseña se debe guardar en un lugar seguro para ser utilizado en una futura ocasión. Escoja algo fácil de recordar ya que lo utilizará cada vez que entre al sistema. 4. Vuelva a escribir su contraseña para confirmarla. Cuando escoja una contraseña, es mejor evitar palabras o fechas comunes (tales como el nombre de un niño, una fecha de nacimiento o un aniversario). Se recomiendan contraseñas que combinen números, letras y símbolos. Por ejemplo, en vez de usar un nombre como Pedro en la contraseña, mejor escriba P3dr0!. En este ejemplo, la letra e se sustituyó por el número tres, y la letra o por un cero. Además, se le añadió un signo de exclamación al final. Esta combinación crea una excelente contraseña difícil de adivinar, pero fácil de recordar. 5. Cree una contraseña de 6-12 dígitos para usarse con el sistema telefónico IVR. La contraseña debe tener seis números mínimo. No se pueden usar letras ni símbolos. 6. Vuelva a escribir su contraseña para confirmarla. Fecha y Versión: septiembre
8 7. Seleccione una pregunta clave de la lista desplegable, para confirmar su identidad en caso de que se le olvide o pierda su contraseña. 8. Escriba la contestación a la pregunta clave. 9. Escriba su nombre completo. 10. Entre una dirección válida de correo electrónico. 11. Entre un número de teléfono para propósitos de contacto. 12. Presione el botón de Continuar. 13. La pantalla del Menú Principal aparecerá con un mensaje que confirma la creación de su perfil de Administrador. Cuando el Usuario Administrativo del Negocio ingrese nuevamente al sistema, tendrá que indicar su Número de Registro de Comerciantes (NRC) en la pantalla de Bienvenida y pasará entonces a la pantalla de Inicio de Sesión. La identificación y la contraseña del usuario se utilizan para acceder al sistema. Fecha y Versión: septiembre
9 2.3 INICIO DE SESIÓN DE USUARIO ADMINISTRATIVO DE NEGOCIO REGISTRADO En esta pantalla deberá: 1. Ingresar su número de identificación de usuario (Ej.: 001: Administrador del Impuesto sobre Ventas y Uso). 2. Ingresar su contraseña. 3. Presionar el botón de iniciar sesión 4. La pantalla de Menú Principal aparecerá. 2.4 REGISTRO COMO USUARIO DE NEGOCIO (NO ADMINISTRATIVO) El Usuario Administrativo de negocio tiene acceso a todas las pantallas y funciones que existen dentro del sistema y es responsable de crear sus Usuarios de Negocio con diferentes categorías de acceso al sistema. El Usuario Administrativo del Negocio le asigna a cada Usuario de negocio una identificación y contraseña de usuario para acceder al sistema. Para más detalles acerca de cómo crear Usuarios de Negocio, vea la sección titulada Añadir un Usuario de negocio. Para registrarse, el Usuario de negocio debe tener la siguiente información: Número de Registro de Comerciante (NRC), compuesto de 11 dígitos Identificación de usuario Fecha y Versión: septiembre
10 contraseña de usuario El Usuario de Negocio verá primero la pantalla de Bienvenida: 1. Entre el número de registro de comerciantes, compuesto de 11 dígitos. 2. Presione el botón de Iniciar sesión. 3. Aparecerá la pantalla de Inicio de Sesión. Fecha y Versión: septiembre
11 En esta pantalla: 1. Ingrese su identificación de usuario. Este número se lo proveerá el administrador de su cuenta. El Administrador de la cuenta es la primera persona en usar el NRC para entrar al sistema. 2. Ingrese su contraseña. 3. Presione el botón de Iniciar sesión. 4. Aparecerá la pantalla del Perfil del usuario. Fecha y Versión: septiembre
12 1. Es posible que no tenga que entrar una nueva contraseña sino la que su administrador le proporcionó. Su administrador le dejará saber si tendrá que indicar una nueva contraseña al entrar al sistema por primera vez. 2. Confirmar la nueva contraseña. 3. Oprima el botón de Continuar para guardar los cambios y proceder al Menú principal. Cuando el Usuario Administrativo del Negocio ingrese nuevamente al sistema, tendrá que indicar su Número de Registro de Comerciantes (NRC) en la pantalla de Bienvenida y pasará entonces a la pantalla de Inicio de Sesión. La identificación y la contraseña del usuario se utilizan para acceder al sistema. Fecha y Versión: septiembre
13 1. Indique identificación de usuario. 2. Indique contraseña de usuario. 3. Oprima el botón de Iniciar sesión. 4. Aparece el Menú principal. AVISO: Los diferentes Usuarios de Negocio verán la pantalla del Menú principal de distintas maneras, dependiendo de la categoría de acceso que tengan. Para más información acerca de cómo crear diferentes categorías de acceso, vea la sección titulada: Añadir un Usuario de negocio. Fecha y Versión: septiembre
14 Sección 3 REGISTRO PARA USUARIOS DE USO SOLAMENTE Los individuos que necesiten radicar una planilla de USO pueden acceder el Sistema para la Declaración y el Pago a través de la página electrónica Para poder rendir y pagar su planilla de USO, usted deberá estar registrado en el sistema. Una vez se registre, el sistema le asignará un número con el cual podrá entrar al sistema así como también una contraseña que deberá usar para acceder al sistema. Para seguridad adicional, usted deberá proveer su número de seguro social para entrar. Vaya a la página del sistema del IVU en la dirección indicada arriba. La siguiente pantalla aparecerá. Haga clic sobre el enlace que se presenta. Recuerde que esta opción solo es para individuos a los que la ley no les requiere estar debidamente registrados. Si usted ya está registrado en el sistema como un comerciante, no podrá usar el número de seguro social asociado con esa cuenta para registrarse. Deberá entrar en el sistema con el número de comerciante ya asignada y con el cual opera para efectuar el pago de USO. Si usted aun no ha entrado en el sistema y no tiene su PIN para el primer acceso, lo podrá obtener en la página del IVU accediendo a la opción de: Solicitud de PIN para radicación. El sistema proveerá iniciará el proceso de registro con los datos que usted suministre. Fecha y Versión: septiembre
15 3.1 DATOS PERSONALES Llene los datos presentados en la pantalla de la manera indicada. Es importante que provea una dirección de correo electrónico válida ya que se le enviará una copia del número asignado para poder acceder al sistema. Al terminar, haga clic sobre el botón de continuar para que el sistema presente la pantalla de verificación. Fecha y Versión: septiembre
16 3.2 VERIFICACIÓN DE DATOS PERSONALES En esta pantalla el sistema le presentará los datos entrados en la pantalla anterior para que se confirmen antes de someterlos. Verifique sus datos personales. Si desea hacer cambios sobre los mismos, haga clic sobre el botón de regresar y el sistema le presentará la pantalla anterior. Una vez esté de acuerdo, con la información presentada, haga clic sobre el botón de someter. 3.3 CONFIRMACIÓN DE REGISTRO Fecha y Versión: septiembre
17 3.4 PANTALLA DE ACCESO AL SISTEMA PARA INDIVIDUOS Una vez completado el proceso de registro en el sistema, ya puede acceder al sistema a través de la página en: Allí aparecerá la siguiente información: Deberá ingresar el número de registro obtenido en la sección previa. El sistema reconocerá este número como uno de individuo y presentará la siguiente pantalla: Fecha y Versión: septiembre
18 En esta pantalla, se deberán ingresar el número de Seguro Social utilizado durante el proceso de registro así como la contraseña que se asoció a la cuenta. Una vez se ingresan esos detalles y se hace clic sobre el botón de Iniciar Sesión aparecerá el Menú Principal del sistema. 3.5 MENÚ PRINCIPAL PARA INDIVIDUOS QUE RADICAN USO El menú para los individuos que se registran para pagar USO tiene menos opciones que para los comerciantes registrados. Sin embargo, las opciones que presenta tienen la misma funcionalidad que estas por lo que serán descritas dentro de las opciones posibles para los comerciantes registrados. Refiérase a la tabla de contenido para localizar las secciones pertinentes en este manual (Sección 9 - Preparar una planilla de USO). Fecha y Versión: septiembre
19 Sección 4 OPCIONES DEL MENÚ PRINCIPAL PARA EL USUARIO ADMINISTRATIVO DE NEGOCIOS El Menú Principal le presenta al Usuario Administrativo de Negocio todas las opciones y funciones disponibles En la esquina superior derecha encontrará el botón de comenzar demo, el cual le permite practicar la navegación por el sistema sin grabar su información. Para salir del sistema de demostración, oprima el botón de cierre demo. Fecha y Versión: septiembre
20 Las funciones del sistema están divididas en tres categorías: 1. La primera categoría contiene opciones relacionadas con la radicación de las diferentes planillas disponibles en el sistema así como también el proceso, pago y cancelación de un pago. 2. La segunda categoría contiene opciones administrativas tales como añadir usuarios o editar alguna información de su perfil. 3. La tercera categoría contiene opciones para ver el historial de radicaciones y pagos efectuados electrónicamente. El Usuario Administrativo de Negocio podrá ver todas estas opciones en pantalla. Sin embargo, el Usuario de Negocio sólo verá una selección limitada de estas opciones, dependiendo del nivel de acceso creado por el Usuario Administrativo de Negocio. Sección 5 FUNCIONES ADMINISTRATIVAS 5.1 AÑADIR UN USUARIO DE NEGOCIO Para añadir un Usuario de Negocio (no administrativo) al sistema, el Usuario Administrativo de Negocio selecciona Añadir o editar usuarios en el menú principal. Aparece la pantalla del Usuario Administrativo. Fecha y Versión: septiembre
21 1. Presione el botón de Añadir Usuario 2. Aparece la pantalla de Información de Usuario 1. Escriba el nombre del usuario que desea añadir. 2. El número de identificación de usuario aparece automáticamente. El sistema asigna el número y no puede ser cambiado. 3. El sistema cambia automáticamente a estatus activo. Podrá hacer otra selección en el menú desplegable. 4. Escriba una contraseña para acceder la página electrónica. 5. Escriba una contraseña para acceder al IVR. 6. Seleccione una categoría de acceso basado en la cantidad de responsabilidades que tendrá el usuario que está registrando. 7. Presione Grabar y Continuar. Fecha y Versión: septiembre
22 8. Aparece la pantalla del Usuario Administrativo con un mensaje que indica que el nuevo usuario ha sido creado exitosamente. El nuevo usuario aparecerá en la lista de usuarios. Anote el número de Identificación de Usuario y contraseñas para compartirlas con el Usuario de Negocio, ya que éstas son necesarias para acceder la página electrónica y el IVR. AVISO: El Menú principal aparece con distintas opciones para diferentes Usuarios de Negocio dependiendo de la categoría de acceso asignada a cada usuario en particular. 5.2 CAMBIAR PERFIL Se pueden hacer cambios al Perfil del usuario al seleccionar la función de Cambiar mi perfil que aparece en el Menú principal. Aparece la pantalla del Perfil del usuario. Fecha y Versión: septiembre
23 1. Haga cambios al nombre, si es necesario. 2. Indique la nueva contraseña. 3. Vuelva a indicar la nueva contraseña para confirmarla. 4. Oprima el botón de Continuar para grabar los cambios y regresar al Menú principal 5.3 CAMBIAR LA DIRECCIÓN Sólo los Usuarios Administrativos de Negocios pueden cambiar sus direcciones. Esto se hace al seleccionar la función de Cambiar mi dirección en el Menú principal. Fecha y Versión: septiembre
24 Aparecerá la pantalla de Cambio de dirección. 1. Actualice toda la información. 2. Oprima el botón de Continuar para grabar los cambios y regresar al Menú principal. Fecha y Versión: septiembre
25 Sección 6 DECLARACIÓN DE IMPUESTO SOBRE VENTAS Y USO 6.1 DECLARACIONES PARA PERÍODOS COMPRENDIDOS ENTRE NOVIEMBRE 2006 Y DICIEMBRE 2006 El Usuario Administrativo de Negocio y el Usuario de Negocio con sus respectivos derechos de acceso pueden hacer su declaración de impuesto de venta y uso a través de la página electrónica. Luego de acceder exitosamente la página, escoja Declaración de impuesto de venta y uso en el menú principal SELECCIÓN DE PERÍODO Aparece la pantalla de Selección de Periodo. 1. Seleccione en el menú el período deseado Fecha y Versión: septiembre
26 El menú despliega automáticamente los periodos de declaración validos del impuesto de IVU para el contribuyente. 2. El menú cascada puede incluir periodos de hasta tres años. Para seleccionar un periodo de impuestos más antiguo, presione el botón de Otro. 3. Aparecerá en pantalla espacios adicionales para ingresar un periodo de fecha alterno. 4. Luego de haber seleccionado un periodo de fecha, o de haber ingresado un periodo de fecha alterno, presione Continuar. 5. Aparece la pantalla de Declaración de Impuesto de Venta y Uso PLANILLA MENSUAL DE IMPUESTO SOBRE VENTAS Y USO Fecha y Versión: septiembre
27 1. Aparece el periodo de la declaración de impuestos en la esquina superior izquierda de la pantalla. 2. La fecha límite para la declaración aparece en la esquina superior derecha de la pantalla. 3. Se provee un encasillado de cotejo para declaraciones enmendadas. Éste debe ser marcado únicamente si se radicó previamente una declaración de impuestos a mano y en papel para el periodo seleccionado. 4. También se provee un encasillado de cotejo para indicar un cambio de dirección. 5. Indique las ventas totales que haya efectuado durante el período. 6. Indique las ventas exentas 7. Si tiene alguna deducción por devolución, indíquela en esta casilla 8. Incluya la cantidad pagada por artículos comprados sujetos al impuesto de Ventas y Uso 9. Si efectuó algún depósito o pago previo en el período, indíquelo en esta casilla. 10. Indique la cantidad de ajuste, si aplica. 11. Presione el botón de Continuar 12. La pantalla aparece nuevamente con todos los espacios calculados. Fecha y Versión: septiembre
28 6.1.3 CÓMPUTO DE INTERESES, RECARGOS Y PENALIDADES 1. El interés calculado, recargos y penalidades pueden haber cambiado. 2. Si usted hace cambio sobre las cantidades computadas, haga clic en el botón de Calcular. 3. Presione el botón de Continuar. 4. Aparece la pantalla de Verificación de la Declaración de Impuestos de Ventas y Uso. Fecha y Versión: septiembre
29 6.1.4 VERIFICACIÓN DE LA PLANILLA MENSUAL DE IVU 1. Aparece la declaración de impuestos completada. Si necesitara hacer algún cambio, presione el botón de Regresar para volver a la pantalla anterior. 2. Para grabar la declaración y salir del sistema, presione el botón de aceptar y salir. 3. Para llevar a cabo un pago para esta declaración, presione el botón de Continuar. Aparecerá una pantalla titulada Opciones de Pago. Fecha y Versión: septiembre
30 6.1.5 OPCIONES DE PAGO 1. Para hacer un pago de débito directo, seleccione la opción señalada. 2. Para hacer un pago por ACH Crédito, seleccione esta opción. Recuerde que los pagos efectuados por este mecanismo requieren que se hagan gestiones adicionales con su entidad bancaria. Para más información, refiérase a la Publicación ( 3. Para volver a la pantalla anterior, haga clic sobre el botón de regresar. 4. Para pasar a la próxima pantalla, haga clic sobre el botón de continuar. Fecha y Versión: septiembre
31 6.1.6 INFORMACIÓN DEL PAGO ELECTRÓNICO 1. Indique si su cuenta es de Cheques o Ahorros 2. Indique si su cuenta es Personal o de Negocios 3. Entre o verifique el número de ruta y tránsito de su entidad bancaria. Si usted no la sabe, consulte con su banco o vea el ejemplo del cheque que se incluya para que la localice. Para ello, haga clic sobre el enlace de ejemplo 4. Entre o verifique su número de cuenta de banco. Si usted tiene dudas, consulte con su banco o verifique el ejemplo para poder obtener la misma de un cheque de su chequera. 5. Verifique la cantidad a pagar. 6. Para regresar a la pantalla anterior, haga clic sobre el botón de regresar. Fecha y Versión: septiembre
32 7. Para pasar a la próxima pantalla, haga clic sobre el botón de continuar CONFIRMACIÓN DEL PAGO 1. El sistema confirma el tipo de cuenta seleccionada en la pantalla previa. 2. Se indica la fecha en la cual se procesará el pago. 3. Se confirma el número de ruta y tránsito registrado en la pantalla anterior. 4. Se confirma el número de cuenta de su banco. Fecha y Versión: septiembre
33 5. Si desea cambiar las cantidades presentadas, haga clic sobre el botón de Editar 6. Deberá de indicar entrando su contraseña que acepta los términos y condiciones del pago que está efectuando. 7. Al hacer clic sobre el botón de someter el sistema le presentará la confirmación de su planilla y pago CONFIRMACIÓN DE LA PLANILLA Y PAGO 1. Este es el número de confirmación de su radicación (y pago si aplica). 2. Esta sección presenta la información relacionada con el pago que se efectuó (si aplica). 3. Se presenta la cantidad a pagar Fecha y Versión: septiembre
34 4. Se presentan los datos usados en la radicación de la planilla. 5. Para volver al menú principal, haga clic sobre el botón de menú principal. 6. Presione el botón de Imprimir para obtener una copia de la planilla COPIA DE LA PLANILLA Fecha y Versión: septiembre
35 1. Esta copia puede ser impresa como evidencia de la radicación. Luego de imprimir, sencillamente cierre la ventana o pestaña donde se presenta esta información. Esta planilla NO puede ser entregada al banco. 1. Presione el botón de Menú Principal en la pantalla de confirmación para volver a la pantalla del menú principal. 6.2 DECLARACIONES PARA PERÍODOS COMPRENDIDOS ENTRE ENERO 2007 Y JULIO SELECCIÓN DE PERÍODO El Usuario Administrativo de Negocio y el Usuario de Negocio con sus respectivos derechos de acceso pueden hacer su declaración de Impuesto sobre Ventas y Uso a través de la página de Internet. Luego de acceder exitosamente la página, escoja Preparar y pagar la planilla mensual del impuesto sobre ventas y uso Aparecerá la pantalla de Selección de Periodo. Esta pantalla aparecerá de distintas formas para diferentes usuarios. Si el estatus de la declaración de impuestos del usuario es mensual, la pantalla aparecerá según se ve aquí arriba. Fecha y Versión: septiembre
36 1. Seleccione un periodo de declaración de impuestos del menú desplegable, o 2. Si la declaración de impuestos corresponde a un periodo anterior a los últimos tres años, seleccione el periodo en el segundo menú desplegable. 3. Si enmienda una planilla que había radicado electrónicamente, seleccione el indicador de planilla enmendada. AVISO : Este recuadro sólo aparecerá si ha radicado antes una planilla correspondiente al periodo contributivo seleccionado, por medio del Sistema de Radicación y Pago de Impuesto sobre Venta y Uso (IVU). 4. Luego de seleccionar un periodo, oprima Continuar. 5. Aparecerá la pantalla de Seleccionar su Municipio SELECCIÓN DE MUNICIPIO DE LA LOCALIDAD Fecha y Versión: septiembre
37 Sólo seleccione este recuadro si va a enmendar una planilla que no fue radicada originalmente por medio del Sistema de Radicación y Pago de Impuesto sobre Venta y Uso (por ejemplo, si se radico una planilla en papel). 1. Seleccione este recuadro para informar un cambio de dirección. Si se selecciona este recuadro, se le solicitará al usuario que al terminar el proceso de radicación, indique y verifique su nueva dirección. 2. Seleccione el Municipio en que se ubica el negocio. 3. Oprima el botón de Continuar. 4. Aparecerá la pantalla de Seleccione los Municipios que Participen Para más información acerca de cómo usar la función de Cargue el Archivo, vea la Guía de Asistencia Técnica para Cargar el Archivo. Esta es una herramienta opcional y no es necesaria para radicar una planilla sobre impuestos SELECCIÓN DE MUNICIPIOS QUE TENGAN IMPUESTOS 1. Seleccione todos los municipios en donde el negocio ha efectuado ventas que paguen impuestos. 2. Si el negocio no ha efectuado ventas que paguen impuestos en la lista de Municipios participantes, seleccione Ninguno de los anteriores. Fecha y Versión: septiembre
38 Las planillas de contribuciones sobre impuestos que correspondan a cualquier Municipio que no aparezca en esta lista deben radicarse por separado, no a través del Sistema de Radicación y Pago del Impuesto sobre Venta y Uso. 3. Oprima el botón de Continuar. 4. Si seleccionó uno o más Municipios, aparecerá la pantalla de Desglose por Municipio AVISO: Si ha seleccionado Ninguno de los anteriores, el usuario regresará directamente a la pantalla de Radicación Mensual de Impuesto sobre Venta y Uso, pasando por alto las siguientes pantallas que corresponden a los impuestos municipales. Fecha y Versión: septiembre
39 6.2.4 DETALLE MUNICIPAL Esta pantalla mostrará un máximo de cinco municipios. Si el usuario selecciona más de cinco municipios, aparecerá el número de la página y el total de páginas en la esquina derecha que aparece sombreada en la parte superior de la pantalla. También aparecerán los botones de Siguiente y Regresar en las páginas según corresponda para permitir que el usuario navegue fácilmente. Fecha y Versión: septiembre
40 1. El periodo de la planilla seleccionado y la fecha de vencimiento correspondiente aparecerán en la parte superior de la pantalla. 2. Incluya la información correspondiente a cada recuadro de los cinco Municipios. No deje ningún recuadro en blanco. Si la información correcta es cero, indique 0 en el recuadro. 3. Oprima el botón de Calcule para calcular el Total a pagar con planilla. (Si la planilla se está radicando tarde, no aparecerá en la pantalla el botón de Calcule ). 4. Indique los ajustes si aplica. Este recuadro se puede dejar en blanco si no necesita hacer ajustes. 5. Oprima el botón de Siguiente para continuar a la siguiente página, si existen varias páginas y debe completar su planilla en los siguientes recuadros. AVISO: Si está radicando tarde la planilla, el sistema mostrará la pantalla de Municipio- Intereses, Recargos y Penalidades para los Municipios correspondientes a la primera página antes de proceder a la siguiente página. 6. Si no existen otras páginas, el botón de Siguiente será reemplazado por el botón de Continuar. Fecha y Versión: septiembre
41 7. Oprima el botón de Continuar 8. Si está radicando tarde la planilla, aparecerá la pantalla de Municipio-Intereses, Recargos y Penalidades AVISO: Si está radicando la planilla a tiempo, no aparecerá la pantalla de Municipio-Intereses, Recargos y Penalidades y el usuario será dirigido directamente a la pantalla de la Planilla Mensual de Impuestos sobre Venta y Uso. Fecha y Versión: septiembre
42 6.2.5 INTERESES RECARGOS Y PENALIDADES MUNICIPALES 1. El sistema automáticamente calcula el Interés, Recargo y la Penalidad, según corresponda. El usuario podrá editar las cantidades calculadas por medio de sombrear el número que aparece y luego escribir la nueva cifra. 2. Oprima el botón de Calcule para volver a calcular el Total a pagar con la planilla después de editar los recuadros del Interés, Recargo y/o la Penalidad. 3. Oprima el botón de Continuar 4. Aparecerá la pantalla de la Planilla Mensual de Impuesto sobre Ventas y Uso. Fecha y Versión: septiembre
43 6.2.6 PLANILLA MENSUAL DE IMPUESTO SOBRE VENTAS Y USO (HACIENDA) 1. Los recuadros de la Planilla enmendada y de Deseo cambiar mi dirección muestra lo que se eligió en la pantalla del Total Impuesto a pagar. No se pueden editar esos recuadros en esta pantalla. 2. Indique las Ventas totales, las Ventas exentas, las Deducciones por devoluciones y las Compras sujetas a impuesto sobre uso. No deje ningún recuadro en blanco. Indique 0 para representar el cero. 3. Indique cualquier depósito o ajuste hecho durante el periodo. Si no se hicieron depósitos, indique Indique cualquier ajuste. Si no necesita hacer ajustes, indique 0. Para más información acerca del botón de cargue un nuevo archivo, vea la Guía Técnica para cargar información. Esta es una herramienta opcional y no es un requisito para radicar una planilla sobre impuestos. 5. Oprima el botón de Calcule para volver a calcular los totales después de sumar la información que usted ha indicado en los recuadros que aquí aparecen para que usted complete su información. Fecha y Versión: septiembre
44 6. Oprima el botón de Continuar. 7. Si está radicando tarde la planilla, aparecerá la pantalla de Municipio-Intereses, Recargos y Penalidades PLANILLA MENSUAL DE IVU CÓMPUTO DE INTERESES, RECARGOS Y PENALIDADES 1. El sistema calcula automáticamente los Intereses, Recargos y Penalidades, según corresponda. El usuario puede editar las cantidades calculadas al sombrear el número que aparece y escribir una nueva cifra. 2. Para ver las cifras que se han vuelto a calcular después de hacer cambios a los recuadros que corresponden a los Intereses, Recargos o las Penalidades, oprima el botón de Calcular. El total a pagar con la planilla se volverá a calcular basado en los cambios hechos por el usuario. 3. Presione el botón de Continuar. 4. Aparecerá la pantalla de Planilla Mensual de Impuesto sobre Ventas y Uso - Verificación. Fecha y Versión: septiembre
45 6.2.8 VERIFICACIÓN DE LA PLANILLA DE IVU 1. Aparece la declaración de impuestos completada. Si necesitara hacer algún cambio, presione el botón de Regresar para volver a la pantalla anterior. 2. Para grabar la declaración sin completarla, presione el botón de Grabar y Salir. Al presionar este botón no se confirma la planilla, pero le permite al usuario salir del sistema y regresar luego para completar la planilla. 3. Para recibir una confirmación de una declaración de impuestos o para establecer una fecha de pago de una planilla, oprima el botón de Continuar. Aparecerá la pantalla de Opciones de pagos. Fecha y Versión: septiembre
46 6.2.9 OPCIONES DE PAGO 1. Los usuarios pueden hacer clic en el enlace a Publicación para verificar si cumplen con los requisitos para hacer pagos con ACH Crédito. 2. Seleccione el método para hacer pagos a Hacienda (si aplica). 3. Seleccione el método para hacer pagos al Municipio (si aplica). 4. Oprima el botón de Continuar. Dependiendo de las selecciones que se hagan, el sistema lo llevará por varias pantallas para arreglar los pagos. Si el usuario selecciona la opción de ACH Crédito para hacer un pago y el ACH Débito para el otro, aparecerá la pantalla de Información de Pago Electrónico. Fecha y Versión: septiembre
47 INFORMACIÓN DEL PAGO ELECTRÓNICO Si se ha entrado al sistema anteriormente la información del banco, aparecerá la información que se indicó anteriormente. 1. Seleccione Cheques o Ahorros 2. Seleccione Personal o Corporativa 3. Seleccione el número de ruta de la institución financiera si no aparece en la pantalla 4. Indique el número de cuenta si no aparece en la pantalla 5. Para recibir ayuda para ubicar el número de cuenta y de ruta de su cuenta bancaria, haga clic en la palabra ejemplo 6. Indique la cantidad de los pagos 7. Oprima el botón de Continuar Aparecerá la pantalla de Revisar información del pago electrónico Fecha y Versión: septiembre
48 REVISAR INFORMACIÓN DEL PAGO 1. Si necesita hacer cambios, oprima el botón de Editar para regresar a la pantalla anterior y hacer las correcciones. 2. Luego de leer La renuncia de responsabilidades, el usuario debe indicar su contraseña del portal de Internet. 3. Oprima el botón de Someter. 4. Aparecerá la pantalla de Confirmación de la Planilla Mensual de impuesto sobre Ventas y Uso. Si el usuario opta por hacer ambos pagos con el ACH Crédito, el sistema no llevará al usuario a las anteriores pantallas para hacer pagos y lo dirigirá directamente a la pantalla de Confirmación de la Planilla Mensual de Impuestos sobre Ventas y Uso Fecha y Versión: septiembre
49 CONFIRMACIÓN DE LA RADICACIÓN Y PAGO 1. Oprima el botón de imprimir detalle de municipio para que aparezca en pantalla una versión pdf de la confirmación que podrá imprimir. La versión que está lista para imprimir incluye los detalles del Municipio que no se muestran en pantalla. 2. Oprima el botón de imprimir detalle de Hacienda para que aparezca en pantalla una versión pdf de la confirmación que podrá imprimir. La versión que está lista para imprimir incluye los detalles de la Planilla Mensual de Impuestos sobre Ventas y Usos (o de Hacienda). Fecha y Versión: septiembre
50 3. Cuando termine de imprimir, oprima el botón de Menú principal para regresar a la pantalla del Menú principal. Fecha y Versión: septiembre
51 6.3 DECLARACIONES PARA PERÍODOS A PARTIR DE AGOSTO 2007 Para períodos a partir de los cambios introducidos por la Ley de Uniformidad Municipal, el sistema provee las siguientes opciones: Al seleccionar la opción de Preparar y pagar la planilla mensual del impuesto sobre ventas y uso, el sistema proveerá la información para indicar el período para el cual se desea radicar. Fecha y Versión: septiembre
52 6.3.1 SELECCIÓN DE PERÍODO El sistema presentará la siguiente pantalla al seleccionar la opción de Preparar y pagar la planilla mensual del impuesto sobre ventas y uso del Menú Principal: Seleccione un período para radicar. Por ejemplo, seleccione el período de septiembre del Fecha y Versión: septiembre
53 Si existe una radicación previa para el período, el sistema proveerá la siguiente pantalla: EXISTENCIA DE UNA PLANILLA PREVIA EN EL SISTEMA ENMIENDAS Fecha y Versión: septiembre
54 Indique que desea enmendar o seleccione otro período. El sistema no permitirá más de una planilla vigente por período SELECCIÓN DEL MUNICIPIO DONDE RESIDE LA LOCALIDAD Una vez indicado el período, el sistema le presentará una pantalla para la selección (en caso de ser la primera radicación) o la confirmación del Municipio donde reside la localidad para la cual prepara la radicación. Fecha y Versión: septiembre
55 Seleccione su Municipio y haga clic sobre continuar. Los Municipios participantes son aquellos señalados con un asterisco ( * ) PREPARACIÓN DE PLANILLA MENSUAL DEL IVU Luego de presionar continuar en la pantalla anterior, el sistema mostrará la siguiente pantalla para incluir la información de la radicación: Fecha y Versión: septiembre
56 Llene todos los valores según las instrucciones para la preparación de la planilla. Las instrucciones pueden ser accedidas en: Todas las casillas deberán ser llenadas con algún valor. Si la cantidad es cero, por favor inclúyala antes de hacer clic sobre el botón de continuar. Si usted es un comerciante que no posee un certificado de Fecha y Versión: septiembre
57 exención válido, podrá indicar el crédito admisible para las compras para la reventa en la casilla 21. Ciertas reglas aplican para los créditos. Por favor consulte el código de Rentas Internas y los Reglamentos publicados así como las leyes que pudieran afectar el IVU. Las instrucciones para cada línea son: 1- Compras e importaciones de productos para la reventa: Indique el precio de compra total de los artículos o bienes que adquirió o importó durante el mes, para ser vendidos en Puerto Rico. 2- Importaciones para Uso: Indique el precio de compra total de los artículos o bienes que introdujo a Puerto Rico durante el mes y que no serán utilizados para la reventa, es decir, que estarán sujetos al impuesto sobre uso. (Ej: artículos comprados por Internet o catálogo). 3- Autoconsumo y uso de inventario: Indique la cantidad total de los artículos o bienes retirados de su inventario para la reventa, para cualquier propósito que no haya sido la reventa, incluyendo los retiros de inventario que sean por deterioro, por desgaste, para uso personal, para uso en el negocio, para distribuirse como muestras o como artículos de promoción, y para distribuirse como donativos. 5- Venta de propiedad mueble tangible tributable: Indique la cantidad total de las ventas de artículos o bienes sujetos al IVU, generadas durante el mes. 6- Venta de servicios tributables: Indique la cantidad total de las ventas de servicios sujetos al IVU, generadas durante el mes. 7- Admisiones tributables: Indique la cantidad total de las ventas de derechos de admisión tributables generadas durante el mes. En general, el término derecho de admisión se refiere a la cantidad cobrada para admitir a una persona a un lugar de entretenimiento, deporte o recreación. 8- Devolución de partidas tributables: Indique el precio de venta correspondiente a las partidas tributables que fueron devueltas durante el mes y por las cuales devolvió el IVU a los compradores. 10- Venta de propiedad mueble tangible exenta: Indique la cantidad total de las ventas de artículos o bienes no sujetos al IVU, generadas durante el mes (Ej: artículos o bienes para la reventa, alimentos e ingredientes para alimentos). 11- Venta de servicios exentos: Indique la cantidad total de las ventas de servicios no sujetos al IVU generadas durante el mes. (Ej: servicios provistos de negocio a negocio, servicios educativos, servicios médico hospitalarios, entre otros). 12- Admisiones exentas: Indique la cantidad total de las ventas de derechos de admisión no sujetos al IVU, generadas durante el mes. 13- Devolución de partidas exentas: Indique el precio de venta correspondiente a las partidas que no estuvieron sujetas al IVU y que fueron devueltas durante el mes. 15-Cantidad sujeta al IVU: Esta línea se determina sumando la línea 4 (Cantidad Sujeta al Impuesto sobre Uso) y la línea 9 (Total de las Ventas Tributables) de la Planilla Mensual. Esta suma representa las ventas y uso tributables que están sujetas al IVU combinado de 7%. El sistema calculará las partidas pertinentes y poblará este campo una vez se pase a la próxima pantalla. 16-IVU 6%: Esta línea se utiliza para determinar la cantidad del IVU que será remitida al Departamento. Se calculará multiplicando la línea 15 (Cantidad Sujeta al IVU) por 6% (5.5% indicado en las Secciones 2401 y 2402 del Código y 0.5% indicado en la Sección 6189 del Código y administrado por el Departamento). El sistema calculará las partidas pertinentes y poblará este campo una vez se pase a la próxima pantalla. 17-IVU 1% Municipios Participantes: Esta línea se utiliza para determinar la cantidad del IVU que será remitida a un Municipio Participante. Se calculará multiplicando la línea 15 (Cantidad Sujeta al IVU) por 1%. Si su negocio no está localizado en un Municipio Participante, el sistema presentará cero en esta línea. Usted será responsable de remitir la suma correspondiente al 1% de la línea 15 (Cantidad Sujeta al IVU), directamente al Municipio donde está ubicado su local comercial. El término Municipio Participante se refiere a aquel municipio que tiene un convenio con el Departamento en el cual se establece que el Departamento actuará como un administrador centralizado y cobrará la totalidad del impuesto de 1.5% indicado en la Sección 6189 del Código. Para la lista de Municipios Participantes, refiérase a las instrucciones de la Planilla Mensual del IVU. En la pantalla de selección de Municipio (Sección 6.3.3, previa) los Municipios participantes están señalados por un asterisco. Una vez complete todas las casillas del formulario, el sistema calculará los totales así como también los valores de los impuestos (municipales y estatales) y cualquier cantidad que aplique en recargos intereses y penalidades (para radicaciones fuera del período permisible de radicación. Fecha y Versión: septiembre
58 6.3.5 CONFIRMACIÓN DE LA PLANILLA El sistema presentará la siguiente pantalla con los cómputos efectuados en el proceso de radicación para su confirmación: Presione continuar y el sistema pasará a la confirmación final antes del pago. Fecha y Versión: septiembre
59 6.3.6 CONFIRMACIÓN FINAL DE LA PLANILLA Verifique que todos los valores son los correctos antes de pasar a la próxima pantalla. Usted podrá usar el botón de regresar para ir hacia atrás y corregir cualquier dato con el que no esté de acuerdo. Fecha y Versión: septiembre
60 Presione continuar para pasar a las opciones de pago o a la pantalla de cambio de dirección si aplica CAMBIO DE DIRECCIÓN (OPCIONAL) Si usted efectuó un cambio en su dirección o en su Municipio, el sistema presentará la siguiente pantalla para llevar a cabo el cambio deseado: Verifique la información y haga clic sobre el botón de continuar. El sistema le presentará la pantalla de validación de la dirección. Fecha y Versión: septiembre
61 6.3.8 VALIDACIÓN DE LA INFORMACIÓN DE LA DIRECCIÓN (OPCIONAL) Verifique que la información es correcta. En caso que desee hacer algún cambio, podrá hacer clic sobre el botón de regresar. De estar de acuerdo con la información entrada, haga clic sobre el botón de continuar para pasar a las opciones de pago. Recuerde que el cambio de dirección solo aparece si usted selecciona que quiere efectuar un cambio o si el sistema detecta una diferencia entre la información que aparece en el registro y el Municipio que usted seleccione en la pantalla de selección de Municipio OPCIONES DE PAGO PARA LA PLANILLA MENSUAL DEL IVU Al presionar continuar en la pantalla previa, el sistema presentará las opciones de pago para la planilla mensual del IVU Fecha y Versión: septiembre
62 Asegúrese de la opción que desea utilizar para efectuar su pago. Recuerde que si selecciona la opción de ACH Crédito, deberá de hacer gestiones adicionales con su entidad bancaria para que pueda llegar el dinero relacionado con su pago al Departamento. También deberá tomar en cuenta que su pago solo se registrará cuando llegue el recaudo a la cuenta del Secretario. Para más información, consulte la Publicación en la página del Departamento de Hacienda ( Con la opción de ACH Débito usted puede pagar hasta el último día permisible de radicación y la planilla se considerará pagada en la fecha en la cual está llevando a cabo esta transacción. Si usted selecciona ACH Crédito, el sistema le presentará la confirmación de su radicación (sección ) sin pasar por las próximas pantallas PAGO A TRAVÉS DE ACH DÉBITO El sistema le presentará la siguiente pantalla si usted escogió la opción de pago de ACH Débito. Usted deberá de incluir la información solicitada para efectuar el pago de su planilla con la radicación. Usted también podrá acceder a las pantallas de pago cuando seleccione la opción de Efectuar pago en el Menú Principal. Fecha y Versión: septiembre
63 Incluya la información solicitada y verifique que está correcta antes de hacer clic en el botón de continuar. Si usted incluye información incorrecta de su entidad bancaria el pago podrá no llegar al Departamento y usted podrá estar sujeto a recargos, intereses y/o penalidades. Luego de verificar cuidadosamente la información entrada, haga clic sobre el botón de continuar VERIFICACIÓN DEL PAGO ELECTRÓNICO Al presionar el botón de continuar en la pantalla anterior, el sistema presentara la siguiente pantalla para que se verifique la información entrada. Fecha y Versión: septiembre
64 Introduzca su contraseña para confirmar que acepta los términos presentados en la página y luego presione el botón de continuar. Al hacer clic sobre el botón de someter, la radicación y el pago de la planilla que está rindiendo se llevarán a cabo y usted será presentado con la confirmación de ambas acciones. Fecha y Versión: septiembre
65 CONFIRMACIÓN DE LA RADICACIÓN Y EL PAGO ELECTRÓNICO Fecha y Versión: septiembre
66 Usted podrá imprimir la copia de su radicación seleccionando el botón de Imprimir Detalle de Hacienda COPIA DE LA RADICACIÓN DE LA PLANILLA Fecha y Versión: septiembre
67 Sección 7 PAGO DE IMPUESTO SOBRE VENTAS Y USO Para hacer un pago de Impuesto sobre Ventas y Uso, seleccione en el Menú Principal la opción: Hacer un pago de Impuesto sobre Ventas y Uso. 7.1 MENÚ PRINCIPAL Aparece la pantalla de Selección de Periodo 7.2 SELECCIÓN DEL PERÍODO DEL PAGO ELECTRÓNICO Esta pantalla aparece de distintas maneras para diferentes usuarios. Si el estatus de radicación para un usuario es mensual, la pantalla se verá como la de aquí arriba. Si el estatus de un usuario es anual, la pantalla mostrará los periodos de la planilla por un año en los recuadros desplegables. Si el estatus de un usuario es mensual y anual, se mostrarán ambas opciones de periodos de la planilla. Fecha y Versión: septiembre
68 1. Seleccione un periodo de impuesto de ventas de un mes en la lista desplegable, o 2. Si el pago corresponde a un periodo anterior a los últimos tres años, seleccione el periodo correspondiente del segundo recuadro desplegable. 3. Luego de seleccionar un periodo, presione el botón de continuar. 4. Aparecerá la pantalla de Información de Pagos Electrónicos. 1. Seleccione Cheques o Ahorros 2. Seleccione Personal o Corporativa 3. Indique el número de ruta de la institución financiera si no aparece en la pantalla 4. Indique el número de cuenta si no aparece en la pantalla 5. Para recibir ayuda para ubicar el número de cuenta y de ruta de su cuenta bancaria, haga clic en la palabra ejemplo 6. Indique la cantidad de los pagos Fecha y Versión: septiembre
69 7. Oprima el botón de Continuar 8. Aparecerá la pantalla de Revisar información del pago electrónico 7.3 REVISAR INFORMACIÓN DEL PAGO ELECTRÓNICO 1. Si necesita hacer cambios, oprima el botón de Editar para regresar a la pantalla anterior y hacer las correcciones. 2. Luego de leer La renuncia de responsabilidades, el usuario debe indicar su contraseña del portal de Internet. 3. Oprima el botón de Someter. 4. Aparecerá la pantalla de Confirmación de Pago Fecha y Versión: septiembre
70 7.4 CONFIRMACIÓN DEL PAGO ELECTRÓNICO 1. Presione el botón de Imprimir para imprimir una copia de la confirmación en papel. Conserve esta copia en papel en sus archivos. También se guarda el historial de sus pagos en el sistema. Para más información acerca de cómo ver el historial de pagos, vea la sección titulada Ver Historial Electrónico. 2. Presione el botón de Menú Principal para regresar a dicha pantalla. Asegúrese de imprimir o de grabar el número de confirmación y la fecha en la cual efectuó el pago. Si es necesario cancelar un pago, esta información va a ser necesaria. Fecha y Versión: septiembre
71 Sección 8 CANCELACIÓN DEL PAGO DE IMPUESTO SOBRE VENTAS Y USO Para cancelar un pago de Impuesto sobre Ventas y Uso, seleccione la opción Cancelar un Pago de Impuesto sobre Ventas y Uso en el Menú Principal MENU PRINCIPAL Aparece la pantalla de Cancelación de Pago. 8.2 CANCELAR UN PAGO ELECTRÓNICO SELECCIONAR EL PAGO A CANCELAR 1. Ingrese el Número de Confirmación de Pago. Ese número lo encontrará en la confirmación de pago que usted imprimió o guardó al momento de efectuar el pago. 2. Escriba la Fecha de Confirmación del Pago Original. Esta fecha puede encontrarse en la confirmación de pago que usted imprimió o guardó al momento de efectuar el pago. 3. Presione el botón de Continuar. 4. Aparecerá la pantalla de Cancelar un Pago Electrónico. Fecha y Versión: septiembre
72 8.3 CANCELAR EL PAGO SELECCIONADO 1. Haga una marca al lado del pago o pagos que desea cancelar. 2. Oprima el botón de Calcule para sumar la cantidad total de pagos que desea cancelar. 3. Oprima el botón de Continuar. 4. Aparecerá la pantalla de Verificación de la Cancelación del Pago Electrónico. Fecha y Versión: septiembre
73 8.3.1 VERIFICAR CANCELACIÓN DEL PAGO ELECTRÓNICO 1. Presione el botón de Cancelar Pago para cancelar el pago seleccionado. 2. Aparece la pantalla de Confirmación de Cancelación del Pago Electrónico. Fecha y Versión: septiembre
74 8.4 CONFIRMACIÓN DE CANCELACIÓN DEL PAGO ELECTRÓNICO 1. Presione el botón de Imprimir para imprimir una copia en papel de la confirmación. Conserve esta copia en papel en sus archivos. También se guarda un historial de pagos en el sistema. Para más información acerca de cómo puede ver el historial de sus pagos, vea la sección titulada Ver Historial de Pagos Electrónicos. 2. Presione el botón de Menú Principal para regresar a dicha pantalla. Fecha y Versión: septiembre
75 Sección 9 PREPARAR UNA PLANILLA DE USO Si usted desea preparar una planilla de USO, seleccione la opción correspondiente en el menú principal. 9.1 SELECCIONE EL PERÍODO Seleccione el período en el cual el (o los) articulo(s) comprado(s) fue(ron) introducido(s) en Puerto Rico. Haga clic sobre el botón de continuar para pasar a registrar las compras efectuadas. Usted podrá declarar varios artículos en una solo radicación indicando la cantidad de los mismos en el campo provisto. Fecha y Versión: septiembre
76 9.2 SELECCIONE EL MUNICIPIO DONDE RESIDE Fecha y Versión: septiembre
77 9.3 INDIQUE LOS DETALLES DE LOS ARTÍCULOS COMPRADOS Incluya toda la información de la mercancía introducida en Puerto Rico según se indica en la gráfica. Cuando la haya completado, haga clic sobre el botón de continuar o en el de regresar si usted desea corregir la información del período. Si existen varios artículos, el sistema le presentará con páginas adicionales para completar la información de cada uno. Una vez complete la información de todos los artículos, el sistema le presentará la planilla con el total de las cantidades de todos los artículos. 9.4 CONFIRMACIÓN DE LOS DATOS ENTRADOS El sistema sumará el total de los costos de los artículos declarados y presentará un resumen antes de pasar a llenar la planilla. Fecha y Versión: septiembre
78 Al hacer clic sobre el botón de continuar el sistema pasara el total de las compras a la planilla del IVU. 9.5 PLANILLA DE USO El sistema sumará el total de los costos de los artículos declarados y presentará una planilla con información resultante de los datos entrados en las pantallas anteriores. Fecha y Versión: septiembre
79 Note que no podrá cambiar los detalles de la planilla ya que la misma se prepara con la información resultante de los artículos informados previamente. Para hacer cambios, utilice el botón de regresar. De estar de acuerdo con los valores presentados, haga clic sobre el botón de continuar. Fecha y Versión: septiembre
80 9.6 VERIFICACIÓN DE LA PLANILLA DE USO Fecha y Versión: septiembre
81 Verifique y si está de acuerdo haga clic sobre el botón de continuar para pasar a las opciones de pago. 9.7 OPCIONES DE PAGO PARA LA PLANILLA DE USO Si usted no ha radicado y pagado con el sistema, se le presentará una pantalla para entrar la información de su entidad bancaría para hacer el pago de su radicación de USO. Fecha y Versión: septiembre
82 Incluya toda la información solicitada teniendo especial cuidado con los detalles de Ruta y Transito y Número de Cuenta. Si usted incluye información incorrecta de su entidad bancaria el pago podrá no llegar al Departamento y usted podrá estar sujeto a recargos, intereses y/o penalidades. Luego de verificar cuidadosamente la información entrada, haga clic sobre el botón de continuar. Fecha y Versión: septiembre
83 9.8 VALIDACIÓN Y APROBACIÓN DEL PAGO ELECTRÓNICO Introduzca su contraseña para confirmar que acepta los términos presentados en la página y luego presione el botón de continuar. Al hacer clic sobre el botón de someter, la radicación y el pago de la planilla que está rindiendo se llevarán a cabo y usted será presentado con la confirmación de ambas acciones. Fecha y Versión: septiembre
Manual de Usuario. epayroll
 Manual de Usuario epayroll Índice: Manual de Usuario Introducción I. Inscripción con Verificación de 2 Pasos II. Como utilizar epayroll A. Añadir empleados a epayroll B. Instrucciones para hacer pagos
Manual de Usuario epayroll Índice: Manual de Usuario Introducción I. Inscripción con Verificación de 2 Pasos II. Como utilizar epayroll A. Añadir empleados a epayroll B. Instrucciones para hacer pagos
Manual de Proponente. Sistema de Permisos epermits
 Manual de Proponente Sistema de Permisos epermits 1 CONTENTS Introducción... 3 Crear Cuenta de Usuario o Registro de Usuairo... 3 Información de Usuario... 4 Usuario... 4 Dirección Postal/Física... 5 Información
Manual de Proponente Sistema de Permisos epermits 1 CONTENTS Introducción... 3 Crear Cuenta de Usuario o Registro de Usuairo... 3 Información de Usuario... 4 Usuario... 4 Dirección Postal/Física... 5 Información
Portal de padres de QuikApps
 Portal de padres de QuikApps Seguimiento Electrónico de la Aplicación de Comida Gratuita o Reducida Para crear una cuenta de padre o de un estudiante emancipado y acceder a QuikApps, presione en el enlace
Portal de padres de QuikApps Seguimiento Electrónico de la Aplicación de Comida Gratuita o Reducida Para crear una cuenta de padre o de un estudiante emancipado y acceder a QuikApps, presione en el enlace
Fecha de Redacción : 5/16/2017
 Fecha de Redacción : 5/16/2017 Page 1 of 38 CONTENIDO Qué es Súper Sip?... 3 Acceso al sistema... 3 Radicación del Trámite... 6 Creación Nuevo Trámite PGC... 10 Agregar Cuerpos de Agua... 17 Agregar Especiliastas...
Fecha de Redacción : 5/16/2017 Page 1 of 38 CONTENIDO Qué es Súper Sip?... 3 Acceso al sistema... 3 Radicación del Trámite... 6 Creación Nuevo Trámite PGC... 10 Agregar Cuerpos de Agua... 17 Agregar Especiliastas...
Matrícula Escolar Material de Referencia: Padre o encargado
 Matrícula Escolar 2017-2018 Material de Referencia: Padre o encargado Registrar cuenta de usuario Para ingresar por primera vez a la aplicación debe registrarse como un nuevo usuario, para esto oprima
Matrícula Escolar 2017-2018 Material de Referencia: Padre o encargado Registrar cuenta de usuario Para ingresar por primera vez a la aplicación debe registrarse como un nuevo usuario, para esto oprima
Fecha de Redacción : 5/19/2016. OGPe-Manual del Solicitante: PUS-Permiso de Uso Versión 1.0 Fecha: 19 de mayo de 2016.
 Fecha de Redacción : 5/19/2016 Page 0 of 35 CONTENIDO Qué es Súper Sip?... 2 Acceso al sistema... 2 Radicación del Trámite... 5 Creación Nuevo Trámite PUS... 9 Detalles de Usos de la Propiedad... 10 1.
Fecha de Redacción : 5/19/2016 Page 0 of 35 CONTENIDO Qué es Súper Sip?... 2 Acceso al sistema... 2 Radicación del Trámite... 5 Creación Nuevo Trámite PUS... 9 Detalles de Usos de la Propiedad... 10 1.
Fecha de Redacción : 5/25/2016
 Fecha de Redacción : 5/25/2016 Page 1 of 37 CONTENIDO Qué es Súper Sip?... 3 Acceso al sistema... 3 Radicación del Trámite... 6 Creación Nuevo Trámite PGO... 10 Agregar Cuerpos de Agua... 16 Agregar Especialistas...
Fecha de Redacción : 5/25/2016 Page 1 of 37 CONTENIDO Qué es Súper Sip?... 3 Acceso al sistema... 3 Radicación del Trámite... 6 Creación Nuevo Trámite PGO... 10 Agregar Cuerpos de Agua... 16 Agregar Especialistas...
INGRESO AL SIT. El Sistema de Información Triburaria (SIT) de la Alcaldía Municipal de Ocaña
 El Sistema de Información Triburaria (SIT) de la Alcaldía Municipal de Ocaña Es una plataforma web de última generación que permite sistematizar las operaciones tributarias y a usted Contribuyente realizar
El Sistema de Información Triburaria (SIT) de la Alcaldía Municipal de Ocaña Es una plataforma web de última generación que permite sistematizar las operaciones tributarias y a usted Contribuyente realizar
MANUAL DE INSTRUCCIONES PARA PREPARAR Y SOMETER EL PLAN DE TRABAJO EN LÍNEA
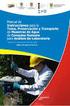 OFICINA DE ASUNTOS FEDERALES UNIDAD DE ADJUDICACIÓN DE FONDOS PLANES DE TRABAJO MANUAL DE INSTRUCCIONES PARA PREPARAR Y SOMETER EL PLAN DE TRABAJO EN LÍNEA Febrero 2014 1 HISTORIAL DE REVISIONES Fecha
OFICINA DE ASUNTOS FEDERALES UNIDAD DE ADJUDICACIÓN DE FONDOS PLANES DE TRABAJO MANUAL DE INSTRUCCIONES PARA PREPARAR Y SOMETER EL PLAN DE TRABAJO EN LÍNEA Febrero 2014 1 HISTORIAL DE REVISIONES Fecha
Fecha de Redacción : 5/25/2016
 Fecha de Redacción : 5/25/2016 Page 1 of 35 CONTENIDO Qué es Súper Sip?... 3 Acceso al sistema... 3 Radicación del Trámite... 6 Creación Nuevo Trámite PGE... 10 Agregar Generador... 15 Anejos del Trámite...
Fecha de Redacción : 5/25/2016 Page 1 of 35 CONTENIDO Qué es Súper Sip?... 3 Acceso al sistema... 3 Radicación del Trámite... 6 Creación Nuevo Trámite PGE... 10 Agregar Generador... 15 Anejos del Trámite...
Fecha de Redacción : 5/19/2017. Page 0 of 32
 Fecha de Redacción : 5/19/2017 Page 0 of 32 CONTENIDO Qué es Súper Sip?... 2 Acceso al sistema... 2 Radicación del Trámite... 4 Creación Nuevo Trámite PRA... 10 Agregar Rótulos o Anuncios... 13 Resumen
Fecha de Redacción : 5/19/2017 Page 0 of 32 CONTENIDO Qué es Súper Sip?... 2 Acceso al sistema... 2 Radicación del Trámite... 4 Creación Nuevo Trámite PRA... 10 Agregar Rótulos o Anuncios... 13 Resumen
Fecha de Redacción: 5/17/2016
 Fecha de Redacción: 5/17/2016 Page 0 of 31 CONTENIDO Qué es Súper Sip?... 2 Acceso al sistema... 2 Radicación del Trámite... 5 Creación Nuevo Trámite PDE... 10 Resumen del Trámite... 20 Desglose de Pagos...
Fecha de Redacción: 5/17/2016 Page 0 of 31 CONTENIDO Qué es Súper Sip?... 2 Acceso al sistema... 2 Radicación del Trámite... 5 Creación Nuevo Trámite PDE... 10 Resumen del Trámite... 20 Desglose de Pagos...
ÍNDICE Paso 1 Acceso. Paso 2 Identificación Paso 3 Datos de la declaración Paso 4 Selección de tipo de pago...
 ÍNDICE INTRODUCCIÓN... 2 Paso 1 Acceso... 3 Paso 2 Identificación... 6 Paso 3 Datos de la declaración... 10 Paso 4 Selección de tipo de pago... 17 Paso 5 Procesamiento de Pago... 19 Reimprimir Talón...
ÍNDICE INTRODUCCIÓN... 2 Paso 1 Acceso... 3 Paso 2 Identificación... 6 Paso 3 Datos de la declaración... 10 Paso 4 Selección de tipo de pago... 17 Paso 5 Procesamiento de Pago... 19 Reimprimir Talón...
GUÍA DEL USUARIO FINAL DEL PORTAL DE REGISTRO
 GUÍA DEL USUARIO FINAL DEL PORTAL DE REGISTRO CONTENIDO Introducción 3 Portal de registro 3 Privacidad y seguridad de datos 3 Quién puede registrar productos? 4 Ayuda del portal de registro 4 Creación
GUÍA DEL USUARIO FINAL DEL PORTAL DE REGISTRO CONTENIDO Introducción 3 Portal de registro 3 Privacidad y seguridad de datos 3 Quién puede registrar productos? 4 Ayuda del portal de registro 4 Creación
CARTILLA PARA EL USO DEL SISTEMA DE GENERACIÓN DE CERTIFICADOS DE HOMOLOGACIÓN PARA LA VENTA DE EQUIPOS TERMINALES MÓVILES. Versión 1.
 CARTILLA PARA EL USO DEL SISTEMA DE GENERACIÓN DE CERTIFICADOS DE HOMOLOGACIÓN PARA LA VENTA DE EQUIPOS TERMINALES MÓVILES Versión 1.0 Septiembre de 2012 Tabla de contenido A QUIEN ESTÁ DIRIGIDA?... 3
CARTILLA PARA EL USO DEL SISTEMA DE GENERACIÓN DE CERTIFICADOS DE HOMOLOGACIÓN PARA LA VENTA DE EQUIPOS TERMINALES MÓVILES Versión 1.0 Septiembre de 2012 Tabla de contenido A QUIEN ESTÁ DIRIGIDA?... 3
Manual de Usuario Sistema Citas Web
 Manual de Usuario Sistema Citas Web Caja Costarricense del Seguro Social Versión 2.0 Fecha: 31-08-2017 Contenido 1. Inicio... 3 2. Ver Centros de Salud... 4 3. Registrar o Regístrese... 5 4. Iniciar Sesión...
Manual de Usuario Sistema Citas Web Caja Costarricense del Seguro Social Versión 2.0 Fecha: 31-08-2017 Contenido 1. Inicio... 3 2. Ver Centros de Salud... 4 3. Registrar o Regístrese... 5 4. Iniciar Sesión...
Fecha de Redacción : 5/25/2016
 Fecha de Redacción : 5/25/2016 Page 1 of 36 OGPe Registro de Maquinas Expendedoras Manual del Usuario Version 1.0 Fecha: Mayo 2016 Contenido INTRODUCCIÓN... 3 LEYENDA DEL MANUAL... 4 ACCESO A SUPER SIP...
Fecha de Redacción : 5/25/2016 Page 1 of 36 OGPe Registro de Maquinas Expendedoras Manual del Usuario Version 1.0 Fecha: Mayo 2016 Contenido INTRODUCCIÓN... 3 LEYENDA DEL MANUAL... 4 ACCESO A SUPER SIP...
GUÍA DE USUARIO SOLICITUD DE CERTIFICACIÓN HISTÓRICA DE CALIFICACIONES
 CÓDIGO: VERSIÓN: FECHA: SA-P60-G06 1 Abril de 2013 GUÍA DE USUARIO SOLICITUD DE CERTIFICACIÓN HISTÓRICA DE CALIFICACIONES La Certificación Histórica de Calificaciones, que contiene todo el historial académico
CÓDIGO: VERSIÓN: FECHA: SA-P60-G06 1 Abril de 2013 GUÍA DE USUARIO SOLICITUD DE CERTIFICACIÓN HISTÓRICA DE CALIFICACIONES La Certificación Histórica de Calificaciones, que contiene todo el historial académico
SISTEMA DE REGISTRO DE TÍTULOS DE PROFESIONALES DE LA SALUD
 SISTEMA DE REGISTRO DE TÍTULOS DE PROFESIONALES DE LA SALUD MANUAL DEL USUARIO Elaborado por: 1/32 1. INTRODUCCIÓN Este manual tiene por objetivo fundamental servir de guía al usuario para la correcta
SISTEMA DE REGISTRO DE TÍTULOS DE PROFESIONALES DE LA SALUD MANUAL DEL USUARIO Elaborado por: 1/32 1. INTRODUCCIÓN Este manual tiene por objetivo fundamental servir de guía al usuario para la correcta
Fecha de Redacción : 5/20/2016
 Fecha de Redacción : 5/20/2016 Page 1 of 34 CONTENIDO Qué es Súper Sip?... 3 Acceso al sistema... 3 Radicación del Trámite... 6 Creación Nuevo Trámite PCT... 10 Anejos del Trámite... 17 Resumen del Trámite...
Fecha de Redacción : 5/20/2016 Page 1 of 34 CONTENIDO Qué es Súper Sip?... 3 Acceso al sistema... 3 Radicación del Trámite... 6 Creación Nuevo Trámite PCT... 10 Anejos del Trámite... 17 Resumen del Trámite...
Fecha de Redacción : 5/25/2016
 Fecha de Redacción : 5/25/2016 Page 1 of 29 CONTENIDO Qué es Súper Sip?... 3 Acceso al sistema... 3 Radicación del Trámite... 6 Creación Nuevo Trámite PEX... 9 Anejos del Trámite... 13 Resumen del Trámite...
Fecha de Redacción : 5/25/2016 Page 1 of 29 CONTENIDO Qué es Súper Sip?... 3 Acceso al sistema... 3 Radicación del Trámite... 6 Creación Nuevo Trámite PEX... 9 Anejos del Trámite... 13 Resumen del Trámite...
1. Introduzca en el campo Usuario el Nro. de CUIT de la empresa, sin puntos ni espacios. Asegúrese de no dejar espacios antes o después del usuario.
 1 2 3 1. Introduzca en el campo Usuario el Nro. de CUIT de la empresa, sin puntos ni espacios. Asegúrese de no dejar espacios antes o después del usuario. 2. Introduzca en el campo Contraseña el Nro. de
1 2 3 1. Introduzca en el campo Usuario el Nro. de CUIT de la empresa, sin puntos ni espacios. Asegúrese de no dejar espacios antes o después del usuario. 2. Introduzca en el campo Contraseña el Nro. de
Uso Adecuado Este manual provee una excelente ayuda para el entendimiento y funcionalidad de SAMAN.
 Con el fin de apoyar su gestión agrícola y mejorar el rendimiento de los cultivos en Colombia, Monómeros ha desarrollado SAMAN, Sistema Automatizado para el Manejo Adecuado de Nutrientes, una nueva y robusta
Con el fin de apoyar su gestión agrícola y mejorar el rendimiento de los cultivos en Colombia, Monómeros ha desarrollado SAMAN, Sistema Automatizado para el Manejo Adecuado de Nutrientes, una nueva y robusta
GUÍA DE AUTO-MATRÍCULA A CURSOS DE AUTOAPRENDIZAJE
 GUÍA DE AUTO-MATRÍCULA A CURSOS DE AUTOAPRENDIZAJE El Campus Virtual de Salud Pública ofrece diversos cursos de autoaprendizaje de libre acceso. Puede completarlos a su propio ritmo sin tiempos definidos
GUÍA DE AUTO-MATRÍCULA A CURSOS DE AUTOAPRENDIZAJE El Campus Virtual de Salud Pública ofrece diversos cursos de autoaprendizaje de libre acceso. Puede completarlos a su propio ritmo sin tiempos definidos
Fecha de Redacción : 5/25/2016
 Fecha de Redacción : 5/25/2016 Page 1 of 47 CONTENIDO Qué es Súper Sip?... 3 Acceso al sistema... 3 Radicación del Trámite... 6 Creación Nuevo Trámite REA... 10 Detalles de Usos de la Propiedad... 11 1.
Fecha de Redacción : 5/25/2016 Page 1 of 47 CONTENIDO Qué es Súper Sip?... 3 Acceso al sistema... 3 Radicación del Trámite... 6 Creación Nuevo Trámite REA... 10 Detalles de Usos de la Propiedad... 11 1.
Guía de registro. Paso 4 Confirmación
 Categoría Guía de registro StockPlan Connect El sitio web StockPlan Connect de Morgan Stanley le permite acceder y gestionar sus planes de renta variable a través de Internet. Siga las sencillas instrucciones
Categoría Guía de registro StockPlan Connect El sitio web StockPlan Connect de Morgan Stanley le permite acceder y gestionar sus planes de renta variable a través de Internet. Siga las sencillas instrucciones
1. INGRESO FIDUCLICK,
 1. INGRESO Ingrese a la página Web de Fiduciaria Popular www.fidupopular.com.co, y siga el enlace FIDUCLICK, disponible en la página la cual lo podrá encontrar en la parte superior hacia el costado derecho.
1. INGRESO Ingrese a la página Web de Fiduciaria Popular www.fidupopular.com.co, y siga el enlace FIDUCLICK, disponible en la página la cual lo podrá encontrar en la parte superior hacia el costado derecho.
Fecha de Redacción : 5/20/2016
 Fecha de Redacción : 5/20/2016 Documento parte del proyecto PEMAS Freedom/SuperSIP, desarrollado para OGPe, Gobierno de Puerto Rico Presentado por FusionWorks, Inc. Página 1 de 25 CONTENIDO Qué es Súper
Fecha de Redacción : 5/20/2016 Documento parte del proyecto PEMAS Freedom/SuperSIP, desarrollado para OGPe, Gobierno de Puerto Rico Presentado por FusionWorks, Inc. Página 1 de 25 CONTENIDO Qué es Súper
MANUAL DE USUARIO SISTEMA DE SOLICITUDES DE INFORMACIÓN PÚBLICA DE LA UNIVERSIDAD DE GUANAJUATO
 MANUAL DE USUARIO SISTEMA DE SOLICITUDES DE INFORMACIÓN PÚBLICA DE LA UNIVERSIDAD DE GUANAJUATO 1 Índice Funciones Introducción... 3 Registrar un usuario nuevo... 8 Entrar al sistema... 11 Ingresar nueva
MANUAL DE USUARIO SISTEMA DE SOLICITUDES DE INFORMACIÓN PÚBLICA DE LA UNIVERSIDAD DE GUANAJUATO 1 Índice Funciones Introducción... 3 Registrar un usuario nuevo... 8 Entrar al sistema... 11 Ingresar nueva
Atención al Público en Ventanilla
 Atención al Público en Ventanilla Introducción Este documento tiene por finalidad explicar el proceso para poder atender al público en las diferentes operaciones que estos pueden realizar en tiempo real.
Atención al Público en Ventanilla Introducción Este documento tiene por finalidad explicar el proceso para poder atender al público en las diferentes operaciones que estos pueden realizar en tiempo real.
Qué necesitas? Cómo acceder al sistema Creación y confirmación de cuenta Perfil de la Organización Solicitudes - Solicitud de Exención Contributiva
 Qué necesitas? Cómo acceder al sistema Creación y confirmación de cuenta Perfil de la Organización Solicitudes - Solicitud de Exención Contributiva Sin Fines de Lucro Anejo de Documentos Pago y Envío de
Qué necesitas? Cómo acceder al sistema Creación y confirmación de cuenta Perfil de la Organización Solicitudes - Solicitud de Exención Contributiva Sin Fines de Lucro Anejo de Documentos Pago y Envío de
Fecha de Redacción : 5/18/2016. Versión 1.0 Fecha: 18 de mayo de Page 1 of 31
 Fecha de Redacción : 5/18/2016 Page 1 of 31 CONTENIDO Qué es Súper Sip?... 3 Acceso al sistema... 3 Radicación del Trámite... 6 Creación Nuevo Trámite SRM... 12 Anejos del Trámite... 16 Resumen del Trámite...
Fecha de Redacción : 5/18/2016 Page 1 of 31 CONTENIDO Qué es Súper Sip?... 3 Acceso al sistema... 3 Radicación del Trámite... 6 Creación Nuevo Trámite SRM... 12 Anejos del Trámite... 16 Resumen del Trámite...
Fecha de Redacción : 5/17/2016. Page 1 of 19
 Fecha de Redacción : 5/17/2016 Page 1 of 19 CONTENIDO Qué es Súper Sip?... 3 Acceso al sistema... 3 Radicación del Trámite... 6 Creación Nuevo Trámite PAU... 8 Anejos del Trámite... 10 Resumen del Trámite...
Fecha de Redacción : 5/17/2016 Page 1 of 19 CONTENIDO Qué es Súper Sip?... 3 Acceso al sistema... 3 Radicación del Trámite... 6 Creación Nuevo Trámite PAU... 8 Anejos del Trámite... 10 Resumen del Trámite...
MANUAL CESANTÍAS PARA EL APORTANTE SOI - Pagos Complementarios Noviembre de 2015
 Con el firme propósito de seguir brindando a nuestros clientes el mejor servicio, SOI Pagos de Seguridad Social ha desarrollado el servicio Pagos Complementarios que le permitirá realizar aportes de créditos
Con el firme propósito de seguir brindando a nuestros clientes el mejor servicio, SOI Pagos de Seguridad Social ha desarrollado el servicio Pagos Complementarios que le permitirá realizar aportes de créditos
Pagos Complementarios SOI Pagos de Seguridad Social Cesantías Bienvenido!
 Con el firme propósito de seguir brindando a nuestros clientes el mejor servicio, SOI Pagos de Seguridad Social ha desarrollado el servicio Pagos Complementarios que le permitirá realizar aportes de créditos
Con el firme propósito de seguir brindando a nuestros clientes el mejor servicio, SOI Pagos de Seguridad Social ha desarrollado el servicio Pagos Complementarios que le permitirá realizar aportes de créditos
Fecha de Redacción : 5/17/2016
 Fecha de Redacción : 5/17/2016 Page 1 of 55 CONTENIDO Qué es Súper Sip?... 3 Acceso al sistema... 3 Radicación del Trámite... 6 Creación Nuevo Trámite PCO... 11 Detalles de Usos de la Propiedad... 12 1.
Fecha de Redacción : 5/17/2016 Page 1 of 55 CONTENIDO Qué es Súper Sip?... 3 Acceso al sistema... 3 Radicación del Trámite... 6 Creación Nuevo Trámite PCO... 11 Detalles de Usos de la Propiedad... 12 1.
INSTRUCCIONES DE USO DE SISTEMA DE BANCA EN LINEA (NETBANK)
 INSTRUCCIONES DE USO DE SISTEMA DE BANCA EN LINEA (NETBANK) ACCESO CON CÓDIGO DE ACCESO A INTERNET (IAC) 1. Introduzca su número de cliente en el campo Identificación de usuario. (Su número de cliente
INSTRUCCIONES DE USO DE SISTEMA DE BANCA EN LINEA (NETBANK) ACCESO CON CÓDIGO DE ACCESO A INTERNET (IAC) 1. Introduzca su número de cliente en el campo Identificación de usuario. (Su número de cliente
HRS GROUP Online Invoice Portal Handbook & FAQs
 HRS GROUP Online Invoice Portal Handbook & FAQs Estimado socio hotelero, HRS GROUP ha creado para usted el Portal de Facturación Online de HRS GROUP. Ahora puede gestionar, corregir e incluso pagar sus
HRS GROUP Online Invoice Portal Handbook & FAQs Estimado socio hotelero, HRS GROUP ha creado para usted el Portal de Facturación Online de HRS GROUP. Ahora puede gestionar, corregir e incluso pagar sus
MANUAL DEL USUARIO DE SODALIS
 MANUAL DEL USUARIO MANUAL DEL USUARIO DE SODALIS QUÉ ES SODALIS? Es la plataforma que permite alcanzar estándares de excelencia automatizando las tareas y operaciones administrativas de Asesores Financieros
MANUAL DEL USUARIO MANUAL DEL USUARIO DE SODALIS QUÉ ES SODALIS? Es la plataforma que permite alcanzar estándares de excelencia automatizando las tareas y operaciones administrativas de Asesores Financieros
PORTAL MI RETIRO Manual de Usuario
 Universidad de Puerto Rico SISTEMA DE RETIRO PORTAL MI RETIRO Manual de Usuario Oficina de Sistemas de Información Noviembre 2015 Versión 1.0 Este manual incluye pantallas e instrucciones para utilizar
Universidad de Puerto Rico SISTEMA DE RETIRO PORTAL MI RETIRO Manual de Usuario Oficina de Sistemas de Información Noviembre 2015 Versión 1.0 Este manual incluye pantallas e instrucciones para utilizar
Fecha de Redacción : 5/20/2016. OGPe-Manual del Solicitante: PCS Pre-Consulta Salud y Seguridad Versión 1.0 Fecha: 17 de mayo de 2016
 Fecha de Redacción : 5/20/2016 OGPe-Manual del Solicitante: PCS Pre-Consulta Salud y Seguridad Versión 1.0 Fecha: 17 de mayo de 2016 Página 1 de 25 CONTENIDO Qué es Súper Sip?... 3 Acceso al sistema...
Fecha de Redacción : 5/20/2016 OGPe-Manual del Solicitante: PCS Pre-Consulta Salud y Seguridad Versión 1.0 Fecha: 17 de mayo de 2016 Página 1 de 25 CONTENIDO Qué es Súper Sip?... 3 Acceso al sistema...
Fecha de Redacción : 5/16/2016
 Fecha de Redacción : 5/16/2016 1 CONTENIDO Qué es Súper Sip?... 3 Acceso al sistema... 3 Radicación del Trámite... 6 Creación Nuevo Trámite... 10 Detalles de Usos de la Propiedad... 10 1. Operación Agrícola...
Fecha de Redacción : 5/16/2016 1 CONTENIDO Qué es Súper Sip?... 3 Acceso al sistema... 3 Radicación del Trámite... 6 Creación Nuevo Trámite... 10 Detalles de Usos de la Propiedad... 10 1. Operación Agrícola...
FUERZAS MILITARES DE COLOMBIA
 FUERZAS MILITARES DE COLOMBIA COMANDO GENERAL COMANDO PROFESIONALES OFICIALES DE RESERVA DE LAS FF.MM. MANUAL DE USUARIO APLICACIÓN DATOSPOR VERSIÓN 1.0 2016 Tabla de Contenido PRESENTACION INGRESO INGRESO
FUERZAS MILITARES DE COLOMBIA COMANDO GENERAL COMANDO PROFESIONALES OFICIALES DE RESERVA DE LAS FF.MM. MANUAL DE USUARIO APLICACIÓN DATOSPOR VERSIÓN 1.0 2016 Tabla de Contenido PRESENTACION INGRESO INGRESO
Manual de usuario para la operación del Sistema de Elaboración y Pago de Declaraciones de los Impuestos de Hospedaje y de Erogaciones por
 Manual de usuario para la operación del Sistema de Elaboración y Pago de Declaraciones de los Impuestos de Hospedaje y de Erogaciones por Remuneraciones al Trabajo Personal (Nómina). Contenido. Contenido....
Manual de usuario para la operación del Sistema de Elaboración y Pago de Declaraciones de los Impuestos de Hospedaje y de Erogaciones por Remuneraciones al Trabajo Personal (Nómina). Contenido. Contenido....
Fecha de Redacción: 5/19/2016
 Fecha de Redacción: 5/19/2016 Documento parte del proyecto PEMAS Freedom/SuperSIP, desarrollado para OGPe, Gobierno de Puerto Rico Presentado por FusionWorks, Inc. Page 1 of 17 CONTENIDO Qué es Súper Sip?...
Fecha de Redacción: 5/19/2016 Documento parte del proyecto PEMAS Freedom/SuperSIP, desarrollado para OGPe, Gobierno de Puerto Rico Presentado por FusionWorks, Inc. Page 1 of 17 CONTENIDO Qué es Súper Sip?...
INACAP Instituto Argentino de Capacitación Profesional y Tecnológica para el Comercio
 INACAP Instituto Argentino de Capacitación Profesional y Tecnológica para el Comercio Manual de la aplicación web para la emisión de boletas de pagos. Contenido Acceso a la Aplicación... 2 Ingreso al Sistema
INACAP Instituto Argentino de Capacitación Profesional y Tecnológica para el Comercio Manual de la aplicación web para la emisión de boletas de pagos. Contenido Acceso a la Aplicación... 2 Ingreso al Sistema
Fecha de Redacción : 5/16/2016
 Fecha de Redacción : 5/16/2016 1 CONTENIDO Qué es Súper Sip?... 3 Acceso al sistema... 3 Radicación del Trámite... 6 Creación Nuevo Trámite CSA... 8 Resumen del Permiso... 12 Anejos del Trámite... 14 Resumen
Fecha de Redacción : 5/16/2016 1 CONTENIDO Qué es Súper Sip?... 3 Acceso al sistema... 3 Radicación del Trámite... 6 Creación Nuevo Trámite CSA... 8 Resumen del Permiso... 12 Anejos del Trámite... 14 Resumen
1. Ingreso Sistema Electrónico de Reconocimiento S.E.R Registro de Personas Jurídicas en el SER... 4
 Instructivo Registro de Proveedores en SER P-PS-124-02-2016 Contenido 1. Ingreso Sistema Electrónico de Reconocimiento S.E.R... 3 2. Registro de Personas Jurídicas en el SER... 4 3. Registro de personas
Instructivo Registro de Proveedores en SER P-PS-124-02-2016 Contenido 1. Ingreso Sistema Electrónico de Reconocimiento S.E.R... 3 2. Registro de Personas Jurídicas en el SER... 4 3. Registro de personas
Instituto Argentino de Capacitación Profesional y Tecnológica para el Comercio. Manual de la aplicación web para la emisión de boletas de pagos.
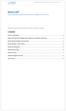 INACAP Instituto Argentino de Capacitación Profesional y Tecnológica para el Comercio Manual de la aplicación web para la emisión de boletas de pagos. Contenido Acceso a la Aplicación... 2 Ingreso al Sistema
INACAP Instituto Argentino de Capacitación Profesional y Tecnológica para el Comercio Manual de la aplicación web para la emisión de boletas de pagos. Contenido Acceso a la Aplicación... 2 Ingreso al Sistema
Fecha de Redacción : 5/20/2016
 Fecha de Redacción : 5/20/2016 Documento parte del proyecto PEMAS Freedom/SuperSIP, desarrollado para OGPe, Gobierno de Puerto Rico Presentado por FusionWorks, Inc. Page 1 of 35 CONTENIDO Qué es Súper
Fecha de Redacción : 5/20/2016 Documento parte del proyecto PEMAS Freedom/SuperSIP, desarrollado para OGPe, Gobierno de Puerto Rico Presentado por FusionWorks, Inc. Page 1 of 35 CONTENIDO Qué es Súper
Beneficios tributarios a las personas adultas mayores
 Beneficios tributarios a las personas adultas mayores Guía para llenar y enviar el formato de registro de comprobantes de venta para solicitudes enviadas por Internet Por favor lea esta guía previo ingreso
Beneficios tributarios a las personas adultas mayores Guía para llenar y enviar el formato de registro de comprobantes de venta para solicitudes enviadas por Internet Por favor lea esta guía previo ingreso
Guía para completar la Solicitud de Incentivos 2015
 Guía para completar la Solicitud de Incentivos 2015 La dirección de acceso al sitio Web del Programa de Incentivos es la siguiente: http://incentivos-spu.me.gov.ar/solicitud Ingreso / Registro de usuario
Guía para completar la Solicitud de Incentivos 2015 La dirección de acceso al sitio Web del Programa de Incentivos es la siguiente: http://incentivos-spu.me.gov.ar/solicitud Ingreso / Registro de usuario
Procedimientos de pago en línea del Distrito Escolar Metropolitano de Madison. 8/11/16 Actualizado
 Procedimientos de pago en línea del Distrito Escolar Metropolitano de Madison 8/11/16 Actualizado Índice de cuotas de pago escolares Las cuotas de pago en línea es un proceso de dos pasos 1. Seleccione
Procedimientos de pago en línea del Distrito Escolar Metropolitano de Madison 8/11/16 Actualizado Índice de cuotas de pago escolares Las cuotas de pago en línea es un proceso de dos pasos 1. Seleccione
GUIA DE USUARIO PAGOS DE SERVICIOS DGA
 GUIA DE USUARIO PAGOS DE SERVICIOS DGA CONTRALORIA Unidad de Organización & Métodos Marzo de 2003 Indice Contenido Página COMO INGRESAR A BANCANET 3 PAGOS DE SERVICIOS PUBLICOS 6 ADMINISTRACION DE ACCESOS
GUIA DE USUARIO PAGOS DE SERVICIOS DGA CONTRALORIA Unidad de Organización & Métodos Marzo de 2003 Indice Contenido Página COMO INGRESAR A BANCANET 3 PAGOS DE SERVICIOS PUBLICOS 6 ADMINISTRACION DE ACCESOS
Fecha de Redacción : 5/16/2016
 Fecha de Redacción : 5/16/2016 1 CONTENIDO Qué es Súper Sip?... 3 Acceso al sistema... 3 Radicación del Trámite... 6 1. Información del Tramite... 8 Creación Nuevo Trámite APS... 9 1. Especialista... 9
Fecha de Redacción : 5/16/2016 1 CONTENIDO Qué es Súper Sip?... 3 Acceso al sistema... 3 Radicación del Trámite... 6 1. Información del Tramite... 8 Creación Nuevo Trámite APS... 9 1. Especialista... 9
MANUAL DEL USUARIO (VISION DEL USUARIO WEB REGISTRO UNICO SINEA)
 INTRODUCCION El Sistema de Información de los Espacios Acuáticos (SINEA) es la plataforma para la interacción de los Ciudadanos-Organismos-Empresas con nuestra Institución, es decir, en él se integrarán
INTRODUCCION El Sistema de Información de los Espacios Acuáticos (SINEA) es la plataforma para la interacción de los Ciudadanos-Organismos-Empresas con nuestra Institución, es decir, en él se integrarán
MANUAL DE USUARIO. Declaración Municipal de Permisos de Obra Menor y/o Edificación. Versión 2.0
 MANUAL DE USUARIO Declaración Municipal de Permisos de Obra Menor y/o Edificación. Versión 2.0 MANUAL DE USUARIO Página 2 de 31 INDICE 1 Introducción 3 2 Ingreso al Módulo Declaración Municipal 3 3 Declaración
MANUAL DE USUARIO Declaración Municipal de Permisos de Obra Menor y/o Edificación. Versión 2.0 MANUAL DE USUARIO Página 2 de 31 INDICE 1 Introducción 3 2 Ingreso al Módulo Declaración Municipal 3 3 Declaración
Índice General. 1. Inicio de Sesión Menú de Opciones 4
 Manual de usuario del Sistema de plantillas de personal de escuelas particulares Página 1 de 16 Índice General 1. Inicio de Sesión 2 2. Menú de Opciones 4 2.1 Actualizar Plantilla 4 2.1.1 Actualizar Empleado
Manual de usuario del Sistema de plantillas de personal de escuelas particulares Página 1 de 16 Índice General 1. Inicio de Sesión 2 2. Menú de Opciones 4 2.1 Actualizar Plantilla 4 2.1.1 Actualizar Empleado
INSTRUCTIVO PARA LA INSCRIPCIÓN DEL POSTULANTE
 CONCURSOS EXCEPCIONALES DE REUBICACIÓN EN LA TERCERA, CUARTA, QUINTA Y SEXTA ESCALA MAGISTERIAL R.S.G. N 813-2014 - MINEDU INSTRUCTIVO PARA LA INSCRIPCIÓN DEL POSTULANTE El presente instructivo tiene por
CONCURSOS EXCEPCIONALES DE REUBICACIÓN EN LA TERCERA, CUARTA, QUINTA Y SEXTA ESCALA MAGISTERIAL R.S.G. N 813-2014 - MINEDU INSTRUCTIVO PARA LA INSCRIPCIÓN DEL POSTULANTE El presente instructivo tiene por
Fecha de Redacción :5/19/2016. Page 1 of 26
 Fecha de Redacción :5/19/2016 Page 1 of 26 CONTENIDO Qué es Súper Sip?... 3 Acceso al sistema... 3 Radicación del Trámite... 6 Resumen del Tramite... 16 Resumen del Pago... 20 Page 2 of 26 Qué es Súper
Fecha de Redacción :5/19/2016 Page 1 of 26 CONTENIDO Qué es Súper Sip?... 3 Acceso al sistema... 3 Radicación del Trámite... 6 Resumen del Tramite... 16 Resumen del Pago... 20 Page 2 of 26 Qué es Súper
MANUAL DE USUARIO PARA EL SISTEMA DE INFORMACIÓN
 MANUAL DE USUARIO PARA EL SISTEMA DE INFORMACIÓN ACADEMIA LOCAL DE CISCO CÚCUTA, NORTE DE SANTANDER Tabla de contenido CÓMO ACCEDER AL SISTEMA DE INFORMACIÓN?... 2 PÁGINA PRINCIPAL... 3 INICIAR SESIÓN...
MANUAL DE USUARIO PARA EL SISTEMA DE INFORMACIÓN ACADEMIA LOCAL DE CISCO CÚCUTA, NORTE DE SANTANDER Tabla de contenido CÓMO ACCEDER AL SISTEMA DE INFORMACIÓN?... 2 PÁGINA PRINCIPAL... 3 INICIAR SESIÓN...
Fecha de Redacción : 5/16/2016
 Fecha de Redacción : 5/16/2016 1 CONTENIDO Qué es Súper Sip?... 3 Acceso al sistema... 3 Radicación del Trámite... 6 Creación Nuevo Trámite ACP... 9 Agregar Arboles... 12 Plant de Mitigación... 13 Resumen
Fecha de Redacción : 5/16/2016 1 CONTENIDO Qué es Súper Sip?... 3 Acceso al sistema... 3 Radicación del Trámite... 6 Creación Nuevo Trámite ACP... 9 Agregar Arboles... 12 Plant de Mitigación... 13 Resumen
 Esta ayuda le apoyará durante el proceso de PRE-REGISTRO, para ello deberá tener instalado en su equipo el programa Adobe Reader 8.0 o superior. Si no cuenta con él, descárguelo aquí. Contenido... 1...
Esta ayuda le apoyará durante el proceso de PRE-REGISTRO, para ello deberá tener instalado en su equipo el programa Adobe Reader 8.0 o superior. Si no cuenta con él, descárguelo aquí. Contenido... 1...
MANUAL CUENTAS AFC PARA EL APORTANTE SOI - Pagos Complementarios Noviembre de 2015
 Con el firme propósito de seguir brindando a nuestros clientes el mejor servicio, SOI Pagos de Seguridad Social ha desarrollado el servicio Pagos Complementarios que le permitirá realizar aportes de créditos
Con el firme propósito de seguir brindando a nuestros clientes el mejor servicio, SOI Pagos de Seguridad Social ha desarrollado el servicio Pagos Complementarios que le permitirá realizar aportes de créditos
Guía para contribuyentes
 Beneficio tributario a las personas adultas mayores Guía para contribuyentes Para llenar y enviar el formato de registro de comprobantes de venta para solicitudes por Internet Por favor lea esta guía previo
Beneficio tributario a las personas adultas mayores Guía para contribuyentes Para llenar y enviar el formato de registro de comprobantes de venta para solicitudes por Internet Por favor lea esta guía previo
Registro de Proveedores v2
 SGP v2 Registro de Proveedores v2 MANUAL DE USUARIO - PROVEEDORES Confidencialidad Este documento contiene información confidencial y propietaria de YPFB Chaco S.A. INDICE Indice... 2 Introduccion... 4
SGP v2 Registro de Proveedores v2 MANUAL DE USUARIO - PROVEEDORES Confidencialidad Este documento contiene información confidencial y propietaria de YPFB Chaco S.A. INDICE Indice... 2 Introduccion... 4
MANUAL PENSIÓN VOLUNTARIA PARA EL APORTANTE SOI - Pagos Complementarios Noviembre de 2015
 Con el firme propósito de seguir brindando a nuestros clientes el mejor servicio, SOI Pagos de Seguridad Social ha desarrollado el servicio Pagos Complementarios que le permitirá realizar aportes de créditos
Con el firme propósito de seguir brindando a nuestros clientes el mejor servicio, SOI Pagos de Seguridad Social ha desarrollado el servicio Pagos Complementarios que le permitirá realizar aportes de créditos
Pagos Complementarios SOI Pagos de Seguridad Social Pensión Voluntaria Bienvenido!
 Con el firme propósito de seguir brindando a nuestros clientes el mejor servicio, SOI Pagos de Seguridad Social ha desarrollado el servicio Pagos Complementarios que le permitirá realizar aportes de créditos
Con el firme propósito de seguir brindando a nuestros clientes el mejor servicio, SOI Pagos de Seguridad Social ha desarrollado el servicio Pagos Complementarios que le permitirá realizar aportes de créditos
Manual de Uso de Software UNID Control de biblioteca
 Manual de Uso de Software UNID Control de biblioteca Coordinación de Bibliotecas 2016 P Á G I N A 1 D E 26 Contenido Manual de Uso de Software UNID Control de Biblioteca 1 Introducción.... 3 2 Sección
Manual de Uso de Software UNID Control de biblioteca Coordinación de Bibliotecas 2016 P Á G I N A 1 D E 26 Contenido Manual de Uso de Software UNID Control de Biblioteca 1 Introducción.... 3 2 Sección
Yanbal CERTIFICADOS DE RETENCIÓN DIGITALES. Manual de Administrador
 Yanbal CERTIFICADOS DE RETENCIÓN DIGITALES Manual de Administrador CONTENIDO 1 COMO UTILIZAR ESTE MANUAL... 4 1.1 PROPÓSITO DEL DOCUMENTO... 4 2 APLICACIÓN... 5 2.1 CONSULTAR NIT.... 6 2.2 EXPEDIR CERTIFICADO...
Yanbal CERTIFICADOS DE RETENCIÓN DIGITALES Manual de Administrador CONTENIDO 1 COMO UTILIZAR ESTE MANUAL... 4 1.1 PROPÓSITO DEL DOCUMENTO... 4 2 APLICACIÓN... 5 2.1 CONSULTAR NIT.... 6 2.2 EXPEDIR CERTIFICADO...
Beneficio tributario a las personas con discapacidad
 Beneficio tributario a las personas con discapacidad Guía para llenar y enviar el formato de registro de comprobantes de venta para solicitudes enviadas por Internet Por favor lea esta guía previo ingreso
Beneficio tributario a las personas con discapacidad Guía para llenar y enviar el formato de registro de comprobantes de venta para solicitudes enviadas por Internet Por favor lea esta guía previo ingreso
INSTITUTO SAN JUAN DE DIOS
 INSTITUTO SAN JUAN DE DIOS Señores Padres de familia y/o acudientes Ciudad Apreciados padres de familia le damos una cordial bienvenida a nuestro software académico: Por favor siga puntualmente el procedimiento
INSTITUTO SAN JUAN DE DIOS Señores Padres de familia y/o acudientes Ciudad Apreciados padres de familia le damos una cordial bienvenida a nuestro software académico: Por favor siga puntualmente el procedimiento
Tutorial para el rol de Evaluado y Evaluador
 Tutorial para el rol de Evaluado y Evaluador 1 Entrar a SEDE Para poder ingresar al sistema es necesario tener una cuenta de Usuario y Contraseña, esto le permitirá el acceso y realizar las acciones con
Tutorial para el rol de Evaluado y Evaluador 1 Entrar a SEDE Para poder ingresar al sistema es necesario tener una cuenta de Usuario y Contraseña, esto le permitirá el acceso y realizar las acciones con
Proceso de Consulta y Selección de Libros De Secundaria Vía Web
 - 2018 Hoja 1 de 17 Proceso de Consulta y Selección de Libros De Secundaria Vía Web -2018 Página 1 - 2018 Hoja 2 de 17 Índice 1 Perfil del Maestro... 3 1.1 Consulta de Libro... 3 1.2 Registro del Maestro...
- 2018 Hoja 1 de 17 Proceso de Consulta y Selección de Libros De Secundaria Vía Web -2018 Página 1 - 2018 Hoja 2 de 17 Índice 1 Perfil del Maestro... 3 1.1 Consulta de Libro... 3 1.2 Registro del Maestro...
UPS CampusShip Guía de inicio rápido Julio de 2010
 2010 United Parcel Service of America, Inc. UPS, la marca UPS y el color marrón son marcas registradas de United Parcel Service of America, Inc. Todos los derechos reservados. UPS CampusShip Guía de inicio
2010 United Parcel Service of America, Inc. UPS, la marca UPS y el color marrón son marcas registradas de United Parcel Service of America, Inc. Todos los derechos reservados. UPS CampusShip Guía de inicio
Autoridad del Canal de Panamá. Sistema de Licitación por Internet. Guía del Usuario. (Internet)
 Autoridad del Canal de Panamá Sistema de Licitación por Internet Guía del Usuario (Internet) Última revisión: Agosto de 2017 CONTENIDO Página Generalidades... 1 Tipos de licitaciones... 2 Etapas del proceso
Autoridad del Canal de Panamá Sistema de Licitación por Internet Guía del Usuario (Internet) Última revisión: Agosto de 2017 CONTENIDO Página Generalidades... 1 Tipos de licitaciones... 2 Etapas del proceso
Sistema de Turnos Web Hospital Italiano La Plata
 Sistema de Turnos Web Hospital Italiano La Plata Manual de ayuda Índice 1. Acceder 2. Registro de usuario 3. Olvidé mi contraseña 4. Inicio de sesión 5. Sección de inicio del sistema 6. Revisión de datos
Sistema de Turnos Web Hospital Italiano La Plata Manual de ayuda Índice 1. Acceder 2. Registro de usuario 3. Olvidé mi contraseña 4. Inicio de sesión 5. Sección de inicio del sistema 6. Revisión de datos
ROCKETSHIP EDUCATION GUÍA DEL USUARIO DE MEALTIME ONLINE PARA PADRES Y PERSONAL DE LA ESCUELA
 ROCKETSHIP EDUCATION GUÍA DEL USUARIO DE MEALTIME ONLINE PARA PADRES Y PERSONAL DE LA ESCUELA 2 Índice Crear un perfil... 3 Solicitar comidas... 6 Inicio de sesión...6 Presentar una nueva solicitud...6
ROCKETSHIP EDUCATION GUÍA DEL USUARIO DE MEALTIME ONLINE PARA PADRES Y PERSONAL DE LA ESCUELA 2 Índice Crear un perfil... 3 Solicitar comidas... 6 Inicio de sesión...6 Presentar una nueva solicitud...6
INSTRUCTIVO DEL USUARIO EXTERNO DEL REGISTRO DE USUARIOS DEL SITME (RUSITME)
 BANCO CENTRAL DE VENEZUELA RIF G20000110-0 INSTRUCTIVO DEL USUARIO EXTERNO DEL REGISTRO DE USUARIOS DEL SITME Diciembre, 2011 v.2 INSTRUCTIVO DEL USUARIO EXTERNO DEL REGISTRO DE USUARIOS DEL SITME APROBACIÓN
BANCO CENTRAL DE VENEZUELA RIF G20000110-0 INSTRUCTIVO DEL USUARIO EXTERNO DEL REGISTRO DE USUARIOS DEL SITME Diciembre, 2011 v.2 INSTRUCTIVO DEL USUARIO EXTERNO DEL REGISTRO DE USUARIOS DEL SITME APROBACIÓN
Declaración Simplificada de Renta La forma más sencilla de cumplir
 Declaración Simplificada de Renta La forma más sencilla de cumplir QUÉ ES LA? La Declaración Simplificada de Rentas de Personas Naturales (Formulario Virtual N 681), es un medio virtual que te ofrece tu
Declaración Simplificada de Renta La forma más sencilla de cumplir QUÉ ES LA? La Declaración Simplificada de Rentas de Personas Naturales (Formulario Virtual N 681), es un medio virtual que te ofrece tu
Manual de Usuario: Perfil Funcionario
 Tabla de Contenido Manual de Usuario: Perfil Funcionario... 3 1. Registrarse en el sistema... 3 2. Consultar concursos... 5 2.1. Participar en un concurso... 6 3. Ingreso al sistema... 8 4. Página de Inicio...
Tabla de Contenido Manual de Usuario: Perfil Funcionario... 3 1. Registrarse en el sistema... 3 2. Consultar concursos... 5 2.1. Participar en un concurso... 6 3. Ingreso al sistema... 8 4. Página de Inicio...
Pasos a seguir para tramitar Solicitudes de Envío de Remesas para Familiares Residenciados en el Extranjero
 I. INSCRIPCIÓN Pasos a seguir para tramitar Solicitudes de Envío de Remesas para Familiares Residenciados en el Extranjero 1. Tanto el Solicitante como el Representante Legal deberán estar inscritos en
I. INSCRIPCIÓN Pasos a seguir para tramitar Solicitudes de Envío de Remesas para Familiares Residenciados en el Extranjero 1. Tanto el Solicitante como el Representante Legal deberán estar inscritos en
Vigésimo Tercera Etapa
 Manual de usuario para la operación del Sistema de información de Carrera Magisterial Vigésimo Tercera Etapa Manual de usuario Página 1 de 25 TABLA DE CONTENIDO 1. Presentación... 3 2. Ingresar al sistema...
Manual de usuario para la operación del Sistema de información de Carrera Magisterial Vigésimo Tercera Etapa Manual de usuario Página 1 de 25 TABLA DE CONTENIDO 1. Presentación... 3 2. Ingresar al sistema...
Tras hacer clic, se abre otra página con los campos para registrar un nombre de usuario y un correo electrónico.
 Guía de publicación Índice Registro (usuario no registrado)... 1 Inicio de sesión en el proceso de registro... 4 Inicio de sesión desde la página de inicio... 4 Crear un perfil... 5 Publicar un producto...
Guía de publicación Índice Registro (usuario no registrado)... 1 Inicio de sesión en el proceso de registro... 4 Inicio de sesión desde la página de inicio... 4 Crear un perfil... 5 Publicar un producto...
Sistema de Regalos Institucionales.
 Contenido Introducción... 2 Estructura / Menú de navegación... 3 Inicio... 4 Eventos... 4 Campo de correo electrónico... 4 Asignar Evento... 5 Asignar Regalo... 6 Políticas... 6 Regalos... 7 Reportes...
Contenido Introducción... 2 Estructura / Menú de navegación... 3 Inicio... 4 Eventos... 4 Campo de correo electrónico... 4 Asignar Evento... 5 Asignar Regalo... 6 Políticas... 6 Regalos... 7 Reportes...
Declaración Conflicto de Intereses Manual de Usuario
 Declaración Conflicto de Intereses Manual de Usuario Unidad Informática Julio 2015 Copyright 2012 Fondo Nacional de Recursos - Se permite la distribución y la copia literal de este artículo en su totalidad
Declaración Conflicto de Intereses Manual de Usuario Unidad Informática Julio 2015 Copyright 2012 Fondo Nacional de Recursos - Se permite la distribución y la copia literal de este artículo en su totalidad
Manual de Usuario Página Web
 Manual de Usuario Página Web REGLAS DE OPERACIÓN El Objeto de este documento es definir reglas para la operación que debe seguir un comercio que vende Productos Electrónicos, así como clarificar las responsabilidades
Manual de Usuario Página Web REGLAS DE OPERACIÓN El Objeto de este documento es definir reglas para la operación que debe seguir un comercio que vende Productos Electrónicos, así como clarificar las responsabilidades
GIMNASIO LOS PINOS. Apreciados padres de familia le damos una cordial bienvenida a nuestro software académico: VERIFICACIÓN DE CONEXIÓN
 GIMNASIO LOS PINOS Señores Padres de familia y/o acudientes Ciudad Apreciados padres de familia le damos una cordial bienvenida a nuestro software académico: Por favor siga puntualmente el procedimiento
GIMNASIO LOS PINOS Señores Padres de familia y/o acudientes Ciudad Apreciados padres de familia le damos una cordial bienvenida a nuestro software académico: Por favor siga puntualmente el procedimiento
Vigesimoprimera Etapa
 Comisión Paritaria de Manual de usuario para la operación del Sistema de información de Carrera Magisterial Vigesimoprimera Etapa Manual de usuario Página 1 de 25 Comisión Paritaria de TABLA DE CONTENIDO
Comisión Paritaria de Manual de usuario para la operación del Sistema de información de Carrera Magisterial Vigesimoprimera Etapa Manual de usuario Página 1 de 25 Comisión Paritaria de TABLA DE CONTENIDO
GUIA OPERATIVA. Sistema de Solicitudes de Acceso. a la Información Pública
 Gestión de solicitudes de acceso a la información pública Ministerio Secretaría General de la Presidencia GUIA OPERATIVA Sistema de Solicitudes de Acceso a la Información Pública Ley N 20.285 sobre acceso
Gestión de solicitudes de acceso a la información pública Ministerio Secretaría General de la Presidencia GUIA OPERATIVA Sistema de Solicitudes de Acceso a la Información Pública Ley N 20.285 sobre acceso
Guía de Confirmación de Datos para los Padres
 Guía de Confirmación de Datos para los Padres MHUSD ahora está usando la Confirmación de Datos de Padres en Línea para el Re-Registro de Verano. El sistema permite a los padres revisar rápidamente los
Guía de Confirmación de Datos para los Padres MHUSD ahora está usando la Confirmación de Datos de Padres en Línea para el Re-Registro de Verano. El sistema permite a los padres revisar rápidamente los
Manual de usuario Plataforma registro y participación en las Maratones de lectura Haz que tu cuento sea leer!
 Manual de usuario Plataforma registro y participación en las Maratones de lectura Haz que tu cuento sea leer! Septiembre de 2017 1 P á g i n a Contenido I. Instrucciones para el registro...3 1. Hacer el
Manual de usuario Plataforma registro y participación en las Maratones de lectura Haz que tu cuento sea leer! Septiembre de 2017 1 P á g i n a Contenido I. Instrucciones para el registro...3 1. Hacer el
MANUAL DE USUARIO PRODUCTOS HIGIE NICOS. Inscripción
 MANUAL DE USUARIO PRODUCTOS HIGIE NICOS Inscripción Índice Roles de operación en plataforma Regístrelo... 3 Ciudadano... 3 Solicitante... 3 Tramitador Autorizado... 3 Inscripción... 5 Menú... 5 Formulario
MANUAL DE USUARIO PRODUCTOS HIGIE NICOS Inscripción Índice Roles de operación en plataforma Regístrelo... 3 Ciudadano... 3 Solicitante... 3 Tramitador Autorizado... 3 Inscripción... 5 Menú... 5 Formulario
BENEFICIAR ENTIDAD COOPERATIVA MANUAL DE USUARIO SOLICITUD DE CREDITO VÍA WEB
 BENEFICIAR ENTIDAD COOPERATIVA MANUAL DE USUARIO SOLICITUD DE CREDITO VÍA WEB 2013 Manual diligenciamiento solicitud de crédito vía Web 1 INTRODUCCION Esta nueva opción que ponemos a disposición de nuestros
BENEFICIAR ENTIDAD COOPERATIVA MANUAL DE USUARIO SOLICITUD DE CREDITO VÍA WEB 2013 Manual diligenciamiento solicitud de crédito vía Web 1 INTRODUCCION Esta nueva opción que ponemos a disposición de nuestros
1. El sistema de registro para la evaluación de estudiantes, es una herramienta que se encuentra disponible
 INSTRUCTIVO PARA EL REGISTRO DE ESTUDIANTES GRADUANDOS 1. El sistema de registro para la evaluación de estudiantes, es una herramienta que se encuentra disponible para todos los establecimientos a través
INSTRUCTIVO PARA EL REGISTRO DE ESTUDIANTES GRADUANDOS 1. El sistema de registro para la evaluación de estudiantes, es una herramienta que se encuentra disponible para todos los establecimientos a través
MANUAL AUTOREGISTRO PERSONA NATURAL.
 MANUAL AUTOREGISTRO PERSONA NATURAL. Los proveedores actuales y aquellos que desean vincularse para prestar sus bienes o servicios a nuestras compañías, cuentan hoy con una nueva herramienta que les permite
MANUAL AUTOREGISTRO PERSONA NATURAL. Los proveedores actuales y aquellos que desean vincularse para prestar sus bienes o servicios a nuestras compañías, cuentan hoy con una nueva herramienta que les permite
MANUAL DE USUARIO. Consulta en Línea Digicel
 MANUAL DE USUARIO Consulta en Línea Digicel Contenido 1 INTRODUCCION... 4 2 INICIO... 5 2.1 Enlace de regreso al inicio del sistema.... 5 2.2 Inscripción al sistema.... 5 2.3 Inicio de sesión.... 5 2.4
MANUAL DE USUARIO Consulta en Línea Digicel Contenido 1 INTRODUCCION... 4 2 INICIO... 5 2.1 Enlace de regreso al inicio del sistema.... 5 2.2 Inscripción al sistema.... 5 2.3 Inicio de sesión.... 5 2.4
Sección 1: INFORMACIÓN GENERAL
 Guía Usuario Página: 1 de 54 Sección 1: INFORMACIÓN GENERAL Título: Guía Funcional del Portal de Información de Contratos Personales. Propósito: El propósito del Portal de Información de Contratos Personales
Guía Usuario Página: 1 de 54 Sección 1: INFORMACIÓN GENERAL Título: Guía Funcional del Portal de Información de Contratos Personales. Propósito: El propósito del Portal de Información de Contratos Personales
Instructivo. Sistema Aliados
 Instructivo Sistema Aliados ESQUEMA Como ingresar al sistema Aliados?...4 Como Cambiar su clave?...7 Olvido su clave?...8 Opciones del Sistema...11 Inscripción...12 Actualización...15 Actualizar Datos
Instructivo Sistema Aliados ESQUEMA Como ingresar al sistema Aliados?...4 Como Cambiar su clave?...7 Olvido su clave?...8 Opciones del Sistema...11 Inscripción...12 Actualización...15 Actualizar Datos
GUIA PARA EL USO DE E-BANKING. Transacciones a un solo click!
 GUIA PARA EL USO DE E-BANKING Transacciones a un solo click! 2 Transacciones a un solo click! CONTENIDO A. Bienvenido a e-banking...3 B. Cómo acceder a e-banking?...3 C. Cómo cambiar la clave de acceso?...5
GUIA PARA EL USO DE E-BANKING Transacciones a un solo click! 2 Transacciones a un solo click! CONTENIDO A. Bienvenido a e-banking...3 B. Cómo acceder a e-banking?...3 C. Cómo cambiar la clave de acceso?...5
