CETEM. Uso básico. Microsoft Word Prof. Sylvia Castillo-Calero Directora Asociada / Componente estudiantil
|
|
|
- Irene Pérez Correa
- hace 7 años
- Vistas:
Transcripción
1 CETEM Centro de Tecnología Educativa en Multimedios Manual de instrucción del Centro de Aprendizaje de Informática Microsoft Word 2003 Prof. Sylvia Castillo-Calero Directora Asociada / Componente estudiantil E.González Uso básico Universidad de Puerto Rico en Aguadilla CETEM-04
2 Microsoft Word 2003 Uso básico Universidad de Puerto Rico en Aguadilla Por: Profa. Sylvia Castillo-Calero Directora Asociada / Componente estudiantil Sr. Edwin E. González Carril Diseño, estilo, editado y portada Colaboración especial Jomaly E. Rodríguez Zamarit Cruz Carrero Imprenta Universidad de Puerto Rico en Aguadilla Centro de Tecnología Educativa en Multimedios PO Box Aguadilla, Puerto Rico (787) , ext. 350 Fax (787)
3 CETEM Integrantes del Centro de Tecnología Educativa en Multimedios Director del Centro Prof. José L. Arbona Director Asociado del Componente Académico Dr. José M. Planas Rivera Secretaria Administrativa del Proyecto Srta. Verónica Calero Cai Directora Asociada del Componente Estudiantil Prof. Sylvia Castillo-Calero Programador de Instrucción y Técnico de Servicios Sr. Edwin E. González Carril Estudiantes Tutores febrero 2006 tercera edición Nota: Los nombres de las compañías que aparecen en este manual de instrucción son para efectos de identificación solamente y son una marca registrada de sus respectivos dueños.
4 Tabla de Contenido Objetivos... III Introducción...III Qué es Microsoft Word?...01 Iniciar el programa Word...01 Componentes de la pantalla...02 Tipos de vistas de un documento Crear un documento nuevo Cambiar los márgenes de la página...04 Selección del idioma Entrar texto Insertar símbolos Cambio de interlineado (Line spacing) Crear listas con viñetas (bullets) y números Cortar, copiar y pegar Cut/cortar...10 Copy/copiar...10 Paste/pegar...11 Deshacer (Undo)...11 Rehacer (Redo) Usar el corrector ortográfico...12 Magnificar un documento...12 Imprimir un documento...13 Grabar y cerrar un documento Guardar un documento nuevo Guardar un documento existente Cerrar un documento...16 Abrir un documento Editar un documento...17 Página I
5 Apéndice A A-1: Cambiar mayúsculas/minúsculas...18 A-2: Conteo de palabras (word count)...19 A-3: Cambiar el tamaño de una página electrónica A-4: Insertar saltos de página (page break) A-5: Enumerar páginas A-6: Centrado vertical de una página A-7: Cambio de orientación de página A-8: Creación de sobres A-9: Salir del programa Windows Tabla de caracteres especiales...27 Consejos...28 Prueba de destrezas...29 Bibliografías Página II
6 Lo básico de Microsoft Word XP Objetivos Al terminar este módulo de instrucción, usted podrá: Definir qué es Microsoft Word (Word) Iniciar el programa Word Identificar los componentes de la pantalla de Word Identificar los tipos de vistas disponibles en Word Crear un documento nuevo Cambiar los márgenes de una página Selección de idiomas Entrar texto con word-wrap Insertar símbolos en un documento Cambiar el interlineado (spacing) Crear listas con viñetas (bullets) y números Cortar, copiar y pegar Cortar/Cut Copiar/Copy Pegar/Paste Deshacer (undo) y rehacer (redo) Usar el corrector ortográfico (spell-checker) Magnificar un documento Imprimir un documento Grabar un documento con la función Save y Save As Abrir un documento Editar un documento Introducción Microsoft Word 2003 es un programa de procesamiento de palabras que facilita la creación de una diversidad de documentos con apariencia profesional, desde una simple carta y memorando hasta boletines, páginas para publicarse en el Web, folletos publicitarios, resúmenes, y otros documentos que incluyen múltiples páginas de texto y un formato sofisticado. Página III
7 Autodiagnóstico Nombre: Número de estudiante: Departamento: Fecha: Objetivo Determinar el nivel de conocimiento y el manejo de las destrezas básicas del estudiante en el programa de MS Word. Instrucciones 1. Lea cada aseveración de destrezas y escriba a la derecha el número correspondiente, según sea el caso, utilizando el sistema de puntuación que aparece a continuación: 1 No conozco el tema 2 No sé cómo hacer la función 4 No necesito ayuda 5 Domino el tema 3 Necesito ayuda para completar Con el programado MS Word puedo: Crear un documento nuevo Cambiar los márgenes de un documento Cambiar el interlineado vertical de un documento a doble espacio, a espacio y medio y a espacio sencillo. Seleccionar el idioma en el cual voy a trabajar. Ejemplo: español, inglés, francés, italiano, etc. Insertar símbolos en un documento. Usar la función de cortar, copiar y pegar (cut, copy and pase) Usar la función de Undo y Redo (Deshacer, Rehacer) Grabar un documento NOTA: Si usted obtiene menos de cuatro (4) puntos en algunas de las aseveraciones que aparecen al lado de la marca de cotejo ( ), deberá tomar este taller, Lo básico Microsoft Word XP. De lo contrario, solicite la prueba de destrezas a la persona que estará ofreciendo el taller.
8 Qué es Microsoft Word? Microsoft Word es un programa para procesar palabras que le permite, entre otras cosas, crear cartas, hojas sueltas, resúmenes e informes. También puede convertir documentos en páginas para el Web. Iniciar el programa Word Ilustración 1 1. En la Barra de tareas de Windows, dé un clic a Start. 2. Seleccione, All Programs. 3. Entre las opciones que aparecen, seleccione, Microsoft Office 4. Seleccione Microsoft Office Word Página 1 de 31
9 Componentes de la pantalla de Word Ilustración 2 Cuando usted accede la pantalla de Word XP, aparece una pantalla en blanco como aparece en la Ilustración 2. Tipos de vistas de un documento Word provee cuatro maneras para ver un documento. Éstas aparecen en la Tabla 1 con su descripción. Opciones de vista Normal Web Layout Print Layout Reading Layout Outline Descripción Ilustra el formato simple y la distribución de un documento. Ilustra un documento como página para el Web. Ilustra donde aparecerán los objetos en la página cuando ésta se imprima. Esta vista permite que los documentos se puedan ver de una manera clara y como las páginas de un libro. Resulta muy útil cuando queremos leer y revisar un documento en Word adjunto a un correo electrónico Ilustra la estructura de un documento, tal como el indentar en cada título. Tabla 1 Página 2 de 31
10 Seleccionar los tipos de vistas Ilustración 3 Paso: 1. En la Barra de menú, dé un clic a View y seleccione el comando que desee. Crear un documento nuevo Al acceder Word, aparece un nuevo documento listo para que el usuario comience a escribir, también puede crear un documento nuevo de otras maneras: Ilustración 4 Página 3 de 31
11 Opciones: A. Dé un clic al icono B. De la Barra de menú, seleccione File, New. Del Panel de tareas que aparece a la derecha, seleccione, Blank Document Cambiar los márgenes de la página Los márgenes son los espacios entre el borde del papel y el texto y se miden en pulgadas y son predeterminados por MS Word de: 1.25 a la izquierda y a la derecha y de 1 en la parte superior e inferior de la página. Una manera que se puede utilizar para cambiar éstos márgenes. 1. En la Barra de menú, seleccione File, Page Setup para obtener el cuadro de diálogo, Page Setup. 2. Cuando aparezca el cuadro de diálogo, seleccione la pestaña Margins. Ilustración 5 3. Escriba la medida, en pulgadas, del margen deseado en los cuadros, a. Superior (Top) b. Inferior (Bottom) c. Izquierdo (Left) d. Derecho (Right). También puede utilizar los cabezales de flechas para seleccionar la medida del margen. (Véase Ilustración 5) 4. Cuando termine, dé un clic a OK. Página 4 de 31
12 Selección del idioma Se recomienda que antes de comenzar un documento se determine el idioma en el cual se va a escribir para que el programa vaya corrigiendo el texto que va escribiendo. 1. En la Barra de menú, seleccione Tools, Language, Set Language. (Véase Ilustración 6) Ilustración 6 2. En el cuadro de diálogo, Language, seleccione, por ejemplo, Spanish (Puerto Rico). (Véase Ilustración 7) Ilustración 7 3. Dé un clic al botón de Default si deseas que siempre que acceda el programa Word detecte el idioma español o el que seleccionó. Página 5 de 31
13 Ilustración 8 Entrar texto El punto de inserción o cursor es la línea que parpadea en pantalla e identifica el lugar donde aparecerá el texto cuando usted lo escriba. Es controlado por el mouse y los golpes de teclas. Usted debe conocer el propósito de estas importantes teclas: Ilustración 9 Página 6 de 31
14 1. La tecla de Enter mueve el punto de inserción a una nueva línea para comenzar un párrafo nuevo. El programa tiene la función, Word wrap, que le permite mover palabras a una nueva línea de una manera automática tan pronto llegue al margen derecho. 2. La tecla, Shift se usa para crear mayúsculas; mantenga esta tecla oprimida mientras golpea una tecla de carácter y obtendrá una letra mayúscula. 3. La tecla, Backspace mueve el cursor hacia la izquierda y borra lo que se ha escrito hacia esa dirección. 4. Delete mueve el punto de inserción hacia la derecha y borra lo que se ha escrito hacia esa dirección. 5. Insert, borra todo texto que se ha escrito según usted va escribiendo. (Esta tecla a veces es golpeada accidentalmente en vez de la tecla, Delete. Desactívela presionando nuevamente, Insert.) 6. La tecla de Tab se usa para sangrar (indentar) la primera línea de un párrafo a media pulgada. No use la barra espaciadora para sangrar la primera línea. Si desea regresar al principio del documento, oprima la combinación de teclas Ctrl + Home. Para ir al final del documento, oprima Ctrl + End. Insertar símbolos Ilustración 10 Página 7 de 31
15 1. Coloque el punto de inserción donde desee insertar el símbolo. 2. En la Barra de menú, haga clic en Insert 3. Haga clic en Symbol 4. Seleccione la pestaña, Symbol 5. Dé un clic sobre el triángulo invertido que aparece en el cuadro de diálogo, Font para ampliar la vista de los caracteres disponibles. 6. Dé doble clic en el carácter especial deseado para insertarlo en el documento. 7. Dé un clic a Close para cerrar el cuadro de diálogo. Si desea insertar símbolos o caracteres especiales utilizando el teclado mediante combinación de teclas, véase Apéndice B-1 (Tabla de caracteres especiales). Cambio de interlineado (Line Spacing) Use el interlineado para especificar el espacio entre las líneas de texto. Un cambio en el espaciado entre líneas afecta a todo el texto en el párrafo. El espaciado entre líneas también puede aplicarse al texto seleccionado. Pasos sencillos: 1. En su teclado, presione la tecla Ctrl + 2 para obtener doble espacio. 2. Presione Ctrl + 1 para obtener espacio sencillo. 3. Presione Ctrl + 5 para obtener 1.5 líneas. Otra opción: format, paragraph, sección de Line Spacing; single, double, 1.5. Página 8 de 31
16 Ilustración 11 Si el texto está escrito en el documento y desea cambiarle el interlineado, seleccione todo el texto deseado y realice los pasos anteriores. Crear listas con viñetas y números 1. Seleccione el texto donde quiere colocar las viñetas 2. En la Barra del menú, dé un clic a Format, Bullets and Numbering y seleccione la viñeta deseada. Si desea cambiar las viñetas, seleccione el texto y siga el Paso 2 que aparece arriba. Página 9 de 31
17 Ilustración 12 Cortar, Copiar y Pegar Cuando se edita un documento, usted puede mover o copiar texto. Puede ser en el mismo documento o entre documentos. Cut/Cortar La función de Cut remueve el texto seleccionado del documento y lo guarda temporeramente en memoria hasta que el usuario indique el lugar donde se va a pegar utilizando la función Paste. 1. Seleccione el texto que desea cortar. 2. De la Barra de menú, seleccione Edit, Cut. Copy/Copiar La función de Copy es similar a la función de Cut, excepto que la función de Copy no remueve el texto de su ubicación original. No se podrá utilizar cut y copy al mismo tiempo. La función de Cut, Copy y Paste también puede ser accedida dando un clic derecho al mouse sobre el texto seleccionado para obtener un menú corto donde aparecerán estos comandos. Véase la Ilustración 13. Página 10 de 31
18 Paste/Pegar La función de Paste inserta el contenido que se guardó temporeramente en la memoria mediante la función copy o cut en el área seleccionada. Para pegar lo último que se copió o cortó en un área en específico en un documento: 1. Dé un clic en el lugar donde quiere pegar el texto copiado o cortado. 2. De la Barra de menú, seleccione Paste. Deshacer (Undo) Ilustración 13 La función de Undo (Deshacer) le permite deshacer el último cambio realizado en el documento. Word recuerda hasta 300 acciones en un documento y le permite deshacer cualquier o todas ellas. Puede deshacer todas las acciones recientes al hacer clic repetidamente en el botón Undo de la Barra de herramientas. También puede usar Edit, Undo Typing o el Shortcut Ctrl+z Rehacer (Redo) La característica Redo (Rehacer) le permite recuperar la última acción. Al igual que Undo, Redo le permite recuperar hasta 300 acciones en un documento. Puede rehacer una acción al hacer clic repetidamente en el botón Redo de la Barra de herramientas. Página 11 de 31
19 También puede usar Edit, Redo Typing o el Shortcut Ctrl.+y Usar el corrector ortográfico 1. Presione la tecla Ctrl + Home simultáneamente para ir a la parte superior del documento. 2. En la Barra de herramientas, dé un clic al icono o de la Barra de menú, seleccione Tools, Spelling and Grammar. Ilustración 14 Magnificar un documento El magnificar un documento hace más fácil la lectura. El cambiar la magnificación no cambia el documento ni el tamaño de las letras; solamente cambia cómo el documento aparecerá en pantalla. 1. En la barra de menú, dé un clic a View. 2. Seleccione el comando de Zoom. Aparecerá el cuadro de diálogo Zoom. 3. Seleccione el nivel de magnificación deseado. Página 12 de 31
20 Imprimir un documento 1. De la Barra de menú, seleccione File, Print Preview para cotejar la distribución de las páginas. 2. Luego vuelva a File nuevamente y seleccione Print para abrir un cuadro de diálogo tiulado Print. 3. Seleccione OK si las opciones son correctas. Espere unos minutos para que el documento imprima. Ilustración 15 Grabar y cerrar un documento Guardar un documento nuevo 1. De la Barra de menú, File, Save. Aparecerá un cuadro de diálogo titulado Save as. 2. Seleccione el lugar donde desee grabar el documento (Save in:) y asígnele nombre (File name:). El nombre puede tener hasta 255 caracteres, incluyendo espacios y símbolos, pero no caracteres especiales. Página 13 de 31
21 3. Luego que lo nombre, lo puede grabar periódicamente con File, Save. También puede darle un clic al icono de Save que aparece en la Barra de herramientas. Ilustración 16 Guardar un documento existente Si usted está trabajando con un documento que ha sido previamente grabado, simplemente dé un clic al botón de Save para grabar los nuevos arreglos. Página 14 de 31
22 Ilustración 17 Recuerde grabar el documento constantemente para prevenir el perder data en caso de que la computadora se congele o se vaya la energía eléctrica. Utilice la opción de File, Save as, cuando desee grabar el documento modificando con otro nombre y manteniendo el original intacto. Ilustración 18 Página 15 de 31
23 Cerrar un documento Cuando termine de trabajar con un documento, puede cerrarlo para removerlo de la pantalla de trabajo. 1. Dé un clic al botón de Close que aparece en la parte extrema derecha de la Barra de menú. Ilustración 19 Si usted grabó su trabajo, su documento cerrará. Si no ha grabado su trabajo, y le da un clic al botón un cuadro de diálogo aparecerá de manera automática dándole la opción de grabar el último cambio hecho al documento. (Véase Ilustración 19) Abrir un documento Para utilizar un documento guardado en un disco de trabajo: 1. En la Barra de menú, seleccione File, Open 2. En Look in: seleccione la unidad de disco donde usted tiene grabado el documento. Dé doble clic sobre el cartapacio o el documento que quiera abrir. Página 16 de 31
24 Ilustración 20 Editar un documento Para poder editar un documento, primeramente debe seleccionar el texto que va a editar. El texto se puede seleccionar usando el mouse. Seleccionar texto Existen varias formas de resaltar o seleccionar texto. 1. Seleccione una palabra: Dé dos clics sobre la palabra que desee editar. 2. Seleccione una oración: Presione la tecla Ctrl de su teclado, luego dé un clic en cualquier lugar de la oración que desea seleccionar. 3. Seleccione una cantidad de texto: Ubique el mouse sobre el texto que desea seleccionar y luego arrastre el mouse sobre el texto. 4. Seleccione el documento completo: Mueva el apuntador a la izquierda del texto que aparece en el documento hasta que se convierta en una flecha que apunta hacia la derecha, luego dé triple clic. También puede hacer este paso presionando Ctrl + A en su teclado. Página 17 de 31
25 Apéndice A-1: Cambiar mayúsculas/minúsculas El comando Change Case (Cambiar mayúsculas o minúsculas) en el menú Formato permite cambiar rápidamente las letras de mayúsculas a minúsculas y viceversa, ahorrando el tiempo que se tardaría en volver a escribir el texto que desea cambiar. 1. Seleccione el texto que quiere cambiar 2. De la Barra de menú, seleccione Format, Change Case. Cuando abra el cuadro de diálogo, éste le ofrecerá varias opciones para hacer el cambio. 3. Seleccione la opción deseada y dé un clic al cuadro OK. 4. Dé un clic en cualquier lugar del documento para eliminar la selección del texto. Otra manera rápida es el seleccionar el texto y luego presionar Shift + F3. Este paso cambia el texto de mayúscula a minúscula, según sea el caso. Ilustración 20 Página 18 de 31
26 Apéndice A-2: Conteo de palabras (word count) Con Word puede saber cuántas palabras, párrafos y líneas tiene su documento. 1. En la Barra de menú seleccione Tools, Word Count. 2. Aparecerá un cuadro de diálogo, Word Count con esta información. Ilustración 21 Apéndice A-3: Cambiar el tamaño de una página electrónica El programa Word crea los documentos en tamaño 8 ½ x 11. También usted tiene la opción de cambiarlo a tamaño legal (8 ½ x 14). 1. En la Barra de menú, seleccione File, Page Setup. Cuando aparezca el cuadro de diálogo Page Setup, seleccione la pestaña Paper. 2. Dé un clic a Paper Size y seleccione la opción deseada. Página 19 de 31
27 3. Dé un clic a OK cuando termine. Ilustración 23 Apéndice A-4: Insertar saltos de página (page break) Cuando escribes en un documento, Word inserta de manea automática un salto de página, cuando llega a la parte final de la página, y le permite continuar escribiendo en la siguiente página. Puede forzar el texto a que pase a la página siguiente de un documento utilizando el comando Break (Salto) para insertar un salto de página manual. 1. De la Barra de menú, seleccione Insert, Break. Aparecerá un cuadro de diálogo titulado Break. 2. Seleccione Page break, para saltar a otra página. Los saltos de página manuales aparecen como una línea punteada a través de la pantalla. Al insertar un salto de página manual, Word ajusta automáticamente los saltos de página automáticos que le siguen. Página 20 de 31
28 Ilustración 22 Otra forma para insertar un salto de página manual es presionando las teclas Ctrl + Enter. Apéndice A-5: Enumerar páginas Los números de páginas no aparecen impreso en un documento a menos que lo especifiquemos que aparezca. 1. Dé un clic a Insert, Page Numbers. Cuando aparezca el cuadro de diálogo, Page Numbers puede seleccionar donde quiere que aparezca el número. Observe que, establecido por el programa, el número aparecerá en la parte inferior alineado a la derecha. También indica que la primera página se enumere, véase Ilustración 24. Esto usted lo puede cambiar seleccionando otras opciones. Página 21 de 31
29 Ilustración 23 Apéndice A-6: Centrado vertical de una página Alineamiento de página se refiere al alineamiento vertical de texto en una página. Los posibles alineamientos verticales son: Top, Center, Justified y Bottom. 1. Seleccione en la Barra de menú, File, Page Setup. Seleccione la pestaña, Layout. 2. Dé un clic al cuadro, Vertical Alignment y seleccione la opción Center. 3. Dé un clic a OK para aceptar el cambio. Página 22 de 31
30 Ilustración 24 Apéndice A-7: Cambio de orientación de página Orientación de página se refiere a la manera en que se imprime la página. Word 2003 incluye dos posibilidades de orientación de página: portrait y landscape. Las cartas y los memorandos se imprimen en orientación portrait. La orientación, landscape se usa mayormente para imprimir gráficas, anuncios y manuales. 1. En la Barra de menú, seleccione File, Page Setup. Cuando aparezca el cuadro de diálogo, Page Setup, seleccione la pestaña Margins. 2. Seleccione la orientación Portrait o Landscape. 3. Dé un clic a OK cuando termine de hacer su selección. Página 23 de 31
31 Ilustración 25 Apéndice A-8: Creación de sobres Para crear un sobre, 1. Dé un clic a Tools, Letters and Mailing, Envelopes and Labels. Ilustración 26 Página 24 de 31
32 2. Cuando abra el cuadro de diálogo, Envelopes and Labels, seleccione la pestaña Envelopes. 3. En la sección de Delivery address, escriba la dirección del destinatario. 4. En la sección Return address, escriba la dirección del remitente. 5. El tamaño fijado por el programa es para sobres No. 10 que miden 4 1/8 x 9 ½. Usted puede cambiar esta opción seleccionando el botón, Options y la pestaña Envelope Options. Ilustración 27 Apéndice A-9: Salir del programa Windows Siempre se debe salir de Windows correctamente antes de apagar la computadora. De esta manera puede asegurarse que su trabajo se guardó. Para salir de Windows, use el comando de Shut Down. 1. Start, Turn Off Computer 2. En el cuadro de diálogo, Turn Off Computer, seleccione Turn Off Página 25 de 31
33 Ilustración 28 Página 26 de 31
34 Apéndice B-1: Tabla de caracteres especiales En la siguiente tabla aparece una lista con caracteres especiales y la combinación de las teclas que debe pulsar para obtener cada caracter utilizando el Sistema Operativo Windows. Caracter Combinación de teclas á Alt Á Alt ä Alt é Alt É Alt í Alt ó Alt Ó Alt Ü Alt ú Alt Ú Alt Ü Alt ñ Alt Ñ Alt Alt Alt + Alt + 64 \ Alt + 92 ~ Alt Alt +124 Alt Alt Página 27 de 31
35 Apéndice C-1: Consejos Dé dos espacios con la barra espaciadora después de un punto final al terminar cada oración. Cuando coloque el puntero sobre un botón sin hacer clic, aparece una sugerencia de pantalla (tool tip) que le indica el nombre del botón. Para obtener ayuda acerca de una función de Word, haga clic en Help sobre la Barra de menú del programa. Haga doble clic para seleccionar una palabra o triple clic para seleccionar un párrafo. Si Word no ofrece una corrección válida, corrija usted mismo el error. Haga clic en el botón New Blank Document (Nuevo) en la barra de herramientas para crear un nuevo documento. También puede utilizar el botón Open (Abrir) en la barra de herramientas. Si elimina texto por error, haga clic inmediatamente en el botón Undo que aparece en la Barra de herramientas para recuperar el documento el texto borrado. Limite a 2 ó 3 tipos de letras en un documento. Página 28 de 31
36 Prueba de destrezas Usted tiene 20 minutos para completar el ejercicio que aparece a continuación. Los recuadros le servirán de guías para realizar el mismo. Página 29 de 31
37 Bibliografías Karyn s toolkit. (2003). Free Microsoft Office Tutorials. Accedida el 23 de mayo de 2004, en Microsoft Corporation. (2004). Microsoft Office Online (Word). Accedida el 10 de abril de 2004, en CTT=6&Origin=ES Computing and Network Services. (sin fecha). Microsoft Word Tips & Tricks. Accedida el 15 de abril de 2001, en Learnthat.com. ( ). Microsoft Word Tutorial. Accedida el 15 de abril de 2004, en Wiser, J. (13 de febrero de 2004). Microsoft Word XP (2002). Accedida el 20 de mayo de 2004, en TechTV Inc. (2004). MS Word Tips for Beginners. Accedida el 23 de mayo de 2004, en 770,00.html Página 30 de 31
38 WorldStart.com. (sin fecha). Archive. Accedida el 23 de mayo de 2004, htm Página 31 de 31
39 Microsoft Word 2003 Uso básico Hoja de apuntes
Fundamentos de Word. Identificar los elementos de la interfaz de usuario que puede usar para realizar las tareas básicas.
 Fundamentos de Word Word es una potente aplicación de procesamiento de texto y diseño. Pero para usarla del modo más eficaz, es necesario comprender primero los aspectos básicos. Este tutorial presenta
Fundamentos de Word Word es una potente aplicación de procesamiento de texto y diseño. Pero para usarla del modo más eficaz, es necesario comprender primero los aspectos básicos. Este tutorial presenta
PROCESAMIENTO DE PALABRAS WORD NIVEL BÁSICO
 Universidad del Turabo Centro Universitario de Yabucoa Propuesta de Título V Centro de Desarrollo para el Uso de la Tecnología en la Sala de Clases PROCESAMIENTO DE PALABRAS WORD NIVEL BÁSICO PROF. CARMEN
Universidad del Turabo Centro Universitario de Yabucoa Propuesta de Título V Centro de Desarrollo para el Uso de la Tecnología en la Sala de Clases PROCESAMIENTO DE PALABRAS WORD NIVEL BÁSICO PROF. CARMEN
Qué es un Procesador de textos? Iniciar Word. Microsoft Word Microsoft Office 2010
 Microsoft Word 2010 Qué es un Procesador de textos? Un procesador de textos es una herramienta que sirve para el manejo de textos en general. Con un programa como éste es posible crear desde una carta
Microsoft Word 2010 Qué es un Procesador de textos? Un procesador de textos es una herramienta que sirve para el manejo de textos en general. Con un programa como éste es posible crear desde una carta
UNIDAD I PROCESADOR DE TEXTOS
 UNIDAD I PROCESADOR DE TEXTOS 4.- Edición de documentos Lic. Silvia Mireya Hernández Hermosillo 4.1 COPIAR, CORTAR Y PEGAR Uno de los recursos más eficaces y versátiles, de Word, es el proceso de reproducción
UNIDAD I PROCESADOR DE TEXTOS 4.- Edición de documentos Lic. Silvia Mireya Hernández Hermosillo 4.1 COPIAR, CORTAR Y PEGAR Uno de los recursos más eficaces y versátiles, de Word, es el proceso de reproducción
1. PRIMEROS PASOS EN POWERPOINT... 3
 1 ÍNDICE 1. PRIMEROS PASOS EN POWERPOINT... 3 2. GUARDAR UN DOCUMENTO DE POWERPOINT... 3 3. BARRA DE HERRAMIENTAS... 5 4. FORMATO DE PRESENTACIÓN... 8 5. INSERCIÓN Y AGREGAR OBJETOS... 9 6. IMPRESIÓN DE
1 ÍNDICE 1. PRIMEROS PASOS EN POWERPOINT... 3 2. GUARDAR UN DOCUMENTO DE POWERPOINT... 3 3. BARRA DE HERRAMIENTAS... 5 4. FORMATO DE PRESENTACIÓN... 8 5. INSERCIÓN Y AGREGAR OBJETOS... 9 6. IMPRESIÓN DE
Correo electrónico en Gmail
 www.cetem.upr.edu Manual de instrucción del Centro de Aprendizaje de Informática Correo electrónico en Gmail Estudiante Tutor Editado por: Sra. Verenice Rodríguez Ruiz Directora Asociada Servicios Educativos
www.cetem.upr.edu Manual de instrucción del Centro de Aprendizaje de Informática Correo electrónico en Gmail Estudiante Tutor Editado por: Sra. Verenice Rodríguez Ruiz Directora Asociada Servicios Educativos
Manejo de Filas, Columnas, Celdas y Rangos
 Manejo de Filas, Columnas, Celdas y Rangos Selección de filas Selección de columnas Selección de celdas y rangos Ingresar, editar y eliminar datos Tipos de datos Agregar nombres a celdas y rangos Insertar
Manejo de Filas, Columnas, Celdas y Rangos Selección de filas Selección de columnas Selección de celdas y rangos Ingresar, editar y eliminar datos Tipos de datos Agregar nombres a celdas y rangos Insertar
Diseño de página y configurar un documento
 Contenido 1. Abrir un nuevo documento y empezar a escribir... 3 1.1 Abrir en blanco:... 3 1.2 Crear a partir de una plantilla... 3 1.3 Guardar y reutilizar plantillas... 3 2. Cambiar los márgenes de página...
Contenido 1. Abrir un nuevo documento y empezar a escribir... 3 1.1 Abrir en blanco:... 3 1.2 Crear a partir de una plantilla... 3 1.3 Guardar y reutilizar plantillas... 3 2. Cambiar los márgenes de página...
Ejercicio: Creación de Bosquejos *
 Universidad Interamericana de Puerto Rico Recinto de Fajardo GEIC 1000: Literaria de la Información y la Computación Prof. Madeline Ortiz Rodríguez Ejercicio: Creación de Bosquejos * Nombre: Fecha: Objetivos:
Universidad Interamericana de Puerto Rico Recinto de Fajardo GEIC 1000: Literaria de la Información y la Computación Prof. Madeline Ortiz Rodríguez Ejercicio: Creación de Bosquejos * Nombre: Fecha: Objetivos:
TECHNOLOGY EXPERTISE, ACCESS & LEARNING FOR ALL TEXANS
 MICROSOFT WORD Introducción a Microsoft Word es un curso de dos horas diseñado para familiarizar a los estudiantes con la terminología, componentes de la pantalla y funciones de Microsoft Word. Se enfatizarán
MICROSOFT WORD Introducción a Microsoft Word es un curso de dos horas diseñado para familiarizar a los estudiantes con la terminología, componentes de la pantalla y funciones de Microsoft Word. Se enfatizarán
FAMILIARIZARSE CON EL AMBIENTE DE MICROSOFT WORD
 FAMILIARIZARSE CON EL AMBIENTE DE MICROSOFT WORD Iniciar la sesión de Word. Identificar las partes de la ventana del documento. Comprender cómo las funciones contenidas en las bandas pueden ser utilizadas
FAMILIARIZARSE CON EL AMBIENTE DE MICROSOFT WORD Iniciar la sesión de Word. Identificar las partes de la ventana del documento. Comprender cómo las funciones contenidas en las bandas pueden ser utilizadas
Actualización de una libreta de cómputos en Microsoft Excel Parte I
 Universidad Interamericana de Puerto Rico Recinto de Fajardo GEIC 1010: Manejo de la Información y Uso de la Computadora Prof. Madeline Ortiz Rodríguez 1 Actualización de una libreta de cómputos en Microsoft
Universidad Interamericana de Puerto Rico Recinto de Fajardo GEIC 1010: Manejo de la Información y Uso de la Computadora Prof. Madeline Ortiz Rodríguez 1 Actualización de una libreta de cómputos en Microsoft
Registro de Notas en MS Excel 2007
 Universidad de Puerto Rico en Aguadilla Centro de Tecnología Educativa en Multimedios www.cetem.upr.edu Manual de instrucción del Centro de Aprendizaje de Informática Registro de Notas en MS Excel 2007
Universidad de Puerto Rico en Aguadilla Centro de Tecnología Educativa en Multimedios www.cetem.upr.edu Manual de instrucción del Centro de Aprendizaje de Informática Registro de Notas en MS Excel 2007
Fundamentos de PowerPoint
 Fundamentos de PowerPoint Pow erpoint es una potente aplicación de presentaciones. Pero para usarla del modo más eficaz, es necesario comprender primero los aspectos básicos. Este tutorial presenta algunas
Fundamentos de PowerPoint Pow erpoint es una potente aplicación de presentaciones. Pero para usarla del modo más eficaz, es necesario comprender primero los aspectos básicos. Este tutorial presenta algunas
Ejercicio corto. Ejercicio corto. Ejercicio corto. Lección 1: Introducción a Word. Lección 2: Modificaciones de documentos
 Lección 1: Introducción a Word 1 Cómo se guarda una copia del documento actual sin modificar la versión original? 2 Qué dos formas hay de cerrar un documento? 3 Qué ocurre al hacer clic en el botón que
Lección 1: Introducción a Word 1 Cómo se guarda una copia del documento actual sin modificar la versión original? 2 Qué dos formas hay de cerrar un documento? 3 Qué ocurre al hacer clic en el botón que
Área Académica: Licenciatura en Derecho. Profesor: Lic. Virginia Argüelles Pascual
 Área Académica: Licenciatura en Derecho Materia: Computación III Profesor: Lic. Virginia Argüelles Pascual Periodo: Julio-Diciembre 2011 Tema: Power Point Resumen Este trabajo da una idea de como iniciar
Área Académica: Licenciatura en Derecho Materia: Computación III Profesor: Lic. Virginia Argüelles Pascual Periodo: Julio-Diciembre 2011 Tema: Power Point Resumen Este trabajo da una idea de como iniciar
Universidad de Puerto Rico en Aguadilla Centro de Tecnología Educativa en Multimedios
 Universidad de Puerto Rico en Aguadilla Centro de Tecnología Educativa en Multimedios www.cetem.upr.edu Manual de instrucción del Centro de Aprendizaje de Informática Skype Coordinadora de Programas Universidad
Universidad de Puerto Rico en Aguadilla Centro de Tecnología Educativa en Multimedios www.cetem.upr.edu Manual de instrucción del Centro de Aprendizaje de Informática Skype Coordinadora de Programas Universidad
TECH TUTOR. Aspectos básicos de la computadora. kcls.org/techtutor. Aspectos básicos de la computadora Rev 12/2014
 TECH TUTOR Aspectos básicos de la computadora kcls.org/techtutor Aspectos básicos de la computadora Rev 12/2014 instruction@kcls.org Aspectos básicos de la computadora El programa Tech Tutor del sistema
TECH TUTOR Aspectos básicos de la computadora kcls.org/techtutor Aspectos básicos de la computadora Rev 12/2014 instruction@kcls.org Aspectos básicos de la computadora El programa Tech Tutor del sistema
El Teclado. Para ver como funciona el teclado, abriremos el programa Bloc de notas, que es una aplicación que se usa para escribir textos sencillos.
 Profesor Carlos Díaz 8 www.lanzadera.com/elprofediaz 2. Apunte Todos los programas. Clase 2 El Teclado Para ver como funciona el teclado, abriremos el programa Bloc de notas, que es una aplicación que
Profesor Carlos Díaz 8 www.lanzadera.com/elprofediaz 2. Apunte Todos los programas. Clase 2 El Teclado Para ver como funciona el teclado, abriremos el programa Bloc de notas, que es una aplicación que
Calaméo. Manual de instrucción del Centro de Aprendizaje de Informática. Por: Prof. Verenice Rodríguez Ruiz Directora de Programas - CETEM
 Manual de instrucción del Centro de Aprendizaje de Informática Calaméo Por: Prof. Verenice Rodríguez Ruiz Directora de Programas - CETEM Universidad de Puerto Rico en Aguadilla Centro de Tecnología Educativa
Manual de instrucción del Centro de Aprendizaje de Informática Calaméo Por: Prof. Verenice Rodríguez Ruiz Directora de Programas - CETEM Universidad de Puerto Rico en Aguadilla Centro de Tecnología Educativa
Tablas. Contenido TECNOLOGÍA WORD
 Contenido 1. Utilización de tablas rápidas... 2 1.1 Insertar una tabla mediante el uso de tablas rápidas... 2 1.2 Agregar una tabla a la galería de tablas rápidas... 2 2. Dibujar una tabla... 3 3. Convertir
Contenido 1. Utilización de tablas rápidas... 2 1.1 Insertar una tabla mediante el uso de tablas rápidas... 2 1.2 Agregar una tabla a la galería de tablas rápidas... 2 2. Dibujar una tabla... 3 3. Convertir
Código IN_0035. Nombre WORD Categoría INFORMÁTICA. Modalidad ONLINE. Duración 50 HORAS. Vídeo. Audio. Objetivos
 WORD 2010 Código IN_0035 Nombre WORD 2010 Categoría INFORMÁTICA Duración 50 HORAS Modalidad ONLINE Audio SI Vídeo SI Objetivos OPERACIONES DE EDICIÓN. BUSCAR Y REEMPLAZAR TEXTO. REVISAR LA ORTOGRAFÍA Y
WORD 2010 Código IN_0035 Nombre WORD 2010 Categoría INFORMÁTICA Duración 50 HORAS Modalidad ONLINE Audio SI Vídeo SI Objetivos OPERACIONES DE EDICIÓN. BUSCAR Y REEMPLAZAR TEXTO. REVISAR LA ORTOGRAFÍA Y
INSTITUTO ELECTORAL DEL ESTADO DE MÉXICO SECRETARÍA EJECUTIVA UNIDAD DE INFORMÁTICA Y ESTADÍSTICA
 INSTITUTO ELECTORAL DEL ESTADO DE MÉXICO SECRETARÍA EJECUTIVA UNIDAD DE INFORMÁTICA Y ESTADÍSTICA Guía de uso del Correo Electrónico Institucional Outlook Web App. Noviembre de 2014 Correo Electrónico
INSTITUTO ELECTORAL DEL ESTADO DE MÉXICO SECRETARÍA EJECUTIVA UNIDAD DE INFORMÁTICA Y ESTADÍSTICA Guía de uso del Correo Electrónico Institucional Outlook Web App. Noviembre de 2014 Correo Electrónico
Presentación de informes Reporting. Jorge Barrientos
 Presentación de informes Reporting Jorge Barrientos jorge.barrientos@gmail.com Redacción de informes Un informe es un escrito que tiene como finalidad el poder comunicar y concluir sobre un tema particular
Presentación de informes Reporting Jorge Barrientos jorge.barrientos@gmail.com Redacción de informes Un informe es un escrito que tiene como finalidad el poder comunicar y concluir sobre un tema particular
En Microsoft Office Word 2007 se puede insertar una tabla eligiendo un diseño entre varias tablas con formato previo
 Tablas de datos En Microsoft Office Word 2007 se puede insertar una tabla eligiendo un diseño entre varias tablas con formato previo (rellenas con datos de ejemplo) o seleccionando el número de filas y
Tablas de datos En Microsoft Office Word 2007 se puede insertar una tabla eligiendo un diseño entre varias tablas con formato previo (rellenas con datos de ejemplo) o seleccionando el número de filas y
Estructura y partes del teclado
 Estructura y partes del teclado El teclado esta dividido en 4 partes fundamentales: el teclado alfanumérico, el teclado numérico, las teclas de función, las teclas de control. 1. El teclado alfanumérico
Estructura y partes del teclado El teclado esta dividido en 4 partes fundamentales: el teclado alfanumérico, el teclado numérico, las teclas de función, las teclas de control. 1. El teclado alfanumérico
TECH TUTOR. Microsoft Word 2013 NIVEL 1. kcls.org/techtutor. Microsoft Word 2013 Nivel 1 Manual Rev 12/2014
 TECH TUTOR Microsoft Word 2013 NIVEL 1 kcls.org/techtutor Microsoft Word 2013 Nivel 1 Manual Rev 12/2014 instruction@kcls.org Microsoft Word 2013 Nivel 1 El programa Tech Tutor del sistema de bibliotecas
TECH TUTOR Microsoft Word 2013 NIVEL 1 kcls.org/techtutor Microsoft Word 2013 Nivel 1 Manual Rev 12/2014 instruction@kcls.org Microsoft Word 2013 Nivel 1 El programa Tech Tutor del sistema de bibliotecas
UNIDAD 1. writer PRIMEROS PASOS. CURSO: LibreOffice
 UNIDAD 1 PRIMEROS PASOS CURSO: LibreOffice writer 1 La interfaz En primer lugar vamos a familiarizarnos con los componentes de la pantalla de writer: Barra de título: Muestra el título del documento (O
UNIDAD 1 PRIMEROS PASOS CURSO: LibreOffice writer 1 La interfaz En primer lugar vamos a familiarizarnos con los componentes de la pantalla de writer: Barra de título: Muestra el título del documento (O
Tutorial sobre EndNote
 Tutorial sobre EndNote Tutorial sobre EndNote...1 Características principales de EndNote...1 Introducción...2 Uso del endnote...2 Detalle de la pantalla...2 Trabajar con una referencia...3 Manejo de las
Tutorial sobre EndNote Tutorial sobre EndNote...1 Características principales de EndNote...1 Introducción...2 Uso del endnote...2 Detalle de la pantalla...2 Trabajar con una referencia...3 Manejo de las
ING. GUILLERMO RODRIGUEZ - GIMNASIO DEL CALIMA
 ACTIVIDAD DE SUPERACION GRADO SEXTO CUARTO PERIODO INSTRUCCIONES El estudiante debe descarga la guía (puede ser impresa si se quiere) y realizar un trabajo escrito a mano, aplicando las normas de presentación
ACTIVIDAD DE SUPERACION GRADO SEXTO CUARTO PERIODO INSTRUCCIONES El estudiante debe descarga la guía (puede ser impresa si se quiere) y realizar un trabajo escrito a mano, aplicando las normas de presentación
INSTRUCTIVO FUNCIONAMIENTO DEL SISTEMA DE RECURSOS HUMANOS PROCESO DE REGISTRO DE FECHA DE INICIO DE LABORES
 INSTRUCTIVO FUNCIONAMIENTO DEL SISTEMA DE RECURSOS HUMANOS PROCESO DE REGISTRO DE FECHA DE INICIO DE LABORES ÍNDICE FUNCIONAMIENTO DEL SISTEMA DE RECURSOS HUMANOS - PROCESO DE REGISTRO DE FECHA DE INICIO
INSTRUCTIVO FUNCIONAMIENTO DEL SISTEMA DE RECURSOS HUMANOS PROCESO DE REGISTRO DE FECHA DE INICIO DE LABORES ÍNDICE FUNCIONAMIENTO DEL SISTEMA DE RECURSOS HUMANOS - PROCESO DE REGISTRO DE FECHA DE INICIO
WORD Descripción. 2. Objetivos del curso. 3. Duración
 WORD 2007 1. Descripción Dirigido a personal administrativo, auxiliares, personal de secretariado, trabajadores en departamentos de atención telefónica, back office, redactores, editores, copiadores de
WORD 2007 1. Descripción Dirigido a personal administrativo, auxiliares, personal de secretariado, trabajadores en departamentos de atención telefónica, back office, redactores, editores, copiadores de
Universidad de Puerto Rico Recinto Universitario de Mayagüez Decanato de Asuntos Académicos. Centro de Cómputos WORD
 Universidad de Puerto Rico Recinto Universitario de Mayagüez Decanato de Asuntos Académicos Centro de Cómputos WORD Por: Isabel Ríos Unidad de Servicios al Usuario WORD Word es una aplicación creada por
Universidad de Puerto Rico Recinto Universitario de Mayagüez Decanato de Asuntos Académicos Centro de Cómputos WORD Por: Isabel Ríos Unidad de Servicios al Usuario WORD Word es una aplicación creada por
CAPÍTULO 1. ELEMENTOS DE EXCEL
 CAPÍTULO 1. ELEMENTOS DE EXCEL Excel es un programa del tipo Hoja de Cálculo que permite realizar operaciones con números organizados en una cuadrícula. Es útil para realizar desde simples sumas hasta
CAPÍTULO 1. ELEMENTOS DE EXCEL Excel es un programa del tipo Hoja de Cálculo que permite realizar operaciones con números organizados en una cuadrícula. Es útil para realizar desde simples sumas hasta
ATAJOS DEL TECLADO EN WINDOWS
 ATAJOS DEL TECLADO EN WINDOWS Los Atajos del teclado son combinaciones de teclas que podemos utilizar para acceder a diferentes cosas sin tener que abrir nada. Un ejemplo sería la tecla ImprPetSis, que
ATAJOS DEL TECLADO EN WINDOWS Los Atajos del teclado son combinaciones de teclas que podemos utilizar para acceder a diferentes cosas sin tener que abrir nada. Un ejemplo sería la tecla ImprPetSis, que
Abrir y explorar plantillas de Word
 Abrir y explorar plantillas de Word Ejercicio 1: utilizar una plantilla para una carta de empresa El programa Word está abierto con un documento en blanco. Va a abrir una plantilla de carta disponible
Abrir y explorar plantillas de Word Ejercicio 1: utilizar una plantilla para una carta de empresa El programa Word está abierto con un documento en blanco. Va a abrir una plantilla de carta disponible
APÉNDICE E: TABLA DE FUNCIONES BÁSICAS E INTERMEDIAS DE WORD 2007 Y WORD 2010 *
 APÉNDICE E: TABLA DE FUNCIONES BÁSICAS E INTERMEDIAS DE Y * En la columna de Word 2010 no se indican las combinaciones de teclas porque son iguales a las de Word 2007. QAT significa Quick Access Toolbar.
APÉNDICE E: TABLA DE FUNCIONES BÁSICAS E INTERMEDIAS DE Y * En la columna de Word 2010 no se indican las combinaciones de teclas porque son iguales a las de Word 2007. QAT significa Quick Access Toolbar.
Conceptos básicos y manual de procedimientos para Windows e Internet
 Qué es la memoria RAM? Es el lugar donde se almacenan los programas y datos de manera temporal mientras se ejecuta un programa. También se le conoce como memoria temporal o Volátil. Esta se puede modificar.
Qué es la memoria RAM? Es el lugar donde se almacenan los programas y datos de manera temporal mientras se ejecuta un programa. También se le conoce como memoria temporal o Volátil. Esta se puede modificar.
UNIVERSIDAD METROPOLITANA LATIN CAMPUS GUÌA DE ESTUDIO Y EVALUACIÒN. Informática General IV- POWER POINT TEXTO ELECTRÓNICO GRATUITO EDITADO POR UMLA
 UNIVERSIDAD METROPOLITANA LATIN CAMPUS GUÌA DE ESTUDIO Y EVALUACIÒN Informática General IV- POWER POINT TEXTO ELECTRÓNICO GRATUITO EDITADO POR UMLA EDUARDO TAGER RAME LICENCIATURA EN DERECHO MATRICULA
UNIVERSIDAD METROPOLITANA LATIN CAMPUS GUÌA DE ESTUDIO Y EVALUACIÒN Informática General IV- POWER POINT TEXTO ELECTRÓNICO GRATUITO EDITADO POR UMLA EDUARDO TAGER RAME LICENCIATURA EN DERECHO MATRICULA
Microsoft Word 2013. Uso básico. Manual de instrucción de. Prof. Edwin E. González
 Manual de instrucción de Microsoft Word 2013 Uso básico Prof. Edwin E. González Coordinador de Servicios Técnicos al Usuario I 2014: Universidad de Puerto Rico en Aguadilla Centro de Tecnología Educativa
Manual de instrucción de Microsoft Word 2013 Uso básico Prof. Edwin E. González Coordinador de Servicios Técnicos al Usuario I 2014: Universidad de Puerto Rico en Aguadilla Centro de Tecnología Educativa
Manual Power Point. RGA Training & Solutions
 Manual Power Point RGA Training & Solutions Microsoft PowerPoint 2013 es un programa de aplicación enfocado en presentaciones que se usan para organizar y presentar información e ideas de forma visual
Manual Power Point RGA Training & Solutions Microsoft PowerPoint 2013 es un programa de aplicación enfocado en presentaciones que se usan para organizar y presentar información e ideas de forma visual
Unidad 2. Elementos de Word2007 (I)
 Unidad 2. Elementos de Word2007 (I) Vamos a ver varias formas de iniciar Word2007 y cuales son los elementos básicos de Word2007, la pantalla, las barras, etc. Aprenderemos cómo se llaman, donde están
Unidad 2. Elementos de Word2007 (I) Vamos a ver varias formas de iniciar Word2007 y cuales son los elementos básicos de Word2007, la pantalla, las barras, etc. Aprenderemos cómo se llaman, donde están
MICROSOFT WORD AVANZADO. Nº Horas: 18. Objetivos:
 MICROSOFT WORD 2003 1. AVANZADO Nº Horas: 18 Objetivos: Curso para conocer y aprender a manejar el procesador de textos Microsoft Word 2003, explicando las funciones necesarias para el manejo del programa
MICROSOFT WORD 2003 1. AVANZADO Nº Horas: 18 Objetivos: Curso para conocer y aprender a manejar el procesador de textos Microsoft Word 2003, explicando las funciones necesarias para el manejo del programa
INSTITUCIÓN EDUCATIVA LICEO DEPARTAMENTAL ÁREA DE TECNOLOGÍA E INFORMÁTICA
 INSTITUCIÓN EDUCATIVA LICEO DEPARTAMENTAL ÁREA DE TECNOLOGÍA E INFORMÁTICA GUÍA DE INFORMÁTICA (Otras opciones de PowerPoint) Profesor: Germán Rodríguez López Año lectivo 2006-2007 Otras opciones utilizadas
INSTITUCIÓN EDUCATIVA LICEO DEPARTAMENTAL ÁREA DE TECNOLOGÍA E INFORMÁTICA GUÍA DE INFORMÁTICA (Otras opciones de PowerPoint) Profesor: Germán Rodríguez López Año lectivo 2006-2007 Otras opciones utilizadas
SESIÓN 6 INTRODUCCIÓN A POWER POINT
 SESIÓN 6 INTRODUCCIÓN A POWER POINT I. CONTENIDOS: 1. Barra de título. 2. Barra de estado. 3. Barra de desplazamiento. 4. Barra de menús. 5. Barra de herramientas. 6. Opciones de visualización en Power
SESIÓN 6 INTRODUCCIÓN A POWER POINT I. CONTENIDOS: 1. Barra de título. 2. Barra de estado. 3. Barra de desplazamiento. 4. Barra de menús. 5. Barra de herramientas. 6. Opciones de visualización en Power
LICENCIATURA EN CIENCIAS NATURALES Y EDUCACIÓN AMBIENTAL MODULO DE WINDOWS U N I V E R S I D A D D E C Ó R D O B A
 LICENCIATURA EN CIENCIAS NATURALES Y EDUCACIÓN AMBIENTAL MODULO DE WINDOWS 2010 U N I V E R S I D A D D E C Ó R D O B A TEMA 1: Sistema Operativo Familiarización con el entorno Manejo del explorador para
LICENCIATURA EN CIENCIAS NATURALES Y EDUCACIÓN AMBIENTAL MODULO DE WINDOWS 2010 U N I V E R S I D A D D E C Ó R D O B A TEMA 1: Sistema Operativo Familiarización con el entorno Manejo del explorador para
Tecleando. TECLADO: uso de mayúsculas y minúsculas, espaciador y borrar.
 Clase 2: Tecleando En esta clase aprenderás: - qué es un teclado y sus funciones básicas; - para qué sirve un procesador de textos; - el manejo básico de OpenOffice, usando: TECLADO: uso de mayúsculas
Clase 2: Tecleando En esta clase aprenderás: - qué es un teclado y sus funciones básicas; - para qué sirve un procesador de textos; - el manejo básico de OpenOffice, usando: TECLADO: uso de mayúsculas
Cómo escribo mis textos?
 Cómo escribo mis textos? Una vez que ha introducido su nombre de usuario que corresponde a su dirección de correo electrónico y su contraseña, accederá a su escritorio. A su izquierda encontrará un menú
Cómo escribo mis textos? Una vez que ha introducido su nombre de usuario que corresponde a su dirección de correo electrónico y su contraseña, accederá a su escritorio. A su izquierda encontrará un menú
Microsoft Office Publisher 2007, uso básico
 Tabla de contenido Objetivos... 2 Introducción... 2 Qué es Microsoft Publisher 2007?... 2 Iniciar el programa de Publisher... 3 Componentes de la pantalla de Publisher... 4 Creación de un flyer... 5-11
Tabla de contenido Objetivos... 2 Introducción... 2 Qué es Microsoft Publisher 2007?... 2 Iniciar el programa de Publisher... 3 Componentes de la pantalla de Publisher... 4 Creación de un flyer... 5-11
LOS CIEN ATAJOS DE TECLADO
 La X Cali, de Todelar, 96.5 FM Esta es una recopilación con 100 atajos de teclado o shortcuts como también se los conoce. Estos atajos de teclado funcionan bajo Windows. Creo que estos atajos de teclado
La X Cali, de Todelar, 96.5 FM Esta es una recopilación con 100 atajos de teclado o shortcuts como también se los conoce. Estos atajos de teclado funcionan bajo Windows. Creo que estos atajos de teclado
==============================
 COMMUNITY TECHNOLOGY CENTER PASSAIC COUNTY COMMUNITY COLLEGE Clase: Introducción a Microsoft Word Instructor: Maria Eugenia Sandoval Total de páginas: 09 ============================== Descripción: Este
COMMUNITY TECHNOLOGY CENTER PASSAIC COUNTY COMMUNITY COLLEGE Clase: Introducción a Microsoft Word Instructor: Maria Eugenia Sandoval Total de páginas: 09 ============================== Descripción: Este
GUIA RÁPIDA PARA LA PRESENTACIÓN DE TESIS Y TRABAJOS DE GRADO EN FORMATO DIGITAL PRESENTACIÓN
 GUIA RÁPIDA PARA LA PRESENTACIÓN DE TESIS Y TRABAJOS DE GRADO EN FORMATO DIGITAL PRESENTACIÓN Esta guía describe mediante diez (6) pasos, las recomendaciones mínimas para la presentación de tesis y trabajos
GUIA RÁPIDA PARA LA PRESENTACIÓN DE TESIS Y TRABAJOS DE GRADO EN FORMATO DIGITAL PRESENTACIÓN Esta guía describe mediante diez (6) pasos, las recomendaciones mínimas para la presentación de tesis y trabajos
Elementos esenciales de Power- Point
 PowerPoint 2013 Elementos esenciales de Power- Point Área académica de Informática 2015 Elementos esenciales de PowerPoint Introducción PowerPoint es un programa, que nos ofrece la posibilidad de crear
PowerPoint 2013 Elementos esenciales de Power- Point Área académica de Informática 2015 Elementos esenciales de PowerPoint Introducción PowerPoint es un programa, que nos ofrece la posibilidad de crear
Computación Aplicada. Universidad de Las Américas. Aula virtual de Computación Aplicada. Módulo de Word 2013 LIBRO 3
 Computación Aplicada Universidad de Las Américas Aula virtual de Computación Aplicada Módulo de Word 2013 LIBRO 3 Contenido REFERENCIAS EN WORD 2013... 3 NOTAS AL PIE... 3 NOTAS AL FINAL... 7 CITAS...
Computación Aplicada Universidad de Las Américas Aula virtual de Computación Aplicada Módulo de Word 2013 LIBRO 3 Contenido REFERENCIAS EN WORD 2013... 3 NOTAS AL PIE... 3 NOTAS AL FINAL... 7 CITAS...
Microsoft Word Illustrated Unidad A Creando documentos Con Word 2013
 Microsoft Word 2013 - Illustrated Unidad A Creando documentos Con Word 2013 Objetivo Entender el software de procesamiento de textos Explora la ventana del programa Word Escribir un documento Guardar un
Microsoft Word 2013 - Illustrated Unidad A Creando documentos Con Word 2013 Objetivo Entender el software de procesamiento de textos Explora la ventana del programa Word Escribir un documento Guardar un
Computación Aplicada. Universidad de Las Américas. Aula virtual de Computación Aplicada. Módulo de Excel 2013 LIBRO 4
 Computación Aplicada Universidad de Las Américas Aula virtual de Computación Aplicada Módulo de Excel 2013 LIBRO 4 Contenido FORMATO CONDICIONAL... 3 FORMATOS CONDICIONALES... 3 VARIANTES DE LOS FORMATOS
Computación Aplicada Universidad de Las Américas Aula virtual de Computación Aplicada Módulo de Excel 2013 LIBRO 4 Contenido FORMATO CONDICIONAL... 3 FORMATOS CONDICIONALES... 3 VARIANTES DE LOS FORMATOS
INTRODUCCION A POWER POINT
 Universidad de Puerto Rico Recinto Universitario de Mayagüez Centro de Cómputos INTRODUCCION A POWER POINT Por: Lilliam I. Lugo Ramírez e Isabel Ríos López Unidad de Servicios al Usuario I. Introducción
Universidad de Puerto Rico Recinto Universitario de Mayagüez Centro de Cómputos INTRODUCCION A POWER POINT Por: Lilliam I. Lugo Ramírez e Isabel Ríos López Unidad de Servicios al Usuario I. Introducción
MICROSOFT EXCEL 2007
 INGRESAR A EXCEL 007 MICROSOFT EXCEL 007. Clic en Inicio. Colocar el puntero del ratón (flecha) en Todos los programas. Colocar el puntero del ratón (flecha) en Microsoft Office. Clic en Microsoft Excel
INGRESAR A EXCEL 007 MICROSOFT EXCEL 007. Clic en Inicio. Colocar el puntero del ratón (flecha) en Todos los programas. Colocar el puntero del ratón (flecha) en Microsoft Office. Clic en Microsoft Excel
Ejercicio: Creación de Bosquejo en Word
 Ejercicio: Creación de Bosquejo en Word Objetivos: Organizar las notas de una o más lecturas de manera lógica y coherente. Escribir un bosquejo sobre el artículo: Arroba o aroba Nota: Para completar este
Ejercicio: Creación de Bosquejo en Word Objetivos: Organizar las notas de una o más lecturas de manera lógica y coherente. Escribir un bosquejo sobre el artículo: Arroba o aroba Nota: Para completar este
Formularios. Contenido TECNOLOGÍA WORD
 Contenido 1. Crear un formulario... 2 2. Agregar protección al formulario... 3 2.1 Proteger partes de un formulario:... 4 2.2 Proteger todos los controles de un formulario... 4 3. Controles de contenido...
Contenido 1. Crear un formulario... 2 2. Agregar protección al formulario... 3 2.1 Proteger partes de un formulario:... 4 2.2 Proteger todos los controles de un formulario... 4 3. Controles de contenido...
Universidad Central Del Este U.C.E. Facultad de Ciencias Administrativas y de Sistemas Escuela de Contabilidad
 Universidad Central Del Este U.C.E. Facultad de Ciencias Administrativas y de Sistemas Escuela de Contabilidad Programa de la asignatura: SIS-011 Informática I Total de Créditos: 2 Teórico: 1 Práctico:
Universidad Central Del Este U.C.E. Facultad de Ciencias Administrativas y de Sistemas Escuela de Contabilidad Programa de la asignatura: SIS-011 Informática I Total de Créditos: 2 Teórico: 1 Práctico:
APLICACIONES MICROINFORMÁTICA Apuntes de WORD 2.007
 DOCUMENTOS 1.1. Crear un documento nuevo. 1.2. Cerrar un documento. 1.3. Abrir un documento con el que hemos trabajado últimamente. 1.4. Guardar un documento con otro nombre. SELECCIONAR 2.1. Marcar un
DOCUMENTOS 1.1. Crear un documento nuevo. 1.2. Cerrar un documento. 1.3. Abrir un documento con el que hemos trabajado últimamente. 1.4. Guardar un documento con otro nombre. SELECCIONAR 2.1. Marcar un
SILABO. Al finalizar el curso, el alumno crea documentos de aspecto profesional utilizando herramientas de texto e imágenes.
 Curso: Word 013 Proficient Duración: 34 Hrs SILABO I. INTRODUCCIÓN El programa Microsoft Office Word 013 es la última versión del sistema operativo Windows. Este procesador de textos ayuda a elaborar documentos
Curso: Word 013 Proficient Duración: 34 Hrs SILABO I. INTRODUCCIÓN El programa Microsoft Office Word 013 es la última versión del sistema operativo Windows. Este procesador de textos ayuda a elaborar documentos
Colegio Bilingüe New Horizons - Santiago Repaso de Informática 3er Grado 2do Cuatrimestre 2007-2008 Profesora: Ing. Arlín Abreu Morales EL TECLADO
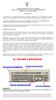 Colegio Bilingüe New Horizons - Santiago Repaso de Informática 3er Grado 2do Cuatrimestre 2007-2008 Profesora: Ing. Arlín Abreu Morales EL TECLADO - El teclado es un dispositivo periférico de hardware
Colegio Bilingüe New Horizons - Santiago Repaso de Informática 3er Grado 2do Cuatrimestre 2007-2008 Profesora: Ing. Arlín Abreu Morales EL TECLADO - El teclado es un dispositivo periférico de hardware
Migrar a Outlook 2010
 En esta guía Microsoft Microsoft Outlook 2010 es bastante diferente a Outlook 2003; por ello hemos creado esta guía, para ayudar a minimizar la curva de aprendizaje. Léala para conocer las partes principales
En esta guía Microsoft Microsoft Outlook 2010 es bastante diferente a Outlook 2003; por ello hemos creado esta guía, para ayudar a minimizar la curva de aprendizaje. Léala para conocer las partes principales
Ficha Revisar. Grupo Revisión
 Ficha Revisar Grupo Revisión Ortografía Verifica la ortografía del texto en las hojas de cálculo y gráficos, incluyendo el texto de los cuadros de texto, botones, encabezados y pies de página, notas de
Ficha Revisar Grupo Revisión Ortografía Verifica la ortografía del texto en las hojas de cálculo y gráficos, incluyendo el texto de los cuadros de texto, botones, encabezados y pies de página, notas de
Elaboración de Documentos en Procesadores de Textos
 Las tablas permiten organizar la información en filas y columnas, de forma que se pueden realizar operaciones y tratamientos sobre las filas y columnas. Por ejemplo, obtener el valor medio de los datos
Las tablas permiten organizar la información en filas y columnas, de forma que se pueden realizar operaciones y tratamientos sobre las filas y columnas. Por ejemplo, obtener el valor medio de los datos
Universidad de Puerto Rico Recinto Universitario de Mayagüez Decanato de Asuntos Académicos. Centro de Cómputos WINDOWS 95
 Universidad de Puerto Rico Recinto Universitario de Mayagüez Decanato de Asuntos Académicos Centro de Cómputos WINDOWS 95 Por: Reinaldo López y Lisette Lugo Unidad de Servicios al Usuario Windows 95 Bienvenido
Universidad de Puerto Rico Recinto Universitario de Mayagüez Decanato de Asuntos Académicos Centro de Cómputos WINDOWS 95 Por: Reinaldo López y Lisette Lugo Unidad de Servicios al Usuario Windows 95 Bienvenido
HERRAMIENTAS AVANZADAS PARA LA GESTIÓN DE PROYECTOS
 HERRAMIENTAS AVANZADAS PARA LA GESTIÓN DE PROYECTOS Sesión 03: Introducción al PERT CHART EXPERT Objetivo de la sesión Conocer las generalidades del PERT Chart EXPERT. Conocer las funcionalidades y comandos
HERRAMIENTAS AVANZADAS PARA LA GESTIÓN DE PROYECTOS Sesión 03: Introducción al PERT CHART EXPERT Objetivo de la sesión Conocer las generalidades del PERT Chart EXPERT. Conocer las funcionalidades y comandos
TUTORIAL PARA CONSTRUIR EL DIAGRAMA DE FASES DE UNA SUSTANCIA
 TUTORIAL PARA CONSTRUIR EL DIAGRAMA DE FASES DE UNA SUSTANCIA 1. Empleando la hoja de cálculo de Microsoft Excel 2010, introducir los datos de las líneas de equilibrio sólido-vapor (S-V), líquido-vapor
TUTORIAL PARA CONSTRUIR EL DIAGRAMA DE FASES DE UNA SUSTANCIA 1. Empleando la hoja de cálculo de Microsoft Excel 2010, introducir los datos de las líneas de equilibrio sólido-vapor (S-V), líquido-vapor
INSTITUCIÓN EDUCATIVA LICEO DEPARTAMENTAL ÁREA DE TECNOLOGÍA E INFORMÁTICA
 INSTITUCIÓN EDUCATIVA LICEO DEPARTAMENTAL ÁREA DE TECNOLOGÍA E INFORMÁTICA GUÍA DE INFORMÁTICA (Operaciones matemáticas) Profesor: Germán Rodríguez López Año lectivo 2006-2007 1 OPERACIONES MATEMÁTICAS
INSTITUCIÓN EDUCATIVA LICEO DEPARTAMENTAL ÁREA DE TECNOLOGÍA E INFORMÁTICA GUÍA DE INFORMÁTICA (Operaciones matemáticas) Profesor: Germán Rodríguez López Año lectivo 2006-2007 1 OPERACIONES MATEMÁTICAS
MFP HP LaserJet serie M2727 Impresión
 Cancelar un trabajo de impresión Cancelar un trabajo de impresión desde el panel de control del producto Cancelar un trabajo de impresión desde el programa de software Cancelar un trabajo de impresión
Cancelar un trabajo de impresión Cancelar un trabajo de impresión desde el panel de control del producto Cancelar un trabajo de impresión desde el programa de software Cancelar un trabajo de impresión
Procesador de texto. _introducción I. _procesador de texto I. 1_generalidades I. Procesador de texto I OpenOffice.org Writer (Actualización 2009)
 Procesador de texto Procesador de texto I OpenOffice.org Writer (Actualización 2009) _introducción I La guía desarrolla conceptos básicos para la utilización de un procesador de texto y una hoja de cálculo.
Procesador de texto Procesador de texto I OpenOffice.org Writer (Actualización 2009) _introducción I La guía desarrolla conceptos básicos para la utilización de un procesador de texto y una hoja de cálculo.
Microsoft Office SharePoint Designer 2007
 Universidad de Puerto Rico en Aguadilla Centro de Tecnología Educativa en Multimedios www.cetem.upr.edu Manual de instrucción del Centro de Aprendizaje de Informática Microsoft Office SharePoint Designer
Universidad de Puerto Rico en Aguadilla Centro de Tecnología Educativa en Multimedios www.cetem.upr.edu Manual de instrucción del Centro de Aprendizaje de Informática Microsoft Office SharePoint Designer
Introducción to Microsoft Word 2007 Niveles 1 & 2
 MIcrosoft Word 2007 Manual Niveles1 & 2 Rev 11/2009 Amber Slaven Introducción to Microsoft Word 2007 Niveles 1 & 2 Manual Microsoft Word 2007 Niveles 1 y 2 Este manual le ayudará a
MIcrosoft Word 2007 Manual Niveles1 & 2 Rev 11/2009 Amber Slaven Introducción to Microsoft Word 2007 Niveles 1 & 2 Manual Microsoft Word 2007 Niveles 1 y 2 Este manual le ayudará a
QUANTUM COMPUTACION CURSO DE PLANILLA ELECTRONICA MICROSOFT EXCEL 2013
 00088 CURSO QDE PLANILLA ELECTRONICAMICROSOFT EXCEL 2007 CAPÍTULO 1: INTRODUCCIÓN PLANILLAS ELECTRÓNICAS Qué es Excel? Orígenes de las Hojas de Cálculo Propiedades de las Planillas Electrónicas CAPÍTULO
00088 CURSO QDE PLANILLA ELECTRONICAMICROSOFT EXCEL 2007 CAPÍTULO 1: INTRODUCCIÓN PLANILLAS ELECTRÓNICAS Qué es Excel? Orígenes de las Hojas de Cálculo Propiedades de las Planillas Electrónicas CAPÍTULO
Práctica 0: Entorno de Windows
 Departamento de Ingeniería y Ciencia de Computadores Práctica 0: Entorno de Windows B12. Informática I. Curso 2001/2002 Profesores: Julio Pacheco Juan José Murgui Raul Montoliu Mª Carmen Ortiz Octubre,
Departamento de Ingeniería y Ciencia de Computadores Práctica 0: Entorno de Windows B12. Informática I. Curso 2001/2002 Profesores: Julio Pacheco Juan José Murgui Raul Montoliu Mª Carmen Ortiz Octubre,
El proceso para crear una presentación en Microsoft PowerPoint incluye lo siguiente:
 Elaborado por : GUSTAVO H. GALVIS C. gugal@msn.com Powerpoint es una aplicación que nos permite realizar presentaciones multimedia por medio de una secuencia ordenada de diapositivas, las cuales iremos
Elaborado por : GUSTAVO H. GALVIS C. gugal@msn.com Powerpoint es una aplicación que nos permite realizar presentaciones multimedia por medio de una secuencia ordenada de diapositivas, las cuales iremos
Dar formato a textos LECCIÓN 4. Una vez completada esta lección, podrá:
 4.1 LECCIÓN 4 Dar formato a textos Una vez completada esta lección, podrá: Utilizar la barra de herramientas Formato para dar formato a texto. Aplicar efectos de caracteres al texto. Alinear texto. Cortar
4.1 LECCIÓN 4 Dar formato a textos Una vez completada esta lección, podrá: Utilizar la barra de herramientas Formato para dar formato a texto. Aplicar efectos de caracteres al texto. Alinear texto. Cortar
Formato de una presentación
 Formato de una presentación capítulo 17 Formato de una presentación formato (presentación) En esta unidad aprenderá a crear presentaciones mediante plantillas y a configurar el formato de cada diapositiva,
Formato de una presentación capítulo 17 Formato de una presentación formato (presentación) En esta unidad aprenderá a crear presentaciones mediante plantillas y a configurar el formato de cada diapositiva,
MANUAL PARA COMBINAR CARTAS POR CORRESPONDENCIA
 MANUAL PARA COMBINAR CARTAS POR CORRESPONDENCIA Mileinys Agudelo Hernández 26/05/2011 MANUAL PARA COMBINAR CARTAS POR CORRESPONDENCIA 2 TABLA DE CONTENIDOS 1. Portada 2. Tabla de contenidos 3. Introducción
MANUAL PARA COMBINAR CARTAS POR CORRESPONDENCIA Mileinys Agudelo Hernández 26/05/2011 MANUAL PARA COMBINAR CARTAS POR CORRESPONDENCIA 2 TABLA DE CONTENIDOS 1. Portada 2. Tabla de contenidos 3. Introducción
Manual del padre de familia
 Manual del padre de familia Contenido 1. Qué es el Programa ICT Starters?... 1 2. Requerimientos mínimos de hardware... 2 3. Requerimientos mínimos de software... 2 4. Cómo dar de alta a su hijo?... 3
Manual del padre de familia Contenido 1. Qué es el Programa ICT Starters?... 1 2. Requerimientos mínimos de hardware... 2 3. Requerimientos mínimos de software... 2 4. Cómo dar de alta a su hijo?... 3
ESCUELA DE INFORMÁTICA TÉCNICO EN SISTEMAS LABORAL SUBMÓDULO PROCESADOR DE TEXTO
 1 FORMATOS BÁSICOS Estos formatos permiten controlar la presentación del texto en un documento de varias formas, con el formato de fuente: estilo texto (negrita, cursiva, normal), Tamaño, Color u otra
1 FORMATOS BÁSICOS Estos formatos permiten controlar la presentación del texto en un documento de varias formas, con el formato de fuente: estilo texto (negrita, cursiva, normal), Tamaño, Color u otra
PAQUETE MICROSOFT 2010 COMPLETO
 PAQUETE MICROSOFT 2010 COMPLETO DESCRIPCIÓN En este curso se desarrollan las funcionalidades más importantes del procesador de textos Word 2010, la hoja de cálculo Excel 2010 y del correo electrónico Outlook
PAQUETE MICROSOFT 2010 COMPLETO DESCRIPCIÓN En este curso se desarrollan las funcionalidades más importantes del procesador de textos Word 2010, la hoja de cálculo Excel 2010 y del correo electrónico Outlook
Word 2000 para principiantes
 Word 2000 para principiantes Es nuevo usando Word 2000? Aún si nunca ha usado un procesador de texto antes, se dará cuenta de que Word 2000 hace las cosas simples y fáciles a la hora de crear documentos
Word 2000 para principiantes Es nuevo usando Word 2000? Aún si nunca ha usado un procesador de texto antes, se dará cuenta de que Word 2000 hace las cosas simples y fáciles a la hora de crear documentos
INTRODUCCIÓN AL SISTEMA OPERATIVO NIVEL BÁSICO
 Universidad del Turabo Centro Universitario de Yabucoa Propuesta de Título V Centro de Desarrollo para el Uso de la Tecnología en la Sala de Clases INTRODUCCIÓN AL SISTEMA OPERATIVO NIVEL BÁSICO PROF.
Universidad del Turabo Centro Universitario de Yabucoa Propuesta de Título V Centro de Desarrollo para el Uso de la Tecnología en la Sala de Clases INTRODUCCIÓN AL SISTEMA OPERATIVO NIVEL BÁSICO PROF.
Instituto de Banca y Comercio Recinto de Humacao Biblioteca Programa de Literacia de Información y Tecnología
 Instituto de Banca y Comercio Recinto de Humacao Biblioteca Programa de Literacia de Información y Tecnología I. Introducción Herramientas para preparar documentos en Microsoft Word 2003 Este documento
Instituto de Banca y Comercio Recinto de Humacao Biblioteca Programa de Literacia de Información y Tecnología I. Introducción Herramientas para preparar documentos en Microsoft Word 2003 Este documento
- 1 - MANUAL DE USUARIO - AFILIADOS CONTENIDO
 CONTENIDO INSCRIPCION DE SU ESTABLECIMIENTO... 2 MODIFICACIÓN DE CONTRASEÑA... 5 RECUPERACIÓN DE CONTRASEÑA... 6 HACER UNA SOLICITUD... 8 VISUALIZAR DATOS... 10 CONTACTO... 11 MODIFICAR UN CONTACTO...
CONTENIDO INSCRIPCION DE SU ESTABLECIMIENTO... 2 MODIFICACIÓN DE CONTRASEÑA... 5 RECUPERACIÓN DE CONTRASEÑA... 6 HACER UNA SOLICITUD... 8 VISUALIZAR DATOS... 10 CONTACTO... 11 MODIFICAR UN CONTACTO...
Copias de seguridad y recuperación Guía del usuario
 Copias de seguridad y recuperación Guía del usuario Copyright 2009 Hewlett-Packard Development Company, L.P. Windows es una marca comercial registrada de Microsoft Corporation en los Estados Unidos. Aviso
Copias de seguridad y recuperación Guía del usuario Copyright 2009 Hewlett-Packard Development Company, L.P. Windows es una marca comercial registrada de Microsoft Corporation en los Estados Unidos. Aviso
Microsoft PowerPoint 2007 Completo
 Microsoft PowerPoint 2007 Completo Duración: 50.00 horas Páginas del manual: 216 páginas Descripción Este curso permite conocer la aplicación Power Point 2007 desde los apartados más básicos hasta los
Microsoft PowerPoint 2007 Completo Duración: 50.00 horas Páginas del manual: 216 páginas Descripción Este curso permite conocer la aplicación Power Point 2007 desde los apartados más básicos hasta los
Tema 5. Procesamiento de textos
 Tema 5. Procesamiento de textos Introducción a la Informática. E.U. Politécnica. Diseño Industrial. Primer Curso. Curso 2005-2006 José Luis Leiva Olivencia. Despacho: I-326(El Ejido) Ventana de Word Menú
Tema 5. Procesamiento de textos Introducción a la Informática. E.U. Politécnica. Diseño Industrial. Primer Curso. Curso 2005-2006 José Luis Leiva Olivencia. Despacho: I-326(El Ejido) Ventana de Word Menú
GUÍA DE USUARIO: HAIKU DECK
 GUÍA DE USUARIO: HAIKU DECK Haiku Deck es una herramienta telemática de la web 2.0 utilizada para la presentación de trabajos. Principalmente se utiliza Haiku Deck por su utilidad para presentar la información
GUÍA DE USUARIO: HAIKU DECK Haiku Deck es una herramienta telemática de la web 2.0 utilizada para la presentación de trabajos. Principalmente se utiliza Haiku Deck por su utilidad para presentar la información
WORD 2007 Manual Básico
 WORD 2007 Manual Básico Preparado por: Prof. Rita E. Rivera Administración de Empresas 2009 Nota Aclaratoria: Este Manual Básico ha sido preparado como un medio de ayuda y orientación para aquellas personas
WORD 2007 Manual Básico Preparado por: Prof. Rita E. Rivera Administración de Empresas 2009 Nota Aclaratoria: Este Manual Básico ha sido preparado como un medio de ayuda y orientación para aquellas personas
Unidad Nº1. Introducción a la interfaz y manejo de operaciones fundamentales con documentos
 Unidad Nº1. Introducción a la interfaz y manejo de operaciones fundamentales con documentos Qué es Microsoft Word? Es un software creado para asistir a cualquier persona en la creación de documentos, brindándole
Unidad Nº1. Introducción a la interfaz y manejo de operaciones fundamentales con documentos Qué es Microsoft Word? Es un software creado para asistir a cualquier persona en la creación de documentos, brindándole
Administración de la producción. Sesión 4: Procesador de Texto
 Administración de la producción Sesión 4: Procesador de Texto Contextualización La semana anterior revisamos los comandos que ofrece Word para el formato del texto, la configuración de la página, la inserción
Administración de la producción Sesión 4: Procesador de Texto Contextualización La semana anterior revisamos los comandos que ofrece Word para el formato del texto, la configuración de la página, la inserción
DEPARTAMENTO DE EDUCACIÓN VIRTUAL MANUAL PARA ETIQUETAS
 No. Manual-2013-09-30 DEPARTAMENTO DE EDUCACIÓN VIRTUAL MANUAL PARA ETIQUETAS Elaborado por: Departamento de Educación Virtual (dev@url.edu.gt ) Contenido 1. Insertar texto... 3 2. Insertar imagen... 5
No. Manual-2013-09-30 DEPARTAMENTO DE EDUCACIÓN VIRTUAL MANUAL PARA ETIQUETAS Elaborado por: Departamento de Educación Virtual (dev@url.edu.gt ) Contenido 1. Insertar texto... 3 2. Insertar imagen... 5
Empezando... 4. La barra de Titulo... 7. Tabuladores... 8. Tabulador de Archivo... 8. Hojas de Balance / Calculo... 10. La Barra de Formula...
 APRENDIENDO EXCEL 1 Índice Empezando... 4 La barra de Titulo... 7 Tabuladores... 8 Tabulador de Archivo... 8 Hojas de Balance / Calculo... 10 La Barra de Formula... 10 Selección y configuración de Celdas...
APRENDIENDO EXCEL 1 Índice Empezando... 4 La barra de Titulo... 7 Tabuladores... 8 Tabulador de Archivo... 8 Hojas de Balance / Calculo... 10 La Barra de Formula... 10 Selección y configuración de Celdas...
TABLAS WORD La tercer opción es usar el vínculo Dibujar Tabla, aquí se dimensiona la tabla dibujándola con el mouse
 TABLAS WORD 2007 Las tablas permiten organizar la información en filas y columnas, de forma que se pueden realizar operaciones y tratamientos sobre las filas y columnas. Una tabla está formada por celdas
TABLAS WORD 2007 Las tablas permiten organizar la información en filas y columnas, de forma que se pueden realizar operaciones y tratamientos sobre las filas y columnas. Una tabla está formada por celdas
Avance - Soluciones Informáticas Página 1 de 17
 Software de Liquidación de SUELDOS Avance - Soluciones Informáticas Página 1 de 17 Información General del Programa Gracias por elegir nuestro software. A-Sueldos es un sistema para la liquidación de sueldos
Software de Liquidación de SUELDOS Avance - Soluciones Informáticas Página 1 de 17 Información General del Programa Gracias por elegir nuestro software. A-Sueldos es un sistema para la liquidación de sueldos
Luxómetro Registrador HD450 PRESENTACIÓN DEL SOFTWARE
 Luxómetro Registrador HD450 PRESENTACIÓN DEL SOFTWARE Con este programa usted puede recolectar datos del medidor HD450 cuando el medidor está conectado a una PC y descargar los datos guardaos en la memoria
Luxómetro Registrador HD450 PRESENTACIÓN DEL SOFTWARE Con este programa usted puede recolectar datos del medidor HD450 cuando el medidor está conectado a una PC y descargar los datos guardaos en la memoria
