Microsoft Excel 2013 (Intermedio)
|
|
|
- Ana María Suárez Paz
- hace 7 años
- Vistas:
Transcripción
1 Microsoft Excel 2013 (Intermedio)
2 Este curso ha sido desarrollado por CAE, S.A. Las marcas, logotipos, diseños de marcas, títulos y/o nombres comerciales que aparecen en el curso son propiedad de sus respectivos propietarios. CAE, S.A. es propietaria del contenido y del desarrollo del curso. Se prohíbe cualquier uso de dicho material distinto al relacionado con este curso. Queda prohibida la reproducción total o parcial de esta obra y sus ejercicios adicionales por cualquier medio o procedimiento y la distribución de ejemplares de ella mediante alquiler o préstamo. Impreso en España Imprime: Registro Propiedad Intelectual en trámite (2015) COMPUTER AIDED ELEARNING S.A. Domicilio social: Avenida de Francia, VALENCIA
3 ÍNDICE Lección 1: Fórmulas Qué son las fórmulas Referencias a celdas Referencias a otras hojas Mover y copiar fórmulas Nombres en las fórmulas Test Ejercicio práctico Lección 2: Funciones Qué son las funciones Suma automática Insertar una función Insertar referencias Funciones anidadas Test Ejercicio práctico Lección 3: Formato avanzado de celdas Formatos de número Formatos personalizados Estilos de celda Buscar por formato Test Ejercicio práctico Lección 4: Temas y formato condicional Trabajar con temas Aplicar formatos condicionales Formato condicional avanzado Insertar dibujos e imágenes Test Ejercicio práctico
4 Lección 5: Edición de hojas Pegado especial Organizar con paneles Ocultar filas, columnas y hojas Comparar libros Test Ejercicio práctico Lección 6: Crear gráficos Introducción Creación del gráfico Cambiar el aspecto Elementos del gráfico Formato de elementos Añadir datos Test Ejercicio práctico Lección 7: Colocar datos en la Web Insertar hipervínculos Moverse entre los vínculos Guardar como página web Otros formatos de archivo Test Ejercicio práctico Lección 8: Matrices y referencias externas Fórmulas de matriz Constantes matriciales Referencias externas (vínculos) Trabajo con referencias externas Test Ejercicio práctico Glosario
5 Fórmulas 1. QUÉ SON LAS FÓRMULAS U na fórmula relaciona valores o datos entre sí a través de ciertos operadores, y da como resultado otro valor. Las fórmulas pueden tener varias formas, ya que pueden utilizar referencias, funciones, texto, valores y nombres para realizar diferentes tareas. Por ejemplo, ahora te muestro un ejemplo de fórmula. Puedes ver cómo relaciona los valores (los números 8, 2 y 1) a través de los operadores (los operadores son, en este caso, la multiplicación y la suma) y obtiene un nuevo valor como resultado. Para introducir una fórmula en una celda de Excel, lo primero que tenemos que saber es que, para indicar que vamos a introducir una fórmula, debemos comenzar a escribirla con el signo =. Para acabar, se haría lo mismo que al introducir datos: pulsar la tecla o el botón Introducir de la barra de fórmulas. Por defecto, en las celdas que tienen fórmulas, se ve el resultado de las fórmulas en la hoja de cálculo, mientras que la fórmula en sí aparece en la barra de fórmulas. En la imagen anterior, observa como en la celda de la hoja de cálculo aparece 25, que es el resultado de la fórmula que has escrito (es decir, el resultado de hacer las operaciones que has indicado en la fórmula). En la barra de fórmulas está la fórmula tal como la has escrito. El resultado de una fórmula puede ser un valor numérico, un valor lógico (un valor lógico es un tipo de datos de Excel que solo puede tomar dos valores: puede ser VERDADERO o FALSO) o un texto. Copyright Computer Aided Elearning, S.A. 1
6 Fórmulas Los operadores son símbolos que indican el tipo de operación que se tiene que hacer en la fórmula. Los operadores que puedes usar para crear tus fórmulas son: Operadores aritméticos: sirven para hacer operaciones matemáticas, dando como resultado un número. Suma + Resta - Multiplicación * División / Porcentaje % Función exponencial ^ Operadores comparativos o de comparación: se utilizan para comparar dos valores entre sí (por ejemplo, podrían comparar si un valor es igual a otro valor), y devuelven un valor lógico; es decir, devuelven VERDADERO o FALSO, dependiendo de si la comparación es verdad o no. Igual = Distinto <> Mayor > Mayor o igual >= Menor < Menor o igual <= Operador de texto: el operador de texto (&) une dos valores de texto para producir un nuevo valor, que será el resultado de añadir un texto a continuación del otro. Este operador se llama concatenación. Aquí tienes algunos ejemplos de fórmulas: Fórmula Resultado = =3^ =5% 0,05 =50*10% (el 10% de 50) 5 =10*(2+20) 220 =20>=40 FALSO =10>3 VERDADERO ="Una" & " prueba" Una prueba 2
7 Fórmulas Todos los operadores, menos % y -, actúan sobre dos valores. Esto quiere decir que, a partir de dos valores, obtienen un nuevo valor como resultado. El operador - puede actuar sobre dos valores (restar un número de otro) o sobre uno solo. Cuando actúa sobre un único valor, significa valor negativo. Si una fórmula tiene operadores que tienen la misma prioridad, se ejecutarán de izquierda a derecha. Si quieres cambiar el orden en el que se ejecutarán los operadores, utiliza los paréntesis. Para introducir un número negativo en una celda, podías escribir un signo menos (-) delante del número o colocar el número entre paréntesis ( ). Pues bien, para indicar números negativos en una fórmula, no debes utilizar los paréntesis, sino que tienes que escribir el signo - delante del número. Por ejemplo, si en una fórmula indicas =2*- 3, el resultado será el valor negativo -6. Cuando introduces una fórmula que tiene varios operadores, los operadores tienen una prioridad u orden de cálculo, es decir, el orden en que se ejecutan los distintos operadores. El orden de evaluación de operadores, ordenados de mayor a menor prioridad es: Por ejemplo, la fórmula =2*2+6 produce un resultado de 10 (primero hace la multiplicación, que da como resultado 4, y luego hace la suma), mientras que si pones paréntesis de esta manera =2*(2+6) se obtiene el valor 16 como resultado (primero se suman 2 más 6, y luego se multiplica el resultado por 2). Otro ejemplo podría ser =1+2*5, que da como resultado 11, y =(1+2)*5, que da 15. Además, cada operador actúa sobre unos tipos de datos determinados. Si, al escribir las fórmulas, introduces un tipo de dato distinto del esperado, Excel intentará convertir el valor al tipo esperado. Por ejemplo, en la fórmula ="20"+"30" los números se consideran como si fueran texto, al escribirlos entre comillas ("), pero esta fórmula da como resultado 50, porque Excel convierte los valores de texto a números. Sin embargo, si introducimos la fórmula ="20" & "30", ahora se concatenan los dos valores de texto y no se realiza ninguna conversión, porque el operador utilizado (&) actúa sobre caracteres de texto, dando lugar a 2030 como resultado. Copyright Computer Aided Elearning, S.A. 3
8 Fórmulas Otro ejemplo sería ="1/4/2010"-"1/3/2010", que daría como resultado el valor 31. Como las fechas se guardan internamente como un número, la fórmula con el operador de resta es correcta. La conversión de datos también se realiza cuando el operador espera un valor lógico, tomándose el valor 0 como el valor lógico FALSO y el resto de números como VERDADERO. Si la fórmula que has escrito no se puede calcular correctamente, se indica con un mensaje de error en la celda. Los mensajes de error comienzan con el signo #. Los distintos valores de error que puede mostrar Excel al introducir fórmulas son: # DIV/0!: error de división por cero, en la fórmula se ha puesto una división que divide un número por cero. #N/A: se produce cuando un valor no está disponible para una fórmula. # NOMBRE?: se ha utilizado un nombre que Excel no reconoce. # NULO!: se ha indicado una intersección no válida de dos áreas. # NUM!: número usado de forma incorrecta o no válida. # REF!: referencia a una celda no válida. # VALOR!: operando o argumento equivocado. Aparece si los valores que acompañan a los operadores de una fórmula no se pueden convertir al tipo correcto. ######: es un marcador de columna, que indica que el tamaño de la columna es demasiado pequeño para que quepan los datos que hay. También aparece cuando se utiliza una fecha o una hora negativas. Excel puede corregir muchos errores de sintaxis a medida que escribes las fórmulas. Por ejemplo, si falta algún paréntesis (es decir, que no hay el mismo número de paréntesis de abertura que de cierre), Excel te avisará de esto y te propondrá una posible solución. 4
9 Fórmulas 2. REFERENCIAS A CELDAS C uando un dato se debe utilizar varias veces para realizar cálculos, puede ser interesante escribirlo una sola vez en una celda y después hacer referencia a él en varias fórmulas. Por ejemplo, en la imagen anterior puedes ver cómo se hace referencia a las celdas A4 y A6 en las fórmulas que hay en la columna C. Al escribir fórmulas que hacen referencia a estas celdas, estas fórmulas harán las operaciones que indiques con los valores que tengan estas celdas. Las referencias pueden identificar celdas o grupos de celdas en una hoja de cálculo. Algunos ejemplos de referencias a una celda pueden ser A1, D7 o F5, mientras que algunos ejemplos de referencias de grupos (rangos de celdas) son B4:C8 o A2:D6. Así, en el primer caso tenemos que la fórmula indica que se tiene que sumar el contenido de la celda A4 y el contenido de la celda A6. Los valores de estas celdas son 10 y 3, por lo que el resultado de la fórmula es el valor 13, que es lo que se ve en la celda. Si ahora cambiaras el valor que hay en la celda A4 o el de la celda A6, los resultados de las fórmulas en las que aparecen estas celdas cambiarían. Las referencias indican la posición de las celdas en las que se deben buscar datos. Para hacer una referencia, tienes que escribir el nombre de la columna y la fila que definen la celda. En Excel hay tres tipos de referencias: Relativas: en este tipo de referencias, la posición de la celda se basa respecto a la celda en la que estemos introduciendo la fórmula. Si cualquiera de las celdas cambia de posición, las referencias se actualizan para ajustarse a la nueva situación. Estas referencias se indican mediante el nombre de la columna y de la fila: A1, E5, B2:C4,... Copyright Computer Aided Elearning, S.A. 5
10 Fórmulas Absolutas: se indica la posición exacta donde se encuentra la celda en la hoja de cálculo. Para indicar que una referencia es absoluta, se pone el signo $ antes de la letra de columna y del número de fila. Por ejemplo: $B$1, $D$5,... Estas referencias indicarán siempre estas celdas de la hoja, aunque copies o muevas las celdas, o se inserten o eliminen filas o columnas delante de la celda. Mixtas: este tipo es una combinación de las dos anteriores. Indica a Excel que tiene que encontrar la celda combinando la referencia de una fila o columna exacta con una fila o columna relativa. Para indicar este tipo de referencia, debemos escribir el signo $ antes de la fila o la columna absoluta. Por ejemplo: $A1, B$3,... Cuando hayas escrito una fórmula, podrás cambiar entre los distintos tipos de referencias que hay (relativa, absoluta y mixta) poniendo el cursor de texto en la referencia que quieras cambiar y pulsando la tecla. Por ejemplo, si tienes una referencia a la celda D2 y pulsas varias veces, esta referencia irá cambiando de la siguiente manera: D2 (relativa) $D$2 (absoluta) D$2 (mixta) $D2 (mixta) Al escribir una fórmula o editar una celda que tiene una fórmula, Excel recuadra las celdas a las que se hace referencia en la fórmula con un color, que es el mismo color con el que aparece la referencia a la celda en la fórmula. Esto te puede ayudar a la hora de trabajar con las referencias. Excel te facilita el trabajar con referencias en una fórmula al poner en varios colores las celdas a las que se hace referencia en la fórmula. 6
11 Fórmulas Excel tiene unos operadores que nos ayudan a la hora de construir referencias: Rango ( : ): crea una referencia a todas las celdas que hay entre las dos celdas que escribas. Por ejemplo, B1:C4, donde B1 es la esquina superior izquierda y C4 la inferior derecha. Unión (, ): crea una referencia que incluye las dos referencias. Por ejemplo: C3,C5 Intersección ( ): este operador es simplemente un espacio que crea una referencia para las celdas comunes a las dos referencias. Por ejemplo, A3:C3 B2:B4 Otra forma más sencilla de introducir referencias en las fórmulas es mediante la selección de las celdas con el ratón. Una vez has escrito el signo = en la celda, solo tienes que hacer clic en la celda a la que quieras hacer referencia o arrastrar sobre el rango de celdas para la referencia; estas celdas pasan automáticamente a formar parte de la fórmula. En Excel hay otro estilo de referenciar a las celdas, llamado F1C1 (el estilo de referencia predeterminado, que hemos estado utilizando hasta ahora, se llama estilo A1). En este estilo de referencia F1C1, la posición de la celda se indica mediante una F seguida de un número de fila y una C seguida del número de columna. Para indicar una referencia relativa en este estilo, hay que ponerla como F[2]C[1], que indica la celda que está 2 filas más abajo y una columna más hacia la derecha, o F[-2]C[-3], que indica la celda que está dos filas más hacia arriba y tres columnas más hacia la izquierda. Una referencia absoluta podría ser F3C5, que indica la celda que está en la tercera fila y la quinta columna, mientras que una referencia mixta podría ser F2C[1] o F[1]C4. Para indicar este estilo de referencia, accede a Opciones, desde la vista Backstage, ponte en la categoría Fórmulas y activa la casilla Estilo de referencia F1C1. Este modo de referencia normalmente no se usa mucho en Excel; solo se utiliza a veces cuando se crean macros. Copyright Computer Aided Elearning, S.A. 7
12 Fórmulas Si el nombre de la hoja tiene algún espacio en blanco o algún carácter no alfabético (es decir, que no sea letra ni número: el signo -, coma (,), punto (.), punto y coma (;), mayor (>), menor (<), igual (=)...), indicaremos comillas sencillas al principio y al final del nombre de la hoja. Por ejemplo: ='Libros comprados'!b3 3. REFERENCIAS A OTRAS HOJAS D e la misma forma que hemos hecho referencia a celdas que están en la misma hoja de cálculo, también podemos referenciar celdas que estén en otras hojas. Para esto, tienes que indicar el nombre de la hoja antes de poner la referencia de la celda y separar el nombre de la hoja y la celda por un signo de exclamación (!). Por ejemplo, Hoja4!A2 hace referencia a la celda A2 de la hoja llamada Hoja4. En estos casos, y para que no equivocarse al indicar las referencias, suele ser más cómodo señalar las celdas directamente con el ratón. Para esto, mientras estés escribiendo una fórmula y quieras hacer referencia a celdas de otra hoja, solo tienes que hacer clic en la hoja con el ratón y seleccionar la celda o celdas elegidas. Excel pondrá la referencia automáticamente, indicando el signo de admiración y las comillas simples (si son necesarias). Estas referencias a celdas de otra hoja se comportan igual que el resto de referencias: podemos hacer operaciones con ellas, ponerlas como referencias relativas, absolutas o mixtas. También es posible hacer referencia a una celda o a un grupo de celdas en un rango de hojas de un libro. Por ejemplo, puedes hacer referencia a la celda C3 de las hojas Hoja1, Hoja2 y Hoja3 de tu libro. Estas referencias se llaman referencias 3D y se suelen utilizar con funciones de Excel (más adelante explicaremos lo que son y cómo se utilizan las funciones). Para indicar una referencia 3D, es decir, una referencia a una o varias celdas de varias hojas, primero tenemos que indicar el rango de hojas. Lo pondremos con dos puntos entre los nombres de la primera y de la última hoja. A continuación pondremos el signo! y la celda o el rango de celdas. Por ejemplo, Hoja1:Hoja3!A5 hace referencia a la celda A5 de las hojas que estén entre las hojas Hoja1 y Hoja3 del libro, incluidas estas dos hojas. La referencia Hoja2:Hoja4!B2:D5 incluye las celdas del rango B2:D5 que estén entre las hojas Hoja2 y Hoja4, ambas incluidas. Por tanto, la forma de crear fórmulas consiste en escribir el signo = seguido de los operadores y valores o pulsar en las celdas que quieras para hacer referencia a su contenido y Excel irá construyendo la fórmula. 8
13 Fórmulas 4. MOVER Y COPIAR FÓRMULAS C uando las celdas que tienen fórmulas se mueven a otra zona de la hoja, los valores o las referencias que tienen no cambian. Por ejemplo, en la hoja anterior, al mover la celda B4 a otra posición, la fórmula sigue haciendo referencia a las celdas B2 y B3. Sin embargo, si mueves las celdas a las que se hace referencia en una fórmula, Excel actualiza las fórmulas para que se ajusten a las nuevas posiciones. Por ejemplo, si movemos la celda B2, B3 o ambas a otro lugar, Excel cambiará la fórmula de la celda B4 de forma que siga apuntando al sitio donde hemos movido la celda o celdas. Ten cuidado si mueves celdas y las pones sobre otras celdas a las que se hace referencia en alguna fórmula. En este caso, como la fórmula haría referencia a unas celdas que ya no están, porque has puesto sobre ellas otras celdas, la fórmula dará como resultado el valor de error # REF!. Cuando copiamos celdas que tienen fórmulas, el comportamiento es diferente según sean las referencias de estas fórmulas relativas o absolutas. Copyright Computer Aided Elearning, S.A. 9
14 Fórmulas Si las referencias de una fórmula son relativas, al copiar la celda de la fórmula, Excel las actualiza automáticamente (también ajusta las partes relativas de las referencias mixtas). Las referencias absolutas no cambian al copiar celdas, porque este tipo de referencias siempre se refieren a una zona exacta de la hoja de trabajo. Si eliminas una celda, una fila o una columna que pertenece a un determinado rango en una referencia (por ejemplo, si tienes el rango A2:A7 en una fórmula y eliminas la celda A4), Excel ajustará automáticame nte el rango de la fórmula y no dará error de referencia. Es decir, que si las referencias son absolutas, al copiar la celda con la fórmula, esta fórmula sigue haciendo referencia a las mismas celdas que antes: no se actualizan las referencias. Si se elimina una celda, una fila o una columna, las referencias de las fórmulas se ajustarán (tanto si son referencias absolutas, relativas o mixtas), excepto si se hace referencia a algo que se haya eliminado, ya que, en este caso, la fórmula mostrará el mensaje de error # REF!. Cuando insertas celdas, filas o columnas, Excel también cambia las referencias de las fórmulas para que sigan apuntando a las mismas celdas (ya sean las referencias absolutas, relativas o mixtas). 10
15 Fórmulas Cuando tenemos referencias 3D que afectan a un rango de hojas, hay que tener en cuenta lo que puede suceder al mover, insertar y eliminar hojas: Al eliminar una hoja que esté dentro del rango de una referencia 3D, los valores de la hoja eliminada se quitarán de la fórmula que utilice esta referencia a la hora de realizar el cálculo. Si insertas una nueva hoja dentro del rango de hojas de la referencia 3D, Excel incluirá los valores de la nueva hoja en los cálculos de la fórmula. Se añadirán a los cálculos el mismo rango de celdas que estuviera seleccionado en las otras hojas de la referencia 3D. Si mueves hojas que están dentro del rango hasta ponerlas fuera del rango, los valores de estas hojas se eliminarán del cálculo. Si mueves la primera o la última hoja del rango, el cálculo se ajusta para poner el nuevo rango de hojas entre ellas. 5. NOMBRES EN LAS FÓRMULAS E n lugar de utilizar la referencia a una celda o a un rango de celdas en las fórmulas, puedes asignarles nombres, para que sea más sencillo el crear o entender lo que hacen las fórmulas. La forma más sencilla de asignar un nombre a la celda seleccionada es mediante el cuadro de nombres e introducir el nombre. Para asignar un nombre a un rango de celdas, haremos lo mismo, pero primero seleccionaremos el rango de celdas a nombrar. Copyright Computer Aided Elearning, S.A. 11
16 Fórmulas Hay que tener en cuenta ciertos aspectos al introducir nombres: El primer carácter del nombre tiene que ser una letra, un signo de subrayado (_) o una barra invertida (\). El resto de caracteres del nombre pueden ser letras, números, puntos y caracteres de subrayado. No se pueden utilizar espacios, aunquue se puede utilizar el carácter de subrayado (_) o un punto para separar las palabras. El nombre puede tener hasta 255 caracteres de largo. No se pueden indicar nombres que sean iguales a una referencia de celdas (por ejemplo, no puedes indicar como nombre C2 o B$4 a una celda. Además, puedes usar letras mayúsculas y minúsculas. Sin embargo, no hay diferencias entre mayúsculas y minúsculas en los nombres (no puede existir un nombre llamado Libros_comprados y otro nombre Libros_COMPRADOS). Para utilizar un nombre en una fórmula, simplemente escribe este nombre en el lugar adecuado de la fórmula. Excel reconocerá el nombre y utilizará la celda o rango de celdas representado por ese nombre. En ejemplo anterior, el nombre Gastos hace referencia al rango de celdas C3:C6 (SUMA es una función de cálculo de Excel; más adelante veremos las funciones). Por otro lado, muchas veces los datos de tu hoja tienen rótulos o títulos en la parte de arriba, abajo, izquierda o derecha, que representan las categorías de la información que aparece en la hoja. Por ejemplo, en este caso tenemos la información clasificada en cada uno de los cuatro trimestres y para cada uno de los libros. 12
17 Fórmulas Excel permite convertir estos rótulos o títulos en nombres, de forma que se puedan utilizar directamente en las fórmulas. Para esto, tras seleccionar las celdas que forman la tabla (incluyendo los rótulos o títulos de fila y columna), pulsa el botón del grupo de comandos Nombres definidos de la pestaña Fórmulas de la Cinta de opciones. En el cuadro de diálogo que aparecerá puedes indicar dónde están los rótulos o títulos. Como el primer carácter de un nombre no puede ser un número, si un rótulo o título empieza por un número, Excel añade un símbolo de subrayado (_) delante. Además, también sustituye los espacios por este símbolo de subrayado (_). Tras aceptar el cuadro se crearán los nombres, con lo que ya los podrás utilizar en las fórmulas que insertes en las celdas (por ejemplo, podrías poner en una celda la fórmula =SUMA(Novelas), para obtener el total de novelas vendidas). Si quieres hacer referencia a una celda en concreto, recuerda que la celda es la intersección entre una fila y una columna. Por lo tanto, para hacer referencia a ella, podrás utilizar el rótulo o nombre de fila y de columna (por ejemplo, =Marzo Técnicos). En el grupo de comandos Nombres definidos tienes varias opciones relativas a la creación y administración de nombres. Para ver y trabajar con los nombres que existan en un libro (modificarlos, borrarlos, ver las celdas a las que hacen referencia...), utiliza el cuadro Administrador de nombres, que puedes mostrar pulsando el botón. En las distintas filas de este cuadro aparecen los nombres definidos, su valor actual, la referencia de celdas, su ámbito (es decir, si está a nivel del libro de trabajo o de alguna hoja de cálculo en particular) y un comentario o información adicional. Copyright Computer Aided Elearning, S.A. 13
18 Fórmulas Puedes ordenar la lista de nombres ascendente o descendentem ente haciendo clic en el título de la columna adecuada. Además, desde el botón Filtro puedes filtrar los nombres para ver solo un subconjunto de ellos (por ejemplo, los nombres locales a una hoja de cálculo o globales a todo el libro, o los nombres con valores que tengan algún tipo de error). Con el botón Modificar podrás cambiar el nombre, la referencia de celdas o los comentarios del nombre seleccionado, mientras que Eliminar lo borrará. Si pulsas el botón Nuevo aparecerá el cuadro Nombre nuevo. Este cuadro es el que proporciona una mayor flexibilidad a la hora de crear nuevos nombres, porque puedes elegir el ámbito (el libro o una determinada hoja) o incluir un comentario. Otra forma de crear nuevos nombres es seleccionar la celda o celdas a las que quieres hacer referencia y pulsar el botón de la pestaña Fórmulas de la Cinta de opciones. De esta forma también aparecerá el cuadro Nombre nuevo, mostrándose la referencia a la celda o rango de celdas en el campo Hace referencia a. En principio, Excel indica referencias absolutas para definir nombres porque, de esta forma, no cambian si se mueve o copia la celda que tiene el nombre. Si quieres utilizar nombres con referencias relativas, tendrás que modificar las referencias que aparecen en este campo. 14
19 Fórmulas Por ejemplo, es más cómodo y se entiende mejor trabajar con una fórmula del tipo =SUMA(Libros Vendidos1erTr imestre) que hacerlo con otra del estilo =SUMA(B5:B8 ), aunque el resultado sea el mismo. Con los nombres también podemos, en lugar de hacer referencia a una celda o a un grupo de celdas, indicar un nombre a una fórmula o a un valor sin tener que ponerlo en una celda de la hoja de cálculo. Para esto escribe el signo = seguido del valor o de la fórmula como referencia del nombre, en el cuadro Nombre nuevo. Al crear una fórmula, en lugar de escribir los nombres que quieras utilizar, también puedes pulsar el botón y elegir el nombre que quieras insertar. El uso de nombres puede hacer que las fórmulas sean más sencillas de entender y que sea más fácil el cambiar o modificar las fórmulas de las hojas de cálculo. Una vez que has introducido nombres en la hoja de cálculo, puedes actualizar la hoja, cambiando cualquier referencia a celda o celdas que tengan nombre por el propio nombre. Esto se hace desde la opción Aplicar nombres del menú del botón. Copyright Computer Aided Elearning, S.A. 15
20
21 Funciones 1. QUÉ SON LAS FUNCIONES D esde el punto de vista de Excel, podemos decir que una función es una fórmula que ya está escrita y que se puede utilizar para hacer distintos tipos de operaciones. A una función le damos unos valores, que son los que se utilizan para hacer los cálculos y dar otro valor como resultado. Estos valores que utiliza la función se llaman argumentos. Las funciones nos ayudarán a la hora de hacer cálculos, ya que no tendremos que escribir fórmulas para realizar las operaciones, sino que podremos utilizar las funciones disponibles. Esto nos podrá ayudar sobre todo en operaciones largas o complicadas. Las funciones deben estar dentro de una fórmula para que funcionen y produzcan resultados. Para utilizar las funciones, tenemos que escribir su nombre seguido de los argumentos entre paréntesis. Los distintos argumentos que están dentro del paréntesis se separan por punto y coma ( ; ). Esta es la forma de escribir las funciones, porque, si no las escribes así, Excel te indicará un error en la celda en la que hayas introducido la función. La función SUMA es una de las que más utilizarás en Excel, y sirve para sumar los números que le demos como argumentos. Copyright Computer Aided Elearning, S.A. 1
22 Funciones En los argumentos de una función puedes poner valores concretos o referencias a celdas o conjuntos de celdas. Por ejemplo: =SUMA(5;13;2), =SUMA(C5;C6;C7) o =SUMA(C5:C7) Cuando escribas una función o una fórmula que tenga paréntesis, observa cómo Excel resalta los paréntesis durante un momento, al cerrarlos. De esta forma puedes comprobar que emparejas correctamente todos los paréntesis, para que no te dé error la fórmula. A la hora de introducir funciones, ten en cuenta las siguientes cosas: Los paréntesis indican a Excel dónde empiezan y terminan los argumentos de la función. Tienes que escribir los paréntesis sin dejar espacios antes o después de cada uno. No utilices ningún símbolo como indicativo de miles en los números. Para indicar cómo se tienen que mostrar los resultados, tendrás que poner en la celda el formato de número adecuado. Los argumentos de una función pueden ser números, referencias a celdas, textos, valores lógicos, constantes, fórmulas, matrices o valores de error. El argumento de una función puede ser incluso otra función. En este caso, esta segunda función se llama función anidada. Si no quieres indicar un argumento en una función, escribe un punto y coma como marcador de lugar. Si al escribir una función aparece un mensaje de error, tienes que comprobar que todos los paréntesis cuadren, que los argumentos de la función estén en la posición adecuada y que sean del tipo correcto. 2. SUMA AUTOMÁTICA L a función SUMA es una de las más utilizadas en las hojas de cálculo. Además, con su uso se puede reducir bastante el tamaño de las fórmulas y simplificarlas. Excel te facilita el utilizar esta función SUMA a través del botón Suma, que está en el grupo de comandos Modificar, y desde la barra de estado, como vamos a ver ahora. Mientras estás haciendo la hoja de cálculo, a veces es normal utilizar fórmulas provisionales para comprobar algún total, por ejemplo, la suma de un rango de datos u otros valores. Excel te facilita este trabajo, incorporando en su barra de estado unas determinadas funciones. 2
23 Funciones Al seleccionar más de una celda con valores en la hoja de cálculo, en la barra de estado se muestra la suma de los valores de las celdas seleccionadas, su media o promedio y el recuento, que cuenta el número de celdas no vacías. Aparte de esta información, puedes mostrar los resultados de otras funciones básicas relativas a las celdas seleccionadas. Para esto, utiliza el menú contextual de la barra de estado (es decir, el que aparece al pulsar con el botón derecho del ratón). Ten en cuenta que tiene sentido aplicar estas funciones sobre valores numéricos. Para valores no numéricos solo tiene sentido la función Recuento, porque cuenta el número de celdas seleccionadas que tienen alguna cosa. Desde este menú puedes activar o desactivar la información que quieres que aparezca o no aparezca en la barra de estado. En principio están activadas las opciones Promedio, Recuento y Suma, que son los datos que aparecen por defecto en la barra de estado. Aparte de estas funciones también puedes activar Mínima y Máxima, para obtener los valores mínimo y máximo del rango de celdas, o Recuento numérico, que cuenta la cantidad de números que hay en la selección. Para que aparezca toda esta información en la barra de estado, tienes que seleccionar más de una celda con valores. Copyright Computer Aided Elearning, S.A. 3
24 Funciones En el grupo de comandos Modificar de la pestaña Inicio de la Cinta de opciones tienes el botón Suma, que te facilitará el crear fórmulas para sumar el contenido de las celdas. Cuando se utiliza este botón, Excel escribe la función y hasta sugiere el rango que se va a añadir. Para introducir fórmulas con este botón, selecciona una celda que esté debajo o a la derecha de los datos a sumar y pulsa en el botón Suma. Excel escribirá en la celda la fórmula con la función SUMA y resaltará el rango de celdas que se sumarán. Si la fórmula es correcta, acéptala para introducirla en la celda. Cuando el rango que te propone Excel no es correcto o no es el que quieres, puedes cambiarlo seleccionando con el ratón las celdas o el rango de celdas que quieras o teclearlo directamente en la fórmula antes de aceptarla. Otra forma de realizar sumas automáticas es seleccionando el rango de celdas a sumar. En este caso, los resultados aparecerán automáticamente en las primeras celdas libres. Al realizar la autosuma de esta forma, también se calcula el total general (en la celda G8). Aunque es lo mismo sumar las filas que las columnas, Excel lo calcula sumando las columnas. Para insertar sumas en las filas y en las columnas a la vez, tienes que seleccionar un rango de celdas que incluya tanto las celdas de los valores a sumar como las celdas en blanco donde se pondrán los resultados. Por ejemplo, en la imagen que te muestro, si pulsáramos el botón Suma, los totales aparecerían en las celdas B8:G8 y G5:G8. 4
25 Funciones Si pulsas las teclas + +, también se introducirá una autosuma con la función SUMA. Esta combinación de teclas es equivalente a pulsar el botón Suma. El botón Suma tiene una lista desplegable, donde puedes elegir otras funciones, aparte de SUMA. Para ver esta lista, pulsa en la flecha que hay a su derecha. Seleccionando la función que quieras, se incluirá rápidamente esta función en el rango correspondiente, de la misma manera que has visto con la SUMA. Eligiendo la opción Más funciones, accederás al cuadro de diálogo Insertar función, que veremos a continuación. Otra forma de aplicar algunas de estas funciones es mediante el botón Análisis rápido, que aparece al seleccionar varias celdas. Si al seleccionar varias celdas no aparece el botón Análisis rápido, sitúe la flecha del ratón encima de las celdas seleccionadas. Mediante el botón Análisis rápido, podemos aplicar varias funciones, formatos, gráficos, etc, al contenido de las celdas seleccionadas. Al seleccionar la opción TOTALES, se muestran varias funciones para obtener la suma, promedio, recuento, etc. Copyright Computer Aided Elearning, S.A. 5
26 Funciones Para obtener la suma de los valores de varias celdas, el valor obtenido se situará dependiendo de que opción pulsemos: Pulsa para mostrar la suma de los valores de las columnas seleccionadas en la celda inferior a la selección. Pulsa para mostrar la suma de los valores de las filas seleccionadas en las celdas situadas a la derecha de la selección. 3. INSERTAR UNA FUNCIÓN E xcel te puede ayudar al introducir funciones, guiándote al introducir los argumentos, para que la sintaxis de la función sea correcta. Si conoces la sintaxis correcta de la función, podrás escribirla directamente en una celda. Cuando hablamos de sintaxis de una función, nos referimos a los argumentos que tiene, al tipo de estos argumentos, al orden en el que se tienen que poner, etc.; es decir, a la forma de escribir correctamente todos los elementos de la función para que no cause ningún error. Sin embargo, si no conoces exactamente su sintaxis, lo mejor es pedir información a Excel. Mediante el botón Insertar función, que está en la barra de fórmulas, accederás a un cuadro de diálogo desde el que puedes seleccionar la función que quieres incluir en la fórmula que estás creando. Cuando quieras incluir una función en una fórmula, una de las mejores y más fáciles maneras de hacerlo es a través de este cuadro de diálogo. Las funciones se clasifican en distintas categorías, para que sea más sencillo el buscar y encontrar la función que quieras. Al seleccionar una función en la lista de funciones de este cuadro, en la parte inferior puedes ver una pequeña descripción de esta función seleccionada. 6
27 Funciones Por lo tanto, si quieres saber qué hace una determinada función, solo tienes que seleccionarla en esta lista. Las funciones se clasifican en distintas categorías, para que sea más sencillo el buscar y encontrar la función que quieras. Si seleccionas una categoría, solo aparecerán en la lista las funciones de esa categoría. Una vez ya has seleccionado la función que vas a introducir, hay que introducir sus argumentos. Excel proporciona esta ventana para ayudarte a introducirlos. Por ejemplo, ahora puedes ver que esta función tiene dos argumentos, Número y Potencia. Copyright Computer Aided Elearning, S.A. 7
28 Funciones La función POTENCIA eleva un número a una determinada potencia. Qué significa esto? Elevar un número a una potencia significa multiplicar este número por sí mismo las veces que se indica en la potencia. Lo verás mejor con unos ejemplos: 4 elevado a 2 = 4 2 = 4*4 = 16 2 elevado a 3 = 2 3 = 2*2*2 = 8 Estas potencias son sencillas, pero con esta función puedes calcular potencias más complejas, como: 4 elevado a 7 = POTENCIA(4;7) = 4*4*4*4*4*4*4 = elevado a 7/5 = POTENCIA(2;7/5) = 2, elevado a 2,6 = POTENCIA(4;2,6) = 36, También puedes utilizar el operador ^ para indicar una potencia. Por ejemplo: POTENCIA(2;3) = 2^3 = 2*2*2 = 8 Por ejemplo, podrías poner una fórmula que fuera =4+POTEN CIA(6;4). En este caso, al introducir la función POTENCIA, el resultado de la fórmula y el de la función no sería igual. Excel te dirige en la creación de la función: te indica lo que hace la función, el número de argumentos, una pequeña descripción de los argumentos e incluso que estos argumentos son de tipo numérico. Al ir introduciendo los argumentos, Excel te muestra tanto el valor de la función, debajo de la lista de argumentos, como el valor o Resultado de la fórmula, en la parte de abajo del cuadro de diálogo. Una función puede estar incluida en una fórmula que utilice el resultado de esta función. En estos casos, el resultado de la fórmula no tiene por qué ser igual que el resultado de la función que estamos introduciendo. En la barra de fórmulas se va construyendo la fórmula según lo que indiques en los cuadros de diálogo: se inserta el nombre de la función, se colocan los argumentos que has indicado de la forma adecuada... Si introduces el signo = y seleccionas una función en esta lista, es lo mismo que si pulsas el botón de Insertar función de la barra de fórmulas. Recuerda que una función debe estar en una fórmula. Si no es así, Excel entenderá el nombre de la función como texto y lo introducirá así en la celda. De hecho, cuando introduces el signo = al principio de una celda, Excel te muestra en el cuadro de nombres una lista de funciones que puedes utilizar (pulsa en la flecha del cuadro de nombres para desplegar esta lista). 8
29 Funciones 4. INSERTAR REFERENCIAS A veces sabemos lo que queremos hacer, pero no sabemos si Excel tiene alguna función que nos puede ayudar. Excel tiene un montón de funciones que puedes utilizar, por lo que el recorrerlas todas para buscar la función a aplicar puede ser agotador. En estos casos, podemos hacer que el propio Excel nos sugiera una función o un conjunto de funciones adecuadas. Aunque, a veces, el resultado de la búsqueda no siempre acierta con lo que estás buscando, esta forma de buscar funciones puede ahorrarte mucho tiempo e incluso te permite saber si realmente Excel tiene o no una función que te pueda servir para lo que quieres hacer. Para esto, al acceder al cuadro de Insertar función, tienes que describir la función con tus propias palabras en el cuadro de texto de la parte de arriba de este cuadro de diálogo, para que Excel busque si hay alguna que se ajusta a lo que indicamos. A continuación, al pulsar en el botón Ir, Excel realizará la búsqueda e indicará un conjunto de funciones que se ajustan a lo que has introducido. Normalmente, los argumentos de una función están situados en celdas de la hoja de cálculo. Excel te facilita la tarea de indicar las celdas que vas a utilizar como argumentos de la función. Como podrás comprobar, es tan fácil como hacer clic con el ratón en estas celdas o arrastrar sobre ellas. Cuando estés en un cuadro de diálogo y necesites indicar la referencia de una celda o de un conjunto de celdas, Excel colocará el botón Minimizar diálogo. Si lo pulsas, el cuadro de diálogo disminuirá de tamaño, permitiéndote ver la hoja de cálculo. Copyright Computer Aided Elearning, S.A. 9
30 Funciones El cuadro de diálogo de funciones se ha reducido al mínimo. Ahora puedes trabajar tranquilamente en la hoja de cálculo, indicando en qué celda o celdas está el argumento de la función. En las funciones puede haber argumentos opcionales, que no son necesarios para calcular la función. Los argumentos que no son opcionales, es decir, que son obligatorios para la función, aparecen en negrita en este cuadro de diálogo, mientras que los argumentos opcionales no. Para indicar una celda, solo tendríamos que hacer clic en ella, mientras que para indicar un rango de celdas, podemos pulsar y arrastrar entre las celdas del rango. Una vez hayas indicado la celda o celdas que actuarán como argumento, pulsa el botón Maximizar diálogo, que en este caso sirve para maximizarlo y dejarlo como estaba antes. Es importante entender que en un mismo cuadro de diálogo puede aparecer más de un botón Minimizar diálogo. Ten en cuenta que no es lo mismo pulsar en uno o en otro: por ejemplo, si pulsas en el botón del primer argumento de una función, estarás indicando la referencia a las celdas para este argumento y no para cualquiera de los otros que pueda tener la función. Por último, indicarte que, al introducir una función, Excel puede introducirte automáticamente algunas referencias a celdas en los argumentos de la función (por ejemplo, si introduces una función en la celda de debajo o en la de la derecha de una serie de datos). De esta forma, Excel intenta ahorrarte trabajo, al poner las referencias que cree que son las adecuadas. Si no son esas las que quieres, siempre puedes cambiar el rango que te pone automáticamente Excel. Al utilizar funciones anidadas, puedes llegar hasta 64 niveles de anidamiento. Es decir, en el ejemplo que estamos viendo, los argumentos de la función POTENCIA podrían ser otras funciones, y así hasta 64 niveles. 5. FUNCIONES ANIDADAS U na función anidada es una función que se utiliza como argumento de otra función. Al calcular el resultado de la función, Excel calcula primero las funciones que actúan como argumentos (las funciones anidadas) y después el resultado de la función exterior, teniendo en cuenta ya el resultado de las funciones interiores. Por ejemplo, si tenemos la función RCUAD(POTENCIA(10;2)), primero se calculará el resultado de la función interior, es decir de POTENCIA(10;2), cuyo resultado es 100, y después se calculará el resultado de la exterior, teniendo en cuenta ya este resultado, es decir, RCUAD(100), cuyo resultado es
31 Funciones La función anidada (la que está dentro de la otra) tiene que devolver un resultado que sea el adecuado para el argumento de la función que la contiene. Por ejemplo, en el caso RCUAD(POTENCIA(10;2)), si la función POTENCIA devolviese un valor que no fuese un número, la función RCUAD daría un error al intentar calcularse. La función RCUAD calcula la raíz cuadrada de un número. Esta función solo tiene un argumento, que es el número del que quieres calcular su raíz cuadrada. Raíz cuadrada de 16 es =RCUAD(16) y da 4, porque 4*4=16 Raíz cuadrada de 25 es =RCUAD(25) y da 5, porque 5*5=25 Raíz cuadrada de 13,6 es =RCUAD(13,6) y da 3, El número que le pasamos como argumento a la función RCUAD debe ser positivo; si el argumento es un número negativo, la función dará un error. Otro ejemplo podría ser el siguiente: En este ejemplo, la función PROMEDIO tiene tres argumentos: dos son valores numéricos (el número 10 y el número 20), y el tercer argumento es la función REDONDEAR. La función REDONDEAR tiene 6,29 como primer argumento y 0 como segundo argumento, y devuelve el valor 6. La función REDONDEAR sirve para redondear un número con el número de decimales que indiquemos. Por ejemplo, si redondeamos el número 1,234 con una cifra decimal, el resultado será 1,2. REDONDEAR(1,234;1) da como resultado 1,2 REDONDEAR(7,3262;0) da como resultado 7 REDONDEAR(7,3262;1) da como resultado 7,3 REDONDEAR(7,3262;3) da como resultado 7,326 REDONDEAR(4,282;1) da como resultado 4,3 Copyright Computer Aided Elearning, S.A. 11
32 Funciones La función PROMEDIO obtiene la media entre los números que indiquemos. Para ello suma el valor de los datos numéricos y al resultado lo divide por el número de datos sumados. Por ejemplo, si redondeamos los números 142, 83, 153 y 78 el resultado será 114. El botón hace lo mismo que el botón Insertar función de la barra de fórmulas. Además, desde aquí también puedes acceder a las sumas automáticas. De la misma forma que puedes introducir referencias a celdas en una función como argumentos, también puedes utilizar los nombres que hayas definido. Desde el grupo de comandos Biblioteca de funciones de la pestaña Fórmulas de la Cinta de opciones también puedes insertar funciones. Puedes pulsar los distintos botones para desplegar las funciones pertenecientes a cada una de las categorías y seleccionarlas directamente desde ahí: funciones financieras, funciones de texto, matemáticas y trigonométricas, etc. 12
33 Formato avanzado de celdas 1. FORMATOS DE NÚMERO E n esta lección vamos a ver algunos aspectos avanzados sobre el formato de las celdas. El formato de las celdas se refiere al tipo y color de la letra, al color de fondo, a la alineación, etc. En definitiva, a cómo o de qué forma se muestran los datos que contienen las celdas. Al crear una hoja nueva, las celdas tienen por defecto el formato General. A veces, Excel cambia este formato por otro más adecuado, al escribir ciertos datos. Por ejemplo, si pones el símbolo de moneda o el signo de porcentaje al escribir un número, Excel cambia el formato al de moneda o de porcentaje, según corresponda. Desde el grupo de comandos Número de la pestaña Inicio de la Cinta de opciones puedes establecer ciertas características del formato de los números. Desde la lista superior puedes ver y cambiar el formato de la celda o celdas seleccionadas, estableciendo el formato de número, moneda, porcentaje, fechas... Los botones también sirven para cambiar el formato: Formato de número de contabilidad : selecciona el formato de contabilidad con el símbolo de moneda que elijas. Estilo porcentual porcentaje. : pone el dato de la celda como un Estilo millares : pone el formato de contabilidad sin símbolo de moneda, mostrando también el símbolo separador de miles. Aumentar decimales, Disminuir decimales : muestra más o menos decimales en el número. Para indicar el formato de los números también puedes utilizar el cuadro de diálogo del Formato de celdas, desde su pestaña Número, que recuerda que puedes mostrar desde el botón Iniciador de cuadro de diálogo del grupo de comandos Número, Fuente o Alineación, o desde el menú contextual de las celdas (el que aparece al pulsar el botón derecho del ratón sobre ellas). Copyright Computer Aided Elearning, S.A. 1
34 Formato avanzado de celdas Recuerda que puedes asignar formato de texto a los números, para que Excel los trate como texto. Para esto, puedes poner un apóstrofo ' delante del número o utilizar el código de como luego veremos. En la pestaña Número de este cuadro de diálogo puedes ver todos los formatos que hay, agrupados en diferentes categorías. Cuando seleccionas uno u otro formato, en el apartado Muestra podrás ver una muestra de la celda activa aplicando ese formato. Para ver la muestra en el cuadro de diálogo, la celda activa tiene que tener datos que se puedan ajustar al formato que hayas elegido. En la categoría Número podrás indicar el número de decimales con el que verás el número en pantalla (siempre que quepa en la celda), si se va a usar el punto (u otro carácter, según establezcas en la Configuración regional de Windows) como separador de miles y especificar el formato para los números negativos. En las categorías Fecha y Hora dispones de varias formas de mostrar las fechas y horas en la celda (con dos o cuatro cifras para el año, con el número del mes o el nombre del mes, con los segundos o que no aparezcan los segundos, en formato de 12 o 24 horas, etc.). En cuanto al formato de Moneda, el dato de la celda se verá según la moneda que tengas establecida en tu ordenador (en la Configuración regional). Recuerda que nosotros usaremos las letras u.m. (abreviatura de unidades monetarias) para indicar la moneda. 2
35 Formato avanzado de celdas Por lo tanto, si estás en España, por ejemplo, al poner el número en formato de moneda lo podrás ver con el símbolo del euro ( ) y con dos decimales. Según el país en el que estés (o, mejor dicho, según la Configuración regional que tengas en tu ordenador), aparecerá un símbolo de moneda u otro. Recuerda que para acceder a la Configuración regional de tu equipo, puedes utilizar el Panel de control de Windows, a través del elemento Reloj, idioma y región (o Configuración regional y de idioma, dependiendo de la versión del sistema operativo y de la configuración del Panel de control). Excel también mostrará el símbolo separador de miles y de decimales según esté indicado en la Configuración regional. Ahora aparecerá el número según la moneda que tengas establecida en tu ordenador (en la Configuración regional). Además de estos formatos, desde la categoría Especial también puedes utilizar formatos típicos de número, como pueden ser el número de teléfono, el de la seguridad social, etc. 2. FORMATOS PERSONALIZADOS A l crear un libro, los formatos disponibles son los que hay en la pestaña Número. A veces, puede pasar que estos formatos que tiene Excel no sean suficientes para lo que quieras hacer y querrás crear tu propio formato. Al crear nuevos formatos, Excel los pone automáticamente dentro de la categoría Personalizada y estarán disponibles en todas las hojas del libro de trabajo. Al crear un formato, podrás indicar hasta tres formas de números y una última de texto. Cada una de estas secciones del formato personalizado estará separada por un punto y coma ( ; ). Copyright Computer Aided Elearning, S.A. 3
36 Formato avanzado de celdas Las distintas opciones del formato las tendrás que poner con el siguiente orden: Si solo pones dos secciones, la primera sección se utilizará para los números positivos y para los ceros, mientras que la segunda se utilizará para los números negativos; si solo pones una sección, se utilizará para todos los números. Formato para números positivos. Formato para números negativos. Formato para ceros. Formato para texto. Cada una de las secciones de este formato personalizado se refiere al formato que se utilizará para los números positivos, negativos, ceros y para el texto. Si quieres incluir un formato de texto, tienes que ponerlo en la última posición. Ahí pondrás, entre comillas, el texto que quieras que aparezca en la celda al escribir un texto en ella. Si incluyes el el texto que escribas en la celda se verá en la posición en la que hayas puesto dicho carácter. Si el formato personalizado no tiene un apartado de texto, cuando escribas texto en la celda no se le aplicará ningún formato. Para crear un formato personalizado, selecciona la categoría Personalizada y modifica alguno de los tipos disponibles que ya aparecen en esta categoría. 4
37 Formato avanzado de celdas La modificación de un formato de los que ya tiene Excel para crear uno nuevo, no significa que el formato original de partida desaparezca. Para indicar los colores, tenemos las siguientes posibilidades: [Negro], [Blanco], [Azul], [Verde], [Rojo], [Amarillo], [Magenta] y [Aguamarina]. El color debe ser lo primero que aparezca en la sección. Para crear nuevos formatos, ten en cuenta los siguientes aspectos: Para indicar una cifra en un número, usa el 0 y el signo #. El 0 indica que la cifra o dígito se presentará siempre, mientras que # solo muestra las cifras significativas (es decir, que no muestra los ceros sin valor del número). El carácter de subrayado ( _ ) crea un espacio del tamaño del ancho de un carácter. Para indicar el color del formato de la celda, indica el color entre corchetes. Por ejemplo: [Verde]. Para mostrar puntos en el formato, no hay más que añadirlos al formato. Para impedir que aparezca cualquier tipo de número (positivos, negativos o cero), no añadas nada en la sección correspondiente. Cuando seleccionas un tipo de formato personalizado, se activa el botón Eliminar, de forma que puedes borrar este formato que has creado. También es posible introducir formatos personalizados que dependan del valor de la celda. Por ejemplo, podría interesar destacar un resultado negativo con el color rojo y un valor positivo con el color azul. Para esto tendrás que incluir la condición entre corchetes al inicio del formato. Veamos un ejemplo con el siguiente formato: [Azul][>1000]#.###;[Rojo][<-1000]#.###;#.### Presentará los valores mayores de 1000 en color azul, los menores de 1000 en color rojo y los demás en negro, que es el color por defecto. Más adelante veremos más cosas y más posibilidades sobre formatos condicionales. Utiliza la ayuda de Excel para crear formatos personalizados que puedan serte útiles en tus hojas de cálculo. Puedes crear prácticamente cualquier formato de número que se adapte a lo que quieras hacer, como códigos, números de orden, de empleados, cantidades, notas, etc. Copyright Computer Aided Elearning, S.A. 5
38 Formato avanzado de celdas Estos son los códigos más utilizados a la hora de crear formatos personalizados: #: Marca de lugar para dígito. Este símbolo solo muestra las cifras significativas del número, no aparecen los dígitos no significativos. 0: Marca de lugar para dígito. Su comportamiento es el mismo que el anterior, con la única diferencia de que, si el número la celda tiene menos dígitos que los que indica el formato, se añaden los ceros extras hasta completar el formato.?: Marca de lugar para dígitos. Se comporta como los anteriores, pero, en este caso, se añaden ceros no significativos para que las comas decimales queden alineadas. coma (, ): Simboliza la coma decimal. %: Porcentaje. Excel multiplica el valor por 100 e incluye el carácter %. punto (. ): Separador de miles o millares. \: Escribe textualmente el carácter que le sigue en el formato. Para incluir un carácter \, tienes que ponerlo entre comillas dobles. _: Deja el ancho de un carácter en blanco en el formato. "texto": Presenta el texto que esté entre Si escribes un texto en la celda, aparecerá en el lugar donde esté puesto este símbolo en el formato. Para introducir formatos de fechas y horas, algunos de los códigos que tiene Excel son: m: Los meses como mm: Los meses como mmm: Los meses como ene - dic. mmmm: Los meses como enero - diciembre. d: Los días como dd: Los días como ddd: Los días como lun - sáb. dddd: Los días como lunes - sábado. aa: Los años como aaaa: Los años como h: Las horas como hh: Las horas como m: Los minutos como mm: Los minutos como s: Los segundos como ss: Los segundos como
39 Formato avanzado de celdas 3. ESTILOS DE CELDA E n ocasiones utilizarás un conjunto de características de formato (tipo de fuente, tamaño, color, tramas, etc.) en varios lugares de la hoja de cálculo. En estos casos, puede ser útil el tener una forma de aplicar todo este conjunto de formatos de una vez, sin tener que ir indicando cada característica una a una. Para esto, Excel dispone de los estilos de celda. Un estilo es una combinación de formatos (por ejemplo, el tipo y tamaño de la letra, el color, la alineación...) que se pueden aplicar de forma conjunta. Los estilos están disponibles en todas las hojas de cálculo del mismo libro. Si aplicas un estilo a unas celdas y, luego, cambias alguno de los formatos de este estilo, las celdas sobre las que lo habías aplicado cambiarán para ajustarse a estas nuevas características de formato. Excel tiene disponibles varios estilos al trabajar con un libro nuevo. Además de estos, puedes crear nuevos estilos o copiar estilos que existan en otros libros. Para aplicar un estilo a la celda o celdas seleccionadas, utiliza el menú del botón, que está en el grupo de comandos Estilos de la Cinta de opciones. Observa los distintos estilos predefinidos que te ofrece Excel, en los que se modifica la fuente y el tamaño de la letra, el color del texto o de fondo de la celda, etc. Para aplicar un estilo en la celda, simplemente tienes que seleccionarlo. Copyright Computer Aided Elearning, S.A. 7
40 Formato avanzado de celdas La característica de la vista previa activa de los programas de Office permite ver el efecto que tendría la aplicación de cualquiera de estos efectos simplemente pasando sobre él. Al aplicar un estilo a una o varias celdas, cambiaremos, con una sola acción, el color del texto y del fondo de las celdas, sus bordes, la fuente y tamaño de la letra, etc., según estén definidas estas características en el estilo. Al aplicar un estilo sobre una celda, todos los formatos que estuvieran aplicados en la celda desaparecerán. Para crear un estilo, selecciona la celda que tiene los formatos que formarán el estilo y después dale un determinado nombre al estilo. De esta forma, después de seleccionar la celda, accede a la opción Nuevo estilo de celda del botón. En este cuadro de diálogo puedes ver un resumen de las distintas características que forman el estilo que estás creando. Tras indicar el nombre que asignarás al nuevo estilo, si la celda seleccionada ya tiene el conjunto de formatos que quieres almacenar en este estilo, acepta el cuadro para añadirlo a la lista de estilos. Si no es así, puedes utilizar el botón Formato para establecer todas las características de formato que formarán parte del estilo. En este caso, se abrirá el cuadro de Formato de celdas, donde podrás indicar indicar las características del nuevo estilo como si estuvieras dándole formato a una celda: puedes seleccionar la alineación, la fuente, los bordes a aplicar, etc. 8
41 Formato avanzado de celdas La opción Combinar estilos del menú del botón permite copiar estilos de un libro a otro, y así aprovechar el trabajo con los estilos que están ya creados en otro libro. Si quieres copiar un formato en más de una celda, pulsa dos veces en el botón Copiar formato. Entonces podrás hacer clic en las celdas en las que quieras aplicar el formato; para acabar, pulsa la tecla. En el cuadro de creación del nuevo estilo se indican, con unas casillas de verificación, los distintos formatos que formarán parte del estilo. Si quieres que alguna de estas características no quede incluida en el estilo, desactiva la casilla correspondiente. Si, una vez creado, quieres modificar las características de un estilo, abre la lista de estilos desde el botón, haz clic con el botón derecho sobre dicho estilo y selecciona la opción Modificar. Para eliminar un estilo, selecciona la opción Eliminar desde este menú contextual del estilo. Al eliminar un estilo, las celdas sobre las que lo habías aplicado recuperarán el estilo Normal, y no podrás eliminar el estilo Normal. Un botón que te puede ser útil es Copiar formato, que se encuentra en el grupo de comandos Portapapeles. Este botón permite copiar un determinado formato o estilo de una celda en otra. Para utilizar este comando, primero tienes que ponerte en la celda donde has aplicado el estilo o el conjunto de formatos que quieres utilizar en otro sitio, y pulsar el botón Copiar formato. A continuación, pulsa en la celda donde quieres aplicar este formato. 4. BUSCAR POR FORMATO P ara finalizar la lección, vamos a ver una utilidad de Excel que te puede servir para encontrar una determinada celda. Puedes utilizar las opciones de Buscar y Reemplazar para encontrar determinados valores o fórmulas en la hoja de cálculo. Pues bien, la búsqueda también puede basarse en un determinado formato. Así, podrías buscar las celdas en las que se ha utilizado una determinada fuente de texto, en las que se ha aplicado un borde, etc. Para esto, elige la opción Buscar (o Reemplazar) del menú del botón (que está en el grupo de comandos Modificar de la pestaña Inicio de la Cinta de opciones). En el cuadro de diálogo que aparecerá, pulsa en el botón Opciones >>. Copyright Computer Aided Elearning, S.A. 9
42 Formato avanzado de celdas Utilizando el botón Formato podrás indicar un formato de búsqueda, es decir, indicar que por lo que se buscará será una cierta característica de formato. Para esto aparecerá un cuadro de diálogo con las mismas pestañas y controles que el cuadro de Formato de celdas, desde el que podrás indicar las características del formato a buscar. No necesitas indicar ningún valor a buscar cuando haces una búsqueda por formato, aunque puedes combinar las dos posibilidades (buscar un determinado texto que, además, tenga el formato que hayas indicado). Podrás seleccionar un determinado formato de número, buscar las celdas con una determinada fuente, con un cierto borde, de un color concreto, etc. Para empezar la búsqueda, pulsa en el botón Buscar siguiente del cuadro de diálogo Buscar y reemplazar. Excel irá buscando las celdas que tengan el formato especificado y se irá colocando en ellas. Otra posibilidad que hay a la hora de indicar el formato a buscar es elegirlo a partir de una celda de la hoja de cálculo. Para esto, despliega la lista del botón Formato pulsando en la flecha que aparece a su derecha, y selecciona la opción Elegir formato de celda. El cursor se transformará en una especie de cuentagotas con el que podrás pulsar en la celda que tenga el formato que quieres buscar en el resto de la hoja de cálculo. De esta forma podrás indicar todas las características del formato a buscar en un solo paso. 10
43 Temas y formato condicional 1. TRABAJAR CON TEMAS P ara mejorar el aspecto de tus hojas existen características avanzadas de Excel, que permiten una modificación del formato de una forma más profesional. Ya sabemos cómo establecer el formato de las celdas, desde los controles de la Cinta de opciones, desde el cuadro de Formato de celdas. Además, también disponemos de los estilos, que puedes aplicar a través del botón. Aparte de estas posibilidades, Excel y otros programas de Office disponen de los temas, que son un conjunto de colores, fuentes y efectos, que se pueden aplicar a un libro para cambiar su diseño general. En el grupo de comandos Temas (que está en la pestaña Diseño de página de la Cinta de opciones) se encuentran varios botones que muestran listas desplegables, desde las cuales podemos aplicar temas y trabajar con ellos. En la lista que se muestra al pulsar el botón puedes ver los temas disponibles en Excel. Si quieres aplicar alguno de los temas, simplemente debes seleccionarlo. El cambio de tema afectará a todas las hojas del libro, afectando al formato de las celdas de todas sus hojas. En cada una de las opciones correspondientes a los temas puedes ver una pequeña previsualización o muestra de sus colores y fuentes, para que te hagas una idea del aspecto que podrían tener las celdas. Copyright Computer Aided Elearning, S.A. 1
44 Temas y formato condicional De esta forma puedes cambiar el aspecto general de las hojas del libro, simplemente cambiando el tema. Aparte de los temas predeterminados, desde la opción Buscar temas puedes acceder a más temas en tu disco duro o en una ubicación de red. Los estilos del libro se adaptarán al tema, por lo que, si has aplicado algún estilo a alguna celda, cambiará el formato de la celda para ajustarse al estilo. Los cuadros de selección de color están divididos en varias partes: en la sección Colores del tema puedes seleccionar alguno de los colores que están definidos en el tema actual, pero también seleccionar alguno de los Colores estándar o elegir Más colores para seleccionar exactamente el color que quieras. Si has utilizado algún color del tema (para la fuente de una celda, su relleno, las líneas del borde o cualquiera de los otros elementos de las hojas), al cambiar el tema este color cambiará, para adaptarse a los colores definidos en el nuevo tema. Por el contrario, si has utilizado un color estándar u otro color, este color no se verá modificado al cambiar el tema, sino que seguirá igual. Lo mismo ocurre con las fuentes: si has utilizado alguna de las fuentes del tema en una celda, cambiará al cambiar el tema, mientras que, si has usado alguna de las otras fuentes disponibles, seguirá igual al cambiar el tema. Los colores del tema y las fuentes del tema se pueden ver y modificar desde los otros controles del grupo de comandos Temas. Aunque selecciones un determinado tema, puedes cambiar los colores del mismo eligiendo otra combinación desde la lista del botón. De esta forma, si seleccionas otra combinación de colores, cambiarán únicamente los colores de las celdas de las hojas del libro, permaneciendo las fuentes igual, sin modificar. 2
45 Temas y formato condicional De la misma forma que con los colores, podrías seleccionar una combinación de fuentes desde el botón para cambiar el aspecto del libro. En este caso, los colores no se verían modificados. En el apartado de Muestra se ve el aspecto general al ir cambiando los colores. Por otro lado, el botón Restablecer permite recuperar los colores originales de la combinación de colores. Si accedes a la opción Personalizar colores desde el menú del botón, podrás ver los colores del tema. Los colores de un tema están compuestos de cuatro colores de texto y de fondo, de seis colores de énfasis y de dos colores de hipervínculo. Copyright Computer Aided Elearning, S.A. 3
46 Temas y formato condicional Desde este cuadro puedes cambiar los colores del tema, creando un nuevo conjunto de colores con el nombre que indiques en el campo Nombre. De la misma forma que con los colores, desde la opción Personalizar fuentes del botón puedes seleccionar una combinación de fuentes para cambiar el aspecto del libro. En este caso, los colores no se verían modificados. En este caso, disponemos de una fuente para el cuerpo y otra fuente para los encabezados o títulos. Los temas se comparten entre los programas de Office, para que puedas utilizarlos en cualquiera de ellos y puedas crear documentos que tengan el mismo aspecto uniforme. Los efectos se aplican a las formas, líneas y rellenos. No puedes crear tu propio conjunto de efectos, pero puedes elegir el que quieres utilizar, si no te gusta el que se aplica en el tema seleccionado. El último botón del grupo de comandos Temas es. Los efectos se aplican a las formas, líneas y rellenos. No puedes crear tu propio conjunto de efectos, pero puedes elegir el que quieres utilizar, si no te gusta el que se aplica en el tema seleccionado. Si, después de crear una combinación de colores y de fuentes y de seleccionar unos efectos, quieres guardar todos estos formatos como un tema, puedes hacerlo a través de la opción Guardar tema actual del menú del botón. Excel te pedirá un nombre de archivo para el tema y lo guardará en la carpeta de temas de Office. A partir de ese momento, este tema aparecerá disponible en la lista de temas para que lo puedas aplicar en los documentos que quieras. 4
47 Temas y formato condicional 2. APLICAR FORMATOS CONDICIONALES A unque con un formato personalizado puedes asignar el color de la fuente de una celda dependiendo del valor que tiene, hay una manera más adecuada y más potente de hacer esto. El formato condicional sirve para aplicar unos determinados formatos (color de la fuente o de relleno, estilos, bordes, etc.), según la condición que indiquemos. Lo primero que tenemos que hacer es seleccionar la celda o celdas sobre las que vamos a trabajar. A continuación, utiliza las opciones del menú del botón, que está en el grupo de comandos Estilos, en la pestaña Inicio de la Cinta de opciones, para asignar formatos condicionales, modificarlos o eliminarlos. Incluso puedes obtener el valor a comparar desde una celda del libro, escribiendo la referencia a la celda (como si fuera una fórmula, es decir, con el formato =ColumnaFila) o pulsando el botón Minimizar diálogo y haciendo clic en dicha celda. Los dos primeros submenús sirven para resaltar las celdas que cumplan las condiciones que se indican: las que sean mayores, menores o iguales a un determinado valor, las que tengan valores únicos o valores duplicados, los valores más altos o más bajos, etc. Las opciones del submenú Resaltar reglas de celdas se basan en el valor de la celda y, en función de si se cumple o no la condición, cambian el formato de la celda. Al seleccionar cualquiera de estas opciones, se mostrará un cuadro en el que introduciremos el valor o valores a utilizar en la comparación y el formato que se aplicará a las celdas que cumplan esta condición. Copyright Computer Aided Elearning, S.A. 5
48 Temas y formato condicional En los datos de la hoja puedes ver que el efecto que obtendrías si aceptaras el cuadro con los parámetros que tengas en ese momento. Si pulsas el botón Cancelar, se cancelará este comando y no se aplicará el comando de formato condicional en las celdas de la tabla. Desde la lista del cuadro de diálogo que aparece al seleccionar un formato condicional se indica el formato a aplicar a las celdas que cumplan la condición. Puedes utilizar alguno de los formatos predefinidos que proporciona el programa o indicar tú mismo el formato con la opción Formato personalizado. De esta forma se abrirá el cuadro de Formato de celdas que ya conoces, por lo que no tendrás problemas en establecer el formato adecuado desde sus distintas pestañas y controles. Las opciones del submenú Reglas superiores e inferiores permiten cambiar el formato de los valores más altos o más bajos: por ejemplo, podrías cambiar el formato de los 6 valores más altos o más bajos, de los 25% más altos o más bajos o de los que estén por encima o por debajo de la media. El submenú Escalas de color muestra una gradación de colores en las celdas, donde el tono de color representa los valores (por ejemplo, los valores superiores con un color más verde y los valores inferiores con un color más rojo). Las opciones de formato condicional del submenú Barras de datos muestran barras en las celdas, donde la longitud de cada barra representa el valor de la celda en relación a las otras. Una barra corta indica que el valor de la celda es bajo en relación a los valores de las otras celdas, mientras que una barra larga indica un valor alto. Este tipo de formato condicional Conjuntos de iconos muestra un icono en la celda, que sirve para clasificar el valor de la misma (por ejemplo, valores altos, medios y bajos). Puedes clasificar los valores de tres a cinco categorías, además de elegir distintos tipos de iconos. 6
49 Temas y formato condicional El formato condicional con los conjuntos de iconos se basa en la distribución proporcional de los valores de las celdas (por ejemplo, si el valor está por encima del 80% se muestra un icono, si está entre el 80% y el 60% se muestra otro, y así sucesivamente). Por ejemplo, en la siguiente hoja hemos utilizado formatos condicionales, para poder analizar y entender los datos de una forma más rápida y clara: En las celdas B4..E10 hemos establecido un formato condicional del tipo Barras de datos, que nos permite ver de un vistazo las mayores y menores cantidades de ventas de los distintos trimestres para los vendedores. Por otra parte, en las celdas F4..F10 tenemos dos formatos condicionales del tipo Resaltar reglas de celdas. Uno pone el fondo de la celda en color rojo claro y el texto en rojo oscuro y en cursiva, si el valor de la celda es menor que 5, mientras que, si el valor de la celda es mayor que 7, el fondo de la celda se pone en color verde claro. Así podemos ver qué vendedores han vendido más y cuáles no. Mediante el botón del Análisis rápido, que aparece al seleccionar varias celdas, también podemos aplicar algunas de las opciones del formato condicional. Copyright Computer Aided Elearning, S.A. 7
50 Temas y formato condicional Al seleccionar la opción FORMATO de la parte superior, se muestran varios de los formatos condicionales, que hemos visto al desplegar el botón que podemos aplicar a las celdas seleccionadas. Mediante el Análisis rápido accederás desde la misma selección de celdas a la opción de formato condicional que quieras aplicar. 3. FORMATO CONDICIONAL AVANZADO A parte de estas opciones de formato condicional, también puedes crear formatos condicionales avanzados, en los que puedes especificar las condiciones de una manera más personalizada que con las opciones predefinidas. La opción Administrar reglas abre un cuadro de diálogo en el que puedes ver las reglas de formato condicional existentes en las celdas seleccionadas o en cualquier hoja del libro. Desde este cuadro también puedes añadir nuevas reglas, así como modificar o eliminar las ya existentes. Desde la opción Nueva regla del menú de crearás una regla de formato condicional manualmente, mientras que desde el submenú Borrar reglas puedes borrar las reglas de las celdas seleccionadas o de toda la hoja. Al seleccionar la opción Nueva regla en la parte superior del cuadro de diálogo seleccionaremos el tipo de regla de formato condicional que queremos aplicar, mientras que en la parte inferior configuraremos dicha regla. Los parámetros de configuración de la regla cambian según el tipo de regla. Por ejemplo, en este caso podemos indicar si aparecerán barras de color en las celdas según su valor, barras de datos con longitud mayor o menor o iconos. 8
51 Temas y formato condicional En los campos Tipo podemos indicar los valores que se utilizarán para las barras o los iconos: el valor más alto y más bajo de las celdas, según un porcentaje o un percentil, según el resultado de una fórmula o indicar el valor exacto. En la regla Utilice una fórmula que determine las celdas para aplicar formato la condición se basa en la fórmulas que introduzcas; debes empezar la fórmula con un signo = y debe dar como resultado un valor lógico, es decir, VERDADERO o FALSO. El tipo de regla Aplicar formato únicamente a los valores con rango inferior o superior permite cambiar el formato a las celdas con los valores mayores o menores. En este caso, puedes indicar el número de celdas a tener en cuenta o indicar un porcentaje superior o inferior del rango de valores. En cuanto a la regla Aplicar formato únicamente a las celdas que contengan desde la primera lista del apartado de configuración de la regla puedes indicar si para la condición de la regla se compararán valores con la celda, un texto o una fecha, o se cambiará el formato de las celdas en blanco, sin espacios en blanco, con valores de error o sin errores. Copyright Computer Aided Elearning, S.A. 9
52 Temas y formato condicional En esta segunda lista indicaremos cuál es el criterio que seguiremos para comparar el valor que tenga la celda. La lista superior del cuadro del Administrador de reglas permite seleccionar si quieres ver las reglas de la selección de celdas actual, todas las reglas existentes en la hoja actual del libro o seleccionar otra hoja para ver las reglas que hay en ella. En los campos de la condición también puedes utilizar el botón de Minimizar diálogo, de forma que podrías indicar cómodamente una referencia de celdas, en lugar de un valor constante (como el que hemos escrito ahora). Tras indicar los parámetros de la regla, desde el botón Formato puedes indicar el formato que se aplicará a la celda cuando se cumpla la condición que hemos puesto. Por otro lado, al seleccionar la opción Administrar reglas del botón, podrás seleccionar una regla y pulsar los botones Editar regla o Eliminar regla para modificarla o borrarla de la lista de reglas de formato. El botón Nueva regla permite añadir nuevas condiciones, de la misma forma que con la opción Nueva regla del menú del botón. Puedes cambiar el orden de prioridad de las reglas utilizando los botones Subir Bajar y del cuadro de diálogo. Puedes aplicar las reglas de formato de condicional que quieras. Estas reglas se evalúan por orden de prioridad según aparezcan en este cuadro: primero se evalúan las reglas que están en la parte de arriba y después las reglas de abajo. El formato condicional puede ayudar a analizar los datos visualmente, a encontrar valores y a identificar modelos o tendencias. 4. INSERTAR DIBUJOS E IMÁGENES C on lo que ya sabes hasta ahora ya puedes crear hojas de cálculo y darles formato, haciendo que se vean de una forma agradable. 10
53 Temas y formato condicional Vamos a ver cómo podemos mejorar todavía más la presentación de tus hojas: añadiendo objetos de dibujo (como rectángulos, círculos y otras formas más sofisticadas), imágenes, objetos WordArt, etc. También puedes modificar el formato de los objetos de dibujo desde el cuadro de diálogo Formato de forma, al que puedes acceder desde el menú contextual del objeto. Desde los distintos botones de la pestaña Insertar de la Cinta de opciones podemos insertar en la hoja distintos tipos de objetos, imágenes, cuadros de texto, objetos WordArt, gráficos, hipervínculos, etc. Desde el menú del botón Formas puedes dibujar líneas, flechas, rectángulos, elipses y otras formas más complejas. Tras crear un dibujo, pulsando y arrastrando los pequeños controles blancos que se muestran alrededor de estos dibujos podrás cambiar su tamaño, mientras que el circulito verde que hay sobre ellos permite girar los dibujos. Para mover los dibujos, pulsa sobre ellos y arrástralos hasta la posición que quieras. Al seleccionar un objeto de dibujo, aparece la pestaña contextual Formato en la Cinta de opciones, que dispone de todas las herramientas que permiten trabajar con este tipo de objetos: colores, tipos de línea, girar, etc. Con el botón se abrirá una lista desde la que puedes seleccionar un color de relleno, utilizar un degradado de colores, una textura o una imagen como relleno. Además, si seleccionas la opción Más colores de relleno puedes indicar, además del color, la transparencia que tendrá este relleno. Copyright Computer Aided Elearning, S.A. 11
54 Temas y formato condicional Desde el grupo de comandos Insertar formas puedes añadir más objetos de dibujo o cuadros de texto, así como cambiar la forma seleccionada a otra distinta o convertirla a una forma libre para modificarla de la manera que quieras. El botón establece el color, ancho y estilo de la línea de la forma, mientras que aplica efectos, como sombras, resplandor, un reflejo o efectos tridimensionales. Para insertar una imagen en la hoja de cálculo podemos obtenerla de distintos lugares. Pulsando el botón en la pestaña Insertar de la Cinta de opciones, se muestra un cuadro desde donde puedes obtener alguna de las imágenes prediseñadas que proporciona Office, buscarlas en la web con el buscador Bing o desde una cuenta en OneDrive. Pulsa el botón para añadir una de las imágenes que tengamos en nuestro ordenador. 12
55 Temas y formato condicional Al insertar o seleccionar una imagen que hayas insertado, puedes ver la pestaña contextual Formato, que en este caso tiene varios controles para hacer distintas operaciones con la imagen. Entre otras posibilidades, puedes cambiar el brillo, contraste o la nitidez de la imagen desde el botón o aplicar efectos de color desde, por ejemplo, aumentar o disminuir la saturación de color, cambiar el tono de color o colorearla con algún color en concreto. Recuerda que también puedes utilizar los botones de Iniciador de cuadro de diálogo para acceder a distintos cuadros de diálogo, donde ver y modificar todas las propiedades de la imagen. Desde el botón puedes aplicar distintos efectos para que la imagen parezca una pintura o un dibujo hecho a mano, entre otros efectos. El botón deshace todos los cambios de formato aplicados en la imagen, de forma que se queda tal como estaba inicialmente, al insertarla. El botón permite recortar la imagen, haciendo que no se vean partes de dicha imagen. Desde el menú de dicho botón incluso puedes recortar la imagen de forma que se ajuste a una determinada forma. Además de poder añadir dibujos e imágenes, en Excel también puedes insertar objetos WordArt, (que son textos decorativos con efectos vistosos), gráficos SmartArt (que representan visualmente cierta información o concepto) o gráficos a partir de los datos que tengas en la hoja de cálculo. Copyright Computer Aided Elearning, S.A. 13
56
57 Edición de hojas 1. PEGADO ESPECIAL V amos a ver más utilidades y opciones sobre la edición de hojas de cálculo de Excel que te pueden ayudar en tu trabajo. Ya sabes cómo cortar o copiar y pegar datos de Excel: utiliza los botones de Cortar, Copiar y Pegar de la pestaña Inicio de la Cinta de opciones (o las combinaciones de teclas equivalentes) o pulsa y arrastra con el ratón. Aparte de estas posibilidades estándar, Excel dispone de varias opciones de Pegado especial, lo que nos permitirá hacer procesos de pegado más complejos. Para esto, tras hacer una operación de copia, pulsa en la flecha del botón y selecciona la opción Pegado especial. En el cuadro de diálogo que aparece al seleccionar esta opción podemos indicar qué parte de los atributos de la celda queremos pegar en la nueva posición. Copyright Computer Aided Elearning, S.A. 1
58 Edición de hojas Entre las distintas opciones de pegado están: Todo: pega todos los atributos de la celda en la nueva posición. Esto significa pegar su contenido, su formato, sus comentarios, etc. Fórmulas: pega las fórmulas del mismo modo en que están escritas en la barra de fórmulas. Valores: solo pega los valores como se muestran en las celdas. Formatos: pega solo el formato de la celda copiada en la celda o celdas destino, de forma que, a partir de ese momento, aunque parezca que estén vacías, tendrán asociado un formato. El resto de opciones de pegado son: Comentarios: solo se copian las notas o comentarios de las celdas. Validación: se copian las reglas de validación de entrada de datos. Todo utilizando el tema de origen: pega el contenido de la celda en el formato del tema de documento tienen los datos copiados. Todo excepto bordes: pega los valores y los formatos, pero no los bordes de las celdas copiadas. Ancho de las columnas: establece el ancho de la columna al valor del ancho que tiene la celda que has copiado. Formatos de números y fórmulas: pega las fórmulas y todas las opciones de formato de números de las celdas que has copiado. Formatos de números y valores: pega los valores y todas las opciones de formato de números de las celdas que has copiado. Este comando permite separar las partes de los datos copiados a la hora de pegar en el destino. Además, en el apartado de Operación hay una serie de operaciones matemáticas que puedes seleccionar, para combinar los datos del área que has copiado con los del área en la que vas a pegar. Se puede Sumar, Restar, Multiplicar y Dividir o no seleccionar ninguna de las operaciones. Por defecto no se hace ninguna operación. 2
59 Edición de hojas El Pegado especial solo estará disponible cuando hayas utilizado el comando Copiar, no cuando hayas utilizado Cortar. La casilla de Saltar blancos del cuadro del Pegado especial la tendrás que activar cuando haya celdas en blanco en el área que hayas copiado y no quieras escribir encima de las celdas del área de pegado. Si quieres trasponer una selección de celdas, es decir, cambiar filas por columnas, activa la casilla de verificación Transponer. Desde los distintos botones del botón puedes elegir opciones específicas que se utilizarán al pegar, como si quieres pegar solo los valores de las celdas, los formatos de las celdas o las fórmulas. La opción Imagen permite pegar los datos copiados como una imagen estática, mientras que en el caso de Imagen vinculada se trata de una imagen especial vinculada a los datos de origen, por lo que, si cambias estos datos, también cambiará la imagen. Las celdas en las que pegues datos no cambian su anchura, sino que se mantienen con la que tenían antes de pegar. Si quieres que al pegar también se copie el ancho de la celda origen a la celda destino, puedes seleccionar la opción Mantener ancho de columnas de origen. La opción Pegar vínculo (o el botón equivalente Pegar vínculos del cuadro de diálogo Pegado especial) pega los datos y establece un vínculo con el origen de los datos. O sea, que si los datos del origen (de las celdas copiadas) cambian, los datos pegados también cambiarán. Desde el icono de Opciones de pegado también tienes acceso a estas opciones específicas de pegado, que puedes seleccionar tras realizar la operación de pegado. Con la opción Copiar como imagen del menú botón Copiar puedes copiar lo que tengas seleccionado como una imagen, para luego pegar dicha imagen donde quieras. Recuerda que también puedes usar el botón Copiar formato, que permite copiar el formato de una celda a otra u otras de una forma rápida y sencilla. Copyright Computer Aided Elearning, S.A. 3
60 Edición de hojas 2. ORGANIZAR CON PANELES S i has creado una hoja de cálculo grande, puede ser que, en algún momento, quieras ver dos o más partes al mismo tiempo. Para hacer esto, Excel permite dividir la ventana en dos o cuatro paneles. Recuerda que otra posibilidad disponible es la creación de nuevas ventanas con el mismo libro, que puedes ejecutar desde el botón opciones. de la pestaña Vista de la Cinta de Sin embargo, con la división en paneles no puedes acceder a cada panel a través de la barra de tareas de Windows, cosa que sí puedes hacer al abrir nuevas ventanas con el mismo libro, y tampoco puedes minimizar una ventana del libro. Al dividir una hoja en paneles, cualquier cambio que hagas en un panel se hace también en los otros, ya que estás trabajando en la misma hoja de cálculo. Para indicar la posición donde situar la división de paneles, nos situaremos en una celda que esté en la columna y línea de celdas donde dividir la hoja en cuatro paneles. La división en paneles o secciones de una hoja, puede utilizarse para recorrer las celdas de datos de una hoja dejando fijas las celdas de títulos, o para copiar y pegar datos en una hoja con un gran tamaño. Después, pulsa el botón del grupo de comandos Ventana en la pestaña Vista de la Cinta de opciones y se crean dos barras de división, una horizontal y otra vertical, que dividen a la hoja en cuatro paneles. Cada panel o sección tiene su propia barra de desplazamiento horizontal y vertical con las que puedes desplazarte dentro de un panel, mientras que el otro panel permanece en la misma posición. De esta forma, podrás mostrar distintas partes de la hoja en cada panel. 4
61 Edición de hojas Para quitar una división, haz doble clic en cualquier punto de la barra de división que divide los paneles. También puedes arrastrar la barra de división que separan los paneles para desplazarla y situarla donde quieras. Por otro lado, también puedes inmovilizar paneles, de forma que tendremos filas y columnas que permanecen fijas o bloqueadas al desplazarte por la hoja de cálculo. En este caso, lo primero que tenemos que hacer es seleccionar una fila, columna o celda, según como queramos inmovilizar la hoja: Para dividir horizontalmente y bloquear filas, debes seleccionar la fila situada debajo del punto en el que quieres incluir la división. De manera similar, para dividir verticalmente, selecciona la columna de la derecha del punto donde debe aparecer esta división. Para bloquear filas y columnas y dividir la hoja en cuatro paneles, selecciona la celda situada por debajo y a la derecha del punto donde quieres que aparezca la división. Con el comando de Inmovilizar paneles siempre se fija la sección superior o la izquierda, dependiendo de si has seleccionado una fila o una columna. Si tienes seleccionada una celda, se inmoviliza la sección superior izquierda a dicha celda. Después de seleccionar la fila, columna o celda adecuada, accede a la opción Inmovilizar paneles desde el botón para dividir la hoja en paneles, bloqueando las filas o columnas correspondientes. Las otras opciones del menú de este botón crean paneles bloqueando la primera fila o la primera columna de la hoja. Copyright Computer Aided Elearning, S.A. 5
62 Edición de hojas Por ejemplo, en la imagen que se muestra a continuación hemos inmovilizado los títulos o encabezados de la tabla de datos (hemos seleccionado la fila 5 y hemos ejecutado el comando Inmovilizar paneles). De esta forma, podemos ver siempre los títulos al desplazarnos hacia abajo por la lista, lo que nos puede ayudar a la hora de trabajar con los datos. Observa cómo hemos movido los datos, mientras que los títulos han permanecido fijos en la parte superior. Al inmovilizar paneles, la opción Inmovilizar paneles cambia a Movilizar paneles para que puedas desbloquear las filas o las columnas inmovilizadas. Si te colocas en una celda, podrás ocultar la fila o columna en la que se encuentra, mientras que, si seleccionas varias celdas, podrás ocultar todas las filas o columnas que abarque dicha selección. 3. OCULTAR FILAS, COLUMNAS Y HOJAS O tra posibilidad de edición de las hojas es el ocultar determinadas filas o columnas. Esto te puede servir para que no te molesten unas celdas mientras estás trabajando con otras. Una vez ya hayas acabado la edición, puedes volver a mostrar las filas o columnas ocultas. Lo primero es seleccionar las filas o columnas que queremos ocultar. Puedes seleccionar una sola fila o columna, así como varias filas o columnas, que pueden estar seguidas o no. A continuación, pulsa el botón (que está en el grupo de comandos Celdas de la pestaña Inicio de la Cinta de opciones) y despliega el submenú Ocultar y mostrar. Desde las opciones de este submenú puedes ocultar las filas o las columnas seleccionadas. 6
63 Edición de hojas También puedes utilizar este submenú para volver a mostrar las filas o columnas ocultas. Si hacemos una selección que incluya algunas celdas ocultas y copiamos o cortamos, Excel también copiará o cortará las celdas ocultas. Si quieres que no se incluyan determinadas celdas al copiar o cortar, es posible que sea necesario mostrar las celdas ocultas para poder indicar claramente las celdas adecuadas. Puedes copiar únicamente las celdas visibles, sin necesidad de mostrar las celdas ocultas para seleccionar las adecuadas. Para esto, sigue los siguientes pasos: Primero selecciona el rango de celdas que tiene las celdas que quieres copiar, aunque este rango de celdas contenga celdas ocultas. En el menú del botón (en la pestaña Inicio de la Cinta de opciones), selecciona la opción Ir a Especial (o selecciona la opción Ir a y pulsa el botón Especial en el cuadro de diálogo que aparece). En el siguiente cuadro de diálogo (Ir a Especial), selecciona la opción Sólo celdas visibles y acepta. De esta forma se seleccionarán únicamente las celdas visibles que estén dentro del rango de celdas que tienes seleccionado. A continuación, podrías mover las celdas, cortarlas, copiarlas y pegarlas en otro sitio. Realmente, lo que hacemos al ocultar filas o columnas es establecer su alto o ancho, respectivamente, al valor 0. Por lo tanto, también puedes ocultar una fila o columna cambiando el tamaño de la misma. Copyright Computer Aided Elearning, S.A. 7
64 Edición de hojas Otra forma de ocultar una fila o una columna es a través del menú contextual que aparece al pulsar con el botón derecho del ratón sobre el título de fila o de columna, eligiendo la opción Ocultar. Para volver a mostrar las filas o las columnas ocultas, primero realiza una selección de celdas, que incluya una fila por encima y una por debajo de las filas ocultas, o una columna por la izquierda y una por la derecha de las columnas ocultas. A continuación, selecciona la opción Mostrar filas o Mostrar columnas en el submenú Ocultar y mostrar del botón. Otra posibilidad es utilizar la opción Alto de fila o Ancho de columna en este mismo botón e introducir un valor en el cuadro de diálogo. La opción Ocultar hoja del botón oculta la hoja u hojas seleccionadas, con lo que ya no se verán en la lista de hojas de la parte inferior izquierda de la ventana. Para mostrar las hojas ocultas, utiliza la opción Mostrar hoja. 4. COMPARAR LIBROS S upongamos que has pasado un libro de Excel a otra persona, ha realizado cambios en él y te lo ha devuelto. Cómo puedes saber las diferencias que hay entre tu libro y el que te han devuelto? Excel tiene el comando, que te permite ver de una forma rápida las diferencias que puede haber entre dos libros de Excel. Si tienes más de dos libros abiertos, al pulsar el botón para activar esta opción, tendrás que elegir el libro con el que compararás el libro actual. Con este comando te podrás desplazar por los dos libros a la vez y buscar las diferencias entre ellos. Lo primero que tenemos que hacer es abrir los dos libros que queremos comparar. Para comparar libros se utilizan los botones, y, que se encuentran en el grupo de comandos Ventana de la pestaña Vista de la Cinta de opciones. Para iniciar esta comparación, pulsa el botón. Entonces verás las ventanas de los dos libros a la vez. Si está activo el botón, te podrás desplazar por los dos libros al mismo tiempo: al mover uno, también se moverá el otro. 8
65 Edición de hojas De esta forma podríamos ir viendo las ventanas de los dos libros a la vez, para buscar las posibles diferencias que existan entre ellos. El botón te permite volver a poner las ventanas de los libros que estás comparando en sus posiciones iniciales, por si has movido alguna y quieres volver a tenerlas como estaban al principio. Para cerrar la comparación de los libros en paralelo, pulsa el botón para desactivarlo. Copyright Computer Aided Elearning, S.A. 9
66
67 Crear gráficos 1. INTRODUCCIÓN P ara mejorar la presentación y diseño, además de incluir dibujos e imágenes, también tenemos la posibilidad de incluir elementos gráficos en las hojas de cálculo para ver de otra forma los valores que hay en una tabla de datos. El añadir este tipo de elementos gráficos no es simplemente para mejorar la presentación de la hoja. Muchas veces es mucho más sencillo entender e interpretar un gráfico que estudiar una tabla con montones y montones de cifras. Un gráfico en Excel representa de una forma visual los datos de una hoja de cálculo. Copyright Computer Aided Elearning, S.A. 1
68 Crear gráficos Lo normal es seleccionar rangos rectangulares de celdas, pero también puedes seleccionar celdas no adyacentes, que no estén seguidas (recuerda que, para esto, puedes utilizar la tecla ). Los gráficos se pueden incrustar en una hoja de cálculo o bien crearlos en una hoja distinta (normalmente llamada hoja de gráfico) ); en este segundo caso, esta hoja se comporta igual que cualquier otra hoja de Excel (tiene su propio nombre, puedes copiarla o eliminarla, etc.). Los datos que se utilizan al crear un gráfico se vinculan automáticamente a la hoja de cálculo, de forma que cualquier cambio que hagas en los datos de la hoja se verá también reflejado en el gráfico. Cuando vayamos a crear un gráfico, lo primero es seleccionar los datos que se mostrarán en el gráfico. En el gráfico se representa el valor que hay en la celda de la hoja de cálculo, de forma que puedes analizar de una forma rápida y sencilla los datos, compararlos entre ellos, ver las posibles tendencias, etc. Los datos de cada una de las celdas se llaman puntos de datos, y aparecen en los gráficos en forma de líneas, columnas, etc. (dependiendo del tipo de gráfico de que se trate). Estos puntos de datos se agrupan en series de datos y se distinguen entre sí por sus colores o diseños. 2. CREACIÓN DEL GRÁFICO También se usan los gráficos incrustados cuando quieres mostrar más de un gráfico en la misma hoja de cálculo. U n gráfico incrustado es un elemento más de la hoja de cálculo, al igual que el texto, una imagen o cualquier otro elemento gráfico. Por lo tanto, podrás cambiar su tamaño, la posición donde está en la hoja, etc., seleccionándolo y arrastrando con el ratón. Este tipo de gráficos se suelen utilizar cuando quieres ver o imprimir un gráfico y otra información en una misma hoja (por ejemplo, la tabla de origen, otros datos, otros gráficos u otros objetos). Antes de crear el gráfico, tenemos que seleccionar los datos a partir de los que se creará el gráfico. Además de las series de datos, puedes incluir en la selección los rótulos o títulos de las distintas series de datos de la tabla, si quieres que se muestren en el gráfico. Si no incluyes los títulos, los puedes añadir posteriormente. 2
69 Crear gráficos En el grupo de comandos Gráficos de la pestaña Insertar de la Cinta de opciones están los tipos de gráficos que tiene Excel. Al pulsar en uno de los botones de un tipo, se abrirá un menú con los subtipos de gráficos, para que selecciones el que quieras utilizar. Podemos crear gráficos de columnas, de líneas, circulares y otros tipos, aunque lo mejor es utilizar la opción Gráficos recomendados, de forma que Excel nos muestre los tipos de gráficos más adecuados para los datos seleccionados. Para ello, pulsa el botón y se muestra el siguiente cuadro. El cuadro Insertar gráfico también se muestra pulsando el Iniciador de cuadro de diálogo de este grupo de comandos Gráficos. En la parte izquierda de la pestaña Gráficos recomendados podemos seleccionar los tipos de gráficos sugeridos por Excel, cuyo aspecto se muestra en la parte derecha. De esta forma, dependiendo del tipo de datos, Excel elije los tipos de gráficos que mejor se adaptan para mostrarlos de forma gráfica. Copyright Computer Aided Elearning, S.A. 3
70 Crear gráficos Si no te gusta ninguno de los gráficos recomendados, en la pestaña Todos los gráficos puedes seleccionar el tipo de gráfico que desees aplicar. En la parte izquierda se muestra la lista de todos los tipos de gráficos para elegir uno de ellos. A la derecha se muestra el tipo de gráfico elegido con los datos que hayamos seleccionado en la hoja. Muchas veces habrá subtipos en dos dimensiones y tridimensionales. Selecciona en cada caso el que más te interese. Aunque el tipo pueda ser el detalle más importante del gráfico, no te preocupes si después no te gusta el que has elegido, ya que podrás cambiarlo fácilmente. Al seleccionar el tipo que queramos, se creará directamente el gráfico en la hoja. A continuación podremos modificarlo de la forma que queramos, añadirle o eliminarle elementos, cambiar su formato, etc., para personalizarlo completamente. También podemos situar el gráfico en cualquier posición de la hoja. Para ello, pulsa en cualquier parte del gráfico que no tenga ningún elemento (barras, títulos, etc.) y arrástralo a la nueva posición donde quieras colocarlo. Para cambiar el tamaño del gráfico, arrastra los controladores que están en las esquinas o en la parte media de cada lado. 4
71 Crear gráficos Al seleccionar un gráfico, aparecen en la Cinta de opciones dos pestañas: Diseño y Formato, así como tres iconos para modificar distintos aspectos del gráfico: Elementos de gráfico gráfico y Filtros de gráfico., Estilos de Estas herramientas contextuales de gráficos permiten trabajar con el gráfico seleccionado y todos sus elementos. Desde la pestaña Diseño puedes seleccionar distintas opciones de diseño y formato del gráfico, así como cambiar el tipo de gráfico, su ubicación o los datos que está mostrando. La pestaña Formato permite cambiar el formato de los distintos elementos: colores, estilos de línea, efectos especiales, etc. Supongamos que no nos gusta cómo se muestra el gráfico con el tipo seleccionado o que quieres ver cómo quedaría con otro tipo. Puedes cambiar su tipo pulsando el botón con lo que se muestra el cuadro de diálogo Insertar gráfico para que elijas unos de los gráficos recomendados o cualquier tipo de gráfico. Al seleccionar un gráfico, Excel resalta en la hoja de cálculo cuál es el rango que está siendo representado en el mismo. Copyright Computer Aided Elearning, S.A. 5
72 Crear gráficos Según lo que te interese comprobar en los datos de la hoja, será más conveniente poner los datos representados de una forma u otra. Ten en cuenta que, a veces, la información que tengas en la hoja de cálculo solo tendrá sentido de una determinada forma. Además, también se señalan las celdas que se utilizan en otros elementos del gráfico, como las que actúan de rótulos de las series de datos y las que representan a las distintas categorías de valores. Con el botón puedes cambiar los datos de los ejes del gráfico: los datos que se han colocado en el eje vertical se mueven al eje horizontal y viceversa. De la misma forma que cualquier otro objeto de Excel, también puedes eliminar un gráfico. Para ello, primero selecciónalo y luego pulsa la tecla. Al hacer clic con el ratón en alguno de los elementos del gráfico (leyenda, títulos, área de trazado...), se selecciona este elemento y no el gráfico mismo: debes hacer clic en alguno de los lados o en una zona libre del gráfico para seleccionarlo. 3. CAMBIAR EL ASPECTO E l tipo de gráfico es la característica que más puede influir en el aspecto general del gráfico, aunque también podemos realizar otros cambios en el mismo que pueden cambiar radicalmente su diseño. Excel proporciona varios diseños y estilos predefinidos (desde los grupos de comandos Diseños de gráfico y Estilos de diseño de la pestaña Diseño de la Cinta de opciones), de manera que puedes aplicarlos para cambiar rápidamente el gráfico, en lugar de ir añadiendo o cambiando cada uno de los elementos del gráfico manualmente. El eje vertical del gráfico también se llama eje Y o valor, mientras que el eje horizontal también se llama eje Y o categoría. Hay diseños con título del gráfico, con leyenda, con títulos en los ejes, etc. Para cambiar el título del gráfico o los títulos que puedas añadir al eje vertical y al horizontal, pulsa en dicho título para seleccionarlo y, a continuación, haz clic otra vez para que aparezca el cursor de texto. 6
73 Crear gráficos En cuanto a los estilos de diseño del gráfico, de manera similar a los estilos de la hoja de cálculo, son combinaciones de colores y formatos que se aplican de forma conjunta al gráfico, cambiando su aspecto general. Puedes elegir cualquier de ellos pulsando en el botón Más de los Estilos de diseño. También puedes cambiar los colores desplegando el botón Al pulsar el botón Estilos de gráfico se muestra un menú con distintas opciones. Con la opción ESTILO puedes elegir entre aplicar distintos tipos de estilos ya configurados. en la pestaña Diseño. Si seleccionas la opción COLOR, podrás elegir un tema de colores a aplicar al gráfico. Normalmente pondrás un gráfico en una hoja de gráfico cuando quieras ver un gráfico separado de los datos de la hoja de cálculo en los que se basa. También puede ser útil si quieres ver o cambiar gráficos de gran tamaño o muy complejos, porque así podrás trabajar mejor con ellos. Aunque hayas aplicado un diseño o un estilo determinado al gráfico, siempre puedes personalizarlo, añadiendo o eliminando los elementos que quieras o cambiando el formato de los ya existentes. Otra característica que podemos establecer es la ubicación del gráfico, es decir, dónde estará situado. Podemos incrustarlo como un objeto más de la hoja de cálculo (como en este caso) o en otra hoja aparte, en cuyo caso estará situado en una hoja de cálculo independiente que solo tendrá el gráfico, llamada hoja de gráfico. Tras seleccionar el gráfico (o seleccionar la hoja de gráfico en la que se encuentra el gráfico), este comando gráfico incrustado en una hoja de gráfico o al revés. permite transformar un Copyright Computer Aided Elearning, S.A. 7
74 Crear gráficos Al incluir un gráfico en una hoja de gráfico, Excel crea esta hoja situándola delante de la hoja de cálculo donde están los datos que se representan en el gráfico. Tras seleccionar unos datos en una hoja de cálculo, puedes utilizar la tecla para crear directamente un gráfico basado en el tipo predeterminado en una hoja de gráfico con estos datos (la combinación de teclas + crea directamente un gráfico incrustado). 4. ELEMENTOS DEL GRÁFICO V amos a centrarnos ahora en los elementos que podemos mostrar en el gráfico. Esto lo podemos hacer tanto desde el botón Elementos de gráfico de la Cinta de opciones, el botón. como pulsando en la pestaña Diseño 8
75 Crear gráficos Desde las opciones del botón Agregar elemento de gráfico podemos mostrar, ocultar o cambiar los elementos del gráfico. Por ejemplo, puedes mostrar u ocultar el título del gráfico o de los ejes, la leyenda, las líneas de cuadrícula, etc. Por ejemplo, desde esta opción puedes seleccionar si quieres mostrar o no el título del gráfico, así como si mostrarlo encima del gráfico o superpuesto en el mismo. Pulsando el botón Elementos de gráfico, disponemos de las mismas opciones para mostrar, ocultar o cambiar los elementos del gráfico. Accediendo a Más opciones se muestra un panel donde puedes ajustar cualquier parámetro de cualquier elemento del gráfico. Al pulsar el botón en forma de flecha que se muestra al situar el puntero del ratón en una de las opciones, puedes mostrar u ocultar los distintos elementos del gráfico o ajustar sus características, etc. Copyright Computer Aided Elearning, S.A. 9
76 Crear gráficos Otra característica que a veces se suele utilizar al crear una hoja de gráfico es la de mostrar, a la vez que el gráfico, la tabla de datos correspondiente. Para ello selecciona la opción Tabla de datos para activarla. También puedes incluir la tabla de datos en un gráfico incrustado, aunque la mayoría de veces no tendrá mucho sentido hacerlo, porque normalmente incrustarás un gráfico en la misma hoja de cálculo donde tengas los datos representados. En la imagen se muestra la tabla de datos que está siendo representada pegada a la parte de abajo del gráfico. Para eliminar cualquiera de los elementos del gráfico, simplemente pulsas sobre la opción para desactivarla. Otra forma de hacerlo consiste en seleccionar el elemento del gráfico y pulsar la tecla. También puedes utilizar la opción Ninguno del elemento a ocultar al desplegar las opciones del botón. Con la opción Línea de tendencia se muestra un cuadro donde elegir una serie de datos, mostrándose en el gráfico una línea indicando la tendencia o inclinación que sugiere la evolución de los datos. Las etiquetas de datos muestran los valores adecuados en los puntos de datos del gráfico, que son los valores que se están representando en estos puntos. Para mostrarlos, selecciona la opción Etiquetas de datos para activarla. 10
77 Crear gráficos Al desplegar el botón Filtros de gráfico, desde la opción Valores, puedes establecer filtros para mostrar solo algunos de los datos los datos que quieras. Por ejemplo, para mostrar solo uno o algunos de los datos, desactiva primero la opción Seleccionar todo dentro de Series o de Categorías, y activa las opciones que quieras mostrar en el gráfico. Por último, pulsa Aplicar. Desde la opción Nombres puedes cambiar u ocultar los nombres de las Series, así como de las Categorías. 5. FORMATO DE ELEMENTOS A parte de elegir los elementos que quieres mostrar o no en el gráfico, puedes configurarlos y cambiar su formato, para que tengan el aspecto que quieras. Una forma de cambiar el aspecto de un elemento del gráfico es seleccionar este elemento y, a continuación, utilizar las opciones de la pestaña Formato que aparece al seleccionar el gráfico. Desde el grupo de comandos Estilos de forma puedes seleccionar algún estilo predefinido para el elemento seleccionado, así como indicar su relleno, contorno o el efecto que se le aplicará. Copyright Computer Aided Elearning, S.A. 11
78 Crear gráficos Desde el botón, además de elegir un color como relleno del elemento, puedes seleccionar un degradado, una imagen o una textura como relleno. En la lista del grupo de comandos Selección actual se muestra el elemento del gráfico que tienes seleccionado en cada momento, para que sepas sobre lo que estás trabajando. También puedes utilizar esta lista para seleccionar los distintos elementos del gráfico. Desde las otras opciones del botón puedes seleccionar el grosor de la línea del contorno del elemento y el tipo de línea (continua, a puntos, a rayas, etc.). Ya hemos visto que, para seleccionar un elemento del gráfico, debes pulsar sobre él. Con el teclado también puedes seleccionar los distintos componentes del gráfico: pulsando las teclas y pasarás de un elemento a otro, y pulsando y accederás a los elementos de una misma categoría. Pulsando en el botón, que está en el grupo de comandos Selección actual, también puedes cambiar el formato del elemento seleccionado desde el panel que se muestra. En el panel se mostrarán distintas opciones que dependerán del elemento del gráfico que hayas seleccionado. Dispondremos de distintos parámetros al seleccionar Relleno y línea, Efectos y Opciones de leyenda. Dentro de estas tres categorías dispondrá de una gran cantidad opciones para configurar los distintos elementos: línea de contorno y relleno, sombras, efectos tridimensionales, etc. Cuando quieras hacer un proceso con un determinado elemento (cambiarlo de color, aplicarle algún efecto tridimensional o alguna otra característica de formato), deberás seleccionarlo primero, ya sea haciendo utilizando el ratón o con el teclado. De esta forma podríamos establecer las propiedades que quisiéramos para todos los elementos del gráfico, si no nos gusta las que aplica Excel según el estilo seleccionado. 12
79 Crear gráficos Desde el apartado Entradas de leyenda (Series) puedes cambiar el orden en el que se muestran las series en el gráfico, lo que puede ser útil en ocasiones. Este cuadro también permite intercambiar los datos representados en las filas y columnas del gráfico. 6. AÑADIR DATOS S i, una vez creado un gráfico, quieres representar en este gráfico otras series de datos, no es necesario volver a crearlo. Desde el botón del grupo de comandos Datos en la pestaña Diseño de la Cinta de opciones, puedes cambiar el rango de celdas que se representarán gráficamente, cambiando las celdas a las que se hace referencia en el campo Rango de datos del gráfico de este cuadro de diálogo. Para agregar o añadir datos a un gráfico ya existente también puedes utilizar el ratón para extender el rango de los datos representados en el gráfico. Ten en cuenta que el tamaño del gráfico no cambia al añadir más datos al mismo, por lo que es posible que, al añadir nuevos datos, tengas que cambiar manualmente el tamaño, para que el gráfico quede más claro. Al seleccionar un gráfico, Excel te indica, con un rectángulo azul, el rango de datos representados, y con dos rectángulos en otro color, los rótulos de las series de datos. Si ahora quieres cambiar la serie de datos a incluir en el gráfico, arrastra uno de los controladores de tamaño del rango, es decir, uno de los pequeños cuadrados que aparecen en las esquinas del rango. Otra forma de añadir datos a un gráfico es mediante los comandos de Copiar y Pegar: tendrías que copiar las nuevas series de datos que quisieras añadir al gráfico, seleccionar el gráfico y pegarlas. Copyright Computer Aided Elearning, S.A. 13
80 Crear gráficos Si cambias los datos en la hoja de cálculo, Excel actualizará inmediatamente el gráfico. Si eliminas un rango de datos en la hoja que estás representando en el gráfico, el gráfico se actualizará. Pero no al revés: si se elimina una serie en el gráfico, no se elimina el rango en la hoja de datos. 14
81 Colocar datos en la Web 1. INSERTAR HIPERVÍNCULOS E xcel, al igual que el resto de programas de la familia de Office 2013, está preparado para trabajar y crear documentos con tecnología de web, es decir, que trabajan a través de Internet o de una red local que funcione de la misma forma, es decir, una intranet. Por ejemplo, Excel, al igual que cualquier otra aplicación de Office 2013, permite guardar los documentos que hagas como páginas web, en formato HTML (el HTML es un lenguaje estándar, y es el que se utiliza para crear las páginas web de Internet). Una de las características de Excel relacionada con Internet: podemos insertar hipervínculos en las hojas de cálculo, para permitir "navegar" entre ellas. Un hipervínculo es un elemento (es decir, texto, una imagen o cualquier otro objeto), que permite, al pulsar con el ratón sobre él, abrir otro documento o una página web. Por tanto, al hacer clic sobre un hipervínculo se "salta" a otro lugar. Este otro lugar puede ser otra zona del mismo libro, un libro de Excel distinto, una dirección de Internet, etc. Incluso podemos hacer que, al pulsar en un hipervínculo, se abra el programa de correo electrónico para mandar un a alguien. Pulsando el botón en la pestaña Insertar de la Cinta de opciones indicaremos que queremos que el objeto seleccionado (que puede ser la celda o celdas seleccionadas o cualquier otro elemento de la hoja de cálculo) tenga un hipervínculo. Al pulsar este botón aparecerá el cuadro de diálogo Insertar hipervínculo, donde tenemos que indicar dónde queremos saltar al hacer clic sobre el hipervínculo. El lugar donde saltaremos puede ser un documento que tengas en tu equipo, un lugar distinto de este mismo documento o una dirección de Internet, entre otros. Copyright Computer Aided Elearning, S.A. 1
82 Colocar datos en la Web Los hipervínculos son los que utilizamos para movernos entre las páginas web de Internet, que es lo que se conoce como "navegar" por Internet. Los hipervínculos también se llaman hiperenlaces o, simplemente vínculos. Si no sabes la dirección exacta del sitio que quieres abrir al pulsar el hipervínculo, puedes buscarla bien con el botón Buscar archivos o bien con el botón Explorar la Web, según a lo que quieras acceder. Por ejemplo, si pulsas en el botón Explorar la Web se abrirá tu explorador de Internet y podrás "navegar" por las páginas de Internet hasta encontrar la que queremos abrir al pulsar el hipervínculo de nuestro libro. Entonces, podríamos copiar su dirección (que aparece en la barra de direcciones del navegador de Internet) y pegarla en el cuadro de diálogo de Excel. Otra forma de indicar la dirección de la página en la que nos encontremos es minimizar el navegador; entonces la dirección de la página aparecerá en el cuadro de diálogo de Insertar hipervínculo, con lo que podremos aceptar para crear el hipervínculo a dicha página. Si creas un hipervínculo a un libro de Excel puedes saltar al principio del libro o a un lugar más concreto del mismo. Para esto, utiliza el botón Marcador. Si has creado algún nombre en el libro y quieres saltar directamente a esta ubicación, simplemente tendrás que indicarlo en este cuadro de diálogo. También puedes seleccionar la hoja de cálculo a la que quieras ir y poner la celda en el cuadro Escriba la referencia de celda. Así podrías saltar a una determinada celda (A3, C15, etc.) de la hoja que hayas seleccionado. 2
83 Colocar datos en la Web En la sección Vincular a podemos indicar si queremos crear el vínculo a otro lugar de este mismo libro, a un nuevo libro (en este caso, tendremos que decir qué nombre tendrá este nuevo documento) o a una dirección de correo electrónico. También puedes crear un hipervínculo a una dirección de correo electrónico escribiendo esta dirección directamente en la celda. Por ejemplo, si escribes juan@servidor.com en una celda, Excel detectará que esto es una dirección de e- mail y creará un hipervínculo, de forma que, al pulsar en él, se abrirá el programa de correo electrónico, para que podamos escribir y mandar un mensaje a esta dirección. Por último, el botón Info. en pantalla permite escribir un texto que aparecerá cuando pases el puntero del ratón por encima del hipervínculo (sin hacer clic en él). En una hoja de cálculo, Excel indica que hay un hipervínculo poniendo en color azul el texto de la celda. Una vez utilices el hipervínculo (es decir, hayas pulsado en él), este color cambiará para indicarte que ya has visitado la ubicación a la que hace referencia. Ten en cuenta que esto no te impide volver a utilizar el hipervínculo. Otra forma de seleccionar un hipervínculo sin activar el vínculo es pulsar sobre la celda o elemento mientras mantienes pulsada la tecla. Si el hipervínculo está en una celda, también puedes utilizar las teclas de dirección para seleccionar la celda. Cuando te pones con el puntero del ratón por encima de un hipervínculo, Excel convertirá el puntero del ratón en una mano, para indicar que puedes hacer clic en el hipervínculo. Si pulsas en un hipervínculo, te trasladarás a la ubicación a la que apunta este hipervínculo; entonces, qué tienes que hacer para seleccionar la celda o elemento, sin desplazarte al vínculo asociado? Si quieres seleccionar la celda, mantén pulsado el botón del ratón durante un poco sobre ella, para que Excel se dé cuenta de que quieres seleccionar la celda y no ir a la dirección del hipervínculo. Copyright Computer Aided Elearning, S.A. 3
84 Colocar datos en la Web 2. MOVERSE ENTRE LOS VÍNCULOS A l utilizar los hipervínculos para ir moviéndote entre las distintas hojas y libros de Excel, es posible que te pierdas entre tanto salto. Excel dispone de unos botones que te pueden ayudar en la navegación entre los distintos vínculos. Estos botones no aparecen por defecto en ninguna pestaña de la Cinta de opciones, pero los podemos mostrar en la barra de herramientas de acceso rápido. Para ello, pulsa el botón Personalizar barra de herramientas de acceso rápido y selecciona la opción Más comandos. También puedes acceder a este cuadro desde el comando Opciones de la vista Backstage, seleccionando la categoría Barra de herramientas de acceso rápido para irte hasta esta sección. Desde este cuadro de diálogo puedes elegir los botones y controles que quieres que aparezcan en la barra de herramientas de acceso rápido. Desde la lista Comandos disponibles en puedes seleccionar los botones y controles que quieres mostrar en la lista de la parte izquierda del cuadro, para que te sea más fácil el encontrar el comando que buscas. Los botones que nos permiten desplazarnos entre los vínculos por los que nos hemos desplazado con Atrás y Adelante. 4
85 Colocar datos en la Web Si añades estos botones a la barra de herramientas de acceso rápido, con el botón Atrás podrás acceder al anterior lugar que has visitado. Si pulsas este botón, se activará el botón Adelante, con el que podrás ir al siguiente documento o página que habías visto. Si has navegado por Internet utilizando un navegador (por ejemplo, Internet Explorer o Mozilla Firefox), seguro que te serán familiares estos controles y entenderás el funcionamiento sin problemas, porque también funcionan de igual manera en estos programas. Para saber la dirección o ruta a la que estás accediendo puedes utilizar la categoría Información de la vista Backstage o el campo Ubicación del panel de documentos. En esta sección puedes ver el nombre del libro (en este caso Población) y debajo la ubicación (Mis documentos). Para saber exactamente la ruta donde se encuentra, podemos situar el puntero del ratón en la opción Abrir ubicación de archivos. Este campo de ubicación puede servir, además de poder comprobar la ruta y nombre del documento que estás mostrando, para copiar este vínculo y compartirlo con otras personas. Copyright Computer Aided Elearning, S.A. 5
86 Colocar datos en la Web Si muestras el panel de documentos, el campo Ubicación aparece en la parte superior del mismo. También puedes mostrar el campo Ubicación del documento en la barra de herramientas de acceso rápido. De esta forma, desde este campo, aparte de ver y copiar la dirección del documento, también puedes acceder a distintas direcciones, escribiendo la dirección a la que quieras acceder ahí. Además, este campo tiene una lista, donde se van guardando las direcciones a las que has estado accediendo, de forma que puedes volver a utilizarlas sin tener que escribirlas de nuevo. Si quieres cambiar el destino de un hipervínculo existente en una hoja, selecciona la celda u objeto que tiene dicho hipervínculo, pulsa de nuevo en el botón de diálogo. y haz los cambios que quieras en el cuadro Para quitar un hipervínculo, pero sin borrar también el contenido de la celda o el objeto en el que está este hipervínculo, pulsa con el botón derecho del ratón y selecciona la opción Quitar hipervínculo en el menú contextual. En ocasiones hemos hablado de direcciones, tanto si nos referimos a una dirección de Internet, una dirección de tu red local o un simple libro que tengas en tu propio ordenador. Lo importante al trabajar con hipervínculos es conocer la dirección de la información a la que quieres acceder, sin importarte el lugar físico en el que se encuentre (puede estar en un libro de tu ordenador, en una página web de Estados Unidos, etc.). 6
87 Colocar datos en la Web 3. GUARDAR COMO PÁGINA WEB H asta ahora hemos visto cómo podemos trabajar en Excel como si estuviéramos en un navegador de Internet, utilizando hipervínculos entre libros. Si trabajas en una empresa, una aplicación de esta característica puede ser colocar los libros en la intranet o red local de tu empresa, para que tus compañeros tengan acceso a ellos y puedan ver los datos. Otro aspecto en relación a Internet es la posibilidad de colocar tus libros u hojas de cálculo como páginas web en la World Wide Web, para que la gente que esté accediendo a Internet pueda verlos. Esto es lo que podemos lograr al convertir hojas de cálculo en páginas web: La gente que vea los datos de esta manera no necesita tener Excel para poder ver los datos que pones en la Web. Para ello solo necesitarán tener instalado un explorador o navegador de web. También es mucho más fácil mantener actualizados los datos que vamos a compartir, ya que todas las personas tendrán acceso a la misma información. Desde la opción Guardar como de la vista Backstage puedes guardar el libro actual en el formato propio de esta versión de Excel, en formato de versiones anteriores o en otros formatos. Las posibilidades de Excel son mayores que las del formato HTML, por lo que se pueden perder algunas características de la hoja o del libro al guardarlo como página web. Desplegando la lista Tipo puedes elegir entre distintos formatos. Con el formato Página web (*.htm;*.html), el libro se guardará en el formato HTML, es decir, como una página web. Así, el libro se guardará con el mismo nombre pero con otra extensión, aunque puedes cambiar su nombre si quieres. Copyright Computer Aided Elearning, S.A. 7
88 Colocar datos en la Web El formato de Página web de un solo archivo (*.mht;*.mhtml) incluye, en el mismo archivo donde está el código HTML, las imágenes y demás recursos codificados, por lo que en un único archivo de disco tenemos todo lo necesario. Este formato se denomina MIME HTML (Multipurpose Internet Mail Extension HTML), pero no está totalmente estandarizado, por lo que la página resultante puede mostrarse diferente según el navegador que utilices, e incluso hay algunos navegadores no lo soportan. Podemos indicar si vamos a guardar como página web todo el libro, la hoja en la que nos encontremos o seleccionar previamente un rango de celdas, para guardar solamente esas celdas. A través del botón Cambiar título podrás indicar el título de la página web que se creará. Este título será el nombre que aparecerá en la barra de título de la ventana del explorador de Internet al abrir la página web creada. Desde el botón Herramientas puedes seleccionar Opciones web. Desde este cuadro de diálogo puedes establecer algunas opciones que se tendrán en cuenta al guardar el libro con el formato HTML. Por ejemplo, según el navegador que selecciones en la lista superior de la pestaña Exploradores, se activarán o desactivarán ciertas opciones de la página web creada, para que sea compatible con el navegador seleccionado. En la pestaña Archivos puedes indicar si los archivos auxiliares de la página web (por ejemplo, imágenes) se colocarán en una carpeta independiente y se utilizarán nombres largos para estos archivos, entre otras opciones. En la pestaña Imágenes puedes seleccionar la resolución de las imágenes que se crearán (en píxeles por pulgada). 8
89 Colocar datos en la Web Después de guardar el libro como una página web, pulsando en el botón Guardar, puedes seguir trabajando con el archivo HTML creado desde el propio Excel. De todas formas, recuerda que el libro original (en formato de Excel, con extensión xlsx) sigue existiendo, por lo que lo puedes abrir y trabajar con él tal como lo estabas haciendo hasta ahora. Además del archivo HTML creado, también se crea una carpeta (con el nombre NombreFichero_archivos), donde se guardan los archivos (imágenes, vídeos, sonidos, etc.) que son necesarios para mostrar la página web. Lo que ahora nos interesa es saber cómo van a ver este libro los usuarios que accedan a él a través de un explorador, es decir, a través de la Web. Por ejemplo, puedes verlo en la siguiente imagen, en la que se ha utilizado el navegador Internet Explorer: Si quieres cambiar la página web que has hecho (en formato HTML, con extensión htm), puedes abrir este fichero htm desde Excel directamente, cambiar lo que quieras y guardarlo. Dependiendo del navegador que utilices, de la versión del mismo o de la configuración de seguridad, es posible que tengas que permitir la ejecución de contenido activo para poder ver y acceder correctamente al libro de Excel en formato HTML. Tanto los datos como los gráficos se han convertido al formato HTML, mostrándose de forma estática. Es decir, que solo los puedes ver, no puedes volver a calcular algún valor, modificar el gráfico, etc. Por otra parte, observa las etiquetas de hoja de cálculo en la parte de abajo. Se muestran prácticamente igual como aparecen en el propio Excel. Estas etiquetas también permiten desplazarte por las distintas hojas desde la página web, como si estuviéramos en Excel. Copyright Computer Aided Elearning, S.A. 9
90 Colocar datos en la Web Vamos a ver algunas opciones más respecto a la creación de páginas web a partir de los libros de Excel. La opción Convertir también aparece al abrir un libro de Excel hecho con alguna versión anterior del programa, para convertirlo al formato de esta versión. En lugar de utilizar esta opción, obtendrías el mismo resultado si accedieras a Guardar como y seleccionarás el formato de libro de Excel (xlsx). Si abres un fichero HTML que hayas creado (con extensión htm o html) para modificarlo desde Excel, en la vista Backstage podrás ver el comando Convertir. Esta opción aparece debido a que podemos convertir el fichero abierto desde su formato HTML al formato propio de Excel (con extensión xlsx). Si desde el cuadro de diálogo Guardar como, tras seleccionar el tipo Página web pulsas el botón Publicar, se abrirá un cuadro desde el que también crearás un archivo HTML, pero, en este caso, seguirías trabajando con el documento original en Excel. Desde la sección Elemento a publicar de este cuadro puedes seleccionar la hoja que quieres publicar en HTML, así como indicar si quieres publicar todo el libro o únicamente un rango de celdas. La casilla Abrir la página en el explorador web hace que, después de publicar el libro, se muestre el fichero HTML creado en el navegador. Si activas la casilla Volver a publicar automáticamente cada vez que se guarde el libro, te asegurarás de que la página web muestra el mismo contenido que el libro de Excel del que proviene. Al guardar libros u hojas de cualquiera de las maneras que hemos visto, las páginas web que se crean se pueden ver prácticamente con cualquier navegador. Así, los datos suelen transformarse en tablas HTML y los gráficos en un formato adecuado para páginas web: GIF, JPEG o PNG. Sin embargo, recuerda que, de esta forma, lo único que pueden hacer los usuarios que acceden a través de la Web a estos datos es verlos. 10
91 Colocar datos en la Web 4. OTROS FORMATOS DE ARCHIVO O tro formato que también se suele utilizar en Internet es PDF, ya que es adecuado para documentos que van a ser leídos e impresos, al conservar el diseño y formato de los mismos. Puedes crear archivos PDF directamente desde Excel, sin necesidad de utilizar ningún software adicional ni complementos. El formato XPS es parecido, y se crea de la misma forma que el PDF. En la sección Compartir de la vista Backstage se encuentra la opción Correo electrónico desde donde podemos elegir entre varias opciones de envío del libro de Excel: como datos adjuntos en el mensaje de correo en formato de libro de Excel, en formato PDF, en formato XPS o como fax. Para crear un documento PDF o XPS, muestra la categoría Exportar y pulsas el botón Crear documento PDF o XPS. Copyright Computer Aided Elearning, S.A. 11
92 Colocar datos en la Web Si está activa la casilla Abrir archivo tras publicación, tras crear el archivo a partir del documento de Excel se abrirá en el programa que tengas asociado en tu sistema a los documentos PDF (o XPS, si estás creando un documento de este tipo). Tras pulsar el botón Crear documento PDF o XPS, en la sección Optimizar para del cuadro que aparecerá puedes seleccionar la opción correspondiente al aspecto más importante en tu documento: el tamaño del archivo o la calidad de impresión. Si el archivo que crees tiene que tener una calidad alta, selecciona Estándar (publicación en línea e impresión), mientras que, si es más importante el tamaño del archivo que la calidad de impresión, selecciona Tamaño mínimo (publicación en línea). Pulsando el botón Opciones se muestra un cuadro donde puedes establecer otras opciones de creación del documento: el intervalo de páginas que se publicarán, si quieres publicar todo el libro de Excel, las hojas seleccionadas o las celdas seleccionadas, etc. Al pulsar el botón Publicar se creará el archivo PDF o XPS. Si creas un archivo PDF, podrías colocarlo también en Internet a disposición de los usuarios, ya que es un formato bastante conocido y extendido. La creación de un archivo en formato XPS se haría de la misma forma, seleccionando este formato tras acceder a la opción Crear documento PDF o XPS. Si necesitas más información sobre los formatos PDF o XPS puedes utilizar la ayuda de Excel. 12
93 Matrices y referencias externas 1. FÓRMULAS DE MATRIZ N ormalmente, las funciones producen un único resultado. Sin embargo, a veces resulta interesante tener funciones que calculen varios resultados a la vez. Estas funciones se llaman fórmulas de matriz o matriciales, y su resultado puede ocupar varias celdas. Las fórmulas de matriz también se usan para ahorrar tiempo cuando escribimos fórmulas, ya que puedes sustituir varias fórmulas distintas por una sola fórmula de matriz. Por ejemplo, en una hoja de cálculo puedes usar una fórmula de matriz para aplicar la misma fórmula sobre distintos datos. En el siguiente caso, si no utilizas fórmulas de matriz, puedes calcular el total de dinero ingresado por la venta de coches multiplicando el número de coches vendidos por su precio (fila SUBTOTAL) y sumando esas cantidades (celda B9): En lugar de realizar todas estas operaciones, podríamos haber combinado todos los cálculos en uno solo, usando una fórmula de matriz o matricial. Copyright Computer Aided Elearning, S.A. 1
94 Matrices y referencias externas En este caso, en la celda B8 tenemos la siguiente fórmula de matriz: {=SUMA(B5:C5*B6:C6)} Las fórmulas de matriz se muestran encerradas entre llaves ( { } ), para diferenciarlas del resto de fórmulas, y para introducirlas debemos aceptar la fórmula escrita con + +. De esta forma, después de introducir la fórmula de matriz y pulsar esta combinación de teclas, Excel la ha colocado automáticamente entre llaves ( { } ). En el ejemplo anterior, si tras introducir la fórmula de matriz modificas la fórmula y aceptas con, ten en cuenta que Excel no introducirá una fórmula de matriz, sino que se tratará de una fórmula "normal". Recuerda la combinación de teclas que tienes que pulsar para aceptar la fórmula de matriz. Hemos dicho que una fórmula de matriz o matricial puede devolver un resultado o varios; en este segundo caso, estos resultados se pondrían en varias celdas. El rango de celdas donde se colocarán los resultados de la fórmula de matriz se llama rango matricial. Ten en cuenta que todas las celdas del rango matricial compartirán la misma fórmula de matriz, por lo que no puedes eliminar celdas de un rango matricial. 2. CONSTANTES MATRICIALES E n las fórmulas simples, puedes introducir referencias a celdas o valores constantes. Pues bien, en las fórmulas de matriz o matriciales también tenemos una forma de introducir valores constantes. A estos valores constantes en las fórmulas matriciales se les denomina constantes matriciales. Para incluir una constante matricial en una fórmula: Escribe los valores directamente en la fórmula entre llaves ( { } ). Como separador de columnas, tienes que utilizar el símbolo de barra invertida ( \ ). Para separar las filas, utiliza el punto y coma ( ; ). 2
95 Matrices y referencias externas Por ejemplo, para incluir la siguiente matriz como constante matricial: deberías escribir {10\20;30\40}. Por ejemplo, en la siguiente imagen puedes ver una fórmula de matriz que se ha introducido en las celdas C1:D2: Y luego tenemos la matriz {10\20;30\40}, que hemos introducido como constante matricial en la fórmula. Según la fórmula matricial escrita, hemos multiplicado las celdas A1:B2 por la matriz {10\11;20\21}. Cómo ha hecho Excel esta suma? Las operaciones de las fórmulas matriciales se hacen celda a celda, dentro del rango seleccionado. Por ejemplo, en este caso se sumaría el valor de la celda A1 por 10, el valor de la celda B1 por 11, el valor de A2 por 20 y el de B2 por 21. Puedes ver el resultado de estas operaciones en la hoja de cálculo. Copyright Computer Aided Elearning, S.A. 3
96 Matrices y referencias externas Si introduces una constante matricial en una fórmula "normal" (no de matriz), solo se tendrá en cuenta para los cálculos el primer elemento de la constante matricial. Recuerda que las fórmulas de matriz no tienen nada que ver con las operaciones matemáticas sobre matrices, son dos cosas distintas. Por ejemplo, aquí podrías multiplicar una matriz de (2x3) por otra de (2x3), produciendo un resultado de (2x3), cosa que no puedes hacer con las operaciones matemáticas de matrices. En el ejemplo que acabamos de ver, el rango matricial estaría formado por las celdas C1:D2 (es donde están los resultados de la fórmula de matriz). Si intentas eliminar el contenido de una de estas celdas individualmente, Excel te mostrará un mensaje diciendo que no puedes hacer eso. Además de eliminar celdas, otras operaciones que no se pueden realizar en celdas pertenecientes al rango de una matriz son: Cambiar el contenido de las celdas. Mover celdas que forman parte de la matriz. Insertar celdas en un rango matricial. Algunas de las operaciones que sí están permitidas son las siguientes: Dar formato a cada una de las celdas del rango de forma individual. Copiar y pegar celdas de un rango matricial. Por lo tanto, si cambias una celda que pertenece a un rango matricial, debes tener en cuenta que no puedes hacer operaciones que cambien únicamente esta celda: tienes que cambiar todo el rango matricial, como si se tratase de una única celda. Para seleccionar un rango matricial de una fórmula de matriz, puedes utilizar el comando Ir a Especial del menú del botón (o, lo que es lo mismo, seleccionar la opción Ir a de este menú y pulsar el botón Especial). En la ventana que aparecerá, selecciona la opción Matriz actual. Cuando se trabaja con fórmulas de matriz, cada elemento de la fórmula tiene que tener el mismo número de filas y de columnas. Si esto no es así, Excel expande las fórmulas de matriz. Por ejemplo, la fórmula ={1\2\3}*{2;3} se transformaría en ={1\2\3;1\2\3}*{2\2\2;3\3\3}. Para introducir una fórmula de matriz, tienes que seleccionar un rango de celdas igual al de la matriz resultante. Si no existe un valor expansible, aparecerá el valor de error #N/A. 4
97 Matrices y referencias externas Por otra parte, si el resultado matricial es más grande que el rango seleccionado, los valores sobrantes no se mostrarán en la hoja de cálculo. También hay varias cosas que tienes que tener en cuenta al trabajar con constantes matriciales: Pueden ser números, texto, valores lógicos o incluso valores de error. Si introduces texto, debe ponerse entre comillas. En una misma constante matricial se puede incluir distintos tipos de valores. Por ejemplo: {1\VERDADERO\2;"hola"\55\10}. No pueden estar formadas por fórmulas. Todas las filas y todas las columnas de una constante matricial tienen que tener la misma longitud. Es decir, no puedes tener una fila con cinco elementos y otra con tres. No pueden tener símbolos de moneda, paréntesis ni símbolos de porcentaje. Una de las ventajas de las fórmulas matriciales es que pueden realizar operaciones complejas, sin necesidad de usar otras fórmulas intermedias. Además, pueden añadir coherencia y seguridad a las hojas, al no poder modificar o eliminar únicamente una celda que pertenece a un rango matricial. Muchas veces también pueden reducir el tamaño del archivo, en comparación al uso de varias fórmulas distintas para calcular los mismos resultados. Por contra, como desventajas podemos decir que en ocasiones pueden ser más difíciles de entender por parte de otros usuarios que puedan trabajar con el libro y que, dependiendo del tipo de fórmula matricial y de la memoria del ordenador, en ocasiones pueden hacer más lentos los cálculos. 3. REFERENCIAS EXTERNAS (VÍNCULOS) Y a sabemos que, en una celda, podemos hacer referencia a celdas que se encuentran en hojas de cálculo distintas, dentro de un mismo libro de trabajo. Excel también permite la creación de vínculos o referencias externas entre dos o más libros, de forma que la información que veas en un libro refleje los cambios que ocurren en los datos de otro libro. Copyright Computer Aided Elearning, S.A. 5
98 Matrices y referencias externas Por ejemplo: podemos incluir los resultados de varios libros en un libro resumen, de forma que se puedan comparar los resultados de cada uno de ellos de una forma rápida; además, podemos hacer que cualquier cambio en los libros fuente se refleje en el libro de resultados. También tienes que tener en cuenta que, al trabajar con libros pequeños, estos son más fáciles de editar y más rápidos de abrir, guardar y calcular. De esta forma, podemos tener los datos en un libro y analizarlos en otro libro distinto, asegurándonos de que los datos originales no van a ser modificados. Hay una serie de conceptos que tienes que conocer: Libro de origen (o fuente): es aquel libro que contiene los datos a los que hace referencia una fórmula que está en otro libro, a través de una referencia externa. Libro de destino (también llamado libro dependiente o vinculado): es el libro que tiene los vínculos con el otro libro y que, por lo tanto, depende de los datos de este último. Referencia externa (o vínculo): en un libro de Excel, es cualquier referencia a una celda, a un rango de celdas o a un nombre de otro libro de trabajo. En resumen, que en el libro de destino o dependiente hay una referencia externa a una o varias celdas que están en el libro origen. O sea, que, a través de esta referencia, en el libro destino podemos ver y trabajar con los datos que hay en el libro origen. 6
99 Matrices y referencias externas Para que lo tengas más claro, podemos ver las relaciones que se establecen a través de una referencia externa o vínculo entre un libro de origen y un libro de destino en la siguiente imagen: El libro de destino es donde se ha insertado el vínculo o referencia externa, mientras que el libro de origen es realmente el que tiene los datos, es decir, la información que se muestra a través del vínculo. Si haces doble clic en la separación entre la barra de fórmulas y las celdas de la hoja de cálculo (cuando el cursor cambie a ), el tamaño de la barra de fórmulas se ajustará automáticame nte al número de líneas que se necesite para ver todo el contenido de la celda. Cuando trabajes con celdas con mucho texto o que tengan fórmulas largas (como es este caso), puede ser interesante cambiar el tamaño de la barra de fórmulas, para poder ver todo el contenido de la celda. Su pulsas el botón Expandir barra de fórmulas, que está en la parte derecha de la barra de fórmulas, esta barra se hará más alta. También puedes cambiar el tamaño de la barra de fórmulas arrastrando la separación entre esta barra y las celdas de la hoja de cálculo, cuando el cursor del ratón te lo indique. Copyright Computer Aided Elearning, S.A. 7
100 Matrices y referencias externas En las referencias externas, ten en cuenta la ruta que se mostrará en el caso de que tengas los documentos (es decir, los libros) en la biblioteca o carpeta Documentos del usuario. En Windows 7 y Windows 8 la biblioteca Documentos es distinta para cada usuario del sistema (en Windows Vista se habla de la carpeta Documentos, ya que el concepto de biblioteca se introdujo en Windows 7, aunque el funcionamiento para el caso que estamos viendo es similar). Para cada uno de los distintos usuarios que pueda haber definidos, su biblioteca o carpeta Documentos se almacena dentro de la carpeta Users\nombre_de_usuario del disco duro, y normalmente suele hacer referencia a una carpeta real de nombre Documents (en la carpeta Users\nombre_de_usuario, aparte de guardarse esta carpeta, también se almacenan imágenes, favoritos y otros archivos y configuraciones propias de cada usuario). Por lo tanto, si seleccionas una referencia externa de un libro que esté en la biblioteca o carpeta Documentos, verás algo parecido a esto: Si el libro de origen está en otra carpeta, verás la ruta adecuada en la referencia externa: En Windows XP, la carpeta con los documentos propios del usuario se denomina Mis documentos, y está almacenada dentro de la carpeta Documents and Settings\nombre_de_usuario, mientras que, en versiones anteriores de Windows, la carpeta Mis documentos se guardaba directamente en el directorio raíz del disco duro: C:\Mis documentos. Para crear referencias externas, primero tenemos que indicar la ruta o posición del archivo en el disco, seguido del nombre del libro entre corchetes ( [ ] ). A continuación figura el nombre de la hoja. Si el nombre de la hoja de cálculo o del libro de la referencia tienen caracteres no alfabéticos, estos elementos figuran entre apóstrofos o comillas sencillas ( ' ): Luego aparece el símbolo de exclamación (! ) y, a continuación, la celda o rango de celdas al que hacemos referencia. 8
101 Matrices y referencias externas Al introducir las referencias a las celdas pulsando con el ratón, nos evitamos el tener que teclear textos muy largos, evitando así la posibilidad de que se produzcan errores al escribir estas referencias. Aunque puede parecer complicado, la verdad es que la mayoría de veces no tendrás que escribir toda la referencia externa, ya que se puede introducir directamente pulsando con el ratón. Para seleccionar mediante el ratón celdas que estén en otros libros, podemos tener abiertos los dos libros (el de origen y el de destino o vinculado) y organizarlos en ventanas dentro de Excel. Para ello, muestra la pestaña Vista de la Cinta de opciones y pulsa el botón. Luego iríamos escribiendo la fórmula adecuada en el libro de destino: escribiríamos el signo igual ( = ) e iríamos introduciendo los distintos elementos de la fórmula (valores constantes, operadores, referencias a celdas...). Para introducir una referencia externa, pulsaríamos en la celda o celdas del libro de origen o fuente. Excel irá construyendo la fórmula con la sintaxis correcta. Por supuesto, también podemos poner referencias externas con funciones, como si se tratara de referencias a celdas del mismo libro. Si el libro al cual está vinculado el libro actual está cerrado, la referencia externa se muestra en la barra de fórmulas con la ruta de acceso completa, como ya hemos visto. En cambio, si el libro de origen o fuente está abierto, la referencia externa se muestra sin la ruta de acceso. Al abrir un libro que tiene vínculos o referencias externas (es decir, el libro de destino), aparece un mensaje que indica que, por razones de seguridad, se ha desactivado la actualización automática de los vínculos. Pulsando Actualizar se actualizarían los datos desde el libro de origen, si esta información hubiera cambiado. Copyright Computer Aided Elearning, S.A. 9
Una fórmula relaciona valores o datos entre sí a través de
 1. QUÉ SON LAS FÓRMULAS Una fórmula relaciona valores o datos entre sí a través de ciertos operadores, y da como resultado otro valor. Las fórmulas pueden tener varias formas, ya que pueden utilizar referencias,
1. QUÉ SON LAS FÓRMULAS Una fórmula relaciona valores o datos entre sí a través de ciertos operadores, y da como resultado otro valor. Las fórmulas pueden tener varias formas, ya que pueden utilizar referencias,
En esta lección vamos a ver más utilidades y opciones sobre la
 1. PEGADO ESPECIAL En esta lección vamos a ver más utilidades y opciones sobre la edición de hojas de cálculo de Excel que te pueden ayudar en tu trabajo. Ya sabes cómo cortar o copiar y pegar datos de
1. PEGADO ESPECIAL En esta lección vamos a ver más utilidades y opciones sobre la edición de hojas de cálculo de Excel que te pueden ayudar en tu trabajo. Ya sabes cómo cortar o copiar y pegar datos de
Vamos a profundizar un poco sobre los distintos tipos de datos que podemos introducir en las celdas de una hoja de cálculo
 Tipos de datos. Vamos a profundizar un poco sobre los distintos tipos de datos que podemos introducir en las celdas de una hoja de cálculo Valores Constantes: Es un dato que se introduce directamente en
Tipos de datos. Vamos a profundizar un poco sobre los distintos tipos de datos que podemos introducir en las celdas de una hoja de cálculo Valores Constantes: Es un dato que se introduce directamente en
9.1. Insertar filas en una hoja
 UNIDAD 9. INSERTAR Y ELIMINAR ELEMENTOS (I) Vamos a ver las diferentes formas de insertar y eliminar filas, columnas, celdas y hojas, operaciones muy útiles cuando tenemos un libro ya creado y queremos
UNIDAD 9. INSERTAR Y ELIMINAR ELEMENTOS (I) Vamos a ver las diferentes formas de insertar y eliminar filas, columnas, celdas y hojas, operaciones muy útiles cuando tenemos un libro ya creado y queremos
Elaboración de Documentos en Procesadores de Textos
 Las tablas permiten organizar la información en filas y columnas, de forma que se pueden realizar operaciones y tratamientos sobre las filas y columnas. Por ejemplo, obtener el valor medio de los datos
Las tablas permiten organizar la información en filas y columnas, de forma que se pueden realizar operaciones y tratamientos sobre las filas y columnas. Por ejemplo, obtener el valor medio de los datos
FÓRMULAS Y FUNCIONES
 Centro de Estudios Empresariales 1 FÓRMULAS Y FUNCIONES Una fórmula nos permite calculas rápidamente valores directos introducidos en una celda y operar con valores previamente introducidos en otras celdas,
Centro de Estudios Empresariales 1 FÓRMULAS Y FUNCIONES Una fórmula nos permite calculas rápidamente valores directos introducidos en una celda y operar con valores previamente introducidos en otras celdas,
Escuela Normal Superior Río de Oro (Cesar)
 Escuela Normal Superior Río de Oro (Cesar) ÁREA: TECNOLOGÍA E INFORMÁTICA PROGRAMA MICROSOFT EXCEL Responsable: Esp. Emilce Herrera Sánchez GRADO: NOVENO 01-02 FECHA: Febrero 13 y 15 de 2012 TEMA: CAMBIOS
Escuela Normal Superior Río de Oro (Cesar) ÁREA: TECNOLOGÍA E INFORMÁTICA PROGRAMA MICROSOFT EXCEL Responsable: Esp. Emilce Herrera Sánchez GRADO: NOVENO 01-02 FECHA: Febrero 13 y 15 de 2012 TEMA: CAMBIOS
Ya sabes cómo introducir datos en listas y hacer operaciones
 1. SUBTOTALES AUTOMÁTICOS Ya sabes cómo introducir datos en listas y hacer operaciones para trabajar con estos datos: ordenar los datos, verlos con un formulario de datos, filtrar los datos según las condiciones
1. SUBTOTALES AUTOMÁTICOS Ya sabes cómo introducir datos en listas y hacer operaciones para trabajar con estos datos: ordenar los datos, verlos con un formulario de datos, filtrar los datos según las condiciones
Unidad 5. Tablas. La celda que se encuentra en la fila 1 columna 2 tiene el siguiente contenido: 2º Celda
 Unidad 5. Tablas Una tabla está formada por celdas o casillas, agrupadas por filas y columnas, en cada casilla se puede insertar texto, números o gráficos. Lo principal antes de empezar a trabajar con
Unidad 5. Tablas Una tabla está formada por celdas o casillas, agrupadas por filas y columnas, en cada casilla se puede insertar texto, números o gráficos. Lo principal antes de empezar a trabajar con
UNIDAD 4. MODIFICAR TABLAS DE DATOS
 UNIDAD 4. MODIFICAR TABLAS DE DATOS Aquí veremos las técnicas de edición de registros para modificar tanto la definición de una tabla como los datos introducidos en ella. Esta unidad está dedicada, principalmente,
UNIDAD 4. MODIFICAR TABLAS DE DATOS Aquí veremos las técnicas de edición de registros para modificar tanto la definición de una tabla como los datos introducidos en ella. Esta unidad está dedicada, principalmente,
Para mejorar el aspecto de tus hojas existen características
 1. TRABAJAR CON TEMAS Para mejorar el aspecto de tus hojas existen características avanzadas de Excel, que permiten una modificación del formato de una manera más profesional. Ya sabemos cómo establecer
1. TRABAJAR CON TEMAS Para mejorar el aspecto de tus hojas existen características avanzadas de Excel, que permiten una modificación del formato de una manera más profesional. Ya sabemos cómo establecer
MICROSOFT EXCEL 2010
 MICROSOFT EXCEL 2010 1. AVANZADO Nº Horas:24 Objetivos: Descripción de funciones avanzadas de la hoja de cálculo Microsoft Excel 2010, viendo el uso de fórmulas, funciones y gráficos en los libros de Excel.
MICROSOFT EXCEL 2010 1. AVANZADO Nº Horas:24 Objetivos: Descripción de funciones avanzadas de la hoja de cálculo Microsoft Excel 2010, viendo el uso de fórmulas, funciones y gráficos en los libros de Excel.
CAPÍTULO 1. ELEMENTOS DE EXCEL
 CAPÍTULO 1. ELEMENTOS DE EXCEL Excel es un programa del tipo Hoja de Cálculo que permite realizar operaciones con números organizados en una cuadrícula. Es útil para realizar desde simples sumas hasta
CAPÍTULO 1. ELEMENTOS DE EXCEL Excel es un programa del tipo Hoja de Cálculo que permite realizar operaciones con números organizados en una cuadrícula. Es útil para realizar desde simples sumas hasta
FORMATO CONDICIONAL EN EXCEL
 FORMATO CONDICIONAL EN EXCEL El Formato Condicional es una herramienta muy útil como información gráfica adicional para los datos numéricos que están en celdas o en rangos. Este tipo de formato tiene un
FORMATO CONDICIONAL EN EXCEL El Formato Condicional es una herramienta muy útil como información gráfica adicional para los datos numéricos que están en celdas o en rangos. Este tipo de formato tiene un
PROPIEDADES DE LOS CAMPOS. Cada campo de una tabla dispone de una serie de características que proporcionan un control
 PROPIEDADES DE LOS CAMPOS Cada campo de una tabla dispone de una serie de características que proporcionan un control adicional sobre la forma de funcionar del campo. Las propiedades aparecen en la parte
PROPIEDADES DE LOS CAMPOS Cada campo de una tabla dispone de una serie de características que proporcionan un control adicional sobre la forma de funcionar del campo. Las propiedades aparecen en la parte
Manejo de Filas, Columnas, Celdas y Rangos
 Manejo de Filas, Columnas, Celdas y Rangos Selección de filas Selección de columnas Selección de celdas y rangos Ingresar, editar y eliminar datos Tipos de datos Agregar nombres a celdas y rangos Insertar
Manejo de Filas, Columnas, Celdas y Rangos Selección de filas Selección de columnas Selección de celdas y rangos Ingresar, editar y eliminar datos Tipos de datos Agregar nombres a celdas y rangos Insertar
Excel 2007 Avanzado Revisión 1
 1. Doble clic en botón office. Cierra 2. Combinaciones de teclas: a. Minimizar CTRL+F9 b. Ocultar y mostrar CTRL+MAYÚS+( Muestra las filas ocultas de la selección. CTRL+MAYÚS+) Muestra las columnas ocultas
1. Doble clic en botón office. Cierra 2. Combinaciones de teclas: a. Minimizar CTRL+F9 b. Ocultar y mostrar CTRL+MAYÚS+( Muestra las filas ocultas de la selección. CTRL+MAYÚS+) Muestra las columnas ocultas
FUNCIONES NUMÉRICAS EXCEL Manual de Referencia para usuarios. Salomón Ccance CCANCE WEBSITE
 FUNCIONES NUMÉRICAS EXCEL 00 Manual de Referencia para usuarios Salomón Ccance CCANCE WEBSITE FUNCIONES NUMÉRICAS EXCEL 00 FUNCIONES NUMÉRICAS FUNCIÓN SUMA Descripción: Suma todos los números de uno o
FUNCIONES NUMÉRICAS EXCEL 00 Manual de Referencia para usuarios Salomón Ccance CCANCE WEBSITE FUNCIONES NUMÉRICAS EXCEL 00 FUNCIONES NUMÉRICAS FUNCIÓN SUMA Descripción: Suma todos los números de uno o
Clase 1 Excel
 Clase 1 Excel 2000 1 Elementos de Excel Excel es un programa del tipo Hoja de Cálculo que permite realizar operaciones con números organizados en una cuadrícula. Es útil para realizar desde simples sumas
Clase 1 Excel 2000 1 Elementos de Excel Excel es un programa del tipo Hoja de Cálculo que permite realizar operaciones con números organizados en una cuadrícula. Es útil para realizar desde simples sumas
Excel 2013 Completo. Duración: Objetivos: Contenido: 80 horas
 Excel 2013 Completo Duración: 80 horas Objetivos: Descripción del funcionamiento básico de la hoja de cálculo Microsoft Excel 2013, viendo las funciones disponibles en este programa a la hora de crear
Excel 2013 Completo Duración: 80 horas Objetivos: Descripción del funcionamiento básico de la hoja de cálculo Microsoft Excel 2013, viendo las funciones disponibles en este programa a la hora de crear
Funciones Básicas de la Hoja de Cálculo
 1 Funciones Básicas de la Hoja de Cálculo Objetivos del capítulo Conocer el concepto y características de una hoja de cálculo. Conocer los elementos más importantes de una hoja de cálculo. Explicar la
1 Funciones Básicas de la Hoja de Cálculo Objetivos del capítulo Conocer el concepto y características de una hoja de cálculo. Conocer los elementos más importantes de una hoja de cálculo. Explicar la
CUADERNO DE EJERCICIOS Y PRACTICAS EXCEL AVANZANDO
 CUADERNO DE EJERCICIOS Y PRACTICAS EXCEL AVANZANDO CUADERNO DE EJERCICIOS Y PRACTICAS EXCEL AVANZADO Página 1 PRACTICA 21 Funcion BuscarV Por otro lado, tenemos a un empleado al que se le hara un descuento
CUADERNO DE EJERCICIOS Y PRACTICAS EXCEL AVANZANDO CUADERNO DE EJERCICIOS Y PRACTICAS EXCEL AVANZADO Página 1 PRACTICA 21 Funcion BuscarV Por otro lado, tenemos a un empleado al que se le hara un descuento
TECNOLOGÍA E INFORMÁTICA
 TECNOLOGÍA E INFORMÁTICA GRADO: SÉPTIMO 01 02 TEMA: INSERTAR O CREAR TABLAS INDICADOR DE DESEMPEÑO: Utiliza la opción de crear tablas en Microsoft Word para agregar, editar y presentar la información tabulada.
TECNOLOGÍA E INFORMÁTICA GRADO: SÉPTIMO 01 02 TEMA: INSERTAR O CREAR TABLAS INDICADOR DE DESEMPEÑO: Utiliza la opción de crear tablas en Microsoft Word para agregar, editar y presentar la información tabulada.
INSTITUCIÓN EDUCATIVA LICEO DEPARTAMENTAL ÁREA DE TECNOLOGÍA E INFORMÁTICA
 INSTITUCIÓN EDUCATIVA LICEO DEPARTAMENTAL ÁREA DE TECNOLOGÍA E INFORMÁTICA GUÍA DE INFORMÁTICA (Operaciones matemáticas) Profesor: Germán Rodríguez López Año lectivo 2006-2007 1 OPERACIONES MATEMÁTICAS
INSTITUCIÓN EDUCATIVA LICEO DEPARTAMENTAL ÁREA DE TECNOLOGÍA E INFORMÁTICA GUÍA DE INFORMÁTICA (Operaciones matemáticas) Profesor: Germán Rodríguez López Año lectivo 2006-2007 1 OPERACIONES MATEMÁTICAS
Unidad 2. Elementos de Word2007 (I)
 Unidad 2. Elementos de Word2007 (I) Vamos a ver varias formas de iniciar Word2007 y cuales son los elementos básicos de Word2007, la pantalla, las barras, etc. Aprenderemos cómo se llaman, donde están
Unidad 2. Elementos de Word2007 (I) Vamos a ver varias formas de iniciar Word2007 y cuales son los elementos básicos de Word2007, la pantalla, las barras, etc. Aprenderemos cómo se llaman, donde están
CAPÍTULO 5. MANIPULANDO CELDAS
 CAPÍTULO 5. MANIPULANDO CELDAS Vamos a ver los diferentes métodos de selección de celdas para poder modificar el aspecto de éstas, así como diferenciar entre cada uno de los métodos y saber elegir el más
CAPÍTULO 5. MANIPULANDO CELDAS Vamos a ver los diferentes métodos de selección de celdas para poder modificar el aspecto de éstas, así como diferenciar entre cada uno de los métodos y saber elegir el más
Examen de nivel - Excel
 Examen de nivel - Excel 1. Una hoja de cálculo de Excel2003 está formada por tres hojas diferentes. 2. El número de hojas de un libro puede variar entre 0 y 255. 3. Si pulsamos la combinación de teclas
Examen de nivel - Excel 1. Una hoja de cálculo de Excel2003 está formada por tres hojas diferentes. 2. El número de hojas de un libro puede variar entre 0 y 255. 3. Si pulsamos la combinación de teclas
QUANTUM COMPUTACION CURSO DE PLANILLA ELECTRONICA MICROSOFT EXCEL 2013
 00088 CURSO QDE PLANILLA ELECTRONICAMICROSOFT EXCEL 2007 CAPÍTULO 1: INTRODUCCIÓN PLANILLAS ELECTRÓNICAS Qué es Excel? Orígenes de las Hojas de Cálculo Propiedades de las Planillas Electrónicas CAPÍTULO
00088 CURSO QDE PLANILLA ELECTRONICAMICROSOFT EXCEL 2007 CAPÍTULO 1: INTRODUCCIÓN PLANILLAS ELECTRÓNICAS Qué es Excel? Orígenes de las Hojas de Cálculo Propiedades de las Planillas Electrónicas CAPÍTULO
Diseño de página y configurar un documento
 Contenido 1. Abrir un nuevo documento y empezar a escribir... 3 1.1 Abrir en blanco:... 3 1.2 Crear a partir de una plantilla... 3 1.3 Guardar y reutilizar plantillas... 3 2. Cambiar los márgenes de página...
Contenido 1. Abrir un nuevo documento y empezar a escribir... 3 1.1 Abrir en blanco:... 3 1.2 Crear a partir de una plantilla... 3 1.3 Guardar y reutilizar plantillas... 3 2. Cambiar los márgenes de página...
CREACIÓN Y MANEJO DE TABLAS Instructivo N 1
 CREACIÓN Y MANEJO DE TABLAS Instructivo N 1 CREACIÓN DE TABLAS 1. QUÉ ES UNA TABLA? Para Excel una tabla es un conjunto de datos organizados en columnas y filas, donde las columnas representan los campos
CREACIÓN Y MANEJO DE TABLAS Instructivo N 1 CREACIÓN DE TABLAS 1. QUÉ ES UNA TABLA? Para Excel una tabla es un conjunto de datos organizados en columnas y filas, donde las columnas representan los campos
LABORATORIO Nº 8 FILTROS EN EXCEL
 OBJETIVO Mejorar el nivel de comprensión y el manejo de las destrezas del estudiante para utilizar filtros en Microsoft Excel. 1) FILTRAR INFORMACIÓN Para agregar un filtro a una tabla se debe seleccionar
OBJETIVO Mejorar el nivel de comprensión y el manejo de las destrezas del estudiante para utilizar filtros en Microsoft Excel. 1) FILTRAR INFORMACIÓN Para agregar un filtro a una tabla se debe seleccionar
Crear una tabla dinámica
 Introducción En este manual de referencia se explican los procedimientos para crear, administrar y personalizar tablas dinámicas y gráficos dinámicos. Los ejemplos ilustrativos de este material están basados
Introducción En este manual de referencia se explican los procedimientos para crear, administrar y personalizar tablas dinámicas y gráficos dinámicos. Los ejemplos ilustrativos de este material están basados
I. E. NORMAL SUPERIOR SANTIAGO DE CALI ASIGNATURA DE TECNOLOGÍA E INFORMÁTICA LIC. CARLOS ANDRÉS CASTAÑEDA HENAO GRADO 8º
 I. E. NORMAL SUPERIOR SANTIAGO DE CALI ASIGNATURA DE TECNOLOGÍA E INFORMÁTICA LIC. CARLOS ANDRÉS CASTAÑEDA HENAO GRADO 8º EXCEL CONTENIDO: Gráficos Funciones Gráficos en Excel Un gráfico es la representación
I. E. NORMAL SUPERIOR SANTIAGO DE CALI ASIGNATURA DE TECNOLOGÍA E INFORMÁTICA LIC. CARLOS ANDRÉS CASTAÑEDA HENAO GRADO 8º EXCEL CONTENIDO: Gráficos Funciones Gráficos en Excel Un gráfico es la representación
La barra de fórmulas Nos muestra el contenido de la celda activa, es decir, la casilla donde estamos situados.
 Tamaño de la Hoja de Cálculo Comentario [U1]: Abre un libro de Excel y Haz las práctica del tema Columnas: desde la A hasta la XFD (16,384 columnas) Filas: 1 048,576 filas Hojas en un Libro: Inicialmente
Tamaño de la Hoja de Cálculo Comentario [U1]: Abre un libro de Excel y Haz las práctica del tema Columnas: desde la A hasta la XFD (16,384 columnas) Filas: 1 048,576 filas Hojas en un Libro: Inicialmente
INSTITUCION EDUCATIVA MANUEL ANGEL ANACHURY AREA: TECNOLOGIA E INFORMATICA
 BASES DE DATOS (ACCES 2007) OBJETIVO: Conocer el concepto de bases de datos y su funcionalidad además de crear destrezas en su creación y manipulación. Elementos básicos de Access 2007 Vamos a ver cuáles
BASES DE DATOS (ACCES 2007) OBJETIVO: Conocer el concepto de bases de datos y su funcionalidad además de crear destrezas en su creación y manipulación. Elementos básicos de Access 2007 Vamos a ver cuáles
Al realizar este curso, el alumno adquirirá las siguientes habilidades y conocimientos:
 EXCEL 2007 OBJETIVOS Al realizar este curso, el alumno adquirirá las siguientes habilidades y conocimientos: Conceptos básicos sobre hojas de cálculo. Aspecto e interfaz de Microsoft Excel. Gestión de
EXCEL 2007 OBJETIVOS Al realizar este curso, el alumno adquirirá las siguientes habilidades y conocimientos: Conceptos básicos sobre hojas de cálculo. Aspecto e interfaz de Microsoft Excel. Gestión de
Microsoft Office Word
 Microsoft Office Word Objetivos del capítulo: Aprender lo que es un procesador de textos. Aprender a ejecutar el programa cada que vez que se quiere usar. Aprender los elementos de la pantalla principal
Microsoft Office Word Objetivos del capítulo: Aprender lo que es un procesador de textos. Aprender a ejecutar el programa cada que vez que se quiere usar. Aprender los elementos de la pantalla principal
Tablas. Contenido TECNOLOGÍA WORD
 Contenido 1. Utilización de tablas rápidas... 2 1.1 Insertar una tabla mediante el uso de tablas rápidas... 2 1.2 Agregar una tabla a la galería de tablas rápidas... 2 2. Dibujar una tabla... 3 3. Convertir
Contenido 1. Utilización de tablas rápidas... 2 1.1 Insertar una tabla mediante el uso de tablas rápidas... 2 1.2 Agregar una tabla a la galería de tablas rápidas... 2 2. Dibujar una tabla... 3 3. Convertir
MICROSOFT EXCEL 2016 Intermedio
 MICROSOFT EXCEL 2016 Intermedio METODOLOGÍA DE LOS CURSOS Cursos interactivos sobre materias especializadas en los que el alumno avanza de forma guiada bajo una concepción learning by doing (aprender haciendo).
MICROSOFT EXCEL 2016 Intermedio METODOLOGÍA DE LOS CURSOS Cursos interactivos sobre materias especializadas en los que el alumno avanza de forma guiada bajo una concepción learning by doing (aprender haciendo).
MICROSOFT EXCEL 2007
 INGRESAR A EXCEL 007 MICROSOFT EXCEL 007. Clic en Inicio. Colocar el puntero del ratón (flecha) en Todos los programas. Colocar el puntero del ratón (flecha) en Microsoft Office. Clic en Microsoft Excel
INGRESAR A EXCEL 007 MICROSOFT EXCEL 007. Clic en Inicio. Colocar el puntero del ratón (flecha) en Todos los programas. Colocar el puntero del ratón (flecha) en Microsoft Office. Clic en Microsoft Excel
TABLAS WORD La tercer opción es usar el vínculo Dibujar Tabla, aquí se dimensiona la tabla dibujándola con el mouse
 TABLAS WORD 2007 Las tablas permiten organizar la información en filas y columnas, de forma que se pueden realizar operaciones y tratamientos sobre las filas y columnas. Una tabla está formada por celdas
TABLAS WORD 2007 Las tablas permiten organizar la información en filas y columnas, de forma que se pueden realizar operaciones y tratamientos sobre las filas y columnas. Una tabla está formada por celdas
MÓDULO HOJAS DE CÁLCULO
 8 6 4 2 2 21 22 23 24 Pareciera que Hojas de cálculo es una de las aplicaciones menos conocidas y, por lo tanto, menos utilizadas a nivel escolar. Por qué será? Seguramente porque la asociamos con complicados
8 6 4 2 2 21 22 23 24 Pareciera que Hojas de cálculo es una de las aplicaciones menos conocidas y, por lo tanto, menos utilizadas a nivel escolar. Por qué será? Seguramente porque la asociamos con complicados
Qué es una tabla dinámica? Para qué sirve una tabla dinámica?
 Gracias a las múltiples solicitudes de alumnos, me he propuesto realizar este manual a modo de entregar una guía base y una ayuda de memoria para todos aquellos que trabajan con esta herramienta. He decidido
Gracias a las múltiples solicitudes de alumnos, me he propuesto realizar este manual a modo de entregar una guía base y una ayuda de memoria para todos aquellos que trabajan con esta herramienta. He decidido
TEMARIO CURSO EXCEL 2010
 TEMARIO CURSO EXCEL 2010 LECCIÓN 1 Introducción 1. Qué es una hoja de cálculo? 2. Excel 3. Entrar y salir de Excel 4. Práctica 5. Cuestionario LECCIÓN 2 El entorno de trabajo 1. Interfaz del programa 2.
TEMARIO CURSO EXCEL 2010 LECCIÓN 1 Introducción 1. Qué es una hoja de cálculo? 2. Excel 3. Entrar y salir de Excel 4. Práctica 5. Cuestionario LECCIÓN 2 El entorno de trabajo 1. Interfaz del programa 2.
MICROSOFT WORD AVANZADO. Nº Horas: 18. Objetivos:
 MICROSOFT WORD 2003 1. AVANZADO Nº Horas: 18 Objetivos: Curso para conocer y aprender a manejar el procesador de textos Microsoft Word 2003, explicando las funciones necesarias para el manejo del programa
MICROSOFT WORD 2003 1. AVANZADO Nº Horas: 18 Objetivos: Curso para conocer y aprender a manejar el procesador de textos Microsoft Word 2003, explicando las funciones necesarias para el manejo del programa
Una base de datos de Access puede estar conformada por varios objetos, los más comunes son los siguientes:
 MICROSOFT ACCESS DEFINICIÓN MS Access es un programa para manejar bases de datos. Una base de datos es un conjunto de datos de un determinado tema o contexto, almacenados de forma sistemática, para obtener
MICROSOFT ACCESS DEFINICIÓN MS Access es un programa para manejar bases de datos. Una base de datos es un conjunto de datos de un determinado tema o contexto, almacenados de forma sistemática, para obtener
FÓRMULAS MATEMÁTICAS EXCEL Manual de Referencia para usuarios. Salomón Ccance CCANCE WEBSITE
 FÓRMULAS MATEMÁTICAS EXCEL 2007 Manual de Referencia para usuarios Salomón Ccance CCANCE WEBSITE FÓRMULAS MATEMÁTICAS Descripción general de fórmulas Las fórmulas son ecuaciones que efectúan cálculos con
FÓRMULAS MATEMÁTICAS EXCEL 2007 Manual de Referencia para usuarios Salomón Ccance CCANCE WEBSITE FÓRMULAS MATEMÁTICAS Descripción general de fórmulas Las fórmulas son ecuaciones que efectúan cálculos con
Seleccionamos el programa Excel. Nos aparece la pantalla del programa
 LECCIÓN 1ª Poner en marcha el programa Para poner en marcha el programa lo abrimos. Existen varias formas, por ejemplo partiendo del botón "Inicio" de la esquina inferior izquierda. Pulsamos el botón "Inicio"
LECCIÓN 1ª Poner en marcha el programa Para poner en marcha el programa lo abrimos. Existen varias formas, por ejemplo partiendo del botón "Inicio" de la esquina inferior izquierda. Pulsamos el botón "Inicio"
UNIDAD 9 TIPOS DE DATOS
 UNIDAD 9 TIPOS DE DATOS COMPETIC 1 HOJA DE CÁLCULO Formato del contenido Se pueden asociar a los datos que contienen las celdas un formato de dato. Esto tiene implicaciones a la hora de presentar la información,
UNIDAD 9 TIPOS DE DATOS COMPETIC 1 HOJA DE CÁLCULO Formato del contenido Se pueden asociar a los datos que contienen las celdas un formato de dato. Esto tiene implicaciones a la hora de presentar la información,
Como ya sabes, una lista es una serie de párrafos de texto que
 1. ORDENAR E INTERRUMPIR LISTAS Como ya sabes, una lista es una serie de párrafos de texto que van precedidos por un símbolo o por un número. Para ordenar los elementos de una lista, si es corta, puedes
1. ORDENAR E INTERRUMPIR LISTAS Como ya sabes, una lista es una serie de párrafos de texto que van precedidos por un símbolo o por un número. Para ordenar los elementos de una lista, si es corta, puedes
Microsoft Project 2013
 Microsoft Project 2013 SALOMÓN CCANCE Project 2013 Salomón Ccance www.ccance.net CCANCE WEBSITE ANEXO 2. MANEJO DE VISTAS Y TABLAS. 2.1. ELEMENTOS DE VISUALIZACIÓN DE MICROSOFT OFFICE PROJECT PROFESSIONAL
Microsoft Project 2013 SALOMÓN CCANCE Project 2013 Salomón Ccance www.ccance.net CCANCE WEBSITE ANEXO 2. MANEJO DE VISTAS Y TABLAS. 2.1. ELEMENTOS DE VISUALIZACIÓN DE MICROSOFT OFFICE PROJECT PROFESSIONAL
Objetivos. <?echo $telefono;?>
 MICROSOFT EXCEL 2010 Objetivos Curso para aprender a utilizar la hoja de cálculo Microsoft Excel 2010, explicando todas las funciones que la aplicación posee y viendo el uso de este programa para crear
MICROSOFT EXCEL 2010 Objetivos Curso para aprender a utilizar la hoja de cálculo Microsoft Excel 2010, explicando todas las funciones que la aplicación posee y viendo el uso de este programa para crear
CORPORACIÓN UNIFICADA NACIONAL DE EDUCACIÓN SUPERIOR FACULTAD DE INGENIERIAS LINEA INFORMÁTICA GUIA TABLAS DINÁMICAS
 TABLAS DINÁMICAS Es una herramienta de presentación de datos. Una Tabla Dinámica combina lo mejor de la consolidación y de los subtotales y va más allá de esas dos herramientas para proporcionar una mayor
TABLAS DINÁMICAS Es una herramienta de presentación de datos. Una Tabla Dinámica combina lo mejor de la consolidación y de los subtotales y va más allá de esas dos herramientas para proporcionar una mayor
CREACIÓN Y MODIFICACIÓN DE TABLAS
 WORD EJERCICIO 8 CREACIÓN Y MODIFICACIÓN DE TABLAS Las tablas sirven para organizar la información de una forma clara, ordenándola en filas y columnas. Existen documentos consistentes todos ellos en una
WORD EJERCICIO 8 CREACIÓN Y MODIFICACIÓN DE TABLAS Las tablas sirven para organizar la información de una forma clara, ordenándola en filas y columnas. Existen documentos consistentes todos ellos en una
Manual de Windows XP Copyleft - Jorge Sánchez 2005
 Copyleft - Jorge Sánchez 2005 Organización de datos en Windows 4.7 Operaciones sobre archivos y carpetas 4.7.1 Crear nuevas carpetas A parte de saber examinar, guardar y abrir documentos, se hace totalmente
Copyleft - Jorge Sánchez 2005 Organización de datos en Windows 4.7 Operaciones sobre archivos y carpetas 4.7.1 Crear nuevas carpetas A parte de saber examinar, guardar y abrir documentos, se hace totalmente
TUTORIAL SOBRE HOJAS DE CALCULO
 TUTORIAL SOBRE HOJAS DE CALCULO Octubre de 2007 Página 1 de 12 Tabla de contenido Hojas de Cálculo...3 Software a utilizar y entorno de trabajo...3 Crear una hoja de cálculo...3 Características de las
TUTORIAL SOBRE HOJAS DE CALCULO Octubre de 2007 Página 1 de 12 Tabla de contenido Hojas de Cálculo...3 Software a utilizar y entorno de trabajo...3 Crear una hoja de cálculo...3 Características de las
1. PRIMEROS PASOS EN POWERPOINT... 3
 1 ÍNDICE 1. PRIMEROS PASOS EN POWERPOINT... 3 2. GUARDAR UN DOCUMENTO DE POWERPOINT... 3 3. BARRA DE HERRAMIENTAS... 5 4. FORMATO DE PRESENTACIÓN... 8 5. INSERCIÓN Y AGREGAR OBJETOS... 9 6. IMPRESIÓN DE
1 ÍNDICE 1. PRIMEROS PASOS EN POWERPOINT... 3 2. GUARDAR UN DOCUMENTO DE POWERPOINT... 3 3. BARRA DE HERRAMIENTAS... 5 4. FORMATO DE PRESENTACIÓN... 8 5. INSERCIÓN Y AGREGAR OBJETOS... 9 6. IMPRESIÓN DE
En la pestaña "Actividad" encontramos: ZONA 1. En este recuadro podemos (opcional) poner un título al gráfico en. Gráficos estadísticos 1
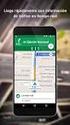 Actividad donde podremos crear un gráfico de líneas o de barras o también realizar distintas operaciones sobre el mismo, la tabla de datos, etc: En la pestaña "Actividad" encontramos: ZONA 1 En este recuadro
Actividad donde podremos crear un gráfico de líneas o de barras o también realizar distintas operaciones sobre el mismo, la tabla de datos, etc: En la pestaña "Actividad" encontramos: ZONA 1 En este recuadro
Taller 1 Utilización eficaz de hojas de cálculo Excel
 Taller 1 Utilización eficaz de hojas de cálculo Excel 1. Estructura y organización de un libro de cálculo... 2 1.1. Concepto de libro y hoja de cálculo... 2 1.2. Organización de hojas de cálculo... 2 1.3.
Taller 1 Utilización eficaz de hojas de cálculo Excel 1. Estructura y organización de un libro de cálculo... 2 1.1. Concepto de libro y hoja de cálculo... 2 1.2. Organización de hojas de cálculo... 2 1.3.
5.1. Eliminar filas duplicadas
 - Borrar Hipervínculos: Si seleccionas ésta opción se borrará el enlace pero el formato que excel aplica (color azul y subrayado) se mantendrá. Para eliminar también el formato deberás pulsar el icono
- Borrar Hipervínculos: Si seleccionas ésta opción se borrará el enlace pero el formato que excel aplica (color azul y subrayado) se mantendrá. Para eliminar también el formato deberás pulsar el icono
NIVEL 2. Andrés Castillo Martín. Curso TICs Colegio Sagrado Corazón Granada
 NIVEL 2 Andrés Castillo Martín Curso TICs Colegio Sagrado Corazón Granada Índice Libros y hojas Referencias relativas y absolutas Clonación de hojas Fórmulas que relacionan distintas hojas Hipervínculos
NIVEL 2 Andrés Castillo Martín Curso TICs Colegio Sagrado Corazón Granada Índice Libros y hojas Referencias relativas y absolutas Clonación de hojas Fórmulas que relacionan distintas hojas Hipervínculos
Ejercicio corto. Ejercicio corto. Ejercicio corto. Lección 1: Introducción a Word. Lección 2: Modificaciones de documentos
 Lección 1: Introducción a Word 1 Cómo se guarda una copia del documento actual sin modificar la versión original? 2 Qué dos formas hay de cerrar un documento? 3 Qué ocurre al hacer clic en el botón que
Lección 1: Introducción a Word 1 Cómo se guarda una copia del documento actual sin modificar la versión original? 2 Qué dos formas hay de cerrar un documento? 3 Qué ocurre al hacer clic en el botón que
Contenido. Introducción Usando di Monitoring como un usuario normal Uso de di Monitoring como un operador de entrada de datos...
 1 Contenido Introducción... 3 Características principales... 3 Los niveles de usuario... 4 El aprendizaje de di Monitoring... 4 Usando di Monitoring como un usuario normal... 5 Acceso a di Monitoring...
1 Contenido Introducción... 3 Características principales... 3 Los niveles de usuario... 4 El aprendizaje de di Monitoring... 4 Usando di Monitoring como un usuario normal... 5 Acceso a di Monitoring...
Temario 2012 para la certificación de MS Excel Nivel Fundamentos Para versiones de Ms Office 2007 y sucesivas
 Temario 2012 para la certificación de MS Excel Nivel Fundamentos Para versiones de Ms Office 2007 y sucesivas Administración de Archivos Nuevo- Abrir Guardar - Guardar Como- Cerrar Salir de aplicación
Temario 2012 para la certificación de MS Excel Nivel Fundamentos Para versiones de Ms Office 2007 y sucesivas Administración de Archivos Nuevo- Abrir Guardar - Guardar Como- Cerrar Salir de aplicación
5.3 CREAR FORMULARIOS
 5.3 CREAR FORMULARIOS Los formularios están diseñados para obtener información específica, hay diferentes tipos de formularios, como por ejemplo, facturas, formularios de pedidos, de registro DISEÑAR UN
5.3 CREAR FORMULARIOS Los formularios están diseñados para obtener información específica, hay diferentes tipos de formularios, como por ejemplo, facturas, formularios de pedidos, de registro DISEÑAR UN
Microsoft Excel 2010 Completo + Profesional
 Microsoft Excel 2010 Completo + Profesional Duración: 80.00 horas Descripción La hoja de cálculo es una herramienta básica para realizar operaciones aritméticas de una forma rápida y sencilla. Asimismo
Microsoft Excel 2010 Completo + Profesional Duración: 80.00 horas Descripción La hoja de cálculo es una herramienta básica para realizar operaciones aritméticas de una forma rápida y sencilla. Asimismo
Utilización de Funciones en OpenOffice.org Calc
 Utilización de Funciones en OpenOffice.org Calc Una función es un conjunto de instrucciones reunidas bajo un nombre que calculan un resultado o llevan a cabo una acción específica. Las funciones pueden
Utilización de Funciones en OpenOffice.org Calc Una función es un conjunto de instrucciones reunidas bajo un nombre que calculan un resultado o llevan a cabo una acción específica. Las funciones pueden
3.2. MODIFICAR TABLAS. APLICAR FORMATO A LAS TABLAS.
 79 3.2. MODIFICAR TABLAS. APLICAR FORMATO A LAS TABLAS. Si necesitas diseñar y decorar tablas de forma rápida y profesional, Word tiene la opción de aplicar estilos de tabla predefinidos. Estos estilos
79 3.2. MODIFICAR TABLAS. APLICAR FORMATO A LAS TABLAS. Si necesitas diseñar y decorar tablas de forma rápida y profesional, Word tiene la opción de aplicar estilos de tabla predefinidos. Estos estilos
Curso Excel Básico 2003 Unidad 1
 Formatos Formatos FORMATO DE CELDAS... 6 Descripción... 6 NÚMERO... 6 Tipo Número... 6 Tipo Moneda... 7 Tipo Fecha... 8 Tipo Hora... 8 Tipo Porcentaje... 8 Tipo Personalizada... 9 ALINEACIÓN... 9 Alineación
Formatos Formatos FORMATO DE CELDAS... 6 Descripción... 6 NÚMERO... 6 Tipo Número... 6 Tipo Moneda... 7 Tipo Fecha... 8 Tipo Hora... 8 Tipo Porcentaje... 8 Tipo Personalizada... 9 ALINEACIÓN... 9 Alineación
Administración de la producción. Sesión 9: Hojas de cálculo (Microsoft Excel)
 Administración de la producción Sesión 9: Hojas de cálculo (Microsoft Excel) Contextualización Microsoft Excel es un programa de hoja de cálculo electrónica que permite la representación gráfica y el análisis
Administración de la producción Sesión 9: Hojas de cálculo (Microsoft Excel) Contextualización Microsoft Excel es un programa de hoja de cálculo electrónica que permite la representación gráfica y el análisis
Tecnología: desarrolla comprensión en el armado de un prototipo de robótica empleando sistemas mecánicos y eléctricos para generar su animación.
 Segundo periodo Informática: El estudiante desarrolla comprensión cuando Desarrolla operaciones lógicas empleando el paquete office según sus necesidades o requerimientos. Recopila, clasifica y edita información
Segundo periodo Informática: El estudiante desarrolla comprensión cuando Desarrolla operaciones lógicas empleando el paquete office según sus necesidades o requerimientos. Recopila, clasifica y edita información
Operación de Microsoft Excel. Guía del Usuario Página 49. Centro de Capacitación en Informática
 Referencias a celdas y nombres de rangos Las referencias a celdas se utilizan para referirse al contenido de una celda o grupo de celdas. El uso de referencias permite usar valores de diferentes celdas
Referencias a celdas y nombres de rangos Las referencias a celdas se utilizan para referirse al contenido de una celda o grupo de celdas. El uso de referencias permite usar valores de diferentes celdas
Análisis y Manejo de datos en Excel 2013 con tablas, funciones y tablas dinámicas
 Análisis y Manejo de datos en Excel 2013 con tablas, funciones y tablas dinámicas José Mauricio Flores Selecciona la imagen para entrar Capítulo 1 Fórmulas y Funciones Continuar Fórmulas y Funciones Las
Análisis y Manejo de datos en Excel 2013 con tablas, funciones y tablas dinámicas José Mauricio Flores Selecciona la imagen para entrar Capítulo 1 Fórmulas y Funciones Continuar Fórmulas y Funciones Las
Se abre una ventana que permite especificar el número de filas y columnas para la tabla.
 Una tabla está formada por celdas o casillas, agrupadas por filas y columnas. En cada celda se puede insertar texto, números o gráficos. CREAR TABLAS Para crear una tabla accedemos siempre desde la pestaña
Una tabla está formada por celdas o casillas, agrupadas por filas y columnas. En cada celda se puede insertar texto, números o gráficos. CREAR TABLAS Para crear una tabla accedemos siempre desde la pestaña
Hacemos clic con el ratón para situar el cursor donde queremos que aparezca la tabla. Nos vamos a la barra de Menús, Insertar, Tabla
 8.- Composer: Tablas 8.1. Insertar una tabla Hacemos clic con el ratón para situar el cursor donde queremos que aparezca la tabla. Nos vamos a la barra de Menús, Insertar, Tabla Aparecerá el cuadro de
8.- Composer: Tablas 8.1. Insertar una tabla Hacemos clic con el ratón para situar el cursor donde queremos que aparezca la tabla. Nos vamos a la barra de Menús, Insertar, Tabla Aparecerá el cuadro de
UNIDAD 9 COMBINAR CORRESPONDENCIA
 UNIDAD 9 COMBINAR CORRESPONDENCIA COMPETIC 3 TEXTOS Qué es la combinación de correspondencia Mediante la opción Combinar correspondencia se pueden incluir en un documento, datos almacenados en otro sitio.
UNIDAD 9 COMBINAR CORRESPONDENCIA COMPETIC 3 TEXTOS Qué es la combinación de correspondencia Mediante la opción Combinar correspondencia se pueden incluir en un documento, datos almacenados en otro sitio.
Curso ICA de: EXCELL 2007
 Curso ICA de: EXCELL 2007 DURACIÓN: 50 HORAS Introducción CONTENIDOS Qué es una hoja de cálculo? Excel Entrar y salir de Excel El entorno de trabajo Interfaz del programa Área de trabajo Las pestañas Botón
Curso ICA de: EXCELL 2007 DURACIÓN: 50 HORAS Introducción CONTENIDOS Qué es una hoja de cálculo? Excel Entrar y salir de Excel El entorno de trabajo Interfaz del programa Área de trabajo Las pestañas Botón
UNIDAD 1. writer PRIMEROS PASOS. CURSO: LibreOffice
 UNIDAD 1 PRIMEROS PASOS CURSO: LibreOffice writer 1 La interfaz En primer lugar vamos a familiarizarnos con los componentes de la pantalla de writer: Barra de título: Muestra el título del documento (O
UNIDAD 1 PRIMEROS PASOS CURSO: LibreOffice writer 1 La interfaz En primer lugar vamos a familiarizarnos con los componentes de la pantalla de writer: Barra de título: Muestra el título del documento (O
Ordenador local + Servidor Remoto
 Introducción Saber situarse con exactitud en el árbol de servidores, discos y directorios del ordenador que se está usando Conocer los usos básicos del teclado y el ratón (edición de campos texto, escritura
Introducción Saber situarse con exactitud en el árbol de servidores, discos y directorios del ordenador que se está usando Conocer los usos básicos del teclado y el ratón (edición de campos texto, escritura
Lola Maicas 1 PORTADA 2 BARRA DE HERRAMIENTAS
 1 PORTADA 2 BARRA DE HERRAMIENTAS TABLAS 3 TABLAS 4 TABLAS 2ª PARTE 5 FORMA DE SELECCIONAR 6 COMBINAR CELDAS 7 CONVERTIR TEXTO EN TABLA 8 PROPIEDADES DE TABLA 9 SUMAS 10 RESTAS 11 MULTIPLICAR Y DIVIDIR
1 PORTADA 2 BARRA DE HERRAMIENTAS TABLAS 3 TABLAS 4 TABLAS 2ª PARTE 5 FORMA DE SELECCIONAR 6 COMBINAR CELDAS 7 CONVERTIR TEXTO EN TABLA 8 PROPIEDADES DE TABLA 9 SUMAS 10 RESTAS 11 MULTIPLICAR Y DIVIDIR
Estos márgenes se definen en el menú Archivo, Configurar página... se nos muestra un cuadro de dialogo como este con tres pestañas:
 Unidad 7. Diseño de página (I) Configurar página Cuando estamos escribiendo en un documento Word es como si lo hiciéramos en una hoja de papel que luego puede ser impresa. Por lo tanto, existe un área
Unidad 7. Diseño de página (I) Configurar página Cuando estamos escribiendo en un documento Word es como si lo hiciéramos en una hoja de papel que luego puede ser impresa. Por lo tanto, existe un área
UNIDAD 2 FORMATO BÁSICO DE FUENTE Y PÁRRAFO
 UNIDAD 2 FORMATO BÁSICO DE FUENTE Y PÁRRAFO COMPETIC 3 TEXTOS Formato de fuente 1 Podemos ver las posibilidades más comunes para variar el aspecto de los caracteres que están disponibles en la pestaña
UNIDAD 2 FORMATO BÁSICO DE FUENTE Y PÁRRAFO COMPETIC 3 TEXTOS Formato de fuente 1 Podemos ver las posibilidades más comunes para variar el aspecto de los caracteres que están disponibles en la pestaña
UNIDAD 2. writer USANDO TABLAS. CURSO: LibreOffice
 UNIDAD 2 USANDO TABLAS CURSO: LibreOffice writer 1 Introducción Las tablas son muy útiles para presentar y organizar datos en informes, presentar información sobre conjuntos o crear calendarios u horarios.
UNIDAD 2 USANDO TABLAS CURSO: LibreOffice writer 1 Introducción Las tablas son muy útiles para presentar y organizar datos en informes, presentar información sobre conjuntos o crear calendarios u horarios.
Computación Aplicada. Universidad de Las Américas. Aula virtual de Computación Aplicada. Módulo de Excel 2013 LIBRO 4
 Computación Aplicada Universidad de Las Américas Aula virtual de Computación Aplicada Módulo de Excel 2013 LIBRO 4 Contenido FORMATO CONDICIONAL... 3 FORMATOS CONDICIONALES... 3 VARIANTES DE LOS FORMATOS
Computación Aplicada Universidad de Las Américas Aula virtual de Computación Aplicada Módulo de Excel 2013 LIBRO 4 Contenido FORMATO CONDICIONAL... 3 FORMATOS CONDICIONALES... 3 VARIANTES DE LOS FORMATOS
UNIVERSIDAD METROPOLITANA LATIN CAMPUS GUÌA DE ESTUDIO Y EVALUACIÒN. Informática General IV- POWER POINT TEXTO ELECTRÓNICO GRATUITO EDITADO POR UMLA
 UNIVERSIDAD METROPOLITANA LATIN CAMPUS GUÌA DE ESTUDIO Y EVALUACIÒN Informática General IV- POWER POINT TEXTO ELECTRÓNICO GRATUITO EDITADO POR UMLA EDUARDO TAGER RAME LICENCIATURA EN DERECHO MATRICULA
UNIVERSIDAD METROPOLITANA LATIN CAMPUS GUÌA DE ESTUDIO Y EVALUACIÒN Informática General IV- POWER POINT TEXTO ELECTRÓNICO GRATUITO EDITADO POR UMLA EDUARDO TAGER RAME LICENCIATURA EN DERECHO MATRICULA
Abrir y explorar plantillas de Word
 Abrir y explorar plantillas de Word Ejercicio 1: utilizar una plantilla para una carta de empresa El programa Word está abierto con un documento en blanco. Va a abrir una plantilla de carta disponible
Abrir y explorar plantillas de Word Ejercicio 1: utilizar una plantilla para una carta de empresa El programa Word está abierto con un documento en blanco. Va a abrir una plantilla de carta disponible
Crear gráficos en Excel Un gráfico es la representación gráfica de los datos de una hoja de cálculo y facilita su interpretación.
 CREACIÓN DE GRÁFICOS EN MICROSOFT OFFICE EXCEL Vamos a ver cómo crear gráficos a partir de unos datos introducidos en una hoja de cálculo. Así resultará más sencilla la interpretación de los datos. Terminología
CREACIÓN DE GRÁFICOS EN MICROSOFT OFFICE EXCEL Vamos a ver cómo crear gráficos a partir de unos datos introducidos en una hoja de cálculo. Así resultará más sencilla la interpretación de los datos. Terminología
ORGANIGRAMAS Y DIAGRAMAS
 Lección Nro. 12 ORGANIGRAMAS Y DIAGRAMAS 12.1. Introducción Al igual que en Word podemos insertar imágenes, dibujos y otros tipos de elementos gráficos. Un organigrama es un elemento gráfico que representa
Lección Nro. 12 ORGANIGRAMAS Y DIAGRAMAS 12.1. Introducción Al igual que en Word podemos insertar imágenes, dibujos y otros tipos de elementos gráficos. Un organigrama es un elemento gráfico que representa
Tablas en vista hoja de datos
 Contenido 1. Comprender lo que son las columnas en hojas de datos... 2 2. Agregar una columna mediante la vista Hoja de datos... 3 3. Quitar una columna mediante la vista Hoja de datos... 3 4. Agregar
Contenido 1. Comprender lo que son las columnas en hojas de datos... 2 2. Agregar una columna mediante la vista Hoja de datos... 3 3. Quitar una columna mediante la vista Hoja de datos... 3 4. Agregar
Las fórmulas de Excel siempre comienzan por un signo igual (=) lo cual indica que los caracteres siguientes constituyen una fórmula.
 Las fórmulas de Excel siempre comienzan por un signo igual (=) lo cual indica que los caracteres siguientes constituyen una fórmula. Después del signo igual están los elementos que se van a calcular (los
Las fórmulas de Excel siempre comienzan por un signo igual (=) lo cual indica que los caracteres siguientes constituyen una fórmula. Después del signo igual están los elementos que se van a calcular (los
Competencias TIC para profesionales Del Siglo 21
 Planilla de Cálculo Nos referiremos a la planilla de cálculo de Microsoft Office, con algunas precisiones a la de OpenOffice. Una vez abierto un libro nuevo de Excel de Microsoft, la interfaz de la planilla
Planilla de Cálculo Nos referiremos a la planilla de cálculo de Microsoft Office, con algunas precisiones a la de OpenOffice. Una vez abierto un libro nuevo de Excel de Microsoft, la interfaz de la planilla
Unidad 29: Formato condicional
 Unidad 29: Formato condicional 29.0 Introducción El formato condicional es un formato que depende del valor de una celda o de su contenido. Por ejemplo, en una base de datos de salarios del personal, usted
Unidad 29: Formato condicional 29.0 Introducción El formato condicional es un formato que depende del valor de una celda o de su contenido. Por ejemplo, en una base de datos de salarios del personal, usted
Tutorial de MuseScore, editor de partituras Primeros pasos
 Tutorial de MuseScore, editor de partituras Primeros pasos El objetivo de este tutorial es aprender a utilizar el editor de partituras sencillo y muy intuitivo MuseScore 2.0.1 para, de forma básica y elemental,
Tutorial de MuseScore, editor de partituras Primeros pasos El objetivo de este tutorial es aprender a utilizar el editor de partituras sencillo y muy intuitivo MuseScore 2.0.1 para, de forma básica y elemental,
Excel 2010 Introducción al entorno de trabajo
 Excel 2010 Introducción al entorno de trabajo Contenido CONTENIDO... 1 DESCRIPCIÓN DE LA VENTANA PRINCIPAL... 2 INGRESAR DATOS... 9 INTRODUCCIÓN A EXCEL WEB APPS... 10 1 Descripción de la ventana principal
Excel 2010 Introducción al entorno de trabajo Contenido CONTENIDO... 1 DESCRIPCIÓN DE LA VENTANA PRINCIPAL... 2 INGRESAR DATOS... 9 INTRODUCCIÓN A EXCEL WEB APPS... 10 1 Descripción de la ventana principal
Teclas de acceso directo de OpenOffice.org Writer
 Teclas de acceso directo de OpenOffice.org Writer Las combinaciones de teclas se utilizan para realizar las tareas comunes de OpenOffice.org con mayor más rapidez. Esta sección ofrece una lista de las
Teclas de acceso directo de OpenOffice.org Writer Las combinaciones de teclas se utilizan para realizar las tareas comunes de OpenOffice.org con mayor más rapidez. Esta sección ofrece una lista de las
VECTORES EN EL PLANO CON DERIVE
 VECTORES EN EL PLANO CON DERIVE En DERIVE los vectores se pueden introducir de dos formas distintas: (a) mediante la secuencia de comandos Introducir Vector EJEMPLO Definir el vector de componentes (1,2)
VECTORES EN EL PLANO CON DERIVE En DERIVE los vectores se pueden introducir de dos formas distintas: (a) mediante la secuencia de comandos Introducir Vector EJEMPLO Definir el vector de componentes (1,2)
HOJAS DE CÁLCULO (4º ESO)
 1. INTRODUCCIÓN. HOJAS DE CÁLCULO (4º ESO) Las hojas de cálculo s o n programas informáticos capaces de trabajar con números de forma sencilla e intuitiva. Sus principales aplicaciones son la realización
1. INTRODUCCIÓN. HOJAS DE CÁLCULO (4º ESO) Las hojas de cálculo s o n programas informáticos capaces de trabajar con números de forma sencilla e intuitiva. Sus principales aplicaciones son la realización
UNIDAD 2- LA CREACIÓN DE TABLAS EN ACCESS 2010
 2. CREACIÓN DE TABLAS Cuando se crea una base de datos, los datos se almacenan en tablas, que son listas de filas y columnas basadas en temas. Siempre debe empezar a diseñar una base de datos creando primero
2. CREACIÓN DE TABLAS Cuando se crea una base de datos, los datos se almacenan en tablas, que son listas de filas y columnas basadas en temas. Siempre debe empezar a diseñar una base de datos creando primero
Operadores aritméticos: suma (+), resta (-), producto (*), cociente (/) y potencia (**).
 TEMA 3 TRANSFORMACIÓN DE DATOS En ocasiones es necesario crear nuevas variables a partir de otras ya existentes o modificarlas para poder explotarlas de forma más adecuada. Esto se realiza mediante las
TEMA 3 TRANSFORMACIÓN DE DATOS En ocasiones es necesario crear nuevas variables a partir de otras ya existentes o modificarlas para poder explotarlas de forma más adecuada. Esto se realiza mediante las
Curso Microsoft Office 2013 Documento de apoyo al programa de capacitación
 Curso Microsoft Office 2013 Documento de apoyo al programa de capacitación Clase No 1 Objetivo: Familiarización con el entorno de trabajo, gestionar archivos de Excel de forma eficiente a través de la
Curso Microsoft Office 2013 Documento de apoyo al programa de capacitación Clase No 1 Objetivo: Familiarización con el entorno de trabajo, gestionar archivos de Excel de forma eficiente a través de la
