ELABORADO POR: REVISADO POR:
|
|
|
- Ramón Rojo Romero
- hace 7 años
- Vistas:
Transcripción
1 SGNTJ Desarrollo LexNet Manual de Usuario LexNet: Procurador Público ELABORADO POR: Desarrollo LexNet REVISADO POR: Desarrollo LexNet APROBADO POR: SGNTJ Fecha: Fecha: Fecha: Público Pág. 1 de 55
2 FICHA DEL DOCUMENTO AUTOR: Desarrollo LexNet RESPONSABLE: PROYECTO: LexNet LUGAR DE REALIZACIÓN: SGNTJ NOMBRE DEL DOCUMENTO: Manual de usuario Procurador CÓDIGO: Palabras Clave del documento: Lexnet, Manual de Usuario Público Pág. 2 de 55
3 CONTROL DE VERSIONES Versión Fecha Descripción del cambio /11/2010 Versión Inicial /03/2011 Actualización de interfaz usuario /11/2012 Actualización manual: formato y cambios realizados a interfaz de usuario /04/2013 Actualización manual: formato y cambios realizados a interfaz de usuario Público Pág. 3 de 55
4 ÍNDICE 4.1. Acceso a LexNet Zonas de la pantalla Acceso del usuario y carpetas disponibles Gestión de Notificaciones Recogida de Notificaciones Otras acciones sobre las notificaciones Presentación de Escritos Presentación de Escrito de Mero Trámite Presentación de Escrito Iniciador de Asunto Tratamiento de los Acuses de Recibo Recepción del traslado de copias Funcionalidades Generales de LexNet Solicitud de alta de usuario Selección de rol Selección de buzón Búsqueda de mensajes Administración de carpetas del buzón Mover mensajes entre carpetas Comprimir y descargar mensajes Imprimir mensajes Configuración Público Pág. 4 de 55
5 1. INTRODUCCIÓN Y OBJETO En este documento se describen las principales acciones que un Procurador puede ejecutar en el sistema de comunicación telemática LexNet. Las acciones fundamentales de este usuario son la presentación de Escritos de Mero Trámite e Iniciadores de Asuntos así como la recepción de Notificaciones provinentes de los Organos Judiciales. 2. NORMATIVA APLICABLE RD 84/2007, de 26 de enero, sobre Implantación en la Administración de Justicia del sistema informático de telecomunicaciones Lexnet para la presentación de escritos y documentos, el traslado de copias y la realización de actos de comunicación procesal por medios telemáticos Ley 59/2003, de 19 de diciembre, de firma electrónica. 3. GLOSARIO ACRÖNIMO /TÉRMINO SGP Sistema de Gestión Procesal DESCRIPCION Tabla 1. Glosario 4. MANUAL 4.1. Acceso a LexNet El acceso a LexNet requiere que el usuario se haya registrado previamente, para lo cual se ha habilitado un proceso de Solicitud de alta que se detalla posteriormente en este documento. Para acceder a LexNet, el usuario debe introducir su tarjeta criptográfica en el lector de tarjetas conectado a su ordenador. Público Pág. 5 de 55
6 Figura 1 Lector de tarjetas y tarjeta de LexNet A continuación debe teclear en su navegador la dirección de LexNet e introducir el PIN de su tarjeta cuando el sistema se lo requiera. Figura 2. Selección de certificado e introducción de código PIN Zonas de la pantalla Una vez autenticado el usuario mediante el uso de la tarjeta criptográfica, se presentará la pantalla principal de Lexnet. Dicha pantalla (Figura 5) está organizada en 3 áreas fundamentales: A) Area superior: a su vez se puede dividir en dos subzonas: Zona superior izquierda: en esta zona se ubica el anagrama y los elementos gráficos identificadores. Debajo de éstos se ubica el Menú de Acciones posibles (Buzones, Presentación de Escritos y Gestión de Libreta en el caso del Procurador). También se encuentra un elemento que permite la navegación por la aplicación, la Miga de Pan que nos permite el acceso a opciones anteriores siempre que se vean reflejadas en dicha ruta. Zona superior derecha: acoge el Menú de Acciones Generales: 1. Configuración: selección del Idioma de la Interfaz, Datos Personales del Usuario (Nombre y Apellidos que se emplearán en la visualización) y Establecimiento del Buzón por Defecto del usuario. Público Pág. 6 de 55
7 2. Consulta de Avisos. 3. Ayuda: presenta una ventana de documentación sensible al contexto que permita al usuario la correcta operación de la aplicación. 4. Desconexión: cierre ordenado de la sesión del usuario. En esta zona derecha también se ubica una zona en la que se muestra la identidad del usuario y el rol con el que ha accedido a la aplicación. En caso de que el usuario ostente más de un rol podrá escoger el rol con el que va a operar y en caso de tener acceso a más de un buzón, le aparecerá la opción de selección de buzón. Figura 3. Selección del rol del usuario B) Zona superior central. en esta zona se ubica el menú de acciones disponible para el usuario al margen de las derivadas de su actuación sobre las carpetas. Figura 4. Menú de Acciones C) Area central izquierda: en esta zona se presentan las carpetas sobre las que el usuario puede actuar. Está siempre activa. En la zona inferior se encuentran unos botones que facilitan la Gestión de Carpetas y la Búsqueda de Mensajes del usuario. Figura 5. Área de Carpetas D) Area central: en esta zona se visualizan los mensajes y se actúa sobre ellos. Público Pág. 7 de 55
8 Figura 6. Vista de la Interfaz de inicio de Usuario Acceso del usuario y carpetas disponibles Al acceder el Procurador, el sistema le presentará la pantalla de bienvenida (Figura 7). Esta pantalla inicial mostrará un mensaje informando de los acontecimientos ocurridos, es decir: cuántos mensajes ha recibido, el número de notificaciones asumidas por su Colegio, número de Acuses de Recibidos, número de notificaciones Recogidas, número de Traslados de Copias Caducados, etc. Figura 7. Ventana de bienvenida al usuario El número que aparece al lado de la carpeta Notificaciones Recibidas indica el número de notificaciones nuevas recibidas, no recogidas. En el resto de carpetas indica el número de mensajes que no han sido abiertos. Público Pág. 8 de 55
9 Seguidamente, el usuario puede hacer clic sobre la carpeta Notificaciones recibidas o sobre cualquier otra carpeta que seleccione. El sistema mostrará la carpeta seleccionada con la lista de los mensajes que contenga. La estructura de carpetas obedece al criterio de origen del mensaje: Las notificaciones dirigidas por el Órgano Judicial directamente al Procurador y que hayan sido repartidas previamente por el colegio serán recibidas en la carpeta Notificaciones recibidas. Las traslados de copias que hayan enviados por otros Procuradores serán recibidos en la carpeta Traslados de copias Gestión de Notificaciones Analicemos el caso de una notificación enviada por un Órgano Judicial recibida en la carpeta de Notificaciones recibidas (ver Fig.8) Recogida de Notificaciones El Procurador recibirá las notificaciones que un Órgano Judicial le remita y el Colegio de Procuradores correspondiente le reparta en la carpeta de Notificaciones recibidas. El sistema mostrará al Procurador las notificaciones recibidas con los siguientes campos: Remitente de la notificación Asunto de la notificación Número de procedimiento: indica el número de procedimiento de la notificación Tipo de procedimiento: muestra la descripción del tipo de procedimiento de la notificación Fecha envío: fecha en la que el Órgano Judicial envió la notificación a través de LexNet Figura 8. Lista de notificaciones recibidas por Procurador Para que el Procurador pueda acceder al detalle de la notificación previamente deberá proceder a recogerla. El proceso de recogida de notificaciones recibidas conlleva que el usuario seleccione las Público Pág. 9 de 55
10 notificaciones a recoger mediante la caja de selección marcando la casilla del margen izquierdo y pulsando el botón Recoger. Figura 9. Acción de recoger notificaciones por parte del Procurador Una vez que el usuario ha pulsado la opción Recoger, el sistema le informa mediante un mensaje de que ha aceptado las notificaciones y que éstas son movidas automáticamente a la carpeta Recogidas (ver Figura ). Figura 10. Mensaje tras ser recogida una notificación por parte del Procurador. En este mensaje hay un enlace a la carpeta Recogidas que permitirá verificar la correcta ejecución de la acción de recoger. Figura 51. Acceso a la carpeta del Procurador notificaciones recogidas El hecho de recoger una notificación por parte del Procurador se comunica asimismo al Colegio del Procurador destinatario al que se le indica la fecha y hora de la recogida de la notificación. Una vez recogida la notificación, el Procurador puede acceder a su contenido (datos de la notificación y adjuntos). Para ello, sólo tendrá que pulsar sobre el Asunto de la notificación. Público Pág. 10 de 55
11 Figura 62. Acceso al contenido de la notificación Este mecanismo de acceso al contenido de la notificación es general en LexNet: esto es, pulsando sobre el enlace del asunto se accede al contenido del mensaje. Una vez se ha pulsado el enlace de acceso a una notificación, se podrán consultar: Los datos principales de la notificación: asunto, remitente, destinatarios, fecha de envío, tipo/nº procedimiento Adjuntos: documentos adjuntos a la notificación Historia: histórico de acciones realizadas sobre la notificación (fecha de reparto por el Colegio, fecha de recogida por el Procurador, etc. ) Figura 73. Vista con el detalle de la notificación Público Pág. 11 de 55
12 En caso de que la notificación no fuera recogida por el procurador y hubiera sido asumida por el Colegio de Procuradores, la notificación se moverá automáticamente en la carpeta Asumidas por Colegio. Cuando el procurador acceda al sistema la siguiente vez, LexNet le informará de la asunción de la notificación por parte del Colegio Otras acciones sobre las notificaciones Hay una serie de acciones que el usuario puede efectuar sobre el mensaje como son: Imprimir Descargar Mover a El usuario podrá consultar los archivos anexos de la notificación, tanto el documento principal como los adjuntos, simplemente haciendo click sobre el nombre del archivo. Para la apertura de dichos documentos el ordenador del usuario deberá tener instaladas las aplicaciones necesarias para su consulta (lector de archivos en formato pdf, lector de archivos en formato rtf y visor de ficheros en formatos gráficos jpg y/o tif) Imprimir Notificación recibida En el caso de que el usuario seleccione la acción Imprimir el sistema generará un archivo en formato pdf que podrá ser impreso desde la aplicación específica de usuario que gestione dichos archivos (Acrobat Reader u otra aplicación). Este documento consistirá en los datos principales de la Notificación Figura 84. Acción de imprimir una notificación Si el usuario pulsa Abrir obtiene el fichero generado para poder ser impreso Público Pág. 12 de 55
13 Figura 95. Vista de acción de imprimir notificación Descargar Notificación Esta es la forma de guardar en nuestro disco duro un archivo comprimido con todo el contenido del mensaje (documentos pdf con los datos principales de la notificación y documentos adjuntos). Se hace seleccionando todos aquellos mensajes que se considere oportuno y pulsar el botón Descargar situado en la parte inferior del listado de mensajes. Figura 10 Descarga de mensajes Seremos conducidos a la pantalla para la descarga de ficheros. Público Pág. 13 de 55
14 Figura 116. Vista de acción de descargar fichero de mensaje comprimido Si abrimos el fichero se nos mostrará como contenido de los mensajes seleccionados, documento pdf idéntico al obtenido al pulsar Imprimir de todos los mensajes seleccionados y todos los documentos adjuntos de los mensajes seleccionados Mover Notificación Si deseamos que se muevan de forma automática todos los mensajes que hemos marcado a una carpeta personal, seleccionaremos los mensajes deseados, a continuación la carpeta destino de los mensajes a través del desplegable ( Mover a ) y pulsaremos Mover. Los mensajes se moverán a la carpeta seleccionada. Figura 12 Movimiento de mensajes a carpetas personales El usuario podrá realizar la acción de mover mensajes a la carpeta Carpeta personal o a las que el usuario haya podido crear a su elección. Figura 138. Movimiento de Mensajes a Carpetas Personales Público Pág. 14 de 55
15 Notificaciones asumidas por Colegio de procuradores Cuando el Colegio de procuradores, asume una notificación repartida a un procurador, el sistema la traslada de la carpeta Notificaciones recibidas del buzón del procurador a la subcarpeta Asumidas por Colegio bajo la carpeta Notificaciones recibidas. Durante el acceso al sistema, LexNet informará al procurador de las notificaciones asumidas por su Colegio desde su último acceso. Figura 149. Notificaciones asumidas por Colegio 4.3. Presentación de Escritos La funcionalidad de Presentación de Escritos a un Órgano Judicial permite al Procurador: - Incorporar documentación a un asunto existente (Escritos de mero trámite). - Enviar Demandas (Escritos Iniciadores de asunto) Existen dos vías para acceder a estas funcionalidades: mediante el menú desplegable que se activa al situar el cursor del ratón sobre la opción Escritos de la pantalla principal tras pulsar la opción Escritos de esta misma pantalla. Figura 151. Menú de opciones Presentación de Escritos (desplegable) Público Pág. 15 de 55
16 Presentación de Escrito de Mero Trámite La presentación de escritos y el traslado de copias supondrán de forma implícita el uso de la firma digital con tarjeta criptográfica. Realizada la presentación del escrito con o sin el traslado de copias del escrito, el sistema informará al Procurador del resultado de la operación por medio de un resguardo acreditativo. La emisión de dicho resguardo acreditará la presentación y el hecho, en su caso, de haber realizado el Traslado de Copias, los datos del procedimiento, la fecha de presentación y los documentos presentados (ficheros). La Presentación de Escritos de mero trámite se realiza mediante la cumplimentación de un formulario que se compone de 5 pasos que se detallan en los siguientes apartados: Paso 1 Corrección a escritos : determinación de si el escrito es de subsanación o no, y en su caso, la identificación del escrito a subsanar. Paso 2 Órgano destinatario : selección del Órgano Judicial Destinatario. Paso 3 Traslados de copias : indicación de si se desea realizar traslado de copias simultáneo a la presentación de escritos y, en su caso, la identificación de los Procuradores a los que trasladar la copia del escrito. Paso 4 Asunto : incorporación de datos principales del Asunto del Escrito: tipo/nº procedimiento. Paso 5 Escrito : Inclusión del Escrito. Se incorpora el documento principal (requerido) y los anexos que se estime oportuno incorporar Paso 1 Corrección a escritos El primer paso de la presentación de escritos de mero trámite tiene por objeto determinar si el escrito que se está presentando tiene por objeto la subsanación de un escrito anterior rechazado por el Sistema de Gestión Procesal de la oficina de registro y reparto del órgano destinatario El escrito no es un escrito de subsanación En el supuesto de que el escrito que se presenta no subsane ninguno anterior, sino que se trata de un escrito nuevo, el procurador seleccionará No en el primer paso del formulario, y pulsará el botón Paso siguiente>> para proceder al segundo paso del formulario Figura 162. Selección de escrito de subsanación o mero trámite Público Pág. 16 de 55
17 El escrito es un escrito de subsanación Cuando se produce la cancelación de un escrito enviado por parte de los órganos destinatarios (por algún error en los datos consignados), este hecho se notifica al Procurador remitente mediante el movimiento del acuse de recibo de dicho escrito enviado desde la carpeta de Acuses de recibo a la subcarpeta Rechazados por SGP. Figura 176. Presentación de Escrito de Subsanación. Vista de Escritos rechazados. En el supuesto de desear enviar un nuevo escrito que subsane alguno de los cancelados/rechazados (y por tanto visible en la carpeta Escritos rechazados por SGP), se indicará en este primer paso del formulario de envío de escritos de mero trámite. Figura 187. Presentación de Escrito de Subsanación. Selección de opción. Cuando indiquemos que el escrito que vamos a presentar tiene por objeto la subsanación de otro previamente rechazado, el sistema presentará automáticamente la lista de Escritos rechazados por SGP. De esta lista deberemos seleccionar el escrito a subsanar y pulsar el botón siguiente para continuar con la consignación de datos. Público Pág. 17 de 55
18 Figura 198. Presentación de Escrito de Subsanación. Selección de escrito rechazado A continuación, se pulsará el botón Paso siguiente>> para continuar la consignación del resto de datos a través de los cuatro pasos restantes del formulario del escrito de trámite. Al tratarse de un escrito de subsanación el sistema no permitirá la incorporación de documentos (paso 5), manteniéndose la documentación enviada en el escrito original. Se considerará como fecha de presentación de este escrito de subsanación la misma que la del escrito original que se pretende subsanar Paso 2 Órgano Destinatario En el segundo paso del formulario, el usuario procederá a seleccionar el órgano judicial destinatario y el Orden Jurisdiccional del mismo (en caso de órganos mixtos). Para realizar dicha selección se utilizará un mecanismo de navegación a través de distintos niveles, partiendo de la Comunidad Autónoma y Provincia del Órgano así como el tipo de Órgano del que se trate, podremos seleccionar un Órgano Judicial en concreto Figura 203. Selección de Órgano Destinatario(I) Público Pág. 18 de 55
19 Una vez seleccionado el Órgano Judicial, si éste se tratase de un Órgano en el que se puedan instruir asunto de más de un Orden (Juzgado Mixto) se seleccionará el tipo de Orden (Civil o Penal). Figura 216. Selección de Órgano Destinatario (II) Llegado a este punto se habrá completado la cumplimentación del Órgano Destinatario. Otra forma de seleccionar el Órgano Destinatario es mediante la funcionalidad de Libreta. En la parte superior del formulario de selección del Órgano Destinatario se dispone de un enlace de acceso a la libreta para selección de un órgano de ésta como destinatario: Figura 228. Uso de libreta para selección de Órgano judicial destinatario (I) Si en esta pantalla pulsamos el enlace que se ofrece para acceder a la libreta de direcciones, aparecerá una pantalla sobre la que podremos seleccionar el Órgano Destinatario de entre los Órganos que el usuario haya introducido previamente en su Libreta y que dispongan de posibilidad de recepción telemática de escritos. (En un apartado posterior de este documento se detalla el proceso de incorporación de órganos a de esta libreta). Público Pág. 19 de 55
20 Figura 239. Uso de libreta para selección de Órgano judicial destinatario (II) Simplemente seleccionaremos el Órgano Destinatario y a continuación pulsaremos Añadir Órganos. Al realizar esta acción, volveremos a la pantalla principal de selección de Órgano Destinatario, donde se habrán cargado todos los datos del órgano elegido en nuestra Libreta Figura 24 Uso de libreta para selección de Órgano judicial destinatario (I) En caso de haber cometido un error en la selección del órgano destinatario, el procurador podrá pulsar el botón Limpiar campos, limpiándose el formulario de selección de órgano Destinatario y pudiendo volver a elegir uno, bien directamente a través de su formulario o a través del enlace a la libreta. A continuación, el procurador pulsará el botón Paso siguiente para acceder al tercer paso del formulario Paso 3 Traslados de copias En caso de que el procurador precise realizar traslado de copias a otros procuradores, esto podrá realizarse de manera simultánea a la presentación del escrito. Para ello, en este paso, el procurador Público Pág. 20 de 55
21 podrá indicar si desea realizar traslado de copias simultáneo a la presentación del escrito y, en caso afirmativo, seleccionar a los procuradores a los que se remitirá copia. Figura 30. Envío de escrito con traslado de copias En el caso de que no se requiera realizar traslado de copias alguno se seleccionará la opción No y se procederá a cumplimentar la siguiente fase (cumplimentación de datos del Asunto), tras pulsar el botón Paso Siguiente>>. Cuando el Asunto lo requiera, se podrá realizar el Traslado de Copias a otros Procuradores. El sistema solicitará que identifiquemos a los Procuradores a los que se realizará el traslado de copias y pondrá a nuestra disposición un sistema de búsqueda de procuradores. Figura 251. Envío de escrito con traslados de copias. Búsqueda de Procurador Para realizar la búsqueda de procuradores a los que se remitirá copia, el único dato obligatorio a especificar será la Comunidad Autónoma. Una vez filtrada la Comunidad se podrá solicitar al sistema que nos informe acerca de los Procuradores registrados. También podemos buscar los procuradores por sus datos personales (apellidos, nombre, DNI, nº colegiado). Público Pág. 21 de 55
22 Figura 262. Envío de escrito con traslado de copias. Búsqueda de Procurador (II) Una vez especificado el criterio de búsqueda, pulsamos el botón Buscar procurador y el sistema devolverá una lista con los profesionales que cumplan la restricción Figura 273. Envío de escrito con traslado de copias. Selección de Procurador Si no se encuentran resultados se devolverá la indicación de que ningún Procurador cumple con la restricción. Figura 284. Resultado de la búsqueda de Procuradores en traslados de copias (V) En caso de que la búsqueda hubiera tenido éxito procederíamos a seleccionar el Procurador al que efectuar traslado de copias y pulsaríamos el botón Aceptar. El sistema añadirá al Procurador o Procuradores a la lista de Procuradores a los que realizar traslado de copias y permitirá su eliminación de la lista de traslados o bien seguir añadiendo destinatarios. Público Pág. 22 de 55
23 Figura 295. Envío de escrito con traslado de copias (VI) Si optamos por añadir otro Procurador a la lista de destinatarios del traslado de copias se repetirá el proceso hasta que pulsemos el botón Paso siguiente>> Paso 4 Asunto En el paso 4 del formulario, el Procurador deberá indicar los datos principales del escrito de trámite. En primer lugar, tendrá que identificar si el escrito está referido a un asunto que es pieza o no. En caso de no tratarse de una pieza separada, el procurador deberá cumplimentar el tipo y nº del procedimiento así como, en caso deseado, un asunto de referencia Figura 30 Envío de escrito de trámite. Asunto Público Pág. 23 de 55
24 En caso de tratarse de una pieza separada, deberemos cumplimentar los datos que nos permitan identificar el Procedimiento de Origen. Para ello deberemos seleccionar el Tipo de Procedimiento, indicar el Número y Año del Procedimiento de Origen, y posteriormente consignar los datos referidos a la Pieza, esto es, el Número de la Pieza, el Tipo de Procedimiento de la Pieza y por último, consignar el Número y Año del Procedimiento de la Pieza. Figura 31 Envío de escrito de trámite. Pieza separada Se trate o no de una pieza se podrá introducir información de referencia del asunto en formato de texto libre en el apartado Asunto referencia. Una vez cumplimentados los datos solicitados en el cuarto paso, Asunto, pulsaremos Paso siguiente para acceder a la incorporación de documentos Paso 5 Escrito En el paso 5 de la Presentación de Escritos, último paso del formulario, se incorporarán los ficheros adjuntos hasta un máximo de 3MB de tamaño. Deberá incluirse al menos: un documento principal que será un fichero en formato rtf o pdf Público Pág. 24 de 55
25 un número no limitado de anexos opcionales que serán ficheros con cualquier formato de los admisibles (rtf, pdf, tif, jpg, jpeg, odt, zip). Figura 327. Incorporación de documentos al escrito (I) Para la incorporación del documento Principal del escrito, se pulsará el botón Examinar y a continuación se seleccionará un documento. Figura 338. Incorporación de documentos al escrito (II)) La consignación de documentos anexos es un proceso muy similar con la salvedad de que se puede realizar más de una vez. Público Pág. 25 de 55
26 Figura 349. Incorporación de documentos al escrito (III) Al pulsar el enlace Añadir, la pantalla cambia para acoger el botón que nos permite examinar el contenido de nuestro ordenador para seleccionar el anexo que queramos incluir. Figura 40. Incorporación de documentos al escrito (IV) Para incorporar un anexo la operativa es idéntica a la que hemos realizado respecto del Documento Principal. Si necesitáramos añadir un segundo anexo pulsaríamos el enlace Añadir otro adjunto y así sucesivamente. Figura 351. Incorporación de documentos al escrito Público Pág. 26 de 55
27 Una vez finalizada el paso de incorporación de escritos podremos retroceder al paso anterior para corregir cualquier defecto mediante el botón <<Paso Anterior o bien acceder a ver un resumen del escrito completo que se va a presentar mediante el botón Paso siguiente>> Firma y envío del escrito Antes de proceder a la firma y el envío del escrito, se mostrará un resumen de los datos cumplimentados. En caso de observar algún dato erróneo, podremos ir directamente al paso donde se cumplimentó dicho dato mediante los enlaces Modificar existentes en el resumen al lado de los títulos de cada apartado. Figura 362. Resumen del escrito Una vez revisado el resumen, si estamos conformes con la información introducida, sólo restará firmar y enviar el escrito mediante el botón Firmar y Enviar>>. Público Pág. 27 de 55
28 Tras el pulsar el botón, el sistema nos solicitará el PIN de nuestra tarjeta para proceder a la firma del escrito. Una vez finalizado el envío del escrito, el sistema muestra una pantalla que informa al usuario de la correcta ejecución de la operación y de la disponibilidad de un acuse del mismoen la carpeta Acuses de Recibo. Si se pulsa en el enlace Acuses de recibo, el sistema presentará dicha carpeta, donde se mostrarán los acuses de los escritos enviados. Figura 373. Vista de envío correcto de escrito Desde la carpeta Acuses de recibo podremos consultar el acuse y verificar que la operación de envío se ha realizado correctamente. Figura 384. Mensajes de acuse de recibo de escrito Se podrá consultar el acuse de recibo pulsando el enlace habilitado en el asunto. Asimismo, se podrá descargar el acuse para realizar una gestión local de los ficheros que lo componen. Público Pág. 28 de 55
29 Figura 395. Vista resumen de información del acuse de recibo Presentación de Escrito Iniciador de Asunto El Procurador puede realizar también la presentación de un escrito iniciador de asunto (demanda). Al igual que sucede en la presentación de escrito de mero trámite, la presentación de escrito iniciador de asunto es un proceso que se implementa a través de un formulario formado por un conjunto de pasos que se detallan en los siguientes apartados: Paso 1 Órgano destinatario : selección de la Oficina de Registro y Reparto destinataria. Paso 2 Intervinientes : incorporación de datos de los intervinientes Paso 3 Asunto : incorporación de datos principales de la demanda (dependiente del orden jurisdiccional) Paso 4 Escrito : Inclusión del Escrito. Se incorpora el documento principal (requerido) y los anexos que se estime oportuno incorporar Paso 1 Órgano Destinatario En el primer paso del formulario de presentación de escritos iniciadores de asunto, el usuario procederá a seleccionar la oficina de registro y reparto destinataria (u órgano único destinatario) y el Orden Público Pág. 29 de 55
30 Jurisdiccional de la mismo (en caso de órganos mixtos). Esta funcionalidad es idéntica a la selección de órgano destinatario explicada en el paso 2 de presentación de escritos de trámite, disponiendo de un formulario idéntico y de la posibilidad de selección del destinatario a través de la libreta. La única diferencia consistirá en los órganos judiciales que el procurador podrá consignar como destinatarios que se limitarán a oficinas de registro y reparto y órganos únicos que dispongan de posibilidad de recepción telemática de demandas. Una vez consignado un órgano destinatario, el procurador pulsará el botón Paso siguiente para acceder al segundo paso del formulario de presentación de iniciadores de asunto Paso 2 Intervinientes En este paso se deberán consignar los datos de los intervinientes en el asunto. Para cada interviniente se deberá identificar: si se trata de una persona Física o Jurídica. la función que el interviniente realiza en el escrito: Absuelto, Causante, Demandado, etc. Los datos identificativos del interviniente: En el caso de que el interviniente fuera una persona Física: tipo de Tipo y Nº de Documento identificativos (p.ej. DNI, PASAPORTE, ), nombre y apellidos. Figura 40. Consignación de Intervinientes. Persona Física. En caso de que el interviniente fuera una persona jurídica: nº de CIF y razón social. Público Pág. 30 de 55
31 Figura 41. Consignación de Intervinientes. Persona Jurídica Una vez cumplimentados los datos (tanto para personas físicas como jurídicas) se pulsará el botón Añadir. Figura 42. Consignación de Intervinientes. Añadir. Si fuera necesario añadir más intervinientes, se pulsaría el enlace Añadir otro interviniente. En caso de haber añadido un interviniente erróneo, podremos eliminarlo seleccionándolo y pulsando el botón Eliminar. Una vez añadidos todos los intervinientes del asunto, procederemos a pulsar Paso siguiente para proceder a la consignación del asunto Paso 3 Asunto En este paso se procederá a la consignación de los datos que definen el asunto. En función del orden jurisdiccional del Órgano Judicial destinatario se solicitará al Procurador un conjunto de datos diferentes. Público Pág. 31 de 55
32 Asunto de orden Penal Cuando se consigne un asunto del orden penal, deberá seleccionarse el Delito y la Localidad en la que éste se cometió de forma obligatoria. Opcionalmente, se podrá indicar la Fecha y Hora del delito e identificar si se trata de una Causa con detenido y/o preso, y la Tipificación del delito (se indicará si se trata de violencia de género y/o doméstica). Se podrán introducir una serie de observaciones en texto libre que el Procurador considere pertinentes. Figura 43. Consignación de asunto de orden Penal Asunto de orden Civil Cuando se trate de un asunto de orden Civil se deberá consignar obligatoriamente la Materia y el Tipo de cuantía. Opcionalmente se podrá seleccionar la Tipificación del delito (se indicará si se trata de violencia de género y/o doméstica). Asimismo se podrán introducir una serie de observaciones en texto libre que el Procurador considere pertinentes. Público Pág. 32 de 55
33 Figura 44. Asunto de orden Civil En el caso de seleccionar cuantías determinadas, se requerirán introducir, opcionalmente, una serie de datos acerca de los importes de la cuantía: Figura 45 Asunto de orden civil. Cuantía determinada Los datos introducidos se sumarán automáticamente en el campo Total del formulario, tal y como se muestra en la siguiente figura. Público Pág. 33 de 55
34 Figura 46 Asunto de orden civil. Suma de importes de cuantía determinada Asunto de orden Contencioso Cuando se trate de un asunto de orden Contencioso se deberá consignar obligatoriamente la Materia y el Tipo de cuantía (en caso de indicar una cuantía Determinada se solicitará el Importe) así como el Organismo contra el que se presenta la demanda. Se podrán introducir una serie de observaciones en texto libre que el Procurador considere pertinentes así como los datos del expediente de origen.. Figura 47. Asunto de orden Contencioso Asunto de orden Social Cuando se trate de un asunto de orden Social se deberá consignar obligatoriamente la Materia. Se podrá consignar la Cuantía del Importe, el Número y Año del Expediente y una serie de observaciones que el Procurador considere pertinentes. Público Pág. 34 de 55
35 Figura 48. Asunto de orden Social Una vez cumplimentados los datos que el sistema requiera en función del orden jurisdiccional asignado al Órgano Judicial ante el que se presenta el escrito se pulsará el botón Paso siguiente>> para incorporar el documento principal y los anexos que el Procurador estime Incorporación de documentos Este paso tiene una operativa idéntica a la descrita en el paso 5 de presentación de escritos de mero trámite. Figura 499. Incorporación de documentos al escrito (III) Una vez que el usuario haya incorporado los documentos que estime necesarios, deberá pulsar el botón Paso siguiente>> para proceder a revisar un resumen del escrito y proceder a la firma y envío desde el propio resumen Firma y envío del escrito iniciador Público Pág. 35 de 55
36 Figura 50. Resumen del Escrito Iniciador Una vez que el usuario ha verificado los dados consignados, se procederá a la firma y envío del escrito mediante el botón Firmar y Enviar. Cuando se ha realizado correctamente el envío del escrito, el sistema muestra una pantalla que informa al usuario de la correcta ejecución de la operación y comunica que se puede consultar el escrito enviado en la carpeta Acuses de recibo. Si se pulsa en el enlace Acuses de recibo el sistema presentará dicha carpeta, donde se mostrarán los acuses de recibo de los escritos enviados Público Pág. 36 de 55
37 4.4. Tratamiento de los Acuses de Recibo En la carpeta Acuses de recibo se irán recibiendo todos los mensajes de acuse de los escritos presentados. Una vez tratados los escritos en la Oficina de Registro y Reparto o en el propio Órgano Judicial (si careciera de la misma) destinatario, los acuses que se encuentran en la carpeta Acuses de recibo se moverán automáticamente a una de las siguientes carpetas: Aceptados por SGP : el escrito se ha podido incorporar de forma correcta en la Oficina de Registro y Reparto, dado que todos los datos consignados eran correctos. Rechazados por SGP : el escrito no se ha podido incorporar de forma correcta en la Oficina de Registro y Reparto, dado que alguno de los datos consignados eran incorrectos (por ejemplo, en el Órgano Judicial destinatario no existe el procedimiento consignado). Por tanto, no se puede procesar dicho escrito. Para subsanar este defecto en la presentación del escrito se deberá presentar un escrito de subsanación como ha sido explicado anteriormente. El Procurador puede desear guardar una copia del acuse de recibo o imprimir éste, ya que éste acredita la realización de la presentación ante el Órgano Judicial y el traslado de copias. Dicho resguardo o acuse de recibo habrá sido generado en la carpeta Aceptados por SGP. Figura 51. Vista de Escritos Aceptados por SGP Se podrá acceder de forma individual a cada acuse de recibo pulsando directamente sobre el Asunto. Desde aquí se podrá imprimir los datos generales del envío y comprobar e imprimir, si fuese necesario, los documentos incluidos en el envío del escrito. El sistema también permite la selección múltiple (varios acuses de recibo) y luego realizar la acción Descargar para este tipo de mensajes. Público Pág. 37 de 55
38 Figura 52. Vista de un mensaje de acuse de un escrito presentado correctamente 4.5. Recepción del traslado de copias Los traslados de copias que nos envíe otro Procurador se recibirán en la carpeta Traslados de copias. El Procurador será el encargado de recoger los traslados de copias que haya recibido, suponiendo este acto la retirada de las mismas del buzón del Colegio de Procuradores. En este sentido, el Colegio podrá fijar un tiempo de caducidad a partir del cual el sistema marcará los mensajes (traslados o notificaciones) que lleven en el buzón del procurador más tiempo del especificado por la caducidad. Esto servirá al Colegio para decidir si quiere asumir o no aquellos mensajes caducados. No obstante, el Colegio puede asumir mensajes sin que estos caduquen. Los Procuradores podrán recoger los traslados de copias recibidos accediendo a la carpeta Traslados de copias. Público Pág. 38 de 55
39 Figura 53. Traslado de Copias. Recogida Los traslados de copias son entregados simultáneamente en la carpeta de Traslados de Copias del Procurador y del Colegio Funcionalidades Generales de LexNet Solicitud de alta de usuario Cuando el usuario accede al sistema éste extrae del certificado digital del usuario una serie de datos que permiten su identificación. Si el usuario se encuentra ya registrado, se le presenta a su página principal, en caso de no haber accedido con anterioridad automáticamente se inicia un proceso de registro de dicho usuario en el sistema, tal y como se muestra en la siguiente figura (nota: pese a los datos mostrados en las figuras, el proceso de alta es análogo para cualquier tipo de usuario). Figura 54. Formulario genérico de solicitud de alta LexNet presenta un formulario en el que se solicitan los siguientes datos: Rol: Definirá la función que el usuario desempeña en LexNet. Se seleccionará de una lista desplegable que contiene los roles definidos en el sistema Es la dirección de correo a la que se remite una notificación que indicará el momento en que la solicitud de alta ha sido aprobada (y el usuario podrá acceder al sistema) o rechazado Público Pág. 39 de 55
40 Comunidad: Se seleccionará la Comunidad Autónoma en la que el usuario se haya colegiado Provincia: Se seleccionará la Provincia en la que el usuario se haya colegiado Una vez que el usuario ha seleccionado su rol (Procurador, en el caso del ejemplo) se solicitarán adicionalmente: Figura 55. Solicitud de alta Entidad: Colegio o Entidad a la que pertenece el usuario Nº de colegiado: Número de colegiado (en aquellos casos en los que aplique) El usuario pulsará el botón Paso siguiente>> y el sistema le presentará un resumen de los datos que definirán al usuario Figura 56. Resumen datos de solicitud de alta Si el usuario considera correctos los datos introducidos pulsará Enviar Solicitud de Alta>>, o Modificar en caso de requerirse la modificación de alguno. Tras realizarse el envío de la solicitud de alta, el sistema indicará al usuario la correcta realización de dicha tarea. Figura 57. Resultado del registro de la solicitud de alta Público Pág. 40 de 55
41 Para que el usuario pueda acceder a LexNet se requiere que la solicitud que se ha realizado sea verificada y aprobada por el Administrador correspondiente a la Entidad o Colegio a la que pertenece el usuario Selección de rol Aquellos usuarios que tengan más de un rol, entrarán por defecto al sistema con el primer rol con el que se dieron de alta. Si desean trabajar en LexNet con otro rol, deberán desplegar el listado de roles que tienen disponible en cualquier pantalla de LexNet en la parte superior derecha y, a continuación, pulsar el botón Aceptar que hay junto al desplegable. Aquellos usuarios que sólo dispongan de un rol, no observarán el menú de selección de rol. En el texto que se encuentra sobre la lista de roles, se puede consultar el rol activo del usuario en cada momento así como la entidad del usuario. Figura 58. Selección de rol en LexNet Por ejemplo, en la Figura 58, se observa el nombre del usuario (Luis Alcántarar) así como el rol con el que está trabajando actualmente (Abogado del Comunidad de Madrid). Bajo estos datos, se observa el desplegable con los posibles roles con los que puede trabajar el usuario en LexNet (Abogado de Comunidad y Administrador de la Abogacía de la Comunidad) Selección de buzón Aquellos usuarios que, con uno o varios de sus roles, puedan acceder a más de un buzón, podrán seleccionar el buzón sobre el que quieran trabajar desplegando el menú de selección de buzón que se puede encontrar bajo el menú de opciones superior. Una vez seleccionado el buzón sobre el que se desea trabajar es necesario hacer clic en el botón Aceptar contiguo al listado de buzones. Si el usuario no tuviera acceso a más de un buzón, no podría acceder a este menú para realizar la selección. Figura 59. Selección de buzón del usuario en LexNet Público Pág. 41 de 55
42 Es importante destacar que esta función sólo estará disponible para aquellos usuarios a los que se les haya permitido el acceso a varios buzones Búsqueda de mensajes A la hora de realizar una búsqueda de mensajes es necesario tener en cuenta las características de visibilidad de mensajes en LexNet: a) los mensajes normales (notificaciones) serán visibles en los buzones durante 30 días y podrán ser buscados y localizados durante esos 30 días en los que son visibles b) los acuses de recibo serán visibles en los buzones durante 60 días y podrán ser buscados y localizados sin restricción temporal ya que no se borran del sistema. Como excepción, todos los mensajes generados en LexNet durante el mes de Agosto serán visibles durante 60 días y, análogamente, podrán ser buscados y localizados durante los 60 días que son visibles excepto, claro está, los acuses de recibo que podrán ser buscados y localizados sin restricción temporal. Teniendo en cuenta la limitación comentada, la búsqueda de mensajes en LexNet permite especificar las condiciones que con las que localizar un mensaje de cualquier tipo en el sistema. Para acceder al formulario de búsqueda se debe seleccionar la opción correspondiente en la pantalla inicial. Figura 60. Acceso a la búsqueda de mensajes en LexNet El sistema muestra el formulario de búsqueda donde se deben introducir los datos requeridos. Es obligatorio introducir las condiciones obligatorias de búsqueda. Público Pág. 42 de 55
43 Figura 61. Formulario de búsqueda de mensajes en LexNet Una vez introducidos los datos de la búsqueda se pulsa Buscar y el sistema muestra una pantalla en la que aparece un listado con los mensajes que cumplen las condiciones especificadas en el formulario. Figura 62. Resultados de la búsqueda de mensajes en LexNet Nota: para evitar posibles problemas de saturación del sistema, se ha limitado la ventana temporal de las búsquedas a un máximo 30 días. Esto es, si el usuario introduce una ventana temporal de búsqueda superior a 30 días el sistema, automáticamente, la reduce a los 30 días posteriores a la fecha de inicio de la búsqueda. Público Pág. 43 de 55
44 Administración de carpetas del buzón LexNet permite gestionar las carpetas del buzón de forma que el usuario pueda crear las carpetas personales que desee para facilitar su trabajo. Para acceder al menú de gestión de carpetas es necesario hacer clic sobre la opción correspondiente en el menú de la izquierda de la pantalla inicial. Figura 63. Acceso a la administración de carpetas en LexNet El sistema muestra la pantalla de administración de carpetas. Figura 64. Menú de administración de carpetas en LexNet Crear una subcarpeta Desde la pantalla de administración de carpetas, es necesario hacer clic sobre la opción Crear. El sistema muestra la pantalla de creación de subcarpetas. Esta pantalla presenta un desplegable con las carpetas del buzón bajo las cuales se permite crear una subcarpeta. Figura 65. Menú de creación de subcarpetas en LexNet Tras seleccionar la carpeta bajo la cual se desea crear la subcarpeta e introducir el nombre, es necesario hacer clic en Crear subcarpeta. El sistema muestra una pantalla de confirmación de la Público Pág. 44 de 55
45 correcta creación de la subcarpeta. Además, se puede observar en el listado de carpetas del buzón que se ha creado la nueva subcarpeta. Figura 66. Confirmación de la creación de subcarpetas en LexNet Renombrar una subcarpeta Para renombrar una carpeta es necesario acceder a la opción Renombrar en la pantalla de administración de carpetas. El sistema mostrará una pantalla con un desplegable para la selección de la subcarpeta cuyo nombre se desea modificar así como un cuadro de texto donde se puede introducir el nuevo nombre. Figura 67. Menú de renombrado de subcarpetas en LexNet A continuación se hace clic en el botón Cambiar nombre y el sistema muestra una pantalla de confirmación de modificación del nombre. Público Pág. 45 de 55
46 Figura 68. Confirmación del renombrado de subcarpetas en LexNet Borrar una subcarpeta Para borrar una subcarpeta, en el menú de administración de carpetas es necesario hacer clic en Borrar. El sistema muestra una pantalla para la selección de la subcarpeta a borrar. Figura 69. Menú de borrado de subcarpetas en LexNet Tras seleccionar la carpeta a borrar y pulsar sobre Borrar el sistema muestra una pantalla de confirmación del borrado de la carpeta. Figura 70. Confirmación del borrado de subcarpetas Público Pág. 46 de 55
47 Mover mensajes entre carpetas El sistema permitirá que el usuario mueva mensajes entre carpetas. No obstante, el movimiento de mensajes no es libre, es decir, está sujeto a ciertas restricciones aplicadas, en especial, a las carpetas origen (desde las que se pueden mover mensajes) y las carpetas destino (a las que se pueden mover mensajes) Mover mensajes: Restricciones en las carpetas de origen En concreto, el sistema permitirá mover mensajes desde la carpeta personal, las subcarpetas personales y desde aquellas carpetas de sistema (las que están creadas por defecto en LexNet) desde las cuales se haya habilitado la funcionalidad de movimiento de mensajes Mover mensajes: Restricciones en las carpetas de destino LexNet permite mover mensajes a cualquier subcarpeta creada bajo la carpeta en la que se encuentre el mensaje así como a la carpeta personal y cualquier subcarpeta creada bajo ésta. Figura 71 Mover mensajes. Restricciones en las carpetas de destino Un mensaje movido desde su carpeta original, podrá moverse a otra carpeta personal o devolverlo a su Carpeta Origen, esto es la última carpeta del sistema LexNet (no personal) en la que estuvo el mensaje. Público Pág. 47 de 55
48 Figura 72 Mover mensajes. Movimiento a carpeta origen Mover mensajes: Restricciones de movimiento para mensajes de distinto tipo Es importante indicar que el sistema permite que, tanto en la carpeta personal como en las subcarpetas personales creadas bajo la carpeta personal, se almacenen y mezclen mensajes de distinta naturaleza, es decir, mensajes provenientes de distintas carpetas de sistema como acuses de recibo, mensajes cancelados por el SGP, mensajes tramitados por el SGP, etc. Sin embargo, si se seleccionan mensajes de varios tipos, el sistema sólo dará opción a moverlos a la carpeta personal o a carpetas bajo la carpeta personal, es decir, no permitirá moverlos a ninguna carpeta de sistema (ni a ninguna subcarpeta creada bajo una carpeta de sistema) al no poder determinar LexNet un único destino ya que cada mensaje, en función de su tipo, tendrá una carpeta de sistema origen diferente. En cualquier caso, el sistema será el encargado de mostrar automáticamente la opción de mover desde aquellas carpetas desde las que está permitido mover mensajes y, en el desplegable que observará el usuario, el sistema calculará los posibles destinos sin que el usuario deba preocuparse por ello Mover mensajes: Operativa del movimiento de mensajes Para realizar el movimiento de uno o varios mensajes de una carpeta a otra, basta con seleccionar el o los mensajes y, en la parte inferior del listado de mensajes, seleccionar la carpeta destino. Una vez seleccionada, se hace clic sobre el botón Mover que se encuentra a continuación del desplegable. Figura 73. Mover mensajes desde el listado de mensajes La acción de mover se puede realizar desde la vista de un mensaje abierto, seleccionando la carpeta destino en la parte inferior de la página. Público Pág. 48 de 55
49 Figura 74. Mover mensajes desde la vista del mensaje abierto Una vez movidos los mensajes, el sistema informa al usuario de que el movimiento de los mensajes seleccionados se ha realizado correctamente. Figura 75. Mover mensajes. Mensaje de confirmación Es importante recordar que los mensajes, independientemente de que sean movidos entre carpetas del buzón, dejarán de ser visibles transcurridos treinta días y, en el caso de acuses de recibo, transcurridos sesenta días Comprimir y descargar mensajes LexNet permite que el usuario seleccione uno o varios mensajes del listado de mensajes y solicite su descarga. Para ello, LexNet incluye en un mismo archivo comprimido un fichero pdf con los datos del mensaje por cada uno de los mensajes así como los archivos principales y anexos de cada uno de los mensajes. Seguidamente le da la opción al usuario de abrir o guardar dicho fichero. Público Pág. 49 de 55
50 Figura 76. Descargar mensajes desde el listado de mensajes Si posteriormente se abre el fichero, se observan los archivos correspondientes a los mensajes incluidos en el archivo comprimido. Figura 77. Contenido del fichero comprimido con los archivos de los mensajes Esta opción está implementada, de la misma manera que la opción de mover, desde la vista de un mensaje abierto. En este caso, el fichero comprimido contendrá únicamente los ficheros correspondientes al mensaje abierto. Público Pág. 50 de 55
51 Figura 78. Comprimir y descargar desde la vista de un mensaje abierto Imprimir mensajes LexNet permite que el usuario imprima un mensaje. Para ello, el usuario debe acceder al interior de un mensaje y, desde esa vista, accionar el botón Imprimir. Esta acción se traduce en que LexNet le presentará los datos del mensaje en un archivo pdf. Una vez abierto el fichero pdf, el usuario podrá imprimirlo en papel. Público Pág. 51 de 55
52 Figura 79. Abrir archivo pdf para imprimir un mensaje desde la vista de un mensaje abierto Configuración El sistema permite que el usuario configure el aspecto visual de LexNet en ciertos aspectos. En concreto se permite configurar: el nombre que aparece en la pantalla inicial los idiomas en los que se desea ver la aplicación el buzón con el que quiere acceder por defecto a LexNet Para acceder al menú de configuración es necesario hacer clic sobre la opción correspondiente en la parte superior derecha de cualquier pantalla de LexNet. Figura 80. Acceso al menú de Configuración de LexNet El sistema muestra el menú de configuración, mostrando por defecto el menú de datos personales. Público Pág. 52 de 55
53 Figura 81. Pantalla de configuración por defecto en LexNet Datos personales Para modificar la visualización de los datos personales del usuario es necesario acceder al menú de configuración y hacer clic sobre Datos personales. El sistema muestra los datos personales del usuario y le permite modificarlos. Es necesario tener en cuenta que la modificación de estos datos es sólo a efectos de visualización en la aplicación ya que no se modifican ni los datos de la tarjeta criptográfica que contiene su certificado digital ni los datos que serán visibles al resto de usuarios del sistema. Figura 82. Configuración de datos personales en LexNet Tras modificar alguno de los datos personales, se hace clic en Guardar Cambios y el sistema muestra una pantalla de confirmación de modificación de la vista de los datos personales. Figura 83. Confirmación de la correcta modificación de los datos personales en LexNet Se puede observar que, sobre el listado de roles, aparece el nombre del usuario modificado Idiomas Para modificar el idioma en el que se desea visualizar LexNet, se debe acceder al menú de Idiomas dentro del menú de Configuración. El sistema muestra una pantalla en la que se informa del idioma actualmente seleccionado y un desplegable para la selección del idioma. Público Pág. 53 de 55
54 Figura 84. Configuración de idioma en LexNet A continuación el sistema muestra una página de confirmación de selección del idioma y, a partir de ese momento, el usuario visualizará la interfaz web de LexNet en el idioma seleccionado Buzón por defecto Para modificar el buzón al que se desea acceder por defecto en LexNet, es necesario hacer clic en la opción Buzones del menú de Configuración. El sistema mostrará una página en la que informa del buzón seleccionado para acceder por defecto a la aplicación y un desplegable con la lista de buzones disponibles para el usuario ordenados por rol. Figura 85. Configuración de buzón por defecto en LexNet Tras seleccionar el buzón al que se desea acceder y pulsar en Guardar el sistema informará de la correcta selección del buzón por defecto. Público Pág. 54 de 55
55 Figura 86. Confirmación de buzón por defecto en LexNet Público Pág. 55 de 55
SGNTJ. Desarrollo LexNET. Manual de Usuario LexNET: Funcionalidades Comunes. Público. SGNTJ - Desarrollo LexNET APROBADO POR: SGNTJ
 SGNTJ Desarrollo LexNET Manual de Usuario LexNET: Funcionalidades Comunes para profesiones LexNET Público ELABORADO POR: Desarrollo LexNET REVISADO POR: Desarrollo LexNET APROBADO POR: SGNTJ Fecha: Fecha:
SGNTJ Desarrollo LexNET Manual de Usuario LexNET: Funcionalidades Comunes para profesiones LexNET Público ELABORADO POR: Desarrollo LexNET REVISADO POR: Desarrollo LexNET APROBADO POR: SGNTJ Fecha: Fecha:
Traslados de copias entre Procuradores
 Traslados de copias entre Procuradores INTRODUCCIÓN El Traslado de copias : es el procedimiento por el cual los Procuradores pueden presentar copias de documentos en un Órgano Judicial, y en los buzones
Traslados de copias entre Procuradores INTRODUCCIÓN El Traslado de copias : es el procedimiento por el cual los Procuradores pueden presentar copias de documentos en un Órgano Judicial, y en los buzones
SGNTJ. Desarrollo LexNet. Manual de Usuario LexNet: Administrador Delegación Colegio Procuradores. Público. SGNTJ - Desarrollo LexNet
 SGNTJ Desarrollo LexNet Manual de Usuario LexNet: Administrador Delegación Colegio Procuradores Público ELABORADO POR: Desarrollo LexNet REVISADO POR: Desarrollo LexNet APROBADO POR: SGNTJ Fecha: Fecha:
SGNTJ Desarrollo LexNet Manual de Usuario LexNet: Administrador Delegación Colegio Procuradores Público ELABORADO POR: Desarrollo LexNet REVISADO POR: Desarrollo LexNet APROBADO POR: SGNTJ Fecha: Fecha:
ELABORADO POR: REVISADO POR:
 SGNTJ Desarrollo LexNET Manual de Usuario LexNET: Procurador Público ELABORADO POR: Desarrollo LexNET REVISADO POR: Desarrollo LexNET APROBADO POR: SGNTJ Fecha: Fecha: Fecha: Público Pág. 1 de 15 FICHA
SGNTJ Desarrollo LexNET Manual de Usuario LexNET: Procurador Público ELABORADO POR: Desarrollo LexNET REVISADO POR: Desarrollo LexNET APROBADO POR: SGNTJ Fecha: Fecha: Fecha: Público Pág. 1 de 15 FICHA
- MANUAL DE USUARIO DE LA PLATAFORMA DE EDICION DE PROYECTOS DE LA XERENCIA MUNICIPAL DE URBANISMO DE VIGO -
 - MANUAL DE USUARIO DE LA PLATAFORMA DE EDICION DE PROYECTOS DE LA XERENCIA MUNICIPAL DE URBANISMO DE VIGO - INDICE: 1. Introducción. 2. Requisitos de instalación de la aplicación. 3. Registro en la plataforma.
- MANUAL DE USUARIO DE LA PLATAFORMA DE EDICION DE PROYECTOS DE LA XERENCIA MUNICIPAL DE URBANISMO DE VIGO - INDICE: 1. Introducción. 2. Requisitos de instalación de la aplicación. 3. Registro en la plataforma.
SOLICITUD AYUDAS DE MEDIACIÓN UNIVERSITARIA
 Sede Electrónica SOLICITUD AYUDAS DE MEDIACIÓN UNIVERSITARIA GUÍA RÁPIDA DEL PROCEDIMIENTO TELEMÁTICO 1 ÍNDICE 1. ACCESO AL PROCEDIMIENTO...3 2. PRESENTACIÓN DE LA SOLICITUD...6 TABLA DE IMÁGENES Imagen
Sede Electrónica SOLICITUD AYUDAS DE MEDIACIÓN UNIVERSITARIA GUÍA RÁPIDA DEL PROCEDIMIENTO TELEMÁTICO 1 ÍNDICE 1. ACCESO AL PROCEDIMIENTO...3 2. PRESENTACIÓN DE LA SOLICITUD...6 TABLA DE IMÁGENES Imagen
PROGRAMA DE AYUDA. OTRAS UTILIDADES
 PROGRAMA DE AYUDA. OTRAS UTILIDADES 1. Importar ficheros externos La importación de ficheros externos es interesante para automatizar la confección y envío de declaraciones cuyos datos residen en bases
PROGRAMA DE AYUDA. OTRAS UTILIDADES 1. Importar ficheros externos La importación de ficheros externos es interesante para automatizar la confección y envío de declaraciones cuyos datos residen en bases
Nuestra más cordial bienvenida al sistema de tramitación electrónica (registro telemático) del principado de Asturias
 Nuestra más cordial bienvenida al sistema de tramitación electrónica (registro telemático) del principado de Asturias Desde aquí se puede Presentar solicitudes a través de Internet para acceder a los servicios
Nuestra más cordial bienvenida al sistema de tramitación electrónica (registro telemático) del principado de Asturias Desde aquí se puede Presentar solicitudes a través de Internet para acceder a los servicios
Instrucciones de uso de la Aplicación Móvil del Servicio Canario de Empleo.
 Instrucciones de uso de la Aplicación Móvil del Servicio Canario de Empleo. La nueva versión de la aplicación móvil permite al usuario interactuar telemáticamente con el Servicio Canario de Empleo para
Instrucciones de uso de la Aplicación Móvil del Servicio Canario de Empleo. La nueva versión de la aplicación móvil permite al usuario interactuar telemáticamente con el Servicio Canario de Empleo para
SGNTJ. Desarrollo LexNET. Manual de Usuario LexNET: Abogado. Público. SGNTJ - Desarrollo LexNET APROBADO POR: SGNTJ. REVISADO POR: Desarrollo LexNET
 SGNTJ Desarrollo LexNET Manual de Usuario LexNET: Abogado Público ELABORADO POR: Desarrollo LexNET REVISADO POR: Desarrollo LexNET APROBADO POR: SGNTJ Fecha: Fecha: Fecha: Público Pág. 1 de 13 FICHA DEL
SGNTJ Desarrollo LexNET Manual de Usuario LexNET: Abogado Público ELABORADO POR: Desarrollo LexNET REVISADO POR: Desarrollo LexNET APROBADO POR: SGNTJ Fecha: Fecha: Fecha: Público Pág. 1 de 13 FICHA DEL
Los pasos a seguir para cumplimentar la solicitud son los siguientes: A continuación, se detallarán cada uno de estos apartados.
 Los pasos a seguir para cumplimentar la solicitud son los siguientes: 1. Comprobación de acceso. 2. Acceso al Sistema. 3. Panel de Solicitudes. 4. Formulario Web de Solicitud. 5. Contacto para incidencias
Los pasos a seguir para cumplimentar la solicitud son los siguientes: 1. Comprobación de acceso. 2. Acceso al Sistema. 3. Panel de Solicitudes. 4. Formulario Web de Solicitud. 5. Contacto para incidencias
Guía para la presentación electrónica de Certificados de Eficiencia Energética en la Comunidad Autónoma de Cantabria
 Guía para la presentación electrónica de Certificados de Eficiencia Energética en la Comunidad Autónoma de Cantabria Acceda a la presentación electrónica de certificados de eficiencia energética desde
Guía para la presentación electrónica de Certificados de Eficiencia Energética en la Comunidad Autónoma de Cantabria Acceda a la presentación electrónica de certificados de eficiencia energética desde
Oferta digital y Apertura
 OFERTA DIGITAL... Incluir oferta... Incluir una oferta presencial... 9 Apertura... 8 Incluir una Adenda al Acta de Apertura... 5 Oferta Digital Incluir oferta Para incluir una oferta en un trámite se debe
OFERTA DIGITAL... Incluir oferta... Incluir una oferta presencial... 9 Apertura... 8 Incluir una Adenda al Acta de Apertura... 5 Oferta Digital Incluir oferta Para incluir una oferta en un trámite se debe
MANUAL DE USUARIO INTERCOONECTA - ESPAÑA
 MANUAL DE USUARIO INTERCOONECTA - ESPAÑA 1. Acceso a la información de las Convocatorias de INTERCOONECTA-España 2. Procedimiento para solicitar los cursos de INTERCOONECTA España 3. Consulta y seguimiento
MANUAL DE USUARIO INTERCOONECTA - ESPAÑA 1. Acceso a la información de las Convocatorias de INTERCOONECTA-España 2. Procedimiento para solicitar los cursos de INTERCOONECTA España 3. Consulta y seguimiento
CANTABRIA GOBIERNO DE
 Este manual describe cómo validar, con la aplicación Adobe Reader o Adobe Acrobat, la firma de los documentos en formato PDF que el BOC pone a disposición de los ciudadanos en su sede electrónica. Aunque
Este manual describe cómo validar, con la aplicación Adobe Reader o Adobe Acrobat, la firma de los documentos en formato PDF que el BOC pone a disposición de los ciudadanos en su sede electrónica. Aunque
En el primer paso se rellenan los datos de la empresa licitadora, que se recogen en dos apartados:
 El portal de contratación pública ofrece a los licitadores la opción de presentar sus ofertas electrónicamente. Encontrará disponible el enlace Presentación de ofertas en los casos de procedimientos negociados
El portal de contratación pública ofrece a los licitadores la opción de presentar sus ofertas electrónicamente. Encontrará disponible el enlace Presentación de ofertas en los casos de procedimientos negociados
SGNTJ. Desarrollo LexNet. Manual de Usuario LexNet: Administrador Colegio Procuradores. Público. SGNTJ - Desarrollo LexNet APROBADO POR: SGNTJ
 SGNTJ Desarrollo LexNet Manual de Usuario LexNet: Administrador Colegio Procuradores Público ELABORADO POR: Desarrollo LexNet REVISADO POR: Desarrollo LexNet APROBADO POR: SGNTJ Fecha: Fecha: Fecha: Público
SGNTJ Desarrollo LexNet Manual de Usuario LexNet: Administrador Colegio Procuradores Público ELABORADO POR: Desarrollo LexNet REVISADO POR: Desarrollo LexNet APROBADO POR: SGNTJ Fecha: Fecha: Fecha: Público
Movistar Imagenio Recarga de Móviles MANUAL DE USUARIO
 Recarga de Móviles MANUAL DE USUARIO Versión: 2 Publicación: abril 2010 Este manual de servicio es propiedad de Telefónica de España SAU, queda terminante prohibida la manipulación total o parcial de su
Recarga de Móviles MANUAL DE USUARIO Versión: 2 Publicación: abril 2010 Este manual de servicio es propiedad de Telefónica de España SAU, queda terminante prohibida la manipulación total o parcial de su
Manual de Usuario OTTS Otros Trámites de Transferencias, Licencias y Cambios de Nombre de Marcas y Nombres Comerciales (OTTS) Manual de Usuario
 Otros Trámites de Transferencias, Licencias y Cambios de Nombre de Marcas y Nombres Comerciales () Manual de Usuario Página: 1 de 30 Sede Electrónica... 3 Acceso... 3 Otros Trámites de Transferencias,
Otros Trámites de Transferencias, Licencias y Cambios de Nombre de Marcas y Nombres Comerciales () Manual de Usuario Página: 1 de 30 Sede Electrónica... 3 Acceso... 3 Otros Trámites de Transferencias,
INSTRUCCIONES PRESENTACIÓN DE CUENTAS ANUALES EN EL REGISTRO MERCANTIL
 INSTRUCCIONES PRESENTACIÓN DE CUENTAS ANUALES EN EL REGISTRO MERCANTIL ContaSOL te permite preparar las Cuentas Anuales para su depósito en el Registro Mercantil. Una vez creado el archivo, lo puedes abrir
INSTRUCCIONES PRESENTACIÓN DE CUENTAS ANUALES EN EL REGISTRO MERCANTIL ContaSOL te permite preparar las Cuentas Anuales para su depósito en el Registro Mercantil. Una vez creado el archivo, lo puedes abrir
Contestación al Suspenso de Transferencias, Cambios de Nombres y Licencias de Marcas y Nombres Comerciales (CETS) Manual de Usuario
 Contestación al Suspenso de Transferencias, Cambios de Nombres y Licencias de Marcas y Nombres Comerciales () Manual de Usuario Página: 1 de 30 Sede Electrónica... 3 Acceso... 3 Contestación al Suspenso
Contestación al Suspenso de Transferencias, Cambios de Nombres y Licencias de Marcas y Nombres Comerciales () Manual de Usuario Página: 1 de 30 Sede Electrónica... 3 Acceso... 3 Contestación al Suspenso
PROYECTO PSP PORTAL SERVICIOS PARA EL PROFESIONAL <GUÍA RÁPIDA SALÓN VIRTUAL DE PROCURADORES>
 PROYECTO PSP PORTAL SERVICIOS PARA EL PROFESIONAL 14/12/2015 CONTROL DE DOCUMENTACIÓN PSP - Guía Rápida Salón Virtual de Procuradores Cliente Proyecto Justicia
PROYECTO PSP PORTAL SERVICIOS PARA EL PROFESIONAL 14/12/2015 CONTROL DE DOCUMENTACIÓN PSP - Guía Rápida Salón Virtual de Procuradores Cliente Proyecto Justicia
MANUAL APLICACIÓN DE SOLICITUD DE MODIFICACIÓN DE BENEFICIARIOS
 MANUAL APLICACIÓN DE SOLICITUD DE MODIFICACIÓN DE BENEFICIARIOS Resumen Este documento pretende explicar de forma práctica los pasos a seguir para crear una solicitud de modificación de los datos de beneficiarios
MANUAL APLICACIÓN DE SOLICITUD DE MODIFICACIÓN DE BENEFICIARIOS Resumen Este documento pretende explicar de forma práctica los pasos a seguir para crear una solicitud de modificación de los datos de beneficiarios
Manual. Ingreso Demandas y Escritos Oficina Judicial Virtual
 Manual Ingreso Demandas y Escritos Oficina Judicial Virtual Versión 1 18.06.2016 Índice 1. Introducción... 3 2. Ingreso Oficina Judicial Virtual:... 4 3. Acceso con Clave única:... 4 4. Ingreso Demandas
Manual Ingreso Demandas y Escritos Oficina Judicial Virtual Versión 1 18.06.2016 Índice 1. Introducción... 3 2. Ingreso Oficina Judicial Virtual:... 4 3. Acceso con Clave única:... 4 4. Ingreso Demandas
Manual del Servicio de Consulta de autorizados RED que gestionan una empresa.
 Manual del Servicio de Consulta de autorizados RED que gestionan una empresa. Abril de 2016 Contenido 1 Introducción... 3 2 Acceso al servicio... 3 2.1 Acceso con Certificado Digital... 4 2.2 Acceso con
Manual del Servicio de Consulta de autorizados RED que gestionan una empresa. Abril de 2016 Contenido 1 Introducción... 3 2 Acceso al servicio... 3 2.1 Acceso con Certificado Digital... 4 2.2 Acceso con
REQUISITOS NECESARIOS PARA LA INSTALACIÓN Y FUNCIONAMIENTO DE LA APLICACIÓN
 REQUISITOS NECESARIOS PARA LA INSTALACIÓN Y FUNCIONAMIENTO DE LA APLICACIÓN - El usuario debe ser administrador del ordenador o tener permisos de administración. - Ordenador con sistema operativo Windows
REQUISITOS NECESARIOS PARA LA INSTALACIÓN Y FUNCIONAMIENTO DE LA APLICACIÓN - El usuario debe ser administrador del ordenador o tener permisos de administración. - Ordenador con sistema operativo Windows
e-co trámites 1 Solicitud de Informe Jurídico Guías e-co 6
 e-co trámites 1 Solicitud de Informe Jurídico Guías e-co 6 SOLICITUD DE EMISIÓN DE INFORME POR ASESORÍA JURÍDICA Solicitud Sra. Secretaria General Asesoría Jurídica Unidad solicitante Sra. Secretaria General
e-co trámites 1 Solicitud de Informe Jurídico Guías e-co 6 SOLICITUD DE EMISIÓN DE INFORME POR ASESORÍA JURÍDICA Solicitud Sra. Secretaria General Asesoría Jurídica Unidad solicitante Sra. Secretaria General
1 Acceso al Sistema de Gestión
 1 Acceso al Sistema de Gestión El acceso al Sistema Web de Gestión se realiza pulsando sobre el icono del escritorio Sistema Gestión, desde aquí se accede a la pantalla de identificación. Usuario: el mismo
1 Acceso al Sistema de Gestión El acceso al Sistema Web de Gestión se realiza pulsando sobre el icono del escritorio Sistema Gestión, desde aquí se accede a la pantalla de identificación. Usuario: el mismo
PROGRAMA PARA EL FORTALECIMIENTO DE LA FUNCIÓN PÚBLICA EN AMÉRICA LATINA MANUAL DE USUARIO DEL FORMULARIO
 PROGRAMA PARA EL FORTALECIMIENTO DE LA FUNCIÓN PÚBLICA EN AMÉRICA LATINA MANUAL DE USUARIO DEL FORMULARIO ACCESO AL SISTEMA: A través de la Web http://becas.fundacionbotin.org podrás acceder al sistema.
PROGRAMA PARA EL FORTALECIMIENTO DE LA FUNCIÓN PÚBLICA EN AMÉRICA LATINA MANUAL DE USUARIO DEL FORMULARIO ACCESO AL SISTEMA: A través de la Web http://becas.fundacionbotin.org podrás acceder al sistema.
. REGISTRO DE ENFERMEDADES RARAS
 . REGISTRO DE ENFERMEDADES RARAS Ref.: manualusuario.doc 1 / 24 INDICE 1 INTRODUCCIÓN... 3 2 NUEVA SOLICITUD... 4 2.1 PESTAÑA DATOS DEL PACIENTE... 4 2.2 PESTAÑA DATOS DEL SOLICITANTE... 5 2.3 PESTAÑA
. REGISTRO DE ENFERMEDADES RARAS Ref.: manualusuario.doc 1 / 24 INDICE 1 INTRODUCCIÓN... 3 2 NUEVA SOLICITUD... 4 2.1 PESTAÑA DATOS DEL PACIENTE... 4 2.2 PESTAÑA DATOS DEL SOLICITANTE... 5 2.3 PESTAÑA
MANUAL DE AYUDA PARA EL ENVÍO POR LOTES DE CUENTAS ANUALES
 MANUAL DE AYUDA PARA EL ENVÍO POR LOTES DE CUENTAS ANUALES Manual de usuario 21 de febrero de 2014 Colegio de Registradores de España C/ Diego de León, 21 28006 Madrid Envío por Lotes de Cuentas Anuales
MANUAL DE AYUDA PARA EL ENVÍO POR LOTES DE CUENTAS ANUALES Manual de usuario 21 de febrero de 2014 Colegio de Registradores de España C/ Diego de León, 21 28006 Madrid Envío por Lotes de Cuentas Anuales
- 1 - MANUAL DE USUARIO - AFILIADOS CONTENIDO
 CONTENIDO INSCRIPCION DE SU ESTABLECIMIENTO... 2 MODIFICACIÓN DE CONTRASEÑA... 5 RECUPERACIÓN DE CONTRASEÑA... 6 HACER UNA SOLICITUD... 8 VISUALIZAR DATOS... 10 CONTACTO... 11 MODIFICAR UN CONTACTO...
CONTENIDO INSCRIPCION DE SU ESTABLECIMIENTO... 2 MODIFICACIÓN DE CONTRASEÑA... 5 RECUPERACIÓN DE CONTRASEÑA... 6 HACER UNA SOLICITUD... 8 VISUALIZAR DATOS... 10 CONTACTO... 11 MODIFICAR UN CONTACTO...
Sistema de Liquidación Directa. Servicio de Solicitud de Borradores On-line. Subdirección General de Afiliación, Cotización y Gestión del Sistema RED
 Sistema de Liquidación Directa On-line Subdirección General de Afiliación, Cotización y Gestión del Sistema RED Marzo de 2016 INDICE 1... 4 1.1 Introducción... 4 1.2 Características... 4 1.2.1 Objetivo
Sistema de Liquidación Directa On-line Subdirección General de Afiliación, Cotización y Gestión del Sistema RED Marzo de 2016 INDICE 1... 4 1.1 Introducción... 4 1.2 Características... 4 1.2.1 Objetivo
CONSIDERACIONES GENERALES DEL FUNCIONAMIENTO DEL PROGRAMA
 CONSIDERACIONES GENERALES DEL FUNCIONAMIENTO DEL PROGRAMA Indice 1. CAMPOS OBLIGATORIOS Y ERRORES... 2 2.- MENUS DESPLEGABLES Y CAMPOS QUE SE AUTOCOMPLETAN... 6 3.- UTILIDADES DEL PROGRAMA DE AYUDA...
CONSIDERACIONES GENERALES DEL FUNCIONAMIENTO DEL PROGRAMA Indice 1. CAMPOS OBLIGATORIOS Y ERRORES... 2 2.- MENUS DESPLEGABLES Y CAMPOS QUE SE AUTOCOMPLETAN... 6 3.- UTILIDADES DEL PROGRAMA DE AYUDA...
Manual del sistema de pre documentación Dypaq
 Manual del sistema de pre documentación Dypaq El sistema de pre documentación de Dypaq fue diseñado para brindar a nuestros clientes agilidad en el proceso de pre documentación, así como soluciones a sus
Manual del sistema de pre documentación Dypaq El sistema de pre documentación de Dypaq fue diseñado para brindar a nuestros clientes agilidad en el proceso de pre documentación, así como soluciones a sus
Desafío Emprende 2016
 Manual para la entrega de proyectos Desafío Emprende 2016 Convocatoria que premia los mejores proyectos emprendedores desarrollados con la metodología del KitCaixa Jóvenes Emprendedores 1 INTRODUCCIÓN
Manual para la entrega de proyectos Desafío Emprende 2016 Convocatoria que premia los mejores proyectos emprendedores desarrollados con la metodología del KitCaixa Jóvenes Emprendedores 1 INTRODUCCIÓN
Manual de Ayuda. Telegramas nacionales e internacionales. Documento: Borrador Manual de ayuda. Versión. Número de páginas 10
 Telegramas nacionales e internacionales. Manual de Ayuda Documento: Borrador Manual de ayuda Versión 1 Número de páginas 10 Descripción: El presente documento recoge la descripción básica de la contratación
Telegramas nacionales e internacionales. Manual de Ayuda Documento: Borrador Manual de ayuda Versión 1 Número de páginas 10 Descripción: El presente documento recoge la descripción básica de la contratación
OFICINA DE REGISTRO VIRTUAL DE ENTIDADES LOCALES
 ORVE EELL OFICINA DE REGISTRO VIRTUAL DE ENTIDADES LOCALES Manual Usuario Versión 1.0 Fecha de revisión 05/03/2012 Realizado por División de Sistemas de Información y Comunicaciones Descripción Ejecutiva
ORVE EELL OFICINA DE REGISTRO VIRTUAL DE ENTIDADES LOCALES Manual Usuario Versión 1.0 Fecha de revisión 05/03/2012 Realizado por División de Sistemas de Información y Comunicaciones Descripción Ejecutiva
Herramientas Google Aplicadas a Educación. Primera parte
 Primera parte Índice de contenido Índice de contenido... 1 Calendar: programación de eventos, invitaciones, archivos adjuntos e impresión de calendarios... 2 Vista del calendario... 2 Cómo programar un
Primera parte Índice de contenido Índice de contenido... 1 Calendar: programación de eventos, invitaciones, archivos adjuntos e impresión de calendarios... 2 Vista del calendario... 2 Cómo programar un
Manual de Publicación y Gestión de Ofertas
 Manual de Publicación y Gestión de Ofertas para Entidades colaboradoras UNIVERSIDAD REY JUAN CARLOS Sumario de contenidos ACCESO A LA APLICACIÓN... 2 EDITAR LOS DATOS DE LA EMPRESA... 3 PUBLICACIÓN DE
Manual de Publicación y Gestión de Ofertas para Entidades colaboradoras UNIVERSIDAD REY JUAN CARLOS Sumario de contenidos ACCESO A LA APLICACIÓN... 2 EDITAR LOS DATOS DE LA EMPRESA... 3 PUBLICACIÓN DE
Gestor de Licencias Perfil Clubes v.1.3
 Gestor de Licencias Perfil Clubes v.1.3 Índice 1. ACCESO AL GESTOR... 3 2. ACCESO CLUBES... 4 2.1 ADMINSTRADOR PERFIL CLUBES... 4 2.2 PORTADA... 4 2.3 CONFIGURACIÓN... 5 2.4 CONTACTOS... 6 2.5 TRAMITACIÓN
Gestor de Licencias Perfil Clubes v.1.3 Índice 1. ACCESO AL GESTOR... 3 2. ACCESO CLUBES... 4 2.1 ADMINSTRADOR PERFIL CLUBES... 4 2.2 PORTADA... 4 2.3 CONFIGURACIÓN... 5 2.4 CONTACTOS... 6 2.5 TRAMITACIÓN
Noticias RED Remisión electrónica de documentos
 Noticias RED Remisión electrónica de documentos Boletín de Noticias RED 2006/04 18 de mayo de 2006 Adaptación de las plataformas informáticas del Sistema RED para usuarios LINUX Se han adaptado todos los
Noticias RED Remisión electrónica de documentos Boletín de Noticias RED 2006/04 18 de mayo de 2006 Adaptación de las plataformas informáticas del Sistema RED para usuarios LINUX Se han adaptado todos los
ACTEON Manual de Usuario
 SUBDIRECCIÓN GENERAL DE TECNOLOGÍAS DE LA INFORMACIÓN Y DE LAS COMUNICACIONES Referencia: ACT(DSI)MU01 Nº Versión: 1.00 Fecha: ÍNDICE 1. INTRODUCCIÓN...3 1.1. OBJETO DE ESTE DOCUMENTO... 3 1.2. ALCANCE...
SUBDIRECCIÓN GENERAL DE TECNOLOGÍAS DE LA INFORMACIÓN Y DE LAS COMUNICACIONES Referencia: ACT(DSI)MU01 Nº Versión: 1.00 Fecha: ÍNDICE 1. INTRODUCCIÓN...3 1.1. OBJETO DE ESTE DOCUMENTO... 3 1.2. ALCANCE...
Ciclo completo para Remisión a Justicia y Remisión en la nube
 Ciclo completo para Remisión a Justicia y Remisión en la nube Versión 1.0 Fecha de revisión 04/04/16 Realizado por Servicio de Gestión Documental y Firma electrónica INSIDE / 1 CONTROL DE VERSIONES Versión
Ciclo completo para Remisión a Justicia y Remisión en la nube Versión 1.0 Fecha de revisión 04/04/16 Realizado por Servicio de Gestión Documental y Firma electrónica INSIDE / 1 CONTROL DE VERSIONES Versión
INSTALACIÓN Y VERIFICACIÓN DE LA TARJETA CRIPTOGRÁFICA
 INSTALACIÓN Y VERIFICACIÓN DE LA TARJETA CRIPTOGRÁFICA Bienvenido! El acceso al sistema de LexNET, requiere estar en posesión de un certificado de firma electrónica en tarjeta. Para trabajar con la tarjeta,
INSTALACIÓN Y VERIFICACIÓN DE LA TARJETA CRIPTOGRÁFICA Bienvenido! El acceso al sistema de LexNET, requiere estar en posesión de un certificado de firma electrónica en tarjeta. Para trabajar con la tarjeta,
PRUEBA DE ACCESO A LAS ENSEÑANZAS UNIVERSITARIAS OFICIALES DE GRADO 2016
 PRUEBA DE ACCESO A LAS ENSEÑANZAS UNIVERSITARIAS OFICIALES DE GRADO 2016 Mayores de 25 y 45 años MANUAL DEL CORRECTOR INDICE 1. REQUISITOS DE LA APLICACIÓN...2 2. USO DEL LECTOR DE CÓDIGO DE BARRAS...2
PRUEBA DE ACCESO A LAS ENSEÑANZAS UNIVERSITARIAS OFICIALES DE GRADO 2016 Mayores de 25 y 45 años MANUAL DEL CORRECTOR INDICE 1. REQUISITOS DE LA APLICACIÓN...2 2. USO DEL LECTOR DE CÓDIGO DE BARRAS...2
MANUAL DE USUARIO PARA LA DECLARACIÓN INFORMATIVA SOBRE EL ISR DIFERIDO EN CONSOLIDACION FISCAL 19-A Versión 2.0.0
 PARA LA DECLARACIÓN INFORMATIVA SOBRE EL ISR DIFERIDO EN CONSOLIDACION FISCAL 19-A Versión 2.0.0 El Servicio de Administración Tributaria (SAT), pone a su disposición una guía para interactuar con la DECLARACIÓN
PARA LA DECLARACIÓN INFORMATIVA SOBRE EL ISR DIFERIDO EN CONSOLIDACION FISCAL 19-A Versión 2.0.0 El Servicio de Administración Tributaria (SAT), pone a su disposición una guía para interactuar con la DECLARACIÓN
Escala San Martín. InstruccIones para la aplicación InformátIca. Evaluación de la Calidad de Vida de Personas con Discapacidades Significativas
 Escala San Martín Evaluación de la Calidad de Vida de Personas con Discapacidades Significativas InstruccIones para la aplicación InformátIca Guía rápida INICO - FOSM 2014 INFORMACIÓN GENERAL La presente
Escala San Martín Evaluación de la Calidad de Vida de Personas con Discapacidades Significativas InstruccIones para la aplicación InformátIca Guía rápida INICO - FOSM 2014 INFORMACIÓN GENERAL La presente
SUMINISTRO DE INFORMACIÓN FISCAL EN XML
 SUMINISTRO DE INFORMACIÓN FISCAL EN XML MANUAL DE USUARIO 1. INTRODUCCIÓN El presente documento describe el servicio de solicitud y consulta de información fiscal en XML que el Departamento de Hacienda
SUMINISTRO DE INFORMACIÓN FISCAL EN XML MANUAL DE USUARIO 1. INTRODUCCIÓN El presente documento describe el servicio de solicitud y consulta de información fiscal en XML que el Departamento de Hacienda
SGNTJ. Desarrollo LexNet. Manual de Usuario LexNet: Administrador Colegio Procuradores. Público. SGNTJ - Desarrollo LexNet APROBADO POR: SGNTJ
 SGNTJ Desarrollo LexNet Manual de Usuario LexNet: Administrador Colegio Procuradores Público ELABORADO POR: Desarrollo LexNet REVISADO POR: Desarrollo LexNet APROBADO POR: SGNTJ Fecha: Fecha: Fecha: Público
SGNTJ Desarrollo LexNet Manual de Usuario LexNet: Administrador Colegio Procuradores Público ELABORADO POR: Desarrollo LexNet REVISADO POR: Desarrollo LexNet APROBADO POR: SGNTJ Fecha: Fecha: Fecha: Público
PEMAT PETICIONES DE MATERIAL. Manual Usuario Versión 1.0 Fecha de revisión 02/24/2012 Realizado por Equipo de Desarrollo PHP. PEMAT v1.
 PEMAT PETICIONES DE MATERIAL Manual Usuario Versión 1.0 Fecha de revisión 02/24/2012 Realizado por Equipo de Desarrollo PHP PEMAT v1.0 / 1 ÍNDICE 1... 3 2... 5 2.1. Departamentos... 6 2.2. Edificios...
PEMAT PETICIONES DE MATERIAL Manual Usuario Versión 1.0 Fecha de revisión 02/24/2012 Realizado por Equipo de Desarrollo PHP PEMAT v1.0 / 1 ÍNDICE 1... 3 2... 5 2.1. Departamentos... 6 2.2. Edificios...
FCS03-3 Manual de Usuario ED. 2 MANUAL DE USUARIO
 MANUAL DE USUARIO 1 ÍNDICE 1 INTRODUCCIÓN... 3 2 ENTRADA AL SISTEMA... 3 2.1 Acceso a la aplicación... 3 2.2 Usuario Autenticado... 4 2.3 Cuenta... 4 2.4 Contraseña... 5 2.5 Página de inicio... 6 3 ALUMNOS...
MANUAL DE USUARIO 1 ÍNDICE 1 INTRODUCCIÓN... 3 2 ENTRADA AL SISTEMA... 3 2.1 Acceso a la aplicación... 3 2.2 Usuario Autenticado... 4 2.3 Cuenta... 4 2.4 Contraseña... 5 2.5 Página de inicio... 6 3 ALUMNOS...
REGISTRO ONLINE. Gestión de mis datos. Colegio de Registradores 11/03/2016
 REGISTRO ONLINE Gestión de mis datos Colegio de Registradores 11/03/2016 COLEGIO DE REGISTRADORES DE ESPAÑA Diego de León, 21-28006 Madrid Tel.: +34 91 270 16 99 902 181 442 ÍNDICE 1 INTRODUCCIÓN... 3
REGISTRO ONLINE Gestión de mis datos Colegio de Registradores 11/03/2016 COLEGIO DE REGISTRADORES DE ESPAÑA Diego de León, 21-28006 Madrid Tel.: +34 91 270 16 99 902 181 442 ÍNDICE 1 INTRODUCCIÓN... 3
Firma digital de actas académicas
 Versión: v01r002 Fecha: 12/06/2012 Queda prohibido cualquier tipo de explotación y, en particular, la reproducción, distribución, comunicación pública y/o transformación, total o parcial, por cualquier
Versión: v01r002 Fecha: 12/06/2012 Queda prohibido cualquier tipo de explotación y, en particular, la reproducción, distribución, comunicación pública y/o transformación, total o parcial, por cualquier
MANUALES DE USO DE CENGAGE: Usuario lector
 MANUALES DE USO DE CENGAGE: Usuario lector Por: Susana C. Perea O. Julio 2013 Revisión: Dic 2013 1 Índice 1. USO DEL SISTEMA... 2 2. ACCESO A LA APLICACIÓN... 2 3. USO DEL SISTEMA... 2 3.1INICIO... 2 3.2
MANUALES DE USO DE CENGAGE: Usuario lector Por: Susana C. Perea O. Julio 2013 Revisión: Dic 2013 1 Índice 1. USO DEL SISTEMA... 2 2. ACCESO A LA APLICACIÓN... 2 3. USO DEL SISTEMA... 2 3.1INICIO... 2 3.2
Descarga, Instalación y Registro Versiones Educativas Alumno Editex
 Descarga, Instalación y Registro Versiones Educativas Alumno 2012 Editex Índice Introducción... 3 Descarga e Instalación Versión Alumno... 4 1. Descarga de la aplicación... 4 2. Instalación... 6 Bienvenido
Descarga, Instalación y Registro Versiones Educativas Alumno 2012 Editex Índice Introducción... 3 Descarga e Instalación Versión Alumno... 4 1. Descarga de la aplicación... 4 2. Instalación... 6 Bienvenido
Nuevo programa de ayuda IEET
 Nuevo programa de ayuda IEET Modelo 950 Paso a paso Septiembre 0 Contenido Introducción Paso : Presentador Paso : Sujeto pasivo Paso : Establecimientos Paso : Estancias y autoliquidaciones Otros aspectos
Nuevo programa de ayuda IEET Modelo 950 Paso a paso Septiembre 0 Contenido Introducción Paso : Presentador Paso : Sujeto pasivo Paso : Establecimientos Paso : Estancias y autoliquidaciones Otros aspectos
MANUAL DE USUARIO PEXIM SOLICITAR PERMISOS DE IMPORTACIÓN Y EXPORTACIÓN CAPTURISTA GUBERNAMENTAL
 MANUAL DE USUARIO PEXIM SOLICITAR PERMISOS DE IMPORTACIÓN Y EXPORTACIÓN CAPTURISTA GUBERNAMENTAL Versión: 1.0.0 Fecha de Publicación: 16 de julio de 2012 Propósito Sumario El propósito del manual es proporcionar
MANUAL DE USUARIO PEXIM SOLICITAR PERMISOS DE IMPORTACIÓN Y EXPORTACIÓN CAPTURISTA GUBERNAMENTAL Versión: 1.0.0 Fecha de Publicación: 16 de julio de 2012 Propósito Sumario El propósito del manual es proporcionar
Manual de Usuario Webmail Horde
 UNIVERSIDAD NACIONAL DE LA PLATA Manual de Usuario Webmail Horde 1 mesadeayuda@cespi.unlp.edu.ar Índice Acceso al Sistema Webmail 3 Leer los mensaje de correo electrónico 4 Borrar los mensajes de correo
UNIVERSIDAD NACIONAL DE LA PLATA Manual de Usuario Webmail Horde 1 mesadeayuda@cespi.unlp.edu.ar Índice Acceso al Sistema Webmail 3 Leer los mensaje de correo electrónico 4 Borrar los mensajes de correo
Guía de signatario de DocuSign para SAP
 Guía de signatario de DocuSign para SAP Contenido 1. Guía de signatario de DocuSign para SAP... 2 2. Recepción de una notificación por correo electrónico... 2 3. Firma del documento... 3 4. Otras opciones...
Guía de signatario de DocuSign para SAP Contenido 1. Guía de signatario de DocuSign para SAP... 2 2. Recepción de una notificación por correo electrónico... 2 3. Firma del documento... 3 4. Otras opciones...
Manual de Usuario Lexnet Abogacía
 Lexnet Abogacía Tipo de documento Manual de usuario Código de documento Nº total de páginas 1.2 141 Elaborado por: RedAbogacía Modificaciones respecto a la revisión anterior Lista de distribución Contenido
Lexnet Abogacía Tipo de documento Manual de usuario Código de documento Nº total de páginas 1.2 141 Elaborado por: RedAbogacía Modificaciones respecto a la revisión anterior Lista de distribución Contenido
Servicio de Informática Vicerrectorado de Tecnologías de la Información y la Comunicación
 Vicerrectorado de Tecnologías de la Información y la Comunicación Calificación de actas de examen en Universidad Virtual: perfil PDI Guía de Usuario Última Actualización 17 de junio de 2016 Tabla de contenido
Vicerrectorado de Tecnologías de la Información y la Comunicación Calificación de actas de examen en Universidad Virtual: perfil PDI Guía de Usuario Última Actualización 17 de junio de 2016 Tabla de contenido
Diseño e implementación de una Base Informática de Consultores en Eficiencia Energética
 Diseño e implementación de una Base Informática de Consultores en Eficiencia Energética MINISTERIO DE ENERGÍA, GOBIERNO DE CHILE INFORME DE AVANCE N 3 Versión 1.0 Licitación N 5685-60-LE09 Resolución Exenta
Diseño e implementación de una Base Informática de Consultores en Eficiencia Energética MINISTERIO DE ENERGÍA, GOBIERNO DE CHILE INFORME DE AVANCE N 3 Versión 1.0 Licitación N 5685-60-LE09 Resolución Exenta
SOLICITUD DE PREINSCRIPCIÓN EN TÍTULOS PROPIOS UNIVERSIDAD REY JUAN CARLOS CURSO ACADÉMICO
 SOLICITUD DE PREINSCRIPCIÓN EN TÍTULOS PROPIOS UNIVERSIDAD REY JUAN CARLOS CURSO ACADÉMICO 2013-14 Manual del Alumno Contenido 1 Introducción... 2 2 Plazos de Preinscripción... 2 3 Plazos de Matrícula...
SOLICITUD DE PREINSCRIPCIÓN EN TÍTULOS PROPIOS UNIVERSIDAD REY JUAN CARLOS CURSO ACADÉMICO 2013-14 Manual del Alumno Contenido 1 Introducción... 2 2 Plazos de Preinscripción... 2 3 Plazos de Matrícula...
Compresión de ficheros
 Compresión de ficheros El programa WinZip Comprimir ficheros Este programa nos permite guardar archivos en otro formato (zip) distinto al original con el objeto de que así ocupen o tengan un menor tamaño,
Compresión de ficheros El programa WinZip Comprimir ficheros Este programa nos permite guardar archivos en otro formato (zip) distinto al original con el objeto de que así ocupen o tengan un menor tamaño,
Procesos Fin de Ejercicio Contabilidad
 Procesos Fin de Ejercicio Contabilidad Despachos ÍNDICE CONTABILIDAD LOGIC CLASS Apertura de nuevo ejercicio sin cerrar el anterior... 2 Empezar a trabajar en el nuevo ejercicio sin realizar cierres ni
Procesos Fin de Ejercicio Contabilidad Despachos ÍNDICE CONTABILIDAD LOGIC CLASS Apertura de nuevo ejercicio sin cerrar el anterior... 2 Empezar a trabajar en el nuevo ejercicio sin realizar cierres ni
Guía ARCONTE-Sala (con Gestión)
 Guía ARCONTE-Sala (con Gestión) 1 Acceso al PC y a la aplicación Arconte-Sala 1- Encender el PC desde el botón de encendido Botón Encendido. SAI: Sistema de Alimentación Ininterrumpida Lectoras / Grabadora
Guía ARCONTE-Sala (con Gestión) 1 Acceso al PC y a la aplicación Arconte-Sala 1- Encender el PC desde el botón de encendido Botón Encendido. SAI: Sistema de Alimentación Ininterrumpida Lectoras / Grabadora
INSTRUCTIVO BASICO DE RADICADO INTERNO PARA EL MANEJO DEL SISTEMA DE GESTIÓN DOCUMENTAL MERCURIO WEB VERSIÓN 6.0
 INSTRUCTIVO BASICO DE RADICADO INTERNO PARA EL MANEJO DEL SISTEMA DE GESTIÓN DOCUMENTAL MERCURIO WEB VERSIÓN 6.0 2015 INGRESO PAGINA PRINCIPAL En la página principal ingresa el usuario y la contraseña.
INSTRUCTIVO BASICO DE RADICADO INTERNO PARA EL MANEJO DEL SISTEMA DE GESTIÓN DOCUMENTAL MERCURIO WEB VERSIÓN 6.0 2015 INGRESO PAGINA PRINCIPAL En la página principal ingresa el usuario y la contraseña.
11.2. Manual de GTC 2.0: El primer contacto
 11 MANUALES DE USUARIO 11.1. Introducción GTC 2.0 y Pocket GTC son herramientas desarrolladas para la gestión del trabajo colaborativo. Pretenden ayudar en la difícil tarea de la evaluación de alumnos
11 MANUALES DE USUARIO 11.1. Introducción GTC 2.0 y Pocket GTC son herramientas desarrolladas para la gestión del trabajo colaborativo. Pretenden ayudar en la difícil tarea de la evaluación de alumnos
Manual del Usuario. Sistema de Citas de Asesorías
 Página 1 de 10 Manual del Usuario Sistema de Citas de Asesorías 1 Página 2 de 10 Contenido Introducción... 3 Pantalla principal... 3 Seleccionar el tipo de asesoría... 4 Ubicar la oficina más cercana...
Página 1 de 10 Manual del Usuario Sistema de Citas de Asesorías 1 Página 2 de 10 Contenido Introducción... 3 Pantalla principal... 3 Seleccionar el tipo de asesoría... 4 Ubicar la oficina más cercana...
Para acceder al Programa ÍCARO tendremos que entrar en
 Entrando en ICARO Para acceder al Programa ÍCARO tendremos que entrar en http://icaro.ual.es/index.asp?universidad=05 FIGURA 1 Tras pulsar en el botón de [ Entrar ], si no hemos instalado el certificado
Entrando en ICARO Para acceder al Programa ÍCARO tendremos que entrar en http://icaro.ual.es/index.asp?universidad=05 FIGURA 1 Tras pulsar en el botón de [ Entrar ], si no hemos instalado el certificado
CGPE Manual de Configuración del Correo Electrónico. Manual para la configuración del correo electrónico en Outlook Express
 CGPE Manual de Configuración del Correo Electrónico Manual para la configuración del correo electrónico en Outlook Express Versión: 1.0 Fecha: 14/03/2011 1. INTRODUCCIÓN Y REQUISITOS MÍNIMOS... 3 2. WEBMAIL...
CGPE Manual de Configuración del Correo Electrónico Manual para la configuración del correo electrónico en Outlook Express Versión: 1.0 Fecha: 14/03/2011 1. INTRODUCCIÓN Y REQUISITOS MÍNIMOS... 3 2. WEBMAIL...
Manual de Consulta de Bases y Cuotas Ingresadas en el Régimen Especial de Trabajadores por cuenta propia o Autónomos
 SUBDIRECCIÓN GENERAL DE AFILIACIÓN, COTIZACIÓN Y GESTIÓN DEL SISTEMA RED Manual de Consulta de Bases y Cuotas Ingresadas en el Régimen Especial de Trabajadores por cuenta propia o Autónomos Octubre de
SUBDIRECCIÓN GENERAL DE AFILIACIÓN, COTIZACIÓN Y GESTIÓN DEL SISTEMA RED Manual de Consulta de Bases y Cuotas Ingresadas en el Régimen Especial de Trabajadores por cuenta propia o Autónomos Octubre de
GUIA PARA EL USUARIO REGISTRO NACIONAL DE SANCIONES DE DESTITUCION Y DESPIDO RNSDD
 1. INTRODUCCIÓN GUIA PARA EL USUARIO REGISTRO NACIONAL DE SANCIONES DE DESTITUCION Y DESPIDO RNSDD El presente manual tiene por finalidad instruir a los usuarios del Sistema Informático del Registro Nacional
1. INTRODUCCIÓN GUIA PARA EL USUARIO REGISTRO NACIONAL DE SANCIONES DE DESTITUCION Y DESPIDO RNSDD El presente manual tiene por finalidad instruir a los usuarios del Sistema Informático del Registro Nacional
Secretaría General Departamento de Sistemas y Tecnologías de la Información
 Registro de usuario físico Opciones de usuario físico Registro de Entidad y Responsable Opciones de usuario Responsable Registro de usuario físico asociado a Entidad Opciones usuario físico asociado a
Registro de usuario físico Opciones de usuario físico Registro de Entidad y Responsable Opciones de usuario Responsable Registro de usuario físico asociado a Entidad Opciones usuario físico asociado a
Registro Electrónico Común (REC) Guía de usuario Presentación de una solicitud con certificado. Versión 1.0
 Registro Electrónico Común (REC) Guía de usuario Presentación de una solicitud con certificado Versión 1.0 Índice Requisitos / Configuración para utilización de certificados... 3 1.1. Versión del navegador:...3
Registro Electrónico Común (REC) Guía de usuario Presentación de una solicitud con certificado Versión 1.0 Índice Requisitos / Configuración para utilización de certificados... 3 1.1. Versión del navegador:...3
DOCUMENTO INFORMATIVO PARA CENTROS PRIVADOS
 Comunidad de Madrid Consejería de Educación NIA y NHA - Nº de identificación de alumno e Historial académico PROCESOS EN SICEP DOCUMENTO INFORMATIVO PARA CENTROS PRIVADOS Este documento presenta un RESUMEN
Comunidad de Madrid Consejería de Educación NIA y NHA - Nº de identificación de alumno e Historial académico PROCESOS EN SICEP DOCUMENTO INFORMATIVO PARA CENTROS PRIVADOS Este documento presenta un RESUMEN
APLICACIÓN WEB PARA LA GESTIÓN DEL DOCUMENTO DE ACTIVIDADES Y PLAN DE INVESTIGACIÓN DE DOCTORADO
 APLICACIÓN WEB PARA LA GESTIÓN DEL DOCUMENTO DE ACTIVIDADES Y PLAN DE INVESTIGACIÓN DE DOCTORADO REAL DECRETO 99/2011 MANUAL PERFIL ESCUELA DE DOCTORADO INDICE 1. REQUISITOS DE LA APLICACIÓN... 2 2. IDENTIFICACIÓN
APLICACIÓN WEB PARA LA GESTIÓN DEL DOCUMENTO DE ACTIVIDADES Y PLAN DE INVESTIGACIÓN DE DOCTORADO REAL DECRETO 99/2011 MANUAL PERFIL ESCUELA DE DOCTORADO INDICE 1. REQUISITOS DE LA APLICACIÓN... 2 2. IDENTIFICACIÓN
Educamos v2. Guía App para FAMILIAS
 Educamos v2 Guía App para FAMILIAS 1. INTRODUCCIÓN La aplicación de Familias le permite al usuario consultar información de Educamos y realizar pequeñas operaciones con la plataforma. Toda la información
Educamos v2 Guía App para FAMILIAS 1. INTRODUCCIÓN La aplicación de Familias le permite al usuario consultar información de Educamos y realizar pequeñas operaciones con la plataforma. Toda la información
Manual de Usuario de la Aplicación Web Gestión de Convenio y Becas - RELEXT 2015 UNIVERSIDAD ESTATAL PENÍNSULA DE SANTA ELENA
 UNIVERSIDAD ESTATAL PENÍNSULA DE SANTA ELENA DIRECCIÓN DE TECNOLOGÍA DE LA INFORMACIÓN Y COMUNICACIONES APLICACIÓN WEB DE RELACIONES EXTERNAS MANUAL DE USUARIO USUARIO: ADMINISTRADOR DE SISTEMAS ACCESO
UNIVERSIDAD ESTATAL PENÍNSULA DE SANTA ELENA DIRECCIÓN DE TECNOLOGÍA DE LA INFORMACIÓN Y COMUNICACIONES APLICACIÓN WEB DE RELACIONES EXTERNAS MANUAL DE USUARIO USUARIO: ADMINISTRADOR DE SISTEMAS ACCESO
Decenio de las personas con Discapacidad en el Perú Año de la consolidación del Mar de Grau
 Procedimiento para obtención de Cita en Línea para el trámite de Pasaporte Electrónico A continuación se describe el procedimiento para la obtención de la Cita en Línea el trámite el Pasaporte Electrónico
Procedimiento para obtención de Cita en Línea para el trámite de Pasaporte Electrónico A continuación se describe el procedimiento para la obtención de la Cita en Línea el trámite el Pasaporte Electrónico
Plataforma Electrónica Cáncer
 Plataforma Electrónica Cáncer Hepático e-catch Manual de usuario cliente 0. Índice 1. Introducción.. Página 2 1.1. Descripción general. Página 2 1.2. Solicitud de acceso a la plataforma. Página 3 2. Acceso
Plataforma Electrónica Cáncer Hepático e-catch Manual de usuario cliente 0. Índice 1. Introducción.. Página 2 1.1. Descripción general. Página 2 1.2. Solicitud de acceso a la plataforma. Página 3 2. Acceso
MANUAL DE USUARIO DE SOLICITUD DE CARTA DE CRÉDITO DE IMPORTACIÓN EN LA PÁGINA WEB DEL BPE
 MANUAL DE USUARIO DE SOLICITUD DE CARTA DE CRÉDITO DE IMPORTACIÓN EN LA PÁGINA WEB DEL BPE ÍNDICE CONTENIDO Pág. Objetivo 2 2 I. Ingreso de Solicitud de Carta de Crédito de Importación en la página web
MANUAL DE USUARIO DE SOLICITUD DE CARTA DE CRÉDITO DE IMPORTACIÓN EN LA PÁGINA WEB DEL BPE ÍNDICE CONTENIDO Pág. Objetivo 2 2 I. Ingreso de Solicitud de Carta de Crédito de Importación en la página web
RECEPCIÓN DE FICHEROS DE NACIMIENTOS Y DEFUNCIONES
 RECEPCIÓN DE FICHEROS DE NACIMIENTOS Y DEFUNCIONES Soria a 10 de Octubre de 2012 1. Pasos previos a la utilización de IDA Padrón.... 3 1.1. Adhesión del Ayuntamiento a IDA Padrón.... 3 2. Recepción de
RECEPCIÓN DE FICHEROS DE NACIMIENTOS Y DEFUNCIONES Soria a 10 de Octubre de 2012 1. Pasos previos a la utilización de IDA Padrón.... 3 1.1. Adhesión del Ayuntamiento a IDA Padrón.... 3 2. Recepción de
MANUAL DE ICARO PARA ESTUDIANTES. Para acceder al Programa ÍCARO tendremos que entrar en
 MANUAL DE ICARO PARA ESTUDIANTES 1. Entrando en ICARO Para acceder al Programa ÍCARO tendremos que entrar en http://icaro.ual.es/upct Figura 1 Tras pulsar en el botón de [ Entrar], si no hemos instalado
MANUAL DE ICARO PARA ESTUDIANTES 1. Entrando en ICARO Para acceder al Programa ÍCARO tendremos que entrar en http://icaro.ual.es/upct Figura 1 Tras pulsar en el botón de [ Entrar], si no hemos instalado
ojovoz Una plataforma de código abierto para la creación de memorias comunitarias. Manual del usuario
 ojovoz Una plataforma de código abierto para la creación de memorias comunitarias. http://ojovoz.net Manual del usuario 1. CÓMO INSTALAR OJOVOZ. 1. ojovoz funciona en la mayoría de teléfonos con sistema
ojovoz Una plataforma de código abierto para la creación de memorias comunitarias. http://ojovoz.net Manual del usuario 1. CÓMO INSTALAR OJOVOZ. 1. ojovoz funciona en la mayoría de teléfonos con sistema
MANUAL DEL SERVICIO DE SOLICITUD Y CONSULTA DE DADs POR PETICIÓN MASIVA
 MANUAL DEL SERVICIO DE SOLICITUD Y CONSULTA DE DADs POR PETICIÓN MASIVA 1.- INTRODUCCIÓN 2.- ACCESO AL SERVICIO 3.- FUNCIONAMIENTO 3.1. OPCIÓN SOLICITAR DISTINTOS TIPOS DE DADs A LOS QUE TIENE ACCESO AUTORIZADO
MANUAL DEL SERVICIO DE SOLICITUD Y CONSULTA DE DADs POR PETICIÓN MASIVA 1.- INTRODUCCIÓN 2.- ACCESO AL SERVICIO 3.- FUNCIONAMIENTO 3.1. OPCIÓN SOLICITAR DISTINTOS TIPOS DE DADs A LOS QUE TIENE ACCESO AUTORIZADO
DISTAFARMA: APLICACIÓN PARA LA VENTA A DISTANCIA DE MEDICAMENTOS DE USO HUMANO NO SUJETOS A PRESCRIPCIÓN MÉDICA MANUAL PARA LA OFICINA DE FARMACIA
 DEPARTAMENTO DE INSPECCIÓN Y CONTROL DE MEDICAMENTOS DISTAFARMA: APLICACIÓN PARA LA VENTA A DISTANCIA DE MEDICAMENTOS DE USO HUMANO NO SUJETOS A PRESCRIPCIÓN MÉDICA MANUAL PARA LA OFICINA DE FARMACIA VERSIÓN:
DEPARTAMENTO DE INSPECCIÓN Y CONTROL DE MEDICAMENTOS DISTAFARMA: APLICACIÓN PARA LA VENTA A DISTANCIA DE MEDICAMENTOS DE USO HUMANO NO SUJETOS A PRESCRIPCIÓN MÉDICA MANUAL PARA LA OFICINA DE FARMACIA VERSIÓN:
SICRES 3.0 Presentación Ejecutiva
 Presentación Ejecutiva 1 Antecedentes: El estándar SICRES 2.0 es una norma para el intercambio de asientos registrales aprobada en 1999 por el entonces Consejo Superior de Informática (actualmente Consejo
Presentación Ejecutiva 1 Antecedentes: El estándar SICRES 2.0 es una norma para el intercambio de asientos registrales aprobada en 1999 por el entonces Consejo Superior de Informática (actualmente Consejo
Cómo obtener el certificado digital?
 Cómo obtener el certificado digital? Para obtener el certificado digital deberemos dirigirnos a la página de certificación de la Fabrica Nacional de Moneda y Timbre http://www.cert.fnmt.es En esta pantalla
Cómo obtener el certificado digital? Para obtener el certificado digital deberemos dirigirnos a la página de certificación de la Fabrica Nacional de Moneda y Timbre http://www.cert.fnmt.es En esta pantalla
MODELO 190. Seleccionamos Declaración de I.R.P.F.: información para modelos 111 y 190 y nos aparece la siguiente pantalla:
 MODELO 190 Desde Rayuela podremos generar un fichero en formato.pdf con información sobre las retenciones practicadas a cada perceptor y los importes totales de las percepciones, así como de las retenciones
MODELO 190 Desde Rayuela podremos generar un fichero en formato.pdf con información sobre las retenciones practicadas a cada perceptor y los importes totales de las percepciones, así como de las retenciones
PORTAL PAGO PRESTADORES WEB
 PORTAL PAGO PRESTADORES WEB MANUAL DE INGRESO SOLICITUD DE PAGO ISAPRE BANMÉDICA Nombre: Operaciones Versión documento 1.3 Versión del sistema 2.0.11 Contenido 1 CAMBIO CORREO ELECTRONICO... 4 A. Ingreso
PORTAL PAGO PRESTADORES WEB MANUAL DE INGRESO SOLICITUD DE PAGO ISAPRE BANMÉDICA Nombre: Operaciones Versión documento 1.3 Versión del sistema 2.0.11 Contenido 1 CAMBIO CORREO ELECTRONICO... 4 A. Ingreso
Manual de Usuario SIGECOF REGISTRO DE ASIENTO DE AJUSTE
 Manual de Usuario SIGECOF APROBADO POR: JEFE DE LA ONCOP Punto: DGAT-002-2016 De Fecha: 15/07/2016 CONTROL DE REVISIONES Y ACTUALIZACIONES Nº de Versión Fecha de Aprobación y/o Actualización Punto de Cuenta
Manual de Usuario SIGECOF APROBADO POR: JEFE DE LA ONCOP Punto: DGAT-002-2016 De Fecha: 15/07/2016 CONTROL DE REVISIONES Y ACTUALIZACIONES Nº de Versión Fecha de Aprobación y/o Actualización Punto de Cuenta
MANUAL INSTALACIÓN Y USO CERTIFICADO DÍGITAL EN OUTLOOK 2003.
 MANUAL INSTALACIÓN Y USO CERTIFICADO DÍGITAL EN OUTLOOK 2003. 1. Objetivo En el siguiente manual se presentan los diferentes pasos a seguir para la configuración del Certificado Digital en la aplicación
MANUAL INSTALACIÓN Y USO CERTIFICADO DÍGITAL EN OUTLOOK 2003. 1. Objetivo En el siguiente manual se presentan los diferentes pasos a seguir para la configuración del Certificado Digital en la aplicación
ENVÍOS INTERNACIONALES. Declaración Simplificada de Envíos Postales Internacionales
 ENVÍOS INTERNACIONALES Declaración Simplificada de Envíos Postales Internacionales Tené en cuenta que para poder operar con este servicio tendrás que utilizar los navegadores Mozilla Fiferox o Internet
ENVÍOS INTERNACIONALES Declaración Simplificada de Envíos Postales Internacionales Tené en cuenta que para poder operar con este servicio tendrás que utilizar los navegadores Mozilla Fiferox o Internet
Breve Guí a para la Aplicació n de Captura Mensual de Infórmació n de Cómunidades Autó nómas (CIMCA)
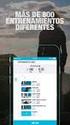 Breve Guí a para la Aplicació n de Captura Mensual de Infórmació n de Cómunidades Autó nómas (CIMCA) Contenido Descripción de la aplicación... 3 Características de la aplicación... 4 Proceso para la carga
Breve Guí a para la Aplicació n de Captura Mensual de Infórmació n de Cómunidades Autó nómas (CIMCA) Contenido Descripción de la aplicación... 3 Características de la aplicación... 4 Proceso para la carga
Si aún no posee usuario y contraseña en EFE Data deberá registrarse en el sistema.
 Manual de compra 1º Inicie la sesión con su usuario y contraseña Si aún no posee usuario y contraseña en EFE Data deberá registrarse en el sistema. Registro Si es cliente de EFE y tiene claves de acceso
Manual de compra 1º Inicie la sesión con su usuario y contraseña Si aún no posee usuario y contraseña en EFE Data deberá registrarse en el sistema. Registro Si es cliente de EFE y tiene claves de acceso
INSTITUTO ELECTORAL DEL ESTADO DE MÉXICO SECRETARÍA EJECUTIVA UNIDAD DE INFORMÁTICA Y ESTADÍSTICA
 INSTITUTO ELECTORAL DEL ESTADO DE MÉXICO SECRETARÍA EJECUTIVA UNIDAD DE INFORMÁTICA Y ESTADÍSTICA Guía de uso del Correo Electrónico Institucional Outlook Web App. Noviembre de 2014 Correo Electrónico
INSTITUTO ELECTORAL DEL ESTADO DE MÉXICO SECRETARÍA EJECUTIVA UNIDAD DE INFORMÁTICA Y ESTADÍSTICA Guía de uso del Correo Electrónico Institucional Outlook Web App. Noviembre de 2014 Correo Electrónico
APLICACIÓN EMAYA MÓDULO INCIDENCIAS PARA DISPOSITIVOS MÓVILES IPHONE
 APLICACIÓN EMAYA MÓDULO INCIDENCIAS PARA DISPOSITIVOS MÓVILES IPHONE ÍNDICE 1- INTRODUCCIÓN 2 2- INSTALACIÓN Y DESCARGA 3 3- INICIO 3 3-1- REGISTRO 4 3.2- IDIOMA 5 3.3- INFORMACIÓN 5 4- GESTIÓN DE INCIDENCIAS
APLICACIÓN EMAYA MÓDULO INCIDENCIAS PARA DISPOSITIVOS MÓVILES IPHONE ÍNDICE 1- INTRODUCCIÓN 2 2- INSTALACIÓN Y DESCARGA 3 3- INICIO 3 3-1- REGISTRO 4 3.2- IDIOMA 5 3.3- INFORMACIÓN 5 4- GESTIÓN DE INCIDENCIAS
INSTALACIÓN Y VERIFICACIÓN DE LA TARJETA CRIPTOGRÁFICA
 INSTALACIÓN Y VERIFICACIÓN DE LA TARJETA CRIPTOGRÁFICA Bienvenido! El acceso al sistema de LexNET, requiere estar en posesión de un certificado de firma electrónica en tarjeta. Para trabajar con la tarjeta,
INSTALACIÓN Y VERIFICACIÓN DE LA TARJETA CRIPTOGRÁFICA Bienvenido! El acceso al sistema de LexNET, requiere estar en posesión de un certificado de firma electrónica en tarjeta. Para trabajar con la tarjeta,
