Manual de Uso BlackBerry
|
|
|
- María Elena Calderón Barbero
- hace 7 años
- Vistas:
Transcripción
1 Manual de Uso BlackBerry Iniciar waze y crear una cuenta nueva Para abrir la aplicación waze, pulsa el ícono en el teléfono. Si eres un nuevo usuario, recibirás un mensaje de bienvenida y una solicitud para aceptar las condiciones de uso de waze. Haz clic en Aceptar para continuar utilizando waze, o Rechazar para salir del programa. Si has aceptado los términos de uso, lo próximo será un formulario para crear tu cuenta. Proporciona un nombre de usuario y contraseña, una dirección de correo electrónico y, opcionalmente, un apodo para waze. El apodo sirve para identificarte en el mapa y en los informes que envíes (podrás definir hasta qué nivel quieres ser identificado en tu perfil ve la sección Configuración).
2 Ubícate en la primera línea del formulario (de usuario). Verás un teclado virtual sobre la pantalla. Escribe el nombre de usuario que deseas. A continuación, pulsa la opción Siguiente para que se te muestre la siguiente línea del formulario (contraseña). Después de haber procedido a llenar todos los campos, waze mostrará el formulario completo (la contraseña se mostrará como cinco asteriscos, sin importar el tamaño que realmente tiene). Si la información es la correcta, pulsa en Crear para crear la cuenta. Si no, ubícate en la línea que deseas cambiar. Después de crear la cuenta, se te pedirá que inicies la sesión. Sólo tienes que hacer esto una sola vez: desde entonces, el teléfono se registrará de forma automática. Tendrás que acceder nuevamente sólo en caso de: El nombre de usuario que deseas ya existe Estás utilizando el nombre de usuario y contraseña que has creado en otro teléfono, y has cometido un error al iniciar sesión. Luego verás el mensaje "inicio de sesión incorrecto" y se te devolverá a la pantalla que muestra tu nombre de usuario (y contraseña oculta) para que lo puedas cambiar. (Nota: para cambiar tu nombre de usuario primero debes iniciar sesión en el sitio waze.com y cambiarlo allí, a continuación, actualizar en tu teléfono móvil). Otra persona con otro teléfono está conectada a tu cuenta. En este caso, no recibirás el mensaje de error y tu conexión a internet seguirá encendiéndose y apagándose. (Te sugerimos no dar tus datos de acceso a tus amigos, ellos pueden crear sus propias cuentas.) Una vez que tienes una cuenta con la que te has registrado previamente, waze te llevará directamente a la pantalla principal. Para ahorrar el consumo de batería, cierra waze cuando salgas de tu auto y reduce al mínimo o apaga la pantalla cuando no la necesites. Información general: Qué es lo que ves?
3 La pantalla waze tiene las siguientes secciones principales: Una barra de estado superior La pantalla principal, donde se muestra el mapa Controles del mapa con opciones zoom in (tecla *) / out (tecla #), Menú (tecla BlackBerry) en la parte inferior izquierda de la pantalla para las funciones principales de waze: Mi Ubicación (muestra dónde te encuentras ahora mismo). Ver alertas (ver los informes en directo de eventos en tu zona o ciudad). El número entre paréntesis representa el número de eventos en tu área en este momento.
4 Nueva dirección (elegir una ubicación para iniciar una ruta introduce la dirección, búsqueda local de puntos de interés o accede a tus favoritos y puntos de interés marcados) Inicialmente, la pantalla principal muestra "Mi Ubicación" un mapa con tu ubicación y un ícono para tu vehículo como este:. Sólo se puede ver el mapa si dispones de conexión GPS. Si te encuentras en una zona donde la recepción GPS es parcial, podrás ver un mapa con un cursor grande que muestra tu localización aproximada (basado en identificador de la celda de tu proveedor de telefonía móvil). Si no dispones de recepción GPS en absoluto, un mapa de tu última ubicación conocida se mostrará con un identificador de tu ubicación actual. La pantalla principal La pantalla principal muestra de forma predeterminada el mapa de la zona con tu ubicación actual en él. Puedes cambiar la visualización del mapa de varias maneras: Desplázate en la pantalla (trackpad o trackball) para mover el mapa en la dirección que desees (también se puede mover el mapa utilizando la rueda de tu teléfono / trackball / botones de flecha). Click en el trackball o trackpad para abrir el menú corto (descrito más abajo) te permite ampliar y reducir y para marcar una ubicación.
5 Establecer punto de partida utilizar esta ubicación como punto de partida de la ruta. Si no has elegido esta opción y solicitas una ruta, tu ubicación actual se utilizará como punto de partida. Establecer punto de destino este lugar es el punto de destino de tu ruta o recorrido. Si eliges esta opción, tendrás que ingresar manualmente una dirección para tu destino, cuando se te solicite una ruta. Propiedades permite ver más información sobre la vía que has seleccionado, como su longitud, velocidad promedio, tiempo promedio de recorrido, el tipo de vía que es (autopista, calle de una ciudad), y su nombre y el nombre de la ciudad en la que se encuentra. Puedes regresar a la pantalla principal de tu ubicación actual en cualquier momento pulsando la "x" y cerrando este menú. Los controles del mapa Los controles del mapa te dan acceso fácil a las funciones que más utilizas mientras estás conduciendo o viajando como pasajero. Para cambiar la visualización de los controles (abrir menú principal), dirígete a Configuración > Opciones Generales y cambiar la opción "Mostrar en mapa La pantalla por defecto: cambia la dirección de la brújula mientras conduces y gira el mapa, de modo que siempre ves el mapa en la dirección que estás recorriendo. La flecha apunta siempre hacia el norte. Funciones zoom in / Out para acercarse y alejarse en el mapa (teclas # y *) Los botones en la parte inferior de la pantalla te dan acceso a todas las funciones de waze:
6 Mi ubicación Muestra tu ubicación actual en el mapa con un ícono que representa tu vehículo (Tú puedes cambiar el ícono de tu coche a través de la Configuración> menú Perfil). Este es el estado por defecto de la pantalla principal de waze siempre que dispongas de conexión GPS en tu ubicación actual (ícono GPS verde o naranja en la barra de estado). Cada vez que el ícono del auto se pierde, pulsa "Mi Ubicación" para actualizar en el mapa tu ubicación actual. Si no dispones de una buena señal GPS (ícono GPS gris con una X en él), el botón "Mi Ubicación" no estará resaltado y no se podrá utilizar, porque si no tienes señal GPS, waze no puede determinar ni siquiera un lugar aproximado. Nueva Dirección Para encontrar la mejor ruta a un lugar, y para acceder a lugares que has buscado o se han guardado en el pasado. Al pulsar el botón de navegar aparece un menú: Mis Favoritos, Nueva Dirección, Historial y Lugares guardados: Favoritos Pulsa este botón para obtener una lista de lugares que has añadido a tus favoritos en el pasado. Selecciona uno de estos lugares para calcular la mejor ruta desde donde te encuentras. Si has seleccionado una ubicación, waze calculará la ruta y regresará al mapa para comenzar a conducir. Nueva dirección Al pulsar esta opción se visualizará un teclado virtual en pantalla para escribir la dirección. Introduce la dirección a la que deseas llegar, o parte de ella. Utiliza el teclado de tu equipo para escribir la dirección buscada. No necesitas ingresar una ciudad: waze buscará una calle similar a la dirección cerca de tu ubicación actual, empezando por la ciudad en la que te encuentras. Si tu destino no está cerca de ti, puedes añadir una ciudad también. No es necesario incluir un número de casa: waze encontrará el punto medio de la calle.
7 Pulsa el botón buscar para buscar esa ubicación. Waze mostrará una lista de uno o más lugares posibles. Historial muestra una lista de los lugares que ha buscado anteriormente y que ha visualizado en un mapa (ya sea mediante el cálculo de una ruta con ellos, o seleccionando "Mostrar en el mapa" después de buscarlos). Selecciona el nombre de un lugar para calcular la mejor ruta hacia él, o el botón de flecha junto a él para mostrar el menú de qué hacer con él. Las opciones son las mismas mencionadas anteriormente: Navegar; Mostrar en el mapa; Eliminar (de la lista); Agregar a Favoritos, Cancelar. Lugares guardados Muestra una lista de los lugares que has guardado en tu lista. Como antes, se toca el nombre de un lugar para calcular la mejor ruta a la misma, o el botón de flecha junto a él para mostrar el menú de qué hacer con él. Este menú es el mismo que el menú de la lista Historial. Ver alertas Con sólo recorrer las calles de tu sector o ciudad con waze encendido en tu teléfono inteligente, los conductores compartirán información en tiempo real que waze luego la traduce en condiciones del tráfico. También puedes reportar proactivamente a la comunidad sobre congestiones, accidentes de
8 tránsito, incidentes, controles de velocidad, redadas policiales, embotellamientos y más. Estos son las llamadas "alertas" que incluyen información acerca de los acontecimientos que ocurren en las vías, y que automáticamente se recogen y analizan en tiempo real para proporcionar a todos los wazers la ruta óptima hacia los distintos destinos en un momento dado. En el menú principal, la opción ver alertas te mostrará la información de otros conductores organizadas por tipo de alerta, generadas por los reportes en tiempo real enviados por los wazers cerca de tu sector: Todo Te muestra una lista de todos los hechos reportados en tu área, ordenados por distancia Policía Muestra sólo los reportes de presencia policial, enumerados por distancia Tráfico Muestra sólo los informes de las cargas de tráfico en tu sector (ligero / moderado / alto) ordenados por la distancia Accidentes Muestra sólo los informes de los accidentes en tu sector o ciudad Otro Todos los informes de eventos que no están en una de las demás categorías En la lista de alertas mostradas, podrás:
9 Seleccionar una alerta para mostrar tu ubicación en el mapa junto con el texto completo del reporte. Para añadir un comentario al reporte de este evento (donde es posible): hacer clic sobre el botón de comentario que aparece en el texto del reporte. Obtendrás un teclado virtual: escribe tu comentario y pulsa Enviar. Tu comentario también se enviará directamente al wazer que originalmente reportó el evento. Si él o ella responde, recibirás un mensaje en tu pantalla: "respuesta a tu comentario" con su respectiva respuesta. Pulsar el trackpad/trackball en la alerta para que aparezca un menú de acciones posibles: Mostrar en el mapa (la misma opción al hacer clic sobre el reporte del evento) Agregar un comentario Visualiza el teclado virtual, escribe tu comentario a continuación, pulsa Enviar. Alertar
10 Aquí es donde tú mismo reportarás un evento. Aplastando el trackpad/trackball sobre el mapa, la opción Alertar se visualizará un menú de diferentes tipos de eventos: Reportar puede ser tan simple como elegir el tipo de evento y pulsar Enviar. El evento será marcado (geo referenciado) automáticamente en la ubicación que te encontrabas en el momento de reportar el evento. Los tipos son: Policía. Otros usuarios lo verán sobre el mapa con este ícono Tráfico. En el mapa Accidente. En el mapa Peligro. En el mapa Radar de velocidad. En el mapa Chit Chat. En el mapa
11 Parqueo disponible. En el mapa Después de elegir un tipo de evento en la pantalla se puede indicar: Una descripción de texto del evento (desactivado mientras el auto esté en movimiento) Ya sea en tu lado de la vía (por defecto) o en sentido contrario. Haz clic una vez para cambiar. Emoticones para mostrar cómo te sientes sobre el evento feliz, triste, mal genio, aburrido, etc. En la parte inferior de la página "Reporte de eventos" se mostrará tres opciones: La barra superior de estado El logotipo de waze Haz clic para ver la pantalla Acerca de, incluyendo el número de versión de la aplicación. Señal GPS: El ícono de satélite muestra que tienes señal GPS y su potencia Significa que tienes una buena señal GPS y tu ubicación es conocida. Significa una baja calidad de señal GPS, tu ubicación aproximada es conocida. Significa que tu señal GPS es mala o inexistente, y tu ubicación es desconocida. Para mejorarla, trata de darle a tu teléfono una línea de vista hacia el cielo o sal al aire libre y espera unos minutos. Ícono de estado de ánimo El emoticón muestra el estado de ánimo con que estás en el momento. Si has elegido ser visible para
12 otros wazers (ícono de privacidad verde), tu estado de ánimo también se mostrará, y si has elegido compartir los eventos con tus seguidores de Twitter, se verá tu estado de ánimo actual como parte del Tweet. Si deseas puedes cambiar el estado de ánimo a través de la Configuración> menú Perfil. Las opciones disponibles son: Estás feliz los demás verán tu avatar en el mapa así Estás triste y tu avatar Estás cansado y tu avatar Estás de mal genio y tu avatar Estás aburrido y tu avatar Estás con hambre y tu avatar Waze te presentará nuevos estados de ánimo próximamente. Ícono de no conexión a internet Esto sólo aparece si el teléfono no tiene conexión a Internet (GPRS / EDGE / 3G). Ten en cuenta que es posible que aparezca este ícono al abrir waze, ya que podría tomar unos segundos para conectarse a la red de tu operador móvil. En el caso de que no dispongas de una conexión a Internet (datos activos), podrás seguir conduciendo a lo largo de las rutas que ya se han descargado y almacenado en tu teléfono móvil en ocasiones pasadas. Sin embargo, la aplicación no será capaz de ver los informes o nuevas secciones del mapa, ya que para estas funciones se requiere conexión. Por ejemplo: si solicitaste la "mejor ruta" y esta ha sido previamente descargada y almacenada en tu teléfono móvil, puedes continuar recorriendo a lo largo la misma, pero si decides desactivarla perderás las alertas de tráfico y nuevas secciones de los mapas. Ícono de reportes en vivo
13 Este es un signo de exclamación junto con un pequeño número que representa el número de eventos que han sido reportados en tu sector. Mientras dispongas de conexión a internet este número se actualizará permanentemente: Para ver los detalles de estos reportes, pulsa el botón Eventos en la parte inferior de la pantalla Si has parado, los reportes se desplegarán, rotatoriamente, en el mapa de la pantalla principal Opcion de configuración En el menú principal, se muestran las opciones de configuración (Opc. Generales, Perfil, Ajustes de Ruta, Ajustes de privacidad) donde se puede modificar y personalizar waze. Ver todos los ajustes en la siguiente sección de esta guía. Opciones Generales
14 Las opciones generales te permiten ver y personalizar tu experiencia en waze. Aquí se definen: Zoom automático (on / off) si deseas que el nivel de zoom se ajuste automáticamente mientras conduces Comandos de voz (on /off). Si deseas escuchar los comandos de voz mientras conduces. Mostrar puntaje (on / off) Si deseas ver tu puntaje después de cada reporte o alerta que ingreses al sistema Unidad de distancia para escoger entre metros o millas Reloj 24 hrs Para escoger el formato en el que se muestra la hora Menú de perfil
15 Muestra detalles de tu cuenta: nombre de usuario, cinco estrellas que representan la contraseña (no importa el tamaño que tiene tu contraseña) y el Apodo, y te permite cambiar tu apodo. Para cambiar tu nombre de usuario y contraseña, dirígete primero al sitio inicia la sesión, y haz los cambios. Después de eso, actualiza los datos en tu teléfono móvil. Muestra la opción de recibir PINGs (mensajes cortos de otros usuarios). Esta opción la puedes activar o desactivar Muestra un ícono de auto que representará tu auto en el mapa. Tienes la opción de elegir entre un gran número de vehículos de diferentes tipos y colores ( tendrás más opciones muy pronto!) Muestra el ícono de tu estado de ánimo actual se puede cambiar a uno entre varias opciones. Twitter Te permite elegir si deseas compartir y tus reportes realizados con waze a tus seguidores en Twitter, si tú decides hacerlo, escribe tu usuario y contraseña de Twitter. Puedes desactivar y volver a habilitar tweeting en cualquier momento sin afectar tu perfil y/o credenciales de Twitter. Menú de rutas Aquí indicas a waze cómo calcular tu ruta óptima. Las opciones son: Preferencia de ruta prefiere el cálculo para elegir la ruta más corta o la más rápida, teniendo en
16 cuenta los informes actuales de eventos a lo largo de dicha ruta. El valor predeterminado es "más rápido". Los caminos de tierra Se puede seleccionar por permitir su inclusión en la ruta, u obviarlos, o para permitir solamente los más cortos y evitar los más largos cuando sea posible. Minimizar los giros (on / off) si está "encendido", waze calcula una ruta que requerirá la menor cantidad de giros posibles. Evitar las autopistas (on / off) el valor por defecto es "off". Si prefieres pasar el menor tiempo posible en las autopistas, elegir la opción "on". (Esto no siempre es posible, pero waze hace lo mejor que puede por encontrar esa ruta de acuerdo a las preferencias de navegación.) Menú de privacidad Este menú muestra una pantalla con el título "Mostrar mi ubicación" con las opciones "al conducir" y "al reportar". Waze siempre respeta tu privacidad y tu ubicación no será compartida en contra de tu voluntad. This is where you define the degree of privacy you'd like: Aquí es donde se define el grado de privacidad que deseas mantener: Cuando se conduce elegir entre: Anónimo: Tu ubicación se muestra, pero no tu identidad (nombre de usuario ni apodo): aparecerás como un usuario "anónimo". Este es el modo predeterminado. La barra de estado superior muestra un avatar en azul con un signo de interrogación sobre ella. Apodo y avatar: Los otros wazers verán tu ubicación en el mapa, y tu avatar se mostrará con tu estado de ánimo actual (como se describió acerca del estado de ánimo más arriba). Si has elegido esta opción, la barra de estado muestra un avatar verde. No mostrarme: Tu ubicación no se mostrará te encuentras ahí, pero invisible, como un fantasma! La barra de estado superior muestra un avatar fantasma. Al reportar puedes elegir entre: Mostrar mi apodo: los informes se identifican por tu apodo.
17 Anónimo: los reportes son enviados de forma anónima, sin información de identificación de su remitente. Acerca de muestra información sobre la aplicación waze, incluyendo la versión que está actualmente en ejecución.
Para abrir la aplicación waze, pulsa el ícono en el teléfono. Si eres un nuevo usuario, recibirás un
 Manual de Uso Iniciar waze y crear una cuenta nueva Para abrir la aplicación waze, pulsa el ícono en el teléfono. Si eres un nuevo usuario, recibirás un mensaje de bienvenida y una solicitud para aceptar
Manual de Uso Iniciar waze y crear una cuenta nueva Para abrir la aplicación waze, pulsa el ícono en el teléfono. Si eres un nuevo usuario, recibirás un mensaje de bienvenida y una solicitud para aceptar
Guía de Usuario para Windows Versión 3.6 Octubre 2014
 Guía de Usuario para Windows Versión 3.6 Octubre 2014 Índice Pantalla principal del mapa... 2 Elementos del mapa... 2 Menú inferior... 2 Pantalla de información de la parada... 3 Pantalla de información
Guía de Usuario para Windows Versión 3.6 Octubre 2014 Índice Pantalla principal del mapa... 2 Elementos del mapa... 2 Menú inferior... 2 Pantalla de información de la parada... 3 Pantalla de información
Guía Rápida para Ruta Movistar Android
 Guía Rápida para Ruta Movistar Android Comenzando con Ruta Movistar Obteniendo un Mapa de su Posición Actual Dirección actual: Vea su posición actual Luego de comenzar Ruta Movistar, la página inicial
Guía Rápida para Ruta Movistar Android Comenzando con Ruta Movistar Obteniendo un Mapa de su Posición Actual Dirección actual: Vea su posición actual Luego de comenzar Ruta Movistar, la página inicial
MANUAL DE USUARIO / RELOJ PT520
 MANUAL DE USUARIO / RELOJ PT520 Manual de Uso \ Reloj PT520 1 Equipo 1.1 Parte delantera PT520 < Bocina Papá > < Botón encendido Mamá > < Botón SOS Micrófono > 1.2 Parte posterior PT520 < Código QR Contraparte
MANUAL DE USUARIO / RELOJ PT520 Manual de Uso \ Reloj PT520 1 Equipo 1.1 Parte delantera PT520 < Bocina Papá > < Botón encendido Mamá > < Botón SOS Micrófono > 1.2 Parte posterior PT520 < Código QR Contraparte
NAVEGACIÓN.
 NAVEGACIÓN www.fiatnavigation.com www.daiichi.com.tr Introducción Al utilizar el software de navegación por primera vez, se inicia automáticamente un proceso de configuración inicial. Proceda de la forma
NAVEGACIÓN www.fiatnavigation.com www.daiichi.com.tr Introducción Al utilizar el software de navegación por primera vez, se inicia automáticamente un proceso de configuración inicial. Proceda de la forma
Guía Rápida para Ruta Movistar RIM
 Guía Rápida para Ruta Movistar RIM Comenzando con Ruta Movistar 6 6 Obteniendo un Mapa de su Posición Dirección actual: Luego de comenzar Ruta Movistar, la página inicial le muestra la dirección mas cercana
Guía Rápida para Ruta Movistar RIM Comenzando con Ruta Movistar 6 6 Obteniendo un Mapa de su Posición Dirección actual: Luego de comenzar Ruta Movistar, la página inicial le muestra la dirección mas cercana
PLATAFORMA DE LOCALIZACIÓN SATELITAL DE VEHÍCULOS SONAR AVL
 PLATAFORMA DE LOCALIZACIÓN SATELITAL DE VEHÍCULOS SONAR AVL Fecha de Actualización: Noviembre 27 de 2010 NAVEGANDO POR LA APLICACIÓN. CONTENIDO. Pág. HISTORIA DEL DOCUMENTO.... 5 INTRODUCCIÓN.... 6 1 ACCESO
PLATAFORMA DE LOCALIZACIÓN SATELITAL DE VEHÍCULOS SONAR AVL Fecha de Actualización: Noviembre 27 de 2010 NAVEGANDO POR LA APLICACIÓN. CONTENIDO. Pág. HISTORIA DEL DOCUMENTO.... 5 INTRODUCCIÓN.... 6 1 ACCESO
MANUAL DE USUARIO / RELOJ PT529
 MANUAL DE USUARIO / RELOJ PT529 Manual de Uso \ Reloj PT529 1 Equipo 1.1 Parte delantera PT529 Altavoz de Audio > < Botón encendido < Botón SOS Micrófono > 1.2 Parte posterior PT529 < Sensor < Código
MANUAL DE USUARIO / RELOJ PT529 Manual de Uso \ Reloj PT529 1 Equipo 1.1 Parte delantera PT529 Altavoz de Audio > < Botón encendido < Botón SOS Micrófono > 1.2 Parte posterior PT529 < Sensor < Código
Contenido. Por favor, antes de usar el software, lea atentamente las instrucciones y conservelas para su eventual consulta.
 Contenido Por favor, antes de usar el software, lea atentamente las instrucciones y conservelas para su eventual consulta. 01. MENÚ PRINCIPAL 02. CONFIGURACIÓN Navegación Interfaz Mapa Satélites 03. BUSCAR
Contenido Por favor, antes de usar el software, lea atentamente las instrucciones y conservelas para su eventual consulta. 01. MENÚ PRINCIPAL 02. CONFIGURACIÓN Navegación Interfaz Mapa Satélites 03. BUSCAR
CLIENTE. Manual de Usuario - CLIENTE TELCON. Francisco Quirola.
 CLIENTE 02 Manual de Usuario - CLIENTE TELCON Francisco Quirola www.rastreoweb.com indice 1 2 CONEXIÓN AL SISTEMA ACCESO AL SISTEMA 3 4 3 4 GESTIÓN DE VEHÍCULOS 5 a) Agregar nueva empresa... 5 b) Editar
CLIENTE 02 Manual de Usuario - CLIENTE TELCON Francisco Quirola www.rastreoweb.com indice 1 2 CONEXIÓN AL SISTEMA ACCESO AL SISTEMA 3 4 3 4 GESTIÓN DE VEHÍCULOS 5 a) Agregar nueva empresa... 5 b) Editar
INSTRUCCIONES CAMPUS. Primer registro
 INSTRUCCIONES Primer registro Una vez dado de alta como usuario en Campus Mundo Primaria recibirás un e-mail de activación en la cuenta de correo que usaras al comprar el curso. Si no lo encuentras en
INSTRUCCIONES Primer registro Una vez dado de alta como usuario en Campus Mundo Primaria recibirás un e-mail de activación en la cuenta de correo que usaras al comprar el curso. Si no lo encuentras en
MANUAL DEL USUARIO CONTROL TRACKER VERSION 3.1
 CONTROLA TU GPS DE FORMA RAPIDA Y SEGURA DIRECTAMENTE DESDE TU SMARTPHONE MANUAL DEL USUARIO CONTROL TRACKER VERSION 3.1 PANTALLA DE INICIO Indica el sistema operativo del programa SELECCIÓN DE IDIOMA
CONTROLA TU GPS DE FORMA RAPIDA Y SEGURA DIRECTAMENTE DESDE TU SMARTPHONE MANUAL DEL USUARIO CONTROL TRACKER VERSION 3.1 PANTALLA DE INICIO Indica el sistema operativo del programa SELECCIÓN DE IDIOMA
GUÍA DE USO Aplicación de Gestión Segur-Track
 página: 1 Guía de Uso Aplicación de Gestión Segur-Track v1.2 GUÍA DE USO Aplicación de Gestión Segur-Track Desde cualquier ordenador con conexión a Internet, acceda a: http://87.216.85.83:81/web ó www.innovasistemas.es
página: 1 Guía de Uso Aplicación de Gestión Segur-Track v1.2 GUÍA DE USO Aplicación de Gestión Segur-Track Desde cualquier ordenador con conexión a Internet, acceda a: http://87.216.85.83:81/web ó www.innovasistemas.es
INSTITUTO ELECTORAL DEL ESTADO DE MÉXICO SECRETARÍA EJECUTIVA UNIDAD DE INFORMÁTICA Y ESTADÍSTICA
 INSTITUTO ELECTORAL DEL ESTADO DE MÉXICO SECRETARÍA EJECUTIVA UNIDAD DE INFORMÁTICA Y ESTADÍSTICA Guía de uso del Correo Electrónico Institucional Outlook Web App. Noviembre de 2014 Correo Electrónico
INSTITUTO ELECTORAL DEL ESTADO DE MÉXICO SECRETARÍA EJECUTIVA UNIDAD DE INFORMÁTICA Y ESTADÍSTICA Guía de uso del Correo Electrónico Institucional Outlook Web App. Noviembre de 2014 Correo Electrónico
ojovoz Una plataforma de código abierto para la creación de memorias comunitarias. Manual del usuario
 ojovoz Una plataforma de código abierto para la creación de memorias comunitarias. http://ojovoz.net Manual del usuario 1. CÓMO INSTALAR OJOVOZ. 1. ojovoz funciona en la mayoría de teléfonos con sistema
ojovoz Una plataforma de código abierto para la creación de memorias comunitarias. http://ojovoz.net Manual del usuario 1. CÓMO INSTALAR OJOVOZ. 1. ojovoz funciona en la mayoría de teléfonos con sistema
Herramienta de seguimiento Revise. Cambie. Controle. : Guía para voluntarios
 Herramienta de seguimiento Revise. Cambie. Controle. : Guía para voluntarios Índice Herramienta de seguimiento Revise. Cambie. Controle. : Guía para voluntarios... 1 Herramienta de seguimiento RCC de diseño
Herramienta de seguimiento Revise. Cambie. Controle. : Guía para voluntarios Índice Herramienta de seguimiento Revise. Cambie. Controle. : Guía para voluntarios... 1 Herramienta de seguimiento RCC de diseño
MONSAT, MONITOREO SATELITAL
 MANUAL DE USUARIO BASICO MONSAT, MONITOREO SATELITAL 1 INDICE 1. Acceso a Plataforma. 4 2. Descripción de Plataforma.. 5 2.1.1 Configuración.. 5 -Opción 1: Objetos. 5 -Listado de conductores 6 -Opción
MANUAL DE USUARIO BASICO MONSAT, MONITOREO SATELITAL 1 INDICE 1. Acceso a Plataforma. 4 2. Descripción de Plataforma.. 5 2.1.1 Configuración.. 5 -Opción 1: Objetos. 5 -Listado de conductores 6 -Opción
IDE Júcar MANUAL DE USUARIO
 IDE Júcar Visualizador de la Infraestructura de Datos Espaciales de la Confederación Hidrográfica del Júcar Versión 1.0 MANUAL DE USUARIO ÍNDICE 0.- INTRODUCCIÓN 1.- INICIO 2.- DESCRIPCIÓN 3.- TAREAS 3.1.-
IDE Júcar Visualizador de la Infraestructura de Datos Espaciales de la Confederación Hidrográfica del Júcar Versión 1.0 MANUAL DE USUARIO ÍNDICE 0.- INTRODUCCIÓN 1.- INICIO 2.- DESCRIPCIÓN 3.- TAREAS 3.1.-
Una vez descargada e instalada la aplicación en nuestro Smartphone hallaremos el icono con el cual se ejecuta la aplicación:
 HYU-Connect es el software gratuito de Hyundai para conectarse a sus equipos desde smartphones rápidamente mediante P2P. Está disponible para sistemas operativos ios (iphone) y Android. Sirve para conectarse
HYU-Connect es el software gratuito de Hyundai para conectarse a sus equipos desde smartphones rápidamente mediante P2P. Está disponible para sistemas operativos ios (iphone) y Android. Sirve para conectarse
ICE Localización Laboral
 APLICACIÓN MÓVIL ICE Localización Laboral siempre SOLUCIONES EMPRESARIALES 1 ÍNDICE ÍNDICE 2 INFORMES DE ASISTENCIA 5 Reporte su asistencia 5 Reportes de Asistencia de Empleados 6 TRABAJAR CON LOCALIZACIÓN
APLICACIÓN MÓVIL ICE Localización Laboral siempre SOLUCIONES EMPRESARIALES 1 ÍNDICE ÍNDICE 2 INFORMES DE ASISTENCIA 5 Reporte su asistencia 5 Reportes de Asistencia de Empleados 6 TRABAJAR CON LOCALIZACIÓN
5.0 INSTRUCTIVO DE USO. Flash Cámara frontal. Indicador LED. Botón de encendido. Botón de Subir/ Bajar volumen 2 Insertar y extraer la
 Por favor, lea este instructivo de uso antes de utilizar el dispositivo. 1 Cargar la batería INSTRUCTIVO DE USO Indicador LED Flash Cámara frontal Botón de encendido 5.0 Botón de Subir/ Bajar volumen 2
Por favor, lea este instructivo de uso antes de utilizar el dispositivo. 1 Cargar la batería INSTRUCTIVO DE USO Indicador LED Flash Cámara frontal Botón de encendido 5.0 Botón de Subir/ Bajar volumen 2
Guía Rápida. Gestor Aplicaciones
 Guía Rápida Gestor Aplicaciones QUÉ ES EL GESTOR DE APLICACIONES? El Gestor de Aplicaciones CAI Sistemas Informáticos, es una herramienta muy útil que le permitirá mantener su escritorio limpio y ordenado.
Guía Rápida Gestor Aplicaciones QUÉ ES EL GESTOR DE APLICACIONES? El Gestor de Aplicaciones CAI Sistemas Informáticos, es una herramienta muy útil que le permitirá mantener su escritorio limpio y ordenado.
Manual para el administrador de cuentas empresariales
 Manual para el administrador de cuentas empresariales Versión 3.0 Agosto 2011 Contenido 1. Introducción... 3 2. Módulo de administración... 3 3. Editor de Eventos... 4 3.1 Creación de Eventos... 4 3.2
Manual para el administrador de cuentas empresariales Versión 3.0 Agosto 2011 Contenido 1. Introducción... 3 2. Módulo de administración... 3 3. Editor de Eventos... 4 3.1 Creación de Eventos... 4 3.2
4.0. Instructivo de uso. Cámara frontal. Flash. Botón de. Subir/Bajar volumen. Botón de. encendido 3
 1 Por favor, lea este instructivo de uso antes de utilizar el dispositivo. 1 1 Quitar/colocar la tapa trasera Flash Instructivo de uso Cámara frontal Botón de Subir/Bajar volumen 2 Colocar/Extraer la batería
1 Por favor, lea este instructivo de uso antes de utilizar el dispositivo. 1 1 Quitar/colocar la tapa trasera Flash Instructivo de uso Cámara frontal Botón de Subir/Bajar volumen 2 Colocar/Extraer la batería
Manual de Usuario Webmail Horde
 UNIVERSIDAD NACIONAL DE LA PLATA Manual de Usuario Webmail Horde 1 mesadeayuda@cespi.unlp.edu.ar Índice Acceso al Sistema Webmail 3 Leer los mensaje de correo electrónico 4 Borrar los mensajes de correo
UNIVERSIDAD NACIONAL DE LA PLATA Manual de Usuario Webmail Horde 1 mesadeayuda@cespi.unlp.edu.ar Índice Acceso al Sistema Webmail 3 Leer los mensaje de correo electrónico 4 Borrar los mensajes de correo
REGISTRO COMO USUARIO DEL SITIO... 2 CAMBIAR DETALLES DE SU CUENTA... 2 CREYAR UN PROYECTO... 2 EXPLORAR MÚSICA... 3 COMPARTIR UN PROYECTO...
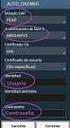 Aquí Esta El Como Emplear: la velocidad Emplear: las herramientas Emplear: la música Para guiarle paso a paso a través de algunas de las nuevas funcionalidades hemos preparado este documento con instrucciones.
Aquí Esta El Como Emplear: la velocidad Emplear: las herramientas Emplear: la música Para guiarle paso a paso a través de algunas de las nuevas funcionalidades hemos preparado este documento con instrucciones.
E-ATTIJARI. ÍNDICE 1/ Objetivo. 2/ Autenticación. 3/ Acceso a las cuentas. 4/ Detalles de las cuentas
 E-ATTIJARI ÍNDICE 1/ Objetivo... 3 2/ Autenticación... 4 Cómo acceder a la página de autenticación? Cómo identificarse? 3/ Acceso a las cuentas... 6 Cómo acceder directamente al saldo? Al Importe disponible
E-ATTIJARI ÍNDICE 1/ Objetivo... 3 2/ Autenticación... 4 Cómo acceder a la página de autenticación? Cómo identificarse? 3/ Acceso a las cuentas... 6 Cómo acceder directamente al saldo? Al Importe disponible
Manual Rápido Guiacalles.com
 Manual Rápido Introducción El software GuíaCalles CityGuide es un sistema de Navegación GPS offline y con guiado de voz para todo el País. Posee una interfase sencilla, edificios 3D e información del estado
Manual Rápido Introducción El software GuíaCalles CityGuide es un sistema de Navegación GPS offline y con guiado de voz para todo el País. Posee una interfase sencilla, edificios 3D e información del estado
MANUAL DE USUARIO PLATAFORMA DE MONITOREO VISOR WEB POWERED BY GLOBAL PRODUCTS SYSTEMS
 PLATAFORMA DE MONITOREO VISOR WEB POWERED BY GLOBAL PRODUCTS SYSTEMS ÍNDICE Introducción 2 Ingreso al sistema 2 Menú Principal 3 Opciones para el manejo del visor web 5 Pestaña de servicios 6 Solicitud
PLATAFORMA DE MONITOREO VISOR WEB POWERED BY GLOBAL PRODUCTS SYSTEMS ÍNDICE Introducción 2 Ingreso al sistema 2 Menú Principal 3 Opciones para el manejo del visor web 5 Pestaña de servicios 6 Solicitud
Proceso de Consulta y Selección de Libros De Secundaria Vía Web
 - 2018 Hoja 1 de 17 Proceso de Consulta y Selección de Libros De Secundaria Vía Web -2018 Página 1 - 2018 Hoja 2 de 17 Índice 1 Perfil del Maestro... 3 1.1 Consulta de Libro... 3 1.2 Registro del Maestro...
- 2018 Hoja 1 de 17 Proceso de Consulta y Selección de Libros De Secundaria Vía Web -2018 Página 1 - 2018 Hoja 2 de 17 Índice 1 Perfil del Maestro... 3 1.1 Consulta de Libro... 3 1.2 Registro del Maestro...
POWER POINT Tema 1. Para salir de PowerPoint (suponiendo que se tiene abierto) puede:
 POWER POINT Tema 1 Aula Municipal de Informática-El Puerto de Santa María Entrar en power point (con Windows 7) 1. Hacer clic con el ratón en el botón Inicio. 2. Clic en Todos los Programas. 3. Hacer clic
POWER POINT Tema 1 Aula Municipal de Informática-El Puerto de Santa María Entrar en power point (con Windows 7) 1. Hacer clic con el ratón en el botón Inicio. 2. Clic en Todos los Programas. 3. Hacer clic
Servicio de Informática Vicerrectorado de Tecnologías de la Información y la Comunicación
 Vicerrectorado de Tecnologías de la Información y la Comunicación MANUAL DE USUARIO Pág. 1/15 Tabla de contenido 1.- QUÉ ES italc?... 3 2.- LANZAR italc... 3 3.- CONFIGURACIÓN INICIAL... 3 4.- COMANDOS
Vicerrectorado de Tecnologías de la Información y la Comunicación MANUAL DE USUARIO Pág. 1/15 Tabla de contenido 1.- QUÉ ES italc?... 3 2.- LANZAR italc... 3 3.- CONFIGURACIÓN INICIAL... 3 4.- COMANDOS
Manual de instalación Inventario Dispositivo Móvil. ClassicGes 6
 Manual de instalación Inventario Dispositivo Móvil ClassicGes 6 Cómo instalar Inventario Dispositivo Móvil En este manual se van a indicar los pasos a llevar a cabo para utilizar el Inventario Dispositivo
Manual de instalación Inventario Dispositivo Móvil ClassicGes 6 Cómo instalar Inventario Dispositivo Móvil En este manual se van a indicar los pasos a llevar a cabo para utilizar el Inventario Dispositivo
Delphin Express Profesional Manual de instrucciones Herramientas
 Delphin Express Profesional Manual de instrucciones Herramientas Delphin Express, cuenta con herramientas libres no licenciadas y de primer nivel que serán sin duda, la alternativa ideal para procesar
Delphin Express Profesional Manual de instrucciones Herramientas Delphin Express, cuenta con herramientas libres no licenciadas y de primer nivel que serán sin duda, la alternativa ideal para procesar
Trekkapp. Manual de usuario Versión
 Trekkapp Manual de usuario Versión 1.2.10 Tabla de contenidos 1. QUÉ ES TREKKAPP?... 3 2. CONFIGURAR LA PREFERENCIA DE IDIOMAS... 3 3. ACCEDER A LAS RUTAS E ITINERARIOS DISPONIBLES... 4 4. DESCARGAR UNA
Trekkapp Manual de usuario Versión 1.2.10 Tabla de contenidos 1. QUÉ ES TREKKAPP?... 3 2. CONFIGURAR LA PREFERENCIA DE IDIOMAS... 3 3. ACCEDER A LAS RUTAS E ITINERARIOS DISPONIBLES... 4 4. DESCARGAR UNA
Manual de Usuario OIM-M3
 Manual de Usuario OIM-M3 1. Recibirá un correo por parte de OnTrack, donde encontrará un link para establecer la contraseña. Acceda al link señalado y siga las instrucciones. 2. Acceda al link señalado
Manual de Usuario OIM-M3 1. Recibirá un correo por parte de OnTrack, donde encontrará un link para establecer la contraseña. Acceda al link señalado y siga las instrucciones. 2. Acceda al link señalado
Manual Aplicación ClickMobile
 Manual Aplicación ClickMobile Versión 1.2 del manual INTRODUCCIÓN El presente documento hace referencia al manual de usuario de la aplicación ClickMobile, dirigida a activos móviles. La aplicación fue
Manual Aplicación ClickMobile Versión 1.2 del manual INTRODUCCIÓN El presente documento hace referencia al manual de usuario de la aplicación ClickMobile, dirigida a activos móviles. La aplicación fue
Ministerio de Economía, Industria y Comercio (MEIC) -Trámites Costa Rica- Manual de usuario: Administrador Institucional. Cliente
 Manual de usuario: Administrador Institucional Sistema de Simplificación de Trámites y Mejora Regulatoria Cliente Ministerio de Economía, Industria y Comercio (MEIC) -Trámites Costa Rica- Versión: 1.0
Manual de usuario: Administrador Institucional Sistema de Simplificación de Trámites y Mejora Regulatoria Cliente Ministerio de Economía, Industria y Comercio (MEIC) -Trámites Costa Rica- Versión: 1.0
Sistema Único de Beneficiarios de Educación Superior.
 Sistema Único de Beneficiarios de Educación Superior. Sistema Único de Beneficiarios de Educación Superior. Para ingresar al portal se entra a la dirección http://www.subes.sep.gob.mx/ En la ventana de
Sistema Único de Beneficiarios de Educación Superior. Sistema Único de Beneficiarios de Educación Superior. Para ingresar al portal se entra a la dirección http://www.subes.sep.gob.mx/ En la ventana de
GUIA RÁPIDA: ACTIVACIÓN MIMOV Y USO DE LA PLATAWORMA
 GUIA RÁPIDA: ACTIVACIÓN MIMOV Y USO DE LA PLATAWORMA WWW.MIMOV.COM CONTENIDO 1-. Activación MIMOV 1.1-. Tarjeta SIM.. Pg 3 1.2-.Teléfono MIMOV... Pg 3 1.3-. Plataforma Web.... Pg 4 2-. Uso de la Plataforma
GUIA RÁPIDA: ACTIVACIÓN MIMOV Y USO DE LA PLATAWORMA WWW.MIMOV.COM CONTENIDO 1-. Activación MIMOV 1.1-. Tarjeta SIM.. Pg 3 1.2-.Teléfono MIMOV... Pg 3 1.3-. Plataforma Web.... Pg 4 2-. Uso de la Plataforma
Explicación del portal
 Explicación del portal General Ingreso Menu principal Foro Objetivo Disponer de una herramienta de fácil manejo que establezca un espacio de comunicación entre estudiantes y profesores a través de Internet,
Explicación del portal General Ingreso Menu principal Foro Objetivo Disponer de una herramienta de fácil manejo que establezca un espacio de comunicación entre estudiantes y profesores a través de Internet,
INSTRUCCIONES DE USO DE SISTEMA DE BANCA EN LINEA (NETBANK)
 INSTRUCCIONES DE USO DE SISTEMA DE BANCA EN LINEA (NETBANK) ACCESO CON CÓDIGO DE ACCESO A INTERNET (IAC) 1. Introduzca su número de cliente en el campo Identificación de usuario. (Su número de cliente
INSTRUCCIONES DE USO DE SISTEMA DE BANCA EN LINEA (NETBANK) ACCESO CON CÓDIGO DE ACCESO A INTERNET (IAC) 1. Introduzca su número de cliente en el campo Identificación de usuario. (Su número de cliente
09/12/2010 Módulo de Pedidos de clientes
 Botones de la Barra de Herramientas / Otros botones Nuevo registro Guardar información La pantalla se limpiará de datos de registros anteriores y se estará en disposición de comenzar a meter la información
Botones de la Barra de Herramientas / Otros botones Nuevo registro Guardar información La pantalla se limpiará de datos de registros anteriores y se estará en disposición de comenzar a meter la información
Guía del usuario de material multimedia SUD (Android)
 Guía del usuario de material multimedia SUD (Android) Introducción La aplicación Multimedia SUD se ha diseñado con el fin de ayudarle a organizar presentaciones con diferentes tipos de materiales multimedia
Guía del usuario de material multimedia SUD (Android) Introducción La aplicación Multimedia SUD se ha diseñado con el fin de ayudarle a organizar presentaciones con diferentes tipos de materiales multimedia
ADMINISTRACIÓN DE CUENTA EN LINEA GUIA DEL CLIENTE
 ADMINISTRACIÓN DE CUENTA EN LINEA GUIA DEL CLIENTE Inicia Sesión o Regístrate ES FÁCIL ADMINISTRAR TU CUENTA EN LINEA Esta guía te proporcionará una visión general del sistema de administración de cuenta
ADMINISTRACIÓN DE CUENTA EN LINEA GUIA DEL CLIENTE Inicia Sesión o Regístrate ES FÁCIL ADMINISTRAR TU CUENTA EN LINEA Esta guía te proporcionará una visión general del sistema de administración de cuenta
Guía de Usuario para Android Versión 3.8 Noviembre 2014
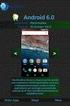 Guía de Usuario para Android Versión 3.8 Noviembre 2014 Índice Pantalla principal del mapa... 2 Elementos del mapa... 2 Menú superior... 2 Pantalla de información de la parada... 3 Pantalla de información
Guía de Usuario para Android Versión 3.8 Noviembre 2014 Índice Pantalla principal del mapa... 2 Elementos del mapa... 2 Menú superior... 2 Pantalla de información de la parada... 3 Pantalla de información
APLICACIÓN PODA Manual
 APLICACIÓN PODA Manual Departamento de Sistemas y Tecnologías de la Comunicación MANUAL Versión 1.0 App Poda MANUAL DE USO ÍNDICE DESCRIPCIÓN de los elementos de la APLICACIÓN GESTIÓN y EDICIÓN DESPLAZAMIENTO
APLICACIÓN PODA Manual Departamento de Sistemas y Tecnologías de la Comunicación MANUAL Versión 1.0 App Poda MANUAL DE USO ÍNDICE DESCRIPCIÓN de los elementos de la APLICACIÓN GESTIÓN y EDICIÓN DESPLAZAMIENTO
TABLA DE CONTENIDO USUARIO EMPRESA MESA DE SERVICIO
 INSTRUCTIVO DE USUARIO EMPRESA MESA DE SERVICIO MARZO DE 2011 TABLA DE CONTENIDO Numeral Página 1. INTRODUCCIÓN 2. CONEXIÓN AL SISTEMA 3. IDENTIFICACIÓN DE USUARIO 4. INICIO DEL SISTEMA 5. CREACIÓN DE
INSTRUCTIVO DE USUARIO EMPRESA MESA DE SERVICIO MARZO DE 2011 TABLA DE CONTENIDO Numeral Página 1. INTRODUCCIÓN 2. CONEXIÓN AL SISTEMA 3. IDENTIFICACIÓN DE USUARIO 4. INICIO DEL SISTEMA 5. CREACIÓN DE
Mapas conceptuales digitales: El uso de programa CmapTools
 Mapas conceptuales digitales: El uso de programa CmapTools Qué es el programa CmapTools? CmapTools es un programa de uso libre y gratuito para elaborar mapas conceptuales. Es una herramienta que permite
Mapas conceptuales digitales: El uso de programa CmapTools Qué es el programa CmapTools? CmapTools es un programa de uso libre y gratuito para elaborar mapas conceptuales. Es una herramienta que permite
SISTEMA ELECTRÓNICO DE CONTRATACIONES MANUAL DE USUARIO FINAL MÓDULO DE PROVEEDORES Y CONTRATISTAS
 HOJA 1 DE 32 SISTEMA ELECTRÓNICO DE CONTRATACIONES MANUAL DE USUARIO FINAL MÓDULO DE PROVEEDORES Y CONTRATISTAS Versión 1.0 HOJA 2 DE 32 1. Contenido 1. Requerimientos... 4 1.1. Instalación de Navegador
HOJA 1 DE 32 SISTEMA ELECTRÓNICO DE CONTRATACIONES MANUAL DE USUARIO FINAL MÓDULO DE PROVEEDORES Y CONTRATISTAS Versión 1.0 HOJA 2 DE 32 1. Contenido 1. Requerimientos... 4 1.1. Instalación de Navegador
OPCIONES AVANZADAS OUTLOOK Manual de Referencia para usuarios. Salomón Ccance CCANCE WEBSITE
 OPCIONES AVANZADAS OUTLOOK 2007 Manual de Referencia para usuarios Salomón Ccance CCANCE WEBSITE OPCIONES AVANZADAS Administración de correo electrónico no deseado Según el nivel de protección que seleccione
OPCIONES AVANZADAS OUTLOOK 2007 Manual de Referencia para usuarios Salomón Ccance CCANCE WEBSITE OPCIONES AVANZADAS Administración de correo electrónico no deseado Según el nivel de protección que seleccione
Trabajo de Fin de Grado Héctor Olivares Rivero Proyecto omrocket Modelo de Casos de Uso Extendido
 Trabajo de Fin de Grado Héctor Olivares Rivero Proyecto omrocket Modelo de Casos de Uso Extendido (cc) 2015 Héctor Olivares Rivero (CC BY-NC-ND 4.0) Modelo de Casos de Uso Extendido 2 Tabla de contenido
Trabajo de Fin de Grado Héctor Olivares Rivero Proyecto omrocket Modelo de Casos de Uso Extendido (cc) 2015 Héctor Olivares Rivero (CC BY-NC-ND 4.0) Modelo de Casos de Uso Extendido 2 Tabla de contenido
Novedades de GM EPC. Navegación gráfica. Navegación común para cada vehículo
 Novedades de GM EPC Navegación gráfica La nueva generación GM EPC incluye nuevas y numerosas funciones diseñadas para que encuentre la pieza correcta con más rapidez y facilidad. Para obtener instrucciones
Novedades de GM EPC Navegación gráfica La nueva generación GM EPC incluye nuevas y numerosas funciones diseñadas para que encuentre la pieza correcta con más rapidez y facilidad. Para obtener instrucciones
Unimap Desktop. Guía Rápida
 Unimap Desktop Guía Rápida Versión 1.0 Noviembre 2013 Contenido Introducción... 3 Áreas de trabajo... 3 Inicio de sesión... 3 Selección de máquinas y móviles... 4 Ejemplo... 5 Menú contextual... 6 Zoom...
Unimap Desktop Guía Rápida Versión 1.0 Noviembre 2013 Contenido Introducción... 3 Áreas de trabajo... 3 Inicio de sesión... 3 Selección de máquinas y móviles... 4 Ejemplo... 5 Menú contextual... 6 Zoom...
GUÍA DE USUARIO: HAIKU DECK
 GUÍA DE USUARIO: HAIKU DECK Haiku Deck es una herramienta telemática de la web 2.0 utilizada para la presentación de trabajos. Principalmente se utiliza Haiku Deck por su utilidad para presentar la información
GUÍA DE USUARIO: HAIKU DECK Haiku Deck es una herramienta telemática de la web 2.0 utilizada para la presentación de trabajos. Principalmente se utiliza Haiku Deck por su utilidad para presentar la información
5.1 Enviar correo electrónico
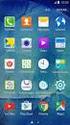 5. Enviar correo electrónico.- En tu servicio de correo electrónico, te pido que te ubiques en el botón Nuevo y le des clic, a continuación, se desplegara un menú en donde debes elegir la opción Mensaje
5. Enviar correo electrónico.- En tu servicio de correo electrónico, te pido que te ubiques en el botón Nuevo y le des clic, a continuación, se desplegara un menú en donde debes elegir la opción Mensaje
Guardar y abrir documentos (I)
 Guardar y abrir documentos (I) Guardar. Guardar como Materia: Computación Puedes utilizar los comandos Guardar y Guardar como... del Botón Office (o el icono de la barra de acceso rápido) para guardar
Guardar y abrir documentos (I) Guardar. Guardar como Materia: Computación Puedes utilizar los comandos Guardar y Guardar como... del Botón Office (o el icono de la barra de acceso rápido) para guardar
Portal ING Commercial Card. Guía de referencia rápida de administrador del programa
 Portal ING Commercial Card Guía de referencia rápida de administrador del programa Introducción Esta guía de referencia rápida proporciona información sobre la administración del programa, para gestionar
Portal ING Commercial Card Guía de referencia rápida de administrador del programa Introducción Esta guía de referencia rápida proporciona información sobre la administración del programa, para gestionar
GUÍA DE USUARIO: DROPBOX
 GUÍA DE USUARIO: DROPBOX En esta guía de usuario de Dropbox se proponen las principales posibilidades de esta herramienta web para el almacenamiento de archivos de tamaño ilimitado. Se trata de una herramienta
GUÍA DE USUARIO: DROPBOX En esta guía de usuario de Dropbox se proponen las principales posibilidades de esta herramienta web para el almacenamiento de archivos de tamaño ilimitado. Se trata de una herramienta
Sistema Pedidos Electrónicos
 Acceso Nuestro Sistema está diseñado para que el usuario pueda colocar sus requerimientos de material por Internet y Almacén surte este pedido directamente en las instalaciones del usuario ya sea en punto
Acceso Nuestro Sistema está diseñado para que el usuario pueda colocar sus requerimientos de material por Internet y Almacén surte este pedido directamente en las instalaciones del usuario ya sea en punto
CompassLearning Odyssey Un Guίa para estudiantes (padres)
 CompassLearning Odyssey Un Guίa para estudiantes (padres) La plataforma de lanzamiento Un anillo de color naranja significa que tiene una asignaciόn. Haga clic en la X para cerrar la sesión de Odyssey.
CompassLearning Odyssey Un Guίa para estudiantes (padres) La plataforma de lanzamiento Un anillo de color naranja significa que tiene una asignaciόn. Haga clic en la X para cerrar la sesión de Odyssey.
Ruta Un programa está compuesto por diferentes rutas (carreras parciales). Cada ruta tiene sus propios ajustes de
 Entrenamiento Mediante el botón de función Entrenamiento puede crear y editar rutas y carreras de entrenamiento de los diferentes tipos de entrenamiento: Catalyst, Vídeo, Carreras GPS y Realidad Virtual.
Entrenamiento Mediante el botón de función Entrenamiento puede crear y editar rutas y carreras de entrenamiento de los diferentes tipos de entrenamiento: Catalyst, Vídeo, Carreras GPS y Realidad Virtual.
Ingram Micro Website Guía de referencia rápida
 Ingram Micro Website Guía de referencia rápida Instrucciones paso a paso para utilizar las características nuevas del sitio web Chile Version 1.0 Administración de credenciales Inicio de sesión 1. Inicie
Ingram Micro Website Guía de referencia rápida Instrucciones paso a paso para utilizar las características nuevas del sitio web Chile Version 1.0 Administración de credenciales Inicio de sesión 1. Inicie
GUIA DE USO DEL SISTEMA DE RESERVACIONES
 GUIA DE USO DEL SISTEMA DE RESERVACIONES 1. INGRESO AL SISTEMA Por medio de la página www.jacobancosta.com/pre_reservacion/ podrá ingresar al sistema de reservaciones Al estar en esta página deberá seleccionar
GUIA DE USO DEL SISTEMA DE RESERVACIONES 1. INGRESO AL SISTEMA Por medio de la página www.jacobancosta.com/pre_reservacion/ podrá ingresar al sistema de reservaciones Al estar en esta página deberá seleccionar
APLICACIÓN inventario ARBOLADO Manual
 APLICACIÓN inventario ARBOLADO Manual Departamento de Sistemas y Tecnologías de la Comunicación MANUAL Versión 1.0 App Inventario Arbolado MANUAL DE USO ÍNDICE DESCRIPCIÓN de los elementos de la APLICACIÓN
APLICACIÓN inventario ARBOLADO Manual Departamento de Sistemas y Tecnologías de la Comunicación MANUAL Versión 1.0 App Inventario Arbolado MANUAL DE USO ÍNDICE DESCRIPCIÓN de los elementos de la APLICACIÓN
MANUAL DE USO: GPS GARMIN COLORADO 300
 MANUAL DE USO: GPS GARMIN COLORADO 300 1 INDICE: DESCRIPCION GENERAL:... 3 Uso botón Rock n Roller:... 3 Funcionamiento Básico:... 4 Retroiluminación:... 4 Introducción de texto:... 5 Página Satélite:...
MANUAL DE USO: GPS GARMIN COLORADO 300 1 INDICE: DESCRIPCION GENERAL:... 3 Uso botón Rock n Roller:... 3 Funcionamiento Básico:... 4 Retroiluminación:... 4 Introducción de texto:... 5 Página Satélite:...
Configuración del Ratón
 Configuración del Ratón Para configurarlo, accedemos al Panel de control desde el menú Inicio. En la sección Hardware y sonido, encontramos Dispositivos e impresoras, que contiene un apartado Mouse. Se
Configuración del Ratón Para configurarlo, accedemos al Panel de control desde el menú Inicio. En la sección Hardware y sonido, encontramos Dispositivos e impresoras, que contiene un apartado Mouse. Se
Hoja de Consejos: Cómo navegar en Workday
 Hoja de Consejos: Cómo navegar en Workday En la Página de Inicio: En la parte superior de la página de inicio del tablero de comando siempre encontrará la misma barra azul. Esta contiene íconos de fácil
Hoja de Consejos: Cómo navegar en Workday En la Página de Inicio: En la parte superior de la página de inicio del tablero de comando siempre encontrará la misma barra azul. Esta contiene íconos de fácil
Manual para configurar el correo electrónico institucional
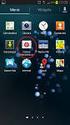 Manual para configurar el correo electrónico institucional desde un dispositivo móvil con sistema Android 1 Pág. 1 Tabla de Contenido 1. Objetivo...03 2. Como configurarlo...03 3. Consulta de correo electrónico...07
Manual para configurar el correo electrónico institucional desde un dispositivo móvil con sistema Android 1 Pág. 1 Tabla de Contenido 1. Objetivo...03 2. Como configurarlo...03 3. Consulta de correo electrónico...07
Unidad 2. Crear una Presentación (I)
 Unidad 2. Crear una Presentación (I) A continuación veremos cómo crear una Presentación. PowerPoint nos permite crear una presentación de formas distintas, bien a través del asistente que es muy útil cuando
Unidad 2. Crear una Presentación (I) A continuación veremos cómo crear una Presentación. PowerPoint nos permite crear una presentación de formas distintas, bien a través del asistente que es muy útil cuando
Capítulo 1: Tablas de Excel
 Capítulo 1: Tablas de Excel 1. Introducción Una tabla en Excel es un conjunto de datos organizados en filas o registros, en la que la primera fila contiene las cabeceras de las columnas (los nombres de
Capítulo 1: Tablas de Excel 1. Introducción Una tabla en Excel es un conjunto de datos organizados en filas o registros, en la que la primera fila contiene las cabeceras de las columnas (los nombres de
La aplicación EBSCOhost para iphone
 La aplicación EBSCOhost para iphone Tutorial support.ebsco.com Bienvenido al tutorial sobre la Aplicación de EBSCOhost para iphone, una guía sobre cómo utilizar las múltiples características de la versión
La aplicación EBSCOhost para iphone Tutorial support.ebsco.com Bienvenido al tutorial sobre la Aplicación de EBSCOhost para iphone, una guía sobre cómo utilizar las múltiples características de la versión
VISUALIZACIÓN DE MAPAS
 VISUALIZACIÓN DE MAPAS 1. Ingresar al sistema Para ingresar al sistema lo hacemos por medio del portal principal del siginfocentro seleccionado la opción SIG - Infocentros como se ve en la siguiente pantalla:
VISUALIZACIÓN DE MAPAS 1. Ingresar al sistema Para ingresar al sistema lo hacemos por medio del portal principal del siginfocentro seleccionado la opción SIG - Infocentros como se ve en la siguiente pantalla:
CRETA Manual de Usuario
 CRETA SUBDIRECCIÓN GENERAL DE TECNOLOGÍAS DE LA INFORMACIÓN Y DE LAS COMUNICACIONES Nº Versión: 1.00 1 ÍNDICE 1. INTRODUCCIÓN... 3 2. CONTROL DE ACCESO... 4 3. ALTA DE USUARIO... 7 4. CONSULTA DE EXPEDIENTES...
CRETA SUBDIRECCIÓN GENERAL DE TECNOLOGÍAS DE LA INFORMACIÓN Y DE LAS COMUNICACIONES Nº Versión: 1.00 1 ÍNDICE 1. INTRODUCCIÓN... 3 2. CONTROL DE ACCESO... 4 3. ALTA DE USUARIO... 7 4. CONSULTA DE EXPEDIENTES...
Sistema móvil para la seguridad personal en caso de accidentes presentados en la ciudad de Bogotá. Manual de Usuario Front-End móvil
 Sistema móvil para la seguridad personal en caso de accidentes presentados en la ciudad de Bogotá Manual de Usuario Front-End móvil Sistema móvil para la seguridad personal en caso de accidentes presentados
Sistema móvil para la seguridad personal en caso de accidentes presentados en la ciudad de Bogotá Manual de Usuario Front-End móvil Sistema móvil para la seguridad personal en caso de accidentes presentados
Servicio de Informática Vicerrectorado de Tecnologías de la Información y la Comunicación
 Vicerrectorado de Tecnologías de la Información y la Comunicación MANUAL DE USUARIO PARA WINDOWS 7 Pág. 1/13 Contenido 1.- QUÉ ES italc?... 3 2.- LANZAR italc... 3 3.- CONFIGURACIÓN INICIAL... 3 4.- COMANDOS
Vicerrectorado de Tecnologías de la Información y la Comunicación MANUAL DE USUARIO PARA WINDOWS 7 Pág. 1/13 Contenido 1.- QUÉ ES italc?... 3 2.- LANZAR italc... 3 3.- CONFIGURACIÓN INICIAL... 3 4.- COMANDOS
FACEBOOK EL LIBRO DE LAS CARAS
 FACEBOOK EL LIBRO DE LAS CARAS 2 QUE ES FACEBOOK? Facebook es una red social creada por Mark Zuckerberg mientras estudiaba en la universidad de Harvard. Su objetivo era diseñar un espacio en el que los
FACEBOOK EL LIBRO DE LAS CARAS 2 QUE ES FACEBOOK? Facebook es una red social creada por Mark Zuckerberg mientras estudiaba en la universidad de Harvard. Su objetivo era diseñar un espacio en el que los
Herramientas Google Aplicadas a Educación
 Índice de contenido Google Chrome: hay vida más allá de Windows Internet Explorer... 2 Con Google Chrome, Google Apps funciona mejor...... 2...y trabajarás de forma más inteligente.... 2 Cómo cambiar a
Índice de contenido Google Chrome: hay vida más allá de Windows Internet Explorer... 2 Con Google Chrome, Google Apps funciona mejor...... 2...y trabajarás de forma más inteligente.... 2 Cómo cambiar a
Professional v Manual de avisos por SMS
 Professional v1.8.1.11 Manual de avisos por SMS 1 Microsoft Access y Microsoft SQL Server son marcas registradas por Microsoft Corporation. Cualquier otro nombre de producto referenciado en esta guía es
Professional v1.8.1.11 Manual de avisos por SMS 1 Microsoft Access y Microsoft SQL Server son marcas registradas por Microsoft Corporation. Cualquier otro nombre de producto referenciado en esta guía es
Contenido GUÍA MOODLE DOCENTE... 2 Objetivos... 2 Objetivo General Objetivo Específico Guía para acceder al Moodle...
 Contenido GUÍA MOODLE DOCENTE... 2 Objetivos... 2 Objetivo General.-... 2 Objetivo Específico.-... 2 Guía para acceder al Moodle... 2 Descripción de la página principal... 3 Idioma.-... 3 Menú principal.-...
Contenido GUÍA MOODLE DOCENTE... 2 Objetivos... 2 Objetivo General.-... 2 Objetivo Específico.-... 2 Guía para acceder al Moodle... 2 Descripción de la página principal... 3 Idioma.-... 3 Menú principal.-...
MANUAL DE USUARIO PARA EL MÓDULO DE PRE-SOLICITUDES DE CATÁLOGO SICOP
 MANUAL DE USUARIO PARA EL MÓDULO DE PRE-SOLICITUDES DE CATÁLOGO SICOP MINISTERIO DE OBRAS PÚBLICAS Y TRANSPORTES El propósito primordial de este documento es darle una guía al usuario sobre cada una de
MANUAL DE USUARIO PARA EL MÓDULO DE PRE-SOLICITUDES DE CATÁLOGO SICOP MINISTERIO DE OBRAS PÚBLICAS Y TRANSPORTES El propósito primordial de este documento es darle una guía al usuario sobre cada una de
Microsoft Outlook. Outlook 2010 SALOMÓN CCANCE. Manual de Referencia para usuarios. Salomón Ccance CCANCE WEBSITE
 Microsoft Outlook SALOMÓN CCANCE Outlook 2010 Manual de Referencia para usuarios Salomón Ccance CCANCE WEBSITE UNIDAD 7: OPCIONES AVANZADAS Administración de correo electrónico no deseado Según el nivel
Microsoft Outlook SALOMÓN CCANCE Outlook 2010 Manual de Referencia para usuarios Salomón Ccance CCANCE WEBSITE UNIDAD 7: OPCIONES AVANZADAS Administración de correo electrónico no deseado Según el nivel
A la derecha de este botón irán apareciendo todas las aplicaciones abiertas en ese momento en el sistema.
 6 LA BARRA DE TAREAS Esta situada en la parte inferior de la pantalla. En su extremo izquierdo contiene el botón de Inicio. A la derecha de este botón irán apareciendo todas las aplicaciones abiertas en
6 LA BARRA DE TAREAS Esta situada en la parte inferior de la pantalla. En su extremo izquierdo contiene el botón de Inicio. A la derecha de este botón irán apareciendo todas las aplicaciones abiertas en
Móvil Seguro. Guía de la Consola de Administración
 Móvil Seguro Guía de la Consola de Administración Índice 1 Introducción...2 1.1 Acceso a la Consola... 2 2 Funciones de la Consola de administración...4 2.1 Alta de usuarios... 4 2.2 Gestionar móviles...
Móvil Seguro Guía de la Consola de Administración Índice 1 Introducción...2 1.1 Acceso a la Consola... 2 2 Funciones de la Consola de administración...4 2.1 Alta de usuarios... 4 2.2 Gestionar móviles...
PLATAFORMA DE FORMACIÓN MANUAL DEL ALUMNO
 PLATAFORMA DE FORMACIÓN MANUAL DEL ALUMNO 1. Plataforma de Formación... 1 2. Validación de usuario y contraseña... 1 3. Barra superior... 3 4. Menú de navegación... 4 5. Acceso a las actividades formativas...
PLATAFORMA DE FORMACIÓN MANUAL DEL ALUMNO 1. Plataforma de Formación... 1 2. Validación de usuario y contraseña... 1 3. Barra superior... 3 4. Menú de navegación... 4 5. Acceso a las actividades formativas...
Manual Módulo Ruteo. Versión 1.0 Fecha 16/ mayo / 2016 ID del Documento MRUT01
 Manual Módulo Ruteo La información proporcionada por RedGPS se cree que es exacta y confiable. Este documento está sujeto a cambios sin previo aviso. Los nombres de productos o servicios enumerados en
Manual Módulo Ruteo La información proporcionada por RedGPS se cree que es exacta y confiable. Este documento está sujeto a cambios sin previo aviso. Los nombres de productos o servicios enumerados en
MANUAL DE USUARIO APP TIREA FLOTA
 Tecnologías de la Información y Redes para las Entidades Aseguradoras S.A. Inscrita en el Registro Mercantil de Madrid, Tomo 13.262, Libro 0, Folio 1, Sección 8, Hoja M-214853, NIF ES A-81864498 MANUAL
Tecnologías de la Información y Redes para las Entidades Aseguradoras S.A. Inscrita en el Registro Mercantil de Madrid, Tomo 13.262, Libro 0, Folio 1, Sección 8, Hoja M-214853, NIF ES A-81864498 MANUAL
Instalación del Admin CFDI Ver. 4.6
 Instalación del Admin CFDI Ver. 4.6 Importante!!!Antes de comenzar verifique los requerimientos de equipo esto podrá verlo en la guía 517 en nuestro portal www.control2000.com.mx en el apartado de soporte,
Instalación del Admin CFDI Ver. 4.6 Importante!!!Antes de comenzar verifique los requerimientos de equipo esto podrá verlo en la guía 517 en nuestro portal www.control2000.com.mx en el apartado de soporte,
Por favor, lea este instructivo de uso antes de utilizar el dispositivo. Instructivo de uso. Botón de encendido. Botón de Subir/Bajar volumen 5.
 Por favor, lea este instructivo de uso antes de utilizar el dispositivo. Instructivo de uso Botón de encendido 5.0" Botón de Subir/Bajar volumen 1 1 Quitar/colocar la tapa trasera. Cargar la batería. 2
Por favor, lea este instructivo de uso antes de utilizar el dispositivo. Instructivo de uso Botón de encendido 5.0" Botón de Subir/Bajar volumen 1 1 Quitar/colocar la tapa trasera. Cargar la batería. 2
Guía del usuario de material multimedia SUD (ios)
 Guía del usuario de material multimedia SUD (ios) Introducción La aplicación Multimedia SUD se ha diseñado con el fin de ayudarle a organizar presentaciones con diferentes tipos de materiales multimedia
Guía del usuario de material multimedia SUD (ios) Introducción La aplicación Multimedia SUD se ha diseñado con el fin de ayudarle a organizar presentaciones con diferentes tipos de materiales multimedia
SOLUCIONES DE MOVILIDAD. Rayuela Comunicaciones
 SOLUCIONES DE MOVILIDAD Rayuela Comunicaciones Febrero 2014 ÍNDICE 1 INTRODUCCIÓN...1 2 DESCRIPCIÓN TÉCNICA...1 3 DESCARGA E INSTALACIÓN...2 4 TRABAJANDO CON COMUNICACIONES RAYUELA...4 4.1 Acceso a la
SOLUCIONES DE MOVILIDAD Rayuela Comunicaciones Febrero 2014 ÍNDICE 1 INTRODUCCIÓN...1 2 DESCRIPCIÓN TÉCNICA...1 3 DESCARGA E INSTALACIÓN...2 4 TRABAJANDO CON COMUNICACIONES RAYUELA...4 4.1 Acceso a la
i. Como Instalar la aplicación de RADEC
 i. Como Instalar la aplicación de RADEC Dispositivos compatibles IPod Touch de primera a sexta generación IPhone 4 a 6 plus IPad, todas las versiones Versión de IOS: iphone 4 ios 7.1.2; posteriores ios
i. Como Instalar la aplicación de RADEC Dispositivos compatibles IPod Touch de primera a sexta generación IPhone 4 a 6 plus IPad, todas las versiones Versión de IOS: iphone 4 ios 7.1.2; posteriores ios
MANUAL DE GUARANI PERFIL DOCENTE
 MANUAL DE GUARANI PERFIL DOCENTE BREVE INTRODUCCIÓN El sistema GUARANI es el sistema informático por medio del cual los docentes de las facultades realizan trámites como: consulta de alumnos inscriptos,
MANUAL DE GUARANI PERFIL DOCENTE BREVE INTRODUCCIÓN El sistema GUARANI es el sistema informático por medio del cual los docentes de las facultades realizan trámites como: consulta de alumnos inscriptos,
Manual de Usuario del Software
 Manual de Usuario del Software PARA TODO RASTREO Y REPORTES QUE NECESITE Por favor tome el tiempo para leer este manual de usuario antes de ingresar al sistema. QuikTrak tiene como objetivo proporcionar
Manual de Usuario del Software PARA TODO RASTREO Y REPORTES QUE NECESITE Por favor tome el tiempo para leer este manual de usuario antes de ingresar al sistema. QuikTrak tiene como objetivo proporcionar
Para la configuración del Certificado Digital en Outlook 2002 deberá seguir los siguientes pasos:
 Para la configuración del Certificado Digital en Outlook 2002 deberá seguir los siguientes pasos: Una vez abierto el Outlook, en la barra de menú seleccionar Herramientas - > Opciones. Se abrirá la pantalla
Para la configuración del Certificado Digital en Outlook 2002 deberá seguir los siguientes pasos: Una vez abierto el Outlook, en la barra de menú seleccionar Herramientas - > Opciones. Se abrirá la pantalla
Manual de Usuario. Proyecto: Aplicación Móvil - HamburgoMobile Hamburgo Seguros - Santiago del Estero
 Proyecto: Aplicación Móvil - HamburgoMobile Octubre de 2016 Pág. 2 Contenido CONTENIDO... 2 INTRODUCCIÓN... 3 CREACIÓN DE CUENTA DE USUARIO... 5 INGRESO AL SISTEMA Y RECUPERACIÓN DE CONTRASEÑA... 8 MENÚ
Proyecto: Aplicación Móvil - HamburgoMobile Octubre de 2016 Pág. 2 Contenido CONTENIDO... 2 INTRODUCCIÓN... 3 CREACIÓN DE CUENTA DE USUARIO... 5 INGRESO AL SISTEMA Y RECUPERACIÓN DE CONTRASEÑA... 8 MENÚ
Vicerrectoría de Pregrado 1 Universidad de Talca
 Vicerrectoría de Pregrado 1 Universidad de Talca Plataforma Virtual Educandus (Moodle v. 2.2) Este Manual de uso ha sido realizado por Dra. Marcela Briones González, Administradora Plataforma virtual Educandus,
Vicerrectoría de Pregrado 1 Universidad de Talca Plataforma Virtual Educandus (Moodle v. 2.2) Este Manual de uso ha sido realizado por Dra. Marcela Briones González, Administradora Plataforma virtual Educandus,
Mi Buzón Electrónico Cuenta Receptora
 Mi Buzón Electrónico Cuenta Receptora Manual de usuario Versión 1.0 BE-CAPMA-019 V 1.0 Confidencial y Restringido Nov. 10, 2014 Página 1 de 23 CONTENIDO MI BUZÓN ELECTRÓNICO... 3 GUÍA DE INGRESO A MI BUZÓN
Mi Buzón Electrónico Cuenta Receptora Manual de usuario Versión 1.0 BE-CAPMA-019 V 1.0 Confidencial y Restringido Nov. 10, 2014 Página 1 de 23 CONTENIDO MI BUZÓN ELECTRÓNICO... 3 GUÍA DE INGRESO A MI BUZÓN
Guía del Asesor de Negocio
 Guía del Asesor de Negocio Vodafone Power to you Introducción En este manual vamos a ver las características y funcionamiento de esta herramienta. El objetivo de la herramienta es gestionar las citas,
Guía del Asesor de Negocio Vodafone Power to you Introducción En este manual vamos a ver las características y funcionamiento de esta herramienta. El objetivo de la herramienta es gestionar las citas,
