Cuestiones ya vistas (en el ejercicio test o en los demás ejercicios de clase):
|
|
|
- Andrea Moreno Duarte
- hace 7 años
- Vistas:
Transcripción
1 WORD EJERCICIO 11 DOCUMENTOS LARGOS Nuevos Ya vistos Aspectos tratados en este ejercicio Encabezados y pies de página y numeración Notas a pie de página (ac.7) de páginas (ac. 6) Orientación del papel (ac. 8) Gráficos SmartArt (ac 8) Tabla de contenidos (ac.9) Índice terminológico (ac. 10) Separación con guiones (ac. 1) Formato de carácter y de párrafo (ac 1) Estilos (ac. 1) Insertar y configurar imágenes (ac 2) Reemplazar texto y formato (ac. 3) Crear tablas (ac. 4) Ortografía (ac. 5) ACTIVIDAD A REALIZAR Cuestiones ya vistas (en el ejercicio test o en los demás ejercicios de clase): 1. Descarga el archivo 11w Comunicación empresa de la web del módulo en la carpeta Word de tu pendrive. Ábrelo y aplica al texto las opciones de formato necesarias (de letra, de párrafo, separación con guiones 1, viñetas, márgenes, 1 Separación con guiones: explicado en el ejercicio 1, pág 5, aptdo. 3 1
2 etc.) para que el texto final se parezca lo más posible al modelo adjunto. Para ello, ten en cuenta que: o Has de aplicar al título (La comunicación en la empresa) el estilo: Título 1 (no lo has de crear; tanto éste como los estilos Título 2 y Título 3 ya figuran en la lista de estilos). o Aplica a los epígrafes o apartados numerados (El proceso de la comunicación, Las funciones de la comunicación, Las comunicaciones interna y externa, Las comunicaciones formal e informal y Formas de comunicación) el estilo Título 2. Aplica el mismo estilo al texto Ejemplos de redes comunicativas en la comunicación formal, de la página 6. o Aplica a los subepígrafes no numerados (La comunicación interna, La comunicación externa, La comunicación formal y La comunicación informal) el estilo Título 3. Aparte de eso, la letra del documento final será: Calibri, 12 ptos, con algunas excepciones (la letra de encabezado y pie es Cambria, 12 ptos; notas al pie: Calibri, 10 ptos; celdas de encabezado de la tabla: Calibri, 14 ptos.) 2. Al inicio del documento inserta la imagen del modelo (la encontrarás en la web del módulo con el nombre Comunicación.wmf) de forma que el texto se ajuste a la derecha de la misma. 3. Con la utilidad Reemplazar sustituye: la expresión los empleados por los trabajadores el formato de la palabra información de Calibri, 12 ptos, a Microsoft Sans Serif, 14 ptos, negrita y subrayado. 4. Crea al final del 5º epígrafe la tabla que aparece en el modelo (si queda a caballo entre una página y otra, inserta un salto de página encima de la tabla). Aplícale el formato correspondiente, de la lista de formatos de tabla predefinidos de Word 2007 (Sombreado medio 2 Énfasis 1; con alguna modificación) 5. Aplica la revisión ortográfica automática. Agrega, si es necesario, al diccionario de Word aquellas palabras correctas que el programa no reconozca. Cuestiones nuevas: 6. Crea el encabezado y el pie de página. El número de la página deberá aparecer en el pie, a la derecha. 7. Inserta las notas a pie de página que aparecen en el modelo. 8. Crea los gráficos que aparecen en el modelo (pág. 6) en una página orientada en horizontal. Para ello deberás insertar un salto de sección con cambio de página después de la tabla. 2
3 9. En la penúltima página, crea una tabla de contenidos (índice) con tres niveles (el título, los epígrafes numerados y los subepígrafes no numerados). 10. Crea en la última página un índice terminológico que incluya los siguientes términos: comunicación, empresa, función, información, mensaje y retroalimentación. Para ello tendrás que marcar primero estas palabras tantas veces como aparezcan en el documento: usa la herramienta Edición, Buscar (se activa también pulsando Ctrl. + B). 11. Recuerda guardar los cambios realizados cada 5 o 10 minutos (pulsando Ctrl. + G) PROCEDIMIENTOS (EN ORDEN DE ACTIVIDAD) Sólo se explican los procedimientos para realizar actividades sobre aspectos aún no vistos en ejercicios anteriores (actividades 6 a 10). Cómo poner a un documento un encabezado y un pie de página (acvdad. 6): Los encabezados y pies de página son textos que se introducen una vez y se repiten en todas las páginas de un documento. A partir de la versión 2007, los encabezados y/o pies y la numeración de páginas van unidos (no son procesos independientes). Es posible insertar sólo los números de las páginas pero, si así lo hacemos, ya no podremos insertar encabezado y/o pie, ya que el número de página actúa de hecho como tal. Para insertar el encabezado y el pie de página en este ejercicio, sigue los pasos siguientes: 1. Activa la pestaña Insertar de la cinta de opciones y selecciona Encabezado y pie de página. 2. Existen numerosos encabezados predefinidos; en caso de no convenirnos ninguno, podemos crear uno nuevo seleccionando Editar encabezado. En este caso vamos a elegir el encabezado Rayas; desciende en la lista hasta encontrarlo y haz clic sobre él. El resultado, de momento, es el que se muestra más abajo: 3
4 3. Observa que el texto del documento aparece atenuado (en gris); es normal mientras estemos editando el encabezado. Selecciona la casilla de Título y escribe Comunicación empresarial y atención al cliente (el tipo de letra no es el mismo que el del resto del documento). Al acabar, centra el título tal como se centra cualquier texto en Word. 4. Al insertar el encabezado, se ha activado la pestaña Diseño de la cinta de opciones. Haz clic en el botón Ir al pie de página A continuación, pulsa en el botón Pie de página de la pestaña Diseño; busca y selecciona el pie que corresponda al encabezado que hemos insertado (estilo Rayas) El pie de página es del mismo estilo que el encabezado e incluye ya la numeración de página, a la derecha. Haz clic sobre Escribir texto y teclea La comunicación en la empresa. Selecciona todo el encabezado (incluido el nº de página) y ponlo en cursiva. Luego, borra la palabra Página. El resultado será el que sigue: El mismo encabezado y pie aparece en todas las páginas del documento Nota: es posible que en un mismo documento aparezcan encabezados y pies distintos, si bien, para conseguirlo, hay que recurrir a las secciones, que aún no hemos visto. Además, en este caso, nos interesa que todo el documento tenga el mismo encabezado y pie. 4
5 Cómo insertar una nota a pie de página (acvdad. 7): Notas al pie son las referencias aclaratorias a un texto que figuran al pie de la página o al final del documento; no confundir con el pie de página. Para insertar una nota al pie: 1. Sitúa el cursor en el punto en el que quieres insertar la nota (es decir, no al final de la página sino a la derecha de la palabra donde aparecerá la referencia a la nota; p.ej, en la primera nota de nuestro documento, a la derecha de la palabra emisor, en el primer párrafo) 2. Activa la pestaña Referencias de la cinta de opciones, y haz clic en Insertar nota al pie. 3. El cursor se sitúa al final de la página (sin contar el pie) y se inserta un número 1 (que indica que se trata de la primera nota insertada). A continuación escribe el texto de la nota (emisor: sujeto que envía el mensaje al receptor), que aparece en un tamaño menor al del resto del documento. Una vez escrita la nota, selecciónala y cambia el tipo de letra a Calibri. 4. Sigue el mismo procedimiento para insertar las demás notas. Para volver al documento, simplemente haz clic en él. El botón Insertar nota al pie da como resultado una nota estándar a pie de página; no obstante, también es posible configurar la nota de otro modo. A continuación, se muestra un ejemplo: Para comprobarlo, haz clic en esta flecha Aquí se muestra una configuración alternativa: notas al final del documento, letras mayúsculas como símbolo y con la indicación de reiniciar la numeración (o el alfabeto, en este caso) a cada nueva sección En nuestro caso, dejaremos las cosas como están. 5
6 Cómo orientar una página en horizontal (acvdad. 8) Por defecto, todas las páginas del documento se orientan en vertical. Aquí hemos de orientar la página 6 en horizontal. Partimos de la base de que ya has modificado el formato del documento (interlineado, espacio entre párrafos, etc) y has creado la tabla de modo que la distribución del texto en páginas coincide más o menos con la del documento modelo. Como la orientación de la página afecta en principio a todas las páginas, para evitarlo habrás de insertar un salto de sección (con cambio de página) al final de la página Sitúa el cursor al final de la página 5 (sin contar el pie de página) a continuación de la tabla. En la ficha Diseño de página de la cinta de opciones, haz clic en Saltos y elige Página siguiente 2. Situado el cursor en la página 6, haz clic en el botón Orientación de la pestaña Diseño y elige la orientación horizontal. La página adoptará un formato apaisado. 3. Con el cursor en la página 6, inserta un nuevo salto de sección del tipo Página siguiente. La nueva página también está orientada en horizontal. Haz clic de nuevo en Orientación y elige Vertical. 2 Determinadas opciones de formato afectan, en principio, a todo un documento (como la orientación de las páginas, los márgenes, encabezados, etc.). Para que no sea así, es necesario dividir el documento en secciones. Cada sección de un documento puede tener opciones de formato totalmente distintas: incluyendo márgenes, encabezados y pies, columnas, etc. Los cambios (saltos) de sección pueden ser con o sin cambio de página. 6
7 Creación de los gráficos SmartArt (acvdad. 8) : Sitúa el cursor en la página 6 y escribe Ejemplos de redes comunicativas en la comunicación formal. Pulsa un par de INTROS; luego, aplica al texto escrito el estilo Título 2. Baja al último INTRO de la página y sigue pulsando INTRO hasta casi el final de la página (para hacer espacio). En el ejercicio 7 faltó ocuparse de un tipo de autoforma que en Word 2007 se modifica y desarrolla notablemente: los gráficos SmartArt. Su utilidad es mostrar gráficamente estructuras, relaciones, jerarquías o procesos. Hay muchas categorías y posibilidades; aquí veremos un pequeño ejemplo. Con el cursor en la página 6, debajo del texto, activa la pestaña Insertar de la cinta de opciones y haz clic en el botón SmartArt. Elige la categoría Ciclo y el modelo Radial básico (2º modelo de la tercera fila). A la derecha se muestra la descripción y utilidad. Luego, acepta. Haz clic aquí para añadir texto. Reduce el tamaño del gráfico haciendo clic en una esquina y desplazando el cursor hacia dentro.. 7
8 Llena todos los puntos y luego, haz clic en el documento El SmartArt se ha insertado de modo que funciona como texto; no puede moverse por el documento; para cambiar eso, selecciónalo con el botón derecho y, en Ajuste de texto, selecciona Cuadrado o Arriba y abajo. Ahora vamos a cambiar el formato. Con la figura seleccionada, en la pestaña Diseño selecciona el 6º modelo del bloque Estilos SmartArt (se llama Pulido). Para modificar los colores, haz clic en el botón Cambiar colores La combinación elegida en el modelo es ésta, aunque también puedes elegir otra, si lo prefieres. El resultado se muestra a la derecha. En la misma página, inserta y configura los otros dos gráficos SmartArt: - Tipo Proceso. El tercero de la 1ª fila (Flechas de proceso) - Tipo Ciclo. El primero de la 1ª fila (Ciclo básico) 8
9 En el caso del gráfico tipo Flechas de proceso tendrás que añadir dos círculos al gráfico (que, por defecto, sólo incluye tres nodos). Para ello: En la pestaña Diseño haz clic sobre el botón Agregar forma y selecciona Agregar forma detrás. Repite el proceso para el 5º nodo y luego, escribe el contenido tal como se ha explicado. Una vez insertados los gráficos SmartArt, inserta autoformas para los rótulos (Formas básicas, Rectángulo redondeado; con sombra), cuya letra es Calibri, 14 ptos, negrita y cursiva (texto centrado). Finalmente, para dibujar y configurar las flechas, procede así: - Activa la pestaña Insertar Escoge Forma libre del bloque Líneas. - Para dibujar la línea: haz clic en el punto en que deba empezar y suelta el botón. Arrastra el ratón dibujando una línea recta hasta el punto en que deba cambiar de dirección y, una vez allí, vuelve a hacer clic y a soltar el botón. Arrastra de nuevo el ratón hasta el siguiente punto de cambio y sigue así hasta llegar al final de la línea; una vez allí, haz doble clic para fijarla (hay que ser cuidadoso para que la línea no quede torcida) - Una vez dibujada la línea, selecciónala con el botón derecho y elige Formato de autoforma del menú emergente. Configura el cuadro de diálogo como se muestra en la página siguiente y luego, acepta: 9
10 Cómo crear un índice o tabla de contenidos automático (acvdad. 9): Si hiciste lo que se indicaba en la actividad 1 -aplicar los estilos 1, 2 o 3 a los epígrafes de los apartados-, crear una tabla o índice de contenidos es muy sencillo (bastante más que en la versión 2003) 1. Situado el cursor en la 1ª línea de la pág. 7, activa la pestaña Referencias de la cinta de opciones Haz clic en el botón Tabla de contenido y selecciona el 2º modelo (Tabla automática 2) 10
11 En el documento aparecerá un índice-esquema que incluye los apartados a los que antes hemos aplicado los estilos Título 1, 2 o 3 (en diferentes niveles, según el estilo): Cambia el texto Tabla de contenido por INDICE GENERAL y el tipo de letra a Calibri. Pulsa un INTRO al final de la línea, para separar el título del cuerpo del índice. Luego, selecciona los apartados y números de página y cambia el tipo de letra a Calibri, 12 ptos. Si luego cambia la distribución de páginas o el texto de los apartados, bastará con hacer clic en el botón Actualizar tabla y configurar el cuadro de diálogo como corresponda para que el índice se adapte al nuevo contenido o distribución. Por otro lado, si lo que queremos es una tabla de contenidos más personalizada (p.ej, con 5 niveles en lugar de 3 o con otro tipo de relleno entre el apartado y el nº de página), al hacer clic en el botón Tabla de contenido tendremos que elegir la opción Insertar tabla de contenido y configurar las opciones del cuadro como nos convenga. Cómo crear un índice de términos (acvdad. 10) Esta es una herramienta muy útil para documentos de muchas páginas y con gran uso de términos técnicos. 11
12 1. Sitúa el cursor tras la tabla de contenidos creada. Inserta un salto de página. En la pestaña Referencias de la cinta de opciones, haz clic en el botón Insertar índice. De momento, no cambiaremos las opciones. Haz clic en Marcar entrada 2. Sin cerrar el cuadro de diálogo emergente, sitúa el cursor al principio del documento. Selecciona la palabra comunicación (la primera del índice) y, luego, haz clic en la casilla del apartado Entrada del cuadro de diálogo. Como ves, la palabra aparece en el cuadro Entrada. Haz clic en Marcar todas. 12
13 3. A cada instancia de la palabra comunicación en el documento (salvo las del encabezado y pie) se le añade una marca o código (puede hacerse invisible haciendo clic en el botón Algo así: del bloque Párrafo, pestaña Inicio de la cinta de opciones). Repite el proceso con cada una de las palabras que deba aparecer en el índice de términos (para buscarlas puedes pulsar Ctrl. + B y utilizar la herramienta de búsqueda; una vez localizada la palabra, pulsa la tecla Esc para que desaparezca el cuadro de diálogo Buscar y reemplazar). Cuando hayas marcado la última, haz clic en el botón Cerrar (que sustituye a Cancelar tras marcar la primera palabra). 4. Sitúa el cursor al principio de la página 8. Vuelve a hacer clic en el botón Insertar índice de la pestaña Referencias en la barra de opciones, configura el cuadro de diálogo como sigue y, luego, acepta: Coloca el cursor a la izquierda de la letra C mayúscula y pulsa un par de INTROs. Como título del índice, escribe Índice de términos y aplícale el mismo formato que el del título de la tabla de contenidos. Luego, selecciona las palabras del índice y los números de página y aplícales un tamaño de 12 ptos y estilo negrita. 13
14 Índice de procedimientos Cómo poner a un documento un encabezado y un pie de página (acvdad. 6):... 3 Cómo insertar una nota a pie de página (acvdad. 7):... 5 Cómo orientar una página en horizontal (acvdad. 8)... 6 Creación de los gráficos SmartArt (acvdad. 8) :... 7 Cómo crear un índice o tabla de contenidos automático (acvdad. 9): Cómo crear un índice de términos (acvdad. 10)
CREACIÓN Y MODIFICACIÓN DE TABLAS
 WORD EJERCICIO 8 CREACIÓN Y MODIFICACIÓN DE TABLAS Las tablas sirven para organizar la información de una forma clara, ordenándola en filas y columnas. Existen documentos consistentes todos ellos en una
WORD EJERCICIO 8 CREACIÓN Y MODIFICACIÓN DE TABLAS Las tablas sirven para organizar la información de una forma clara, ordenándola en filas y columnas. Existen documentos consistentes todos ellos en una
FORMATO; RELLENO DE SERIES
 EXCEL EJERCICIO 1 FORMATO; RELLENO DE SERIES Aunque la principal utilidad del Excel (y de cualquier programa de hoja de cálculo) es la realización de cálculos más o menos complejos, en los 2 primeros ejercicios
EXCEL EJERCICIO 1 FORMATO; RELLENO DE SERIES Aunque la principal utilidad del Excel (y de cualquier programa de hoja de cálculo) es la realización de cálculos más o menos complejos, en los 2 primeros ejercicios
FORMATO; RELLENO DE SERIES
 EXCEL EJERCICIO 1 FORMATO; RELLENO DE SERIES Aunque la principal utilidad del Excel (y de cualquier programa de hoja de cálculo) es la realización de cálculos más o menos complejos, en los 2 primeros ejercicios
EXCEL EJERCICIO 1 FORMATO; RELLENO DE SERIES Aunque la principal utilidad del Excel (y de cualquier programa de hoja de cálculo) es la realización de cálculos más o menos complejos, en los 2 primeros ejercicios
C f : Capital final Ci: Capital inicial I: tipo de interés k: período de capitalización n: número de años
 Práctica ECUACIONES, ORGANIGRAMAS y GRÁFICOS El procedimiento para la confección de ecuaciones y organigramas ha cambiado bastante en la versión 2007 de Word. Ya no es necesario, como antes, abrir un subprograma
Práctica ECUACIONES, ORGANIGRAMAS y GRÁFICOS El procedimiento para la confección de ecuaciones y organigramas ha cambiado bastante en la versión 2007 de Word. Ya no es necesario, como antes, abrir un subprograma
ECUACIONES, ORGANIGRAMAS y GRÁFICOS
 WORD EJERCICIO 18 ECUACIONES, ORGANIGRAMAS y GRÁFICOS El procedimiento para la confección de ecuaciones y organigramas ha cambiado bastante en la versión 2007 de Word. Ya no es necesario, como antes, abrir
WORD EJERCICIO 18 ECUACIONES, ORGANIGRAMAS y GRÁFICOS El procedimiento para la confección de ecuaciones y organigramas ha cambiado bastante en la versión 2007 de Word. Ya no es necesario, como antes, abrir
Diseño de página y configurar un documento
 Contenido 1. Abrir un nuevo documento y empezar a escribir... 3 1.1 Abrir en blanco:... 3 1.2 Crear a partir de una plantilla... 3 1.3 Guardar y reutilizar plantillas... 3 2. Cambiar los márgenes de página...
Contenido 1. Abrir un nuevo documento y empezar a escribir... 3 1.1 Abrir en blanco:... 3 1.2 Crear a partir de una plantilla... 3 1.3 Guardar y reutilizar plantillas... 3 2. Cambiar los márgenes de página...
NUMERACIÓN Y VIÑETAS
 WORD EJERCICIO 5 NUMERACIÓN Y VIÑETAS Cuando un texto incluye división en apartados, es conveniente distinguir cada uno de esos apartados bien con un número o letra, bien con otro símbolo (viñeta). Todos
WORD EJERCICIO 5 NUMERACIÓN Y VIÑETAS Cuando un texto incluye división en apartados, es conveniente distinguir cada uno de esos apartados bien con un número o letra, bien con otro símbolo (viñeta). Todos
IMÁGENES, AUTOFORMAS Y WORDART
 WORD EJERCICIO 7 IMÁGENES, AUTOFORMAS Y WORDART ACTIVIDAD A REALIZAR: En un documento nuevo de Word, que guardarás con el nombre 7w Dibujos, reproduce los ejemplos que siguen de: imágenes, autoformas,
WORD EJERCICIO 7 IMÁGENES, AUTOFORMAS Y WORDART ACTIVIDAD A REALIZAR: En un documento nuevo de Word, que guardarás con el nombre 7w Dibujos, reproduce los ejemplos que siguen de: imágenes, autoformas,
SESIÓN 8 DAR FORMATO AL TEXTO.
 I. CONTENIDOS: 1. Formato carácter y párrafo. 2. Diseño de página. 3. Aplicación de estilos. 4. Inserción de la nota a pie de página. SESIÓN 8 DAR FORMATO AL TEXTO. II. OBJETIVOS: Al término de la Sesión,
I. CONTENIDOS: 1. Formato carácter y párrafo. 2. Diseño de página. 3. Aplicación de estilos. 4. Inserción de la nota a pie de página. SESIÓN 8 DAR FORMATO AL TEXTO. II. OBJETIVOS: Al término de la Sesión,
DIRECCIÓN GENERAL DE RECURSOS HUMANOS DIRECCIÓN DEL SERVICIO PROFESIONAL DE CARRERA SUBDIRECCIÓN DE CAPACITACIÓN Y CERTIFICACIÓN
 DIRECCIÓN GENERAL DE RECURSOS HUMANOS DIRECCIÓN DEL SERVICIO PROFESIONAL DE CARRERA SUBDIRECCIÓN DE CAPACITACIÓN Y CERTIFICACIÓN 1/17/2012 CONTENIDO UNIDAD 1 CREACIÓN DE UN DOCUMENTO Pág. Arrancar Word
DIRECCIÓN GENERAL DE RECURSOS HUMANOS DIRECCIÓN DEL SERVICIO PROFESIONAL DE CARRERA SUBDIRECCIÓN DE CAPACITACIÓN Y CERTIFICACIÓN 1/17/2012 CONTENIDO UNIDAD 1 CREACIÓN DE UN DOCUMENTO Pág. Arrancar Word
Guía de Microsoft Word Primeros pasos
 Primeros pasos Contenido INTRODUCCIÓN... 3 PANTALLA PRINCIPAL... 3 CREAR UN DOCUMENTO... 3 GUARDAR UN DOCUMENTO... 5 GUARDAR DOCUMENTOS COMO PDF Y OTROS FORMATOS... 6 IMPRIMIR UN DOCUMENTO... 6 DAR FORMATO
Primeros pasos Contenido INTRODUCCIÓN... 3 PANTALLA PRINCIPAL... 3 CREAR UN DOCUMENTO... 3 GUARDAR UN DOCUMENTO... 5 GUARDAR DOCUMENTOS COMO PDF Y OTROS FORMATOS... 6 IMPRIMIR UN DOCUMENTO... 6 DAR FORMATO
PROCESADORES DE TEXTO. MICROSOFT WORD.
 PROCESADORES DE TEXTO. MICROSOFT WORD. VENTANA DE MICROSOFT WORD Nombre documento Barra Títulos Barra menús Herramientas estándar Herramientas formato Reglas Área Edición Iconos Vista Barras desplazamiento
PROCESADORES DE TEXTO. MICROSOFT WORD. VENTANA DE MICROSOFT WORD Nombre documento Barra Títulos Barra menús Herramientas estándar Herramientas formato Reglas Área Edición Iconos Vista Barras desplazamiento
DOCUMENTOS LARGOS. NOTAS A PIE, NUMERACIÓN, ORIENTACIÓN PAPEL Y TABLAS DE CONTENIDO
 DOCUMENTOS LARGOS. NOTAS A PIE, NUMERACIÓN, ORIENTACIÓN PAPEL Y TABLAS DE CONTENIDO En este ejercicio se ven herramientas que suelen utilizarse en documentos largos, tales como: notas a pie de página,
DOCUMENTOS LARGOS. NOTAS A PIE, NUMERACIÓN, ORIENTACIÓN PAPEL Y TABLAS DE CONTENIDO En este ejercicio se ven herramientas que suelen utilizarse en documentos largos, tales como: notas a pie de página,
Barra de menús Barra superior que se utiliza para seleccionar opciones en relación con el desarrollo del documento.
 MICROSOFT WORD 97 Iniciar Microsoft Word Haciendo doble clic en el icono de Microsoft Word. Barra de menús Barra superior que se utiliza para seleccionar opciones en relación con el desarrollo del documento.
MICROSOFT WORD 97 Iniciar Microsoft Word Haciendo doble clic en el icono de Microsoft Word. Barra de menús Barra superior que se utiliza para seleccionar opciones en relación con el desarrollo del documento.
MICROSOFT WORD. Edición básica de documentos
 MICROSOFT WORD Edición básica de documentos Microsoft Word Microsoft Word es un procesador de textos que forma parte del paquete Microsoft Office Dispone de varias utilidades para redactar documentos de
MICROSOFT WORD Edición básica de documentos Microsoft Word Microsoft Word es un procesador de textos que forma parte del paquete Microsoft Office Dispone de varias utilidades para redactar documentos de
EJERCICIO 18 DE WORD. ACTIVIDAD: crea las tablas que se muestran a continuación, siguiendo los procedimientos
 CREACIÓN Y MODIFICACIÓN DE TABLAS Las tablas sirven para organizar la información de una forma clara, ordenándola en filas y columnas. ACTIVIDAD: crea las tablas que se muestran a continuación, siguiendo
CREACIÓN Y MODIFICACIÓN DE TABLAS Las tablas sirven para organizar la información de una forma clara, ordenándola en filas y columnas. ACTIVIDAD: crea las tablas que se muestran a continuación, siguiendo
MICROSOFT WORD. Algunas opciones avanzadas
 MICROSOFT WORD Algunas opciones avanzadas Insertar notas al pie Las notas al pie son notas aclaratorias sobre un texto, al final del mismo, o al final de una página Para añadirlas, nos colocamos en la
MICROSOFT WORD Algunas opciones avanzadas Insertar notas al pie Las notas al pie son notas aclaratorias sobre un texto, al final del mismo, o al final de una página Para añadirlas, nos colocamos en la
Unidad 11. Trabajar con Gráficos (I)
 Unidad 11. Trabajar con Gráficos (I) Los gráficos se utilizan muy a menudo en las presentaciones por su facilidad de esquematizar gran cantidad de información. PowerPoint incluye muchos tipos de gráficos
Unidad 11. Trabajar con Gráficos (I) Los gráficos se utilizan muy a menudo en las presentaciones por su facilidad de esquematizar gran cantidad de información. PowerPoint incluye muchos tipos de gráficos
Unidad 9. Trabajar con Textos (I)
 Unidad 9. Trabajar con Textos (I) En las diapositivas podemos insertar textos y aplicarles casi las mismas operaciones que con un procesador de texto, es decir, podemos modificar el tamaño de la letra,
Unidad 9. Trabajar con Textos (I) En las diapositivas podemos insertar textos y aplicarles casi las mismas operaciones que con un procesador de texto, es decir, podemos modificar el tamaño de la letra,
PRACTICA 03 DE WORD - TABLAS
 CREACIÓN Y MODIFICACIÓN DE TABLAS Las tablas sirven para organizar la información de una forma clara, ordenándola en filas y columnas. ACTIVIDAD: crea las tablas que se muestran a continuación, siguiendo
CREACIÓN Y MODIFICACIÓN DE TABLAS Las tablas sirven para organizar la información de una forma clara, ordenándola en filas y columnas. ACTIVIDAD: crea las tablas que se muestran a continuación, siguiendo
Formato de una presentación
 Formato de una presentación capítulo 17 Formato de una presentación formato (presentación) En esta unidad aprenderá a crear presentaciones mediante plantillas y a configurar el formato de cada diapositiva,
Formato de una presentación capítulo 17 Formato de una presentación formato (presentación) En esta unidad aprenderá a crear presentaciones mediante plantillas y a configurar el formato de cada diapositiva,
ACCESS. FORMULARIOS (2ª parte): PANEL INICIAL
 ACCESS FORMULARIOS (2ª parte): PANEL INICIAL ACTIVIDAD A REALIZAR En este ejercicio confeccionaremos el formulario que aparecerá al iniciar la base de datos Videoclub El Oscar y que permitirá: acceder
ACCESS FORMULARIOS (2ª parte): PANEL INICIAL ACTIVIDAD A REALIZAR En este ejercicio confeccionaremos el formulario que aparecerá al iniciar la base de datos Videoclub El Oscar y que permitirá: acceder
C. E. I. P. LAS VIÑAS Bollullos del Cdo. (Huelva) Centro TIC. TEMA 13: Formato
 C. E. I. P. LAS VIÑAS Bollullos del Cdo. (Huelva) Centro TIC TEMA 13: Formato Formato Qué podemos hacer con un documento para mejorar su presentación?. A todas las variantes u opciones que podamos emplear
C. E. I. P. LAS VIÑAS Bollullos del Cdo. (Huelva) Centro TIC TEMA 13: Formato Formato Qué podemos hacer con un documento para mejorar su presentación?. A todas las variantes u opciones que podamos emplear
TRABAJO CON DOCUMENTOS LARGOS
 UNIDAD DIDÁCTICA TRABAJO CON DOCUMENTOS LARGOS Los objetivos de este tema son: 1. Aprender a crear tablas de contenidos e índices de un documento. 2. Conocer cómo utilizar las referencias cruzadas en un
UNIDAD DIDÁCTICA TRABAJO CON DOCUMENTOS LARGOS Los objetivos de este tema son: 1. Aprender a crear tablas de contenidos e índices de un documento. 2. Conocer cómo utilizar las referencias cruzadas en un
CONALEP CANCUN 2 PROCESAMIENTO DE LA INFORMACION POR MEDIOS DIGITALES
 ú 1.-Para el uso de las herramientas para edición de textos con tablas, objetos, numeraciones, viñetas y formatos avanzados solo se tiene que entrar a Word para poder insertar las tablas y la viñeta. 2.-
ú 1.-Para el uso de las herramientas para edición de textos con tablas, objetos, numeraciones, viñetas y formatos avanzados solo se tiene que entrar a Word para poder insertar las tablas y la viñeta. 2.-
Actividad 1. GUIA DE EJERCICIO Asignatura: Bioinformática Lic. Claudia Román F. Tema Microsoft Word. Fecha:25/09/ :16. Ejercicio 3 Insertar
 Actividad 1 Abre el archivo de Word Documento Ejemplo 3, y realiza lo siguiente: Observa el formato del documento, el título principal tiene el estilo Puesto y los títulos siguientes tienen el estilo Título
Actividad 1 Abre el archivo de Word Documento Ejemplo 3, y realiza lo siguiente: Observa el formato del documento, el título principal tiene el estilo Puesto y los títulos siguientes tienen el estilo Título
Pantalla de Word. Códigos de acceso rápido. Corregir ortografía: Minimizar/Ampliar/Cerrar. Título. Menús. Estándar. Formato. Reglas. Cursor.
 Pantalla de Word Menús Título Minimizar/Ampliar/Cerrar Estándar Formato Reglas Cursor Scroll Barra de dibujo Barra de estado Códigos de acceso rápido Negrita: Subrayado: Cursiva: Abrir archivo: Guardar
Pantalla de Word Menús Título Minimizar/Ampliar/Cerrar Estándar Formato Reglas Cursor Scroll Barra de dibujo Barra de estado Códigos de acceso rápido Negrita: Subrayado: Cursiva: Abrir archivo: Guardar
1. Formularios en Access
 1. Formularios en Access La introducción de los datos directamente sobre las tablas es bastante incómoda. No sólo no se pueden ver todos los campos sin desplazarse con la barra de herramientas, sino que
1. Formularios en Access La introducción de los datos directamente sobre las tablas es bastante incómoda. No sólo no se pueden ver todos los campos sin desplazarse con la barra de herramientas, sino que
1. PRIMEROS PASOS EN WORD
 1 ÍNDICE 1. PRIMEROS PASOS EN WORD... 3 2. GUARDAR UN DOCUMENTO DE WORD... 3 3. BARRA DE HERRAMIENTAS... 6 4. FORMATO DE DOCUMENTO... 9 5. INSERCIÓN Y AGREGAR OBJETOS... 12 6. IMPRESIÓN DE DOCUMENTO...
1 ÍNDICE 1. PRIMEROS PASOS EN WORD... 3 2. GUARDAR UN DOCUMENTO DE WORD... 3 3. BARRA DE HERRAMIENTAS... 6 4. FORMATO DE DOCUMENTO... 9 5. INSERCIÓN Y AGREGAR OBJETOS... 12 6. IMPRESIÓN DE DOCUMENTO...
CREACIÓN DE TABLAS COMO MEDIO PARA MOSTRAR EL CONTENIDO DE LA INFORMACIÓN
 UNIDAD DIDÁCTICA CREACIÓN DE TABLAS COMO MEDIO PARA MOSTRAR EL CONTENIDO DE LA INFORMACIÓN Los objetivos de este tema son: 1. Aprender a insertar y crear tablas en un documento. 2. Conocer cómo editar
UNIDAD DIDÁCTICA CREACIÓN DE TABLAS COMO MEDIO PARA MOSTRAR EL CONTENIDO DE LA INFORMACIÓN Los objetivos de este tema son: 1. Aprender a insertar y crear tablas en un documento. 2. Conocer cómo editar
PROCESO DE FORMACIÓN DE HABILIDADES INFORMÁTICAS MODULO: Introducción al Manejo de documentos con Microsoft Word
 PROCESO DE FORMACIÓN DE HABILIDADES INFORMÁTICAS MODULO: Introducción al Manejo de documentos con Microsoft Word ESTILOS Y FORMATOS 2.1 Cambiar el color del texto 1.Seleccione el texto que desea cambiar.
PROCESO DE FORMACIÓN DE HABILIDADES INFORMÁTICAS MODULO: Introducción al Manejo de documentos con Microsoft Word ESTILOS Y FORMATOS 2.1 Cambiar el color del texto 1.Seleccione el texto que desea cambiar.
Introducción Mic i ro r s o of o t t W or o d r
 Introducción Microsoft Word Qué es el Microsoft Word? Word es uno de los procesadores de texto, más utilizados para trabajar con documentos en la actualidad. Casi no existe persona con computadora, que
Introducción Microsoft Word Qué es el Microsoft Word? Word es uno de los procesadores de texto, más utilizados para trabajar con documentos en la actualidad. Casi no existe persona con computadora, que
B12. Informática I. Curso 2001/2002
 Departament d Enginyeria i Ciència dels Computadors Práctica 8: Formato de sección y Documento B12. Informática I. Curso 2001/2002 Profesores: Julio Pacheco Juanjo Murgui Raul Montoliu Mª Carmen Ortiz
Departament d Enginyeria i Ciència dels Computadors Práctica 8: Formato de sección y Documento B12. Informática I. Curso 2001/2002 Profesores: Julio Pacheco Juanjo Murgui Raul Montoliu Mª Carmen Ortiz
UNIVERSIDAD AUTONOMA DE BAJA CALIFORNIA FACULTAD DE DERECHO TIJUANA MATERIA: TECNOLOGIAS DE LA INVESTIGACIÓN JURÍDICA
 UNIVERSIDAD AUTONOMA DE BAJA CALIFORNIA FACULTAD DE DERECHO TIJUANA MATERIA: TECNOLOGIAS DE LA INVESTIGACIÓN JURÍDICA Principios Básicos Posibilidades con Word. Elementos de Word. Menú Archivo. Nuevo documento..
UNIVERSIDAD AUTONOMA DE BAJA CALIFORNIA FACULTAD DE DERECHO TIJUANA MATERIA: TECNOLOGIAS DE LA INVESTIGACIÓN JURÍDICA Principios Básicos Posibilidades con Word. Elementos de Word. Menú Archivo. Nuevo documento..
La manera más sencilla de agregar texto a una diapositiva es escribirlo directamente en cualquier marcador de posición definido para tal fin.
 Trabajar con texto Agregar texto a las diapositivas La manera más sencilla de agregar texto a una diapositiva es escribirlo directamente en cualquier marcador de posición definido para tal fin. Marcador
Trabajar con texto Agregar texto a las diapositivas La manera más sencilla de agregar texto a una diapositiva es escribirlo directamente en cualquier marcador de posición definido para tal fin. Marcador
Microsoft Word 2000 Laboratorio de Informática Facultad de Agronomía y Agroindustrias - Año 2006.
 Unidad 5 Efectos gráficos Insertar imágenes 52 Modificar imágenes 54 Formato de imagen 54 Dibujos y Autoformas 55 Microsoft Graph 55 Wordart 56 Unidad 6 57 Editor de ecuaciones 57 Secciones 58 Texto en
Unidad 5 Efectos gráficos Insertar imágenes 52 Modificar imágenes 54 Formato de imagen 54 Dibujos y Autoformas 55 Microsoft Graph 55 Wordart 56 Unidad 6 57 Editor de ecuaciones 57 Secciones 58 Texto en
Estilos y temas 1. CREAR UN ESTILO. amos a ver una serie de herramientas que te ayudarán a aplicar fácilmente formatos y diseños a tus documentos.
 1. CREAR UN ESTILO V amos a ver una serie de herramientas que te ayudarán a aplicar fácilmente formatos y diseños a tus documentos. Si de los formatos que vayas aplicando a los textos hay alguno que te
1. CREAR UN ESTILO V amos a ver una serie de herramientas que te ayudarán a aplicar fácilmente formatos y diseños a tus documentos. Si de los formatos que vayas aplicando a los textos hay alguno que te
PASO # 2 - (Las ventanas)
 PASO # 1 Contextualizar al receptor. Mostrar el escritorio con los iconos, botón de inicio, área de acceso rápido, tareas activas, área de notificación (imagen de un escritorio identificando con una flecha
PASO # 1 Contextualizar al receptor. Mostrar el escritorio con los iconos, botón de inicio, área de acceso rápido, tareas activas, área de notificación (imagen de un escritorio identificando con una flecha
EJERCICIO 6 DE ACCESS ACCESS EJERCICIO 6. FORMULARIOS (1ª parte)
 ACCESS EJERCICIO 6 FORMULARIOS (1ª parte) En Access se utilizan dos tipos de formulario: Formularios de inicio y/o paneles de control: se muestran al abrir la base de datos y sirven como panel de presentación
ACCESS EJERCICIO 6 FORMULARIOS (1ª parte) En Access se utilizan dos tipos de formulario: Formularios de inicio y/o paneles de control: se muestran al abrir la base de datos y sirven como panel de presentación
Configurar la Autocorrección
 CORRECCIÓN ORTOGRÁFICA Vamos a ver la herramienta Autocorrección de Excel para que el programa nos corrija automáticamente ciertos errores que se suelen cometer a la hora de escribir texto en una hoja
CORRECCIÓN ORTOGRÁFICA Vamos a ver la herramienta Autocorrección de Excel para que el programa nos corrija automáticamente ciertos errores que se suelen cometer a la hora de escribir texto en una hoja
Como usar un documento WORD
 Como usar un documento WORD Abrir un nuevo documento y empezar a escribir 1. Haga clic en la pestaña Archivo. 2. Haga clic en Nuevo. 3. Haga doble clic en Documento en blanco. Inicio de la página Crear
Como usar un documento WORD Abrir un nuevo documento y empezar a escribir 1. Haga clic en la pestaña Archivo. 2. Haga clic en Nuevo. 3. Haga doble clic en Documento en blanco. Inicio de la página Crear
Unidad # 3: Presentaciones Multimedia
 Unidad # 3: Presentaciones Multimedia Microsoft Office PowerPoint 2007, es un programa que se utiliza como una herramienta auxiliar en eventos tales como: 1) Exposiciones de temas 2) Defensas de tesis
Unidad # 3: Presentaciones Multimedia Microsoft Office PowerPoint 2007, es un programa que se utiliza como una herramienta auxiliar en eventos tales como: 1) Exposiciones de temas 2) Defensas de tesis
MICROSOFT WORD. Más opciones de edición de documentos
 MICROSOFT WORD Más opciones de edición de documentos Listas de viñetas Son listas no numeradas de elementos. En Word 2003 están en el menú Formato > Numeración y viñetas En Word 2010 están en la ficha
MICROSOFT WORD Más opciones de edición de documentos Listas de viñetas Son listas no numeradas de elementos. En Word 2003 están en el menú Formato > Numeración y viñetas En Word 2010 están en la ficha
Práctica No. 3 Procesador de textos Word (Parte 2)
 1 Práctica No. 3 Procesador de textos Word (Parte 2) Actividad 1. Edición básica de tablas 1.1 Abra un nuevo documento en blanco e inserte una tabla de 4 filas y tres columnas con el siguiente texto: Actividad
1 Práctica No. 3 Procesador de textos Word (Parte 2) Actividad 1. Edición básica de tablas 1.1 Abra un nuevo documento en blanco e inserte una tabla de 4 filas y tres columnas con el siguiente texto: Actividad
En la ficha Diseño de página, grupo Configurar página, haz clic en el botón Tamaño y después haz clic en el tamaño estándar que desees aplicar.
 17 1.3. APLICAR FORMATO A LOS DOCUMENTOS Modificar la configuración de página Word permite controlar el diseño de las páginas de un documento cambiando los márgenes, la orientación y el tamaño de las páginas.
17 1.3. APLICAR FORMATO A LOS DOCUMENTOS Modificar la configuración de página Word permite controlar el diseño de las páginas de un documento cambiando los márgenes, la orientación y el tamaño de las páginas.
EXCEL EJERCICIO 18 TABLAS DINÁMICAS Y GRÁFICOS DINÁMICOS. Tablas dinámicas
 EXCEL EJERCICIO 18 TABLAS DINÁMICAS Y GRÁFICOS DINÁMICOS Tablas dinámicas Las tablas dinámicas son una herramienta relacionada con las listas o bases de datos creadas en hojas de cálculo. Sirven para organizar
EXCEL EJERCICIO 18 TABLAS DINÁMICAS Y GRÁFICOS DINÁMICOS Tablas dinámicas Las tablas dinámicas son una herramienta relacionada con las listas o bases de datos creadas en hojas de cálculo. Sirven para organizar
Figura Ejemplo de viñetas y numeración.
 88 3.3. CREAR Y MODIFICAR LISTAS. CREAR LISTAS CON VIÑETAS Y NUMERADAS. Las listas son párrafos que empiezan con un carácter y que siguen un formato de sangría colgante que hace que los caracteres resalten
88 3.3. CREAR Y MODIFICAR LISTAS. CREAR LISTAS CON VIÑETAS Y NUMERADAS. Las listas son párrafos que empiezan con un carácter y que siguen un formato de sangría colgante que hace que los caracteres resalten
MICROSOFT EXCEL MICROSOFT EXCEL Manual de Referencia para usuarios. Salomón Ccance CCANCE WEBSITE
 MICROSOFT EXCEL MICROSOFT EXCEL 2013 Manual de Referencia para usuarios Salomón Ccance CCANCE WEBSITE CORRECCIÓN ORTOGRÁFICA 10.1. Configurar la Autocorrección Esta herramienta nos ayuda a corregir automáticamente
MICROSOFT EXCEL MICROSOFT EXCEL 2013 Manual de Referencia para usuarios Salomón Ccance CCANCE WEBSITE CORRECCIÓN ORTOGRÁFICA 10.1. Configurar la Autocorrección Esta herramienta nos ayuda a corregir automáticamente
MANEJO DE LAS HOJAS DE CÁLCULO
 Centro de Estudios Empresariales 1 MANEJO DE LAS HOJAS DE CÁLCULO Editar una hoja de cálculo Para editar los datos que se han introducido en una celda, podemos realizar diferentes acciones: Hacer doble
Centro de Estudios Empresariales 1 MANEJO DE LAS HOJAS DE CÁLCULO Editar una hoja de cálculo Para editar los datos que se han introducido en una celda, podemos realizar diferentes acciones: Hacer doble
Truco para encontrar y reemplazar líneas manuales por marcas de párrafo
 1 Truco para encontrar y reemplazar líneas manuales por marcas de párrafo Esto se hace desde el menú Edición -> Buscar y Reemplazar En vez de buscar una palabra y reemplazarla por otra, esta herramienta
1 Truco para encontrar y reemplazar líneas manuales por marcas de párrafo Esto se hace desde el menú Edición -> Buscar y Reemplazar En vez de buscar una palabra y reemplazarla por otra, esta herramienta
APLICACIONES MICROINFORMÁTICA Apuntes de WORD 2.007
 DOCUMENTOS 1.1. Crear un documento nuevo. 1.2. Cerrar un documento. 1.3. Abrir un documento con el que hemos trabajado últimamente. 1.4. Guardar un documento con otro nombre. SELECCIONAR 2.1. Marcar un
DOCUMENTOS 1.1. Crear un documento nuevo. 1.2. Cerrar un documento. 1.3. Abrir un documento con el que hemos trabajado últimamente. 1.4. Guardar un documento con otro nombre. SELECCIONAR 2.1. Marcar un
Inés Escario, Ramón Hermoso y Mª Jesús Lapeña, 2016 Uso eficiente de Microsoft Word en el ámbito académico
 Uso eficiente de Microsoft Word en el ámbito académico 1 Uso eficiente de Microsoft Word en el ámbito académico Conceptos Funciones Un Procesador de Textos 2 Procesador de textos: concepto Orientado básicamente
Uso eficiente de Microsoft Word en el ámbito académico 1 Uso eficiente de Microsoft Word en el ámbito académico Conceptos Funciones Un Procesador de Textos 2 Procesador de textos: concepto Orientado básicamente
INFORMATICA I FORMATO
 INFORMATICA I 2.4.5 FORMATO El formato es una de las herramientas con que cuenta un procesador de textos para comunicar de distintas formas una palabra y/o frase, resaltándola, en negrita, dándole colores,
INFORMATICA I 2.4.5 FORMATO El formato es una de las herramientas con que cuenta un procesador de textos para comunicar de distintas formas una palabra y/o frase, resaltándola, en negrita, dándole colores,
TEMA 1: Configurar página e Ingresar Texto
 T TEMA : Configurar página e Ingresar Texto TEMA : Configurar página e Ingresar Texto. Ingresar y Ajustar el Texto Diseño de página Para realizar el folleto es necesario Configurar la página donde se realizará:.
T TEMA : Configurar página e Ingresar Texto TEMA : Configurar página e Ingresar Texto. Ingresar y Ajustar el Texto Diseño de página Para realizar el folleto es necesario Configurar la página donde se realizará:.
Tablas. Contenido TECNOLOGÍA WORD
 Contenido 1. Utilización de tablas rápidas... 2 1.1 Insertar una tabla mediante el uso de tablas rápidas... 2 1.2 Agregar una tabla a la galería de tablas rápidas... 2 2. Dibujar una tabla... 3 3. Convertir
Contenido 1. Utilización de tablas rápidas... 2 1.1 Insertar una tabla mediante el uso de tablas rápidas... 2 1.2 Agregar una tabla a la galería de tablas rápidas... 2 2. Dibujar una tabla... 3 3. Convertir
1.2. DAR FORMATO A PRESENTACIONES UTILIZANDO EL PATRÓN DE DIAPOSITIVAS
 1.2. DAR FORMATO A PRESENTACIONES UTILIZANDO EL PATRÓN DE DIAPOSITIVAS Power Point utiliza dos tipos de elementos para controlar la apariencia de las diapositivas. Temas: Estos controlan colores, fuentes,
1.2. DAR FORMATO A PRESENTACIONES UTILIZANDO EL PATRÓN DE DIAPOSITIVAS Power Point utiliza dos tipos de elementos para controlar la apariencia de las diapositivas. Temas: Estos controlan colores, fuentes,
OPEN OFFICE: Unidad 3
 UNIDAD 3: BARRA DE HERRAMIENTAS Es la barra de símbolos que aparece vertical a la izquierda del monitor, si no se visualiza actívala en Ver Barra de símbolos Barra de herramientas. 3.1. Tablas Las tablas
UNIDAD 3: BARRA DE HERRAMIENTAS Es la barra de símbolos que aparece vertical a la izquierda del monitor, si no se visualiza actívala en Ver Barra de símbolos Barra de herramientas. 3.1. Tablas Las tablas
EJERCICIO 11 DE EXCEL EXCEL EJERCICIO 11 GRÁFICOS
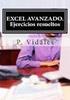 EXCEL EJERCICIO 11 GRÁFICOS La información numérica introducida en una hoja de cálculo puede ser analizada de diferentes formas. Una de las más útiles y conocidas es la realización de gráficos a partir
EXCEL EJERCICIO 11 GRÁFICOS La información numérica introducida en una hoja de cálculo puede ser analizada de diferentes formas. Una de las más útiles y conocidas es la realización de gráficos a partir
IMPRESIÓN UNIDAD DIDÁCTICA INTRODUCCIÓN. Los objetivos de este tema son:
 UNIDAD DIDÁCTICA IMPRESIÓN Los objetivos de este tema son: 1. Conocer las diferentes vistas de la hoja de cálculo y las zonas de impresión con las que poder trabajar. 2. Aprender a especificar las áreas
UNIDAD DIDÁCTICA IMPRESIÓN Los objetivos de este tema son: 1. Conocer las diferentes vistas de la hoja de cálculo y las zonas de impresión con las que poder trabajar. 2. Aprender a especificar las áreas
Operaciones de Formato. Son todas aquellas que afectan a la apariencia y presentación del texto pero no a su contenido.
 PROCESADORES DE TEXTO. Los procesadores de texto se pueden definir como aquellos programas que permiten introducir, ordenar manipular e imprimir texto en cartas, informes, libros, otros documentos, de
PROCESADORES DE TEXTO. Los procesadores de texto se pueden definir como aquellos programas que permiten introducir, ordenar manipular e imprimir texto en cartas, informes, libros, otros documentos, de
Contenidos del curso. 1. Conceptos generales y características fundamentales del programa de tratamiento de textos.
 Contenidos del curso 1. Conceptos generales y características fundamentales del programa de tratamiento de textos. - Entrada y salida del programa. - Descripción de la pantalla del tratamiento de textos
Contenidos del curso 1. Conceptos generales y características fundamentales del programa de tratamiento de textos. - Entrada y salida del programa. - Descripción de la pantalla del tratamiento de textos
MICROSOFT WORD COM PUTACI ÓN
 MICROSOFT WORD COMPUTACI ÓN CARACTERÍSTICAS DE LOS PÁRRAFOS ALINEACIÓN Las características de los caracteres pueden ser distintas para cada uno de los caracteres del texto. La alineación es propia de cada
MICROSOFT WORD COMPUTACI ÓN CARACTERÍSTICAS DE LOS PÁRRAFOS ALINEACIÓN Las características de los caracteres pueden ser distintas para cada uno de los caracteres del texto. La alineación es propia de cada
EXCEL I UNIDAD 1 EMPEZANDO A TRABAJAR CON EXCEL (SEMANA 1)
 EXCEL I UNIDAD 1 EMPEZANDO A TRABAJAR CON EXCEL (SEMANA 1) 1.1.- Conceptos de Excel EXCEL: es una aplicación para crear hojas de cálculo que está divida en filas y columnas, al cruce de estas se le denomina
EXCEL I UNIDAD 1 EMPEZANDO A TRABAJAR CON EXCEL (SEMANA 1) 1.1.- Conceptos de Excel EXCEL: es una aplicación para crear hojas de cálculo que está divida en filas y columnas, al cruce de estas se le denomina
MATERIA: TECNOLOGIA DE LA INFORMACION Y LAS COMUNICACIONES II DOCENTE: ING. MAYNOR GUILLERMO REYNADO RIVAS. UNIVERSIDAD TECNICA LATINOAMERICANA
 UNIVERSIDAD TECNICA LATINOAMERICANA MATERIA: TECNOLOGIA DE LA INFORMACION Y LAS COMUNICACIONES II DOCENTE: ING. MAYNOR GUILLERMO REYNADO RIVAS. LABORATORISTA: MARVIN MORÁN. Universidad Técnica Latinoamericana
UNIVERSIDAD TECNICA LATINOAMERICANA MATERIA: TECNOLOGIA DE LA INFORMACION Y LAS COMUNICACIONES II DOCENTE: ING. MAYNOR GUILLERMO REYNADO RIVAS. LABORATORISTA: MARVIN MORÁN. Universidad Técnica Latinoamericana
EJERCICIO 21 DE WORD
 EJERCICIO 21 DE WORD DOCUMENTOS LARGOS En este ejercicio se ven herramientas que suelen utilizarse en documentos largos, tales como: notas a pie de página, numeración de páginas, orientación del papel,
EJERCICIO 21 DE WORD DOCUMENTOS LARGOS En este ejercicio se ven herramientas que suelen utilizarse en documentos largos, tales como: notas a pie de página, numeración de páginas, orientación del papel,
Manual de Open Office. (Espronceda) José Ramón López
 Manual de Open Office (Espronceda) José Ramón López El procesador de textos Writer (1) Un procesador de texto, es un programa que permite la creación de documentos y la edición de los mismos Por edición
Manual de Open Office (Espronceda) José Ramón López El procesador de textos Writer (1) Un procesador de texto, es un programa que permite la creación de documentos y la edición de los mismos Por edición
HERRAMIENTAS DE MICROSOFT WORD 2010
 HERRAMIENTAS DE MICROSOFT WORD 2010 PRIMER AÑO PESTAÑAS INICIO INSERTAR - DISEÑO DE PÁGINA PROFESOR: MARIANO CIRANNA PESTAÑA INICIO: La pestaña de inicio, se divide en 5 grupos de botones. GRUPO PORTAPAPELES:
HERRAMIENTAS DE MICROSOFT WORD 2010 PRIMER AÑO PESTAÑAS INICIO INSERTAR - DISEÑO DE PÁGINA PROFESOR: MARIANO CIRANNA PESTAÑA INICIO: La pestaña de inicio, se divide en 5 grupos de botones. GRUPO PORTAPAPELES:
TRABAJAR CON HOJAS EXTENSAS - PROTECCIÓN DE DATOS
 EXCEL EJERCICIO 20 TRABAJAR CON HOJAS EXTENSAS - PROTECCIÓN DE DATOS Trabajar con hojas extensas Protección de datos Otras cuestiones Aspectos tratados en este ejercicio 1. Escribir en más de una hoja
EXCEL EJERCICIO 20 TRABAJAR CON HOJAS EXTENSAS - PROTECCIÓN DE DATOS Trabajar con hojas extensas Protección de datos Otras cuestiones Aspectos tratados en este ejercicio 1. Escribir en más de una hoja
Procesador de textos 1-15 Inserción de objetos
 Procesador de textos 1-15 Inserción de objetos WORDART Esta herramienta que incluye Word nos permite crear rótulos con una apariencia infinitamente mejor a la de un texto normal. Selecciona la opción del
Procesador de textos 1-15 Inserción de objetos WORDART Esta herramienta que incluye Word nos permite crear rótulos con una apariencia infinitamente mejor a la de un texto normal. Selecciona la opción del
Transiciones y Efectos
 Vamos a realizar unas modificaciones de Estilo, sobre una presentación ya creada, llamada MUSICA_SIN_FORMATO.PPT, se trata de una presentación hecha con PowerPoint. 1. Abre la presentación MUSICA_SIN_FORMATO.PPT,
Vamos a realizar unas modificaciones de Estilo, sobre una presentación ya creada, llamada MUSICA_SIN_FORMATO.PPT, se trata de una presentación hecha con PowerPoint. 1. Abre la presentación MUSICA_SIN_FORMATO.PPT,
Módulo A. PROCESADOR DE TEXTOS. WORD Unidad 0. Introducción...15
 ÍNDICE Módulo A. PROCESADOR DE TEXTOS. WORD...13 Unidad 0. Introducción...15 1. Introducción...15 2. Acceso a Word...15 3. Entorno de trabajo de Word...16 4. La cinta de opciones...17 5. El menú Archivo...18
ÍNDICE Módulo A. PROCESADOR DE TEXTOS. WORD...13 Unidad 0. Introducción...15 1. Introducción...15 2. Acceso a Word...15 3. Entorno de trabajo de Word...16 4. La cinta de opciones...17 5. El menú Archivo...18
MANEJO DE OBJETOS EN IMPRESS I: TEXTO Y TABLAS. Ejercicios guiados
 MANEJO DE OBJETOS EN IMPRESS I: TEXTO Y TABLAS Ejercicios guiados M A N E J O D E O B J E T O S E N I M P R E S S I - 3 d e 1 1 Ejercicio 1 En este primer ejercicio se trabajará con el objeto Texto, creando
MANEJO DE OBJETOS EN IMPRESS I: TEXTO Y TABLAS Ejercicios guiados M A N E J O D E O B J E T O S E N I M P R E S S I - 3 d e 1 1 Ejercicio 1 En este primer ejercicio se trabajará con el objeto Texto, creando
TRATAMIENTO DE DATOS
 Sesión 3 Tratamiento de datos TRATAMIENTO DE DATOS Objetivo Crear y administrar Estilos. Crear y administrar encabezados y pies de página. Aprender a dividir nuestra hoja y a inmovilizar paneles. Contenido
Sesión 3 Tratamiento de datos TRATAMIENTO DE DATOS Objetivo Crear y administrar Estilos. Crear y administrar encabezados y pies de página. Aprender a dividir nuestra hoja y a inmovilizar paneles. Contenido
Lección 3: Trabajar con texto Sección: Conocimientos Generales & Certificación
 PASO A PASO 04 Cuarto Mini Proyecto TEMA Agregar a una diapositiva Cambiar el tamaño de Aplicar un Estilo rápido a Aplicar formato de relleno y contorno a Aplicar rellenos con imágenes y colores degradados
PASO A PASO 04 Cuarto Mini Proyecto TEMA Agregar a una diapositiva Cambiar el tamaño de Aplicar un Estilo rápido a Aplicar formato de relleno y contorno a Aplicar rellenos con imágenes y colores degradados
Imprimir una Presentación: Clic
 Powerpoint 2003 guía rápida Pantalla PowerPoint 2003 Barra Menú Panel Esquema/ Diapositivas Barra Título Barra Formato Barra Herramientas Estándar Panel Tareas Atajos Teclado General Abrir Presentación
Powerpoint 2003 guía rápida Pantalla PowerPoint 2003 Barra Menú Panel Esquema/ Diapositivas Barra Título Barra Formato Barra Herramientas Estándar Panel Tareas Atajos Teclado General Abrir Presentación
2 D E O P E N O F F I C E. O R G W R I T E R ÍNDICE DE CONTENIDO
 6 TABLAS Una tabla permitirá la organización de texto, números, imágenes y de casi cualquier objeto que se pueda crear con el procesador de textos mediante filas y columnas. En este tema se verá la definición
6 TABLAS Una tabla permitirá la organización de texto, números, imágenes y de casi cualquier objeto que se pueda crear con el procesador de textos mediante filas y columnas. En este tema se verá la definición
Teoría. Microsoft Word. Características Generales Formatos Encabezado y Pie de página Tablas Imágenes
 Teoría Microsoft Word Características Generales Formatos Encabezado y Pie de página Tablas Imágenes Características Generales Ventana Íconos (barra/cinta de opciones) Ventana de documento Párrafos Formatos
Teoría Microsoft Word Características Generales Formatos Encabezado y Pie de página Tablas Imágenes Características Generales Ventana Íconos (barra/cinta de opciones) Ventana de documento Párrafos Formatos
2.2. APLICAR FORMATO A TEXTOS Y PÁRRAFOS. APLICAR FORMATO AL TEXTO CON EL COMANDO REEMPLAZAR
 61 2.2. APLICAR FORMATO A TEXTOS Y PÁRRAFOS. APLICAR FORMATO AL TEXTO CON EL COMANDO REEMPLAZAR Además de buscar palabras y frases, el cuadro de diálogo Buscar y reemplazar tiene otras utilidades. Una
61 2.2. APLICAR FORMATO A TEXTOS Y PÁRRAFOS. APLICAR FORMATO AL TEXTO CON EL COMANDO REEMPLAZAR Además de buscar palabras y frases, el cuadro de diálogo Buscar y reemplazar tiene otras utilidades. Una
FORMATOS DE TEXTO Y PÁRRAFO (ADEMÁS: BORDES Y GUIO- NES)
 WORD EJERCICIO 1 FORMATOS DE TEXTO Y PÁRRAFO (ADEMÁS: BORDES Y GUIO- NES) ACTIVIDAD A REALIZAR Descarga de la web del módulo en tu memoria USB los archivos 1w Carta y 1w Solicitud. Crea en la memoria USB
WORD EJERCICIO 1 FORMATOS DE TEXTO Y PÁRRAFO (ADEMÁS: BORDES Y GUIO- NES) ACTIVIDAD A REALIZAR Descarga de la web del módulo en tu memoria USB los archivos 1w Carta y 1w Solicitud. Crea en la memoria USB
TEMA 2. TRABAJAR CON UNA PRESENTACIÓN
 TEMA 2. TRABAJAR CON UNA PRESENTACIÓN 1. INTRODUCCIÓN La aplicación Impress del paquete OpenOffice le permite insertar texto de dos maneras diferentes: Modo Dibujo Modo Esquema Para utilizar el primer
TEMA 2. TRABAJAR CON UNA PRESENTACIÓN 1. INTRODUCCIÓN La aplicación Impress del paquete OpenOffice le permite insertar texto de dos maneras diferentes: Modo Dibujo Modo Esquema Para utilizar el primer
Unidad 2-2 Ejercicio paso a paso
 Unidad 2-2 Ejercicio paso a paso Fuente, tamaño y estilo Vamos a practicar modificando la fuente, el tamaño y el estilo en un documento Word. Este es el texto que vamos a escribir: Estos son los pasos
Unidad 2-2 Ejercicio paso a paso Fuente, tamaño y estilo Vamos a practicar modificando la fuente, el tamaño y el estilo en un documento Word. Este es el texto que vamos a escribir: Estos son los pasos
Trabajar con texto PowerPoint 2007
 Trabajar con texto PowerPoint 2007 TRABAJAR CON TEXTO Agregar texto a una diapositiva Para insertar texto en las diapositivas debemos hacer clic dentro del marcador de posición 1 de texto y escribimos
Trabajar con texto PowerPoint 2007 TRABAJAR CON TEXTO Agregar texto a una diapositiva Para insertar texto en las diapositivas debemos hacer clic dentro del marcador de posición 1 de texto y escribimos
Ejercicio 18 DOCUMENTOS LARGOS
 Ejercicio 18 DOCUMENTOS LARGOS En este ejercicio se ven herramientas que suelen utilizarse en documentos largos, tales como: notas a pie de página, numeración de páginas, orientación del papel, índices
Ejercicio 18 DOCUMENTOS LARGOS En este ejercicio se ven herramientas que suelen utilizarse en documentos largos, tales como: notas a pie de página, numeración de páginas, orientación del papel, índices
Actividad En la portada escribe tu nombre completo en el campo Autor, en el campo Fecha selecciona la fecha de hoy.
 Actividad 1 Abre el archivo de Word Documento Ejemplo 4, realiza lo siguiente: Observa que el documento tiene varios elementos insertados: portada, hipervínculo, diagrama smartart, encabezado y pie de
Actividad 1 Abre el archivo de Word Documento Ejemplo 4, realiza lo siguiente: Observa que el documento tiene varios elementos insertados: portada, hipervínculo, diagrama smartart, encabezado y pie de
su estudio se sugiere la práctica y la utilización de la Ayuda del mismo programa. Solo se detalla la
 PROCESADOR DE TEXTO: MICROSOFT WORD 2007 El siguiente es un listado de las herramientas incluidas de Microsoft Word para esta materia. Para su estudio se sugiere la práctica y la utilización de la Ayuda
PROCESADOR DE TEXTO: MICROSOFT WORD 2007 El siguiente es un listado de las herramientas incluidas de Microsoft Word para esta materia. Para su estudio se sugiere la práctica y la utilización de la Ayuda
Centro de Capacitación en Informática
 Operación Microsoft Word 97 Página 2 Administración Nacional de Educación Pública Consejo de Educación Técnico Profesional Programa de Recursos Humanos Éste material fue desarrollado por el Centro de Capacitación
Operación Microsoft Word 97 Página 2 Administración Nacional de Educación Pública Consejo de Educación Técnico Profesional Programa de Recursos Humanos Éste material fue desarrollado por el Centro de Capacitación
Módulo Procesador de textos. Objetivos del modulo
 Módulo Procesador de textos A continuación se describe el programa de estudio correspondiente al modulo Procesador de textos, el cual constituye la base para el examen teórico y práctico relacionado con
Módulo Procesador de textos A continuación se describe el programa de estudio correspondiente al modulo Procesador de textos, el cual constituye la base para el examen teórico y práctico relacionado con
Tablas. Una tabla se utiliza para ordenar los datos. Facilita y agiliza la lectura.
 Tablas Una tabla se utiliza para ordenar los datos. Facilita y agiliza la lectura. Una Tabla es una grilla. Está compuesta por filas - que son horizontales - y columnas -que son verticales -. La unión
Tablas Una tabla se utiliza para ordenar los datos. Facilita y agiliza la lectura. Una Tabla es una grilla. Está compuesta por filas - que son horizontales - y columnas -que son verticales -. La unión
1. INTRODUCCIÓN A WRITER
 1. INTRODUCCIÓN A WRITER Con el nacimiento de los ordenadores y posteriormente de las aplicaciones para el tratamiento de texto, se ha ido desbancando a las tradicionales máquinas de escribir, cuyo uso
1. INTRODUCCIÓN A WRITER Con el nacimiento de los ordenadores y posteriormente de las aplicaciones para el tratamiento de texto, se ha ido desbancando a las tradicionales máquinas de escribir, cuyo uso
EJERCICIO 9 DE WORD WORD EJERCICIO 9 TABLAS EN WORD. Ordenar los elementos de una tabla según diferentes criterios (con Ordenar. Unidades en almacén
 WORD EJERCICIO 9 TABLAS EN WORD Ordenar los elementos de una tabla según diferentes criterios (con Ordenar texto... ): Tabla original (sin ordenar): Tabla ordenada por nombre de artículo: 1 Tabla ordenada
WORD EJERCICIO 9 TABLAS EN WORD Ordenar los elementos de una tabla según diferentes criterios (con Ordenar texto... ): Tabla original (sin ordenar): Tabla ordenada por nombre de artículo: 1 Tabla ordenada
TEMA 3: TRATAMIENTO DE TEXTOS. Edición de documentos de texto con Microsoft Word
 TEMA 3: TRATAMIENTO DE TEXTOS Edición de documentos de texto con Microsoft Word Qué vamos a ver? El entorno de trabajo de Microsoft Word Edición de documentos básicos con distintos tipos de letra Ajustar
TEMA 3: TRATAMIENTO DE TEXTOS Edición de documentos de texto con Microsoft Word Qué vamos a ver? El entorno de trabajo de Microsoft Word Edición de documentos básicos con distintos tipos de letra Ajustar
Curso gratuito para trabajadores de todos los sectores
 Fecha inicio: 21/12/2017 Fecha fin: 21/02/2017 Lunes y Miércoles de 20:00 a 22:00 Curso gratuito para trabajadores de todos los sectores Contenidos del curso 1. Conceptos generales y características fundamentales
Fecha inicio: 21/12/2017 Fecha fin: 21/02/2017 Lunes y Miércoles de 20:00 a 22:00 Curso gratuito para trabajadores de todos los sectores Contenidos del curso 1. Conceptos generales y características fundamentales
Trabajando con cuadros de texto
 Trabajando con cuadros de texto Descarga y abre el documento William Shakespeare.docx. Vamos a crearnos una portada para este documento. Sitúate con el cursor al principio del texto. Haz clic en la ficha
Trabajando con cuadros de texto Descarga y abre el documento William Shakespeare.docx. Vamos a crearnos una portada para este documento. Sitúate con el cursor al principio del texto. Haz clic en la ficha
Autora: Lola Atiénzar
 Nº 3 Normas TIC básicas en el IES Antonio Galán Acosta Versión: 2 02/02/09 Autora: Lola Atiénzar PROCESADOR DE TEXTOS WRITER OPEN OFFICE OBJETIVO Guía de utilización del procesador de textos Writer OPEN
Nº 3 Normas TIC básicas en el IES Antonio Galán Acosta Versión: 2 02/02/09 Autora: Lola Atiénzar PROCESADOR DE TEXTOS WRITER OPEN OFFICE OBJETIVO Guía de utilización del procesador de textos Writer OPEN
OPERACIONES DE EDICIÓN. SERIES.
 OPERACIONES DE EDICIÓN. SERIES. Objetivo. Practicar el uso de las operaciones básicas de copiar, pegar, insertar, filas y columnas. Aprender y entender la utilidad de la creación de Series. Ejercicio paso
OPERACIONES DE EDICIÓN. SERIES. Objetivo. Practicar el uso de las operaciones básicas de copiar, pegar, insertar, filas y columnas. Aprender y entender la utilidad de la creación de Series. Ejercicio paso
Writer (Procesador de textos). Una vez arrancado el programa nos aparecerá la ventana del procesador de textos Writer.
 1 EL PROCESADOR DE TEXTOS (I) OPENOFFICE.ORG WRITER - Writer es uno de los procesadores de textos que trae en el sistema operativo Guadalinex. Con él podemos crear de forma sencilla documentos con aspecto
1 EL PROCESADOR DE TEXTOS (I) OPENOFFICE.ORG WRITER - Writer es uno de los procesadores de textos que trae en el sistema operativo Guadalinex. Con él podemos crear de forma sencilla documentos con aspecto
índice MÓDULO 1: Word 2007 Parte 1ª Word 2007 TEMA 1. Primeros Pasos TEMA 2. Introducir Texto TEMA 3. Trabajar con un Documento
 MÓDULO 1: Word 2007 Parte 1ª TEMA 1. Primeros Pasos Comenzar una Sesión de Word 2007 La Barra de Título Sistema de Menús Ribbon, Banda de Opciones Barra de Acceso Rápido Botón Office La Barra de Estado
MÓDULO 1: Word 2007 Parte 1ª TEMA 1. Primeros Pasos Comenzar una Sesión de Word 2007 La Barra de Título Sistema de Menús Ribbon, Banda de Opciones Barra de Acceso Rápido Botón Office La Barra de Estado
CAPÍTULO 9. TRABAJAR CON TEXTOS
 CAPÍTULO 9. TRABAJAR CON TEXTOS En las diapositivas podemos insertar textos y aplicarles casi las mismas operaciones que con un procesador de texto, es decir, podemos modificar el tamaño de la letra, color,
CAPÍTULO 9. TRABAJAR CON TEXTOS En las diapositivas podemos insertar textos y aplicarles casi las mismas operaciones que con un procesador de texto, es decir, podemos modificar el tamaño de la letra, color,
