COLECCIÓN DE APLICACIONES GRATUITAS PARA CONTEXTOS EDUCATIVOS
|
|
|
- Juan Manuel Martín de la Cruz
- hace 6 años
- Vistas:
Transcripción
1 COLECCIÓN DE APLICACIONES GRATUITAS PARA CONTEXTOS EDUCATIVOS Tutorial Edmodo Red social especialmente diseñada para que estudiantes y docentes pueden intercambiar información, archivos y links en un entorno seguro.
2 para contextos educativos Edmodo pág. 2 Qué es? Prólogo Este tutorial se enmarca dentro de los lineamientos del (PIED) del Ministerio de Educación del Gobierno de la Ciudad Autónoma de Buenos Aires que busca integrar los procesos de enseñanza y de aprendizaje de las instituciones educativas a la cultura digital. Uno de los objetivos del PIED es fomentar el conocimiento y la apropiación crítica de las Tecnologías de la Información y de la Comunicación (TIC) en la comunidad educativa y en la sociedad en general. Cada una de las aplicaciones que forman parte de este banco de recursos son herramientas que, utilizándolas de forma creativa, permiten aprender y jugar en entornos digitales. El juego es una poderosa fuente de motivación para los alumnos y favorece la construcción del saber. Todas las aplicaciones son de uso libre y pueden descargarse gratuitamente de Internet e instalarse en cualquier computadora. De esta manera, se promueve la igualdad de oportunidades y posibilidades para que todos puedan acceder a herramientas que desarrollen la creatividad. En cada uno de los tutoriales se presentan consideraciones pedagógicas que funcionan como disparadores pero que no deben limitar a los usuarios a explorar y desarrollar sus propios usos educativos. La aplicación de este tutorial no constituye por sí misma una propuesta pedagógica. Su funcionalidad cobra sentido cuando se integra a una actividad. Cada docente o persona que quiera utilizar estos recursos podrá construir su propio recorrido.
3 para contextos educativos Edmodo pág. 3 Qué es?... p.5 Requerimientos técnicos... p.5 Consideraciones pedagógicas... p.5 Actividad propuesta... p.7 Nociones básicas... p.9 Acceder al sitio... p.9 Registrarse como profesor... p.9 Paso a paso... p.11 Configurar el perfil... p.11 Crear un grupo... p.14 Registro de los estudiantes... p.19 Área de trabajo... p.21 Ver los mensajes... p.22 Enviar un mensaje... p.23 Modificar o editar un mensaje... p.25 Borrar un mensaje... p.26 Comentar / Responder un mensaje... p.26 Crear asignaciones... p.28 Asignaciones de los estudiantes... p.29
4 para contextos educativos Edmodo pág. 4 Calificar las asignaciones... p.32 Utilizar las alertas... p.36 Crear una prueba... p.37 Utilizar la aplicación votación... p.40 Utilizar el calendario de eventos... p.42 Utilizar la biblioteca... p.44 Organizar la información en la Biblioteca... p.48 Agregar elementos en las carpetas... p.50 Utilizar la información de la Librería... p.55 Crear un subgrupo o grupo pequeño... p.56 Enlaces de interés... p.60
5 para contextos educativos Edmodo pág. 5 Qué es? Edmodo es una red social especialmente diseñada para que estudiantes y docentes puedan intercambiar información, archivos y links en un entorno seguro. URL para acceder a la aplicación: Requerimientos técnicos Requiere conectividad a internet. Cuenta de usuario Edmodo. Es necesario registrarse. URL del programa: Consideraciones pedagógicas Algunas experiencias prácticas: com/group/edmodo/forum/topics/experiencias-2 Nivel educativo: Primario y Medio Áreas: Todas Edmodo puede utilizarse en el aula para: Crear grupos para cada curso con privilegios de profesor para el envío de tareas. Esto permite manejar el intercambio de archivos (fotos documentos) en un entorno seguro. Ampliar a otras personas, como la familia de los
6 para contextos educativos Edmodo pág. 6 alumnos, algunas tareas o actividades, sin necesidad que sean miembros Intercambiar rápidamente archivos, por ejemplo para el envío y recepción de tareas, redacciones, búsquedas de información, etc. Registrar una secuencia de actividades a lo largo del tiempo, gracias a su función calendario. Por ejemplo, el relato de un viaje de estudios Edmodo permite desarrollar actividades con una mirada colaborativa, promoviendo la integración de recursos en un entorno delimitado y personalizado. Podemos asociarlo con la dinámica propia de las redes sociales. Es una aplicación con todas las características de la Web 2.0, con la posibilidad de integrar otras aplicaciones en su interior, y publicar sus resultados en documentos públicos y blogs.
7 para contextos educativos Edmodo pág. 7 Recursos digitales Actividad propuesta Secuencia didáctica Idea Que los chicos utilicen Edmodo como herramienta para la investigación colaborativa. Se pretende que el docente estimule la búsqueda de información sobre el sistema solar, contenido del área de Ciencias Naturales. Materiales Netbooks. Conexión a internet. Grupo en Edmodo 2. Luego de crear los usuarios, se agregarán todos los alumnos. Edmodo servirá de plataforma de intercambio de información para la investigación que realizarán los chicos sobre cada uno de los planetas, durante el tiempo que el docente haya planificado. 3. El docente puede enviar asignaciones con diferentes consignas sobre distintos aspectos de los planetas y los alumnos deben buscar y organizar la información para subir a la plataforma. Ej.: investigar características principales, los satélites, el polvo interplanetario, etc. Desarrollo de la actividad 1. Los chicos deben reunirse en grupos. A cada uno se le asignará un planeta diferente del sistema solar. Posteriormente, el docente debe registrarse en Edmodo y crear un grupo: Ej.: Sistema solar. 4. Los chicos pueden subir la información en diferentes formatos: texto, imágenes (fotos tomadas de internet, fotos de maquetas a realizar), videos, etc. De este modo, se busca incentivar a los demás grupos a enriquecer el trabajo 5. Finalmente, los alumnos tienen la posibilidad de explorar y comparar los resultados obtenidos de cada planeta. La producción final estará volcada en la plataforma Edmodo, aunque se sugiere, a
8 para contextos educativos Edmodo pág. 8 modo de cierre, la elaboración de un video o presentación sobre cada planeta. Enlaces de interés para la actividad solar/es/planetes.htm solar/planetas.htm todoelsistemasolar.com.ar/ planeta.htm
9 para contextos educativos Edmodo pág. 9 Nociones básicas Acceder al sitio El sitio se encuentra catalogado dentro de los marcadores en los equipos del Plan S@rmiento BA. Trabajo Colaborativo Plataforma Social para la Educación - Edmodo También es posible acceder utilizando un navegador a la dirección Nociones básicas Registrarse como profesor Edmodo permite registrase como Profesor, Estudiante o Parientes. Para comenzar a utilizar la red social es necesario que un profesor cree un grupo, así los estudiantes podrán acceder por medio de un código a ese grupo. En el caso de ser pariente, para acceder a la red hay que colocar un código parental. Para registrarse, ingresar en Seleccionar Profesor. Completar el formulario y seleccionar Regístrate.
10 para contextos educativos Edmodo pág. 10 Se abrirá la página principal, también conocida como muro.
11 para contextos educativos Edmodo pág. 11 Paso a paso Configurar el perfil Para configurar el perfil de usuario y agregar o modificar datos personales es necesario seleccionar del menú Cuenta la opción Preferencias. Si bien esta opción no es obligatoria, sirve para enriquecer el perfil
12 para contextos educativos Edmodo pág Para agregar una imagen en el perfil, en el recuadro Agrega una imagen elegir el botón Examinar para seleccionar una foto almacenada en el equipo. También es posible elegir alguna de las imágenes que ofrece la aplicación. 2 En la sección Información Personal pueden modificarse los datos. Una vez realizados los cambios seleccionar el botón Guardar Información. 3 Desde la solapa Password se podrá cambiar la contraseña. 4 El recuadro Escuela permite incluir o elegir una escuela. Seleccionar el botón Agrega Tu Escuela. Se abrirá la ventana Agregar Escuela.
13 para contextos educativos Edmodo pág. 13 Seleccionar en la primera lista el país y escribir en el segundo recuadro el código postal o la ciudad y el estado/provincia. Luego presionar el botón Buscar. Se listarán a continuación las escuelas ya registradas. Si la escuela se encuentra en el listado seleccionarla, de lo contrario se puede agregar una nueva institución. 5 En la solapa Privacy (Privacidad) se cuenta con las opciones Bloquear peticiones de conexión (Conexión con otros docentes de la red Edmodo) y Sólo mostrar mi perfil a mis conexiones. Seleccionar Guardar configuración.
14 para contextos educativos Edmodo pág. 14 Paso a paso Crear un grupo Los grupos de Edmodo funcionan como aulas virtuales en las cuales el docente publica contenidos e invita a los estudiantes a interactuar en un espacio virtual común. Para crear un grupo seleccionar en el menú lateral la opción Crear o bien elegir Create your first group (Crear su primer grupo) en caso de no contar con uno previo. Se abre el cuadro Crear Grupo.
15 para contextos educativos Edmodo pág. 15 Completar los datos: Nombre del Grupo: colocar el nombre del grupo. Nivel: Desplegar el menú con la flecha y elegir el grado escolar.
16 para contextos educativos Edmodo pág. 16 Área del tema: Desplegar el menú con la flecha y elegir el área en la que se va a especificar el grupo. Para finalizar seleccionar el botón Crear. Al crear el grupo, aparecerá en la pantalla del perfil un mensaje con el nombre del grupo creado y un código para acceder. El código es necesario para que los estudiantes puedan unirse al grupo.
17 para contextos educativos Edmodo pág. 17 En la columna de la izquierda se encuentra la pestaña Grupos que muestra los nombres de los grupos creados o de los grupos a los que se unió el usuario. Para participar de un grupo que no haya sido creado por el usuario, debe seleccionarse la opción Unirse. Se abrirá el cuadro Unirse a un Grupo donde es necesario ingresar el código del grupo. Para finalizar presionar el botón Unirse. Pueden observarse los nombres de los grupos en el menú lateral.
18 para contextos educativos Edmodo pág. 18 Es posible cambiar los colores de los grupos para reconocerlos mejor. Pulsar la casilla de color azul que aparece por defecto. Se abrirá la paleta de colores.
19 para contextos educativos Edmodo pág. 19 Paso a paso Registro de los estudiantes Para que los estudiantes puedan participar en un grupo deben registrarse ingresando en y creando un usuario Estudiante. Se abrirá el siguiente cuadro:
20 para contextos educativos Edmodo pág Código del Grupo: Ingresar el código del grupo enviado por el docente que lo creó. 2 Nombre de usuario: Ingresar el nombre de usuario que utilizará el estudiante. No puede utilizar espacios en blanco. Se diferencias mayúsculas y minúsculas. 3 Contraseña: Contraseña creada por el alumno. 4 El correo electrónico es opcional. 5 Primer Nombre: Nombre del alumno. 6 Apellido: Apellido del alumno. Al finalizar presionar el botón Regístrate. Una vez registrado el estudiante verá una pantalla como la siguiente:
21 para contextos educativos Edmodo pág. 21 Paso a paso Área de trabajo Para el perfil de profesores la aplicación permite enviar mensajes, hipervínculos, asignaciones (tareas), encuestas o archivos al grupo o a miembros particulares. En el caso de los estudiantes sólo pueden enviar mensajes a TODO el grupo o a su docente. No permite el envío entre pares. En ambos perfiles, el formato del área de trabajo y la dinámica de la red social es similar
22 para contextos educativos Edmodo pág Calendario (Planner): Muestra los eventos agendados por el profesor y los estudiantes. 2. Informe de Progreso (Progress): Libro de calificaciones que permite visualizar las Notas. 3. Biblioteca: Almacena archivos, links, adjuntos publicados por los alumnos, etc. Posee la opción de integrar GoogleDocs. 4. Perfil: Permite agregar o modificar los datos personales. 5. Recientes: Permite ver en forma rápida los mensajes que hay en el muro. 6. Mensaje: Permite enviar un mensaje a varios destinatarios. También permite adjuntar un archivo almacenado en el equipo, un vínculo de internet o un archivo guardado en la Biblioteca. 7. Alerta: Envía mensajes cortos de 140 caracteres. 8. Asignación: Envía al grupo una tarea o actividad. 9. Prueba: Envía al grupo un cuestionario modelo quiz o cuestionario. 10. Votación: Espacio para armar una encuesta en base a una pregunta y que los estudiantes voten la respuesta que les parece apropiada. 11. Muro: Espacio para ver las actividades que se generaron y los mensajes que los estudiantes dejaron. Paso a paso Ver los mensajes En la página principal o muro se pueden ver todos los mensajes recibidos. El muro es un tablón de anuncios virtual en el que se muestran todos los mensajes y novedades del grupo. De esta forma los miembros del grupo pueden leerlos, comentarlos y empezar nuevos mensajes.
23 para contextos educativos Edmodo pág. 23 Paso a paso Enviar un mensaje Los estudiantes pueden enviar mensajes adjuntando archivos, URL s o contenidos de la biblioteca. Cabe destacar que los estudiantes no pueden enviarse mensajes privados entre ellos. El mensaje debe contar con texto y destinatario. Es posible adjuntar un archivo, URL o un elemento de la biblioteca/ mochila El mensaje puede contener un texto de tamaño ilimitado. 2. Para quién? Permite seleccionar los destinatarios del mensaje.
24 para contextos educativos Edmodo pág. 24 Los destinatarios de los mensajes pueden ser: Profesores: cualquier profesor o co-profesor del grupo. Grupo: envía el mensaje a todo el grupo. Para sí mismo: se escribe su nombre, y se puede enviar un mensaje a uno mismo. 3. Al mensaje se le puede incorporar contenido multimedia: Archivo: Permite adjuntar archivos del equipo. Vínculo: mediante una URL o el código HTML para embeber algunos recursos de la web 2.0 Biblioteca: inserta un objeto existente en la biblioteca/ mochila. Los adjuntos (archivos e hipervínculos) que se agreguen a los mensajes se incorporan automáticamente a la biblioteca/ mochila. Están disponibles para ser utilizados en otra oportunidad. Finalizar el mensaje presionando el botón Enviar. El mensaje enviado se verá de la siguiente forma:
25 para contextos educativos Edmodo pág. 25 Paso a paso Modificar o editar un mensaje En caso de tener que modificar el texto de un mensaje ya enviado, no es necesario armar uno nuevo. Sólo basta con seleccionar la pequeña flecha de la derecha. Se despliega un menú con la opción Editar Mensaje. Modificar el mismo y presionar el botón Aceptar.
26 para contextos educativos Edmodo pág. 26 Paso a paso Borrar un mensaje Los usuarios (Profesores o Estudiantes) pueden eliminar mensajes creados por ellos. Seleccionar la pequeña flecha de la derecha. Se despliega un menú con la opción Eliminar Mensaje. Mostrará el siguiente cuadro en el que se confirmará si se desea borrar el mensaje. Paso a paso Comentar / Responder un mensaje El comentario o respuesta a un mensaje es muy sencillo de realizar. No se debe comenzar un nuevo mensaje, sino se debe utilizar la opción Comentar que se encuentra debajo del mensaje.
27 para contextos educativos Edmodo pág. 27 Se abre un pequeño cuadro de texto en el que se ingresará la respuesta. Para finalizar, presionar el botón Comentar. Puede observarse que los comentarios quedan debajo del mensaje principal, mostrándose anidados.
28 para contextos educativos Edmodo pág. 28 Paso a paso Crear asignaciones Las asignaciones son el conjunto de actividades que un profesor puede enviar a sus estudiantes, es decir, las tareas. Para crear una Asignación: Seleccionar la opción Asignación. 2. Ingresar el Título de la asignación. 3. Describe la asignación: Escribir una pequeña descripción de la actividad. 4. Fecha: Se abrirá un calendario para registrar la fecha de entrega de la actividad. 5. Adjuntar: Permite agregar o adjuntar a la asignación un archivo del equipo, un vínculo o un elemento de la Biblioteca. 6. Enviar ahora o Schedule: Permite configurar fecha y hora de la publicación. 7. Para quién?: Permite colocar los destinatarios que recibirán la Asignación. Para finalizar el envío de la Asignación, presionar el botón Enviar. Podrá verse la siguiente información.
29 para contextos educativos Edmodo pág. 29 A medida que los estudiantes completan y envían la asignación, el botón Entregadas irá indicando el número de las mismas. Paso a paso Asignaciones de los estudiantes Cuando se recibe una asignación, ésta puede verse en el muro de usuario o también es posible notificarse de la asignación en la etiqueta de Notificaciones.
30 para contextos educativos Edmodo pág. 30 El alumno deberá leer la actividad. a b c a En la etiqueta de color azul, figura la fecha límite de entrega de la asignación. b Download File: Descargar la tarea adjunta. c Preview: Ver la tarea. Una vez resuelta la actividad, presionar el botón Entregar. La nueva ventana permitirá adjuntar la resolución de la tarea o bien realizar algún comentario o consulta al docente.
31 para contextos educativos Edmodo pág Es posible escribir las respuestas o adjuntar un archivo. El estudiante puede categorizar la tarea con emoticones. 2 El botón Entregar Asignación realiza el envío de la tarea al docente. 3 Comments (Comentarios): En caso de tener dudas sobre la tarea, el alumno puede realizar consultas sin el envío de la tarea.
32 para contextos educativos Edmodo pág. 32 En el ejemplo puede observarse que el alumno escribió un texto y adjuntó un archivo. Para que el docente reciba la información, presionar el botón Entregar Asignación. Una vez enviada la asignación, en el muro del estudiante puede observarse el botón Entregadas y el mensaje Esperando calificación. Paso a paso Calificar las asignaciones Cuando se entrega una asignación o tarea en el muro del profesor se señala la cantidad de estudiantes que entregaron la misma. El profesor podrá calificar la tarea en línea y enviarla automáticamente al estudiante. La calificación quedará registrada en su cuaderno de notas.
33 para contextos educativos Edmodo pág. 33 Para calificar una asignación es necesario ingresar en la opción Entregadas. Entre paréntesis indica la cantidad de asignaciones entregadas por los estudiantes. En la columna de la izquierda se desplegará la lista de todos los estudiantes: aquellos sin calificar, quienes no entregaron o bien los estudiantes que están calificados. En la parte superior del listado, se observan dos pequeñas listas que permiten cambiar la visualización de la información. La primera lista permite ver los datos de acuerdo a la tarea asignada.
34 para contextos educativos Edmodo pág. 34 La segunda lista permite ver las tareas por grupos. Para calificar a un alumno, seleccionar el nombre del mismo. Se habilitará arriba a la derecha, el cuadro de calificación. Ingresar la nota y presionar el botón Grade (Calificar). Podrá verse la calificación también al lado del nombre del estudiante.
35 para contextos educativos Edmodo pág. 35 Para modificar la nota seleccionar Eliminar Nota. Para incluir un comentario escribir en el recuadro blanco y seleccionar Agregar Comentario. Desde el usuario estudiante que realizó la asignación puede leerse la calificación.
36 para contextos educativos Edmodo pág. 36 Paso a paso Utilizar las alertas Edmodo permite enviar alertas o mensajes cortos a los integrantes del grupo Para enviar un alerta: 1 En el recuadro escribe tu alerta, escribir el texto que desea enviar. No deberá superar los 140 caracteres. 2 Enviar ahora o configurar fecha y hora de la publicación Schedule.
37 para contextos educativos Edmodo pág El cuadro Para quién? permite seleccionar los destinatarios. 4 Para finalizar presionar el botón Enviar. El mensaje llegará al estudiante como Alerta. Paso a paso Crear una prueba La aplicación permite crear una prueba (Quiz) con varias preguntas y seleccionar los destinatarios.
38 para contextos educativos Edmodo pág. 38 La actividad se puede crear (Crear Una Prueba) o utilizar pruebas pre-cargadas (Carga un cuestionario creado previamente). Presionar el botón Crear Una Prueba Título del cuestionario. Puede ser modificado pulsando en el cuadro de texto. 2 Tiempo Límite indicado en minutos 3 Tipo: Seleccionar el tipo de cuestionario. 4 Añadir Primera Pregunta: Permite comenzar a ingresar las preguntas del cuestionario. Para agregar más preguntas al cuestionario, presionar el botón Add Question.
39 para contextos educativos Edmodo pág. 39 Al finalizar las preguntas presionar el botón Asignar la prueba. a b c d a Determinar la Fecha de entrega.
40 para contextos educativos Edmodo pág. 40 b Add to Gradebook: Agregar la prueba a la Biblioteca. c Enviar ahora o configurar fecha y hora de la publicación (Schedule) d Para quién? Seleccionar los destinatarios. Una vez finalizado el cuestionario, presionar el botón Enviar. Paso a paso Utilizar la aplicación votación La aplicación permite crear una votación con varias preguntas y seleccionar los destinatarios que deberán responderla
41 para contextos educativos Edmodo pág. 41 Para generar una votación 1 Ingresar la pregunta. 2 Completar las respuestas. Se podrán agregar más respuestas al seleccionar el botón +Agregar Respuesta. 3 Enviar ahora o configurar fecha y hora de la publicación (Schedule). 4 Para quién? permite seleccionar los destinatarios que recibirán la votación. Los estudiantes podrán observar la siguiente votación en sus muros. Elegirán una opción y pulsarán el botón Votar con lo cual obtendrán el siguiente cuadro indicando los resultados
42 para contextos educativos Edmodo pág. 42 obtenidos: Paso a paso Utilizar el calendario de eventos La funcionalidad Calendario permite ver automáticamente los eventos agendados, tanto por el profesor como por los estudiantes.
43 para contextos educativos Edmodo pág. 43 Para agregar un evento solo es necesario pulsar el día en que se desarrollará. Se abrirá un pequeño cuadro en el cual completar los datos. Para imprimir el calendario seleccionar la opción Imprimir del botón Más.
44 para contextos educativos Edmodo pág. 44 Paso a paso Utilizar la Biblioteca Cada usuario cuenta con una biblioteca propia en la que se pueden guardar archivos o páginas web importantes y se almacenan todos los elementos compartidos. Esta Biblioteca (Profesor)/Mochila (Estudiante) almacena también los elementos que se han adjuntado en los mensajes y asignaciones. En la parte superior de la ventana se encuentra la opción Biblioteca. Al seleccionarla, se verá la siguiente ventana:
45 para contextos educativos Edmodo pág. 45 Si se tiene seleccionada la opción Biblioteca los elementos que se suban quedan sin clasificar en la ventana principal. Cuando se tiene seleccionada una carpeta, el elemento a subir se ubicará en dicha carpeta y en la ventana principal de la Biblioteca. Seleccionar las opción +Biblioteca para agregar elementos a la Biblioteca.
46 para contextos educativos Edmodo pág. 46 Se abrirá el cuadro Agregar a la Biblioteca. Esta ventana presenta dos solapas: Archivos: Permite subir archivos que se encuentren guardados en el equipo. Elegir el botón Subir y seleccionar el archivo que se desea colocar en la biblioteca. Como indica el cuadro, los archivos no pueden superar los 100 MB de tamaño. 2 Vínculo: Permite guardar una página web, documento o video que se encuentra en internet.
47 para contextos educativos Edmodo pág. 47 a b a Copiar aquí la dirección web o el código HTML para embeber el elemento. b Indicar un título para la página. Es requisito obligatorio. Algunos sitios escriben la información automáticamente. En caso de no hacerlo, agregarlo manualmente. En ambos casos, presionar el botón Agregar para finalizar la subida. Sólo es posible subir páginas o archivos de manera individual. Se obtiene la siguiente ventana con una miniatura del elemento agregado a la Biblioteca.
48 para contextos educativos Edmodo pág. 48 Paso a paso Organizar la información en la Biblioteca Para mantener la información organizada es conveniente ubicar los recursos en carpetas, como se realiza en el equipo. En el caso del profesor, las carpetas que se crean pueden ser compartidas con uno o más grupos que gestione. En ese caso, el alumno también visualizará las carpetas. En la sección Carpetas, elegir la opción Nuevo para crear una carpeta.
49 para contextos educativos Edmodo pág. 49 Se abrirá un cuadro en el que se deberá indicar el nombre de la carpeta y seleccionar las casillas de los grupos con los que se desea compartir la información. Presionar el botón Crear.
50 para contextos educativos Edmodo pág. 50 Puede observarse que las carpetas se van ubicando en el cuadro de la izquierda. Paso a paso Agregar elementos en las carpetas Para ubicar los recursos en las carpetas, se debe seleccionar el elemento. Puede observarse que se abre un menú a la derecha de la ventana.
51 para contextos educativos Edmodo pág. 51 a b c d Este menú contiene información del recurso seleccionado. a Previsualización del elemento. b Acceso al recurso. Éste dependerá del tipo de recurso: Archivos (PDF, doc, imagen, etc.): pueden descargarse y en algunos casos también previsualizarse (Preview). URL: accede a la misma (Lanzar sitio web).
52 para contextos educativos Edmodo pág. 52 Video: posibilidad de visualizarlo en ventana emergente. Sonido: cuenta con la posibilidad de descargarlo o iniciar su ejecución.
53 para contextos educativos Edmodo pág. 53 c Carpetas donde asignar el recurso. Para incorporar a una carpeta, tildarla y presionar el botón Aplicar. d Elimina el o los elementos seleccionados.
54 para contextos educativos Edmodo pág. 54 Cuando se abre la carpeta en la que se indicó asignar el recurso, puede observarse que el mismo ha sido incorporado. Cuando se seleccionan varios elementos (más de uno), las acciones se reducen a borrar y asignar carpetas.
55 para contextos educativos Edmodo pág. 55 Paso a paso Utilizar la información de la librería La información puede ser utilizada en un mensaje o asignación. En lugar de adjuntar un archivo o agregar un enlace, seleccionar la opción Biblioteca. Se abrirá la ventana Agregar desde la Biblioteca de la cual se seleccionará el recurso a utilizar. Presionar el botón Adjuntar.
56 para contextos educativos Edmodo pág. 56 Puede observarse que el elemento se adjunta. En caso de ser necesario, es posible adjuntar varios elementos. Finalizar el mensaje presionando el botón Enviar. Paso a paso Crear un subgrupo o grupo pequeño El profesor puede crear dentro de un grupo, pequeños grupos que permitan el trabajo entre alumnos. Los subgrupos tendrán como usuarios los alumnos que el docente ingrese. Para crear un subgrupo, seleccionar la solapa Small Groups.
57 para contextos educativos Edmodo pág. 57 Elegir el botón New Small Group (Nuevo Pequeño Grupo). Se abrirá el cuadro Crear grupo pequeño. Escribir el nombre del grupo y presionar el botón Crear. Los subgrupos creados aparecen en un listado con las opciones de borrar o configurar.
58 para contextos educativos Edmodo pág. 58 Los subgrupos aparecerán anidados al grupo principal en el panel izquierdo. Para ingresar los integrantes del grupo, presionar el nombre del grupo. Se abrirá un cuadro con el listado de alumnos del grupo principal. Arrastrar los datos de los alumnos que formarán parte del subgrupo.
59 para contextos educativos Edmodo pág. 59 Los subgrupos permiten el envío de mensajes y asignaciones diferenciadas solo a los integrantes de ese subgrupo. Permite el trabajo en grupo dentro del aula.
60 para contextos educativos Edmodo pág. 60 Enlaces Qué es? de interés Sitio oficial:
61 Contacto: Esta obra se encuentra bajo una Licencia Attribution-NonCommercial-ShareAlike 2.5 Argentina de Creative Commons. Para más información visite Ministerio de Educación
Tutorial de Edmodo. Red social para intercambiar información, archivos y links. Ministerio de Educación
 Tutorial de Edmodo Red social para intercambiar información, archivos y links Colección de aplicaciones gratuitas para contextos educativos Ministerio de Educación para contextos educativos Xtranormal
Tutorial de Edmodo Red social para intercambiar información, archivos y links Colección de aplicaciones gratuitas para contextos educativos Ministerio de Educación para contextos educativos Xtranormal
TUTORIAL INTEGRACIÓN DE EXELEARNING CON EDMODO
 TUTORIAL INTEGRACIÓN DE EXELEARNING CON EDMODO Colección de Tutoriales para uso de TIC Universidad CES 2012 Este tutorial hace parte de la colección de Manuales que CEsvirtual desarrolla para la comunidad
TUTORIAL INTEGRACIÓN DE EXELEARNING CON EDMODO Colección de Tutoriales para uso de TIC Universidad CES 2012 Este tutorial hace parte de la colección de Manuales que CEsvirtual desarrolla para la comunidad
Tutorial de CmapTools
 Tutorial de CmapTools Constructor de mapas conceptuales Colección de aplicaciones gratuitas para contextos educativos Ministerio de Educación para contextos educativos CmapTools Prólogo Este tutorial se
Tutorial de CmapTools Constructor de mapas conceptuales Colección de aplicaciones gratuitas para contextos educativos Ministerio de Educación para contextos educativos CmapTools Prólogo Este tutorial se
Tutorial de FreeMind. Software libre que permite la elaboración de mapas mentales o conceptuales. Ministerio de Educación
 Tutorial de FreeMind Software libre que permite la elaboración de mapas mentales o conceptuales. Colección de aplicaciones gratuitas para contextos educativos Ministerio de Educación para contextos educativos
Tutorial de FreeMind Software libre que permite la elaboración de mapas mentales o conceptuales. Colección de aplicaciones gratuitas para contextos educativos Ministerio de Educación para contextos educativos
Tutoriales y Guías de uso con Orientaciones Pedagógicas Entorno Virtual de Aprendizaje Plataforma Blackboard WIKIS
 Creación o Modificación de Wikis Wikis: Un wiki es una herramienta de colaboración que le permite a los alumnos ver, contribuir y modificar una o varias páginas de materiales relacionados con los cursos.
Creación o Modificación de Wikis Wikis: Un wiki es una herramienta de colaboración que le permite a los alumnos ver, contribuir y modificar una o varias páginas de materiales relacionados con los cursos.
Creación y Modificación de Blog
 Creación y Modificación de Blog El Blog: es un diario personal en línea. Son una forma eficaz de compartir conocimiento y materiales creados y recopilados por el grupo del curso. Puede publicar entradas
Creación y Modificación de Blog El Blog: es un diario personal en línea. Son una forma eficaz de compartir conocimiento y materiales creados y recopilados por el grupo del curso. Puede publicar entradas
Tutorial Pixton. Generador de historietas en línea. COLECCIÓN DE APLICACIONES GRATUITAS PARA CONTEXTOS EDUCATIVOS
 COLECCIÓN DE APLICACIONES GRATUITAS PARA CONTEXTOS EDUCATIVOS Tutorial Pixton Generador de historietas en línea. para contextos educativos Pixton // Pág. 2 Prólogo Este tutorial se enmarca dentro de los
COLECCIÓN DE APLICACIONES GRATUITAS PARA CONTEXTOS EDUCATIVOS Tutorial Pixton Generador de historietas en línea. para contextos educativos Pixton // Pág. 2 Prólogo Este tutorial se enmarca dentro de los
Manual del Alumno - Blackboard
 Manual del Alumno - Blackboard GUÍA PARA EL ALUMNO Edición: Tecnologías de la Información y de la Comunicación en la Educación (TICE) Vicerrectorado de Servicios Universitarios 2da. Versión Octubre 2014
Manual del Alumno - Blackboard GUÍA PARA EL ALUMNO Edición: Tecnologías de la Información y de la Comunicación en la Educación (TICE) Vicerrectorado de Servicios Universitarios 2da. Versión Octubre 2014
MANUAL DEL AULA VIRTUAL (MOODLE)
 MANUAL DEL AULA VIRTUAL (MOODLE) A continuación se presenta un manual para el manejo del aula virtual a través de Moodle y de esta manera conocer este entorno de aprendizaje para realizar ciertas actividades
MANUAL DEL AULA VIRTUAL (MOODLE) A continuación se presenta un manual para el manejo del aula virtual a través de Moodle y de esta manera conocer este entorno de aprendizaje para realizar ciertas actividades
MANUAL DEL USUARIO. Página Web. https://www.sfacilminube.com
 MANUAL DEL USUARIO Página Web https://www.sfacilminube.com 1 Contenido Página principal..3 Administración de archivos.5 Crear carpetas...7 Subir archivos..7 Filtrar archivo..8 Navegar entre carpetas 8
MANUAL DEL USUARIO Página Web https://www.sfacilminube.com 1 Contenido Página principal..3 Administración de archivos.5 Crear carpetas...7 Subir archivos..7 Filtrar archivo..8 Navegar entre carpetas 8
EAD DEL ITSP Pedagogía y recursos tecnológicos para la enseñanza y el aprendizaje. Aprendiendo a usar Blogger
 EAD DEL ITSP Pedagogía y recursos tecnológicos para la enseñanza y el aprendizaje Aprendiendo a usar Blogger Uno de los recursos más útiles para el aprendizaje a distancia es el blog, herramienta con formato
EAD DEL ITSP Pedagogía y recursos tecnológicos para la enseñanza y el aprendizaje Aprendiendo a usar Blogger Uno de los recursos más útiles para el aprendizaje a distancia es el blog, herramienta con formato
SIEWEB INTRANET (Sistema Integrado Escolar Web Intranet) Manual de Usuario VERSION 1.0 H&O SYSTEM S.A.C. Consultores en Sistemas de Información
 H&O SYSTEM S.A.C. Consultores en Sistemas de Información H & O S Y S T E M S. A. C. Calle Viña Tovar Nº 173 Urb. Los Jardines de Surco Santiago de Surco Central Telefónica: 719 7870 / 719 7873 / 798 8496
H&O SYSTEM S.A.C. Consultores en Sistemas de Información H & O S Y S T E M S. A. C. Calle Viña Tovar Nº 173 Urb. Los Jardines de Surco Santiago de Surco Central Telefónica: 719 7870 / 719 7873 / 798 8496
MANUAL DE INSTRUCCIONES PARA LA SOLICITUD DE AYUDAS
 MANUAL DE INSTRUCCIONES PARA LA SOLICITUD DE AYUDAS Contenido Introducción...2 Registro...2 Iniciar sesión...4 Solicitar ayuda...4 Página de proyectos solicitados...5 Completar solicitud Página de proyecto...5
MANUAL DE INSTRUCCIONES PARA LA SOLICITUD DE AYUDAS Contenido Introducción...2 Registro...2 Iniciar sesión...4 Solicitar ayuda...4 Página de proyectos solicitados...5 Completar solicitud Página de proyecto...5
INSTRUCTIVO OFFICE 365. Uso del Calendario
 INSTRUCTIVO OFFICE 365 Uso del Calendario Office 365 ofrece un Calendario que les permitirá gestionar citas, reuniones de trabajo o incluso remitir un mensaje, entre otras posibilidades. Se ingresa desde
INSTRUCTIVO OFFICE 365 Uso del Calendario Office 365 ofrece un Calendario que les permitirá gestionar citas, reuniones de trabajo o incluso remitir un mensaje, entre otras posibilidades. Se ingresa desde
Tutorial de Foxit Reader
 Tutorial de Foxit Reader Lector de archivos PDF Colección de aplicaciones gratuitas Ministerio de Educación Foxit Reader pág. 2 Prólogo Este tutorial se enmarca dentro de los lineamientos del Plan Integral
Tutorial de Foxit Reader Lector de archivos PDF Colección de aplicaciones gratuitas Ministerio de Educación Foxit Reader pág. 2 Prólogo Este tutorial se enmarca dentro de los lineamientos del Plan Integral
Manual de usuario Mensajería Centro Virtual de Educación
 Manual de usuario Mensajería Centro Virtual de Educación ÍNDICE 1. CÓMO ENTRAR EN LA MENSAJERÍA... 3 2. DESCRIPCIÓN DEL MENÚ... 4 3. LEER UN MENSAJE... 6 4. CREAR, RESPONDER O REENVIAR UN MENSAJE... 7
Manual de usuario Mensajería Centro Virtual de Educación ÍNDICE 1. CÓMO ENTRAR EN LA MENSAJERÍA... 3 2. DESCRIPCIÓN DEL MENÚ... 4 3. LEER UN MENSAJE... 6 4. CREAR, RESPONDER O REENVIAR UN MENSAJE... 7
Cómo generar un blog
 Cómo generar un blog Patricia Martínez Falcón Erika Yazmin Avila Bonifacio Coordinación h@bitat puma Para crear un blog mediante Blogger es necesario contar con una contraseña en Google, además de la dirección
Cómo generar un blog Patricia Martínez Falcón Erika Yazmin Avila Bonifacio Coordinación h@bitat puma Para crear un blog mediante Blogger es necesario contar con una contraseña en Google, además de la dirección
Tutorial de Uso Plataforma SAF. Alumnos
 Tutorial de Uso Plataforma SAF Alumnos v 1.3-2015/05/18 I. Acceso a la Plataforma SAF... 2 II. Selección de Programa Académico... 3 III. Reserva de Reuniones... 4 IV. Cartas al Consejo... 6 IV. Justificación
Tutorial de Uso Plataforma SAF Alumnos v 1.3-2015/05/18 I. Acceso a la Plataforma SAF... 2 II. Selección de Programa Académico... 3 III. Reserva de Reuniones... 4 IV. Cartas al Consejo... 6 IV. Justificación
TUTORIAL DE ACCESO A LA RED DE INNOVACIONES ECONÓMICO- SOCIALES Y AMBIENTALES
 TUTORIAL DE ACCESO A LA RED DE INNOVACIONES ECONÓMICO- SOCIALES Y AMBIENTALES 1. Se Ingresa la dirección de la red de innovaciones económico-sociales y ambientales: http://innovaciones-economicosociales-y-ambientales.grouply.com/
TUTORIAL DE ACCESO A LA RED DE INNOVACIONES ECONÓMICO- SOCIALES Y AMBIENTALES 1. Se Ingresa la dirección de la red de innovaciones económico-sociales y ambientales: http://innovaciones-economicosociales-y-ambientales.grouply.com/
MANUAL DEL ALUMNO. (Se recomienda la lectura de completa de esta guía de alumno, ya que le evitarán disfunciones en la utilización del curso.
 MANUAL DEL ALUMNO (Se recomienda la lectura de completa de esta guía de alumno, ya que le evitarán disfunciones en la utilización del curso.) 2 Contenido 1. Introducción.... 3 2. Acceso a la plataforma....
MANUAL DEL ALUMNO (Se recomienda la lectura de completa de esta guía de alumno, ya que le evitarán disfunciones en la utilización del curso.) 2 Contenido 1. Introducción.... 3 2. Acceso a la plataforma....
DIRECCIÓN REGIONAL DE EDUCACIÓN LIMA PROVINCIAS MANUAL MANEJO DEL PORTAL PERUEDUCA 2014
 DIRECCIÓN REGIONAL DE EDUCACIÓN LIMA PROVINCIAS MANUAL MANEJO DEL PORTAL PERUEDUCA 0 MANUAL - PERUEDUCA REGISTRO DOCENTE www.perueduca.com.pe Hacer clic a este enlace Se visualiza la ventana del portal
DIRECCIÓN REGIONAL DE EDUCACIÓN LIMA PROVINCIAS MANUAL MANEJO DEL PORTAL PERUEDUCA 0 MANUAL - PERUEDUCA REGISTRO DOCENTE www.perueduca.com.pe Hacer clic a este enlace Se visualiza la ventana del portal
PODER JUDICIAL DE LA NACION ARGENTINA
 1 MANUAL DE NOTIFICACIONES ELECTRONICAS PODER JUDICIAL DE LA NACION ARGENTINA Índice: 2 Concepto de Notificaciones Electrónicas ---------------------------------------------------3 Sistema de Gestión Judicial
1 MANUAL DE NOTIFICACIONES ELECTRONICAS PODER JUDICIAL DE LA NACION ARGENTINA Índice: 2 Concepto de Notificaciones Electrónicas ---------------------------------------------------3 Sistema de Gestión Judicial
INSTITUTO ELECTORAL DEL ESTADO DE MÉXICO SECRETARÍA EJECUTIVA UNIDAD DE INFORMÁTICA Y ESTADÍSTICA
 INSTITUTO ELECTORAL DEL ESTADO DE MÉXICO SECRETARÍA EJECUTIVA UNIDAD DE INFORMÁTICA Y ESTADÍSTICA Guía de uso del Correo Electrónico Institucional Outlook Web App. Noviembre de 2014 Correo Electrónico
INSTITUTO ELECTORAL DEL ESTADO DE MÉXICO SECRETARÍA EJECUTIVA UNIDAD DE INFORMÁTICA Y ESTADÍSTICA Guía de uso del Correo Electrónico Institucional Outlook Web App. Noviembre de 2014 Correo Electrónico
Walnuters Manual de Flickr
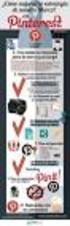 Manual de Flickr Hoy vemos 1. Introducción 2. Cómo crear una cuenta 3. Perfil 4. Imágenes 5. Álbumes 6. Grupos 7. Búsquedas Introducción Manual de Flickr Flickr Introducción Flickr es un espacio web para
Manual de Flickr Hoy vemos 1. Introducción 2. Cómo crear una cuenta 3. Perfil 4. Imágenes 5. Álbumes 6. Grupos 7. Búsquedas Introducción Manual de Flickr Flickr Introducción Flickr es un espacio web para
Estimado/a Docente, Regístrese aquí
 Estimado/a Docente, Este curso está diseñado para fortalecer las habilidades de los y las docentes en el diseño de planes de clase, ofreciendo herramientas prácticas como formatos para la planeación de
Estimado/a Docente, Este curso está diseñado para fortalecer las habilidades de los y las docentes en el diseño de planes de clase, ofreciendo herramientas prácticas como formatos para la planeación de
MANUAL DEL USUARIO CONFERENCIA EN LÍNEA IPLAN
 MANUAL DEL USUARIO CONFERENCIA EN LÍNEA IPLAN 1. Ingreso al sistema. Una vez que la cuenta haya sido creada recibirá un e-mail con su contraseña. Para ingresar al sistema deberá hacerlo en http://conferencia.iplan.com.ar
MANUAL DEL USUARIO CONFERENCIA EN LÍNEA IPLAN 1. Ingreso al sistema. Una vez que la cuenta haya sido creada recibirá un e-mail con su contraseña. Para ingresar al sistema deberá hacerlo en http://conferencia.iplan.com.ar
Manual. Ingreso Demandas y Escritos Oficina Judicial Virtual
 Manual Ingreso Demandas y Escritos Oficina Judicial Virtual Versión 1 18.06.2016 Índice 1. Introducción... 3 2. Ingreso Oficina Judicial Virtual:... 4 3. Acceso con Clave única:... 4 4. Ingreso Demandas
Manual Ingreso Demandas y Escritos Oficina Judicial Virtual Versión 1 18.06.2016 Índice 1. Introducción... 3 2. Ingreso Oficina Judicial Virtual:... 4 3. Acceso con Clave única:... 4 4. Ingreso Demandas
COMO USAR PLATAFORMA DEL SISTEMA DIGITAL PERÚ EDUCA
 COMO USAR PLATAFORMA DEL SISTEMA DIGITAL PERÚ EDUCA Una vez que en el salón de centro de recursos tecnológicos con la orientación de la daip responsable y tu docente de curso, te has creado una cuenta
COMO USAR PLATAFORMA DEL SISTEMA DIGITAL PERÚ EDUCA Una vez que en el salón de centro de recursos tecnológicos con la orientación de la daip responsable y tu docente de curso, te has creado una cuenta
MANUAL DE USUARIO Plataforma de aulas virtuales Blackboard Vicerrectoría de Investigación Grupo de Gestión del Conocimiento
 MANUAL DE USUARIO Plataforma de aulas virtuales Blackboard Vicerrectoría de Investigación Grupo de Gestión del Conocimiento 1 de 20 1. Ingreso al Campus Qué necesita para ingresar? Para el ingreso es necesario
MANUAL DE USUARIO Plataforma de aulas virtuales Blackboard Vicerrectoría de Investigación Grupo de Gestión del Conocimiento 1 de 20 1. Ingreso al Campus Qué necesita para ingresar? Para el ingreso es necesario
Guía rápida para el Uso de Evaluación Modular Q10 Académico, desde un Perfil Docente
 Guía rápida para el Uso de Evaluación Modular Q10 Académico, desde un Perfil Docente http://capeco.edu.pe Guía Rápida para el uso de Evaluación Modular Q10 Académico, desde un Perfil Docente RECOMENDACIONES
Guía rápida para el Uso de Evaluación Modular Q10 Académico, desde un Perfil Docente http://capeco.edu.pe Guía Rápida para el uso de Evaluación Modular Q10 Académico, desde un Perfil Docente RECOMENDACIONES
Registro y presentación de ofertas
 Registro y presentación de ofertas Manual Proveedor www.b2bmarketplace.com.mx CONTENIDO COMPATIBILIDADES Y REQUISITOS... 3 REGISTRO... 3 CONSULTAR LA INFORMACIÓN DE UNA COTIZACIÓN... 6 CREAR UNA OFERTA...
Registro y presentación de ofertas Manual Proveedor www.b2bmarketplace.com.mx CONTENIDO COMPATIBILIDADES Y REQUISITOS... 3 REGISTRO... 3 CONSULTAR LA INFORMACIÓN DE UNA COTIZACIÓN... 6 CREAR UNA OFERTA...
CALIFICACIONES FINALES MANUAL PARA DOCENTES
 CALIFICACIONES FINALES MANUAL PARA DOCENTES Mayo / 2016 Índice Índice... 1 Introducción... 2 Objetivo... 2 Conceptos importantes... 2 Cómo funciona?... 3 Inscripción de cursos y prerrequisitos... 3 Manuales
CALIFICACIONES FINALES MANUAL PARA DOCENTES Mayo / 2016 Índice Índice... 1 Introducción... 2 Objetivo... 2 Conceptos importantes... 2 Cómo funciona?... 3 Inscripción de cursos y prerrequisitos... 3 Manuales
Tutorial Speaking Image
 COLECCIÓN DE APLICACIONES GRATUITAS PARA CONTEXTOS EDUCATIVOS Tutorial Speaking Image Aplicación para crear imágenes interactivas y compartirlas con otros usuarios para contextos educativos Speaking Image
COLECCIÓN DE APLICACIONES GRATUITAS PARA CONTEXTOS EDUCATIVOS Tutorial Speaking Image Aplicación para crear imágenes interactivas y compartirlas con otros usuarios para contextos educativos Speaking Image
Transferencia documentos Hechos Esenciales - Extranet
 Transferencia documentos Hechos Esenciales - Extranet Manual de usuario 29 de octubre de 2012 Superintendencia de Bancos e Instituciones Financieras Contenido 1 Introducción... 3 1.1 Pre requisitos....3
Transferencia documentos Hechos Esenciales - Extranet Manual de usuario 29 de octubre de 2012 Superintendencia de Bancos e Instituciones Financieras Contenido 1 Introducción... 3 1.1 Pre requisitos....3
Trabajar con tareas. rofesores. Destinado a: Profesores. Desarrollado por: Prof. Alejandra B. Sosa
 Trabajar con tareas Destinado a: Profesores rofesores Desarrollado por: Prof. Alejandra B. Sosa Centro de Informática Educativa (CIE) Proyecto de Investigación 3-0212 0212 "Herramientas Informáticas Avanzadas
Trabajar con tareas Destinado a: Profesores rofesores Desarrollado por: Prof. Alejandra B. Sosa Centro de Informática Educativa (CIE) Proyecto de Investigación 3-0212 0212 "Herramientas Informáticas Avanzadas
Manual de Usuario de la Aplicación Web Gestión de Convenio y Becas - RELEXT 2015 UNIVERSIDAD ESTATAL PENÍNSULA DE SANTA ELENA
 UNIVERSIDAD ESTATAL PENÍNSULA DE SANTA ELENA DIRECCIÓN DE TECNOLOGÍA DE LA INFORMACIÓN Y COMUNICACIONES APLICACIÓN WEB DE RELACIONES EXTERNAS MANUAL DE USUARIO USUARIO: ADMINISTRADOR DE SISTEMAS ACCESO
UNIVERSIDAD ESTATAL PENÍNSULA DE SANTA ELENA DIRECCIÓN DE TECNOLOGÍA DE LA INFORMACIÓN Y COMUNICACIONES APLICACIÓN WEB DE RELACIONES EXTERNAS MANUAL DE USUARIO USUARIO: ADMINISTRADOR DE SISTEMAS ACCESO
Guía de uso de la plataforma
 Guía de uso de la plataforma VIRTUAL CLASSROOM ACADEMIC MANAGEMENT BIBLIOTECA VIRTUAL 1 ÍNDICE Introducción Home myagora+ access Virtual library Virtual classroom Academic management Menú de herramientas.
Guía de uso de la plataforma VIRTUAL CLASSROOM ACADEMIC MANAGEMENT BIBLIOTECA VIRTUAL 1 ÍNDICE Introducción Home myagora+ access Virtual library Virtual classroom Academic management Menú de herramientas.
ACCESO AL AULA VIRTUAL TECNOSUR. (Docentes)
 ACCESO AL AULA VIRTUAL TECNOSUR. (Docentes) 1. Ingresar a la página web de la institución : http://www.tecnosur.edu.pe 2. Dentro de la página web ir a la parte inferior de enlaces institucionales y seleccionar
ACCESO AL AULA VIRTUAL TECNOSUR. (Docentes) 1. Ingresar a la página web de la institución : http://www.tecnosur.edu.pe 2. Dentro de la página web ir a la parte inferior de enlaces institucionales y seleccionar
Tutorial para asociaciones de pacientes
 Tutorial para asociaciones de pacientes II. Acceder al sistema, Publicar páginas corporativas y Actualizar los datos del formulario 1 Introducción Este tutorial pretende ser una guía sencilla y rápida,
Tutorial para asociaciones de pacientes II. Acceder al sistema, Publicar páginas corporativas y Actualizar los datos del formulario 1 Introducción Este tutorial pretende ser una guía sencilla y rápida,
Sistema Único de Beneficiarios de Educación Superior.
 Sistema Único de Beneficiarios de Educación Superior. Sistema Único de Beneficiarios de Educación Superior. Para ingresar al portal se entra a la dirección http://www.subes.sep.gob.mx/ En la ventana de
Sistema Único de Beneficiarios de Educación Superior. Sistema Único de Beneficiarios de Educación Superior. Para ingresar al portal se entra a la dirección http://www.subes.sep.gob.mx/ En la ventana de
Sistema de Atención al Ciudadano - SAC. Ministerio de Educación Nacional. Manual de Usuario del Sistema Rol Ciudadano
 DB SYSTEM LTDA: proveedor de aplicaciones, soluciones y servicios de tecnología innovadores y efectivos que permiten alcanzar mayor productividad para su negocio. Sistema de Atención al Ciudadano - SAC
DB SYSTEM LTDA: proveedor de aplicaciones, soluciones y servicios de tecnología innovadores y efectivos que permiten alcanzar mayor productividad para su negocio. Sistema de Atención al Ciudadano - SAC
Cuestionarios en el Aula Virtual
 Cuestionarios en el Aula Virtual GUÍA PARA EL DOCENTE Edición: Dirección de Aprendizaje Digital y Online Vicerrectorado de Servicios Universitarios 5ta. Versión Enero 2016 1 Contenido Cuestionarios en
Cuestionarios en el Aula Virtual GUÍA PARA EL DOCENTE Edición: Dirección de Aprendizaje Digital y Online Vicerrectorado de Servicios Universitarios 5ta. Versión Enero 2016 1 Contenido Cuestionarios en
GOBERNACIÓN DEL TOLIMA
 MANUAL DE USUARIO CENTRO VIRTUAL DE NOTICIAS DE LA EDUCACION EN EL TOLIMA CVNET MANUAL DE USUARIO PARA EL USO DEL MODULO DEL CENTRO VIRTUAL DE NOTICIAS CVNET PARA RECTORES DE INSTITUCIONES EDUCATIVAS Se
MANUAL DE USUARIO CENTRO VIRTUAL DE NOTICIAS DE LA EDUCACION EN EL TOLIMA CVNET MANUAL DE USUARIO PARA EL USO DEL MODULO DEL CENTRO VIRTUAL DE NOTICIAS CVNET PARA RECTORES DE INSTITUCIONES EDUCATIVAS Se
Manual de Herramientas Digitales Para la Gestión del Conocimiento. Realizar una página web con WIX
 Manual de Herramientas Digitales Para la Gestión del Conocimiento. Realizar una página web con WIX Cómo realizar una página web: Trabajo con WIX: Creación de Cuenta, Selección de la plantilla, crear nuevas
Manual de Herramientas Digitales Para la Gestión del Conocimiento. Realizar una página web con WIX Cómo realizar una página web: Trabajo con WIX: Creación de Cuenta, Selección de la plantilla, crear nuevas
Manual del Aula Virtual GUÍA PARA EL USUARIO
 Manual del Aula Virtual GUÍA PARA EL USUARIO 1 CONTENIDO I.Conocimiento del Aula Virtual... 3 1. Cómo ingreso al portal aula virtual?... 3 2. Cómo creo mi cuenta de usuario?... 3 3. Cómo ingreso a mi cuenta?...
Manual del Aula Virtual GUÍA PARA EL USUARIO 1 CONTENIDO I.Conocimiento del Aula Virtual... 3 1. Cómo ingreso al portal aula virtual?... 3 2. Cómo creo mi cuenta de usuario?... 3 3. Cómo ingreso a mi cuenta?...
Los pasos a seguir para cumplimentar la solicitud son los siguientes: A continuación, se detallarán cada uno de estos apartados.
 Los pasos a seguir para cumplimentar la solicitud son los siguientes: 1. Comprobación de acceso. 2. Acceso al Sistema. 3. Panel de Solicitudes. 4. Formulario Web de Solicitud. 5. Contacto para incidencias
Los pasos a seguir para cumplimentar la solicitud son los siguientes: 1. Comprobación de acceso. 2. Acceso al Sistema. 3. Panel de Solicitudes. 4. Formulario Web de Solicitud. 5. Contacto para incidencias
GUÍA DE AYUDA PARA ADMINISTRAR EL SITIO WEB CATEDRAL DE CÓRDOBA
 GUÍA DE AYUDA PARA ADMINISTRAR EL SITIO WEB CATEDRAL DE CÓRDOBA 1. Cómo Ingresar al Panel de Administración? Ingrese en Internet y escriba en la barra de direcciones del navegador: www.catedraldecordoba.org.ar
GUÍA DE AYUDA PARA ADMINISTRAR EL SITIO WEB CATEDRAL DE CÓRDOBA 1. Cómo Ingresar al Panel de Administración? Ingrese en Internet y escriba en la barra de direcciones del navegador: www.catedraldecordoba.org.ar
MANUAL PLATAFORMA VIRTUAL MOODLE PARA DOCENTES COLEGIO LA RPESENTACIÓN OCAÑA N. DE S.
 MANUAL PLATAFORMA VIRTUAL MOODLE PARA DOCENTES COLEGIO LA RPESENTACIÓN OCAÑA N. DE S. 1. INGRESO: Ingresar al portal www.colpreocana.edu.co 2. hacer clic en el link Colpre Aula Virtual o en la barra de
MANUAL PLATAFORMA VIRTUAL MOODLE PARA DOCENTES COLEGIO LA RPESENTACIÓN OCAÑA N. DE S. 1. INGRESO: Ingresar al portal www.colpreocana.edu.co 2. hacer clic en el link Colpre Aula Virtual o en la barra de
vatar, que es una imagen que se mostrará cada vez que publiques un post o un comentario.
 Abre un blog en elcorreo.com Registro en la comunidad de elcorreo.com Debido al cambio de plataforma que hemos realizado, para crear un nuevo blog será necesario que estés registrado como usuario en la
Abre un blog en elcorreo.com Registro en la comunidad de elcorreo.com Debido al cambio de plataforma que hemos realizado, para crear un nuevo blog será necesario que estés registrado como usuario en la
MANUAL DE USUARIO NOTAS PARCIALES MODULO CONFIGUARACION DE NOTAS -288
 MANUAL DE USUARIO NOTAS PARCIALES MODULO CONFIGUARACION DE NOTAS -288 Manual Notas Parciales Página 1 de 39 Tabla de contenido Cómo usar el manual de usuario 4 Inicio 5 Notas Parciales: 6 Profesores (Listados
MANUAL DE USUARIO NOTAS PARCIALES MODULO CONFIGUARACION DE NOTAS -288 Manual Notas Parciales Página 1 de 39 Tabla de contenido Cómo usar el manual de usuario 4 Inicio 5 Notas Parciales: 6 Profesores (Listados
UNIVERSIDAD DE NARIÑO Centro Operador de Educación Superior
 SEMANA 5. SISTEMA DE GESTIÓN DE CONTENIDOS (MOODLE) Temas Administración del curso Activar Edición Configuración Asignar roles Calificaciones Grupos Copia de Seguridad Restaurar Importar Reiniciar Informes
SEMANA 5. SISTEMA DE GESTIÓN DE CONTENIDOS (MOODLE) Temas Administración del curso Activar Edición Configuración Asignar roles Calificaciones Grupos Copia de Seguridad Restaurar Importar Reiniciar Informes
Manual de usuarios para Padres
 Manual de usuarios para Padres Acceso al Sistema Para acceder al sistema debes entrar en la web del centro e insertar en la entrada de Nunna Online el usuario y la clave que te ha facilitado la escuela.
Manual de usuarios para Padres Acceso al Sistema Para acceder al sistema debes entrar en la web del centro e insertar en la entrada de Nunna Online el usuario y la clave que te ha facilitado la escuela.
UdeSA CMS Tutorial Administración de microsite Revista Jurídica
 UdeSA CMS Tutorial Administración de microsite Revista Jurídica Siempre para realizar cualquier operación, deberás estar logueado en el backend. Ingresa a http://www.udesa.edu.ar/user con tu email o usuario
UdeSA CMS Tutorial Administración de microsite Revista Jurídica Siempre para realizar cualquier operación, deberás estar logueado en el backend. Ingresa a http://www.udesa.edu.ar/user con tu email o usuario
Manual de Usuario Webmail Horde
 UNIVERSIDAD NACIONAL DE LA PLATA Manual de Usuario Webmail Horde 1 mesadeayuda@cespi.unlp.edu.ar Índice Acceso al Sistema Webmail 3 Leer los mensaje de correo electrónico 4 Borrar los mensajes de correo
UNIVERSIDAD NACIONAL DE LA PLATA Manual de Usuario Webmail Horde 1 mesadeayuda@cespi.unlp.edu.ar Índice Acceso al Sistema Webmail 3 Leer los mensaje de correo electrónico 4 Borrar los mensajes de correo
SIU Guaraní Preinscripción Manual de Usuario
 Preinscripción Manual del Usuario Para ingresar a al Sistema de Preinscripción del SIU Guaraní debe acceder al sitio oficial de la Universidad Nacional de San Juan www.unsj.edu.ar, ingresar en la sección
Preinscripción Manual del Usuario Para ingresar a al Sistema de Preinscripción del SIU Guaraní debe acceder al sitio oficial de la Universidad Nacional de San Juan www.unsj.edu.ar, ingresar en la sección
Vicerrectoría de Pregrado 1 Universidad de Talca
 Vicerrectoría de Pregrado 1 Universidad de Talca Plataforma Virtual Educandus (Moodle v. 2.2) Este Manual de uso ha sido realizado por Dra. Marcela Briones González, Administradora Plataforma virtual Educandus,
Vicerrectoría de Pregrado 1 Universidad de Talca Plataforma Virtual Educandus (Moodle v. 2.2) Este Manual de uso ha sido realizado por Dra. Marcela Briones González, Administradora Plataforma virtual Educandus,
Guía del usuario de material multimedia SUD (ios)
 Guía del usuario de material multimedia SUD (ios) Introducción La aplicación Multimedia SUD se ha diseñado con el fin de ayudarle a organizar presentaciones con diferentes tipos de materiales multimedia
Guía del usuario de material multimedia SUD (ios) Introducción La aplicación Multimedia SUD se ha diseñado con el fin de ayudarle a organizar presentaciones con diferentes tipos de materiales multimedia
Migración de contenidos. Desde CREA a CREA 2
 Migración de contenidos Desde CREA a CREA 2 Cómo crear unidades en CREA 2 utilizando contenidos de cursos anteriores alojados en CREA. Recomendación: Abrir las plataformas CREA y CREA 2 en diferentes pestañas
Migración de contenidos Desde CREA a CREA 2 Cómo crear unidades en CREA 2 utilizando contenidos de cursos anteriores alojados en CREA. Recomendación: Abrir las plataformas CREA y CREA 2 en diferentes pestañas
Manual de Campus virtual para Alumnos. Económicas Virtual. UNLZ-Facultad de Ciencias Económicas
 Manual de Campus virtual para Alumnos Económicas Virtual Contenido: Pagina Inicial, www.economicas.unlz.edu.ar Registrarse como Usuario Como recuperar Usuario y Contraseña Como Matricularse en un curso
Manual de Campus virtual para Alumnos Económicas Virtual Contenido: Pagina Inicial, www.economicas.unlz.edu.ar Registrarse como Usuario Como recuperar Usuario y Contraseña Como Matricularse en un curso
Grandes Compras. Mayo 2013
 Grandes Compras Mayo 2013 INGRESO A MERCADO PUBLICO El usuario debe ingresar a www.mercadopublico.cl a través de la página principal, completando su nombre de usuario y contraseña. Una vez que el usuario
Grandes Compras Mayo 2013 INGRESO A MERCADO PUBLICO El usuario debe ingresar a www.mercadopublico.cl a través de la página principal, completando su nombre de usuario y contraseña. Una vez que el usuario
MANUAL DE USUARIO PEXIM SOLICITAR PERMISOS DE IMPORTACIÓN Y EXPORTACIÓN CAPTURISTA GUBERNAMENTAL
 MANUAL DE USUARIO PEXIM SOLICITAR PERMISOS DE IMPORTACIÓN Y EXPORTACIÓN CAPTURISTA GUBERNAMENTAL Versión: 1.0.0 Fecha de Publicación: 16 de julio de 2012 Propósito Sumario El propósito del manual es proporcionar
MANUAL DE USUARIO PEXIM SOLICITAR PERMISOS DE IMPORTACIÓN Y EXPORTACIÓN CAPTURISTA GUBERNAMENTAL Versión: 1.0.0 Fecha de Publicación: 16 de julio de 2012 Propósito Sumario El propósito del manual es proporcionar
Guía de itunes U. Cómo crear tu curso. Descripción
 Índice Descripción 1 Primeros pasos 2 Editar y organizar contenido 4 Agregar artículos, tareas y materiales 6 Mejores prácticas 7 Administrar la matrícula 8 Descripción Con itunes U, puedes crear tus propios
Índice Descripción 1 Primeros pasos 2 Editar y organizar contenido 4 Agregar artículos, tareas y materiales 6 Mejores prácticas 7 Administrar la matrícula 8 Descripción Con itunes U, puedes crear tus propios
Manual de Usuario. Subsecretaría de Egresos. Unidad de Programación y Presupuesto Dirección de Programación, Seguimiento y Análisis del Gasto
 Manual de Usuario Subsecretaría de Egresos Unidad de Programación y Presupuesto Dirección de Programación, Seguimiento y Análisis del Gasto 1 Contenido Página Introducción 3 Bloque 1. Aspectos Generales
Manual de Usuario Subsecretaría de Egresos Unidad de Programación y Presupuesto Dirección de Programación, Seguimiento y Análisis del Gasto 1 Contenido Página Introducción 3 Bloque 1. Aspectos Generales
La Herramienta Redmine para la Administración de Proyectos
 La Herramienta Redmine para la Administración de Proyectos 13. Administración y utilización de la funcionalidad de seguimiento de peticiones en Redmine Mag. José Eduardo Rodríguez Esquivel jose.rodriguez@ecci.ucr.ac.cr
La Herramienta Redmine para la Administración de Proyectos 13. Administración y utilización de la funcionalidad de seguimiento de peticiones en Redmine Mag. José Eduardo Rodríguez Esquivel jose.rodriguez@ecci.ucr.ac.cr
Tareas en el Aula Virtual GUÍA PARA EL DOCENTE
 Tareas en el Aula Virtual GUÍA PARA EL DOCENTE Edición: Tecnologías de la Información y de la Comunicación en la Educación (TICE) Vicerrectorado de Servicios Universitarios 3ra. Versión Enero 2014 1 Contenido
Tareas en el Aula Virtual GUÍA PARA EL DOCENTE Edición: Tecnologías de la Información y de la Comunicación en la Educación (TICE) Vicerrectorado de Servicios Universitarios 3ra. Versión Enero 2014 1 Contenido
Presentación de Informe Proyectos de Investigación Plurianuales (PIP) Convocatoria
 Presentación de Informe Proyectos de Investigación Plurianuales (PIP) Convocatoria 2012-2014 Los titulares de los Proyectos PIP de la Convocatoria 2012-2014 deberán presentar el Informe de resultados de
Presentación de Informe Proyectos de Investigación Plurianuales (PIP) Convocatoria 2012-2014 Los titulares de los Proyectos PIP de la Convocatoria 2012-2014 deberán presentar el Informe de resultados de
Universidad Nacional Autónoma de México
 Universidad Nacional Autónoma de México Colegio de Ciencias y Humanidades Secretaría Académica Ingreso al sistema La página de ingreso es la siguiente: http://academica.cch.unam.mx o http://132.248.122.15
Universidad Nacional Autónoma de México Colegio de Ciencias y Humanidades Secretaría Académica Ingreso al sistema La página de ingreso es la siguiente: http://academica.cch.unam.mx o http://132.248.122.15
SUS - Crear Ofertas desde Licitaciones Manual de Capacitación Gcia. de Abastecimiento
 LEDESMA S.A.A.I. SUS - Crear Ofertas desde Licitaciones Manual de Capacitación Gcia. de Abastecimiento 2016 2016-07-25 1 Contenido SUS - Crear Ofertas desde Licitaciones... 3 1. SRM - Bienvenidos... 3
LEDESMA S.A.A.I. SUS - Crear Ofertas desde Licitaciones Manual de Capacitación Gcia. de Abastecimiento 2016 2016-07-25 1 Contenido SUS - Crear Ofertas desde Licitaciones... 3 1. SRM - Bienvenidos... 3
MANUAL DE INCIDENCIAS. PORTALES MUNICIPALES 7.5
 Introducción El siguiente manual tiene como objetivo dar a conocer las herramientas del buzón ciudadano y la app de participación ciudadana desarrolladas para los dispositivos móviles. Estas aplicaciones
Introducción El siguiente manual tiene como objetivo dar a conocer las herramientas del buzón ciudadano y la app de participación ciudadana desarrolladas para los dispositivos móviles. Estas aplicaciones
Gnosoft Soluciones Empresariales
 Manuall de Ayuda Gnosoft Académiico 1..0 Mensajeríía Contenido INTRODUCCIÓN... 3 MENSAJERIA... 4 Registrar Firma de mensajes... 4 Escribir Mensaje... 5 Mensajes Enviados... 8 Mensajes Recibidos... 9 Administrar
Manuall de Ayuda Gnosoft Académiico 1..0 Mensajeríía Contenido INTRODUCCIÓN... 3 MENSAJERIA... 4 Registrar Firma de mensajes... 4 Escribir Mensaje... 5 Mensajes Enviados... 8 Mensajes Recibidos... 9 Administrar
Manual de usuario Aula Virtual.
 Manual de usuario Aula Virtual Tabla de contenido Ingreso al Aula Virtual 3 Entorno del Aula Virtual Herramientas del Aula Virtual Estructura de cursos 6 10 21 Ingreso al Aula Virtual En el navegador de
Manual de usuario Aula Virtual Tabla de contenido Ingreso al Aula Virtual 3 Entorno del Aula Virtual Herramientas del Aula Virtual Estructura de cursos 6 10 21 Ingreso al Aula Virtual En el navegador de
Uso de blogs. Creación y administración de blogs. Pedro A. Castillo Valdivieso Depto. Arquitectura y Tecnología de Computadores
 Creación y administración de blogs Pedro A. Castillo Valdivieso Depto. Arquitectura y Tecnología de Computadores pedro@atc.ugr.es Todo el material que vamos a ver se encuentra en: http://atc.ugr.es/pedro/tutoriales/
Creación y administración de blogs Pedro A. Castillo Valdivieso Depto. Arquitectura y Tecnología de Computadores pedro@atc.ugr.es Todo el material que vamos a ver se encuentra en: http://atc.ugr.es/pedro/tutoriales/
Instructivo Docente Plataforma Académica Q10
 Instructivo Docente Plataforma Académica Q10 1- Ingresar a la página del instituto www.scv.edu.co. 2- En la parte superior derecha encontrara los enlaces de acceso a las plataformas disponibles, para este
Instructivo Docente Plataforma Académica Q10 1- Ingresar a la página del instituto www.scv.edu.co. 2- En la parte superior derecha encontrara los enlaces de acceso a las plataformas disponibles, para este
Manual del administrador
 Manual del administrador Manual del administrador ÍNDICE 1. Cómo empezar a usar la plataforma... 5 1.1. Acceder a la plataforma... 5 1.2. Salir de la plataforma... 6 1.3. Mi perfil... 7 1.3.1. Consultar
Manual del administrador Manual del administrador ÍNDICE 1. Cómo empezar a usar la plataforma... 5 1.1. Acceder a la plataforma... 5 1.2. Salir de la plataforma... 6 1.3. Mi perfil... 7 1.3.1. Consultar
El eportafolio en la tutorización de alumnado Deportista de Alto Nivel (DAN) Mª Belén San Nicolás Santos
 El eportafolio en la tutorización de alumnado Deportista de Alto Nivel (DAN) Mª Belén San Nicolás Santos (bsannico@ull.es) Filosofía METODOLOGÍA ULL BLENDED- LEARNNIG CAMPUS VIRTUAL PROFESOR eportafolio
El eportafolio en la tutorización de alumnado Deportista de Alto Nivel (DAN) Mª Belén San Nicolás Santos (bsannico@ull.es) Filosofía METODOLOGÍA ULL BLENDED- LEARNNIG CAMPUS VIRTUAL PROFESOR eportafolio
BUSCA BVgcSalud: Mi portal y Mi cuenta
 BUSCA BVgcSalud: Mi portal y Mi cuenta Índice de contenido: Espacios personalizados en BUSCA BVgcSalud: Mi portal y Mi cuenta...3 Cómo acceder a los espacios personalizados en BUSCA BvgcSalud?...3 Mi Cuenta...4
BUSCA BVgcSalud: Mi portal y Mi cuenta Índice de contenido: Espacios personalizados en BUSCA BVgcSalud: Mi portal y Mi cuenta...3 Cómo acceder a los espacios personalizados en BUSCA BvgcSalud?...3 Mi Cuenta...4
MANUAL DE USUARIO. Sistema CLASS Profesores
 MANUAL DE USUARIO Sistema CLASS Profesores CLASS PROFESORES LOGIN DE ENTRADA Cuando el profesor ingresa al siguiente link www.classgestion.com\uca\uvirtual le aparece una pantalla (ver figura 1.0) en la
MANUAL DE USUARIO Sistema CLASS Profesores CLASS PROFESORES LOGIN DE ENTRADA Cuando el profesor ingresa al siguiente link www.classgestion.com\uca\uvirtual le aparece una pantalla (ver figura 1.0) en la
ojovoz Una plataforma de código abierto para la creación de memorias comunitarias. Manual del usuario
 ojovoz Una plataforma de código abierto para la creación de memorias comunitarias. http://ojovoz.net Manual del usuario 1. CÓMO INSTALAR OJOVOZ. 1. ojovoz funciona en la mayoría de teléfonos con sistema
ojovoz Una plataforma de código abierto para la creación de memorias comunitarias. http://ojovoz.net Manual del usuario 1. CÓMO INSTALAR OJOVOZ. 1. ojovoz funciona en la mayoría de teléfonos con sistema
AULA VIRTUAL WiziQ. En la plataforma de gestión del aprendizaje (LMS) de la Universidad está disponible la herramienta para clases virtuales WiziQ.
 AULA VIRTUAL WiziQ AULA VIRTUAL WiziQ En la plataforma de gestión del aprendizaje (LMS) de la Universidad está disponible la herramienta para clases virtuales WiziQ. Esta herramienta se habilitará de forma
AULA VIRTUAL WiziQ AULA VIRTUAL WiziQ En la plataforma de gestión del aprendizaje (LMS) de la Universidad está disponible la herramienta para clases virtuales WiziQ. Esta herramienta se habilitará de forma
Procedimiento Funcionamiento Disco Colaborativo
 Procedimiento Funcionamiento Disco Colaborativo Índice Disco Colaborativo... 3 Donde se encuentra el Disco Colaborativo... 4 Comenzar a Utilizar el Disco Colaborativo... 7 Subir Documentos... 8 Asignar
Procedimiento Funcionamiento Disco Colaborativo Índice Disco Colaborativo... 3 Donde se encuentra el Disco Colaborativo... 4 Comenzar a Utilizar el Disco Colaborativo... 7 Subir Documentos... 8 Asignar
INSTRUCTIVO INGRESO CV PORTAL DEL INVESTIGADOR
 INSTRUCTIVO INGRESO CV PORTAL DEL INVESTIGADOR Se recuerda que todo aquel personal de investigación, que no sean estudiantes de pregrado y/técnicos, deberán tener a la fecha de cierre de este concurso,
INSTRUCTIVO INGRESO CV PORTAL DEL INVESTIGADOR Se recuerda que todo aquel personal de investigación, que no sean estudiantes de pregrado y/técnicos, deberán tener a la fecha de cierre de este concurso,
Transferencia documentos Actas - Extranet
 Transferencia documentos Actas - Extranet Manual de usuario 29 de octubre de 2012 Superintendencia de Bancos e Instituciones Financieras Contenido 1 Introducción.... 3 2 Cómo funciona Extranet... 3 2.1
Transferencia documentos Actas - Extranet Manual de usuario 29 de octubre de 2012 Superintendencia de Bancos e Instituciones Financieras Contenido 1 Introducción.... 3 2 Cómo funciona Extranet... 3 2.1
Gestión de Noticia Portal de Dirección de Postgrados Dirección de Tecnologías de Información, Universidad de Concepción.
 Gestión de Noticia Portal de Dirección de Postgrados Dirección de Tecnologías de Información, Universidad de Concepción. Junio - 2012 Nuevo portal de Postgrado Pagina: 1 Tabla de Contenidos Portal de Postgrados...3
Gestión de Noticia Portal de Dirección de Postgrados Dirección de Tecnologías de Información, Universidad de Concepción. Junio - 2012 Nuevo portal de Postgrado Pagina: 1 Tabla de Contenidos Portal de Postgrados...3
Gestión de formularios: Manual de usuario
 1-FORMULARIOS... 2 1.1Crear un nuevo formulario... 2 1.2Editar las propiedades de un formulario... 3 1.3Ver datos enviados... 6 1.4 Eliminar un formulario... 7 2-AGRUPACIONES... 8 2.1Crear una agrupación...
1-FORMULARIOS... 2 1.1Crear un nuevo formulario... 2 1.2Editar las propiedades de un formulario... 3 1.3Ver datos enviados... 6 1.4 Eliminar un formulario... 7 2-AGRUPACIONES... 8 2.1Crear una agrupación...
Uso del Portal Mercado Público.
 Uso del Portal Mercado Público www.mercadopublico.cl OBJETIVOS Conocer el Sistema de Compras Públicas. Utilizar las distintas funcionalidades para realizar sus procesos de adquisición por Convenio Marco,
Uso del Portal Mercado Público www.mercadopublico.cl OBJETIVOS Conocer el Sistema de Compras Públicas. Utilizar las distintas funcionalidades para realizar sus procesos de adquisición por Convenio Marco,
Inscripción Online Contenido
 Inscripción Online 2017 Contenido Inscripción Online 2017... 1 Inicio... 2 Alta de Usuario... 2 Inscripción Online... 4 Solicitud de Turno... 6 Impresión del Comprobante... 8 Pantallas de Datos a Completar...
Inscripción Online 2017 Contenido Inscripción Online 2017... 1 Inicio... 2 Alta de Usuario... 2 Inscripción Online... 4 Solicitud de Turno... 6 Impresión del Comprobante... 8 Pantallas de Datos a Completar...
Migrar a Outlook 2010
 En esta guía Microsoft Microsoft Outlook 2010 es bastante diferente a Outlook 2003; por ello hemos creado esta guía, para ayudar a minimizar la curva de aprendizaje. Léala para conocer las partes principales
En esta guía Microsoft Microsoft Outlook 2010 es bastante diferente a Outlook 2003; por ello hemos creado esta guía, para ayudar a minimizar la curva de aprendizaje. Léala para conocer las partes principales
Elementos de un curso
 Elementos de un curso: Información general Evaluaciones Navegación Administración Buscar en foros Últimas noticias Actividades recientes Calendario 1 Información general: En esta sección aparecerá la presentación
Elementos de un curso: Información general Evaluaciones Navegación Administración Buscar en foros Últimas noticias Actividades recientes Calendario 1 Información general: En esta sección aparecerá la presentación
Dirección General de Servicio Civil Centro de Capacitación y Desarrollo Herramienta de Gestión de Formularios de Capacitación Manual de Usuario
 1 Índice Presentación... 3 1. Ingreso a la aplicación... 4 2. Utilización de la aplicación... 9 2.1 Formulario de Capacitación 1 (Focap-1)... 9 2.2 Formulario de Capacitación 2 (Focap-2)... 11 2.3 Formulario
1 Índice Presentación... 3 1. Ingreso a la aplicación... 4 2. Utilización de la aplicación... 9 2.1 Formulario de Capacitación 1 (Focap-1)... 9 2.2 Formulario de Capacitación 2 (Focap-2)... 11 2.3 Formulario
LMS: Manual del alumno
 Sistema UNOi LMS: Manual del alumno En este Learning Coffee aprenderás a: Acceder a la plataforma y editar tu perfil. Acceder a tus notificaciones. Consultar el calendario y crear eventos personales. Consultar
Sistema UNOi LMS: Manual del alumno En este Learning Coffee aprenderás a: Acceder a la plataforma y editar tu perfil. Acceder a tus notificaciones. Consultar el calendario y crear eventos personales. Consultar
MANUAL PARA LA CREACIÓN DE UN BLOG USANDO LA HERRAMIENTA BLOGGER
 MANUAL PARA LA CREACIÓN DE UN BLOG USANDO LA HERRAMIENTA BLOGGER CTE/SMET/DAATE/SRE 1 Para darse de alta como usuario - Lo primero que debemos hacer es acceder a la siguiente página de internet www.blogger.com.
MANUAL PARA LA CREACIÓN DE UN BLOG USANDO LA HERRAMIENTA BLOGGER CTE/SMET/DAATE/SRE 1 Para darse de alta como usuario - Lo primero que debemos hacer es acceder a la siguiente página de internet www.blogger.com.
TABLA DE CONTENIDO USUARIO EMPRESA MESA DE SERVICIO
 INSTRUCTIVO DE USUARIO EMPRESA MESA DE SERVICIO MARZO DE 2011 TABLA DE CONTENIDO Numeral Página 1. INTRODUCCIÓN 2. CONEXIÓN AL SISTEMA 3. IDENTIFICACIÓN DE USUARIO 4. INICIO DEL SISTEMA 5. CREACIÓN DE
INSTRUCTIVO DE USUARIO EMPRESA MESA DE SERVICIO MARZO DE 2011 TABLA DE CONTENIDO Numeral Página 1. INTRODUCCIÓN 2. CONEXIÓN AL SISTEMA 3. IDENTIFICACIÓN DE USUARIO 4. INICIO DEL SISTEMA 5. CREACIÓN DE
Manual de Usuario del Campus Virtual
 2010 Manual de Usuario del Campus Virtual Perfil Alumno Dirección de Tecnologías de la Información UNVERSIDAD SEÑOR DE SIPÁN Estimado Alumno: Sirva el presente como medio de Apoyo y Consulta en el manejo
2010 Manual de Usuario del Campus Virtual Perfil Alumno Dirección de Tecnologías de la Información UNVERSIDAD SEÑOR DE SIPÁN Estimado Alumno: Sirva el presente como medio de Apoyo y Consulta en el manejo
Guía de Moodle Mundusfor para administradores
 Guía de Moodle Mundusfor para administradores Realizado por: Supervisor: D. Moisés Coriat Benarroch Índice Introducción 3 1. Página principal de la plataforma Moodle Mundusfor 3 2. Idioma 4 3. Acceso a
Guía de Moodle Mundusfor para administradores Realizado por: Supervisor: D. Moisés Coriat Benarroch Índice Introducción 3 1. Página principal de la plataforma Moodle Mundusfor 3 2. Idioma 4 3. Acceso a
Funcionalidades básicas del docente
 Funcionalidades básicas del docente Índice 01 02 03 04 05 06 07 08 09 Mi perfil Mi blog Mis notificaciones Horarios de clase Mis comunidades Gestión Noticias del centro Recursos Ayuda 2 01 Mi perfil Todos
Funcionalidades básicas del docente Índice 01 02 03 04 05 06 07 08 09 Mi perfil Mi blog Mis notificaciones Horarios de clase Mis comunidades Gestión Noticias del centro Recursos Ayuda 2 01 Mi perfil Todos
Herramientas Google Aplicadas a Educación
 Índice de contenido Google Sites: cómo crear, editar y compartir un sitio... 2 Cómo acceder a los sitios... 2 Cómo crear tu sitio... 3 Utilizar una plantilla de sitios... 3 Seleccionar un tema para el
Índice de contenido Google Sites: cómo crear, editar y compartir un sitio... 2 Cómo acceder a los sitios... 2 Cómo crear tu sitio... 3 Utilizar una plantilla de sitios... 3 Seleccionar un tema para el
SIEWEB INTRANET (Sistema Integrado Escolar Web Intranet) H&O SYSTEM S.A.C. Consultores en Sistemas de Información H & O S Y S T E M S. A. C.
 H&O SYSTEM S.A.C. Consultores en Sistemas de Información H & O S Y S T E M S. A. C. Calle Viña Tovar Nº 173 Urb. Los Jardines de Surco Santiago de Surco Central Telefónica: 719 7870 / 719 7873 / 798 8496
H&O SYSTEM S.A.C. Consultores en Sistemas de Información H & O S Y S T E M S. A. C. Calle Viña Tovar Nº 173 Urb. Los Jardines de Surco Santiago de Surco Central Telefónica: 719 7870 / 719 7873 / 798 8496
. REGISTRO DE ENFERMEDADES RARAS
 . REGISTRO DE ENFERMEDADES RARAS Ref.: manualusuario.doc 1 / 24 INDICE 1 INTRODUCCIÓN... 3 2 NUEVA SOLICITUD... 4 2.1 PESTAÑA DATOS DEL PACIENTE... 4 2.2 PESTAÑA DATOS DEL SOLICITANTE... 5 2.3 PESTAÑA
. REGISTRO DE ENFERMEDADES RARAS Ref.: manualusuario.doc 1 / 24 INDICE 1 INTRODUCCIÓN... 3 2 NUEVA SOLICITUD... 4 2.1 PESTAÑA DATOS DEL PACIENTE... 4 2.2 PESTAÑA DATOS DEL SOLICITANTE... 5 2.3 PESTAÑA
TUTORIAL EASY PRINT DE AZOR
 TUTORIAL EASY PRINT DE AZOR PANTALLA INICIO Una vez adentro de la pantalla inicio del Easy Print de AZOR, encontrará 2 opciones, una de ellas Ver como funciona, muestra el tutorial en video y PDF. La otra
TUTORIAL EASY PRINT DE AZOR PANTALLA INICIO Una vez adentro de la pantalla inicio del Easy Print de AZOR, encontrará 2 opciones, una de ellas Ver como funciona, muestra el tutorial en video y PDF. La otra
Sistema de Información Académica Universidad de Caldas. Instructivo Solicitudes en línea Bienestar Universitario
 Instructivo Solicitudes en línea Bienestar Universitario Sistema de Información Académica Universidad de Caldas Instructivo Solicitudes en línea Bienestar Universitario Tabla de contenido Introducción...
Instructivo Solicitudes en línea Bienestar Universitario Sistema de Información Académica Universidad de Caldas Instructivo Solicitudes en línea Bienestar Universitario Tabla de contenido Introducción...
