PRÁCTICA 4: INTRODUCCIÓN A LA SIMULACIÓN Y A LA
|
|
|
- Patricia Herrera Martínez
- hace 6 años
- Vistas:
Transcripción
1 PRÁCTICA 4: INTRODUCCIÓN A LA SIMULACIÓN Y A LA IMPLANTACIÓN FÍSICA CON QUARTUS II V. 9.0 OBJETIVOS Al finalizar la práctica el alumno ha de ser capaz de: Simular un circuito usando la herramienta Quartus II, Volcar el archivo de configuración en la FPGA y verificar su funcionamiento. MATERIAL Ordenador personal con Quartus II, Tarjeta de desarrollo de lógica programable. DURACIÓN 1 sesión. TRABAJO PREVIO Leer el enunciado de la práctica y anotar las dudas. Llevar al laboratorio los esquemas de la práctica anterior. INTRODUCCIÓN Aunque no se le vea utilidad a la fase de simulación del circuito capturado en la práctica anterior, es muy importante simular los sistemas que se desarrollen. En este caso tan simple se podría descargar el diseño en la tarjeta del laboratorio para comprobar su funcionamiento. Sin embargo, la simulación presenta varias ventajas: Permite seguir fácilmente la evolución temporal de todas las señales. Para conseguir ver el mismo número de señales en el circuito real necesitaríamos un analizador lógico, que es más caro, voluminoso y delicado. Además de las entradas y salidas del circuito se pueden analizar señales internas, lo que permite depurar el funcionamiento del circuito más a fondo.
2 2 También se puede simular sólo una parte del circuito. Por ejemplo, se podría haber simulado el componente Bina7Seg sin necesidad de haber hecho el esquema superior (Pract3). Esto permite ir probando cada bloque jerárquico del circuito conforme se va construyendo, con lo que la depuración es mucho más fácil al tener que centrarse cada vez sólo en una pequeña parte del circuito, en lugar de enfrentarse al circuito completo. Permite corregir errores en el diseño y comprobar el funcionamiento del mismo sin necesidad de disponer del hardware. Sin embargo no son todo ventajas. Los principales inconvenientes de la simulación frente a la implantación física son: No se dispone de los elementos de salida. Por ejemplo, en esta práctica, se tendrán que analizar las siete señales que activan el display de siete segmentos y averiguar si el número que aparecería en dicho display es el correcto, La especificación de la evolución temporal de las señales de entrada puede ser tediosa, En circuitos complejos, la simulación puede tardar demasiado tiempo en ejecutarse (aunque este caso no se da en este libro). La cuarta fase del desarrollo consiste en volcar el diseño realizado y simulado, en la FPGA. Este volcado no es más que la escritura del conexionado interno de los LAB (Logic Array Block) de la FPGA entre sí, y la configuración de las macroceldas vistas en la práctica anterior. Antes de comenzar a trabajar, no olvide crear el directorio de trabajo para la práctica de esta sesión y copiar los archivos generados en la práctica del otro día. DESARROLLO PRÁCTICO ABRIR EL PROYECTO CREADO En primer lugar, hay que copiar todos los archivos generados en la práctica anterior al directorio de trabajo de esta práctica. Después hay que arrancar Quartus II. Para ello hay que elegir la opción Quartus II 9.0 (32-Bit) que está en la ruta Botón de Inicio -> Programas -> Ingeniería -> Altera -> Quartus II 9.0. Si al arrancar aparece la ventana de la Figura 1, hay que pulsar el botón No, pues en la práctica anterior se creó el proyecto que se va a utilizar en esta práctica. Figura 1. Ventana al arrancar Quartus II.
3 3 A continuación, hay que abrir el proyecto declarado en la práctica anterior (Pract3.qpf). Para ello, en el menú File, hay que escoger la opción Open Project y seleccionar el archivo Pract3.qpf de la carpeta de trabajo de hoy. SIMULAR EL PROYECTO COMPILADO Antes de implantar físicamente el circuito en la FPGA, se va a simular su funcionamiento con ayuda del entorno Quartus II. ABRIR EL EDITOR DE FORMAS DE ONDA Antes de simular el circuito es necesario definir la variación temporal de las señales de entrada del circuito, es decir, los valores lógicos que supuestamente van a tener las entradas del circuito en función del tiempo, y especificar qué señales se desean visualizar. Para ello, el programa Quartus II, integra un editor de formas de onda conocido como Waveform Editor. Para crear un archivo de simulación hay que abrir, en primer lugar, una ventana del editor de formas de onda. Para ello hay que elegir la opción New del menú File y en la ventana que aparece (ver Figura 2) hay que seleccionar Vector Waveform File. Figura 2. Apertura del archivo de formas de onda.
4 4 VECTORES DE PRUEBA Una vez que se tiene abierto el editor de formas de onda (véase la Figura 3), lo primero que se tiene que hacer es guardar dicho editor con el nombre Pract3.vwf, para que el editor reconozca las señales de entrada y salida del proyecto. Para ello se escoge la opción Save As del menú File (véase la Figura 4). Asegúrese de que la opción Add file to current project, que está en la parte inferior de la ventana, esté activada, para no tener problemas más adelante. Figura 3. Archivo de formas de onda recién abierto. Figura 4. Guardado del archivo de formas de onda. A continuación hay que insertar los terminales de entrada y los de salida que se desean visualizar en la simulación, que para esta práctica son las entradas de la D3 a la D0 y las salidas de la a a la g. Para ello hay que hacer clic con el botón derecho del ratón en la columna Name de la ventana del editor, para desplegar el menú pop-up, y seleccionar Insert Node or Bus dentro de la opción Insert (véase la Figura 5).
5 5 Figura 5. Menú pop-up para insertar señales. En la ventana llamada Insert Node or Bus (Figura 6) se pueden introducir los nombres de las señales de entrada o salida manualmente, escribiendo el nombre de la señal, el tipo, etc.., pero en la práctica se va a hacer con el buscador de nodos (Node Finder ), pulsando en el botón con dicho nombre, que es más cómodo y rápido. Figura 6. Cuadro para insertar terminales manualmente. En la ventana que aparece (Figura 7) primero hay que decir al programa que muestre todas las variables. Esto se hace eligiendo Pins:all en el cuadro Filter, y después pulsando el botón List, para que se genere un listado de todas las señales accesibles del diseño.
6 6 Figura 7. Ventana para seleccionar los terminales a visualizar. A continuación, hay que seleccionar con el ratón, en la lista de la izquierda, las señales del D0 al D3 y pulsar el botón para que las señales seleccionadas pasen a la lista de la derecha (como se muestra en la Figura 7) y, posteriormente, se visualicen en el editor de formas de onda. Repetir la operación con los nodos del a al g, para poder ver la evolución de las salidas. Por último pulsar el botón OK para volver a la ventana de la Figura 6, y volver a pulsar OK. En este caso, como queremos simular todas las señales del circuito, se puede hacer lo anterior de una vez pulsando directamente sobre el botón después de mostrar las señales en la lista de la izquierda. AGRUPAR SEÑALES EN EL EDITOR DE FORMAS DE ONDAS En muchas ocasiones varias señales componen un bus de forma que los valores de estas señales, convenientemente ordenadas, representan un número binario. En estas ocasiones es muy cómodo formar un grupo de señales con todas ellas, para que tanto la visualización como la modificación de las señales se realice de forma numérica, pudiéndose elegir entre varias bases (BIN, OCT, DEC y HEX) para su representación. En esta práctica se pueden agrupar las señales de la D3 a la D0 y representar sus valores mediante un número en base hexadecimal. Para ello primero hay que asegurarse de que las señales están ordenadas, en la lista de la ventana, de la más significativa (arriba) a la menos significativa (abajo). Si no es así, se pueden arrastrar una a una hasta su posición correcta. Después hay que seleccionar con el ratón las cuatro señales, pulsar el botón derecho y seleccionar Group de la opción Grouping del menú pop-up (véase la Figura 8).
7 7 Figura 8. Opción para agrupar señales. Aparecerá, entonces, la ventana de la Figura 9, donde se puede introducir el nombre del grupo y la base de representación de sus valores. Escriba Numero como nombre de grupo y seleccione la representación hexadecimal, tal como se muestra en la figura. Figura 9. Ventana para formar un grupo de señales. SELECCIONAR EL TIEMPO FINAL DE LA SIMULACIÓN Una vez definidas las señales a visualizar es necesario indicar el tiempo final de la simulación del circuito, es decir, durante cuánto tiempo se quiere simular el funcionamiento del circuito. Para ello, mientras está activa la ventana del editor de formas de onda, 1 hay que seleccionar la opción End Time del menú Edit (véase la Figura 10), introducir el tiempo, que en esta práctica va a ser de dos microsegundos (2 us), y pulsar Ok. 1 Tenga presente que la barra de menús cambia según la ventana que esté activa en cada momento.
8 8 Figura 10. Ventana para indicar el tiempo final de simulación. SELECCIONAR LA REJILLA DE SIMULACIÓN El simulador sólo permite cambios de las señales de entrada en los bordes de la rejilla predefinida. En esta práctica se va a hacer que el número de entrada cambie cada 100 ns, por lo que habrá que seleccionar una rejilla con un espaciado de ese valor o múltiplo inferior (1, 2, 4, 5, 10, 20, 25 ó 50 ns). Para ello hay que elegir la opción Grid Size del menú Edit (véase la Figura 11), mientras está activa la ventana del editor de formas de onda, introducir el valor de 100 ns y pulsar Ok. Figura 11. Selección de la rejilla. ASIGNAR VALORES A LAS ENTRADAS Una vez definidos el tiempo final y la rejilla de simulación se está en condiciones de dar valores a las entradas del circuito. En este caso interesa que el grupo formado por las entradas D3 a D0 varíe desde 0h hasta Fh, para comprobar que el decodificador muestra en el display el valor correcto PARA TODOS LOS VALORES POSIBLES DE LA ENTRADA.
9 9 Para ello hay que seleccionar el grupo Numero y pulsar sobre el botón de cuenta, que se encuentra en la barra de botones de la izquierda. Aparecerá entonces la ventana de la Figura 12, que tiene dos pestañas: Counting y Timing. En la primera se puede seleccionar la base en la que se quiere contar, el valor inicial de la cuenta, cuánto se incrementa, y si se cuenta en código Gray o en Binario. En la pestaña Timing se puede indicar en qué momento de la simulación comienza la cuenta, hasta cuándo dura y cada cuánto se incrementa. Figura 12. Ventana para definir una cuenta en un grupo de señales. Pestaña Counting. En esta práctica hay que seleccionar la base o Radix en Hexadecimal; como valor inicial el cero ( 0 ); el incremento de uno en uno ( 1 ); y el tipo de cuenta en Binario, tal y como se muestra en la Figura 12. Y en la pestaña Timing hay que indicar 100 ns en Count Every (véase la Figura 13). Figura 13. Ventana para definir una cuenta en un grupo de señales. Pestaña Timing.
10 10 VISUALIZACIÓN Y ZOOM Para ver mejor la evolución de las señales se puede variar el nivel del zoom en el editor de formas de onda con las opciones Zoom In y Zoom Out del menú View, o pulsando sobre el icono, el cual con el botón izquierdo del ratón hace un Zoom In y con el derecho un Zoom Out. Antes de terminar hay que guardar en el disco todos los cambios realizados al archivo de simulación, eligiendo la opción Save del menú File. SIMULAR EL DISEÑO Una vez definidos los valores de las entradas del circuito en función del tiempo de simulación, se puede simular el comportamiento del circuito. Para ello hay que arrancar el simulador eligiendo la opción Simulator Tool del menú Processing, con lo que aparece la ventana de la Figura 14. Figura 14. Ventana del Simulador. Ahora hay que activar la opción Overwrite simulation input file with simulation results, tal y como se muestra en la figura anterior. Por último, hay que pulsar el botón Start para ejecutar la simulación. Cuando termine, si todo ha ido correctamente, avisa con un mensaje como el de la Figura 15. Si se produce algún error o aviso (warning), lo indica en el mensaje anterior y lo detalla en la ventana de mensajes, de forma similar a como se muestra en las Figuras 23 y 25 de la práctica 3.
11 11 Figura 15. Aviso de finalización de la simulación. Para observar la evolución de las salidas del circuito hay que abrir la ventana de simulación. Para ello hay que pulsar el botón Open de la ventana del Simulador, tras lo cual aparecerá una ventana de aviso en la que hay que pulsar el botón Sí. A continuación se verá una ventana similar a la de la Figura 16, donde se observa la evolución temporal de las salidas del circuito en función de los valores de las entradas. Figura 16. Simulación obtenida. Como puede observar, cuando la entrada vale 0, todos los segmentos están activados salvo el g, que es el del centro, con lo que en el display aparecerá un 0. 2 Cuando la entrada vale 1, sólo se activan los segmentos b y c, apareciendo por tanto un 1 en el display. Verifique que, para el resto de valores de la entrada, el circuito funciona correctamente. Si se detecta algún error hay que corregir el esquema del circuito, guardar los cambios, compilar, volver a simular y verificar que el funcionamiento es correcto. CONFIGURAR LA FPGA CON EL CIRCUITO COMPILADO Una vez que ha finalizado la simulación y que se ha comprobado que el circuito se comporta perfectamente, se puede pasar a su implantación física en la FPGA. En primer lugar es necesario conectar la tarjeta de desarrollo de lógica programable del laboratorio al ordenador mediante el cable USB. Después hay que asegurarse de que el interruptor RUN/PROG que hay a la izquierda de la tarjeta está en RUN (véase la Figura 17). 2 Tenga en cuenta el alumno que los displays de la tarjeta son activos a nivel bajo, por lo que, un segmento a 0 hará que el segmento se encienda y a 1 hará que se apague.
12 12 Por último, hay que encender la tarjeta pulsando el interruptor rojo que hay en la parte superior izquierda (véase la Figura 17). Figura 17. Tarjeta de lógica programable del laboratorio. A continuación hay que arrancar el Programador de Quartus, que se encuentra en la opción Programmer del menú Tools, con lo que aparecerá la ventana de la Figura 18. Figura 18. Ventana del programador.
13 13 Antes de continuar hay que verificar que el programa ha reconocido el hardware de programación. Para ello hay que mirar si en la parte superior izquierda de la ventana del programador pone USB-Blaster [USB-0] o si pone otra cosa distinta, como No Hardware (tal y como se muestra en la figura anterior). En este último caso hay que configurar el hardware correcto, y para ello hay que pulsar en el botón Hardware Setup, con lo que aparecerá la ventana de la Figura 19. A continuación hay que hacer doble clic en USB-Blaster de la lista Availabe Hardware items y comprobar que en el campo Currently selected hardware aparece USB-Blaster [USB-0]. Una vez hecho esto hay que pulsar el botón Close. Figura 19. Ventana de configuración del hardware. Por último, hay que seleccionar la casilla de la columna Program/Configure, tal y como se muestra en la Figura 18), y pulsar el botón Start para que se descargue el circuito diseñado en la FPGA. Si todo ha ido bien, en la ventana de mensajes se debe ver algo como lo mostrado en la Figura 20. Si ha habido algún error, lo muestra en la misma ventana. Figura 20. Mensajes tras la programación. Una vez configurado el circuito en la FPGA hay que probar TODAS las combinaciones posibles de las entradas para verificar si su funcionamiento es correcto. Si se detecta algún error hay que corregir el esquema capturado en la práctica anterior, guardar los cambios realizados, compilar, simular y volver a volcar a la placa, comprobando el correcto funcionamiento en cada paso del proceso. Una vez que el funcionamiento del circuito es correcto en todos los pasos, muestre el resultado al profesor.
LABORATORIO DE DISEÑO DIGITAL
 euskal herriko unibertsitatea-universidad del país vasco Dpto. de Arquitectura y Tecnología de Computadores eman ta zabal zazu Universidad del País Vasco Euskal Herriko Unibertsitatea Konputagailuen Arkitektura
euskal herriko unibertsitatea-universidad del país vasco Dpto. de Arquitectura y Tecnología de Computadores eman ta zabal zazu Universidad del País Vasco Euskal Herriko Unibertsitatea Konputagailuen Arkitektura
Quartus II. Dr. Andrés David García García. Departamento de Mecatrónica. TE.1010 Sistemas Digitales
 Quartus II Dr. Andrés David García García Departamento de Mecatrónica TE.1010 Sistemas Digitales Quartus II Ambiente gráfico: Circuitos Básicos Construcción de un HA Construcción de un FA Construcción
Quartus II Dr. Andrés David García García Departamento de Mecatrónica TE.1010 Sistemas Digitales Quartus II Ambiente gráfico: Circuitos Básicos Construcción de un HA Construcción de un FA Construcción
PRÁCTICA 3: INTRODUCCIÓN A LA CAPTURA DE ESQUEMAS Y A LA
 PRÁCTICA 3: INTRODUCCIÓN A LA CAPTURA DE ESQUEMAS Y A LA COMPILACIÓN CON QUARTUS II V. 9.0 OBJETIVOS En esta práctica se empieza a utilizar una herramienta software para diseñar hardware, comúnmente conocidos
PRÁCTICA 3: INTRODUCCIÓN A LA CAPTURA DE ESQUEMAS Y A LA COMPILACIÓN CON QUARTUS II V. 9.0 OBJETIVOS En esta práctica se empieza a utilizar una herramienta software para diseñar hardware, comúnmente conocidos
Práctica nº 6. Implementación sobre circuitos programables.
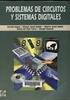 Grado en Ingeniería de Tecnologías de Telecomunicación. Escuela Técnica Superior de Ingeniería Industrial y de Telecomunicación. Electrónica Digital I. Práctica nº 6. Implementación sobre circuitos programables.
Grado en Ingeniería de Tecnologías de Telecomunicación. Escuela Técnica Superior de Ingeniería Industrial y de Telecomunicación. Electrónica Digital I. Práctica nº 6. Implementación sobre circuitos programables.
UNIVERSIDAD DE ALCALÁ. E.U.P. DEPARTAMENTO DE ELECTRÓNICA.
 UNIVERSIDAD DE ALCALÁ. E.U.P. DEPARTAMENTO DE ELECTRÓNICA. I.T.I. Esp. Electrónica Industrial. ASIGNATURA: LAB. TECNOLOGÍA ELECTRÓNICA II FECHA: 20-10-11 PRACTICA Nº: 2 TECNOLOGÍAS Y PLANTILLAS CURSO 2011/2012
UNIVERSIDAD DE ALCALÁ. E.U.P. DEPARTAMENTO DE ELECTRÓNICA. I.T.I. Esp. Electrónica Industrial. ASIGNATURA: LAB. TECNOLOGÍA ELECTRÓNICA II FECHA: 20-10-11 PRACTICA Nº: 2 TECNOLOGÍAS Y PLANTILLAS CURSO 2011/2012
AUTOMATIZACIÓN DE TAREAS REPETITIVAS MEDIANTE GRABACIÓN DE MACROS
 UNIDAD DIDÁCTICA AUTOMATIZACIÓN DE TAREAS REPETITIVAS MEDIANTE GRABACIÓN DE MACROS Los objetivos de este tema son: 1. Entender la utilidad de una macro en Word y aprender a grabarla. 2. Conocer la utilización
UNIDAD DIDÁCTICA AUTOMATIZACIÓN DE TAREAS REPETITIVAS MEDIANTE GRABACIÓN DE MACROS Los objetivos de este tema son: 1. Entender la utilidad de una macro en Word y aprender a grabarla. 2. Conocer la utilización
Guía de uso del programa AVR-Studio
 Guía de uso del programa AVR-Studio El entorno de desarrollo AVR-STUDIO nos permite cargar, ensamblar y depurar los programas que escribimos en lenguaje ensamblador. Los pasos para crear un proyecto nuevo
Guía de uso del programa AVR-Studio El entorno de desarrollo AVR-STUDIO nos permite cargar, ensamblar y depurar los programas que escribimos en lenguaje ensamblador. Los pasos para crear un proyecto nuevo
PRÁCTICA 18: SUMADOR SECUENCIAL CON QUARTUS II
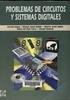 PRÁCTICA 18: SUMADOR SECUENCIAL CON QUARTUS II OBJETIVOS Realizar un circuito digital que sume, de forma secuencial, dos números de 3 bits en binario natural. Al finalizar la práctica, el alumno ha de
PRÁCTICA 18: SUMADOR SECUENCIAL CON QUARTUS II OBJETIVOS Realizar un circuito digital que sume, de forma secuencial, dos números de 3 bits en binario natural. Al finalizar la práctica, el alumno ha de
Lab 6. Cuádruple registro de 16 bits y 3 puertos E/S
 Lab 6 Cuádruple registro de 16 bits y 3 puertos E/S Objetivo: Codificar en VHDL y verificar el funcionamiento de un registro de cuatro palabras y de las operaciones de lectura y escritura sobre el mismo.
Lab 6 Cuádruple registro de 16 bits y 3 puertos E/S Objetivo: Codificar en VHDL y verificar el funcionamiento de un registro de cuatro palabras y de las operaciones de lectura y escritura sobre el mismo.
Seleccione en el escritorio el programa Sucosoft S40 y darle doble click.
 Programación y manejo de Sucosoft S40: Cómo Programar? Seleccione en el escritorio el programa Sucosoft S40 y darle doble click. Aparece una ventana denominada administrador Sucosoft en la cual se encuentra
Programación y manejo de Sucosoft S40: Cómo Programar? Seleccione en el escritorio el programa Sucosoft S40 y darle doble click. Aparece una ventana denominada administrador Sucosoft en la cual se encuentra
Puesta en marcha de Aspel CAJA 4.0 para usuarios de una versión anterior.
 Puesta en marcha de Aspel CAJA 4.0 para usuarios de una versión anterior. Para instalar la versión 4.0 si vienes de la versión anterior CAJA 3.5, debes seguir los siguientes pasos: 1. Preparar la base
Puesta en marcha de Aspel CAJA 4.0 para usuarios de una versión anterior. Para instalar la versión 4.0 si vienes de la versión anterior CAJA 3.5, debes seguir los siguientes pasos: 1. Preparar la base
La última versión disponible cuando se redactó este manual era la 5 Beta (versión ), y sobre ella versa este manual.
 Manual de Dev-C++ 4.9.9.2 Página 1 de 11 Introducción Dev-C++ es un IDE (entorno de desarrollo integrado) que facilita herramientas para la creación y depuración de programas en C y en C++. Además, la
Manual de Dev-C++ 4.9.9.2 Página 1 de 11 Introducción Dev-C++ es un IDE (entorno de desarrollo integrado) que facilita herramientas para la creación y depuración de programas en C y en C++. Además, la
Fundamentos de Excel
 Fundamentos de Excel Excel es una potente aplicación de hoja de cálculo y análisis de datos. Pero para usarla del modo más eficaz, es necesario comprender primero los aspectos básicos. Este tutorial presenta
Fundamentos de Excel Excel es una potente aplicación de hoja de cálculo y análisis de datos. Pero para usarla del modo más eficaz, es necesario comprender primero los aspectos básicos. Este tutorial presenta
PRÁCTICA 3: DISEÑO DE PLANTILLAS WEB
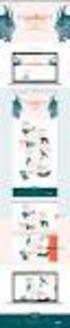 PRÁCTICA 3: DISEÑO DE PLANTILLAS WEB Las plantillas son herramientas de las que disponemos para crear un formato determinado para que todas las páginas tengan unas características similares, de forma que
PRÁCTICA 3: DISEÑO DE PLANTILLAS WEB Las plantillas son herramientas de las que disponemos para crear un formato determinado para que todas las páginas tengan unas características similares, de forma que
Manual de Instrucciones para el uso con un ordenador
 Tablero electrónico Portátil de Escritura Manual de Instrucciones para el uso con un ordenador Nota: es necesario el uso de un ordenador personal con sistema operativo Microsoft Windows y un puerto de
Tablero electrónico Portátil de Escritura Manual de Instrucciones para el uso con un ordenador Nota: es necesario el uso de un ordenador personal con sistema operativo Microsoft Windows y un puerto de
SISTEMAS DE INSTRUMENTACIÓN ELECTRÓNICA AVANZADA. Ejercicios de Introducción a LabVIEW
 UNIVERSIDAD POLITÉCNICA DE MADRID ESCUELA UNIVERSITARIA DE INGENIERÍA TÉCNICA DE TELECOMUNICACIÓN SISTEMAS DE INSTRUMENTACIÓN ELECTRÓNICA AVANZADA Ejercicios de Introducción a LabVIEW DEPARTAMENTO DE SISTEMAS
UNIVERSIDAD POLITÉCNICA DE MADRID ESCUELA UNIVERSITARIA DE INGENIERÍA TÉCNICA DE TELECOMUNICACIÓN SISTEMAS DE INSTRUMENTACIÓN ELECTRÓNICA AVANZADA Ejercicios de Introducción a LabVIEW DEPARTAMENTO DE SISTEMAS
PLANTILLAS Y MACROS. También veremos cómo crear una Macro en Excel que automatice una tarea, de forma que al ejecutarla agilice el trabajo.
 UNIDAD DIDÁCTICA PLANTILLAS Y MACROS Los objetivos de este tema son: 1. Aprender a crear y a utilizar una plantilla de Excel. 2. Entender qué es una macro en Excel y su utilidad. 3. Crear una macro y ejecutarla.
UNIDAD DIDÁCTICA PLANTILLAS Y MACROS Los objetivos de este tema son: 1. Aprender a crear y a utilizar una plantilla de Excel. 2. Entender qué es una macro en Excel y su utilidad. 3. Crear una macro y ejecutarla.
Configurar receptor CHC i80 en modo RTK usando TcpGPS
 Sumatra, 9 E-29190 Málaga (España) www.aplitop.com Tlf: +34 952439771 Fax: +34 952431371 Nota Técnica (tcpgps_es_v41_002_configurar_chc_i80_en_modo_rtk) Configurar receptor CHC i80 en modo RTK usando TcpGPS
Sumatra, 9 E-29190 Málaga (España) www.aplitop.com Tlf: +34 952439771 Fax: +34 952431371 Nota Técnica (tcpgps_es_v41_002_configurar_chc_i80_en_modo_rtk) Configurar receptor CHC i80 en modo RTK usando TcpGPS
FUSIÓN DE DOCUMENTOS PROCEDENTES DE OTRAS APLICACIONES DEL PAQUETE OFIMÁTICO UTILIZANDO LA INSERCIÓN DE OBJETOS DEL MENÚ INSERTAR
 UNIDAD DIDÁCTICA FUSIÓN DE DOCUMENTOS PROCEDENTES DE OTRAS APLICACIONES DEL PAQUETE OFIMÁTICO UTILIZANDO LA INSERCIÓN DE OBJETOS DEL MENÚ INSERTAR Los objetivos de este tema son: 1. Aprender a insertar
UNIDAD DIDÁCTICA FUSIÓN DE DOCUMENTOS PROCEDENTES DE OTRAS APLICACIONES DEL PAQUETE OFIMÁTICO UTILIZANDO LA INSERCIÓN DE OBJETOS DEL MENÚ INSERTAR Los objetivos de este tema son: 1. Aprender a insertar
LABORATORIO DE TECNOLOGÍA DE COMPUTADORES PRÁCTICA 7
 LABORATORIO DE TECNOLOGÍA DE COMPUTADORES PRÁCTICA 7 Objetivo: Diseño e implementación de un cronómetro digital usando la herramienta de diseño Xilinx Foundation. El diseño se realizará con captura de
LABORATORIO DE TECNOLOGÍA DE COMPUTADORES PRÁCTICA 7 Objetivo: Diseño e implementación de un cronómetro digital usando la herramienta de diseño Xilinx Foundation. El diseño se realizará con captura de
Manual de configuración de Adobe Reader para la validación de la firma de un documento.
 Manual de configuración de Adobe Reader para la validación de la firma de un documento. Versión 1.0 Este documento esta basado en el publicado por el Ministerio de la Presidencia, se encuentra disponible
Manual de configuración de Adobe Reader para la validación de la firma de un documento. Versión 1.0 Este documento esta basado en el publicado por el Ministerio de la Presidencia, se encuentra disponible
CONSIDERACIONES GENERALES DEL FUNCIONAMIENTO DEL PROGRAMA
 CONSIDERACIONES GENERALES DEL FUNCIONAMIENTO DEL PROGRAMA Indice 1. CAMPOS OBLIGATORIOS Y ERRORES... 2 2.- MENUS DESPLEGABLES Y CAMPOS QUE SE AUTOCOMPLETAN... 6 3.- UTILIDADES DEL PROGRAMA DE AYUDA...
CONSIDERACIONES GENERALES DEL FUNCIONAMIENTO DEL PROGRAMA Indice 1. CAMPOS OBLIGATORIOS Y ERRORES... 2 2.- MENUS DESPLEGABLES Y CAMPOS QUE SE AUTOCOMPLETAN... 6 3.- UTILIDADES DEL PROGRAMA DE AYUDA...
Las impresoras así como las tareas de impresión en Windows, se administran a través de la ventana Impresoras y faxes.
 Otras tareas básicas Administrar las tareas de impresión Las impresoras así como las tareas de impresión en Windows, se administran a través de la ventana Impresoras y faxes. La impresión en Windows comienza
Otras tareas básicas Administrar las tareas de impresión Las impresoras así como las tareas de impresión en Windows, se administran a través de la ventana Impresoras y faxes. La impresión en Windows comienza
Práctica 3: Presentaciones con OpenOffice I
 Práctica 3: A lo largo de este curso veremos como crear presentaciones de diapositivas de forma rápida y sencilla. Utilizaremos una aplicación de software libre especialmente diseñada para la creación
Práctica 3: A lo largo de este curso veremos como crear presentaciones de diapositivas de forma rápida y sencilla. Utilizaremos una aplicación de software libre especialmente diseñada para la creación
Práctica ENS:Ensamblar y depurar
 Práctica ENS:Ensamblar y depurar 1. Objetivos Familiarizarse con el manejo básico de la herramienta µvision3 con programas escritos en lenguaje ensamblador. Depurar los programas escritos en lenguaje ensamblador
Práctica ENS:Ensamblar y depurar 1. Objetivos Familiarizarse con el manejo básico de la herramienta µvision3 con programas escritos en lenguaje ensamblador. Depurar los programas escritos en lenguaje ensamblador
Supervisor v4.6. Apéndice 1. Herramientas automatizadas de gestión remota
 v4.6 Apéndice 1 Herramientas automatizadas de gestión remota ÍNDICE DE CONTENIDOS 1. INTRODUCCIÓN... 4 2. RONDAS... 5 2.1 RONDA MANUAL... 5 2.2 RONDAS AUTOMÁTICAS... 5 2.2.1 Definición de una ronda...
v4.6 Apéndice 1 Herramientas automatizadas de gestión remota ÍNDICE DE CONTENIDOS 1. INTRODUCCIÓN... 4 2. RONDAS... 5 2.1 RONDA MANUAL... 5 2.2 RONDAS AUTOMÁTICAS... 5 2.2.1 Definición de una ronda...
POWER POINT Tema 1. Para salir de PowerPoint (suponiendo que se tiene abierto) puede:
 POWER POINT Tema 1 Aula Municipal de Informática-El Puerto de Santa María Entrar en power point (con Windows 7) 1. Hacer clic con el ratón en el botón Inicio. 2. Clic en Todos los Programas. 3. Hacer clic
POWER POINT Tema 1 Aula Municipal de Informática-El Puerto de Santa María Entrar en power point (con Windows 7) 1. Hacer clic con el ratón en el botón Inicio. 2. Clic en Todos los Programas. 3. Hacer clic
Curso de Windows 95/98 CTCV
 TEMA 1: EL ESCRITORIO. El Escritorio es la parte del sistema operativo que el usuario ve al entrar en Windows 95/98 y que le sirve para interactuar con él. En el escritorio se pueden situar todos los objetos
TEMA 1: EL ESCRITORIO. El Escritorio es la parte del sistema operativo que el usuario ve al entrar en Windows 95/98 y que le sirve para interactuar con él. En el escritorio se pueden situar todos los objetos
PERIODO 3 HOJA DE CÁLCULO CONCEPTOS INTERMEDIOS OPERACIONES CON CELDAS, FILAS Y COLUMNAS EN EXCEL SELECCIONAR COPIAR MOVER BORRAR
 PERIODO 3 HOJA DE CÁLCULO CONCEPTOS INTERMEDIOS CONTENIDOS OPERACIONES CON LIBROS DE TRABAJO EN EXCEL GUARDAR UN LIBRO CERRAR UN LIBRO. CREAR UN NUEVO LIBRO. ABRIR UN LIBRO OPERACIONES CON CELDAS, FILAS
PERIODO 3 HOJA DE CÁLCULO CONCEPTOS INTERMEDIOS CONTENIDOS OPERACIONES CON LIBROS DE TRABAJO EN EXCEL GUARDAR UN LIBRO CERRAR UN LIBRO. CREAR UN NUEVO LIBRO. ABRIR UN LIBRO OPERACIONES CON CELDAS, FILAS
Tutorial de Sparkle FlashKeeper 3.0
 1 Tutorial de Sparkle FlashKeeper 3.0 FlashKeeper es un kit de herramientas que facilitan la organización y gestión de tus archivos SWF: visualización, descarga desde Internet, creación de protectores
1 Tutorial de Sparkle FlashKeeper 3.0 FlashKeeper es un kit de herramientas que facilitan la organización y gestión de tus archivos SWF: visualización, descarga desde Internet, creación de protectores
Validación de la firma de un documento. Manual de configuración de Adobe Reader
 Validación de la firma de un documento Manual de configuración de Adobe Reader Tabla de contenido 1. Introducción.... 3 2. Instalar los certificados de la FNMT-RCM.... 3 3. Configurar Adobe Reader para
Validación de la firma de un documento Manual de configuración de Adobe Reader Tabla de contenido 1. Introducción.... 3 2. Instalar los certificados de la FNMT-RCM.... 3 3. Configurar Adobe Reader para
Práctica 3: Monitoreo y Depuración de Programas
 ITESM Campus Monterrey Depto. de Ing. Eléctrica Laboratorio de Teleingeniería Práctica 3: Monitoreo y Depuración de Programas Objetivo: Que el alumno comprenda la utilidad de monitorear un programa en
ITESM Campus Monterrey Depto. de Ing. Eléctrica Laboratorio de Teleingeniería Práctica 3: Monitoreo y Depuración de Programas Objetivo: Que el alumno comprenda la utilidad de monitorear un programa en
Mozilla Firefox. Barra de. Barra de navegación. menús. Barra de. Barra de dirección. marcadores
 Mozilla Firefox Mozilla Firefox es un navegador web potente, integrado en el sistema, que forma parte del gran rango de los desarrollos de aplicaciones Open Source de Internet de la organización mozilla.org.
Mozilla Firefox Mozilla Firefox es un navegador web potente, integrado en el sistema, que forma parte del gran rango de los desarrollos de aplicaciones Open Source de Internet de la organización mozilla.org.
Creación y manejo de la base de datos y tablas
 Crear una base de datos Creación y manejo de la base de datos y tablas Para crear una nueva base de datos debemos: 1. Hacer clic sobre la opción Nuevo de la pestaña Archivo. De las distintas opciones para
Crear una base de datos Creación y manejo de la base de datos y tablas Para crear una nueva base de datos debemos: 1. Hacer clic sobre la opción Nuevo de la pestaña Archivo. De las distintas opciones para
Herramientas de los terminales futro: Intranet, procesador de texto, presentaciones, hoja de cálculo y correo electrónico Via Express
 Herramientas de los terminales futro: Intranet, procesador de texto, presentaciones, hoja de cálculo y correo electrónico Via Express Distrito Sanitario Jaén Nordeste Página 1 de 25 Introducción Desde
Herramientas de los terminales futro: Intranet, procesador de texto, presentaciones, hoja de cálculo y correo electrónico Via Express Distrito Sanitario Jaén Nordeste Página 1 de 25 Introducción Desde
ENTORNO DE DESARROLLO Y COMPILACIÓN DE PELLES C
 2010 UNAN LEON Departamento de Computación Ing. En Sistemas Sabatino Autor: Ing.Karina Esquivel Alvarado. Asignatura: Programación II. ENTORNO DE DESARROLLO Y COMPILACIÓN DE PELLES C OBJETIVOS: Conocer
2010 UNAN LEON Departamento de Computación Ing. En Sistemas Sabatino Autor: Ing.Karina Esquivel Alvarado. Asignatura: Programación II. ENTORNO DE DESARROLLO Y COMPILACIÓN DE PELLES C OBJETIVOS: Conocer
REEA. Conexión de un S con WinCC RT Advanced V.12
 Conexión de un S7-1200 con WinCC RT Advanced V.12 Objetivo Conexión entre un autómata Siemens S7-1200 y el Scada WinCC Advanced V.12 en modo Runtime para PC. Hardware y software a utilizar Hardware: PC
Conexión de un S7-1200 con WinCC RT Advanced V.12 Objetivo Conexión entre un autómata Siemens S7-1200 y el Scada WinCC Advanced V.12 en modo Runtime para PC. Hardware y software a utilizar Hardware: PC
Trabajar con Tablas. capítulo 07
 Trabajar con Tablas capítulo 07 Trabajar con Tablas trabajar con tablas La organización en tablas en Microsoft Word facilita el tratamiento de información dentro del documento, pudiendo dividir dicha
Trabajar con Tablas capítulo 07 Trabajar con Tablas trabajar con tablas La organización en tablas en Microsoft Word facilita el tratamiento de información dentro del documento, pudiendo dividir dicha
HERRAMIENTAS AVANZADAS PARA LA GESTIÓN DE PROYECTOS
 HERRAMIENTAS AVANZADAS PARA LA GESTIÓN DE PROYECTOS Sesión 03: Introducción al PERT CHART EXPERT Objetivo de la sesión Conocer las generalidades del PERT Chart EXPERT. Conocer las funcionalidades y comandos
HERRAMIENTAS AVANZADAS PARA LA GESTIÓN DE PROYECTOS Sesión 03: Introducción al PERT CHART EXPERT Objetivo de la sesión Conocer las generalidades del PERT Chart EXPERT. Conocer las funcionalidades y comandos
Compresión de ficheros
 Compresión de ficheros El programa WinZip Comprimir ficheros Este programa nos permite guardar archivos en otro formato (zip) distinto al original con el objeto de que así ocupen o tengan un menor tamaño,
Compresión de ficheros El programa WinZip Comprimir ficheros Este programa nos permite guardar archivos en otro formato (zip) distinto al original con el objeto de que así ocupen o tengan un menor tamaño,
Sistema de pago de la leche cruda al productor Resolución No del 12 de Enero de 2007
 El simulador para la liquidación y pago de la leche al productor fue diseñado por la Unidad de Seguimiento de Precios en Excel, y a continuación se dan las instrucciones para su instalación y correcto
El simulador para la liquidación y pago de la leche al productor fue diseñado por la Unidad de Seguimiento de Precios en Excel, y a continuación se dan las instrucciones para su instalación y correcto
Insertar Campos Combinados
 Insertar Campos Combinados Los campos combinados son la información que se importará del listado de destinatarios a la carta creada. Para incluir los campos combinados dentro del documento, hacer lo siguiente:.
Insertar Campos Combinados Los campos combinados son la información que se importará del listado de destinatarios a la carta creada. Para incluir los campos combinados dentro del documento, hacer lo siguiente:.
DINAMICA POBLACIONAL. DINAMICA DE SISTEMAS EJERCICIOS - Juan Martín García 87
 DINAMICA POBLACIONAL Una población se halla formada inicialmente por 1000 individuos, su tasa de natalidad es del 5% semanal, y su esperanza media de vida es de 100 semanas. No hay migraciones y la distribución
DINAMICA POBLACIONAL Una población se halla formada inicialmente por 1000 individuos, su tasa de natalidad es del 5% semanal, y su esperanza media de vida es de 100 semanas. No hay migraciones y la distribución
Unidad 5. Tablas. La celda que se encuentra en la fila 1 columna 2 tiene el siguiente contenido: 2º Celda
 Unidad 5. Tablas Una tabla está formada por celdas o casillas, agrupadas por filas y columnas, en cada casilla se puede insertar texto, números o gráficos. Lo principal antes de empezar a trabajar con
Unidad 5. Tablas Una tabla está formada por celdas o casillas, agrupadas por filas y columnas, en cada casilla se puede insertar texto, números o gráficos. Lo principal antes de empezar a trabajar con
Instructivo: Instalación del Lector de Tarjetas Inteligentes
 Instituto de Estadística y Registro de la Industria de la Construcción Instructivo: Instalación del Lector de Tarjetas Inteligentes - V3.04.09 - Instructivo de Instalación del Lector de Tarjetas Inteligentes
Instituto de Estadística y Registro de la Industria de la Construcción Instructivo: Instalación del Lector de Tarjetas Inteligentes - V3.04.09 - Instructivo de Instalación del Lector de Tarjetas Inteligentes
Nos muestra el contenido de la celda activa, es decir, la casilla donde estamos situados.
 La barra de fórmulas Nos muestra el contenido de la celda activa, es decir, la casilla donde estamos situados. La barra de etiquetas Permite movernos por las distintas hojas del libro de trabajo. Las barras
La barra de fórmulas Nos muestra el contenido de la celda activa, es decir, la casilla donde estamos situados. La barra de etiquetas Permite movernos por las distintas hojas del libro de trabajo. Las barras
En la parte inferior de la pantalla se podrá ver el estado de la última copia y la fecha y hora actual.
 Guía de Usuario Esta Guía de Usuario del programa de Copias de Seguridad le ayudará a conocer el funcionamiento del programa para que pueda personalizar el salvado de sus documentos con gran facilidad.
Guía de Usuario Esta Guía de Usuario del programa de Copias de Seguridad le ayudará a conocer el funcionamiento del programa para que pueda personalizar el salvado de sus documentos con gran facilidad.
OPENOFFICE IMPRESS. Creación básica de presentaciones digitales
 OPENOFFICE IMPRESS Creación básica de presentaciones digitales Qué es OpenOffice Impress? Es la herramienta que nos ofrece OpenOffice para realizar presentaciones Las presentaciones permiten comunicar
OPENOFFICE IMPRESS Creación básica de presentaciones digitales Qué es OpenOffice Impress? Es la herramienta que nos ofrece OpenOffice para realizar presentaciones Las presentaciones permiten comunicar
SISTEMAS ELECTRÓNICOS DIGITALES
 SISTEMAS ELECTRÓNICOS DIGITALES PRÁCTICA 6 SISTEMA DE ENCRIPTACIÓN 1. Objetivos - Estudio del funcionamiento de memorias RAM y CAM. - Estudio de métodos de encriptación y compresión de datos. 2. Enunciado
SISTEMAS ELECTRÓNICOS DIGITALES PRÁCTICA 6 SISTEMA DE ENCRIPTACIÓN 1. Objetivos - Estudio del funcionamiento de memorias RAM y CAM. - Estudio de métodos de encriptación y compresión de datos. 2. Enunciado
Manual de Aleph catalogación (Módulo)
 A. Ingresar al módulo de Catalogación de Aleph 1. Ir al menú de inicio ubicado en la barra de tareas y hacer clic. 2. Ubicar el ícono de Catalogación y hacer clic. 3. Es necesario contar con una clave
A. Ingresar al módulo de Catalogación de Aleph 1. Ir al menú de inicio ubicado en la barra de tareas y hacer clic. 2. Ubicar el ícono de Catalogación y hacer clic. 3. Es necesario contar con una clave
Manual de uso de JClic en el aula Versión 11.09
 Versión 11.09 Fecha de revisión: 18/11/2011 Equipo LliureX Este manual se publica bajo una licencia de Creative Commons Índice general 1. Introducción 1 1.1. Qué es JClic?............................................
Versión 11.09 Fecha de revisión: 18/11/2011 Equipo LliureX Este manual se publica bajo una licencia de Creative Commons Índice general 1. Introducción 1 1.1. Qué es JClic?............................................
Winunisoft. multicnc. Software para la formación en programación CNC de controles Fagor, Fanuc y Siemens con simulación de mecanizado en 3D
 Winunisoft multicnc Software para la formación en programación CNC de controles Fagor, Fanuc y Siemens con simulación de mecanizado en 3D MONDRAGON (Gipuzkoa) Tlf. 943 712 405 Winunisoft multicnc Introducción
Winunisoft multicnc Software para la formación en programación CNC de controles Fagor, Fanuc y Siemens con simulación de mecanizado en 3D MONDRAGON (Gipuzkoa) Tlf. 943 712 405 Winunisoft multicnc Introducción
Deberá primero abrir el programa BioAdmin Software seguidamente ir a la opción Log List.
 Exportar marcajes con BioAdmin Software para ser leídos posteriormente con HoraSoft. El ejemplo que se mostrara a continuación se intenta representar una importación en el mes de Febrero de los marcajes
Exportar marcajes con BioAdmin Software para ser leídos posteriormente con HoraSoft. El ejemplo que se mostrara a continuación se intenta representar una importación en el mes de Febrero de los marcajes
PROCESADOR DE TEXTOS: WRITER
 PROCESADOR DE TEXTOS: WRITER Profesor: José María González Centro: I.E.S. AZAHAR - ( Antas Almería ) Teoría OpenOffice Writer Capítulo I: Formato Documento Nivel de Dificultad: Medio 1. Creación y eliminación
PROCESADOR DE TEXTOS: WRITER Profesor: José María González Centro: I.E.S. AZAHAR - ( Antas Almería ) Teoría OpenOffice Writer Capítulo I: Formato Documento Nivel de Dificultad: Medio 1. Creación y eliminación
2. Inserta la tabla. Para comenzar el proceso de creación de la tabla, tendrás que insertar una en tu hoja de cálculo.
 CREACIÓN DE TABLAS EN MICROSOFT OFFICE EXCEL 1. Selecciona un rango de celdas. Las celdas pueden contener datos, pueden estar vacías o ambos. Si no estás seguro, no tendrás todavía que seleccionar las
CREACIÓN DE TABLAS EN MICROSOFT OFFICE EXCEL 1. Selecciona un rango de celdas. Las celdas pueden contener datos, pueden estar vacías o ambos. Si no estás seguro, no tendrás todavía que seleccionar las
ZWCAD. Guí a de activació n en RED
 ZWCAD. Guí a de activació n en RED Configuración de licencia de red Servidor. Instalar Aplicación de gestión de licencias Servidor. Activar la licencia Servidor. Configurar el servicio de licencias Equipos
ZWCAD. Guí a de activació n en RED Configuración de licencia de red Servidor. Instalar Aplicación de gestión de licencias Servidor. Activar la licencia Servidor. Configurar el servicio de licencias Equipos
Instalación de Alcatraz...3. Activación de la cuenta...4. Descarga del software. Pasos para la instalación...5
 Guía de Instalación INDICE Instalación de Alcatraz...3 Activación de la cuenta...4 Descarga del software. Pasos para la instalación...5 Instalación de Alcatraz Tras la contratación de Alcatraz, el servicio
Guía de Instalación INDICE Instalación de Alcatraz...3 Activación de la cuenta...4 Descarga del software. Pasos para la instalación...5 Instalación de Alcatraz Tras la contratación de Alcatraz, el servicio
30.- Generador de Consultas
 30.- Generador de Consultas Este módulo permite realizar consultas no estructuradas sobre la base de datos de WinPer. Para realizar las consultas debe seleccionar las tablas desde las cuales tomará la
30.- Generador de Consultas Este módulo permite realizar consultas no estructuradas sobre la base de datos de WinPer. Para realizar las consultas debe seleccionar las tablas desde las cuales tomará la
Aprovechamiento pedagógico de Ardora
 Aprovechamiento pedagógico de Ardora Ardora permite la elaboración de varios tipos de actividades didácticas interactivas que pueden ser utilizadas como recurso en las sesiones de aprendizaje. Para su
Aprovechamiento pedagógico de Ardora Ardora permite la elaboración de varios tipos de actividades didácticas interactivas que pueden ser utilizadas como recurso en las sesiones de aprendizaje. Para su
MANUAL PARA PHOTO STORY 3
 MANUAL PARA PHOTO STORY 3 Cómo bajamos el programa? Partiendo de esta dirección http://www.microsoft.com/latam/windowsxp/fotografiadigital/photostory/default. mspx se descarga gratuitamente el programa
MANUAL PARA PHOTO STORY 3 Cómo bajamos el programa? Partiendo de esta dirección http://www.microsoft.com/latam/windowsxp/fotografiadigital/photostory/default. mspx se descarga gratuitamente el programa
INSTRUCCIONES PARA PRESENTACIÓN DE CUENTAS ANUALES EN EL REGISTRO MERCANTIL
 INSTRUCCIONES PARA PRESENTACIÓN DE CUENTAS ANUALES EN EL REGISTRO MERCANTIL ContaSOL te permite preparar las Cuentas Anuales para su depósito en el Registro Mercantil. Una vez creado el archivo, lo puedes
INSTRUCCIONES PARA PRESENTACIÓN DE CUENTAS ANUALES EN EL REGISTRO MERCANTIL ContaSOL te permite preparar las Cuentas Anuales para su depósito en el Registro Mercantil. Una vez creado el archivo, lo puedes
ZWCAD. Guí a de activació n en RED
 ZWCAD. Guí a de activació n en RED Configuración de licencia de red Servidor. Instalar Aplicación de gestión de licencias Servidor. Activar la licencia Servidor. Configurar el servicio de licencias Equipos
ZWCAD. Guí a de activació n en RED Configuración de licencia de red Servidor. Instalar Aplicación de gestión de licencias Servidor. Activar la licencia Servidor. Configurar el servicio de licencias Equipos
CARACTERES PRESENTES EN LA FUENTE "FENICIO" Diseño: Juan-José Marcos. Plasencia. Cáceres. 2011
 CARACTERES PRESENTES EN LA FUENTE "FENICIO" Diseño: Plasencia. Cáceres. 2011 TECLAS LATINAS ASIGNADAS SIGNO FENICIO OBTENIDO TECLAS LATINAS ASIGNADAS SIGNO FENICIO OBTENIDO a a A A b b B B C Csin asignar
CARACTERES PRESENTES EN LA FUENTE "FENICIO" Diseño: Plasencia. Cáceres. 2011 TECLAS LATINAS ASIGNADAS SIGNO FENICIO OBTENIDO TECLAS LATINAS ASIGNADAS SIGNO FENICIO OBTENIDO a a A A b b B B C Csin asignar
Manual de usuario de Kiva
 Manual de usuario de Kiva 1 Manual de usuario de Kiva En este manual se tratan todos los aspectos funcionales de la aplicación para que el usuario aprenda el funcionamiento de ésta y pueda crear topologías
Manual de usuario de Kiva 1 Manual de usuario de Kiva En este manual se tratan todos los aspectos funcionales de la aplicación para que el usuario aprenda el funcionamiento de ésta y pueda crear topologías
UNIDAD 1. writer PRIMEROS PASOS. CURSO: LibreOffice
 UNIDAD 1 PRIMEROS PASOS CURSO: LibreOffice writer 1 La interfaz En primer lugar vamos a familiarizarnos con los componentes de la pantalla de writer: Barra de título: Muestra el título del documento (O
UNIDAD 1 PRIMEROS PASOS CURSO: LibreOffice writer 1 La interfaz En primer lugar vamos a familiarizarnos con los componentes de la pantalla de writer: Barra de título: Muestra el título del documento (O
Curso de iniciación a las TIC en Educación Permanente CEP de Castilleja (Sevilla) (octubre/noviembre 2009) Calc. Eva Sánchez-Barbudo Vargas
 Curso de iniciación a las TIC en Educación Permanente CEP de Castilleja (Sevilla) (octubre/noviembre 2009) Calc Eva Sánchez-Barbudo Vargas José Juan Pastor Milán 1 1. Qué es y para qué sirve OpenOffice
Curso de iniciación a las TIC en Educación Permanente CEP de Castilleja (Sevilla) (octubre/noviembre 2009) Calc Eva Sánchez-Barbudo Vargas José Juan Pastor Milán 1 1. Qué es y para qué sirve OpenOffice
Procedimiento Funcionamiento Disco Colaborativo
 Procedimiento Funcionamiento Disco Colaborativo Índice Disco Colaborativo... 3 Donde se encuentra el Disco Colaborativo... 4 Comenzar a Utilizar el Disco Colaborativo... 7 Subir Documentos... 8 Asignar
Procedimiento Funcionamiento Disco Colaborativo Índice Disco Colaborativo... 3 Donde se encuentra el Disco Colaborativo... 4 Comenzar a Utilizar el Disco Colaborativo... 7 Subir Documentos... 8 Asignar
NERO BURNING ROM. Manual de grabación. By CriCri
 NERO BURNING ROM Manual de grabación By CriCri GRABAR EN NERO Pulsamos dos veces papa abrir el programa Nero Burnig Rom, que es el que vamos a utilizar para grabar los documentos, música, video... Dependiendo
NERO BURNING ROM Manual de grabación By CriCri GRABAR EN NERO Pulsamos dos veces papa abrir el programa Nero Burnig Rom, que es el que vamos a utilizar para grabar los documentos, música, video... Dependiendo
Manual de usuario MetaTrader 4 TraderNovo:
 Manual de usuario MetaTrader 4 TraderNovo: Aquí está una foto que muestra la pantalla principal MT4: Menú principal (acceder al menú y los ajustes del programa); Barras de herramientas (acceso rápido a
Manual de usuario MetaTrader 4 TraderNovo: Aquí está una foto que muestra la pantalla principal MT4: Menú principal (acceder al menú y los ajustes del programa); Barras de herramientas (acceso rápido a
Puesta en marcha de Aspel-SAE 6.0 (Nueva base de datos)
 Puesta en marcha de Aspel-SAE 6.0 (Nueva base de datos) Para comenzar el uso del sistema Aspel-SAE 6.0 se debe: 1. Instalar la versión 6.0 de Aspel-SAE. 2. Activar el sistema. 3. Configurar el sistema
Puesta en marcha de Aspel-SAE 6.0 (Nueva base de datos) Para comenzar el uso del sistema Aspel-SAE 6.0 se debe: 1. Instalar la versión 6.0 de Aspel-SAE. 2. Activar el sistema. 3. Configurar el sistema
Figura 41: Ejemplo de una carta para combinar correspondencia
 4. COMBINACIÓN DE CORRESPONDENCIA Cuando se requiera dirigir la misma carta a diferentes destinatarios se habla de Combinación de correspondencia. El nombre en inglés Mail Merge, proviene de la aplicación
4. COMBINACIÓN DE CORRESPONDENCIA Cuando se requiera dirigir la misma carta a diferentes destinatarios se habla de Combinación de correspondencia. El nombre en inglés Mail Merge, proviene de la aplicación
Microsoft Windows Seven. Windows Seven. Elementos de la pantalla principal Iconos del escritorio o Equipo o Papelera de Reciclaje Barra de tareas
 Microsoft Windows Seven 3 Windows Seven Elementos de la pantalla principal Iconos del escritorio o Equipo o Papelera de Reciclaje Barra de tareas Elementos de la pantalla principal El escritorio es el
Microsoft Windows Seven 3 Windows Seven Elementos de la pantalla principal Iconos del escritorio o Equipo o Papelera de Reciclaje Barra de tareas Elementos de la pantalla principal El escritorio es el
CONFIGURACIÓN DEL ENLACE DE INTOUCH DESDE UN PC CON WINDOWS XP CON PROFIBÚS MEDIANTE LA TARJETA CP5613.
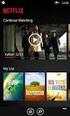 CONFIGURACIÓN DEL ENLACE DE INTOUCH DESDE UN PC CON WINDOWS XP CON PROFIBÚS MEDIANTE LA TARJETA CP5613. Al instalar el software en el PC, se instala primero el soft más antiguo. XP necesita de la versión
CONFIGURACIÓN DEL ENLACE DE INTOUCH DESDE UN PC CON WINDOWS XP CON PROFIBÚS MEDIANTE LA TARJETA CP5613. Al instalar el software en el PC, se instala primero el soft más antiguo. XP necesita de la versión
Windows. Actualización del firmware de la D3. Preparación
 Actualización del firmware de la D3 Windows Gracias por elegir un producto Nikon. En esta guía se describe la forma de actualizar el firmware de la cámara D3. Si no está seguro de poder realizar correctamente
Actualización del firmware de la D3 Windows Gracias por elegir un producto Nikon. En esta guía se describe la forma de actualizar el firmware de la cámara D3. Si no está seguro de poder realizar correctamente
MANUAL DE CONFIGURACION DE ADOBE PARA LA VALIDACION DE LA FIRMA DE UN DOCUMENTO
 MANUAL DE CONFIGURACION DE ADOBE PARA LA VALIDACION DE LA FIRMA DE UN DOCUMENTO Febrero 2009 1/17 Índice 1. Introducción...3 2. Instalar los certificados de Firmaprofesional...3 3. Configurar Adobe Reader
MANUAL DE CONFIGURACION DE ADOBE PARA LA VALIDACION DE LA FIRMA DE UN DOCUMENTO Febrero 2009 1/17 Índice 1. Introducción...3 2. Instalar los certificados de Firmaprofesional...3 3. Configurar Adobe Reader
3. Selección del paquete termodinámico de fluidos: Para las propiedades de los componentes se usará el paquete NRTL. Dar clic en Fluid Packages (figur
 SIMULACION DE UNA EXTRACCION LIQUIDA Se realizará la extracción de una corriente de 1 kgmol/s de composición 60 % molar en agua y 40 % molar en acetona, usando 1 kgmol/s de metil isobutil cetona (pura)
SIMULACION DE UNA EXTRACCION LIQUIDA Se realizará la extracción de una corriente de 1 kgmol/s de composición 60 % molar en agua y 40 % molar en acetona, usando 1 kgmol/s de metil isobutil cetona (pura)
PARTE 1: Introducción
 POWERPOINT PARTE 1: Introducción Para iniciar el programa de PowerPoint podemos hacerlo: Desde el icono del escritorio Desde el botón Inicio Cuando abrimos el programa se nos abre una nueva ventana en
POWERPOINT PARTE 1: Introducción Para iniciar el programa de PowerPoint podemos hacerlo: Desde el icono del escritorio Desde el botón Inicio Cuando abrimos el programa se nos abre una nueva ventana en
Sistema para la Gestión Programático Presupuestaria de las Representaciones de México en el Extranjero (SIGEPP)
 Guía para la instalación, configuración e impresión de cheques Sistema para la Gestión Programático Para estar en posibilidades de realizar el proceso de impresión de cheques mediante el SIGEPP, se deberán
Guía para la instalación, configuración e impresión de cheques Sistema para la Gestión Programático Para estar en posibilidades de realizar el proceso de impresión de cheques mediante el SIGEPP, se deberán
MANUAL DE INSTRUCCIONES PARA LA SOLICITUD DE AYUDAS
 MANUAL DE INSTRUCCIONES PARA LA SOLICITUD DE AYUDAS Contenido Introducción...2 Registro...2 Iniciar sesión...4 Solicitar ayuda...4 Página de proyectos solicitados...5 Completar solicitud Página de proyecto...5
MANUAL DE INSTRUCCIONES PARA LA SOLICITUD DE AYUDAS Contenido Introducción...2 Registro...2 Iniciar sesión...4 Solicitar ayuda...4 Página de proyectos solicitados...5 Completar solicitud Página de proyecto...5
Seleccionamos el programa Excel. Nos aparece la pantalla del programa
 LECCIÓN 1ª Poner en marcha el programa Para poner en marcha el programa lo abrimos. Existen varias formas, por ejemplo partiendo del botón "Inicio" de la esquina inferior izquierda. Pulsamos el botón "Inicio"
LECCIÓN 1ª Poner en marcha el programa Para poner en marcha el programa lo abrimos. Existen varias formas, por ejemplo partiendo del botón "Inicio" de la esquina inferior izquierda. Pulsamos el botón "Inicio"
Configuración del Ratón
 Configuración del Ratón Para configurarlo, accedemos al Panel de control desde el menú Inicio. En la sección Hardware y sonido, encontramos Dispositivos e impresoras, que contiene un apartado Mouse. Se
Configuración del Ratón Para configurarlo, accedemos al Panel de control desde el menú Inicio. En la sección Hardware y sonido, encontramos Dispositivos e impresoras, que contiene un apartado Mouse. Se
Sinto asistencia radial Manual del usuario
 Sinto asistencia radial Manual del usuario Licencia: Sinto ver 1.4 Flavio Blanco 2013 Todos los derechos reservados. *Este programa es GRATUITO y está absolutamente prohibida su venta o alquiler en forma
Sinto asistencia radial Manual del usuario Licencia: Sinto ver 1.4 Flavio Blanco 2013 Todos los derechos reservados. *Este programa es GRATUITO y está absolutamente prohibida su venta o alquiler en forma
GUIA No 5. CREACIÓN DE SubVI s
 GUIA No 5 CREACIÓN DE SubVI s Una característica importante de LabView es el manejo de jerarquías y el poder utilizar fácilmente un programa anterior como un módulo de otro cualquiera. Cuando un VI es
GUIA No 5 CREACIÓN DE SubVI s Una característica importante de LabView es el manejo de jerarquías y el poder utilizar fácilmente un programa anterior como un módulo de otro cualquiera. Cuando un VI es
Control y manejo cámara IP. Aplicación cliente. (IPCMonitor) Feb, 2013 Version Manual usuario.
 Control y manejo cámara IP Aplicación cliente (IPCMonitor) Feb, 2013 Version 1.10 Manual usuario http://www.wansview.com.es/ 1 Introducción IPCMonitor es un software suministrado por el fabricante que
Control y manejo cámara IP Aplicación cliente (IPCMonitor) Feb, 2013 Version 1.10 Manual usuario http://www.wansview.com.es/ 1 Introducción IPCMonitor es un software suministrado por el fabricante que
CycloAgent v2 Manual del usuario
 CycloAgent v2 Manual del usuario Tabla de contenido Introducción...2 Desinstalar la herramienta de escritorio actual de MioShare...2 Instalar CycloAgent...4 Iniciar sesión...8 Registrar el dispositivo...8
CycloAgent v2 Manual del usuario Tabla de contenido Introducción...2 Desinstalar la herramienta de escritorio actual de MioShare...2 Instalar CycloAgent...4 Iniciar sesión...8 Registrar el dispositivo...8
CANTABRIA GOBIERNO DE
 Este manual describe cómo validar, con la aplicación Adobe Reader o Adobe Acrobat, la firma de los documentos en formato PDF que el BOC pone a disposición de los ciudadanos en su sede electrónica. Aunque
Este manual describe cómo validar, con la aplicación Adobe Reader o Adobe Acrobat, la firma de los documentos en formato PDF que el BOC pone a disposición de los ciudadanos en su sede electrónica. Aunque
Guía rápida de uso de Visual Sueldos
 Guía rápida de uso de Visual Sueldos Aquí podemos observar la pantalla principal del sistema, en la parte superior o barra de botones, se encuentran todas las opciones disponibles. En la parte inferior
Guía rápida de uso de Visual Sueldos Aquí podemos observar la pantalla principal del sistema, en la parte superior o barra de botones, se encuentran todas las opciones disponibles. En la parte inferior
Explicación del portal
 Explicación del portal General Ingreso Menu principal Foro Objetivo Disponer de una herramienta de fácil manejo que establezca un espacio de comunicación entre estudiantes y profesores a través de Internet,
Explicación del portal General Ingreso Menu principal Foro Objetivo Disponer de una herramienta de fácil manejo que establezca un espacio de comunicación entre estudiantes y profesores a través de Internet,
Laboratorio. Instalación de Visual Studio Community. Back To Basics Instalando Visual Studio Community. Versión: 1.0.
 Laboratorio Instalación de Visual Studio Community Versión: 1.0.0 Enero de 2016 Página 1 de 19 informes@ticapacitacion.com http://ticapacitacion.com CONTENIDO INTRODUCCIÓN EJERCICIO 1: INSTALANDO VISUAL
Laboratorio Instalación de Visual Studio Community Versión: 1.0.0 Enero de 2016 Página 1 de 19 informes@ticapacitacion.com http://ticapacitacion.com CONTENIDO INTRODUCCIÓN EJERCICIO 1: INSTALANDO VISUAL
INFORMATICA I FORMATO
 INFORMATICA I 2.4.5 FORMATO El formato es una de las herramientas con que cuenta un procesador de textos para comunicar de distintas formas una palabra y/o frase, resaltándola, en negrita, dándole colores,
INFORMATICA I 2.4.5 FORMATO El formato es una de las herramientas con que cuenta un procesador de textos para comunicar de distintas formas una palabra y/o frase, resaltándola, en negrita, dándole colores,
Tutoriales y Guías de uso con Orientaciones Pedagógicas Entorno Virtual de Aprendizaje Plataforma Blackboard WIKIS
 Creación o Modificación de Wikis Wikis: Un wiki es una herramienta de colaboración que le permite a los alumnos ver, contribuir y modificar una o varias páginas de materiales relacionados con los cursos.
Creación o Modificación de Wikis Wikis: Un wiki es una herramienta de colaboración que le permite a los alumnos ver, contribuir y modificar una o varias páginas de materiales relacionados con los cursos.
09/12/2010 Módulo de Proveedores
 Botones de la Barra de Herramientas / Otros botones Nuevo registro Guardar información La pantalla se limpiará de datos de registros anteriores y se estará en disposición de comenzar a meter la información
Botones de la Barra de Herramientas / Otros botones Nuevo registro Guardar información La pantalla se limpiará de datos de registros anteriores y se estará en disposición de comenzar a meter la información
Cómo realizar un puzzle en JClic
 Cómo real lizar un puzzle en JClic ROMPECABEZAS CON JClic LIC. YAMYR JOSE CARRASCO MONROY UNIVERSIDAD AUTÓNOMA DEL ESTADO DE HIDALGO. (Notas basadas en el programa JClic de Isidoro Espinosa dee los Monteros
Cómo real lizar un puzzle en JClic ROMPECABEZAS CON JClic LIC. YAMYR JOSE CARRASCO MONROY UNIVERSIDAD AUTÓNOMA DEL ESTADO DE HIDALGO. (Notas basadas en el programa JClic de Isidoro Espinosa dee los Monteros
HERRAMIENTAS DEL SISTEMA PRESENTADO POR: NELSON PLAZAS ANDRES CHARRY
 HERRAMIENTAS DEL SISTEMA PRESENTADO POR: NELSON PLAZAS ANDRES CHARRY QUÉ SON LAS HERRAMIENTAS DEL SISTEMA? Son las herramientas que ayudan a la administración del equipo, especialmente diseñadas para poder
HERRAMIENTAS DEL SISTEMA PRESENTADO POR: NELSON PLAZAS ANDRES CHARRY QUÉ SON LAS HERRAMIENTAS DEL SISTEMA? Son las herramientas que ayudan a la administración del equipo, especialmente diseñadas para poder
COLEGIO PABLO DE TARSO IED CONSTRUCCION DE PROYECTOS DE VIDA PRODUCTIVOS DREAMWEAVER UNO- PRÁCTICAS DOC RAUL MONROY PAMPLONA
 Metas de comprensión cuarto periodo Comprende sus responsabilidades a la hora de formular sus propuestas como soluciones a problemas reales que impliquen el uso de las tecnologías de información y la gestión
Metas de comprensión cuarto periodo Comprende sus responsabilidades a la hora de formular sus propuestas como soluciones a problemas reales que impliquen el uso de las tecnologías de información y la gestión
Guía de Windows XP. Realizado por: Ads. Roberto Véliz
 Republica Bolivariana de Venezuela Universidad Centroccidental Lisandro Alvarado Decanato de Medicina Programa de Enfermería Asignatura: Introducción a la Computación Guía de Windows XP Realizado por:
Republica Bolivariana de Venezuela Universidad Centroccidental Lisandro Alvarado Decanato de Medicina Programa de Enfermería Asignatura: Introducción a la Computación Guía de Windows XP Realizado por:
Para ingresar a la aplicación Microsoft Access 97, los pasos que se deben seguir pueden ser los siguientes:
 Descripción del ambiente de trabajo Entrar y salir de la aplicación Para ingresar a la aplicación Microsoft Access 97, los pasos que se deben seguir pueden ser los siguientes: A través del botón : 1. Seleccionar
Descripción del ambiente de trabajo Entrar y salir de la aplicación Para ingresar a la aplicación Microsoft Access 97, los pasos que se deben seguir pueden ser los siguientes: A través del botón : 1. Seleccionar
Escala San Martín. InstruccIones para la aplicación InformátIca. Evaluación de la Calidad de Vida de Personas con Discapacidades Significativas
 Escala San Martín Evaluación de la Calidad de Vida de Personas con Discapacidades Significativas InstruccIones para la aplicación InformátIca Guía rápida INICO - FOSM 2014 INFORMACIÓN GENERAL La presente
Escala San Martín Evaluación de la Calidad de Vida de Personas con Discapacidades Significativas InstruccIones para la aplicación InformátIca Guía rápida INICO - FOSM 2014 INFORMACIÓN GENERAL La presente
Como crear horas extras manualmente
 Para crear horas extras manualmente, primero deberá configurar los lugares de trabajo y los comentarios de los trabajos realizados que se pueden insertar en la creación de las Horas Extras. Para configurar
Para crear horas extras manualmente, primero deberá configurar los lugares de trabajo y los comentarios de los trabajos realizados que se pueden insertar en la creación de las Horas Extras. Para configurar
1. Introducción Hoja de cálculos Iniciar Excel 2013
 1. Introducción 1.1. Hoja de cálculos Una hoja de cálculo es un tipo de documento, que permite manipular datos numéricos y alfanuméricos dispuestos en forma de tablas compuestas por celdas. Son organizadas
1. Introducción 1.1. Hoja de cálculos Una hoja de cálculo es un tipo de documento, que permite manipular datos numéricos y alfanuméricos dispuestos en forma de tablas compuestas por celdas. Son organizadas
