Manual ServiGuard. 4.1 Firma Para acceder al sistema, se hace por Internet en la siguiente dirección:
|
|
|
- Luis Miguel Rivas Quintana
- hace 6 años
- Vistas:
Transcripción
1 Manual ServiGuard 4. Acceso al Sistema de Consulta de Grabaciones 4.1 Firma Para acceder al sistema, se hace por Internet en la siguiente dirección: Es necesario firmarse al sistema utilizando el Número de Usuario asignado en la contratación del servicio y la Clave de Acceso, esta última la elige de inicio el cliente al contratar y la puede cambiar cuando quiera siguiendo los pasos indicados en la próxima sección. Si el Número de Cliente o la Clave de Acceso son incorrectos, el sistema dará un aviso para que se den los datos correctos. Después de un tiempo de inactividad, el sistema por seguridad solicitará que el cliente se firme de nuevo, reduciendo así el riesgo de que alguien no autorizado tenga acceso al sistema por olvido de salir del sistema al terminar de consultar. 4.2 Cambio de Clave En la página de inicio donde se realiza la firma se tienen tres opciones, una es acceder a la consulta Entrar, otra es para cambiar los datos de contrato Cambiar Datos Contrato y una más para cambiar la Clave de Acceso Cambiar Clave. Al indicar que se quiere cambiar la clave de acceso, se presenta un pantalla, donde se indica el Número de Cliente y se solicita que se de la Clave de Acceso anterior, la nueva Clave de Acceso y la confirmación de la misma, para asegurar que no hubo error en la digitación.
2 4.3 Cambio de Datos de Contrato Si se elige esta opción a la hora de firmar el acceso, el sistema presenta una página donde puede modificarse los datos correspondientes al contrato, como son: Nombre Domicilio Correo Electrónico Teléfono y RFC
3 Después de cambiar los datos que requerían actualizarse, se puede elegir: Presionar el botón Salir, que regresa a la página de Acceso al servicio, sin hacer la actualización de la información (por ejemplo en el caso que solamente se quería consultar los datos que estaban registrados, pero no se hizo cambio alguno). Presionar el botón Actualizar Contrato en el caso de que se quiera que queden modificados en la Base de Datos las correcciones hechas a los datos. 4.4 Selección de Cámara y Período de Consulta Una vez que se a entrado a la pantalla de consulta, podrá verse que consta de 3 marcos, el primero que se encuentra en la parte superior es el de Titulo, que como su nombre lo Indica, presenta el titulo seleccionado para esta pantalla, así como el logotipo de Mercanet o el del Cliente (si este así lo solicito y envió la imagen de su logotipo por correo electrónico en formato jpg). El sistema tiene en su Página Principal Un Panel de Selección donde se indica que se quiere consultar y Un Panel Principal donde se Muestran los resultados de la consulta Al inicio en el Panel Principal se presenta una tabla resumen donde se muestra Que cámaras están registradas Cuantas fotos están pendientes de cargar a la Base de Datos Cuanto tiempo en segundos se estima tomará cargarlas a la Base de Datos Al seleccionar una cámara y un periodo, se cargarán solamente las primeras 2,000 fotos pendientes de esa cámara al presionar en Cargar Datos Seleccionados. En el lado izquierdo, se muestra el marco donde se selecciona lo que quiere consultarse. Al inicio antes de haber seleccionado una cámara, presenta tres alternativas, Salir de la consulta, Cambiar Aspecto de la página de consulta y Seleccionar Cámara y Período.
4 Antes de hacer cualquier consulta, se requiere seleccionar Cámara y Periodo Presionando en para que muestre la lista Seleccionando el renglón con la Cámara y el Periodo deseados y Presionando el botón Cargar Datos Seleccionados 4.5 Consulta de un Evento Una vez que se selecciono la cámara y el período, puede consultarse algún evento específico de la lista que se presenta en el recuadro Consulta por Evento Selecciona el Evento Para consultar un evento se requiere Haber seleccionado previamente la cámara que tomo el evento y periodo donde se encuentra Presionar en para que muestre la lista de eventos Seleccionar el renglón del evento deseado Presionar el botón Cargar las Fotos del Evento Ver Fotografías del Evento En el panel de resultados se muestran las fotos del evento y un cuadro de consulta para el caso en que hay más de 50 fotos en el evento, además del botón para consultar el video. Hay que tener en cuenta que para que el video se vea bien, deben de haberse cargado todas las fotos y que la velocidad del procesador permita cargar las fotos con la frecuencia de presentación, que es de una foto cada 1.5 seg. en cámara lenta, 3 fotos por seg. en velocidad normal y 15 fotos por seg. en velocidad rápida.
5 Ya que en un evento puede haber hasta 200 fotos, que en tamaño de descarga puede ser mayor a 2.5 MB, se cuenta con una barra de selección de grupos de fotos que se cargarán. Hay hasta 4 botones con grupos de 50 fotos cada uno y Un botón que permite cargar todas las fotos del evento Por omisión al solicitar que se carguen las fotos de un evento se cargan solo las del primer grupo Ver: Todas Para ver Video espere a que se carguen todas las fotos Se tiene también un botón para ver el evento como un video, pero éste no debe de ser solicitado antes de que termine de cargar todas las fotos o puede no verse bien Se tiene la posibilidad de hacer un Zoom digital a cualquiera de las fotos que se presentan, para ello, dar un clic con el botón izquierdo del ratón y se cargará un pequeño programa en Java para hacer esta función Dar Zoom en una Fotografía Para hacer zoom en una de las fotos, dar Clic sobre ella. El Zoom Digital esta limitado a un 400 % del tamaño original y tiene los siguientes controles: Haciendo un Clic con el botón izquierdo del ratón, hace un acercamiento de 200 % Si se mantiene presionado el botón izquierdo del ratón, va haciendo el acercamiento poco a poco hasta que se deja de presionar Haciendo un clic con el botón izquierdo del ratón mientras se presiona la tecla para mayúsculas (shift), hace un alejamiento al 50% Si se mantiene presionado el botón izquierdo del ratón mientras se presiona la tecla para mayúsculas (shift), va alejándose poco a poco hasta que se deja de presionar Cuando se realiza un acercamiento, puede recorrerse toda la fotografía moviendo el cursor sobre la misma hacia el lado que se quiere ver
6 A la hora de dar Clic sobre la foto, podrá pedirá autorización en algunos casos para cargar el pequeño programa (Applet) en Java que realiza esta función y que podrá tardar algunos segundos en bajarse a la computadora en que se está haciendo la consulta Ver Video del Evento Ya que se seleccionó el evento del que se desea ver el video, hay que esperar a que se carguen todas las fotos de la consulta y hacer clic sobre el botón Video. En el marco principal, se desplegará un recuadro donde se aprecia la primera fotografía del evento y en la parte inferior se muestran los controles del video. Para operar el video, se tienen los siguientes controles Ir a la última foto del grupo cargado Avanzar a la siguiente foto Correr el video en cámara rápida Correr el video a velocidad normal Correr el video en cámara lenta Detener el video Retroceder a la foto anterior Ir a la primer foto del grupo cargado Moverse a un número de foto específico Nota: Si se oprime algún botón para correr video cuando aparezca la palabra Detener en el Botón Detener, parará lo que estaba corriendo previamente. Si esta corriendo el video en cualquier velocidad, es necesario detenerlo antes de solicitar otra función, si se presiona el control para otra velocidad sin haber detenido el que estaba corriendo, operara como el botón de Detener por lo que tendrá que volverse a oprimir para que opere con la nueva velocidad elegida. Entre el recuadro del video y los controles, se muestra una pequeña ventana donde aparece el número de fotografía que se está desplegando en ese momento. Si se da clic en la punta de flecha que se encuentra a la derecha de este pequeño recuadro, se desplegará la lista con los números de todas las fotografías del rango elegido, pudiendo seleccionar una foto en especial a ser desplegada en la ventana.
7 4.6 Consulta por Rango de Tiempo Si se quieren consultar todas las fotografías guardadas durante un período de tiempo específico, hay que indicar esto en el recuadro Consulta por Rango de Tiempo en el marco de Selección Selecciona el Rango de Tiempo Ya que al haber seleccionado la cámara y periodo se eligió el año, el mes y de que día a que día que se quiere consultar, aquí debe de indicarse de que día y hora a que día y hora se quiere hacer la consulta; debe de elegirse un rango de tiempo que esté dentro del periodo elegido con la cámara, de otra manera la consulta indicará que hay cero fotos en la consulta. Para Consultar por Rango de Tiempo se requiere Haber seleccionado previamente la cámara que tomo el evento y periodo donde se encuentra Seleccionar presionando el día, la hora y el minuto de inicio de la consulta Seleccionar presionando el día, la hora y el minuto del final de la consulta Presionar el botón Cargar las Fotos del Rango Ver Fotografías del Rango de Tiempo Elegido En una Consulta por Rango de Tiempo puede haber incluso miles de fotos, por lo que se crea una tabla desde donde se permite cargar: En grupos de 50 fotos (hay que presionar en el botón para hacer la carga) o En grupos de 200 fotos Por omisión al solicitar que se carguen las fotos del rango, se cargan las del primer grupo de 50 fotos Cada renglón es de 200 fotos y muestra fechas y hora de inicio y fin 19/02/ :46:43 a.m /02/ :36:12 a.m. 19/02/ :36:13 a.m /02/ :02:18 p.m. 19/02/ :08:28 p.m /02/ :21:51 a.m. Para ver Video espere a que se carguen todas las fotos Se tiene también un botón para ver las fotos cargadas como un video, éste no debe de ser presionado antes de que termine de cargar todas las fotos o puede no verse bien Se tiene la posibilidad de hacer un Zoom digital a cualquiera de las fotos que se presentan, para ello, dar un clic con el botón izquierdo del ratón y se cargará un pequeño programa en Java para hacer esta función
8 Se presenta la alternativa de ver las fotos de 50 en 50 para acelerar el proceso de despliegue de las mismas y de 200 en 200 para ver videos más largos, pero que tardarán más en cargarse Dar Zoom en una Fotografía Al igual que en el caso de la consulta por evento, se puede hacer zoom en cualquiera de las fotografías, para tener una descripción de cómo opera, referirse al punto Ver Video del Rango de Tiempo Elegido Se activa al presionar el botón Video en la página donde se presentan las fotos que se están consultando y como lo indica la recomendación junto a este botón, es recomendable el esperar a que todas las fotos que están solicitándose se hayan terminado de cargar antes de pedir la presentación del video. Utiliza los mismos controles que en la consulta de video de un evento, por lo que para ver como opera, referirse a la explicación en el punto Cambiar Aspecto En el marco de Selección se encuentra el botón Cambiar Aspecto, que permite el acceso a la página donde se pueden cambiar los datos que afectan la forma como se ve la pantalla de consulta Presionando el botón Cambiar Aspecto, se tiene acceso a una página que permite al usuario personalizar el aspecto de la página de consulta, cambiando Los colores de fondo del Titulo, del panel Principal y de los cuadros de selección El Titulo de la página El nombre para identificar cada cámara La Dirección IP (si se tiene una dirección fija) o el nombre asignado en el directorio dinámico de direcciones (DDNS) si se tiene El Puerto que se asignó al servidor Web integrado en la cámara, cuando esta fue configurada
9 En la página de Cambio de Aspecto, se muestran los datos registrados del cliente, tanto los de contratación, como son el nombre, dirección y correo electrónico, como aquellos que influyen el especto de la pantalla de consulta; los datos que pueden ser modificados aparecen en recuadro y si se coloca el cursor sobre ellos y se hace clic, permitirá hacer las modificaciones. Para cambiar los estilos de fondo, seleccionar en la tabla de fondos un tipo de cada columna (Encabezado, Selección y Principal) En el campo llamado Encabezado, se puede cambiar el titulo que aparece en la página de consulta Para cada una de las cámaras que se tengan registradas, se puede: Cambiar el nombre con que se identificará Su dirección IP ( ) o el nombre con que se haya registrado en un directorio dinámico de nombres (DDNS) El puerto que se haya asignado al servidor Web de la cámara al momento de configurarla Para que los cambios hechos se guarden en la Base de Datos, hay que presionar en Actualizar Información, si se prefiere no realizar cambio alguno, presionar Salir Además de los datos anteriores, el Cliente puede solicitar al administrador del sistema que cambie el logotipo, para esto, el Cliente debe de enviar su logotipo en un archivo con formato jpg por medio de correo electrónico. 4.8 Acceso directo a una Cámara En el marco de Selección en la pantalla de consulta, inmediatamente abajo del recuadro de selección de cámara, está el botón de Ver Cámara en Vivo, para que este funcione correctamente, debe haberse dado la dirección correcta para la cámara que se quiere ver en vivo, así como el número de puerto que se asignó al servidor Web de la misma. Al hacer clic en este botón, automáticamente se firma de salida del sistema de consulta de eventos y transfiere la sesión del cliente a la dirección indicada para el servidor Web que trae integrado la cámara que esté seleccionada. Habrá que firmarse en la la cámara utilizando el nombre de usuario y el Password que se haya dado al configurar la cámara para tener acceso a ella.
Manual Lector Ges2S Rumitag (Versión 5.0.7)
 Manual Lector Ges2S Rumitag (Versión 5.0.7) Menú de opciones 1. Lectura 2. Control 1. Nuevo 2. Modificar 3. Borrar 4. Imprimir 5. Imprimir Todo 3. Borrar datos 4. Capacidad 5. Configuración 1. Nivel Batería
Manual Lector Ges2S Rumitag (Versión 5.0.7) Menú de opciones 1. Lectura 2. Control 1. Nuevo 2. Modificar 3. Borrar 4. Imprimir 5. Imprimir Todo 3. Borrar datos 4. Capacidad 5. Configuración 1. Nivel Batería
PORTAL PAGO PRESTADORES WEB
 PORTAL PAGO PRESTADORES WEB MANUAL DE INGRESO SOLICITUD DE PAGO ISAPRE BANMÉDICA Nombre: Operaciones Versión documento 1.3 Versión del sistema 2.0.11 Contenido 1 CAMBIO CORREO ELECTRONICO... 4 A. Ingreso
PORTAL PAGO PRESTADORES WEB MANUAL DE INGRESO SOLICITUD DE PAGO ISAPRE BANMÉDICA Nombre: Operaciones Versión documento 1.3 Versión del sistema 2.0.11 Contenido 1 CAMBIO CORREO ELECTRONICO... 4 A. Ingreso
MANUAL DEL USUARIO. Página Web. https://www.sfacilminube.com
 MANUAL DEL USUARIO Página Web https://www.sfacilminube.com 1 Contenido Página principal..3 Administración de archivos.5 Crear carpetas...7 Subir archivos..7 Filtrar archivo..8 Navegar entre carpetas 8
MANUAL DEL USUARIO Página Web https://www.sfacilminube.com 1 Contenido Página principal..3 Administración de archivos.5 Crear carpetas...7 Subir archivos..7 Filtrar archivo..8 Navegar entre carpetas 8
VCC-HD2300/HD2300P VCC-HD2100/HD2100P
 VCC-HD2300/HD2300P VCC-HD2100/HD2100P Acceder a la cámara desde el programa de navegación Componentes de la pantalla en vivo Panel de control Panel de herramientas Trabajar con la pantalla en vivo1/10
VCC-HD2300/HD2300P VCC-HD2100/HD2100P Acceder a la cámara desde el programa de navegación Componentes de la pantalla en vivo Panel de control Panel de herramientas Trabajar con la pantalla en vivo1/10
Ingreso de Calificaciones WEB Instructivo de Referencia y Manual de Consulta
 Ingreso de Calificaciones WEB Instructivo de Referencia y Manual de Consulta Responsables de Contenidos: Área Desarrollo de Sistemas con el apoyo de DGPA CONSIDERACIONES PREVIAS Este instructivo lo guiará
Ingreso de Calificaciones WEB Instructivo de Referencia y Manual de Consulta Responsables de Contenidos: Área Desarrollo de Sistemas con el apoyo de DGPA CONSIDERACIONES PREVIAS Este instructivo lo guiará
SISTEMA DE CONTROL DE REQUERIMIENTOS
 SISTEMA DE CONTROL DE REQUERIMIENTOS MANUAL DE USUARIO DESCRIPCIÓN DEL SISTEMA EL sistema de Control de Requerimientos tiene por finalidad brindar a los usuarios un mejor control de los servicios que brinda,
SISTEMA DE CONTROL DE REQUERIMIENTOS MANUAL DE USUARIO DESCRIPCIÓN DEL SISTEMA EL sistema de Control de Requerimientos tiene por finalidad brindar a los usuarios un mejor control de los servicios que brinda,
MANUAL DE USUARIO PARA LA DECLARACIÓN INFORMATIVA SOBRE EL ISR DIFERIDO EN CONSOLIDACION FISCAL 19-A Versión 2.0.0
 PARA LA DECLARACIÓN INFORMATIVA SOBRE EL ISR DIFERIDO EN CONSOLIDACION FISCAL 19-A Versión 2.0.0 El Servicio de Administración Tributaria (SAT), pone a su disposición una guía para interactuar con la DECLARACIÓN
PARA LA DECLARACIÓN INFORMATIVA SOBRE EL ISR DIFERIDO EN CONSOLIDACION FISCAL 19-A Versión 2.0.0 El Servicio de Administración Tributaria (SAT), pone a su disposición una guía para interactuar con la DECLARACIÓN
Universidad Nacional Autónoma de México
 Universidad Nacional Autónoma de México Colegio de Ciencias y Humanidades Secretaría Académica Ingreso al sistema La página de ingreso es la siguiente: http://academica.cch.unam.mx o http://132.248.122.15
Universidad Nacional Autónoma de México Colegio de Ciencias y Humanidades Secretaría Académica Ingreso al sistema La página de ingreso es la siguiente: http://academica.cch.unam.mx o http://132.248.122.15
3.2. MANEJO DEL ENTORNO
 3.2. MANEJO DEL ENTORNO 3.2.1 Hoja de cálculo. Un libro nuevo de Microsoft Excel de manera predeterminada presenta tres hojas de cálculo. Si lo desea, puede modificar lo anterior aplicando el siguiente
3.2. MANEJO DEL ENTORNO 3.2.1 Hoja de cálculo. Un libro nuevo de Microsoft Excel de manera predeterminada presenta tres hojas de cálculo. Si lo desea, puede modificar lo anterior aplicando el siguiente
EL ESCRITORIO DE WINDOWS
 EL ESCRITORIO DE WINDOWS El Escritorio de Windows es el elemento más conocido del sistema operativo. Su imagen de marca. Lo que se ve cuando Windows termina de cargarse. Se le da ese nombre porque equivale
EL ESCRITORIO DE WINDOWS El Escritorio de Windows es el elemento más conocido del sistema operativo. Su imagen de marca. Lo que se ve cuando Windows termina de cargarse. Se le da ese nombre porque equivale
Instructivo para editar lafotografía
 2016-2017 Instructivo para editar lafotografía Técnico Superior Universitario Secretaría de Educación de la Ciudad de México 2016-2017 Contenido OBJETIVO... 3 TIPOS DE FOTOS... 3 PALABRAS CLAVES... 4 SUGERENCIA...
2016-2017 Instructivo para editar lafotografía Técnico Superior Universitario Secretaría de Educación de la Ciudad de México 2016-2017 Contenido OBJETIVO... 3 TIPOS DE FOTOS... 3 PALABRAS CLAVES... 4 SUGERENCIA...
Para ingresar a la aplicación Microsoft Access 97, los pasos que se deben seguir pueden ser los siguientes:
 Descripción del ambiente de trabajo Entrar y salir de la aplicación Para ingresar a la aplicación Microsoft Access 97, los pasos que se deben seguir pueden ser los siguientes: A través del botón : 1. Seleccionar
Descripción del ambiente de trabajo Entrar y salir de la aplicación Para ingresar a la aplicación Microsoft Access 97, los pasos que se deben seguir pueden ser los siguientes: A través del botón : 1. Seleccionar
ACREDITACIÓN. Entrar al menú Atención Educativa \ Acreditación se muestra la siguiente pantalla: Programar fechas y sedes de aplicación
 1 ÍNDICE Organización de la aplicación...3 Registro de Fechas y Sedes de Aplicación...3 Aplicadores...6 Exámenes...7 Calificar Examen...10 Hoja de respuestas...10 Calificación por Lote...12 Resumen...13
1 ÍNDICE Organización de la aplicación...3 Registro de Fechas y Sedes de Aplicación...3 Aplicadores...6 Exámenes...7 Calificar Examen...10 Hoja de respuestas...10 Calificación por Lote...12 Resumen...13
Manual de Herramientas Digitales Para la Gestión del Conocimiento. Realizar una página web con WIX
 Manual de Herramientas Digitales Para la Gestión del Conocimiento. Realizar una página web con WIX Cómo realizar una página web: Trabajo con WIX: Creación de Cuenta, Selección de la plantilla, crear nuevas
Manual de Herramientas Digitales Para la Gestión del Conocimiento. Realizar una página web con WIX Cómo realizar una página web: Trabajo con WIX: Creación de Cuenta, Selección de la plantilla, crear nuevas
ARCHIVOS Y CARPETAS 1
 ARCHIVOS Y CARPETAS 1 Los archivos y carpetas son elementos básicos de Windows. Crear carpetas para ordenar tus archivos te permite organizarlos mejor y facilita encontrar lo que busques. Puedes crear
ARCHIVOS Y CARPETAS 1 Los archivos y carpetas son elementos básicos de Windows. Crear carpetas para ordenar tus archivos te permite organizarlos mejor y facilita encontrar lo que busques. Puedes crear
Solicitudes Material de Almacén
 Solicitudes de Material de Almacén Sistema de Turno Electrónico Solicitudes de Material de Almacén Usuarios del Poder Judicial MANUAL DEL USUARIO PARA LOS OPERATIVOS Realizado por: Sistema Morelos ISC
Solicitudes de Material de Almacén Sistema de Turno Electrónico Solicitudes de Material de Almacén Usuarios del Poder Judicial MANUAL DEL USUARIO PARA LOS OPERATIVOS Realizado por: Sistema Morelos ISC
Unidad Curricular: Tic y la Enseñanza en el Nivel Inicial y primario. Actividad N 10 Parte 2
 Unidad Curricular: Tic y la Enseñanza en el Nivel Inicial y primario Actividad N 10 Parte 2 Fecha de Entrega: Nota: TEMA ACTIVIDAD: EJERCICIO 2: El objetivo de esta actividad es crear una de las actividades
Unidad Curricular: Tic y la Enseñanza en el Nivel Inicial y primario Actividad N 10 Parte 2 Fecha de Entrega: Nota: TEMA ACTIVIDAD: EJERCICIO 2: El objetivo de esta actividad es crear una de las actividades
Animación y transición - Últimos retoques. Imprimiendo transparencias o diapositivas
 Detalles finales Animación y transición - Últimos retoques Si tu presentación será expuesta con un retroproyector, deberás imprimir cada diapositiva como transparencias. Esto requiere de un papel especial
Detalles finales Animación y transición - Últimos retoques Si tu presentación será expuesta con un retroproyector, deberás imprimir cada diapositiva como transparencias. Esto requiere de un papel especial
Manual de Programación y Automatización para Pagos de Planillas
 Manual de Programación y Automatización para Pagos de Planillas Banco Promerica https://www.bancopromerica.com.gt/ Guatemala Índice Introducción 3 Requisitos para esta función 4 Definiciones 4 Administración
Manual de Programación y Automatización para Pagos de Planillas Banco Promerica https://www.bancopromerica.com.gt/ Guatemala Índice Introducción 3 Requisitos para esta función 4 Definiciones 4 Administración
MANUAL DE USUARIO PEXIM SOLICITAR PERMISO IMPORTACIÓN R8 (9MODALIDADES)
 MANUAL DE USUARIO PEXIM SOLICITAR PERMISO IMPORTACIÓN R8 (9MODALIDADES) Versión: 1.0.0 Fecha de Publicación: 16 de julio de 2012 Propósito Sumario El propósito del manual es proporcionar información del
MANUAL DE USUARIO PEXIM SOLICITAR PERMISO IMPORTACIÓN R8 (9MODALIDADES) Versión: 1.0.0 Fecha de Publicación: 16 de julio de 2012 Propósito Sumario El propósito del manual es proporcionar información del
GUÍA DE ASIGNACIÓN DE PRIVILEGIOS DE CAPTURA
 GUÍA DE ASIGNACIÓN DE PRIVILEGIOS DE CAPTURA Los Coordinadores de Posgrado de los programas registrados en el PNPC son los únicos que podrán dar privilegios para la captura de información desde el sistema,
GUÍA DE ASIGNACIÓN DE PRIVILEGIOS DE CAPTURA Los Coordinadores de Posgrado de los programas registrados en el PNPC son los únicos que podrán dar privilegios para la captura de información desde el sistema,
MANUAL DE USUARIO PEXIM SOLICITAR PERMISOS DE IMPORTACIÓN Y EXPORTACIÓN CAPTURISTA GUBERNAMENTAL
 MANUAL DE USUARIO PEXIM SOLICITAR PERMISOS DE IMPORTACIÓN Y EXPORTACIÓN CAPTURISTA GUBERNAMENTAL Versión: 1.0.0 Fecha de Publicación: 16 de julio de 2012 Propósito Sumario El propósito del manual es proporcionar
MANUAL DE USUARIO PEXIM SOLICITAR PERMISOS DE IMPORTACIÓN Y EXPORTACIÓN CAPTURISTA GUBERNAMENTAL Versión: 1.0.0 Fecha de Publicación: 16 de julio de 2012 Propósito Sumario El propósito del manual es proporcionar
CALIFICACIONES FINALES MANUAL PARA DOCENTES
 CALIFICACIONES FINALES MANUAL PARA DOCENTES Mayo / 2016 Índice Índice... 1 Introducción... 2 Objetivo... 2 Conceptos importantes... 2 Cómo funciona?... 3 Inscripción de cursos y prerrequisitos... 3 Manuales
CALIFICACIONES FINALES MANUAL PARA DOCENTES Mayo / 2016 Índice Índice... 1 Introducción... 2 Objetivo... 2 Conceptos importantes... 2 Cómo funciona?... 3 Inscripción de cursos y prerrequisitos... 3 Manuales
Manual de Usuario SIGECOF REGISTRO DE SOLICITUD DE FONDO SERVICIO EXTERIOR
 Manual de Usuario SIGECOF FONDO SERVICIO EXTERIOR APROBADO POR: JEFA DE LA ONCOP Punto: DGAT-001/2013 De Fecha: 31/01/2013 CONTROL DE REVISIONES Y ACTUALIZACIONES Nº de Versión Fecha de Aprobación y/o
Manual de Usuario SIGECOF FONDO SERVICIO EXTERIOR APROBADO POR: JEFA DE LA ONCOP Punto: DGAT-001/2013 De Fecha: 31/01/2013 CONTROL DE REVISIONES Y ACTUALIZACIONES Nº de Versión Fecha de Aprobación y/o
PODER JUDICIAL DE LA NACION ARGENTINA
 1 MANUAL DE NOTIFICACIONES ELECTRONICAS PODER JUDICIAL DE LA NACION ARGENTINA Índice: 2 Concepto de Notificaciones Electrónicas ---------------------------------------------------3 Sistema de Gestión Judicial
1 MANUAL DE NOTIFICACIONES ELECTRONICAS PODER JUDICIAL DE LA NACION ARGENTINA Índice: 2 Concepto de Notificaciones Electrónicas ---------------------------------------------------3 Sistema de Gestión Judicial
POWERT POINT Tema 2. Para cambiar el color de fondo y los efectos de relleno de las diapositivas de una presentación:
 POWERT POINT Tema 2 Aula Municipal de Informática-El Puerto de Santa María Formato de diapositivas Para cambiar el color de fondo y los efectos de relleno de las diapositivas de una presentación: 1. Despliega
POWERT POINT Tema 2 Aula Municipal de Informática-El Puerto de Santa María Formato de diapositivas Para cambiar el color de fondo y los efectos de relleno de las diapositivas de una presentación: 1. Despliega
SISTEMA ELECTRÓNICO DE CONTRATACIONES MANUAL DE USUARIO FINAL MÓDULO DE PROVEEDORES Y CONTRATISTAS
 HOJA 1 DE 32 SISTEMA ELECTRÓNICO DE CONTRATACIONES MANUAL DE USUARIO FINAL MÓDULO DE PROVEEDORES Y CONTRATISTAS Versión 1.0 HOJA 2 DE 32 1. Contenido 1. Requerimientos... 4 1.1. Instalación de Navegador
HOJA 1 DE 32 SISTEMA ELECTRÓNICO DE CONTRATACIONES MANUAL DE USUARIO FINAL MÓDULO DE PROVEEDORES Y CONTRATISTAS Versión 1.0 HOJA 2 DE 32 1. Contenido 1. Requerimientos... 4 1.1. Instalación de Navegador
Avalúo Remoto Manual de Usuario
 Avalúo Remoto Manual de Usuario Avalúo de Vehículos Usados Avalúo Remoto Manual de Usuario Bienvenido al manual de usuario, una guía práctica sobre el uso correcto de la herramienta digital conocida como
Avalúo Remoto Manual de Usuario Avalúo de Vehículos Usados Avalúo Remoto Manual de Usuario Bienvenido al manual de usuario, una guía práctica sobre el uso correcto de la herramienta digital conocida como
1. Introducción... 2
 1. Introducción... 2 2. Descripción de Módulos de la Aplicación... 3 1. Ingreso a la aplicación Consultor Forestal... 3 2. Menú Archivo... 6 Nuevo... 6 Abrir Formulario... 7 Guardar... 10 Guardar como......
1. Introducción... 2 2. Descripción de Módulos de la Aplicación... 3 1. Ingreso a la aplicación Consultor Forestal... 3 2. Menú Archivo... 6 Nuevo... 6 Abrir Formulario... 7 Guardar... 10 Guardar como......
Guía del Administrador
 BIP Empresas Guía del Administrador Índice Qué debe hacer el administrador en la empresa luego de haber sido dado de alta en la sucursal?...3 BIP Administrador en la empresa...3 Obtención del certificado
BIP Empresas Guía del Administrador Índice Qué debe hacer el administrador en la empresa luego de haber sido dado de alta en la sucursal?...3 BIP Administrador en la empresa...3 Obtención del certificado
MANUAL DE USUARIO Formularios de Adquisición de Material Bibliográfico
 MANUAL DE USUARIO Formularios de Adquisición de Material Bibliográfico Contenido Formularios de Adquisición de Material Bibliográfico... 1 Manual de usuario... 3 Selección del material a solicitar... 3
MANUAL DE USUARIO Formularios de Adquisición de Material Bibliográfico Contenido Formularios de Adquisición de Material Bibliográfico... 1 Manual de usuario... 3 Selección del material a solicitar... 3
Enero de 2011 RUV V1.0 1
 RUV V1.0 Enero de 2011 1 ACCESO A VERIFICACIÓN DE OBRA En el sitio www.ruv.org.mx, Selecciona la opción RUV, Ingresa a Servicios y elige: 1. Verificación de obra. 2. Inicia sesión. El verificador ingresa
RUV V1.0 Enero de 2011 1 ACCESO A VERIFICACIÓN DE OBRA En el sitio www.ruv.org.mx, Selecciona la opción RUV, Ingresa a Servicios y elige: 1. Verificación de obra. 2. Inicia sesión. El verificador ingresa
ojovoz Una plataforma de código abierto para la creación de memorias comunitarias. Manual del usuario
 ojovoz Una plataforma de código abierto para la creación de memorias comunitarias. http://ojovoz.net Manual del usuario 1. CÓMO INSTALAR OJOVOZ. 1. ojovoz funciona en la mayoría de teléfonos con sistema
ojovoz Una plataforma de código abierto para la creación de memorias comunitarias. http://ojovoz.net Manual del usuario 1. CÓMO INSTALAR OJOVOZ. 1. ojovoz funciona en la mayoría de teléfonos con sistema
Índice General. 1. Inicio de Sesión Menú de Opciones 4
 Manual de usuario del Sistema de plantillas de personal de escuelas particulares Página 1 de 16 Índice General 1. Inicio de Sesión 2 2. Menú de Opciones 4 2.1 Actualizar Plantilla 4 2.1.1 Actualizar Empleado
Manual de usuario del Sistema de plantillas de personal de escuelas particulares Página 1 de 16 Índice General 1. Inicio de Sesión 2 2. Menú de Opciones 4 2.1 Actualizar Plantilla 4 2.1.1 Actualizar Empleado
La consulta y modificación de envíos
 La consulta y modificación de envíos La opción Ver/Modificar permite acceso a la información sobre uno, varios o todos los envíos registrados. Si el envío es modificable, permitirá editar los datos. En
La consulta y modificación de envíos La opción Ver/Modificar permite acceso a la información sobre uno, varios o todos los envíos registrados. Si el envío es modificable, permitirá editar los datos. En
6. CONFIGURACIÓN DEL CLIENTE OUTLOOK 2013 PARA MANEJO DE CUENTAS DE CORREO ELECTRÓNICO OFFICE 365
 6. CONFIGURACIÓN DEL CLIENTE OUTLOOK 2013 PARA MANEJO DE CUENTAS DE CORREO ELECTRÓNICO OFFICE 365 6.1. Ingreso al programa Outlook 2013 Para acceder al programa de manejo de Correo Electrónico Outlook
6. CONFIGURACIÓN DEL CLIENTE OUTLOOK 2013 PARA MANEJO DE CUENTAS DE CORREO ELECTRÓNICO OFFICE 365 6.1. Ingreso al programa Outlook 2013 Para acceder al programa de manejo de Correo Electrónico Outlook
Trabajar con Tablas. capítulo 07
 Trabajar con Tablas capítulo 07 Trabajar con Tablas trabajar con tablas La organización en tablas en Microsoft Word facilita el tratamiento de información dentro del documento, pudiendo dividir dicha
Trabajar con Tablas capítulo 07 Trabajar con Tablas trabajar con tablas La organización en tablas en Microsoft Word facilita el tratamiento de información dentro del documento, pudiendo dividir dicha
MANUAL DE USUARIOS DEL SITIO WEB REMAS
 MANUAL DE USUARIOS DEL SITIO WEB REMAS RED DE ESTACIONES METEOROLÓGICAS AUTOMATIZADAS DEL ESTADO DE SONORA Versión 1. Mayo de 2015 CESAVESON SIAFESON Contenido I. Introducción... 2 II. Sitio web... 2 III.
MANUAL DE USUARIOS DEL SITIO WEB REMAS RED DE ESTACIONES METEOROLÓGICAS AUTOMATIZADAS DEL ESTADO DE SONORA Versión 1. Mayo de 2015 CESAVESON SIAFESON Contenido I. Introducción... 2 II. Sitio web... 2 III.
Manual de ejecución del Script para editar World Files ZMWFE.csl
 Manual de ejecución del Script para editar World Files ZMWFE.csl copyright 2008, WORLDSPAN L.P. All rights reserved Índice Índice... 2 Introducción... 3 Proceso de Instalación... 3 a. Preparación de la
Manual de ejecución del Script para editar World Files ZMWFE.csl copyright 2008, WORLDSPAN L.P. All rights reserved Índice Índice... 2 Introducción... 3 Proceso de Instalación... 3 a. Preparación de la
Emisión de Comprobantes con Código de Barras Bidimensional (CBB) con los sistemas Aspel. En Aspel-SAE 5.0
 Emisión de Comprobantes con Código de Barras Bidimensional (CBB) con los sistemas Aspel En Aspel-SAE 5.0 I. Configuración del CBB 1. Obtener la aprobación de folios impresos y el archivo correspondiente
Emisión de Comprobantes con Código de Barras Bidimensional (CBB) con los sistemas Aspel En Aspel-SAE 5.0 I. Configuración del CBB 1. Obtener la aprobación de folios impresos y el archivo correspondiente
REGISTRO DE NUEVO USUARIO AL SISTEMA
 REGISTRO DE NUEVO USUARIO AL SISTEMA Para que pueda ingresar una nueva solicitud al sistema INFOMEX, es necesario que se registre. Una vez registrado, mediante su nombre de usuario y contraseña, puede
REGISTRO DE NUEVO USUARIO AL SISTEMA Para que pueda ingresar una nueva solicitud al sistema INFOMEX, es necesario que se registre. Una vez registrado, mediante su nombre de usuario y contraseña, puede
Cómo realizar anotaciones en CamStudio?
 Cómo realizar anotaciones en CamStudio? Programa Integración de Tecnologías a la Docencia Universidad de Antioquia Una anotación permite poner una nota de texto sobre un aspecto puntual o que se desee
Cómo realizar anotaciones en CamStudio? Programa Integración de Tecnologías a la Docencia Universidad de Antioquia Una anotación permite poner una nota de texto sobre un aspecto puntual o que se desee
MANUAL DE USUARIO IMMEX REGISTRO PROGRAMA NUEVO CONTROLADORAS
 MANUAL DE USUARIO IMMEX REGISTRO PROGRAMA NUEVO CONTROLADORAS Versión: 1.0.0 Fecha de Publicación: 9 de julio de 2012 Propósito Sumario El propósito del manual es proporcionar información del sistema al
MANUAL DE USUARIO IMMEX REGISTRO PROGRAMA NUEVO CONTROLADORAS Versión: 1.0.0 Fecha de Publicación: 9 de julio de 2012 Propósito Sumario El propósito del manual es proporcionar información del sistema al
SIIGO CONTADOR. Creación Claves de Usuario. Cartilla I
 SIIGO CONTADOR Creación Claves de Usuario Cartilla I Tabla de Contenido 1. Presentación 2. Qué son Claves de Usuario? 3. Cuál es la Ruta Para Crear Claves de Usuario? 4. Cuáles con los Datos que Solicita
SIIGO CONTADOR Creación Claves de Usuario Cartilla I Tabla de Contenido 1. Presentación 2. Qué son Claves de Usuario? 3. Cuál es la Ruta Para Crear Claves de Usuario? 4. Cuáles con los Datos que Solicita
CITAS PARA ENTREGA EN CEDIS
 CITAS PARA ENTREGA EN CEDIS OBJETIVO Este manual tiene como objetivo explicar el funcionamiento del módulo de citas en Provecomer a través del cual podrá ingresarlas, indicar los transportes y pedidos
CITAS PARA ENTREGA EN CEDIS OBJETIVO Este manual tiene como objetivo explicar el funcionamiento del módulo de citas en Provecomer a través del cual podrá ingresarlas, indicar los transportes y pedidos
Convocatoria C Convocatoria 2016
 Convocatoria C003-2015-01 Convocatoria 2016 Manual de Usuario Responsable Legal de la Empresa Septiembre 2015 Índice INDICACIONES GENERALES... 3 ACCESO AL SISTEMA... 5 INFORMACIÓN DE LA EMPRESA... 9 REGISTRO
Convocatoria C003-2015-01 Convocatoria 2016 Manual de Usuario Responsable Legal de la Empresa Septiembre 2015 Índice INDICACIONES GENERALES... 3 ACCESO AL SISTEMA... 5 INFORMACIÓN DE LA EMPRESA... 9 REGISTRO
Ventanilla Única de Comercio Exterior Mexicano. Certificado Fitosanitario internacional para la exportación de vegetales, sus productos y subproductos
 México, D.F., abril de 2013. Asómate a ventanilla es única Ventanilla Única de Comercio Exterior Mexicano Certificado Fitosanitario internacional para la exportación de vegetales, sus productos y subproductos
México, D.F., abril de 2013. Asómate a ventanilla es única Ventanilla Única de Comercio Exterior Mexicano Certificado Fitosanitario internacional para la exportación de vegetales, sus productos y subproductos
Portal de Servicios Electrónicos de la Secretaría del Trabajo y Previsión Social. Manual de Uso. Centro de Trabajo Representante Legal de la Empresa
 Portal de Servicios Electrónicos de la Secretaría del Trabajo y Previsión Social Manual de Uso Centro de Trabajo Representante Legal de la Empresa Secretaría del Trabajo y Previsión Social Contenido 1.
Portal de Servicios Electrónicos de la Secretaría del Trabajo y Previsión Social Manual de Uso Centro de Trabajo Representante Legal de la Empresa Secretaría del Trabajo y Previsión Social Contenido 1.
Convocatoria C Convocatoria 2017
 Convocatoria C003-2015-01 Convocatoria 2017 Manual de Usuario Responsable Legal de la Empresa Septiembre 2016 Índice Indicaciones generales... 1 Acceso al Sistema... 3 Paso 1. Datos generales de la empresa...
Convocatoria C003-2015-01 Convocatoria 2017 Manual de Usuario Responsable Legal de la Empresa Septiembre 2016 Índice Indicaciones generales... 1 Acceso al Sistema... 3 Paso 1. Datos generales de la empresa...
Después de haber introducido su clave de acceso, el Sistema Muestra la Pantalla Principal.
 Objetivo: El tablero de Control sirve para registrar la información para cada una de las obras o acciones que cuenten con Número de Expediente, de modo que pueda conocerse la situación en tiempo real que
Objetivo: El tablero de Control sirve para registrar la información para cada una de las obras o acciones que cuenten con Número de Expediente, de modo que pueda conocerse la situación en tiempo real que
Manual del Usuario INGRESO AL PORTAL
 Manual del Usuario Nuestro portal Web permite que nuestros usuarios puedan obtener información de sus transacciones, agilizando los tiempos de respuesta a sus necesidades. INGRESO AL PORTAL 1. Ingrese
Manual del Usuario Nuestro portal Web permite que nuestros usuarios puedan obtener información de sus transacciones, agilizando los tiempos de respuesta a sus necesidades. INGRESO AL PORTAL 1. Ingrese
TABLA DE CONTENIDO. Pág.
 MANUAL DE USUARIO TABLA DE CONTENIDO Pág. 1. INTRODUCCIÓN AL SISTEMA... 3 2. INGRESO AL SISTEMA... 3 3. CAMBIAR CONTRASEÑA... 4 4. COMO VOTAR... 5 4.1. SELECCIONAR CANDIDATOS... 5 4.2. VOTO EN BLANCO...
MANUAL DE USUARIO TABLA DE CONTENIDO Pág. 1. INTRODUCCIÓN AL SISTEMA... 3 2. INGRESO AL SISTEMA... 3 3. CAMBIAR CONTRASEÑA... 4 4. COMO VOTAR... 5 4.1. SELECCIONAR CANDIDATOS... 5 4.2. VOTO EN BLANCO...
- 1 - MANUAL DE USUARIO - AFILIADOS CONTENIDO
 CONTENIDO INSCRIPCION DE SU ESTABLECIMIENTO... 2 MODIFICACIÓN DE CONTRASEÑA... 5 RECUPERACIÓN DE CONTRASEÑA... 6 HACER UNA SOLICITUD... 8 VISUALIZAR DATOS... 10 CONTACTO... 11 MODIFICAR UN CONTACTO...
CONTENIDO INSCRIPCION DE SU ESTABLECIMIENTO... 2 MODIFICACIÓN DE CONTRASEÑA... 5 RECUPERACIÓN DE CONTRASEÑA... 6 HACER UNA SOLICITUD... 8 VISUALIZAR DATOS... 10 CONTACTO... 11 MODIFICAR UN CONTACTO...
MÓDULO DE APROBACION DE FOLIOS PARA COMPROBANTES FISCALES IMPRESOS MANUAL DEL USUARIO
 MÓDULO DE APROBACION DE FOLIOS PARA COMPROBANTES FISCALES IMPRESOS MANUAL DEL USUARIO ENERO 2011 SECRETARIA DE HACIENDA Y CRÉDITO PÚBLICO (SHCP) SERVICIO DE ADMINISTRACIÓN TRIBUTARIA (SAT) SICOFI: COMPROBANTES
MÓDULO DE APROBACION DE FOLIOS PARA COMPROBANTES FISCALES IMPRESOS MANUAL DEL USUARIO ENERO 2011 SECRETARIA DE HACIENDA Y CRÉDITO PÚBLICO (SHCP) SERVICIO DE ADMINISTRACIÓN TRIBUTARIA (SAT) SICOFI: COMPROBANTES
Los pasos a seguir para cumplimentar la solicitud son los siguientes: A continuación, se detallarán cada uno de estos apartados.
 Los pasos a seguir para cumplimentar la solicitud son los siguientes: 1. Comprobación de acceso. 2. Acceso al Sistema. 3. Panel de Solicitudes. 4. Formulario Web de Solicitud. 5. Contacto para incidencias
Los pasos a seguir para cumplimentar la solicitud son los siguientes: 1. Comprobación de acceso. 2. Acceso al Sistema. 3. Panel de Solicitudes. 4. Formulario Web de Solicitud. 5. Contacto para incidencias
DECALOGO PARA LA ELABORACIÓN DE VÍDEO
 DECALOGO PARA LA ELABORACIÓN DE VÍDEO 1) Ingresar a la página http://www.ustream.tv/ 2) Dar un clic en el apartado Log in donde debemos de introducir Usuario y contraseña, para acceder al servicio. 3)
DECALOGO PARA LA ELABORACIÓN DE VÍDEO 1) Ingresar a la página http://www.ustream.tv/ 2) Dar un clic en el apartado Log in donde debemos de introducir Usuario y contraseña, para acceder al servicio. 3)
Sede electrónica de la Seguridad Social. Cita Previa para prestaciones en los Centros de Atención e Información de la Seguridad Social (CAISS)
 Y DE LA Sede electrónica de la Seguridad Social Cita Previa para prestaciones en los Centros de Atención e Información de la Seguridad Social (CAISS) Solicitud y consulta sin certificado digital Y DE LA
Y DE LA Sede electrónica de la Seguridad Social Cita Previa para prestaciones en los Centros de Atención e Información de la Seguridad Social (CAISS) Solicitud y consulta sin certificado digital Y DE LA
Al dar clic en Consulta General se muestran los menús del lado izquierdo los cuales son:
 CONSULTA GENERAL. Página:1 de 29 Al dar clic en Consulta General se muestran los menús del lado izquierdo los cuales son: Para desplegar la página de alguna de estas opciones tiene que poner el puntero
CONSULTA GENERAL. Página:1 de 29 Al dar clic en Consulta General se muestran los menús del lado izquierdo los cuales son: Para desplegar la página de alguna de estas opciones tiene que poner el puntero
Guía rápida para el Uso de Evaluación Modular Q10 Académico, desde un Perfil Docente
 Guía rápida para el Uso de Evaluación Modular Q10 Académico, desde un Perfil Docente http://capeco.edu.pe Guía Rápida para el uso de Evaluación Modular Q10 Académico, desde un Perfil Docente RECOMENDACIONES
Guía rápida para el Uso de Evaluación Modular Q10 Académico, desde un Perfil Docente http://capeco.edu.pe Guía Rápida para el uso de Evaluación Modular Q10 Académico, desde un Perfil Docente RECOMENDACIONES
INDICE. Manual de Colaboradores para liquidar Gastos de Viaje. 1. Introducción. 2. Ligas y rutas para ingresar al portal
 Manual de Colaboradores para liquidar Gastos de Viaje INDICE 1. Introducción 2. Ligas y rutas para ingresar al portal 3. Ingreso al sistema de liquidación de viáticos 4. Consulta de Controles (Activos,
Manual de Colaboradores para liquidar Gastos de Viaje INDICE 1. Introducción 2. Ligas y rutas para ingresar al portal 3. Ingreso al sistema de liquidación de viáticos 4. Consulta de Controles (Activos,
Coordinación de Sistemas y tecnologías. Elaborado por: Marcela Encinas 02/05/08 Pág.1
 02/05/08 Pág.1 Captura de una Solicitud de Viático En la pantalla principal se realiza la captura de una solicitud de viático. Esta página se compone de varias secciones. En la primera sección se encuentran
02/05/08 Pág.1 Captura de una Solicitud de Viático En la pantalla principal se realiza la captura de una solicitud de viático. Esta página se compone de varias secciones. En la primera sección se encuentran
Manual de Usuario. Subasta Segura
 Contenido Página Inicio... 3 (1) INICIO DE SESIÓN... 4 (2) MENÚ DE OPCIONES... 5 (3) SECCIÓN DE INFORMACIÓN... 7 (4) SECCIÓN DE SUBASTA... 9 (5) QUIÉNES SOMOS?... 10 (6) CONTACTO... 11 Registro de Comprador...
Contenido Página Inicio... 3 (1) INICIO DE SESIÓN... 4 (2) MENÚ DE OPCIONES... 5 (3) SECCIÓN DE INFORMACIÓN... 7 (4) SECCIÓN DE SUBASTA... 9 (5) QUIÉNES SOMOS?... 10 (6) CONTACTO... 11 Registro de Comprador...
MANUALES DE USO DE CENGAGE: Usuario lector
 MANUALES DE USO DE CENGAGE: Usuario lector Por: Susana C. Perea O. Julio 2013 Revisión: Dic 2013 1 Índice 1. USO DEL SISTEMA... 2 2. ACCESO A LA APLICACIÓN... 2 3. USO DEL SISTEMA... 2 3.1INICIO... 2 3.2
MANUALES DE USO DE CENGAGE: Usuario lector Por: Susana C. Perea O. Julio 2013 Revisión: Dic 2013 1 Índice 1. USO DEL SISTEMA... 2 2. ACCESO A LA APLICACIÓN... 2 3. USO DEL SISTEMA... 2 3.1INICIO... 2 3.2
WINDOWS MOVIE MAKER. Realizado por Silvia Nicosia 1
 WINDOWS MOVIE MAKER Es un programa que se proporciona con el sistema operativo Windows XP y Vista y que sirve para la edición doméstica de vídeos, aunque también se puede utilizar para crear pequeñas películas
WINDOWS MOVIE MAKER Es un programa que se proporciona con el sistema operativo Windows XP y Vista y que sirve para la edición doméstica de vídeos, aunque también se puede utilizar para crear pequeñas películas
NuevaTel PCS de Bolivia S.A. VIVA 3G. Manual de usuario. Version 1.0
 NuevaTel PCS de Bolivia S.A. VIVA 3G Manual de usuario Version 1.0 Contenido 1. INTRODUCCIÓN...3 2. LO QUE NECESITAS...3 3. PRIMEROS PASOS...3 4. USO DE LA APLICACIÓN...4 4.1 REGISTRO...5 4.2 LOGIN (USUARIO
NuevaTel PCS de Bolivia S.A. VIVA 3G Manual de usuario Version 1.0 Contenido 1. INTRODUCCIÓN...3 2. LO QUE NECESITAS...3 3. PRIMEROS PASOS...3 4. USO DE LA APLICACIÓN...4 4.1 REGISTRO...5 4.2 LOGIN (USUARIO
Manual de Usuario de la Aplicación Web Gestión de Convenio y Becas - RELEXT 2015 UNIVERSIDAD ESTATAL PENÍNSULA DE SANTA ELENA
 UNIVERSIDAD ESTATAL PENÍNSULA DE SANTA ELENA DIRECCIÓN DE TECNOLOGÍA DE LA INFORMACIÓN Y COMUNICACIONES APLICACIÓN WEB DE RELACIONES EXTERNAS MANUAL DE USUARIO USUARIO: ADMINISTRADOR DE SISTEMAS ACCESO
UNIVERSIDAD ESTATAL PENÍNSULA DE SANTA ELENA DIRECCIÓN DE TECNOLOGÍA DE LA INFORMACIÓN Y COMUNICACIONES APLICACIÓN WEB DE RELACIONES EXTERNAS MANUAL DE USUARIO USUARIO: ADMINISTRADOR DE SISTEMAS ACCESO
Manual operativo de Registro de Empresas. Septiembre de 2006
 Manual operativo de Registro de Empresas Septiembre de 2006 Menú de Registro. Nuevo. 1 2 Al ingresar a la aplicación del RUV para el registro de oferentes, se desplegará el Menú de Registro con las siguientes
Manual operativo de Registro de Empresas Septiembre de 2006 Menú de Registro. Nuevo. 1 2 Al ingresar a la aplicación del RUV para el registro de oferentes, se desplegará el Menú de Registro con las siguientes
CLASE 3. Actividad Grabar Actividad Escribir Actividad Pintar Actividad Navegar
 CLASE 3 Tema: Actividad Grabar Actividad Escribir Actividad Pintar Actividad Navegar Grabar Grabar es la actividad de captura de la XO ya que permite capturar imágenes fijas, vídeo y/o audio. Tiene una
CLASE 3 Tema: Actividad Grabar Actividad Escribir Actividad Pintar Actividad Navegar Grabar Grabar es la actividad de captura de la XO ya que permite capturar imágenes fijas, vídeo y/o audio. Tiene una
Manual de usuario para la visualizacio n de reportes diarios de brigada de servicio social comunitario para supervisores.
 Manual de usuario para la visualizacio n de reportes diarios de brigada de servicio social comunitario para supervisores. Junio 2016 Contenido I. Acceso al sitio.... 3 II. Inicio de sesión.... 3 III. Selección
Manual de usuario para la visualizacio n de reportes diarios de brigada de servicio social comunitario para supervisores. Junio 2016 Contenido I. Acceso al sitio.... 3 II. Inicio de sesión.... 3 III. Selección
Manual de Usuario. HISMINSA Sistema de Gestión Asistencial (Versión Offline para XP) Ministerio de Salud del Perú Todos los Derechos Reservados
 Manual de Usuario HISMINSA Sistema de Gestión Asistencial (Versión Offline para XP) Ministerio de Salud del Perú 2015 - Todos los Derechos Reservados Introducción El Ministerio de Salud del Perú a través
Manual de Usuario HISMINSA Sistema de Gestión Asistencial (Versión Offline para XP) Ministerio de Salud del Perú 2015 - Todos los Derechos Reservados Introducción El Ministerio de Salud del Perú a través
Manual de Usuario ADMINISTRADOR EXTERNO
 Manual de Usuario ADMINISTRADOR EXTERNO Tel. 01 800 63 22 887 1. Ingreso al Sistema Para acceder al sistema Administrador Externo se deben seguir las instrucciones listadas a continuación. 1. En la pantalla
Manual de Usuario ADMINISTRADOR EXTERNO Tel. 01 800 63 22 887 1. Ingreso al Sistema Para acceder al sistema Administrador Externo se deben seguir las instrucciones listadas a continuación. 1. En la pantalla
MÓDULO MONITOR DE PRODUCCIÓN PROFESIONAL SISTEMA ADMINISTRATIVO PARA EL CONTROL DE BARES Y RESTAURANTES SOFT RESTAURANT (Versión 9.0.
 MÓDULO MONITOR DE PRODUCCIÓN PROFESIONAL SISTEMA ADMINISTRATIVO PARA EL CONTROL DE BARES Y RESTAURANTES SOFT RESTAURANT (Versión 9.0.0 PRO) National Soft de México MÓDULO MONITOR DE PRODUCCIÓN PROFESIONAL.
MÓDULO MONITOR DE PRODUCCIÓN PROFESIONAL SISTEMA ADMINISTRATIVO PARA EL CONTROL DE BARES Y RESTAURANTES SOFT RESTAURANT (Versión 9.0.0 PRO) National Soft de México MÓDULO MONITOR DE PRODUCCIÓN PROFESIONAL.
Registro de Oferta en Conjunto
 Registro de Oferta en Conjunto Política El sitio de Internet portal.ruv.org.mx será la ventanilla única para la realización de procesos operativos y aplicativos de RUV 2 Si la oferta es capturada por primera
Registro de Oferta en Conjunto Política El sitio de Internet portal.ruv.org.mx será la ventanilla única para la realización de procesos operativos y aplicativos de RUV 2 Si la oferta es capturada por primera
Manual de usuario Portal de Clientes Coca Cola- FEMSA
 Manual de usuario Portal de Clientes Coca ColaFEMSA 1 CONTENIDO 1. Introducción... 3 2. Acceso al portal... 3 3. Ver y descargar documentos... 7 4. Cambio de correo y contraseña... 9 5. Cerrar sesión...
Manual de usuario Portal de Clientes Coca ColaFEMSA 1 CONTENIDO 1. Introducción... 3 2. Acceso al portal... 3 3. Ver y descargar documentos... 7 4. Cambio de correo y contraseña... 9 5. Cerrar sesión...
Manual Pago de Impuestos TESOFE
 Manual Pago de Impuestos TESOFE Índice Manual Pago de Impuestos TESOFE 1. Introducción... 2. Servicios... 3. Pago de Impuestos y Servicios... 4. Consulta e Impresión de Comprobantes... 3 4 5 9 Manual de
Manual Pago de Impuestos TESOFE Índice Manual Pago de Impuestos TESOFE 1. Introducción... 2. Servicios... 3. Pago de Impuestos y Servicios... 4. Consulta e Impresión de Comprobantes... 3 4 5 9 Manual de
MANUAL DE LA APLICACIÓN CERTIFICACIONES ANUALES DE LA OFICINA DEL CONTRALOR
 Estado Libre Asociado de Puerto Rico OFICINA DEL CONTRALOR DE PUERTO RICO División de Registros Públicos MANUAL DE LA APLICACIÓN CERTIFICACIONES ANUALES DE LA OFICINA DEL CONTRALOR A través de la aplicación
Estado Libre Asociado de Puerto Rico OFICINA DEL CONTRALOR DE PUERTO RICO División de Registros Públicos MANUAL DE LA APLICACIÓN CERTIFICACIONES ANUALES DE LA OFICINA DEL CONTRALOR A través de la aplicación
Capacitación Regístrelo Alimentos. Capacitación Regístrelo Producto: Alimentos
 Capacitación Regístrelo Producto: Contenido Participantes del proceso... 4 Roles de operación en plataforma regístrelo... 4 Proceso de Registro... 6 Registro de Solicitante... 7 Registro como Tramitador
Capacitación Regístrelo Producto: Contenido Participantes del proceso... 4 Roles de operación en plataforma regístrelo... 4 Proceso de Registro... 6 Registro de Solicitante... 7 Registro como Tramitador
Manual del usuario para el Módulo de Consulta de Requisitos Zoosanitarios para la Importación (MCRZI)
 Manual del usuario para el Módulo de Consulta de Requisitos Zoosanitarios para la Importación (MCRZI) Ingreso al sistema DIRECCIÓN GENERAL DE ADMINISTRACIÓN E INFORMÁTICA Módulo de Administración para
Manual del usuario para el Módulo de Consulta de Requisitos Zoosanitarios para la Importación (MCRZI) Ingreso al sistema DIRECCIÓN GENERAL DE ADMINISTRACIÓN E INFORMÁTICA Módulo de Administración para
GESTIÓN MÓVIL EQUIPOS ANDROID
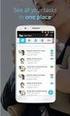 GESTIÓN MÓVIL CON WebBMF PARA EQUIPOS ANDROID INTRODUCCIÓN REQUERIMIENTOS INSTALACIÓN AGENDA CONFIGURACIÓN ACCESO CONOCIENDO BLUEFORMS RECOMENDACIONES INTRODUCCIÓN BlueMessaging es una empresa mexicana
GESTIÓN MÓVIL CON WebBMF PARA EQUIPOS ANDROID INTRODUCCIÓN REQUERIMIENTOS INSTALACIÓN AGENDA CONFIGURACIÓN ACCESO CONOCIENDO BLUEFORMS RECOMENDACIONES INTRODUCCIÓN BlueMessaging es una empresa mexicana
Manual de Usuario Ventanilla Única de Comercio Exterior Mexicano Aviso de Productos Químicos Esenciales -Usuarios Externos
 Manual de Usuario Ventanilla Única de Comercio Exterior Mexicano Aviso de Productos Químicos Esenciales -Usuarios Externos Versión: 1.0.0 Fecha de Publicación: 22 de febrero de 2013 Sumario Propósito El
Manual de Usuario Ventanilla Única de Comercio Exterior Mexicano Aviso de Productos Químicos Esenciales -Usuarios Externos Versión: 1.0.0 Fecha de Publicación: 22 de febrero de 2013 Sumario Propósito El
LAE Y MA Manuel de Jesús Lara Salazar Culiacán Sinaloa a 01 de Junio de Sistema Integral de Información Administrativa (SIIA)
 Universidad Autónoma de Sinaloa Sistema de Gestión de la Calidad Secretaría de Administración y Finanzas Manual del Usuario de Solicitud de Recursos Financieros (SIIA) LAE Y MA Manuel de Jesús Lara Salazar
Universidad Autónoma de Sinaloa Sistema de Gestión de la Calidad Secretaría de Administración y Finanzas Manual del Usuario de Solicitud de Recursos Financieros (SIIA) LAE Y MA Manuel de Jesús Lara Salazar
Actualización del procedimiento para obtener Sellos Digitales para el ingreso a la Ventanilla Única
 Actualización del procedimiento para obtener Sellos Digitales para el ingreso a la Ventanilla Única Las personas morales que cuentan con un certificado de firma electrónica avanzada vigente, podrán tramitar
Actualización del procedimiento para obtener Sellos Digitales para el ingreso a la Ventanilla Única Las personas morales que cuentan con un certificado de firma electrónica avanzada vigente, podrán tramitar
Manual del Usuario. Facilitar la realización del cálculo del Margen Bruto Agrícola de distintos cultivos y colaborar en el análisis de los mismos.
 Software CREA :: Modelizador Agrícola Manual del Usuario 1. Objetivos del programa Generar modelos para distintos cultivos con alternativas de rindes, precios, distintas opciones de arrendamiento, insumos
Software CREA :: Modelizador Agrícola Manual del Usuario 1. Objetivos del programa Generar modelos para distintos cultivos con alternativas de rindes, precios, distintas opciones de arrendamiento, insumos
CAPÍTULO 3. OPERACIONES CON ARCHIVOS
 CAPÍTULO 3. OPERACIONES CON ARCHIVOS Vamos a ver las operaciones referentes a archivos como abrir, nuevo, guardar, guardar como y cerrar para poder manejarlas sin problemas a la hora de trabajar con libros
CAPÍTULO 3. OPERACIONES CON ARCHIVOS Vamos a ver las operaciones referentes a archivos como abrir, nuevo, guardar, guardar como y cerrar para poder manejarlas sin problemas a la hora de trabajar con libros
Manual de Usuario Portal Pasajeros
 AEROVIAS DE MEXICO S.A DE C.V Manual de Usuario Portal Pasajeros Versión 1.0 10-01-17 ÍNDICE Acceso al Portal Pasajeros... 1 Generar facturas... 4 Datos fiscales... 6 Nueva factura...11 Mis Facturas...12
AEROVIAS DE MEXICO S.A DE C.V Manual de Usuario Portal Pasajeros Versión 1.0 10-01-17 ÍNDICE Acceso al Portal Pasajeros... 1 Generar facturas... 4 Datos fiscales... 6 Nueva factura...11 Mis Facturas...12
Septiembre 2013 MANUAL DEL USUARIO ADMINISTRADOR
 Septiembre 2013 MANUAL DEL USUARIO ADMINISTRADOR 1 Al ingresar en Patagonia e-bank Empresas, se desplegará la fecha y hora del último ingreso del usuario, como así también el teléfono del Centro Exclusivo
Septiembre 2013 MANUAL DEL USUARIO ADMINISTRADOR 1 Al ingresar en Patagonia e-bank Empresas, se desplegará la fecha y hora del último ingreso del usuario, como así también el teléfono del Centro Exclusivo
IMPRESIÓN UNIDAD DIDÁCTICA INTRODUCCIÓN. Los objetivos de este tema son:
 UNIDAD DIDÁCTICA IMPRESIÓN Los objetivos de este tema son: 1. Conocer las diferentes vistas de la hoja de cálculo y las zonas de impresión con las que poder trabajar. 2. Aprender a especificar las áreas
UNIDAD DIDÁCTICA IMPRESIÓN Los objetivos de este tema son: 1. Conocer las diferentes vistas de la hoja de cálculo y las zonas de impresión con las que poder trabajar. 2. Aprender a especificar las áreas
Emite CFDI con Aspel-FACTURe Móvil
 Emite CFDI con Aspel-FACTURe Móvil Aspel-FACTURe Móvil genera Comprobantes Fiscales Digitales por Internet (CFDI) a través de una aplicación Web. Para generar comprobantes se deben realizar los siguientes
Emite CFDI con Aspel-FACTURe Móvil Aspel-FACTURe Móvil genera Comprobantes Fiscales Digitales por Internet (CFDI) a través de una aplicación Web. Para generar comprobantes se deben realizar los siguientes
Sistema Único de Beneficiarios de Educación Superior.
 Sistema Único de Beneficiarios de Educación Superior. Sistema Único de Beneficiarios de Educación Superior. Para ingresar al portal se entra a la dirección http://www.subes.sep.gob.mx/ En la ventana de
Sistema Único de Beneficiarios de Educación Superior. Sistema Único de Beneficiarios de Educación Superior. Para ingresar al portal se entra a la dirección http://www.subes.sep.gob.mx/ En la ventana de
Instructivo para completar el formulario de postulación Proyectos I+D
 Instructivo para completar el formulario de postulación Proyectos I+D I. Ingreso al sistema El formulario de postulación funciona on line. Para acceder al mismo debe ingresar al siguiente link: https://proyectos.anii.org.uy/iniciosesion.php
Instructivo para completar el formulario de postulación Proyectos I+D I. Ingreso al sistema El formulario de postulación funciona on line. Para acceder al mismo debe ingresar al siguiente link: https://proyectos.anii.org.uy/iniciosesion.php
Cómo subir fotos y recortarlas:
 Cómo subir fotos y recortarlas: Taller Aulas Virtuales en Moodle El término subir significaría en este contexto de Internet llevar un archivo desde nuestro ordenador, es decir, está en local, a un espacio
Cómo subir fotos y recortarlas: Taller Aulas Virtuales en Moodle El término subir significaría en este contexto de Internet llevar un archivo desde nuestro ordenador, es decir, está en local, a un espacio
Sistema de Administración y Control del Subsidio a la Prima del Seguro Agropecuario
 Sistema de Administración y Control del Subsidio a la Prima del Seguro Agropecuario Contenido Introducción.... 2 Requisitos.... 2 Cómo acceder al sistema?... 2 Acerca del Menú principal del sistema (SACS
Sistema de Administración y Control del Subsidio a la Prima del Seguro Agropecuario Contenido Introducción.... 2 Requisitos.... 2 Cómo acceder al sistema?... 2 Acerca del Menú principal del sistema (SACS
INFORMATICA I FORMATO
 INFORMATICA I 2.4.5 FORMATO El formato es una de las herramientas con que cuenta un procesador de textos para comunicar de distintas formas una palabra y/o frase, resaltándola, en negrita, dándole colores,
INFORMATICA I 2.4.5 FORMATO El formato es una de las herramientas con que cuenta un procesador de textos para comunicar de distintas formas una palabra y/o frase, resaltándola, en negrita, dándole colores,
MANUAL DE USO DEL SISTEMA DE MEDICIÓN DE CARGAS DE TRABAJO
 MANUAL DE USO DEL SISTEMA DE MEDICIÓN DE CARGAS Noviembre de 2013 Coordinación General de Gestión Estratégica Página 2 de 8 CONTENIDO 1. Introducción... 3 2. Ingreso al Sistema... 3 3. Pantalla Principal...
MANUAL DE USO DEL SISTEMA DE MEDICIÓN DE CARGAS Noviembre de 2013 Coordinación General de Gestión Estratégica Página 2 de 8 CONTENIDO 1. Introducción... 3 2. Ingreso al Sistema... 3 3. Pantalla Principal...
Mozilla Firefox. Barra de. Barra de navegación. menús. Barra de. Barra de dirección. marcadores
 Mozilla Firefox Mozilla Firefox es un navegador web potente, integrado en el sistema, que forma parte del gran rango de los desarrollos de aplicaciones Open Source de Internet de la organización mozilla.org.
Mozilla Firefox Mozilla Firefox es un navegador web potente, integrado en el sistema, que forma parte del gran rango de los desarrollos de aplicaciones Open Source de Internet de la organización mozilla.org.
Descubre Drive. Encuentra tus archivos fácilmente con Drive y mantén todos los documentos seguros y protegidos.
 Descubre Drive Con Google Drive, puedes almacenar tus archivos en la nube, compartirlos con miembros de tu equipo o partners externos y acceder a ellos desde cualquier lugar. Encuentra tus archivos fácilmente
Descubre Drive Con Google Drive, puedes almacenar tus archivos en la nube, compartirlos con miembros de tu equipo o partners externos y acceder a ellos desde cualquier lugar. Encuentra tus archivos fácilmente
FASE DE REGISTRO Prueba Nacional de Exploración Vocacional INSTRUCTIVOS PARA OFFICE
 FASE DE REGISTRO Prueba Nacional de Exploración Vocacional 2015-2016 INSTRUCTIVOS PARA OFFICE Fecha de elaboracion: Octubre 2009 OPSU: OROPSU/DR,VQ,MLR Modificado: OPSU: Rafael Santoyo, Enero 2011 OPSU:
FASE DE REGISTRO Prueba Nacional de Exploración Vocacional 2015-2016 INSTRUCTIVOS PARA OFFICE Fecha de elaboracion: Octubre 2009 OPSU: OROPSU/DR,VQ,MLR Modificado: OPSU: Rafael Santoyo, Enero 2011 OPSU:
MANUAL DE USUARIO NOTAS PARCIALES MODULO CONFIGUARACION DE NOTAS -288
 MANUAL DE USUARIO NOTAS PARCIALES MODULO CONFIGUARACION DE NOTAS -288 Manual Notas Parciales Página 1 de 39 Tabla de contenido Cómo usar el manual de usuario 4 Inicio 5 Notas Parciales: 6 Profesores (Listados
MANUAL DE USUARIO NOTAS PARCIALES MODULO CONFIGUARACION DE NOTAS -288 Manual Notas Parciales Página 1 de 39 Tabla de contenido Cómo usar el manual de usuario 4 Inicio 5 Notas Parciales: 6 Profesores (Listados
Control y manejo cámara IP. Aplicación cliente. (IPCMonitor) Feb, 2013 Version Manual usuario.
 Control y manejo cámara IP Aplicación cliente (IPCMonitor) Feb, 2013 Version 1.10 Manual usuario http://www.wansview.com.es/ 1 Introducción IPCMonitor es un software suministrado por el fabricante que
Control y manejo cámara IP Aplicación cliente (IPCMonitor) Feb, 2013 Version 1.10 Manual usuario http://www.wansview.com.es/ 1 Introducción IPCMonitor es un software suministrado por el fabricante que
MANUAL DE USUARIO. Sistema CLASS Profesores
 MANUAL DE USUARIO Sistema CLASS Profesores CLASS PROFESORES LOGIN DE ENTRADA Cuando el profesor ingresa al siguiente link www.classgestion.com\uca\uvirtual le aparece una pantalla (ver figura 1.0) en la
MANUAL DE USUARIO Sistema CLASS Profesores CLASS PROFESORES LOGIN DE ENTRADA Cuando el profesor ingresa al siguiente link www.classgestion.com\uca\uvirtual le aparece una pantalla (ver figura 1.0) en la
