Guía del usuario de WebEx Meeting Center con salas de reuniones de colaboración (nube de CMR) (WBS31)
|
|
|
- Elvira San Segundo Farías
- hace 6 años
- Vistas:
Transcripción
1 Guía del usuario de WebEx Meeting Center con salas de reuniones de colaboración (nube de CMR) (WBS31) Primera publicación: 1 de agosto de 2014 Última modificación: 15 de abril de 2016 Americas Headquarters Cisco Systems, Inc. 170 West Tasman Drive San Jose, CA USA Tel: NETS (6387) Fax:
2 2016 Cisco Systems, Inc. All rights reserved.
3 CONTENIDO Introducción a la nube de CMR 1 Qué es la nube de CMR? 1 Acerca de este documento 1 Conéctese a una reunión utilizando sistemas o aplicaciones de videoconferencias 3 Entre a una reunión desde un sistema de videoconferencias 3 Entre a una reunión desde una aplicación de videoconferencias 6 Entrar a una reunión desde Microsoft Skype Empresarial 7 Entrar a una reunión mediante la aplicación móvil Proximity 8 Entrar a una reunión usando Cisco Spark 9 Agregar detalles de WebEx cuando planifica una reunión en Outlook 10 Inicie a una reunión desde un sistema de videoconferencias 10 Inicie a una reunión desde una aplicación de videoconferencias 13 Iniciar una reunión desde Microsoft Skype Empresarial 14 Utilizar un número piloto para conectarse a una reunión 14 Habilitar devolución de llamada de vídeo 16 Opciones de diseño de vídeo 17 Acceder al PIN de organizador de su sala personal 17 Acerca de las direcciones de vídeo 18 Sala personal 19 Qué es una sala personal? 19 Configurar su sala personal 20 Acceder a la página de su sala personal 21 Personalizar su sala personal 21 Edite las preferencias de su sala personal 21 Invitar a personas a su sala personal 22 Entrar a una reunión de sala personal desde un explorador 22 Entrar a una reunión de sala personal utilizando el nombre de usuario del organizador 23 Iniciar una reunión de sala personal desde un explorador 23 Bloquear o desbloquear su sala personal 24 iii
4 Contenido Abandonar una sala personal 24 iv
5 CAPÍTULO 1 Introducción a la nube de CMR Qué es la nube de CMR?, página 1 Acerca de este documento, página 1 Qué es la nube de CMR? Siempre ha sido nuestra misión permitir que las reuniones de WebEx estén disponibles para todos en cualquier momento y en cualquier dispositivo. Lo hemos logrado gracias a la nube de CMR. Conozca qué es lo que puede hacer con la nube de CMR: Inicie una reunión, planificada o instantánea, utilizando cualquier explorador, o un sistema o una aplicación de videoconferencias basado en estándares. En forma similar, sus colegas, proveedores y socios, o sus clientes pueden entrar a sus reuniones utilizando el medio que deseen. Si se han activado las salas personales para usted, usted posee una sala de conferencia virtual personalizable que se encuentra accesible cada vez que lo desee. Cada vez que surja la necesidad de reunirse, usted y sus invitados ingresan a la sala personal utilizando la misma URL, dirección de vídeo o número de llamada entrante. De esta forma, se obtiene una verdadera experiencia de "una única reunión", ya que puede ver a todos los participantes y colaborar con ellos independientemente de la tecnología que utilicen para entrar a la reunión. Acerca de este documento Este documento ayuda a los organizadores y participantes de reuniones a familiarizarse con la nube de CMR. Para obtener más información acerca del resto de las características de Meeting Center, consulte la Guía del usuario de WebEx Meeting Center en 1
6 Acerca de este documento Introducción a la nube de CMR 2
7 CAPÍTULO 2 Conéctese a una reunión utilizando sistemas o aplicaciones de videoconferencias Entre a una reunión desde un sistema de videoconferencias, página 3 Entre a una reunión desde una aplicación de videoconferencias, página 6 Entrar a una reunión desde Microsoft Skype Empresarial, página 7 Entrar a una reunión mediante la aplicación móvil Proximity, página 8 Entrar a una reunión usando Cisco Spark, página 9 Agregar detalles de WebEx cuando planifica una reunión en Outlook, página 10 Inicie a una reunión desde un sistema de videoconferencias, página 10 Inicie a una reunión desde una aplicación de videoconferencias, página 13 Iniciar una reunión desde Microsoft Skype Empresarial, página 14 Utilizar un número piloto para conectarse a una reunión, página 14 Habilitar devolución de llamada de vídeo, página 16 Opciones de diseño de vídeo, página 17 Acceder al PIN de organizador de su sala personal, página 17 Acerca de las direcciones de vídeo, página 18 Entre a una reunión desde un sistema de videoconferencias Ya sea que utilice Cisco Systems, Polycom u otro sistema de videoconferencias basado en SIP o H.323, puede conectarse fácilmente a una reunión de WebEx. 3
8 Entre a una reunión desde un sistema de videoconferencias Conéctese a una reunión utilizando sistemas o aplicaciones de videoconferencias Nota Si el organizador planifica la sala de TelePresence como un recurso de sala, los asistentes también pueden entrar usando Un botón para pulsar (OBTP) y seleccionando Entrar a la reunión directamente en el sistema de TelePresence. Para obtener más información acerca de cómo planificar reuniones de manera de facilitar la experiencia para entrar, consulte Integración de WebEx con Outlook para Windows (WBS31) e Integración de WebEx con Outlook para Mac (WBS31) Antes de comenzar Obtenga la dirección de vídeo para la reunión a la que intenta entrar, también conocida como cadena URI (Identificador de recurso uniforme): Reunión de sala personal: La dirección de vídeo se encuentra en la invitación que le envió el organizador. Tiene el siguiente aspecto: <username>@<sitename>.webex.com. Reunión planificada: La dirección de vídeo se encuentra en la invitación por correo electrónico que recibió. Tiene el siguiente aspecto: <meetingnumber>@<sitename>.webex.com. Abra el teclado virtual u obtenga el control remoto para su sistema de videoconferencias. Ejemplos de sistemas de Cisco TelePresence: 4
9 Conéctese a una reunión utilizando sistemas o aplicaciones de videoconferencias Entre a una reunión desde un sistema de videoconferencias 1 Según el tipo de sistema que tenga, toque Marcar o Nueva llamada. Figura 1: Sistemas personales o de salas Figura 2: Sistemas inmersivos 2 Toque el botón del teclado y marque la dirección de vídeo. 5
10 Entre a una reunión desde una aplicación de videoconferencias Conéctese a una reunión utilizando sistemas o aplicaciones de videoconferencias Marque la dirección de vídeo. Introduzca la contraseña numérica, si se le solicita. Nota La contraseña numérica solo es necesaria para reuniones planificadas, no para reuniones de salas personales. Paso 4 Cuando se le solicite, introduzca el signo de número #. Ya está en la reunión. Si esta es una reunión de sala personal y el organizador no ha llegado, deberá esperar en la sala de recepción. Entre a una reunión desde una aplicación de videoconferencias Puede entrar a la reunión usando una aplicación de videoconferencia basada en estándares como Cisco Jabber. Antes de comenzar Seguimiento rápido: Si está en la página de la sala personal del organizador... Seleccione Entrar desde la aplicación. Su aplicación se inicia automáticamente y marca la dirección de vídeo. Si recibió una invitación por correo electrónico en HTML... Seleccione el enlace para la dirección de vídeo. Su aplicación se inicia automáticamente y marca la dirección de vídeo. Introduzca la contraseña numérica, si se le solicita. Nota Si es usuario de Skype Empresarial, no utilice este enlace. Consulte Entrar a una reunión desde Microsoft Skype Empresarial. No está en seguimiento rápido? Obtenga la dirección de vídeo, también conocida como cadena URI (Identificador de recurso uniforme, por su sigla en inglés): Si está entrando a una reunión en la sala personal del organizador, busque la dirección de vídeo, en el formato <username>@<sitename>.webex.com (el nombre de usuario es el nombre de usuario del organizador), en la información de entrada que le envía el organizador. Esta dirección nunca cambia, de manera que le recomendamos que la agregue al menú de sus favoritos para futuras reuniones con la misma persona. Si está entrando a una reunión que se ha planificado previamente, busque la dirección de vídeo, en el formato <meetingnumber>@<sitename>.webex.com en el correo electrónico de invitación. Paso 4 Abra su aplicación de videoconferencias. Marque la dirección de vídeo en el campo de entrada adecuado. Seleccione Iniciar, Llamada o el control adecuado, según la etiqueta utilizada en su aplicación. Siga las indicaciones. 6
11 Conéctese a una reunión utilizando sistemas o aplicaciones de videoconferencias Entrar a una reunión desde Microsoft Skype Empresarial Paso 5 Ya está en la reunión. Introduzca la contraseña numérica, si se le solicita. Nota La contraseña numérica solo es necesaria para reuniones planificadas, no para reuniones de salas personales. Paso 6 Cuando se le solicite, introduzca el signo de número #. Ya está en la reunión. Si esta es una reunión de sala personal y el organizador no ha llegado, deberá esperar en la sala de recepción. Entrar a una reunión desde Microsoft Skype Empresarial Se requiere una dirección de vídeo específica de Skype Empresarial, también conocida como URI (Identificador de recurso uniforme, por sus siglas en inglés), para conectar su aplicación de Skype Empresarial a una reunión. Anteriormente, Microsoft Skype Empresarial se conocía como Microsoft Lync. Antes de comenzar Obtenga la siguiente información que necesitará para marcar una dirección de vídeo específica de Microsoft Skype Empresarial: Entrar a una reunión planificada El nombre de usuario del organizador El nombre de usuario es el prefijo de la dirección de vídeo de la sala del organizador, en el formato <username>.<sitename>@lync.webex.com. El número de reunión de nueve dígitos El nombre del sitio donde se organizó la reunión La contraseña numérica si es necesaria Entrar a una sala de reuniones personales Consejo El nombre de usuario del organizador El nombre de usuario es el prefijo de la dirección de vídeo de la sala del organizador, en el formato <username>.<sitename>@lync.webex.com. El nombre del sitio donde se organizó la reunión Busque la información en la información de entrada que le envió el organizador. Consejo Busque la información en la invitación por correo electrónico para la reunión planificada o en la página de información de la reunión en su sitio de WebEx. Abra su aplicación de Skype Empresarial. Marque la dirección de vídeo adecuada, mediante la selección del botón de la cámara, para entrar a la reunión: Para una reunión planificada: <meetingnumber>.<sitename>@lync.webex.com (Por ejemplo, example@lync.webex.com). 7
12 Entrar a una reunión mediante la aplicación móvil Proximity Conéctese a una reunión utilizando sistemas o aplicaciones de videoconferencias Para una reunión de sala personal: <username>.<sitename>@lync.webex.com (Por ejemplo, acassidy.example@lync.webex.com). La dirección se encuentra en la información para entrar que le envió el organizador. Paso 4 Introduzca la contraseña numérica, si se le solicita. Nota La contraseña numérica solo es necesaria para reuniones planificadas, no para reuniones de salas personales. Inicie una videollamada. Entrar a una reunión mediante la aplicación móvil Proximity Antes de comenzar Se debe instalar la aplicación de ios o Android Cisco Proximity para que aparezca la integración. El micrófono debe estar activado y no debe estar en uso en el dispositivo móvil. Por ejemplo, no realice ni reciba llamadas durante la reunión. El extremo de vídeo debe estar habilitado para la proximidad y dentro del alcance del dispositivo móvil. El dispositivo móvil debe estar conectado a la misma red Wi-Fi y dentro de la misma sala que el extremo de vídeo. Se aplica solo a WebEx Meeting App 7.1 para ios o posterior, o a WebEx Meeting App 7.5 para Android o posterior. Nota Esta característica solo está disponible en extremos de vídeo de próxima generación, como SX80 y MX700, y solo se aplica a las reuniones de salas de reuniones de colaboración (CMR) híbridas y de la nube de CMR; incluye reuniones de la sala personal para la nube de CMR. Mientras esté en una reunión en un dispositivo iphone, ipad o Android, toque el icono más... Toque el icono Proximidad. 8
13 Conéctese a una reunión utilizando sistemas o aplicaciones de videoconferencias Entrar a una reunión usando Cisco Spark La aplicación de proximidad se inicia en conjunto con la dirección de vídeo de la reunión de WebEx. Ahora puede controlar la unidad de TelePresence o el dispositivo de vídeo con la aplicación Proximity en su dispositivo móvil. Entrar a una reunión usando Cisco Spark Antes de comenzar La aplicación Cisco Spark debe habilitarse para WebEx. 9
14 Conéctese a una reunión utilizando sistemas o aplicaciones de videoconferencias Agregar detalles de WebEx cuando planifica una reunión en Outlook En la sala de Cisco Spark, seleccione la ficha Llamadas. En el campo Escriba para marcar, introduzca la dirección de la reunión, por ejemplo userid@<company>.webex.com. Seleccione el icono de la cámara para entrar a la reunión. Agregar detalles de WebEx cuando planifica una reunión en Outlook Si su administrador ha habilitado el Servicio de calendario híbrido, puede planificar reuniones en solo unos pasos. Cuando planifica una reunión en Outlook, en el campo de ubicación de la invitación, puede para agregar automáticamente la información de su sala personal de WebEx a la invitación a la reunión. Si no invita a nadie a su reunión, se considera una cita y se ignora Esto también agregará información de Un botón para pulsar (OBTP, por su sigla en inglés) a las salas con sistemas de vídeo si se incluyeron en la invitación. En el caso de reuniones con al menos un destinatario, aparecerán detalles de la reunión en la invitación a la reunión y en el elemento de calendario, debajo de cualquier texto que escriba en el cuerpo del mensaje. Si agrega en el campo Ubicación, los detalles de su Sala personal de WebEx también se publicarán en la sala de Cisco Spark. Inicie a una reunión desde un sistema de videoconferencias Puede iniciar su reunión usando un sistema de videoconferencias fabricado por proveedores como Cisco Systems y Polycom. Si ha planificado una reunión de WebEx o si se encontrará con personas en su sala personal, puede iniciar su reunión mediante un sistema de videoconferencias diseñado por proveedores como Cisco Systems y Polycom. Antes de comenzar Tenga a mano la siguiente información: 10
15 Conéctese a una reunión utilizando sistemas o aplicaciones de videoconferencias Inicie a una reunión desde un sistema de videoconferencias Iniciar una reunión planificada Iniciar una reunión de sala personal La dirección de vídeo, también conocida como cadena URI (Identificador de recurso uniforme, por sus siglas en inglés) en el formato <meetingnumber>@<sitename>.webex.com Su clave de organizador Su dirección de vídeo, también conocida como cadena URI (Identificador de recurso uniforme, por sus siglas en inglés) en el formato <username>@<sitename>.webex.com Su PIN de organizador Consejo Busque la información en la confirmación por correo electrónico para la reunión planificada o en la página de información de la reunión. Consejo Busque la información en la página de su sala personal o navegando hasta Mi WebEx > Preferencias > Mi sala personal, accesibles una vez que inicie sesión en el sitio de WebEx. Abra el teclado virtual u obtenga el control remoto para su sistema de videoconferencias. Ejemplos de sistemas de Cisco TelePresence: 11
16 Inicie a una reunión desde un sistema de videoconferencias Conéctese a una reunión utilizando sistemas o aplicaciones de videoconferencias 1 Toque Marcar o Nueva llamada, según el tipo de sistema que tenga. Figura 3: Sistemas personales o de salas Figura 4: Sistemas inmersivos 2 Toque el botón del teclado en el teclado. 12
17 Conéctese a una reunión utilizando sistemas o aplicaciones de videoconferencias Inicie a una reunión desde una aplicación de videoconferencias Marque la dirección de vídeo. Cuando se le solicite, introduzca el PIN de organizador o la clave de organizador y, si corresponde, la contraseña numérica, según corresponda, seguida del signo de número #. Nota La contraseña numérica solo es necesaria para reuniones planificadas, no para reuniones de salas personales. Ya está en la reunión. Inicie a una reunión desde una aplicación de videoconferencias Puede iniciar la reunión usando una aplicación de videoconferencia basada en estándares como Cisco Jabber. Si ha planificado una reunión de WebEx o si se encontrará con personas en su sala personal, puede iniciar su reunión mediante una aplicación de videoconferencias basada en estándares, como Cisco Jabber. Antes de comenzar Tenga a mano la siguiente información: Iniciar una reunión planificada La dirección de vídeo, también conocida como cadena URI (Identificador de recurso uniforme, por sus siglas en inglés) en el formato <meetingnumber>@<sitename>.webex.com Su clave de organizador Iniciar una reunión de sala personal Su dirección de vídeo, también conocida como cadena URI (Identificador de recurso uniforme, por sus siglas en inglés) en el formato <username>@<sitename>.webex.com Su PIN de organizador Consejo Busque la información en la confirmación por correo electrónico para la reunión planificada o en la página de información de la reunión. Consejo Busque la información en la página de su sala personal o navegando hasta Mi WebEx > Preferencias > Mi sala personal, accesibles una vez que inicie sesión en el sitio de WebEx. Paso 4 Abra su aplicación de videoconferencias. Marque la dirección de vídeo en el campo de entrada adecuado. Seleccione Iniciar, Llamada o el control adecuado para iniciar la videollamada, según la etiqueta utilizada en su aplicación. Cuando se lo solicite, introduzca el PIN de organizador o la clave de organizador, según corresponda, seguida del signo de número #. Ya está en la reunión. 13
18 Iniciar una reunión desde Microsoft Skype Empresarial Conéctese a una reunión utilizando sistemas o aplicaciones de videoconferencias Iniciar una reunión desde Microsoft Skype Empresarial Se requiere una dirección de vídeo específica de Skype Empresarial, también conocida como URI (Identificador de recurso uniforme, por sus siglas en inglés), para conectar su aplicación de Skype Empresarial a la reunión. Anteriormente, Microsoft Skype Empresarial se conocía como Microsoft Lync. Antes de comenzar Obtenga la siguiente información que necesitará para marcar una dirección de vídeo específica de Skype Empresarial: Iniciar una reunión planificada El nombre de usuario de su cuenta de WebEx El nombre de usuario de su cuenta es el prefijo de la dirección de vídeo, en el formato <username>.<sitename>@lync.webex.com. El número de reunión de nueve dígitos Iniciar una reunión de sala personal El nombre de usuario de su cuenta de WebEx El nombre de usuario de su cuenta es el prefijo de la dirección de vídeo, en el formato <username>.<sitename>@lync.webex.com. El nombre de su sitio Consejo El nombre de su sitio Busque la información en la confirmación por correo electrónico para la reunión planificada o en la página de información de la reunión. Consejo Busque la información en la página de su sala personal o navegando hasta Mi WebEx > Preferencias > Mi sala personal, accesibles una vez que inicie sesión en el sitio de WebEx. Abra su aplicación de Skype Empresarial. Marque la dirección de vídeo adecuada, mediante la selección del botón de la cámara, para entrar a la reunión: Para una reunión planificada: <meetingnumber>.<sitename>@lync.webex.com (Por ejemplo, example@lync.webex.com). Para una reunión de sala personal: <username>.<sitename>@lync.webex.com (Por ejemplo, acassidy.example@lync.webex.com). La información se encuentra en la página de su sala personal, o puede ir a Mi WebEx > Preferencias > Mi sala personal. Inicie una videollamada. Utilizar un número piloto para conectarse a una reunión Para conectarse a una reunión desde un sistema o aplicación de videoconferencias deberá marcar una dirección de vídeo, también conocida como cadena URI (Identificador de recurso uniforme, por su sigla en inglés). Sin embargo, algunos dispositivos no pueden marcar una dirección de vídeo completa, como 14
19 Conéctese a una reunión utilizando sistemas o aplicaciones de videoconferencias Utilizar un número piloto para conectarse a una reunión @ejemplo.webex.com o joesmith@ejemplo.webex.com. Para resolver la limitación, su administrador puede establecer un número piloto para toda la organización: una cadena numérica y simple que reemplaza a la dirección de vídeo completa. Nota Si tiene una configuración basada en VCS o Expressway, no se invocará la característica de desvío de licencia y debe asegurarse de contar con suficientes licencias para todos los usuarios. Antes de comenzar Tenga a mano la siguiente información: Iniciar una reunión Consejo Número piloto Número de reunión PIN de organizador (para reuniones de salas personales) o clave de organizador (para reuniones planificadas) La contraseña numérica si el requisito está habilitado por el administrador del sitio Reunión planificada: Busque la información en la confirmación por correo electrónico o en la página de información de la reunión. Reunión de sala personal: Busque la información en la página de su sala personal o navegando hasta Mi WebEx > Preferencias > Mi sala personal, accesibles una vez que inicie sesión en el sitio de WebEx. Entrar a una reunión Consejo Número piloto Número de reunión La contraseña numérica si el requisito está habilitado por el administrador del sitio Reunión planificada: Busque la información en la invitación por correo electrónico o en la página de información de la reunión. Reunión de sala personal: Busque la información en la página de la sala personal del organizador. Paso 4 Paso 5 Inicie su sistema o aplicación de videoconferencias. Marque el número piloto. Introduzca el número de reunión cuando se lo solicite. Introduzca la contraseña numérica, si se le solicita. Nota La contraseña numérica solo es necesaria para las reuniones planificadas, no para las reuniones de sala personal, y debe ser habilitada por el administrador del sitio. Realice una de las acciones siguientes: Inicie una reunión: introduzca el PIN de organizador o la clave de organizador, según corresponda, seguida del signo de número #. 15
20 Habilitar devolución de llamada de vídeo Conéctese a una reunión utilizando sistemas o aplicaciones de videoconferencias Entre a una reunión: introduzca el signo de número #. Ya está en la reunión. Si esta es una reunión de sala personal y el organizador no ha llegado, deberá esperar en la sala de recepción. Habilitar devolución de llamada de vídeo Puede entrar a la reunión desde su sistema de vídeo haciendo que la reunión lo llame. Antes de comenzar El administrador del sitio debe activar la característica. En sus Preferencias, seleccione Sistemas de vídeo. Agregue los detalles para un máximo de cinco direcciones de vídeo. El sistema de vídeo que seleccione como predeterminado se utilizará en sus reuniones como la opción de devolución de llamada de vídeo. Cuando se haya entrado a la reunión, abra el cuadro de diálogo Audioconferencia desde el Inicio rápido. Paso 4 Seleccione Llamar a mi sistema de vídeo y Cisco llamará a su sistema de vídeo predeterminado. Nota También puede introducir manualmente una dirección de sistema de vídeo. 16
21 Conéctese a una reunión utilizando sistemas o aplicaciones de videoconferencias Opciones de diseño de vídeo Opciones de diseño de vídeo La nube de salas de reuniones de colaboración de Webex (CMR) ofrece diversas opciones de diseño de vídeo que puede elegir durante la reunión: SOLO orador activo: muestra al orador activo. Orador activo con superposición de cinta de película: muestra al orador activo de manera prominente con hasta cinco participantes en miniaturas superpuestas Orador activo con cinta de película debajo Sin superposición: muestra al orador activo con hasta cuatro participantes que aparecen en miniaturas debajo Representación equitativa por asistente de vídeo: muestra hasta dieciséis asistentes de vídeo de manera equitativa Para obtener más detalles, consulte Abra el teclado virtual u obtenga el control remoto para su sistema de videoconferencias. Complete el paso adecuado para su sistema: Para DTMF (extremos de Cisco y de otros fabricantes): Toque 2 u 8 para alternar entre las opciones de diseño. Para FECC (control de cámara de extremo opuesto): Utilice la flecha hacia arriba o hacia abajo para alternar entre las opciones de diseño de pantalla. Acceder al PIN de organizador de su sala personal Su PIN de organizador lo identifica como organizador cuando inicia una reunión de WebEx en su sala personal utilizando un sistema o aplicación de videoconferencias. Es necesario que establezca un PIN de organizador cuando configure su sala personal. Inicie sesión en el sitio de WebEx. Vaya a Mi WebEx > Preferencias > Mi sala personal y busque el PIN de organizador que configuró anteriormente. Para editar el PIN, introduzca un PIN distinto en el campo y seleccione Guardar en la parte inferior de la página. 17
22 Acerca de las direcciones de vídeo Conéctese a una reunión utilizando sistemas o aplicaciones de videoconferencias Acerca de las direcciones de vídeo Conocida técnicamente como URI (Identificador de recurso uniforme, por su sigla en inglés), una dirección de vídeo conecta su sistema o aplicación de videoconferencias con una reunión o con la sala personal del organizador de la reunión de WebEx. Para entrar o iniciar una reunión planificada, marque la dirección de vídeo. Si su administrador activó la sala personal para usted, usted posee una sala de conferencia virtual. Su sala cuenta con tres direcciones permanentes: URL web, dirección de vídeo y números de teléfono de llamada entrante. Puede marcar la dirección de vídeo para iniciar una reunión en su sala en cualquier momento. Las personas pueden entrar a su sala marcando la misma dirección de vídeo cada vez que lo deseen. 18
23 CAPÍTULO 3 Sala personal Qué es una sala personal?, página 19 Configurar su sala personal, página 20 Acceder a la página de su sala personal, página 21 Personalizar su sala personal, página 21 Edite las preferencias de su sala personal, página 21 Invitar a personas a su sala personal, página 22 Entrar a una reunión de sala personal desde un explorador, página 22 Entrar a una reunión de sala personal utilizando el nombre de usuario del organizador, página 23 Iniciar una reunión de sala personal desde un explorador, página 23 Bloquear o desbloquear su sala personal, página 24 Abandonar una sala personal, página 24 Qué es una sala personal? Una sala personal es una sala virtual de conferencias que puede utilizar cada vez que necesite reunirse con personas. Se le ha suministrado su propio enlace fácil de recordar que nunca cambia, de manera que sus colegas siempre sabrán dónde se llevan a cabo las reuniones. Puede personalizar el aspecto de su sala personal cargando un avatar, agregando imágenes a su muro y agregando un nombre de sala exclusivo. Su sala personal posee tres direcciones que nunca caducan. Usted y las demás personas pueden acceder a la sala utilizando un teléfono, un explorador, o un sistema o una aplicación de videoconferencias basado en estándares. URL ( Dirección de vídeo (nombre de usuario@nombre del sitio.webex.com) Números de llamada entrante, que lo conectan únicamente a la parte de audio de la reunión 19
24 Configurar su sala personal Sala personal Comparta la dirección de su sala personal y solicite a las personas que la guarden en sus favoritos. Las personas pueden ingresar a la sala en cualquier momento a menos que usted la bloquee. Aquellos que ingresan a la sala antes que usted esperan en la sala de recepción. Una vez que ingrese a la sala, se inicia la reunión. A continuación se presentan algunos puntos destacados de lo que puede hacer en su sala: Iniciar una reunión sin tener que utilizar el planificador de reuniones. Todas las funcionalidades, como la compartición de contenido, la invitación a personas adicionales, el envío de recordatorios y la grabación están disponibles en la sala, de la misma forma que lo están en una reunión de WebEx. Bloquear y desbloquear la sala si necesita privacidad o tiene reuniones personales. Silenciar y cancelar el silencio para cualquier persona de la lista de participantes, donde aparecen todos, incluidos los dispositivos o las aplicaciones de vídeo utilizados para entrar a la reunión. Todos los participantes ven al orador activo de manera predeterminada. Bloquee la vista de vídeo en la persona que desea que todos vean, independientemente de quién esté hablando. Cualquier participante puede abandonar la sala en cualquier momento. Si el organizador abandona la sala, la reunión finalizará para todos los participantes. Para abandonar la sala sin finalizar la reunión, asigne el rol de organizador a otra persona antes de abandonar. Configurar su sala personal Antes de comenzar Una vez que el administrador active la sala personal para usted, recibirá un mensaje de correo electrónico de bienvenida. Abra el mensaje de correo electrónico. Para iniciar el asistente de configuración, seleccione Configurar sala en el mensaje de correo electrónico de bienvenida. Realice las siguientes acciones en el asistente: a) Cree un PIN de organizador, que lo identifica como organizador cuando ingresa a la sala personal utilizando un sistema o una aplicación de videoconferencias. b) Opcional. Mantenga seleccionada la opción Utilizar la sala personal para todas mis reuniones instantáneas. Si utiliza las Herramientas de productividad de WebEx o Cisco Jabber, es conveniente siempre iniciar sus reuniones instantáneas en su sala. Seleccione Siguiente para completar el asistente. Toda la información de su sala personal aparece en la última pantalla del asistente. Para iniciar una reunión en su sala, seleccione Pruébelo. 20
25 Sala personal Acceder a la página de su sala personal Acceder a la página de su sala personal Acceda a la página de su sala personal para ver información acerca de su sala o iniciar una reunión en su sala desde el explorador. Inicie sesión en el sitio de WebEx. Vaya a Mi WebEx > Mi sala personal. Personalizar su sala personal Asegúrese de estar en la vista completa de la sala personal. Puede obtener la vista completa de dos maneras: Vaya a su sitio de WebEx, seleccione Mi WebEx > Mi sala personal y luego seleccione el icono Vista completa de la sala personal en la esquina superior derecha. Vaya a la URL de su sala personal (por ejemplo, Puede personalizar su sala personal de las siguientes formas: Seleccione Cambiar en su avatar para cargar uno nuevo. Seleccione la imagen de la bebida en el escritorio para alternar entre las opciones. Seleccione el escritorio para alternar entre las opciones. Seleccione la flecha a la derecha de la sala para ver las imágenes de muro disponibles. Puede cambiarlas cargando sus propias imágenes. Edite las preferencias de su sala personal Inicie sesión en el sitio de WebEx. Vaya a Mi WebEx > Preferencias > Mi sala personal. Realice una de las siguientes acciones o todas ellas: Especifique un nombre único para su sala personal. Copie la URL para compartir con los demás. Según la configuración de su sitio, también puede especificar una URL diferente para su Sala personal. Bloquee automáticamente su sala personal después de ingresar a la sala. 21
26 Invitar a personas a su sala personal Sala personal Reciba una notificación cuando alguien ingresa a la sala de recepción de su sala personal mientras usted está ausente de la sala. Paso 4 Seleccione Guardar. Invitar a personas a su sala personal Comparta información acerca de su sala personal de manera anticipada o cuando necesite reunirse. Las reuniones instantáneas que inicia con Reunirse ahora ahora se organizan en la sala personal de manera predeterminada. Puede cambiar esta opción en Preferencias. Paso 4 Inicie sesión en el sitio de WebEx. Vaya a la página de su sala personal. Seleccione Invitar. Realice una de las acciones siguientes: Si desea reunirse inmediatamente, seleccione Copiar y compartir o Enviar un mensaje de correo electrónico. Si su reunión es más adelante, seleccione Copiar y compartir. Copie y pegue la información en un mensaje instantáneo o de correo electrónico y personalice el texto "Entre ahora a mi sala personal". Entrar a una reunión de sala personal desde un explorador Antes de comenzar Obtenga la URL de la sala personal del organizador de la reunión que lo invitó. La URL de la sala tiene el formato del sitio.webex.com/meet/nombre de usuario (el nombre de usuario es el nombre de usuario del organizador). Introduzca la URL de la sala. Introduzca su nombre y dirección de correo electrónico. Seleccione Entrar a la sala. Si el organizador aún no ha llegado, deberá esperar en la "sala de recepción". De lo contrario, ya está en la reunión. 22
27 Sala personal Entrar a una reunión de sala personal utilizando el nombre de usuario del organizador Entrar a una reunión de sala personal utilizando el nombre de usuario del organizador Si está invitado a una reunión en la sala personal del organizador, puede entrar rápidamente a la reunión introduciendo el nombre de usuario del organizador. Antes de comenzar Obtenga la siguiente información: URL del sitio de WebEX donde se ubica la sala personal del organizador El nombre de usuario del organizador, que aparece al final de la URL de la sala personal del organizador del sitio.webex.com/meet/nombre de usuario Paso 4 Vaya al sitio de WebEx del organizador. Seleccione Inicio en la barra de navegación superior. Introduzca el nombre de usuario del organizador. Seleccione Entrar. Si el organizador aún no ha llegado, deberá esperar en la "sala de recepción". De lo contrario, ya está en la reunión. Iniciar una reunión de sala personal desde un explorador Para iniciar una reunión en su sala personal desde un explorador, hágalo desde la página de su sala personal. Consejo Si ya inició sesión, introduzca del sitio.webex.com/join/nombre de usuario para iniciar una reunión de inmediato. Esta URL es la misma que la de la sala personal, excepto que /join reemplaza a /meet. Antes de comenzar Conozca la URL de su sitio de WebEx. Mejor aún, agregue la URL de su sala personal a sus favoritos en el formato del sitio.webex.com/meet/nombre de usuario para completar esta tarea más rápidamente. 23
28 Bloquear o desbloquear su sala personal Sala personal Paso 4 Introduzca la URL de su sala personal si la conoce. Inicie sesión en el sitio de WebEx. Vaya a la página de su sala personal si aún no está allí. Seleccione Entrar a la sala. Ya está en la reunión. Bloquear o desbloquear su sala personal Si tiene reuniones personales o necesita privacidad en su sala personal, puede bloquear la sala. También puede configurarla para que se bloquee automáticamente 5, 10, 15 o 20 minutos después de que se inicie la reunión. Cuando la sala está bloqueada, nadie puede ingresar hasta que la desbloquee. Para bloquear o desbloquear la sala, seleccione Bloquear sala o Desbloquear sala desde dentro de la sala. Abandonar una sala personal Para abandonar una reunión de sala personal, seleccione Abandonar sala. Cuando el organizador de la reunión de sala personal abandone la sala, la reunión finalizará para todos los participantes. Si usted es el organizador y desea abandonar la sala sin finalizar la reunión, convierta a otro participante en organizador. El nuevo organizador se hace cargo de todos los controles de la sala. 24
Guía del usuario de WebEx Meeting Center con salas de reuniones de colaboración (nube de CMR)
 Guía del usuario de WebEx Meeting Center con salas de reuniones de colaboración (nube de CMR) Primera publicación: 01 de agosto de 2014 Última modificación: 01 de agosto de 2014 Americas Headquarters Cisco
Guía del usuario de WebEx Meeting Center con salas de reuniones de colaboración (nube de CMR) Primera publicación: 01 de agosto de 2014 Última modificación: 01 de agosto de 2014 Americas Headquarters Cisco
Manual del usuario 3.0 de Meeting Center de WebEx con salas de reunión de colaboración (nube de CMR)
 Manual del usuario 3.0 de Meeting Center de WebEx con salas de reunión de colaboración (nube de CMR) Primera publicación: 1 de agosto de 2014 Última modificación: 21 de agosto de 2015 Americas Headquarters
Manual del usuario 3.0 de Meeting Center de WebEx con salas de reunión de colaboración (nube de CMR) Primera publicación: 1 de agosto de 2014 Última modificación: 21 de agosto de 2015 Americas Headquarters
Configuración de Office 365 en un iphone o ipad
 Configuración de Office 365 en un iphone o ipad Guía de inicio rápido Consultar el correo Configure su iphone o ipad para enviar y recibir correos electrónicos desde su cuenta de Office 365. Consultar
Configuración de Office 365 en un iphone o ipad Guía de inicio rápido Consultar el correo Configure su iphone o ipad para enviar y recibir correos electrónicos desde su cuenta de Office 365. Consultar
Cómo utilizar Conference Manager para Microsoft Outlook
 Cómo utilizar Conference Manager para Microsoft Outlook Mayo de 2012 Contenido Capítulo 1: Cómo utilizar Conference Manager para Microsoft Outlook... 5 Introducción a Conference Manager para Microsoft
Cómo utilizar Conference Manager para Microsoft Outlook Mayo de 2012 Contenido Capítulo 1: Cómo utilizar Conference Manager para Microsoft Outlook... 5 Introducción a Conference Manager para Microsoft
Guía de inicio rápido de la aplicación Novell Filr 2.0 Web
 Guía de inicio rápido de la aplicación Novell Filr 2.0 Web Febrero de 2016 Inicio rápido Este documento le ayudará a familiarizarse con Novell Filr y a entender rápidamente algunos de los conceptos y tareas
Guía de inicio rápido de la aplicación Novell Filr 2.0 Web Febrero de 2016 Inicio rápido Este documento le ayudará a familiarizarse con Novell Filr y a entender rápidamente algunos de los conceptos y tareas
Formación al usuario en Microsoft Office 365
 Formación al usuario en Microsoft Office 365 1 INTRODUCCIÓN La capacidad de disponer de aplicaciones ofimáticas para trabajar desde cualquier lugar, en cualquier momento, además del correo electrónico,
Formación al usuario en Microsoft Office 365 1 INTRODUCCIÓN La capacidad de disponer de aplicaciones ofimáticas para trabajar desde cualquier lugar, en cualquier momento, además del correo electrónico,
Configuración de Contactos para administradores
 Configuración de Contactos para administradores En esta guía nuevos a G Suite. 2. Importe la libreta de direcciones anterior. 3. Proporcione a su equipo direcciones de correo electrónico adicionales. 4.
Configuración de Contactos para administradores En esta guía nuevos a G Suite. 2. Importe la libreta de direcciones anterior. 3. Proporcione a su equipo direcciones de correo electrónico adicionales. 4.
Wanscam. Manual usuario APP movil E-VIEW7. Descargar aplicación
 Wanscam Manual usuario APP movil E-VIEW7 Descargar aplicación Descargue e instale la Wanscam APP antes de configurar la cámara IP. Busque en Google Play Store y App Store E-view7 Funcionalidad de configuración
Wanscam Manual usuario APP movil E-VIEW7 Descargar aplicación Descargue e instale la Wanscam APP antes de configurar la cámara IP. Busque en Google Play Store y App Store E-view7 Funcionalidad de configuración
Guía del usuario de material multimedia SUD (ios)
 Guía del usuario de material multimedia SUD (ios) Introducción La aplicación Multimedia SUD se ha diseñado con el fin de ayudarle a organizar presentaciones con diferentes tipos de materiales multimedia
Guía del usuario de material multimedia SUD (ios) Introducción La aplicación Multimedia SUD se ha diseñado con el fin de ayudarle a organizar presentaciones con diferentes tipos de materiales multimedia
UNIDAD 1: FUNDAMENTACIÓN DE LAS TIC ADMINISTRACIÓN DE OFFICE 365
 UNIDAD 1: FUNDAMENTACIÓN DE LAS TIC ADMINISTRACIÓN DE OFFICE 365 QUÉ ES LA COMPUTACIÓN EN LA NUBE? La computación en la nube también conocida como cloud computing, por su denominación en inglés es un nuevo
UNIDAD 1: FUNDAMENTACIÓN DE LAS TIC ADMINISTRACIÓN DE OFFICE 365 QUÉ ES LA COMPUTACIÓN EN LA NUBE? La computación en la nube también conocida como cloud computing, por su denominación en inglés es un nuevo
Manual de Usuario IMOnline. User manual IMOnline
 Manual de Usuario IMOnline User manual IMOnline 1 Índice 1. Inicio de sesión..3 1.1. Utilización de credenciales ya existentes.....3 1.2. Olvidó la contraseña?...3 1.3. Contraseña bloqueada?...5 1.4. Cambiar
Manual de Usuario IMOnline User manual IMOnline 1 Índice 1. Inicio de sesión..3 1.1. Utilización de credenciales ya existentes.....3 1.2. Olvidó la contraseña?...3 1.3. Contraseña bloqueada?...5 1.4. Cambiar
Mensaje de atención al cliente
 Estimado cliente de Cisco WebEx: Cisco aplicará una Revisión estándar a los siguientes servicios de WebEx: Cisco WebEx Meeting Center Cisco WebEx Training Center Cisco WebEx Event Center Cisco WebEx Support
Estimado cliente de Cisco WebEx: Cisco aplicará una Revisión estándar a los siguientes servicios de WebEx: Cisco WebEx Meeting Center Cisco WebEx Training Center Cisco WebEx Event Center Cisco WebEx Support
JVC CAM Control (para ipad) Guía de Usuario
 JVC CAM Control (para ipad) Guía de Usuario Español Este es el manual de instrucciones para el software (para ipad) Live Streaming Camera GV-LS2/GV-LS1 de JVC KENWOOD Corporation. Los modelos compatibles
JVC CAM Control (para ipad) Guía de Usuario Español Este es el manual de instrucciones para el software (para ipad) Live Streaming Camera GV-LS2/GV-LS1 de JVC KENWOOD Corporation. Los modelos compatibles
Configuración de Contactos para administradores
 Configuración de Contactos para administradores En esta guía 1. Añadir nuevos contactos a G Suite 2. Importar tu libreta de direcciones anterior 3. Proporcionar a tu equipo direcciones adicionales 4. Configurar
Configuración de Contactos para administradores En esta guía 1. Añadir nuevos contactos a G Suite 2. Importar tu libreta de direcciones anterior 3. Proporcionar a tu equipo direcciones adicionales 4. Configurar
Guía de instalación rápida
 Cámara IP alámbrica/inalámbrica Guía de instalación rápida (Navegador Internet Explorer) Modelo 1 Modelo 2 Modelo 3 1 Paso 1: Instalación del hardware. 1. Instale la antena Wi-Fi. 2. Conecte el adaptador
Cámara IP alámbrica/inalámbrica Guía de instalación rápida (Navegador Internet Explorer) Modelo 1 Modelo 2 Modelo 3 1 Paso 1: Instalación del hardware. 1. Instale la antena Wi-Fi. 2. Conecte el adaptador
Guía rápida INSTALACIÓN Y USO DE CONTROL DE TELÉFONO Y DISPONIBILIDAD DE CISCO 7.1 CON IBM LOTUS SAMETIME
 Guía rápida INSTALACIÓN Y USO DE CONTROL DE TELÉFONO Y DISPONIBILIDAD DE CISCO 7.1 CON IBM LOTUS SAMETIME 1 Instalación del complemento Control de teléfono y disponibilidad 2 Cómo configurar el complemento
Guía rápida INSTALACIÓN Y USO DE CONTROL DE TELÉFONO Y DISPONIBILIDAD DE CISCO 7.1 CON IBM LOTUS SAMETIME 1 Instalación del complemento Control de teléfono y disponibilidad 2 Cómo configurar el complemento
Guía del usuario de material multimedia SUD (Android)
 Guía del usuario de material multimedia SUD (Android) Introducción La aplicación Multimedia SUD se ha diseñado con el fin de ayudarle a organizar presentaciones con diferentes tipos de materiales multimedia
Guía del usuario de material multimedia SUD (Android) Introducción La aplicación Multimedia SUD se ha diseñado con el fin de ayudarle a organizar presentaciones con diferentes tipos de materiales multimedia
Bienvenido a la Familia FDT! GUÍA DE INICIO RÁPIDO.
 Bienvenido a la Familia FDT! GUÍA DE INICIO RÁPIDO www.fdt.us 1 Queremos decirle GRACIAS! Gracias por comprar una cámara FDT! Por favor siga las instrucciones de esta guía de inicio rápido para configurar
Bienvenido a la Familia FDT! GUÍA DE INICIO RÁPIDO www.fdt.us 1 Queremos decirle GRACIAS! Gracias por comprar una cámara FDT! Por favor siga las instrucciones de esta guía de inicio rápido para configurar
Guía rápida de WebEx para el profesor. Contenidos Guía rápida de WebEx para el profesor... 1
 Guía rápida de WebEx para el profesor Contenidos Guía rápida de WebEx para el profesor... 1 Pasos para ingresar al entorno de videoconferencia de WebEx:... 1 Configuración de preferencias de WebEx (una
Guía rápida de WebEx para el profesor Contenidos Guía rápida de WebEx para el profesor... 1 Pasos para ingresar al entorno de videoconferencia de WebEx:... 1 Configuración de preferencias de WebEx (una
Polycom VVX300 / VVX310 / VVX400 / VVX410
 Polycom VVX300 / VVX310 / VVX400 / VVX410 Guía de usuario Tabla de contenidos Descripción general de los teléfonos Funciones básicas de telefonía Funciones avanzadas de telefonía Buzón de voz e historial
Polycom VVX300 / VVX310 / VVX400 / VVX410 Guía de usuario Tabla de contenidos Descripción general de los teléfonos Funciones básicas de telefonía Funciones avanzadas de telefonía Buzón de voz e historial
Migrar a Outlook 2010
 En esta guía Microsoft Microsoft Outlook 2010 es bastante diferente a Outlook 2003; por ello hemos creado esta guía, para ayudar a minimizar la curva de aprendizaje. Léala para conocer las partes principales
En esta guía Microsoft Microsoft Outlook 2010 es bastante diferente a Outlook 2003; por ello hemos creado esta guía, para ayudar a minimizar la curva de aprendizaje. Léala para conocer las partes principales
TomTom. Compatibilidad Bluetooth para Service Tool
 TomTom Compatibilidad Bluetooth para Service Tool Cómo conectarse a un dispositivo LINK 300/ 310 mediante Bluetooth Cómo 300/310 conectarse mediante a Bluetooth un dispositivo LINK El presente documento
TomTom Compatibilidad Bluetooth para Service Tool Cómo conectarse a un dispositivo LINK 300/ 310 mediante Bluetooth Cómo 300/310 conectarse mediante a Bluetooth un dispositivo LINK El presente documento
Polycom IP 331. Guía de usuario.
 Polycom IP 331 Guía de usuario Contenidos Descripción general del teléfono Funciones básicas de telefonía Cómo realizar una llamada Cómo responder una llamada Cómo finalizar una llamada Cómo volver a marcar
Polycom IP 331 Guía de usuario Contenidos Descripción general del teléfono Funciones básicas de telefonía Cómo realizar una llamada Cómo responder una llamada Cómo finalizar una llamada Cómo volver a marcar
Universidad Francisco Gavidia
 La UNIVERSIDAD FRANCISCO GAVIDIA ahora dispone de un conjunto de herramientas web, de correo electrónico y colaboración que pueden ayudarte a trabajar más deprisa y obtener habilidades para el área de
La UNIVERSIDAD FRANCISCO GAVIDIA ahora dispone de un conjunto de herramientas web, de correo electrónico y colaboración que pueden ayudarte a trabajar más deprisa y obtener habilidades para el área de
Configuración de Gmail para administradores
 Configuración de Gmail para administradores En esta guía 1. Active funciones en la Consola del administrador. 2. Importe sus correos electrónicos anteriores. 3. Use etiquetas y realice búsquedas. 4. Agregue
Configuración de Gmail para administradores En esta guía 1. Active funciones en la Consola del administrador. 2. Importe sus correos electrónicos anteriores. 3. Use etiquetas y realice búsquedas. 4. Agregue
Guía de inicio rápido. PC, Mac, ios y Android
 Guía de inicio rápido PC, Mac, ios y Android Instalación para PC Consulte el sitio Web de Trend Micro para obtener información detallada de los requisitos del sistema. Si surgen dificultades durante la
Guía de inicio rápido PC, Mac, ios y Android Instalación para PC Consulte el sitio Web de Trend Micro para obtener información detallada de los requisitos del sistema. Si surgen dificultades durante la
Polycom VVX Guía del usuario.
 Polycom VVX 1500 Guía del usuario Contenido Descripción general Funciones básicas Cómo realizar una llamada Cómo responder una llamada Cómo finalizar una llamada Cómo rehacer una llamada Cómo silenciar
Polycom VVX 1500 Guía del usuario Contenido Descripción general Funciones básicas Cómo realizar una llamada Cómo responder una llamada Cómo finalizar una llamada Cómo rehacer una llamada Cómo silenciar
Guía de impresión y escaneado con dispositivos móviles para Brother iprint&scan (Dispositivos Apple)
 Guía de impresión y escaneado con dispositivos móviles para Brother iprint&scan (Dispositivos Apple) Tabla de contenido Antes de utilizar su equipo Brother... Definiciones de notas... Marcas comerciales...
Guía de impresión y escaneado con dispositivos móviles para Brother iprint&scan (Dispositivos Apple) Tabla de contenido Antes de utilizar su equipo Brother... Definiciones de notas... Marcas comerciales...
Manual de Instrucciones para el uso con un ordenador
 Tablero electrónico Portátil de Escritura Manual de Instrucciones para el uso con un ordenador Nota: es necesario el uso de un ordenador personal con sistema operativo Microsoft Windows y un puerto de
Tablero electrónico Portátil de Escritura Manual de Instrucciones para el uso con un ordenador Nota: es necesario el uso de un ordenador personal con sistema operativo Microsoft Windows y un puerto de
Asistente de configuración Grabador Digital de Vídeo
 ES Asistente de configuración Grabador Digital de Vídeo Guía de inicio rápido Bienvenido al Asistente de configuración! El Asistente de configuración se ejecuta automáticamente la primera vez que inicie
ES Asistente de configuración Grabador Digital de Vídeo Guía de inicio rápido Bienvenido al Asistente de configuración! El Asistente de configuración se ejecuta automáticamente la primera vez que inicie
Inicio rápido: Administrar los usuarios y la visibilidad de los socios
 Inicio rápido: Administrar los usuarios y la visibilidad de los Guía para el cliente Noviembre de 2016 Esta guía le muestra cómo utilizar Microsoft Business Center, le permite buscar un usuario, invitar
Inicio rápido: Administrar los usuarios y la visibilidad de los Guía para el cliente Noviembre de 2016 Esta guía le muestra cómo utilizar Microsoft Business Center, le permite buscar un usuario, invitar
OmniTouch 8400 Instant Communications Suite. My Instant Communicator para Microsoft Outlook Guía del usuario. Versión 6.7
 OmniTouch 8400 Instant Communications Suite My Instant Communicator para Microsoft Outlook Guía del usuario Versión 6.7 8AL 90243ESAD ed01 Sept 2012 Índice 1 MY INSTANT COMMUNICATOR PARA MICROSOFT OUTLOOK...
OmniTouch 8400 Instant Communications Suite My Instant Communicator para Microsoft Outlook Guía del usuario Versión 6.7 8AL 90243ESAD ed01 Sept 2012 Índice 1 MY INSTANT COMMUNICATOR PARA MICROSOFT OUTLOOK...
Inicio rápido: Regístrese para Microsoft Business Center
 Inicio rápido: Regístrese para Microsoft Business Center Guía para el cliente Noviembre de 2016 Microsoft Business Center es para organizaciones que han firmado un Acuerdo de Productos y Servicios de Microsoft
Inicio rápido: Regístrese para Microsoft Business Center Guía para el cliente Noviembre de 2016 Microsoft Business Center es para organizaciones que han firmado un Acuerdo de Productos y Servicios de Microsoft
Instructivo para ingresar a las Videoconferencias
 Instructivo para ingresar a las Videoconferencias Paso 1. Verifique que cuente con los requerimientos técnicos: Procesador Intel Core2 Duo de 2.XX GHz o AMD Sistema operativo Windows 7 u 8. Memoria de
Instructivo para ingresar a las Videoconferencias Paso 1. Verifique que cuente con los requerimientos técnicos: Procesador Intel Core2 Duo de 2.XX GHz o AMD Sistema operativo Windows 7 u 8. Memoria de
Proceso de registro de una sola vez Registro de cuenta My Globality
 Manual del usuario Su registro en My Globality My Globality, disponible a través de www.globality-health.com, le proporciona acceso personal directo y seguro a todo tipo de información fundamental, además
Manual del usuario Su registro en My Globality My Globality, disponible a través de www.globality-health.com, le proporciona acceso personal directo y seguro a todo tipo de información fundamental, además
Vision para Mac. 24 noviembre GUÍA DEL USUARIO
 Vision para Mac 24 noviembre GUÍA DEL USUARIO Copyright 1981-2016 Netop Business Solutions A/S. Todos los derechos reservados. Algunas partes se han utilizado bajo licencia de terceros. Envíe cualquier
Vision para Mac 24 noviembre GUÍA DEL USUARIO Copyright 1981-2016 Netop Business Solutions A/S. Todos los derechos reservados. Algunas partes se han utilizado bajo licencia de terceros. Envíe cualquier
Guía del usuario de la integración de WebEx con Outlook para Windows
 Guía del usuario de la integración de WebEx con Outlook para Windows Primera publicación: 19 de agosto de 2015 Americas Headquarters Cisco Systems, Inc. 170 West Tasman Drive San Jose, CA 95134-1706 USA
Guía del usuario de la integración de WebEx con Outlook para Windows Primera publicación: 19 de agosto de 2015 Americas Headquarters Cisco Systems, Inc. 170 West Tasman Drive San Jose, CA 95134-1706 USA
Google Apps en Office 365 para empresas
 Google Apps en Office 365 para empresas Haga el cambio Office 365 para empresas tiene un aspecto distinto con Google Apps. Al iniciar sesión, se le presentará esta vista como introducción. Pasadas las
Google Apps en Office 365 para empresas Haga el cambio Office 365 para empresas tiene un aspecto distinto con Google Apps. Al iniciar sesión, se le presentará esta vista como introducción. Pasadas las
Servicios en la Nube de Microsoft
 Servicios en la Nube de Microsoft Catrian incluye dentro de su catálogo de servicios las aplicaciones de Microsoft ofrecidas como SaaS que se agrupan en: Los servicios de Catrian permiten la migración
Servicios en la Nube de Microsoft Catrian incluye dentro de su catálogo de servicios las aplicaciones de Microsoft ofrecidas como SaaS que se agrupan en: Los servicios de Catrian permiten la migración
Manual Office 365 para usuario final
 Manual Office 365 para usuario final Contenido Objetivo... 4 Audiencia... 4 Contenido... 4 Qué es Office 365?... 5 Por qué usar Office 365?... 5 1- Iniciar Sesión y Configuraciones Iniciales... 6 1.1-
Manual Office 365 para usuario final Contenido Objetivo... 4 Audiencia... 4 Contenido... 4 Qué es Office 365?... 5 Por qué usar Office 365?... 5 1- Iniciar Sesión y Configuraciones Iniciales... 6 1.1-
Descubre Drive. Encuentra tus archivos fácilmente con Drive y mantén todos los documentos seguros y protegidos.
 Descubre Drive Con Google Drive, puedes almacenar tus archivos en la nube, compartirlos con miembros de tu equipo o partners externos y acceder a ellos desde cualquier lugar. Encuentra tus archivos fácilmente
Descubre Drive Con Google Drive, puedes almacenar tus archivos en la nube, compartirlos con miembros de tu equipo o partners externos y acceder a ellos desde cualquier lugar. Encuentra tus archivos fácilmente
Contenido. Página1 GRUPOS DE OFFICE 365 U N I V E R S I D A D D E A L C A L Á, P A T R I M O N I O D E L A H U M A N I D A D
 Contenido QUÉ ES UN GRUPO EN OFFICE 365?... 2 PARA QUÉ SIRVEN LOS GRUPOS?... 2 CLASES DE GRUPOS... 3 BUSCAR GRUPOS... 4 LEER CONVERSACIONES DE UN GRUPO... 6 VER, AGREGAR O QUITAR MIEMBROS DE UN GRUPO...
Contenido QUÉ ES UN GRUPO EN OFFICE 365?... 2 PARA QUÉ SIRVEN LOS GRUPOS?... 2 CLASES DE GRUPOS... 3 BUSCAR GRUPOS... 4 LEER CONVERSACIONES DE UN GRUPO... 6 VER, AGREGAR O QUITAR MIEMBROS DE UN GRUPO...
Guía Para Estudiantes
 Guía Para Estudiantes Índice Comencemos... 3 Usando el Campus Virtual... 8 Actividades... 10 Foro de debates... 11 Chat... 14 Videoconferencia... 15 Editando su perfil de usuario... 18 Usando el Calendario...
Guía Para Estudiantes Índice Comencemos... 3 Usando el Campus Virtual... 8 Actividades... 10 Foro de debates... 11 Chat... 14 Videoconferencia... 15 Editando su perfil de usuario... 18 Usando el Calendario...
Registro de la contraseña, la dirección de e-mail y un contacto
 Guía de inicio Lea esta guía atentamente antes de utilizar el producto y téngala a mano para futuras consultas. SEGÚN PERMITAN LAS LEYES APLICABLES: EL PROVEEDOR NO ASUME RESPONSABILIDAD ALGUNA POR EL
Guía de inicio Lea esta guía atentamente antes de utilizar el producto y téngala a mano para futuras consultas. SEGÚN PERMITAN LAS LEYES APLICABLES: EL PROVEEDOR NO ASUME RESPONSABILIDAD ALGUNA POR EL
guía del usuario de showtime
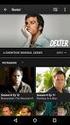 guía del usuario de showtime muestre a la gente de qué está hablando por qué showtime? Ya sabe lo útiles que pueden ser las conferencias telefónicas. Entonces, qué tal si las pudiera hacer con imágenes?
guía del usuario de showtime muestre a la gente de qué está hablando por qué showtime? Ya sabe lo útiles que pueden ser las conferencias telefónicas. Entonces, qué tal si las pudiera hacer con imágenes?
Versión compacta/móvil
 Versión compacta/móvil webcrm está disponible en una versión de pantalla compacta compatible con móviles y para el uso en el navegador de un PC o MAC, si se requieren solo las funciones básicas. Nota:
Versión compacta/móvil webcrm está disponible en una versión de pantalla compacta compatible con móviles y para el uso en el navegador de un PC o MAC, si se requieren solo las funciones básicas. Nota:
EL ESCRITORIO DE WINDOWS
 EL ESCRITORIO DE WINDOWS El Escritorio de Windows es el elemento más conocido del sistema operativo. Su imagen de marca. Lo que se ve cuando Windows termina de cargarse. Se le da ese nombre porque equivale
EL ESCRITORIO DE WINDOWS El Escritorio de Windows es el elemento más conocido del sistema operativo. Su imagen de marca. Lo que se ve cuando Windows termina de cargarse. Se le da ese nombre porque equivale
Práctica de laboratorio Conexión y configuración de hosts
 Práctica de laboratorio 3.6.4 Conexión y configuración de hosts Objetivos Conectar una PC a un router mediante un cable directo Configurar la PC con una dirección IP adecuada Configurar la PC con un nombre
Práctica de laboratorio 3.6.4 Conexión y configuración de hosts Objetivos Conectar una PC a un router mediante un cable directo Configurar la PC con una dirección IP adecuada Configurar la PC con un nombre
Guía de Usuario. Calendario
 Guía de Usuario Calendario Su calendario es una herramienta poderosa para ayudarlo a gestionar su agenda. Piense en él como un mensajero diario con una peculiaridad: puede compartir su calendarios con
Guía de Usuario Calendario Su calendario es una herramienta poderosa para ayudarlo a gestionar su agenda. Piense en él como un mensajero diario con una peculiaridad: puede compartir su calendarios con
INSTITUTO ELECTORAL DEL ESTADO DE MÉXICO SECRETARÍA EJECUTIVA UNIDAD DE INFORMÁTICA Y ESTADÍSTICA
 INSTITUTO ELECTORAL DEL ESTADO DE MÉXICO SECRETARÍA EJECUTIVA UNIDAD DE INFORMÁTICA Y ESTADÍSTICA Guía de uso del Correo Electrónico Institucional Outlook Web App. Noviembre de 2014 Correo Electrónico
INSTITUTO ELECTORAL DEL ESTADO DE MÉXICO SECRETARÍA EJECUTIVA UNIDAD DE INFORMÁTICA Y ESTADÍSTICA Guía de uso del Correo Electrónico Institucional Outlook Web App. Noviembre de 2014 Correo Electrónico
Mensaje de atención al cliente
 Cisco WebEx: Mejora del servicio a la nueva versión de WBS30 Cisco mejorará sus servicios de WebEx para la nueva versión, WBS30. Se verán afectados los siguientes servicios: Cisco WebEx Meeting Center
Cisco WebEx: Mejora del servicio a la nueva versión de WBS30 Cisco mejorará sus servicios de WebEx para la nueva versión, WBS30. Se verán afectados los siguientes servicios: Cisco WebEx Meeting Center
Primeros pasos para configurar Outlook y Office 365
 Primeros pasos para configurar Outlook y Office 365 1 Objetivo El objetivo de éste documento es: Proveer de la información necesaria para que los usuarios de Aliat Universidades puedan obtener su correo
Primeros pasos para configurar Outlook y Office 365 1 Objetivo El objetivo de éste documento es: Proveer de la información necesaria para que los usuarios de Aliat Universidades puedan obtener su correo
Bomgar Connect Soporte técnico para dispositivos Apple ios
 Bomgar Connect Soporte técnico para dispositivos Apple ios TC: 8/18/2016 Índice Soporte técnico para dispositivos Apple ios con Bomgar 3 Lo que ve su cliente: El 'Cliente empresarial' para ios 4 'Cliente
Bomgar Connect Soporte técnico para dispositivos Apple ios TC: 8/18/2016 Índice Soporte técnico para dispositivos Apple ios con Bomgar 3 Lo que ve su cliente: El 'Cliente empresarial' para ios 4 'Cliente
Iniciar sesión y comenzar
 Iniciar sesión y comenzar Si ya está conectado a la red de la organización, inicie Lync para iniciar sesión. 1. En la barra de tareas de Windows, haga clic en Inicio, elija Todos los programas, Microsoft
Iniciar sesión y comenzar Si ya está conectado a la red de la organización, inicie Lync para iniciar sesión. 1. En la barra de tareas de Windows, haga clic en Inicio, elija Todos los programas, Microsoft
Como Configurar Gmail UC en su IPhone o IPad.
 Como Configurar Gmail UC en su IPhone o IPad. Para poder configurar su cuenta Gmail UC en tu dispositivo móvil IPhone o en IPad, debe seguir los siguientes pasos: Paso 1: Ingrese a Configuración Paso 2:
Como Configurar Gmail UC en su IPhone o IPad. Para poder configurar su cuenta Gmail UC en tu dispositivo móvil IPhone o en IPad, debe seguir los siguientes pasos: Paso 1: Ingrese a Configuración Paso 2:
IRISPen Air 7. Guía rápida del usuario. (ios)
 IRISPen Air 7 Guía rápida del usuario (ios) Esta Guía rápida del usuario le ayudará a empezar a utilizar el IRISPen TM Air 7. Le recomendamos que la lea antes de utilizar el escáner y el software. Toda
IRISPen Air 7 Guía rápida del usuario (ios) Esta Guía rápida del usuario le ayudará a empezar a utilizar el IRISPen TM Air 7. Le recomendamos que la lea antes de utilizar el escáner y el software. Toda
Guía de inicio rápido de CitiManager Titulares de tarjetas
 Kurzanleitung für Commercial Cards Kunden XXXXXX XXXXXX 1 Guía de inicio rápido de CitiManager Titulares de tarjetas Julio 2015 Treasury and Trade Solutions Guía de inicio rápido de CitiManager Titulares
Kurzanleitung für Commercial Cards Kunden XXXXXX XXXXXX 1 Guía de inicio rápido de CitiManager Titulares de tarjetas Julio 2015 Treasury and Trade Solutions Guía de inicio rápido de CitiManager Titulares
Introducción al firmware 2.0 para IPCorder
 Introducción al firmware.0 para IPCorder Puesta en marcha Bienvenido a la versión.0 del firmware para IPCorder. Esta guía le ayudará con las acciones básicas tales como agregar cámaras o visualizar el
Introducción al firmware.0 para IPCorder Puesta en marcha Bienvenido a la versión.0 del firmware para IPCorder. Esta guía le ayudará con las acciones básicas tales como agregar cámaras o visualizar el
Esta guía describe los recursos comunes a la mayoría de los modelos. Es posible que algunos recursos no estén disponibles en su equipo.
 Comenzar aquí Copyright 2013 Hewlett-Packard Development Company, L.P. Windows es una marca comercial registrada de Microsoft Corporation en los Estados Unidos. La información contenida en el presente
Comenzar aquí Copyright 2013 Hewlett-Packard Development Company, L.P. Windows es una marca comercial registrada de Microsoft Corporation en los Estados Unidos. La información contenida en el presente
Tarjeta de inicio rápido para Good Mobile Messaging
 Tarjeta de inicio rápido para Good Mobile Messaging Indicadores de pantalla Mensaje nuevo no leído Mensaje respondido Mensaje de prioridad alta Mensaje marcado como finalizado Nuevo email Solicitud de
Tarjeta de inicio rápido para Good Mobile Messaging Indicadores de pantalla Mensaje nuevo no leído Mensaje respondido Mensaje de prioridad alta Mensaje marcado como finalizado Nuevo email Solicitud de
Cómo hacer sus pedidos por la web
 Cómo hacer sus pedidos por la web En este paso a paso le mostraremos cómo es fácil, simple y rápido acceder al thermofisher.com para consultas y pedidos en-línea. Entre al sitio web http://www.thermofisher.com/
Cómo hacer sus pedidos por la web En este paso a paso le mostraremos cómo es fácil, simple y rápido acceder al thermofisher.com para consultas y pedidos en-línea. Entre al sitio web http://www.thermofisher.com/
Ejecuta el modo XP sin virtualización de hardware
 Una de las características más limpias nuevo en Windows 7 orgánico y categorías superiores es el modo de XP, pero no todas las máquinas son capaces de ejecutarlo. Hoy te mostramos cómo utilizar VMware
Una de las características más limpias nuevo en Windows 7 orgánico y categorías superiores es el modo de XP, pero no todas las máquinas son capaces de ejecutarlo. Hoy te mostramos cómo utilizar VMware
Inicio rápido: Configuración y uso de sus servicios en línea
 Guía para el cliente Noviembre de 2016 Microsoft Business Center le permite configurar nuevos servicios de Microsoft en línea y administrarlos. Esta guía le muestra cómo hacerlo y cómo asociar un dominio
Guía para el cliente Noviembre de 2016 Microsoft Business Center le permite configurar nuevos servicios de Microsoft en línea y administrarlos. Esta guía le muestra cómo hacerlo y cómo asociar un dominio
ojovoz Una plataforma de código abierto para la creación de memorias comunitarias. Manual del usuario
 ojovoz Una plataforma de código abierto para la creación de memorias comunitarias. http://ojovoz.net Manual del usuario 1. CÓMO INSTALAR OJOVOZ. 1. ojovoz funciona en la mayoría de teléfonos con sistema
ojovoz Una plataforma de código abierto para la creación de memorias comunitarias. http://ojovoz.net Manual del usuario 1. CÓMO INSTALAR OJOVOZ. 1. ojovoz funciona en la mayoría de teléfonos con sistema
Conferencias, talleres, capacitación. Juntas de consejo. Reuniones directivas. Reuniones de trabajo
 Conferencias, talleres, capacitación Juntas de consejo Reuniones de trabajo Reuniones directivas Dinero y tiempo ahorrados, aumento de productividad Conferencias, talleres, capacitación, reuniones, espectáculos
Conferencias, talleres, capacitación Juntas de consejo Reuniones de trabajo Reuniones directivas Dinero y tiempo ahorrados, aumento de productividad Conferencias, talleres, capacitación, reuniones, espectáculos
Guía rápida para FAMILIAS
 Educamos 2.0 Guía rápida para FAMILIAS ÍNDICE 1. INTRODUCCIÓN... 3 2. CÓMO ACCEDER?... 3 3. LA PÁGINA PRINCIPAL... 4 3.1. Cabecera superior... 4 3.2. Menú lateral izquierdo... 5 3.3. Zona de trabajo...
Educamos 2.0 Guía rápida para FAMILIAS ÍNDICE 1. INTRODUCCIÓN... 3 2. CÓMO ACCEDER?... 3 3. LA PÁGINA PRINCIPAL... 4 3.1. Cabecera superior... 4 3.2. Menú lateral izquierdo... 5 3.3. Zona de trabajo...
Antes de empezar... Crear una presentación
 Una vez que conozcas los conceptos básicos sobre cómo crear y editar documentos de Google Docs, y cómo acceder a ellos, lee esto para conocer los conceptos básicos específicos de las Presentaciones de
Una vez que conozcas los conceptos básicos sobre cómo crear y editar documentos de Google Docs, y cómo acceder a ellos, lee esto para conocer los conceptos básicos específicos de las Presentaciones de
Correo Electrónico Irakasle Manual Usuario
 Correo Electrónico Irakasle Manual Usuario Febrero de 2016 Índice 1 Introducción... 3 2 Cliente Outlook (MS Windows)... 4 3 Cliente Evolution (Linux)... 7 4 Clientes correo Mac OS X...10 4.1 Cliente MAIL...
Correo Electrónico Irakasle Manual Usuario Febrero de 2016 Índice 1 Introducción... 3 2 Cliente Outlook (MS Windows)... 4 3 Cliente Evolution (Linux)... 7 4 Clientes correo Mac OS X...10 4.1 Cliente MAIL...
Telefone conferência MAX IP GUÍA DEL USUARIO
 Telefone conferência MAX IP GUÍA DEL USUARIO APOYO TÉCNICO TELÉFONO +1.800.283.5936 +1.801.974.3760 FAX +1.801.977.0087 CORREO ELECTRÓNICO tech.support@clearone.com GUÍA DEL USUARIO DE MAX IP PIEZA NO.
Telefone conferência MAX IP GUÍA DEL USUARIO APOYO TÉCNICO TELÉFONO +1.800.283.5936 +1.801.974.3760 FAX +1.801.977.0087 CORREO ELECTRÓNICO tech.support@clearone.com GUÍA DEL USUARIO DE MAX IP PIEZA NO.
Administración de dispositivos móviles
 Administración de dispositivos móviles La herramienta de Administración de movilidad es un complemento de LANDesk Management Suite que permite detectar los dispositivos móviles que tienen acceso a los
Administración de dispositivos móviles La herramienta de Administración de movilidad es un complemento de LANDesk Management Suite que permite detectar los dispositivos móviles que tienen acceso a los
Guía de AirPrint. Versión 0 SPA
 Guía de irprint Versión 0 SP Definiciones de notas En esta Guía del usuario se utiliza el siguiente icono: Nota Las notas le indican cómo responder ante situaciones que pueden presentarse, ofreciendo consejos
Guía de irprint Versión 0 SP Definiciones de notas En esta Guía del usuario se utiliza el siguiente icono: Nota Las notas le indican cómo responder ante situaciones que pueden presentarse, ofreciendo consejos
Referencia rápida. Teléfono IP de Cisco Unified 7961G/7961G-GE y 7941G/7941G-GE para Cisco Unified CallManager 5.1 (SCCP y SIP)
 Tareas telefónicas comunes Ver la ayuda en línea en el teléfono Realizar una llamada Volver a marcar un número Cambiar al auricular durante una llamada Cambiar al altavoz o a los auriculares durante una
Tareas telefónicas comunes Ver la ayuda en línea en el teléfono Realizar una llamada Volver a marcar un número Cambiar al auricular durante una llamada Cambiar al altavoz o a los auriculares durante una
MANUAL MIGRACION CORREO A WINDOWS LIVE ESQUIPOS MOVILES
 MANUAL MIGRACION CORREO A WINDOWS LIVE ESQUIPOS MOVILES Página 1 de 27 Contenido 1. CONFIGURACIÓN DE WINDOWS LIVE @ETB.NET.CO EN EQUIPOS MÓVILES... 3 1.1 Configuración correo electrónico con el cliente
MANUAL MIGRACION CORREO A WINDOWS LIVE ESQUIPOS MOVILES Página 1 de 27 Contenido 1. CONFIGURACIÓN DE WINDOWS LIVE @ETB.NET.CO EN EQUIPOS MÓVILES... 3 1.1 Configuración correo electrónico con el cliente
Para entornos con más de un equipo conectados en red es necesario que el programa de firewall conceda paso a los servicios de Microsoft SQL Server.
 ET-SEGURIDAD SQL INSTRUCCIONES DE USO RÁPIDO IMPORTANTE Este software puede ser bloqueado por software antivirus. Asegúrese de añadir la excepción correspondiente si fuese necesario. Se recomienda deshabilitar
ET-SEGURIDAD SQL INSTRUCCIONES DE USO RÁPIDO IMPORTANTE Este software puede ser bloqueado por software antivirus. Asegúrese de añadir la excepción correspondiente si fuese necesario. Se recomienda deshabilitar
Manual de Usuario: OneDrive para la Empresa
 Manual de Usuario: OneDrive para la Empresa Utilizando OneDrive 1. Email de Bienvenida En el cuerpo del correo de Bienvenida encontrará la información necesaria para acceder a su cuenta de Office 365.
Manual de Usuario: OneDrive para la Empresa Utilizando OneDrive 1. Email de Bienvenida En el cuerpo del correo de Bienvenida encontrará la información necesaria para acceder a su cuenta de Office 365.
MANUAL DE CONFIGURACION DE ADOBE PARA LA VALIDACION DE LA FIRMA DE UN DOCUMENTO
 MANUAL DE CONFIGURACION DE ADOBE PARA LA VALIDACION DE LA FIRMA DE UN DOCUMENTO Febrero 2009 1/17 Índice 1. Introducción...3 2. Instalar los certificados de Firmaprofesional...3 3. Configurar Adobe Reader
MANUAL DE CONFIGURACION DE ADOBE PARA LA VALIDACION DE LA FIRMA DE UN DOCUMENTO Febrero 2009 1/17 Índice 1. Introducción...3 2. Instalar los certificados de Firmaprofesional...3 3. Configurar Adobe Reader
Práctica de laboratorio Configuración de NAT dinámica con SDM
 Práctica de laboratorio 5.2.5 Configuración de NAT dinámica con SDM Objetivo: Configurar la Traducción de direcciones de red (NAT) con la Traducción de la dirección del puerto (PAT) en un router ISR Cisco
Práctica de laboratorio 5.2.5 Configuración de NAT dinámica con SDM Objetivo: Configurar la Traducción de direcciones de red (NAT) con la Traducción de la dirección del puerto (PAT) en un router ISR Cisco
Teléfono DECT 3720 de Avaya Guía de referencia rápida
 Teléfono DECT 3720 de Avaya Guía de referencia rápida Pantalla Teclas Tecla de navegación Tecla Descolgado Correo de voz Bloqueo de teclas y minúsculas/ mayúsculas LED Conector del auricular Muestra la
Teléfono DECT 3720 de Avaya Guía de referencia rápida Pantalla Teclas Tecla de navegación Tecla Descolgado Correo de voz Bloqueo de teclas y minúsculas/ mayúsculas LED Conector del auricular Muestra la
SEGURIDAD EN INTERNET PARA SUS HIJOS
 Sabías que... Tareas Distracción Descarga de videos y/o música Búsqueda de contacto con otras personas Socializar con personas nuevas 2. 3. SEGURIDAD EN INTERNET PARA SUS HIJOS 4. SEGURIDAD EN INTERNET
Sabías que... Tareas Distracción Descarga de videos y/o música Búsqueda de contacto con otras personas Socializar con personas nuevas 2. 3. SEGURIDAD EN INTERNET PARA SUS HIJOS 4. SEGURIDAD EN INTERNET
ios 10 Accesibilidad Control por conmutador - guía de acceso rápido Actualización 17/10/16
 ios 10 Accesibilidad Control por conmutador - guía de acceso rápido Actualización 17/10/16 Apple, ipad, iphone, y ipod touch son marcas registradas de Apple Inc., registradas en EE. UU. y otros países.
ios 10 Accesibilidad Control por conmutador - guía de acceso rápido Actualización 17/10/16 Apple, ipad, iphone, y ipod touch son marcas registradas de Apple Inc., registradas en EE. UU. y otros países.
LASERJET ENTERPRISE 500 MFP. Guía de referencia rápida M525
 LASERJET ENTERPRISE 500 MFP Guía de referencia rápida 2 M525 Impresión de un trabajo almacenado Siga este procedimiento para impresión de un trabajo almacenado en la memoria del producto. 1. En la pantalla
LASERJET ENTERPRISE 500 MFP Guía de referencia rápida 2 M525 Impresión de un trabajo almacenado Siga este procedimiento para impresión de un trabajo almacenado en la memoria del producto. 1. En la pantalla
Alcatel-Lucent OpenTouch Conversation para PC. Guía del usuario R AL90631ESABed
 Alcatel-Lucent OpenTouch Conversation para PC Guía del usuario R.0. 8AL9063ESABed0 443 . OpenTouch Conversation para PC... 3. Iniciar conversación OpenTouch... 3 3. Descripción de la página principal...
Alcatel-Lucent OpenTouch Conversation para PC Guía del usuario R.0. 8AL9063ESABed0 443 . OpenTouch Conversation para PC... 3. Iniciar conversación OpenTouch... 3 3. Descripción de la página principal...
Mensaje de atención al cliente
 Cisco WebEx: Actualización del servicio para la nueva versión, la versión WBS30 Cisco actualizará los servicios de WebEx a la nueva versión, la versión WBS30. Se verán afectados los siguientes servicios:
Cisco WebEx: Actualización del servicio para la nueva versión, la versión WBS30 Cisco actualizará los servicios de WebEx a la nueva versión, la versión WBS30. Se verán afectados los siguientes servicios:
SP-1101W Quick Installation Guide
 SP-1101W Quick Installation Guide 06-2014 / v1.2 1 I. Información acerca del producto... 3 I-1. Contenido del paquete... 3 I-2. Panel frontal... 3 I-3. Estado del LED... 4 I-4. Botón de estado del interruptor...
SP-1101W Quick Installation Guide 06-2014 / v1.2 1 I. Información acerca del producto... 3 I-1. Contenido del paquete... 3 I-2. Panel frontal... 3 I-3. Estado del LED... 4 I-4. Botón de estado del interruptor...
Guía rápida para FAMILIAS
 Educamos 2.0 Guía rápida para FAMILIAS ÍNDICE 1. INTRODUCCIÓN... 3 2. CÓMO ACCEDER?... 3 3. LA PÁGINA PRINCIPAL... 4 3.1. Cabecera superior... 4 3.2. Menú lateral izquierdo... 5 3.3. Zona de trabajo...
Educamos 2.0 Guía rápida para FAMILIAS ÍNDICE 1. INTRODUCCIÓN... 3 2. CÓMO ACCEDER?... 3 3. LA PÁGINA PRINCIPAL... 4 3.1. Cabecera superior... 4 3.2. Menú lateral izquierdo... 5 3.3. Zona de trabajo...
Guía de configuración de IPad 2 para la uc3m
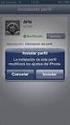 Guía de configuración de IPad 2 para la uc3m Área de Redes y Comunicaciones Grupo de Telefonía Contenido Primeros Pasos... 2 Visión General del IPad 2... 2 Accesorios del IPad 2... 3 Instalación de la
Guía de configuración de IPad 2 para la uc3m Área de Redes y Comunicaciones Grupo de Telefonía Contenido Primeros Pasos... 2 Visión General del IPad 2... 2 Accesorios del IPad 2... 3 Instalación de la
Xerox Mobile Client para DocuShare Guía del usuario
 Xerox Mobile Client para DocuShare Guía del usuario 2013 de Xerox Corporation. Reservados todos los derechos. XEXOX y DocuShare son marcas comerciales de Xerox Corporation en los Estados Unidos y en otros
Xerox Mobile Client para DocuShare Guía del usuario 2013 de Xerox Corporation. Reservados todos los derechos. XEXOX y DocuShare son marcas comerciales de Xerox Corporation en los Estados Unidos y en otros
Manual de instalación para BlackBerry. Modelos BOLD 9000 y 9700 con sistema operativo 5.0 en adelante.
 Conmigo para BlackBerry Modelos BOLD 9000 y 9700 con sistema operativo 5.0 en adelante. Por favor, piensa en el medio ambiente antes de imprimir este manual. Índice Introducción Requerimientos Mínimos
Conmigo para BlackBerry Modelos BOLD 9000 y 9700 con sistema operativo 5.0 en adelante. Por favor, piensa en el medio ambiente antes de imprimir este manual. Índice Introducción Requerimientos Mínimos
Guía rápida del teléfono digital ES, edición 1, junio de 2004
 Guía rápida del teléfono digital 240 6-30034ES, edición, junio de 2004 2 3 8 4 5 6 7 7 6 8 5 4 3 2 9 0 Botones de la línea de llamada y de función: para obtener acceso a las llamadas entrantes/salientes
Guía rápida del teléfono digital 240 6-30034ES, edición, junio de 2004 2 3 8 4 5 6 7 7 6 8 5 4 3 2 9 0 Botones de la línea de llamada y de función: para obtener acceso a las llamadas entrantes/salientes
Manual de usuario de Samsung SecretZone. rev
 Manual de usuario de Samsung SecretZone rev.2010-06-29 Índice Contents Chapter1 Precauciones Chapter2 Instalación de Samsung SecretZone Antes de proceder a la instalación Especificaciones del sistema para
Manual de usuario de Samsung SecretZone rev.2010-06-29 Índice Contents Chapter1 Precauciones Chapter2 Instalación de Samsung SecretZone Antes de proceder a la instalación Especificaciones del sistema para
MANUAL DE USO MICROSOFT LYNC ONLINE
 MANUAL DE USO MICROSOFT LYNC ONLINE Plataforma de comunicaciones unificadas. Integra servicios de comunicación como mensajería instantánea, llamadas de voz, videoconferencias, uso compartido de escritorio
MANUAL DE USO MICROSOFT LYNC ONLINE Plataforma de comunicaciones unificadas. Integra servicios de comunicación como mensajería instantánea, llamadas de voz, videoconferencias, uso compartido de escritorio
Guía del usuario de Cisco Unified MeetingPlace para Outlook Versión 7.1
 Guía del usuario de Cisco Unified MeetingPlace para Outlook Versión 7.1 Sede central de América Cisco Systems, Inc. 170 West Tasman Drive San José, CA 95134-1706 EE. UU. http://www.cisco.com Tel.: 408
Guía del usuario de Cisco Unified MeetingPlace para Outlook Versión 7.1 Sede central de América Cisco Systems, Inc. 170 West Tasman Drive San José, CA 95134-1706 EE. UU. http://www.cisco.com Tel.: 408
Configuración de Gmail para administradores
 Configuración de Gmail para administradores En esta guía 1. Activa funciones de la Consola de Administración 2. Importa tu correo electrónico anterior 3. Utiliza etiquetas y la función de búsqueda 4. Añade
Configuración de Gmail para administradores En esta guía 1. Activa funciones de la Consola de Administración 2. Importa tu correo electrónico anterior 3. Utiliza etiquetas y la función de búsqueda 4. Añade
Todas las actividades de Moodle con fecha límite serán eventos del calendario automáticamente.
 3.4.6. Novedades. El bloque Novedades presenta las cabeceras de las últimas noticias o mensajes publicados por el profesor o profesora en el Foro de Noticias. Siguiendo el hipervínculo más se accede al
3.4.6. Novedades. El bloque Novedades presenta las cabeceras de las últimas noticias o mensajes publicados por el profesor o profesora en el Foro de Noticias. Siguiendo el hipervínculo más se accede al
FIRMA ELECTRÓNICA INSTALACIÓN Y USO DE CERTIFICADOS EN ARCHIVO PKCS#12 MANUAL DE USUARIO V1.1 14/07/2015
 FIRMA ELECTRÓNICA INSTALACIÓN Y USO DE CERTIFICADOS EN ARCHIVO PKCS#12 MANUAL DE USUARIO V1.1 14/07/2015 Dirección Nacional de Tecnologías de la Información y Comunicaciones Instalación de certificado
FIRMA ELECTRÓNICA INSTALACIÓN Y USO DE CERTIFICADOS EN ARCHIVO PKCS#12 MANUAL DE USUARIO V1.1 14/07/2015 Dirección Nacional de Tecnologías de la Información y Comunicaciones Instalación de certificado
Instrucciones para la instalación de SPSS para Windows (Licencia de sede)
 Instrucciones para la instalación de SPSS para Windows (Licencia de sede) Las siguientes instrucciones deben utilizarse para instalar SPSS para Windows utilizando un licencia de sede. La licencia de empresa
Instrucciones para la instalación de SPSS para Windows (Licencia de sede) Las siguientes instrucciones deben utilizarse para instalar SPSS para Windows utilizando un licencia de sede. La licencia de empresa
GUÍA RÁPIDA PARA EL USO DE LA PLATAFORMA VIRTUAL MI PC
 GUÍA RÁPIDA PARA EL USO DE LA PLATAFORMA VIRTUAL MI PC Contenido Introducción... 2 Cómo Ingresar a la Plataforma Virtual?... 3 Cómo Abrir una Aplicación o un Escritorio Virtual?... 4 Almacenamiento de
GUÍA RÁPIDA PARA EL USO DE LA PLATAFORMA VIRTUAL MI PC Contenido Introducción... 2 Cómo Ingresar a la Plataforma Virtual?... 3 Cómo Abrir una Aplicación o un Escritorio Virtual?... 4 Almacenamiento de
1. Manual de Usuario. 1.1 Ingreso al Software. 1.2 Ventana principal del Spark
 1. Manual de Usuario 1.1 Ingreso al Software Para comenzar, después de instalar Spark, usted lo pondrá en marcha iniciando sesión con los datos suministrados por el personal de infraestructura tecnológica.
1. Manual de Usuario 1.1 Ingreso al Software Para comenzar, después de instalar Spark, usted lo pondrá en marcha iniciando sesión con los datos suministrados por el personal de infraestructura tecnológica.
Actualizaciones de software Guía del usuario
 Actualizaciones de software Guía del usuario Copyright 2008, 2009 Hewlett-Packard Development Company, L.P. Windows es una marca comercial registrada de Microsoft Corporation en los Estados Unidos. Aviso
Actualizaciones de software Guía del usuario Copyright 2008, 2009 Hewlett-Packard Development Company, L.P. Windows es una marca comercial registrada de Microsoft Corporation en los Estados Unidos. Aviso
Manual de usuario Aula Virtual.
 Manual de usuario Aula Virtual Tabla de contenido Ingreso al Aula Virtual 3 Entorno del Aula Virtual Herramientas del Aula Virtual Estructura de cursos 6 10 21 Ingreso al Aula Virtual En el navegador de
Manual de usuario Aula Virtual Tabla de contenido Ingreso al Aula Virtual 3 Entorno del Aula Virtual Herramientas del Aula Virtual Estructura de cursos 6 10 21 Ingreso al Aula Virtual En el navegador de
