Automatización del proceso de transparencia de información de las Donatarias Autorizadas
|
|
|
- Milagros Vera Castilla
- hace 6 años
- Vistas:
Transcripción
1 GUIA DE USUARIO Automatización del proceso de transparencia de información de las Donatarias Autorizadas
2
3 Tabla de Contenidos DISEÑO GENERAL DEL SISTEMA... 5 Descripción del funcionamiento del sistema... 5 Perfiles... 6 Módulos que integran la aplicación de Transparencia... 6 PERFIL - DONATARIA AUTORIZADA... 7 Consideraciones Generales... 8 Barra de Botones Tipos de Campo... 8 Navegador de registros Proceso para Guardar información...10 Firma Electrónica Avanzada (FIEL)...10 Ingreso a la aplicación...11 Acceso a la aplicación...11 Validación de ingreso con la Firma Electrónica Avanzada (FIEL)...12 Validación para verificar que el estado de la Donataria sea Autorizada...16 Pantalla formato de Registro de datos...16 Consulta del instructivo...17 Registro de datos (Por primera vez)...18 Iniciar el registro de la información...18 Validación de la Fecha de Autorización...19 Despliegue de los Ejercicios Fiscales...19 Ejercicios fiscales requeridos para su captura...22 Orden de captura de los ejercicios fiscales...22 Sección GENERALES...23 Sección ESTADO DE INGRESOS...26 Sección INGRESOS DEL EJERCICIO...27 Sección ESTADO DE EGRESOS DEL EJERCICIO...29 Sección ACTIVIDADES...32 Sección ESTADOS FINANCIEROS...34 Proceso para Guardar información...36 Proceso para Enviar a firmar la información (FIEL)...36 Registro de datos (acceso por segunda vez o más Complementar información)...39 Proceso para Guardar información...40 Proceso para Enviar a firmar la información (FIEL)...40 Registro de Aclaraciones (Pantalla de captura de Fe de Erratas o Aclaraciones )...43 Proceso para Enviar a firmar la información (FIEL) Fe de erratas o Aclaraciones...45 PERFIL - CIUDADANO Uso de la aplicación / acceso...50 Acceso a la aplicación... Error! Marcador no definido. Consulta para la Ciudadanía de las Donatarias Autorizadas por Ejercicio Fiscal...53 Acceso a la pantalla de Consulta...53 Pantalla de Resultados de la Consulta...55 Pantalla de consulta con la información de la Donataria Autorizada seleccionada...57 Consulta de la sección Fe de erratas o aclaraciones...57 Consulta del formato de Registro de datos...57
4 Exportar la información consultada...59 Reporte de Montos Totales de las Donatarias Autorizadas por Ejercicio Fiscal...61 Acceso a la pantalla de Reporte...61 Vista previa del Reporte en pantalla...63 Exportar la información de los Reportes...64 Imprimir (Sólo la pantalla actual)...66 PROBLEMAS RELACIONADOS CON EL FUNCIONAMIENTO DEL SISTEMA... 66
5 DISEÑO GENERAL DEL SISTEMA Este requerimiento surge de la necesidad de definir un conjunto de indicadores (información), operativos y financieros orientados al público en general ( organizaciones y fideicomisos autorizados para recibir donativos deducibles, posibles donantes, etc.), que permitan la transparencia y rendición de cuentas a través de una herramienta proporcionada por el SAT. DESCRIPCIÓN DEL FUNCIONAMIENTO DEL SISTEMA El ingreso al sistema de las donatarias autorizadas, deberá ser a través de Internet y por medio de Mi Portal del SAT. Por ello, la autenticación será por medio del RFC de la Donataria y su clave de identificación electrónica confidencial (CIEC) o por medio de su Firma Electrónica Avanzada (FIEL), para el registro de información por parte de la Donataria, esto con el fin de brindar seguridad a las organizaciones. Una vez que el sistema ha autenticado que los datos de la CIEC o de la FIEL capturados sean válidos y vigentes; y además, que la Donataria tenga estatus de Autorizada, tendrá acceso a la aplicación de Transparencia de Donatarias Autorizadas para el registro / actualización de su información. El acceso al sistema en el caso del Ciudadano o de cualquier tercero, será directamente por el link correspondiente, sin ningún proceso de validación y sólo podrá consultar, emitir reportes y exportar la información capturada por las Donatarias Autorizadas. Inicialmente, las Donatarias Autorizadas deben capturar y/o actualizar su información dentro del período establecido para este fin para que posteriormente a la captura, el ciudadano pueda visualizar información de las donatarias como resultado de la consulta. Acceso al sistema de Transferencia
6 PERFILES Para la operación de la aplicación, los perfiles definidos para este aplicativo son: Perfil!"# $ & "$ Rol % $ ' "$ Dependiendo del perfil con el que ingrese al aplicativo de Transparencia, se habilitará el módulo correspondiente. MÓDULOS QUE INTEGRAN LA APLICACIÓN DE TRANSPARENCIA El sistema de Transparencia de las Donatarias Autorizadas está dividido en los siguientes servicios correspondientes a cada perfil: o Para las Donatarias Autorizadas: - Registro y Actualización de Datos (link Registro Donatarias Transparencia ): Servicio a través del cual la Donataria Autorizada después de autenticarse con su CIEC o FIEL, registra o actualiza sus datos generales y su situación financiera. o Para el Ciudadano: - Consulta y Reportes (link Transparencia de las Donatarias Autorizadas ): El ciudadano tiene la posibilidad a través del Portal del SAT, de visualizar la información registrada por las Donatarias Autorizadas, además de obtener un reporte con los montos totales por ejercicio.
7 PERFIL - DONATARIA AUTORIZADA Una vez ingresando al aplicativo de Transparencia con el perfil de Donataria Autorizada en el módulo para Donatarias, se podrá realizar los siguientes procesos: Módulo para Donatarias Autorizadas Capturar información en el formato de Registro de Datos Guardar información Enviar la información a firma Complementar información Capturar información en el formato de Fe de erratas y Aclaraciones La siguiente figura muestra el flujo en general del proceso de registro de información de la Donataria Autorizada: %" &! "! ' " #$! "! "
8 CONSIDERACIONES GENERALES Barra de Botones. En la mayoría de las páginas en la parte inferior y superior de la pantalla, la aplicación presenta una barra de botones que se habilitan de acuerdo a las acciones permitidas en cada pantalla: Presione este botón para consultar el instructivo. Presione este botón para Guardar la información registrada o actualizada. (Para mayor detalle ver el Proceso para Guardar información de este mismo manual) Presione este botón para Enviar la información a Firma Electrónica. (Para mayor detalle ver el Proceso para Enviar (Firmar) la información de este mismo manual) Presione este botón para regresar una pantalla anterior. Regresa a la pantalla Menú Transparencia. Tipos de Campo Cuadro de captura Debe capturarse la información solicitada. Cuadro de selección Seleccione una de las opciones que se despliegan dando clic en Botón de opción Seleccione una de las dos opciones dando un clic en una de ellas. Cuadro de opción Dé un clic en el cuadro para seleccionarlo.
9 Navegador de registros. En algunos campos se puede capturar uno o más conceptos, también se puede eliminarlos o actualizar su información. Esto será posible siempre y cuando el formato de registro de la información no haya sido enviado a firma utilizando la FIEL. Agrega la información capturada. Haga clic para que se despliegue el registro seleccionado y pueda ser editado. Para que se active se tiene que dar primero clic en Mostrar. Después de hacer las correcciones necesarias haga clic para que se actualice la información. Para que se active se tiene que dar primero clic en Mostrar. Después solo haga clic para que se elimine el registro. Primero Despliega el primer registro capturado del campo del que se trate, si se encuentra en el primer registro no se realiza ninguna acción. Anterior Despliega cinco registros anteriores al que se muestra actualmente, si se encuentra en el primer registro no se realiza ninguna acción. Número de bloque En este campo se muestra el número que le corresponde al registro que se consulta. Por cada registro o número, corresponde a un bloque de cinco registros capturados que se muestran en la pantalla. Siguiente Despliega los siguientes cinco registros del que se muestra actualmente, si se encuentra en el último registro no se realiza ninguna acción. Último Despliega el último registro que arroja la consulta, si se encuentra en el último registro no se realiza ninguna acción. Seleccionar Rubros Selecciona los rubros elegidos (del lado izquierdo). Regresar Rubros Deselecciona los rubros elegidos (del lado derecho).
10 Proceso para Guardar información Para guardar la información registrada o actualizada es necesario que haga clic en el botón en las pantallas en donde se visualice este botón y enseguida se desplegará el siguiente mensaje en pantalla: Los datos han sido guardados temporalmente. Mientras se le dé clic a este botón la información se guardará pero no se enviará a firma y por lo tanto, se podrá actualizar cuantas veces lo requiera mientras esté en el período válido de captura. Se recomienda que al terminar de capturar la información de cada ejercicio fiscal, guarde la información ya que en caso contrario, se perderá lo capturado por lo que el sistema enviará el siguiente mensaje de advertencia: Para guardar los datos capturados seleccione la opción Guardar, de lo contrario, los datos se perderán. Firma Electrónica Avanzada (FIEL) La Firma Electrónica (FIEL) tramitada ante el SAT, es un conjunto de datos que se adjuntan a un mensaje electrónico, cuyo propósito es identificar al emisor del mensaje como autor legítimo de éste, tal y como se si tratara de una firma autógrafa y es utilizada para los siguientes procesos: o o Para validar el ingreso de la Donataria al sistema cuando no utiliza su CIEC y Para enviar a firma la información capturada en el formato de registro de datos o de la pantalla de Fe de erratas y Aclaraciones y de esta manera automática se generará el sello digital con el cual se garantiza la autentificación de la operación realizada.
11 INGRESO A LA APLICACIÓN Acceso a la aplicación 1. Inicie una sesión de trabajo en su equipo de cómputo. 2. Abra su explorador de Internet. 3. Para ingresar a la aplicación teclee la siguiente dirección Se mostrará la siguiente pantalla de acceso: 4. En Mi portal, que se encuentra en el cuadro superior derecho de la pantalla, capture los datos correspondientes para ingresar. La Donataria Autorizada puede ingresar al sistema por medio de su CIEC o de su FIEL. RFC: Clave: Ingrese su RFC. Debe de ser de la Donataria Autorizada. Si tiene los datos de la CIEC ingrese la Clave fortalecida o si tiene los datos de la FIEL ingrese la Contraseña de la clave privada. Haga clic en este botón para que el sistema valide que los datos ingresados estén autorizados y vigentes.
12 Si los datos capturados no son correctos, el sistema no permitirá el ingreso a Mi portal. Si los datos capturados son correctos, entonces: Si capturó la CIEC, continúe con el paso 5. Si capturó la FIEL, se desplegará la siguiente pantalla: Validación de ingreso con la Firma Electrónica Avanzada (FIEL) Introduzca los datos solicitados: RFC: Contraseña: Certificado (*.cer): Campo deshabilitado. Muestra el mismo RFC que fue capturado en Mi Portal. Ingrese la contraseña privada de su FIEL. Este archivo es emitido cuando se genera la FIEL y su extensión es (*.cer). Se deberá ingresar el certificado, para la lo cual, haga clic en Buscar y se abre la siguiente ventana:
13 Indique la ruta del archivo *.cer, selecciónelo, haga clic en Abrir y automáticamente el archivo será adjuntado. Si no desea adjuntar el certificado, haga clic en Cancelar. Llave privada (*.key) Este archivo es emitido cuando se genera la FIEL y su extensión es (*.key). El procedimiento para adjuntar el archivo es el siguiente: Haga clic en Buscar y se visualiza la siguiente ventana: Indique la ruta del archivo *.key, selecciónelo, haga clic en Abrir y automáticamente el archivo será adjuntado. Si no desea adjuntar la llave privada, haga clic en Cancelar. Al terminar de ingresar la información anteriormente solicitada, oprima este botón para que se valide sus datos. Si el sistema detecta que: La llave privada o el certificado están incorrectos, se desplegará en pantalla alguno de los siguientes mensajes según sea el caso: o La contraseña de la llave privada es incorrecta. o El RFC del certificado no corresponde al RFC proporcionado por usted. o No fue posible leer el archivo que contiene el certificado. Después de que terminó el proceso al darle clic en Firmar es decir, cuando el botón Firmar se ponga de color gris - hay que darle clic en Aceptar para que se genere el sello digital. El sistema valida que los datos ingresados sean válidos y estén vigentes: En el caso de que no cumpla con lo anterior se despliega en pantalla el mensaje: No se generará el sello digital y no será enviado el registro. En el caso de que si cumpla, se despliega en pantalla el
14 mensaje: Los Datos han sido firmados y enviados. Oprima este botón para Cancelar el proceso. Se desplegará el mensaje: Está seguro que desea cancelar el firmado de datos?, si selecciona Aceptar se cancela el proceso de Firmado, en caso contrario, regresa a la pantalla de Firma Electrónica Avanzada (FIEL). 5. Si los datos capturados anteriormente están autorizados y vigentes, aparecerá la siguiente pantalla: 6. Haga clic en la sección Servicios por Internet. Aparecerá la siguiente pantalla:
15 7. Se despliega la siguiente pantalla, en donde, para acceder al aplicativo haga un clic en el link Registro Donatarias Autorizadas que se encuentra en la mitad de la pantalla o en el link Registro Donatarias del menú del lado izquierdo:
16 8. En este momento, el sistema valida que la fecha en que se está ingresando esté dentro del plazo permitido para el registro de información y: Si no está dentro del plazo permitido, el sistema mostrará el mensaje: El plazo de la captura de la información en los formatos: Registro de datos y Fe de erratas o aclaraciones es del 1 de noviembre al 31 de diciembre y no le permitirá continuar. En caso contrario, el sistema continúa con la siguiente validación. 9. A continuación, el sistema verifica si es la primera vez que la Donataria ingresa para registrar su información: Si es la primera vez que ingresa, el sistema prosigue con validar que el estado de la Donataria sea Autorizada. Si es la segunda vez o más que ingresa, el sistema muestra la pantalla de registro con la información capturada por la Donataria. (Ver la sección Registro de datos (Acceso segunda vez o más) de este mismo manual). Validación para verificar que el estado de la Donataria sea Autorizada y que tenga el carácter de Obligada De forma automática, el sistema valida que su Donataria tenga el estatus de Autorizada y en base al resultado de la validación realiza las siguientes acciones: Si la Donataria no está Autorizada, el sistema enviará el mensaje: La Donataria no se encuentra autorizada en el ejercicio fiscal seleccionado, favor de verificar sus datos y no permitirá continuar. Si la Donataria fue Autorizada en el ejercicio actual, no se requerirá la captura y se desplegará en pantalla el siguiente mensaje: Debido a que la autorización para recibir donativos deducibles fue otorgada en el año en curso, deberá cumplir con esta obligación a partir del próximo ejercicio fiscal. Si la Donataria está Autorizada para el ejercicio fiscal obligado, el sistema le permitirá continuar con el registro o actualización de su información. PANTALLA FORMATO DE REGISTRO DE DATOS Dentro de está página se registra la información financiera, de operación y otros bajo formatos y reglas estándares de las Donatarias Autorizadas. Después de haber ingresado al sistema y de haber pasado exitosamente por las validaciones de la sección anterior, el sistema muestra la siguiente pantalla del formato de Registro de Datos en donde se puede apreciar que se visualiza el RFC que se capturó así como también su Denominación correspondiente:
17 Los únicos campos habilitados en este momento son la Fecha de Autorización y los botones Instructivo y Salir. Consulta del instructivo Si desea consultar el instructivo de la aplicación, haga clic en el botón Instructivo y aparecerá la siguiente pantalla: ICONOS PANTALLA: Imprimir Guardar Instructivo Regresar página Avanzar página Cerrar instructivo
18 Registro de datos (Por primera vez) Para el registro de información contará con 15 días naturales para registrar, completar y enviar a firma su información (siempre y cuando lo permita el período de captura). A partir del primer registro se empezará a contar los días, siendo el último día el 31 de diciembre. Excepciones: Si registra su información en 2008: A partir de los días 18 al 31 de diciembre, el criterio para delimitar la fecha de vencimiento será de la siguiente manera: Se deberá restar a la fecha final (31 de diciembre) la fecha del primer registro de datos siempre y cuando, éste se haya realizado a partir del 18 de diciembre en adelante. Ejemplo: Fecha de registro de datos 26 de diciembre de Para este caso, la donataria tendrá como fecha de vencimiento 6 días para actualizar la información del formato de registro de datos. Si la Donataria Autorizada firmó el formato de registro de datos antes de concluir el plazo de 15 días naturales ya no tendrá opción de capturar información en el formato de registro de datos de ejercicios fiscales que haya omitido. Nota: Si no completa y envía la información a Firma en el tiempo estipulado, el sistema eliminará la información automáticamente al día siguiente de cumplirse el plazo y deberá volver a realizar la captura siempre que sea antes del 31 de diciembre. Iniciar el registro de la información La siguiente parte de la pantalla del formato de registro de datos corresponde a los datos iniciales que debe de capturarse para iniciar el registro:
19 Ejercicio Fiscal: Muestra siempre el ejercicio fiscal anterior al actual. Este campo estará deshabilitado. Validación de la Fecha de Autorización *Fecha de Autorización Capture la Fecha de Autorización directamente (El formato de la fecha es dd/mm/aaaa) o de un clic en para que se despliegue el siguiente calendario para seleccionar la fecha deseada: La captura de la fecha de autorización será obligatoria cuando ingrese por primera vez a registrar información en el formato de registro de datos y además guarde información. Posteriormente, ya no deberá solicitarse y sólo deberá mostrarse. Validaciones: El sistema verifica que la fecha capturada tenga el formato dd/mm/aaaa. En caso de que no cumpla con lo anterior, se muestra en pantalla el mensaje: La fecha de autorización capturada es incorrecta, favor de verificarla y permite volver a capturar la fecha. Al capturar una fecha de autorización cuyo año es igual al año en curso, el sistema despliega el mensaje: Debido a que la autorización para recibir donativos deducibles fue otorgada en el año en curso, deberá cumplir con esta obligación a partir del próximo ejercicio fiscal. En caso de que la fecha sea válida, continúa con el proceso. Despliegue de los Ejercicios Fiscales De acuerdo a la fecha de autorización y al ejercicio fiscal inmediato anterior al actual, el sistema calcula los ejercicios fiscales que estarán disponibles para que la Donataria registre su información.
20 Ejercicio Fiscal Muestra siempre el Ejercicio Fiscal anterior al actual. Este campo estará deshabilitado hasta que se capture la Fecha de Autorización y se dé clic a Consultar. Después de capturar la Fecha de Autorización deberá presionar Consultar para que el sistema calcule automáticamente y habilite uno a uno los Ejercicios Fiscales en los que podrá capturar información. A partir del ejercicio fiscal visualizado en pantalla (el cual corresponde al año inmediato anterior al actual) la aplicación mostrará como máximo los cuatro años anteriores del año inmediato anterior. Los criterios para delimitar los cuatro ejercicios a capturar por la Donataria Autorizada, dependerán del año inmediato anterior al actual así como de su fecha de autorización. Ejemplos: 1) Si la donataria cuenta con más de cinco años de autorización, únicamente podrá registrar los últimos cinco años (incluyendo el año inmediato anterior al ejercicio actual, para este caso será el ejercicio 2007). Ejemplo: Donataria Fecha de autorización: 01/01/2001 Año actual: 2008 Año inmediato anterior al actual 2007 Con base a los datos proporcionados, la aplicación deberá mostrar los ejercicios fiscales: 2006, 2005, 2004 y Además del ejercicio ) Si la donataria cuenta con cinco o menos años de autorización, la aplicación deberá desplegar los años en los cuales podrá registrar su información. Ejemplo: Donataria Fecha de autorización: 01/01/2004 Año actual: 2008 Año inmediato anterior al actual 2007 Con base a los datos proporcionados, la aplicación deberá mostrar los ejercicios fiscales: 2006, 2005 y, Además del ejercicio Cabe aclarar que para años posteriores, la donataria no podrá actualizar la información histórica que previamente haya registrado.
21 Tratándose de organizaciones civiles y fideicomisos autorizados para recibir donativos deducibles del ISR, que tengan menos de 2 ejercicios fiscales operando como tales, únicamente deberán presentar la información correspondiente al ejercicio fiscal inmediato anterior. Por lo anterior, en el caso de las Donatarias Autorizadas durante 2008, capturarán únicamente la información correspondiente a dicho ejercicio en 2009, las autorizadas en 2009 capturarán la información de 2009 en el siguiente año (2010) y así sucesivamente. Se adiciona la siguiente tabla con varios ejemplos sobre los ejercicios fiscales que deberán desplegarse en la pantalla del sistema para la captura de información en base a la fecha de autorización capturada y al ejercicio inmediato anterior al actual: Año en curso Fecha de autorización capturada por la Donataria en la pantalla de Registro Ejercicios que podrá capturar la Donataria /05/ /01/ /05/2008 Ninguno (***) /01/2008 Ninguno (***) /11/ /04/ /07/ y /12/ y /10/ , 2006 y /05/ , 2006, 2005 y /11/ , 2006, 2005, 2004 y /10/ , 2006, 2005, 204 y /06/ , 2006, 2005, 2004 y /03/ , 2006, 2005, 2004 y /03/ , 2006, 2005, 2004 y 2003 (***) Al capturar una fecha de autorización cuyo año es igual al año en curso, el sistema despliega el mensaje: Debido a que la autorización para recibir donativos deducibles fue otorgada en el año en curso, deberá cumplir con esta obligación a partir del próximo ejercicio fiscal. Los Ejercicios Fiscales se desplegaran uno por uno y solo hasta que se haya capturado y guardado por lo menos un campo de un Ejercicio Fiscal dado y se habilitará en la lista desplegable el ejercicio anterior a ese Ejercicio Fiscal, y así sucesivamente.
22 Ejercicios fiscales requeridos para su captura Los Ejercicios Fiscales requeridos son aquellos que será obligatoria su captura de información y se determinan de la siguiente manera: Si la donataria cuenta con dos o más años de autorización, entonces, los ejercicios fiscales requeridos (obligatorios) para capturar información serán los dos últimos años inmediatos anteriores al año en curso; en caso contrario, si la fecha de autorización de la donataria corresponde al año inmediato anterior al año en curso, entonces, solo se requerirá capturar ese ejercicio fiscal. Si la fecha de autorización corresponde al ejercicio actual, en este caso, no se requerirá la captura y se desplegará en pantalla el siguiente mensaje: Debido a que la autorización para recibir donativos deducibles fue otorgada en el año en curso, deberá cumplir con esta obligación a partir del próximo ejercicio fiscal. En importante comentar que si empieza a capturar información de un Ejercicio Fiscal no-requerido (no obligatorio), entonces, al Enviar a firma la información el sistema también lo validará como los ejercicios requeridos por lo que deberá de capturar todos los campos obligatorios(*). Pero si solo consulta el Ejercicio Fiscal no-requerido sin guardarlo, no será necesario capturar su información Orden de captura de los ejercicios fiscales Los ejercicios fiscales se habilitarán y serán capturados siempre en forma descendente y consecutiva. Esto es, empezando por el ejercicio inmediato anterior al actual (ejemplo: Si 2008 es el año actual, entonces, se empezará a capturar por el ejercicio inmediato anterior al actual que es el 2007, después, si existe, el 2006, 2005, etc.). Por lo menos, se deberá capturar un campo en un ejercicio fiscal y después guardarlo para que se pueda habilitar el siguiente ejercicio fiscal en orden descendiente.
23 Sección GENERALES Esta sección corresponde a los campos no-requeridos, es decir, que no es obligatoria su captura. Se sugiere se capture al iniciar el registro de la información para que estos datos se copien automáticamente al siguiente ejercicio inmediato anterior y así sucesivamente. En caso de que no se capture nada en esta sección, el sistema copiaría los campos en blanco.
24 Los campos de esta sección son: Misión: Visión: Página de Internet: Rubro Autorizado: Misión de la organización, es decir, la razón de ser de la misma, el motivo por el cual existe. La Visión, es decir, los objetivos de la organización a largo plazo. La página de Internet de la Donataria Autorizada. Rubro (s) autorizado (s) por el Servicio de Administración Tributaria para recibir donativos deducibles en el que se ubicó a la organización. Primero seleccione del lado izquierdo, el (los) rubro(s) correspondiente (s), luego dé clic sobre el botón >>, el(los) rubro(s) seleccionado(s) se mostrará(n) en el área que se encuentra a la derecha. Para deseleccionar Rubros Autorizados, de clic en el botón <<, el(los) rubro(s) seleccionado(s) se mostrará(n) en el área que se encuentra a la izquierda. Organigrama (Nivel Directivo): Descripción de cómo está conformada la estructura de la organización o fideicomiso, es decir, el Órgano de Gobierno Interno (Consejo Directivo, Patronato, Comité Técnico u otro similar) Botón para adjuntar el archivo con formato ZIP que contiene el organigrama. Sólo podrá adjuntar un archivo con un tamaño máximo de 500 kb. Para adjuntar el archivo, haga clic en Adjuntar y aparece la siguiente ventana: Haga clic en Browse y seleccione la carpeta donde está el archivo que desee adjuntar. Las extensiones validas podrán ser las siguientes: jpg, gif, bmp, doc, xls o ppt. Asimismo, los archivos descritos anteriormente, deberán adjuntarse en uno solo con extensión ZIP.
25 Haga clic en Cancel si no desea agregar el archivo. Después de elegir un archivo haga clic en Open. Aparecerá la siguiente ventana: Finalmente, haga clic en Adjuntar para que adicione el archivo seleccionado y después haga clic en Salir para cerrar esta ventana. El archivo adjunto, automáticamente es guardado en la base de datos y solo podrá ser consultado en la sección Consulta para la Ciudadanía de las Donatarias Autorizadas por Ejercicio Fiscal. Este botón es para eliminar el archivo que adjuntó. Socios o Asociados: No. de Personas Plantilla Laboral (Asalariados y/o Asimilados) Son los nombres de los socios, asociados, fundadores o fideicomitentes que integran la organización o fideicomiso. Es el número de personas que integran la plantilla laboral, a las que se les otorga un sueldo o contraprestación por el desempeño de sus funciones y/o prestación de servicios. Plantilla Voluntariado Es el número de personas que integran la platilla del voluntariado, es
26 (No Asalariado) decir, aquellas a las que no se les otorga contraprestación alguna por sus servicios. Sección ESTADO DE INGRESOS Los campos obligatorios a capturar en esta sección son: PATRIMONIO. Se refiere al Estado de Situación Financiera o Remanente de la organización o fideicomiso (Activo, Pasivo y Capital) Activo: *Circulante Cuentas del balance que representan el dinero efectivo que posee la organización o el fideicomiso, así como aquellas susceptibles de convertirse en dinero, en servicios, o consumirse a corto plazo, menor de un año.. Ejemplos, Dinero en caja, Dinero en bancos, Inversiones en valores, entre otros. *Fijo Cuentas del balance que representan bienes susceptibles de ser usados a largo plazo sin que se consuman, para desarrollar las actividades de la organización o del fideicomiso. Ejemplos, terrenos, equipos de transporte, entre otros. *Diferido Es el importe de los gastos efectuados para la obtención de servicios y bienes que se van a utilizar en el futuro. Ejemplos, gastos de organización, entre otros. Totales: *Activo Es la suma del activo circulante, fijo y diferido, siendo el total de bienes materiales, créditos y derechos de la organización o del fideicomiso. *Pasivo Es el importe de obligaciones y deudas contraídas por la organización o fideicomiso. *Capital Social Corresponde a la diferencia entre el total del activo y el total del pasivo, siendo en el caso de las organizaciones de naturaleza civil, la situación financiera o remanente de las mismas.
27 Sección INGRESOS DEL EJERCICIO Relación de donativos recibidos en: **Especie Aquellos bienes que le fueron transferidos a la organización de manera gratuita, seleccionando el tipo de donante de acuerdo con el catálogo que se proporciona. **Efectivo Relacione cada uno de los donativos recibidos en efectivo en moneda de curso legal y vía transferencia electrónica bancaria, seleccionando el tipo de donante
28 de acuerdo con el catálogo que se proporciona por el mismo sistema. *Tipo de Donante *Total Seleccione de la lista desplegable un Tipo de Donante: - Persona física nacional - Persona física extranjera - Persona moral privada nacional - Persona moral privada extranjera - Persona moral pública nacional - Persona moral pública extranjera Señalar el importe total de los donativos recibidos en efectivo. Nota: De los dos campos que tienen (**), se debe ingresar sólo uno de ellos. Después de capturar lo anterior dé un clic en Agregar para que la información capturada se vaya adicionando en la siguiente sección: Cuando hay más de un registro capturado en este concepto, se activará el Navegador de registros, donde se podrá seleccionar el registro a consultar mediante los botones Eliminar, Actualizar, Siguiente, Anterior, Último y Primero. Para mayor información diríjase a la sección Navegador de Registros de este mismo manual. Otro tipo de ingresos: *Concepto El concepto de otros ingresos recibidos por la organización por conceptos diferentes a los donativos, por ejemplo: cuotas de recuperación, venta de activo fijo, intereses, etc. *Monto Importe de cada uno de los ingresos referidos en el campo anterior *Concepto. Después de darle clic en Agregar, la información capturada se va adicionando en la siguiente parte:
29 Sección ESTADO DE EGRESOS DEL EJERCICIO
30 *Monto Total de la plantilla laboral Importe total de las contraprestaciones pagadas al personal que labora en la organización, tanto asalariados como asimilados; excepto los miembros del Órgano de Gobierno Interno (Consejo Directivo, Patronato, Consejo Técnico) y del Personal Directivo. Monto Total de percepciones netas de los miembros del Órgano de Gobierno Interno (Consejo Directivo, Patronato, Consejo Técnico) o Directivos análogos. *Cargo o Nombramiento Capture el cargo o nombramiento de los miembros que integran el Órgano de Gobierno Interno (Presidente, Administrador General, Gerente General o Directivos análogos). *Total de percepciones netas Capture el importe de las percepciones netas (es decir después de haber efectuado deducciones) recibidas por los cargos o nombramientos citados en el campo anterior (*Cargo o Nombramiento), así como el importe total por este concepto. Después de capturar lo anterior dé un clic en Agregar para que la información capturada se vaya adicionando en la siguiente sección:
31 Gastos: *Administración Ingrese el importe total de las erogaciones efectuadas por este concepto. *Operación Ingrese el importe total de las erogaciones realizadas para solventar las actividades directamente vinculadas al objeto social. *Representación Ingrese el importe total de las erogaciones realizadas para poder realizar las actividades del personal que labora en la organización, por ejemplo viáticos. Montos Destinados y conceptos ejercidos en el desarrollo directo de la actividad: *Conceptos ejercidos Capture cada actividad propia del objeto social (*conceptos ejercidos) de la organización, sin contemplar salarios. *Monto Capture el *monto asignado a cada actividad propia del objeto social (*conceptos ejercidos) de la organización. Después de capturar lo anterior dé un clic en Agregar para que la información capturada se vaya adicionando en la siguiente sección: Donativos otorgados y beneficiarios: *Beneficiarios Capture la denominación de la Asociación beneficiaria de los donativos. *Donativos Capture el importe de cada uno de los donativos otorgados
32 Después de capturar lo anterior dé un clic en Agregar para que la información capturada se vaya adicionando en la siguiente sección: Sección ACTIVIDADES *Sector Beneficiado Sectores beneficiados por las actividades que desarrolla la organización. Población atendida directamente o beneficiada por sus acciones: *Actividad Señalar cada una de las actividades desarrolladas por la organización para el
33 cumplimiento de sus fines *Número de Beneficiarios *Entidad Federativa *Municipio Número de personas a las que se beneficia por cada una de las actividades descritas. Identificar dentro del catálogo que se despliega la Entidad Federativa donde se realizan las actividades. Capture el Municipio correspondiente. La información capturada después de darle clic en Agregar, se adiciona a la siguiente parte: Archivo actividades: Botón para adjuntar el archivo con formato ZIP que contiene información sobre las actividades. Sólo se podrá adjuntar un archivo con un tamaño máximo de 500 kb. Haga clic en Adjuntar y aparece la siguiente ventana: Haga clic en Browse y seleccione la carpeta donde tiene el archivo con las actividades en formato ZIP.
34 Haga clic en Cancel si no desea agregar el archivo. Después de elegir un archivo haga clic en Open. Se visualizará la siguiente ventana: Finalmente, haga clic en Adjuntar para que adicione el archivo seleccionado y después haga clic en Salir para cerrar esta ventana. El archivo adjunto, automáticamente es guardado en la base de datos y solo podrá ser consultado en la sección Consulta para la Ciudadanía de las Donatarias Autorizadas por Ejercicio Fiscal. Este botón es para eliminar el archivo que contiene la información de las actividades que se adjuntó previamente. Sección ESTADOS FINANCIEROS
35 *Dictamina Estados Financieros En esta sección debe señalar si la organización dictaminó sus estados financieros para efectos fiscales en forma simplificada haciendo clic en la opción correspondiente: En caso de seleccionar SI, será obligatorio la captura de: o Nombre y número de registro del Contador Público que dictaminó el estado financiero del ejercicio, y o Teléfono. *La Donataria autoriza solicitar información al CPR Si la donataria dictamina estados financieros, será obligatorio que se indique SI la donataria autoriza a solicitar información al CPR. *He leído y acepto el Marque en el recuadro, si acepta que ha leído y acepta el Contrato de Registro de Información. Solo si la donataria lee y acepta los términos del contrato para el registro de información, podrá guardar la información capturada en el formato de registro de datos; de lo contrario, no podrá guardar la información capturada en el formato descrito anteriormente. Contrato de Registro de Información Podrá acceder al contrato dando clic sobre el mismo. Sólo cuando se ingresa por primera vez y registra información, deberá aceptar el contrato de registro de información por única ocasión. *Responsable de la captura de la información Capture el nombre de la persona que realizó el registro de la información.
36 Proceso para Guardar información Después de capturar la información es necesario que haga clic en el botón en las pantallas en donde se visualice este botón; y enseguida se desplegará el siguiente mensaje en pantalla: Los datos han sido guardados temporalmente. Mientras se le dé clic a este botón la información se guardará pero no se enviará a firma y por lo tanto, se podrá actualizar cuantas veces lo requiera mientras esté en el período válido de captura. Se recomienda que al terminar de capturar la información de cada ejercicio fiscal, guarde la información, ya que en caso contrario, se perderá lo capturado por lo que el sistema enviará el siguiente mensaje de advertencia: Para guardar los datos capturados seleccione la opción Guardar, de lo contrario, los datos se perderán. De igual forma, antes de enviar a firma es necesario que guarde la información, ya que de no hacerlo, si ocurre un problema de envío al momento de Firmar, la información no se enviará y la información recién capturada se perderá. Proceso para Enviar a firmar la información (FIEL) Cuando termine de capturar y de guardar la información, deberá enviar su información a firma electrónica y de esta manera automática se generará el sello digital con el cual se garantiza la autentificación de la operación realizada. Y de esta forma, su información podrá ser consultada por cualquier Ciudadano que así lo desee. Para que se active este proceso haga clic en el botón Enviar. El sistema validará que todos los ejercicios fiscales requeridos hayan sido capturados: Si no captura ningún campo de algún Ejercicio Fiscal requerido, se mostrará el mensaje: Favor de capturar la información requerida en todos los ejercicios fiscales marcados con un asterisco (*) y no enviará la información a firma. El sistema también valida que los datos ingresados sean los mínimos requeridos: Si falta por capturar campos requeridos en algún Ejercicio Fiscal obligatorio, se mostrara el mensaje Favor de capturar la información requerida en todos los campos marcados con un asterisco (*) y no enviará la información a firma. En caso de que cumpla con las validaciones anteriores, se desplegará en
37 pantalla el siguiente mensaje: Una vez enviada (firmada) la información del formato de registro de datos, no se podrá agregar o modificar, solamente a través de la Fe de erratas o Aclaraciones. Para el formato de registro de datos se generará un sello digital para los ejercicios fiscales que la donataria haya registrado. Al pasar exitosamente por las validaciones anteriores, se muestra la pantalla de Firma Electrónica Avanzada (FIEL) con las opciones Aceptar y Cancelar: Los datos solicitados son: RFC: Contraseña: Certificado (*.cer): Campo deshabilitado. Muestra el mismo RFC que fue capturado en Mi Portal. Ingrese la contraseña privada de su FIEL. Este archivo es emitido cuando se genera la FIEL y su extensión es (*.cer). Se deberá ingresar el certificado, para la lo cual, haga clic en Buscar y se abre la siguiente ventana: Indique la ruta del archivo *.cer, selecciónelo, haga clic en Abrir y automáticamente el archivo será adjuntado. Si no desea adjuntar el certificado, haga clic en Cancelar.
38 Llave privada (*.key) Este archivo es emitido cuando se genera la FIEL y su extensión es (*.key). El procedimiento para adjuntar el archivo es el siguiente: Haga clic en Buscar y se visualiza la siguiente ventana: Indique la ruta del archivo *.key, selecciónelo, haga clic en Abrir y automáticamente el archivo será adjuntado. Si no desea adjuntar la llave privada, haga clic en Cancelar. Al terminar de ingresar la información anteriormente solicitada, oprima este botón para que se valide sus datos. Si el sistema detecta que: La llave privada o el certificado están incorrectos, se desplegará en pantalla alguno de los siguientes mensajes según sea el caso: o La contraseña de la llave privada es incorrecta. o El RFC del certificado no corresponde al RFC proporcionado por usted. o No fue posible leer el archivo que contiene el certificado. Después de que terminó el proceso al darle clic en Firmar es decir, cuando el botón Firmar se ponga de color gris - hay que darle clic en Aceptar para que se genere el sello digital. El sistema valida que los datos ingresados sean válidos y estén vigentes: En el caso de que no cumpla con lo anterior se despliega en pantalla el mensaje: No se generará el sello digital y no será enviado el registro. En el caso de que si cumpla, se despliega en pantalla el mensaje: Los Datos han sido firmados y enviados.
39 Oprima este botón para Cancelar el proceso. Se desplegará el mensaje: Está seguro que desea cancelar el firmado de datos?, si selecciona Aceptar se cancela el proceso de Firmado, en caso contrario, regresa a la pantalla de Firma Electrónica Avanzada (FIEL). Registro de datos (acceso por segunda vez o más Complementar información) Usted podrá continuar con la captura o con la actualización de la información del formato de registro de datos después de haber enviado a firma la información o cuando por alguna circunstancia no terminó de capturar la información pero la guardó previamente. Lo anterior, siempre y cuando esté dentro del período permitido de captura (recuerde que cuenta con 15 días naturales para el registro y envío de la información). Para continuar con el registro de datos, usted deberá seguir las siguientes indicaciones: 1. Ingresar al sistema en el período permitido de captura, ser una donataria Autorizada para que el sistema muestre la pantalla de Registro de Datos. 2. Enseguida, el sistema le notificará el tiempo que le resta para registrar sus datos cada vez que acceda al aplicativo. El mensaje desplegado en pantalla es: Usted cuenta con n días para actualizar los datos mínimos del formato de registro de datos, siendo la fecha de vencimiento el dd/mm/aaaa, de lo contrario se borrarán los datos registrados en el sistema. Donde: n = indica el número de días naturales para su vencimiento dd/mm/aaaa = Fecha de vencimiento Si usted captura toda la información solicitada en el formato de registro de datos antes de la fecha de vencimiento, el sistema ya no le notifica el tiempo en plazo. 3. Después del mensaje anterior, se despliega en pantalla la fecha de autorización capturada previamente. 4. El sistema habilita los campos del formato de registro de datos correspondientes al ejercicio inmediato al anterior al actual. Habilita los ejercicios fiscales anteriores del año anterior al actual para el registro de datos. 5. En este momento, usted podrá capturar o actualizar los datos solicitados en el formato de acuerdo al ejercicio fiscal que seleccione. (Recuerde hacer clic en Consultar después de elegir el Ejercicio Fiscal a consultar). 6. Al término de la captura, seleccione el botón que necesite de la barra de botones: Guardar, Enviar, Salir.
40 Proceso para Guardar información Para guardar la información registrada o actualizada es necesario que haga clic en el botón en las pantallas en donde se visualice este botón; y enseguida se desplegará el siguiente mensaje en pantalla: Los datos han sido guardados temporalmente. Mientras se le dé clic a este botón la información se guardará pero no se enviará a firma y por lo tanto, se podrá actualizar cuantas veces lo requiera mientras esté en el período válido de captura. Se recomienda que al terminar de capturar la información de cada ejercicio fiscal, guarde la información ya que en caso contrario, se perderá lo capturado por lo que el sistema enviará el siguiente mensaje de advertencia: Para guardar los datos capturados seleccione la opción Guardar, de lo contrario, los datos se perderán. De igual forma, antes de enviar a firma es necesario que guarde la información, ya que de no hacerlo, si ocurre un problema de envío al momento de Firmar, la información no se enviará y la información recién capturada se perderá. Proceso para Enviar a firmar la información (FIEL) Cuando termine de capturar y de guardar la información previamente, deberá enviar su información a firma electrónica y de esta manera automática se generará el sello digital con el cual se garantiza la autentificación de la operación realizada. Y de esta forma, su información podrá ser consultada por cualquier Ciudadano que así lo desee. Para que se active este proceso haga clic en el botón Enviar. El sistema validará que todos los ejercicios fiscales requeridos hayan sido capturados: Si no captura ningún campo de algún Ejercicio Fiscal requerido, se mostrará el mensaje: Favor de capturar la información requerida en todos los ejercicios fiscales marcados con un asterisco (*) y no enviará la información a firma. El sistema también valida que los datos ingresados sean los mínimos requeridos: Si falta por capturar campos requeridos en algún Ejercicio Fiscal obligatorio, se mostrará el mensaje Favor de capturar la información requerida en todos los campos marcados con un asterisco (*) y no enviará la información a firma. En caso de que cumpla con las validaciones anteriores, se desplegará en
41 pantalla el siguiente mensaje: Una vez enviada (firmada) la información del formato de registro de datos, no se podrá agregar o modificar, solamente a través de la Fe de erratas o Aclaraciones. Para el formato de registro de datos se generará un sello digital para los ejercicios fiscales que la donataria haya registrado. Al pasar exitosamente por las validaciones anteriores, se muestra la pantalla de Firma Electrónica Avanzada (FIEL) con las opciones Aceptar y Cancelar: Los datos solicitados son: RFC: Contraseña: Certificado (*.cer): Campo deshabilitado. Muestra el mismo RFC que fue capturado en Mi Portal. Ingrese la contraseña privada de su FIEL. Este archivo es emitido cuando se genera la FIEL y su extensión es (*.cer). Se deberá ingresar el certificado, para la lo cual, haga clic en Buscar y se abre la siguiente ventana: Indique la ruta del archivo *.cer, selecciónelo, haga clic en Abrir y
42 automáticamente el archivo será adjuntado. Si no desea adjuntar el certificado, haga clic en Cancelar. Llave privada (*.key) Este archivo es emitido cuando se genera la FIEL y su extensión es (*.key). El procedimiento para adjuntar el archivo es el siguiente: Haga clic en Buscar y se visualiza la siguiente ventana: Indique la ruta del archivo *.key, selecciónelo, haga clic en Abrir y automáticamente el archivo será adjuntado. Si no desea adjuntar la llave privada, haga clic en Cancelar. Al terminar de ingresar la información anteriormente solicitada, oprima este botón para que se valide sus datos. Si el sistema detecta que: La llave privada o el certificado están incorrectos, se desplegará en pantalla alguno de los siguientes mensajes según sea el caso: o La contraseña de la llave privada es incorrecta. o El RFC del certificado no corresponde al RFC proporcionado por usted. o No fue posible leer el archivo que contiene el certificado. Después de que terminó el proceso al darle clic en Firmar es decir, cuando el botón Firmar se ponga de color gris - hay que darle clic en Aceptar para que se genere el sello digital. El sistema valida que los datos ingresados sean válidos y estén vigentes: En el caso de que no cumpla con lo anterior se despliega en pantalla el mensaje: No se generará el sello digital y no será enviado el registro.
43 En el caso de que si cumpla, se despliega en pantalla el mensaje: Los Datos han sido firmados y enviados. Oprima este botón para Cancelar el proceso. Se desplegará el mensaje: Está seguro que desea cancelar el firmado de datos?, si selecciona Aceptar se cancela el proceso de Firmado, en caso contrario, regresa a la pantalla de Firma Electrónica Avanzada (FIEL). Registro de Aclaraciones (Pantalla de captura de Fe de Erratas o Aclaraciones ) En esta pantalla se captura la información omitida en el formato de registro de datos o las aclaraciones correspondientes de los datos manifestados cuando la información registrada ya fue enviada a Firma y además, se está dentro del período vigente para la captura de datos de Fe de erratas o Aclaraciones. 1. Para acceder a esta pantalla, debe seguir y cumplir con lo indicado en el rubro Acceso a la aplicación de este mismo manual. Después, en la pantalla de Registro de datos se visualiza los Ejercicios Fiscales y la información capturada por la Donataria. 2. Seleccione el Ejercicio Fiscal a complementar de la lista desplegable y haga clic en Consultar para que se visualice en pantalla el formado de registro del ejercicio seleccionado. 3. Haga clic en el link Fe de erratas o aclaraciones. Si está ingresando durante el 2008 de desplegará el siguiente mensaje en pantalla: Usted cuenta con hasta el 31 de diciembre del año en curso para llevar a cabo aclaraciones en relación con los datos manifestados así como de la información omitida en el formato de registro de datos. 4. Al cerrar el mensaje anterior, se muestra la siguiente pantalla:
44 5. Capture la información que requiera. Si procede capture las aclaraciones necesarias: En esta parte se capturan todas las aclaraciones, información omitida, etcétera, necesarias al formato de registro de datos Si procede, actualice los montos totales de los siguientes rubros: Puede actualizar los montos totales de los siguientes rubros: Donativos recibidos en efectivo Destinados en desarrollo directo con su actividad Donativos otorgados Importante: Si en esta sección captura un monto igual o mayor a cero en cualquiera de los rubros Donativos recibidos en efectivo o Destinados
45 al desarrollo directo de su actividad o Donativos otorgados, se tomarán como base estos importes para mostrarlos en el reporte de Donatarias. Si en esta sección, no captura nada en ninguno de los rubros mencionados anteriormente, se obtendrá la información de dichos rubros de lo registrado en el formato de Registro de datos para mostrarlos en el reporte de Donatarias. 6. Al término de la captura, seleccione el botón que necesite. Presione este botón para Enviar la información registrada en la Fe de erratas o Aclaraciones a Firma Electrónica. Si no presiona este botón, la información capturada se perderá. Presione este botón para regresar a la pantalla de Registro de datos. Si capturó información y selecciona Regresar se desplegará el mensaje Para enviar los cambios capturados seleccione la opción enviar, de lo contrario los datos se perderán, y las opciones Aceptar y Cancelar. El sistema se sale de la pantalla Fe de erratas y Aclaraciones y regresa a la pantalla Menú Transparencia. Proceso para Enviar a firmar la información (FIEL) Fe de erratas o Aclaraciones Después de haber terminado de capturar las omisiones o aclaraciones correspondientes, deberá dar un clic en Enviar para la generación del sello digital y su guardado en la base de datos de forma permanente. Después de este proceso solo será posible modificar su información en esta misma parte de Fe de erratas o Aclaraciones durante el período válido de captura. Al darle clic en Enviar, se muestra la pantalla de Firma Electrónica Avanzada (FIEL) con las opciones Aceptar y Cancelar.
46 Los datos solicitados son: RFC: Contraseña: Certificado (*.cer): Campo deshabilitado. Muestra el mismo RFC que fue capturado en Mi Portal. Ingrese la contraseña privada de su FIEL. Este archivo es emitido cuando se genera la FIEL y su extensión es (*.cer). Se deberá ingresar el certificado, para la lo cual, haga clic en Buscar y se abre la siguiente ventana: Indique la ruta del archivo *.cer, selecciónelo, haga clic en Abrir y automáticamente el archivo será adjuntado. Si no desea adjuntar el certificado, haga clic en Cancelar. Llave privada (*.key) Este archivo es emitido cuando se genera la FIEL y su extensión es (*.key). El procedimiento para adjuntar el archivo es el siguiente: Haga clic en Buscar y se visualiza la siguiente ventana:
47 Indique la ruta del archivo *.key, selecciónelo, haga clic en Abrir y automáticamente el archivo será adjuntado. Si no desea adjuntar la llave privada, haga clic en Cancelar. Al terminar de ingresar la información anteriormente solicitada, oprima este botón para que se valide sus datos. Si el sistema detecta que: La llave privada o el certificado están incorrectos, se desplegará en pantalla alguno de los siguientes mensajes según sea el caso: o La contraseña de la llave privada es incorrecta. o El RFC del certificado no corresponde al RFC proporcionado por usted. o No fue posible leer el archivo que contiene el certificado. Después de que terminó el proceso al darle clic en Firmar es decir, cuando el botón Firmar se ponga de color gris - hay que darle clic en Aceptar para que se genere el sello digital. El sistema valida que los datos ingresados sean válidos y estén vigentes: En el caso de que no cumpla con lo anterior se despliega en pantalla el mensaje: No se generará el sello digital y no será enviado el registro. En el caso de que si cumpla, se despliega en pantalla el mensaje: Los Datos han sido firmados y enviados. Oprima este botón para Cancelar el proceso. Se desplegará el mensaje: Está seguro que desea cancelar el firmado de datos?, si selecciona Aceptar se cancela el proceso de Firmado, en caso contrario, regresa a la pantalla de Firma
48 Electrónica Avanzada (FIEL).
49 PERFIL - CIUDADANO Una vez ingresando al aplicativo de Transparencia como Ciudadano, podrá realizar los siguientes procesos: Módulo para el Ciudadano Consulta de Donatarias (Exportar información) Reportes de Donatarias (Exportar e imprimir información) La siguiente figura muestra el flujo en general del perfil de Ciudadano: ( ( ( ( " ' ( Para que se muestre información de una Donataria en este módulo al realizar una consulta, el sistema primero validará que la Donataria buscada se encuentre en el padrón de Donatarias y que esté registrada como Autorizada. Si cumple con lo anterior, el sistema verificará que exista información registrada y ya enviada a firma en la base de datos de Transparencia que corresponda a la Donataria en cuestión.
50 USO DE LA APLICACIÓN / ACCESO Acceso a la aplicación Para ingresar a la aplicación desde el rol de Ciudadano: 1. Inicie una sesión de trabajo en su equipo de cómputo. 2. Abra su explorador de Internet. 3. Para ingresar a la aplicación teclee la siguiente dirección desde el Internet Explorer. 4. En la pantalla que aparece, en el menú del lado izquierdo de la pantalla, haga clic en Oficina Virtual : 5. En la siguiente pantalla, haga clic en ORIENTACIÓN FISCAL, QUEJAS, SUGERENCIAS Y RECONOCIMIENTOS en el menú que se desplegó del lado izquierdo:
51 6. Haga clic en el link Servicios por Internet
52 7. Haga clic en el link Donatarias Transparencia 8. Aparecerá la siguiente pantalla:
53 9. Dependiendo si quiere ingresar a Consulta o Reportes, haga clic en la opción deseada. CONSULTA PARA LA CIUDADANÍA DE LAS DONATARIAS AUTORIZADAS POR EJERCICIO FISCAL Acceso a la pantalla de Consulta En esta sección podrá consultar la información de las Donatarias Autorizadas que ya registraron y enviaron a firma su información en la aplicación de Transparencia. Para ingresar a esta pantalla es necesario que en el Menú Transparencia haga clic en el link Consulta para la Ciudadanía de las Donatarias Autorizadas por Ejercicio Fiscal : Y se despliega la pantalla de Consulta de Donatarias Autorizadas.
54 Búsqueda dinámica de registros La aplicación permite realizar búsquedas dinámicas mediante el uso del carácter %, para localizar registros cuyo contenido de la información capturada en cierto campo incluya, por ejemplo, el texto descrito entre el carácter %, lo cual tiene la ventaja de que no obliga al usuario a conocer datos precisos. Ejemplos de usos del comodín %: AAB% %AAB %AAB% Para iniciar una consulta: *Ejercicio a Consultar Seleccione el Ejercicio Fiscal a consultar de la lista desplegable. Denominación Si conoce la Denominación de la Donataria Autorizada o parte de ella, captúrela. La aplicación le permitirá capturar cuatro caracteres de la Denominación de la donataria (incluido un carácter en blanco) y a continuación el signo de porcentaje (%) como comodín para realizar la búsqueda. Si se captura este campo, entonces, se inhabilitará el campo RFC. RFC Podrá capturar este campo siempre y cuando no se haya capturado el campo Denominación. Si conoce el RFC o parte de él, captúrelo. Podrá utilizar el comodín (signo de porcentaje: %).Si se captura este campo, entonces, se inhabilitará el campo Denominación.
55 Haga clic en el botón Buscar. La aplicación selecciona del padrón Donatarias de la AGJ aquellas donatarias cuya Denominación o RFC concuerde con el criterio de búsqueda especificado y que además hayan estado autorizadas en el ejercicio fiscal especificado por el ciudadano. Si la aplicación detecta que: El campo Denominación y RFC están vacíos.- Muestra el mensaje: Debe seleccionar un criterio de búsqueda, por Denominación o RFC. No existen datos en el padrón de Donatarias que cumplan con los criterios de búsqueda capturados.- Muestra el mensaje: La entidad que señala no cuenta con autorización para recibir donativos deducibles, favor de verificar la denominación o el RFC. Y no desplegará información alguna. Existen datos en el padrón de Donatarias que cumplan con los criterios de búsqueda capturados pero la donataria no está Autorizada.- Muestra el mensaje: La entidad que señala no cuenta con autorización para recibir donativos deducibles en el Ejercicio Fiscal a consultar, favor de verificar la denominación o el RFC. Y no desplegará información alguna. Los datos cumplen con la consulta realizada.- La aplicación mostrará en pantalla el resultado de la búsqueda en páginas y cada una de ellas con 20 renglones, en orden alfabético con base a la denominación de la donataria. Pantalla de Resultados de la Consulta Esta pantalla se muestra una vez generada la búsqueda de información y muestra los registros que cumplieron las condiciones de búsqueda dadas en la pantalla de consulta. El resultado de la búsqueda se muestra en una tabla.
56 Los botones de esta sección son: Regresa a la pantalla Consulta de Donatarias Autorizadas. Para retroceder al primer registro. Para retroceder a la pantalla anterior de registros encontrados. Para avanzar a la siguiente pantalla de registros encontrados. Para avanzar al último registro. Son los números de pantallas de acuerdo a los registros encontrados como resultado de la búsqueda. El número resaltado indica que ese es el número de pantalla que se está consultando actualmente. Para cambiar de pantalla solo de un clic en el número correspondiente. Para consultar información de una Donataria Autorizada, debe seleccionar cualquier fila o registro y dando un clic sobre el RFC y el sistema validará que la Donataria Autorizada seleccionada tenga información registrada en la base de datos de Transparencia y que ya haya sido enviada a firma: Si no cumple con la validación anterior.- El sistema muestra el mensaje: La Donataria Autorizada no ha capturado la información que desea consultar. Y no desplegará información alguna. En caso contrario, muestra la siguiente pantalla de consulta con la información de la Donataria Autorizada seleccionada.
57 Pantalla de consulta con la información de la Donataria Autorizada seleccionada Consulta de la sección Fe de erratas o aclaraciones Si la Donataria registró información en el formato de Fe de erratas o aclaraciones, deberá mostrarse la siguiente pantalla: El botón y link de esta sección son: Consultar Registro Oprima este link para que se muestre la pantalla con la información del formato de Registros de datos. Regresa a la pantalla Consulta de Donatarias Autorizadas. Consulta del formato de Registro de datos Si la Donataria no registró información en el formato de Fe de erratas o aclaraciones, deberá mostrarse la siguiente pantalla con la información capturada por la Donataria:
58 En esta sección, podrá consultar la información correspondiente de la Donataria Autorizada seleccionada. Los botones y link de esta pantalla son: Fe de erratas o aclaraciones Oprima este link para ingresar a la pantalla con la información capturada de Fe de erratas o aclaraciones. Este link se habilitará siempre y cuando haya información capturada en esta sección. Oprima este botón para exportar la información que se visualiza en la pantalla en formato Excel. Regresa a la pantalla Consulta de Donatarias Autorizadas. En este formato, podrá consultar los últimos cinco ejercicios fiscales a partir del ejercicio especificado por el ciudadano, siempre y cuando la Donataria Autorizada haya registrado datos en dichos ejercicios.
59 Para consultar un Ejercicio Fiscal, debe seleccionarlo de la lista desplegable y hacer clic en el botón Consultar. También podrá acceder a la página de Internet de la Donataria Autorizada que esté consultando, seleccionando el valor del campo Página de Internet de la sección Datos Generales de la pantalla de Registro. Exportar la información consultada En esta parte, se exporta la información que se visualiza en pantalla de la Donataria Autorizada seleccionada en un archivo de formato Excel. Haga clic en el botón Exportar y aparecerá la siguiente pantalla: Esta ventana tiene tres botones opcionales: - Open. Abrir el archivo en pantalla. - Save. Guardar la información en un archivo de formato Excel. - Cancel. Cancelar la acción de exportar. Abrir el archivo en pantalla.
60 Haga clic en el botón Open para que el archivo de Excel se muestre en pantalla: Exportar la información a un archivo. Haga clic en el botón Save para guardar la información consultada en formato de Excel. Aparecerá la siguiente pantalla: Seleccione la carpeta donde desea que se guarde el archivo y haga clic en el botón Save. Aparecerá la siguiente pantalla:
61 Haga clic en el botón Close para terminar el proceso de exportación. REPORTE DE MONTOS TOTALES DE LAS DONATARIAS AUTORIZADAS POR EJERCICIO FISCAL En este módulo se genera un reporte con los Montos Totales por el Ejercicio Fiscal seleccionado, a partir de la información que las Donatarias Autorizadas han registrado en el sistema de Transparencia y que además, ya la hayan enviado a firma. Acceso a la pantalla de Reporte Para ingresar a esta pantalla es necesario acceder a la aplicación con el perfil de Ciudadano y en el Menú Transparencia haga clic en el link Reporte de Montos Totales de las Donatarias Autorizadas por Ejercicio Fiscal :
62 Y se despliega la pantalla Criterios para la emisión del reporte : Para emitir el reporte, primero seleccione un Ejercicio a consultar de la lista desplegable y haga clic en el botón Emitir Reporte para que se muestre una vista previa del reporte en pantalla. Solo existe un tipo de reporte que es el que se visualiza en pantalla. Ejercicio a consultar: Seleccione de la lista desplegable el Ejercicio fiscal a consultar. Esta lista iniciará en 2003 y se presentará de forma consecutiva ascendente y terminará en el año actual restándole un año. Oprima este botón para emitir el reporte en pantalla de acuerdo a la información registrada en base de datos de Transparencia en el año fiscal seleccionado y que haya sido ya enviada a firma. Si se oprime el botón Emitir Reporte y la aplicación detecta que: No existen datos en el ejercicio a consultar.- El sistema señala que no está disponible el reporte solicitado o no hay información que presentar. Existen datos que cumplen con la consulta realizada.- El sistema mostrará una vista previa que estará dividida en páginas y cada una de ellas tendrá hasta 20 donatarias.
63 Vista previa del Reporte en pantalla Esta pantalla se visualiza una vez generada la búsqueda de la información, muestra los registros que cumplieron la condición de búsqueda dada en la pantalla anterior. Los resultados de la consulta se muestran en forma de una tabla. Los botones de esta pantalla son: Oprima este botón para exportar la información que se visualiza en la pantalla en formato Excel. Para enviar a imprimir la información de la pantalla actual. Regresa a la pantalla Criterio para la emisión del reporte. Para retroceder al primer registro. Para retroceder a la pantalla anterior de registros encontrados. Para avanzar a la siguiente pantalla de registros encontrados.
64 Para avanzar al último registro. Son los números de pantallas de acuerdo a los registros encontrados como resultado de la búsqueda. El número resaltado indica que ese es el número de pantalla que se está consultando actualmente. Para cambiar de pantalla solo de un clic en el número correspondiente. Exportar la información de los Reportes En esta sección podrá exportar la vista previa del reporte de donatarias emitido en pantalla a un archivo de formato Excel. Haga clic en el botón Exportar y aparecerá la siguiente pantalla: Esta ventana tiene los siguientes botones opcionales: - Open. Abrir el archivo en pantalla. - Save. Guardar el reporte en un archivo de formato Excel. - Cancel. Cancelar la acción de exportar. Para Abrir el archivo en pantalla. Haga clic en el botón Open para que el archivo de Excel se muestre en pantalla:
65 Para Guardar (Exportar) el reporte a un archivo de formato Excel. Haga clic en el botón Save para guardar la información consultada en formato de Excel. Aparecerá la siguiente pantalla: Seleccione la carpeta donde desea que se guarde el archivo y haga clic en el botón Save. Aparecerá la siguiente pantalla:
66 Haga clic en el botón Close para terminar el proceso de exportación. Imprimir (Sólo la pantalla actual) Para imprimir la información emitida en pantalla, se debió haber dado un clic en el botón Emitir Reporte para que de acuerdo a la información registrada en base de datos de Transparencia en el año fiscal seleccionado, se emita una vista previa del reporte en pantalla. Para imprimir la información emitida en pantalla, haga clic en el botón Imprimir, aparecerá la siguiente pantalla de impresión: Elija las características de impresión que requiera y después haga clic en el botón Print. Finalmente, verifique que se imprimió correctamente la impresión. PROBLEMAS RELACIONADOS CON EL FUNCIONAMIENTO DEL SISTEMA Los problemas relacionados con el funcionamiento del sistema serán atendidos de la siguiente manera: Ciudadano:
MANUAL DE USUARIO PARA LA DECLARACIÓN INFORMATIVA SOBRE EL ISR DIFERIDO EN CONSOLIDACION FISCAL 19-A Versión 2.0.0
 PARA LA DECLARACIÓN INFORMATIVA SOBRE EL ISR DIFERIDO EN CONSOLIDACION FISCAL 19-A Versión 2.0.0 El Servicio de Administración Tributaria (SAT), pone a su disposición una guía para interactuar con la DECLARACIÓN
PARA LA DECLARACIÓN INFORMATIVA SOBRE EL ISR DIFERIDO EN CONSOLIDACION FISCAL 19-A Versión 2.0.0 El Servicio de Administración Tributaria (SAT), pone a su disposición una guía para interactuar con la DECLARACIÓN
Manual de Usuario. Ventanilla Única de Comercio Exterior Mexicano Solicitud de revisión documental.
 México, D.F., a marzo de 2013. Asómate a ventanilla es única Manual de Usuario Ventanilla Única de Comercio Exterior Mexicano Solicitud de revisión documental. Captura de Certificado de Sanidad Acuícola
México, D.F., a marzo de 2013. Asómate a ventanilla es única Manual de Usuario Ventanilla Única de Comercio Exterior Mexicano Solicitud de revisión documental. Captura de Certificado de Sanidad Acuícola
PROCEDIMIENTO PARA GENERAR LOS REQUERIMIENTOS DE SELLOS DIGITALES
 PROCEDIMIENTO PARA GENERAR LOS REQUERIMIENTOS DE SELLOS DIGITALES 1. Requerimiento de Sellos El Usuario que desee realizar una Solicitud de Sello Digital debe ingresar a la siguiente dirección Web y descargar
PROCEDIMIENTO PARA GENERAR LOS REQUERIMIENTOS DE SELLOS DIGITALES 1. Requerimiento de Sellos El Usuario que desee realizar una Solicitud de Sello Digital debe ingresar a la siguiente dirección Web y descargar
PADRÓN GENERAL DE IMPORTADORES Y SECTORES ESPECIFICOS (PGIySE)
 PADRÓN GENERAL DE IMPORTADORES Y SECTORES ESPECIFICOS (PGIySE) Manual de Usuario Agente Aduanal 1 1. Descripción... 3 2. Glosario... 3 3. Consideraciones Previas... 3 4. Acceso al Portal... 4 5. Evaluar
PADRÓN GENERAL DE IMPORTADORES Y SECTORES ESPECIFICOS (PGIySE) Manual de Usuario Agente Aduanal 1 1. Descripción... 3 2. Glosario... 3 3. Consideraciones Previas... 3 4. Acceso al Portal... 4 5. Evaluar
Página Principal Registro de Cuenta de Acceso Registro de Cuenta de Usuario Requisitos de Emisión... 7
 Índice Página Principal... 2 Registro de Cuenta de Acceso... 2 Registro de Cuenta de Usuario... 5 Requisitos de Emisión... 7 Datos Fiscales de Emisor... 8 Registro de Datos Fiscales de Receptor... 10 Emisión
Índice Página Principal... 2 Registro de Cuenta de Acceso... 2 Registro de Cuenta de Usuario... 5 Requisitos de Emisión... 7 Datos Fiscales de Emisor... 8 Registro de Datos Fiscales de Receptor... 10 Emisión
Facturación electrónica de Primas
 Facturación electrónica de Primas 1. Facturación desde las pantallas de Emisión y de Endosos (Cliente / Servidor) 2. Facturación desde las pantalla de Emisión y de Endosos (Versión WEB) 3. Pantalla de
Facturación electrónica de Primas 1. Facturación desde las pantallas de Emisión y de Endosos (Cliente / Servidor) 2. Facturación desde las pantalla de Emisión y de Endosos (Versión WEB) 3. Pantalla de
SISTEMA ELECTRÓNICO DE CONTRATACIONES MANUAL DE USUARIO FINAL MÓDULO DE PROVEEDORES Y CONTRATISTAS
 HOJA 1 DE 32 SISTEMA ELECTRÓNICO DE CONTRATACIONES MANUAL DE USUARIO FINAL MÓDULO DE PROVEEDORES Y CONTRATISTAS Versión 1.0 HOJA 2 DE 32 1. Contenido 1. Requerimientos... 4 1.1. Instalación de Navegador
HOJA 1 DE 32 SISTEMA ELECTRÓNICO DE CONTRATACIONES MANUAL DE USUARIO FINAL MÓDULO DE PROVEEDORES Y CONTRATISTAS Versión 1.0 HOJA 2 DE 32 1. Contenido 1. Requerimientos... 4 1.1. Instalación de Navegador
Convocatoria C Convocatoria 2016
 Convocatoria C003-2015-01 Convocatoria 2016 Manual de Usuario Responsable Legal de la Empresa Septiembre 2015 Índice INDICACIONES GENERALES... 3 ACCESO AL SISTEMA... 5 INFORMACIÓN DE LA EMPRESA... 9 REGISTRO
Convocatoria C003-2015-01 Convocatoria 2016 Manual de Usuario Responsable Legal de la Empresa Septiembre 2015 Índice INDICACIONES GENERALES... 3 ACCESO AL SISTEMA... 5 INFORMACIÓN DE LA EMPRESA... 9 REGISTRO
MANUAL DE USUARIO PEXIM SOLICITAR PERMISOS DE IMPORTACIÓN Y EXPORTACIÓN CAPTURISTA GUBERNAMENTAL
 MANUAL DE USUARIO PEXIM SOLICITAR PERMISOS DE IMPORTACIÓN Y EXPORTACIÓN CAPTURISTA GUBERNAMENTAL Versión: 1.0.0 Fecha de Publicación: 16 de julio de 2012 Propósito Sumario El propósito del manual es proporcionar
MANUAL DE USUARIO PEXIM SOLICITAR PERMISOS DE IMPORTACIÓN Y EXPORTACIÓN CAPTURISTA GUBERNAMENTAL Versión: 1.0.0 Fecha de Publicación: 16 de julio de 2012 Propósito Sumario El propósito del manual es proporcionar
Tramitar Certificado de Sello Digital
 Tramitar Certificado de Sello Digital Revisión Histórica Número de revisión Fecha de revisión Resumen de cambios 20 - Septiembre - 2016 Documento actualizado por Carlos De Jesús Meneses Aprobaciones Este
Tramitar Certificado de Sello Digital Revisión Histórica Número de revisión Fecha de revisión Resumen de cambios 20 - Septiembre - 2016 Documento actualizado por Carlos De Jesús Meneses Aprobaciones Este
Ventanilla Única de Comercio Exterior Mexicano. Certificado Fitosanitario internacional para la exportación de vegetales, sus productos y subproductos
 México, D.F., abril de 2013. Asómate a ventanilla es única Ventanilla Única de Comercio Exterior Mexicano Certificado Fitosanitario internacional para la exportación de vegetales, sus productos y subproductos
México, D.F., abril de 2013. Asómate a ventanilla es única Ventanilla Única de Comercio Exterior Mexicano Certificado Fitosanitario internacional para la exportación de vegetales, sus productos y subproductos
(CPRS) Manual de inscripción de C.P. y de renovación de C.P.R. Contadores Públicos Registrados. Actualizado al 1º de enero de 2014
 Manual de inscripción de C.P. y de renovación de C.P.R. Contadores Públicos Registrados (CPRS) Actualizado al 1º de enero de 2014 ADMINISTRACIÓN GENERAL DE AUDITORÍA FISCAL FEDERAL Administración Central
Manual de inscripción de C.P. y de renovación de C.P.R. Contadores Públicos Registrados (CPRS) Actualizado al 1º de enero de 2014 ADMINISTRACIÓN GENERAL DE AUDITORÍA FISCAL FEDERAL Administración Central
ACREDITACIÓN. Entrar al menú Atención Educativa \ Acreditación se muestra la siguiente pantalla: Programar fechas y sedes de aplicación
 1 ÍNDICE Organización de la aplicación...3 Registro de Fechas y Sedes de Aplicación...3 Aplicadores...6 Exámenes...7 Calificar Examen...10 Hoja de respuestas...10 Calificación por Lote...12 Resumen...13
1 ÍNDICE Organización de la aplicación...3 Registro de Fechas y Sedes de Aplicación...3 Aplicadores...6 Exámenes...7 Calificar Examen...10 Hoja de respuestas...10 Calificación por Lote...12 Resumen...13
Guía del Sistema. Solicitante. Instituto de Acceso a la Información Pública del Distrito Federal
 Guía del Sistema Solicitante Instituto de Acceso a la Información Pública del Distrito Federal Requerimientos Técnicos Para operar el Sistema INFOMEXDF, su equipo de cómputo debe contar al menos con: Hardware
Guía del Sistema Solicitante Instituto de Acceso a la Información Pública del Distrito Federal Requerimientos Técnicos Para operar el Sistema INFOMEXDF, su equipo de cómputo debe contar al menos con: Hardware
MANUAL DE USUARIO IMMEX REGISTRO AMPLIACIÓN EMPRESAS SUBMANUFACTURERAS, CONTROLADAS O TERCIARIZADAS
 MANUAL DE USUARIO IMMEX REGISTRO AMPLIACIÓN EMPRESAS SUBMANUFACTURERAS, CONTROLADAS O TERCIARIZADAS Versión: 1.0.0 Fecha de Publicación: 09 de julio de 2012 Propósito Sumario El propósito del manual es
MANUAL DE USUARIO IMMEX REGISTRO AMPLIACIÓN EMPRESAS SUBMANUFACTURERAS, CONTROLADAS O TERCIARIZADAS Versión: 1.0.0 Fecha de Publicación: 09 de julio de 2012 Propósito Sumario El propósito del manual es
Liondev GENERARACION DE CERTIFICADO DE SELLO DIGITAL (CSD) Y FIEL. Liondev S.A. de C.V.
 Liondev GENERARACION DE CERTIFICADO DE SELLO DIGITAL (CSD) Y FIEL Manual de usuario para obtener el certificado de sello digital Revisión 1 Marzo del 2015. Liondev S.A. de C.V. Tel. +52 443 2754232 Papaya
Liondev GENERARACION DE CERTIFICADO DE SELLO DIGITAL (CSD) Y FIEL Manual de usuario para obtener el certificado de sello digital Revisión 1 Marzo del 2015. Liondev S.A. de C.V. Tel. +52 443 2754232 Papaya
Manual de Usuario para Proponentes
 Manual de Usuario para Proponentes Sistema de Información para la Inscripción de Proponentes Puerto de Santa Marta Tabla de Contenido INTRODUCCIÓN... 2 CONVENCIONES DEL MANUAL... 3 1. ACCESO AL SISTEMA...
Manual de Usuario para Proponentes Sistema de Información para la Inscripción de Proponentes Puerto de Santa Marta Tabla de Contenido INTRODUCCIÓN... 2 CONVENCIONES DEL MANUAL... 3 1. ACCESO AL SISTEMA...
Índice General. 1. Inicio de Sesión Menú de Opciones 4
 Manual de usuario del Sistema de plantillas de personal de escuelas particulares Página 1 de 16 Índice General 1. Inicio de Sesión 2 2. Menú de Opciones 4 2.1 Actualizar Plantilla 4 2.1.1 Actualizar Empleado
Manual de usuario del Sistema de plantillas de personal de escuelas particulares Página 1 de 16 Índice General 1. Inicio de Sesión 2 2. Menú de Opciones 4 2.1 Actualizar Plantilla 4 2.1.1 Actualizar Empleado
Manual del trámite Permiso de exportación temporal o definitiva de monumentos o bienes muebles históricos
 México, D.F., a 15 de noviembre de 2012. Asómate a ventanilla es única Manual del trámite Permiso de exportación temporal o definitiva de monumentos o bienes muebles históricos Sumario Propósito El propósito
México, D.F., a 15 de noviembre de 2012. Asómate a ventanilla es única Manual del trámite Permiso de exportación temporal o definitiva de monumentos o bienes muebles históricos Sumario Propósito El propósito
MANUAL DE USUARIO VU ASIGNAR ROL USUARIOS EXTERNO
 MANUAL DE USUARIO VU ASIGNAR ROL USUARIOS EXTERNO Sumario Propósito El propósito del manual es proporcionar información del sistema al Usuario externo, sobre cómo administrar un tercero, así como también
MANUAL DE USUARIO VU ASIGNAR ROL USUARIOS EXTERNO Sumario Propósito El propósito del manual es proporcionar información del sistema al Usuario externo, sobre cómo administrar un tercero, así como también
Emite CFDI con Aspel-FACTURe Móvil
 Emite CFDI con Aspel-FACTURe Móvil Aspel-FACTURe Móvil genera Comprobantes Fiscales Digitales por Internet (CFDI) a través de una aplicación Web. Para generar comprobantes se deben realizar los siguientes
Emite CFDI con Aspel-FACTURe Móvil Aspel-FACTURe Móvil genera Comprobantes Fiscales Digitales por Internet (CFDI) a través de una aplicación Web. Para generar comprobantes se deben realizar los siguientes
- 1 - MANUAL DE USUARIO - AFILIADOS CONTENIDO
 CONTENIDO INSCRIPCION DE SU ESTABLECIMIENTO... 2 MODIFICACIÓN DE CONTRASEÑA... 5 RECUPERACIÓN DE CONTRASEÑA... 6 HACER UNA SOLICITUD... 8 VISUALIZAR DATOS... 10 CONTACTO... 11 MODIFICAR UN CONTACTO...
CONTENIDO INSCRIPCION DE SU ESTABLECIMIENTO... 2 MODIFICACIÓN DE CONTRASEÑA... 5 RECUPERACIÓN DE CONTRASEÑA... 6 HACER UNA SOLICITUD... 8 VISUALIZAR DATOS... 10 CONTACTO... 11 MODIFICAR UN CONTACTO...
Tramite de Certificado de Sello Digital
 Tramite de Certificado de Sello Digital Distribución del Documento Dirigido a todos los contribuyentes en general. Objetivo del Documento Orientar al contribuyente a realizar su trámite de Certificado
Tramite de Certificado de Sello Digital Distribución del Documento Dirigido a todos los contribuyentes en general. Objetivo del Documento Orientar al contribuyente a realizar su trámite de Certificado
Guía para presentar el Aviso de Apertura de Establecimiento o Sucursal por Internet
 Guía para presentar el Aviso de Apertura de Establecimiento o Sucursal por Internet INTRODUCCIÓN El Servicio de Administración Tributaria (SAT), pone a tu disposición el servicio para presentar por Internet
Guía para presentar el Aviso de Apertura de Establecimiento o Sucursal por Internet INTRODUCCIÓN El Servicio de Administración Tributaria (SAT), pone a tu disposición el servicio para presentar por Internet
REGISTRO DE NUEVO USUARIO AL SISTEMA
 REGISTRO DE NUEVO USUARIO AL SISTEMA Para que pueda ingresar una nueva solicitud al sistema INFOMEX, es necesario que se registre. Una vez registrado, mediante su nombre de usuario y contraseña, puede
REGISTRO DE NUEVO USUARIO AL SISTEMA Para que pueda ingresar una nueva solicitud al sistema INFOMEX, es necesario que se registre. Una vez registrado, mediante su nombre de usuario y contraseña, puede
Guía de Usuario del Registro de Organismos Intermedios
 Guía de Usuario del Registro de Organismos Intermedios 1 Se debe ingresar a la página de internet del Sistema de Transparencia PyME: http://www.fondopyme.gob.mx Para proceder al registro del Organismo
Guía de Usuario del Registro de Organismos Intermedios 1 Se debe ingresar a la página de internet del Sistema de Transparencia PyME: http://www.fondopyme.gob.mx Para proceder al registro del Organismo
1. Usted deberá ingresar al portal para generar su registro y obtener su factura.
 CÓMO REGISTRARSE EN EL PORTAL 1. Usted deberá ingresar al portal para generar su registro y obtener su factura. 2. En la página inicial se mostrará la ubicación en el ticket de venta de los requisitos
CÓMO REGISTRARSE EN EL PORTAL 1. Usted deberá ingresar al portal para generar su registro y obtener su factura. 2. En la página inicial se mostrará la ubicación en el ticket de venta de los requisitos
ROCA ACERO PORTAL ROCA ACERO MANUAL PROVEEDORES (PORTAL WEB VER 7.9.2)
 ROCA ACERO PORTAL ROCA ACERO MANUAL PROVEEDORES () Índice Recepción de Facturas... Página 2. Inicio de Sesión del Proveedor... Página 3. Estructura... Página 4. Datos Proveedor... Página 5. Ingresar Facturas...
ROCA ACERO PORTAL ROCA ACERO MANUAL PROVEEDORES () Índice Recepción de Facturas... Página 2. Inicio de Sesión del Proveedor... Página 3. Estructura... Página 4. Datos Proveedor... Página 5. Ingresar Facturas...
Emite recibos electrónicos con Aspel-NOI 8.0
 Emite recibos electrónicos con Aspel-NOI 8.0 Aspel-NOI 8.0 se encuentra preparado para emitir Comprobantes Fiscales Digitales por Internet (CFDI) de los recibos de nómina, para dar cumplimiento a la reforma
Emite recibos electrónicos con Aspel-NOI 8.0 Aspel-NOI 8.0 se encuentra preparado para emitir Comprobantes Fiscales Digitales por Internet (CFDI) de los recibos de nómina, para dar cumplimiento a la reforma
Sumario. Propósito. Capturista Gubernamental
 Sumario Propósito El propósito del manual es permitir al Capturista Gubernamental realizar una solicitud nueva o realizar una solicitud subsecuente de una persona Moral, Física, No Contribuyente, Extranjero
Sumario Propósito El propósito del manual es permitir al Capturista Gubernamental realizar una solicitud nueva o realizar una solicitud subsecuente de una persona Moral, Física, No Contribuyente, Extranjero
Guía rápida de Usuario de la Aplicación: Proceso de Transparencia de Información de las Donatarias Autorizadas
 Guía rápida de Usuario de la Aplicación: Proceso de Transparencia de Información de las Donatarias Autorizadas SERVICIO DE ADMINISTRACIÓN TRIBUTARIA 2013 - 2 - ÍNDICE INTRODUCCIÓN... 3 REQUISITOS DE OPERACIÓN...4
Guía rápida de Usuario de la Aplicación: Proceso de Transparencia de Información de las Donatarias Autorizadas SERVICIO DE ADMINISTRACIÓN TRIBUTARIA 2013 - 2 - ÍNDICE INTRODUCCIÓN... 3 REQUISITOS DE OPERACIÓN...4
SISTEMA DE INFORMACIÓN DE CARRERA MAGISTERIAL SICAM
 SISTEMA DE INFORMACIÓN DE CARRERA MAGISTERIAL SICAM PÁGINAS PARA MOSTRAR EL FUNCIONAMIENTO DEL SICAM Secretaria de Educación y Cultura: http://www.sec-coahuila.gob.mx PÁGINAS PARA MOSTRAR EL FUNCIONAMIENTO
SISTEMA DE INFORMACIÓN DE CARRERA MAGISTERIAL SICAM PÁGINAS PARA MOSTRAR EL FUNCIONAMIENTO DEL SICAM Secretaria de Educación y Cultura: http://www.sec-coahuila.gob.mx PÁGINAS PARA MOSTRAR EL FUNCIONAMIENTO
Sistema Integral de Tesorería Módulo de Control Financiero Manual de Operación
 Aplicaciones y Servicios de Información EMPRESS S.C. Página 1 de 20 CONTENIDO Breve descripción del... 3 Menú Archivos... 4 Saldos Bancarios.-...4 Catálogo de Movimientos Bancarios.-...5 Administración
Aplicaciones y Servicios de Información EMPRESS S.C. Página 1 de 20 CONTENIDO Breve descripción del... 3 Menú Archivos... 4 Saldos Bancarios.-...4 Catálogo de Movimientos Bancarios.-...5 Administración
Actualización del procedimiento para obtener Sellos Digitales para el ingreso a la Ventanilla Única
 Actualización del procedimiento para obtener Sellos Digitales para el ingreso a la Ventanilla Única Las personas morales que cuentan con un certificado de firma electrónica avanzada vigente, podrán tramitar
Actualización del procedimiento para obtener Sellos Digitales para el ingreso a la Ventanilla Única Las personas morales que cuentan con un certificado de firma electrónica avanzada vigente, podrán tramitar
Este Manual tiene como propósito Describir el Sistema Avanzado para la emisión de Facturas (e-factura SAAS) Manual SAAS
 Este Manual tiene como propósito Describir el Sistema Avanzado para la emisión de Facturas (e-factura SAAS) Manual SAAS Contenido Visión general... 2 Módulo Fiscal... 4 Generación de Documentos Fiscales?...
Este Manual tiene como propósito Describir el Sistema Avanzado para la emisión de Facturas (e-factura SAAS) Manual SAAS Contenido Visión general... 2 Módulo Fiscal... 4 Generación de Documentos Fiscales?...
GUÍA DE USUARIO SOLICITUD DE CERTIFICACIÓN HISTÓRICA DE CALIFICACIONES
 CÓDIGO: VERSIÓN: FECHA: SA-P60-G06 1 Abril de 2013 GUÍA DE USUARIO SOLICITUD DE CERTIFICACIÓN HISTÓRICA DE CALIFICACIONES La Certificación Histórica de Calificaciones, que contiene todo el historial académico
CÓDIGO: VERSIÓN: FECHA: SA-P60-G06 1 Abril de 2013 GUÍA DE USUARIO SOLICITUD DE CERTIFICACIÓN HISTÓRICA DE CALIFICACIONES La Certificación Histórica de Calificaciones, que contiene todo el historial académico
SECRETARIA DE FINANZAS SUBSECRETARIA DE ADMINISTRACIÓN DIRECCIÓN GENERAL DE PERSONAL MANUAL OPERATIVO SEGUIMIENTO FUMP ELECTRÓNICO
 Página 1 de 13 SECRETARIA DE FINANZAS SUBSECRETARIA DE ADMINISTRACIÓN DIRECCIÓN GENERAL DE PERSONAL MANUAL OPERATIVO SEGUIMIENTO FUMP ELECTRÓNICO (FORMATO ÚNICO DE MOVIMIENTOS DE PERSONAL) Página 2 de
Página 1 de 13 SECRETARIA DE FINANZAS SUBSECRETARIA DE ADMINISTRACIÓN DIRECCIÓN GENERAL DE PERSONAL MANUAL OPERATIVO SEGUIMIENTO FUMP ELECTRÓNICO (FORMATO ÚNICO DE MOVIMIENTOS DE PERSONAL) Página 2 de
Emite recibos electrónicos con Aspel-NOI 7.0
 Emite recibos electrónicos con Aspel-NOI 7.0 Aspel-NOI 7.0 se encuentra preparado para emitir Comprobantes Fiscales Digitales por Internet (CFDI) de los recibos de nómina, para dar cumplimiento a la reforma
Emite recibos electrónicos con Aspel-NOI 7.0 Aspel-NOI 7.0 se encuentra preparado para emitir Comprobantes Fiscales Digitales por Internet (CFDI) de los recibos de nómina, para dar cumplimiento a la reforma
Solicitud de Requisitos para Certificado de Importación Zoosanitario
 MANUAL DE USUARIO México, D.F., a 16 de noviembre de 2012. Asómate a ventanilla es única Solicitud de Requisitos para Certificado de Importación Zoosanitario Sumario Propósito El propósito del manual es
MANUAL DE USUARIO México, D.F., a 16 de noviembre de 2012. Asómate a ventanilla es única Solicitud de Requisitos para Certificado de Importación Zoosanitario Sumario Propósito El propósito del manual es
Manual de Operación. Módulo de convenios del SIEM
 Módulo de convenios del SIEM Responsable: Carlos W. Andrés Cruz Vigencia desde 29/08/2011 V1.2 Página 1 de 25 Control de cambios Versión Fecha Secciones Asunto Autor Revisado 1.2 29/08/2011 Introducción
Módulo de convenios del SIEM Responsable: Carlos W. Andrés Cruz Vigencia desde 29/08/2011 V1.2 Página 1 de 25 Control de cambios Versión Fecha Secciones Asunto Autor Revisado 1.2 29/08/2011 Introducción
Manual de usuario Portal de Proveedores
 Manual de usuario Portal de Proveedores 1 de 19 propiedad industrial vigentes. Inicio de sesión Campo usuario: Nombre de usuario registrado en el sistema, puede estar compuesto por letras, números y los
Manual de usuario Portal de Proveedores 1 de 19 propiedad industrial vigentes. Inicio de sesión Campo usuario: Nombre de usuario registrado en el sistema, puede estar compuesto por letras, números y los
La versión del sistema de la consola del JAVA recomendado es la Esta aplicación opera en cualquier Sistema Operativo Windows.
 GUÍA DE USUARIO PARA LA DECLARACIÓN DE INFORMATIVA MÚLTIPLE El Servicio de Administración Tributaria (SAT), pone a su disposición una guía para el llenado de la DECLARACIÓN INFORMATIVA MÚLTIPLE 2005, con
GUÍA DE USUARIO PARA LA DECLARACIÓN DE INFORMATIVA MÚLTIPLE El Servicio de Administración Tributaria (SAT), pone a su disposición una guía para el llenado de la DECLARACIÓN INFORMATIVA MÚLTIPLE 2005, con
SECRETARÍA ADMINISTRATIVA DE LA UNAM
 Elaborada por: C. P. Margarita Cruz López Martínez Septiembre de 2011 DR. JOSÉ NARRO ROBLES Rector DR. EDUARDO BÁRZANA GARCÍA Secretario General LIC. ENRIQUE DEL VAL BLANCO Secretario Administrativo ING.
Elaborada por: C. P. Margarita Cruz López Martínez Septiembre de 2011 DR. JOSÉ NARRO ROBLES Rector DR. EDUARDO BÁRZANA GARCÍA Secretario General LIC. ENRIQUE DEL VAL BLANCO Secretario Administrativo ING.
Manual de Obtención del Certificado del sello Digital
 Manual de Obtención del Certificado del sello Digital Certificado de Firma Electrónica Avanzada Si usted ya cuenta con su Firma Electrónica Avanzada Fiel, el siguiente paso para ser emisor de Comprobantes
Manual de Obtención del Certificado del sello Digital Certificado de Firma Electrónica Avanzada Si usted ya cuenta con su Firma Electrónica Avanzada Fiel, el siguiente paso para ser emisor de Comprobantes
Emite CFDI con Aspel-FACTURe Móvil
 Emite CFDI con Aspel-FACTURe Móvil Aspel-FACTURe Móvil genera Comprobantes Fiscales Digitales por Internet (CFDI) a través de una aplicación Web. Para generar comprobantes, se deben realizar lo siguiente:
Emite CFDI con Aspel-FACTURe Móvil Aspel-FACTURe Móvil genera Comprobantes Fiscales Digitales por Internet (CFDI) a través de una aplicación Web. Para generar comprobantes, se deben realizar lo siguiente:
Manual del sistema de pre documentación Dypaq
 Manual del sistema de pre documentación Dypaq El sistema de pre documentación de Dypaq fue diseñado para brindar a nuestros clientes agilidad en el proceso de pre documentación, así como soluciones a sus
Manual del sistema de pre documentación Dypaq El sistema de pre documentación de Dypaq fue diseñado para brindar a nuestros clientes agilidad en el proceso de pre documentación, así como soluciones a sus
Guía de Módulo de Egresos
 Guía de Módulo de Egresos Versión 1.0 Tel. 01 800 63 22 887 ÍNDICE -INTRODUCCIÓN...3 1.-Módulo de Egresos...4 1.1- Comprobantes...5 1.2-Proveedores...6 1.3- Gastos y Compras...11 1.4-Cuentas por Pagar...15
Guía de Módulo de Egresos Versión 1.0 Tel. 01 800 63 22 887 ÍNDICE -INTRODUCCIÓN...3 1.-Módulo de Egresos...4 1.1- Comprobantes...5 1.2-Proveedores...6 1.3- Gastos y Compras...11 1.4-Cuentas por Pagar...15
Manual de Capacitación y de Usuario. Módulo: Baja de Documentos Preimpresos
 Manual de Capacitación y de Usuario Módulo: Baja de Documentos Preimpresos 2011 Tabla de Contenido 1.- INTRODUCCIÓN... 3 2.- DEFINICIONES GENERALES... 3 ESQUEMA COMÚN PARA LAS PANTALLAS... 3 3.- MENÚ PRINCIPAL...
Manual de Capacitación y de Usuario Módulo: Baja de Documentos Preimpresos 2011 Tabla de Contenido 1.- INTRODUCCIÓN... 3 2.- DEFINICIONES GENERALES... 3 ESQUEMA COMÚN PARA LAS PANTALLAS... 3 3.- MENÚ PRINCIPAL...
Manual de Usuario Ventanilla Única de Comercio Exterior Mexicano Aviso de Productos Químicos Esenciales -Usuarios Externos
 Manual de Usuario Ventanilla Única de Comercio Exterior Mexicano Aviso de Productos Químicos Esenciales -Usuarios Externos Versión: 1.0.0 Fecha de Publicación: 22 de febrero de 2013 Sumario Propósito El
Manual de Usuario Ventanilla Única de Comercio Exterior Mexicano Aviso de Productos Químicos Esenciales -Usuarios Externos Versión: 1.0.0 Fecha de Publicación: 22 de febrero de 2013 Sumario Propósito El
Pasos para la generación de CFDI s con Aspel-Facture.
 Pasos para la generación de CFDI s con Aspel-Facture. Para generar CFDI con Aspel-FACTURe, realiza los pasos siguientes: 1. Tramita y obtén el Certificado de Sello Digital de la empresa (con el Servicio
Pasos para la generación de CFDI s con Aspel-Facture. Para generar CFDI con Aspel-FACTURe, realiza los pasos siguientes: 1. Tramita y obtén el Certificado de Sello Digital de la empresa (con el Servicio
Sistema Plantilla de Personal 2011
 Secretaría de Educación Manual de Usuario Sistema Plantilla de Personal 2011 Preescolar y Primaria 1 Dirección de Tecnologías de Información ÍNDICE Ingresar al sistema... 3 Ver plantilla... 7 Status del
Secretaría de Educación Manual de Usuario Sistema Plantilla de Personal 2011 Preescolar y Primaria 1 Dirección de Tecnologías de Información ÍNDICE Ingresar al sistema... 3 Ver plantilla... 7 Status del
GUÍA PARA POSTULACIÓN SOLICITUD DE BECA NACIONAL
 GUÍA PARA POSTULACIÓN SOLICITUD DE BECA NACIONAL Índice Pág. COORDINADOR O CAPTURISTA CAPTURA DE SOLICITUD 2 SOLICITANTE CAPTURA DE SOLICITUD 9 COORDINADOR O CAPTURISTA POSTULACIÓN DE SOLICITUD 19 SOLICITANTE
GUÍA PARA POSTULACIÓN SOLICITUD DE BECA NACIONAL Índice Pág. COORDINADOR O CAPTURISTA CAPTURA DE SOLICITUD 2 SOLICITANTE CAPTURA DE SOLICITUD 9 COORDINADOR O CAPTURISTA POSTULACIÓN DE SOLICITUD 19 SOLICITANTE
GI-A.10.1-SA-07 GUIA RÁPIDA COMPRAR EN LÍNEA. Código: GI-A.10.1-SA-07 GUÍA RÁPIDA COMPRAR EN LÍNEA. Revisión:1 MANUAL
 GUIA RÁPIDA COMPRAR EN LÍNEA 1 Página 1 de 14 2 Contenido 1... 1 2 Contenido... 2 3 CONTROL DE VERSIONES... 3 4 CONTROL DE REVISIONES... 3 5 AUTORIZACIÓN DEL DOCUMENTO... 3 6 INTRODUCCIÓN... 4 7 ALCANCE...
GUIA RÁPIDA COMPRAR EN LÍNEA 1 Página 1 de 14 2 Contenido 1... 1 2 Contenido... 2 3 CONTROL DE VERSIONES... 3 4 CONTROL DE REVISIONES... 3 5 AUTORIZACIÓN DEL DOCUMENTO... 3 6 INTRODUCCIÓN... 4 7 ALCANCE...
Módulo de Ingresos. Versión 1.0.
 Módulo de Ingresos Versión 1.0 rápido seguro confiable Índice Introducción Comprobantes Clientes Facturación Cuentas por Cobrar Seleccionar Comprobante Ingresos Descuentos y Devoluciones Estado de Cuenta
Módulo de Ingresos Versión 1.0 rápido seguro confiable Índice Introducción Comprobantes Clientes Facturación Cuentas por Cobrar Seleccionar Comprobante Ingresos Descuentos y Devoluciones Estado de Cuenta
Qué requisitos fiscales debo cumplir para facturar electrónicamente (emitir Comprobantes Fiscales Digitales)?
 Qué requisitos fiscales debo cumplir para facturar electrónicamente (emitir Comprobantes Fiscales Digitales)? El presente documento constituye una guía rápida para la emisión de Comprobantes Fiscales Digitales,
Qué requisitos fiscales debo cumplir para facturar electrónicamente (emitir Comprobantes Fiscales Digitales)? El presente documento constituye una guía rápida para la emisión de Comprobantes Fiscales Digitales,
Facturación Electrónica CFDI. Manual Facturación Gratuita
 Facturación Electrónica CFDI Manual Facturación Gratuita 1 INDICE * URL del servicio de facturación gratuito * Selección de servicio * Solicitud de Usuario para Acceso al Sistema de Facturación Electrónica
Facturación Electrónica CFDI Manual Facturación Gratuita 1 INDICE * URL del servicio de facturación gratuito * Selección de servicio * Solicitud de Usuario para Acceso al Sistema de Facturación Electrónica
4. Directorio. 4.1 Institución. Introducción
 4. Directorio Introducción El módulo directorio comprende información relacionada con instituciones, colecciones, grupos y personas, organizada en forma de catálogos. Está compuesto por tres secciones
4. Directorio Introducción El módulo directorio comprende información relacionada con instituciones, colecciones, grupos y personas, organizada en forma de catálogos. Está compuesto por tres secciones
efact Facturación Electrónica
 2013-2014 Manual de usuario efact Facturación Electrónica Modulo Facturación DEVELOPMENT & CONSULTING STRATEGIES S DE RL. 1 INDICE 1. ACCESO AL SISTEMA. 1.1. INGRESE SUS DATOS. 2. PANTALLA PRINCIPAL EFACT
2013-2014 Manual de usuario efact Facturación Electrónica Modulo Facturación DEVELOPMENT & CONSULTING STRATEGIES S DE RL. 1 INDICE 1. ACCESO AL SISTEMA. 1.1. INGRESE SUS DATOS. 2. PANTALLA PRINCIPAL EFACT
Manual de Instrucciones Definición de Componentes y Registro de Notas Parciales
 Oficina Central de Informática y Telecomunicaciones Departamento de Programación y Desarrollo de Sistemas Manual de Instrucciones Definición de Componentes y Registro de Notas Parciales Versión 1.0 ÍNDICE
Oficina Central de Informática y Telecomunicaciones Departamento de Programación y Desarrollo de Sistemas Manual de Instrucciones Definición de Componentes y Registro de Notas Parciales Versión 1.0 ÍNDICE
Coordinación de Sistemas y tecnologías. Elaborado por: Marcela Encinas 02/05/08 Pág.1
 02/05/08 Pág.1 Captura de una Solicitud de Viático En la pantalla principal se realiza la captura de una solicitud de viático. Esta página se compone de varias secciones. En la primera sección se encuentran
02/05/08 Pág.1 Captura de una Solicitud de Viático En la pantalla principal se realiza la captura de una solicitud de viático. Esta página se compone de varias secciones. En la primera sección se encuentran
Manual de Trámite de CBB
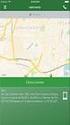 Manual de Trámite de CBB www.foliosdigitales.com Facturación Impresa con Código de Barras Bidimensional Folios digitales CBB es el sistema que te permite generar Comprobantes Fiscales en papel con una
Manual de Trámite de CBB www.foliosdigitales.com Facturación Impresa con Código de Barras Bidimensional Folios digitales CBB es el sistema que te permite generar Comprobantes Fiscales en papel con una
CNGfac. Sistema de Facturación Electrónica Manual de Usuario Asociación
 2012 CNGfac Sistema de Facturación Electrónica Manual de Usuario Asociación Contenido INTRODUCCIÓN... 4 OBJETIVOS... 5 1 CNGfac SISTEMA DE FACTURACIÓN ELECTRÓNICA... 6 2 USUARIO... 8 2.1 Acción Cambio
2012 CNGfac Sistema de Facturación Electrónica Manual de Usuario Asociación Contenido INTRODUCCIÓN... 4 OBJETIVOS... 5 1 CNGfac SISTEMA DE FACTURACIÓN ELECTRÓNICA... 6 2 USUARIO... 8 2.1 Acción Cambio
BANCA ELECTRÓNICA PARA EMPRESAS GUÍA DE APLICACIONES / SISTEMAS PARA CLIENTES USUARIO FINAL PAGOS AFIP
 GUÍA DE APLICACIONES / SISTEMAS PARA CLIENTES PAGOS AFIP Pagos AFIP Página 2 de 44 1 Objetivo...3 2 Consideraciones Generales...3 3 Pagos AFIP...4 3.1 Cargar Pagos...4 3.1.1 Volantes de pago generados
GUÍA DE APLICACIONES / SISTEMAS PARA CLIENTES PAGOS AFIP Pagos AFIP Página 2 de 44 1 Objetivo...3 2 Consideraciones Generales...3 3 Pagos AFIP...4 3.1 Cargar Pagos...4 3.1.1 Volantes de pago generados
MANUAL DE USUARIO DE LA EXTRANET DEL MINISTERIO DE COMERCIO EXTERIOR Y TURISMO
 MANUAL DE USUARIO DE LA EXTRANET DEL MINISTERIO DE COMERCIO EXTERIOR Y TURISMO Página 1 de 15 ÍNDICE 1. VISTA GENERAL DE LA EXTRANET 2. AUTENTICACIÓN PARA EL INGRESO A LA EXTRANET 2.1 AUTENTICACIÓN SOL:
MANUAL DE USUARIO DE LA EXTRANET DEL MINISTERIO DE COMERCIO EXTERIOR Y TURISMO Página 1 de 15 ÍNDICE 1. VISTA GENERAL DE LA EXTRANET 2. AUTENTICACIÓN PARA EL INGRESO A LA EXTRANET 2.1 AUTENTICACIÓN SOL:
Grandes Compras. Mayo 2013
 Grandes Compras Mayo 2013 INGRESO A MERCADO PUBLICO El usuario debe ingresar a www.mercadopublico.cl a través de la página principal, completando su nombre de usuario y contraseña. Una vez que el usuario
Grandes Compras Mayo 2013 INGRESO A MERCADO PUBLICO El usuario debe ingresar a www.mercadopublico.cl a través de la página principal, completando su nombre de usuario y contraseña. Una vez que el usuario
SSIT. Instructivo. Consulta al Padrón
 Instructivo Consulta al Padrón V1 1 Contenido Introducción... 3 Bienvenida... 3 Usuario no registrado... 3 Registro... 3 Usuario registrado... 6 Olvido de contraseña... 6 Ingreso... 7 Inicio de Solicitud
Instructivo Consulta al Padrón V1 1 Contenido Introducción... 3 Bienvenida... 3 Usuario no registrado... 3 Registro... 3 Usuario registrado... 6 Olvido de contraseña... 6 Ingreso... 7 Inicio de Solicitud
MANUAL DE USUARIO Registro de Mediadores Familiares: Mediador
 MANUAL DE USUARIO Registro de Mediadores Familiares: Mediador INDICE INDICE... 2 1. INTRODUCCION... 3 2. OBJETIVOS... 3 2.1. Objetivo General... 3 2.2. Objetivos Específicos... 3 3. INGRESO AL SISTEMA
MANUAL DE USUARIO Registro de Mediadores Familiares: Mediador INDICE INDICE... 2 1. INTRODUCCION... 3 2. OBJETIVOS... 3 2.1. Objetivo General... 3 2.2. Objetivos Específicos... 3 3. INGRESO AL SISTEMA
SIGMA. Manual de Uso del Alumno. Registro de Capacitadores y Manipuladores de Alimentos REGISTRO DE CAPACITADORES Y MANIPULADORES DE ALIMENTOS [1]
![SIGMA. Manual de Uso del Alumno. Registro de Capacitadores y Manipuladores de Alimentos REGISTRO DE CAPACITADORES Y MANIPULADORES DE ALIMENTOS [1] SIGMA. Manual de Uso del Alumno. Registro de Capacitadores y Manipuladores de Alimentos REGISTRO DE CAPACITADORES Y MANIPULADORES DE ALIMENTOS [1]](/thumbs/54/33920742.jpg) SIGMA Manual de Uso del Alumno Registro de Capacitadores y Manipuladores de Alimentos REGISTRO DE CAPACITADORES Y MANIPULADORES DE ALIMENTOS [1] Contenido 1. Introducción... 3 2. Registro... 3 3. Ingreso
SIGMA Manual de Uso del Alumno Registro de Capacitadores y Manipuladores de Alimentos REGISTRO DE CAPACITADORES Y MANIPULADORES DE ALIMENTOS [1] Contenido 1. Introducción... 3 2. Registro... 3 3. Ingreso
CEDIS SISTEMA ADMINISTRATIVO PARA EL CONTROL DE BARES Y RESTAURANTES SOFT RESTAURANT (Versión 8.0.0) National Soft de México
 CEDIS SISTEMA ADMINISTRATIVO PARA EL CONTROL DE BARES Y RESTAURANTES SOFT RESTAURANT (Versión 8.0.0) National Soft de México El módulo CEDIS le permite administrar los pedidos realizados desde las sucursales
CEDIS SISTEMA ADMINISTRATIVO PARA EL CONTROL DE BARES Y RESTAURANTES SOFT RESTAURANT (Versión 8.0.0) National Soft de México El módulo CEDIS le permite administrar los pedidos realizados desde las sucursales
1. Introducción Acceso al e-tax Solicitud de Inscripción Persona Natural... 7
 CONTENIDO 1. Introducción... 3 2. Acceso al e-tax 2.0... 4 3. Solicitud de Inscripción Persona Natural... 7 4. Solicitud de Inscripción de Persona Jurídica... 29 2 1. INTRODUCCIÓN El e-tax 2.0 ofrece a
CONTENIDO 1. Introducción... 3 2. Acceso al e-tax 2.0... 4 3. Solicitud de Inscripción Persona Natural... 7 4. Solicitud de Inscripción de Persona Jurídica... 29 2 1. INTRODUCCIÓN El e-tax 2.0 ofrece a
Manual de usuario de la Renovación Electrónica de Diseños Industriales
 Manual de usuario de la Renovación Electrónica de Diseños Industriales Manual de usuario de la Renovación Electrónica de Diseños Industriales v.1.0 1 Contenido 1. Introducción... 2 2. Cómo utilizar este
Manual de usuario de la Renovación Electrónica de Diseños Industriales Manual de usuario de la Renovación Electrónica de Diseños Industriales v.1.0 1 Contenido 1. Introducción... 2 2. Cómo utilizar este
PREGUNTAS FRECUENTES SOBRE EL SISTEMA DE CAPTURA DE SOLICITUDES
 Programa Nacional de Becas para la Educación Superior 18/07/2012 Inicio Contacto pronabes.sep.gob.mx INICIO > PREGUNTAS FRECUENTES Y TUTORIALES > PREGUNTAS FRECUENTES SOBRE EL SISTEMA DE CAPTURA DE SOLICITUDES
Programa Nacional de Becas para la Educación Superior 18/07/2012 Inicio Contacto pronabes.sep.gob.mx INICIO > PREGUNTAS FRECUENTES Y TUTORIALES > PREGUNTAS FRECUENTES SOBRE EL SISTEMA DE CAPTURA DE SOLICITUDES
Guía para dar turnos a través del 0800
 Programa de Asistencia Previsional Provincial Guía para dar turnos a través del 0800 Este sistema le permitirá generar el turno de los beneficiarios que se comunican telefónicamente a través del 0800 9990280
Programa de Asistencia Previsional Provincial Guía para dar turnos a través del 0800 Este sistema le permitirá generar el turno de los beneficiarios que se comunican telefónicamente a través del 0800 9990280
Manual de Usuario Solicitar Permiso Sanitario Previo de Importación de Productos-Usuario Externo
 Manual de Usuario Solicitar Permiso Sanitario Previo de Importación de Productos-Usuario Externo Versión: 1.0.0 Fecha de Publicación: 05 de Febrero de 2013 Sumario Propósito El propósito del manual es
Manual de Usuario Solicitar Permiso Sanitario Previo de Importación de Productos-Usuario Externo Versión: 1.0.0 Fecha de Publicación: 05 de Febrero de 2013 Sumario Propósito El propósito del manual es
DIRECCIÓN GENERAL DE REGISTRO CIVIL, IDENTIFICACIÓN Y CEDULACIÓN. Sistema Nacional de Identificación Ciudadana. Manual de Usuario
 DIRECCIÓN GENERAL DE REGISTRO CIVIL, IDENTIFICACIÓN Y Sistema Nacional de Identificación Ciudadana Manual de Usuario ABRIL 2015 VERSION 1.2 Contenido CONTENIDO... 2 1. INTRODUCCIÓN... 3 2. OBJETIVOS DEL
DIRECCIÓN GENERAL DE REGISTRO CIVIL, IDENTIFICACIÓN Y Sistema Nacional de Identificación Ciudadana Manual de Usuario ABRIL 2015 VERSION 1.2 Contenido CONTENIDO... 2 1. INTRODUCCIÓN... 3 2. OBJETIVOS DEL
Instructivo Anulación y Corrección de Documentos registrados en SIAPER Registro Electrónico para Municipalidades
 Instructivo Anulación y Corrección de Documentos registrados en SIAPER Registro Electrónico para Municipalidades 1 El siguiente instructivo especifica los pasos a seguir para la corrección de documentos
Instructivo Anulación y Corrección de Documentos registrados en SIAPER Registro Electrónico para Municipalidades 1 El siguiente instructivo especifica los pasos a seguir para la corrección de documentos
Descripción de pasos: PORTAL DE SERVICIOS EN LÍNEA DEL PODER JUDICIAL DE LA FEDERACIÓN PARA CENTROS DE JUSTICIA PENAL.
 Descripción de pasos: PORTAL DE SERVICIOS EN LÍNEA DEL PODER JUDICIAL DE LA FEDERACIÓN PARA CENTROS DE JUSTICIA PENAL. CONTENIDO. PORTAL DE SERVICIOS EN LÍNEA DEL PODER JUDICIAL DE LA FEDERACIÓN PARA CENTROS
Descripción de pasos: PORTAL DE SERVICIOS EN LÍNEA DEL PODER JUDICIAL DE LA FEDERACIÓN PARA CENTROS DE JUSTICIA PENAL. CONTENIDO. PORTAL DE SERVICIOS EN LÍNEA DEL PODER JUDICIAL DE LA FEDERACIÓN PARA CENTROS
MANUAL DE USUARIO Technoware S.A de C.V Tel. (735) y (735) Correo:
 MANUAL DE USUARIO INTRODUCCIÓN Technofact, es un sistema de facturación electrónica que permite trabajar al usuario final solo con tener una conexión a internet; funciona con todos los navegadores y en
MANUAL DE USUARIO INTRODUCCIÓN Technofact, es un sistema de facturación electrónica que permite trabajar al usuario final solo con tener una conexión a internet; funciona con todos los navegadores y en
Registro de Proveedores v2
 SGP v2 Registro de Proveedores v2 MANUAL DE USUARIO - PROVEEDORES Confidencialidad Este documento contiene información confidencial y propietaria de YPFB Chaco S.A. INDICE Indice... 2 Introduccion... 4
SGP v2 Registro de Proveedores v2 MANUAL DE USUARIO - PROVEEDORES Confidencialidad Este documento contiene información confidencial y propietaria de YPFB Chaco S.A. INDICE Indice... 2 Introduccion... 4
Declaración Informativa de Operaciones con Terceros (DIOT) en Aspel-COI 7.0
 Declaración Informativa de Operaciones con Terceros (DIOT) en Aspel-COI 7.0 Obtén esta Declaración de manera muy sencilla en Aspel-COI 7.0, sólo tienes que realizar ciertas configuraciones para que el
Declaración Informativa de Operaciones con Terceros (DIOT) en Aspel-COI 7.0 Obtén esta Declaración de manera muy sencilla en Aspel-COI 7.0, sólo tienes que realizar ciertas configuraciones para que el
Instructivo 3: Ingreso de datos para completar la solicitud de inscripción.
 Instructivo 3: Ingreso de datos para completar la solicitud de inscripción. Propósito Este documento está dirigido a aquellas empresas que no estén registradas en el Directorio de Empresas Industriales.
Instructivo 3: Ingreso de datos para completar la solicitud de inscripción. Propósito Este documento está dirigido a aquellas empresas que no estén registradas en el Directorio de Empresas Industriales.
Cómo obtener el Certificado de Sello Digital?
 Cómo obtener el Certificado de Sello Digital? Este documento constituye una guía rápida para la obtención del Certificado de Sello Digital (CSD), el cual es expedido por el SAT para uso exclusivo de Comprobantes
Cómo obtener el Certificado de Sello Digital? Este documento constituye una guía rápida para la obtención del Certificado de Sello Digital (CSD), el cual es expedido por el SAT para uso exclusivo de Comprobantes
Manual de Usuarios: Sistema de Registro de Alfabetizados y Cursos del Plan Nacional de Alfabetización Tecnológica (PNAT)
 Ministerio del Poder Popular para Ciencia y Tecnología Fundación Infocentro Gerencia de Tecnología Plan Nacional de Alfabetización Tecnológica (PNAT) Manual de Usuarios: Sistema de Registro de Alfabetizados
Ministerio del Poder Popular para Ciencia y Tecnología Fundación Infocentro Gerencia de Tecnología Plan Nacional de Alfabetización Tecnológica (PNAT) Manual de Usuarios: Sistema de Registro de Alfabetizados
Subsecretaría de Planeación Instructivo de Operación
 Instructivo de Operación Aplicación para la captura de personal en la plantilla de nómina de un centro de trabajo Propósito General El objetivo de esta aplicación es el registro completo de información
Instructivo de Operación Aplicación para la captura de personal en la plantilla de nómina de un centro de trabajo Propósito General El objetivo de esta aplicación es el registro completo de información
SISTEMA DE INFORMACIÓN DEL REGISTRO FEDERAL DE LAS ORGANIZACIONES DE LA SOCIEDAD CIVIL (SIRFOSC) MANUAL DE USUARIO. Tipo de Usuario: OSC
 SISTEMA DE INFORMACIÓN DEL REGISTRO FEDERAL DE LAS ORGANIZACIONES DE LA SOCIEDAD CIVIL (SIRFOSC) MANUAL DE USUARIO Tipo de Usuario: OSC 1 Contenido Introducción... 3 Trámite de Inscripción... 4 Capturar
SISTEMA DE INFORMACIÓN DEL REGISTRO FEDERAL DE LAS ORGANIZACIONES DE LA SOCIEDAD CIVIL (SIRFOSC) MANUAL DE USUARIO Tipo de Usuario: OSC 1 Contenido Introducción... 3 Trámite de Inscripción... 4 Capturar
Manual de Obtención del Certificado del sello Digital
 Manual de Obtención del Certificado del sello Digital Certificado de Sello Digital Si usted ya cuenta con su Firma Electrónica Avanzada Fiel, el siguiente paso para ser emisor de Comprobantes Fiscales
Manual de Obtención del Certificado del sello Digital Certificado de Sello Digital Si usted ya cuenta con su Firma Electrónica Avanzada Fiel, el siguiente paso para ser emisor de Comprobantes Fiscales
Instructivo. Transacciones Electrónicas. Presentación y confección de DDJJ
 Acceso al sistema: el usuario para generar la DJ de deberá ingresar al aplicativo previamente descargado de la web de ARBA ingresando al siguiente link: http://www.arba.gov.ar/apartados/agentes/informacion/electronicas.asp?apartado=agente
Acceso al sistema: el usuario para generar la DJ de deberá ingresar al aplicativo previamente descargado de la web de ARBA ingresando al siguiente link: http://www.arba.gov.ar/apartados/agentes/informacion/electronicas.asp?apartado=agente
Guía Inscripción en el RFC de Personas físicas del Sector Primario.
 Guía Inscripción en el RFC de Personas físicas del Sector Primario. Página 1 de 15 Índice I. Introducción... 3 II. Inscripción en el RFC con CURP sin obligaciones fiscales... 3 a. Procedimiento de inscripción
Guía Inscripción en el RFC de Personas físicas del Sector Primario. Página 1 de 15 Índice I. Introducción... 3 II. Inscripción en el RFC con CURP sin obligaciones fiscales... 3 a. Procedimiento de inscripción
SISTEMA DE SEGUIMIENTO DE ACTIVIDADES DE CONSEJOS ESTUDIANTILES PROMOTORES DE VALORES Y DERECHOS HUMANOS.
 SISTEMA DE SEGUIMIENTO DE ACTIVIDADES DE CONSEJOS ESTUDIANTILES PROMOTORES DE VALORES Y DERECHOS HUMANOS. El ingreso a la aplicación es a través del sitio web del Instituto Electoral del Estado de México
SISTEMA DE SEGUIMIENTO DE ACTIVIDADES DE CONSEJOS ESTUDIANTILES PROMOTORES DE VALORES Y DERECHOS HUMANOS. El ingreso a la aplicación es a través del sitio web del Instituto Electoral del Estado de México
Manual de Usuario. Subasta Segura
 Contenido Página Inicio... 3 (1) INICIO DE SESIÓN... 4 (2) MENÚ DE OPCIONES... 5 (3) SECCIÓN DE INFORMACIÓN... 7 (4) SECCIÓN DE SUBASTA... 9 (5) QUIÉNES SOMOS?... 10 (6) CONTACTO... 11 Registro de Comprador...
Contenido Página Inicio... 3 (1) INICIO DE SESIÓN... 4 (2) MENÚ DE OPCIONES... 5 (3) SECCIÓN DE INFORMACIÓN... 7 (4) SECCIÓN DE SUBASTA... 9 (5) QUIÉNES SOMOS?... 10 (6) CONTACTO... 11 Registro de Comprador...
MÓDULO DE BODEGAS POR EMPRESAS
 MÓDULO DE BODEGAS POR EMPRESAS Este módulo tiene como función principal aceptar, cambiar o rechazar los domicilios de las Bodegas, Locales o Plantas registradas de las empresas PITEX o Maquiladoras. La
MÓDULO DE BODEGAS POR EMPRESAS Este módulo tiene como función principal aceptar, cambiar o rechazar los domicilios de las Bodegas, Locales o Plantas registradas de las empresas PITEX o Maquiladoras. La
Manual de Programación y Automatización para Pagos de Planillas
 Manual de Programación y Automatización para Pagos de Planillas Banco Promerica https://www.bancopromerica.com.gt/ Guatemala Índice Introducción 3 Requisitos para esta función 4 Definiciones 4 Administración
Manual de Programación y Automatización para Pagos de Planillas Banco Promerica https://www.bancopromerica.com.gt/ Guatemala Índice Introducción 3 Requisitos para esta función 4 Definiciones 4 Administración
Sistema de Liquidación Directa. Servicio de Solicitud de Borradores On-line. Subdirección General de Afiliación, Cotización y Gestión del Sistema RED
 Sistema de Liquidación Directa On-line Subdirección General de Afiliación, Cotización y Gestión del Sistema RED Marzo de 2016 INDICE 1... 4 1.1 Introducción... 4 1.2 Características... 4 1.2.1 Objetivo
Sistema de Liquidación Directa On-line Subdirección General de Afiliación, Cotización y Gestión del Sistema RED Marzo de 2016 INDICE 1... 4 1.1 Introducción... 4 1.2 Características... 4 1.2.1 Objetivo
Subdirección de Enlace del PAIMEF
 Subdirección de Enlace del PAIMEF En los Lineamientos para la Promoción y Operación de la Contraloría Social en los Programas Federales de Desarrollo Social, publicados en el Diario Oficial de la Federación
Subdirección de Enlace del PAIMEF En los Lineamientos para la Promoción y Operación de la Contraloría Social en los Programas Federales de Desarrollo Social, publicados en el Diario Oficial de la Federación
INTENDENCIA DE ESTADÍSTICAS, ESTUDIOS Y NORMAS MANUAL PARA LA ACTUALIZACIÓN DE SOCIOS / ASOCIADOS
 INTENDENCIA DE ESTADÍSTICAS, ESTUDIOS Y NORMAS MANUAL PARA LA ACTUALIZACIÓN DE SOCIOS / Organizaciones del Sector No Financiero registradas en la SEPS VERSIÓN 1.0 VERSIÓN 1.0 Página 1 Contenido 1. INTRODUCCIÓN...
INTENDENCIA DE ESTADÍSTICAS, ESTUDIOS Y NORMAS MANUAL PARA LA ACTUALIZACIÓN DE SOCIOS / Organizaciones del Sector No Financiero registradas en la SEPS VERSIÓN 1.0 VERSIÓN 1.0 Página 1 Contenido 1. INTRODUCCIÓN...
MANUAL DE AUTENTICACIÓN DE USUARIO ACCIÓN FIDUCIARIA
 MANUAL DE AUTENTICACIÓN DE USUARIO ACCIÓN FIDUCIARIA En el siguiente manual se explica el proceso de solicitud, validación y verificación de la cuenta que se emplea para ingresar inicialmente al producto
MANUAL DE AUTENTICACIÓN DE USUARIO ACCIÓN FIDUCIARIA En el siguiente manual se explica el proceso de solicitud, validación y verificación de la cuenta que se emplea para ingresar inicialmente al producto
Web Privada. Documentación para el cliente. Pág. 1
 Web Privada Documentación para el cliente Pág. 1 Índice ÍNDICE... 2 DESCRIPCIÓN DEL SERVICIO... 3 URL DE ACCESO... 4 AUTENTIFICACIÓN... 5 El usuario accede por primera vez al portal de clientes... 5 El
Web Privada Documentación para el cliente Pág. 1 Índice ÍNDICE... 2 DESCRIPCIÓN DEL SERVICIO... 3 URL DE ACCESO... 4 AUTENTIFICACIÓN... 5 El usuario accede por primera vez al portal de clientes... 5 El
MANUAL DE USUARIO DE SOLICITUD DE CARTA DE CRÉDITO DE IMPORTACIÓN EN LA PÁGINA WEB DEL BPE
 MANUAL DE USUARIO DE SOLICITUD DE CARTA DE CRÉDITO DE IMPORTACIÓN EN LA PÁGINA WEB DEL BPE ÍNDICE CONTENIDO Pág. Objetivo 2 2 I. Ingreso de Solicitud de Carta de Crédito de Importación en la página web
MANUAL DE USUARIO DE SOLICITUD DE CARTA DE CRÉDITO DE IMPORTACIÓN EN LA PÁGINA WEB DEL BPE ÍNDICE CONTENIDO Pág. Objetivo 2 2 I. Ingreso de Solicitud de Carta de Crédito de Importación en la página web
Recuerde que para utilizar Fondo en Línea es necesario habilitar los puertos 8081 y 8082.
 1 Recuerde que para utilizar Fondo en Línea es necesario habilitar los puertos 8081 y 8082. 1. INGRESO A FONDO EN LÍNEA Ingrese a través de Internet Explorer a la página Web del Fondo Nacional del Ahorro:
1 Recuerde que para utilizar Fondo en Línea es necesario habilitar los puertos 8081 y 8082. 1. INGRESO A FONDO EN LÍNEA Ingrese a través de Internet Explorer a la página Web del Fondo Nacional del Ahorro:
MANUAL DE USUARIO. Solicitudes- Reembolsos. Con Seguros SURA, asegúrate de vivir
 MANUAL DE USUARIO Solicitudes- Reembolsos Contenido Introducción.... 3 Captura de Solicitudes de Pago.... 3 1. Captura de Solicitud... 3 2. Adjuntar Archivos... 9 3. Validación de Presupuesto....13 4.
MANUAL DE USUARIO Solicitudes- Reembolsos Contenido Introducción.... 3 Captura de Solicitudes de Pago.... 3 1. Captura de Solicitud... 3 2. Adjuntar Archivos... 9 3. Validación de Presupuesto....13 4.
