PROGRAMACION WINLOGO
|
|
|
- Juan Luis Cordero Córdoba
- hace 6 años
- Vistas:
Transcripción
1 PROGRAMACION WINLOGO 1. LAS VENTANAS DE WINLOGO. WinLogo posee varias ventanas o áreas de trabajo que pueden ser utilizadas para determinadas tareas. Estas ventanas son: Gráficos, Textos, Trabajo, Formas, Edición, Trazado, Variables. Cuando se inicia el programa se presentan las ventanas o áreas de trabajo más importantes, que son: la ventana de Gráficos (mundo de las tortugas), la ventana de Textos (zona en la que Logo escribe sus mensajes) y ventana correspondiente al área de Trabajo (zona en la que el usuario escribe sus mensajes). Cómo trabajar con ventanas Las ventanas no están siempre en la misma posición: se pueden mover, cambiar de tamaño, superponer o cerrar. Solamente se puede actuar sobre las ventanas activas. Para determinar cuándo una ventana se encuentra activa es suficiente comprobar que su barra superior se encuentra resaltada. Para activar una ventana basta colocar el puntero del ratón sobre ella y pulsar su botón izquierdo; el camino indicado sirve solamente si la ventana está presente en pantalla; en caso contrario, es decir cuando la ventana no esté en pantalla, basta elegir la opción Ventanas de la barra de menús y seleccionar el nombre de la ventana que se quiere activar; la ventana así activada se superpondrá a las ventanas que aparecían antes en la pantalla. Para desactivar una ventana basta con activar una nueva. Para cerrar una Curso de programación en Logo 1
2 determinada ventana en primer lugar ésta debe aparecer como activa; después, la ventana puede cerrarse utilizando alguno de los procedimientos siguientes:? Pulsando [Ctrl]+[F4].? Haciendo doble "clic" en el recuadro superior izquierdo (botón de control) dela ventana activa.? Haciendo un "clic" en el botón de control de la ventana y eligiendo la opción Cerrar. Para mover una ventana hay que situar el puntero del ratón sobre el título de la ventana y mantener pulsado el botón izquierdo del ratón mientras la ventana se desplaza hasta la posición deseada. Una vez que la ventana ha llegado hasta el lugar deseado basta soltar el botón. Para modificar el tamaño de una ventana lo primero que hay que hacer es activarla y después situar el puntero del ratón sobre uno de sus lados hasta que aparece una doble flecha; pulsado el botón del ratón el borde de la ventana puede ser arrastrado hasta que éste alcance el tamaño deseado. Si se desea restaurar automáticamente una ventana al número y disposición iniciales, basta elegir en la barra de Menú la opción Ventanas y seleccionar, dentro de ella, el comando "Restaurar Entorno". 2. EL MÉTODO DIRECTO. Las palabras clave que se usan para comunicarse con el entorno se llaman PRIMITIVAS. Las primitivas pueden escribirse en la ventana de TRABAJO. Cuando el objetivo de la primitiva sea dibujar, sus resultados se muestran en el área de GRÁFICOS y, por el contrario, aparecen en el área de TEXTOS cuando la primitiva tiene por objeto un texto. Con el ejemplo siguiente quedará más claro el funcionamiento del modo directo: Lo primero que debe hacerse es activar el área de TRABAJO; para ello se sitúa el puntero del ratón sobre algún punto de la ventana de TRABAJO y después se hace "clic" en ella con el ratón. Instantáneamente el título de esa ventana aparecerá resaltado, lo cual indica que esa zona es activa. Si se escribe: AVANZA 40 y se pulsa [INTRO] La tortuga dibujará una recta de cuarenta unidades de longitud en la ventana GRÁFICOS, ya que el resultado de la primitiva AVANZA es un dibujo. Prueba con otra primitiva, escribe ESCRIBE "HOLA y después pulsa [INTRO]. En la ventana de TEXTOS aparecerá escrita la palabra HOLA. Las órdenes de escritura se ejecutan en la zona de TEXTOS. Si se comete un error al escribir una primitiva como por ejemplo ordenar a la primitiva una acción incompleta, Logo envía su mensaje de error a través de la ventana de TEXTOS. Para comprobarlo se teclea: ESSCRIBE "HOLA; la palabra escribe se ha escrito con dos eses; el ordenador en este caso emitirá un mensaje de error en la ventana de TEXTOS. El mensaje de error que va a parecer es: no se cómo hacer ESSCRIBE. Realiza las pruebas siguientes: escribe los textos tal y como aparecen a continuación y pulsa [INTRO] después de cada línea. AVANZA 80 AV 80 Curso de programación en Logo 2
3 BORRAPANTALLA AV 40 GIRADERECHA 90 AV 40 GD 90 BP AV 60 GIRAIZQUIERDA 45 RETROCEDE 60 GI 90 RE 56 ESCRIBE "CASA ESCRIBE [LA CASA ES GRANDE] BP ACTIVIDAD Nº1. REALIZAR UN CUADRADO. Dibuja un cuadrado y un triángulo equilátero haciendo uso de las primitivas que has visto hasta ahora. PRIMITIVA ABREVIATURA ACCIÓN AVANZA x AV x la tortuga se desplaza x unidades hacia adelante RETROCEDE x RE x la tortuga se desplaza x unidades hacia atrás GIRADERECHA x GD x la tortuga gira a la derecha x grados GIRAIZQUIERDA x GI x la tortuga gira a la izquierda x grados ESCRIBE "X ES "X escribe en la ventana de textos la palabra situada detrás de las comillas ESCRIBE [XX XX] ES [XX XX] escribe en la ventana de textos la frase situada entre los corchetes BORRAPANTALLA BP se borra la pantalla de gráficos También se pueden escribir dos o más órdenes en una misma línea. Por ejemplo: BORRAPANTALLA AVANZA 40 GIRADERECHA 90 AVANZA 60. Después de escribir la línea anterior en la ventana de trabajo y pulsar [INTRO], se ejecutarán las cuatro instrucciones. Edición en modo directo También se puede repetir una orden directa pulsando [INTRO] después de haber colocado el cursor en la línea en la que la orden se había ejecutado. ACTIVIDAD GUIADA. Escribe la siguiente orden y pulsa [INTRO]: GD 45 El cursor baja una línea y el programa espera a que escribas otra orden. Sube el cursor a la línea anterior y vuelve a pulsar [INTRO]. Repite la acción varias veces, verás cómo se ejecuta como si la hubieras escrito de nuevo. Como se ha explicado anteriormente, en una línea se pueden escribir varias órdenes seguidas. Logo las ejecuta una tras otra. Borra la pantalla de Gráficos con la orden BP y, en una línea en blanco escribe las dos órdenes siguientes y pulsa [INTRO]: AV 60 GD 90 Sube el cursor a la línea anterior y pulsa [INTRO]. Repite la operación dos veces más. Cuando concluyas el ejercicio observa que Logo ha dibujado un cuadrado. Esta posibilidad permite corregir un error sin necesidad de reescribir toda la línea de órdenes en la que aparecía dicho error. Curso de programación en Logo 3
4 Escribe y ejecuta: HESCRIBE "ERROR Logo envía un mensaje a la ventana de textos el siguiente mensaje: no sé como hacer para HESCRIBE Sube el cursor a la línea errónea, suprime la H y pulsa [INTRO]. Observa que en la ventana de textos Logo escribe la palabra que le habías ordenado. Una primitiva interesante: REPITE Merece la pena dedicarle un apartado específico a la primitiva REPITE debido a su gran utilidad en la creación de gráficos y en el micromundo de control. Esta primitiva no tiene abreviatura; su sintaxis es: REPITE n[acciones] ACTIVIDAD GUIADA Realiza los siguientes ejercicios y pulsa [INTRO] al final de cada línea: REPITE 4[AV 50 GD 90] BP REPITE 6 [AV 40 GD 60] BP REPITE 7 [AV 30 GD 360 / 7 ] Cambia los dos sietes por dos nueves y pulsa [INTRO]. Cambia los sietes por 360 y cambia AV 30 por AV 1. Qué ocurre? Escribe el siguiente conjunto de órdenes: BP SL GI 90 AV 200 GD 90 BL REPITE 10[AV 5 GD 90 AV 20 GD 90 AV 5 GI 90 AV 20 GI 90] Observa que la última orden del corchete GI 90 deja a la tortuga en la orientación inicial de modo que, al ejecutarse el módulo siguiente, la tortuga esté situada en la misma dirección. ACTIVIDAD Nº2. REALIZAR UNA CENEFA SIMILAR A ESTA. 3. MODO PROCEDIMENTAL El lenguaje Logo permite trabajar en modo procedimental, característica que comparte con otros lenguajes de ordenador. Programar en modo procedimental consiste en enseñar procedimientos al ordenador que, una vez asimilados, interpreta como si fueran nuevas primitivas. Los procedimientos pueden escribirse en las ventanas de trabajo y edición, aunque es preferible hacerlo en la de edición. Para ello, se pulsa el icono de Edición que aparece en la barra de menú que se superpone a la ventana de edición. Los procedimientos se escriben en la ventana de edición. Existen dos PRIMITIVAS asociadas a cualquier procedimiento, PARA y. Todos los procedimientos comienzan por la primitiva PARA y terminan con la primitiva. Curso de programación en Logo 4
5 Escribe el siguiente procedimiento: PARA CUADRADO REPITE 4 [ AV 60 GD 90] Hay que tener en cuenta que en la primera línea, sólo puede escribirse la palabra que se está definiendo separada de PARA por un espacio y en la última línea sólo puede escribirse la palabra. Siempre debe pulsarse [INTRO] para validar un procedimiento El procedimiento anterior se llama CUADRADO. Para ejecutar posteriormente este procedimiento, es necesario que el ordenador lo memorice; para ello, basta pulsar el icono de INTERPRETE. En la ventana de Texto aparecerá, si el procedimiento es correcto, el siguiente mensaje: ACABAS DE DEIR CUADRADO. Con esta acción, el ordenador ha memorizado el procedimiento, por lo que puede ser utilizado en el futuro. Cierra la ventana de Edición situando el cursor en el cuadrado superior izquierdo y pulsa dos veces el ratón. Activa la ventana de trabajo. Si escribes CUADRADO y pulsas [INTRO], en la ventana de gráficos se ejecutarán las órdenes asociadas a ese procedimiento (en este caso aparece cuadrado de 60 unidades de lado). Los procedimientos recién definidos pueden ejecutarse mientras no se salga de Logo. Una vez apagado el sistema, Logo sólo recuerda sus primitivas. Cómo archivar los procedimientos que se encuentran en el Editor. Para no perder los procedimientos diseñados de un día para otro, Logo permite archivar en el disco los procedimientos que se encuentran visibles en la pantalla de edición. Para archivar los procedimientos pueden seguirse los siguientes caminos: Desde la ventana de Trabajo: Mediante la primitiva GUARDAED se almacenan todos los procedimientos en un determinado archivo. Por ejemplo, con GUARDAED "arch.log, se almacenan los procedimientos en el archivo arch. log. Desde la barra de menú teniendo activa la ventana de EDICIÓN: Se elige la opción GRABAR dentro del menú ARCHIVO. Cuando aparece la ventana de diálogo adjunta, se escribirá el nombre con el que se quiera guardar el conjunto de procedimientos. En este caso se elige el nombre ARCH. Conviene señalar que los archivos de procedimientos, tienen por defecto la extensión LOG. Teniendo activa la ventana de EDICIÓN, es posible elegir el icono GRABAR (salvar en disco) y seguir los pasos del punto anterior. ACTIVIDAD Nº3. Realizar un procedimiento TRIAN para un triángulo equilátero. 4. ALGUNAS PRIMITIVAS MÁS DEL LENGUAJE LOGO PRIMITIVA ABREVIATURA ACCIÓN SUBELAPIZ Eleva el lápiz de la tortuga activa para que SL no deje trazo al moverse. BAJALAPIZ BL Activa el lápiz de la tortuga y dibuja un trazo a lo largo de su trayectoria. GUARDAED Guarda el contenido del área de edición en "archi un archivo llamado archi. REPITE Repite el número de veces indicado la acción situada entre corchetes. CENTRO Sitúa las tortugas activas en el centro del gráfico. En su desplazamiento al centro, las tortugas dejan rastro o no, dependiendo de si su posición es bajalapiz o subelapiz. Curso de programación en Logo 5
6 5. PROCEDIMIENTOS CON UNA VARIABLE. Para crear dos triángulos de tamaño diferente a la vez necesitas clonar TRIANGULO para producir TRI-50 y TRI-267. Para tener 10 tamaños diferentes a la vez necesitas 10 clones. Esta es sin duda una manera muy laboriosa de tener triángulos de diferentes tamaños a la vez verdad?. Logo tiene una manera mejor de hacerlo. Puedes darle al TRIANGULO un argumento : una longitud variable por ejemplo, TRIANGULO 100, TRIANGUL0 250, etc. Solo se diferencian por el número que va después de AV. Fíjate también que TRIANGULO 100 se parece a AV 100 y que TRIANGULO 250 se parece a AV 250. ED "TRIAN (asegúrate de tener la actividad nº 3 cargada) y cambia el procedimiento de la forma indicada aquí debajo: ACTIVIDAD Nº4. Realizar un procedimiento cenefa para conseguir distintos tamaños. REPITE 10[AV 5 GD 90 AV 20 GD 90 AV 5 GI 90 AV 20 GI 90]. Si introducimos esta sentencia conseguimos una cenefa, pero se trata de modificar los tramos de 20 pasos (AV 20) por tramos de longitud variable. Experimenta con tus figuras y sus datos variables. Prueba por ejemplo la siguiente figura. PARA FIGURA REPITE 3 [ TRIANGULO 100 GD 120 ] Observa qué otras interesantes figuras puedes crear usando TRIANGULO, CUADRADO, HEXAGONO, OCTOGONO, etc. con diferentes REPITE datos variables y diferentes valores para el ángulo de giro 6. PROCEDIMIENTOS CON VARIAS VARIABLES Antes de poder dibujar figuras realmente interesantes tenemos que enseñarle a nuestra tortuga dos nuevos procedimientos que aun no conoce: el rectángulo y el arco. ACTIVIDAD Nº5. Enseña a tu tortuga a dibujar todos los rectángulos que ves a continuación mediante un procedimiento de dos variables: base y altura. Curso de programación en Logo 6
7 ACTIVIDAD Nº6. Enseña a tu tortuga a dibujar trozos de arcos como se muestra en la figura basándote en el procedimiento de dibujar círculos (estudiado en la actividad guiada de la página 4) Fíjate que necesitamos dos variables: el ángulo del arco y el radio de la circunferencia. ACTIVIDAD Nº7. Ahora crea un procedimiento para construir una CASA. ACTIVIDAD Nº8. Ahora crea un procedimiento para construir un PUEBLO que permita el número de casas que deseemos. (Nos hace falta un procedimiento HUECO para ir de una casa a otra sin dejar marca) Uniendo figuras simples. Empieza dibujando una TORRE. Puedes necesitar el RECTANGULO y el TRIANGULO. Clona la CASA y úsala de modelo para realizar la TORRE. ACTIVIDAD DE AMPLIACIÓN. MUESTRA CADA FIGURA CONSEGUIDA AL PROFESOR PARA AUMENTAR TU CALIFICACIÓN. Curso de programación en Logo 7
8 7. USO DE VARIABLES GLOBALES. Las variables pueden ser comparadas con cajas a las que se les pone una etiqueta (nombre) y en cuyo interior existe un contenido. Una variable, por ejemplo, puede llamarse HOLA y contener el número 34; otra puede llamarse BARCO y contener la palabra chocolate. De este modo, al ejecutar la orden de escribir el contenido de HOLA, el ordenador escribe 34, de la misma manera que si se le mandase escribir el contenido de BARCO escribiría chocolate. Las variables en el modo directo: Sitúate en la ventana de trabajo. Escribe: HAZ "BARCO "chocolate Pulsa [INTRO]. Mediante la instrucción anterior se ha creado la variable BARCO y se le ha asignado como contenido la palabra chocolate. Escribe : ESCRIBE :BARCO Pulsa [INTRO]. En la ventana de textos, aparece escrito el contenido de la variable BARCO, en este caso chocolate. Conviene destacar que para conocer el contenido de una variable, es necesario escribir la instrucción ESCRIBE : "nombrevar, donde nombrevar es el nombre de la variable: Prueba el siguiente ejemplo: HAZ "h 66 ESCRIBE :h+9 En este caso en la ventana de textos aparecerá el número 75, que es el resultado de sumar 66, contenido de la variable h, al número 9. HAZ "NOMBRE contenido? El nombre que se da a la variable debe ser un conjunto de caracteres sin espacios en blanco y debe ir precedido por comillas. El contenido de la variable puede ser:? Un número? El resultado de una operación? Una palabra que irá precedida de comillas? Una lista entre corchetes No es posible crear una variable global ni en la primera línea de un procedimiento, ni en la última.? Una serie de datos introducidos desde teclado durante la ejecución del programa por medio de ciertas primitivas.? El contenido de una variable aparece cuando se escribe precedida por el símbolo :nombre. Sirva como ejemplo el siguiente procedimiento: PARA CUAGLO BP BT ES [ Escribe la longitud del lado de un cuadrado] HAZ "LADO LEEPALABRA REPITE 4 [ AV :LADO GD 90] Curso de programación en Logo 8
9 PARA SALUDO ES [ Cómo te llamas?] HAZ "NOMBRE LEEPALABRA ES FRASE [Encantado de conocerte] :NOMBRE PARA CUBO BP BT ES [Este programa calcula el cubo de los números ] ES [ De qué cifra deseas el cubo?] HAZ "CIFRA LEECAR HAZ "CUBO :CIFRA * :CIFRA * :CIFRA ES (FRASE [El cubo de ] :CIFRA [ es ] :CUBO) LEECAR (LC) Lee el primer carácter de un archivo o la primera pulsación desde el teclado sin necesidad de pulsar [INTRO]. LEECARS num (LCS num) Lee los num primeros caracteres pulsados desde el teclado o leídos de un archivo LEELISTA (LL) Lee una lista de caracteres introducidos desde el teclado o leídos desde un archivo LEEPALABRA (LP) Lee la primera palabra introducida desde el teclado o leída desde un fichero A continuación tienes tres ejemplos: el primero lee solo el primer caracter del teclado, el segundo una palabra, y el tercero una frase. PARA lectura_caracteres1 ES [ Quién descubrió América?:] HAZ "H LC ; se asigna a la variable H el 1 carácter escrito por teclado er ES :H PARA lectura_caracteres2 ES [ Quién descubrió América?:] HAZ "H LCS 3 ; se asigna a la variable H los tres primeros caracteres escritos por teclado ES :H PARA lectura_caracteres3 ES [ Quién descubrió América?:] HAZ "H LP ; asignamos a la variable H la primer palabra escrita por teclado ES :H PARA lectura_caracteres4 ES [ Quién descubrió América?:] HAZ "H LL ; asignamos a la variable H todo el texto escrito por teclado ES :H 8. RECURSIVIDAD. Se llama recursividad a la posibilidad que ofrece un programa diseñado en Logo de llamarse a sí mismo en un bucle sin fin. Un sencillo ejemplo lo constituye el siguiente programa, que dibuja una circunferencia de modo recursivo: PARA CIREC AV 1 GD 1 CIREC Curso de programación en Logo 9
10 Un primer problema por resolver en un procedimiento recursivo, es encontrar la forma de abandonar su ejecución infinita de procedimiento sin pulsar la tecla [ESC]. se puede abandonar dicha ejecución mediante la primitiva TECLA? en una condición. Sentencias condicionales Logo puede "valorar" el contenido de una condición y "decidir" entre dos opciones. Para dejar claros estos conceptos se utilizará la primitiva TECLA?, que devuelve CIERTO o FALSO según se haya pulsado o no una tecla. El programa CIREC queda controlado al anteponer el condicional SI a la primitiva TECLA? PARA ARCO SI TECLA? [ALTO] AV 1 GD 1 ARCO Este programa va dibujando un arco con avances y giros hasta que se pulse una tecla. Este programa va dibujando un arco con avances y giros hasta que se pulse una tecla. La sentencia condicional se expresa con la primitiva SI y tiene varias sintaxis; las dos más usadas son: SI condición [acción 1] [acción 2] Esta sentencia significa que, si se cumple la condición, se ejecutan las acciones contenidas en el primer corchete y, en caso contrario, las incluidas en el segundo. En ambos casos, una vez realizadas todas las acciones incluidas en uno de los corchetes, el programa ejecuta la línea siguiente del programa. SI condición [acción] En este caso, si se cumple la condición, se ejecutan las acciones contenidas en el corchete; después el programa pasa a la línea siguiente; si no se cumple la condición, el programa pasa a la línea siguiente. Control de la recursividad por medio de un contador Ejemplo: PARA CONTADOR :N SI :N<0 [ESCRIBE "GOL ALTO] ES :N CONTADOR :N-1 El programa contiene una variable local :N que sólo sirve para escribir su contenido cada vez que el programa se ejecuta. El programa se llama a sí mismo y hace disminuir el valor de la variable en cada paso. La sentencia condicional de la primera línea controla la ruptura del bucle en el momento en que se llega a un valor negativo, se escribe la palabra GOL y se detiene el programa. Obsérvese que la comparación numérica entre el contenido de la variable y la constante no se ha hecho con el signo = sino con el signo < ya que, si el incremento se hiciera con decimales (CONTADOR :N-0, 3), nunca se cumpliría la condición y el bucle sería indefinido. Curso de programación en Logo 10
11 Vamos a realizar un procedimiento que genere un cuadrado de lado 100 y se rellene de negro. Llama a este procedimiento CUADRONEGRO. PARA CUADRONEGRO REPITE 4 [AV 100 GD 90] SL GD 45 AV 50 BL RELLENA SL AV 50 GI 45 La orden Rellena siempre aplica el color del lápiz de ese momento. Aquí tienes una forma de provocar una intermitencia entre un cuadro negro y una pantalla blanca, de forma que el cuadro negro permanezca 2 segundos y la pantalla blanca 4 seg. PARA CONTROL1 BP ESPERA 400 CUADRONEGRO ESPERA 200 CONTROL1 Se denominará al procedimiento CONTROL1. Para que el ciclo se realice ininterrumpidamente se utilizará la recursividad. Se colocará como última orden de este procedimiento la orden CONTROL1, con lo que se inicia de nuevo el procedimiento al llegar a este punto. Se denomina recursividad a la introducción, en la definición de un procedimiento de una llamada a sí mismo. Ahora deseamos que nuestro CUADRONEGRO pase de negro a rojo cada 4 segundos por lo que será necesario realizar un procedimiento CUADROROJO y provocar recursividad Para temporizar cada estado se utilizará la primitiva ESPERA ya descrita: ESPERA 400 y ESPERA 200. ACTIVIDAD Nº9. Ahora crea un procedimiento CUADRONEGRO, otro CUADROROJO y provoca una intermitencia entre uno y otro de 2 segundos. 9. VIRTUALEDS Es una utilidad creada por un profesor de Tecnología y su utilidad consiste es poder simular tu programa de encendidos y apagados de leds. Admite solo la orden Enviadato nº, de forma que si enviamos un 0 apaga todos los diodos y un 255 encendería todos los diodos. Con esto vamos a realizar una serie de prácticas para poder conseguir que funcione nuestro semáforo. ACTIVIDAD Nº10 Haz un programa que encienda los leds de uno en uno de forma ascendente y luego descendente. ACTIVIDAD Nº11 Haz un programa que encienda los cuatro primeros, y después apague estos cuatro y encienda los otros cuatro. ACTIVIDAD Nº12 Simula el funcionamiento de un semáforo de forma que el orden de las luces sea R1 A1 V1 R2 A2 V2. Curso de programación en Logo 11
12 10. SEMÁFORO. A continuación vamos ya a realizar un semáforo en la pantalla de logo. Vamos a crearlo utilizando varios procedimientos. Empezaremos por crear un rectángulo de color verde: Para rectangulo PonCL 4 ;color verde Repite 2 [av 175 gd 90 av 80 gd 90] ;rectángulo de 175*80 GD 45 Av 10 Rellena Av -10 GI 45 ;tortuga dentro, rellenar y salir GD 90 Av 40 GI 90 ;para dejar la tortuga en medio y ;dejarla mirando hacia arriba A continuación se definen los procedimientos para crear la luz roja, la verde y la ámbar. Observa que los procedimientos son exactamente iguales, excepto en el color y en la altura a la que realizará el círculo. Para rojo Poncl 10 ;color rojo SL Av 150 GD 90 BL ; SL, avanza, gira para centrar circulo, BL Repite 360 [av 0.25 gd 1] ;circulo GD 90 ;gira para mirar hacia abajo Av 5 Rellena SL Av 145 GI 180 BL ;dentro rellena, SL baja y mira hacia arriba, BL Ahora vosotros hacéis verde y ámbar teniendo en cuenta que la altura para hacer los círculos ámbar y verde, deben ser 100 y 50 respectivamente. A continuación ejecuta todos los procedimientos creados y si todo está bien tendremos el rectángulo verde con los tres círculos. A continuación necesitamos los procedimientos que dibujen los círculos negros para que solo veamos encendido o el rojo o el verde o el ámbar. Logo rellena el área donde la tortuga se encuentra encerrada, siempre que el lápiz sea del mismo color de las líneas que encierran la tortuga. Podemos observar como negroverde pinta de color negro el circulo verde cuando están iluminadas las luces ámbar o roja. Es necesario por lo tanto crear también los procedimientos negroambar y negrorojo. Estos procemientos serán exactamente iguales a los ya creados rojo, ámbar y verde con el único cambio del color que ha pasado a ser negro. Para negroverde Poncl 1 SL Av 50 GD 90 BL Repite 360 [av 0.25 gd 1] GD 90 Av 5 Rellena SL Av 45 GI 180 BL Curso de programación en Logo 12
13 Una vez creados negroverde, negrorojo y negroámbar prueba que si los ejecutas tus circulos se vuelven de color negro. Ahora ya solo queda hacer un procedimiento que se utilizará para dibujar los círculos en su posición y en el tiempo necesario. Para luces Verde negrorojo negroambar Espera 600 ambar negrorojo negroverde Espera 100 rojo negroambar negroverde Espera 600 luces ;para ocultar la tortuga y conseguir rápida ejecución del programa ;se enciende el verde y se apagan las otras dos luces ;6 segundos para el verde ;a los 6 segundos se enciende el ambar y se ponen en negro ;los otros dos ; al ámbar solo le he dado 1 segundo ;pinta el círculo rojo ; los otros dos en negro ;le ha dado 6 segundos al rojo Ya solo falta dibujar el rectángulo y llamar al procedimiento luces Para semaforo OT rectangulo luces ACTIVIDAD Nº13 Realiza el semáforo que se ha explicado en el este apartado. ACTIVIDAD Nº14 Realiza dos semáforos de forma que su cambio de luces esté coordinado como si se tratese de un cruce de dos calles con circulación en una sola dirección ACTIVIDAD Nº15 Realiza una modificación a la actividad anterior para que solo deje de funcionar el procedimiento al recibir del teclado la palabra parar Curso de programación en Logo 13
14 A continuación vamos a describir como podría ser el cambio necesario para que nuestro programa cambie cuando reconozca una determinada palabra del teclado. En el ejemplo que se propone el programa pasa del procedimiento semáforo al procedimiento averiado cuando se pulsa averia y se paran los semáforos al pulsar parar. A continuación se presentan las modificaciones necesarias a realizar en tus procedimientos. Para semaforo OT rectangulo Haz "palabra "inicio ;inicializa la variable y le da un contenido para no tener ninguna palabra guardada luces ;la variable palabra contendrá la lectura de teclado Para luces ;Aquí insertamos todo el programa luces con la combinación de los tres semáforos Espera 600 Si Tecla? [haz "palabra LP] ;si se pulsa una tecla leemos la palabra Si :palabra = "averia [averiado] ; si la palabra es averia nos vamos al proc averiado Si No :palabra = "parar [luces] ;si no es averia a lo mejor es parar y si no continuo Para averiado ;Introducir la secuencia del intermitente Si Tecla? [haz "h leecar alto] ;si se pulsa una tecla la leemos y volvemos a semáforo Averiado ;si no se pulsa continuamos en averiado Curso de programación en Logo 14
PROGRAMACIÓN. Logo TECNOLOGÍA. David Arboledas Brihuega
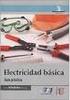 PROGRAMACIÓN en Logo TECNOLOGÍA Brihuega PROGRAMACION WINLOGO 1. LAS VENTANAS DE WINLOGO. 5 2. EL MÉTODO DIRECTO. 7 3. MODO PROCEDIMENTAL. 8 4. ALGUNAS PRIMITIVAS MÁS DEL LENGUAJE LOGO. 9 5. PROCEDIMIENTOS
PROGRAMACIÓN en Logo TECNOLOGÍA Brihuega PROGRAMACION WINLOGO 1. LAS VENTANAS DE WINLOGO. 5 2. EL MÉTODO DIRECTO. 7 3. MODO PROCEDIMENTAL. 8 4. ALGUNAS PRIMITIVAS MÁS DEL LENGUAJE LOGO. 9 5. PROCEDIMIENTOS
PROGRAMA WINLOGO Guía realizada por: Marisa Carro Rubiera Dpto. de Tecnologías I.E.S. Elisa y Luis Villamil (Vegadeo) CURSO 2008-2009
 PROGRAMA WINLOGO Guía realizada por: Marisa Carro Rubiera Dpto. de Tecnologías I.E.S. Elisa y Luis Villamil (Vegadeo) CURSO 2008-2009 ÍNDICE: 1. LENGUAJES DE PROGRAMACIÓN 2. ENTORNO DE WINLOGO 3. TRABAJAR
PROGRAMA WINLOGO Guía realizada por: Marisa Carro Rubiera Dpto. de Tecnologías I.E.S. Elisa y Luis Villamil (Vegadeo) CURSO 2008-2009 ÍNDICE: 1. LENGUAJES DE PROGRAMACIÓN 2. ENTORNO DE WINLOGO 3. TRABAJAR
PRÁCTICAS CON MSWLOGO
 PRÁCTICAS CON MSWLOGO EL ENTORNO DE MSWLOGO La ventana de trabajo de MSWLogo tiene el siguiente aspecto: Barra de menús Zona de dibujo y presentación de resultados Visualización de comandos, mensajes de
PRÁCTICAS CON MSWLOGO EL ENTORNO DE MSWLOGO La ventana de trabajo de MSWLogo tiene el siguiente aspecto: Barra de menús Zona de dibujo y presentación de resultados Visualización de comandos, mensajes de
Cuando no está abierto ningún menú, las teclas activas para poder desplazarse a través de la hoja son:
 Veremos cómo introducir y modificar los diferentes tipos de datos disponibles en Excel, así como manejar las distintas técnicas de movimiento dentro de un libro de trabajo para la creación de hojas de
Veremos cómo introducir y modificar los diferentes tipos de datos disponibles en Excel, así como manejar las distintas técnicas de movimiento dentro de un libro de trabajo para la creación de hojas de
Movimiento rápido en la hoja
 Movimiento rápido en la hoja Tan solo una pequeña parte de la hoja es visible en la ventana de documento. Nuestra hoja, la mayoría de las veces, ocupará mayor número de celdas que las visibles en el área
Movimiento rápido en la hoja Tan solo una pequeña parte de la hoja es visible en la ventana de documento. Nuestra hoja, la mayoría de las veces, ocupará mayor número de celdas que las visibles en el área
INSTITUCIÓN EDUCATIVA JOSÉ EUSEBIO CARO ÁREA DE TECNOLOGÍA E INFORMÁTICA 2016 DOCENTE JESÚS EDUARDO MADROÑERO RUALES GRADO OCTAVO TEMA
 INSTITUCIÓN EDUCATIVA JOSÉ EUSEBIO CARO ÁREA DE TECNOLOGÍA E INFORMÁTICA 2016 DOCENTE JESÚS EDUARDO MADROÑERO RUALES GRADO OCTAVO TEMA MICROSOFT EXCEL FECHA 15 / 02 / 2016 Luego de la realización de esta
INSTITUCIÓN EDUCATIVA JOSÉ EUSEBIO CARO ÁREA DE TECNOLOGÍA E INFORMÁTICA 2016 DOCENTE JESÚS EDUARDO MADROÑERO RUALES GRADO OCTAVO TEMA MICROSOFT EXCEL FECHA 15 / 02 / 2016 Luego de la realización de esta
9.1. Insertar filas en una hoja
 UNIDAD 9. INSERTAR Y ELIMINAR ELEMENTOS (I) Vamos a ver las diferentes formas de insertar y eliminar filas, columnas, celdas y hojas, operaciones muy útiles cuando tenemos un libro ya creado y queremos
UNIDAD 9. INSERTAR Y ELIMINAR ELEMENTOS (I) Vamos a ver las diferentes formas de insertar y eliminar filas, columnas, celdas y hojas, operaciones muy útiles cuando tenemos un libro ya creado y queremos
PERIODO 3 HOJA DE CÁLCULO CONCEPTOS INTERMEDIOS OPERACIONES CON CELDAS, FILAS Y COLUMNAS EN EXCEL SELECCIONAR COPIAR MOVER BORRAR
 PERIODO 3 HOJA DE CÁLCULO CONCEPTOS INTERMEDIOS CONTENIDOS OPERACIONES CON LIBROS DE TRABAJO EN EXCEL GUARDAR UN LIBRO CERRAR UN LIBRO. CREAR UN NUEVO LIBRO. ABRIR UN LIBRO OPERACIONES CON CELDAS, FILAS
PERIODO 3 HOJA DE CÁLCULO CONCEPTOS INTERMEDIOS CONTENIDOS OPERACIONES CON LIBROS DE TRABAJO EN EXCEL GUARDAR UN LIBRO CERRAR UN LIBRO. CREAR UN NUEVO LIBRO. ABRIR UN LIBRO OPERACIONES CON CELDAS, FILAS
Ministerio de Educación. Base de datos en la Enseñanza. Open Office. Módulo 4: Diseñador de Consultas (+ info)
 Ministerio de Educación Base de datos en la Enseñanza. Open Office Módulo 4: Diseñador de Consultas (+ info) Instituto de Tecnologías Educativas 2011 Más información sobre el Diseñador de consultas Como
Ministerio de Educación Base de datos en la Enseñanza. Open Office Módulo 4: Diseñador de Consultas (+ info) Instituto de Tecnologías Educativas 2011 Más información sobre el Diseñador de consultas Como
LENGUAJE MSWLOGO. Para el control de las entradas y salidas es necesario un conjunto de instrucciones (lenguaje de programación) Ventanas:
 MSWLOGO LENGUAJE MSWLOGO Para el control de las entradas y salidas es necesario un conjunto de instrucciones (lenguaje de programación) Ventanas: 1. Ventana de gráficos: se mueve una tortuga 2. Caja de
MSWLOGO LENGUAJE MSWLOGO Para el control de las entradas y salidas es necesario un conjunto de instrucciones (lenguaje de programación) Ventanas: 1. Ventana de gráficos: se mueve una tortuga 2. Caja de
Trabajar con Tablas. capítulo 07
 Trabajar con Tablas capítulo 07 Trabajar con Tablas trabajar con tablas La organización en tablas en Microsoft Word facilita el tratamiento de información dentro del documento, pudiendo dividir dicha
Trabajar con Tablas capítulo 07 Trabajar con Tablas trabajar con tablas La organización en tablas en Microsoft Word facilita el tratamiento de información dentro del documento, pudiendo dividir dicha
Para poder comenzar a trabajar con Excel, es necesario considerar los siguientes términos:
 Conceptos básicos de Excel Para poder comenzar a trabajar con Excel, es necesario considerar los siguientes términos: Libro de trabajo Un libro de trabajo es el archivo que creamos con Excel, es decir,
Conceptos básicos de Excel Para poder comenzar a trabajar con Excel, es necesario considerar los siguientes términos: Libro de trabajo Un libro de trabajo es el archivo que creamos con Excel, es decir,
Microsoft Office Word
 Microsoft Office Word Objetivos del capítulo: Aprender lo que es un procesador de textos. Aprender a ejecutar el programa cada que vez que se quiere usar. Aprender los elementos de la pantalla principal
Microsoft Office Word Objetivos del capítulo: Aprender lo que es un procesador de textos. Aprender a ejecutar el programa cada que vez que se quiere usar. Aprender los elementos de la pantalla principal
IES Los Albares (Dep. de Tecnología) MSWLogo nivel 1
 INTRODUCCIÓN MSWLogo es un lenguaje de programación que nos permite construir programas que pueden ser ejecutados por el ordenador. Estos programas están formados por una sucesión de órdenes o instrucciones
INTRODUCCIÓN MSWLogo es un lenguaje de programación que nos permite construir programas que pueden ser ejecutados por el ordenador. Estos programas están formados por una sucesión de órdenes o instrucciones
MICROSOFT EXCEL 2007
 INGRESAR A EXCEL 007 MICROSOFT EXCEL 007. Clic en Inicio. Colocar el puntero del ratón (flecha) en Todos los programas. Colocar el puntero del ratón (flecha) en Microsoft Office. Clic en Microsoft Excel
INGRESAR A EXCEL 007 MICROSOFT EXCEL 007. Clic en Inicio. Colocar el puntero del ratón (flecha) en Todos los programas. Colocar el puntero del ratón (flecha) en Microsoft Office. Clic en Microsoft Excel
Paint Otro de los accesorios que incorpora Windows 95 es Microsoft Paint, un sencillo programa de Dibujo.
 5 ACCESORIOS II Paint Otro de los accesorios que incorpora Windows 95 es Microsoft Paint, un sencillo programa de Dibujo. Se trata un programa tipo Bitmap (Mapa de bits); esto quiere decir que, cuando
5 ACCESORIOS II Paint Otro de los accesorios que incorpora Windows 95 es Microsoft Paint, un sencillo programa de Dibujo. Se trata un programa tipo Bitmap (Mapa de bits); esto quiere decir que, cuando
Escuela Normal Superior Río de Oro (Cesar)
 Escuela Normal Superior Río de Oro (Cesar) ÁREA: TECNOLOGÍA E INFORMÁTICA PROGRAMA MICROSOFT EXCEL Responsable: Esp. Emilce Herrera Sánchez GRADO: NOVENO 01-02 FECHA: Febrero 13 y 15 de 2012 TEMA: CAMBIOS
Escuela Normal Superior Río de Oro (Cesar) ÁREA: TECNOLOGÍA E INFORMÁTICA PROGRAMA MICROSOFT EXCEL Responsable: Esp. Emilce Herrera Sánchez GRADO: NOVENO 01-02 FECHA: Febrero 13 y 15 de 2012 TEMA: CAMBIOS
Organización de la información en disco: archivos y carpetas
 Organización de la información en disco: archivos y carpetas Memoria (principal): almacena los programas y los datos Es volátil Memoria secundaria (los discos): almacenan información de forma permanente
Organización de la información en disco: archivos y carpetas Memoria (principal): almacena los programas y los datos Es volátil Memoria secundaria (los discos): almacenan información de forma permanente
PowerPoint 2010 Edición del contenido
 PowerPoint 2010 Edición del contenido Contenido CONTENIDO... 1 AGREGAR TEXTO A UNA DIAPOSITIVA... 2 MOVER Y COPIAR INFORMACIÓN... 5 PANEL DE TAREAS PORTAPAPELES... 7 TRABAJO CON DIAPOSITIVAS... 8 EDICIÓN
PowerPoint 2010 Edición del contenido Contenido CONTENIDO... 1 AGREGAR TEXTO A UNA DIAPOSITIVA... 2 MOVER Y COPIAR INFORMACIÓN... 5 PANEL DE TAREAS PORTAPAPELES... 7 TRABAJO CON DIAPOSITIVAS... 8 EDICIÓN
Manual de Windows XP Copyleft - Jorge Sánchez 2005
 Copyleft - Jorge Sánchez 2005 Organización de datos en Windows 4.7 Operaciones sobre archivos y carpetas 4.7.1 Crear nuevas carpetas A parte de saber examinar, guardar y abrir documentos, se hace totalmente
Copyleft - Jorge Sánchez 2005 Organización de datos en Windows 4.7 Operaciones sobre archivos y carpetas 4.7.1 Crear nuevas carpetas A parte de saber examinar, guardar y abrir documentos, se hace totalmente
PERIODO 3 NOCIONES AVANZADAS DE POWERPOINT
 PERIODO 3 NOCIONES AVANZADAS DE POWERPOINT CONTENIDOS: LA BARRA DE DIBUJO INSERTAR SONIDOS Y PELÍCULAS ANIMACIONES Y TRANSICIONES LA BARRA DE DIBUJO DIBUJAR FORMAS PowerPoint permite crear figuras partiendo
PERIODO 3 NOCIONES AVANZADAS DE POWERPOINT CONTENIDOS: LA BARRA DE DIBUJO INSERTAR SONIDOS Y PELÍCULAS ANIMACIONES Y TRANSICIONES LA BARRA DE DIBUJO DIBUJAR FORMAS PowerPoint permite crear figuras partiendo
PASOS PARA INGRESAR A WORD 2007
 PASOS PARA INGRESAR A WORD 2007 1.- Voy al inicio 2.-busco en todos los programas el maicrosft ofice 3.-y luego elijo el maicrosoft word 2007 Hay varias formas de arrancar Word. Desde el botón Inicio,
PASOS PARA INGRESAR A WORD 2007 1.- Voy al inicio 2.-busco en todos los programas el maicrosft ofice 3.-y luego elijo el maicrosoft word 2007 Hay varias formas de arrancar Word. Desde el botón Inicio,
Dibujo vectorial con Draw
 Dibujo vectorial con Draw CAPÍTULO 3: EDICIÓN DE OBJETOS Las Reglas Las Reglas se encuentran en la parte superior y en el lateral izquierdo de la mesa de trabajo. Normalmente están a la vista, si queremos
Dibujo vectorial con Draw CAPÍTULO 3: EDICIÓN DE OBJETOS Las Reglas Las Reglas se encuentran en la parte superior y en el lateral izquierdo de la mesa de trabajo. Normalmente están a la vista, si queremos
ARCHIVOS Y CARPETAS 1
 ARCHIVOS Y CARPETAS 1 Los archivos y carpetas son elementos básicos de Windows. Crear carpetas para ordenar tus archivos te permite organizarlos mejor y facilita encontrar lo que busques. Puedes crear
ARCHIVOS Y CARPETAS 1 Los archivos y carpetas son elementos básicos de Windows. Crear carpetas para ordenar tus archivos te permite organizarlos mejor y facilita encontrar lo que busques. Puedes crear
CAPÍTULO 1. ELEMENTOS DE EXCEL
 CAPÍTULO 1. ELEMENTOS DE EXCEL Excel es un programa del tipo Hoja de Cálculo que permite realizar operaciones con números organizados en una cuadrícula. Es útil para realizar desde simples sumas hasta
CAPÍTULO 1. ELEMENTOS DE EXCEL Excel es un programa del tipo Hoja de Cálculo que permite realizar operaciones con números organizados en una cuadrícula. Es útil para realizar desde simples sumas hasta
Seleccionamos el programa Excel. Nos aparece la pantalla del programa
 LECCIÓN 1ª Poner en marcha el programa Para poner en marcha el programa lo abrimos. Existen varias formas, por ejemplo partiendo del botón "Inicio" de la esquina inferior izquierda. Pulsamos el botón "Inicio"
LECCIÓN 1ª Poner en marcha el programa Para poner en marcha el programa lo abrimos. Existen varias formas, por ejemplo partiendo del botón "Inicio" de la esquina inferior izquierda. Pulsamos el botón "Inicio"
Clase 1 Excel
 Clase 1 Excel 2000 1 Elementos de Excel Excel es un programa del tipo Hoja de Cálculo que permite realizar operaciones con números organizados en una cuadrícula. Es útil para realizar desde simples sumas
Clase 1 Excel 2000 1 Elementos de Excel Excel es un programa del tipo Hoja de Cálculo que permite realizar operaciones con números organizados en una cuadrícula. Es útil para realizar desde simples sumas
Aplicación para el Registro de Piscinas de Salud Pública del Servicio Canario de la Salud. Manual de Usuario 1.7
 Aplicación para el Registro de Piscinas de Salud Pública del Servicio Canario de la Salud. Manual de Usuario 1.7 Índice 1. Introducción... 3 2. Cómo acceder a la aplicación?... 4 3. Cómo trabajar con la
Aplicación para el Registro de Piscinas de Salud Pública del Servicio Canario de la Salud. Manual de Usuario 1.7 Índice 1. Introducción... 3 2. Cómo acceder a la aplicación?... 4 3. Cómo trabajar con la
Procesador de textos 1-15 Inserción de objetos
 Procesador de textos 1-15 Inserción de objetos WORDART Esta herramienta que incluye Word nos permite crear rótulos con una apariencia infinitamente mejor a la de un texto normal. Selecciona la opción del
Procesador de textos 1-15 Inserción de objetos WORDART Esta herramienta que incluye Word nos permite crear rótulos con una apariencia infinitamente mejor a la de un texto normal. Selecciona la opción del
UNIDAD 4. MODIFICAR TABLAS DE DATOS
 UNIDAD 4. MODIFICAR TABLAS DE DATOS Aquí veremos las técnicas de edición de registros para modificar tanto la definición de una tabla como los datos introducidos en ella. Esta unidad está dedicada, principalmente,
UNIDAD 4. MODIFICAR TABLAS DE DATOS Aquí veremos las técnicas de edición de registros para modificar tanto la definición de una tabla como los datos introducidos en ella. Esta unidad está dedicada, principalmente,
INSTITUCION EDUCATIVA MANUEL ANGEL ANACHURY AREA: TECNOLOGIA E INFORMATICA
 BASES DE DATOS (ACCES 2007) OBJETIVO: Conocer el concepto de bases de datos y su funcionalidad además de crear destrezas en su creación y manipulación. Elementos básicos de Access 2007 Vamos a ver cuáles
BASES DE DATOS (ACCES 2007) OBJETIVO: Conocer el concepto de bases de datos y su funcionalidad además de crear destrezas en su creación y manipulación. Elementos básicos de Access 2007 Vamos a ver cuáles
TEMA 3: DIBUJO VECTORIAL. Realización de dibujos vectoriales con la herramienta OpenOffice Draw
 TEMA 3: DIBUJO VECTORIAL Realización de dibujos vectoriales con la herramienta OpenOffice Draw Qué vamos a ver? Qué tipos de dibujos existen, y la diferencia entre los mapas de bits y los dibujos vectoriales
TEMA 3: DIBUJO VECTORIAL Realización de dibujos vectoriales con la herramienta OpenOffice Draw Qué vamos a ver? Qué tipos de dibujos existen, y la diferencia entre los mapas de bits y los dibujos vectoriales
El Cuadro de herramientas de Paint
 El Cuadro de herramientas de Paint Las dos primeras herramientas del cuadro son Selección de forma libre y Selección. Para utilizarlas una vez activadas en el cuadro colocaremos el puntero del ratón donde
El Cuadro de herramientas de Paint Las dos primeras herramientas del cuadro son Selección de forma libre y Selección. Para utilizarlas una vez activadas en el cuadro colocaremos el puntero del ratón donde
CAPÍTULO 1. INTRODUCCIÓN. CONCEPTOS BÁSICOS
 CAPÍTULO 1. INTRODUCCIÓN. CONCEPTOS BÁSICOS PowerPoint es la herramienta que nos ofrece Microsoft Office para crear presentaciones. Las presentaciones son imprescindibles hoy en día ya que permiten comunicar
CAPÍTULO 1. INTRODUCCIÓN. CONCEPTOS BÁSICOS PowerPoint es la herramienta que nos ofrece Microsoft Office para crear presentaciones. Las presentaciones son imprescindibles hoy en día ya que permiten comunicar
Tablas. Una tabla se utiliza para ordenar los datos. Facilita y agiliza la lectura.
 Tablas Una tabla se utiliza para ordenar los datos. Facilita y agiliza la lectura. Una Tabla es una grilla. Está compuesta por filas - que son horizontales - y columnas -que son verticales -. La unión
Tablas Una tabla se utiliza para ordenar los datos. Facilita y agiliza la lectura. Una Tabla es una grilla. Está compuesta por filas - que son horizontales - y columnas -que son verticales -. La unión
UNIDAD 1. writer PRIMEROS PASOS. CURSO: LibreOffice
 UNIDAD 1 PRIMEROS PASOS CURSO: LibreOffice writer 1 La interfaz En primer lugar vamos a familiarizarnos con los componentes de la pantalla de writer: Barra de título: Muestra el título del documento (O
UNIDAD 1 PRIMEROS PASOS CURSO: LibreOffice writer 1 La interfaz En primer lugar vamos a familiarizarnos con los componentes de la pantalla de writer: Barra de título: Muestra el título del documento (O
Manual de usuario MetaTrader 4 TraderNovo:
 Manual de usuario MetaTrader 4 TraderNovo: Aquí está una foto que muestra la pantalla principal MT4: Menú principal (acceder al menú y los ajustes del programa); Barras de herramientas (acceso rápido a
Manual de usuario MetaTrader 4 TraderNovo: Aquí está una foto que muestra la pantalla principal MT4: Menú principal (acceder al menú y los ajustes del programa); Barras de herramientas (acceso rápido a
Unidad 2. Elementos de Word2007 (I)
 Unidad 2. Elementos de Word2007 (I) Vamos a ver varias formas de iniciar Word2007 y cuales son los elementos básicos de Word2007, la pantalla, las barras, etc. Aprenderemos cómo se llaman, donde están
Unidad 2. Elementos de Word2007 (I) Vamos a ver varias formas de iniciar Word2007 y cuales son los elementos básicos de Word2007, la pantalla, las barras, etc. Aprenderemos cómo se llaman, donde están
En la parte inferior de la pantalla se podrá ver el estado de la última copia y la fecha y hora actual.
 Guía de Usuario Esta Guía de Usuario del programa de Copias de Seguridad le ayudará a conocer el funcionamiento del programa para que pueda personalizar el salvado de sus documentos con gran facilidad.
Guía de Usuario Esta Guía de Usuario del programa de Copias de Seguridad le ayudará a conocer el funcionamiento del programa para que pueda personalizar el salvado de sus documentos con gran facilidad.
Unidad 5. Tablas. La celda que se encuentra en la fila 1 columna 2 tiene el siguiente contenido: 2º Celda
 Unidad 5. Tablas Una tabla está formada por celdas o casillas, agrupadas por filas y columnas, en cada casilla se puede insertar texto, números o gráficos. Lo principal antes de empezar a trabajar con
Unidad 5. Tablas Una tabla está formada por celdas o casillas, agrupadas por filas y columnas, en cada casilla se puede insertar texto, números o gráficos. Lo principal antes de empezar a trabajar con
Primeros pasos en Word capítulo 01
 Primeros pasos en Word 2007 capítulo 01 Primeros pasos en Word 2007 primeros pasos 1.1 Qué es Microsoft Word? Word es un editor de texto que se sitúa entre los más populares del mercado. Desde las primeras
Primeros pasos en Word 2007 capítulo 01 Primeros pasos en Word 2007 primeros pasos 1.1 Qué es Microsoft Word? Word es un editor de texto que se sitúa entre los más populares del mercado. Desde las primeras
EXCEL I UNIDAD 1 EMPEZANDO A TRABAJAR CON EXCEL (SEMANA 1)
 EXCEL I UNIDAD 1 EMPEZANDO A TRABAJAR CON EXCEL (SEMANA 1) 1.1.- Conceptos de Excel EXCEL: es una aplicación para crear hojas de cálculo que está divida en filas y columnas, al cruce de estas se le denomina
EXCEL I UNIDAD 1 EMPEZANDO A TRABAJAR CON EXCEL (SEMANA 1) 1.1.- Conceptos de Excel EXCEL: es una aplicación para crear hojas de cálculo que está divida en filas y columnas, al cruce de estas se le denomina
Tema 1. Introducción a OpenOffice Writer
 Tema 1: Introducción a OpenOffice 1 Tema 1 Introducción a OpenOffice Índice de contenido Prefacio...2 Gestión básica de documentos...2 Tema 1: Introducción a OpenOffice 2 Prefacio Este curso tiene como
Tema 1: Introducción a OpenOffice 1 Tema 1 Introducción a OpenOffice Índice de contenido Prefacio...2 Gestión básica de documentos...2 Tema 1: Introducción a OpenOffice 2 Prefacio Este curso tiene como
Estructura y partes del teclado
 Estructura y partes del teclado El teclado esta dividido en 4 partes fundamentales: el teclado alfanumérico, el teclado numérico, las teclas de función, las teclas de control. 1. El teclado alfanumérico
Estructura y partes del teclado El teclado esta dividido en 4 partes fundamentales: el teclado alfanumérico, el teclado numérico, las teclas de función, las teclas de control. 1. El teclado alfanumérico
CUESTIONES PREVIAS. 1) No lleva altavoces. Lleva instalada una barra de sonido en la parte superior, pero funciona de forma independiente.
 FUNCIONAMIENTO CUESTIONES PREVIAS 1) No lleva altavoces. Lleva instalada una barra de sonido en la parte superior, pero funciona de forma independiente. 2) El ordenador que controla la pizarra no está
FUNCIONAMIENTO CUESTIONES PREVIAS 1) No lleva altavoces. Lleva instalada una barra de sonido en la parte superior, pero funciona de forma independiente. 2) El ordenador que controla la pizarra no está
Cada uno de los botones que estás viendo (en la llamada Barra de Herramientas) permite desplegar un menú diferente.
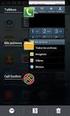 ELEMENTOS EN EL PLANO Para hacer geometría es importante ver las figuras objeto de nuestro estudio y manipularlas. Antes de la invención del papel, los antiguos geómetras dibujaban sobre la arena u otros
ELEMENTOS EN EL PLANO Para hacer geometría es importante ver las figuras objeto de nuestro estudio y manipularlas. Antes de la invención del papel, los antiguos geómetras dibujaban sobre la arena u otros
Cómo introducir las coordenadas de un punto? Cómo representar gráficamente las coordenadas de un punto? Puntos en el plano
 Puntos en el plano Cómo introducir las coordenadas de un punto? Elegimos en la barra de menús de la Ventana de Álgebra la opción Editar/Vector... o bien pulsamos sobre el icono y en Elementos escribimos
Puntos en el plano Cómo introducir las coordenadas de un punto? Elegimos en la barra de menús de la Ventana de Álgebra la opción Editar/Vector... o bien pulsamos sobre el icono y en Elementos escribimos
La barra de fórmulas Nos muestra el contenido de la celda activa, es decir, la casilla donde estamos situados.
 Tamaño de la Hoja de Cálculo Comentario [U1]: Abre un libro de Excel y Haz las práctica del tema Columnas: desde la A hasta la XFD (16,384 columnas) Filas: 1 048,576 filas Hojas en un Libro: Inicialmente
Tamaño de la Hoja de Cálculo Comentario [U1]: Abre un libro de Excel y Haz las práctica del tema Columnas: desde la A hasta la XFD (16,384 columnas) Filas: 1 048,576 filas Hojas en un Libro: Inicialmente
Manual de Instrucciones para el uso con un ordenador
 Tablero electrónico Portátil de Escritura Manual de Instrucciones para el uso con un ordenador Nota: es necesario el uso de un ordenador personal con sistema operativo Microsoft Windows y un puerto de
Tablero electrónico Portátil de Escritura Manual de Instrucciones para el uso con un ordenador Nota: es necesario el uso de un ordenador personal con sistema operativo Microsoft Windows y un puerto de
Introducción a los Elementos de Excel
 Introducción a los Elementos de Excel Excel es un programa del tipo Hoja de Cálculo que permite realizar operaciones con números organizados en una cuadrícula. Es útil para realizar desde simples sumas
Introducción a los Elementos de Excel Excel es un programa del tipo Hoja de Cálculo que permite realizar operaciones con números organizados en una cuadrícula. Es útil para realizar desde simples sumas
AUTOMATIZACIÓN DE TAREAS REPETITIVAS MEDIANTE GRABACIÓN DE MACROS
 UNIDAD DIDÁCTICA AUTOMATIZACIÓN DE TAREAS REPETITIVAS MEDIANTE GRABACIÓN DE MACROS Los objetivos de este tema son: 1. Entender la utilidad de una macro en Word y aprender a grabarla. 2. Conocer la utilización
UNIDAD DIDÁCTICA AUTOMATIZACIÓN DE TAREAS REPETITIVAS MEDIANTE GRABACIÓN DE MACROS Los objetivos de este tema son: 1. Entender la utilidad de una macro en Word y aprender a grabarla. 2. Conocer la utilización
Word. Desplazarse y seleccionar texto
 Word. Desplazarse y seleccionar texto Aprender a desplazarse por un documento. Aprender a seleccionar una parte de un documento. Aprender a mover y copiar trozos de un documento. Aprender a imprimir un
Word. Desplazarse y seleccionar texto Aprender a desplazarse por un documento. Aprender a seleccionar una parte de un documento. Aprender a mover y copiar trozos de un documento. Aprender a imprimir un
Bienvenido al Mundo de la Tortuga del Logo
 Bienvenido al Mundo de la Tortuga del Logo Escribe BP (Borrar Pantalla) y pulsa Intro para ver a tu tortuga. Su casa está en el CENTRO de la pantalla. Dónde tiene la cabeza? Dónde tiene la cola? A tu tortuga
Bienvenido al Mundo de la Tortuga del Logo Escribe BP (Borrar Pantalla) y pulsa Intro para ver a tu tortuga. Su casa está en el CENTRO de la pantalla. Dónde tiene la cabeza? Dónde tiene la cola? A tu tortuga
C. E. I. P. LAS VIÑAS. Bollullos del Cdo. (Huelva) Centro TIC/DIG. Las ventanas
 C. E. I. P. LAS VIÑAS Bollullos del Cdo. (Huelva) Centro TIC/DIG Las ventanas Las ventanas Entendemos por ventana la pantalla que se nos abre cuando ejecutamos una aplicación o programa. En este tema,
C. E. I. P. LAS VIÑAS Bollullos del Cdo. (Huelva) Centro TIC/DIG Las ventanas Las ventanas Entendemos por ventana la pantalla que se nos abre cuando ejecutamos una aplicación o programa. En este tema,
TALLER DE EXCEL BÁSICO
 Ingresando a Excel TALLER DE EXCEL BÁSICO 1ra. Forma: - Ubique el acceso directo en el escritorio y haga doble clic sobre él. 2da. Forma: Reconociendo el terreno Barra de título - Ubique el botón inicio
Ingresando a Excel TALLER DE EXCEL BÁSICO 1ra. Forma: - Ubique el acceso directo en el escritorio y haga doble clic sobre él. 2da. Forma: Reconociendo el terreno Barra de título - Ubique el botón inicio
ACTIVIDADES BASE DE DATOS ACCESS 2007
 ACTIVIDADES BASE DE DATOS ACCESS 2007 En un primer momento vamos a practicar las opciones de Crear, abrir y cerrar una base de datos de Access 2007. Abrimos Access 2007 y haz clic sobre la opción Base
ACTIVIDADES BASE DE DATOS ACCESS 2007 En un primer momento vamos a practicar las opciones de Crear, abrir y cerrar una base de datos de Access 2007. Abrimos Access 2007 y haz clic sobre la opción Base
GUÍA MODULO VERSIÓN 1 CÓDIGO: EC/001 VIRTUALIZACION FORMACION POR PROYECTOS SOCIEDAD SALESIANA CENTRO DE CAPACITACIÓN Y DE PROMOCIÓN POPULAR
 GUÍA MODULO VERSIÓN 1 CÓDIGO: EC/001 VIRTUALIZACION FORMACION POR PROYECTOS SOCIEDAD SALESIANA CENTRO DE CAPACITACIÓN Y DE PROMOCIÓN POPULAR JUAN BOSCO OBRERO NIT: 860.008.010-0 Ciudad Bolívar La Estrella
GUÍA MODULO VERSIÓN 1 CÓDIGO: EC/001 VIRTUALIZACION FORMACION POR PROYECTOS SOCIEDAD SALESIANA CENTRO DE CAPACITACIÓN Y DE PROMOCIÓN POPULAR JUAN BOSCO OBRERO NIT: 860.008.010-0 Ciudad Bolívar La Estrella
COLEGIO PABLO DE TARSO IED CONSTRUCCION DE PROYECTOS DE VIDA PRODUCTIVOS DREAMWEAVER UNO- PRÁCTICAS DOC RAUL MONROY PAMPLONA
 Metas de comprensión cuarto periodo Comprende sus responsabilidades a la hora de formular sus propuestas como soluciones a problemas reales que impliquen el uso de las tecnologías de información y la gestión
Metas de comprensión cuarto periodo Comprende sus responsabilidades a la hora de formular sus propuestas como soluciones a problemas reales que impliquen el uso de las tecnologías de información y la gestión
Vamos a profundizar un poco sobre los distintos tipos de datos que podemos introducir en las celdas de una hoja de cálculo
 Tipos de datos. Vamos a profundizar un poco sobre los distintos tipos de datos que podemos introducir en las celdas de una hoja de cálculo Valores Constantes: Es un dato que se introduce directamente en
Tipos de datos. Vamos a profundizar un poco sobre los distintos tipos de datos que podemos introducir en las celdas de una hoja de cálculo Valores Constantes: Es un dato que se introduce directamente en
Componer imágenes utilizando diferentes fuentes que proporcionan las capas: fotos digitales, textos, transparencias, etc.
 GIMP, aplicaciones didácticas Los textos Para el trabajo docente los textos sobre imágenes son muy necesarios. Nos van a permitir preparar láminas para que nuestros alumnos hagan trabajos o para ser mostradas
GIMP, aplicaciones didácticas Los textos Para el trabajo docente los textos sobre imágenes son muy necesarios. Nos van a permitir preparar láminas para que nuestros alumnos hagan trabajos o para ser mostradas
Traslaciones en el Plano
 COLEGIO RAIMAPU Departamento de Matemática Guía Práctica Nº 1 Traslaciones en el Plano Nombre Alumno(a): Al resolver esta guía aprenderás a crear una traslación con el programa GeoGebra. Abrir el programa
COLEGIO RAIMAPU Departamento de Matemática Guía Práctica Nº 1 Traslaciones en el Plano Nombre Alumno(a): Al resolver esta guía aprenderás a crear una traslación con el programa GeoGebra. Abrir el programa
Ordenador local + Servidor Remoto
 Introducción Saber situarse con exactitud en el árbol de servidores, discos y directorios del ordenador que se está usando Conocer los usos básicos del teclado y el ratón (edición de campos texto, escritura
Introducción Saber situarse con exactitud en el árbol de servidores, discos y directorios del ordenador que se está usando Conocer los usos básicos del teclado y el ratón (edición de campos texto, escritura
Creación y manejo de la base de datos y tablas
 Crear una base de datos Creación y manejo de la base de datos y tablas Para crear una nueva base de datos debemos: 1. Hacer clic sobre la opción Nuevo de la pestaña Archivo. De las distintas opciones para
Crear una base de datos Creación y manejo de la base de datos y tablas Para crear una nueva base de datos debemos: 1. Hacer clic sobre la opción Nuevo de la pestaña Archivo. De las distintas opciones para
Vemos, pues, que esta forma de organizar los datos es mucho más potente que utilizando las tabulaciones u otros métodos.
 Tablas Las tablas permiten organizar la información en filas y columnas, de forma que se pueden realizar operaciones y tratamientos sobre las filas y columnas. Por ejemplo, obtener el valor medio de los
Tablas Las tablas permiten organizar la información en filas y columnas, de forma que se pueden realizar operaciones y tratamientos sobre las filas y columnas. Por ejemplo, obtener el valor medio de los
SESIÓN 9 TRABAJO CON LOS OBJETOS GRÁFICOS DE POWER POINT
 SESIÓN 9 TRABAJO CON LOS OBJETOS GRÁFICOS DE POWER POINT I. CONTENIDOS: 1. Trabajo con imágenes en Power Point. 2. Diapositivas con organigramas en Power Point. 3. Utilización de la barra de dibujo en
SESIÓN 9 TRABAJO CON LOS OBJETOS GRÁFICOS DE POWER POINT I. CONTENIDOS: 1. Trabajo con imágenes en Power Point. 2. Diapositivas con organigramas en Power Point. 3. Utilización de la barra de dibujo en
Microsoft Word 2000 Laboratorio de Informática Facultad de Agronomía y Agroindustrias - Año 2006.
 Unidad 5 Efectos gráficos Insertar imágenes 52 Modificar imágenes 54 Formato de imagen 54 Dibujos y Autoformas 55 Microsoft Graph 55 Wordart 56 Unidad 6 57 Editor de ecuaciones 57 Secciones 58 Texto en
Unidad 5 Efectos gráficos Insertar imágenes 52 Modificar imágenes 54 Formato de imagen 54 Dibujos y Autoformas 55 Microsoft Graph 55 Wordart 56 Unidad 6 57 Editor de ecuaciones 57 Secciones 58 Texto en
PRUEBA DE ACCESO A LAS ENSEÑANZAS UNIVERSITARIAS OFICIALES DE GRADO 2016
 PRUEBA DE ACCESO A LAS ENSEÑANZAS UNIVERSITARIAS OFICIALES DE GRADO 2016 Mayores de 25 y 45 años MANUAL DEL CORRECTOR INDICE 1. REQUISITOS DE LA APLICACIÓN...2 2. USO DEL LECTOR DE CÓDIGO DE BARRAS...2
PRUEBA DE ACCESO A LAS ENSEÑANZAS UNIVERSITARIAS OFICIALES DE GRADO 2016 Mayores de 25 y 45 años MANUAL DEL CORRECTOR INDICE 1. REQUISITOS DE LA APLICACIÓN...2 2. USO DEL LECTOR DE CÓDIGO DE BARRAS...2
ECUACIONES, ORGANIGRAMAS y GRÁFICOS
 WORD EJERCICIO 18 ECUACIONES, ORGANIGRAMAS y GRÁFICOS El procedimiento para la confección de ecuaciones y organigramas ha cambiado bastante en la versión 2007 de Word. Ya no es necesario, como antes, abrir
WORD EJERCICIO 18 ECUACIONES, ORGANIGRAMAS y GRÁFICOS El procedimiento para la confección de ecuaciones y organigramas ha cambiado bastante en la versión 2007 de Word. Ya no es necesario, como antes, abrir
Apunte de Tabulaciones Microsoft Office Word Tabulaciones.
 Tabulaciones. Ejemplo 1: los Apellidos tienen alineación izquierda, los Nombres tienen alineación centrada, los Domicilios tiene alineación derecha y los Salarios alineación Decimal. Además, la línea está
Tabulaciones. Ejemplo 1: los Apellidos tienen alineación izquierda, los Nombres tienen alineación centrada, los Domicilios tiene alineación derecha y los Salarios alineación Decimal. Además, la línea está
Insertar y eliminar elementos
 ESTÁNDAR DESEMPEÑO BÁSICO Recopila información, la organiza y la procesa de forma adecuada, utilizando herramientas tecnológicas. RECURSOS Sala de sistemas, Video proyector, Guías, Internet. ACTIVIDADES
ESTÁNDAR DESEMPEÑO BÁSICO Recopila información, la organiza y la procesa de forma adecuada, utilizando herramientas tecnológicas. RECURSOS Sala de sistemas, Video proyector, Guías, Internet. ACTIVIDADES
Primitivas MSWLOGO. El MSWlogo es una versión del lenguaje LOGO muy potente. Además es un software libre.
 MSWLOGO Primitivas MSWLOGO El MSWlogo es una versión del lenguaje LOGO muy potente. Además es un software libre. El lenguaje de programación Logo cuenta con comandos u órdenes muy sencillas denominadas
MSWLOGO Primitivas MSWLOGO El MSWlogo es una versión del lenguaje LOGO muy potente. Además es un software libre. El lenguaje de programación Logo cuenta con comandos u órdenes muy sencillas denominadas
En esta lección vamos a ver más utilidades y opciones sobre la
 1. PEGADO ESPECIAL En esta lección vamos a ver más utilidades y opciones sobre la edición de hojas de cálculo de Excel que te pueden ayudar en tu trabajo. Ya sabes cómo cortar o copiar y pegar datos de
1. PEGADO ESPECIAL En esta lección vamos a ver más utilidades y opciones sobre la edición de hojas de cálculo de Excel que te pueden ayudar en tu trabajo. Ya sabes cómo cortar o copiar y pegar datos de
Operaciones básicas con hojas de cálculo
 Operaciones básicas con hojas de cálculo Insertar hojas de cálculo. Para insertar rápidamente una hoja de cálculo nueva al final de las hojas de cálculo existentes, haga clic en la ficha Insertar hoja
Operaciones básicas con hojas de cálculo Insertar hojas de cálculo. Para insertar rápidamente una hoja de cálculo nueva al final de las hojas de cálculo existentes, haga clic en la ficha Insertar hoja
EJERCICIO 11 DE EXCEL EXCEL EJERCICIO 11 GRÁFICOS
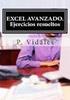 EXCEL EJERCICIO 11 GRÁFICOS La información numérica introducida en una hoja de cálculo puede ser analizada de diferentes formas. Una de las más útiles y conocidas es la realización de gráficos a partir
EXCEL EJERCICIO 11 GRÁFICOS La información numérica introducida en una hoja de cálculo puede ser analizada de diferentes formas. Una de las más útiles y conocidas es la realización de gráficos a partir
CARACTERES PRESENTES EN LA FUENTE "FENICIO" Diseño: Juan-José Marcos. Plasencia. Cáceres. 2011
 CARACTERES PRESENTES EN LA FUENTE "FENICIO" Diseño: Plasencia. Cáceres. 2011 TECLAS LATINAS ASIGNADAS SIGNO FENICIO OBTENIDO TECLAS LATINAS ASIGNADAS SIGNO FENICIO OBTENIDO a a A A b b B B C Csin asignar
CARACTERES PRESENTES EN LA FUENTE "FENICIO" Diseño: Plasencia. Cáceres. 2011 TECLAS LATINAS ASIGNADAS SIGNO FENICIO OBTENIDO TECLAS LATINAS ASIGNADAS SIGNO FENICIO OBTENIDO a a A A b b B B C Csin asignar
INTRODUCCIÓN DE DATOS EN LA HOJA DE CÁLCULO
 UNIDAD DIDÁCTICA INTRODUCCIÓN DE DATOS EN LA HOJA DE CÁLCULO Los objetivos de este tema son: 1. Aprender a introducir datos en la hoja de cálculo. 2. Diferenciar los tipos de datos con los que se puede
UNIDAD DIDÁCTICA INTRODUCCIÓN DE DATOS EN LA HOJA DE CÁLCULO Los objetivos de este tema son: 1. Aprender a introducir datos en la hoja de cálculo. 2. Diferenciar los tipos de datos con los que se puede
Una instancia es una copia de un símbolo que se sitúa en el escenario o bien anidada en otro símbolo.
 Capítulo 4 Símbolos 4.1 Qué es un símbolo? U n símbolo es un gráfico, un botón o un clip de película que se crea una vez y que se puede volver a utilizar a lo largo de la película o en otras películas.
Capítulo 4 Símbolos 4.1 Qué es un símbolo? U n símbolo es un gráfico, un botón o un clip de película que se crea una vez y que se puede volver a utilizar a lo largo de la película o en otras películas.
Elaboración de Documentos en Procesadores de Textos
 Las tablas permiten organizar la información en filas y columnas, de forma que se pueden realizar operaciones y tratamientos sobre las filas y columnas. Por ejemplo, obtener el valor medio de los datos
Las tablas permiten organizar la información en filas y columnas, de forma que se pueden realizar operaciones y tratamientos sobre las filas y columnas. Por ejemplo, obtener el valor medio de los datos
Trabajar con diapositivas
 PRESENTADOR DE DIAPOSITIVAS (POWER POINT) ESTÁNDAR DESEMPEÑO BÁSICO ESTÁNDAR DESEMPEÑO ALTO RECURSOS ACTIVIDADES PEDAGÓGICAS DURACION Hace uso responsable de los sistemas tecnológicos, la información y
PRESENTADOR DE DIAPOSITIVAS (POWER POINT) ESTÁNDAR DESEMPEÑO BÁSICO ESTÁNDAR DESEMPEÑO ALTO RECURSOS ACTIVIDADES PEDAGÓGICAS DURACION Hace uso responsable de los sistemas tecnológicos, la información y
POWER POINT Tema 1. Para salir de PowerPoint (suponiendo que se tiene abierto) puede:
 POWER POINT Tema 1 Aula Municipal de Informática-El Puerto de Santa María Entrar en power point (con Windows 7) 1. Hacer clic con el ratón en el botón Inicio. 2. Clic en Todos los Programas. 3. Hacer clic
POWER POINT Tema 1 Aula Municipal de Informática-El Puerto de Santa María Entrar en power point (con Windows 7) 1. Hacer clic con el ratón en el botón Inicio. 2. Clic en Todos los Programas. 3. Hacer clic
Geometría con GeoGebra
 Geometría con GeoGebra Geometría con GeoGebra 2 Actividad 1: Para empezar Puesta en marcha del programa Para arrancar el programa, haz doble clic sobre el icono que está en el Escritorio. (si no encuentras
Geometría con GeoGebra Geometría con GeoGebra 2 Actividad 1: Para empezar Puesta en marcha del programa Para arrancar el programa, haz doble clic sobre el icono que está en el Escritorio. (si no encuentras
MANUAL Y ACTIVIDADES. Edublogg.wordpress.com. Caeiro Fábregas - Pérez
 MANUAL Y ACTIVIDADES Caeiro Fábregas - Pérez INDICE Conocer la ventana de trabajo de Excel 3 Actividad 1 4 Cambiar ancho de columnas 5 Combinar celdas 5 Color de relleno 6 Bordes 6 Alinear el texto 7 Utilizar
MANUAL Y ACTIVIDADES Caeiro Fábregas - Pérez INDICE Conocer la ventana de trabajo de Excel 3 Actividad 1 4 Cambiar ancho de columnas 5 Combinar celdas 5 Color de relleno 6 Bordes 6 Alinear el texto 7 Utilizar
Profesor: Marcelo Rebellato. Teórico 3. Teclado
 Profesor: Marcelo Rebellato Teórico 3 Teclado Repaso Cerrar: Permite cerrar la ventana, cuadro de diálogo u aplicación abierta. Si la misma es un programa donde el usuario realizo actividades que no guardo,
Profesor: Marcelo Rebellato Teórico 3 Teclado Repaso Cerrar: Permite cerrar la ventana, cuadro de diálogo u aplicación abierta. Si la misma es un programa donde el usuario realizo actividades que no guardo,
Introducción a Microsoft Paint
 Christian Ribeaud 7 de marzo de 2006 Índice Glosario 3 1. Información General 4 1.1. Abrir Paint............................... 4 2. Área de Dibujo 4 2.1. Herramientas de Paint........................
Christian Ribeaud 7 de marzo de 2006 Índice Glosario 3 1. Información General 4 1.1. Abrir Paint............................... 4 2. Área de Dibujo 4 2.1. Herramientas de Paint........................
Elementos esenciales de Word
 Word 2013 Elementos esenciales de Word Área académica de Informática 2015 Elementos esenciales de Word Iniciar Microsoft Word 2013 Para entrar en Microsoft Word 2013 Haz clic en el botón Inicio para ir
Word 2013 Elementos esenciales de Word Área académica de Informática 2015 Elementos esenciales de Word Iniciar Microsoft Word 2013 Para entrar en Microsoft Word 2013 Haz clic en el botón Inicio para ir
Introducción Mic i ro r s o of o t t W or o d r
 Introducción Microsoft Word Qué es el Microsoft Word? Word es uno de los procesadores de texto, más utilizados para trabajar con documentos en la actualidad. Casi no existe persona con computadora, que
Introducción Microsoft Word Qué es el Microsoft Word? Word es uno de los procesadores de texto, más utilizados para trabajar con documentos en la actualidad. Casi no existe persona con computadora, que
09/12/2010 Módulo de Recetas Base
 Botones de la Barra de Herramientas / Otros botones Nuevo registro Guardar información La pantalla se limpiará de datos de registros anteriores y se estará en disposición de comenzar a meter la información
Botones de la Barra de Herramientas / Otros botones Nuevo registro Guardar información La pantalla se limpiará de datos de registros anteriores y se estará en disposición de comenzar a meter la información
COPIAR, CORTAR Y PEGAR. DESPLAZAMIENTO
 COPIAR, CORTAR Y PEGAR. DESPLAZAMIENTO Objetivos: En esta unidad aprenderemos a seleccionar palabras, párrafos y páginas para poder mover su contenido o repetirlo en otro lugar, tanto en el mismo documento
COPIAR, CORTAR Y PEGAR. DESPLAZAMIENTO Objetivos: En esta unidad aprenderemos a seleccionar palabras, párrafos y páginas para poder mover su contenido o repetirlo en otro lugar, tanto en el mismo documento
Profesor(a): Ing. Miriam Cerón Brito
 Área Académica: Informática Tema: Hoja electrónica Profesor(a): Ing. Miriam Cerón Brito Periodo: Enero Junio 2014 Abstract: This presentation show the spreadsheet's characteristics and show the principals
Área Académica: Informática Tema: Hoja electrónica Profesor(a): Ing. Miriam Cerón Brito Periodo: Enero Junio 2014 Abstract: This presentation show the spreadsheet's characteristics and show the principals
EJERCICIO 18 DE WORD. ACTIVIDAD: crea las tablas que se muestran a continuación, siguiendo los procedimientos
 CREACIÓN Y MODIFICACIÓN DE TABLAS Las tablas sirven para organizar la información de una forma clara, ordenándola en filas y columnas. ACTIVIDAD: crea las tablas que se muestran a continuación, siguiendo
CREACIÓN Y MODIFICACIÓN DE TABLAS Las tablas sirven para organizar la información de una forma clara, ordenándola en filas y columnas. ACTIVIDAD: crea las tablas que se muestran a continuación, siguiendo
Práctica 1. Entorno del Sistema Operativo Windows XP
 Práctica 1. Entorno del Sistema Operativo Windows XP Tip: Como copiar como imagen el contenido de la pantalla actual 1. Sitúate en el escritorio que desees imprimir 2. Presiona el botón ImprPant o PrintScreen
Práctica 1. Entorno del Sistema Operativo Windows XP Tip: Como copiar como imagen el contenido de la pantalla actual 1. Sitúate en el escritorio que desees imprimir 2. Presiona el botón ImprPant o PrintScreen
POWERT POINT Tema 2. Para cambiar el color de fondo y los efectos de relleno de las diapositivas de una presentación:
 POWERT POINT Tema 2 Aula Municipal de Informática-El Puerto de Santa María Formato de diapositivas Para cambiar el color de fondo y los efectos de relleno de las diapositivas de una presentación: 1. Despliega
POWERT POINT Tema 2 Aula Municipal de Informática-El Puerto de Santa María Formato de diapositivas Para cambiar el color de fondo y los efectos de relleno de las diapositivas de una presentación: 1. Despliega
CREAR DIBUJOS CON OPENOFFICE DRAW:
 Dibujo Vectorial OpenOffice-DRAW 1/16 CREAR DIBUJOS CON OPENOFFICE DRAW: BARRA DE HERRAMIENTAS "ESTÁNDAR": Se muestra mediante el menú principal. Para ello selecciona Ver > Barras de Herramientas > Estándar
Dibujo Vectorial OpenOffice-DRAW 1/16 CREAR DIBUJOS CON OPENOFFICE DRAW: BARRA DE HERRAMIENTAS "ESTÁNDAR": Se muestra mediante el menú principal. Para ello selecciona Ver > Barras de Herramientas > Estándar
2. Inserta la tabla. Para comenzar el proceso de creación de la tabla, tendrás que insertar una en tu hoja de cálculo.
 CREACIÓN DE TABLAS EN MICROSOFT OFFICE EXCEL 1. Selecciona un rango de celdas. Las celdas pueden contener datos, pueden estar vacías o ambos. Si no estás seguro, no tendrás todavía que seleccionar las
CREACIÓN DE TABLAS EN MICROSOFT OFFICE EXCEL 1. Selecciona un rango de celdas. Las celdas pueden contener datos, pueden estar vacías o ambos. Si no estás seguro, no tendrás todavía que seleccionar las
Entorno de trabajo de Excel 2010
 Entorno de trabajo de Excel 2010 Descripción de la ventana principal Barra de herramientas de acceso Rápido Fichas Barra de Título Cinta de opciones Ayuda de Ms. Excel Nombre de celda activa Encabezado
Entorno de trabajo de Excel 2010 Descripción de la ventana principal Barra de herramientas de acceso Rápido Fichas Barra de Título Cinta de opciones Ayuda de Ms. Excel Nombre de celda activa Encabezado
Manual Word Macros y Elementos rápidos
 Manual Word 2010 Macros y Elementos rápidos CONTENIDO Macros Grabar una macro Ejecutar una macro Macros Word permite automatizar tareas repetitivas mediante la creación de macros que consisten en una serie
Manual Word 2010 Macros y Elementos rápidos CONTENIDO Macros Grabar una macro Ejecutar una macro Macros Word permite automatizar tareas repetitivas mediante la creación de macros que consisten en una serie
C.E.PER. Pintor Zuloaga MANEJO DEL TECLADO
 MANEJO DEL TECLADO Área de funciones El teclado Área de calculadora Área alfanumérica Área de desplazamiento ÁREA ALFANUMÉRICA Las teclas básicas son las que representan caracteres alfabéticos, caracteres
MANEJO DEL TECLADO Área de funciones El teclado Área de calculadora Área alfanumérica Área de desplazamiento ÁREA ALFANUMÉRICA Las teclas básicas son las que representan caracteres alfabéticos, caracteres
1. Formularios en Access
 1. Formularios en Access La introducción de los datos directamente sobre las tablas es bastante incómoda. No sólo no se pueden ver todos los campos sin desplazarse con la barra de herramientas, sino que
1. Formularios en Access La introducción de los datos directamente sobre las tablas es bastante incómoda. No sólo no se pueden ver todos los campos sin desplazarse con la barra de herramientas, sino que
6. Mosaicos y movimientos. en el plano
 6. Mosaicos y movimientos en el plano Ámbito científico 1. Mosaicos 2. Módulos planos 3. Diseña mosaicos 4. Ejemplos de mosaicos 5. Ejemplos de tramas 6. Mosaicos semiregulares I 7. Libro de espejos 8.
6. Mosaicos y movimientos en el plano Ámbito científico 1. Mosaicos 2. Módulos planos 3. Diseña mosaicos 4. Ejemplos de mosaicos 5. Ejemplos de tramas 6. Mosaicos semiregulares I 7. Libro de espejos 8.
Seleccione en el escritorio el programa Sucosoft S40 y darle doble click.
 Programación y manejo de Sucosoft S40: Cómo Programar? Seleccione en el escritorio el programa Sucosoft S40 y darle doble click. Aparece una ventana denominada administrador Sucosoft en la cual se encuentra
Programación y manejo de Sucosoft S40: Cómo Programar? Seleccione en el escritorio el programa Sucosoft S40 y darle doble click. Aparece una ventana denominada administrador Sucosoft en la cual se encuentra
