Si aparece marcada la casilla se iniciará el programa con la ventana de sugerencias, si no está marcada no saldrá esa ventana.
|
|
|
- María Rosario Cárdenas Luna
- hace 6 años
- Vistas:
Transcripción
1 Vamos a comenzar familiarizándonos con la pantalla principal de Abies. Cuando arrancamos el programa nos aparece la pantalla principal. Podemos definir que esta sea la pantalla que vemos al iniciar o podemos elegir cualquiera de las otras: catálogo, depósito, préstamos... La configuración de esta pantalla principal la veremos más adelante. Al arrancar Abies nos aparece la ventana de sugerencias: podemos elegir la opción siguiente y nos irán apareciendo distintos mensajes. Recuerda que si seleccionas cerrar y mantienes marcada la poción "Mostrar esta pantalla al iniciar" te volverá a aparecer esta ventana la próxima vez que arranques el programa. Para que no vuelva a aparecer la sugerencias deberás desmarcarla en el cuadro del abajo a la izquierda. Para volver a mostrar la ventana de sugerencias debes ir a herramientas y seleccionar opciones. En la ventana que aparece deberás marcar la casilla "Mostrar sugerencias al inicio del programa". Si aparece marcada la casilla se iniciará el programa con la ventana de sugerencias, si no está marcada no saldrá esa ventana. -1-
2 Veamos la pantalla principal de Abies: 1. Ir a En el menú de herramientas encontramos la posibilidad de acceder directamente a las distintas pantallas del programa. Esta opción es la misma que aparece justo debajo de dicho menú. Con Ir a: podemos acceder a la página principal, catálogo, depósito, préstamos, estadística, lectores y auxiliares. Puedes ir comprobando estas opciones ya que no presentan ninguna dificultad. -2-
3 2. Herramientas a) Enlace a datos. Ya hemos visto en el tema anterior todo lo referente al enlace a datos. Recuerda que esta opción sirve para definir los lugares en que tienes ubicados los archivos del catálogo de abies y de los depósitos auxiliar y de Abies. Revisa lo trabajado por si tienes alguna duda. b) Idioma Abies permite trabajar con texto en euskera aunque nos da opciones de error. Sólo consiste en cambiar la marca al otro idioma y reiniciar el programa. No creo que sea necesaria ninguna otra aclaración. c) Opciones En esta opción comenzamos por configurar nuestro programa en General: General: nos permite seleccionar la página con la que se inicia el programa por defecto sólo con seleccionar en el triángulo en la opción elegida. Las otras opciones que podemos marcar nos permiten mostrar sugerencias al inicio, activar efectos sonoros o pedir la confirmación antes de abandonar el programa. Centro Para introducir los datos de nuestro centro. Recuerda que es muy importante rellenar todos estos datos ya que a partir de este momento nos aparecerán en la pantalla de inicio y también en todos los informes de la biblioteca que podemos realizar. -3-
4 Biblioteca El nombre de la biblioteca es la identificación de esta y no tiene que coincidir con el nombre del centro. El código hace referencia a la licencia de Abies. Esta licencia se envió a todos los centros en su momento y se puede solicitar al responsable regional de Abies, a través de la página del Cnice. En cualquier caso no es un dato importante y es opcional. El logo es el anagrama de la biblioteca. Debemos elegir una imagen ya que aparecerá en el carné de lector y en otros documentos generados por el programa. Recuerda que debe ser una imagen en formato jpg, jpeg, bmp, ico, emf o wmf y que debe tener un tamaño recomendado de 60x60 píxeles. La elección de esa imagen se puede hacer mediante algún tipo de concurso y podemos crearla por medio de un programa de dibujo o bien obtenerla con un escáner. El icono primero nos abre un buscador para localizar el lugar en el que previamente hemos guardado la imagen y el segundo sirve para eliminar la imagen seleccionada. Si hemos realizado correctamente el proceso nos aparecerá la imagen en el recuadro del logo. Por último nos aparece la opción de cambiar los años de validez del carné de lector. Esta opción invalida automáticamente los carnés una vez pasado ese período previamente establecido desde la fecha en la que se dan de alta los lectores. Podemos mantener un año de vigencia y posteriormente podremos realizar una renovación de todos los carnés o podemos optar por períodos más largos, por ejemplo, una etapa académica. Recuerda que si los carnés de los lectores han pasado de su validez no te permitirá el programa prestar documentos. -4-
5 Cuando hemos completado todos los datos de centro y de biblioteca nos aparecerán en la pantalla de inicio: Encontramos los datos del centro que hemos introducido en la parte inferior izquierda, el nombre de la biblioteca y la fecha de nuestro sistema. Recuerda que estos datos ya están en el programa y que serán introducidos automáticamente en todos los informes que realicemos así como en los carnés de lectores que hagamos. -5-
6 Edición Estas son las opciones que aparecen marcadas por defecto. Es importante que estén marcadas la confirmación de borrar registros, la confirmación de operaciones de préstamos y consultar fondos existentes antes de hacer altas. Esta última opción es muy importante ya que impide que tengamos dos ejemplares iguales catalogados en dos registros diferentes, como veremos en su momento. Puedes probar a activar las restantes opciones aunque podrás es aconsejable no hacer modificaciones. Estadísticas Nos permite definir el modo en el que veremos las estadísticas que generemos posteriormente. Son opciones gráficas que afectarán al modo en que se crean las imágenes que luego usaremos. Valores por defecto Esta opción es muy útil ya que nos va a permitir establecer los valores fijos que establecemos para que aparezcan siempre que vamos a introducir un registro nuevo. Debemos activar la opción de valores por defecto para fondos, ejemplares y lectores. Para hacerlo seleccionamos sobre Valores por defecto y marcamos las tres casillas que aparecen. -6-
7 Una vez activados los tres valores pasamos a definirlos seleccionando la opción de fondos, ejemplares y lectores. Al seleccionar cualquiera de ellos se nos abre una nueva ventana en la que podemos seleccionar un valor que será el que aparezca siempre que vayamos a crear un nuevo registro bibliográfico (fondos y ejemplares) o al dar de alta nuevos lectores. Aquí debemos familiarizarnos con dos iconos que vamos a encontrarnos siempre en Abies: el triángulo sirve para seleccionar entre un valor (se denomina auxiliar, como veremos más adelante) que ya está definido. En algunos casos vienen algunos valores marcados pero en otros hemos de crearlos nosotros. El segundo icono nos abre un editor para que nosotros creemos directamente el auxiliar que queramos sin necesidad de acceder al gestor de los auxiliares. El tercer icono sirve para borrar el auxiliar que hayamos marcado previamente. Recuerda que si no has activado los valores estos no aparecerán predefinidos en los campos cuando vayamos a introducir nuevos registros. Lo recordaremos nuevamente en su momento. Copia de seguridad Permite configurar las opciones de realización de copias de seguridad. Conviene tener marcadas estas opciones para que el programa nos pida realizar una copia de seguridad cada vez que abandonemos el programa. Cuando se realiza una copia de seguridad lo que hace abies es crear un archivo llamado abies20.zip y, si tenemos marcada esta última opción, lo que nos hace es guardar la última copia que teníamos en esa misma ubicación con el nombre abies20.bak antes de escribir la nueva copia de seguridad. De ese modo nos encontraremos en la misma carpeta un archivo abies20.zip y otro abies20.bak que corresponderán a las dos últimas copias de seguridad realizadas. La opción de compactar los datos permite reducir el tamaño del archivo que se va creando de nuestro catálogo. Este archivo está en formato access y no es accesible ya que está protegido por una clave. Con la opción primera le indicamos a abies el número de días durante los cuales no se -7-
8 considera imprescinidible hacer una nueva copia de seguridad. Una vez transcurridos esos días, al cerrar la aplicación se mostrará un mensaje de aviso para realizar una copia de seguridad. Es conveniente, no obstante, realizar una copia de seguridad después de cada sesión en la que hemos introducido datos en abies. También podemos hacer una copia de seguridad siempre que queramos desde archivo, en el menú de herramientas, seleccionando la opción de copia de seguridad. Más adelante, en este mismo documento explicaremos detalladamente este proceso. d) Política de préstamos La política de préstamos establece los tipos de usuarios de la biblioteca y los tipos de ejemplares con los que vamos a trabajar. Nuestro primer trabajo será definir qué usuarios tenemos y a qué documentos de la biblioteca podrán acceder, el número de ellos y la duración del préstamo. Definir estas cuestiones previamente es necesario ya que condicionará el modo en el que realicemos el préstamo una vez hayamos realizado la catalogación de fondos y hayamos dado de alta a nuestros lectores. La primera cuestión que nos debemos plantear son los tipos de lectores que van a ser usuarios de nuestra biblioteca. Un buen principio puede ser el de establecer unas normas de uso generales sobre tipos de lectores, fondos y días de préstamo. Cuando hayamos definido todo esto pasamos a configurar la política de préstamos en abies. Se nos presenta una política de préstamos orientativa que podemos modificar ahora o en cualquier momento aunque hemos de tener en cuenta que si cambiamos después los valores sobre tipos de lectores y tipos de ejemplares deberemos modificar manualmente los registros de documentos y de lectores que tengamos creados. Una vez tenemos un número considerable de datos introducidos podemos encontrarnos con una tarea bastante compleja y tediosa. Es por todo ello que aconsejamos dedicar un poco de tiempo a meditar sobre estas cuestiones y establecer los tipos desde el principio. Como cuestiones a tener en cuenta debemos valorar si tenemos: Fondos antiguos no prestables y de acceso restringido para algunos lectores por su valor o por sus contenidos. Ejemplares de uso muy frecuente a los que daremos una duración de préstamo breve. Diccionarios y otras obras de consulta no prestables. Documentos prestables sólo en circunstancias y fechas determinadas (vacaciones, fines de semana, etc. Lectores con acceso restringido por edades. Padres, ex-alumnos, personal de administración, estudiantes en prácticas. Estas, y otras cuestiones similares debemos incluirlas en la configuración de nuestra política de préstamos. Recuerda que las limitaciones que establezcan se reflejarán después al realizar los préstamos indicando si se ha cumplido el plazo de devolución o si un ejemplar determinado no puede ser prestado a un lector concreto. En todos estos casos abies nos presentará diferentes ventanas de aviso al intentar realizar el préstamo. Todo esto será revisado al trabajar en préstamos. -8-
9 Seleccionamos política de prestamos en el menú de herramientas. Nos aparece la ventana de configuración de política de préstamos: Comenzamos por definir los lectores. Por defecto encontramos en Abies alumno y profesor. Los iconos de la derecha nos permiten crear un campo nuevo, modificar el existente o eliminarlo: Para definir un nuevo tipo marcamos sobre y nos aparecerá una ventana en la que -9-
10 introducir el nuevo tipo de lector y el número de ejemplares que podrá retirar: Marcando sobre los triángulos subimos o bajamos el número de ejemplares para préstamo en ese tipo de lector. Cuando hayamos terminado seleccionamos aceptar. Si marcamos sobre nos permite modificar el tipo que tenemos seleccionado. Si marcamos sobre borramos el tipo seleccionado. También podemos acceder al tipo de lector o de ejemplar si hacemos doble clic sobre el valor que deseamos modificar en el lugar que está señalado en el dibujo de arriba. Según el dibujo que presentamos tenemos dos tipos de lectores definidos: alumno (puede retirar 2 ejemplares) y profesor (puede retirar 3 ejemplares). Hemos definido como tipos de ejemplar Normal, No prestable y Restringido. Por último, en el recuadro de política de préstamos lo que decimos es el número de días que cada tipo de lector puede tener los tipos de ejemplar. Si cambiamos los datos de profesor (doble clic sobre el número) observamos la nueva ventana: -10-
11 Según este esquema un alumno no puede retirar ejemplares no prestables, puede tener 15 días los ejemplares normales y 7 los restringidos. Un profesor puede retirar 3 días un ejemplar no prestable, 20 uno normal y 10 uno restringido. e) Control de Acceso Para acceder al control de acceso vamos al menú de herramientas y seleccionamos control de acceso: En el control de acceso vamos a configurar el modo en que los usuarios de abies acceden al programa y el acceso que tienen a los datos. Lo primero que debemos hacer es activar el control de acceso marcando la casilla correspondiente. Si no activamos esta casilla no activaremos este servicio aunque definamos las contraseñas para cada usuario. Podemos definir cuatro tipos de usuarios con su propia contraseña de acceso para cada uno. Al activar el control la próxima vez que iniciemos Abies nos pedirá una clave de acceso. Dependiendo de la clave que definamos para cada usuario podremos entrar con un perfil de administrador, bibliotecario, encargado o invitado. Cada uno de estos roles tienen unos permisos de acceso al programa diferentes. -11-
12 El administrador tiene acceso a todos los datos del programa: control total a los datos con el borrado de fondos; altas, bajas y modificaciones; préstamos y devoluciones y consultas al catálogo y al depósito. El administrador debe ser un único usuario ya que será el encargado de configurar todos los datos del programa. Una vez configurado el acceso restringido los demás usuarios no podrán modificar la configuración del programa. Para crear el perfil debemos crear una contraseña y repetir la misma secuencia en confirmación. Mientras no coloquemos ambas contraseñas iguales nos aparecerá en rojo la leyenda de que "Las claves no coinciden". Cuando pongamos la misma contraseña en ambos lugares nos aparecerá como correcto. Al colocar correctamente en ambos recuadros la misma contraseña crearemos el perfil marcando aceptar. Vamos a usar como clave de administrado "1". Es importante que uses esta clave ya que será el modo en que el tutor pueda acceder a las copias de seguridad que vayas enviando a lo largo del curso en las distintas tareas. El perfil de bibliotecario se establece para los usuarios que van a trabajar en el catálogo de la biblioteca. Tendrá control sobre altas, bajas y modificaciones de registros pero no puede borrar fondos ni tiene acceso a la configuración general del programa. Este perfil será el utilizado generalmente para acceder a Abies por aquellos que van a realizar la actualización de datos de documentos o de lectores ya que da la seguridad de que no borrará registros. Para nuestro curso vamos a usar como clave de acceso el "2". -12-
13 El perfil de encargado se usa para aquellos usuarios que van a realizar sólo labores de préstamo y devolución de documentos. No permite la modificación de datos del catálogo ni el acceso a los datos de lectores. Vamos a usar como clave de acceso el "3". Finalmente tenemos el perfil de invitado. Este acceso sólo permite la consulta al catálogo y al depósito y es el que se utiliza para usuarios ajenos a la biblioteca que sólo vienen a consultar los documentos que tenemos catalogados para localizarlos en nuestra biblioteca. Para acceder como invitado no es necesario definir clave alguna. Cuando nos pida la contraseña no pondremos ninguna y pulsaremos ENTRAR. Una vez que hemos realizado todo este proceso siempre nos pedirá la clave de acceso al iniciar el programa. Debes ser cuidadoso con las claves que usas ya que son la garantía de seguridad de nuestros datos, muchos de ellos confidenciales. También debes tener en cuenta que, una vez definidos los sistemas de acceso, no podrás entrar al programa sin las claves. Debes memorizarlas ya que si las olvidas corres el riesgo de perder los datos que has introducido. Existe un modo de poder acceder al programa si hemos perdido las claves. Debemos tener una copia de seguridad actual guardada. Debemos desinstalar Abies y volver a instalarlo de cero. Cuando comenzamos de nuevo están sin definir los usuarios y somos los administradores del programa. En este momento podremos recuperar la copia de seguridad que habíamos guardado y cambiar inmediatamente las claves de acceso por otras nuevas. Recuerda que si sales del programa sin haber cambiado las claves la copia de seguridad reestablecer las claves antiguas y no podrás acceder nuevamente como administrador. -13-
14 Cuando volvamos a iniciar Abies nos aparecerá una ventana en la que se nos pide la clave de acceso previamente establecida. Escribimos nuestra clave (1, 2, 3 y entrar como hemos definido) y accedemos al programa: A partir de este momento y según la clave que hemos introducido nos aparecerá el perfil con el que estamos trabajando en Abies, está abajo a la derecha: -14-
15 f) Cambiar nivel de acceso Aunque estemos dentro del programa podemos cambiar el nivel de acceso en el que estamos desde el herramientas: Nos aparece nuevamente la ventana de control de acceso y al introducir la clave de otro usuario cambiamos de perfil. Podemos comprobar el cambio en la ventana principal: -15-
16 3. Ayuda Si seleccionamos la opción de ayuda en el menú de herramientas se despliega el siguiente menú: Las primeras opciones abren los archivos de ayuda de abies y las sugerencias. La página de abies y el foro son recursos que actualmente no están en actualizados y, en la práctica, no aportan soluciones ya que sólo se puede acceder con las claves. La opción de Acerca de Abies nos informa sobre la versión del programa y ya la hemos trabajado el el tema anterior al realizar la actualización del programa. 4. Archivo En este lugar vamos a hablar de las copias de seguridad. Es un tema muy importante sobre el que debemos prestar especial atención. La copia de seguridad permite recuperar los datos que hemos ya introducido en caso de pérdida de los mismos al producirse algún problema técnico que nos destruya nuestro catálogo. Debemos acostumbrarnos a realizarlas de modo frecuente ya que es el mejor antídoto ante las tragedias provocadas por virus, cuelgues de windows o catástrofes que acaban tirando al cubo de la basura un montón de horas de trabajo, a veces el de semanas o meses. Los primero que debemos tener en cuenta es el lugar en el que ubicamos una copia de seguridad. Si colocas la copia en el mismo disco duro que tienes el programa abies corres el riesgo de que si se produce un problema con ese disco perderás al mismo tiempo el catálogo y las copias que tengas hechas. Como norma general es conveniente que programa y copias de seguridad se encuentren en soportes físicos diferentes y conviene disponer de más de un lugar en el que hacer dichas copias. Podemos usar para ello nuestra grabadora de CD y DVDs, lápices de memoria, discos duros externos o equipos situados en la red. Como norma general debemos colocarlas en un lugar seguro que sea fácilmente identificable y de acceso rápido. Es aconsejable definir una carpeta específica para esas copias de seguridad en cualquiera de esos soportes. Recuerda que ya hemos visto cómo podemos configurar la realización automática de copias por parte de abies. Esta configuración se realiza en el menú de herramientas, apartado copias de -16-
17 seguridad. Debemos definir las opciones de hacer copias, compactar y guardar copia antes de sobreescribir. El proceso de copia de seguridad se puede iniciar de dos maneras, de forma automática, al cerrar la aplicación, si lo hemos configurado así y han transcurrido el número de días establecido. La segunda forma es desde el menú de Archivo en la opción "Copia de seguridad". Para poder realizar la primera copia de seguridad debes haber introducido, al menos, un registro en el catálogo. Al seleccionar esta opción se abre una ventana en la que seleccionamos la ubicación en la que vamos a realizar la copia. Podemos ir desplegando las carpetas haciendo clic sobre el signo + o doble clic sobre el archivo. Debemos señalar el lugar en el que hemos decidido hacer la copia. En esta misma ventana aparece también la ruta en la que hicimos las últimas copias de seguridad y la fecha y hora de la última copia que se hizo. Cuando seleccionamos copiar nos aparece una barra gráfica con el progreso de copia realizado. Por último podemos desmarcar las opciones de compactar datos y recordar hacer copia igual que hemos hecho desde el menú de opciones. Debes tener en cuenta lo que ya hemos visto antes relativo a las copias de seguridad. Abies crea un archivo abies20.zip que es una copia del archivo de datos que tenemos en abies. Pero hemos de tener en cuenta que este archivo no podemos abrirlo ni usarlo salvo rescatándolo desde el propio programa. Abies sólo reconocerá un archivo llamado así cuando queramos recuperar una copia de seguridad previamente establecida. Este sistema de trabajo nos permite guardar sólo una copia ya que al hacer la nueva se grabará sobre la anterior con el mismo nombre. Como mucho, según hemos visto, podemos decirle a abies que nos guarde la anterior a la que renombra como abies20.bak Podemos cambiar el nombre de una copia de seguridad para guardarla y así evitar que sobreescriba los datos pero recuerda que sólo la reconocerá como copia de seguridad si le volvemos a dar el nombre de abies20.zip, de ese modo si queremos recuperar la copia bak que hemos creado antes lo que debemos hacer es cambiarla de ubicación y renombrarla como abies20.zip para que abies la pueda recuperar. Para realizar la copia hacemos clic en "copiar" -17-
18 Cuando elegimos la opción de Recuperar una copia de seguridad del menú de archivo nos aparece una ventana parecida a la anterior. Debemos marcar el lugar en el que tenemos el archivo abies20.zip que hemos creado antes. Si marcamos en cualquier carpeta que no contenga ese archivo nos dirá que no encuentra la copia. Usamos el explorador de carpetas haciendo clic sobre + hasta llegar a la carpeta en la que habíamos guardado la copia. Una vez hemos señalado esa carpeta entonces sí nos aparece la fecha y hora en que se realizó y se activa el botón de recuperar que hasta entonces estaba inactivo. Puedes comprobar entonces si la copias que piensas restaurar es la misma que hiciste la última vez o si es anterior. Una vez hemos comprobado las fechas hacemos clic en recuperar y la barra nos mostrará el avance en la recuperación. Las opciones del menú de Archivo de generar inversos y compactar hacen referencia a operaciones internas que permiten tener actualizada nuestra base de datos para facilitar la búsqueda. Al generar los inversos se permite buscar en orden ascendente y descendente. Cuando hemos generado los inversos nos aparece un mensaje en la página de incio, en la parte inferior, en la que aparece "inversos actualizados". -18-
19 La opción de integrar se usa para recuperar datos desde bases de alumnos en programas de gestión de los centros pero nosotros no lo vamos a trabajar porque hoy en día las bases de datos son otras y las configuraciones no nos permiten realizar fácilmente este proceso. Por último, la opción de importar al depósito la explicaremos más adelante cuando veamos cómo introducir registros en el depósito auxiliar desde internet u otras fuentes. Salir es la opción para salir del programa. Podemos hacer clic también sobre el botón de cerrar, arriba a la derecha. -19-
CONSIDERACIONES GENERALES DEL FUNCIONAMIENTO DEL PROGRAMA
 CONSIDERACIONES GENERALES DEL FUNCIONAMIENTO DEL PROGRAMA Indice 1. CAMPOS OBLIGATORIOS Y ERRORES... 2 2.- MENUS DESPLEGABLES Y CAMPOS QUE SE AUTOCOMPLETAN... 6 3.- UTILIDADES DEL PROGRAMA DE AYUDA...
CONSIDERACIONES GENERALES DEL FUNCIONAMIENTO DEL PROGRAMA Indice 1. CAMPOS OBLIGATORIOS Y ERRORES... 2 2.- MENUS DESPLEGABLES Y CAMPOS QUE SE AUTOCOMPLETAN... 6 3.- UTILIDADES DEL PROGRAMA DE AYUDA...
Sistema de Gestión y almacenamiento de archivos en el Campus Virtual
 Sistema de Gestión y almacenamiento de archivos en el Campus Virtual Página 1 de 15 GESTIÓN DE ARCHIVOS Dentro del Campus Virtual vamos a tener distintas formas de seleccionar y gestionar los archivos.
Sistema de Gestión y almacenamiento de archivos en el Campus Virtual Página 1 de 15 GESTIÓN DE ARCHIVOS Dentro del Campus Virtual vamos a tener distintas formas de seleccionar y gestionar los archivos.
Elementos esenciales de Word
 Word 2013 Elementos esenciales de Word Área académica de Informática 2015 Elementos esenciales de Word Iniciar Microsoft Word 2013 Para entrar en Microsoft Word 2013 Haz clic en el botón Inicio para ir
Word 2013 Elementos esenciales de Word Área académica de Informática 2015 Elementos esenciales de Word Iniciar Microsoft Word 2013 Para entrar en Microsoft Word 2013 Haz clic en el botón Inicio para ir
Uso básico desde la propia página del sitio Sharepoint
 Para acceder al entorno de Office 365, escriba la dirección http://correo.ulpgc.es e inicie sesión introduciendo la dirección de correo institucional así como la contraseña cuando lo solicite. Una vez
Para acceder al entorno de Office 365, escriba la dirección http://correo.ulpgc.es e inicie sesión introduciendo la dirección de correo institucional así como la contraseña cuando lo solicite. Una vez
Tema 1. Introducción a OpenOffice Writer
 Tema 1: Introducción a OpenOffice 1 Tema 1 Introducción a OpenOffice Índice de contenido Prefacio...2 Gestión básica de documentos...2 Tema 1: Introducción a OpenOffice 2 Prefacio Este curso tiene como
Tema 1: Introducción a OpenOffice 1 Tema 1 Introducción a OpenOffice Índice de contenido Prefacio...2 Gestión básica de documentos...2 Tema 1: Introducción a OpenOffice 2 Prefacio Este curso tiene como
UNIDAD 2. CREAR, ABRIR Y CERRAR UNA BASE DE DATOS
 UNIDAD 2. CREAR, ABRIR Y CERRAR UNA BASE DE DATOS 2.1 Crear una base de datos De momento vamos a crear una base de datos en blanco y luego la rellenaremos. Para crear una nueva base de datos debemos: Hacer
UNIDAD 2. CREAR, ABRIR Y CERRAR UNA BASE DE DATOS 2.1 Crear una base de datos De momento vamos a crear una base de datos en blanco y luego la rellenaremos. Para crear una nueva base de datos debemos: Hacer
Curso de Windows 95/98 CTCV
 TEMA 1: EL ESCRITORIO. El Escritorio es la parte del sistema operativo que el usuario ve al entrar en Windows 95/98 y que le sirve para interactuar con él. En el escritorio se pueden situar todos los objetos
TEMA 1: EL ESCRITORIO. El Escritorio es la parte del sistema operativo que el usuario ve al entrar en Windows 95/98 y que le sirve para interactuar con él. En el escritorio se pueden situar todos los objetos
Programa de Gestión de Bibliotecas Escolares. Importación de fondos de Abies2 a AbiesWeb
 1 Programa de Gestión de Bibliotecas Escolares. Importación de fondos de Abies2 a AbiesWeb 2 3 Preparación de datos en Abies2 Antes de iniciar el proceso de migración se recomienda hacer las siguientes
1 Programa de Gestión de Bibliotecas Escolares. Importación de fondos de Abies2 a AbiesWeb 2 3 Preparación de datos en Abies2 Antes de iniciar el proceso de migración se recomienda hacer las siguientes
Manual de ayuda de la herramienta de comunicación privada Correo Interno
 Manual de ayuda de la herramienta de comunicación privada Correo Interno Contenido Introducción... 3 Configuración del bloque... 3 Gestión del bloque... 4 Lista de contactos... 8 Creación y envío de nuevos
Manual de ayuda de la herramienta de comunicación privada Correo Interno Contenido Introducción... 3 Configuración del bloque... 3 Gestión del bloque... 4 Lista de contactos... 8 Creación y envío de nuevos
INSTITUCION EDUCATIVA COLEGIO TOLEDO PLATA PLAN DE ÁREA DE TECNOLOGIA E INFORMATICA GRADO 8º
 UNIDAD Nº 1: MICROSOFT POWERPOINT (TALLER CUATRO) 16 TEMAS: INGRESAR A POWERPOINT RECONOCIMIENTO DE LA VENTANA DE POWERPOINT INSERTAR DIAPOSITIVAS EN POWERPOINT INDICADOR Identificar los pasos básicos
UNIDAD Nº 1: MICROSOFT POWERPOINT (TALLER CUATRO) 16 TEMAS: INGRESAR A POWERPOINT RECONOCIMIENTO DE LA VENTANA DE POWERPOINT INSERTAR DIAPOSITIVAS EN POWERPOINT INDICADOR Identificar los pasos básicos
Mis claves versión 1.2. Mis claves. versión 1.2. Manual de usuario
 Mis claves Manual de usuario Pertusoft 09/03/2012 0 Índice 1. Iniciar aplicación por primera vez... 2 2. Acceso a la aplicación... 2 3. Estructura y organización de datos... 3 3.1 - Categorías... 3 3.1.1
Mis claves Manual de usuario Pertusoft 09/03/2012 0 Índice 1. Iniciar aplicación por primera vez... 2 2. Acceso a la aplicación... 2 3. Estructura y organización de datos... 3 3.1 - Categorías... 3 3.1.1
FCS03-3 Manual de Usuario ED. 2 MANUAL DE USUARIO
 MANUAL DE USUARIO 1 ÍNDICE 1 INTRODUCCIÓN... 3 2 ENTRADA AL SISTEMA... 3 2.1 Acceso a la aplicación... 3 2.2 Usuario Autenticado... 4 2.3 Cuenta... 4 2.4 Contraseña... 5 2.5 Página de inicio... 6 3 ALUMNOS...
MANUAL DE USUARIO 1 ÍNDICE 1 INTRODUCCIÓN... 3 2 ENTRADA AL SISTEMA... 3 2.1 Acceso a la aplicación... 3 2.2 Usuario Autenticado... 4 2.3 Cuenta... 4 2.4 Contraseña... 5 2.5 Página de inicio... 6 3 ALUMNOS...
UNIVERSIDAD DE NARIÑO Centro Operador de Educación Superior
 SEMANA 5. SISTEMA DE GESTIÓN DE CONTENIDOS (MOODLE) Temas Administración del curso Activar Edición Configuración Asignar roles Calificaciones Grupos Copia de Seguridad Restaurar Importar Reiniciar Informes
SEMANA 5. SISTEMA DE GESTIÓN DE CONTENIDOS (MOODLE) Temas Administración del curso Activar Edición Configuración Asignar roles Calificaciones Grupos Copia de Seguridad Restaurar Importar Reiniciar Informes
Guardar y abrir documentos (I)
 Guardar y abrir documentos (I) Guardar. Guardar como Materia: Computación Puedes utilizar los comandos Guardar y Guardar como... del Botón Office (o el icono de la barra de acceso rápido) para guardar
Guardar y abrir documentos (I) Guardar. Guardar como Materia: Computación Puedes utilizar los comandos Guardar y Guardar como... del Botón Office (o el icono de la barra de acceso rápido) para guardar
INSTITUCION EDUCATIVA MANUEL ANGEL ANACHURY AREA: TECNOLOGIA E INFORMATICA
 BASES DE DATOS (ACCES 2007) OBJETIVO: Conocer el concepto de bases de datos y su funcionalidad además de crear destrezas en su creación y manipulación. Elementos básicos de Access 2007 Vamos a ver cuáles
BASES DE DATOS (ACCES 2007) OBJETIVO: Conocer el concepto de bases de datos y su funcionalidad además de crear destrezas en su creación y manipulación. Elementos básicos de Access 2007 Vamos a ver cuáles
COMO CREAR UNA RED LOCAL ENTRE EQUIPOS CON WINDOWS
 COMO CREAR UNA RED LOCAL ENTRE EQUIPOS CON WINDOWS XP Y VISTA: Explicación con direcciones estáticas y dinámicas. 1. RED CON DIRECCIONES DINAMICAS: La primera explicación la realizaré para XP. Lo primero
COMO CREAR UNA RED LOCAL ENTRE EQUIPOS CON WINDOWS XP Y VISTA: Explicación con direcciones estáticas y dinámicas. 1. RED CON DIRECCIONES DINAMICAS: La primera explicación la realizaré para XP. Lo primero
Fórmulas de Competición
 37 Fórmulas de Competición SECCIÓN 10 CAPÍTULO 37 COMPETICIÓN FÓRMULAS DE COMPETICIÓN Fórmulas de Competición. Seleccionamos la opción Fórmulas de Competición dentro de la zona Competición apareciéndonos
37 Fórmulas de Competición SECCIÓN 10 CAPÍTULO 37 COMPETICIÓN FÓRMULAS DE COMPETICIÓN Fórmulas de Competición. Seleccionamos la opción Fórmulas de Competición dentro de la zona Competición apareciéndonos
OPENOFFICE IMPRESS. Creación básica de presentaciones digitales
 OPENOFFICE IMPRESS Creación básica de presentaciones digitales Qué es OpenOffice Impress? Es la herramienta que nos ofrece OpenOffice para realizar presentaciones Las presentaciones permiten comunicar
OPENOFFICE IMPRESS Creación básica de presentaciones digitales Qué es OpenOffice Impress? Es la herramienta que nos ofrece OpenOffice para realizar presentaciones Las presentaciones permiten comunicar
Guía de obtención e instalación del Certificado digital de usuario emitido por CamerFirma
 Guía de obtención e instalación del Certificado digital de usuario emitido por CamerFirma - 1 - Contenido 1. Cómo se obtiene el certificado digital de Ciudadano de Camerfirma?... 3 Paso 1. Solicitud del
Guía de obtención e instalación del Certificado digital de usuario emitido por CamerFirma - 1 - Contenido 1. Cómo se obtiene el certificado digital de Ciudadano de Camerfirma?... 3 Paso 1. Solicitud del
Descubre Drive. Encuentra tus archivos fácilmente con Drive y mantén todos los documentos seguros y protegidos.
 Descubre Drive Con Google Drive, puedes almacenar tus archivos en la nube, compartirlos con miembros de tu equipo o partners externos y acceder a ellos desde cualquier lugar. Encuentra tus archivos fácilmente
Descubre Drive Con Google Drive, puedes almacenar tus archivos en la nube, compartirlos con miembros de tu equipo o partners externos y acceder a ellos desde cualquier lugar. Encuentra tus archivos fácilmente
1. Una vez arrancado el programa de instalación, nos aparecerá la siguiente ventana:
 Pasos previos a la instalación de Windows 7 Si tenemos/cumplimos todo lo anterior, entonces podremos pasar a comenzar a instalar el sistema operativo. Para ello, introduciremos el DVD de Windows 7 y, si
Pasos previos a la instalación de Windows 7 Si tenemos/cumplimos todo lo anterior, entonces podremos pasar a comenzar a instalar el sistema operativo. Para ello, introduciremos el DVD de Windows 7 y, si
NERO BURNING ROM. Manual de grabación. By CriCri
 NERO BURNING ROM Manual de grabación By CriCri GRABAR EN NERO Pulsamos dos veces papa abrir el programa Nero Burnig Rom, que es el que vamos a utilizar para grabar los documentos, música, video... Dependiendo
NERO BURNING ROM Manual de grabación By CriCri GRABAR EN NERO Pulsamos dos veces papa abrir el programa Nero Burnig Rom, que es el que vamos a utilizar para grabar los documentos, música, video... Dependiendo
Informática HOT POTATOES
 1 Informática HOT POTATOES Hot Potatoes es un conjunto de seis herramientas de autor, desarrollado por el equipo del University of Victoria CALL Laboratory Research and Development, que permite elaborar
1 Informática HOT POTATOES Hot Potatoes es un conjunto de seis herramientas de autor, desarrollado por el equipo del University of Victoria CALL Laboratory Research and Development, que permite elaborar
Creación y manejo de la base de datos y tablas
 Crear una base de datos Creación y manejo de la base de datos y tablas Para crear una nueva base de datos debemos: 1. Hacer clic sobre la opción Nuevo de la pestaña Archivo. De las distintas opciones para
Crear una base de datos Creación y manejo de la base de datos y tablas Para crear una nueva base de datos debemos: 1. Hacer clic sobre la opción Nuevo de la pestaña Archivo. De las distintas opciones para
DESCRIPCIÓN GENERAL DE LA APLICACIÓN...
 ÍNDICE 1. DESCRIPCIÓN GENERAL DE LA APLICACIÓN... 1 1. 1. CONFIGURACIÓN DEL NAVEGADOR... 1 1. 2. BLOQUEADOR DE VENTANAS EMERGENTES DE LA BARRA DE GOOGLE... 8 1. 3. ACCESO A LA APLICACIÓN... 8 1. 4. DESCRIPCIÓN
ÍNDICE 1. DESCRIPCIÓN GENERAL DE LA APLICACIÓN... 1 1. 1. CONFIGURACIÓN DEL NAVEGADOR... 1 1. 2. BLOQUEADOR DE VENTANAS EMERGENTES DE LA BARRA DE GOOGLE... 8 1. 3. ACCESO A LA APLICACIÓN... 8 1. 4. DESCRIPCIÓN
PROYECTO FINAL DE CARRERA Manual de Usuario.
 TFC.NET PROYECTO FINAL DE CARRERA Manual de Usuario. HOTEL SPA Raúl Taravillo Puras Consultor: David Gañán Jiménez Mayo-Junio 2010. CONTENIDO 1. APLICACIÓN ADMINISTRACIÓN... 3 TIPOS DE SERVICIOS... 5 SERVICIOS...
TFC.NET PROYECTO FINAL DE CARRERA Manual de Usuario. HOTEL SPA Raúl Taravillo Puras Consultor: David Gañán Jiménez Mayo-Junio 2010. CONTENIDO 1. APLICACIÓN ADMINISTRACIÓN... 3 TIPOS DE SERVICIOS... 5 SERVICIOS...
La última versión disponible cuando se redactó este manual era la 5 Beta (versión ), y sobre ella versa este manual.
 Manual de Dev-C++ 4.9.9.2 Página 1 de 11 Introducción Dev-C++ es un IDE (entorno de desarrollo integrado) que facilita herramientas para la creación y depuración de programas en C y en C++. Además, la
Manual de Dev-C++ 4.9.9.2 Página 1 de 11 Introducción Dev-C++ es un IDE (entorno de desarrollo integrado) que facilita herramientas para la creación y depuración de programas en C y en C++. Además, la
TEMA 1: SISTEMAS OPERATIVOS. Herramientas y utilidades
 TEMA 1: SISTEMAS OPERATIVOS Herramientas y utilidades Qué vamos a ver? Qué es un sistema operativo Qué es el hardware y el software de un ordenador Qué tipos distintos de software existen Manejo de algunas
TEMA 1: SISTEMAS OPERATIVOS Herramientas y utilidades Qué vamos a ver? Qué es un sistema operativo Qué es el hardware y el software de un ordenador Qué tipos distintos de software existen Manejo de algunas
Aplicación para el Registro de Piscinas de Salud Pública del Servicio Canario de la Salud. Manual de Usuario 1.7
 Aplicación para el Registro de Piscinas de Salud Pública del Servicio Canario de la Salud. Manual de Usuario 1.7 Índice 1. Introducción... 3 2. Cómo acceder a la aplicación?... 4 3. Cómo trabajar con la
Aplicación para el Registro de Piscinas de Salud Pública del Servicio Canario de la Salud. Manual de Usuario 1.7 Índice 1. Introducción... 3 2. Cómo acceder a la aplicación?... 4 3. Cómo trabajar con la
Páginas multimedia Reproductor de audio
 Se trata de un reproductor de pistas de audio en formato MP3 u OGG con capacidad para almacenar hasta 50 pistas: En la pantalla de edición nos aparece: ZONA 1 En esta tabla será donde vayamos añadiendo
Se trata de un reproductor de pistas de audio en formato MP3 u OGG con capacidad para almacenar hasta 50 pistas: En la pantalla de edición nos aparece: ZONA 1 En esta tabla será donde vayamos añadiendo
ACCIONES Photoshop. Primero explicaremos brevemente que son las Acciones de Photoshop y cómo utilizar esta interesante utilidad. Acciones Photoshop
 ACCIONES Photoshop Uno de los problemas que mas echa para atrás a mucha gente a la hora de procesar archivos en Photoshop, especialmente cuando estos requieren procesados complejos, es el tiempo que requiere
ACCIONES Photoshop Uno de los problemas que mas echa para atrás a mucha gente a la hora de procesar archivos en Photoshop, especialmente cuando estos requieren procesados complejos, es el tiempo que requiere
CAPÍTULO 1. INTRODUCCIÓN. CONCEPTOS BÁSICOS
 CAPÍTULO 1. INTRODUCCIÓN. CONCEPTOS BÁSICOS PowerPoint es la herramienta que nos ofrece Microsoft Office para crear presentaciones. Las presentaciones son imprescindibles hoy en día ya que permiten comunicar
CAPÍTULO 1. INTRODUCCIÓN. CONCEPTOS BÁSICOS PowerPoint es la herramienta que nos ofrece Microsoft Office para crear presentaciones. Las presentaciones son imprescindibles hoy en día ya que permiten comunicar
Manual de Windows XP Copyleft - Jorge Sánchez 2005
 Copyleft - Jorge Sánchez 2005 Organización de datos en Windows 4.7 Operaciones sobre archivos y carpetas 4.7.1 Crear nuevas carpetas A parte de saber examinar, guardar y abrir documentos, se hace totalmente
Copyleft - Jorge Sánchez 2005 Organización de datos en Windows 4.7 Operaciones sobre archivos y carpetas 4.7.1 Crear nuevas carpetas A parte de saber examinar, guardar y abrir documentos, se hace totalmente
SISTEMAS OPERATIVOS. Windows: gestión de archivos con el explorador
 SISTEMAS OPERATIVOS Windows: gestión de archivos con el explorador El explorador de Windows Es una herramienta útil para movernos por los discos del ordenador y trabajar con los archivos y carpetas que
SISTEMAS OPERATIVOS Windows: gestión de archivos con el explorador El explorador de Windows Es una herramienta útil para movernos por los discos del ordenador y trabajar con los archivos y carpetas que
SOPORTE TECNICO A DISTANCIA
 1. Pasos previos a la instalación de Windows 7 Si tenemos/cumplimos todo lo anterior, entonces podremos pasar a comenzar a instalar el sistema operativo. Para ello, introduciremos el DVD de Windows 7 y,
1. Pasos previos a la instalación de Windows 7 Si tenemos/cumplimos todo lo anterior, entonces podremos pasar a comenzar a instalar el sistema operativo. Para ello, introduciremos el DVD de Windows 7 y,
ACTIVIDADES BASE DE DATOS ACCESS 2007
 ACTIVIDADES BASE DE DATOS ACCESS 2007 En un primer momento vamos a practicar las opciones de Crear, abrir y cerrar una base de datos de Access 2007. Abrimos Access 2007 y haz clic sobre la opción Base
ACTIVIDADES BASE DE DATOS ACCESS 2007 En un primer momento vamos a practicar las opciones de Crear, abrir y cerrar una base de datos de Access 2007. Abrimos Access 2007 y haz clic sobre la opción Base
Para acceder al Programa ÍCARO tendremos que entrar en
 Entrando en ICARO Para acceder al Programa ÍCARO tendremos que entrar en http://icaro.ual.es/index.asp?universidad=05 FIGURA 1 Tras pulsar en el botón de [ Entrar ], si no hemos instalado el certificado
Entrando en ICARO Para acceder al Programa ÍCARO tendremos que entrar en http://icaro.ual.es/index.asp?universidad=05 FIGURA 1 Tras pulsar en el botón de [ Entrar ], si no hemos instalado el certificado
Generador de actividades
 Generador de actividades Generador de actividades Es una herramienta que permite generar actividades diversas en formato.html de forma rápida y sencilla. Tan solo debemos asignar un nombre a la actividad
Generador de actividades Generador de actividades Es una herramienta que permite generar actividades diversas en formato.html de forma rápida y sencilla. Tan solo debemos asignar un nombre a la actividad
En la parte inferior de la pantalla se podrá ver el estado de la última copia y la fecha y hora actual.
 Guía de Usuario Esta Guía de Usuario del programa de Copias de Seguridad le ayudará a conocer el funcionamiento del programa para que pueda personalizar el salvado de sus documentos con gran facilidad.
Guía de Usuario Esta Guía de Usuario del programa de Copias de Seguridad le ayudará a conocer el funcionamiento del programa para que pueda personalizar el salvado de sus documentos con gran facilidad.
Guía de Moodle Mundusfor para administradores
 Guía de Moodle Mundusfor para administradores Realizado por: Supervisor: D. Moisés Coriat Benarroch Índice Introducción 3 1. Página principal de la plataforma Moodle Mundusfor 3 2. Idioma 4 3. Acceso a
Guía de Moodle Mundusfor para administradores Realizado por: Supervisor: D. Moisés Coriat Benarroch Índice Introducción 3 1. Página principal de la plataforma Moodle Mundusfor 3 2. Idioma 4 3. Acceso a
Al entrar en Excel nos aparecerá la siguiente ventana:
 ELEMENTOS DE LA PANTALLA DE EXCEL. Al entrar en Excel nos aparecerá la siguiente ventana: 1 2 3 4 8 9 10 5 6 7 11 15 12 14 13 En la que se distinguen las siguientes partes: 1. Barra de Inicio Rápido (Nueva
ELEMENTOS DE LA PANTALLA DE EXCEL. Al entrar en Excel nos aparecerá la siguiente ventana: 1 2 3 4 8 9 10 5 6 7 11 15 12 14 13 En la que se distinguen las siguientes partes: 1. Barra de Inicio Rápido (Nueva
CREACION DEL LIBRO REGISTRO DE OPERACIONES ECONOMICAS
 CREACION DEL LIBRO REGISTRO DE OPERACIONES ECONOMICAS INDICE 1.- CREACION DEL LIBRO POR PRIMERA VEZ... 2 1º PERSONA FISICA... 4 2º ENTIDADES EN REGIMEN DE ATRIBUCION DE RENTAS Y HERENCIAS PENDIENTES DEL
CREACION DEL LIBRO REGISTRO DE OPERACIONES ECONOMICAS INDICE 1.- CREACION DEL LIBRO POR PRIMERA VEZ... 2 1º PERSONA FISICA... 4 2º ENTIDADES EN REGIMEN DE ATRIBUCION DE RENTAS Y HERENCIAS PENDIENTES DEL
BÓVEDA ELECTRÓNICA GUÍA RÁPIDA
 BÓVEDA ELECTRÓNICA GUÍA RÁPIDA INTRODUCCIÓN El Portal de Bóveda Electrónica es una página web a través de la cual podremos hacer el envío de las facturas (XML/PDF) a nuestro cliente DMGP. Para ingresar
BÓVEDA ELECTRÓNICA GUÍA RÁPIDA INTRODUCCIÓN El Portal de Bóveda Electrónica es una página web a través de la cual podremos hacer el envío de las facturas (XML/PDF) a nuestro cliente DMGP. Para ingresar
1.1. Iniciar Excel 2010
 Excel es un programa del tipo Hoja de Cálculo que permite realizar operaciones con números organizados en una cuadrícula. Es útil para realizar desde simples sumas hasta cálculos de préstamos hipotecarios.
Excel es un programa del tipo Hoja de Cálculo que permite realizar operaciones con números organizados en una cuadrícula. Es útil para realizar desde simples sumas hasta cálculos de préstamos hipotecarios.
Reparación y recuperación Windows 10
 1 Reparación y recuperación Windows 10 Opciones de recuperación de Windows 10 Si tu PC no funciona con la rapidez o fiabilidad habituales, puedes probar una de estas opciones de recuperación. La siguiente
1 Reparación y recuperación Windows 10 Opciones de recuperación de Windows 10 Si tu PC no funciona con la rapidez o fiabilidad habituales, puedes probar una de estas opciones de recuperación. La siguiente
MANUAL DE AYUDA PARA EL ENVÍO POR LOTES DE CUENTAS ANUALES
 MANUAL DE AYUDA PARA EL ENVÍO POR LOTES DE CUENTAS ANUALES Manual de usuario 21 de febrero de 2014 Colegio de Registradores de España C/ Diego de León, 21 28006 Madrid Envío por Lotes de Cuentas Anuales
MANUAL DE AYUDA PARA EL ENVÍO POR LOTES DE CUENTAS ANUALES Manual de usuario 21 de febrero de 2014 Colegio de Registradores de España C/ Diego de León, 21 28006 Madrid Envío por Lotes de Cuentas Anuales
COLEGIO PABLO DE TARSO IED CONSTRUCCION DE PROYECTOS DE VIDA PRODUCTIVOS DREAMWEAVER UNO- PRÁCTICAS DOC RAUL MONROY PAMPLONA
 Metas de comprensión cuarto periodo Comprende sus responsabilidades a la hora de formular sus propuestas como soluciones a problemas reales que impliquen el uso de las tecnologías de información y la gestión
Metas de comprensión cuarto periodo Comprende sus responsabilidades a la hora de formular sus propuestas como soluciones a problemas reales que impliquen el uso de las tecnologías de información y la gestión
1.- CREAR UNA BASE DE DATOS CON ACCESS
 1.- CREAR UNA BASE DE DATOS CON ACCESS José A. Herrera Sánchez. 1. Haz doble clic sobre el icono de acceso directo de Microsoft Access situado en el Escritorio de tu ordenador. Si no estuviera haz clic
1.- CREAR UNA BASE DE DATOS CON ACCESS José A. Herrera Sánchez. 1. Haz doble clic sobre el icono de acceso directo de Microsoft Access situado en el Escritorio de tu ordenador. Si no estuviera haz clic
Instalación de Windows 7
 Instalación de Windows 7 En este tutorial vamos a explicar detalladamente los pasos a seguir para instalar Windows 7 en nuestro equipo. En él, instalaremos Windows 7 Ultimate 64 bits, pero el proceso de
Instalación de Windows 7 En este tutorial vamos a explicar detalladamente los pasos a seguir para instalar Windows 7 en nuestro equipo. En él, instalaremos Windows 7 Ultimate 64 bits, pero el proceso de
HACER COPIAS DE SEGURIDAD EN WINDOWS
 PROGRAMA DE FORMACIÓN UNIDAD DE APRENDIZAJE ACTIVIDAD OBJETIVOS IDENTIFICACIÓN DE LA ACTIVIDAD PEDAGÓGICA HIGIENE Y SEGURIDAD INDUSTRIAL - SEGURIDAD OCUPACIONAL I-A HERRAMIENTAS INFORMATICAS SISTEMA OPERATIVO:
PROGRAMA DE FORMACIÓN UNIDAD DE APRENDIZAJE ACTIVIDAD OBJETIVOS IDENTIFICACIÓN DE LA ACTIVIDAD PEDAGÓGICA HIGIENE Y SEGURIDAD INDUSTRIAL - SEGURIDAD OCUPACIONAL I-A HERRAMIENTAS INFORMATICAS SISTEMA OPERATIVO:
CRECE AMB INTERNET. Aprende a utilizar el ordenador ( 4 )
 CRECE AMB INTERNET Aprende a utilizar el ordenador ( 4 ) Aprende a utilizar el ordenador (4) 1. Los accesos directos - Anclar en el menú Inicio 2. El escritorio - Opciones del clic derecho sobre el escritori
CRECE AMB INTERNET Aprende a utilizar el ordenador ( 4 ) Aprende a utilizar el ordenador (4) 1. Los accesos directos - Anclar en el menú Inicio 2. El escritorio - Opciones del clic derecho sobre el escritori
Manual Word Plantillas y Formularios
 Manual Word 2010 Plantillas y Formularios 0 CONTENIDO Creación de Plantillas Plantillas de Word Plantillas de ejemplo Plantillas de Office.com Modificar una plantilla Generar formulario Proteger formulario
Manual Word 2010 Plantillas y Formularios 0 CONTENIDO Creación de Plantillas Plantillas de Word Plantillas de ejemplo Plantillas de Office.com Modificar una plantilla Generar formulario Proteger formulario
MANUAL DE PROCEDIMIENTOS. DIRECCIÓN GENERAL DE ADMINISTRACIÓN Y FINANZAS Número de revisión: 0
 Página: 1 de 17 Compartir información de mi PC con Windows 2000 Usuario 1 Verificación del nombre de la PC y el grupo de trabajo. En el escritorio de Windows busca el icono de Mi PC. Da un clic derecho
Página: 1 de 17 Compartir información de mi PC con Windows 2000 Usuario 1 Verificación del nombre de la PC y el grupo de trabajo. En el escritorio de Windows busca el icono de Mi PC. Da un clic derecho
PERIODO 3 SOFTWARE MANEJADOR DE BASE DE DATOS CONCEPTOS INTERMEDIOS DE MICROSOFT ACCESS
 PERIODO 3 SOFTWARE MANEJADOR DE BASE DE DATOS CONCEPTOS INTERMEDIOS DE MICROSOFT ACCESS CONTENIDOS PROPIEDADES DE LOS CAMPOS TAMAÑO DEL CAMPO FORMATO DEL CAMPO LUGARES DECIMALES MÁSCARA DE ENTRADA TÍTULO
PERIODO 3 SOFTWARE MANEJADOR DE BASE DE DATOS CONCEPTOS INTERMEDIOS DE MICROSOFT ACCESS CONTENIDOS PROPIEDADES DE LOS CAMPOS TAMAÑO DEL CAMPO FORMATO DEL CAMPO LUGARES DECIMALES MÁSCARA DE ENTRADA TÍTULO
TUTORIAL BÁSICO DEL PROGRAMA XNVIEW
 ASESORES DE NNTT TUTORIAL BÁSICO DEL PROGRAMA XNVIEW Versión 1.92 (4-2-2008) Nota: es perfectamente válido para versiones anteriores. TUTORIAL BÁSICO DEL PROGRAMA XNVIEW... 2 INSTALACIÓN DEL PROGRAMA...
ASESORES DE NNTT TUTORIAL BÁSICO DEL PROGRAMA XNVIEW Versión 1.92 (4-2-2008) Nota: es perfectamente válido para versiones anteriores. TUTORIAL BÁSICO DEL PROGRAMA XNVIEW... 2 INSTALACIÓN DEL PROGRAMA...
GUÍA MODULO VERSIÓN 1 CÓDIGO: EC/001 VIRTUALIZACION FORMACION POR PROYECTOS SOCIEDAD SALESIANA CENTRO DE CAPACITACIÓN Y DE PROMOCIÓN POPULAR
 GUÍA MODULO VERSIÓN 1 CÓDIGO: EC/001 VIRTUALIZACION FORMACION POR PROYECTOS SOCIEDAD SALESIANA CENTRO DE CAPACITACIÓN Y DE PROMOCIÓN POPULAR JUAN BOSCO OBRERO NIT: 860.008.010-0 Ciudad Bolívar La Estrella
GUÍA MODULO VERSIÓN 1 CÓDIGO: EC/001 VIRTUALIZACION FORMACION POR PROYECTOS SOCIEDAD SALESIANA CENTRO DE CAPACITACIÓN Y DE PROMOCIÓN POPULAR JUAN BOSCO OBRERO NIT: 860.008.010-0 Ciudad Bolívar La Estrella
TEMA 1: SISTEMAS OPERATIVOS. Evolución, configuración y manejo básicos
 TEMA 1: SISTEMAS OPERATIVOS Evolución, configuración y manejo básicos Qué vamos a ver? Qué es un sistema operativo Cómo han evolucionado los sistemas operativos desde el principio hasta ahora Cómo se configuran
TEMA 1: SISTEMAS OPERATIVOS Evolución, configuración y manejo básicos Qué vamos a ver? Qué es un sistema operativo Cómo han evolucionado los sistemas operativos desde el principio hasta ahora Cómo se configuran
Microsoft Word 2000 Laboratorio de Informática Facultad de Agronomía y Agroindustrias - Año 2006.
 Unidad 5 Efectos gráficos Insertar imágenes 52 Modificar imágenes 54 Formato de imagen 54 Dibujos y Autoformas 55 Microsoft Graph 55 Wordart 56 Unidad 6 57 Editor de ecuaciones 57 Secciones 58 Texto en
Unidad 5 Efectos gráficos Insertar imágenes 52 Modificar imágenes 54 Formato de imagen 54 Dibujos y Autoformas 55 Microsoft Graph 55 Wordart 56 Unidad 6 57 Editor de ecuaciones 57 Secciones 58 Texto en
Manual configuración aplicaciones
 2 En esta página puede configurarse de forma personalizada su lector Universal de Felixcan. Así pues, usted puede colocar los campos deseados en cuatro pantallas diferentes para recoger la información
2 En esta página puede configurarse de forma personalizada su lector Universal de Felixcan. Así pues, usted puede colocar los campos deseados en cuatro pantallas diferentes para recoger la información
GOOGLE SITES INICIAL
 1º.-Acceder a Google Sites. GOOGLE SITES INICIAL Google Sites es un alojamiento gratuito de Google para páginas web. Pero además de alojamiento lo que ofrece es una herramienta para crear la página web
1º.-Acceder a Google Sites. GOOGLE SITES INICIAL Google Sites es un alojamiento gratuito de Google para páginas web. Pero además de alojamiento lo que ofrece es una herramienta para crear la página web
MANUAL PARA LA CONEXIÓN A LA RED ETEAWIFI
 MANUAL PARA LA CONEXIÓN A LA RED ETEAWIFI Paso 1: Activación de la cuenta WIFI Antes de poder usar la red inalámbrica ETEAWIFI, deberemos tomar nota del usuario que podremos obtener al entrar en la página
MANUAL PARA LA CONEXIÓN A LA RED ETEAWIFI Paso 1: Activación de la cuenta WIFI Antes de poder usar la red inalámbrica ETEAWIFI, deberemos tomar nota del usuario que podremos obtener al entrar en la página
Accys Contab. Contabilidad General
 Accys Contab Contabilidad General Índice: 1.- Pantalla principal 2.- Catálogos 3.- Pólizas 4.- Reportes 5.- Operaciones Especiales 1.- Pantalla principal 1.1.- Componentes de la pantalla principal A) Menú
Accys Contab Contabilidad General Índice: 1.- Pantalla principal 2.- Catálogos 3.- Pólizas 4.- Reportes 5.- Operaciones Especiales 1.- Pantalla principal 1.1.- Componentes de la pantalla principal A) Menú
La primera vez que selecciona el nombre de usuario el programa pide introducir la nueva clave.
 Zumba Tablas La primera vez que selecciona el nombre de usuario el programa pide introducir la nueva clave. Menú principal. Tablas Mediante el menú Tablas accedemos a la tabla del socio actual o podemos
Zumba Tablas La primera vez que selecciona el nombre de usuario el programa pide introducir la nueva clave. Menú principal. Tablas Mediante el menú Tablas accedemos a la tabla del socio actual o podemos
Práctica OpenOffice V Documentos con estilo. periodístico
 Práctica OpenOffice V Documentos con estilo periodístico El modo más sencillo que tenemos de elaborar un documento con estilo periodístico es distribuir el texto del mismo en varias columnas. Esta operación
Práctica OpenOffice V Documentos con estilo periodístico El modo más sencillo que tenemos de elaborar un documento con estilo periodístico es distribuir el texto del mismo en varias columnas. Esta operación
INSTRUCCIONES PRESENTACIÓN DE CUENTAS ANUALES EN EL REGISTRO MERCANTIL
 INSTRUCCIONES PRESENTACIÓN DE CUENTAS ANUALES EN EL REGISTRO MERCANTIL ContaSOL te permite preparar las Cuentas Anuales para su depósito en el Registro Mercantil. Una vez creado el archivo, lo puedes abrir
INSTRUCCIONES PRESENTACIÓN DE CUENTAS ANUALES EN EL REGISTRO MERCANTIL ContaSOL te permite preparar las Cuentas Anuales para su depósito en el Registro Mercantil. Una vez creado el archivo, lo puedes abrir
Instrucciones de uso de la Aplicación Móvil del Servicio Canario de Empleo.
 Instrucciones de uso de la Aplicación Móvil del Servicio Canario de Empleo. La nueva versión de la aplicación móvil permite al usuario interactuar telemáticamente con el Servicio Canario de Empleo para
Instrucciones de uso de la Aplicación Móvil del Servicio Canario de Empleo. La nueva versión de la aplicación móvil permite al usuario interactuar telemáticamente con el Servicio Canario de Empleo para
APUNTE TABLAS MICROSOFT WORD 2003
 TABLAS Las tablas nos permiten organizar la información en filas y columnas. En cada intersección de fila y columna tenemos una celda. En Word tenemos varias formas de crear una tabla: Desde el icono Insertar
TABLAS Las tablas nos permiten organizar la información en filas y columnas. En cada intersección de fila y columna tenemos una celda. En Word tenemos varias formas de crear una tabla: Desde el icono Insertar
Requerimientos o requisitos del sistema. Instalación de Windows 7.
 Los siguientes pasos son para instalar Windows 7 Ultimate 64 bits, pero el proceso de instalación para el resto de versiones de Windows 7 es similar. Requerimientos o requisitos del sistema. Procesador
Los siguientes pasos son para instalar Windows 7 Ultimate 64 bits, pero el proceso de instalación para el resto de versiones de Windows 7 es similar. Requerimientos o requisitos del sistema. Procesador
MANUAL DE ICARO PARA ESTUDIANTES. Para acceder al Programa ÍCARO tendremos que entrar en
 MANUAL DE ICARO PARA ESTUDIANTES 1. Entrando en ICARO Para acceder al Programa ÍCARO tendremos que entrar en http://icaro.ual.es/upct Figura 1 Tras pulsar en el botón de [ Entrar], si no hemos instalado
MANUAL DE ICARO PARA ESTUDIANTES 1. Entrando en ICARO Para acceder al Programa ÍCARO tendremos que entrar en http://icaro.ual.es/upct Figura 1 Tras pulsar en el botón de [ Entrar], si no hemos instalado
INSTITUTO POLITÉCNICO NACIONAL ESCUELA SUPERIOR DE MEDICINA Academia de Informática Médica Apéndice de Windows
 INSTITUTO POLITÉCNICO NACIONAL ESCUELA SUPERIOR DE MEDICINA Academia de Informática Médica Apéndice de Windows APÉNDICE I. Configuración de Windows A. Configuración del Ratón Para invertir la precedencia
INSTITUTO POLITÉCNICO NACIONAL ESCUELA SUPERIOR DE MEDICINA Academia de Informática Médica Apéndice de Windows APÉNDICE I. Configuración de Windows A. Configuración del Ratón Para invertir la precedencia
Instalación y Registro Versiones Educativas 2012
 Instalación y Registro Versiones Educativas 2012 Septiembre 2012 Índice Introducción... 3 Instalación Versión Educativa Aula... 4 1. Setup... 4 2. Instalación... 5 Bienvenido al proceso de Instalación
Instalación y Registro Versiones Educativas 2012 Septiembre 2012 Índice Introducción... 3 Instalación Versión Educativa Aula... 4 1. Setup... 4 2. Instalación... 5 Bienvenido al proceso de Instalación
1.- Descripción general de las pantallas
 1.- Descripción general de las pantallas Dentro de hay disponible una carpeta llamada Vacaciones, licencias y perm. que contiene los siguientes elementos de menú: cuya descripción es la siguiente: Menú
1.- Descripción general de las pantallas Dentro de hay disponible una carpeta llamada Vacaciones, licencias y perm. que contiene los siguientes elementos de menú: cuya descripción es la siguiente: Menú
UNIDAD 4. MODIFICAR TABLAS DE DATOS
 UNIDAD 4. MODIFICAR TABLAS DE DATOS Aquí veremos las técnicas de edición de registros para modificar tanto la definición de una tabla como los datos introducidos en ella. Esta unidad está dedicada, principalmente,
UNIDAD 4. MODIFICAR TABLAS DE DATOS Aquí veremos las técnicas de edición de registros para modificar tanto la definición de una tabla como los datos introducidos en ella. Esta unidad está dedicada, principalmente,
Nimbus, servicios en la nube. Google Drive para PC
 Nimbus, servicios en la nube 1 /MAC permite sincronizar el contenido de tu Google Drive en una carpeta de tu disco duro. La sincronización es bidireccional: cualquier cambio que hagas en tu Drive en Internet
Nimbus, servicios en la nube 1 /MAC permite sincronizar el contenido de tu Google Drive en una carpeta de tu disco duro. La sincronización es bidireccional: cualquier cambio que hagas en tu Drive en Internet
MANUAL PARA LA INTRODUCCIÓN DE LOS HORARIOS EN LA APLICACIÓN INFORMÁTICA ORDENACIÓN-CENTROS
 MANUAL PARA LA INTRODUCCIÓN DE LOS HORARIOS EN LA APLICACIÓN INFORMÁTICA ORDENACIÓN-CENTROS Tras acceder a la aplicación, lo primero que hay que hacer es seleccionar el año en el que se va a trabajar.
MANUAL PARA LA INTRODUCCIÓN DE LOS HORARIOS EN LA APLICACIÓN INFORMÁTICA ORDENACIÓN-CENTROS Tras acceder a la aplicación, lo primero que hay que hacer es seleccionar el año en el que se va a trabajar.
BUSCA BVgcSalud: Mi portal y Mi cuenta
 BUSCA BVgcSalud: Mi portal y Mi cuenta Índice de contenido: Espacios personalizados en BUSCA BVgcSalud: Mi portal y Mi cuenta...3 Cómo acceder a los espacios personalizados en BUSCA BvgcSalud?...3 Mi Cuenta...4
BUSCA BVgcSalud: Mi portal y Mi cuenta Índice de contenido: Espacios personalizados en BUSCA BVgcSalud: Mi portal y Mi cuenta...3 Cómo acceder a los espacios personalizados en BUSCA BvgcSalud?...3 Mi Cuenta...4
POWER POINT Tema 1. Para salir de PowerPoint (suponiendo que se tiene abierto) puede:
 POWER POINT Tema 1 Aula Municipal de Informática-El Puerto de Santa María Entrar en power point (con Windows 7) 1. Hacer clic con el ratón en el botón Inicio. 2. Clic en Todos los Programas. 3. Hacer clic
POWER POINT Tema 1 Aula Municipal de Informática-El Puerto de Santa María Entrar en power point (con Windows 7) 1. Hacer clic con el ratón en el botón Inicio. 2. Clic en Todos los Programas. 3. Hacer clic
Explicación del portal
 Explicación del portal General Ingreso Menu principal Foro Objetivo Disponer de una herramienta de fácil manejo que establezca un espacio de comunicación entre estudiantes y profesores a través de Internet,
Explicación del portal General Ingreso Menu principal Foro Objetivo Disponer de una herramienta de fácil manejo que establezca un espacio de comunicación entre estudiantes y profesores a través de Internet,
Cómo administrar una cuenta de correo electrónico?
 Cómo administrar una cuenta de correo electrónico? Guía de apoyo 1. Para comenzar 1.1 Abrir el navegador de internet 1.2 Ir a la página del proveedor de correo: http://gmail.com 1.3 Seleccionar Crear una
Cómo administrar una cuenta de correo electrónico? Guía de apoyo 1. Para comenzar 1.1 Abrir el navegador de internet 1.2 Ir a la página del proveedor de correo: http://gmail.com 1.3 Seleccionar Crear una
PARTE 1: Introducción
 POWERPOINT PARTE 1: Introducción Para iniciar el programa de PowerPoint podemos hacerlo: Desde el icono del escritorio Desde el botón Inicio Cuando abrimos el programa se nos abre una nueva ventana en
POWERPOINT PARTE 1: Introducción Para iniciar el programa de PowerPoint podemos hacerlo: Desde el icono del escritorio Desde el botón Inicio Cuando abrimos el programa se nos abre una nueva ventana en
Manual del Tablón de Noticias de la UPV para Windows (nueva versión enero 96)
 Manual del Tablón de Noticias de la UPV para Windows (nueva versión enero 96) página 1. El Tablón de Noticias de la UPV 1 2. El Programa de Noticias de la UPV para Windows 2 4. Leer y Eliminar Noticias
Manual del Tablón de Noticias de la UPV para Windows (nueva versión enero 96) página 1. El Tablón de Noticias de la UPV 1 2. El Programa de Noticias de la UPV para Windows 2 4. Leer y Eliminar Noticias
1. Aplica formato a un documento y genera en forma automática el índice del mismo, con eficiencia y eficacia.
 Taller de Computación Básica Curso de Apoyo a la Modalidad Presencial Lección 4: Índices, Estilos y Tablas de Contenido Indicaciones: 1. Aplica formato a un documento y genera en forma automática el índice
Taller de Computación Básica Curso de Apoyo a la Modalidad Presencial Lección 4: Índices, Estilos y Tablas de Contenido Indicaciones: 1. Aplica formato a un documento y genera en forma automática el índice
- MANUAL DE USUARIO - KZ GUÍA DE PRODUCCIÓN
 - MANUAL DE USUARIO - KZ GUÍA DE PRODUCCIÓN Aplicación: Kz Guía Producción Instagi Instagi Teléfono: 943424465-943466874 Email: instagi@instagi.com Índice 1. Introducción...6 1.1. Acceso...6 1.2. Registro...7
- MANUAL DE USUARIO - KZ GUÍA DE PRODUCCIÓN Aplicación: Kz Guía Producción Instagi Instagi Teléfono: 943424465-943466874 Email: instagi@instagi.com Índice 1. Introducción...6 1.1. Acceso...6 1.2. Registro...7
Manual de Usuario. Cuadros Horarios. Profesores
 Manual de Usuario Cuadros Horarios Profesores ÍNDICE 1 Introducción...2 2 Profesores...2 3 Niveles de Impartición...7 4 Niveles de Nombramiento...8 5 Cuadro Horario...8 2010 Manual de Usuario Cuadros Horarios
Manual de Usuario Cuadros Horarios Profesores ÍNDICE 1 Introducción...2 2 Profesores...2 3 Niveles de Impartición...7 4 Niveles de Nombramiento...8 5 Cuadro Horario...8 2010 Manual de Usuario Cuadros Horarios
Manual del administrador
 Manual del administrador Manual del administrador ÍNDICE 1. Cómo empezar a usar la plataforma... 5 1.1. Acceder a la plataforma... 5 1.2. Salir de la plataforma... 6 1.3. Mi perfil... 7 1.3.1. Consultar
Manual del administrador Manual del administrador ÍNDICE 1. Cómo empezar a usar la plataforma... 5 1.1. Acceder a la plataforma... 5 1.2. Salir de la plataforma... 6 1.3. Mi perfil... 7 1.3.1. Consultar
Manual de Usuario Webmail Horde
 UNIVERSIDAD NACIONAL DE LA PLATA Manual de Usuario Webmail Horde 1 mesadeayuda@cespi.unlp.edu.ar Índice Acceso al Sistema Webmail 3 Leer los mensaje de correo electrónico 4 Borrar los mensajes de correo
UNIVERSIDAD NACIONAL DE LA PLATA Manual de Usuario Webmail Horde 1 mesadeayuda@cespi.unlp.edu.ar Índice Acceso al Sistema Webmail 3 Leer los mensaje de correo electrónico 4 Borrar los mensajes de correo
MANUAL DE LA HERRAMIENTA GENERADOR DE CALENDARIOS
 MANUAL DE LA HERRAMIENTA GENERADOR DE CALENDARIOS La herramienta Generador de Calendarios nace con el objetivo de facilitar a todos los usuarios del portal el diseño y la creación de calendarios personalizados
MANUAL DE LA HERRAMIENTA GENERADOR DE CALENDARIOS La herramienta Generador de Calendarios nace con el objetivo de facilitar a todos los usuarios del portal el diseño y la creación de calendarios personalizados
CONEXIÓN A EDUROAM DESDE WINDOWS 7
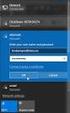 CONEXIÓN A EDUROAM DESDE WINDOWS 7 Para conectarse a la red inalámbrica eduroam, necesitamos descargar varios archivos. Para obtenerlos nos dirigimos al curso de moodle llamado eduroam. Cualquier usuario
CONEXIÓN A EDUROAM DESDE WINDOWS 7 Para conectarse a la red inalámbrica eduroam, necesitamos descargar varios archivos. Para obtenerlos nos dirigimos al curso de moodle llamado eduroam. Cualquier usuario
El segundo panel está compuesto por casillas, igual que si fuese una actividad con casillas y pueden contener textos, imágenes,sonidos...
 Módulo 10: Diseño de actividades: Crucigrama y Sopas de letra 10.1.- Introducción. Comenzamos ahora con el diseño de los dos últimos tipos de actividades: Los crucigramas y las sopas de letras. Tanto unos
Módulo 10: Diseño de actividades: Crucigrama y Sopas de letra 10.1.- Introducción. Comenzamos ahora con el diseño de los dos últimos tipos de actividades: Los crucigramas y las sopas de letras. Tanto unos
Aprendemos a crear un blog
 Aprendemos a crear un blog Un blog o bitácora es como un diario pero en un sitio web. En él una o varias personas escriben a menudo y lo que publican aparece ordenado en el tiempo. Siempre aparece primero
Aprendemos a crear un blog Un blog o bitácora es como un diario pero en un sitio web. En él una o varias personas escriben a menudo y lo que publican aparece ordenado en el tiempo. Siempre aparece primero
Procesos Fin de Ejercicio Contabilidad
 Procesos Fin de Ejercicio Contabilidad Despachos ÍNDICE CONTABILIDAD LOGIC CLASS Apertura de nuevo ejercicio sin cerrar el anterior... 2 Empezar a trabajar en el nuevo ejercicio sin realizar cierres ni
Procesos Fin de Ejercicio Contabilidad Despachos ÍNDICE CONTABILIDAD LOGIC CLASS Apertura de nuevo ejercicio sin cerrar el anterior... 2 Empezar a trabajar en el nuevo ejercicio sin realizar cierres ni
USO DE NETSCAPE MESSENGER
 USO DE NETSCAPE MESSENGER Uso de Netscape Messenger 1 Uso de Netscape Messenger Una vez abierto nuestro perfil, para acceder al correo pinchamos en el icono correspondiente: Buzón de entrada y nos solicita
USO DE NETSCAPE MESSENGER Uso de Netscape Messenger 1 Uso de Netscape Messenger Una vez abierto nuestro perfil, para acceder al correo pinchamos en el icono correspondiente: Buzón de entrada y nos solicita
Introducción. Word Autor: Viviana M. Lloret Prof. de Matemática e Informática Blog: aulamatic.blogspot.com
 Introducción Word 2003 Autor: Viviana M. Lloret Prof. de Matemática e Informática Blog: aulamatic.blogspot.com Procesador de Textos Un procesador de texto es un software informático utilizado para la creación
Introducción Word 2003 Autor: Viviana M. Lloret Prof. de Matemática e Informática Blog: aulamatic.blogspot.com Procesador de Textos Un procesador de texto es un software informático utilizado para la creación
Asociación Gaditana de Jubilados Docentes Informática Básica Cap 5. Curso de informática básica: Como descargar e instalar programas
 Curso de informática básica: Como descargar e instalar programas Cómo descargar programas? Hace unos años lo normal era instalar programas desde un CD pero actualmente, el método más rápido para encontrar
Curso de informática básica: Como descargar e instalar programas Cómo descargar programas? Hace unos años lo normal era instalar programas desde un CD pero actualmente, el método más rápido para encontrar
COMBINAR CORRESPONDENCIA
 COMBINAR CORRESPONDENCIA Microsoft Office Word nos provee una herramienta muy útil que nos permite incluir en un documento, datos que se encuentran almacenados en otro lugar. De esta forma logramos obtener
COMBINAR CORRESPONDENCIA Microsoft Office Word nos provee una herramienta muy útil que nos permite incluir en un documento, datos que se encuentran almacenados en otro lugar. De esta forma logramos obtener
CÓMO HACER UN HISTÓRICO DE LOS EXPEDIENTES DE LA BASE DE DATOS (sólo disponible en instalaciones con Access)
 CÓMO HACER UN HISTÓRICO DE LOS EXPEDIENTES DE LA BASE DE DATOS (sólo disponible en instalaciones con Access) La acumulación de un gran número de expedientes "cerrados" en la base de datos puede suponer
CÓMO HACER UN HISTÓRICO DE LOS EXPEDIENTES DE LA BASE DE DATOS (sólo disponible en instalaciones con Access) La acumulación de un gran número de expedientes "cerrados" en la base de datos puede suponer
INSTITUTO ELECTORAL DEL ESTADO DE MÉXICO SECRETARÍA EJECUTIVA UNIDAD DE INFORMÁTICA Y ESTADÍSTICA
 INSTITUTO ELECTORAL DEL ESTADO DE MÉXICO SECRETARÍA EJECUTIVA UNIDAD DE INFORMÁTICA Y ESTADÍSTICA Guía de uso del Correo Electrónico Institucional Outlook Web App. Noviembre de 2014 Correo Electrónico
INSTITUTO ELECTORAL DEL ESTADO DE MÉXICO SECRETARÍA EJECUTIVA UNIDAD DE INFORMÁTICA Y ESTADÍSTICA Guía de uso del Correo Electrónico Institucional Outlook Web App. Noviembre de 2014 Correo Electrónico
Para realizar los procesos de cierre y apertura del ejercicio es conveniente disponer de la última versión de la aplicación es decir la V
 1 - Inicio Para realizar los procesos de cierre y apertura del ejercicio es conveniente disponer de la última versión de la aplicación es decir la V.5.7.010. En primer lugar será necesario obtener la configuración
1 - Inicio Para realizar los procesos de cierre y apertura del ejercicio es conveniente disponer de la última versión de la aplicación es decir la V.5.7.010. En primer lugar será necesario obtener la configuración
Cómo descargar, instalar y verificar JAVA
 Cómo descargar, instalar y verificar JAVA Bienvenido! Para acceder a LexNET es necesario tener instalado en el equipo el componente JAVA. A lo largo de este material conoceremos los pasos a seguir para
Cómo descargar, instalar y verificar JAVA Bienvenido! Para acceder a LexNET es necesario tener instalado en el equipo el componente JAVA. A lo largo de este material conoceremos los pasos a seguir para
Teléfono:
 ÍNDICE MANUAL PROGRAMACIÓN ACADÉMICA I. CONFIGURACIÓN DE NOTAS POR ASIGNATURAS... 4 II. CREAR TIPO DE RECURSO... 6 III. TIPOS DE ELECTIVOS... 8 IV. CREAR MALLA OBLIGATORIOS... 10 V. CREAR MALLA ELECTIVOS...
ÍNDICE MANUAL PROGRAMACIÓN ACADÉMICA I. CONFIGURACIÓN DE NOTAS POR ASIGNATURAS... 4 II. CREAR TIPO DE RECURSO... 6 III. TIPOS DE ELECTIVOS... 8 IV. CREAR MALLA OBLIGATORIOS... 10 V. CREAR MALLA ELECTIVOS...
