5. Edmodo: red social educativa
|
|
|
- Álvaro Quiroga Juárez
- hace 6 años
- Vistas:
Transcripción
1 Ciudadanía digital. Uso seguro y responsable de las TIC. 142 de Edmodo: red social educativa Edmodo ( es una plataforma social educativa y gratuita que permite la comunicación y el intercambio de archivos entre profesorado y alumnado en un entorno cerrado y privado. Está pensada como una red social basada en el microblogging creada específicamente para el aula que proporciona al profesor/a un espacio virtual privado en el que compartir mensajes, archivos, enlaces, calendarios, etc y también asignar tareas y actividades gestionando su realización. Resulta un entorno seguro y con múltiples prestaciones para la formación del alumnado en las redes sociales. Entre sus funcionalidades más destacadas de edmodo cabe mencionar: Gestión académica. Asignar tareas al alumnado y gestionar las calificaciones de las mismas. Acceso privado. Crear grupos privados con acceso limitado a docentes, alumnado y familias. Comunicación. Disponer de herramientas de comunicación mediante mensajes y alertas. Recursos multimedia. Es posible compartir todo tipo de recursos: archivos, enlaces, audios, vídeos, etc. Calendario. Gestionar un calendario de tareas y eventos para la clase. Sindicación. Es posible suscribirse a los contenidos publicados en los blogs incorporados. Encuestas. Diseñar, enviar y recopilar datos en encuestas al alumnado. Biblioteca. Se pueden compartir archivos a través de la biblioteca integrando incluso archivos de Google Drive. Acceso de familias. Se contempla habilitar el acceso de las familias para realizar el seguimiento de sus hijos/as y comunicarse con el profesorado. Grupos. El alumnado se organiza en comunidades de todo el centro educativo y en grupos/subgrupos. Espacio público. El profesorado puede publicar la información que estime oportuna en un espacio público. Insignias. Se pueden conceder premios o condecoraciones al alumnado en función de su participación. Dispositivos móviles. Se puede acceder a EdModo a través de dispositivos móviles (IOS, Android, etc)
2 Ciudadanía digital. Uso seguro y responsable de las TIC. 143 de Objetivos del tema Conocer y probar las prestaciones más interesantes de la plataforma Edmodo. Integrar la red social como una herramienta de gestión de la enseñanza y aprendizaje del grupo-aula. Tomar conciencia de la importancia de familiarizar al alumnado con una red social como preparación para su vida adulta. Aprovechar las herramientas de Edmodo para el control parental del seguimiento académico del alumnado. Utilizar la agenda virtual de Edmodo para organizar la vida académico del grupo. Familiarizarse con la herramienta de corrección y calificación de tareas que proporciona Edmodo.
3 Ciudadanía digital. Uso seguro y responsable de las TIC. 144 de Registrarse como profesor Los primeros pasos con Edmodo consisten en registrarse como docente en esta plataforma: Accede a la web de edmodo: En la parte inferior del cuadro de introducción de credenciales, en el apartado Registrate ahora pulsa en el botón Profesor. Introduce los datos personales como docente: Nombre, Apellidos, y contraseña de acceso. Clic en el botón Regístrate Encuentra tu escuela. Introduce su denominación y si no aparece para seleccionarla haz clic en el enlace Can't find your school? Agregalo aqui. En la página Añade tu colegio introduce los datos solicitados de tu centro indicando la edad del alumnado participante. Clic en el botón Agregar para pulsar a continuación en el botón Utilizar la escuela que he introducido.
4 Ciudadanía digital. Uso seguro y responsable de las TIC. 145 de Una vez que has selecciona tu escuela clic en el botón Siguiente paso para continuar. 8. Actualiza tu perfil de profesor. Confirma tu nombre y apellidos, las áreas y niveles que impartes, foto, etc. También es importante personalizar la URL de tu perfil en Edmodo. 9. Para continuar pulsa en el botón Siguiente paso. 10. Para concluir pulsa en el botón Ir a mi Página de Inicio Notas En el proceso de registro es necesario: Verificar tu . Esto se hace pulsando en el botón Confirm your address situado en un mensaje que recibirás en tu cuenta de correo. Verificación como profesor/a. Clic en el enlace Verifícarme situarse debajo de la foto para utilizar uno de los procedimientos de verificación de tu condición de docente. La opción recomendada es completar el formulario en línea (Form on line).
5 Ciudadanía digital. Uso seguro y responsable de las TIC. 146 de Grupos La unidad básica de organización en Edmodo es el grupo. Podemos tener tantos grupos como queramos y al grupo tendrán acceso el profesor, los alumnos/as, los profesores invitados y los padres/madres de los alumnos/as con acceso estos últimos sólo a la información de sus respectivos hijos. También es posible crear subgrupos dentro del grupo. Al acceder por primera vez a la página de inicio del perfil en Edmodo, en el widget Grupos se muestra el grupo por defecto que se ha creado. Para acceder a ese grupo haz clic sobre su nombre en el cuadro de Grupos. Se mostrará la página de tu clase-grupo.
6 Ciudadanía digital. Uso seguro y responsable de las TIC. 147 de Crear un grupo Para crear un nuevo grupo: Desde la página de inicio de tu perfil en Edmodo localiza el widget Grupos. Haz clic en el botón + situado en el encabezado de este cuadro y elige Crear. En el cuadro Bring your classroom onto Edmodo! (Trae tu clase a EdModo), introduce el identificador de tu nuevo grupo, despliega el combo para elegir el nivel y para elegir el área. Clic en el botón Create (Crear) En el paso 2 You're almost there (Tú ya estás aquí) se solicita de forma opcional definir el número de alumnos del grupo e introducir una pequeña descripción del grupo. Clic en el botón Finish (Terminar).
7 Ciudadanía digital. Uso seguro y responsable de las TIC. 148 de Se mostrará la página del nuevo grupo creado.
8 Ciudadanía digital. Uso seguro y responsable de las TIC. 149 de Gestionar un grupo Para gestionar un grupo: En la página principal haz clic sobre el identificador del grupo en el módulo Grupos. Una vez seleccionado se mostrará la página del grupo. En la zona central se mostrará el muro del grupo y en la izquierda el módulo de gestión. En el módulo izquierdo de gestión se ofrece: Código de grupo. Es el código que debemos comunicar a nuestros alumnos para que entren en Edmodo y se adscriban a este grupo. Unirse a URL. Proporciona una URL de acceso para copiar y pegar en un que podemos enviar a los alumnos/as para facilitar la entrada y matriculación en el grupo. Candado de seguridad. Se utiliza para bloquear o desbloquear la adscripción de más alumnos/as al grupo. Mensajes. Al hacer clic en este botón en la parte central de la página se mostrarán los posts publicados por los miembros del grupo. Carpetas. Contiene las carpetas y archivos compartidos por el grupo. Miembros. Permite la administración de los miembros del grupo. Para modificar la configuración de un grupo: Desde la página de ese grupo, en el módulo de gestión haz clic en el botón de la rueda dentada. En el menú mostrado elige la opción Configuración del grupo En el cuadro Group Settings (Configuración del Grupo) puedes editar el identificador del grupo, el nivel, área y tamaño. También es posible marcar si todos los nuevos miembros ya accederán en sólo modo lectura (Default all new members to read-only) así como si se moderarán todos los posts y respuestas (Moderate all
9 Ciudadanía digital. Uso seguro y responsable de las TIC. 150 de 209 Posts and Replies) También es posible borrar el grupo si pulsas en Delete Group o bien archivarlo para recuperarlo posteriomente si haces clic en Archive Group. Para terminar pulsa en el botón Guardar configuraciones.
10 Ciudadanía digital. Uso seguro y responsable de las TIC. 151 de Usuarios Edmodo contempla 4 tipos de roles de usuario: Profesor. Es el docente que crea un grupo. Co-profesor. Es un compañero/a invitado que puede ayudar en ciertas tareas dentro del grupo. Alumno. Se adscribe al grupo para realizar las tareas que se le asignen. Padre/madre. Recibe información de las actividades de aula, tareas, notas y eventos en que participe su hijo/a dentro del grupo.
11 Ciudadanía digital. Uso seguro y responsable de las TIC. 152 de Alumnado Para que un alumno/a se registre en un grupo: Opción A. El alumno/a ya está registrado previamente en Edmodo. Desde la página de inicio de ese alumno, en el cuadro Grupos debe hacer clic en el botón + que se muestra en el encabezado. Elegir la opción Unir En el cuadro Unirse a un Grupo el alumno/a debe introducir el código de registro que le ha comunicado el profesor/a. Clic en el botón Unirse. 5. Una vez adherido al grupo el alumno/a dispondrá del acceso al grupo en el módulo Grupos de su página de inicio. Opción B. El alumno/a NO está registrado todavía en Edmodo 5. Acceder a la web principal de Edmodo: En el cuadro Acceder a Edmodo hacer clic en el botón Estudiante Introducir el código de registro que le ha proporcionado el profesor para adherirse al grupo. Si el alumno/a ha accedido usando la URL enviada en un se mostrará directamente este formulario de inscripción pero sin solicitar el código porque ya estará incluido de forma oculta. El alumno/a deberá introducir el usuario, contraseña, nombre y apellido. El correo electrónico es opcional. También debe marcar la aceptación paterna. Clic en el botón Regístrate. Esta acción registrará al alumno/a en Edmodo.
12 Ciudadanía digital. Uso seguro y responsable de las TIC. 153 de 209 La petición de inscripción de un alumno/a en un grupo debe ser aprobada por el profesor/a para que sea efectiva: En el perfil del profesor desde la página del grupo se mostrarán las solicitudes para unirse justamente debajo del botón de Miembros. Clic en el enlace X solicitudes para unirse. Clic en el botón Aceptar correspondiente al alumno/a que lo ha solicitado.
13 Ciudadanía digital. Uso seguro y responsable de las TIC. 154 de 209 A partir de este momento en el módulo Grupos de la página de inicio del alumno/a le mostrará un acceso a este grupo.
14 Ciudadanía digital. Uso seguro y responsable de las TIC. 155 de Profesorado Para dar acceso al grupo a un compañero/a docente en calidad de Co-Profesor: Paso Acciones del docente colaborador El docente debe estar registrado previamente como usuario de Edmodo. Desde su página de inicio, en el módulo Grupos debe hacer clic en el botón + para elegir la opción Unirse Introducir el código de registro en ese grupo que le ha proporcionado el profesor propietario del grupo. Clic en el botón Unirse. Paso Acciones del profesor propietario El profesor propietario debe acceder a la página del grupo y hacer clic en Miembros. En el listado aparecerá ese profesor colaborador como Profesor pero sus privilegios son similares a los de un alumno/a. Para ese profesor colaborador haz clic en el botón Más correspondiente para elegir Co-Profesor como Tipo de acceso.
15 Ciudadanía digital. Uso seguro y responsable de las TIC. 156 de Familias Paso Conseguir el código de registro parental El código de registro parental es único para cada alumno/a ya que permite que el padre/madre acceda solamente a los datos de su hijo/a. El padre/madre necesitará disponer de este código para registrarse en la plataforma Edmodo. Se puede obtener siguiendo 3 procedimientos alternativos: Opción A. De forma individual en la página de grupo del profesor. El profesor accede a la página del grupo. Clic en el botón Miembros Desde la página de administración de Miembros selecciona el alumno/a en cuestión, haz clic en el botón Más Elige la opción Código de los Padres Anota o bien selecciona y copia el código que se muestra. Opción B. En un listado de todos los alumnos/as en la página de grupo del profesor. El profesor accede a la página del grupo. Clic en el botón Miembros En la página de administración de Miembros despliega el combo Member Options (Opciones de los Miembros) y elige la opción Print (Imprimir).
16 Ciudadanía digital. Uso seguro y responsable de las TIC. 157 de 209 Marca los datos del alumno/a que se imprimirán en el informe en pantalla. Asegúrate de que está seleccionado el Código de los Padres. 5. Clic en el botón Generar Página 6. Esta acción mostrará una página y la posibilidad de imprimir Opción C. En la página de inicio del alumno Cuando el alumno/a accede a su página de inicio en EdModo, al final de la columna lateral izquierda, se muestra el módulo Parent Code (Código parental). Este código puede anotarlo o bien seleccionarlo/copiarlo para proporcionárselo a sus padres.
17 Ciudadanía digital. Uso seguro y responsable de las TIC. 158 de 209 Paso Registrarse como padre/madre El padre/madre debe acceder a la página de Edmodo: Clic en el botón Soy Padre En el formulario de registro Registro de parientes deberá introducir el código de registro, la relación con el alumno, nombre, apellidos, correo electrónico y contraseña. También debe marcar estar de acuerdo con los términos del servicio. Clic en el botón Regístrate. En sucesivos accesos tendrá que introducir su y la contraseña que hubiera elegido. Si el padre/madre ya dispusieran de cuenta en Edmodo no sería necesario registrarse. Para añadir el seguimiento parental del hijo/a... Acceder a Edmodo con sus credenciales. En la parte superior de la página de inicio pulsar en el botón Add a student (Añadir un alumno/a). En el cuadro Add student indicar la relación parental y el código de control parental. Clic en el botón Add El profesor puede comprobar que el padre ha accedido porque en la lista de Miembros junto al nombre de ese
18 Ciudadanía digital. Uso seguro y responsable de las TIC. 159 de 209 alumno se muestra un icono donde al situar el puntero encima se despliega un tip con los datos del padre. La interfaz para alumnado y familias se muestra por defecto en inglés. Para modificar esta opción basta situarse en ambos casos en el pie de la Página de inicio y hacer clic en el enlace Languages (Idiomas) para elegir Español.
19 Ciudadanía digital. Uso seguro y responsable de las TIC. 160 de Mensajes La publicación de mensajes es fundamental en una red social. De hecho Edmodo es una aplicación de microblogging lo que significa que sus miembros puede publicar mensajes cortos para compartir con los demás textos, enlaces, fotos, vídeos, etc. Además del sistema de mensajes, Edmodo incorpora otras herramientas y una configuración de la privacidad que la convierten en una herramienta ideal para trabajar en el aula y familiarizar al alumnado con las competencias necesarias para el correcto desenvolvimiento en una red social. Todos los usuarios, excepto los padres, tienen la posibilidad de añadir y comentar mensajes dentro de los grupos a que pertenecen salvo que sean usuarios configurados con un acceso de tipo "Sólo lectura".
20 Ciudadanía digital. Uso seguro y responsable de las TIC. 161 de Nuevo mensaje Los mensajes se muestran en la parte central de la página de inicio o de la página del grupo correspondiente. Es el "muro" donde se recogen los mensajes y novedades de la comunidad o del grupo que van publicando sus miembros, leyendo y comentando. El profesor/a puede enviar todo tipo de mensajes: 5. Nota. Es un mensaje de texto que no tiene limitación de caracteres. Se utiliza para informar al alumnado o adjuntarles archivos o contenidos multimedia. Puede ser leídos por alumnado y familias. Es posible programar su publicación en el tiempo. Alerta. Se trata de mensajes cortos de 140 caracteres como máximo que no puede adjuntar archivos ni contenidos multimedia. Sólo puede ser creado por el profesorado para el envío rápido de información relevante. También se puede programar su publicación en el tiempo. Asignación. Representa una propuesta de trabajo que el profesor elabora y publica para que la realicen sus alumnos/as. La fecha de su plazo de entrega se muestra en el calendario del grupo. El profesor puede gestionar las tareas recibidas y calificarlas. La calificación se mostrará en la página de Progreso de cada alumno. Encuesta. Permite lanzar una votación a los estudiantes. No admite contenido multimedia pero se puede programar su publicación en el tiempo. Prueba. Es un cuestionario que se puede lanzar al alumnado. El profesor/a publica un mensaje siguiendo estos pasos: Accede a la página de inicio o bien a la página del grupo. Clic en el botón Mensajes que se muestra en la barra lateral izquierda si se encuentra en la página del grupo correspondiente. Clic en el botón Nota, Alerta, Asignación, Prueba o Encuesta para seleccionar el tipo de mensaje a enviar.
21 Ciudadanía digital. Uso seguro y responsable de las TIC. 162 de 209 Se pueden utilizar los botones situados en la esquina inferior izquierda del cuadro para adjuntar un archivo, añadir un enlace o un archivo de la biblioteca. Edmodo también admite copiar y pegar código iframe para incorporar vídeos de Youtube, presentaciones de Slideshere.net, etc. 5. También se puede programar su publicación pulsando en el botón con el icono de reloj para definir la hora y fecha. 6. Una vez definido el mensaje es importante seleccionar quién podrá verlo. Si el envío se realiza desde la página de grupo, por defecto se añadirá el identificador del grupo para indicar que será accesible por todos los miembros del grupo. Esto se puede cambiar eliminando el destinatario mediante clic en el botón X del mismo. Se puede configurar el acceso al mismo para uno o varios alumnos, profesores, grupos, comunidad, todos los grupos, etc. 7. Para terminar haz clic en el botón Enviar. Nota Los alumnos/as solamente pueden enviar Notas. Estos mensajes pueden adjuntar archivos, enlaces o incluso archivos de su mochila personal. Los destinatarios de sus mensajes sólo pueden ser profesores, el grupo o sí mismos. Es importante saber que los alumnos/as no pueden enviarse mensajes privados entre ellos.
22 Ciudadanía digital. Uso seguro y responsable de las TIC. 163 de Gestionar mensajes Los mensajes se ordenan de forma cronológica inversa (primero los más recientes) en el muro del grupo de tal forma que todos sus miembros acceden a ellos. Cada mensaje puede ser de diferente tipos que el profesor crea y publica: notas, tareas, pruebas, encuesta, etc. En función del tipo de mensaje se ofrecerán distintas opciones de interacción en el pie del mismo para todos los miembros del grupo. Opciones del mensaje Al situar el puntero sobre un mensaje al profesor se le muestra en su esquina superior derecha un icono de rueda dentada con acceso a las opciones. Clic en ese botón para elegir una opción: Eliminar Mensaje Editar Mensaje Enlace a este Mensaje Agregar mensaje a la Biblioteca Los alumnos sólo disponen de la opción de Enlace a este Mensaje. Responder a un mensaje Según el tipo de mensaje se podrá enviar un comentario pulsando en el botón Respuesta que aparece en el pie del mismo. Teclea el texto del comentario. Haz clic en el botón Comentar. También es posible añadir un emoticon que exprese tu reacción/opinión sobre el mensaje (me gusta, interesante, necesito más tiempo, etc) y también Compartir ese mensaje con otros usuarios. Filtrar mensajes Para facilitar la búsqueda de mensajes en el muro cuando estos son muy numerosos se pueden utilizar las opciones de filtrado. Para ello.
23 Ciudadanía digital. Uso seguro y responsable de las TIC. 164 de 209 En la parte superior derecha del panel de mensajes haz clic en Filtrar mensajes por... Elige la opción de por Autor o bien por Tipo de mensaje.
24 Ciudadanía digital. Uso seguro y responsable de las TIC. 165 de Notificaciones Las notificaciones informan al profesorado de... Próximos eventos. Nuevas respuestas a los mensajes. Alertas. Mensajes directos de otros profesores y alumnos. Incorporación de nuevos miembros al grupo. Nuevas conexiones de profesores. Solicitudes de conexión. Tareas del alumnado pendientes de calificar. Las notificaciones informan al alumnado de... Próximos eventos. Nuevas respuestas a los mensajes. Alertas. Mensajes directos de otros profesores. Asignaciones (tareas) por un plazo de 2 semanas. Nuevas calificaciones recibidas. Las notificaciones se muestran destacadas en el icono de "campana" situado en la esquina superior derecha de la página. Es posible configurar tu cuenta en Edmodo para que algunas de esas notificaciones se envíen a la cuenta de correo electrónico. Despliega las opciones de usuario situadas en la esquina superior derecha al lado de la foto. Elige la opción Configuraciones. Clic en la pestaña Correo electrónico... Marca las opciones que se notificarán a tu correo electrónico. Pulsa en el botón Guardar actualizaciones.
25 Ciudadanía digital. Uso seguro y responsable de las TIC. 166 de 209
26 Ciudadanía digital. Uso seguro y responsable de las TIC. 167 de Tareas Las tareas se denomina asignaciones en Edmodo y desde el punto de vista académico es una las funcionalidades más interesantes que tiene. Gracias a ellas el profesor puede realizar una propuesta de trabajo a sus alumnos/as del grupo. Para ello en la tarea podrá añadir un título, descripción, fecha límite de entrega y distintos contenidos multimedia de apoyo (documento de texto, hoja de cálculo, vídeo, enlace a una web, etc). Las asignaciones además de aparecer en el muro del grupo también se integran en el calendario de clase en función de la fecha límite de entrega así como en el libro de calificaciones una vez que el profesor ha corregido y calificado la misma.
27 Ciudadanía digital. Uso seguro y responsable de las TIC. 168 de Crear una tarea Desde la página del grupo o la página de inicio, clic en la pestaña Asignación para elegir este tipo de mensaje. Introduce el título de la tarea. Es posible clickear en el botón Cargar Asignación para recuperar y reutilizar una tarea diseñada previamente. Clic en el botón Fecha Límite para establecer la fecha tope de entrega. Si marcas la opción Lock this assignment after its due date (Bloquear esta asignación después de su fecha límite) entonces no se podrán enviar tras esa fecha. Escribe las instrucciones de la tarea en el cuadro de texto más grande. Se pueden adjuntar archivos desde el equipo, enlaces a vídeos, archivos de la biblioteca, etc. También es posible programar su publicación para que aparezca en una fecha concreta. Establece quiénes podrán acceder a esta asignación. Si la creación de esta tarea la has realizado desde la página del grupo entonces por defecto se mostrará el identificador del grupo como destinatario de la tarea. Para terminar haz clic en el botón Enviar.
28 Ciudadanía digital. Uso seguro y responsable de las TIC. 169 de Entregar tarea El alumno/a encontrará la asignación en el muro de mensajes. Puede utilizar las opciones de filtrado por asignación para facilitar su localización. También podrá encontrarla en el calendario precisamente en el día establecido como fecha tope de entrega. Clic en el botón Entregar que aparece en la parte superior de la asignación. El alumno completa el formulario de entrega de la tarea: Respuesta. Es el texto que trata de responder a la tarea. Opinión sobre la tarea. Clic en el emoticon correspondiente. Archivos. Es posible subir un archivo desde el equipo para adjuntarlo con la entrega. Enlaces. También se pueden añadir enlaces a páginas web. Mochila. El alumno dispone de un almacén privado de archivos desde donde puede elegir su archivo a remitir. Comentario. Como en el resto de mensajes se pueden enviar comentarios personales sobre la asignación que verán todos los miembros. Para concluir la entrega pulsa en el botón Entregar asignación.
29 Ciudadanía digital. Uso seguro y responsable de las TIC. 170 de Calificar tarea El profesor/a tiene acceso a la página de corrección y calificación una vez que los alumnos/as han entregado su tarea. En el muro de mensajes del grupo el profesor encontrará la asignación que ha creado en su momento. En la parte superior de la asignación se muestra un botón Entregadas indicando el número de tareas entregadas hasta ese momento. Clic en el botón Entregadas En el cuadro lateral izquierdo aparecen los nombres de los alumnos que han realizado esa entrega. Clic en el nombre del alumno cuya tarea se desea corregir y calificar En el cuadro derecho se muestra la información general de la tarea entregada: fecha y hora de envío, la respuesta, el archivo adjunto, etc. Desde aquí el profesor puede enviarle un comentario, archivo adjunto, enlace, archivo de la biblioteca, etc. Para calificar esa tarea introduce la fracción:. 5/10, 6/10,... y pulsa en el boton Grade (Calificación).
30 Ciudadanía digital. Uso seguro y responsable de las TIC. 171 de En función del estado de la tarea propuesta la página del calificador mostrará distinto aspecto: Tarea sin entregar. Se mostrará el mensaje "Sin entregar" debajo del nombre del alumno/a. Tarea fuera de plazo. Bajo el nombre del alumno/a aparecerá un icono rojo con la palabra Late (Tarde). Tarea entregada no terminada. Si el profesor estima que la actividad no está terminada o es necesario que el alumno corrija algo le enviará un comentario. Tras leerlo el alumno podrá pulsar en el Resubmit Assigment (Reenviar asignación) para entregar una nueva versión de la tarea. El profesor podrá acceder a las distintas versiones de la entrega en esta página. Tarea calificada. La tarea ya tiene una calificación asignada. Esta calificación aparecerá en el libro de calificaciones del alumno/a. Es posible en esta página modificar o eliminar esta nota pulsando en el icono Editar situado al lado de esa nota. 9. Edmodo proporciona en la página de corrección y calificación una herramienta conocida como Annotate que permite abrir el archivo de texto (doc, pdf, etc) enviado por el alumno para anotar correcciones sobre ese documento. Contempla realizar anotaciones sobre el documento: trazar líneas, resaltar con rotulador, escribir bocadillos de comentarios, etc. El archivo resultante se puede descargar al equipo del profesor para luego adjuntarlo al comentar la entrega de la tarea.
31 Ciudadanía digital. Uso seguro y responsable de las TIC. 172 de Pruebas Las pruebas son cuestionarios de preguntas que el profesor publica para que los alumnos/as los respondan. Edmodo contempla 5 tipos de preguntas para la elaboración de los cuestionarios: Elección múltiple. El alumno debe hacer clic en la respuesta correcta. Su corrección es automática. Respuesta corta. El alumno escribe la respuesta en un cuadro de texto. Requiere una corrección manual por parte del profesor. Rellenar huecos. El alumno debe rellenar los huecos de un texto con una palabra en cada uno. Su corrección es automática. Verdadero o falso. El alumno debe hacer clic sobre True o False. Su corrección es automática. Unir. El alumno debe relacionar las entradas de una categoría (A,B,C,...) con las de otra categoría (1,2,3, etc)
32 Ciudadanía digital. Uso seguro y responsable de las TIC. 173 de Crear prueba Desde la cuenta de profesor sitúate en la página del grupo. Clic en la pestaña Prueba para iniciar la creación de un cuestionario. Pulsa en el botón Crear una prueba. También es posible reutilizar un cuestionario ya creado haciendo clic en el enlace Carga un cuestionario creado previamente. 5. Introduce el Título de la prueba sustituyendo el nombre que por defecto le asigna Edmodo. Tiempo límite. Por defecto se establece de 60 minutos. Es el tiempo máximo del alumno para completar el cuestionario Una vez definidos estos dos parámetros se puede comenzar a añadir las preguntas. Para ello despliega el combo Tipo para elegir el tipo de pregunta y haz clic en el botón +Añadir... Según el tipo de pregunta será necesario rellenar un tipo de formulario distinto para crear la pregunta. En una pregunta de tipo Múltiples opciones será necesario escribir la pregunta, la respuesta correcta y luego las respuestas no correctas. Se puede asociar a la pregunta un archivo o un enlace. También a cada respuesta correcta o incorrecta. Para incorporar la pregunta diseñada haz clic en el botón Añadir Respuesta.
33 Ciudadanía digital. Uso seguro y responsable de las TIC. 174 de Para reordenar la secuencia de preguntas puedes arrastrar y soltar sobre los números de pregunta que aparecen en la columna lateral izquierda. 10. Es posible reutilizar una pregunta ya diseñada pulsando en el enlace Cargar. 1 Para añadir otra pregunta pulsar en el botón + situado en la columna lateral izquierda. 1 Una vez terminado el diseño de las preguntas sólo resta configurar algunas opciones adicionales del cuestionario: Mostrar resultados. Se mostrarán/ocultarán los resultados al alumnado cuando realice el cuestionario. Preguntas aleatorias. Las preguntas se mostrarán en el mismo orden o de forma aleatoria. 1 1 Clic en el enlace Vista previa para observar el comportamiento del cuestionario. Para terminar haz clic en el botón Asignar la prueba para guardar el cuestionario creado. Hasta el
34 Ciudadanía digital. Uso seguro y responsable de las TIC. 175 de 209 momento no se ha añadido la prueba al muro del grupo. 15. De regreso al muro, sitúate en la página de grupo y haz clic de nuevo en la pestaña Pruebas 16. Elige la opción Cargar un cuestionario creado previamente. 17. Pulsa en el título del cuestionario creado Define la Fecha límite para la realización del cuestionario. Para que el resultado de su realización se muestre en el libro de calificaciones marca la casilla Agregar el libro de calificaciones. Si deseas programar en el tiempo el acceso al cuestionario haz clic en el botón Programar mensaje para definir la hora. Por último define el grupo, grupos, alumnos, etc a quienes se destina esta prueba. Para concluir pulsa en el botón Enviar. 2 El mensaje que contiene el cuestionario se mostrará en el muro del grupo.
35 Ciudadanía digital. Uso seguro y responsable de las TIC. 176 de Calificar prueba El alumno realiza la prueba siguiendo estos pasos: Clic en el botón Hacer prueba sobre el mensaje de tipo Prueba que se encuentra en el muro. Se muestra el título del cuestionario, el número de preguntas y el tiempo máximo. Para comenzar clic en el botón Comenzar prueba. 5. El alumno irá respondiendo y saltando a la siguiente pregunta pulsando en los botones adelante/atrás. Tras terminar pulsa en el botón Enviar prueba. Se requiere confirmación del envío. Después de enviar la prueba el alumno podrá repasar sus respuestas si pulsa en el botón Resultados de pruebas que acompaña al cuestionario en su muro. El profesor accederá al muro de mensajes y en el cuestionario publicado... Clic en el botón con el título Entregados (X)
36 Ciudadanía digital. Uso seguro y responsable de las TIC. 177 de 209 En la página de resultados se mostrarán todos los alumnos que han realizado ese cuestionario. Para ver las respuestas de un alumno en concreto haz clic en su nombre. 5. Se pueden observar los aciertos y fallos en las preguntas de corrección automática. También se puede corregir las preguntas de respuesta corta que tienen una corrección manual. Para que el alumno pueda repetir de nuevo el envío del cuestionario será necesario pulsar en el enlace Borrar situado arriba.
37 Ciudadanía digital. Uso seguro y responsable de las TIC. 178 de Calendario El calendario permite organizar el aula mostrando distintos tipos de elementos: Asignación de tareas y pruebas. Se muestran en la fecha límite de entrega. El alumnado podrá acceder a ellas desde el calendario. Eventos y recordatorios. El profesorado puede anotarlos para recordar eventos como exámenes, reuniones, salidas escolares, celebraciones, etc. El alumnado puede leerlos pero no modificarlos aunque puede anotar sus eventos personales no siendo accesibles por los demás. Se accede al calendario haciendo clic en la barra flotante lateral derecha. Los padres podrán acceder a cuestionarios y tareas así como a eventos añadidos por el profesor/a para su hijo. No obstante no tendrán acceso a las anotaciones individuales que ha realizado su hijo/a en su calendario. La interfaz del calendario proporciona las siguientes opciones: Filtrado de eventos. Selector de meses y años en menú desplegable. Navegación secuencial mes a mes mediante los botones adelante/atrás. Imprimir o exportar al hacer clic en el botón de rueda dentada que aparece en la esquina superior derecha. Para añadir un evento en el calendario: Desde la página del calendario haz clic en el botón + situado a la derecha de la palabra Planificador.
38 Ciudadanía digital. Uso seguro y responsable de las TIC. 179 de 209 Elige la opción Nuevo evento En la ventana se muestra un formulario donde es necesario introducir los siguientes datos del evento: Descripción del evento. Fechas. Destinatarios. Para finalizar haz clic en el botón Crear. Para borrar un evento sobre el calendario basta con hacer clic sobre él y luego pulsar en el enlace Delete this event (Borrar este evento). No es posible borrar así los eventos de asignaciones y pruebas.
39 Ciudadanía digital. Uso seguro y responsable de las TIC. 180 de Libro de calificaciones El libro de calificaciones recoge las calificaciones de un alumno obtenidas en las tareas, cuestionarios y otras calificaciones añadidas manualmente por el profesor. Las calificaciones de las tareas y cuestionarios se añaden al libro de forma automática cuando se realiza la corrección de los mismos. El alumno accede a su libro de calificaciones pulsando en el botón Progress que aparece en la barra de herramientas superior y seleccionando el grupo. El padre/madre accederá al libro de calificaciones pulsando en el enlace Notas que se ofrece en el cuadro Estudiantes situado en la columna lateral derecha. El profesor/a consulta el libro de calificaciones de su grupo... Clic en el botón Progress situado en la barra de herramientas superior para elegir el grupo. Se muestra la página donde aparecen las calificaciones de todos los alumnos del grupo.
40 Ciudadanía digital. Uso seguro y responsable de las TIC. 181 de 209 Desde el calificador es posible clickear sobre una calificación y modificarla sobre la marcha. 5. Clic en el nombre de un estudiante para acceder a sus calificaciones individuales.
41 Ciudadanía digital. Uso seguro y responsable de las TIC. 182 de Biblioteca La biblioteca es una herramienta de Edmodo donde el profesor/a puede almacenar todos los archivos y enlaces que compartimos en los grupos. Para acceder a la biblioteca: Clic en el botón Library (Biblioteca) situado en la barra de herramientas horizontal superior. Para subir un archivo a la biblioteca: Clic en el botón Agregar a la biblioteca Pulsa en el botón Subir archivos. No es posible subir un archivo de un tamaño superior de 100 MB. Selecciona un archivo del equipo y haz clic en Abrir. Para concluir la subida pulsa en el botón Agregar. Para compartir una colección de archivos con un grupo se recomienda colocarlos en una carpeta. Clic en la pestaña Carpetas Pulsa en el botón Nueva carpeta
42 Ciudadanía digital. Uso seguro y responsable de las TIC. 183 de 209 Introduce el nombre de la carpeta y los grupos con quienes compartirás esa carpeta. Clic en el botón Crear Para abrir la carpeta haz clic sobre ella. Clic en el botón Agregar a la carpeta para subir archivos desde el equipo a esta carpeta. Para mover un archivo a una carpeta: Clic en la casilla de selección de este archivo. En la barra de herramientas superior derecha haz clic en el botón Añadir a otras carpetas.
43 Ciudadanía digital. Uso seguro y responsable de las TIC. 184 de 209 Selecciona la carpeta destino y pulsa en el botón Aplicar. También es posible disponer en la Biblioteca de Edmodo de los archivos almacenados en nuestra cuenta de Google Drive. Para ello es necesario configurar la conexión de Edmodo con este servicio de Google. 5. Clic en la pestaña lateral con el título Google Drive. Pulsa en el botón Conéctate a tus Google Drive Introduce tus credenciales de Google. Acepta la conexión con Edmodo. Al cabo de unos instantes cuando se pulsa en la pestaña lateral de Google Drive se mostrarán los documentos que se pueden compartir con grupos añadiéndolos a otras carpetas. Notas El alumno/a puede acceder a los archivos y enlaces compartidos por el profesorado pero no puede añadir, borrar o editar estos archivos. Sin embargo puede disponer de un espacio similar a la biblioteca que recibe el nombre de mochila donde organizará sus archivos, enlaces y carpetas a nivel personal e individual.
44 Ciudadanía digital. Uso seguro y responsable de las TIC. 185 de 209 Actividad: Agenda de tareas en Edmodo Actividad Regístrate como docente en Edmodo. Crea un grupo con el alumnado de tu grupo-aula y regístralos. Diseña una tarea y asígnala al grupo. Diseña un cuestionario y asígnala al grupo. El alumnado deberá realizar la entrega de ambos. Como docente corrige y califica estas entregas.
6. Classroom: red social educativa
 Ciudadanía digital. Uso seguro y responsable de las TIC. 186 de 209 6. Classroom: red social educativa Google Classroom es una herramienta alternativa a Edmodo que puede ser utilizada de forma gratuita
Ciudadanía digital. Uso seguro y responsable de las TIC. 186 de 209 6. Classroom: red social educativa Google Classroom es una herramienta alternativa a Edmodo que puede ser utilizada de forma gratuita
Autor: Fernando Posada Prieto canaltic.com. Manual de EdModo. Creative Commons BY- NC- SA 4.0 International
 Manual de Edmodo Autor: Fernando Posada Prieto canaltic.com Título documento: Ref. Documento: Revisión: Fecha: Licencia de uso: Manual de EdModo edmodomanual_v1 Versión 1.0 Marzo 2015 Creative Commons
Manual de Edmodo Autor: Fernando Posada Prieto canaltic.com Título documento: Ref. Documento: Revisión: Fecha: Licencia de uso: Manual de EdModo edmodomanual_v1 Versión 1.0 Marzo 2015 Creative Commons
Manual de usuario Mensajería Centro Virtual de Educación
 Manual de usuario Mensajería Centro Virtual de Educación ÍNDICE 1. CÓMO ENTRAR EN LA MENSAJERÍA... 3 2. DESCRIPCIÓN DEL MENÚ... 4 3. LEER UN MENSAJE... 6 4. CREAR, RESPONDER O REENVIAR UN MENSAJE... 7
Manual de usuario Mensajería Centro Virtual de Educación ÍNDICE 1. CÓMO ENTRAR EN LA MENSAJERÍA... 3 2. DESCRIPCIÓN DEL MENÚ... 4 3. LEER UN MENSAJE... 6 4. CREAR, RESPONDER O REENVIAR UN MENSAJE... 7
GUÍA DE USUARIO: DROPBOX
 GUÍA DE USUARIO: DROPBOX En esta guía de usuario de Dropbox se proponen las principales posibilidades de esta herramienta web para el almacenamiento de archivos de tamaño ilimitado. Se trata de una herramienta
GUÍA DE USUARIO: DROPBOX En esta guía de usuario de Dropbox se proponen las principales posibilidades de esta herramienta web para el almacenamiento de archivos de tamaño ilimitado. Se trata de una herramienta
En el Menú del curso, seleccione Correo y se desplegará una pantalla con las siguientes opciones:
 MANUAL DE BLACKBOARD Elaborado por: Mg. Luz Helena García Gómez HERRAMIENTAS DE COMUNICACIÓN CORREO Enviar correo electrónico En el Menú del curso, seleccione Correo y se desplegará una pantalla con las
MANUAL DE BLACKBOARD Elaborado por: Mg. Luz Helena García Gómez HERRAMIENTAS DE COMUNICACIÓN CORREO Enviar correo electrónico En el Menú del curso, seleccione Correo y se desplegará una pantalla con las
Manual del administrador
 Manual del administrador Manual del administrador ÍNDICE 1. Cómo empezar a usar la plataforma... 5 1.1. Acceder a la plataforma... 5 1.2. Salir de la plataforma... 6 1.3. Mi perfil... 7 1.3.1. Consultar
Manual del administrador Manual del administrador ÍNDICE 1. Cómo empezar a usar la plataforma... 5 1.1. Acceder a la plataforma... 5 1.2. Salir de la plataforma... 6 1.3. Mi perfil... 7 1.3.1. Consultar
Cómo ingresar a las aulas virtuales de la Universidad Externado de Colombia?
 Cómo ingresar a las aulas virtuales de la Universidad Externado de Colombia? Desde su navegador web (Google Chrome, Internet Explorer, Mozilla etc.) ingrese a la dirección: https://comunidadvirtual.uexternado.edu.co/
Cómo ingresar a las aulas virtuales de la Universidad Externado de Colombia? Desde su navegador web (Google Chrome, Internet Explorer, Mozilla etc.) ingrese a la dirección: https://comunidadvirtual.uexternado.edu.co/
GUÍA DEL ALUMNO PRIMEROS PASOS EN EL CAMPUS
 GUÍA DEL ALUMNO PRIMEROS PASOS EN EL CAMPUS Para acceder al campus debe insertar la siguiente URL: http://campus.plataformaelearning.com Secciones públicas Al entrar encontrará las siguientes secciones:
GUÍA DEL ALUMNO PRIMEROS PASOS EN EL CAMPUS Para acceder al campus debe insertar la siguiente URL: http://campus.plataformaelearning.com Secciones públicas Al entrar encontrará las siguientes secciones:
Ministerio de Economía, Industria y Comercio (MEIC) -Trámites Costa Rica- Manual de usuario: Administrador Institucional. Cliente
 Manual de usuario: Administrador Institucional Sistema de Simplificación de Trámites y Mejora Regulatoria Cliente Ministerio de Economía, Industria y Comercio (MEIC) -Trámites Costa Rica- Versión: 1.0
Manual de usuario: Administrador Institucional Sistema de Simplificación de Trámites y Mejora Regulatoria Cliente Ministerio de Economía, Industria y Comercio (MEIC) -Trámites Costa Rica- Versión: 1.0
PLATAFORMA DE FORMACIÓN MANUAL DEL ALUMNO
 PLATAFORMA DE FORMACIÓN MANUAL DEL ALUMNO 1. Plataforma de Formación... 1 2. Validación de usuario y contraseña... 1 3. Barra superior... 3 4. Menú de navegación... 4 5. Acceso a las actividades formativas...
PLATAFORMA DE FORMACIÓN MANUAL DEL ALUMNO 1. Plataforma de Formación... 1 2. Validación de usuario y contraseña... 1 3. Barra superior... 3 4. Menú de navegación... 4 5. Acceso a las actividades formativas...
TEMA 4: CREACIÓN Y DISEÑO DE UN BLOG EN BLOGGER
 TEMA 4: CREACIÓN Y DISEÑO DE UN BLOG EN BLOGGER Cómo dar de alta un blog en blogger Como paso previo debes disponer de una cuenta de correo electrónico de Google. Debéis utilizar la que creamos a principio
TEMA 4: CREACIÓN Y DISEÑO DE UN BLOG EN BLOGGER Cómo dar de alta un blog en blogger Como paso previo debes disponer de una cuenta de correo electrónico de Google. Debéis utilizar la que creamos a principio
Mejoras de Atnova Campus 11.0
 Mejoras de Atnova Campus 11.0 NOVEDAD PRINCIPAL Hemos acometido un replanteamiento integral de la interfaz de usuario, adaptándola a las últimas tendencias tecnológicas como el uso de dispositivos portátiles,
Mejoras de Atnova Campus 11.0 NOVEDAD PRINCIPAL Hemos acometido un replanteamiento integral de la interfaz de usuario, adaptándola a las últimas tendencias tecnológicas como el uso de dispositivos portátiles,
MANUAL DEL AULA VIRTUAL (MOODLE)
 MANUAL DEL AULA VIRTUAL (MOODLE) A continuación se presenta un manual para el manejo del aula virtual a través de Moodle y de esta manera conocer este entorno de aprendizaje para realizar ciertas actividades
MANUAL DEL AULA VIRTUAL (MOODLE) A continuación se presenta un manual para el manejo del aula virtual a través de Moodle y de esta manera conocer este entorno de aprendizaje para realizar ciertas actividades
Tras hacer clic, se abre otra página con los campos para registrar un nombre de usuario y un correo electrónico.
 Guía de publicación Índice Registro (usuario no registrado)... 1 Inicio de sesión en el proceso de registro... 4 Inicio de sesión desde la página de inicio... 4 Crear un perfil... 5 Publicar un producto...
Guía de publicación Índice Registro (usuario no registrado)... 1 Inicio de sesión en el proceso de registro... 4 Inicio de sesión desde la página de inicio... 4 Crear un perfil... 5 Publicar un producto...
Guía de Moodle Mundusfor para administradores
 Guía de Moodle Mundusfor para administradores Realizado por: Supervisor: D. Moisés Coriat Benarroch Índice Introducción 3 1. Página principal de la plataforma Moodle Mundusfor 3 2. Idioma 4 3. Acceso a
Guía de Moodle Mundusfor para administradores Realizado por: Supervisor: D. Moisés Coriat Benarroch Índice Introducción 3 1. Página principal de la plataforma Moodle Mundusfor 3 2. Idioma 4 3. Acceso a
MANUAL DEL ALUMNO. (Se recomienda la lectura de completa de esta guía de alumno, ya que le evitarán disfunciones en la utilización del curso.
 MANUAL DEL ALUMNO (Se recomienda la lectura de completa de esta guía de alumno, ya que le evitarán disfunciones en la utilización del curso.) 2 Contenido 1. Introducción.... 3 2. Acceso a la plataforma....
MANUAL DEL ALUMNO (Se recomienda la lectura de completa de esta guía de alumno, ya que le evitarán disfunciones en la utilización del curso.) 2 Contenido 1. Introducción.... 3 2. Acceso a la plataforma....
WebCursos. Manual de Usuario
 WebCursos Manual de Usuario Tabla de contenido Antecedentes... 1 1. DOCENTE... 2 Menú de usuario... 4 Barra de Personalización... 4 Bloques de Acceso Rápido... 9 Seccion de Asignatura MIS CURSOS... 11
WebCursos Manual de Usuario Tabla de contenido Antecedentes... 1 1. DOCENTE... 2 Menú de usuario... 4 Barra de Personalización... 4 Bloques de Acceso Rápido... 9 Seccion de Asignatura MIS CURSOS... 11
Funcionalidades básicas del docente
 Funcionalidades básicas del docente Índice 01 02 03 04 05 06 07 08 09 Mi perfil Mi blog Mis notificaciones Horarios de clase Mis comunidades Gestión Noticias del centro Recursos Ayuda 2 01 Mi perfil Todos
Funcionalidades básicas del docente Índice 01 02 03 04 05 06 07 08 09 Mi perfil Mi blog Mis notificaciones Horarios de clase Mis comunidades Gestión Noticias del centro Recursos Ayuda 2 01 Mi perfil Todos
MANUAL DE CAPACITACIÓN PARA ESTUDIANTE PLATAFORMA VIRTUAL
 MANUAL DE CAPACITACIÓN PARA ESTUDIANTE REGIÓN 4 Elaborado por: Mario Fdo. Bucheli P Cargo: Administrador de Plataforma Virtual Firma: Revisó y Aprobó: Ricardo Ardila Rojas Cargo: Director Proyecto Región
MANUAL DE CAPACITACIÓN PARA ESTUDIANTE REGIÓN 4 Elaborado por: Mario Fdo. Bucheli P Cargo: Administrador de Plataforma Virtual Firma: Revisó y Aprobó: Ricardo Ardila Rojas Cargo: Director Proyecto Región
AULAS VIRTUALES EN PLATAFORMA SCHOOLOGY
 AULAS VIRTUALES EN PLATAFORMA SCHOOLOGY Ingreso a la Plataforma: Para que puedas ingresar en cada aula virtual de la plataforma, debes ingresar la siguiente dirección en tu navegador web: http://campus.semipresencial.edu.uy/
AULAS VIRTUALES EN PLATAFORMA SCHOOLOGY Ingreso a la Plataforma: Para que puedas ingresar en cada aula virtual de la plataforma, debes ingresar la siguiente dirección en tu navegador web: http://campus.semipresencial.edu.uy/
Manual del alumno virtus360 Software
 Manual del alumno 2 Manual del alumno Tabla de contenidos 0 Part I Acceder a la plataforma 4 1 Reestablecer... contraseña 5 2 Confirmar... cambio de contraseña 6 Part II Elementos básicos de virtusclass
Manual del alumno 2 Manual del alumno Tabla de contenidos 0 Part I Acceder a la plataforma 4 1 Reestablecer... contraseña 5 2 Confirmar... cambio de contraseña 6 Part II Elementos básicos de virtusclass
Todas las actividades de Moodle con fecha límite serán eventos del calendario automáticamente.
 3.4.6. Novedades. El bloque Novedades presenta las cabeceras de las últimas noticias o mensajes publicados por el profesor o profesora en el Foro de Noticias. Siguiendo el hipervínculo más se accede al
3.4.6. Novedades. El bloque Novedades presenta las cabeceras de las últimas noticias o mensajes publicados por el profesor o profesora en el Foro de Noticias. Siguiendo el hipervínculo más se accede al
Demo. Todo el proceso de investigación en tres sencillos pasos
 Demo Todo el proceso de investigación en tres sencillos pasos 2 1 Indice 1 2 3 4 Registro 2-3 Diseñar 4-15 Recopilar 16-32 Analizar 33-36 2 Registro de usuarios Qué es? 1. Regístrate en EncuestaFacil.com:
Demo Todo el proceso de investigación en tres sencillos pasos 2 1 Indice 1 2 3 4 Registro 2-3 Diseñar 4-15 Recopilar 16-32 Analizar 33-36 2 Registro de usuarios Qué es? 1. Regístrate en EncuestaFacil.com:
GUÍA DE USUARIO: EVERNOTE
 GUÍA DE USUARIO: EVERNOTE Evernote es una herramienta 2.0 que permite crear y guardar notas y acceder a ellas desde cualquier dispositivo. Estas notas pueden almacenar una gran variedad de contenidos:
GUÍA DE USUARIO: EVERNOTE Evernote es una herramienta 2.0 que permite crear y guardar notas y acceder a ellas desde cualquier dispositivo. Estas notas pueden almacenar una gran variedad de contenidos:
DEPARTAMENTO DE TI NETVALLE
 Manual de Usuario Sistema de Información Univalle Versión 1.0.0.4 DEPARTAMENTO DE TI NETVALLE Sistema de Información Univalle Universidad Privada del Valle Cochabamba Bolivia 013 Manual de Usuario Sistema
Manual de Usuario Sistema de Información Univalle Versión 1.0.0.4 DEPARTAMENTO DE TI NETVALLE Sistema de Información Univalle Universidad Privada del Valle Cochabamba Bolivia 013 Manual de Usuario Sistema
Manual de usuario Cita Previa
 Manual de usuario Cita Previa Versión 1.0 Empresa: Viacore IT Fecha: 19/12/2016 Jefe Proyecto: Óscar Ponce Cruz Teléfono: 942333743 Email: oponcecruz@viacoreit.com Unidad Gobierno: Dirección General Organización
Manual de usuario Cita Previa Versión 1.0 Empresa: Viacore IT Fecha: 19/12/2016 Jefe Proyecto: Óscar Ponce Cruz Teléfono: 942333743 Email: oponcecruz@viacoreit.com Unidad Gobierno: Dirección General Organización
Herramientas Google Aplicadas a Educación
 Índice de contenido Google Sites: cómo crear, editar y compartir un sitio... 2 Cómo acceder a los sitios... 2 Cómo crear tu sitio... 3 Utilizar una plantilla de sitios... 3 Seleccionar un tema para el
Índice de contenido Google Sites: cómo crear, editar y compartir un sitio... 2 Cómo acceder a los sitios... 2 Cómo crear tu sitio... 3 Utilizar una plantilla de sitios... 3 Seleccionar un tema para el
MANUAL DE USUARIO CAMPUS VIRTUAL
 MANUAL DE USUARIO CAMPUS VIRTUAL Esta guía representa los pasos a seguir por el alumno desde la aceptación en un curso Moodle hasta su posterior utilización, pero antes de explicar la forma de acceder
MANUAL DE USUARIO CAMPUS VIRTUAL Esta guía representa los pasos a seguir por el alumno desde la aceptación en un curso Moodle hasta su posterior utilización, pero antes de explicar la forma de acceder
Manual del usuario Alumnos
 Manual del usuario Alumnos CONTENIDO I. TRABAJANDO CON LA PLATAFORMA Pantalla de inicio Perfil del usuario Editar perfil Cambiar contraseña Mensajes Enviar Mensajes Responder mensajes Publicaciones Publicar
Manual del usuario Alumnos CONTENIDO I. TRABAJANDO CON LA PLATAFORMA Pantalla de inicio Perfil del usuario Editar perfil Cambiar contraseña Mensajes Enviar Mensajes Responder mensajes Publicaciones Publicar
MANUAL DE INSTRUCCIONES PARA LA SOLICITUD DE AYUDAS
 MANUAL DE INSTRUCCIONES PARA LA SOLICITUD DE AYUDAS Contenido Introducción...2 Registro...2 Iniciar sesión...4 Solicitar ayuda...4 Página de proyectos solicitados...5 Completar solicitud Página de proyecto...5
MANUAL DE INSTRUCCIONES PARA LA SOLICITUD DE AYUDAS Contenido Introducción...2 Registro...2 Iniciar sesión...4 Solicitar ayuda...4 Página de proyectos solicitados...5 Completar solicitud Página de proyecto...5
Manual de inicio Rápido
 Manual de inicio Rápido [ - - Acceso al Campus Virtual. - Navegación Básica: bloques - Resolución de tareas. - Bloque ajustes. Foro. CampusVirtual fecyl Manual de inicio rápido 1 Acceso al campus virtual
Manual de inicio Rápido [ - - Acceso al Campus Virtual. - Navegación Básica: bloques - Resolución de tareas. - Bloque ajustes. Foro. CampusVirtual fecyl Manual de inicio rápido 1 Acceso al campus virtual
MANUAL DE CAPACITACIÓN PARA ESTUDIANTE PLATAFORMA VIRTUAL
 MANUAL DE CAPACITACIÓN PARA ESTUDIANTE PLATAFORMA VIRTUAL REGIÓN 4 Elaborado por: Mario Fdo. Bucheli P Cargo: Administrador de Plataforma Virtual Firma: Revisó y Aprobó: Ricardo Ardila Rojas Cargo: Director
MANUAL DE CAPACITACIÓN PARA ESTUDIANTE PLATAFORMA VIRTUAL REGIÓN 4 Elaborado por: Mario Fdo. Bucheli P Cargo: Administrador de Plataforma Virtual Firma: Revisó y Aprobó: Ricardo Ardila Rojas Cargo: Director
Séneca. Cuaderno de clase
 Séneca. Cuaderno de clase El Cuaderno del Profesorado de Séneca es una utilidad reciente que viene a simplificar y unificar los cuadernos digitales (hojas de cálculo, aplicaciones como Additio o idoceo...)
Séneca. Cuaderno de clase El Cuaderno del Profesorado de Séneca es una utilidad reciente que viene a simplificar y unificar los cuadernos digitales (hojas de cálculo, aplicaciones como Additio o idoceo...)
Manual de Usuario UCARIBE VIRTUAL
 Manual de Usuario UCARIBE VIRTUAL 2016 INTRODUCCIÓN El Aula virtual es una herramienta que permitirá a los Estudiantes consultar el material que el profesor ponga a su disposición, y que será un apoyo
Manual de Usuario UCARIBE VIRTUAL 2016 INTRODUCCIÓN El Aula virtual es una herramienta que permitirá a los Estudiantes consultar el material que el profesor ponga a su disposición, y que será un apoyo
Manual básico de Wordpress
 Manual básico de Wordpress Instalación del programa sobre el espacio web asociado a la cuenta de correo de PDI/PAS 25/03/2011 Centro de servicios de informática y redes de comunicaciones Nodo Cartuja Contenido
Manual básico de Wordpress Instalación del programa sobre el espacio web asociado a la cuenta de correo de PDI/PAS 25/03/2011 Centro de servicios de informática y redes de comunicaciones Nodo Cartuja Contenido
Tutoriales y Guías de uso con Orientaciones Pedagógicas Entorno Virtual de Aprendizaje Plataforma Blackboard WIKIS
 Creación o Modificación de Wikis Wikis: Un wiki es una herramienta de colaboración que le permite a los alumnos ver, contribuir y modificar una o varias páginas de materiales relacionados con los cursos.
Creación o Modificación de Wikis Wikis: Un wiki es una herramienta de colaboración que le permite a los alumnos ver, contribuir y modificar una o varias páginas de materiales relacionados con los cursos.
Apuntarte a una clase
 Apuntarte a una clase Tu profesor puede invitarte a una clase o proporcionarte un código para que te apuntes tú mismo. Para aceptar una invitación para apuntarte a una clase: 2. Haz clic en Apuntarte para
Apuntarte a una clase Tu profesor puede invitarte a una clase o proporcionarte un código para que te apuntes tú mismo. Para aceptar una invitación para apuntarte a una clase: 2. Haz clic en Apuntarte para
Manual de Uso de Campus Virtual
 Manual de Uso de Campus Virtual Manual de uso de Moodle (Maestros) Ingreso al Campus Virtual Para ingresar al Campus Virtual Moodle, es necesario ingresar a través del portal de la Escuela http://posgradosderecho.usac.edu.gt/.
Manual de Uso de Campus Virtual Manual de uso de Moodle (Maestros) Ingreso al Campus Virtual Para ingresar al Campus Virtual Moodle, es necesario ingresar a través del portal de la Escuela http://posgradosderecho.usac.edu.gt/.
MANUAL DEL CAMPUS VIRTUAL DE LA ESCUELA DE ESTUDIOS DE POSGRADO FCE - UBA
 MANUAL DEL CAMPUS VIRTUAL DE LA ESCUELA DE ESTUDIOS DE POSGRADO FCE - UBA Cómo acceder el en el Campus Virtual Botón Información Botón Bibliografía Botón Trabajos prácticos individuales Botón Trabajos
MANUAL DEL CAMPUS VIRTUAL DE LA ESCUELA DE ESTUDIOS DE POSGRADO FCE - UBA Cómo acceder el en el Campus Virtual Botón Información Botón Bibliografía Botón Trabajos prácticos individuales Botón Trabajos
Manual de usuario Aula Virtual.
 Manual de usuario Aula Virtual Tabla de contenido Ingreso al Aula Virtual 3 Entorno del Aula Virtual Herramientas del Aula Virtual Estructura de cursos 6 10 21 Ingreso al Aula Virtual En el navegador de
Manual de usuario Aula Virtual Tabla de contenido Ingreso al Aula Virtual 3 Entorno del Aula Virtual Herramientas del Aula Virtual Estructura de cursos 6 10 21 Ingreso al Aula Virtual En el navegador de
Manual de Plataforma Virtual para Estudiantes.
 Manual de Plataforma Virtual para Estudiantes. Esumer 2016 Contenido Presentación... 3 Ingreso a la Plataforma... 4 Aspectos Generales de la Plataforma Virtual... 5 Moverse en la Plataforma Virtual...
Manual de Plataforma Virtual para Estudiantes. Esumer 2016 Contenido Presentación... 3 Ingreso a la Plataforma... 4 Aspectos Generales de la Plataforma Virtual... 5 Moverse en la Plataforma Virtual...
Manual de ayuda de la Plataforma Online. Centro Superior de Estudios Universitarios La Salle
 Manual de ayuda de la Plataforma Online Centro Superior de Estudios Universitarios La Salle Contenido 1. Acceso a Plataforma Online... 2 2. Menú parte superior... 3 3. Página de inicio... 5 4. Novedades
Manual de ayuda de la Plataforma Online Centro Superior de Estudios Universitarios La Salle Contenido 1. Acceso a Plataforma Online... 2 2. Menú parte superior... 3 3. Página de inicio... 5 4. Novedades
Cuestionarios en el Aula Virtual
 Cuestionarios en el Aula Virtual GUÍA PARA EL DOCENTE Edición: Dirección de Aprendizaje Digital y Online Vicerrectorado de Servicios Universitarios 5ta. Versión Enero 2016 1 Contenido Cuestionarios en
Cuestionarios en el Aula Virtual GUÍA PARA EL DOCENTE Edición: Dirección de Aprendizaje Digital y Online Vicerrectorado de Servicios Universitarios 5ta. Versión Enero 2016 1 Contenido Cuestionarios en
EDUCASTUR BLOG. Comunidad Educativa de Blogs. Moderar comentarios
 EDUCASTUR BLOG Comunidad Educativa de Blogs Moderar comentarios Moderar comentarios 2008. Educastur y Servicios en Línea. Consejería de Educación y Ciencia del Principado de Asturias blog@educastur.princast.es
EDUCASTUR BLOG Comunidad Educativa de Blogs Moderar comentarios Moderar comentarios 2008. Educastur y Servicios en Línea. Consejería de Educación y Ciencia del Principado de Asturias blog@educastur.princast.es
GUÍA DE USUARIO: BLOGGER
 GUÍA DE USUARIO: BLOGGER Blogger es una herramienta de Google que permite la publicación de contenidos en línea a través de la creación de un blog. Los contenidos que se publiquen utilizando Blogger pueden
GUÍA DE USUARIO: BLOGGER Blogger es una herramienta de Google que permite la publicación de contenidos en línea a través de la creación de un blog. Los contenidos que se publiquen utilizando Blogger pueden
Vicerrectoría de Pregrado 1 Universidad de Talca
 Vicerrectoría de Pregrado 1 Universidad de Talca Plataforma Virtual Educandus (Moodle v. 2.2) Este Manual de uso ha sido realizado por Dra. Marcela Briones González, Administradora Plataforma virtual Educandus,
Vicerrectoría de Pregrado 1 Universidad de Talca Plataforma Virtual Educandus (Moodle v. 2.2) Este Manual de uso ha sido realizado por Dra. Marcela Briones González, Administradora Plataforma virtual Educandus,
MANUAL DE INCIDENCIAS. PORTALES MUNICIPALES 7.5
 Introducción El siguiente manual tiene como objetivo dar a conocer las herramientas del buzón ciudadano y la app de participación ciudadana desarrolladas para los dispositivos móviles. Estas aplicaciones
Introducción El siguiente manual tiene como objetivo dar a conocer las herramientas del buzón ciudadano y la app de participación ciudadana desarrolladas para los dispositivos móviles. Estas aplicaciones
Manual del Alumno - Blackboard
 Manual del Alumno - Blackboard GUÍA PARA EL ALUMNO Edición: Tecnologías de la Información y de la Comunicación en la Educación (TICE) Vicerrectorado de Servicios Universitarios 2da. Versión Octubre 2014
Manual del Alumno - Blackboard GUÍA PARA EL ALUMNO Edición: Tecnologías de la Información y de la Comunicación en la Educación (TICE) Vicerrectorado de Servicios Universitarios 2da. Versión Octubre 2014
Objetivos. Aprender a utilizar de manera óptima la herramienta para gestionar los proyectos que se encuentren en progreso y/o por iniciar.
 Objetivos Aprender a utilizar de manera óptima la herramienta para gestionar los proyectos que se encuentren en progreso y/o por iniciar. Contenido I. Conceptos Generales Qué es trello? Cómo ingreso a
Objetivos Aprender a utilizar de manera óptima la herramienta para gestionar los proyectos que se encuentren en progreso y/o por iniciar. Contenido I. Conceptos Generales Qué es trello? Cómo ingreso a
Acceso al sistema Para acceder al área privada es necesario tener los datos de acceso. Ver el punto No tengo los datos de acceso
 Acceso al sistema Para acceder al área privada es necesario tener los datos de acceso. Ver el punto No tengo los datos de acceso Cómo accedo a la aplicación? 1. Acceder a la web de ASTIMEF: http://www.astimef.com
Acceso al sistema Para acceder al área privada es necesario tener los datos de acceso. Ver el punto No tengo los datos de acceso Cómo accedo a la aplicación? 1. Acceder a la web de ASTIMEF: http://www.astimef.com
Walnuters Manual de SlideShare
 Manual de SlideShare Hoy vemos 1. Introducción 2. Cómo crear una cuenta 3. Subir documentos 4. Actividad 5. Eventos 6. Grupos 2 Introducción Manual de SlideShare Qué es SlideShare Introducción Slideshare
Manual de SlideShare Hoy vemos 1. Introducción 2. Cómo crear una cuenta 3. Subir documentos 4. Actividad 5. Eventos 6. Grupos 2 Introducción Manual de SlideShare Qué es SlideShare Introducción Slideshare
A TENER EN CUENTA: El uso de la cuenta proporcionada es para fines scouts exclusivamente.
 Manual de uso del correo institucional El presente manual ha sido creado con la finalidad que el uso de los correos institucionales que han sido asignados a diversos miembros, comisiones, eventos y demás
Manual de uso del correo institucional El presente manual ha sido creado con la finalidad que el uso de los correos institucionales que han sido asignados a diversos miembros, comisiones, eventos y demás
Aplicación COAC MURCIA CRM Módulo Calendario. Módulo Calendario. 1
 Módulo Calendario 1 www.audalabs.net Contenido INTRODUCCIÓN... 3 MÓDULO CALENDARIO... 4 Añadiendo un Evento al Calendario... 7 Añadiendo una Tarea al Calendario... 10 Compartir Calendarios... 11 Compartición
Módulo Calendario 1 www.audalabs.net Contenido INTRODUCCIÓN... 3 MÓDULO CALENDARIO... 4 Añadiendo un Evento al Calendario... 7 Añadiendo una Tarea al Calendario... 10 Compartir Calendarios... 11 Compartición
GUÍA BÁSICA DE SHAREPOINT
 GUÍA BÁSICA DE SHAREPOINT 1. Qué es SharePoint? SharePoint es una herramienta diseñada por Microsoft para la gestión documental y el trabajo en equipo. Está formada por una serie de productos y elementos
GUÍA BÁSICA DE SHAREPOINT 1. Qué es SharePoint? SharePoint es una herramienta diseñada por Microsoft para la gestión documental y el trabajo en equipo. Está formada por una serie de productos y elementos
Guía para preparar y hacer la entrega de trabajos en Turnitin. Intructores y estudiantes. ombre Apellidos Fecha. Área de Servicios
 Guía para preparar y hacer la entrega de trabajos en Turnitin. Intructores y estudiantes ombre Apellidos Fecha Documento de Trabajo 1/2017 Área de Servicios Mayo 2017 1 TURNITIN Instructor = Profesor...
Guía para preparar y hacer la entrega de trabajos en Turnitin. Intructores y estudiantes ombre Apellidos Fecha Documento de Trabajo 1/2017 Área de Servicios Mayo 2017 1 TURNITIN Instructor = Profesor...
MANUAL DEL USUARIO. Página Web. https://www.sfacilminube.com
 MANUAL DEL USUARIO Página Web https://www.sfacilminube.com 1 Contenido Página principal..3 Administración de archivos.5 Crear carpetas...7 Subir archivos..7 Filtrar archivo..8 Navegar entre carpetas 8
MANUAL DEL USUARIO Página Web https://www.sfacilminube.com 1 Contenido Página principal..3 Administración de archivos.5 Crear carpetas...7 Subir archivos..7 Filtrar archivo..8 Navegar entre carpetas 8
Walnuters Manual de Flickr
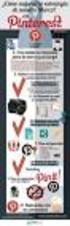 Manual de Flickr Hoy vemos 1. Introducción 2. Cómo crear una cuenta 3. Perfil 4. Imágenes 5. Álbumes 6. Grupos 7. Búsquedas Introducción Manual de Flickr Flickr Introducción Flickr es un espacio web para
Manual de Flickr Hoy vemos 1. Introducción 2. Cómo crear una cuenta 3. Perfil 4. Imágenes 5. Álbumes 6. Grupos 7. Búsquedas Introducción Manual de Flickr Flickr Introducción Flickr es un espacio web para
Manual de Usuario de Autoriza
 Manual de Usuario de Autoriza 1 Tabla de contenido 1. Introducción...3 2. Autorregistro...4 3. Página de Login Autoriza...8 4. Olvido de Contraseña...9 5. Gestión de Datos Personales... 11 a. Modificación
Manual de Usuario de Autoriza 1 Tabla de contenido 1. Introducción...3 2. Autorregistro...4 3. Página de Login Autoriza...8 4. Olvido de Contraseña...9 5. Gestión de Datos Personales... 11 a. Modificación
Guía básica. Movilidad - Aplicación del profesor. Version 1.0 (23 de enero 2015)
 Guía básica Movilidad - Aplicación del profesor Version 1.0 (23 de enero 2015) ÍNDICE 1. INTRODUCCIÓN... 3 2. APP DEL PROFESOR... 3 2.1. Consideraciones generales... 3 2.2. Instalación y primer uso...
Guía básica Movilidad - Aplicación del profesor Version 1.0 (23 de enero 2015) ÍNDICE 1. INTRODUCCIÓN... 3 2. APP DEL PROFESOR... 3 2.1. Consideraciones generales... 3 2.2. Instalación y primer uso...
INSTITUTO ELECTORAL DEL ESTADO DE MÉXICO SECRETARÍA EJECUTIVA UNIDAD DE INFORMÁTICA Y ESTADÍSTICA
 INSTITUTO ELECTORAL DEL ESTADO DE MÉXICO SECRETARÍA EJECUTIVA UNIDAD DE INFORMÁTICA Y ESTADÍSTICA Guía de uso del Correo Electrónico Institucional Outlook Web App. Noviembre de 2014 Correo Electrónico
INSTITUTO ELECTORAL DEL ESTADO DE MÉXICO SECRETARÍA EJECUTIVA UNIDAD DE INFORMÁTICA Y ESTADÍSTICA Guía de uso del Correo Electrónico Institucional Outlook Web App. Noviembre de 2014 Correo Electrónico
Portal ING Commercial Card. Guía de referencia rápida de administrador del programa
 Portal ING Commercial Card Guía de referencia rápida de administrador del programa Introducción Esta guía de referencia rápida proporciona información sobre la administración del programa, para gestionar
Portal ING Commercial Card Guía de referencia rápida de administrador del programa Introducción Esta guía de referencia rápida proporciona información sobre la administración del programa, para gestionar
INSTRUCCIONES CAMPUS. Primer registro
 INSTRUCCIONES Primer registro Una vez dado de alta como usuario en Campus Mundo Primaria recibirás un e-mail de activación en la cuenta de correo que usaras al comprar el curso. Si no lo encuentras en
INSTRUCCIONES Primer registro Una vez dado de alta como usuario en Campus Mundo Primaria recibirás un e-mail de activación en la cuenta de correo que usaras al comprar el curso. Si no lo encuentras en
GUÍA DEL CAMPUS VIRTUAL
 GUÍA DEL CAMPUS VIRTUAL GUÍA DEL CAMPUS VIRTUAL AFI ESCUELA DE FINANZAS APLICADAS 1. INTRODUCCIÓN... 3 2. ACCESO AL CAMPUS VIRTUAL... 3 3. UTILIZACIÓN BÁSICA DEL CAMPUS VIRTUAL... 4 3.1. Descripción de
GUÍA DEL CAMPUS VIRTUAL GUÍA DEL CAMPUS VIRTUAL AFI ESCUELA DE FINANZAS APLICADAS 1. INTRODUCCIÓN... 3 2. ACCESO AL CAMPUS VIRTUAL... 3 3. UTILIZACIÓN BÁSICA DEL CAMPUS VIRTUAL... 4 3.1. Descripción de
Manual para el manejo de la plataforma virtual Moodle
 Manual para el manejo de la plataforma virtual Moodle Ingreso Universidad de Antioquia Facultad Nacional de Salud Pública Área Académica de Desarrollo Tecnológico y Didáctico Colombia - Medellín 2014 Para
Manual para el manejo de la plataforma virtual Moodle Ingreso Universidad de Antioquia Facultad Nacional de Salud Pública Área Académica de Desarrollo Tecnológico y Didáctico Colombia - Medellín 2014 Para
Manual de Uso para el Alumno
 Manual de Uso para el Alumno Tabla de Contenido Cómo ingresar a la Plataforma.2 Tarea..4 Comunicación con participantes del curso..7 Foro.9 Chat.....11 Cuestionario...13 Examen.. 14 1 Cómo ingresar a la
Manual de Uso para el Alumno Tabla de Contenido Cómo ingresar a la Plataforma.2 Tarea..4 Comunicación con participantes del curso..7 Foro.9 Chat.....11 Cuestionario...13 Examen.. 14 1 Cómo ingresar a la
La primera vez los usuarios accederán con un nombre de usuario y contraseña facilitados por el Colegio
 1. CÓMO ACCEDER? La versión 2 de Educamos está optimizada para Chrome. El acceso se hará desde la página web del Colegio: www.presentaciondemaria.es. Clicando en el icono Educamos (izquierda) La primera
1. CÓMO ACCEDER? La versión 2 de Educamos está optimizada para Chrome. El acceso se hará desde la página web del Colegio: www.presentaciondemaria.es. Clicando en el icono Educamos (izquierda) La primera
CURSO CONFIGURACIÓN Y USO DIDÁCTICO DEL AULA VIRTUAL
 CURSO CONFIGURACIÓN Y USO DIDÁCTICO DEL AULA VIRTUAL Actividades Material elaborado por: Alicia García Espósito Ana Sanabria Mesa Jose María del Castillo Conoce el Campus Virtual ULL Cómo accedemos al
CURSO CONFIGURACIÓN Y USO DIDÁCTICO DEL AULA VIRTUAL Actividades Material elaborado por: Alicia García Espósito Ana Sanabria Mesa Jose María del Castillo Conoce el Campus Virtual ULL Cómo accedemos al
Ministerio de Educación. Base de datos en la Enseñanza. Open Office. Módulo 3: Subformularios
 Ministerio de Educación Base de datos en la Enseñanza. Open Office Módulo 3: Subformularios Instituto de Tecnologías Educativas 2011 Subformularios Subformularios, formularios con más de una tabla Una
Ministerio de Educación Base de datos en la Enseñanza. Open Office Módulo 3: Subformularios Instituto de Tecnologías Educativas 2011 Subformularios Subformularios, formularios con más de una tabla Una
Trabajo de Fin de Grado en Ingeniería del Software Curso BOLOTWEET 2.0. Manual de Uso - Profesor. Autor: Álvaro Ortego Marcos
 Trabajo de Fin de Grado en Ingeniería del Software Curso 2013-2014 BOLOTWEET 2.0 Manual de Uso - Profesor Autor: Álvaro Ortego Marcos ÍNDICE Introducción. Qué es BoloTweet... 2 Solicitud Profesor y Grupo...
Trabajo de Fin de Grado en Ingeniería del Software Curso 2013-2014 BOLOTWEET 2.0 Manual de Uso - Profesor Autor: Álvaro Ortego Marcos ÍNDICE Introducción. Qué es BoloTweet... 2 Solicitud Profesor y Grupo...
Contenido. Página1 GRUPOS DE OFFICE 365 U N I V E R S I D A D D E A L C A L Á, P A T R I M O N I O D E L A H U M A N I D A D
 Contenido QUÉ ES UN GRUPO EN OFFICE 365?... 2 PARA QUÉ SIRVEN LOS GRUPOS?... 2 CLASES DE GRUPOS... 3 BUSCAR GRUPOS... 4 LEER CONVERSACIONES DE UN GRUPO... 6 VER, AGREGAR O QUITAR MIEMBROS DE UN GRUPO...
Contenido QUÉ ES UN GRUPO EN OFFICE 365?... 2 PARA QUÉ SIRVEN LOS GRUPOS?... 2 CLASES DE GRUPOS... 3 BUSCAR GRUPOS... 4 LEER CONVERSACIONES DE UN GRUPO... 6 VER, AGREGAR O QUITAR MIEMBROS DE UN GRUPO...
SERVICIOS DE ABASTECIMIENTOS DE AGUA POTABLE OFICINA VIRTUAL
 SERVICIOS DE ABASTECIMIENTOS DE AGUA POTABLE OFICINA VIRTUAL Índice 1. Acceso a la... 2 2. Registro... 3 3. Acceso a la oficina Virtual... 5 4. Perfil de Usuario... 6 5. Selección de Inmueble.... 7 6.
SERVICIOS DE ABASTECIMIENTOS DE AGUA POTABLE OFICINA VIRTUAL Índice 1. Acceso a la... 2 2. Registro... 3 3. Acceso a la oficina Virtual... 5 4. Perfil de Usuario... 6 5. Selección de Inmueble.... 7 6.
IES Mar de Poniente La Línea (Cádiz) SÉNECA PASEN COMUNICACIÓN ENTRE EL PROFESORADO Y LAS FAMILIAS
 1 de 30 SÉNECA PASEN COMUNICACIÓN ENTRE EL PROFESORADO Y LAS FAMILIAS versión 1.5 10 2016 Índice 1 Introducción...1 2 Mensajería interna de Séneca... 1 3 Información a la familia sobre la marcha del alumnado...8
1 de 30 SÉNECA PASEN COMUNICACIÓN ENTRE EL PROFESORADO Y LAS FAMILIAS versión 1.5 10 2016 Índice 1 Introducción...1 2 Mensajería interna de Séneca... 1 3 Información a la familia sobre la marcha del alumnado...8
a3asesor doc Gestor Documental Guía Gestor de Campañas
 a3asesor doc Gestor Documental Guía Gestor de Campañas Sumario Gestor de campañas... 2 Acceso al Gestor de Campañas desde las Aplicaciones Wolters Kluwer A3 Software... 3 Permisos de acceso... 4 Configuración...
a3asesor doc Gestor Documental Guía Gestor de Campañas Sumario Gestor de campañas... 2 Acceso al Gestor de Campañas desde las Aplicaciones Wolters Kluwer A3 Software... 3 Permisos de acceso... 4 Configuración...
Plataforma de acceso a las revistas electrónicas de La Ley Wolters Kluwer
 Plataforma de acceso a las revistas electrónicas de La Ley Wolters Kluwer Contenidos Acceso desde la UZ Registro Funcionalidades Botones de acceso Otros botones e iconos Opciones de visualización Búsqueda
Plataforma de acceso a las revistas electrónicas de La Ley Wolters Kluwer Contenidos Acceso desde la UZ Registro Funcionalidades Botones de acceso Otros botones e iconos Opciones de visualización Búsqueda
Plataforma de recibos de nómina electrónicos Manual de Usuario
 Manual de Usuario Historial de cambios Versión Fecha Descripción de la acción Páginas 1.0 12/09/2014 Versión inicial Proyecto Gentera. Adaptación producto BMPayrolls genérico 1.1 03/10/2014 Versión corregida.
Manual de Usuario Historial de cambios Versión Fecha Descripción de la acción Páginas 1.0 12/09/2014 Versión inicial Proyecto Gentera. Adaptación producto BMPayrolls genérico 1.1 03/10/2014 Versión corregida.
MANUAL DE GUARANI PERFIL DOCENTE
 MANUAL DE GUARANI PERFIL DOCENTE BREVE INTRODUCCIÓN El sistema GUARANI es el sistema informático por medio del cual los docentes de las facultades realizan trámites como: consulta de alumnos inscriptos,
MANUAL DE GUARANI PERFIL DOCENTE BREVE INTRODUCCIÓN El sistema GUARANI es el sistema informático por medio del cual los docentes de las facultades realizan trámites como: consulta de alumnos inscriptos,
UNIVERSIDAD DE NARIÑO Centro Operador de Educación Superior
 SEMANA 5. SISTEMA DE GESTIÓN DE CONTENIDOS (MOODLE) Temas Administración del curso Activar Edición Configuración Asignar roles Calificaciones Grupos Copia de Seguridad Restaurar Importar Reiniciar Informes
SEMANA 5. SISTEMA DE GESTIÓN DE CONTENIDOS (MOODLE) Temas Administración del curso Activar Edición Configuración Asignar roles Calificaciones Grupos Copia de Seguridad Restaurar Importar Reiniciar Informes
Manual de uso de la aplicación Xperience para empresas
 Manual de uso de la aplicación Xperience para empresas 1. Cómo darse de alta en Xperience Para acceder a Xperience hay que registrarse como usuario y posteriormente dar de alta a la empresa o empresas.
Manual de uso de la aplicación Xperience para empresas 1. Cómo darse de alta en Xperience Para acceder a Xperience hay que registrarse como usuario y posteriormente dar de alta a la empresa o empresas.
Tareas y métodos de evaluación
 Tareas y métodos de evaluación Las tareas y los métodos de evaluación: Tareas Métodos de evaluación Autor Aula Virtual URJC online 1 Tabla de contenidos Tareas... 3 Cómo crear una tarea... 3 Crear tareas...
Tareas y métodos de evaluación Las tareas y los métodos de evaluación: Tareas Métodos de evaluación Autor Aula Virtual URJC online 1 Tabla de contenidos Tareas... 3 Cómo crear una tarea... 3 Crear tareas...
Los pasos a seguir para cumplimentar la solicitud son los siguientes: A continuación, se detallarán cada uno de estos apartados.
 Los pasos a seguir para cumplimentar la solicitud son los siguientes: 1. Comprobación de acceso. 2. Acceso al Sistema. 3. Panel de Solicitudes. 4. Formulario Web de Solicitud. 5. Contacto para incidencias
Los pasos a seguir para cumplimentar la solicitud son los siguientes: 1. Comprobación de acceso. 2. Acceso al Sistema. 3. Panel de Solicitudes. 4. Formulario Web de Solicitud. 5. Contacto para incidencias
GUÍA DE USUARIO: HAIKU DECK
 GUÍA DE USUARIO: HAIKU DECK Haiku Deck es una herramienta telemática de la web 2.0 utilizada para la presentación de trabajos. Principalmente se utiliza Haiku Deck por su utilidad para presentar la información
GUÍA DE USUARIO: HAIKU DECK Haiku Deck es una herramienta telemática de la web 2.0 utilizada para la presentación de trabajos. Principalmente se utiliza Haiku Deck por su utilidad para presentar la información
LMS: Manual del alumno
 Sistema UNOi LMS: Manual del alumno En este Learning Coffee aprenderás a: Acceder a la plataforma y editar tu perfil. Acceder a tus notificaciones. Consultar el calendario y crear eventos personales. Consultar
Sistema UNOi LMS: Manual del alumno En este Learning Coffee aprenderás a: Acceder a la plataforma y editar tu perfil. Acceder a tus notificaciones. Consultar el calendario y crear eventos personales. Consultar
EAD DEL ITSP Pedagogía y recursos tecnológicos para la enseñanza y el aprendizaje. Aprendiendo a usar Blogger
 EAD DEL ITSP Pedagogía y recursos tecnológicos para la enseñanza y el aprendizaje Aprendiendo a usar Blogger Uno de los recursos más útiles para el aprendizaje a distancia es el blog, herramienta con formato
EAD DEL ITSP Pedagogía y recursos tecnológicos para la enseñanza y el aprendizaje Aprendiendo a usar Blogger Uno de los recursos más útiles para el aprendizaje a distancia es el blog, herramienta con formato
Guía de uso de la plataforma
 Guía de uso de la plataforma VIRTUAL CLASSROOM ACADEMIC MANAGEMENT BIBLIOTECA VIRTUAL 1 ÍNDICE Introducción Home myagora+ access Virtual library Virtual classroom Academic management Menú de herramientas.
Guía de uso de la plataforma VIRTUAL CLASSROOM ACADEMIC MANAGEMENT BIBLIOTECA VIRTUAL 1 ÍNDICE Introducción Home myagora+ access Virtual library Virtual classroom Academic management Menú de herramientas.
GUÍA RÁPIDA PARA ESTUDIANTES INGRESO Y USO DE LA PLATAFORMA VIRTUAL UCAT
 Vicerrectorado Académico Coordinación de Educación Virtual GUÍA RÁPIDA PARA ESTUDIANTES INGRESO Y USO DE LA PLATAFORMA VIRTUAL UCAT Conéctese al portal institucional colocando en la barra de dirección
Vicerrectorado Académico Coordinación de Educación Virtual GUÍA RÁPIDA PARA ESTUDIANTES INGRESO Y USO DE LA PLATAFORMA VIRTUAL UCAT Conéctese al portal institucional colocando en la barra de dirección
Una vez introducidos el identificador de usuario (NIF) y la contraseña, se mostrará la pantalla de Bienvenida con todas las opciones.
 Guía del módulo docente en ITACA 1 Guía del módulo docente en ITACA Primer acceso: Para poder acceder al módulo docente, es imprescindible estar dado de alta en el sistema: es decir tener un usuario y
Guía del módulo docente en ITACA 1 Guía del módulo docente en ITACA Primer acceso: Para poder acceder al módulo docente, es imprescindible estar dado de alta en el sistema: es decir tener un usuario y
Crear Tareas. Crear Tareas. 1 de 8. En este tutorial vamos a revisar el comportamiento de la herramienta "Tarea".
 1 de 8 Crear Tareas Crear Tareas En este tutorial vamos a revisar el comportamiento de la herramienta "Tarea". Esta herramienta ha sido modificada a partir de la versión 2.3 de moodle, por lo que en las
1 de 8 Crear Tareas Crear Tareas En este tutorial vamos a revisar el comportamiento de la herramienta "Tarea". Esta herramienta ha sido modificada a partir de la versión 2.3 de moodle, por lo que en las
vatar, que es una imagen que se mostrará cada vez que publiques un post o un comentario.
 Abre un blog en elcorreo.com Registro en la comunidad de elcorreo.com Debido al cambio de plataforma que hemos realizado, para crear un nuevo blog será necesario que estés registrado como usuario en la
Abre un blog en elcorreo.com Registro en la comunidad de elcorreo.com Debido al cambio de plataforma que hemos realizado, para crear un nuevo blog será necesario que estés registrado como usuario en la
Presentación de cursos virtuales y plataformas educativas del TEPJF
 Presentación de cursos virtuales y plataformas educativas del TEPJF Dra. Alejandra Montoya Mexia Directora de Tecnologías Educativas Centro de Capacitación Judicial Electoral Tribunal Electoral del Poder
Presentación de cursos virtuales y plataformas educativas del TEPJF Dra. Alejandra Montoya Mexia Directora de Tecnologías Educativas Centro de Capacitación Judicial Electoral Tribunal Electoral del Poder
Notificaciones electrónicas en Gobierno de Navarra. Guía de usuario
 Notificaciones electrónicas en Gobierno de Navarra Guía de usuario Enero 2017 Contenido Servicio de Notificaciones Electrónicas... 3 1.- Obtener la Dirección Electrónica Habilitada (DEH)... 4 2.- Suscribirse
Notificaciones electrónicas en Gobierno de Navarra Guía de usuario Enero 2017 Contenido Servicio de Notificaciones Electrónicas... 3 1.- Obtener la Dirección Electrónica Habilitada (DEH)... 4 2.- Suscribirse
Desafío Emprende 2016
 Manual para la entrega de proyectos Desafío Emprende 2016 Convocatoria que premia los mejores proyectos emprendedores desarrollados con la metodología del KitCaixa Jóvenes Emprendedores 1 INTRODUCCIÓN
Manual para la entrega de proyectos Desafío Emprende 2016 Convocatoria que premia los mejores proyectos emprendedores desarrollados con la metodología del KitCaixa Jóvenes Emprendedores 1 INTRODUCCIÓN
Guía de la plataforma educativa
 Guía de la plataforma educativa REQUISITOS PARA VISUALIZAR ESTE CURSO: - Internet Explorer 8 o superior o Google Chrome - Resolución mínima 1024 x 768 px - Flash player 9 o superior 1 1. Qué es una Plataforma
Guía de la plataforma educativa REQUISITOS PARA VISUALIZAR ESTE CURSO: - Internet Explorer 8 o superior o Google Chrome - Resolución mínima 1024 x 768 px - Flash player 9 o superior 1 1. Qué es una Plataforma
GOOGLE SITES GUÍA RÁPIDA DE USO
 GOOGLE SITES GUÍA RÁPIDA DE USO Manuel López Caparrós Febrero 2009 Introducción Esta guía se ha elaborado como material complementario para responder a una serie de cuestiones básicas e importantes sobre
GOOGLE SITES GUÍA RÁPIDA DE USO Manuel López Caparrós Febrero 2009 Introducción Esta guía se ha elaborado como material complementario para responder a una serie de cuestiones básicas e importantes sobre
Manual de Usuario Perfil Alumnado
 Manual de Usuario Perfil Alumnado ÍNDICE 1 INTRODUCCIÓN... 1 2 SEGUIMIENTO DE CURSO... 2 2.1 Horario.2 2.2 Faltas de Asistencia.2 2.3 Actividades Evaluables.3 2.4 Trayectoria escolar.4 2.5 Notas del curso
Manual de Usuario Perfil Alumnado ÍNDICE 1 INTRODUCCIÓN... 1 2 SEGUIMIENTO DE CURSO... 2 2.1 Horario.2 2.2 Faltas de Asistencia.2 2.3 Actividades Evaluables.3 2.4 Trayectoria escolar.4 2.5 Notas del curso
GUÍA DE USO Aplicación de Gestión Segur-Track
 página: 1 Guía de Uso Aplicación de Gestión Segur-Track v1.2 GUÍA DE USO Aplicación de Gestión Segur-Track Desde cualquier ordenador con conexión a Internet, acceda a: http://87.216.85.83:81/web ó www.innovasistemas.es
página: 1 Guía de Uso Aplicación de Gestión Segur-Track v1.2 GUÍA DE USO Aplicación de Gestión Segur-Track Desde cualquier ordenador con conexión a Internet, acceda a: http://87.216.85.83:81/web ó www.innovasistemas.es
Herramienta de autor Educaline Tools Manual de usuario
 Herramienta de autor Educaline Tools Manual de usuario Índice de contenidos 1. Qué es la Herramienta de autor...2 2. Cómo acceder a la Herramienta de autor...3 3. Crear nuevo contenido...7 4. Editar contenido...8
Herramienta de autor Educaline Tools Manual de usuario Índice de contenidos 1. Qué es la Herramienta de autor...2 2. Cómo acceder a la Herramienta de autor...3 3. Crear nuevo contenido...7 4. Editar contenido...8
BARRA DE NAVEGACION. Pulsando sobre esta pestaña accedes a tu perfil. Desde aquí puedes modificar añadir tu foto o cambiar tu contraseña.
 BARRA DE NAVEGACION MIS CURSOS Pulsando sobre esta pestaña accedes al listado de cursos a los que estás matriculada. Pulsa sobre un curso y accederás a la página principal del curso. MI PERFIL Pulsando
BARRA DE NAVEGACION MIS CURSOS Pulsando sobre esta pestaña accedes al listado de cursos a los que estás matriculada. Pulsa sobre un curso y accederás a la página principal del curso. MI PERFIL Pulsando
Diplomado Competencias Docentes en el Nivel Medio Superior. -- Manual del Docente (Plataforma)
 Diplomado Competencias Docentes en el Nivel Medio Superior -- Manual del Docente (Plataforma) 1 Índice 1. Acceso 1.1. Plataforma Acceso a los Módulos 2. Navegación: Acceso a los contenidos del Módulo 3.
Diplomado Competencias Docentes en el Nivel Medio Superior -- Manual del Docente (Plataforma) 1 Índice 1. Acceso 1.1. Plataforma Acceso a los Módulos 2. Navegación: Acceso a los contenidos del Módulo 3.
V Que es? Acceder a Trabajando en Información adicional. Que es?
 Que es? es el servicio de correo en web de Google. Combina las mejores funciones del correo electrónico tradicional con la tecnología de búsqueda de Google, de esta manera encontrará mensajes fácilmente.
Que es? es el servicio de correo en web de Google. Combina las mejores funciones del correo electrónico tradicional con la tecnología de búsqueda de Google, de esta manera encontrará mensajes fácilmente.
Para enviar una encuesta, hacer preguntas o recopilar información mediante un formulario en Google Drive, sigue estos pasos:
 Formularios de Google te permite planificar eventos, enviar una encuesta, hacer preguntas a tus estudiantes o recopilar otros tipos de información de forma fácil y eficiente. Puedes crear un formulario
Formularios de Google te permite planificar eventos, enviar una encuesta, hacer preguntas a tus estudiantes o recopilar otros tipos de información de forma fácil y eficiente. Puedes crear un formulario
